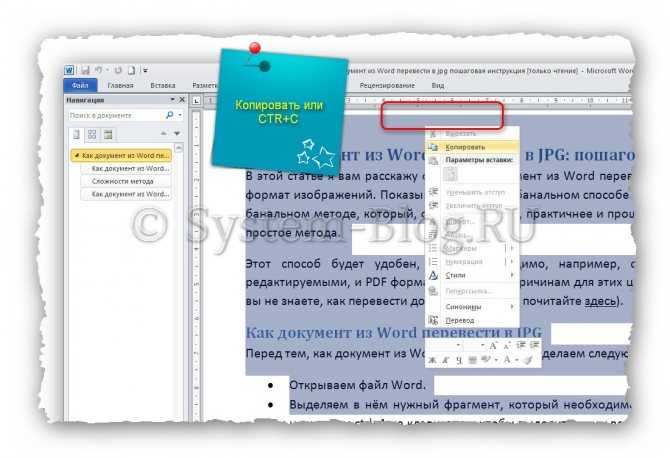Как легко преобразовать документ PDF в документ Word для редактирования
Иван Кук
• Подано в: Convert PDF
Преобразование документа PDF в Word позволяет добавлять в документ новый текст и изображения с помощью текстового редактора. Альтернативой является повторный ввод всей информации в Word по мере добавления новых деталей, что утомительно. Вы можете преобразовать документ PDF в документ Word для редактирования , если у вас есть подходящее программное обеспечение. Вы столкнетесь со многими веб-сайтами, которые конвертируют PDF-файлы в Word онлайн. Некоторые из этих услуг бесплатны, за некоторые взимается небольшая плата. Однако большинство из них либо требуют указать адрес электронной почты перед преобразованием документа, либо ограничивают размер PDF-файлов, которые вы можете конвертировать за раз. Прочтите и узнайте, как быстро и безопасно преобразовать документ PDF в документ Word для редактирования с помощью PDFelement Pro.
ПОПРОБУЙТЕ БЕСПЛАТНО
Лучший способ конвертировать PDF в Word для редактирования
Шаг 1. Импортируйте файл PDF в редактор PDF.
Скачайте программу и установите ее. Запустите программу после успешного завершения процесса установки и получите доступ к ее интерфейсу.
Импортируйте файл PDF, который вы хотите преобразовать, нажав кнопку « Open File », а затем выберите нужный файл.
Шаг 2. Отредактируйте файл PDF (необязательно)
Перед преобразованием проверьте, не требуют ли PDF-файлы каких-либо изменений. Программа имеет множество инструментов редактирования, которые вы можете использовать для добавления изображений, текстов, добавления страниц или изменения макета PDF-файла. Все эти опции доступны в меню « Edit
Шаг 3. Начните конвертировать PDF в Word
Нажмите « Преобразовать ” > ” В Word ” и выберите пункт назначения.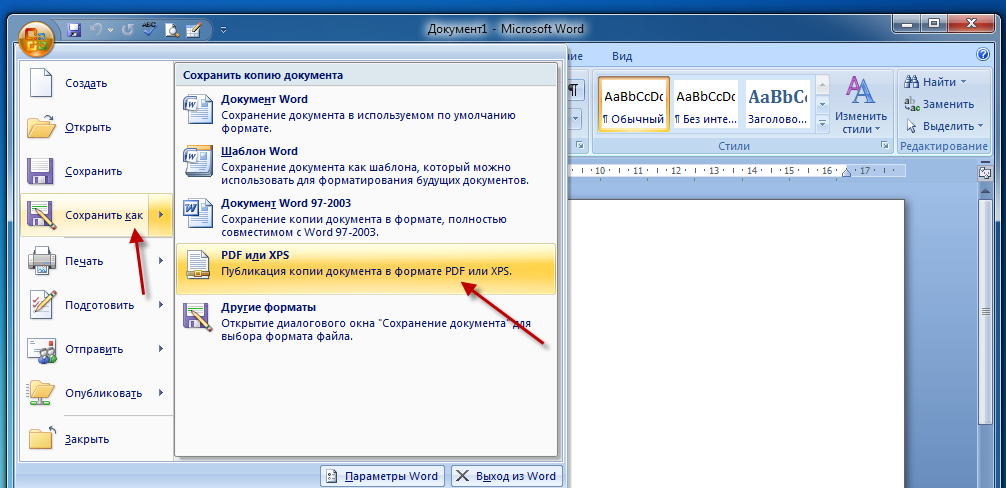
Нажмите « Сохранить », чтобы начать преобразование PDF в Word.
Видео о том, как конвертировать PDF в Word для редактирования
ПОПРОБУЙТЕ БЕСПЛАТНО
PDFelement Pro для Mac — лучший конвертер и редактор PDF
PDFelement Pro — лучшая программа для преобразования PDF-файлов в Word с функциями редактирования. Этот редактор PDF в Word сохраняет исходный макет файла PDF после преобразования в другие форматы. Вы можете использовать его для редактирования, добавления или удаления текстов PDF. Вы также можете полностью контролировать свои страницы PDF, обрезая, поворачивая, вставляя и вырезая любые страницы файла PDF.
Основные возможности этого PDF-редактора
- Преобразует файлы PDF в форматы вывода Word, EPUB, Excel, PowerPoint, изображения, текст и HTML.
- Создавайте PDF-файлы из веб-сайтов, изображений, PDF-документов и текстов.

- Объедините несколько PDF-файлов в один документ и разделите один PDF-файл на разные страницы.
- В программе реализована технология оптического распознавания, которая позволяет пользователям редактировать и преобразовывать отсканированные PDF-файлы.
- Программа может повысить безопасность файлов PDF, добавив электронные подписи, пароли и пользовательские штампы.
ПОПРОБУЙТЕ БЕСПЛАТНО
Как бесплатно преобразовать PDF-файл в Word с редактируемым текстом
Можно легко сохранить документ в формате PDF для защиты содержащегося в нем материала, но что, если вам потребуется изменить его позже? Благодаря функции PDF в Word, предлагаемой программным обеспечением WPS Office, вы можете легко преобразовать файл PDF в редактируемый текстовый документ! Преобразование PDF в Word так же просто, как перетаскивание.
Редактор WPS PDF в Word является одним из лучших и наиболее широко используемых конвертеров PDF в Word. Он надежен и предлагает множество различных характеристик. Давайте попробуем это сейчас, шаг за шагом.
Давайте попробуем это сейчас, шаг за шагом.
Во-первых, если вы еще не скачали WPS Office, не беспокойтесь! Вы можете легко посетить наш веб-сайт в Интернете и скачать его. WPS Office бесплатен и полностью совместим со всеми форматами документов Microsoft. Пакет повышения производительности дополнительно доступен во всех популярных операционных системах, включая Windows, Mac, Linux, Android и IOS.
После успешной загрузки программного обеспечения на экране появится окно.
В левом нижнем углу нажмите «Приложения», и появится список опций, как показано:
Выберите опцию PDF to Word.
Затем вы сможете увидеть это синее окно на экране вашего ПК или Mac.
Когда откроется окно, установка SDK займет пару минут.
Вы также можете увидеть другие параметры справа, включая преобразование PDF в PPT, PDF в Excel, разделение PDF и т. д.
Теперь вы можете выбрать нужный файл PDF на своем ПК или Mac, нажав «Добавить файлы», после чего появится это окно.
Здесь вы должны проверить файл и выбрать диапазон страниц.
WPS Office также предоставляет дополнительные параметры, такие как язык, который можно выбрать.
Вы также можете выбрать тип, в котором вы хотите сохранить файл документа на вашем ПК или Mac.
После выбора файла нажмите «Старт», и ваш PDF-файл будет успешно преобразован в текстовый документ.
По мере преобразования файла он автоматически открывается в окне как текстовый документ.
Если вы хотите преобразовать больше файлов, вы можете нажать «Добавить файлы».
Существует еще один способ преобразования файла PDF в документ Word. Откройте файл PDF и на панели ленты выберите вкладку «Инструменты».
Затем выберите параметр PDF в слово.
Снова появляется такое же окно. Отсюда вы должны выполнить те же шаги, чтобы преобразовать файл PDF в слово.
Я надеюсь, что предыдущие инструкции упростили вам использование редактора. Вы не только сэкономите время, используя это программное обеспечение, но также получите возможность внести изменения, которые вы не смогли бы внести в исходный документ PDF.