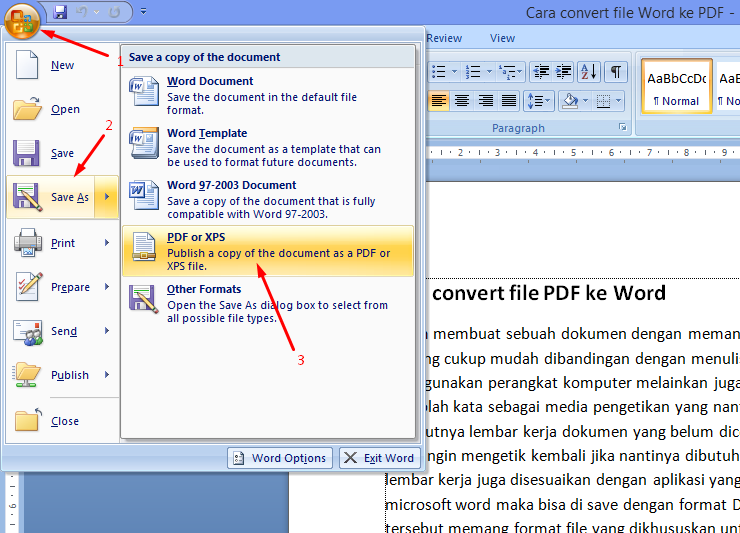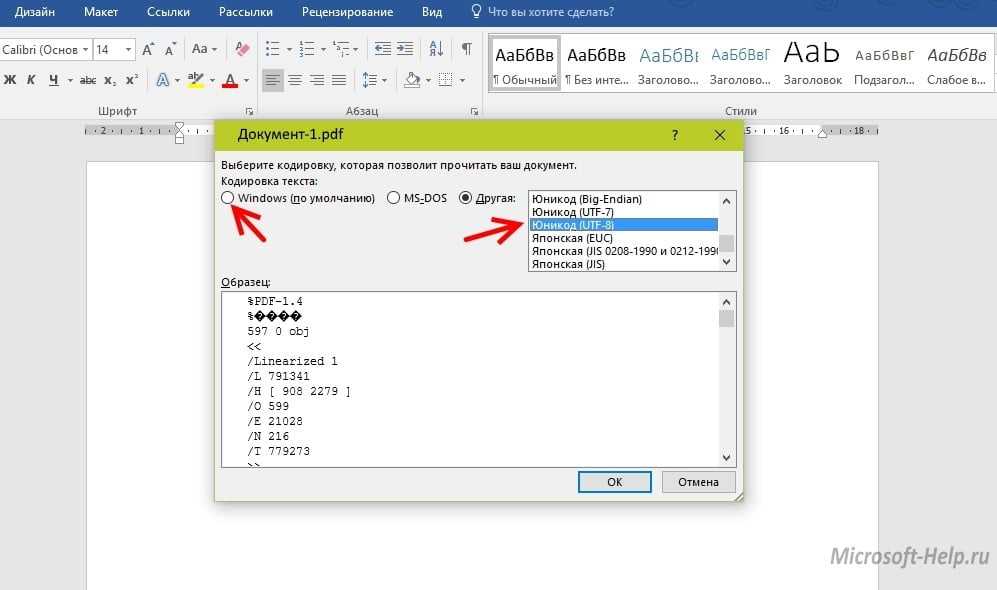Конструктор тестов | Online Test Pad
Простой и удобный сервис для создания тестов и проведения тестирования.
Возможности
Гибкая настройка теста параметрами
В конструкторе тестов предусмотрено большое количество различных настроек тестов. Вы можете быстро и удобно создать действительно уникальный тест под ваши цели и задачи.
17 типов вопросов
Одиночный выбор (+ шкала),
множественный выбор (+ шкала),
ввод числа,
ввод текста,
ответ в свободной форме,
установление последовательности,
установление соответствий,
заполнение пропусков – (числа, текст, список),
интерактивный диктант,
последовательное исключение,
слайдер (ползунок),
загрузка файла,
служебный текст.
Для каждого теста вы можете создать результаты типа психологический тест, личностный тест, образовательный тест. Для вас доступна “Профессиональная настройка шкал” теста, чтобы вы смогли реализовать практически любую логику расчета результата.
Удобный инструмент статистики
Вам доступен просмотр каждого результата, статистики ответов и набранных баллов по каждому вопросу, статистики по каждому результату. В табличном виде представлены все результаты, регистрационные параметры, ответы на все вопросы, которые вы можете сохранить в Excel.
Стилизация и брэндирование
Широкие возможности для управления внешним видом теста (цвет, шрифт, размер, отступы, рамки и многое другое) с возможностью добавить собственный логотип бренда.
Удобно на всех девайсах
Интерфейс прохождения тестов адаптирован под любые размеры экранов.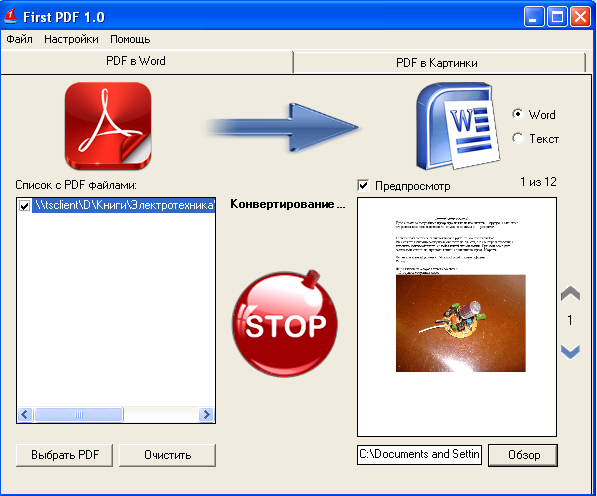 Тесты удобно проходить как на персональных компьютерах, так и на планшетных и мобильных устройствах.
Тесты удобно проходить как на персональных компьютерах, так и на планшетных и мобильных устройствах.
Cпособы доступа к тесту
Основная ссылка
По основной ссылке ваш тест всегда доступен. Эту ссылку подобрать практически невозможно, поэтому тест пройдут только те, кому вы отправите эту ссылку.
Виджет для сайта
Специальный html-код, который позволит вам встроить тест на ваш собственный сайт, блог, форум.
Публикация в общий доступ
Вы можете опубликовать свой тест в общий доступ на нашем сайте в соответствующую категорию. Ваш тест сможет пройти любой наш пользователь.
Приглашения
С помощью приглашений вы можете сформировать группы ваших пользователей и разослать им приглашение по email с персонализированной ссылкой на прохождение теста.
Настройки теста
-
Добавление описания и инструкции к тесту.

- Добавление формы регистрации к тесту с параметрами типа пол, дата, число, строка, числовой список, пользовательский список.
- Добавление информации по автору теста и источнику с возможностью указанния ссылки.
- Включение / отключение отображения номеров вопросов, progress bar ответов на вопросы.
-
Установка обязательного ответа на все вопросы теста, а также для отдельно взятого вопроса.

- Перемешивание вопросов и/или вариантов ответов в случайном порядке.
- Установка ограничения на отбор вопросов теста для прохождения.
- Включение отображения времени прохождения теста.
- Установка ограничения по времени на прохождение теста, а также для ответа на отдельно взятый вопрос.
- Экспорт теста в pdf-файл и html-файл.
-
Установка языковой принадлежности теста: русский, украинский, английский.

Редактор вопросов
- Редактирование вопроса в удобном инфтерфейсе с моментальным предварительным просмотром.
- Настройка оформления текста вопроса с возможностью добавлять файлы изображений и формулы.
- Установка нужного кол-ва баллов для каждого варианта ответа. Гибкая настройка подсчета баллов для каждого типа вопроса.
- Изменение графических параметров отображения вопроса.
-
Возможность копирования вопроса внутри теста, а также копирование вопросов из других тестов.

- Перемещение вопросов с помощью мышки.
- Изменение порядка отображения вариантов ответов: вертикально, горизонтально (+ по центру), таблица от 2 до 7-ми колонок.
- Настройка общего текста для вопросов, который добавляется один раз и отображается для выбранных вопросов.
- Настройка групп вопросов с возможностью гибкого отбора вопросов для прохождения: перемешивание и случайный выбор ограниченного кол-ва.
Результат теста
-
Психологический тест
 Добавление текстовой расшифровки результата с возможностью добавить изображение.
Добавление текстовой расшифровки результата с возможностью добавить изображение.
- Личностный тест – каждый вариант ответа сопоставляется с определенной текстовой расшифровкой и выбирается преобладающий.
- Образовательный тест – производится расчет набранного количества баллов за правильные ответы и процент от максимального, которое можно набрать за правильные ответы на все вопросы.
- Профессиональная настройка шкал – инструмент для реализации сложной логики расчета результата теста: 14 типов шкал, построение графика по результатам теста, настройка оформления результата.
-
Включение / отключение показа ответов на вопросы, правильных ответов.

- Показ рейтинга результатов, статистики ответов и результатов.
- Выдача сертификата с возможностью замены изображения и настройки дополнительных блоков.
Статистика теста
- Графическое представление кол-ва прохождений теста по дням.
- Статистика по отдельным ответам с отображением правильных/неправильных ответов.
-
Статистика ответов на каждый вопрос в табличном и графическом представлении. Сохранение графика как изображение.

- Табличное представление результатов теста, регистрационных параметров и дополнительных данных (имя пользователя, IP, дата и время). Возможность сохранить эти данные в Excel (формат файла csv).
- Табличное представление своднных данных: регистрационные параметры, результаты теста, ответы на все вопросы теста. Возможность сохранить эти данные в Excel (формат файла csv).
Доступ к тесту
- Быстрая установка статуса теста Открыт – Закрыт.
- Установка кодового слова для прохождения теста.
-
Установка временного интревала для прохождения теста.

- Установка ограничения на прохождение по IP и/или Cookie.
- Включение уведомлений о новых результатах.
- Создание виджета для сайта с настройкой внешнего вида.
- Публикация теста в общий доступ на сайте с указанием категорий теста и темами.
Все наши сервисы предоставляются абсолютно бесплатно!
и будут доступны Вам после регистрации
Зарегистрируйся сейчас
или
войди на сайт
Видео-уроки
Посмотрите видео-уроки по созданию тестов.
Это самый простой и быстрый способ понять возможности сервиса.
- Образовательный тест
- Психологический тест
- Личностный тест
Выберите видео-урок для просмотра
Как преобразовать PDF в Word на Mac с помощью предварительного просмотра
PDF — один из самых популярных форматов документов в мире, но файлы PDF могут быть очень сложными для редактирования. Многие пользователи знакомы с использованием Microsoft Word для редактирования текстовых документов и часто хотят преобразовать свои PDF-файлы в формат Microsoft Word для редактирования текстового содержимого.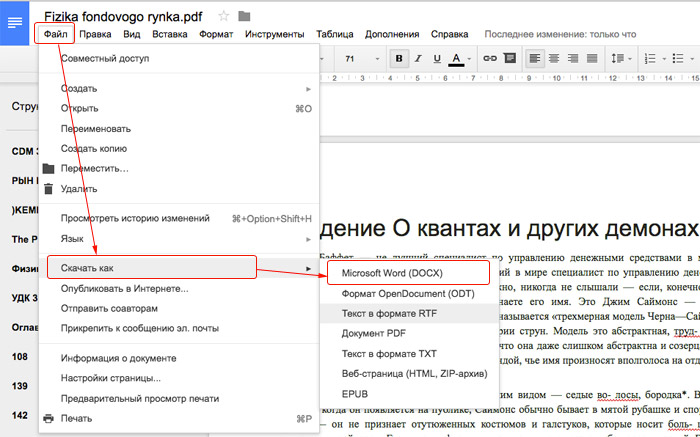
Приложение macOS Preview — замечательное программное обеспечение, которое позволяет отображать, подписывать и комментировать PDF-файлы, а также файлы многих других типов, но это простое бесплатное приложение, которое не так эффективно, как специальный редактор PDF. как Adobe Acrobat.
Содержание
- Может ли Apple Preview конвертировать PDF в Word?
- Другие способы преобразования PDF в Word на Mac
- Бесплатный конвертер Adobe PDF-to-Word
- Вырезать и вставить
- Adobe Acrobat
- Управляйте своими ожиданиями
Apple Preview Can Convert to Word?
Нет, приложение macOS Preview не может преобразовывать файлы PDF в документы Word. Предварительный просмотр может отображать, комментировать, подписывать и экспортировать PDF-файлы, но не поддерживает формат документа Word.
Как вы можете видеть на снимке экрана ниже, Preview может экспортировать ваши файлы только в семь различных форматов файлов, а формат Word DOCX отсутствует в списке.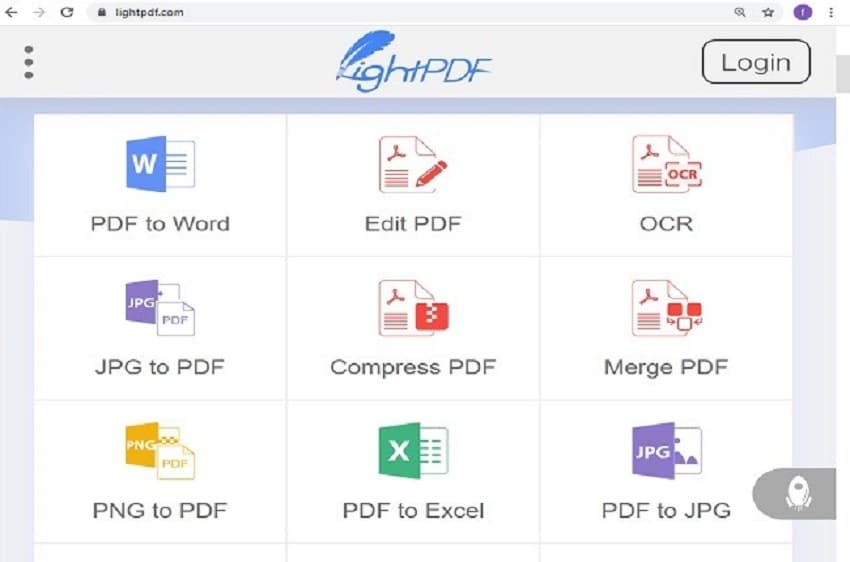
Некоторых из вас это может немного разочаровать, но не волнуйтесь — ниже перечислены несколько лучших вариантов, которые помогут вам преобразовать файл PDF в документ Microsoft Word.
Другие способы преобразования PDF в Word на Mac
Лучший доступный вариант для преобразования документа PDF в документ Word — онлайн-инструмент Adobe для преобразования PDF. Кроме того, вы также можете использовать метод «вырезать и вставить» или Adobe Acrobat.
Бесплатный конвертер Adobe PDF-to-Word
Adobe несет ответственность за изобретение Portable Document Format в первую очередь, а затем за выпуск его в виде бесплатного стандартизированного формата, поэтому они кое-что знают о том, как работает файл PDF. .
Чтобы начать работу, посетите веб-сайт преобразования Adobe PDF в Word. Вы можете перетащить файл PDF прямо на страницу, чтобы автоматически загрузить его, или вы можете нажать кнопку Select File , чтобы найти файл PDF.
После загрузки файла Adobe преобразует его из PDF в DOCX, используя свои серверные компьютеры. Это может занять немного больше времени, чем сохранение файла в новом формате дома, но это намного проще!
Это может занять немного больше времени, чем сохранение файла в новом формате дома, но это намного проще!
После завершения процесса преобразования страница обновится, чтобы показать вам предварительный просмотр вашего документа и большую синюю кнопку «Загрузить». Вы также можете бесплатно поделиться своим файлом, если хотите создать учетную запись Adobe или войти в нее, но это не обязательно.
Нажмите Загрузите , чтобы сохранить только что преобразованный документ.
Примечание. Если вы конвертируете более одного файла, Adobe заставит вас войти в систему с учетной записью Adobe, чтобы загрузить преобразованные файлы. Процесс регистрации быстрый и простой, особенно если вы используете учетную запись Google или Facebook, так что не позволяйте этому сдерживать вас.
Вырезать и вставить
Я не решался включить это в список альтернативных вариантов, потому что с технической точки зрения это не метод «преобразования», но если ваш файл PDF полностью состоит из текста, вы можете просто скопировать и вставить весь текст из вашего PDF в документ Word.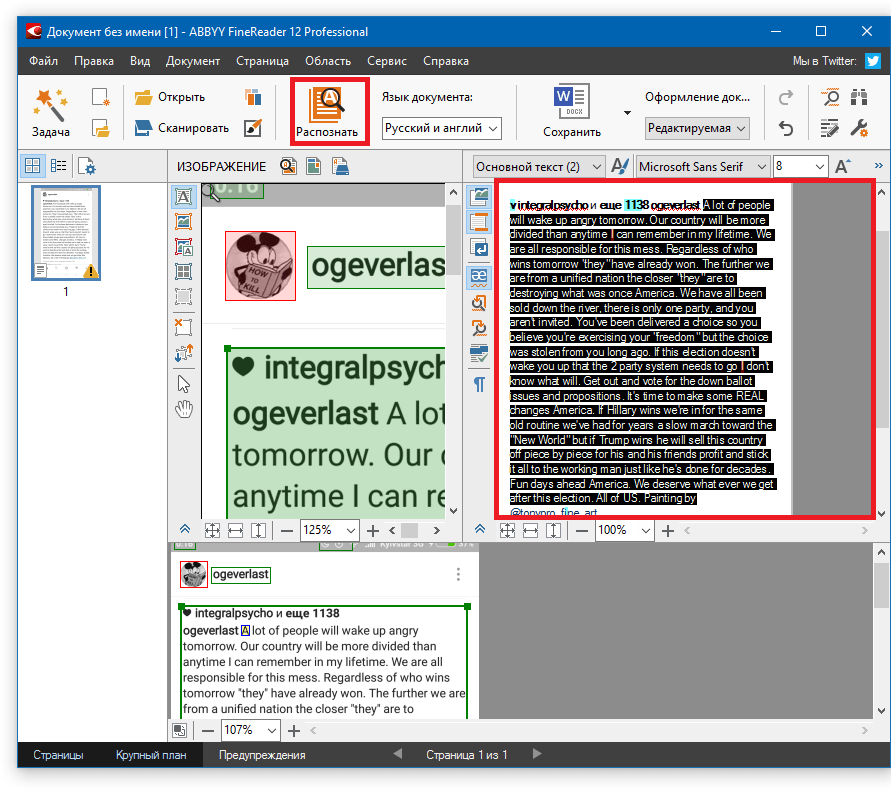
Откройте PDF-файл в режиме предварительного просмотра, затем откройте меню Инструменты и щелкните Выбор текста .
Используйте курсор, чтобы выделить весь текст, который вы хотите скопировать, а затем нажмите Command + C , чтобы скопировать его в память буфера обмена вашего Mac.
Затем откройте Microsoft Word и создайте новый пустой документ, затем нажмите Command + V , чтобы вставить текстовое содержимое из буфера обмена вашего Mac в новый документ Word.
Вот и все!
Этот метод имеет ряд недостатков, особенно для документов, использующих нестандартную компоновку страниц. Во время моего тестирования этого процесса некоторый несвязанный текст в правом верхнем углу был автоматически выбран вместе с текстом основного текста, который я действительно хотел скопировать.
Кроме того, вы можете столкнуться с проблемами при попытке скопировать изображения таким образом, и ваши текстовые разделы могут выглядеть беспорядочно и не по порядку. Убедитесь, что вы внимательно вычитываете свой документ, чтобы убедиться, что ничего не упущено!
Убедитесь, что вы внимательно вычитываете свой документ, чтобы убедиться, что ничего не упущено!
Adobe Acrobat
Если вам не нравится загружать файл PDF на облачные серверы Adobe, вы можете преобразовать файл локально на своем Mac с помощью Adobe Acrobat.
Откройте файл PDF в Acrobat, затем откройте меню Файл , выберите подменю Экспорт в , затем выберите подменю Microsoft Word и нажмите Документ Word . Если вам нужно использовать старый формат Word, щелкните Документ Word 97-2003.
Если вам не нужно локально конвертировать большое количество PDF-документов в Word или у вас уже есть подписка Creative Cloud, покупать Acrobat ежемесячно только для конвертации будет немного дороже.
Если вам нужно преобразовать только один файл, Adobe предлагает ограниченную по времени бесплатную пробную версию Acrobat, которую можно использовать для бесплатного преобразования файла, не полагаясь на облачную инфраструктуру Adobe.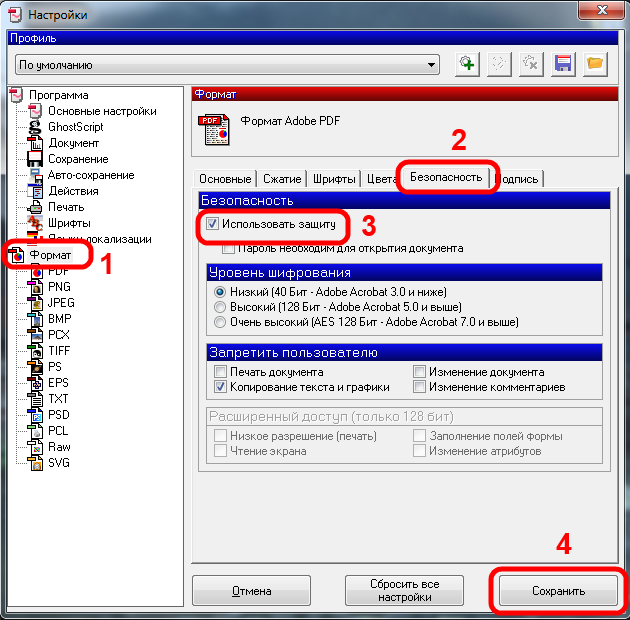
Управляйте своими ожиданиями
В идеальном технологическом мире преобразование документов из одного формата в другой было бы чрезвычайно простым и никогда не вызывало бы никаких проблем. Обычно именно так это работает при преобразовании файлов изображений из одного формата в другой, так почему же текстовые документы не конвертируются так же легко?
Ответ немного сложен, но он сводится к тому простому факту, что существует множество различных способов создания текстового документа.
Portable Document Format (PDF) действует как своего рода мост между множеством различных программ, операционных систем и устройств, гарантируя, что ваш документ будет отображаться одинаково каждый раз, где бы он ни просматривался.
В отличие от этого, Microsoft Word предназначен для создания и редактирования текстовых документов, поэтому формат DOCX был создан с совершенно другой структурой и целью.
Если повезет, ваш документ будет конвертирован идеально!
Как преобразовать PDF в редактируемый документ Word
Если вам нужно преобразовать PDF в легко редактируемый формат документа Word. К счастью, вам не нужен Microsoft Word для преобразования. В этом руководстве мы познакомим вас с несколькими способами преобразования PDF-файлов в документы Word.
К счастью, вам не нужен Microsoft Word для преобразования. В этом руководстве мы познакомим вас с несколькими способами преобразования PDF-файлов в документы Word.
- Вариант 1. Преобразование PDF в Word с помощью Adobe Acrobat
- Вариант 2. Преобразование PDF в Word с помощью Microsoft Word
- Вариант 3: как преобразовать PDF в файл Word онлайн
Как преобразовать PDF в редактируемый файл Word с помощью Adobe Acrobat
С помощью Adobe Acrobat DC можно легко экспортировать PDF в полностью редактируемый файл Microsoft Word, чтобы вы могли тратить время на редактирование вместо повторного ввода.
Шаг 1. Откройте файл PDF в Acrobat DC.
Шаг 2. Щелкните инструмент « Экспорт PDF » на правой панели.
Шаг 3: Выберите Microsoft Word в качестве формата экспорта, а затем выберите «Документ Word».
Шаг 4: Нажмите « Экспорт ». Если ваш PDF-файл содержит отсканированный текст, конвертер Acrobat Word автоматически запустит распознавание текста.
Шаг 5. Выберите место, где вы хотите сохранить файл, и нажмите Сохранить .
Как преобразовать PDF в файл Word с помощью Microsoft Word
IЕсли на вашем компьютере уже установлен Office, вы можете просто преобразовать PDF в документ Word. Хотя преобразование в Word часто приводит к проблемам со стилем и форматированием, так что это не всегда самый надежный метод. Тем не менее, он, безусловно, работает достаточно хорошо для простых документов или когда вам просто нужно преобразовать материал в редактируемый формат.
Шаг 1: Запустите Microsoft Word, щелкните Файл на ленте Word.
Шаг 2: В открывшейся боковой панели нажмите кнопку Открыть .
Шаг 3. На странице «Открыть» выберите Browse , чтобы найти PDF-файл.
Шаг 4: Выберите PDF-файл, который хотите преобразовать, так же, как открываете файл Word. Затем Word выведет уведомление, которое сообщит вам, что он собирается преобразовать PDF в редактируемый документ Word. Если все в порядке, выберите ОК .
Если все в порядке, выберите ОК .
Шаг 5: Затем Word перенесет документ в файл Word и откроет его. Взгляните на форматирование и убедитесь, что вы можете редактировать документ по своему усмотрению, нажав кнопку Включить редактирование .
Альтернативный метод предполагает использование Документов Google для преобразования отсканированных PDF-файлов в документы Word. Этот метод может быть полезен, если у вас нет Word, но вам нужно преобразовать PDF в документ Word, который вы планируете отправить кому-то еще.
Шаг 1. Откройте Google Диск и нажмите кнопку « Новый ».
Шаг 2: Нажмите Загрузить файл . Найдите отсканированный файл PDF и нажмите кнопку « Открыть ».
Шаг 3: После завершения загрузки ваш новый файл появится на вашем Google Диске. Щелкните правой кнопкой мыши файл PDF на Google Диске, выберите меню « Открыть с помощью », а затем выберите параметр « Google Docs ».




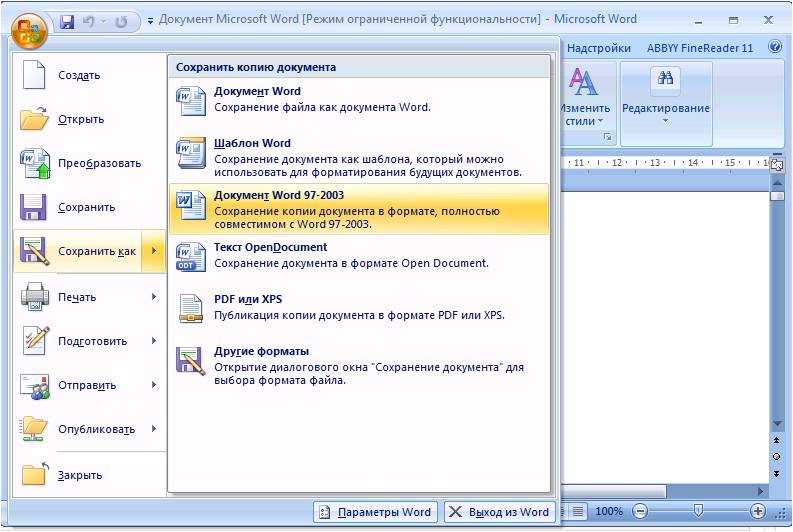
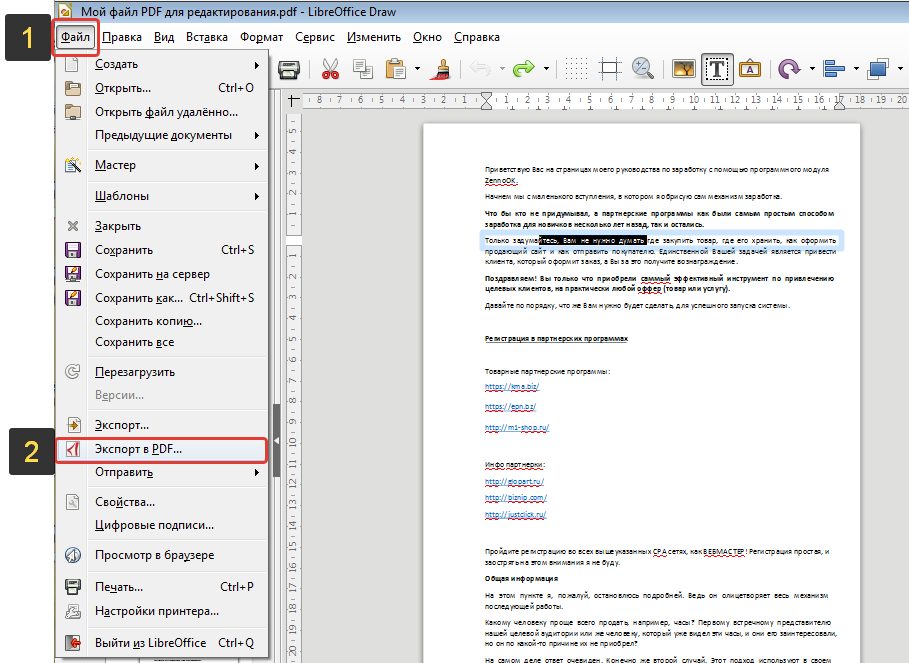 Добавление текстовой расшифровки результата с возможностью добавить изображение.
Добавление текстовой расшифровки результата с возможностью добавить изображение.