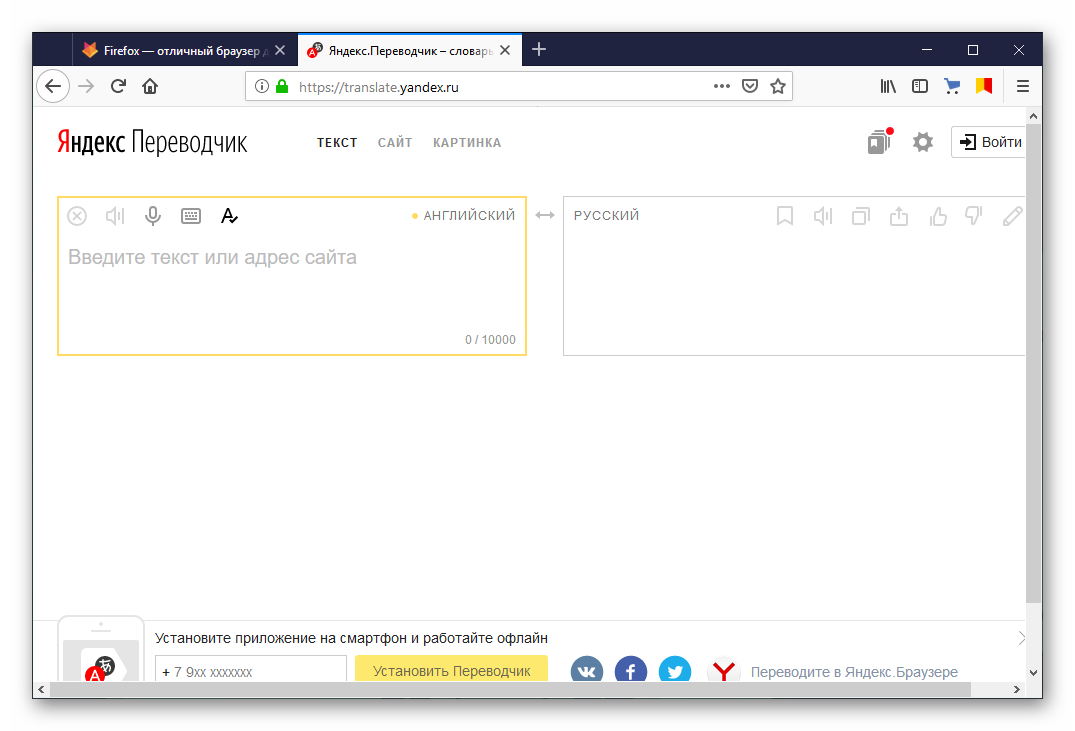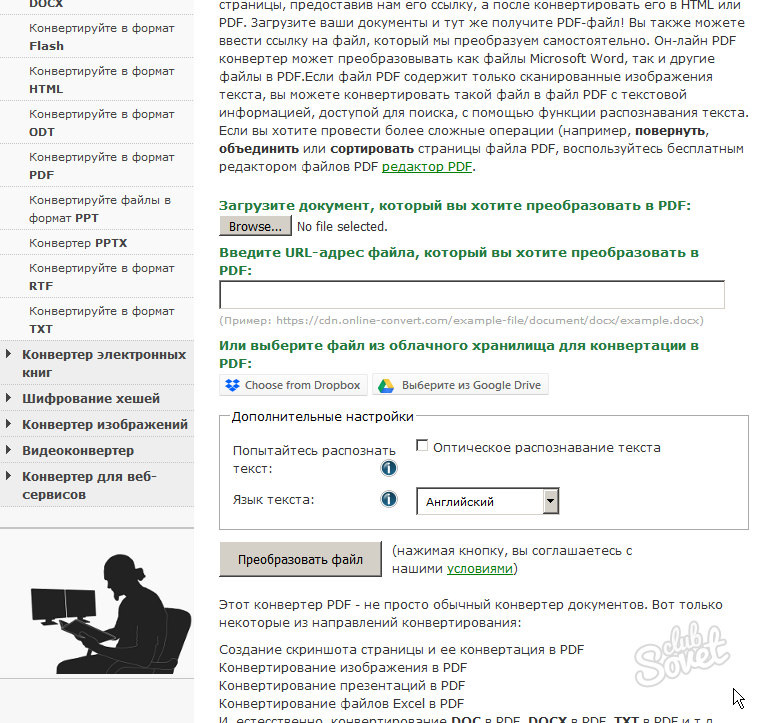Как перевести текст с картинки на другой язык, обзор сервисов
Даже с неплохим знанием английского языка иногда полезно уточнить значения некоторых слов. Если вы встретились с незнакомым словом или выражением в интернете, вы копируете и вставляете его в один из множества онлайн-словарей или сервисов по переводу. К слову, не так давно у нас вышла статья, посвященная обзору функционала и качества этих сервисов на 2020 год. А если текст расположен на картинке, тут уже возникают трудности.
Конечно, можно вбить текст вручную, но на это не всегда есть время и желание. Благо, тут и там появляются возможности распознать и получить перевод текста чуть ли не в режиме реального времени. О сервисах с функцией фотоперевода мы и поговорим, а еще проверим, насколько хорошо они справляются со своей задачей.
Проведем небольшой эксперимент
Сервисов с функцией перевода текста с картинок не так и много, но мы возьмем самые популярные:
Для тестов мы от руки написали на листе бумаги короткий текст, который легко переводится этими же сервисами.
Представьте ситуацию. Вы увидели объявление и хотите его прочитать, там определенно что-то важное. Текст на английском языке. К счастью, под рукой оказался мобильный телефон или даже компьютер.
Яндекс.Переводчик
У сервиса Яндекса возможность перевода по фото есть и в мобильной, и в браузерной версии. Последнее, кстати, выгодно отличает его от остальных испытуемых. Теперь оценим оба вариант.
Браузерная версия
Загружаем изображение на сайт. Алгоритм автоматически распознает текст, при этом можно вручную скорректировать вариант выделения: словами, словосочетаниями или блоками текста. И переходим с выделенным текстом в стандартное окно для перевода.
Загружаем картинку и выбираем тип зоны для распознанного текста, которые нужно распознать
Распознаем текст и получаем перевод
Текст оказался распознан не полностью. Последнее слово не алгоритму не далось. Но при этом Яндекс корректно перевел предложение
Последнее слово не алгоритму не далось. Но при этом Яндекс корректно перевел предложение
Мобильная версия
Делаем фотографию через приложение или загружаем из галереи на телефоне. Распознаем и получаем текст с примерным расположением на месте слов и словосочетаний.
Так выглядит перевод картинки в мобильной версии Яндекса
Текст успешно расшифрован и переведен. Мобильная версия сработала объективно лучше браузерной. Причем ориентироваться в нашем образце таким образом удобно, пускай в нашем случае из-за расположения текста перевод и оказался наложен слегка криво.
Bing Translate
Десктопная версия переводчика от Microsoft распознавать картинки не умеет. Но в мобильном приложении такая функция предусмотрена. Фотографируем текст или загружаем картинку из галереи и получаем перевод.
Так выглядит перевод картинки в приложении от Microsoft
С текстом приложение совершенно не справилось.
Google Translate
Браузерная версия Google тоже пока не подружилась с картинками, поэтому открываем одноименное приложение для смартфона. С помощью камеры здесь можно распознать текст как сделав фотографию, так и в «живом режиме».
Последний весьма интересен и весьма неплохо заменяет видимый камерой текст на переведенный, но любое изменение положения камеры (даже самый незначительный наклон) запускает алгоритм заново и может поменять структуру предложения. Поэтому для чистоты эксперимента возьмем ту же самую картинку и запустим сканирование без камеры. Google сразу предлагает нам выбрать участки текста или убрать лишние, что может оказаться полезно, если нужен только фрагмент. Выбираем все, и приложение перемещает нас на привычный экран онлайн-переводчика, куда он любезно поместил распознанный текст.
Выделили зоны, которые нужно распознать
Получили перевод
Текст успешно распознан и переведен в текстовый формат.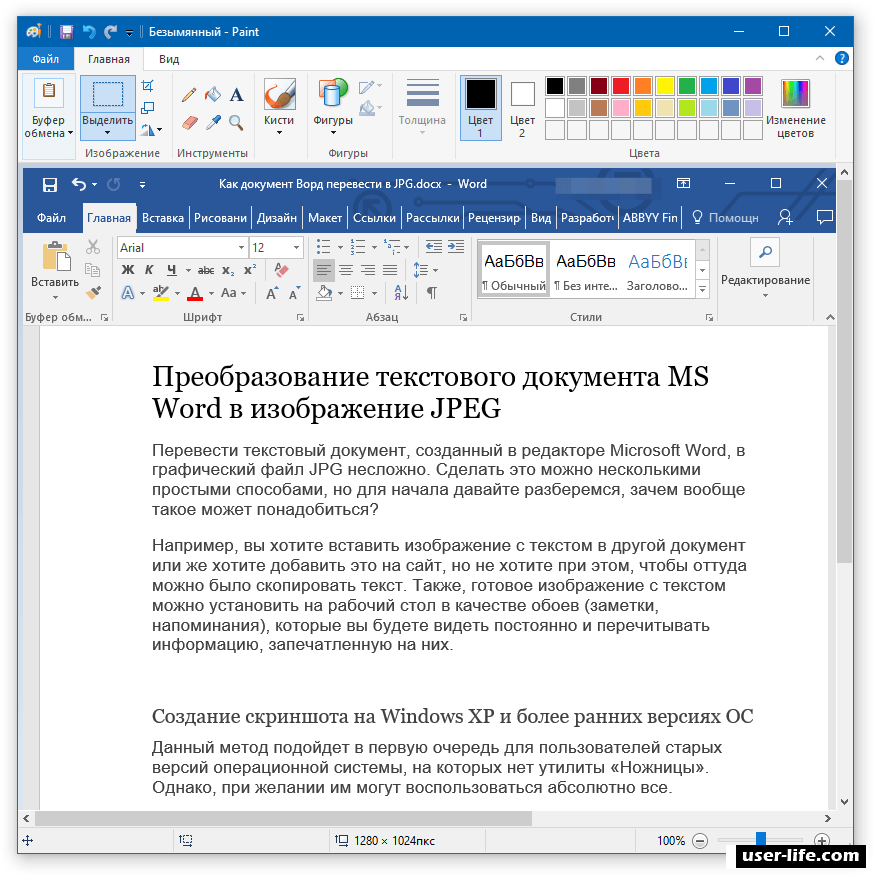 С переводом получившегося текста приложение тоже справилось, хотя результат немного отличается от изначального текста.
С переводом получившегося текста приложение тоже справилось, хотя результат немного отличается от изначального текста.
PROMT.One
Мобильная версия переводчика PROMT тоже имеет функцию оптического распознавания текста. Для нее нужно дополнительно скачивать библиотеки, предназначенные для пользования без доступа в интернет. В браузерной версии подобной функции нет.
Загрузили фотографию из галереи
Сканировали отдельный фрагмент
К сожалению, алгоритм приложения провалил эксперимент, не сумев распознать текст на нашем образце при загрузке из галереи. А при использовании камеры стало ясно, что дело в весьма узком пространстве, которое выделено под распознавание текста. Рискнем предположить, дело в слабом алгоритме для определения текста. При этом приложение сбоит даже при переводе небольшими частями, выдавая совершенно бесполезный результат.
Что выбрать для перевода картинок?
С поставленной в эксперименте задачей справились только Google и Яндекс, так что можно выбирать между ними. А если вам интересно сравнить еще и качество перевода, то мы предлагаем ознакомиться со статьей, где редакторы нашего бюро подробно разобрали и оценили работу онлайн-сервисов машинного перевода.
А если вам интересно сравнить еще и качество перевода, то мы предлагаем ознакомиться со статьей, где редакторы нашего бюро подробно разобрали и оценили работу онлайн-сервисов машинного перевода.
Как быстро перевести текст с картинки, фото и даже видео
Сегодня мы разберем как легко и элегантно решить задачу, с которой рано или поздно сталкивается большое количество пользователей: перевод иностранного текста с картинки, фотографии либо любого другого изображения, которое вы нашли в интернет.
Если поискать способы решения этой задачи в интернет, то большинство статей рекомендуют использовать следующую схему:
- Установить программу распознавания текста на картинке либо воспользоваться OCR (Optical Character Recognition) онлайн сервисом, например i2OCR
- Скопировать полученный текст
- Вставить его в программу-переводчик и получить перевод
Получается слишком много действий, а если еще учесть, что большинство по-настоящему хороших программ распознавания стоят денег, то это и вовсе нерационально.
Copyfish – бесплатное расширения для браузеров Google Chrome (и всех браузеров на движке Blink), которое всего за пару кликов мышкой выдаст перевод любой надписи с любого источника, будь то фото, векторная картинка, html страничка, pdf документ или даже видео!
После установки Copyfish на панели расширений вы найдете значок с изображением рыбки. Кликните на нем правой кнопкой мыши и выберите Параметры:
Задайте опции перевода текста (с какого языка на какой, быстрый выбор языков, наложение перевода и пр.), а также шорткаты для вызова функции распознавания:
Откройте в браузере любую страничку либо любую картинку с надписью, перевод которой вы хотите получить. Нажмите сочетание клавиш Ctrl + Shift + O, и обведите текст красной рамкой:
Практически мгновенно в нижней части экрана появится окошко с переводом:
Окошко имеет четыре кнопки, которые отвечают за (слева-направо):
- Проведение повторного распознавания
- Проведение нового захвата текста
- Повторный перевод
- Копирование перевода в буфер обмена, чтобы затем вставить в Word (или любой другой текстовый редактор), Скайп и т.
 д.
д.
Как видим, Copyfish объединяет в одном лице и программу для распознавания и переводчик! При этом качество перевода иностранных языков на высоте, во многих случаях даже лучше, чем в Google Translator. И всё это абсолютно бесплатно и без каких-либо ограничений!
Открываем видео на Ютубе, где разговор идет на незнакомом языке и сопровождается испанскими или даже арабскими субтитрами! Как понять, о чем идет речь? С Copyfish это абсолютно не проблема!
Выделяем субтитры рамочкой и мгновенно получаем их перевод. Всё просто как дважды два 🙂
Друзья, рекомендую взять эту статью в закладки, а также поделиться ей со своими друзьями в социальных сетях. Поверьте, они будут вам крайне признательны за такую находку!
А напоследок рекомендую познакомиться с двумя онлайн сервисами изучения языков по фильмам и сериалам: ссылка 1, ссылка 2.
Автор статьи: Сергей Сандаков, 40 лет.
Программист, веб-мастер, опытный пользователь ПК и Интернет.
Быстрый перевод текста с фото на Android, iOC, Windows Phone
На сегодняшний день все современные смартфоны оснащены довольно качественными камерами, которые способны не только делать обычные фотографии, но и значительно упрощать другие важные операции, например, создание электронных версий печатных документов или быстрый перевод текста с фото. Но для того, чтобы сделать это, необходимо установить некоторые приложения, о них и пойдет речь в сегодняшней статье.
↑Как перевести текст с фотографии на смартфоне и планшете?
Сегодня на рынке представлены мобильные телефоны и планшетные компьютеры на различных операционных системах, поэтому для удобства будем рассматривать несколько вариантов для разных платформ.
↑Программа для перевода с фотографий на смартфонах с ОС Android
В Play Market можно найти немало приложений, которые позволяют распознать текст на фото, но лишь немногие из них действительно качественно справляются со своей задачей. И одно из самых популярных и удобных приложений – Google Translate, которое позволяет переводить текст напрямую с фотографии. Для того, чтобы им воспользоваться, просто скачайте и установите его, затем запустите и выберите режим фотографирования объекта. Программа самостоятельно активирует камеру вашего смартфона, вам же останется только сделать снимок (указателя, знака, объявления и т. д.), и приложение переведет его значение с исходного языка на заданный пользователем.
И одно из самых популярных и удобных приложений – Google Translate, которое позволяет переводить текст напрямую с фотографии. Для того, чтобы им воспользоваться, просто скачайте и установите его, затем запустите и выберите режим фотографирования объекта. Программа самостоятельно активирует камеру вашего смартфона, вам же останется только сделать снимок (указателя, знака, объявления и т. д.), и приложение переведет его значение с исходного языка на заданный пользователем.
Аналогичным по функциональности можно назвать приложение Abbyy TextGraber+Translator, которое позволяет выбирать один из 60 направлений перевода, распознавать сфотографированный текст, переводить его, а также сохранять в удобном для пользователя формате.
↑Программа перевода текста на устройствах под управлением iOS
Сегодня в AppStore можно также без проблем найти множество программ для перевода текста с изображения, но наиболее удобными и популярными можно назвать Lingvo Dictionaries — фото-переводчик, которое без проблем справляется с распознаванием сфотографированного текста, но важно учитывать хорошее освещение и правильный ракурс съемки. Обширная база словарей позволяет выбирать до 30 направлений перевода. Стоит также обратить внимание на простой и удобный бесплатный фото-переводчик Photo Translate, который обладает скромным функционалом, но отлично справляется с преобразованием текста с изображения и его переводом. Важно помнить, что эта программа работает только онлайн, и без доступного Интернет-соединения перевести что-то не получится.
Обширная база словарей позволяет выбирать до 30 направлений перевода. Стоит также обратить внимание на простой и удобный бесплатный фото-переводчик Photo Translate, который обладает скромным функционалом, но отлично справляется с преобразованием текста с изображения и его переводом. Важно помнить, что эта программа работает только онлайн, и без доступного Интернет-соединения перевести что-то не получится.
В качестве альтернативы для туристов, которые активно путешествуют по разным странам, отлично подойдет приложение iSignTranslate, основной задачей которого является правильный и быстрый перевод на смартфоне в режиме реального времени различных дорожных указателей, вывесок и рекламных объявлений. В базовой версии доступно лишь 2 языка – английский и русский, остальные можно скачать за дополнительную плату. Для перевода используются сторонние онлайн-сервисы, поэтому важно иметь стабильное соединение с Интернетом.
↑Программа для перевода текста на фотографии для мобильной платформы Windows Phone
Используйте программу Translator, которую совершенно бесплатно можно скачать из магазина Windows Phone. Установив ее на смартфон, вы получите всю базовую функциональность фото-переводчика. Отличительной особенностью программы можно назвать ее возможность накладывать уже переведенный текст поверх исходного фото. Функция достаточно новая и не всегда удобна, поэтому у пользователя есть возможность ее отключить.
Установив ее на смартфон, вы получите всю базовую функциональность фото-переводчика. Отличительной особенностью программы можно назвать ее возможность накладывать уже переведенный текст поверх исходного фото. Функция достаточно новая и не всегда удобна, поэтому у пользователя есть возможность ее отключить.
На этом все. Надеемся, что теперь, собираясь в путешествие, вы не забудете скачать наиболее подходящее для вас приложение для перевода текста с фотографии и без проблем ориентироваться в новой стране.
Удачи!
Эта запись была полезной?Как перевести текст на фотографии или изображении на смартфоне, планшете и компьютере
Пускай в настоящее время какой-либо распространенный мировой язык, вроде английского или немецкого, выучить несложно ввиду доступности разного обучающих материалов и специальных специализированных сервисов, но на это требуется внушительное количество времени, мотивация и конечно же наличие денежных средств, потому что поставить произношение каких-либо слов, фраз и предложений можно только при общении с человеком, который знает этот язык и может исправлять обучающего.
Достаточно часто пользователи задаются вопросом о том, как перевести текст на фотографии или изображении на смартфоне, планшете и компьютере, сделав это быстро, качественно и бесплатно, и чтобы при всем при этом перевод оказался максимально точным. Для всего этого необязательно обращаться к профессиональному переводчику, оплачивая его услуги, так как вполне достаточно воспользоваться бесплатным сервисом «Яндекс.Переводчик», который представляет из себя специальную веб-службу компании «Яндекс», которая способна переводить какой-либо текст, в том числе на изображении, картинке или фотографии. Это может быть удобно в тех случаях, когда требуется понять, что именно написано на том или ином объекте, либо в сфотографированном документе.
При помощи сервиса «Яндекс.Переводчик» можно переводить тексты на такие языки, как русский, английский, немецкий, арабский, испанский, датский, армянский, украинский, испанский, польский, японский, китайский, финский, французский и на многие другие. Всего сервис поддерживает 95 языков. И все это в автоматическом режиме без какого-либо ожидания и без рекламы. Функция по переводу документов и фотографий в этом сервисе работает на основе OCR. С использования этой технологии переводчик сначала распознает какой-либо текст на снимке, после чего предлагает его выделить, и уже готовый текст перевести на необходимый язык, выбрав исходный язык, либо оставив его определение автоматическим. Подобным образом можно перевести вывеску, табличку, меню в ресторане, либо любые другие объекты, где могут быть изображены зарубежные слова на каком-либо языке.
Особенно полезной подобная возможность в российском переводчике от компании «Яндекс» может оказаться для путешественников в обучающихся в различных учебных заведениях, так как вручную пытаться ввести текст, изображенный где-либо, больше не нужно, и пользоваться словарем, переводя каждое слово по отдельности, также более необязательно.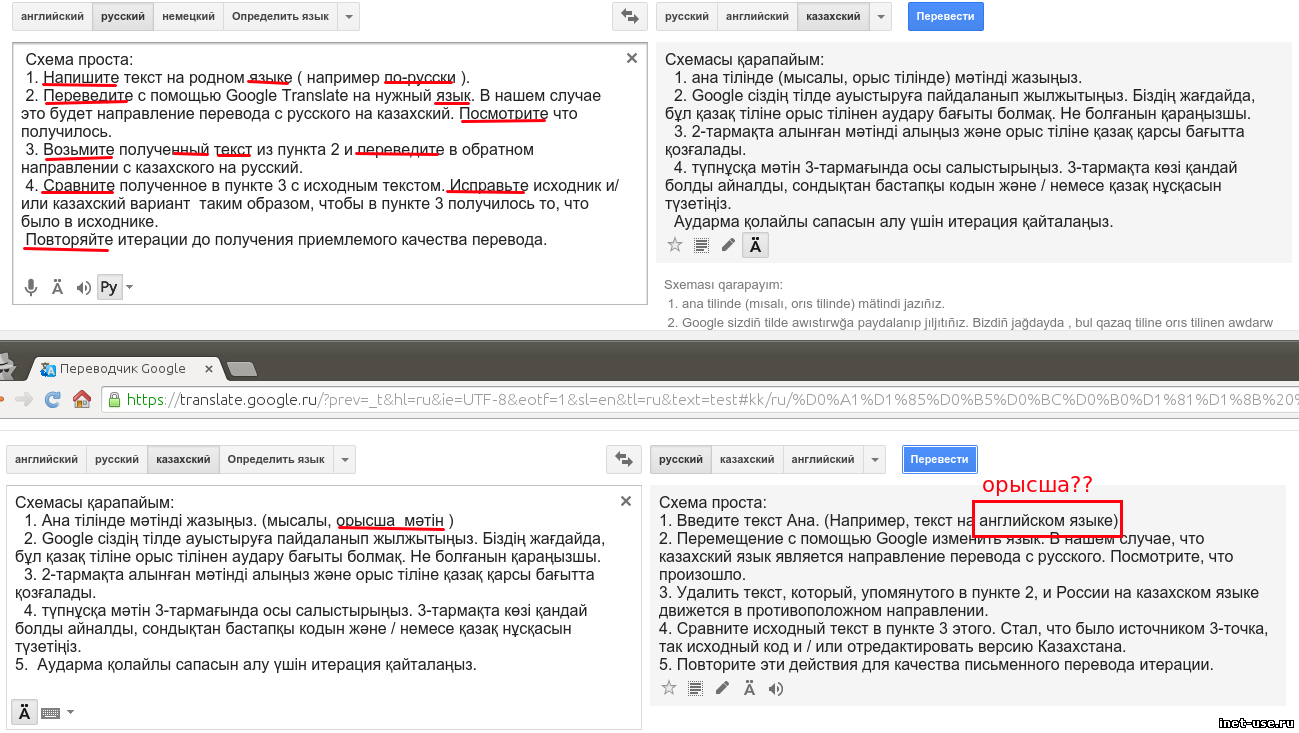 Для того, чтобы перевести текст на фотографии или на изображении, достаточно перейти по этой ссылке, после чего перетащить в окно браузера файл, содержащий текст, который требуется распознать. В таком случае, после этого, текст переведется на русский язык или на любой другой, выбранный в настройках.
Для того, чтобы перевести текст на фотографии или на изображении, достаточно перейти по этой ссылке, после чего перетащить в окно браузера файл, содержащий текст, который требуется распознать. В таком случае, после этого, текст переведется на русский язык или на любой другой, выбранный в настройках.
Пользоваться такой возможностью можно в том числе на смартфонах и планшетах, установив приложение «Яндекс.Переводчик», доступное для бесплатной загрузки из магазинов App Store и Google Play для устройств на iOS и Android соответственно. Оно обладает аналогичными функциональными возможностями.
Ранее ресурс ABZax.com писал о том, как сдать обратно в магазин практически любой смартфон и получить полный возврат денег.
Следите за нашими новостями в ВКонтакте, Twitter, Facebook, OK.ru, Telegram и Instagram.Как распознать и перевести текст на фото в iPhone и iPad
Уходит время обычных блокнотов и записных книжек, да и ведь куда проще просто сфотографировать информацию на iPhone или iPad. Быстро, удобно, не нужно таскать с собой ручку или громоздкий ежедневник. Да, с этим сложно поспорить. Но также как и с тем, что бывает достаточно сложно потом вытянуть текстовую информацию из фотографии.
Быстро, удобно, не нужно таскать с собой ручку или громоздкий ежедневник. Да, с этим сложно поспорить. Но также как и с тем, что бывает достаточно сложно потом вытянуть текстовую информацию из фотографии.
Скачать TextGrabber + Translator для iPhone, iPod Touch и iPad [App Store]
А что же делаете Вы в таком случае? Переписываете или пытаетесь запомнить? Забудьте об этом — теперь у Вас есть TextGrabber + Translator для iOS-устройств!
Приложение TextGrabber + Translator действительно является крайне удобным и полезным, судите сами. Вы сделали фотоснимок на котором присутствует какая-либо информация. Затем открываете приложение, и на экране iPhone или iPad в тот же час появляется вся текстовая информация с фотоснимка.
Полученный текст легко отправить в Twitter или Facebook, сохранить как заметку в онлайн-сервисе Evernote, скопировать информацию в буфер обмена, отправить по E-mail и так далее.
Также стоит упомянуть тот факт, что TextGrabber + Translator великолепно распознает текстовую информацию на 90-ти языках мира, при чем это возможно даже без доступа в интернет.
Если Вам нужно оперативно перевести информацию с иностранного языка, то и это не проблема для TextGrabber + Translator. Приложение позволяет выполнить полнотекстовый перевод на 60 языков, однако в этом случае необходимо интернет-соединение.
TextGrabber + Translator — это определенно маст-хэв для владельцев iOS устройств. Скачав эту программу Вы значительно упростите себе жизнь — ведь практически каждый день приходится фотографировать какую-либо информацию: адреса, телефоны либо различные названия. А имея под рукой программу с таким функционалом, обработка информации в текст становится проще простого.
Скачать TextGrabber + Translator для iPhone, iPod Touch и IPad [App Store]
Смотрите также:
Как из картинки вытащить текст в Word
Перед каждым пользователем ПК хоть раз возникала необходимость получения текстовой информации из картинок. Работая в программах для набора, иногда приходится перепечатывать текст, находящийся в растровом или векторном изображении. Этот долгий процесс можно сократить, если знать, как из картинки вытащить текст в Word.
Работая в программах для набора, иногда приходится перепечатывать текст, находящийся в растровом или векторном изображении. Этот долгий процесс можно сократить, если знать, как из картинки вытащить текст в Word.
Для преобразования текста на картинке в документ Ворд — следуйте инструкциям ниже
Выход из ситуации
Обычно процесс распознавания с изображения достаточно трудоёмкий. В нём основную работу придётся делать вручную, но конечный результат сэкономит общее затраченное время. Это бывает необходимо, когда в распоряжении присутствует только электронное изображение документа или страницы книги, с которой нужно вытащить текст.
Вместо собственноручного перепечатывания информации, можно воспользоваться специализированными программами и сервисами, которые автоматизируют эту работу. Они позволяют распознать текст, используя картинки большинства популярных форматов, среди которых jpg, gif и png.
Порядок работ
Если данные находятся на печатном документе, с него придётся предварительно сделать изображение. Для этого потребуется сканер. Также это бывает необходимо, если текст на картинке имеет плохое разрешение или он размытый. К сканеру должны прилагаться «родные» драйвера и программы, которые позволят перевести всё в высоком качестве. На результат влияет не только чёткость букв, но и их «ровное» положение, а также отсутствие помех.
Для этого потребуется сканер. Также это бывает необходимо, если текст на картинке имеет плохое разрешение или он размытый. К сканеру должны прилагаться «родные» драйвера и программы, которые позволят перевести всё в высоком качестве. На результат влияет не только чёткость букв, но и их «ровное» положение, а также отсутствие помех.
Если вам необходимо получить текст с бумажного носителя — потребуется сканер
При неимении сканера можно обойтись фотоаппаратом. В этом случае потребуется правильно выставить свет. На следующем этапе требуется использование специальных программ, которые позволят непосредственно распознать текст с jpg. Среди таких программ особое место занимает ABBYY FineReader, которая считается лидером на рынке. Она платная, но её качество соответствует стоимости.
Особенности процесса
В функционале программного обеспечения присутствует много функций, позволяющих работать с большинством шрифтов. Среди передовых возможностей присутствует способность распознать рукописный текст Word из jpg. Она имеет много преимуществ:
Она имеет много преимуществ:
- выбор качества. Пользователь может сам остановить предпочтительное качество для сканирования. Лучше выбирать не ниже 300 DPI, чтобы программа затрагивала для обработки даже мелкие детали, и смогла работать с мелкими шрифтами.
- цветность. Необходимо, когда на изображении присутствуют таблицы или другая символика. В других же вариантах предпочтительно выбирать чёрно-белый режим, который уберёт смещения цветового диапазона с букв, сделав их чище. Цветной режим подойдёт для ярких картинок, где важно передать цвет текста.
- фотография. Если картинка выполнена снимком, программа повысит приоритет сканирования. Также можно непосредственно с ABBYY FineReader сфотографировать текст, чтобы распознать его в jpg. Правда, это сильно ухудшит качество, отчего финальный результат будет иметь много ошибок.
Среди аналогичных программ присутствуют также бесплатные сервисы. Среди них выделяется также Google Drive, которая доступная непосредственно в браузере. Работа с OCR Convert имеет среднее качество, поэтому подходит для тех, у кого изображение имеет высокое расширение и чёткие шрифты. Сервис i2OCR предлагает аналогичные услуги, только картинки можно ещё загрузить с URL-ссылки. Они имеют больше любительский формат, поэтому не рассматриваются для профессионального использования.
Среди них выделяется также Google Drive, которая доступная непосредственно в браузере. Работа с OCR Convert имеет среднее качество, поэтому подходит для тех, у кого изображение имеет высокое расширение и чёткие шрифты. Сервис i2OCR предлагает аналогичные услуги, только картинки можно ещё загрузить с URL-ссылки. Они имеют больше любительский формат, поэтому не рассматриваются для профессионального использования.
Открыв картинку через Google Документы, вы получите документ с уже распознанным текстом
Получить результат
После начала сканирования обычно проходит пару минут, чтобы получить результат. Этот показатель зависит от сложности и количества располагаемого текста. После старта работы, программы в автоматическом режиме будут выделять участки для проверки, и преобразовать их. После окончания процесса, можно повторно распознать jpg данные, или сосредоточиться на определённых участках документа.
Готовый результат экспортируется в файл Word. Полученный текст можно редактировать при наблюдении ошибок, или продолжить с ним дальнейшую работу. Распознать текст с jpg картинок не представляет труда, если правильно подготовить изображение. Этот процесс может существенно сэкономить время, в отличие от ручного перепечатывания информации.
Распознать текст с jpg картинок не представляет труда, если правильно подготовить изображение. Этот процесс может существенно сэкономить время, в отличие от ручного перепечатывания информации.
Поскольку работа с распознаванием текста с картинки требует качественного исходника, нужно изначально найти изображение с высоким разрешением. Это ускорит сам процесс обработки данных, а также уменьшит общий объем ошибок.
Как перевести фото с помощью Google Translate?
Google Translate – удобный инструмент, способный не только переводить текст, который вы вводите или вставляете, но также текст, который появляется на фотографии или изображении. Вот как можно использовать эту полезную функцию разными способами.
У вас есть перед вами вывеска, плакат, меню ресторана, административный документ, написанный не на том языке, которым вы владеете? Нет необходимости копировать текст с переводчика на переводчик, вы можете перевести его с помощью Google Translate, просто сфотографировав соответствующий объект.
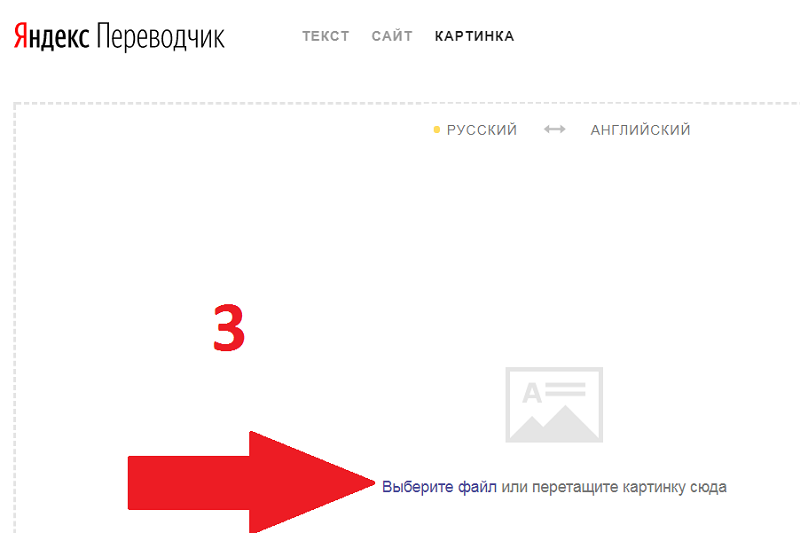 Эта функция представляет собой значительную экономию времени, а хорошее владение ею испортит ваш опыт работы за границей. Очень важно знать, как правильно использовать Google Translate.
Эта функция представляет собой значительную экономию времени, а хорошее владение ею испортит ваш опыт работы за границей. Очень важно знать, как правильно использовать Google Translate.В настоящее время эта опция доступна только на смартфонах и планшетах (Android, iOS, iPadOS) и логически требует доступа к вашей камере. В настоящее время невозможно перевести изображение через настольную службу с помощью веб-камеры или путем загрузки документа для анализа.
Переведите текст фотографии с помощью Google Translate
Функциональность работает так же хорошо, как напрямую фотографируя то, что вы хотите перевести, так и путем импорта уже сделанного изображения.- Начните с открытия приложения Google Translate на мобильном устройстве.
- Настройте исходный и целевой языки, если вы еще этого не сделали (см. Шаги ниже).
- В левом верхнем углу выберите исходный язык, с которого хотите перевести, или позвольте приложению распознать его, выбрав « Определить язык ».

- В правом верхнем углу выберите « Французский » или целевой язык по вашему выбору.
- Коснитесь « Камера ».
- Если вы впервые используете эту функцию, разрешите или не разрешите Google сохранять изображения, которые вы делаете или загружаете (снимите флажок, установленный по умолчанию, чтобы отклонить). Google использует его для улучшения своего сервиса. Нажмите « Продолжить ».
- Если вы впервые используете эту функцию, разрешите приложению доступ к камере для съемки фото и видео.
- По умолчанию вы попадаете на вкладку « Мгновенный », которая транслирует то, что находит перед собой, вживую. Нажмите « Сканировать », чтобы сделать снимок и перевести текст, который он содержит, или « Импорт », чтобы перевести текст изображения в вашей галерее.
- Если вы выбрали сканирование, нажмите кнопку «Сделать фото» для запуска (та же кнопка, что и для фотосъемки).

- Выберите «Выбрать все », чтобы перевести весь текст, или выберите определенные области (представленные белыми прямоугольниками) для перевода, нажав на них. После этого перевод будет доступен вверху экрана.
В зависимости от того, что вы выбрали, теперь у вас есть перевод на ваш язык всего или выбранной части текста.
Мгновенно переводите текст с помощью Google Translate
Кроме того, у вас есть возможность увидеть мгновенный перевод текста, который отображается на камере, прямо на экране, не делая фотографии. Этот метод быстрее, но также менее надежен, и вы должны быть осторожны, чтобы не перемещаться слишком сильно, чтобы перевод продолжал отображаться.- Откройте приложение Google Translate на смартфоне или планшете.
- Выберите исходный язык и целевой язык, если вы еще этого не сделали (см. Как это сделать ниже).
- В левом верхнем углу выберите исходный язык, с которого хотите перевести, или позвольте приложению распознать его, выбрав « Определить язык ».

- В правом верхнем углу выберите « Французский » или целевой язык по вашему выбору.
- Коснитесь « Камера ».
- Если вы впервые используете эту функцию, разрешите или не разрешите Google сохранять изображения, которые вы делаете или загружаете (снимите флажок, установленный по умолчанию, чтобы отклонить). Google использует его для улучшения своего сервиса. Нажмите « Продолжить ».
- Если вы впервые используете эту функцию, разрешите приложению доступ к камере для съемки фото и видео.
- В принципе, по умолчанию вы попадаете на вкладку « Мгновенно ». Если нет, нажмите « Мгновенно » в левом нижнем углу экрана. Наведите устройство на текст, который нужно перевести, и удерживайте позицию. Вы увидите, как перевод появится на экране.
Этот метод пригодится в определенных ситуациях, например, когда вам нужно быстро прочитать инструкцию на плакате или вывеске или более или менее разобраться в блюдах, составляющих меню ресторана, в котором вы находитесь. Это дает вам хорошее представление о том, что пишется, но качество перевода, конечно, варьируется и часто является приблизительным.
Как использовать камеру для перевода текста с помощью Google Translate на Android
Если вы находитесь за границей, в стране, где вы не говорите или не владеете языком свободно, вы, вероятно, столкнетесь с ситуацией, когда вы хотите что-то перевести. Хотя словари перевода и разговорники могут быть эффективными, они часто могут быть медленными в использовании. Эти инструменты перевода особенно медленны, когда вы хотите перевести сразу блок текста, например знак или меню.
Приложения для перевода, такие как Google Translate, особенно полезны здесь, поскольку вы можете относительно быстро вводить то, что хотите перевести.Однако, если вы находитесь за границей, в стране, где используется другой алфавит, печатать может быть сложно, так как вы можете не очень хорошо знать или узнавать символы. Именно здесь появляется функция перевода с камеры в Google Translate.
Перевод камеры позволяет делать снимки текста на большом и постоянно увеличивающемся разнообразии языков и переводить его прямо с изображения. На многих языках вы можете автоматически переводить в режиме реального времени, когда вы держите телефон в руке. Для некоторых языков вам может потребоваться сделать снимок, а затем выделить текст на изображении, который вы хотите перевести.Эта функция работает за счет комбинации оптического распознавания символов, алгоритма перевода и обработки изображений.
Чтобы запустить функцию перевода камеры, просто коснитесь значка «Камера» слева под стандартным полем перевода.
Совет. Перед переключением в режим камеры полезно убедиться, что выбран правильный язык.
Коснитесь значка «Камера» слева, чтобы переключиться в режим трансляции камеры.Для языков, для которых доступен мгновенный перевод, этот параметр будет выбран по умолчанию.Все, что вам нужно сделать, это навести камеру так, чтобы на экране отображался текст, который нужно перевести.
Совет. Для достижения наилучших результатов необходимо обеспечить достаточное освещение, чтобы текст был правильно ориентирован и чтобы текст лежал ровно на телефоне, а не скомкался.
Процесс мгновенного перевода может быть немного медленным, особенно на старых телефонах. Однако Google Translate автоматически переведет текст на экране и наложит перевод поверх исходного текста.
Совет. Google Переводчик и другие инструменты перевода могут быть неточными на 100%, не полагайтесь на их безупречность. Однако они могут быть очень полезны для разъяснения общей мысли. Вы сможете определить, что на табличке написано «Вход запрещен» или какие ингредиенты есть в меню, но это не будет надежным для правильного перевода документов.
Просто наведите камеру на свой телефон так, чтобы текст, который вы хотите перевести, был виден.Если мгновенный перевод недоступен на нужном вам языке, вы, как правило, сможете сделать неподвижное изображение текста, который хотите перевести, в режиме «Сканирование».Затем Google Translate выделит текст синими полями. Выделите текст, который хотите перевести, проведя по нему пальцем, или нажмите «Выбрать все» в нижней части экрана.
Совет. Если вы хотите войти в этот режим вручную, коснитесь значка «Сканировать» в нижней центральной части экрана в режиме мгновенного перевода.
Выделенные слова и их перевод будут отображаться в верхней части экрана в белом и синем прямоугольниках соответственно.Однако, если вы выбрали больше, чем несколько слов, они, скорее всего, будут выходить за край экрана. Чтобы увидеть полный перевод, нажмите стрелку справа от синего поля, чтобы скопировать текст и перевод обратно в стандартный вид.
Выделите текст, который хотите перевести, после того, как сфотографируете его в режиме просмотра «Сканировать».Совет. Если вы уже сделали снимок, содержащий текст, который вы хотите перевести, вы можете импортировать его, нажав значок «Импорт» в правом нижнем углу экрана перевода камеры.
Используйте камеру телефона для перевода на лету
Сделайте снимок текста для декодирования в Google Translate.
Джессика Долькорт / CNETУличные указатели, меню, газеты, брошюры.Путешествовать достаточно сложно, а еще труднее, когда вы не умеете читать знаки. Вы можете попробовать ввести каждое слово в Google Translate, но гораздо быстрее направить камеру вашего телефона на слова, которые вам нужно мгновенно перевести, а Google сделает все остальное.
Инструмент камеры Google Translate получил обновление, которое добавляет колоссальные 60 новых языков в его базу данных, что означает, что теперь вы можете переводить на 88 языков дома или за границей. Обновление также добавляет функцию, которая может определять переводимый язык – это особенно полезно, если вы находитесь где-то с несколькими языками в игре.
Помимо использования камеры для перевода «на лету», вы также можете импортировать фотографию из фотопленки для перевода текста. Приложение не идеально, и некоторые переводы немного неактуальны, но это полезное начало для использования ИИ для навигации на незнакомых вам языках.
Google Переводчик можно использовать на любом телефоне. Вот как им пользоваться.
Перевод текста с помощью камеры телефона
GoogleЧтобы получить перевод, достаточно навести камеру на текст.
1. Если у вас нет приложения Google Translate, загрузите его сейчас. Он доступен на Android и iPhone.
2. Коснитесь значка Камера .
3. На следующей странице показаны новые функции камеры в приложении Google Translate. Нажмите Продолжить .
4. Нажмите OK , чтобы предоставить Google Translate доступ к вашей камере. Вам нужно будет сделать это, чтобы продолжить, но вы всегда можете изменить свои настройки позже.
5. Откроется камера в приложении. Измените языки вверху на Определение языка и желаемый язык.
6. Направьте камеру на текст, который нужно перевести.
7. Нажмите Приостановить перевод , чтобы получить неподвижный кадр текста для удобства чтения.
8. Выберите Продолжить перевод , когда вы будете готовы перейти к следующему набору слов для перевода. Это оно!
Используйте изображение из фотопленки вашего телефона
Кэти Коннер / CNET1. Сделайте снимок знака или текста, который хотите перевести.
2. Откройте приложение Google Translate и коснитесь значка Camera .
3. Коснитесь значка Импорт в правом нижнем углу.
4. Возьмите фотографию из фотопленки, которую хотите использовать.
5. Выделите текст, который хотите перевести, проведя пальцем по нему.
Можно также коснуться значка Сканировать , чтобы сделать снимок, и провести пальцем по тексту для перевода.
Хотите узнать больше о Google Translate? Вот 5 советов и приемов Google Translate, которые вам нужно знать.
Сейчас играет: Смотри: Как использовать фотоинструмент Google Translate
2:03
Как переводить текст, изображения, видео и веб-сайты с помощью Google Translate
По мере того, как мировая экономика продолжает расти, растет и необходимость общаться с людьми, которые говорят на других языках, чем ваш собственный.Или, может быть, вы просто хотите прочитать статью, посвященную теме из другой страны. Если вы оказались в ситуации, когда вам необходимо перевести важную информацию на ваш язык, Google Translate – отличный способ сделать это легко и бесплатно.
Служба многоязычного перевода Google может переводить текст, речь, изображения, веб-сайты и даже видео в реальном времени. Вы можете получить к нему доступ через веб-интерфейс, мобильные приложения для iOS и Android или расширение для браузера.
Перевести текст с помощью Google Translate
Если вам нужно быстро перевести немного текста, вы можете просто ввести: Google Translate в поиск, чтобы получить базовый инструмент перевода.Это обеспечивает простой способ быстро скопировать и вставить некоторый текст и получить перевод на нужный язык и с него. Если вам нужны дополнительные функции, просто зайдите на сайт Google Translate.
Обратите внимание, что существует более 100 различных языков, на которые вы можете переводить или с которых. Просто выберите язык, на который нужно перевести, а затем на какой язык вы хотите его перевести.
Отсюда вы также можете нажать на кнопку микрофона и начать говорить то, что вы хотите перевести, переключаться между языками вперед и назад или получить ответный текст.
Еще одна особенность, на которую стоит обратить внимание, – это разговорник, который позволяет вам сохранять различные переводы, которые вы делаете, для использования в будущем.
Расширение Google Translate
Еще одна вещь, которую вы, возможно, захотите проверить, – это расширение Google Translate для Chrome. Он позволяет выделить часть текста, а затем перевести его на свой язык или даже перевести всю страницу, если хотите. Это избавит вас от необходимости открывать новую вкладку и уходить со страницы, на которой вы находитесь.
Если у вас мобильное устройство, вы можете скачать бесплатное приложение Google Translate для Android или iOS. Он также позволяет вам переводить более чем на 100 языков, а также на 52 языка, когда вы не в сети. Он также позволяет использовать камеру для перевода текста на 30 языков (например, знак во время путешествия). Как и в веб-версии, вы можете использовать рукописный ввод, и если вы вошли в свою учетную запись Google, ваш разговорник будет синхронизироваться между устройствами.
И, конечно же, есть волшебство перевода видео в реальном времени.Вы действительно должны увидеть это, чтобы в это поверить, поэтому давайте посмотрим на видео, которое демонстрирует возможности мобильного приложения для перевода видео в реальном времени.
Перевести почти все, что угодно
И, конечно, мы бы проявили небрежность, если бы не упомянули классический веб-сайт переводчика Google. Здесь вы можете перевести текст, речь, почерк и даже весь веб-сайт, если вы введете URL-адрес в текстовое поле. Одна из моих любимых функций, конечно же, – это возможность загружать весь документ.
Примечание : обязательно прочтите Условия использования Google перед загрузкой любых документов, которые могут быть конфиденциальными для вашей личной или деловой жизни.
Имейте в виду, что не все переводы точны на 100 процентов. Как говорится, «при переводе кое-что теряется». Но в большинстве случаев этого достаточно, и он становится лучше с каждым днем благодаря машинному обучению Google и достижениям в области глубокого обучения. Кроме того, если вы многоязычны и хотите помочь повысить точность работы с Google Переводчиком, вы можете присоединиться к сообществу Переводчиков и протянуть руку помощи.
Используете ли вы Google Translate или другую службу для перевода информации из Интернета? Оставьте нам комментарий ниже и сообщите нам, насколько он точен.
Не говорят на языке? Как использовать Google Translate
Если вам нужно поговорить с кем-то, кто говорит на иностранном языке, перевести меню, расшифровать разговор или диктовать на другом языке, Google может прийти вам на помощь с двумя разными приложениями, доступными для устройств iOS и Android. .
Приложение Google Translate может переводить на десятки языков с помощью текста или голоса; просто введите, напишите или говорите в приложении.Он даже позволяет вам навести свой смартфон на знак или меню, написанное на иностранном языке, чтобы просмотреть живой перевод.
Режим переводчика Google Ассистента, тем временем, может предлагать переводы в реальном времени, что позволит вам поддерживать разговор с кем-то, разговаривая на разных языках. После того, как вы попросите Google помочь вам с определенным языком, Ассистент автоматически переведет ваши слова, чтобы вы могли поддерживать разговор с собеседником.
Вот как использовать приложение Google Переводчик и Google Ассистент.
Google Translate
Google Translate работает на устройствах iOS и Android; Пользователи iPhone и iPad могут загрузить его из Apple App Store, а пользователи Android – из Google Play. Обе версии предлагают примерно одинаковые функции.
Переводите печатный текст на более чем 100 различных языков, смотрите переводы изображений примерно на 90 языков, переводите двуязычные разговоры на лету на 43 языка и рисуйте текст для перевода на 95 языков. Оффлайн переводы также доступны для многих языков, и вы также можете сохранить переведенные слова и фразы для использования в будущем.
Помимо английского, небольшая выборка из множества языков, поддерживаемых приложением, включает французский, итальянский, немецкий, испанский, греческий, китайский, японский, корейский, латинский, арабский, русский, иврит и идиш.
Перевести текст
Допустим, вам нужен итальянский перевод английской фразы. Коснитесь названия текущего языка в верхнем левом углу экрана и выберите английский в качестве исходного. Коснитесь названия языка в правом верхнем углу экрана и выберите итальянский в качестве целевого языка.Затем коснитесь поля с надписью «». Нажмите, чтобы ввести текст , и начните вводить английское слово или фразу, которую хотите перевести.
Кроме того, вы можете коснуться пера и написать фразу на английском языке по одному символу за раз, используя палец или стилус. Когда вы вводите или пишете символы на экране, приложение пытается предсказать, что вы планируете написать, полностью, отображая возможные комбинации слов и букв. Продолжайте писать или выберите одно из предложенных слов, если оно соответствует тому, что вы намеревались ввести.В какой-то момент приложение может предложить всю фразу, которую вы хотите ввести. Если да, выберите фразу.
В свою очередь, Google Translate отображает слово или фразу на целевом языке. Вы можете нажать кнопку со стрелкой вправо рядом с переводом, а затем нажать значок динамика рядом с фразой на любом языке, чтобы услышать ее вслух.
Нажмите значок «Копировать», чтобы скопировать перевод, и значок с тремя точками, чтобы поделиться им, просмотреть его в полноэкранном режиме, начать беседу или отменить перевод.
Перевести изображения
Еще одна интересная функция – это возможность переводить текст на изображении с помощью камеры телефона.Выберите исходный и целевой языки, затем коснитесь значка камеры. Направьте камеру вашего устройства на знак, меню или документ, написанный на исходном языке.
Google Translate предлагает живые переводы, хотя для некоторых языков потребуется загружаемый языковой пакет. Как только у приложения появляется время для распознавания текста, он переводится на целевой язык и отображается прямо на экране.
Коснитесь значка «Сканировать», чтобы отсканировать изображение; затем коснитесь каждого фрагмента текста, чтобы увидеть перевод.Коснитесь значка «Импорт», чтобы перевести фотографию, которую вы уже сделали на свой телефон. Вы также можете использовать кнопку спуска затвора на своем устройстве, и приложение попросит вас выделить текст, который необходимо перевести.
Перевести речь
Вы можете говорить на одном языке, и приложение переведет то, что вы говорите, на другой язык. Коснитесь значка микрофона в верхней части экрана и произнесите свое слово или фразу в приложение. Затем Google Translate переведет ваши слова на целевой язык.Коснитесь значка динамика, чтобы услышать перевод.
Другой вариант – нажать значок «Расшифровка» и начать говорить. Когда закончите, коснитесь значка микрофона. Затем вы можете выбрать и скопировать транскрипцию, чтобы вставить ее в другое место.
Беседы в реальном времени
Приложение позволяет вам поддерживать разговор с кем-то, даже если вы не говорите на одном языке. Выберите два языка, затем коснитесь значка разговора. Вы можете вести разговор вручную или автоматически.
Для перехода по маршруту вручную необходимо коснуться значка языка, на котором говорит говорящий. Если выбрать автоматический метод, нажав значок «Авто», Google определит, кто говорит, в зависимости от языка.
Google Assistant
На большинстве устройств Android предварительно установлен Google Assistant, но при необходимости его можно получить в Google Play. Чтобы использовать его на iPhone, загрузите и установите приложение из App Store.
Режим переводчика Ассистента поддерживает 44 различных языка, включая английский, французский, немецкий, греческий, хинди, венгерский, итальянский, японский, норвежский, польский, португальский, русский, испанский, тайский, украинский и вьетнамский.
Режим переводчика также доступен на динамиках Google Home, некоторых интеллектуальных динамиках со встроенным Google Assistant и некоторых интеллектуальных часах.
Перевести разговоры
Для начала запустите Google Assistant на своем устройстве и сообщите Google, какой язык вы хотите использовать. Вы можете сформулировать свою команду разными способами, например:
«Окей, Google, будь моим переводчиком с испанского».
«Окей, Google, помоги мне говорить по-французски.«
« Эй, Google, переводи с английского на русский ».
« Эй, Google, японский переводчик. »
« Эй, Google, включи режим переводчика ».
Если вы скажете Google чтобы включить режим переводчика, помощник определит ваш родной язык и затем спросит вас, какой язык вы хотите использовать для перевода. После включения функции коснитесь значка микрофона и скажите что-нибудь на своем родном языке. Google отображает и произносит устный перевод на другой язык.
Затем вы можете передать устройство человеку, с которым хотите поговорить, и когда он заговорит на своем языке, Google переведет его. Приложение отобразит и произнесет их фразу на выбранном вами языке. Продолжайте так, чтобы автоматически вести разговор с собеседником.
Ручной перевод
По умолчанию Ассистент автоматически определяет язык, на котором говорят, и переводит его на предпочитаемый вами язык. Это должно работать плавно большую часть времени, но если функция не работает, вы можете переключиться на ручной режим.
Нажмите на запись «Вручную» внизу экрана. Коснитесь значка микрофона для своего родного языка, когда говорите, и коснитесь значка для другого языка, когда собеседник хочет говорить.
Перевод с клавиатуры
Вы также можете использовать клавиатуру для перевода между языками. Это может быть полезно, если вы и другой человек просматриваете свое мобильное устройство или вам нужен перевод для чего-то, кроме разговора в реальном времени.
Прежде чем вы сможете использовать эту опцию, вам может потребоваться установить клавиатуру для некоторых языков.Чтобы сделать это на телефоне Android, перейдите в «Настройки» и найдите параметр для клавиатуры или языков. В меню должна быть опция, позволяющая добавлять новые языки, а затем выбирать нужный язык из списка.
На iPhone или iPad перейдите в «Настройки »> «Основные»> «Клавиатура»> «Клавиатуры ». Коснитесь Добавить новую клавиатуру , выберите язык, затем коснитесь Готово.
Чтобы получить доступ к функции клавиатуры, коснитесь «Клавиатура» внизу, затем коснитесь синего значка клавиатуры, чтобы выбрать язык.Введите свое сообщение, и перевод появится внизу. Затем вы можете нажать значок динамика, чтобы услышать перевод, прочитанный вслух, или использовать значок копии, чтобы вставить перевод в другое место.
Нажмите зеленый значок клавиатуры, чтобы установить язык для другого человека, затем нажмите нужный значок, чтобы клавиатура переключилась на его язык. Затем другой человек может ввести ответ, используя новую клавиатуру. Когда вы закончите работу в режиме переводчика, нажмите кнопку X в правом верхнем углу или просто скажите «Стоп».«
Этот информационный бюллетень может содержать рекламу, предложения или партнерские ссылки. Подписка на информационный бюллетень означает ваше согласие с нашими Условиями использования и Политикой конфиденциальности. Вы можете отказаться от подписки на информационные бюллетени в любое время.
11 лучших приложений для перевода изображений (Android и iOS)
Были ли у вас ситуации, когда вам срочно нужно было перевести текст? Невозможно знать все языки. А иногда бывает очень сложно ввести в переводчик некоторые языки, например китайский.
Если вы не знакомы с китайскими иероглифами, то вводить их в переводчик будет очень долго. Что нам делать? Попробуйте скачать приложения, которые переводят картинку. Эти приложения сделают вашу жизнь проще. Вы также можете проверить список лучших приложений для голосового перевода.
Переводить можно что угодно. Некоторым приложениям даже не требуется подключение к Интернету. Вы можете прочитать любую инструкцию и упаковку за секунды.
Мы подготовили для вас список лучших приложений для перевода текста с картинок.Попробуйте их и выберите приложение, которое вам больше всего подходит.
Photo Translator – перевод фотографий камерой
Это приложение поможет любому, кому нужно быстро что-то перевести. Сделайте снимок нужного текста, и приложение переведет текст за вас одним щелчком мыши. Он автоматически определяет язык.
Так же можно перевести картинку даже в офлайн-режиме. В приложении самая развитая система OCR. Вы можете использовать это приложение для перевода более чем на 100 языков. Независимо от качества вашего изображения.Приложение распознает текст и переводит его. Вы можете подписаться на премиум-версию с дополнительными функциями.
Рекламы вас не побеспокоят. Вы также можете выбрать период подписки. Приложение скачали более 1 миллиона раз. Оно не работает в фоновом режиме, поэтому приложение не расходует много заряда батареи. Приложение весит всего 26 МБ.
Вам также может понравиться: 11 лучших приложений для перевода для Android и iOS
назад в меню ↑Camera Translator – распознавать и переводить изображения
В этом приложении используется современная технология распознавания текста и его быстрый перевод на любой язык.Вам больше не нужно повторно набирать текст из инструкций и фотографий, чтобы понять перевод.
Это приложение автоматически переведет все за вас. Вы также можете изучать языки с помощью этого приложения. Сделайте снимок интересующего вас объекта, и приложение распознает его и переведет на любой язык.
Например, вы не знаете, как сказать хлеб по-французски. Сфотографируйте хлеб с помощью приложения, и вы узнаете перевод. Весь перевод отличного качества в соответствии с грамматикой языков.
Приложение может автоматически распознавать более 100 языков. Также есть текстовый режим. Вы можете распечатать любой текст для перевода. Приложение имеет интуитивно понятный интерфейс с понятными значками и меню.
Он не занимает много места на вашем смартфоне. Приложение скачали более 1 миллиона раз. Для этого не требуется много разрешений.
назад в меню ↑ Переводчик камеры: Translate +
Это приложение позволит вам переводить любую информацию в режиме реального времени.Вы можете скачать любой документ, и приложение его переведет. Он быстро просканирует весь документ. Он также может идентифицировать объекты для перевода.
Если вы не знаете, на каком языке написан текст, воспользуйтесь функцией автоматического перевода. Сфотографируйте текст и подождите, пока приложение отсканирует и определит его. В течение нескольких секунд вы узнаете, на каком языке написан текст и его перевод.
Приложение поддерживает сотни языков. Вы обязательно найдете нужный язык.Используйте это приложение как конвертер текста. Не нужно перепечатывать текстовые страницы с фотографий.
Просто добавьте фотографию с текстом в приложение, и вы получите документ с напечатанным текстом. Это приложение отлично подходит для студентов, учителей, туристов и путешественников.
Приложение поддерживает фотографии различных форматов. Вы можете подписаться на расширенную версию, чтобы получить больше возможностей.
назад в меню ↑TranslateZ – Переводчик текста, фото и голоса
Это многофункциональное приложение, которое должно быть на смартфоне любого переводчика.Это отличный помощник при переводе сложных текстов. Приложение работает даже без подключения к Интернету.
Это означает, что вы можете переводить тексты где угодно. Переводчик камеры работает в режиме реального времени. Вам не нужно фотографировать текст. Наведите камеру на нужный текст, и приложение распознает язык.
Вы увидите перевод текста в реальном времени. Переведите текст на любой язык. Переводите плакаты, веб-сайты, журналы и многое другое. Для перевода доступны более 120 языков.
Попробуйте голосовой перевод. Прочтите текст, и приложение переведет его, указав язык. Это поможет вам общаться с иностранцами.
Говори и переводи. Эта функция поможет вам при поездках в другие страны. Приложение подходит для людей любого возраста. Имеет приятный дизайн.
Приложение скачали более 100 тысяч раз. Попробуйте, и у вас больше не будет трудностей с переводом незнакомых текстов.
назад в меню ↑Перевести изображение и фото
Хотите быстро перевести текст и упаковку медикаментов или постеров к фильмам? Это приложение – то, что вам нужно.Сфотографируйте любой текст, и приложение его переведет. Это может быть полезно для изучающих язык.
Сфотографируйте предметы, и вы узнаете их перевод на другие языки. Вы можете перевести меню в кафе и даже важные документы. Делайте фотографии в реальном времени или выбирайте фото из галереи.
Внизу экрана есть кнопка для изменения режима. Приложение имеет 2 режима работы. Это перевод с фотографии и перевод объекта.
Отлично распознает текст и сделает качественный перевод. Вы также можете услышать правильное произношение слов.
Это приложение сделает вашу жизнь проще. Скачайте его, и вы сможете перевести любой текст на фото. Приложение не работает в фоновом режиме, поэтому ваш заряд будет защищен.
назад в меню ↑Перевести на экране
Хотите перевести текст с любой фотографии? Это приложение может даже больше. Если вы скачали приложение, и оно не переведено на ваш язык.Используйте этот супер-переводчик, который будет переводить текст поверх открытых приложений.
Это отличный способ начать изучать другие языки. Также можно сфотографировать любые буклеты и плакаты. Приложение покажет вам перевод в режиме реального времени. Переместите камеру, чтобы увидеть больше текста.
Приложение позволит вам скопировать переведенный текст. Это сэкономит вам много времени.
Приложение имеет простой дизайн и интуитивно понятный интерфейс. Это приложение подойдет тем, кто играет в иностранные игры.Перевод на многие языки выходит после выхода игр. Не ждите перевода, используйте это приложение!
Вам также могут понравиться: 4 действительно лучших бесплатных приложения для изучения языков
назад в меню ↑Перевести фото + сканировать камеру
Как вы думаете, сложно перевести текст с фото? Вы всегда набираете текст вручную? Это приложение поможет вам сэкономить тысячу часов. Просто сделайте снимок текста, и приложение распознает и переведет текст за вас.
Скачайте документы любого формата и получите качественный перевод. Вы можете редактировать отсканированные фотографии. Вырезайте, уменьшайте и увеличивайте их. Приложение быстро распознает язык для перевода. Вы можете послушать перевод во время учебы. Учите языки с помощью этого приложения.
Если вам нужны дополнительные инструменты для перевода, подпишитесь на расширенную версию приложения. Вы получите неограниченный перевод в любое время. Попробуйте пробный период платной подписки, который длится 24 часа.Вы можете в любой момент отказаться от подписки на расширенную версию. Приложение имеет современный дизайн.
назад в меню ↑Сканирование и перевод + средство захвата текста
Вы можете поделиться переведенным текстом с друзьями в социальных сетях. Приложение поддерживает 79 языков для перевода. Имеет современную систему распознавания грамматики и исправления ошибок.
Приложение было скачано более 1 миллиона раз. Он не занимает много памяти на вашем смартфоне. Он весит всего 7.8 МБ.
назад в меню ↑ Переводчик фотографий: Translate +
Вы можете редактировать переведенный текст. Скопируйте текст и используйте его в других приложениях. Этот переводчик прост и полезен. В нем нет ничего лишнего. Приложению не требуется разрешение на доступ к галерее. Это безопасно и надежно.
назад в меню ↑Сканирование, извлечение текста и перевод
Хотите быстро перевести текст с изображения, но долго не хотите его печатать? Это приложение поможет вам в этом.Он сохранит переведенный текст в формате PDF. Это отличный мобильный сканер и переводчик в одном приложении.
Это шустро. Приложение быстро распознает границы текста и переводит его без грамматических ошибок. Вы можете сканировать сколько угодно страниц. Если вы заметили, что приложение где-то не определило текст, вы можете ввести его вручную.
Вы можете включить звуковой помощник, который поможет узнать, как звучит текст на языке оригинала.
Поделитесь переведенным текстом, который можно преобразовать в любой формат.Вы можете мгновенно распечатать документы в любом офисе. Вам нужен Wi-Fi принтер. Приложение скачали более 50 тысяч раз. Попробуйте, и перевод не разочарует!
Вам также может понравиться: 25 бесплатных приложений для путешествий для Android и iOS
назад в меню ↑Сканер изображений и переводчик текста
Загрузите это приложение, и вам больше не нужно печатать весь отрывок в переводчике. Это отличный сканер-переводчик, упростивший жизнь студентам или туристам.Вам следует выполнить несколько шагов, чтобы получить желаемый результат.
Откройте приложение и включите камеру. Наведите камеру, чтобы увидеть перевод в реальном времени, или сфотографируйте текст, чтобы увидеть перевод позже. Вы также можете выбрать фотографию с текстом из галереи или загрузить документ. Если вы не знаете, какой язык перед вами, не волнуйтесь! Приложение распознает это за вас.
Приложение имеет модный дизайн. Вы не запутаетесь, ведь у приложения интуитивно понятный интерфейс.Разработчики продолжают обновлять приложение. Они добавляют к нему новые функции. Приложение скачали более 500 тысяч раз.
Как переводить изображения в WordPress [Полное руководство]
При создании многоязычного веб-сайта возможность перевода изображений в WordPress является распространенным запросом, когда вам нужно показать разные изображения для разных языков.
Перевод изображений в WordPress очень удобен, особенно когда вы имеете дело с изображениями, содержащими текст, текст, который необходимо перевести для каждого языка.
Перевод изображений или, в более общем смысле, перевод мультимедиа действительно прост, используя TranslatePress. Как и в случае с другими типами контента, вы сможете переводить изображения прямо из интерфейса, используя визуальный редактор перевода TranslatePress.
Эта функциональность распространяется на все типы мультимедиа, будь то изображения с текстом, слайдеры, видео или другие загруженные мультимедиа, вы можете использовать тот же подход, что и ниже, для их перевода, а также связанной с ними метаинформации (например,g заголовок, замещающий текст).
Перевести изображения в WordPress
Перевод изображений прямо из интерфейса – это то, о чем постоянно просили наши пользователи. У нас было решение для этого в виде условного шорткода, основанного на языке, который отлично работал.
Однако это нужно было использовать в серверной части, поэтому каким-то образом нарушался интуитивно понятный интерфейсный поток перевода, которым известен TranslatePress.
Вы должны иметь возможность переводить ЛЮБОЙ тип контента прямо из интерфейса.Вот почему после небольшого рефакторинга мы переместили возможность перевода изображений, ползунков и прочего в интерфейсную часть. Это упрощает отображение различных медиафайлов в зависимости от языка.
Некоторые варианты использования перевода изображений в WordPress:
- с изображением или логотипом веб-сайта с текстом, который необходимо изменить при изменении языка.
- продажа электронной книги, обложка которой должна отражать название на выбранном языке вашего многоязычного сайта
- создание многоязычных слайдеров, содержащих несколько изображений с текстом, который необходимо перевести
- перевод изображений продуктов WooCommerce (курсы, мероприятия, книги, футболки… действительно любой тип продукта, на котором есть текст)
Перевод изображений, содержащих текст
Теперь, когда мы рассмотрели некоторые варианты использования перевода изображений, давайте погрузимся в простой процесс перевода изображений, содержащих текст.
После установки и активации TranslatePress вы заметите, что на панели администратора добавлен новый элемент «Translate Site».
Наведите указатель мыши на него и нажмите «Настройки», чтобы перейти к настройкам TranslatePress. Отсюда вы можете добавить новый язык перевода. В этом примере мы будем использовать испанский.
После этого просто «Сохранить изменения» и нажмите «Перевести сайт», чтобы начать перевод содержимого вашего сайта.
Вы попадете в интерфейс визуального перевода.Отсюда вы можете перейти на страницу, содержащую ваше изображение с текстом.
Просто наведите указатель мыши на изображение и щелкните значок, чтобы заменить его другим изображением, содержащим текст на испанском языке.
В нашем случае у нас есть сообщение в блоге, посвященное «Спасению деревьев», которое включает изображение с текстом. Щелкнув значок, на боковой панели перевода вы можете загрузить или выбрать другой источник изображения для испанской версии.
Выберите или загрузите переведенную версию изображения, нажмите «Сохранить перевод», и все готово.При переключении языка на испанский теперь будет отображаться испанская версия изображения с текстом.
Вы также можете выбрать изображение по имени на боковой панели «Перевод», разместив его в раскрывающемся списке строк в группе опций «Изображения» .
Перевод названия изображения и атрибута Alt
Двигаясь вперед, помимо источника изображения вы также можете переводить метаинформацию, такую как title и alt attribute.
Для перевода атрибута alt вам понадобится надстройка SEO, доступная в премиум-версиях модуля.
Перевод альтернативного текста изображения может иметь положительное влияние на рейтинг в поисковых системах на нескольких языках.
Установив и активировав надстройку SEO, вы получите доступ к переводу замещающего текста при нажатии на изображение. Если название вашего изображения указано на языке оригинала, вы также сможете его перевести.
Как видно на изображении выше, вся метаинформация изображения будет отображаться вместе с источником изображения на боковой панели перевода.
Перевести изображения, содержащие ссылки
Другой популярный сценарий для перевода изображений WordPress – это когда определенное изображение также содержит ссылку. Например, изображение обложки электронной книги, указывающее на файл .pdf с его содержимым, или различные внешние ссылки, по которым можно приобрести разные версии.
Если ваше изображение ссылается на что-либо, TranslatePress обнаружит это и позволит вам изменить ссылку на мультимедиа или внешний URL-адрес в зависимости от языка.
Если ваше изображение содержит ссылку, вы заметите « Anchor link », отображаемую на боковой панели перевода при ее выборе.Это можно использовать, чтобы иметь переведенные версии ссылки на ваше изображение в разные места.
В приведенном выше примере мы использовали его для ссылки на разные книжные страницы Amazon. Английская версия ссылается на английское название Amazon, а испанская обложка – на испанскую версию Amazon.
Создание многоязычных слайдеров
Поскольку слайдеры в основном представляют собой набор изображений, вы можете использовать тот же подход для перевода слайдера изображений или карусели, содержащих несколько изображений.
Вам просто нужно будет навести курсор на каждое изображение, которое нужно перевести, щелкнуть значок и выбрать изображение на другом языке, которым вы хотите заменить его.
Если изображения слайдера содержат ссылки на определенные локальные файлы мультимедиа или даже внешние ссылки, вы можете использовать «Якорную ссылку», чтобы настроить ее на основе выбранного языка.
Завершение
Перевод изображений в WordPress с помощью TranslatePress теперь использует тот же интуитивно понятный визуальный подход, что и при переводе любого типа контента (будь то блоки Гутенберга, контент Elementor, формы, всплывающие окна и многое другое).
TranslatePress Multilingual
TranslatePress – это самый простой способ перевести ваш сайт WordPress. Это быстро, не замедлит работу вашего сайта, работает с ЛЮБОЙ темой или плагином и оптимизировано для SEO.
Скачать плагинБлагодаря внешнему подходу к переводу вы можете использовать TranslatePress для перевода всего содержимого вашего веб-сайта, независимо от того, как он был создан.
Видео по теме :Google Translate теперь работает в любом приложении на Android
Google упрощает перевод текста на Android: просто выделите его.
Новая функция называется «Нажмите, чтобы перевести», и она появится сегодня утром в обновлении Google Translate для Android. Эта функция позволяет Переводчику автоматически появляться внутри других приложений после того, как вы выделите текст на иностранном языке. Когда вы это сделаете, появится маленький значок перевода – он похож на одну из головок чата Facebook, – которую вы затем можете нажать, чтобы прочитать перевод. Всплывающее окно также позволит вам перевести текст с вашего первого языка обратно на иностранный язык, который вы читаете.
iOS также получает большую новую функцию
Это изящный трюк, который действительно должен избавить людей от лишних хлопот, независимо от того, часто ли им нужно переводить текст или просто делать это от случая к случаю. Google утверждает, что он должен работать в любом приложении, будь то приложение для чата, браузер и т. Д., Если вы можете выделить текст. В прошлом месяце Microsoft добавила очень похожую функцию в свое приложение для перевода Android, но разместила опцию перевода в меню вырезать / копировать / вставить, что, возможно, немного менее удобно, чем гигантский пузырь (или, может быть, менее раздражает, в зависимости от того, как вы посмотри на это).Google и раньше предлагал переводы таким образом, но это было ограничено некоторыми приложениями.
Сегодня Google также вносит несколько обновлений в Google Translate. Автономный режим развертывается на iOS, при этом для каждого автономного языка требуется всего лишь 25 МБ пространства. Как на iOS, так и на Android, Google также развертывает поддержку китайского языка внутри своей функции Word Lens, которая позволяет вам навести камеру телефона на печатный текст и увидеть расширенный перевод. Это довольно удивительная функция, когда она работает (но определенно может быть непоследовательной).
Изображение предоставлено Google.
Исправление 12 мая, 10:45 утра по восточному времени: Google Translate предлагал переводы в некоторых сторонних приложениях через меню копирования / вставки до этого обновления. Ранее в этой статье говорилось, что Microsoft начала делать это первой.
.
 д.
д.