Набор отсканированного текста от 35 рублей за страницу. Нужен набор текста сканирование листов? Звоните
Наша компания занимается набором отсканированного текста любой тематики и сложности. Как правило, когда необходимо набрать тот или иной текст, а под рукой нет того кто это будет делать, единственным выходом (и самым рациональным) будет найти компанию которая осуществляет набором отсканированного текста через интернет.
Если Вы сейчас читаете эти строки с нашего сайта, то, скорее всего, Вам нужна эта услуга. И Вы попали по адресу. Наша фирма занимается набором текста и сканированием уже не первый год. Наши клиенты уважаемые писатели, которым на много удобнее выражать своим мысли шариковой ручкой. После того как роман составлен они сканируют всю свою рукопись и отправлять на почту, для перевода в цифровой вид.
Как мы работаем
Чтобы заказать у нас данную услугу Вам следует только где-нибудь отсканировать текст и отправить на почту.
Оплата происходит только после того как мы вышлем Вам для ознакомления начатую работу. Вы вносите предоплату. Далее через некоторое время мы отсылаем Вам остальную часть, а Вы оплачиваете заработанные деньги. Как видите, все очень просто, Вам нет надобности самостоятельно набирать отсканированный текст, и мучится с клавиатурой. Все это мы выполним за Вас. У нас работают только специалисты своего дела, который набирают текст со скоростью до 500 знаков в минуту, а это очень быстро. Видели бы Вы их в действии. Поэтому заказчики ни когда долго не ждут набора текста и сканирование.
Какой бывает текст
Сканировать можно не только рукописный текст, но и обычный рассказ с книжки, который тоже необходимо перепечатать. Пользоваться специальными программами очень сложно, качество распознавания оставляет желать лучшего.
А если сама книжка уже не новая, то программа вообще не поймет ни одной буквы. Поэтому лучше всего доверить это человеку,
который без труда сможет распознать все, что там написано, и перенесет это в компьютер.
Пользоваться специальными программами очень сложно, качество распознавания оставляет желать лучшего.
А если сама книжка уже не новая, то программа вообще не поймет ни одной буквы. Поэтому лучше всего доверить это человеку,
который без труда сможет распознать все, что там написано, и перенесет это в компьютер.
Набор текста сканирование
Наша организация выполняет перепечатку отсканированного текста уже не первый год. За это время к нам обратилось много клиентов с просьбой выполнить данную работу. Мы никому не отказываем, если Вы прям сейчас, готовы сделать заказ, то отправляйте весь отсканированный материал на почту. Если Вам необходимо оценить работу, то можете отправить только один файл для ознакомления нашим наборщикам.
На любые вопросы, которые у Вас могли возникнуть во время чтения статьи, Вы можете получить ответ в удобное для Вас время. Для этого позвоните по телефону указанному
на сайте или воспользуйтесь он-лайн чатом, и наш оператор с радостью Вас проконсультирует.
Помните зрение, очень важна часть в Вашей жизни, не портите его сложным набором текста. Доверьте лучше всего это нам, мы все сделаем за Вас. Наши цены демократичны, а качество высокое. Также мы занимается набором рукописного текста и расшифровкой аудиозаписей. Если Вам необходима такая работа, то Вы можете ознакомиться с ней в соответствующем разделе. Если Вам будет удобнее привезти оригиналы документов к нам в офис, то Вы можете это осуществить с 9 утра до 18 часов вечера. Наш адрес указан в контактах.
Главная наша цель это не набор отсканированного текста, а помощь людям. Обратившись, Вы получите настоящее качество.
У нас работают специалисты только с Высшим образованием. Только у нас самые опытные наборщики текстов разных сложностей и языков.
Если у Вас текст на английском языке, то это сегодня не проблема, у нас есть люди которые выполняют такие заказы с легкостью.
Москва: +7 (499) 409-82-43 СПБ: +7 (812) 947-98-23 другие города
Как сохранить рукописный текст и отсканировать документы с помощью телефона – Справочный центр Evernote
< Назад / Вперед >Как сохранить рукописный текст и отсканировать документы с помощью телефона
Используйте Evernote на телефоне в качестве карманного сканера. Сохраняйте фотографии, рукописные записи и документы, в том числе визитки и чеки, в Evernote. Отсканированные данные будут доступны на любом устройстве с установленным Evernote сразу же после их сохранения в аккаунт.
Как использовать камеру в приложении
Чтобы запустить камеру в приложении: нажмите «стрелку вверх» на кнопке новой заметки, затем — Сфотографировать или Сканировать документ. В старых версиях приложения, нажмите на иконку фотоаппарата на домашнем экране iOS или виджете Android widget. Сделайте снимок, нажав на кнопку затвора. Изображение сохранится в новой заметке.
В старых версиях приложения, нажмите на иконку фотоаппарата на домашнем экране iOS или виджете Android widget. Сделайте снимок, нажав на кнопку затвора. Изображение сохранится в новой заметке.
Автоматическая съемка: самый простой способ отсканировать документ — навести камеру на документ или визитку, чтобы края попали в рамку на экране. Камера автоматически определит документ, сфокусируется и сделает снимок.
Фотографируйте чеки
Используйте камеру Evernote для фотографирования необходимого: рукописных заметок, записей на доске или адреса на конверте. Сканируйте бумажные документы и визитки. Рукописный или печатный текст, сохраненный в Evernote, будет доступен для поиска.
ПОПРОБУЙТЕ
Сканируйте и сохраняйте чеки в подходящий блокнот, чтобы быстро составить отчет о затратах и попросить компенсацию
Сканируйте рукописные заметки и наброски на бумаге
Фотографируйте записи и рисунки, сделанные от руки, в Evernote.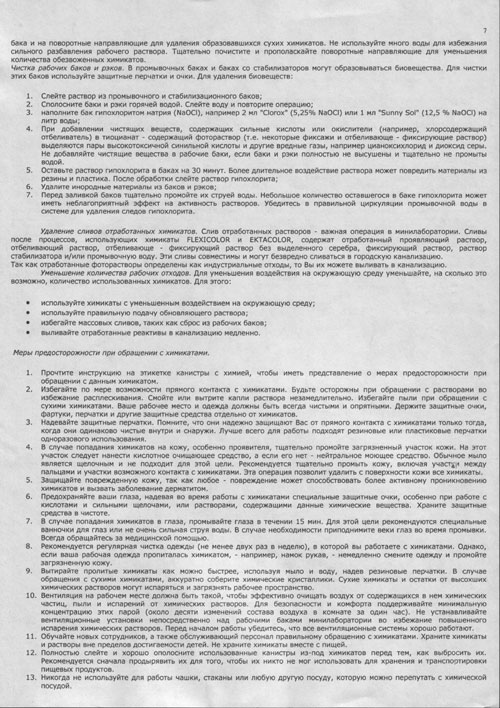
ПОПРОБУЙТЕ
Сканируйте записи на листочках Post-it®, салфетках, страницах блокнотов и конвертах.
Сканируйте документы, этикетки и инструкции
Избавьтесь от бумаг! Отсканируйте все бумажные документы в Evernote.
ПОПРОБУЙТЕ
Сканируйте счета, страховки, документы, карты, программы курсов и инструкции на будущее
Фотографируйте описания продуктов и этикетки, например картриджей или фильтров для воды — всего, что нужно периодически докупать
Сфотографируйте этикетку любимого вина и добавьте в блокнот «Избранное»
Фотографируйте визитки
Доступно на Android и iOS
Evernote сканирует визитные карточки и превращает их в отдельные заметки с контактами. После процедуры сканирования информация с визитки, например ФИО, должность, название компании и фотография визитки сохраняется в заметку и становится доступной для поиска. Подробнее
Подробнее
Фотографируйте записи на досках
Используйте камеру Evernote для фотографирования необходимого: рукописных записей во время встречи, конспектов и идей, разработанных в процессе мозгового штурма. Рукописный или печатный текст, сохраненный в Evernote, будет доступен для поиска.
ПОПРОБУЙТЕ
LANGUAGES_PRODUCT
Как можно изменить отсканированный документ
Довольно часто среди пользователей сканеров возникает вопрос о том, как отредактировать отсканированный документ. В целом решить задачу подобного рода можно, воспользовавшись специальным программным обеспечением или онлайн-сервисом, который поддерживает конвертацию из PDF в любой удобный для редактирования формат. Ниже вы можете ознакомиться с несколькими популярными ПО и сервисами, которые помогут вам произвести конвертирование отсканированных документов с целью их дальнейшего редактирования.
Решение задачи с помощью OCR
Если вам нужно редактирование отсканированных документов, то воспользуйтесь любой программой OCR, функция которой заключается в оптическом распознавании символов.
- Загрузите программу OCR с официального сайта разработчика или любого надежного веб-ресурса и установите ее.
- Откройте редактируемый файл в окне программы. Данный процесс может отличаться для каждого ПО подобного типа, но в целом от вас потребуется открыть файл, после чего запустить процесс конвертации. Во многих таких программах можно выбирать подходящий формат выходного файла.
 Главное, чтобы измененный тип документ был удобен для вас.
Главное, чтобы измененный тип документ был удобен для вас. - После произведенной конвертации вам нужно будет удалить из готового файла форматирование, если с ним возникли какие-то проблемы. Дело в том, что ПО может учесть форматирование, к примеру, шрифты, межстрочные интервалы, если сканируемый файл отсканируется недостаточно ровно. Чтобы удалить форматирование используйте любой текстовый редактор, к примеру, обычный «Блокнот». Он, как правило, не способен распознавать форматирование, благодаря чему вставить текст в него можно без лишнего кода.
Но прежде чем включить сканер и отсканировать тот или иной текст, вам стоит изначально определиться с удобной для вас программой оптического распознавания символов. Далее можно ознакомиться с одними из самых популярных и распространенных среди них:
- Одной из самых известных программ категории OCR, является ABBYY FineReader, работающая на платной основе. Данное ПО используется для конвертирования сканов в текстовые файлы с помощью запатентованных алгоритмов, которые позволяют распознавать даже текст, имеющий не очень высокое качество.
 В целом преимущества программы заключаются в высокой точности распознавания текста, способности преобразовывать всю структуру и внешний вид отсканированного текста. Следовательно, она оставит на своих местах не только текст, но также таблицы, рисунки и прочее.
В целом преимущества программы заключаются в высокой точности распознавания текста, способности преобразовывать всю структуру и внешний вид отсканированного текста. Следовательно, она оставит на своих местах не только текст, но также таблицы, рисунки и прочее. - Readiris Pro — также является довольно распространенной программой с функцией OCR, которая обладает очень удобным интерфейсом. С ее помощью можно сохранить распознанный текст в таких форматах, как XPS, OpenOffice, PDF, Word и Excel. Следует добавить, что эта программа позволяет работать с более чем сотней языков мира и форматом DjVu.
Решение задачи с помощью онлайн-сервисов
Если вас интересует ответ на вопрос о том, как изменить отсканированный документ, не устанавливая специальных программных приложений, то воспользуйтесь любым онлайн-сервисом, предлагающим конвертирование изображений в текст. Обычно все эти ресурсы работают по одной схеме. Вам нужно лишь загрузить скан документа, предварительно сохранив его в PDF-формате, после чего следуя рекомендации выбрать нужное задание и нажать на что-то типа «Конвертировать» (везде по-разному). Затем сервис выдаст вам готовый файл в виде документа Word.
Затем сервис выдаст вам готовый файл в виде документа Word.
- Одним из самых удобных и лучших сервисов, предлагающих конвертирование PDF в Word с целью редактирования скана, является smallpdf.com. Его преимущества заключаются в простом интерфейсе, быстрой работе, отличном качестве результата, поддержке работы с Dropbox и Google-диском и массой дополнительных функций. Бесплатно воспользоваться им можно только два раза в час. При необходимости вы можете приобрести платный Pro-аккаунт, в результате чего список функций будет заметно расширен.
- Также довольно удобным онлайн-сервисом конвертации является zamzar.com. Он отличается возможностью пакетной обработки файлов, большим количеством вариантов конвертирования и быстротой. При этом использовать этот ресурс можно абсолютно бесплатно. Однако здесь имеются ограничения по размеру – не больше 50 мб. Чтобы снять этот лимит, вам придется оплатить соответствующий тариф. Кроме того, результат можно получить только на e-mail, который придется предварительно ввести перед загрузкой файла.

На этой странице
В этой статье приведено описание, как редактировать отсканированные документы PDF в Acrobat DC. (Если вам требуется информация о том, как редактировать текст, изображения или объекты в документе PDF, перейдите по соответствующей ссылке ниже.)
Acrobat позволяет быстро преобразовывать отсканированные документы в редактируемые файлы PDF. Если открыть отсканированный документ для редактирования, Acrobat автоматически в фоновом режиме выполняет распознавание текста и преобразует документ в редактируемое изображение и текст с правильно распознанными шрифтами в документе. Кроме того, в верхнем правом углу появляется подсказка, показывающая язык текста для распознавания. Она также указывает кнопку настроек, которая позволяет изменить язык текста для распознавания.
По умолчанию за одно действие в редактируемый текст преобразуется текущая страница, а не весь документ.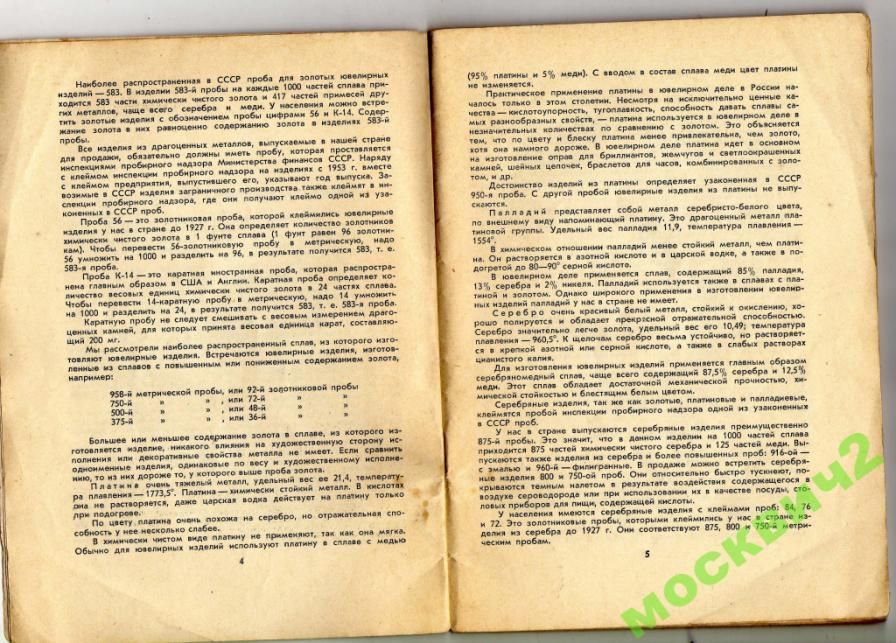 По мере перехода от одной страницы к другой редактируемой становится страница в фокусе.
По мере перехода от одной страницы к другой редактируемой становится страница в фокусе.
Примечание. В этом документе приведены инструкции по использованию Acrobat DC или 2017. Инструкции по работе в Acrobat XI приведены в справке по Acrobat XI.
Видеоруководство «Редактирование отсканированных документов»
Узнайте, как преобразовать отсканированный документ в редактируемый файл PDF за один шаг с помощью Acrobat.
Видеоролик (02:32) | Автор: Мэттью Пицци (Matthew Pizzi) (train simple)
После завершения поиска документа, можно открыть документ в Word для его изменения. Как это сделать зависит от версии Office, в которой установлены.
Сканирование документа в формате PDF и изменить в Word
Совет: Преобразование лучше всего работает с документами, содержащими преимущественно текст.
Сканирование документа в соответствии с инструкциями для сканера и сохраните его на своем компьютере как PDF-файл.
В Word, выберите файл > Открыть .
Перейдите к нужному PDF-файл на своем компьютере и нажмите кнопку Открыть .
Появится сообщение о том, что Word будет преобразовать PDF-файла в редактируемый документ Word. Нажмите кнопку ОК .
См. также
Параметр со сканера или камеры для сканирование изображений и документов недоступен в Word 2010. Вместо этого можно использовать сканер для сканирования документа, и сохраните файл на своем компьютере.
Программа Microsoft Office Document Imaging была удалена из Office 2010, однако вы можете установить ее на своем компьютере, используя один из вариантов, описанных в статье Установка приложения MODI для использования совместно с Microsoft Office 2010 .
Прежде чем продолжать
Найти и открыть изображений документов Microsoft Office для Обработки изображений документа Microsoft Office в меню Пуск Windows.
В меню Файл выберите команду Открыть .
Найдите отсканированный документ и нажмите кнопку Открыть .
После запуска Microsoft Office Document Imaging нажмите клавиши CTRL+A, чтобы выделить весь документ, а затем нажмите клавиши CTRL+C.
Запустите Microsoft Word.
На вкладке Файл нажмите кнопку Создать .
Дважды щелкните элемент Новый документ .
Нажмите клавиши CTRL+V, чтобы вставить содержимое отсканированного документа в новый файл.
Параметр со сканера или камеры для сканирование изображений и документов недоступен в Microsoft Office Word 2007. Вместо этого можно использовать сканер для сканирования документа, и сохраните файл на своем компьютере.
Шаг 1: Установка Microsoft Office документа обработки изображений
Завершите работу всех программ.
Совет: Перед завершением работы всех программ советуем распечатать этот раздел.
Откройте панель управления: Щелкните правой кнопкой мыши кнопку Пуск и затем выберите пункт Панель управления или введите Панель управления в поле поиска в Windows.
На панели управления щелкните Программы , а затем – Программы и компоненты .
Щелкните правой кнопкой мыши название выпуска Microsoft Office установлен, или щелкните правой кнопкой мыши Microsoft Office Word 2007 (в зависимости от того как часть Office или отдельной программы установлен Word) и нажмите кнопку Изменить .
Выберите Добавить или удалить компоненты , а затем нажмите кнопку Продолжить .
В разделе Параметры установки щелкните знак “плюс” (+) рядом с компонентом Средства Office .
Щелкните стрелку рядом с компонентом Microsoft Office Document Imaging , выберите параметр Запускать все с моего компьютера , а затем нажмите кнопку Продолжить .
Шаг 2: Создание документа, который можно редактировать
Отсканируйте документ, следуя инструкциям для сканера.
Прежде чем продолжать , преобразуйте полученный файл в формат TIFF. Для этого можно использовать Paint или другую подобную программу.
Теперь у вас есть документ, который можно редактировать. Не забудьте сохранить новый файл, чтобы не потерять изменения.
Довольно часто среди пользователей сканеров возникает вопрос о том, как отредактировать отсканированный документ. В целом решить задачу подобного рода можно, воспользовавшись специальным программным обеспечением или онлайн-сервисом, который поддерживает конвертацию из PDF в любой удобный для редактирования формат. Ниже вы можете ознакомиться с несколькими популярными ПО и сервисами, которые помогут вам произвести конвертирование отсканированных документов с целью их дальнейшего редактирования.
Решение задачи с помощью OCR
Если вам нужно редактирование отсканированных документов, то воспользуйтесь любой программой OCR, функция которой заключается в оптическом распознавании символов. Данное ПО сравнивает символы в отсканированном файле с теми символами, которые имеются в его БД. После этого, программа данной категории производит конвертацию файла в удобный текстовый формат.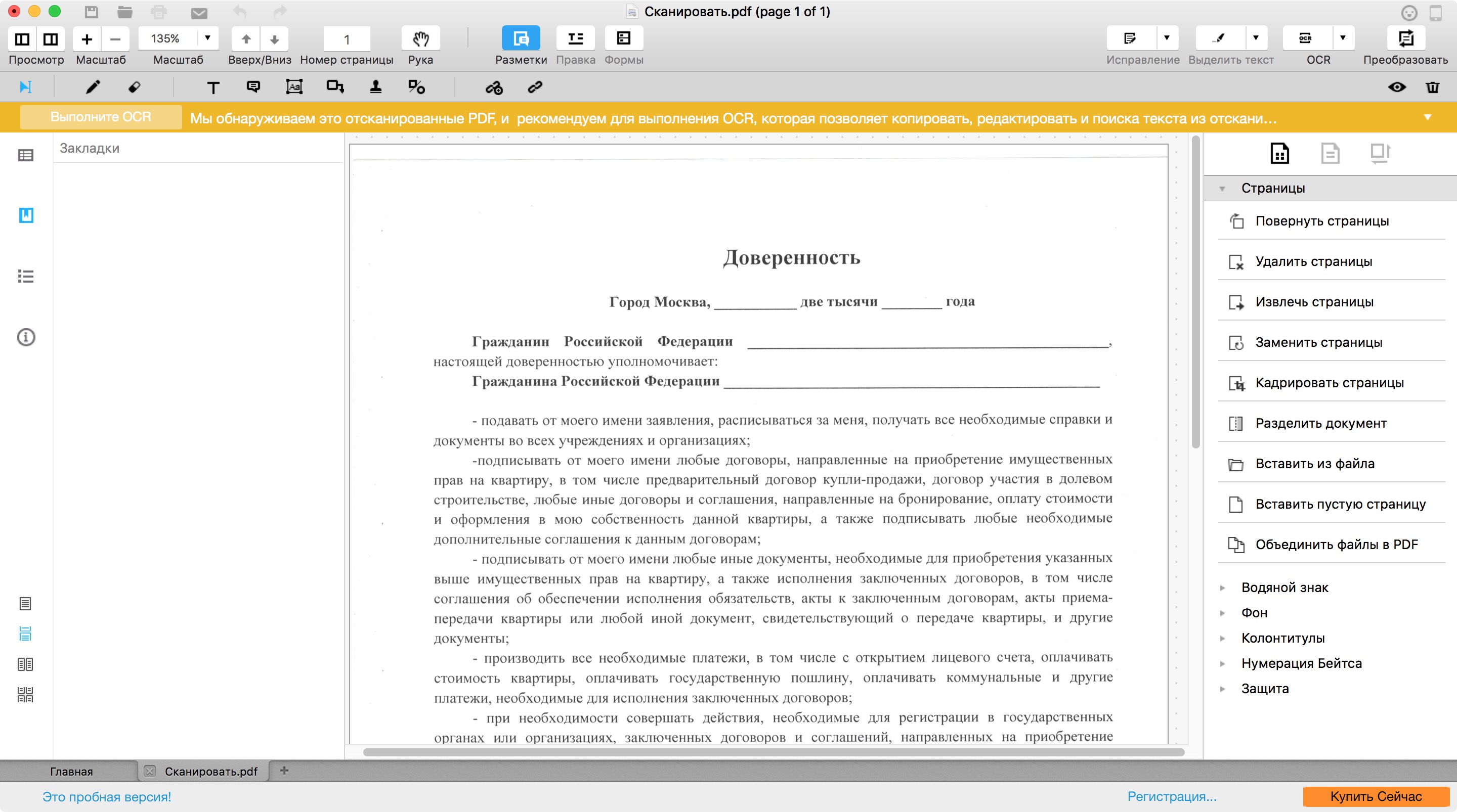 Однако примите во внимание, что далеко не все OCR способны работать на бесплатной основе – среди них есть немало и платных вариантов. Также учтите, что в зависимости от того, насколько качественно вам удастся выполнить сканирование оригинала, вы можете столкнуться с различными ошибками, редактируя готовый скан. Чтобы решить непосредственно задачу связанную с тем, как редактировать сканированный текст следуйте следующей инструкции:
Однако примите во внимание, что далеко не все OCR способны работать на бесплатной основе – среди них есть немало и платных вариантов. Также учтите, что в зависимости от того, насколько качественно вам удастся выполнить сканирование оригинала, вы можете столкнуться с различными ошибками, редактируя готовый скан. Чтобы решить непосредственно задачу связанную с тем, как редактировать сканированный текст следуйте следующей инструкции:
- Загрузите программу OCR с официального сайта разработчика или любого надежного веб-ресурса и установите ее.
- Откройте редактируемый файл в окне программы. Данный процесс может отличаться для каждого ПО подобного типа, но в целом от вас потребуется открыть файл, после чего запустить процесс конвертации. Во многих таких программах можно выбирать подходящий формат выходного файла. Главное, чтобы измененный тип документ был удобен для вас.
- После произведенной конвертации вам нужно будет удалить из готового файла форматирование, если с ним возникли какие-то проблемы.
 Дело в том, что ПО может учесть форматирование, к примеру, шрифты, межстрочные интервалы, если сканируемый файл отсканируется недостаточно ровно. Чтобы удалить форматирование используйте любой текстовый редактор, к примеру, обычный «Блокнот». Он, как правило, не способен распознавать форматирование, благодаря чему вставить текст в него можно без лишнего кода.
Дело в том, что ПО может учесть форматирование, к примеру, шрифты, межстрочные интервалы, если сканируемый файл отсканируется недостаточно ровно. Чтобы удалить форматирование используйте любой текстовый редактор, к примеру, обычный «Блокнот». Он, как правило, не способен распознавать форматирование, благодаря чему вставить текст в него можно без лишнего кода. - В конце вам нужно открыть новый документ в любом удобном редакторе и приступить к такому процессу, как редактирование сканированных документов. Обязательно воспользуйтесь функцией проверки орфографии, чтобы вовремя найти все ошибки и устранить их. Но ошибки, связанные с форматированием, придется исправлять ручным образом.
Но прежде чем включить сканер и отсканировать тот или иной текст, вам стоит изначально определиться с удобной для вас программой оптического распознавания символов. Далее можно ознакомиться с одними из самых популярных и распространенных среди них:
- Одной из самых известных программ категории OCR, является ABBYY FineReader, работающая на платной основе.
 Данное ПО используется для конвертирования сканов в текстовые файлы с помощью запатентованных алгоритмов, которые позволяют распознавать даже текст, имеющий не очень высокое качество. В целом преимущества программы заключаются в высокой точности распознавания текста, способности преобразовывать всю структуру и внешний вид отсканированного текста. Следовательно, она оставит на своих местах не только текст, но также таблицы, рисунки и прочее.
Данное ПО используется для конвертирования сканов в текстовые файлы с помощью запатентованных алгоритмов, которые позволяют распознавать даже текст, имеющий не очень высокое качество. В целом преимущества программы заключаются в высокой точности распознавания текста, способности преобразовывать всю структуру и внешний вид отсканированного текста. Следовательно, она оставит на своих местах не только текст, но также таблицы, рисунки и прочее. - Readiris Pro — также является довольно распространенной программой с функцией OCR, которая обладает очень удобным интерфейсом. С ее помощью можно сохранить распознанный текст в таких форматах, как XPS, OpenOffice, PDF, Word и Excel. Следует добавить, что эта программа позволяет работать с более чем сотней языков мира и форматом DjVu.
- Freemore OCR представляет собой программу, распространяемую абсолютно бесплатно. С ее помощью можно достаточно оперативно извлекать графику и текст с отсканированных изображений. Извлеченный текст можно сохранить в виде документа Word.
 Помимо этого, она обладает функцией многостраничного распознавания. Но учтите, что интерфейс программы выполнен только на английском языке. Однако данное обстоятельство не влияет на удобство ее использования.
Помимо этого, она обладает функцией многостраничного распознавания. Но учтите, что интерфейс программы выполнен только на английском языке. Однако данное обстоятельство не влияет на удобство ее использования.
Решение задачи с помощью онлайн-сервисов
Если вас интересует ответ на вопрос о том, как изменить отсканированный документ, не устанавливая специальных программных приложений, то воспользуйтесь любым онлайн-сервисом, предлагающим конвертирование изображений в текст. Обычно все эти ресурсы работают по одной схеме. Вам нужно лишь загрузить скан документа, предварительно сохранив его в PDF-формате, после чего следуя рекомендации выбрать нужное задание и нажать на что-то типа «Конвертировать» (везде по-разному). Затем сервис выдаст вам готовый файл в виде документа Word.
- Одним из самых удобных и лучших сервисов, предлагающих конвертирование PDF в Word с целью редактирования скана, является smallpdf.com . Его преимущества заключаются в простом интерфейсе, быстрой работе, отличном качестве результата, поддержке работы с Dropbox и Google-диском и массой дополнительных функций.
 Бесплатно воспользоваться им можно только два раза в час. При необходимости вы можете приобрести платный Pro-аккаунт, в результате чего список функций будет заметно расширен.
Бесплатно воспользоваться им можно только два раза в час. При необходимости вы можете приобрести платный Pro-аккаунт, в результате чего список функций будет заметно расширен. - Также довольно удобным онлайн-сервисом конвертации является zamzar.com. Он отличается возможностью пакетной обработки файлов, большим количеством вариантов конвертирования и быстротой. При этом использовать этот ресурс можно абсолютно бесплатно. Однако здесь имеются ограничения по размеру – не больше 50 мб. Чтобы снять этот лимит, вам придется оплатить соответствующий тариф. Кроме того, результат можно получить только на e-mail, который придется предварительно ввести перед загрузкой файла.
Для сохранения электронных копий оригинальных «бумажных» документов их подвергают сканированию. Иногда полученные таким способом дубликаты распознаются с помощью совмещенных с программами сканирования OCR-приложений, а иногда сохраняются в виде картинки. Нередко после сканирования в исходный документ вносятся какие-либо изменения, которые требуется отобразить и в электронной копии.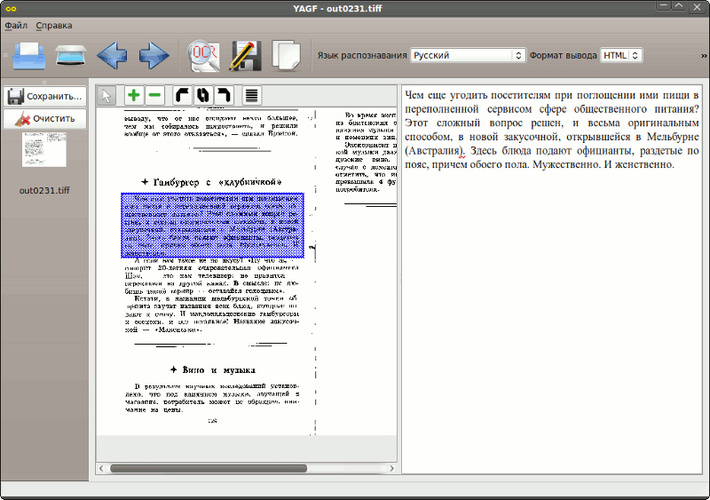 Отредактировать «скан» можно несколькими способами.
Отредактировать «скан» можно несколькими способами.
Инструкция
Создание книжных изданий и журналов в цифровом формате для чтения возможно благодаря PDF-редакторам. Такое ПО превращает бумажные страницы в файл PDF. Представленные ниже программные продукты позволяют выполнить поставленную задачу. Применяя последние технологии, программы помогут получить отсканированное изображение с последующей цветокоррекцией или отображением текста из листа и его редактированием.
Продукт компании Adobe, предназначенный для создания PDF документов. Существует три версии программы, которые в определенной степени отличаются. К примеру, преобразование в формат для работы с , создание цифровой подписи и совместный доступ с другими пользователями есть в премиум-версии, но отсутствуют в стандартной. Все инструменты группируются в конкретных рубриках меню, а сам интерфейс выдержан и минималистичен. Непосредственно в рабочей области вы сможете конвертировать PDF в DOCX и XLSX, а также сохранять веб-страницы как PDF-объект. Благодаря всему этому собрать собственное портфолио и настроить готовые рабочие шаблоны не составит проблем.
Благодаря всему этому собрать собственное портфолио и настроить готовые рабочие шаблоны не составит проблем.
ABBYY FineReader
Одно из самых известных приложений по распознаванию текста, которое позволяет сохранять его как PDF-документ. Программа распознает содержимое в PNG, JPG, PCX, DJVU, а сама оцифровка происходит сразу после открытия файла. Здесь можно редактировать документ и сохранить его в популярных форматах, к тому же, поддерживаются таблицы XLSX. Непосредственно из рабочей области FineReader подключаются принтеры для печати и сканеры для работы с бумагами и последующей их оцифровки. Софт универсальный и позволяет полностью обработать файл от бумажного листа до цифрового варианта.
Скан Корректор А4
Простая программа по коррекции отсканированных листов и изображений. В параметрах предоставляется изменение яркости, контрастности и цветового тона. К особенностям относится запоминание до десяти последовательно введенных изображений без сохранения их на компьютере. В рабочей области настраиваются границы формата А4, чтобы полностью отсканировать бумажный лист. Русскоязычный интерфейс программы будет легким в восприятии неопытными пользователями. ПО не устанавливается в систему, что позволяет использовать его, как портативную версию.
В рабочей области настраиваются границы формата А4, чтобы полностью отсканировать бумажный лист. Русскоязычный интерфейс программы будет легким в восприятии неопытными пользователями. ПО не устанавливается в систему, что позволяет использовать его, как портативную версию.
Итак, рассматриваемый софт дает возможность эффективно оцифровать фото для хранения на ПК или изменения цветового тона, а сканирование текста позволит конвертировать его из бумажного в электронный формат. Таким образом, программные продукты пригодятся в самых разных рабочих моментах.
Если сканирование осуществлялось в режиме распознавания текста, то содержимое полученного документа можно изменить еще до его сохранения – большинство программ, предназначенных для сканирования и распознавания, имеют встроенные редакторы текста. Например, в популярной среди русскоязычных пользователей сканеров FineReader каждая страница отсканированного и переведенного в текстовый формат документа открывается в отдельном окне, имеющем меню редактирования, функциональные возможности которого схожи с функциями обычного текстового редактора. Если же отсканированный и распознанный текст был сохранен в файл, то изменить его можно стандартным текстовым редактором. Воспользуйтесь для этого, например, Microsoft Word – этот текстовый процессор способен прочесть большинство форматов, используемых для сохранения текстов OCR-программами.
Если же отсканированный и распознанный текст был сохранен в файл, то изменить его можно стандартным текстовым редактором. Воспользуйтесь для этого, например, Microsoft Word – этот текстовый процессор способен прочесть большинство форматов, используемых для сохранения текстов OCR-программами.
Если отсканированный документ был сохранен в формате изображения, то для его правки следует использовать какой-либо графический редактор. В некоторых случаях будет достаточно стандартного приложения Paint, устанавливаемого по умолчанию вместе с операционной системой Windows. Откройте в нем файл, содержащий изображение , выделите участок картинки, который следует заменить, и залейте его цветом, совпадающим с фоном документа. Затем подберите размер, цвет и шрифт, соответствующий тексту, и напечатайте новый фрагмент поверх залитого участка. Однако в большинстве случаев для замены текста требуется более тщательная работа с изображением – копирование фоновых участков и помещение копий поверх текста в несколько слоев, деформация набранного текста в соответствии с состоянием исходного документа, копирование и вставка отдельных букв и слов текста и т. д. Поэтому намного больше подходит для этой работы более продвинутый графический редактор – например, Adobe Photoshop.
д. Поэтому намного больше подходит для этой работы более продвинутый графический редактор – например, Adobe Photoshop.
Есть и еще один способ замены фрагмента исходного текста в сохраненном как изображение отсканированном документе. Его можно использовать, если есть возможность сканирования нового фрагмента с отредактированным текстом. Нужный текст можно напечатать на такой же (или той же самой) бумаге, что и исходный документ, поэтому внешний вид исходного и исправленного фрагментов будет совпадать в большей мере, чем этого можно добиться в графическом редакторе. Отсканированную часть текста затем надо наложить на редактируемый документ с помощью любого графического редактора – такая операция предусмотрена практически во всех приложениях этого рода.
- какой программой можно редактировать документ
Сканирование текста производится для того, чтобы перевести его из “аналогового” формата в цифровой. В процессе данной конвертации в текст зачастую закрадываются ошибки. Поэтому текст иногда приходится редактировать. Сделать это можно несколькими способами.
Поэтому текст иногда приходится редактировать. Сделать это можно несколькими способами.
Используйте онлайновые сервисы для распознавания текста в случае, если вам необходимо распознать небольшое количество страниц. Если вы постоянно занимаетесь сканированием и распознаванием текста – приобретите мощную платную программу.
Очень часто случается так, что требуется отредактировать текст, содержащийся только в бумажном варианте. Для распознавания и на данный момент имеется немало программ, которые различаются не только качеством результатов, но и расширенным функционалом. Fine Reader является одним из лучших существующих приложений для выполнения этих целей.
- – текстовый редактор;
- – программа Fine Reader.
Скачайте и установите программу распознавания , например, Fine Reader. Ознакомьтесь с функционалом программы – многие современные версии поддерживают интеграцию отсканированного текста прямо в Word, если такая функция имеется в вашей копии программы, выполните операцию, пропустив следующие пункты.
Если у вас старые версии программы, отсканируйте нужный для редактирования документ при помощи стандартной программы вашего копировального оборудования, которым вы обычно пользуетесь, и сохраните его в формате.jpg на вашем е.
Щелкните один раз правой кнопкой мыши по сохраненному изображению, выберите пункт «Открыть с помощью…» и в появившемся списке программ выберите недавно установленный вами Fine Reader. Если нужно, отметьте флажком пункт «Использовать для всех данных для файлов этого типа. Также вы можете просто отсканировать изображение при помощи уже открытой программы, выбрав пункт “Scan and Read”, при этом изображение с устройства импортируется прямиком в рабочую область. Для этого предварительно в настройках укажите параметры работы сканера в режиме программы Fine Reader.
В открывшемся окне программы выберите пункт «Распознать текст». Подождите, пока программа выполнит чтение документа. Если результаты операции не будут соответствовать вашим требованиям, измените настройки сканирования и распознавания и повторите процедуру заново.
Сохраните получившийся документ в любом формате, который поддерживается программой Microsoft Office Word. Закройте Fine Reader, перейдите в папку, в которую был сохранен ваш документ.
Откройте файл при помощи MS Office Word или любого другого текстового редактора, в котором вам удобно работать. Произведите нужные изменения в файле, сохраните результаты.
Обратите особое внимание на настройки сканирования, лучше всего заранее выставить нужные параметры.
Скачивайте программу только с официального сайта Abbyy.
Графический редактор Adobe Photoshop позволяет наносить новые слои на фон, в числе которых могут быть и текстовые слои. После заполнения текстового слоя на изображении появляется надпись, редактирование которой становится возможным после совершения определенных действий.
- Программное обеспечение Adobe Photoshop.
Добавьте на изображение текстовый слой. Для этого перейдите к панели инструментов, которая находится в левой части открытого окна, и щелкните левой кнопкой мыши на значке с изображением буквы «Т». Затем щелкните мышью на любом участке вашего изображения, на панели слоев появится новый текстовый слой.
Затем щелкните мышью на любом участке вашего изображения, на панели слоев появится новый текстовый слой.
Новый слой получает название от первых букв вводимых слов или фраз. Начните вводить любой текст. Для перемещения этого слоя используйте специальный маркер, находящийся в середине текущего выделения – захватите его левой кнопкой мыши и перетащите форму ввода в другое место.
Чтобы изменить форму блока текстового слоя, нажмите верхнее меню «Редактирование» и выберите пункт «Свободное трансформирование». Зацепите любой край изображения (квадратный маркер) и потяните в сторону. С помощью этого инструмента вы можете выполнить любое искажение текстового блока, а, соответственно, и самого текста.
Программное обеспечение для онлайн-распознавания текста
Он-лайн конвертер
Ниже указан список конвертеров, специализирующихся на оптическом распознавании символов (OCR). Извлекайте текст из отсканированных страниц, изображений и т.д.!
Извлекайте текст из отсканированных страниц, изображений и т.д.!
 д. Наш конвертер OCR позволяет бесплатно конвертировать изображения в текст.
Читать далее…
Конвертируйте из PDF в Word с помощью этого бесплатного онлайн-конвертера Word.
д. Наш конвертер OCR позволяет бесплатно конвертировать изображения в текст.
Читать далее…
Конвертируйте из PDF в Word с помощью этого бесплатного онлайн-конвертера Word. Извлекайте текст из отсканированных изображений и делайте PDF-документы редактируемыми всего в несколько кликов!
Читать далее…
Извлекайте текст из сканированных изображений с помощью этого бесплатного конвертера OCR.
Извлекайте текст из отсканированных изображений и делайте PDF-документы редактируемыми всего в несколько кликов!
Читать далее…
Извлекайте текст из сканированных изображений с помощью этого бесплатного конвертера OCR. Отсканированный документ или отсканированное изображение – без проблем! Получите текст со своих отсканированных изображений.
Читать далее…
Отсканированный документ или отсканированное изображение – без проблем! Получите текст со своих отсканированных изображений.
Читать далее…Как создать PDF с отсканированными страницами, но выбор текста?
но как это возможно?
в принципе, программа выполняет распознавание текста во входном файле, а затем помещает невидимый слой текста поверх изображения. Кроме того, он может также разместить видимый слой текста под картинка, дающая тот же эффект.
когда вы выбираете что-то, изображение не имеет значения, потому что текстовый слой выбирается.
как это может быть создал?
есть несколько способов. Учитывая, что Acrobat уже был предложен, я добавлю некоторые бесплатные опции (и, к счастью, вы не обязаны иметь окна, чтобы использовать их).
это родная программа Виндовс программным обеспечением Отслежывателя. Бесплатная версия отлично работает под Wine, если вы используете 32-разрядное издание в 32-разрядном префиксе, поэтому вы можете использовать его на Windows, macOS и Linux. в в последних двух случаях вам понадобится PlayOnMac или PlayOnLinux соответственно.
Бесплатная версия отлично работает под Wine, если вы используете 32-разрядное издание в 32-разрядном префиксе, поэтому вы можете использовать его на Windows, macOS и Linux. в в последних двух случаях вам понадобится PlayOnMac или PlayOnLinux соответственно.
вот фотография из ответ я оставил на спросить Ubuntu:
это мультиплатформенная программа, написанная на Python, на основе Ghostscript, Тессеракта и Unpaper. Из документации:
что делает OCRmyPDF
OCRmyPDF анализирует каждую страницу определить colorspace и разрешение (DPI), необходимое для захвата всей информации на этой странице без потери контента. Он использует Ghostscript для растеризации страницы, и затем выполняет на OCR на растеризованном изображении, чтобы создать OCR “слой”. Затем слой снова прививается к исходному PDF-файлу.
его можно легко установить на производные Debian и Ubuntu:
apt-get install ocrmypdf
или на macOS:
brew tap jbarlow83/ocrmypdf
brew install ocrmypdf
на Windows, вам нужно будет использовать Образов Docker. Подробности см. В официальных документах.
Подробности см. В официальных документах.
использование очень просто, и я предлагаю вам использовать дополнительный -d (deskew) и -c (чистые) параметры для лучших результатов. Он выпрямит каждую страницу и очистит мелкие точки/дефекты перед запуском процесса распознавания.
вы можете (и должны) предоставить язык с -l.
вот пример, взятый из это искаженный документ написано в Итальянский:
команда, которую я использовал, была:
ocrmypdf -l ita -d -c input.pdf output.pdf
есть несколько онлайн-инструментов, которые делают то же самое. Примечательно, что PDF24 хостит бесплатная веб-версия OCRmyPDF это можно использовать без ограничений.
Читайте также:
Как отсканировать документ с помощью смартфона Samsung.
Все современные смартфоны оснащены фотокамерой: основной и фронтальной, для съёмки автопортрета (селфи). Качество съёмки на камеру смартфона растёт с каждым годом, и теперь разрешение фотографий в 20 Мегапикселей считается рядовым.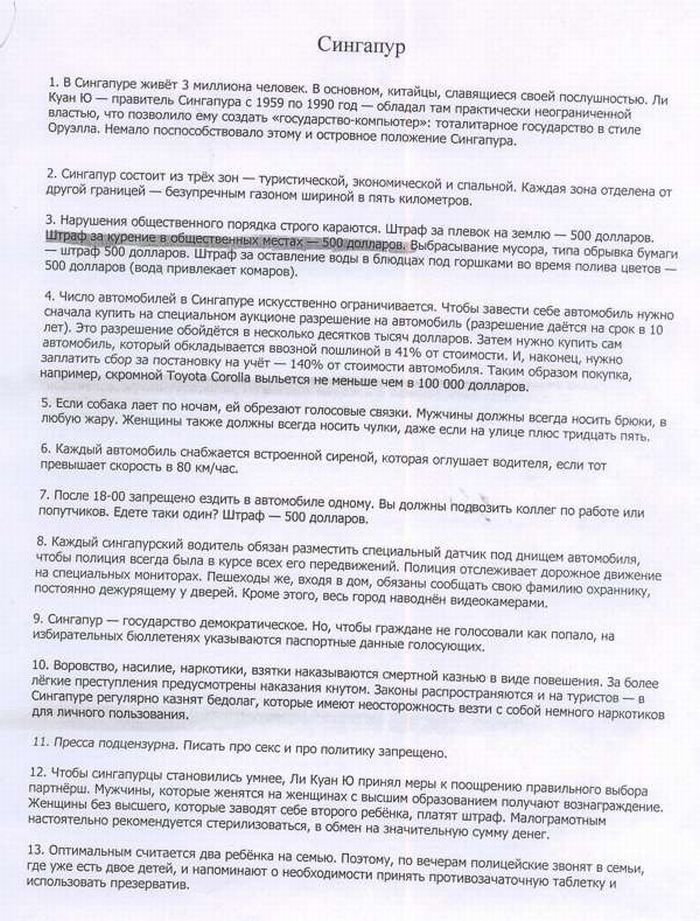
Но частенько возникает необходимость сделать ксерокопию документа, который висит на стенде, сфотографировать объявление на заборе, или запомнить блок-схему, которая выводится на экран проектора во время лекции.
Смартфон тем и удобен, что он как верный друг всегда при нас, и он оснащён камерой. Но если просто сфотографировать на камеру телефона, то «документ» на фотографии получится вытянутым и перекошенным.
Обычно копирование бумаг принято осуществлять с помощью сканера, который идеально приспособлен для сканирования документов с текстом. На выходе сканера «документ» получается с ровной освещенностью и его формат пропорционален оригиналу.
Но у нас с собой только смартфон Samsung. Хотя камера смартфона и имеет множество настроек по улучшению качества съёмки, и при этом камера сама в автоматическом режиме может подбирать режим съёмки, но многие смартфоны Samsung в настройках самой камеры не имеют режима фотографирования документов.
А как с помощью камеры смартфона Samsung отсканировать документ?
Тем не менее, сам смартфон Samsung имеет стандартный набор приложений, воспользовавшись одним из которых задачу съёмки текста в неприспособленных условиях можно успешно решить.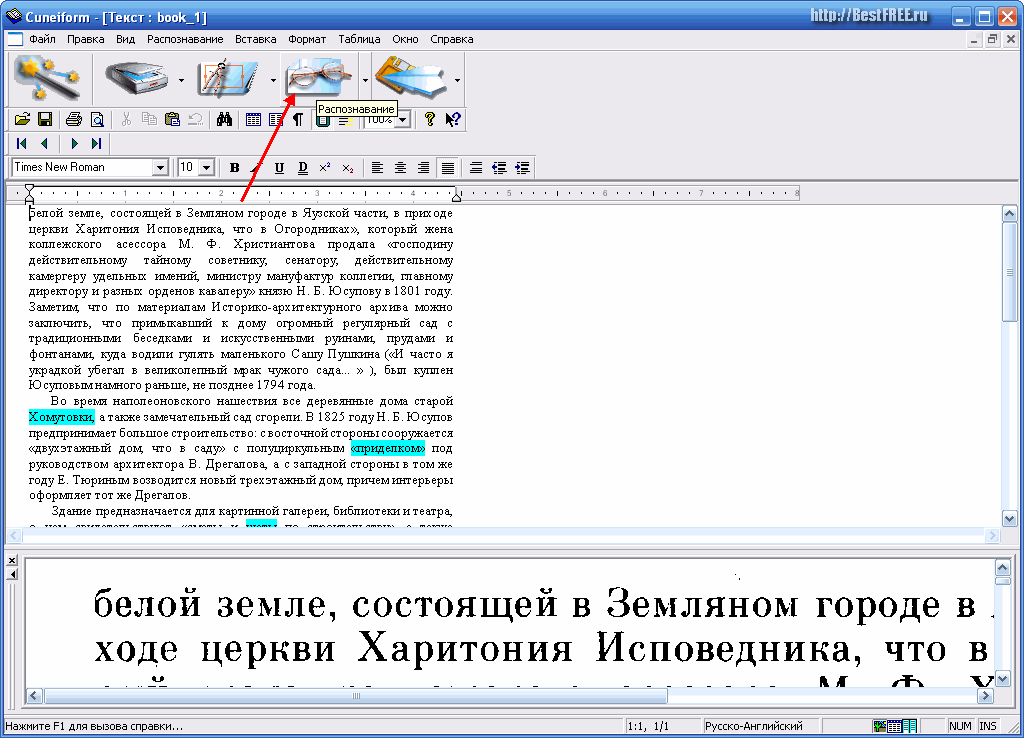 Одним из таких приложений является приложение Google Диск (Google Drive), из набора программ компании Google, которые присутствуют в обязательном порядке на всех мобильных устройствах, работающих под Операционной Системой Android.
Одним из таких приложений является приложение Google Диск (Google Drive), из набора программ компании Google, которые присутствуют в обязательном порядке на всех мобильных устройствах, работающих под Операционной Системой Android.
Хотя основная задача Google Диск – это облачное хранение данных и резервное копирование файлов, но в его арсенале оказался инструмент, который позволяет сканировать документы с помощью камеры смартфона.
Сканирование текста с помощью этого приложения позволяет выравнивать сфотографированные под углом бумаги с текстом и обрезать вокруг него всё лишнее. В результате получается фотография документа как из-под настольного сканера: бумага с текстом прямоугольной формы, пропорциональный оригиналу, обрезанный строго под край листа.
Процедура сканирования с помощью Google Диск не составляет никакого затруднения, и она не обременена большим количеством дополнительных настроек. Особенностью данного приложения является то, что все отсканированные документы хранятся только в «облаке» на сервере и только в формате «pdf». Поэтому для работы с этим приложением нужно подключение телефона к аккаунту Google и выход в интернет.
Поэтому для работы с этим приложением нужно подключение телефона к аккаунту Google и выход в интернет.
Тем не менее, при временном отсутствии подключения к интернету это приложение всё равно отсканирует ваши документы, и будет хранить их временные файлы в памяти смартфона. И при ближайшем подключении смартфона к интернету через Wi-Fi или через мобильный интернет, оно добросовестно перекачает их на ваш виртуальный диск в Google Диск.
Это оказалось удобно тем, что для хранения отснятых текстов не затрачивается основная память вашего смартфона, и вы можете получить доступ к своим отсканированным документам через любое другое ваше устройство, подключенное к аккаунту Google.
Попробовав раз с помощью смартфона «отсканировать» таким способом документы, многие начинают использовать этот автоматический режим для съёмки любой информации:
— будь то расписание работы какой-либо службы, висящей на двери;
— объявления на стенде;
— собственные заявления в ЖЭК и прочие.
Теперь вся информация у вас всегда под рукой, и вам не придётся возиться с поиском бумаги и ручки, чтобы запомнить её – вы просто сфотографируете её на смартфон.
А вдобавок к этому, ваш смартфон, будучи наделённым искусственным интеллектом, может ещё и «прочитать» текст с любой фотографии. Эта технология называется оптическое распознавание символов (c англ. Optical Character Recognition – сокращенно OCR). Она удобна тем, что слова с любой фотографии смартфон может распознать и «превратить» его обратно в текст для последующего её редактирования или создания нового документа. Или перевести её на русский язык.
А как правильно сфотографировать документ с помощью приложения Google Диск на смартфоне Samsung?
Далее мы покажем порядок фотографирования любого документа на примере редакционного смартфона Samsung Galaxy A50 с ОС Android 9 Pie.
Инструкция по фотографированию документов на смартфоне Samsung.
1. Заходим в папку Google на Главном экране смартфона.
2. Запускаем приложение Google Диск.
Скрин №2 – запускаем приложение Google Диск.3. Для начала сканирования нужно нажать на значок «+» в круге, расположенный внизу экрана справа.
Скрин №3 – нажимаем на значок «+» в круге.4. В открывшемся меню «Новый объект» нажимаем на значок «Сканировать».
Скрин №4 – нажимаем на значок «Сканировать».5. Программа запускает камеру смартфона. Вы наводите камеру на ваш документ так, чтобы он полностью вошёл в кадр, и нажимаете на кнопку «Съёмка».
Скрин №5 – сфотографировать документ, для этого нужно навести камеру на лист бумаги с текстом, и нажать на кнопку «Съёмка».6. Тут же на экране появляется кадр отснятого текста, а внизу экрана — две кнопки «Повтор» и «ОК». Если качество кадра вас устраивает, тогда нажмите на кнопку «ОК».
Скрин №6 – нажимаем на кнопку «ОК».7. На экране предварительный результат работы сканера: отсканированный документ с обрезанными «лишними» полями. Если качество сканирования вас не устраивает и программа отрезала «лишнего», тогда нужно перейти в режим кадрирования, а для этого нужно нажать на значок «Кадрирование».
Если качество сканирования вас не устраивает и программа отрезала «лишнего», тогда нужно перейти в режим кадрирования, а для этого нужно нажать на значок «Кадрирование».
8. Теперь вы в режиме кадрирования. Здесь нужно установить «голубые» границы отсканированного документа строго по краю листа. Для этого нужно свайпом перемещать «голубые линии» до совпадения их с краем листа. После этого нужно нажать на значок «Галочка» внизу экрана.
Скрин №8 – перемещаем свайпом «голубые» границы под край листа. Скрин №9 – для сохранения настройки сканирования нажмите на значок «Галочка».9. На экране отсканированный документ. С документом всё в порядке: весь текст на листе, сам он прямоугольной формы без перекосов и текст строго горизонтальный.
Его нужно сохранить. Для этого нужно нажать на значок «Галочка» внизу экрана.

На следующей странице «Сохранить на Диске» вы можете изменить название файла или выбрать иную папку для хранения в «облаке». После этого обязательно нужно нажать на кнопку «Сохранить».
Скрин №11 – для сохранения скана документа на Диске нажмите на значок «Сохранить».10. Приложение сохранило отсканированный текст в облаке на сервере Google Диск. Здесь вы можете посмотреть его, скачать на свой смартфон, переслать по почте, или направить на его печать. Для этого в строчке файла отсканированного документа вам нужно нажать на значок «Трёхточье», и вам откроется меню для работы с этим файлом.
Скрин №12 – для работы с файлом нажмите на значок «Трёхточье». Скрин №13 – вид меню для работы с файлом.
Стоимость приложения Text Scan
Доступные опции
Базовый$ 0 / мес | плюс$ 2.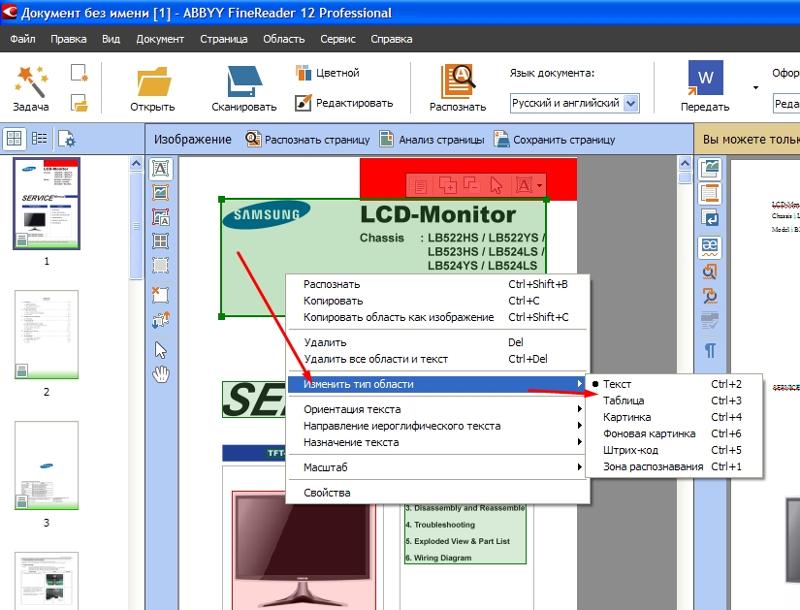 99 / мес 99 / мес | Премиум$ 4.99 / мес | |
|---|---|---|---|
| Кол.сканов | 5 / день для посетителей, 10 / день для зарегистрированных пользователей | без ограничений | без ограничений |
| Скорость | Быстро | Very Fast (выделенный сервер, низкая нагрузка) | Самый быстрый (больше выделенных серверов, меньше нагрузка) |
| Обнаружение аннотаций | – | ||
| Личные заметки (скоро) | – | ||
| Текстовый поиск (скоро) | – | ||
| Сканирование многостраничных документов | – | – | |
| Целомасштабный преобразователь | – | – | |
| Служба поддержки | Через 24 часа | Приоритет | Прямой |
| Зарегистрироваться | 14 дней бесплатно | Свяжитесь с нами |
© 2019-2021 Скан текста
Сканировать документы как редактируемый текст (OCR) | UMass Amherst Information Technology
Вы можете использовать сканеры в компьютерных классах ИТ и в библиотеке Learning Commons и Adobe Acrobat Pro для сканирования документа с помощью оптического распознавания символов (OCR), которое экспортирует отсканированный документ в виде PDF-файла, который вы можете прочитать с помощью программа чтения с экрана или с помощью которой можно извлекать текст в текстовый процессор.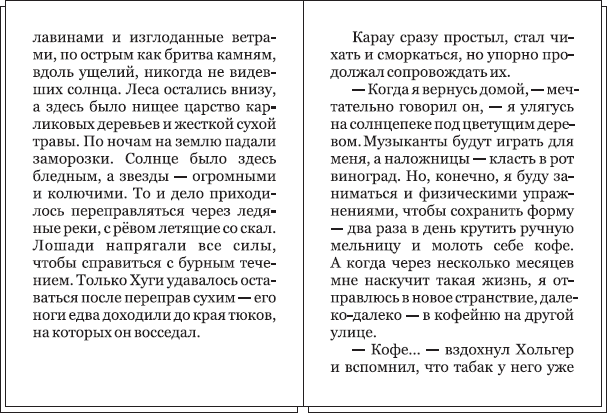
Примечание: Если вы используете оптическое распознавание символов по причинам доступности, Центр вспомогательных ИТ-технологий (ATC) может предоставить вам дополнительную помощь. Он расположен на нижнем уровне W.E.B. Библиотека Дюбуа. Для получения дополнительной информации см. Центр вспомогательных технологий (ATC).
- Положите книгу или документ на стекло сканера лицевой стороной вниз.
- На компьютере выберите Пуск> Программы Adobe> Adobe Acrobat 9 Pro .Adobe Acrobat Pro откроется.
Примечание: Не путайте эту программу с Adobe Reader, который может просматривать файлы PDF, но не создавать их. - В Adobe Acrobat Pro перейдите в Файл> Создать PDF> Со сканера> и выберите соответствующий тип документа:
- Черно-белый документ для текста без изображений или с черно-белыми логотипами или графиками.
- Градации серого Документ для текста с цветными изображениями, которые необходимо отобразить в оттенках серого.

- Цветной документ для текста с цветными изображениями, которые вы хотели бы иметь цветными.
- Откроется окно сканирования с индикатором выполнения. Когда сканирование будет завершено, откроется окно Acrobat Scan , предлагающее вам несколько вариантов:
- Выберите Сканирование завершено , если сканирование завершено.
- Выберите Сканировать дополнительные страницы (лист 2) , если следующей отсканированной страницей является , а не , обратная предыдущей странице.
- Выберите Сканировать обратную сторону (обратная сторона листа 1) , если следующая страница для сканирования является обратной предыдущей страницы.
- Нажмите ОК . Acrobat автоматически повернет и обработает отсканированный документ, «прочитает» текст, а затем создаст файл PDF. Сохраните этот файл, прежде чем вносить какие-либо изменения! Затем вы можете:
- Скопируйте / вставьте текст из вашего PDF-файла в Word или любой другой текстовый редактор.

- Перейдите в Файл> Экспорт> Текст> Текст (доступный) , чтобы сохранить PDF-файл в виде простого текстового файла (рекомендуется).
- Выберите Файл> Сохранить как … и в раскрывающемся меню Тип файла: выберите MS Word Doc (.doc) , чтобы сохранить PDF-файл как документ Microsoft Word.
- Скопируйте / вставьте текст из вашего PDF-файла в Word или любой другой текстовый редактор.
- Не забудьте вынуть документ из сканера!
Примечание: Хотя процесс распознавания текста и экспорта файлов довольно точен, он не идеален. Возможно, вам придется «очистить» или исправить макет полученного текста и проверить орфографические ошибки.
После сканирования документа (ов)
- Сохраните отсканированные изображения на USB-накопитель или другой съемный носитель.
- Вы также можете сохранить отсканированные изображения в онлайн-хранилище. Чтобы войти в систему или узнать больше о вариантах онлайн-хранилища в UMass Amherst, перейдите на umass.
 edu/it/online-storage-collaboration.
edu/it/online-storage-collaboration. - Чтобы распечатать отсканированные изображения в Learning Commons, вы можете использовать нашу услугу Pay-for-Print. Посетите нашу страницу с оплатой за печать для получения инструкций.
Сканировать текст
Сканировать текст – techteach меню – главное меню – меню сканирования –Сканирование текста – подробности
Опции:
Сканирование: Вы можете сканировать распечатанную страницу как 1) изображение или используйте 2) программное обеспечение OCR (оптическое считывание символов), чтобы преобразовать его в текст.
Отдельный лист легко сканировать. Страница в тонком журнале или мягкую обложку довольно легко разместить правильно – сломайте корешок и держите крышку сканера так, чтобы страница касалась стекла сканера, равномерно, насколько это возможно. Страницу книги в твердом переплете трудно сканировать, потому что вы, возможно, не захотите повредить книгу – Сделайте это в копировальной мастерской, по листу за каждую страницу, которую затем можно будет успешно сканировать.
Отредактируйте изображения: они могут понадобиться
обрезка (чтобы избавиться от темных полей, где копия не касалась
сканер), выпрямление, резкость, лучший контраст, точечный
удаление…..
ИЛИ преобразовать каждую страницу в текст с помощью OCR
программное обеспечение, если в нем есть только текст. Полученный текст понадобится
тщательное редактирование, особенно если копия некачественная или очень
используется мелкий шрифт, курсив или ударение. Помните, для
Например, что 1 и! и я, и я очень похожи, как и g и q.
И т. Д. Используйте свое воображение или попробуйте расшифровать старый рукописный
документ, чтобы узнать, насколько это может быть сложно.
Тогда: Для использования на Bb или где-либо еще на
в сети у вас есть альтернативы:
Вы можете использовать каждую страницу как изображение, ИЛИ вы можете использовать преобразованный в текст
и отредактированная версия.
В любом случае добавьте изображения или текст в документ Word или, желательно, в
HTML-документ, который автоматически откроется в Интернете.
Необходимо:
Вам нужен сканер – очень недорогой. Программное обеспечение
OCR – необходимо для преобразования
печатного текста в оцифрованный текст:
Большинство сканеров включают базовое программное обеспечение для редактирования изображений и текста.
конверсия. Профессиональное распознавание символов (оптический символ
Распознавание): рекомендуется TextBridge или OmniPage,
особенно для текста на иностранном языке.Последняя версия OmniPage
включает более 100 языков и словарей.
Сканер делает изображение страницы. Тогда программное обеспечение
пытается распознать текст на изображении.
Это сложно для программного обеспечения и приводит к ошибкам. Пока мы «читаем»
слова в контексте, бедные глупые
программное обеспечение
должен распознавать комбинации точек индивидуально.
Подумайте о рукописных или напечатанных 1 и l и i а я и! и | – или подумайте о g, p, q и j.Они очень похожи, особенно когда отпечаток крошечный или копия Плохо.
Или выделите текст курсивом: 1liI! | – особенно gpqj когда отпечаток очень мелкий или подчеркнут: – 1liI! | – gpqjБудьте готовы проверить весь отсканированный текст очень осторожно!
Убедитесь, что публикуемые вами сообщения являются точными и без труда разборчиво!
Советы по OCR:
- Короткий текст набирать быстрее, чем отсканировать и вычитать его.
- Важно хорошо чистить страницы для сканирования.
- Компьютерные страницы сканируют очень точно.
- Для сканирования страниц или статей из книги или журнала, нужно иметь хорошую копию каждой страницы, сделанной в копии магазин, чтобы они были прямыми и не имели очень темных теней там, где страница не трогает из-за корешка книги или журнала.
- На странице с иллюстрацией или при печати в несколько столбцов выберите области текста перед сканированием.
- Обычно текст сканируется на 100%, но вы должен увеличивать страницу или часть страницы, скажем, на 200%, когда очень мелкий шрифт, чтобы улучшить результаты распознавания символов.
- Если ваша копия темная или кривая, отсканируйте это как изображение, а затем отредактируйте изображение, прежде чем использовать символ признание.
Наконец:
Если вы хотите использовать иллюстрированную страницу как есть, отсканируйте целый страницу как изображение. Если это в книге, получите профессиональную копию каждого страница из копировального магазина – чтобы она была прямой и без темных тени.Отсканируйте и затем обрежьте изображение, чтобы избавиться от теней и при необходимости отредактировать для контраста и резкости.
Если вы хотите сканировать рукописный текст, например
письмо или
свидетельство о рождении предка, отсканируйте его как изображение.
Если вы хотите отсканировать только изображение с иллюстрированной страницы, выберите его,
отсканируйте его, затем обрежьте и отредактируйте с помощью программного обеспечения для обработки изображений.
Я предпочитаю размещать страницы как изображения в
Формат Acrobat .pdf.
Hoffmann, ноябрь.2006
Вы можете сканировать документ и преобразовывать текст в данные, которые можно редактировать с помощью текстового редактора. Этот процесс называется OCR (оптическое распознавание символов). Для сканирования и использования OCR вам необходимо использовать программу OCR, например, ABBYY FineReader. Программное обеспечение OCR не может распознавать рукописные символы, а некоторые типы документов или текста трудно распознать программному обеспечению OCR, например: Элементы, скопированные с других копий Факсы Текст с короткими интервалами или межстрочным интервалом Табличный или подчеркнутый текст Курсивный или курсивный шрифт, размер шрифта менее 8 пунктов Чтобы отсканировать и преобразовать текст с помощью ABBYY FineReader, выполните следующие действия.
Mac OS X : откройте папки Applications> ABBYY FineReader 5 Sprint Plus и дважды щелкните значок Launch FineReader 5 Sprint . Перед вами откроется окно ABBYY FineReader.
В полностью автоматическом режиме нажмите Сканировать . Epson Scan предварительно сканирует, сканирует и преобразует текст в редактируемый формат, а затем отображает его в окне FineReader. В простом режиме выберите Magazine , Newspaper или Text / Line Art в качестве типа документа. Затем выберите Черно-белый или Цвет в качестве типа изображения и выберите Принтер или Другой в качестве настройки назначения.Просмотрите и выберите область сканирования, как описано в разделе «Предварительный просмотр и настройка области сканирования». Затем нажмите Сканировать . Ваш документ будет отсканирован, преобразован в редактируемый текст и открыт в окне FineReader.В офисном режиме выберите Color , Grayscale или Black & White в качестве типа изображения и Document Table в качестве источника документа. Выберите размер исходного документа в качестве настройки размера и 300 dpi в качестве разрешения.Предварительный просмотр и выбор области сканирования (для получения инструкций нажмите кнопку Help в окне Epson Scan). Затем нажмите Сканировать . Ваш документ будет отсканирован, преобразован в редактируемый текст и открыт в окне FineReader. В профессиональном режиме выберите Reflective в качестве типа документа, Document Table в качестве источника документа и Document в качестве типа автоэкспозиции. Затем выберите Black & White или 24-bit Color в качестве типа изображения и 300 dpi в качестве разрешения.Просмотрите и выберите область сканирования, как описано в разделе «Предварительный просмотр и настройка области сканирования». Затем нажмите Сканировать . Ваш документ будет отсканирован, преобразован в редактируемый текст и открыт в окне FineReader. Примечание:
|
Программа оптического распознавания символов для преобразования отсканированных документов и изображений
Вы хотите сделать цифровой формат из бумажной копии любого документа? Если вы это сделаете, технология OCR (аббревиатура от «Optical Character Recognition») – это то, что вам нужно.
Оптическое распознавание символов широко используется для цифровой репликации. В частности, технология OCR делает больше, чем просто считывает шрифты из отсканированных документов или изображений, полученных в цифровом виде – она может распознавать разрывы строк в документе, разделять столбцы, преобразовывать изображения в графику, позволяет выполнять поиск текста по ключевым словам, разрешать редактирование документа. и т. д. Процесс довольно прост, легок в управлении и может занять всего несколько секунд.
Безбумажная концепция до OCR
Сканеры и устройства захвата изображений были представлены с одной целью: превратить бумажные документы в электронные форматы файлов, которые можно хранить в электронном виде.
5 основных преимуществ превращения физической документации в электронные библиотеки:
- Более простой поиск данных : к информации легко получить доступ через компьютерные сети и / или Интернет любому, у кого есть надлежащие учетные данные. Больше не нужно посещать архивную комнату и тратить время на поиск конкретного бумажного документа.
- Больше места: Большой объем бумаги может занять много места, в то время как такое же количество цифровых документов может уместиться на одном жестком диске и оставить место для большего количества!
- Лучшее управление : Создание электронных папок и организация цифровых файлов намного эффективнее, чем работа с бумагой.
- Повышенная безопасность: Цифровые документы можно легко создавать резервные копии на нескольких дисках. Это делает их намного более защищенными от стихийных бедствий. Кроме того, администраторы могут зашифровать данные и запретить доступ к файлам всего несколькими щелчками мыши.
- Упрощенный просмотр и совместное использование : Электронные документы можно просматривать и передавать неограниченное количество раз, даже не покидая рабочего стола.
С появлением сканирующих устройств и концепции безбумажного офиса компании смогли сэкономить время и значительно сократить эксплуатационные расходы.
Тем не менее, вскоре возникла потребность в технологии, которая могла бы превратить эти отсканированные документы с изображениями в файлы с возможностью поиска и многократного использования в попытке сделать офисную работу еще более эффективной. Именно тогда OCR вышло на сцену и навсегда изменило способ работы с документами.
От рабочего стола к рабочему столу: как работает распознавание текста?
Для людей не имеет значения, является ли документ отсканированным файлом, файлом на основе изображения или любым другим цифровым форматом файла. Если мы видим буквы, цифры, символы и изображения, мы их понимаем.Но с компьютерами все не так просто.
По сути, технология OCR помогает компьютерам разбивать структуру документа на элементы, которые можно расшифровать. В программе OCR то, что начинается как блок текста, отделенный от других функций форматирования, становится строкой текста, затем словами и, наконец, отдельными символами. После завершения сканирования алгоритм OCR реплицирует каждый символ один за другим, а затем повторно собирает весь документ с одним важным отличием – текст теперь извлекается из изображения и доступен для редактирования.
Хотя технология оптического распознавания текста значительно улучшилась с момента своего появления, ошибки все еще возникают. Если исходный документ написан от руки, разорван, размазан, старый, заляпанный кофе или имеет какие-либо отметки, препятствующие легкому распознаванию содержимого, аппарату будет сложно «прочитать» и перевести его в точную электронную версию файла.
Однако передовые программы OCR сводят к минимуму частоту появления ошибок преобразования при каждом обновлении версии, и теперь они очень надежны и экономичны.Когда дело доходит до отсканированного текста и документации по изображениям, программное обеспечение для оптического распознавания текста обеспечивает скорость, гибкость и контроль, необходимые в любой профессиональной рабочей среде.
Преимущества технологии OCR
Если вы хотите преобразовать документ в редактируемый цифровой формат, лучше всего использовать программу оптического распознавания текста. Это быстрая и надежная альтернатива ручному вводу. Процесс оптического распознавания символов может сэкономить время и усилия при разработке цифровой копии документа.
Программное обеспечениесо встроенной технологией OCR может преобразовывать документ во множество различных электронных форматов, таких как Microsoft Word, Text (и Rich Text), Excel, и, конечно же, оно также может преобразовывать отсканированные файлы PDF.
Все документы, созданные с помощью программы OCR, можно редактировать, и вы можете изменять их содержимое по своему усмотрению. Если вы сравните стоимость OCR со стоимостью ручного ввода данных, OCR будет намного дешевле. Он уже является неотъемлемой частью офисного оборудования большинства крупных компаний и ценен в отраслях, которые интенсивно сканируют документацию, таких как юридические отделы и юридические бюро, финансовые и страховые компании, государственные учреждения, учреждения здравоохранения, отделы кадров, право и реальный сектор экономики. фирмы по недвижимости и др.
OCR улучшил все аспекты безбумажной концепции, сделав документы доступными для поиска, редактирования, доступа, перевода… Документооборот стал менее затратным по времени и ресурсам, что привело к повышению производительности офиса и снижению эксплуатационных расходов для компаний.
Преобразования OCR с помощью Able2Extract Professional
Как уже упоминалось, программы OCR с высокой точностью могут считывать и преобразовывать объемы отсканированных данных за очень короткий промежуток времени, создавая редактируемые документы, которые часто не содержат ошибок.Примером такого программного обеспечения является Able2Extract Professional.
Able2Extract Professional прост в использовании и может конвертировать отсканированные PDF-файлы и изображения, содержащие текст, в самые популярные электронные форматы: MS Word, Excel, PowerPoint, HTML, OpenOffice и т. Д. Он оснащен самой современной технологией оптического распознавания символов, которая очень удобна. рекомендуется пользователям, имеющим большой объем бумажной документации, которую необходимо преобразовать в редактируемый цифровой формат.
Как распознать PDF-файл в Able2Extract
С Able2Extract преобразование отсканированных файлов на основе изображений так же просто, как преобразование исходных PDF-файлов.
Шаг 1: Откройте отсканированный PDF-файл или файл изображения, содержащий текст, нажав кнопку Открыть на главной панели инструментов.
Шаг 2: Выберите то, что вы хотите преобразовать, с помощью параметров на правой панели или путем перетаскивания соответствующего содержимого (по умолчанию выбирается весь документ).
Шаг 3: Выберите один из доступных вариантов преобразования на вкладке Преобразовать на главной панели инструментов и следуйте инструкциям, чтобы завершить преобразование OCR.
Able2Extract Professional автоматически распознает ваш PDF-файл как отсканированный и по умолчанию выполнит преобразование OCR, поэтому вам не нужно беспокоиться о каких-либо ненужных действиях. Ваш контент будет извлечен точно с минимальными затратами времени или потраченными впустую.
Возьмите Able2Extract Professional OCR для бесплатного тест-драйва.
Как получить высококачественный перевод отсканированных документов с помощью OCR
Pairaphrase – это веб-система управления переводами для предприятий.И одна из его функций – возможность переводить отсканированный документ с одного языка на другой, сохраняя при этом как можно большую часть исходного макета и форматирования.
Но для того, чтобы получить точный перевод отсканированного документа, он должен быть доступен для чтения Pairaphrase, которая использует OCR (оптическое распознавание символов) на своей платформе для чтения текста вашего файла. В противном случае перевод PDF будет тарабарщиной вместо вашего целевого языка.
В этой статье мы обсудим важность удаления текстовых препятствий и обеспечения высокого разрешения файла для достижения наилучших результатов.
Продолжайте читать, чтобы узнать, как получить высококачественный перевод PDF-файлов с советами по устранению неполадок от профессионалов.
Как оптимизировать отсканированный документ для распознавания текста и перевода
1. Проверьте текстовые препятствия
Одним из первых шагов к обеспечению максимально возможного качества перевода отсканированного документа является удаление любых текстовых препятствий, которые могут существовать в вашем файле. Посмотрите видео выше, чтобы получить подробные примеры и узнать больше о том, почему это важно.
Текстовые препятствия могут включать любое из следующего:
- Текст покрыт марками
- Текст с водяными знаками
- Рукописный текст
- Резкие складки, закрывающие текст
- Текст, просвечивающий с другой стороны
- Другой документ, расположенный поверх него
- Текст во встроенных изображениях
- Очень низкий контраст между фоном и текстом
- Графика на темном фоне
- Изысканный текст с зашифрованным шрифтом
- Рукописный текст (технология OCR пока не может точно распознать его)
- Текст обрезан на середине предложения
2.Подтвердите, что ваш файл имеет высокое разрешение
Если у вас есть доступ к исходному файлу, в идеале вы должны начать с его повторного сканирования с более высоким разрешением (300 точек на дюйм или выше). В противном случае он может быть недостаточно читаемым – даже если визуально кажется, что он имеет большое разрешение, когда вы просматриваете файл на своем компьютере.
Подсказка: Чтобы узнать, имеет ли документ высокое разрешение, проверьте размер файла в окне / каталоге файлов искателя. Каждая страница должна быть около 1 МБ или больше, если у нее высокое разрешение (это не всегда так, но чаще всего так).
Как отсканировать документ с более высоким разрешением
Если возможно, попробуйте получить исходный бумажный документ и повторно отсканируйте его с высоким разрешением. Установите для сканирования достаточно высокое разрешение, чтобы его можно было прочитать с помощью Pairaphrase (опять же, стремитесь к 300+ DPI). Это в настройках вашего сканера.
Для получения наилучших результатов стремитесь к разрешению 300–600 точек на дюйм. Размер файла будет довольно большим, но вы получите гораздо лучший перевод, если пойдете по этому пути.
В программном обеспечении сканера на вашем компьютере есть настройки, которые вы можете изменить.Это означает, что вы можете внести изменения в настройки для сканирования документа в формате PDF с высоким разрешением.
Для получения наилучших результатов стремитесь к разрешению 300-600 точек на дюйм и сохраняйте файл после его сканирования.
Как перевести отсканированный PDF-файл, который был оптимизирован
Загрузите PDF-файл в Pairaphrase, указав исходный и целевой язык.
Затем нажмите «Перевести файл».
Когда статус файла показывает «Черновик», наведите указатель мыши на значок шестеренки справа и выберите «Открыть».Вы попадете на вкладку «Активные документы». Найдите кнопку «Действия» в правом верхнем углу экрана и наведите на нее курсор. Затем выберите «Загрузить оригинал». Это покажет вам, как Pairaphrase прочитал ваш PDF-файл.
Даже с файлом с высоким разрешением вы все равно можете увидеть некоторую неверную интерпретацию символов. Например, между символами может отсутствовать пара пробелов или буква «v» читается как «r».
Лучшее разрешение улучшило качество перевода, но остались некоторые проблемы с интервалами.Это легко исправить и повторно загрузить для перевода!
Однако большинство символов файла будут интерпретированы правильно, если вы оптимизируете файл указанными нами способами. Пользователи могут редактировать и исправлять любые ошибки распознавания текста и снова переводить файл.
Но это просто показывает, насколько хрупки отсканированные документы.
Есть ли более простой способ получить высококачественный перевод отсканированного документа?
К сожалению, в настоящее время это единственный способ подготовить отсканированный файл для максимально качественного перевода.Вот почему мы рекомендуем достать исходный цифровой файл, который в конечном итоге был распечатан как бумажная версия самого себя, если это вообще возможно.
Мы надеемся, что это руководство поможет вам в будущем более успешно и точно переводить отсканированные документы.
Посетите Pairaphrase, чтобы узнать больше о нашей веб-системе управления переводами для предприятий, просмотреть планы или запланировать прямую демонстрацию сегодня !
Использование сканирования документов – Поддержка ящиков
Сканирование документов – это мобильная функция, которая позволяет использовать мобильное устройство для захвата изображений, преобразования их в файлы PDF и добавления их непосредственно в Box, что упрощает обмен контентом, где бы вы ни находились.
При сканировании документов вы можете:
- Сканируйте неограниченное количество страниц текста и конвертируйте отсканированные страницы в формат PDF.
- Редактируйте отдельные страницы, регулируя обрезку, цветовую шкалу или поворачивая изображение.
- Удалить отдельные отсканированные страницы.
- Выполните поиск текста в отсканированном изображении или найдите отсканированный документ по ключевым словам как часть поиска файлов.
Сканирование документов доступно на всех языках, поддерживаемых Box.
Важно
В настоящее время Box поддерживает сканирование документов только на устройствах с iOS 13 и выше.
Box использует технологию оптимального распознавания символов (OCR) для распознавания текста, что позволяет выполнять поиск в отсканированном документе. Языковая поддержка OCR включает английский, французский, итальянский, немецкий, испанский, португальский и китайский языки.
В этой таблице сравниваются функции сканирования документов, поддерживаемые этим приложением Box и приложением Box Capture:
| Функция сканирования документов | Box App (iOS) | Приложение Box Capture (iOS) |
|---|---|---|
| Автоопределение углов изображения | ✅ | ✅ |
| Автосканирование | ✅ | ❌ |
| Ручное сканирование | ✅ | ✅ |
| Обрезка | ✅ | ✅ |
| Варианты цветовой шкалы | ✅ | ✅ |
| Распознавание текста через оптическое распознавание символов | ✅ | ❌ |
| Текст для поиска | ✅ | ❌ |
Для сканирования текста:
- В окне Просмотрите вкладку , нажмите кнопку + .
- Нажмите Отсканируйте документ . Коробка открывает режим камеры.
- Наведите камеру на текст.
- Если автоматическое сканирование включено, когда камера обнаруживает документ, Box автоматически захватывает изображение. В противном случае вы можете вручную сделать снимок, нажав кнопку спуска затвора в любое время. Поле включает автоматическое сканирование по умолчанию.
- Box отображает захваченное изображение на экране предварительного просмотра.
- На экране предварительного просмотра выберите повторный снимок или его сохранение.
Редактировать:
- Когда изображение сохранено и вы вернулись в режим камеры, в нижнем левом углу экрана коснитесь изображения. Выберите, чтобы отредактировать захваченное изображение.
- Выберите редактирование, которое хотите выполнить.
- На iPhone в нижней части экрана редактирования коснитесь действия, которое хотите выполнить.
- На iPad в верхней части экрана редактирования коснитесь действия, которое хотите выполнить.
- После редактирования коснитесь Готово .
В поисках
После загрузки отсканированного документа вы можете выполнить поиск по ключевым словам. Вы также можете искать отсканированные изображения в папках.
Для поиска слов в отсканированном документе:
- После загрузки отсканированного документа перейдите на экран предварительного просмотра файла и в верхней части экрана коснитесь значка лупы.
- В поле Search введите ключевое слово (а).
- Если Box находит ключевые слова, Box отображает результаты поиска.
Для поиска отсканированного документа с помощью поиска по файлу или папке:
- В окне Обзор вкладки коснитесь значка лупы.
- В поле Search введите ключевое слово (а).

 Главное, чтобы измененный тип документ был удобен для вас.
Главное, чтобы измененный тип документ был удобен для вас. В целом преимущества программы заключаются в высокой точности распознавания текста, способности преобразовывать всю структуру и внешний вид отсканированного текста. Следовательно, она оставит на своих местах не только текст, но также таблицы, рисунки и прочее.
В целом преимущества программы заключаются в высокой точности распознавания текста, способности преобразовывать всю структуру и внешний вид отсканированного текста. Следовательно, она оставит на своих местах не только текст, но также таблицы, рисунки и прочее.
 Дело в том, что ПО может учесть форматирование, к примеру, шрифты, межстрочные интервалы, если сканируемый файл отсканируется недостаточно ровно. Чтобы удалить форматирование используйте любой текстовый редактор, к примеру, обычный «Блокнот». Он, как правило, не способен распознавать форматирование, благодаря чему вставить текст в него можно без лишнего кода.
Дело в том, что ПО может учесть форматирование, к примеру, шрифты, межстрочные интервалы, если сканируемый файл отсканируется недостаточно ровно. Чтобы удалить форматирование используйте любой текстовый редактор, к примеру, обычный «Блокнот». Он, как правило, не способен распознавать форматирование, благодаря чему вставить текст в него можно без лишнего кода. Данное ПО используется для конвертирования сканов в текстовые файлы с помощью запатентованных алгоритмов, которые позволяют распознавать даже текст, имеющий не очень высокое качество. В целом преимущества программы заключаются в высокой точности распознавания текста, способности преобразовывать всю структуру и внешний вид отсканированного текста. Следовательно, она оставит на своих местах не только текст, но также таблицы, рисунки и прочее.
Данное ПО используется для конвертирования сканов в текстовые файлы с помощью запатентованных алгоритмов, которые позволяют распознавать даже текст, имеющий не очень высокое качество. В целом преимущества программы заключаются в высокой точности распознавания текста, способности преобразовывать всю структуру и внешний вид отсканированного текста. Следовательно, она оставит на своих местах не только текст, но также таблицы, рисунки и прочее. Помимо этого, она обладает функцией многостраничного распознавания. Но учтите, что интерфейс программы выполнен только на английском языке. Однако данное обстоятельство не влияет на удобство ее использования.
Помимо этого, она обладает функцией многостраничного распознавания. Но учтите, что интерфейс программы выполнен только на английском языке. Однако данное обстоятельство не влияет на удобство ее использования. Бесплатно воспользоваться им можно только два раза в час. При необходимости вы можете приобрести платный Pro-аккаунт, в результате чего список функций будет заметно расширен.
Бесплатно воспользоваться им можно только два раза в час. При необходимости вы можете приобрести платный Pro-аккаунт, в результате чего список функций будет заметно расширен.
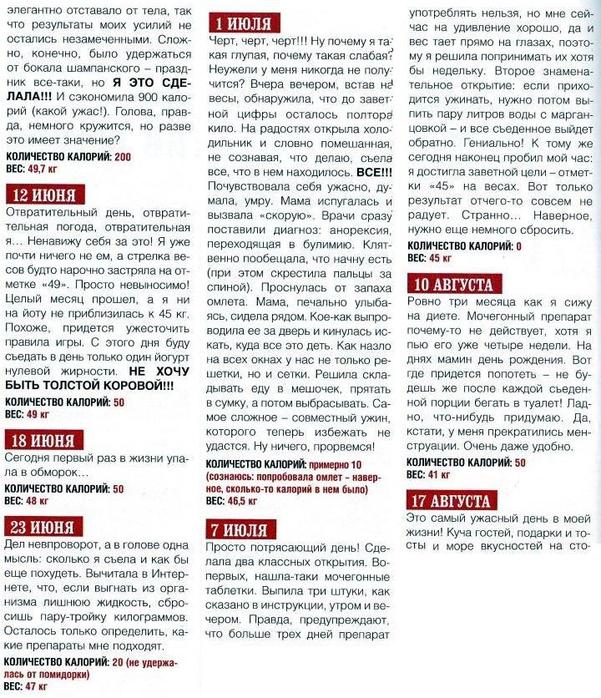
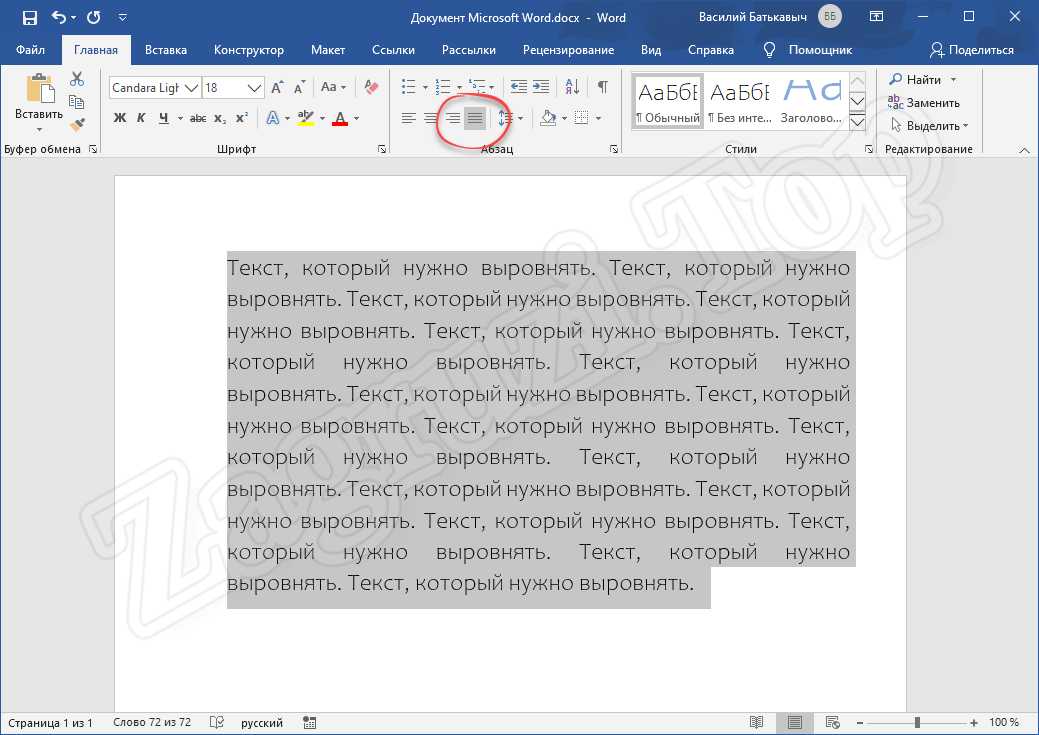 edu/it/online-storage-collaboration.
edu/it/online-storage-collaboration.