Отображение вкладки Adobe Acrobat – Служба поддержки Майкрософт
Excel 2016 Word 2016 Office 2016 Excel 2013 Word 2013 Office 2013 Еще…Меньше
Возможно, вы заметили, что вкладка Adobe Acrobat не отображается в приложениях Office 2016, таких как Word или Excel, хотя вы знаете, что Adobe Acrobat установлен.
Чтобы отобразить вкладку Adobe Acrobat, сначала убедитесь, что у вас установлена последняя версия Office 2016, а ваша версия Adobe Acrobat совместима с ней. Если это не помогло, существует еще несколько способов: проверка того, что надстройка Adobe Acrobat включена, переход к DLL-файлу или обновление реестра. Они подробно описаны ниже.
В этой статье
Общие рекомендации
Проверка того, что надстройка включена
Переход к DLL-файлу
Обновление реестра
Общие рекомендации
-
Убедитесь, что ваша версия Adobe PDF Maker совместима с Microsoft 365. Откройте страницу совместимости Adobe Acrobat.
Убедитесь, что у вас установлена последняя версия Office 2016. Откройте любое приложение Microsoft 365, например Word, и выберите Файл > Учетная запись > Параметры обновления > Обновить.
К началу страницы
Проверка того, что надстройка включена
-
Откройте любое приложение Microsoft 365 (например, Word).
 Щелкните Файл > Параметры > Надстройки > Управление: Надстройки COM (внизу) > Перейти.
Щелкните Файл > Параметры > Надстройки > Управление: Надстройки COM (внизу) > Перейти. Выполните одно из указанных ниже действий.
-
Если флажок Adobe PDF не установлен, установите его и нажмите кнопку ОК.
-
Если флажок Adobe PDF уже установлен, снимите его, закройте программу и снова откройте ее. Перейдите к тому же окну и установите флажок для Adobe PDF. Нажмите кнопку ОК.
Примечание: Если включение надстройки Adobe PDF не помогло, попробуйте удалить и заново установить Adobe Acrobat и проверьте, добавилась ли надстройка Adobe PDF в приложение Microsoft 365.

-
К началу страницы
Переход к DLL-файлу
Убедившись, что у вас последняя версия Office 2016, можно активировать надстройку Adobe Acrobat, перейдя к ее DLL-файлу.
-
В меню “Пуск” или на панели задач щелкните правой кнопкой мыши Word.
-
В контекстном меню щелкните правой кнопкой мыши программу Word, а затем выберите команду Запуск от имени администратора.
-
Щелкните Файл > Параметры > Надстройки > Управление: Надстройки COM, а затем нажмите кнопку Перейти.
Установите флажок Acrobat PDFMaker Office COM Addin и нажмите кнопку Удалить.
-
Нажмите кнопку Добавить и выберите файл C:\Program Files (x86)\Adobe\Acrobat DC\PDFMaker\Office\PDFMOfficeAddin.
 dll.
dll.
Закройте Word и откройте его еще раз. Должна появиться вкладка “Adobe Acrobat”.
Откройте новый пустой документ.
К началу страницы
Обновление реестра
Еще один способ добавления вкладки “Adobe Acrobat” заключается в изменении реестра. Если вы успешно добавили надстройку Adobe Acrobat, открыв ее DLL-файл, эту процедуру не нужно выполнять.
В меню “Пуск” введите Выполнить.
org/ListItem”>
-
Перейдите к следующему разделу:
-
Измените значение раздела LoadBehavior на 3. Вкладка “Adobe Acrobat” должна появиться при следующем открытии Word или другой программы Office 2016.
В окне “Выполнить” введите regedit.
К началу страницы
Как сжать PDF в JPG
Вы не можете публиковать свои фотографии в формате PDF в социальных сетях, включая Facebook, Instagram, Linkedin, Snapchat. Чтобы решить эту проблему, вам нужно сначала сжать PDF в формат JPG, после чего вы сможете легко размещать изображения JPG в любом месте.
Чтобы решить эту проблему, вам нужно сначала сжать PDF в формат JPG, после чего вы сможете легко размещать изображения JPG в любом месте.
Существует несколько приложений, которые могут сжимать изображения PDF в JPG, доступные в Интернете, где вы можете легко преобразовать файл PDF в изображения JPG, после сжатия можно легко разместить изображения JPG на платформах социальных сетей.
Эти приложения различаются по интерфейсу, качеству результатов, функциям, ценам и т. д. Чтобы подобрать приложение, соответствующее вашим потребностям, прочитайте всю статью, в которой мы дадим вам возможность изучить каждое приложение с его функциями и механизмом.
Содержание
- Часть 1. Как сжать PDF в JPG онлайн
- #1 Wondershare HiPDF
- #2 Adobe Acrobat
- #3 iLovePDF
- Часть 2. Настольные приложения для сжатия PDF-файлов в JPG
- #1 PDFelement Wondershare
- #2 Nitro
- #3 Foxit Reader
Часть 1.
 Как сжать PDF в JPG онлайн
Как сжать PDF в JPG онлайнЭтот раздел позволит вам изучить доступные в Интернете способы и решения для сжатия PDF в формат JPG.
Wondershare HiPDF — это наиболее эффективное онлайн-решение или приложение, разработанное для сжатия или преобразования файлов PDF в формат JPG. С HiPDF вы можете легко сжимать PDF-файлы в JPG онлайн.
HiPDF — это веб-компрессор, который может бесплатно сжимать PDF в JPG онлайн. Удобный интерфейс позволяет легко сжимать или конвертировать PDF-файлы в формат JPG с помощью HiPDF.
Учебное руководство по сжатию PDF в JPG
Просмотрите hipdf.com и найдите PDF в JPG онлайн-конвертер.
Нажмите кнопку выбора файла.
Загрузите PDF-файл, который хотите преобразовать в JPG, или перетащите PDF-документ в конвертер PDF в JPG.
Загрузив документ, нажмите кнопку “Преобразовать”.
Подождите, пока конвертер обработает файл.
После завершения процесса нажмите “Загрузить”, чтобы получить файл JPG.
Загрузить PDF-файлы из облачного сервиса
Wondershare HiPDF очень удобен и прост в использовании. Вы также можете загружать свои PDF-документы прямо из облака, включая Dropbox, Google Drive и т. д.
Чтобы загрузить файл PDF из облачного приложения, перетащите файл PDF с облачной платформы и начните его редактирование, как только он будет полностью загружен в HiPDF. После загрузки файла в формате HiPDF его можно легко сжать в формат JPG.
Пакетная обработка (платная функция)
Пакетная обработка — это платная функция HiPDF. Уникальность этой функции заключается в том, что можно легко преобразовать один документ в несколько форматов одновременно в соответствии с потребностями пользователя.
Но эта функция доступна только при подписке на платную версию приложения.
Дополнительная функция
HiPDF – это эффективный и удобный веб-компрессор или конвертер, который сжимает как файлы PDF, так и изображения; Приложение также разработано для редактирования файлов PDF, Word, изображений и других форматов. Используя великолепный редактор приложения, вы можете легко редактировать свое приложение в соответствии с вашими потребностями.
Используя великолепный редактор приложения, вы можете легко редактировать свое приложение в соответствии с вашими потребностями.
С помощью инструментов для работы с изображениями вы можете легко сжимать, обрезать, изменять размер, поворачивать и извлекать текст из изображений.
HiPDF — это эффективный и доступный PDF-конвертер, который выгодно отличает его от остальных программ для сжатия PDF-файлов, а превосходное качество результатов — еще одно преимущество этого приложения. Приложение можно использовать бесплатно, можно легко сжать PDF в JPG онлайн.
Преимущества:
Удобное приложение.
Отличное качество сжатых файлов.
Конвертируйте PDF в JPG онлайн, не платя за подписку.
Недостатки:
У HiPDF нет недостатков.
#2 Adobe Acrobat онлайн
SmallPDF — это еще один онлайн-компрессор PDF, который позволяет пользователям сжимать свои PDF-файлы в форматы JPG, Word, Excel, ppt и т. д. Конвертер Adobe Acrobat PDF также может создавать форматы файлов PNG или TIFF. Загрузите или перетащите документ, который вы хотите сжать из PDF в JPG, онлайн. Затем выберите нужный формат PNG, TIFF или JPEG.
Загрузите или перетащите документ, который вы хотите сжать из PDF в JPG, онлайн. Затем выберите нужный формат PNG, TIFF или JPEG.
Пользователь может бесплатно использовать Pro-версию Adobe Acrobat в течение семи дней в операционных системах Mac или Windows. По истечении указанного периода пользователь должен платить 14 долларов США в месяц, чтобы продолжить работу с Pro-версией.
Выдающиеся особенности
Лучшие функции Adobe Acrobat включают:
Преобразуйте JPG, Word, Excel или PowerPoint в PDF и наоборот.
Переход с камеры на PDF.
Вы также можете конвертировать HTML-страницы в PDF.
Объединяйте или разбивайте файлы из PDF.
Чтобы обеспечить безопасность ваших документов, используйте пароли и разрешения для PDF.
Преобразование файлов PDF в форматы Office.
Как сжать PDF в JPG в Acrobat онлайн
Выполните следующие действия, чтобы сжать PDF в JPG:
Нажмите кнопку “Выбрать файл” или перетащите файл в зону перетаскивания.
Выберите PDF-файл, который нужно сжать в JPG.
Выберите нужный формат файла изображения.
Затем нажмите “Преобразовать в JPG”.
Выполните вход, после чего вы сможете загрузить полученный файл JPG.
Преимущества:
Adobe Acrobat — удобный и эффективный конвертер PDF.
Редактируйте файлы PDF с единой платформы.
Высококачественные результаты.
Приложение также обеспечивает безопасность.
Недостатки:
Чтобы использовать Adobe Acrobat, вы должны платить 15 долларов США в месяц.
#3 iLovePDF
iLovePDF – это веб-приложение, позволяющее пользователям редактировать, сжимать и преобразовывать документы. С iLovePDF вы можете эффективно сжимать PDF в JPG онлайн. Приложение удобно в использовании.
Полезные функции
Отличными функциями приложения являются:
Удобный интерфейс, простой и полезный в использовании.
Приложение переведено на 25 международных языков.
Он может сжимать PDF до минимально возможного размера, сохраняя при этом качество получаемого изображения JPG.
В целях борьбы с кражей файлов приложение уничтожает все ваши архивы в течение двух часов.
Вы также можете создать цифровую подпись с помощью iLovePDF.
Вы также можете загрузить свой документ в облако и получить его из облака.
Руководство по сжатию PDF в формат JPG в iLovePDF
Давайте рассмотрим шаги по сжатию PDF-файлов в формат JPG:
Просмотреть ilovePDF.com
После перехода на веб-страницу приложения нажмите кнопку выбора файлов PDF, чтобы загрузить PDF-документ, который вы хотите сжать в JPG.
После загрузки файла нажмите кнопку “Преобразовать в PDF”.
Нажмите “Загрузить изображения JPG” после завершения процесса.
Преимущества:
У iLovePDF отличный пользовательский интерфейс, он прост и удобен в использовании.
Высококачественные результаты.
Недостатки:
Чтобы использовать iLovePDF, вы должны платить 7 долларов США в месяц.
Часть 2. Настольные приложения для сжатия PDF-файлов в JPG
Этот раздел позволит вам изучить способы и решения, доступные в Интернете, для сжатия PDF в JPG в автономном режиме.
Wondershare PDFelement – Редактор PDF-файлов также является известным продуктом, выпущенным Wondershare для работы и редактирования PDF-файлов в автономном режиме. Приложение очень похоже на HiPDF, но основное отличие состоит в том, что PDFelement содержит более продвинутые функции, чем HiPDF.
С помощью PDFelement можно легко сжимать PDF-файлы в JPG в автономном режиме. Лучшие функции и рабочие механизмы приложения перечислены ниже.
Как сжать PDF в JPG с помощью PDFelement.
PDFelement – это удобное автономное приложение. Загрузите приложение, а затем сожмите PDF в JPG в автономном режиме.
Скачать Бесплатно Скачать Бесплатно КУПИТЬ СЕЙЧАС КУПИТЬ СЕЙЧАС
После загрузки и установки приложения запустите его.
PDFelement предоставляет два варианта сжатия или преобразования PDF-файлов в JPG.
Первый вариант — запустить приложение, загрузить файл, который вы хотите преобразовать, и вы увидите вариант преобразования PDF-файлов.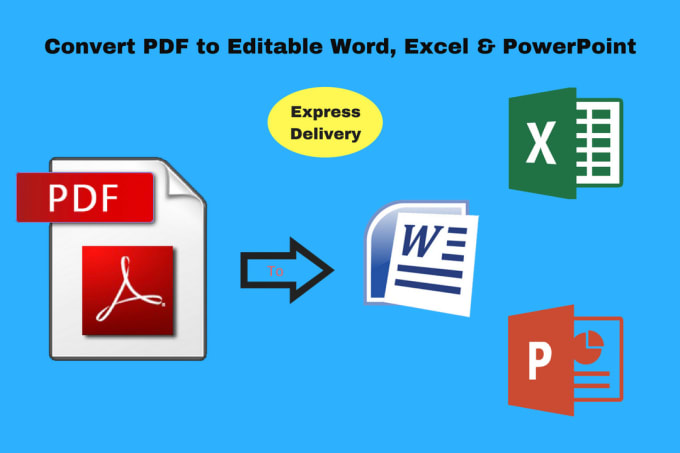
Второй вариант — вернуться на главную страницу и найти кнопку “Преобразовать”. Нажмите на нее, откроется всплывающее окно, в котором вас попросят загрузить файл, который вы хотите преобразовать в JPG.
После загрузки файла откроется другое всплывающее окно, в котором PDFelement попросит вас выбрать формат, в который вы хотите преобразовать PDF, то есть JPG.
Нажмите “Сохранить”, и ваш PDF-файл будет преобразован в JPG.
Дальнейшая модификация
PDFelement также позволяет пользователям редактировать PDF-документы. Пользователи также могут подписывать документы своей цифровой подписью. В свои документы можно добавлять тексты, аннотации, цвета, графику и т. д.
Сила
Что отличает PDFelement от остальных программ сжатия или конвертирования PDF, так это высокое качество получаемого JPG-файла, PDFelement эффективен и удобен в использовании, а подписка на платные элементы намного доступнее.
PDFelement – это редактор PDF премиум-класса с обширными функциями для создания, редактирования, преобразования, защиты и управления файлами PDF и другими форматами документов. Он также предлагает расширенные инструменты управления формами и оптического распознавания символов для управления любым рабочим процессом документов. Настоящим решающим фактором является удобный интерфейс и простой способ перехода к любой функции, включая преобразование в PDF и обратно, полные возможности редактирования, расширенные возможности аннотаций, безопасность корпоративного уровня, управление страницами и файлами, оптимизацию PDF ( как мы видели выше) и многое другое. PDFelement доступен для Windows, Mac, iOS и Android и интегрирован с популярными облачными хранилищами, такими как Drive и Dropbox. Многие считают его лучшей доступной альтернативой Adobe Acrobat DC.
Обзор функций
Создавайте, редактируйте и комментируйте файлы PDF.
Преобразование файлов в формат PDF и из него.
Подписывайте файлы PDF цифровыми подписями, имеющими юридическую силу.
Защитите файлы PDF с помощью редактирования, защиты паролем и водяных знаков.
Оптимизируйте файлы PDF, чтобы значительно уменьшить их размер.
Управление страницами и файлами с помощью объединения, разделения, изменения порядка, извлечения и других функций.
Создание форм, преобразование форм других типов в редактируемые формы PDF, извлечение данных из форм и т. д.
Расширенная пакетная обработка и преобразование OCR из отсканированных файлов PDF и других типов файлов.
Скачать Бесплатно Скачать Бесплатно КУПИТЬ СЕЙЧАС КУПИТЬ СЕЙЧАС
Также доступно на устройствах iOS
Приложение PDFelement также доступно на устройствах iOS и Mac. Приложение может работать в обеих системах, позволяя пользователям сжимать PDF в JPG в автономном режиме.
Скачать Бесплатно Скачать Бесплатно КУПИТЬ СЕЙЧАС КУПИТЬ СЕЙЧАС
#2 Nitro
Nitro — это еще один автономный инструмент, который пользователь может использовать после его загрузки.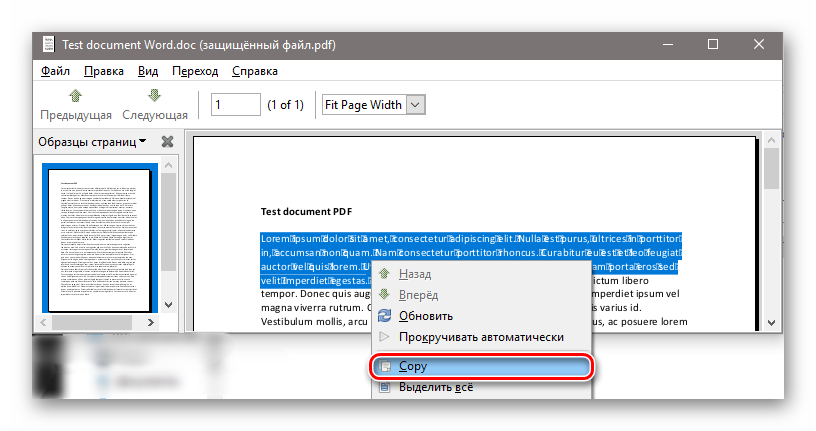 Приложение специально разработано для удаленной работы и обучения.
Приложение специально разработано для удаленной работы и обучения.
Nitro позволяет преобразовывать целые PDF-файлы в файл изображения, предоставляя вам доступ к выбору типа формата изображения, а также к понижению качества при необходимости.
Как сжать PDF в JPG с помощью Nitro
Преобразование файлов PDF в Word выполняется очень быстро и просто:
Запустите приложение.
На вкладке “Главная” на панели “Преобразовать” нажмите В изображение.
Загрузите файл PDF, который вы хотите сжать в формат JPG в автономном режиме
Нажмите “Преобразовать”, чтобы завершить преобразование.
Преимущества:
Nitro предоставляет полные инструменты для работы с файлами PDF. Он не только способен просматривать и размечать файлы, но пользователи могут использовать Nitro для объединения, разделения или редактирования своих PDF-файлов.
Недостатки:
Чтобы использовать нитро, вы должны платить 9,99 долларов США в месяц, после чего вы можете скачать его.
#3 Foxit
Foxit PDF Reader — это автономный инструмент, который позволяет пользователям сжимать PDF-файлы в изображения JPG в автономном режиме. Он позволяет просматривать, создавать, комментировать и распечатывать файлы PDF. Некоторые функции этого автономного приложения включают в себя:
Современное редактирование объектов.
Расширенное редактирование текста.
Преобразование файлов PDF в файлы JPG.
Сторонняя интеграция.
Экспорт PDF в различные форматы в соответствии с вашими потребностями.
Сканирование и распознавание текста.
Подпись PDF.
Как сжать PDF в формат JPG с помощью Foxit
Чтобы конвертировать PDF в JPG в автономном режиме, выполните следующие простые действия:
Нажмите ФАЙЛ и экспортируйте PDF-файл.
Выберите формат, в который вы хотите преобразовать PDF-файл.
На вкладке “Настройки” в диалоговом окне “Сохранить как” выберите, какие страницы вы хотите экспортировать.
Преимущества:
Приложение не займет много места на вашем компьютере и работает быстро.
Foxit Reader достаточно надежен, чтобы противостоять любой кибератаке, обеспечивая конфиденциальность и безопасность данных пользователей.
Недостатки:
Foxit нельзя использовать бесплатно. Вам необходимо оплатить ежемесячную подписку, после чего вы сможете скачать ее.
Топ-4 лучших плагина PDF в Word для удобного преобразования PDF
Ivan Cook
• Подано в: PDF Converter
Сохранение документов в формате PDF позволяет просматривать их в Интернете и с легкостью распечатывать. Файлы PDF также портативны, меньше по размеру и очень просты в использовании. Но проблема с этим форматом в том, что документы нельзя редактировать. Чтобы иметь возможность редактировать документы, сохраненные в формате PDF, вам необходимо преобразовать PDF в формат Word. Преобразование ваших PDF-документов в формат Word не должно быть проблемой, поскольку существуют различные Плагин PDF to Word , который позволит вам сделать это с легкостью.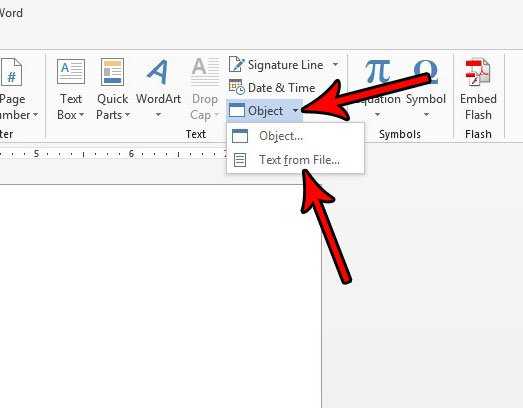 С помощью следующих четырех плагинов PDF to Word вы сможете легко конвертировать PDF-документы в файлы Word.
С помощью следующих четырех плагинов PDF to Word вы сможете легко конвертировать PDF-документы в файлы Word.
ПОПРОБУЙТЕ БЕСПЛАТНО
№1. Плагин PDF в Word PDFelement Pro
С помощью PDFelement Pro вы можете сделать PDF-документы доступными для выбора, редактирования и поиска. Другие дополнительные функции, которые он предоставляет, включают копирование текста и сообщений из отсканированных PDF-файлов, редактирование отсканированных PDF-текстов, страниц и изображений, а также преобразование отсканированных PDF-документов в Word и другие форматы MS Office.
Почему стоит выбрать этот плагин PDF для Word:
- Легко конвертируйте PDF в Word, Excel, PPT, EPUB, изображения и другие форматы.
- Создавайте PDF из других форматов и легко создавайте PDF-формы.
- С легкостью конвертируйте несколько PDF-файлов и отсканированные PDF-файлы.
- Редактируйте PDF-тексты, графику, изображения, ссылки, водяные знаки и т.
 д.
д. - Размечайте и комментируйте PDF-файлы с помощью нескольких инструментов разметки.
- Объедините несколько файлов в PDF и разделите PDF на несколько файлов.
ПОПРОБУЙТЕ БЕСПЛАТНО
Как конвертировать PDFelement Pro
Преобразование PDF в Word с помощью PDFelement Pro очень просто. Следующее, что вам нужно будет сделать.
Шаг 1. Запустите редактор PDF
Сначала вам нужно будет скачать и установить это приложение на свой компьютер, а затем запустить его.
Шаг 2. Конвертируйте PDF в Word
В главном окне найдите в меню «Конвертировать PDF» и нажмите на него. Откроется окно для конвертации. В правом верхнем углу установите Word в качестве выходного формата, а затем нажмите «Преобразовать», чтобы преобразовать файл в этот формат.
Примечание. Вы можете настроить страницу, а также добавить дополнительные файлы для преобразования во всплывающем окне, просто нажав кнопку «Добавить файлы». Если PDF-файл, который вы пытаетесь преобразовать, представляет собой отсканированный PDF-файл на основе изображения, обязательно включите OCR.
Если PDF-файл, который вы пытаетесь преобразовать, представляет собой отсканированный PDF-файл на основе изображения, обязательно включите OCR.
№ 2. Плагин PDF в Word для Microsoft Office
С помощью этого плагина Microsoft Office вы сможете конвертировать файлы PDF в формат Word, не блокируя и не замедляя работу вашей компьютерной системы. Его очень просто установить. Вам потребуется одна минута, чтобы установить его в вашей системе и подготовить к использованию.
Как использовать плагин Microsoft Office PDF для Word
Использование этого плагина совсем не сложно. Вам просто нужно убедиться, что вы используете Windows Server 2003, Windows XP, Windows Vista, Windows 7 или Windows 8, чтобы иметь возможность установить его и успешно использовать.
При использовании Word 2007 или 2010 вы можете загрузить, установить и запустить этот подключаемый модуль в своей системе следующим образом.
Шаг 1.
Во-первых, вам нужно скачать плагин MS Word PDF. После успешной загрузки плагина вам нужно будет запустить его (файл saveAsPDF.exe) и нажать «Выполнить», когда вы увидите предупреждение системы безопасности.
После успешной загрузки плагина вам нужно будет запустить его (файл saveAsPDF.exe) и нажать «Выполнить», когда вы увидите предупреждение системы безопасности.
Шаг 2.
В появившемся диалоговом окне лицензии примите условия и нажмите «Продолжить», чтобы установить приложение.
Шаг 3.
Когда вы откроете Microsoft Office Word, вы заметите, что интерфейс немного изменился. Теперь вы можете легко преобразовать файлы PDF в файлы Word. Вы можете использовать этот плагин не только в MS Word, но и в других приложениях Microsoft Office.
Плюсы:
- Это очень практичный плагин, и он совершенно бесплатный.
- Это очень простой в использовании.
Минусы
- Для его использования необходимо установить MS Office.
№3. Плагин PDF в Word для Chrome
Этот плагин предлагает вам простой способ конвертировать файлы PDF в файлы Word и наоборот. С вас не будет взиматься плата за конвертацию. Он почти на 100% точен в отношении межстрочного интервала, формата и даже формулировок.
Он почти на 100% точен в отношении межстрочного интервала, формата и даже формулировок.
Как использовать приложение PDF to Word Doc Converter для Chrome
Этот плагин представляет собой расширение Google Chrome, с установкой которого у вас не должно возникнуть никаких проблем. Ниже описано, что вам нужно сделать, чтобы установить и использовать его.
Шаг 1.
Откройте Google Chrome и нажмите на три полоски в правом верхнем углу.
Шаг 2.
После этого нажмите «Дополнительные инструменты», а затем выберите «Расширения». В открывшемся окне нажмите «Получить дополнительные расширения».
Шаг 3.
Затем найдите поле поиска и введите «Приложение PDF to Word Doc Converter», а затем нажмите Enter.
Шаг 4.
В результатах поиска найдите приложение, выделенное на скриншоте ниже, и установите его.
Шаг 5.
Сделав это, вы можете получить доступ к приложению, перейдя на ярлык приложений в верхнем левом углу браузера.
Шаг 6.
Нажмите, чтобы открыть приложение PDF to Word Doc Converter, а затем перейдите к преобразованию файлов PDF в формат Word.
Плюсы:
- Приложение PDF to Word Doc Converter поддерживает преобразование PDF в текст.
- Вы можете использовать его для преобразования PDF-файлов с вашего компьютера или с Google Диска.
Минусы
- Для использования необходим браузер Google Chrome.
№ 4. Плагин PDF в Word для Firefox
Firefox имеет бесплатное дополнение PDF to Word Converter, которое позволяет очень легко конвертировать ваши PDF-файлы в формат Word. Это избавит вас от необходимости загружать другой конвертер отдельно, если вы хотите конвертировать PDF-файлы в формат Word.
Как использовать надстройку Firefox PDF to Word Converter
Чтобы использовать этот плагин для преобразования PDF в Word, вам нужно сделать следующее.
Шаг 1.

Откройте браузер Firefox, введите «addons.mozilla.org» в поле поиска и нажмите клавишу ввода. В открывшемся окне найдите поле поиска, а затем найдите «Конвертер PDF в Word».
Шаг 2.
В появившихся результатах поиска выберите «Бесплатный конвертер PDF в Word», а затем нажмите «Добавить в Firefox».
Шаг 3.
Установите надстройку, нажав «Установить сейчас» в появившемся окне. Ваш Firefox будет перезапущен для завершения установки.
Шаг 4.
После успешной установки надстройки вы можете приступить к конвертации PDF-документов в формат Word с ее помощью. Вам просто нужно щелкнуть правой кнопкой мыши файл PDF, который вы найдете в Firefox, а затем выбрать «Преобразовать в Word», чтобы преобразовать его автоматически.
Плюсы:
- Он предлагает очень точное преобразование.
- Вам не потребуется много времени, чтобы научиться им пользоваться.
Минусы
- Вам необходимо установить Firexfox, чтобы использовать его.

> PDF Converter > Top 4 Best PDF to Word Plugin
Преобразование файла PDF в документ Word (Microsoft Word)
У Денни есть документ PDF, который ему нужно преобразовать в Word, чтобы он мог работать с ним. Он знает, что если бы у него был Adobe Acrobat, он мог бы сохранить PDF в формате Word. Однако у него нет Acrobat, и он не может оправдать его использование только для этой задачи. Денни интересуется, можно ли преобразовать документ в Word без использования Acrobat.
На самом деле есть много способов выполнить эту задачу. Если вы используете Word 2013 или Word 2016, вы можете открыть файл PDF непосредственно в Word. Вы также можете щелкнуть правой кнопкой мыши файл PDF на рабочем столе, выбрать «Открыть с помощью», а затем выбрать Word в качестве программы, в которой вы хотите его открыть. Оказавшись в Word, вы можете использовать «Сохранить как» ( F12 ), чтобы сохранить файл в формате Word.
Если вы используете старую версию Word, вы можете попробовать открыть файл PDF в любой доступной программе чтения, выделить текст в программе чтения, скопировать его в буфер обмена, а затем вставить в новый документ Word.
Вы также можете установить любое количество утилит, которые сделают преобразование за вас. Вот лишь некоторые из них, рекомендованные читателями WordTips , в произвольном порядке:
https://www.foxitsoftware.com/pdf-editor/ http://www.ableword.net/ https://www.pdfill.com/pdf_tools_free.html
Если вы не хотите устанавливать утилиту в своей системе, вы также можете воспользоваться бесплатными онлайн-конвертерами. Вот, опять же, некоторые из предложенных WordTips читателей:
http://www.pdfonline.com/pdf-to-word-converter/ https://www.ilovepdf.com/pdf_to_word http://pdf2doc.com/ https://smallpdf.com/pdf-to-word https://www.zamzar.com/
Некоторые из них немного медленные и могут показаться неуклюжими, поэтому вы можете попробовать разные, чтобы увидеть, соответствуют ли они вашим потребностям. Если вы хотите что-то быстрее, вам, возможно, придется выложить несколько долларов, чтобы получить то, что вам нужно. Например, Adobe Reader бесплатен, и они предлагают надстройку за 25 долларов в год, которая может конвертировать PDF в Word или Excel.
При преобразовании из PDF в Word необходимо помнить главное правило: не ждите совершенства. Конечный результат будет зависеть в значительной степени от двух вещей: от того, как изначально был создан PDF-файл, и от того, насколько хороша программа преобразования.
Когда PDF-файлы создаются впервые, их можно создать из текста (например, документа Word) или, что чаще, с помощью сканера. Если PDF-файл из документа Word, велика вероятность, что преобразование пройдет успешно. Если PDF-файл был отсканирован, то преобразование будет «менее хорошим», потому что многие сканеры фактически делают изображение текста и сохраняют изображение в PDF-файле. Выглядит хорошо, но поскольку это изображение, преобразование в текст будет зависеть от качества любого программного обеспечения для оптического распознавания символов, встроенного либо в сам сканер, либо в программное обеспечение для преобразования.
Другой проблемой качества является сама программа преобразования. Я использовал много программ преобразования, которые в конечном итоге заменяли шрифты или выполняли «трюки» с документом, например, сохраняли текст в любом количестве текстовых полей в документе.

 Щелкните Файл > Параметры > Надстройки > Управление: Надстройки COM (внизу) > Перейти.
Щелкните Файл > Параметры > Надстройки > Управление: Надстройки COM (внизу) > Перейти.
 dll.
dll.
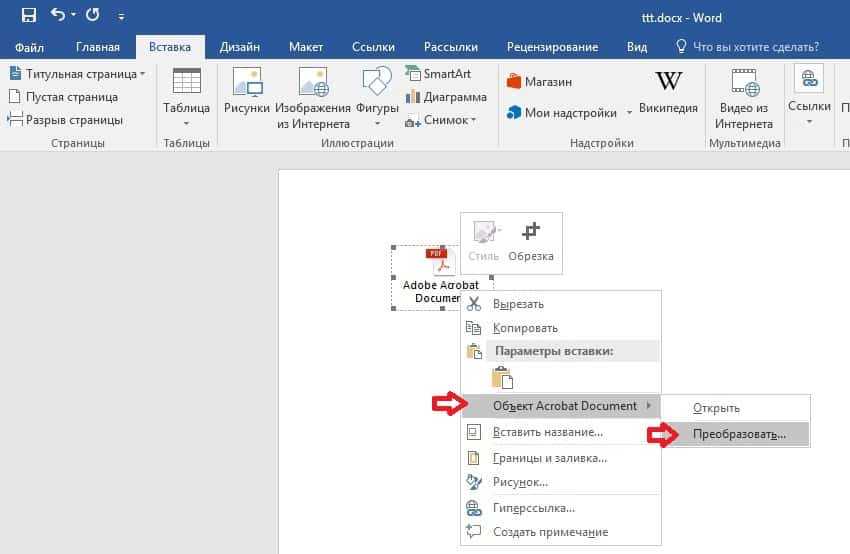 д.
д.