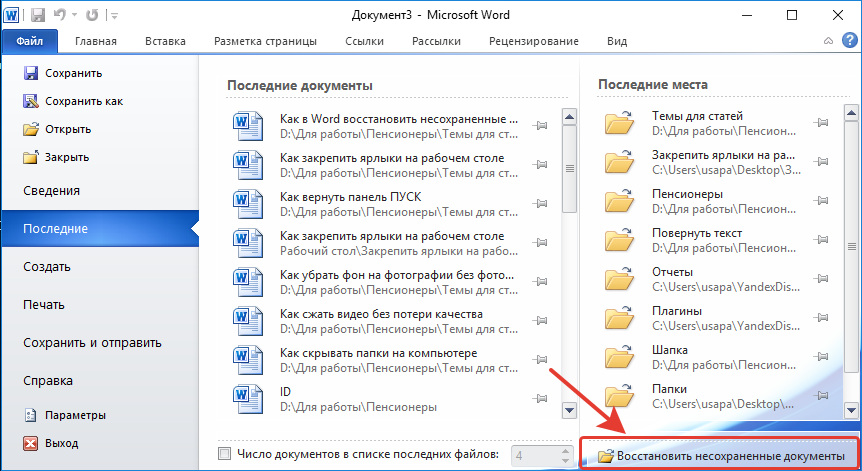3 Способа восстановить поврежденный файл Microsoft Word
Если при попытке открыть документ Microsoft Word вы получаете сообщение об ошибке, что файл поврежден или о том, что файл невозможно открыть, то есть несколько способов устранить неисправность.
Для хранения документов Microsoft Word используются файлы с расширениями .DOC и .DOCX. Старые версии Microsoft Word до Office 2007 используют только формат .DOC.
Последние версии Microsoft Word по умолчанию используют файлы с расширением .DOCX. Этот формат совместим с Open Office.
Содержание
- 1 1. Восстановление с помощью Microsoft Word
- 2 2. Восстановление с помощью онлайн-сервисов
- 3 3. Восстановление с помощью программ
- 4 4. Заключение
1. Восстановление с помощью Microsoft Word
Если файл поврежден лишь частично, то содержащиеся в нем данные удобнее восстановить по следующему алгоритму:
- Запустить Microsoft Word
- Открыть пустой документ (Blank document)
- Нажать на кнопку «ФАЙЛ» (File) в верхнем левом углу.

- В появившемся меню выбрать опцию «Открыть» (Open).
- Выбрать поврежденный файл на диске
- В выпадающем меню кнопки «Открыть» (Open) необходимо выбрать пункт «Открыть и восстановить» (Open and Repair).
Microsoft Word может долго обрабатывать поврежденный файл и как результат может открыть документ с восстановленными данными или сообщить о невозможности исправления файла.
Если Microsoft Word не в состоянии исправить doc/docx файл, то можно использовать специальные программы или сервисы.
2. Восстановление с помощью онлайн-сервисов
Самый удобный, простой и доступный по цене онлайн-сервис это Online File Repair Service.
Этот онлайн-сервис может восстанавливать более 10 различных типов файлов и в том числе поврежденные файлы Microsoft Word. Онлайн сервис работает на всех платформах (PC, планшеты, телефоны и прочее) и всех операционных системах (Windows, iOS, Android, MacOS).
Как восстановить Word файл онлайн
Восстановление Word файла с онлайн-сервисом очень простая операция, разбитая на несколько шагов.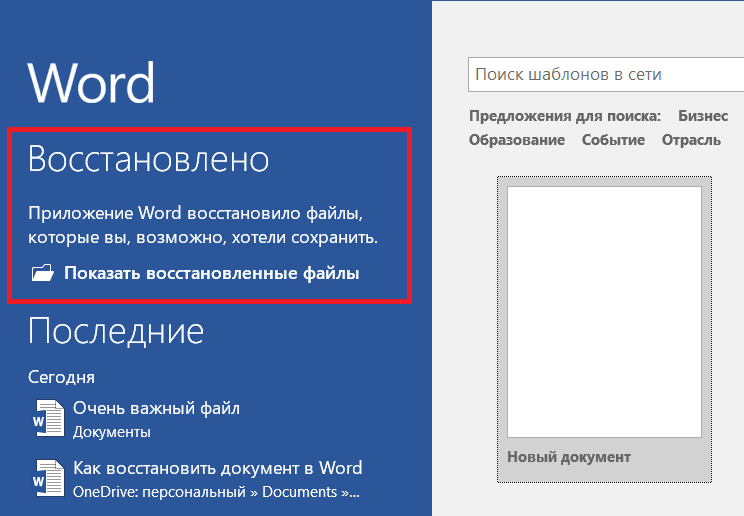 Пользователю необходимо:
Пользователю необходимо:
- Выбрать файл на диске/устройстве;
- Набрать символы captcha;
- Ввести email;
- Нажать кнопку “Upload file for recovery”;
- Если сервис смог восстановить Word файл, то можно ознакомиться с содержимым документа, оплатить восстановление файла ($5) и скачать восстановленный файл.
3. Восстановление с помощью программ
Если у вас много поврежденных файлов или если файл содержит конфиденциальную информацию, то онлайн-сервис будет не лучшим решением. В этих случаях предпочтительнее использовать специальную программу, например Recovery Toolbox for Word. Преимущества Recovery Toolbox for Word:
- Удобство пользования
- Маленький размер программы
- Эффективность восстановления
Как восстановить поврежденный Word файл
Для восстановления поврежденного Word файла необходимо:
- Выбрать поврежденный Word файл
- Нажать кнопку «Анализировать» («Analyze»)
- Если файл удалось восстановить, то нажать кнопку «Старт восстановления» (“Start recovery”) и выбрать способ сохранения восстановленного текста:
— экспортировать восстановленные данные в Microsoft Word
— сохранить восстановленный текст в обычный текстовый файл
Несмотря на всю видимую простоту, Recovery Toolbox for Word является эффективным инструментом для восстановления документов, который способен справиться с самыми серьезными повреждениями.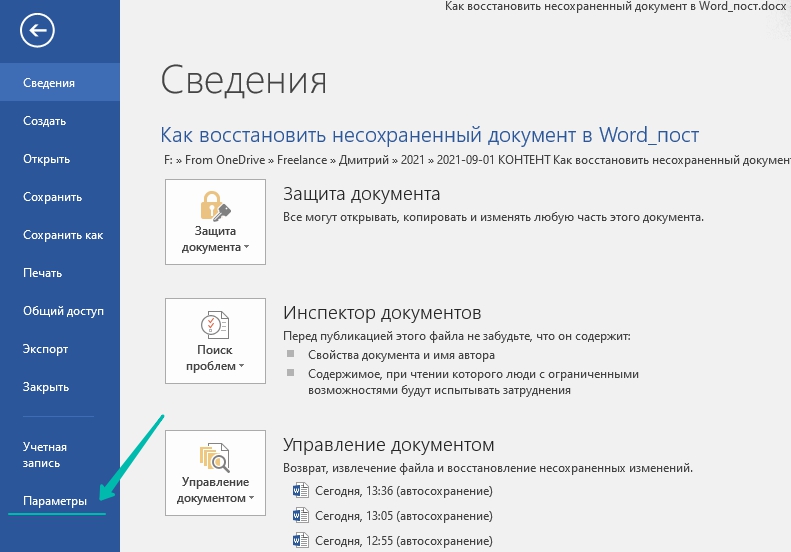
4. Заключение
Использование одного из вышеперечисленных методов c большой вероятностью даст положительный результат и позволит восстановить данные с поврежденного файла Microsoft Word. Необходимо сначала использовать самый простой способ (восстановление с помощью Microsoft Word), так как в большинстве случаев этого бывает достаточно.
Microsoft OfficeОфисные приложенияСоветы по работе с Apple
Как восстановить несохраненный документ Microsoft Word 2016 за считанные секунды
Вы когда-нибудь случайно выходили из документа Word 2016 без сохранения? Аварии случаются. Но с Word не все потеряно. Мы покажем вам, как быстро вернуть вашу работу.
Разблокируйте шпаргалку «Основные ярлыки Microsoft Office» прямо сейчас!
Это подпишет вас на нашу рассылку
Прочитайте нашу политику конфиденциальности
Мы также покажем вам, как максимально эффективно использовать функцию Office под названием «Автообновление» Удар головой в отчаянии уйдет в прошлое!
Как восстановить несохраненные документы
Вот сценарий.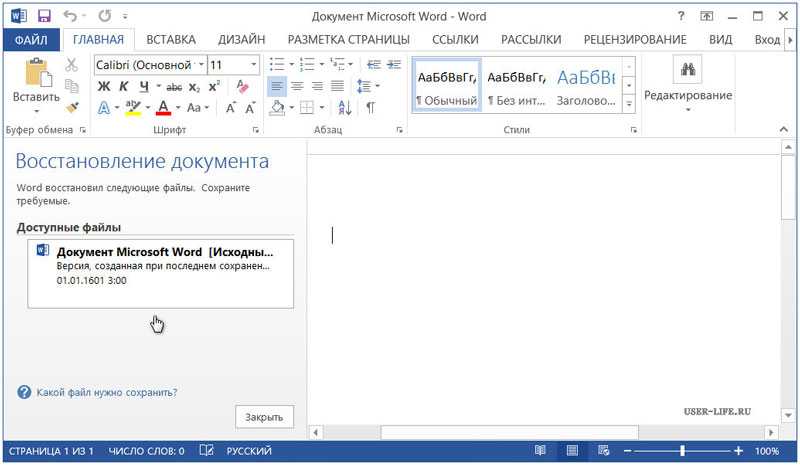 Вы трудитесь над своим документом Word. Вы нажали кнопку закрытия. Появится окно с вопросом, хотите ли вы сохранить изменения. По ошибке вы нажимаете « Не сохранять» . Стихийное бедствие! Либо это?
Вы трудитесь над своим документом Word. Вы нажали кнопку закрытия. Появится окно с вопросом, хотите ли вы сохранить изменения. По ошибке вы нажимаете « Не сохранять» . Стихийное бедствие! Либо это?
Сначала откройте Word. Перейдите к Файлу> Открыть . Здесь вы увидите список всех ваших последних документов. Внизу нажмите Восстановить несохраненные документы . Откроется папка, содержащая все ваши несохраненные документы за последние 4 дня.
Просто дважды щелкните свой файл, чтобы открыть его. Ниже ленты , вы увидите сообщение, что это восстановленный файл, который временно хранится на вашем компьютере . Нажмите « Сохранить как» и выберите место в вашей системе для постоянного сохранения файла. После выбора нажмите Сохранить .
Если вы не можете перейти к этому шагу и столкнулись с проблемами при открытии файла, возможно, он поврежден.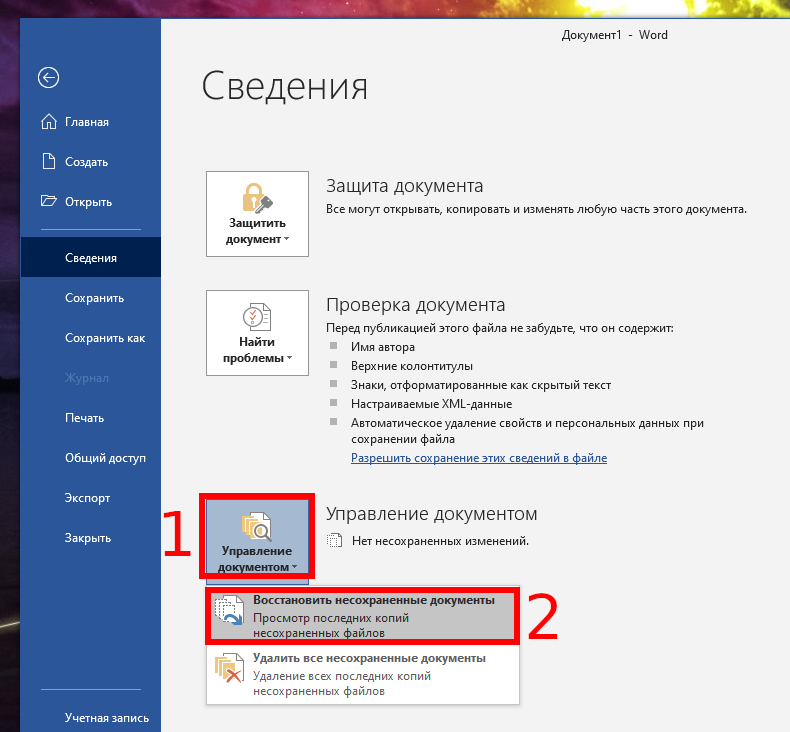 Выберите свой файл из списка и нажмите стрелку раскрывающегося списка рядом с Открыть . Здесь вы можете выбрать « Открыть и восстановить» , чтобы попытаться автоматически исправить любые проблемы.
Выберите свой файл из списка и нажмите стрелку раскрывающегося списка рядом с Открыть . Здесь вы можете выбрать « Открыть и восстановить» , чтобы попытаться автоматически исправить любые проблемы.
В качестве альтернативы, если вы хотите перейти к папке несохраненных документов вручную, нажмите клавишу Windows + R, чтобы открыть Выполнить. Введите следующее и нажмите ОК :
C:\Users\%USERNAME%\AppData\Local\Microsoft\Office\UnsavedFiles
Как использовать Авто Восстановление
Автосохранение — это функция Office. которая полезна в случае нарушения работы Word, например, в случае сбоя системы или сбоя питания Отключение Это не заменить замену обычным способом.
Чтобы использовать функцию автоматического восстановления , запустите Word, и вы должны увидеть панель восстановления документов . Это перечислит все доступные файлы с их заголовком и отметкой времени.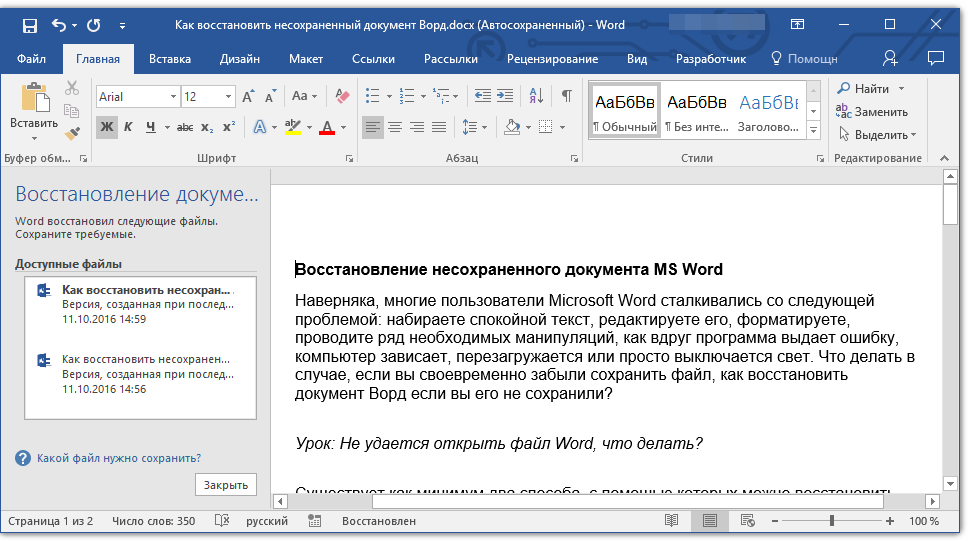
Вы можете нажать на каждый файл по очереди, чтобы увидеть, что он содержит. Если есть что-то, что вы хотите сохранить, щелкните стрелку раскрывающегося списка рядом с файлом и нажмите Сохранить как … Здесь вы можете выбрать постоянное место для сохранения вашего файла.
Word может предлагать восстановленные документы только при первом запуске, поэтому не откладывайте, если есть что-то, что вы хотите сохранить.
Как настроить автоматическое восстановление
Автоматическое восстановление должно быть включено по умолчанию, но давайте дважды проверим это и посмотрим, как его настроить, пока мы на нем. Откройте Word и выберите «Файл»> «Параметры»> «Сохранить» . Если это еще не сделано, установите флажок Сохранить информацию для автоматического восстановления каждые X минут .
Вы можете настроить минутный интервал для регулярного автоматического сохранения ваших файлов.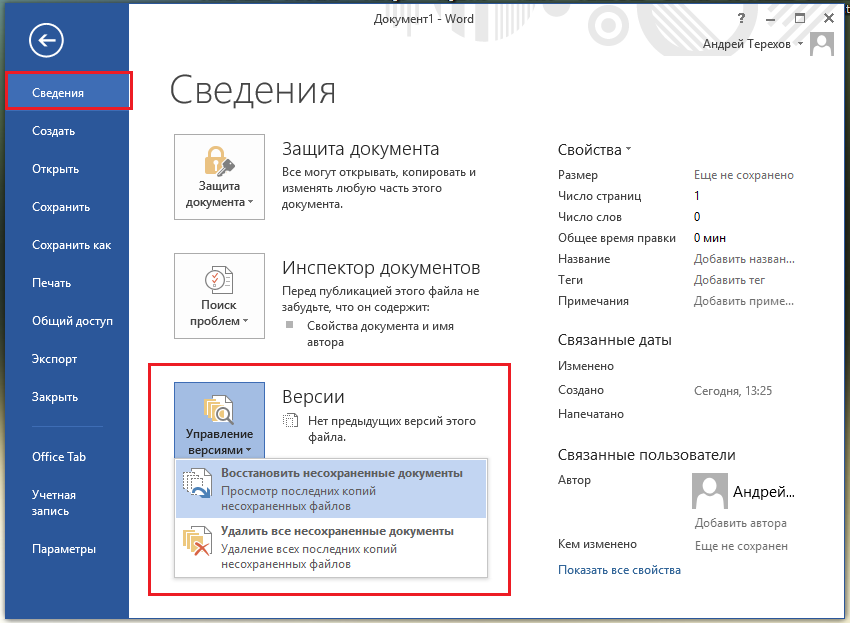 Что-то вроде 10 — хорошая идея.
Что-то вроде 10 — хорошая идея.
Кроме того, установите флажок Сохранить последнюю версию AutoRecovered, если я закрою без сохранения .
Ниже вы найдете расположение файла автообновления . Если вы хотите изменить его, нажмите Обзор … , перейдите к пути к папке и нажмите OK . Тем не менее, путь к папке по умолчанию, вероятно, будет в порядке.
Воскресение файлов
Надеемся, что это руководство помогло вам восстановить файл Word 2016, который, как вы думали, исчез навсегда.
Помните, ничто не сравнится с постоянным сохранением вашей работы. Ознакомьтесь с нашим руководством о том, как автоматически сохранять вашу работу в Windows. автоматически сохранять вашу работу в Windows. автоматически сохранять вашу работу в Windows. для некоторых советов по этому вопросу. Помимо автоматического восстановления Office, мы также представляем вам функции автосохранения в вашем браузере, Outlook, Блокноте и сторонних инструментах, которые помогут вам всегда сохранять резервную копию вашей работы.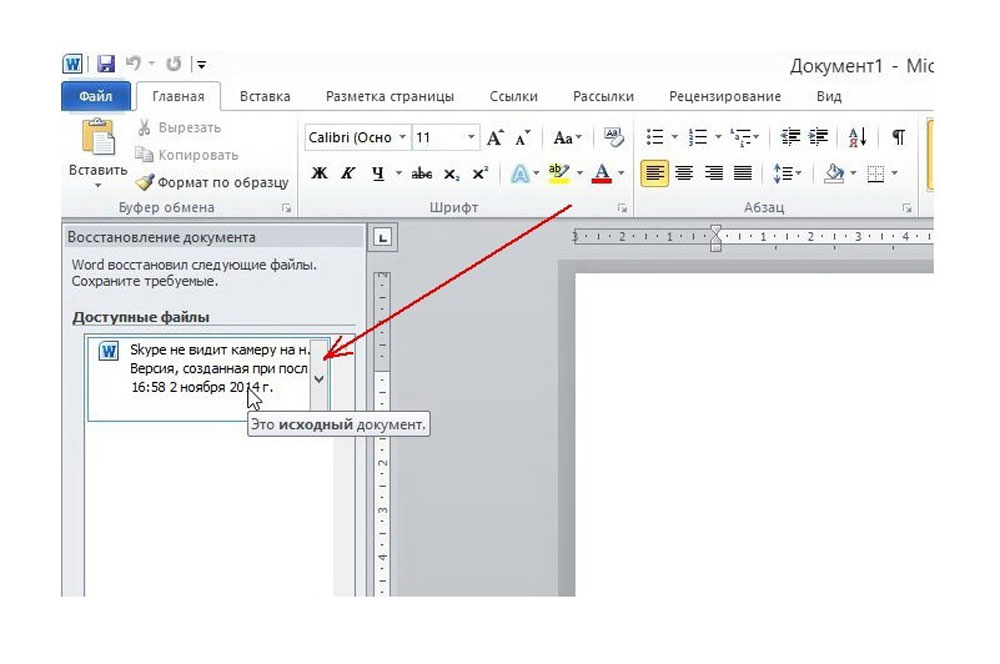
Если вам нужна дополнительная помощь с возвратом файлов Word, ознакомьтесь с нашей информацией о том, как восстановить поврежденные файлы Office. восстановите поврежденные файлы Вы будете воскрешать ваши файлы Word с легкостью.
Ранее мы показали вам, как восстановить несохраненные файлы Excel. В этой статье описан метод восстановления перезаписанных файлов, которые вы, возможно, захотите принять для всех своих файлов Office: привычка хранить документы в папке OneDrive. Теперь, если вы когда-нибудь перезаписали или удалили файл, вы можете использовать историю версий OneDrive для его восстановления.
Если вы пользователь Mac, обратитесь к этому руководству, чтобы узнать, как восстановить файлы.
Помог ли этот совет вернуть вам файл, который, как вы думали, вы потеряли? У вас есть свои советы по восстановлению файла Word 2016?
Как восстановить несохраненные документы Word
Потеряли изменения в документе Word из-за сбоя? Не волнуйтесь, обычно вы можете восстановить несохраненные документы Word.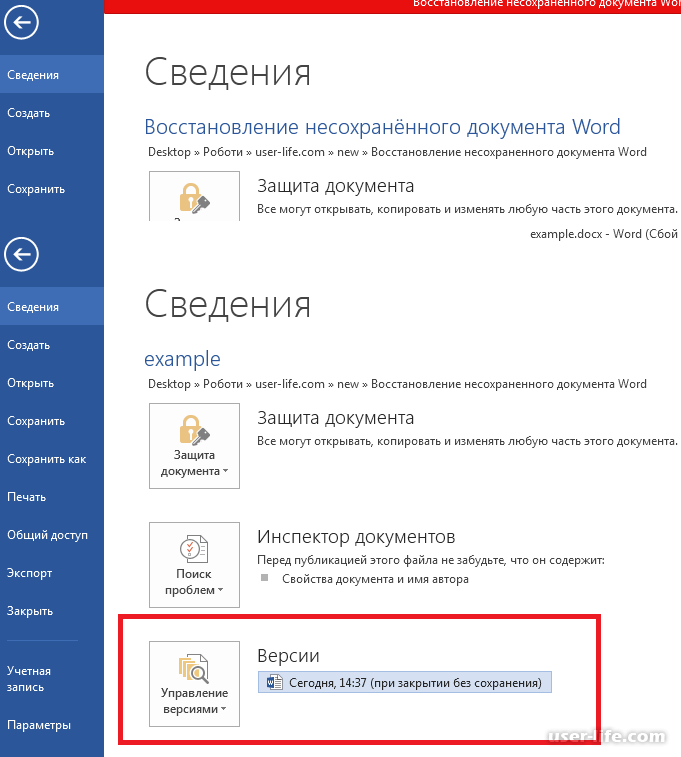
Вы работаете с документом Word и только что увидели, что ваш компьютер вышел из строя — не паникуйте. Приложения Microsoft Office теперь намного лучше автоматически сохраняют копии ваших файлов во время работы, чем старые версии.
В случае сбоя ПК (или сбоя самого Word) без сохранения файла его обычно можно восстановить. Однако есть несколько способов сделать это.
Если вы не знаете, как восстановить несохраненные документы Word, следуйте нашему руководству ниже. Это руководство написано с учетом последней версии Microsoft Office 365, но шаги должны работать и для более старых версий Word.
Как восстановить несохраненные документы Word
Если у вас произошел сбой или вы просто забыли сохранить документ Word, возможно, вам повезло. Word часто пытается автоматически сохранить ваш документ по мере его создания. Это лучше всего работает, если вы уже сохранили документ с именем файла, но это может работать и для несохраненных файлов.
Затем вы можете восстановить документ Word, используя этот файл автосохранения в самом Word.
Чтобы восстановить несохраненные документы Word:
- Откройте Word и нажмите Файл на ленточной панели.
- В меню Файл нажмите Информация > Управление документом .
- Во всплывающем окне нажмите Восстановить несохраненные документы .
- Вы увидите список несохраненных документов Word в проводнике 9Всплывающее окно 0018 — выберите любой файл, который хотите сохранить, и нажмите Открыть .
- Откроется копия документа — сохраните ее, нажав Файл > Сохранить как .
Как восстановить документы Word вручную
Если вы не можете загрузить Word или не можете найти свои файлы с помощью описанного выше метода, вы можете попытаться восстановить документы Word вручную. Это включает в себя использование инструмента поиска в Windows 10 и 11 для поиска asd и wbk 9.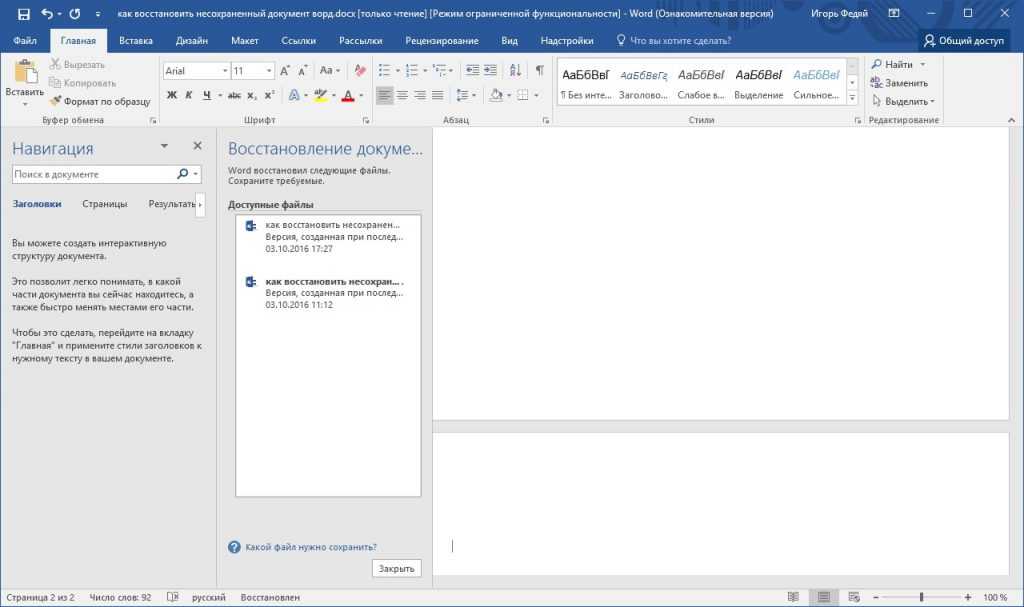 0018 файлы. Форматы файлов asd и wbk используются для файлов автосохранения Word и Office.
0018 файлы. Форматы файлов asd и wbk используются для файлов автосохранения Word и Office.
В приведенных ниже шагах используется ПК с Windows 11, но вы сможете выполнить аналогичные шаги в Windows 10.
Чтобы вручную восстановить документы Word в Windows:
- Откройте проводник.
- Выберите Этот ПК в меню слева.
- Используя строку поиска (вверху справа), введите file:*.asd и нажмите Enter .
- Дайте время для завершения поиска. Если он не находит никаких файлов, повторите поиск файлов wbk , используя file:*wbk в качестве критерия поиска.
- Если вы найдете какие-либо файлы, дважды щелкните их, чтобы открыть в Word. Либо щелкните правой кнопкой мыши и выберите Открыть с помощью , а вместо этого выберите Word .
- Наконец, используйте адресную строку File Explorer, чтобы открыть C:\Users\yourusername\AppData\Roaming\Microsoft\Word и самостоятельно проверьте наличие несохраненных файлов Word.
 Замените yourusername своим именем пользователя.
Замените yourusername своим именем пользователя. - Повторите поиск в папке C:\Users\yourusername\AppData\Local\Microsoft\Office\UnsavedFiles . Замените yourusername на ваше имя пользователя.
Эффективное использование Microsoft Word
Если вы пытаетесь восстановить несохраненные документы Word, описанные выше действия должны вам помочь. Если вы все еще боретесь, найдите файлы tmp в папках, на которые мы ссылались выше. Эти файлы могут содержать некоторые (хотя и не все) данные, которые вы добавили в документ, прежде чем он был потерян из-за сбоя.
После того, как вы восстановили свой документ, пришло время начать его эффективное использование. Вы можете попробовать ряд полезных функций, от добавления водяных знаков до вставки случайного текста.
Если вы работаете с другими людьми, вы даже можете отслеживать, сколько времени вы потратили на работу. Если вы хотите объединить свой документ с другими типами содержимого, вы также можете подумать о встраивании другого файла в Word.
Связанные элементы:Microsoft Word, Office, word
Документ Word отсутствует на Mac, как восстановить?
Главная / Документ Word отсутствует на Mac, как восстановить?
В этом посте рассматриваются три сценария пропажи документов Word и решения для восстановления файлов Word на Mac.
– Автор статьи Кунал Чоудхури в
MacOS предоставляет пользователям встроенное программное обеспечение для обработки текстов, Pages, однако для большинства пользователей Microsoft Word является их лучшим выбором, когда дело доходит до работы с редакционными документами на Mac. Проблемы возникают, когда вы забываете сохранить документ, удаляете документ намеренно или случайно или просто не знаете, где найти недостающие файлы.
Есть несколько сценариев, когда люди теряют документ Word, к счастью, список способов вернуть документы одновременно. В этом посте будут показаны определенные ситуации, а также способы восстановления документа Word на Mac.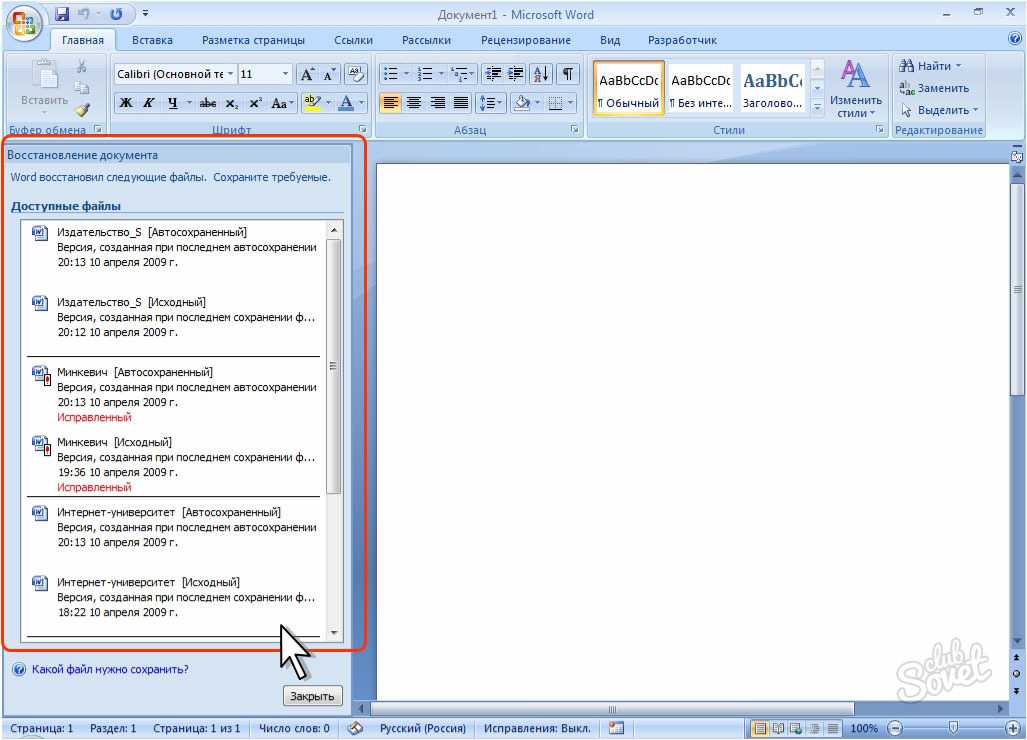 Читайте дальше, чтобы увидеть, какая ситуация подходит вам.
Читайте дальше, чтобы увидеть, какая ситуация подходит вам.
Здесь перечислите 3 ситуации, которые приводят к отсутствию документов Word, и вы можете восстановить документы:
- Вы случайно удалили файл документа с Mac
- Вы больше не можете найти удаленный файл в Корзине
- Вы вышли из Microsoft Word, не сохранив файл
Случай 1. Вы случайно удалили файл документа с Mac
Документ мог храниться на рабочем столе, в папке или любом другом диске. Независимо от того, удаляете ли вы его намеренно или неосознанно, самым первым местом для проверки всегда является Корзина. Значок корзины должен находиться в правом конце панели Dock, чтобы вы могли легко его найти.
Кроме того, вы можете сильнее нажать Command, Shift и G, чтобы открыть панель поиска. Не забудьте сделать это на рабочем столе, а не в других интерфейсах. Введите Корзина в поле поиска и нажмите Enter.
Случай 2. Вы больше не находите удаленный файл в Корзине
По некоторым причинам, например, Корзина пуста, вы не можете восстановить файлы из Корзины. Как восстановить документ Word, если его нет в корзине? Два пути. Один из них — отследить исходный файл с помощью резервных копий, а другой — использовать программное обеспечение для восстановления данных. Если вы сделаете обычный бэкап перед удалением файла, то вам повезло.
Time Machine, iCloud или другие службы резервного копирования могут принести вам пользу. Просто найдите нужную версию и время, и вы сможете легко восстановить удаленные и потерянные файлы Word. Если нет, профессиональные инструменты восстановления данных, такие как iBoysoft Data Recovery, также могут вернуть документ.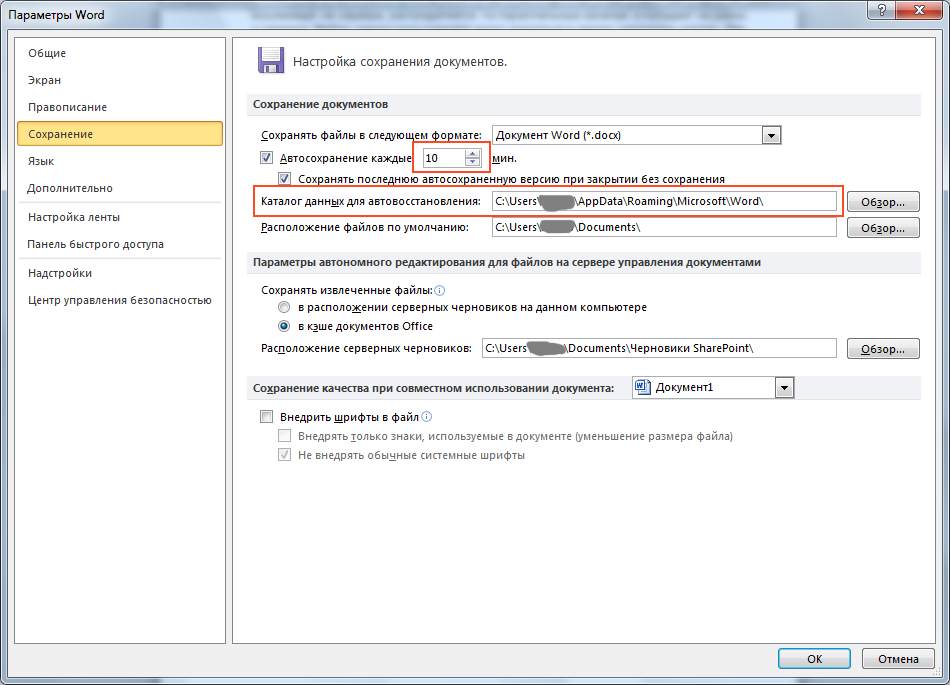
Случай 3. Вы вышли из Microsoft Word, не сохранив файл
- Щелкните значок Finder в доке. Обычно это должен быть первый значок.
- Найдите этот Mac и введите Autorecovery в меню поиска, которое находится в правом углу каталога Finder.
- Вы увидите, что имена файлов начинаются с «AutoRecovery save of». Это файлы, которые вы можете восстановить. Найдите нужный и дважды щелкните по нему, чтобы открыть документ в Microsoft Word.
- Выберите «Файл» в верхней строке меню Apple и выберите «Сохранить как…» из всех вариантов. Дайте файлу новое имя и местоположение. Выберите Сохранить, чтобы закончить.



 Замените yourusername своим именем пользователя.
Замените yourusername своим именем пользователя.