Вкладки работа с таблицами – Служба поддержки Майкрософт
Publisher 2010 Еще…Меньше
Примечание: Мы стараемся как можно оперативнее обеспечивать вас актуальными справочными материалами на вашем языке. Эта страница переведена автоматически, поэтому ее текст может содержать неточности и грамматические ошибки. Для нас важно, чтобы эта статья была вам полезна. Просим вас уделить пару секунд и сообщить, помогла ли она вам, с помощью кнопок внизу страницы. Для удобства также приводим ссылку на оригинал (на английском языке).
При вставке или выберите таблицу в Microsoft Publisher 2010 Контекстная вкладка Работа с таблицами будут доступны на ленте. Эта вкладка содержит две вкладки, Оформление и Макет, предоставляющие возможность быстро отформатировать таблицу, вставка или удаление строк и столбцов, задать выравнивание ячеек и форматировать оформление текста в таблицу.
Вкладка “Оформление”
Вкладка ” Конструктор ” включает в себя форматирование, таблицы и ячеек границ таблицы, упорядочивания таблицы на страницу, а также размер таблицы.
Совет: При наведении указателя мыши на команды появляется их краткое описание.
Форматы таблиц
Группа Форматов таблицы содержит коллекцию заготовок форматы, которые можно применить к таблице. При наведении указателя мыши на каждый отформатированных таблицы стилей, вы можете просмотреть, как будет выглядеть таблица.
-
Щелкните таблицу, для которой требуется задать формат.
-
В разделе Работа с таблицами откройте вкладку Конструктор.

-
В группе Форматирование таблицы наведите указатель на каждый стиль таблицы, пока найдете стиль, который вы хотите использовать.
Примечание: Чтобы просмотреть другие стили, щелкните стрелку Дополнительно .
-
Чтобы применить стиль к таблице, щелкните его.
Границы
Чтобы придать таблице нужный вид, можно добавить или удалить границы.
Добавление границ в таблицу
В разделе Работа с таблицами откройте вкладку Конструктор.
Изменение толщины границы, выберите в раскрывающемся меню Толщина линии в группе границы.
Чтобы изменить цвет границы, выберите в раскрывающемся меню Цвет линии в группе границы.
Затем в группе границы щелкните границы и выберите нужные. параметры границы
Удаление границ во всей таблице
Выберите таблицу.
В разделе Работа с таблицами откройте вкладку Конструктор.
В группе границы выберите пункт границы и выберите пункт Нет границы.
Добавление границ к отдельным ячейкам
-
Выделите нужные ячейки.
org/ListItem”>
В группе границы выберите пункт границы и выберите нужные параметры границы.
В разделе Работа с таблицами откройте вкладку Конструктор.
Удаление границ в определенных ячейках
-
Выделите нужные ячейки.
-
В разделе Работа с таблицами откройте вкладку Конструктор.
В группе границы выберите пункт границы и выберите пункт Нет границы.
Упорядочение
В группе ” Упорядочить ” вы можно задать обтекание текста вокруг таблицы, перевести таблица вперед или назад относительно других объектов на странице выравнивание таблицы на странице или относительно направляющие полей, Группировка и разгруппировать таблицу с другими объектами и поворот Таблица.
Размер
В группе ” размер ” можно настроить высоты и ширины ячеек в таблице. Если установлен флажок Автоподбор высоты строки автоматически увеличивается, чтобы вписать текст.
К началу страницы
Вкладка «Макет»
Вкладка ” Макет ” включает выделение ячеек, строк, столбцов и всю таблицу; средства для удаления или Вставка строк и столбцов; Работа, чтобы объединить или разделить ячейки; Выравнивание в ячейке и параметры полей; элементы управления оформления для открытого типа шрифтов.
Выбрать
Инструмент « Выделение » позволяет быстро выделить ячейку, столбец, строки или таблицу целиком. Отобразить сетку средства будет отображение или скрытие линий сетки между ячейками в таблице.
Строки и столбцы
Удаление
Инструмент «Удалить» можно удалять строки или столбцы выделенной ячейке или вы можете удалить всю таблицу.
Вставить
Существует четыре Вставка средств:
-
Вставить снизу вставит строки под ваш текущий фрагмент. Если у вас есть ячеек в двух строк, выбранных вставит две строки ниже нижнюю ячейку.
-
Вставить слева будет вставлен слева от текущего выбора столбцов. Если у вас есть ячеек в двух столбцах выбран вставит два столбца слева от левую ячейку.
-
Вставить справа будет вставлять столбцы справа от ваш текущий фрагмент.
 Если у вас есть ячеек в двух столбцах выбран вставит два столбца справа от правую ячейку.
Если у вас есть ячеек в двух столбцах выбран вставит два столбца справа от правую ячейку.
Вставить выше вставит строки выше ваш текущий фрагмент. Если у вас есть ячеек в двух строк, выбранных вставит две строки выше верхнюю ячейку.
Слияние
Группа ” Слияние ” позволяет объединение и разбиение ячеек в таблице, включая разбиение ячеек по диагонали.
-
Объединить ячейки позволяет объединение двух или нескольких выделенных ячеек.
-
Разбиение ячеек позволяет разделение ранее объединенных ячеек обратно в отдельные ячейки.
-
Диагонали позволяет разделить отдельные ячейки по диагонали вниз, вправо или вправо до.
 Можно также объединить по диагонали разделенные ячейки, выбрав Нет деления.
Можно также объединить по диагонали разделенные ячейки, выбрав Нет деления.
Выравнивание
Группа “Выравнивание” предоставляет вам контролировать выравнивание, направление и перенос текста в ячейках таблицы и управления поля ячейки.
Оформление
Группа “Оформление” обеспечивает расширенный типографских элементы управления для некоторых шрифтах открытый тип, а также возможность использования буквицы. Дополнительные сведения о функции оформления перейдите в раздел использование типографских стилей для увеличения влияние публикации.
§2. Работа с таблицами
Вставка
таблиц. Таблицы Word являются исключительно
мощным средством для расположения
текста в строках и колонках.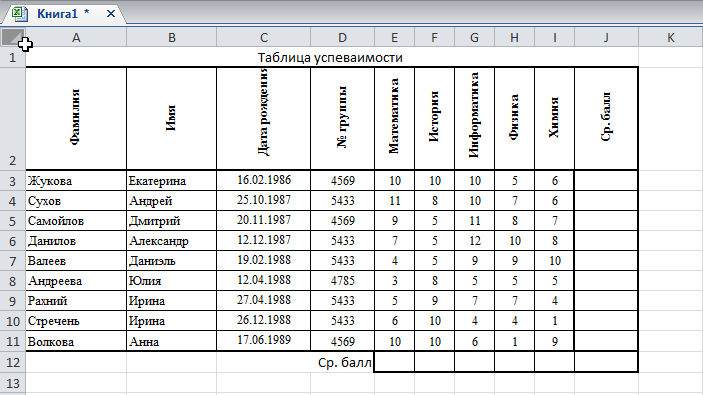 На рис. 1
показано, как таблица Word выглядит на
экране.
На рис. 1
показано, как таблица Word выглядит на
экране.
Форматирование абзаца | Сочетание клавиш | Комментарий |
Увеличение левого отступа абзаца | CTRL + M | Отступ перемещается к следующей позиции табуляции |
Уменьшение левого отступа абзаца | CTRL + SHIFT + M | Отступ перемещается к предыдущей позиции табуляции |
Рис.1 Вид таблицы Word на экране
Использование
таблиц вместо символов табуляции
обладает многими преимуществами.
Например, если фрагмент текста не
помещается на одной строке, Word автоматически
создает новую и увеличивает высоту
ячеек (создать таблицу на рис. 1 с
использованием символов табуляции было
бы довольно сложно). Кроме того, при
работе с таблицами вы можете легко
переставить строки и столбцы, а также
привлечь внимание к некоторым элементам
таблицы с помощью обрамления и фоновых
заливок.
1 с
использованием символов табуляции было
бы довольно сложно). Кроме того, при
работе с таблицами вы можете легко
переставить строки и столбцы, а также
привлечь внимание к некоторым элементам
таблицы с помощью обрамления и фоновых
заливок.
Вставка таблицы в документ
Чтобы создать таблицу в том месте, где находится курсор, достаточно нажать кнопку Вставить таблицу (Insert Table) на стандартной панели инструментов и перетащить выделение на соответствующее количество квадратов, посредством которых Word обозначает число строк и столбцов в таблице: новая таблица состоит из строк и столбцов с пустыми ячейками, отмеченных на экране пунктирными линиями сетки. Если их не видно, включите опцию Сетка(Gridlines) в меню Таблица(Table). Хотя сетка и не появляется в печатной копии документа, можно добавить элементам таблицы обрамление и заливку, которые будут напечатаны.
Ввод
текста в таблицу.
Чтобы
ввести текст в ячейку таблицы, щелкните
на ячейке и наберите его точно также,
как в обычном абзаце. Обратите внимание
на то, что при достижении правого края
ячейки Word автоматически переносит текст
и увеличивает высоту ячеек всей строки
таблицы. Если нажать ENTER
при наборе текста в ячейке, Word вставляет
новый абзац внутри ячейки (каждая ячейка
может содержать один или несколько
абзацев). Для редактирования и
форматирования текста в ячейках таблицы
применяются стандартные приемы Word.
Обратите внимание
на то, что при достижении правого края
ячейки Word автоматически переносит текст
и увеличивает высоту ячеек всей строки
таблицы. Если нажать ENTER
при наборе текста в ячейке, Word вставляет
новый абзац внутри ячейки (каждая ячейка
может содержать один или несколько
абзацев). Для редактирования и
форматирования текста в ячейках таблицы
применяются стандартные приемы Word.
Чтобы переместить курсор в другую ячейку, щелкните на ячейке и воспользуйтесь клавишами со стрелками. Есть и другой способ перейти к следующей ячейке (в порядок строк таблицы) и выделить ее содержимое-клавиша ТАВ. Перемещение к предыдущей ячейке осуществляется сочетанием клавиш SHIFT+TAB. Когда курсор находится в последней ячейке таблицы, нажатие клавиши ТАВ добавляет к таблице новую строку.
Вставка
и удаление строк, столбцов и ячеек. Перед
тем, как вставлять и удалять строки,
столбцы или группы ячеек необходимо
предварительно выделить соответствующую
часть таблицы. Ячейка, строка или столбец
выделяются следующим образом:
после
выделения одной ячейки, строки или
столбца можно не отпускать мыши и
перетаскиванием добавить дополнительные
ячейки, строки или столбцы. Другой способ
выделения группы расположенных рядом
ячеек – установить курсор в ячейке и,
удерживая нажатой клавишу SHIFT,
нажимать клавишу со стрелками. Если
индикатор NUM
LOCK
на клавиатуре не горит, можно выделить
всю таблицу с сочетанием клавиш ALT+5.
Ячейка, строка или столбец
выделяются следующим образом:
после
выделения одной ячейки, строки или
столбца можно не отпускать мыши и
перетаскиванием добавить дополнительные
ячейки, строки или столбцы. Другой способ
выделения группы расположенных рядом
ячеек – установить курсор в ячейке и,
удерживая нажатой клавишу SHIFT,
нажимать клавишу со стрелками. Если
индикатор NUM
LOCK
на клавиатуре не горит, можно выделить
всю таблицу с сочетанием клавиш ALT+5.
Добавление
целых строк или столбцов в таблице
происходит так: чтобы вставить новые
строки в определенном месте таблицы,
выделите строки, находящиеся непосредственно
под этим местом; количество выделяемых
рядов должно быть равно количеству
вставляемых строк. Чтобы вставить всего
1 строку, достаточно установить курсор
в любом месте строки, над которой вы
хотите произвести добавление. Аналогично,
для вставки столбцов выделите справа
от места вставки столько столбцов,
сколько вы собираетесь вставить. Чтобы
добавить один столбец необходимо
выделить столбец справа от места вставки.
Нажмите кнопку Вставить строки (Insert Rows) или Вставить столбцы (Insert Columns) на стандартной панели инструментов. Для вставки в таблицу используется всего одна кнопка стандартной панели инструментов. Когда в таблице выделены строки, столбцы или ячейки, название кнопки меняется соответственно на Вставить строки, Вставить столбцы или Вставить ячейки (Insert Cells). Когда курсор просто находится в ячейке, кнопка называется Вставить строки. За пределами таблицы она получает название Вставить таблицу и применяется для создания в документе новых таблиц. Кроме того, вы можете щелкнуть на выделенном фрагменте таблицы правой кнопкой мыши и выполнить в контекстном меню команду Вставить столбцы, Вставить строки или Вставить ячейки. В показанную ниже таблицу будут вставлены 2 строки.
В
конце каждой ячейки Word хранит так
называемый маркер ячейки, а в конце
каждой строки – маркер конца строки. Эти
маркеры можно сделать видимыми, если
нажать кнопку Непечатаемые
символы
на стандартной панели инструментов.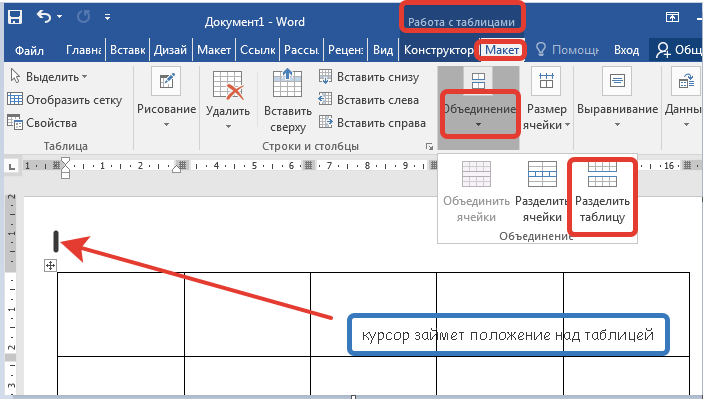 На
этапе 1 приведенного выше алгоритма при
вставке рядов необходимо включать в
выделенный фрагмент маркеры конца
строк, независимо от того, видны они на
экране или нет. Чтобы вставить столбец
с правого края таблицы, необходимо перед
нажатием кнопки Вставить
столбцы
выделить столбец, состоящий из маркеров
конца строк.
На
этапе 1 приведенного выше алгоритма при
вставке рядов необходимо включать в
выделенный фрагмент маркеры конца
строк, независимо от того, видны они на
экране или нет. Чтобы вставить столбец
с правого края таблицы, необходимо перед
нажатием кнопки Вставить
столбцы
выделить столбец, состоящий из маркеров
конца строк.
Как мы узнали ранее, можно вставить строку в конце таблицы, нажимая клавишу ТАВ в последней ячейке: выделите блок ячеек таблицы, количество и расположение которых совпадают с количеством и расположением вставляемых ячеек.
Рис.2 Окно диалога Вставка ячеек
Нажмите кнопку Вставить ячейки или щелкните на выделенном блоке правой кнопкой мыши и выполните в контекстном меню команду Вставить ячейки. Word открывает окно диалога Вставка ячеек, изображенное на рис. 2
Включите
опцию Со
сдвигом вправо (Shift
Cells
Right),
чтобы при вставке новых ячеек Word сдвинул
уже существующие ячейки вправо, или же
опцию
Со сдвигом вниз (Shift
Cells
Down),
аналогично. Кроме того, можно выбрать
опцию Вставить
целую строку(Insert
Entire
Row)
или Вставить
целый столбец(Insert
Entire
Column),
чтобы вставить полные строки или столбцы,
даже если в таблице были выделены лишь
отдельные ячейки.
Кроме того, можно выбрать
опцию Вставить
целую строку(Insert
Entire
Row)
или Вставить
целый столбец(Insert
Entire
Column),
чтобы вставить полные строки или столбцы,
даже если в таблице были выделены лишь
отдельные ячейки.
Чтобы удалить из таблицы строки, столбцы или ячейки, достаточно выделить их и выполнить команду Удалить строки(Delete Rows), Удалить столбцы (Delete Columns) или Удалить ячейки (Delete Cells) в меню Таблица. Кроме того, можно щелкнуть на выделенном фрагменте правой кнопкой мыши и выполнить в контекстном меню эти же команды. Если выделенный фрагмент не содержит полных строк или столбцов, Word открывает окно диалога Удаление ячеек, в котором указывается перестановка ячеек таблицы после удаления выделения.
Чтобы удалить содержимое строк, столбцов или ячеек (т. е. Находящийся в них текст или графику), но оставить сами ячейки, выделите строки, столбцы или ячейки и нажмите клавишу DEL.
Регулировка
размера ячеек. Ширина
столбца в таблице изменяется перетаскиванием
линий сетки.
Ширина
столбца в таблице изменяется перетаскиванием
линий сетки.
Для регулировки ширины одной или нескольких ячеек столбца( а не всего столбца) выделите ячейки перед перетаскиванием. В одном столбце могут находиться разной ширины.
Определенные клавиши, нажатые во время регулировки ширины столбца, влияют на то, как Word поступает с шириной ячеек справа от перетаскиваемой линии сетки:
Нажатая во время перетаскивания клавиша | Действия Word |
нет | Пропорционально изменяет ширину всех ячеек справа, без изменения общей ширины столбца. |
Shift | Изменяет
только ширину ячеек, находящихся
вплотную справа, без изменения общей
ширины таблицы. |
Ctrl | Устанавливает равную ширину для всех ячеек справа, без изменения общей ширины таблицы. |
Shift+Ctrl | Не меняет ширину ячеек справа. Изменяется общая ширина таблицы. |
Обратите внимание – при перетаскивании крайней левой линии сетки изменяется отступ, отделяющий выделенные строки таблицы от левого поля документа. Word автоматически перетаскивает высоту строки таблицы под высоту содержащегося в них текста. Однако можно назначить строке минимальное или точное значение высоты командой Высота и ширина ячейки (Cell Height and Width) в меню Таблица. Все ячейки в одной строке всегда имеют одинаковую высоту.
Перемещение
и копирование строк, столбцов и ячеек.
Чтобы
переместить на новое место в таблице
целые строки или столбцы, выделите их
и мышью перетащите на новое место. Строки
или колонки пропадают на своем бывшем
месте и появляются на новом. Чтобы строки
и столбцы копировались, а не перемещались,
удерживайте нажатой во время перетаскивания
клавишу CTRL.
При выделении строк таблицы необходимо
включать в выделение маркеры конца
строк, в противном случае перемещается
или копируется только содержимое ячеек.
Строки
или колонки пропадают на своем бывшем
месте и появляются на новом. Чтобы строки
и столбцы копировались, а не перемещались,
удерживайте нажатой во время перетаскивания
клавишу CTRL.
При выделении строк таблицы необходимо
включать в выделение маркеры конца
строк, в противном случае перемещается
или копируется только содержимое ячеек.
Чтобы переместить содержимое ячеек таблицы, выделите ячейки и перетащите их в другое место. Word удаляет содержимое выделенных ячеек (оставляя их пустыми) и вставляет его в принимающие ячейки, уничтожая то, что в них было раньше. Чтобы скопировать содержимое ячейки, удерживайте при перетаскивании клавишу CTRL. Обратите внимание на то, что для перемещения или копирования содержимого ячеек не следует включать в выделенный фрагмент целые столбцы. В выделенный фрагмент могут входить все ячейки строки, но маркеры концов строк должны оставаться вне выделения.
Использование
команд меню Таблица. Выше
была описана работа с таблицами
посредством стандартной панели
инструментов, мыши и контекстных меню.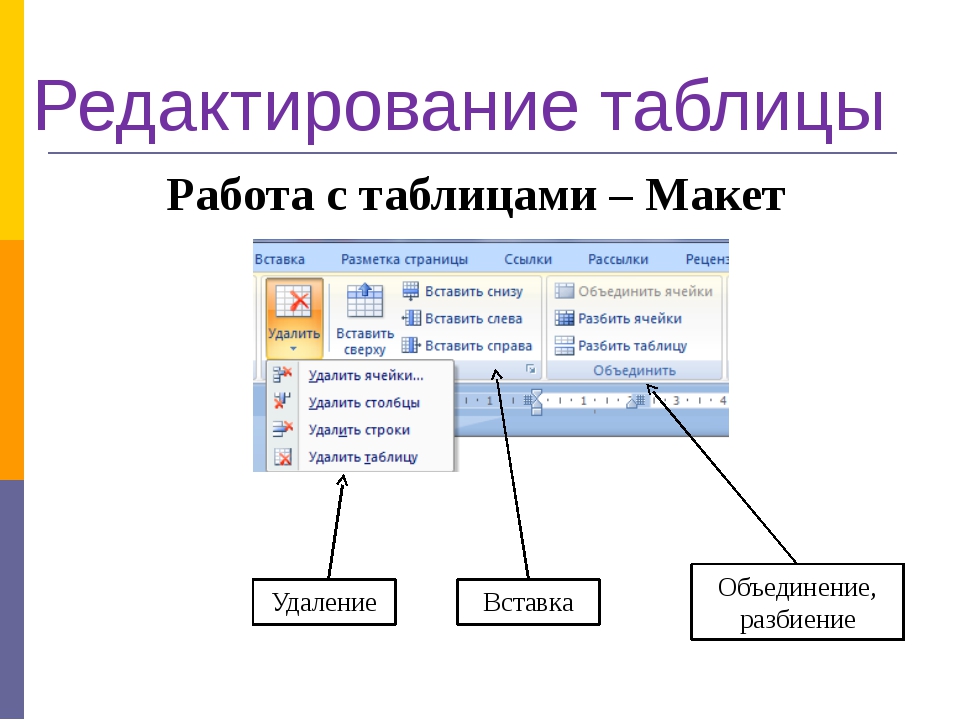 Обычно эти интерактивные методы
оказываются самыми быстрыми и удобными.
Меню
Таблица
открывает альтернативные возможности
для вставки и изменения таблиц; кроме
того, оно позволяет выполнять некоторые
дополнительные операции, которые
невозможны при использовании интерактивных
приемов. В таблице 3 указано назначение
команд меню.
Обычно эти интерактивные методы
оказываются самыми быстрыми и удобными.
Меню
Таблица
открывает альтернативные возможности
для вставки и изменения таблиц; кроме
того, оно позволяет выполнять некоторые
дополнительные операции, которые
невозможны при использовании интерактивных
приемов. В таблице 3 указано назначение
команд меню.
Команды меню Таблица и их действия
Команда меню Таблица | Описание |
Вставить | Вставляет в документ новую таблицу или вставляет новые строки, столбцы или ячейки в существующую таблицу. |
Удалить | Удаляет выделенные строки, столбцы или ячейки. |
Объединить ячейки (MergeCells) | Объединяет
соседние строки в одну ячейку. |
Разбить ячейки (Split Cells) | Разделяет одну ячейку на две или более ячеек, находящихся в одной строке. |
Выделить строку (Select Row) | Выделяет строку в таблице. |
Выделить столбец (Select Column) | Выделяет столбец в таблице. |
Выделить таблицу (Select Table) | Выделяет всю таблицу. |
Автоформат (Autoformat) | Позволяет быстро изменить общий вид таблицы по образцу одного из стандартных форматов. |
Высота и ширина ячейки | Позволяет
настроить высоту, левый отступ и
выравнивание строк, а также ширину
столбцов и интервалы между ними. |
Заголовки (Headings) | Помечает одну или несколько строк таблицы в качестве заголовков. Если внутри таблицы происходит разрыв страницы, Word повторяет заголовок в верхней части следующей таблицы. |
Преобразовать в текст (Convert Table to Text) | Удаляет выделенную таблицу и преобразует содержащийся в ней текст в обычные абзацы. Если выделенный фрагмент находится за пределами таблицы, команда получает название Преобразовать в таблицу, В этом случае она создает таблицу и вставляет в нее выделенный текст. |
Сортировка (Sort) | Сортирует содержимое строк таблицы. |
Формула (Formula) | Вставляет
в ячейку таблицы формулу. |
Разбить таблицу (Split Table) | Разделяет таблицу на две и вставляет обычный текст между ними. |
Сетка | Будучи установленной эта опция заставляет Word отображать на экране пунктирные линии сетки вокруг ячеек во всей таблице. |
Заключение
Таблицы
Word это удобный инструмент для создания
и редактирования небольших и несложных
списков. Они позволяют вводить данные,
форматировать их по своему усмотрению.
Имеется возможность задания формул в
ячейках, а также сортировка информации.
При желании пользователь может
конвертировать таблицу Word в текст. Все
эти методы позволяют успешно работать
с документами, состоящими из группы
записей. Однако для более сложных работ,
связанных с таблицами для баз данных
необходимо использовать соответствующие
средства типа Excel
или Access.
И это далеко не полный перечень всех тех возможностей по созданию, форматированию и обработке текстовых файлов, которые предлагает пользователю текстовый процессор Microsoft Word.
Список использованной литературы
1. М. Хелворсон, М. Янг “Эффективная работа с Microsoft Office”
2. Р. Борланд “ Эффективная работа с Microsoft Word “
3. Техническая документация по работе с текстовым процессором Word (издательство Microsoft Press)
УценкаR не преобразует таблицу .tex в текстовый документ, но отлично работает в pdf. Как сделать оба результата согласованными?
Я хочу поместить iv.tex в test.rmd и экспортировать его как word_document .
Проблема в том, что таблица не отображается в .docx , но отображается в .pdf .
Мой вопрос: Как получить одинаковый результат как в ., так и в  docx
docx .pdf ? Дополнительную информацию см. ниже. Спасибо.
Следующий word_test.rmd компилируется в .docx , но не показывает таблицу. Я пробовал: 1. \ввод , 2. =латекс . Ни один из них не работает. См. выходное изображение и код ниже:
word_test.rmd ---
заголовок: "слово_тест"
вывод: "word_document"
дата: '2022-08-09'
---
```{r setup, include=FALSE}
Knitr::opts_chunk$set(эхо = ИСТИНА)
```
## Тестовые таблицы с `input`
\input{"iv.tex"}
## Тестовые таблицы с `=latex`
```{=латекс}
\include{"iv.tex"}
```
Хотя тот же код дает желаемый результат, если его вывод pdf_document , см. изображение и код ниже.
pdf_test.rmd ---
заголовок: "pdf_test"
вывод: "pdf_document"
дата: '2022-08-09'
---
```{r setup, include=FALSE}
Knitr::opts_chunk$set(эхо = ИСТИНА)
```
## Тестовые таблицы с `input`
\input{"iv. tex"}
## Тестовые таблицы с `=latex`
```{=латекс}
\input{"iv.tex"}
```
tex"}
## Тестовые таблицы с `=latex`
```{=латекс}
\input{"iv.tex"}
```
iv.tex 1 Идея необработанных сниппетов заключается в том, что они позволяют включать дополнительный контент, не применимый к другим форматам. R Уценка очень гибкая, поэтому мы можем изменить ее поведение. Лучший подход здесь — использовать фильтр Lua для разбора кода LaTeX при переходе к формату, который не поддерживает фрагменты LaTeX. Сохраните следующий код в файл Затем попросите R Markdown вызвать фильтр, изменив заголовок YAML на Однако остается одна проблема: pandoc плохо знает, когда синтаксический анализатор должен быть в математическом режиме, поэтому Теперь ваши таблицы должны отображаться даже в выводе docx. Я поместил фильтр в репозиторий по адресу tarleb/parse-latex; см. там более подробную информацию и инструкции по использованию Quarto. 2 Зарегистрируйтесь с помощью Google Зарегистрироваться через Facebook Зарегистрируйтесь, используя электронную почту и пароль Электронная почта Требуется, но не отображается Электронная почта Требуется, но не отображается Автор
Элвин Ванджала Обновлено Если вы хотите повернуть текст в таблице Word или изменить ориентацию таблицы, это довольно просто. Вот как это сделать! Microsoft Word — одно из лучших доступных приложений для повышения производительности. Word позволяет делать много вещей. Но когда дело доходит до вращающихся столов, это не прогулка в парке. В этой статье вы узнаете, как повернуть любую таблицу в Microsoft Word. Читай дальше что бы узнать. Прежде чем приступить к повороту таблицы, мы покажем вам, как создать ее в Word, если вы этого еще не сделали. Чтобы создать таблицу в Word: Теперь у вас должна быть готова таблица. Если нет, ознакомьтесь с нашими советами о том, как создавать идеальные таблицы в Microsoft Word. А если вам нужно создать более сложные таблицы, используйте вместо этого функцию Microsoft Word Draw Table. После того, как таблица будет готова, есть три способа повернуть таблицу в Word. Но ни один из этих методов не является официальным способом изменения ориентации таблицы в Word. Одним из простых способов повернуть таблицу в Word является использование встроенной функции направления текста. Это не официальный способ изменить ориентацию стола, но это может быть простым способом, если вы хотите перевернуть стол. Как вы, возможно, заметили, Направление текста не дает вам полной самостоятельности, на какие углы следует поворачивать стол. Кроме того, он вращает не саму таблицу, а только текст внутри нее. Чтобы получить полную автономию, нам придется использовать обходной путь. Это подводит нас к методу номер два. В отличие от метода направления текста, метод изображения дает вам гораздо больше свободы для поворота таблицы. Основная проблема с этим методом заключается в том, что вы не можете редактировать таблицу после преобразования ее в изображение. Если вы используете Word, велика вероятность, что вы также используете Excel. Итак, в третьем и последнем методе мы используем Excel, чтобы повернуть вашу таблицу в Word. iv.tex 9{#1}\)\фи}
\caption{myTable\label{tab:mlogit}}
\begin{табличный}{l*{9}{c}}
\хлайн\хлайн
&\multicolumn{1}{c}{(1)}&\multicolumn{1}{c}{(2)}&\multicolumn{1}{c}{(3)}&\multicolumn{1}{c }{(4)}&\multicolumn{1}{c}{(5)}&\multicolumn{1}{c}{(6)}&\multicolumn{1}{c}{(7)}&\ многоколоночный{1}{c}{(8)}&\multicolumn{1}{c}{(9)}\\
% &\multicolumn{1}{c}{расход}&\multicolumn{1}{c}{Бедность}&\multicolumn{1}{c}{Фиктивное значение для индекса многомерной бедности (k=0,33)}&\multicolumn{ 1}{c}{expenditure}&\multicolumn{1}{c}{Poverty}&\multicolumn{1}{c}{Фиктив для индекса многомерной бедности (k=0,33)}&\multicolumn{1}{c} {expenditure}&\multicolumn{1}{c}{Poverty}&\multicolumn{1}{c}{Фиктивное значение индекса многомерной бедности (k=0,33)}\\
\hline
var1 & 0.000\sym{***}& 5e-15\sym{***}& -0.00551 & -0.000\sym{***}& 5e-15\sym{***}& 0.000\sym{ ***}& -0.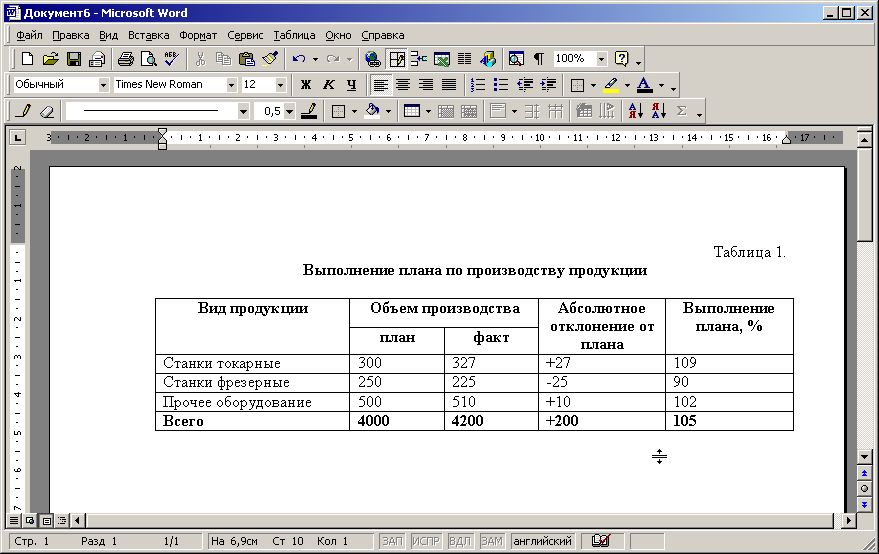 000\sym{***}& 5e-15\sym{***}& 0.000\sym{***}\\
& (0,000) & (5e-15) & (0,000) & (0,000) & (5e-15) & (0,000) & (0,000) & (5e-15) & (0,000) \\
var2 & 0.000\sym{***}& 5e-15\sym{**} & -0.000\sym{***}& 0.000\sym{***}& 5e-15\sym{***} & -0.000\sym{***}& 0.000\sym{***}& 5e-15 & -0.000\sym{***}\\
& (0,000) & (5e-15) & (0,000) & (0,000) & (5e-15) & (0,000) & (0,000) & (5e-15) & (0,000) \\
var3 & 0.000\sym{***}& 5e-15\sym{***}& -0.000\sym{***}& -0.122 & 5e-15 & 0.174 & -0.135 & 5e-15\sym{ ***}& 0,235\\
& (0,000) & (5e-15) & (0,000) & (0,000) & (5e-15) & (0,000) & (0,000) & (5e-15) & (0,000) \\
var4 & 0.000\sym{***}& 5e-15\sym{**} & -0.000\sym{***}& 0.000\sym{***}& 5e-15\sym{***} & -0.000\sym{***}& 0.000\sym{***}& 5e-15\sym{***}& -0.000\sym{***}\\
& (0,000) & (5e-15) & (0,000) & (0,000) & (5e-15) & (0,000) & (0,000) & (5e-15) & (0,000) \\
\hline
Наблюдения и 999 и 999 и 999 и 999 и 999 и 999 и 999 и 999 и 999 \\
\хлайн\хлайн
\multicolumn{10}{l}{\footnotesize Стандартные ошибки в скобках}\\
\multicolumn{10}{l}{\footnotesize \sym{*} \(p<0,05\), \sym{**} \(p<0,01\), \sym{***} \(p<0,001 \)}\\
\end{табличный}
\конец{таблица}
000\sym{***}& 5e-15\sym{***}& 0.000\sym{***}\\
& (0,000) & (5e-15) & (0,000) & (0,000) & (5e-15) & (0,000) & (0,000) & (5e-15) & (0,000) \\
var2 & 0.000\sym{***}& 5e-15\sym{**} & -0.000\sym{***}& 0.000\sym{***}& 5e-15\sym{***} & -0.000\sym{***}& 0.000\sym{***}& 5e-15 & -0.000\sym{***}\\
& (0,000) & (5e-15) & (0,000) & (0,000) & (5e-15) & (0,000) & (0,000) & (5e-15) & (0,000) \\
var3 & 0.000\sym{***}& 5e-15\sym{***}& -0.000\sym{***}& -0.122 & 5e-15 & 0.174 & -0.135 & 5e-15\sym{ ***}& 0,235\\
& (0,000) & (5e-15) & (0,000) & (0,000) & (5e-15) & (0,000) & (0,000) & (5e-15) & (0,000) \\
var4 & 0.000\sym{***}& 5e-15\sym{**} & -0.000\sym{***}& 0.000\sym{***}& 5e-15\sym{***} & -0.000\sym{***}& 0.000\sym{***}& 5e-15\sym{***}& -0.000\sym{***}\\
& (0,000) & (5e-15) & (0,000) & (0,000) & (5e-15) & (0,000) & (0,000) & (5e-15) & (0,000) \\
\hline
Наблюдения и 999 и 999 и 999 и 999 и 999 и 999 и 999 и 999 и 999 \\
\хлайн\хлайн
\multicolumn{10}{l}{\footnotesize Стандартные ошибки в скобках}\\
\multicolumn{10}{l}{\footnotesize \sym{*} \(p<0,05\), \sym{**} \(p<0,01\), \sym{***} \(p<0,001 \)}\\
\end{табличный}
\конец{таблица}
 Поэтому обычно R Markdown не затрагивает эти фрагменты, а пропускает их, но только в том случае, если формат вывода совпадает. Вот почему таблица отображается в формате PDF, а не в формате Docx.
Поэтому обычно R Markdown не затрагивает эти фрагменты, а пропускает их, но только в том случае, если формат вывода совпадает. Вот почему таблица отображается в формате PDF, а не в формате Docx. parse-latex.lua и поместите его в тот же каталог, что и ваш файл .Rmd . если ФОРМАТ == 'латекс' тогда
возвращаться {}
конец
функция RawBlock (необработанная)
если raw.format:match 'tex', то
печать (необработанный текст)
вернуть pandoc.read(raw.text, 'латекс').blocks
конец
конец
---
заголовок: "слово_тест"
выход:
слово_документ:
pandoc_args:
- '--lua-filter=parse-latex.lua'
дата: '2022-08-09'
---
\ifmmode в вашем определении \sym не работает так, как в LaTeX. Вместо этого замените его следующим:
Вместо этого замените его следующим: \def\sym#1{\textsuperscript{#1}}
Зарегистрируйтесь или войдите в систему
Опубликовать как гость
Опубликовать как гость
Как повернуть таблицу в Microsoft Word
Как создать таблицу в Microsoft Word

Как повернуть таблицу в Microsoft Word
1. Путем изменения направления текста

2. Преобразование таблицы в изображение


3. Использование Microsoft Excel


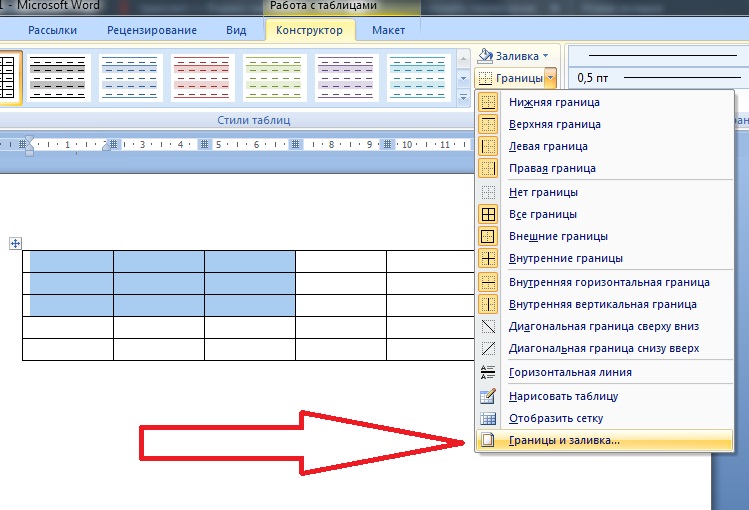
 Если у вас есть ячеек в двух столбцах выбран вставит два столбца справа от правую ячейку.
Если у вас есть ячеек в двух столбцах выбран вставит два столбца справа от правую ячейку. Можно также объединить по диагонали разделенные ячейки, выбрав Нет деления.
Можно также объединить по диагонали разделенные ячейки, выбрав Нет деления.


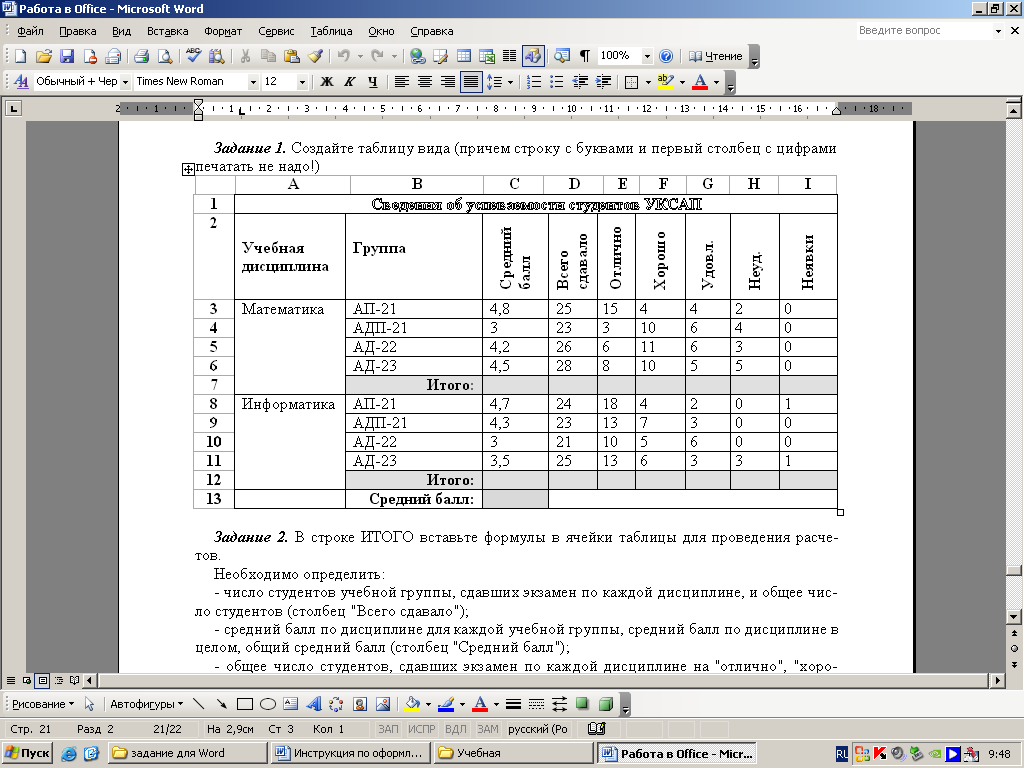
 tex"}
## Тестовые таблицы с `=latex`
```{=латекс}
\input{"iv.tex"}
```
tex"}
## Тестовые таблицы с `=latex`
```{=латекс}
\input{"iv.tex"}
```