Изучение основ работы со слоями в Photoshop
Руководство пользователя Отмена
Поиск
Последнее обновление Nov 15, 2022 09:20:54 AM GMT
- Руководство пользователя Photoshop
- Введение в Photoshop
- Мечтайте об этом. Сделайте это.
- Новые возможности Photoshop
- Редактирование первой фотографии
- Создание документов
- Photoshop | Часто задаваемые вопросы
- Системные требования Photoshop
- Перенос наборов настроек, операций и настроек
- Знакомство с Photoshop
- Photoshop и другие продукты и услуги Adobe
- Работа с графическим объектом Illustrator в Photoshop
- Работа с файлами Photoshop в InDesign
- Материалы Substance 3D для Photoshop
- Photoshop и Adobe Stock
- Работа со встроенным расширением Capture в Photoshop
- Библиотеки Creative Cloud Libraries
- Библиотеки Creative Cloud в Photoshop
- Работа в Photoshop с использованием Touch Bar
- Сетка и направляющие
- Создание операций
- Отмена и история операций
- Photoshop на iPad
- Photoshop на iPad | Общие вопросы
- Знакомство с рабочей средой
- Системные требования | Photoshop на iPad
- Создание, открытие и экспорт документов
- Добавление фотографий
- Работа со слоями
- Рисование и раскрашивание кистями
- Выделение участков и добавление масок
- Ретуширование композиций
- Работа с корректирующими слоями
- Настройка тональности композиции с помощью слоя «Кривые»
- Применение операций трансформирования
- Обрезка и поворот композиций
- Поворот, панорамирование, масштабирование и восстановление холста
- Работа с текстовыми слоями
- Работа с Photoshop и Lightroom
- Получение отсутствующих шрифтов в Photoshop на iPad
- Японский текст в Photoshop на iPad
- Управление параметрами приложения
- Сенсорные ярлыки и жесты
- Комбинации клавиш
- Изменение размера изображения
- Прямая трансляция творческого процесса в Photoshop на iPad
- Исправление недостатков с помощью восстанавливающей кисти
- Создание кистей в Capture и их использование в Photoshop
- Работа с файлами Camera Raw
- Создание и использование смарт-объектов
- Коррекция экспозиции изображений с помощью инструментов «Осветлитель» и «Затемнитель»
- Бета-версия веб-приложения Photoshop
- Часто задаваемые вопросы | Бета-версия веб-приложения Photoshop
- Общие сведения о рабочей среде
- Системные требования | Бета-версия веб-приложения Photoshop
- Комбинации клавиш | Бета-версия веб-приложения Photoshop
- Поддерживаемые форматы файлов | Бета-вервия веб-приложения Photoshop
- Открытие облачных документов и работа с ними
- Совместная работа с заинтересованными сторонами
- Ограниченные возможности редактирования облачных документов
- Облачные документы
- Облачные документы Photoshop | Часто задаваемые вопросы
- Облачные документы Photoshop | Вопросы о рабочем процессе
- Работа с облачными документами и управление ими в Photoshop
- Обновление облачного хранилища для Photoshop
- Не удается создать или сохранить облачный документ
- Устранение ошибок с облачными документами Photoshop
- Сбор журналов синхронизации облачных документов
- Общий доступ к облачным документам и их редактирование
- Общий доступ к файлам и комментирование в приложении
- Рабочая среда
- Основные сведения о рабочей среде
- Более быстрое обучение благодаря панели «Новые возможности» в Photoshop
- Создание документов
- Работа в Photoshop с использованием Touch Bar
- Галерея инструментов
- Установки производительности
- Использование инструментов
- Сенсорные жесты
- Возможности работы с сенсорными жестами и настраиваемые рабочие среды
- Обзорные версии технологии
- Метаданные и комментарии
- Комбинации клавиш по умолчанию
- Возможности работы с сенсорными жестами и настраиваемые рабочие среды
- Помещение изображений Photoshop в другие приложения
- Установки
- Комбинации клавиш по умолчанию
- Линейки
- Отображение или скрытие непечатных вспомогательных элементов
- Указание колонок для изображения
- Отмена и история операций
- Панели и меню
- Помещение файлов
- Позиционирование с помощью инструмента «Линейка»
- Наборы настроек
- Настройка комбинаций клавиш
- Сетка и направляющие
- Разработка содержимого для Интернета, экрана и приложений
- Photoshop для дизайна
- Монтажные области
- Просмотр на устройстве
- Копирование CSS из слоев
- Разделение веб-страниц на фрагменты
- Параметры HTML для фрагментов
- Изменение компоновки фрагментов
- Работа с веб-графикой
- Создание веб-фотогалерей
- Основные сведения об изображениях и работе с цветом
- Изменение размера изображений
- Работа с растровыми и векторными изображениями
- Размер и разрешение изображения
- Импорт изображений из камер и сканеров
- Создание, открытие и импорт изображений
- Просмотр изображений
- Ошибка «Недопустимый маркер JPEG» | Открытие изображений
- Просмотр нескольких изображений
- Настройка палитр цветов и образцов цвета
- HDR-изображения
- Подбор цветов на изображении
- Преобразование между цветовыми режимами
- Цветовые режимы
- Стирание фрагментов изображения
- Режимы наложения
- Выбор цветов
- Внесение изменений в таблицы индексированных цветов
- Информация об изображениях
- Фильтры искажения недоступны
- Сведения о цвете
- Цветные и монохромные коррекции с помощью каналов
- Выбор цветов на панелях «Цвет» и «Образцы»
- Образец
- Цветовой режим (или режим изображения)
- Цветовой оттенок
- Добавление изменения цветового режима в операцию
- Добавление образцов из CSS- и SVG-файлов HTML
- Битовая глубина и установки
- Слои
- Основные сведения о слоях
- Обратимое редактирование
- Создание слоев и групп и управление ими
- Выделение, группировка и связывание слоев
- Помещение изображений в кадры
- Непрозрачность и наложение слоев
- Слои-маски
- Применение смарт-фильтров
- Композиции слоев
- Перемещение, упорядочение и блокировка слоев
- Маскирование слоев при помощи векторных масок
- Управление слоями и группами
- Эффекты и стили слоев
- Редактирование слоев-масок
- Извлечение ресурсов
- Отображение слоев с помощью обтравочных масок
- Формирование графических ресурсов из слоев
- Работа со смарт-объектами
- Режимы наложения
- Объединение нескольких фрагментов в одно изображение
- Объединение изображений с помощью функции «Автоналожение слоев»
- Выравнивание и распределение слоев
- Копирование CSS из слоев
- Загрузка выделенных областей на основе границ слоя или слоя-маски
- Просвечивание для отображения содержимого других слоев
- Слой
- Сведение
- Совмещенные изображения
- Фон
- Выделения
- Рабочая среда «Выделение и маска»
- Быстрое выделение областей
- Начало работы с выделениями
- Выделение при помощи группы инструментов «Область»
- Выделение при помощи инструментов группы «Лассо»
- Выбор цветового диапазона в изображении
- Настройка выделения пикселей
- Преобразование между контурами и границами выделенной области
- Основы работы с каналами
- Перемещение, копирование и удаление выделенных пикселей
- Создание временной быстрой маски
- Сохранение выделенных областей и масок альфа-каналов
- Выбор областей фокусировки в изображении
- Дублирование, разделение и объединение каналов
- Вычисление каналов
- Выделение
- Ограничительная рамка
- Коррекции изображений
- Деформация перспективы
- Уменьшение размытия в результате движения камеры
- Примеры использования инструмента «Восстанавливающая кисть»
- Экспорт таблиц поиска цвета
- Корректировка резкости и размытия изображения
- Общие сведения о цветокоррекции
- Применение настройки «Яркость/Контрастность»
- Коррекция деталей в тенях и на светлых участках
- Корректировка «Уровни»
- Коррекция тона и насыщенности
- Коррекция сочности
- Настройка насыщенности цвета в областях изображения
- Быстрая коррекция тона
- Применение специальных цветовых эффектов к изображениям
- Улучшение изображения при помощи корректировки цветового баланса
- HDR-изображения
- Просмотр гистограмм и значений пикселей
- Подбор цветов на изображении
- Кадрирование и выпрямление фотографий
- Преобразование цветного изображения в черно-белое
- Корректирующие слои и слои-заливки
- Корректировка «Кривые»
- Режимы наложения
- Целевая подготовка изображений для печатной машины
- Коррекция цвета и тона с помощью пипеток «Уровни» и «Кривые»
- Коррекция экспозиции и тонирования HDR
- Фильтр
- Размытие
- Осветление или затемнение областей изображения
- Избирательная корректировка цвета
- Замена цветов объекта
- Adobe Camera Raw
- Системные требования Camera Raw
- Новые возможности Camera Raw
- Введение в Camera Raw
- Создание панорам
- Поддерживаемые объективы
- Виньетирование, зернистость и удаление дымки в Camera Raw
- Комбинации клавиш по умолчанию
- Автоматическая коррекция перспективы в Camera Raw
- Обратимое редактирование в Camera Raw
- Инструмент «Радиальный фильтр» в Camera Raw
- Управление настройками Camera Raw
- Обработка, сохранение и открытие изображений в Camera Raw
- Совершенствование изображений с улучшенным инструментом «Удаление точек» в Camera Raw
- Поворот, обрезка и изменение изображений
- Корректировка цветопередачи в Camera Raw
- Краткий обзор функций | Adobe Camera Raw | Выпуски за 2018 г.

- Обзор новых возможностей
- Версии обработки в Camera Raw
- Внесение локальных корректировок в Camera Raw
- Исправление и восстановление изображений
- Удаление объектов с фотографий с помощью функции «Заливка с учетом содержимого»
- Заплатка и перемещение с учетом содержимого
- Ретуширование и исправление фотографий
- Коррекция искажений изображения и шума
- Основные этапы устранения неполадок для решения большинства проблем
- Преобразование изображений
- Трансформирование объектов
- Настройка кадрирования, поворотов и холста
- Кадрирование и выпрямление фотографий
- Создание и редактирование панорамных изображений
- Деформация изображений, фигур и контуров
- Перспектива
- Использование фильтра «Пластика»
- Масштаб с учетом содержимого
- Трансформирование изображений, фигур и контуров
- Деформация
- Трансформирование
- Панорама
- Рисование и живопись
- Рисование симметричных орнаментов
- Варианты рисования прямоугольника и изменения обводки
- Сведения о рисовании
- Рисование и редактирование фигур
- Инструменты рисования красками
- Создание и изменение кистей
- Режимы наложения
- Добавление цвета в контуры
- Редактирование контуров
- Рисование с помощью микс-кисти
- Наборы настроек кистей
- Градиенты
- Градиентная интерполяция
- Заливка и обводка выделенных областей, слоев и контуров
- Рисование с помощью группы инструментов «Перо»
- Создание узоров
- Создание узора с помощью фильтра «Конструктор узоров»
- Управление контурами
- Управление библиотеками узоров и наборами настроек
- Рисование при помощи графического планшета
- Создание текстурированных кистей
- Добавление динамических элементов к кистям
- Градиент
- Рисование стилизованных обводок с помощью архивной художественной кисти
- Рисование с помощью узора
- Синхронизация наборов настроек на нескольких устройствах
- Текст
- Добавление и редактирование текста
- Универсальный текстовый редактор
- Работа со шрифтами OpenType SVG
- Форматирование символов
- Форматирование абзацев
- Создание эффектов текста
- Редактирование текста
- Интерлиньяж и межбуквенные интервалы
- Шрифт для арабского языка и иврита
- Шрифты
- Поиск и устранение неполадок, связанных со шрифтами
- Азиатский текст
- Создание текста
- Ошибка Text Engine при использовании инструмента «Текст» в Photoshop | Windows 8
- Добавление и редактирование текста
- Видео и анимация
- Видеомонтаж в Photoshop
- Редактирование слоев видео и анимации
- Общие сведения о видео и анимации
- Предварительный просмотр видео и анимации
- Рисование кадров в видеослоях
- Импорт видеофайлов и последовательностей изображений
- Создание анимации кадров
- 3D-анимация Creative Cloud (предварительная версия)
- Создание анимаций по временной шкале
- Создание изображений для видео
- Фильтры и эффекты
- Использование фильтра «Пластика»
- Использование эффектов группы «Галерея размытия»
- Основные сведения о фильтрах
- Справочник по эффектам фильтров
- Добавление эффектов освещения
- Использование фильтра «Адаптивный широкий угол»
- Фильтр «Масляная краска»
- Эффекты и стили слоев
- Применение определенных фильтров
- Растушевка областей изображения
- Сохранение и экспорт
- Сохранение файлов в Photoshop
- Экспорт файлов в Photoshop
- Поддерживаемые форматы файлов
- Сохранение файлов в других графических форматах
- Перемещение проектов между Photoshop и Illustrator
- Сохранение и экспорт видео и анимации
- Сохранение файлов PDF
- Защита авторских прав Digimarc
- Сохранение файлов в Photoshop
- Печать
- Печать 3D-объектов
- Печать через Photoshop
- Печать и управление цветом
- Контрольные листы и PDF-презентации
- Печать фотографий в новом макете раскладки изображений
- Печать плашечных цветов
- Дуплексы
- Печать изображений на печатной машине
- Улучшение цветной печати в Photoshop
- Устранение неполадок при печати | Photoshop
- Автоматизация
- Создание операций
- Создание изображений, управляемых данными
- Сценарии
- Обработка пакета файлов
- Воспроизведение операций и управление ими
- Добавление условных операций
- Сведения об операциях и панели «Операции»
- Запись инструментов в операциях
- Добавление изменения цветового режима в операцию
- Набор средств разработки пользовательского интерфейса Photoshop для внешних модулей и сценариев
- Управление цветом
- Основные сведения об управлении цветом
- Обеспечение точной цветопередачи
- Настройки цвета
- Работа с цветовыми профилями
- Управление цветом документов для просмотра в Интернете
- Управление цветом при печати документов
- Управление цветом импортированных изображений
- Выполнение цветопробы
- Подлинность контента
- Подробнее об учетных данных для содержимого
- Идентичность и происхождение токенов NFT
- Подключение учетных записей для творческой атрибуции
- 3D-объекты и технические изображения
- 3D в Photoshop | Распространенные вопросы об упраздненных 3D-функциях
- 3D-анимация Creative Cloud (предварительная версия)
- Печать 3D-объектов
- 3D-рисование
- Усовершенствование панели «3D» | Photoshop
- Основные понятия и инструменты для работы с 3D-графикой
- Рендеринг и сохранение 3D-объектов
- Создание 3D-объектов и анимаций
- Стеки изображений
- Процесс работы с 3D-графикой
- Измерения
- Файлы формата DICOM
- Photoshop и MATLAB
- Подсчет объектов на изображении
- Объединение и преобразование 3D-объектов
- Редактирование 3D-текстур
- Коррекция экспозиции и тонирования HDR
- Настройки панели «3D»
Слои в Photoshop напоминают стопку прозрачных листов.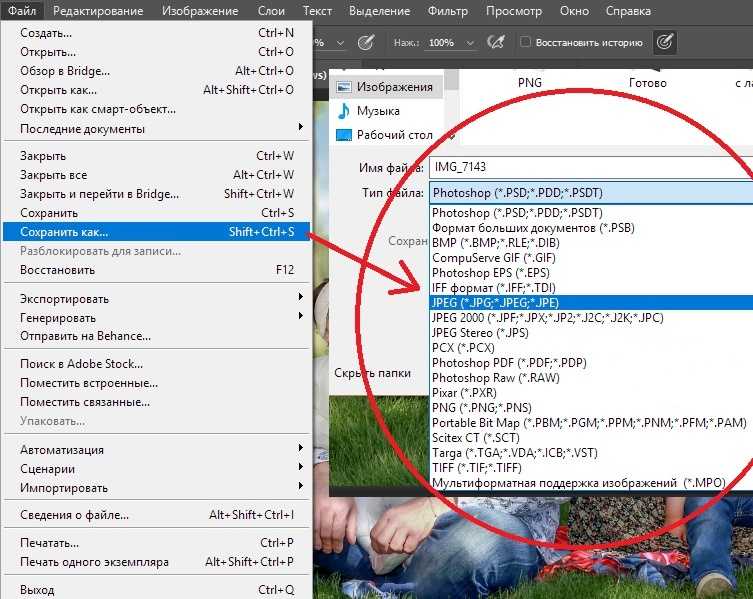 Через прозрачные области вышележащих слоев можно видеть содержимое нижних слоев. Можно перемещать слой для изменения положения изображения подобно перемещению прозрачного листа в стопке. Также можно изменять уровень непрозрачности слоя, чтобы сделать содержимое частично прозрачным.
Через прозрачные области вышележащих слоев можно видеть содержимое нижних слоев. Можно перемещать слой для изменения положения изображения подобно перемещению прозрачного листа в стопке. Также можно изменять уровень непрозрачности слоя, чтобы сделать содержимое частично прозрачным.
Слои применяются для выполнения таких задач, как совмещение нескольких изображений, добавление текста или векторных фигур на изображение. Можно применить стиль слоя для добавления специальных эффектов, таких как отбрасывание тени или свечение.
Упорядочивание слоев Photoshop
Новое изображение содержит один слой. Количество дополнительных слоев, слоевых эффектов и наборов слоев, которые можно добавить к изображению, ограничено только объемом памяти компьютера.
Работа со слоями выполняется с помощью панели «Слои». Группы слоев помогают упорядочить слои и управлять ими. Группы помогают расположить слои по логическим группам и упорядочить панель «Слои». Можно создавать группы внутри других групп. Группы можно использовать для применения атрибутов и масок к нескольким слоям одновременно.
Можно создавать группы внутри других групп. Группы можно использовать для применения атрибутов и масок к нескольким слоям одновременно.
Несколько отличных советов по работе со слоями см. в видеопособии Упорядочение слоев и групп слоев.
Слои для обратимого редактирования
Иногда слои не содержат видимого изображения. Например, корректирующий слой хранит тональные и цветовые настройки, которые влияют на слои, расположенные ниже. Вместо непосредственного изменения изображения можно редактировать корректирующий слой, оставляя нетронутыми пикселы нижележащего слоя.
Специальный тип слоя, называемый смарт-объект, содержит один слой содержимого или более. Можно трансформировать (масштабировать, наклонить или перерисовывать) смарт-объект, не изменяя напрямую пикселы изображения. Кроме того, можно редактировать смарт-объект как отдельное изображение даже после вставки его в изображение Photoshop. Смарт-объекты также могут содержать эффекты смарт-фильтров, которые позволяют применять фильтры к изображениям, не нарушая их. Это позволяет в дальнейшем изменить интенсивность фильтра или удалить его. См. раздел Обратимое редактирование и Работа со смарт-объектами.
Это позволяет в дальнейшем изменить интенсивность фильтра или удалить его. См. раздел Обратимое редактирование и Работа со смарт-объектами.
Слои видео
Для добавления видео к изображению можно использовать слои видео. После импорта видеоклипа в изображение как слоя видео можно применять к нему маску слоя, трансформировать его, применять слоевые эффекты или растрировать отдельный кадр и преобразовывать его в стандартный слой. С помощью панели временной шкалы можно воспроизвести видео или получить доступ к отдельным кадрам. См. раздел Сведения о поддерживаемых форматах видео и последовательностей изображений.
Панель «Слои» в Photoshop предоставляет сведения обо всех слоях и группах слоев изображения, а также о слоевых эффектах. Средствами панели «Слои» можно включать и отключать отображение слоев, создавать новые слои, а также работать с группами слоев. В меню панели «Слои» можно получить доступ к дополнительным командам и параметрам.
Панель «Слои» программы Photoshop A. Меню панели «Слои» B. Фильтр C. Группа слоев D. Слою E. Отображение и скрытие эффектов слоя F. Эффект слоя G. Миниатюра слоя
Меню панели «Слои» B. Фильтр C. Группа слоев D. Слою E. Отображение и скрытие эффектов слоя F. Эффект слоя G. Миниатюра слоя
Отображение панели «Слои» в Photoshop
Выберите меню «Окно» > «Слои».
Выбор команды из меню панели «Слои» в Photoshop
Щелкните треугольник в правом верхнем углу панели.
Изменение размера миниатюр слоев в Photoshop
В меню панели «Слои» выберите пункт «Параметры панели», затем выберите размер миниатюр.
Изменение содержимого миниатюры
Чтобы миниатюра отображала содержимое всего документа, выберите в меню панели «Слои» пункт «Параметры панели», затем пункт «Весь документ». Чтобы в миниатюре отображался лишь фрагмент слоя, занятый пикселами объекта, выберите пункт «Границы слоев».
Для повышения быстродействия и экономии пространства экрана можно отключить отображение миниатюр.

Развертывание и свертывание групп
Щелкните треугольник слева от папки группы. См. раздел Просмотр слоев группы и вложенных групп.
Фильтрация слоев Photoshop
Параметры фильтрации, доступные в верхней части панели «Слои», помогают быстро находить основные слои в сложных документах. Можно вывести на экран подмножество слоев на основе имени, типа, эффекта, режима, атрибута или метки цвета.
Параметры фильтрации слоев на панели «Слои»Выберите тип фильтра во всплывающем меню.
Выберите или укажите условия фильтрации.
Щелкните переключатель, чтобы включить фильтрацию слоя или выключить ее.
При создании нового изображения на белом или цветном фоне нижний слой панели «Слои» называется Фон. Изображение может иметь только один фон. Порядок следования, режим наложения, а также степень непрозрачности фона не могут быть изменены. Однако данные атрибуты фона могут быть изменены после его преобразования в обычный слой.
Однако данные атрибуты фона могут быть изменены после его преобразования в обычный слой.
При создании нового прозрачного изображения фон не создается. В этом случае нижний слой не рассматривается как фоновый, поэтому можно изменить на панели «Слои» его местоположение, режим наложения и степень непрозрачности.
Преобразование фона в обычный слой Photoshop
На панели «Слои» дважды щелкните фон или выберите меню «Слой» > «Новый» > «Из фона».
Укажите параметры слоя. (См. раздел Создание слоев и групп.)
Нажмите кнопку «ОК».
Преобразование слоя Photoshop в фон
Выберите слой Photoshop на панели «Слои».
В меню «Слой» выберите команду «Новый» > «Преобразовать в фон».
Всем прозрачным пикселам слоя присваивается цвет фона, а слой перемещается в конец списка слоев.
Фон не может быть образован из обычного слоя путем присвоения ему имени «Фон».
 Для этой цели необходимо использовать команду «Преобразовать в фон».
Для этой цели необходимо использовать команду «Преобразовать в фон».
Видеопособие | Преобразование фонового слоя в обычный слой
Scott Kelby
Дубликат слоя может быть создан в текущем изображении либо в другом новом или существующем изображении.
Создание дубликата слоя Photoshop или группы в текущем изображении
Выберите слой или группу на панели «Слои».
Выполните одно из следующих действий.
Создание дубликата слоя Photoshop или группы в другом изображении
Откройте исходное и целевое изображения.
На панели «Слои» исходного изображения выберите один или несколько слоев либо группу.
Выполните одно из следующих действий.

Перетащите слой или группу из панели «Слои» в целевое изображение.
Выберите инструмент «Перемещение» и перетащите слой из исходного изображения в целевое. Дубликат слоя или группы помещается на панель «Слои» целевого изображения над активным слоем. Чтобы перемещаемый фрагмент изображения располагался в целевом изображении в той же позиции, что и в исходном (когда оба изображения имеют одинаковые размеры в пикселах) или по центру целевого изображения (размеры изображений не совпадают), удерживайте при перетаскивании клавишу «Shift».
В меню «Слой» или в меню панели «Слои» выберите пункт «Создать дубликат слоя» или «Создать дубликат группы». В раскрывающемся меню «Документ» выберите целевой документ и нажмите кнопку «ОК».
Выделите все пикселы слоя, выбрав меню «Выделение» > «Все», а затем «Редактирование» > «Скопировать». Затем выберите меню «Редактирование» > «Скопировать» в целевом изображении. (Этот метод копирует только пикселы, исключая свойства слоя, такие как режим наложения.
 )
)
Создание нового документа из слоя Photoshop или группы
Выберите слой или группу на панели «Слои».
В меню «Слой» или в меню панели «Слои» выберите пункт «Создать дубликат слоя» или «Создать дубликат группы».
В раскрывающемся меню «Документ» выберите пункт «Новый» и нажмите кнопку «ОК».
По умолчанию инструменты «Микс-кисть», «Волшебная палочка», «Палец», «Размытие», «Резкость», «Заливка», «Штамп» и «Восстанавливающая кисть» используют для создания образца только цвета активного слоя. Это означает, что создание образца, а также смазывание изображения производится в пределах одного слоя.
Чтобы применить смазывание либо создать образец с использованием пикселов всех видимых слоев, установите на панели параметров флажок «Образец со всех слоев».
В Windows выберите пункт меню «Редактирование» > «Установки» > «Прозрачность и цветовой охват», в Mac OS выберите «Photoshop» > «Установки» > «Прозрачность и цветовой охват».

Выберите размер и цвет ячеек шахматного узора, заполняющего прозрачные участки, или отключите его, выбрав в списке «Размер сетки» значение «Не задана».
Нажмите кнопку ОК.
Справки по другим продуктам
- Создание слоев и групп и управление ими
- Выделение, группировка и связывание слоев
- Работа со смарт-объектами
Вход в учетную запись
Войти
Управление учетной записью
10 программ, которые могут заменить Adobe Photoshop
- Дизайн
- 5 мин на чтение
- 2466
Adobe Photoshop — мечта любого дизайнера: он обладает профессиональным инструментарием для обработки фотографий, проектирования интерфейсов, создания веб-сайтов и реализации почти любых графических проектов.
Сейчас стоимость подписки на Adobe Photoshop уже нельзя назвать запредельно высокой, однако, альтернативы программе все еще живут и развиваются. Некоторые, порой, даже приближаются по своему успеху к большому брату.
Представляем вам подборку программ, реализующих практически все, что может Photoshop, а иногда даже больше.
Sketch.app
Разработчик: Bohemian Coding
Сайт: sketchapp.com
Стоимость: 99 долларов
Платформа: Mac OS
Графический редактор нового поколения, призванный облегчить и ускорить работу дизайнеров интерфейсов. Основное отличие Sketch.app — упрощенный интерфейс по сравнению с Adobe Photoshop без потери функциональности. Sketch является профессиональной программой для векторной графики с красивым интерфейсом и мощными инструментами.
Разработчики пишут следующее, – создание хорошей графики может быть достаточно сложным процессом, и вам необходимо приложение, которое предназначено именно для этой цели.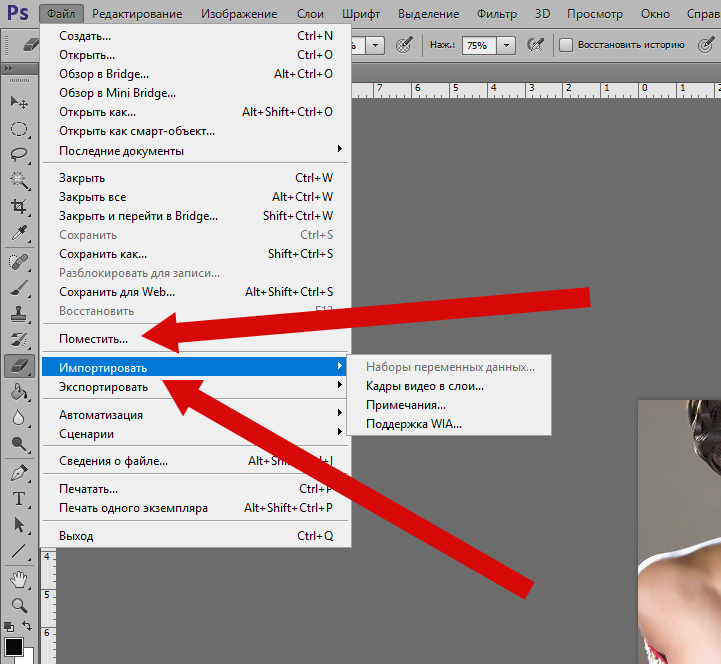 Так они, достаточно непрозрачно, намекают на то, что Photoshop не задумывался как программа для рисования дизайна сайтов, интерфейсов и иконок. Так же в описании к программе сделан явный акцент на простоте и доступности инструментов, что ни в коей мере не умалят возможности самой программы.
Так они, достаточно непрозрачно, намекают на то, что Photoshop не задумывался как программа для рисования дизайна сайтов, интерфейсов и иконок. Так же в описании к программе сделан явный акцент на простоте и доступности инструментов, что ни в коей мере не умалят возможности самой программы.
Pixelmator
Разработчик: Pixelmator Team
Сайт: pixelmator.com
Стоимость: 14,99 евро
Платформа: Mac OS
Pixelmator — одна из самых прекрасных альтернатив Photoshop. Симпатичный пользовательский интерфейс разработан с любовью к мелочам, а набор функций очень внушителен. Главный недостаток программы в том, что у нее есть ограничения для Mac OS. Однако даже если вы пользуетесь именно этой ОС, Pixelmator все равно вас удивит всеми важными функциями Photoshop: слоями, фильтрами, масками, кистями, эффектами и прочим.
Pixelmator позволит вам не беспокоиться и пользоваться поддержкой разных форматов: наряду с JPG, GIF и TIF, также можно открывать оригинальные проекты формата PSD.
Gimp
Разработчик: Gimp.org
Сайт: gimp.org
Стоимость: Freeware (GNU Project)
Платформа: Windows / Mac OS / Linux
Если вы спросите весь мир, какой программой можно заменить Photoshop, то люди, практически не задумываясь, выкрикнут: «GIMP». Это верно, что Gimp все больше и больше приближается к Photoshop в функциональном плане. В ней есть панель инструментов, можно с легкостью настраивать цвет и контраст и пользоваться помощниками для ретуширования. Еще имеются каналы и слои. Среди поддерживаемых форматов числятся Tiff, JPG, Gif, PNG, PSD и BMP.
Последняя версия напоминает Photoshop еще больше. Программное расширение в виде GIMP’шопа даже оказалось излишним. Но чего Gimp с самого начала не поддерживал, так это CMYK. Если вы работаете над проектами для дальнейшей печати, вам либо придется установить дополнение для этой операции, либо остаться внутри золотой клетки Adobe.
PaintShop Pro X6 Ultimate
Разработчик: Corel
Сайт: corel. com
com
Стоимость: 89,99 евро
Платформа: Windows
Как и Photoshop Elements, PaintShop Pro X6 предназначен для любителей или (максимум) полупрофессиональных пользователей. В нем имеются автоматические режимы коррекции, в основном делающие акцент на красивое ретуширование. Функция FaceFilter автоматически сделает ваши портреты более красивыми. Несколько автоматических эффектов и специальная кисть ускорят рабочий процесс.
Есть даже HDR, шрифты, плагины сторонних производителей и моментальные эффекты. Чтобы быстро повысить уровень пользования, имеется множество обучающих видео. Так называемая функция Retro-Lab позволяет создавать ужасно популярные сегодня эффекты как в Instagram, Hipstamatic и прочих подобных программах.
Aperture
Разработчик: Apple
Сайт: apple.com
Стоимость: 69,99 евро
Платформа: Mac OS
Не удивительно, что данная программа доступна только на Mac, коль ее разработчиком является Apple.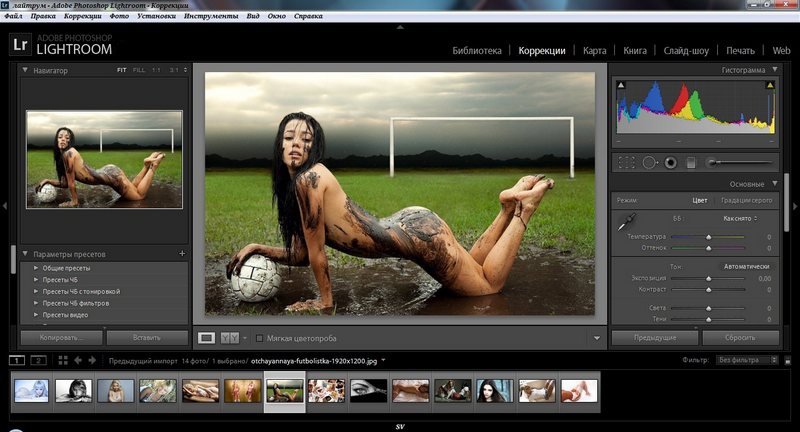 Первое и главное, Aperture является инструментом для администрирования крупных коллекций фотографий. Есть функция распознавания лиц для упорядочивания фотографий по людям, GPS-тэггинг для упорядочивания по месту и прочее.
Первое и главное, Aperture является инструментом для администрирования крупных коллекций фотографий. Есть функция распознавания лиц для упорядочивания фотографий по людям, GPS-тэггинг для упорядочивания по месту и прочее.
После того как вы закончили сортировать, оценивать, задавать тэги и делали отметки, взгляните на инструменты улучшения качества. Есть эффекты как раз для таких целей: 15 кистей быстро и без вреда для качества улучшат ваш материал пиксель за пикселем.
DxO Optics Pro
Разработчик: DxO Labs
Сайт: dxo.com
Стоимость: 149,00 евро
Платформа: Windows / Mac OS
Если вам необходимо улучшить качество фотографии, DxO Optics Pro может стать интересным вариантом. Рабочий процесс происходит в туннельном режиме. Сначала вы выставляете освещение и контрасты, затем четкость изображения. Четкость картинки настраивается от центра к краям, чтобы избежать нежелательных искажений в областях вне фокуса.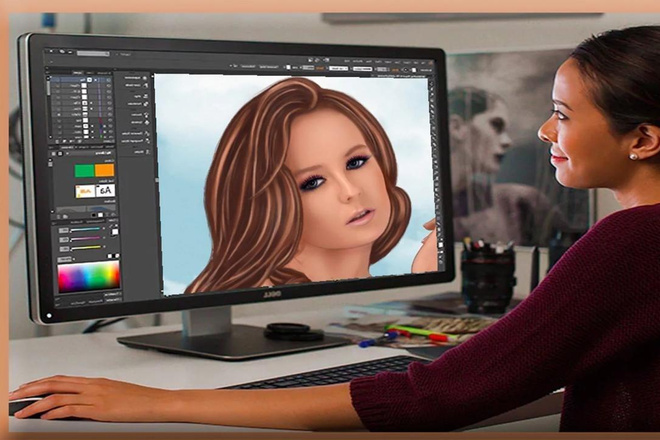
Затем следуют серьезные цветовые настройки, сокращение шумов, после чего в силу вступает специальная функция Anti-dust. Anti-dust цифровым способом сотрет пыль с линз и матрицы. Отсутствуют функции геометрической коррекции и RAW-конвертера.
PhotoPlus X6
Разработчик: Serif
Сайт: serif.com
Стоимость: 89,99 евро
Платформа: Windows
PhotoPlus X6 предлагает так называемый «умный отбор» для быстрого выбора элементов изображения. Благодаря этому можно точнее применить какой-либо креативный эффект, например, выборочную коррекцию цвета или графика маслом. Корректор царапин должен срабатывать автоматически. Все функции работают без вреда для изображения. Даже при обрезке фотографий действия легко можно вернуть назад. PhotoPlus X6 также обращает внимание и на вопросы управления и поможет систематизировать фотографии или сделать презентацию посредством интегрированного органайзера.
ACDSee Pro
Разработчик: ACD Systems International Inc.
Сайт: acdsee.com
Стоимость: 57,99 евро (Windows), 37,99 евро (Mac OS)
Платформа: Windows / Mac OS
В прошлом программа для просмотра изображений и управления, ACDSee выросла за последние годы и существенно прибавила в функциональности. Сегодня в ней можно делать намного больше, чем просто упорядочивать, просматривать изображения и отмечать их тэгами. В качестве примера можно отметить неразрушающую кисть для редактирования, при помощи которой можно очень точно корректировать освещение, цветовую насыщенность и четкостью.
Кистью можно также эффективно корректировать перспективу, резкость, удалять шумы и эффект красных глаз. Доджинг и бернинг реализованы в виде отдельного диалога, многоканальный процессор экономит время, а водяные знаки можно интегрировать одним нажатием мыши.
Pixlr Online Photo Editor
Разработчик: Pixlr
Сайт: pixlr.com
Стоимость: бесплатный онлайн-софт
Платформа: Windows / Mac OS / Linux
Pixlr немного не вписывается в эту подборку: это онлайн-редактор фотографий, который можно запустить только через браузер. Есть три его разновидности, из которых Pixlr Editor можно назвать наиболее способным оппонентом Photoshop. Работа в Pixlr осуществляется пошагово. Можно корректировать цвета, контраст, добавлять эффекты и использовать pixlr-o-matic для редактирования одним кликом наподобие Snapseed, Instagram и прочих популярных фото-приложений. Pixlr Editor работает со слоями и сохраняет их в своем специальном формате, поэтому их можно отложить и внести изменения позже.
Есть три его разновидности, из которых Pixlr Editor можно назвать наиболее способным оппонентом Photoshop. Работа в Pixlr осуществляется пошагово. Можно корректировать цвета, контраст, добавлять эффекты и использовать pixlr-o-matic для редактирования одним кликом наподобие Snapseed, Instagram и прочих популярных фото-приложений. Pixlr Editor работает со слоями и сохраняет их в своем специальном формате, поэтому их можно отложить и внести изменения позже.
Acorn 4
Разработчик: Flying Meat Inc.
Сайт: flyingmeat.com
Стоимость: 49,99 евро
Платформа: Mac OS
В Acorn 4 имеются типичные функции Photoshop: слои, неразрушающие фильтры, градиентные кривые, коррекция оттенков, векторная графика и большая панель инструментов. Расположение кистей сильно напоминает флагмана Adobe. Можно самостоятельно определять пакеты данных и скрипты для автоматизации рабочего процесса. Возможность открытия PSD-файлов напрямую избавит вас от сомнений относительно данной программы.
Источник: coolwebmasters.com
Фото на обложке: ShutterStock
- #photoshop
- #дизайн
- #инструмент
- 3
Как пользоваться Photoshop: 5 основных шагов по редактированию фотографии
Изображение: Мария Диас / ZDNet Многие из нас, от профессиональных фотографов до начинающих, хотят попробовать свои силы в Photoshop. Кем бы вы ни были, вас не должна пугать перспектива редактирования в Photoshop; требуется всего несколько шагов, чтобы ваши фотографии выглядели великолепно.
Adobe Photoshop предлагает пользователям бесконечные возможности редактирования фотографий и создания графики, поэтому на протяжении многих лет он стал моим личным выбором. Есть несколько способов редактирования в Photoshop. Какие из них вы выберете, будет зависеть от предпочтений. Мы рассмотрим очень простой метод редактирования фотографии в следующих шагах.
Как пользоваться Photoshop Шаг 1: Откройте изображение в Photoshop Изображение: Maria Diaz / ZDNet Откройте Adobe Photoshop и перейдите к File в меню в верхней части экрана. Нажмите на Открыть для просмотра файлового браузера и выберите изображение, которое вы хотите отредактировать. Я выбрал фотографию, которую сделал мой пятилетний ребенок.
Ниже показано окно Photoshop: Инструменты находится в левой части экрана, Options находится вверху, а Adjustments и Layers справа.
Photoshop позволяет пользователям выбирать макет рабочего пространства. Это макет Essentials, который используется по умолчанию.
Изображение: Мария Диаз / ZDNetPhotoshop работает со слоями, поэтому, когда вы выполняете настройку яркости и контрастности, вы добавляете корректирующий слой поверх изображения. Если вы решите удалить этот слой позже, настройки яркости и контрастности будут удалены вместе с ним.
Всегда держите слой изображения ниже корректирующих слоев.
Изображение: Мария Диаз / ZDNet Также важно помнить о порядке слоев. Если вы редактируете фотографию, это изображение должно быть первым слоем. Все, что ниже этого слоя изображения, не будет видно, если вы не сотрете часть изображения (вырезав, используя инструмент «Ластик» или удалив его), чтобы показать то, что находится под ним.
Инструмент «Обрезка» находится в левой части окна.
Изображение: Мария Диас / ZDNetВыберите инструмент Crop tool . Затем подумайте о фотографии как о холсте. Первое, что я делаю, когда открываю изображение в Photoshop, — настраиваю свой холст в соответствии с размером и композицией, которые мне нужны. Просто нажмите на углы рамки обрезки и перетащите ее, чтобы отрегулировать размер. Когда вы довольны новым кадрированием, вы можете поместить курсор сразу за любой край ограничительной рамки инструмента кадрирования, пока не увидите, что он превращается в изогнутую двустороннюю стрелку. Щелчок и удержание позволит вам переместить рамку, чтобы повернуть и выровнять изображение.
Композиция изображения — это то, что фотограф принимает во внимание при съемке фотографии, но вы также должны помнить об этом при кадрировании. Это гарантирует, что элементы, которые вы хотите включить, не будут обрезаны, а также сохранит хорошую композицию.
Используйте линии в качестве ориентира, чтобы фотография была прямой.
Изображение: Мария Диас / ZDNetВыпрямление — ключ к хорошей фотографии. Хорошее эмпирическое правило — всегда использовать линию горизонта в качестве ориентира для выравнивания изображений. Если у вас есть определенная линия горизонта, которую вы хотите использовать, вы можете нажать Выпрямить в разделе Опции. Это позволит вам нарисовать линию, на которую мгновенно повернется изображение. Однако не все фотографии должны быть прямыми, и вы можете выбрать наклонную композицию в качестве художественной свободы. Поиграйте немного, чтобы увидеть, что вам нравится.
Если вас устраивает обрезка и поворот изображения, нажмите галочку на панели параметров или нажмите Введите на клавиатуре, чтобы применить изменения.
Шаг 3: Играйте с уровнями Изображение: Maria Diaz / ZDNet Выберите Levels под Adjustments , чтобы добавить слой поверх вашего изображения, что позволит вам поиграть с уровнями и ознакомиться с гистограммой. С помощью уровней можно настроить экспозицию и сделать фотографии ярче или темнее.
С помощью уровней можно настроить экспозицию и сделать фотографии ярче или темнее.
Регулировка Уровни отобразит гистограмму фотографии, которая по существу является графиком, представляющим уровни освещенности изображения. Левая часть гистограммы соответствует черному цвету, а правая — белому. Регулировка стрелок индикатора, показанных ниже, может резко изменить уровни темного и светлого на фотографии.
Стрелки индикатора можно перемещать вправо или влево для настройки теней и светлых участков фотографии.
Изображение: Мария Диас / ZDNet Оба конца волн на гистограмме теоретически должны равномерно сужаться до плоского состояния; если кривая резко обрывается с одной стороны, это указывает на то, что изображение может быть переэкспонировано или недоэкспонировано. Тем не менее, для отличной фотографии кривые на гистограмме не должны сужаться. Если снимок был сделан в темноте, гистограмма может выглядеть, например, больше как та, что слева внизу. Это сводится к тому, что гистограмма является просто инструментом, позволяющим увидеть, как свет ведет себя на фотографии.
Это сводится к тому, что гистограмма является просто инструментом, позволяющим увидеть, как свет ведет себя на фотографии.
Гистограмма слева — снимок, сделанный ночью; середина — полуденное фото; а то, что справа, — это фото, которое мы сейчас редактируем.
Изображение: Мария Диас / ZDNetЧитать гистограмму можно еще много раз, но это то, с чего можно начать новичкам в Photoshop. Настройка уровней — это более продвинутый способ редактирования фотографии, но он помогает новичкам познакомиться с гистограммой.
Шаг 4. Настройка цветового баланса Изображение: Мария Диас / ZDNet В разделе Adjustments выберите Color Balance , чтобы добавить корректирующий слой, позволяющий изменять цвета на фотографии. Выбранное мной изображение имеет красный оттенок, так как мой пятилетний ребенок не умеет настраивать баланс белого на фотоаппарате. Я буду использовать слой Color Balance , чтобы он выглядел так, как если бы он выглядел невооруженным глазом.
Я убрал красноватый оттенок на фотографии, чтобы сделать цвет кашпо таким, каким он кажется невооруженным глазом.
Изображение: Мария Диас / ZDNetЭто не всегда необходимо, так как многие камеры автоматически настраивают баланс белого при съемке фотографии, особенно камеры смартфонов. Но это отличный инструмент для обучения на тот момент, когда он понадобится.
Шаг 5: Удалите все нежелательные пятнаЭто был очень популярный запрос в то время, когда я использовал Photoshop и занимался фотографией. Есть несколько способов удаления пятен, но один из самых простых использует кисть Spot Healing и кисть 9.0007 Инструмент Clone Stamp .
Инструмент «Точечная восстанавливающая кисть»Я удалил мелкие потертости и водяные пятна с кашпо.
Изображение: Мария Диаз / ZDNet Точечная восстанавливающая кисть — это автоматический инструмент для удаления следов и пятен простым нажатием на них.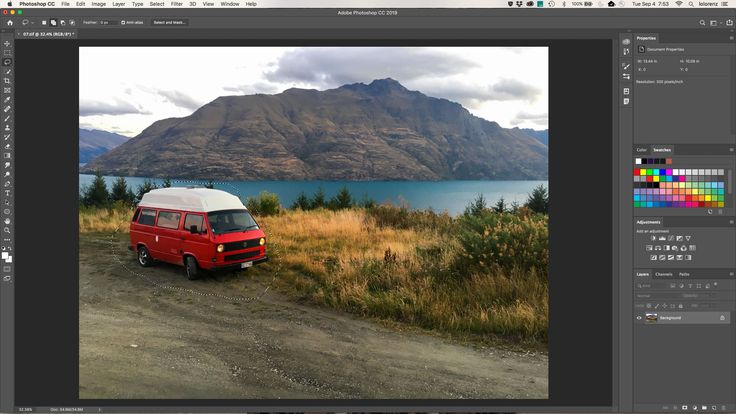 Он удаляет выдающиеся оценки, основываясь на исправлении того, что находится вокруг выбранного вами места. Чтобы использовать его, сначала выберите инструмент Spot Healing Brush Tool на панели инструментов слева.
Он удаляет выдающиеся оценки, основываясь на исправлении того, что находится вокруг выбранного вами места. Чтобы использовать его, сначала выберите инструмент Spot Healing Brush Tool на панели инструментов слева.
Одним из способов удаления нежелательных пятен на фотографии является использование инструмента «Точечная восстанавливающая кисть».
Изображение: Maria Diaz / ZDNetУбедитесь, что справа выбран слой с фотографией, а не корректирующий слой, такой как «Уровни» или «Цветовой баланс», и при необходимости растрируйте слой ( щелкните правой кнопкой мыши по слою с фотографией, выберите Растрировать слой ). Затем просто нажмите на пятна, которые нужно удалить на фотографии.
Инструмент Clone StampДо и после удаления больших потертостей и водяных знаков на фотографии.
Изображение: Мария Диас / ZDNet Инструмент «Штамп» удобен для удаления крупных меток, особенно на гладком фоне.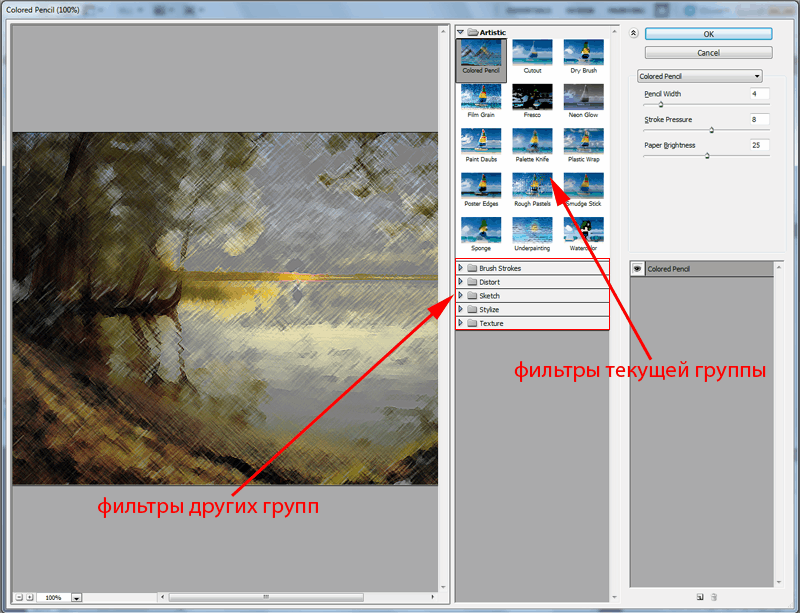 Убедитесь, что слой с фотографией выделен и растеризован, и выберите Clone Stamp Tool .
Убедитесь, что слой с фотографией выделен и растеризован, и выберите Clone Stamp Tool .
Выберите инструмент «Штамп» в левой части окна.
Изображение: Мария Диас / ZDNetНа фото найдите место, которым вы хотели бы заменить пятно. Если это гладкая область, я обычно выбираю место рядом с дефектом, чтобы избежать проблем с тенями и бликами. Затем нажмите на него, удерживая нажатой Alt или Alt Opt , и это клонирует пятно. Наведите курсор на дефект, который хотите удалить, и нажмите, чтобы поставить на нем штамп.
Я удалил некоторые потертости на изображении выше, но оставил более крупные следы капель для простоты. Это добавляет характер, если вы спросите меня.
Очевидно, что это краткое введение в очень обширную программу, но оно поможет вам ознакомиться с инструментами Photoshop и навигацией. Надеемся, что это практическое руководство вдохновит вас открыть для себя другие настройки в Photoshop.
Часто задаваемые вопросы
Инновации
Что такое Adobe Photoshop и на что он способен? Краткое руководство для начинающих
Вы когда-нибудь слышали, чтобы кто-то сказал: « Это определенно фотошоп» ? Если вы работаете в творческой индустрии в качестве дизайнера, фотографа, арт-директора или на любой другой должности в отрасли, вы знаете, что это довольно нормально слышать. Однако, если вы в настоящее время не работаете в этой отрасли, но заинтересованы в карьере в изобразительном искусстве, вам, вероятно, следует знать о Photoshop.
Однако, если вы в настоящее время не работаете в этой отрасли, но заинтересованы в карьере в изобразительном искусстве, вам, вероятно, следует знать о Photoshop.
Photoshop — это программа для редактирования фотографий и создания графики, разработанная компанией Adobe. Photoshop предлагает широкий спектр функций редактирования изображений, а также возможность создавать сложную графику. Photoshop стал отраслевым стандартом для многих творческих людей, поскольку он очень универсален и обычно является одной из первых программ, которую многие учатся использовать.
В оставшейся части этой статьи я более подробно расскажу об Adobe Photoshop, почему вы должны рассмотреть возможность его использования и как вы можете получить его в свои руки.
Что такое Photoshop?
Adobe Photoshop — это программное обеспечение, используемое для редактирования фотографий, компоновки цифрового искусства, анимации и графического дизайна. Adobe Photoshop поставляется с профессиональными инструментами, которые облегчают художникам воплощение их идей в жизнь. Одним из основных преимуществ использования Adobe Photoshop является возможность создания нескольких слоев, которые можно изменять независимо друг от друга. Новые инструменты и функции постоянно добавляются по мере того, как Adobe собирает отзывы художников о способах улучшения Photoshop.
Одним из основных преимуществ использования Adobe Photoshop является возможность создания нескольких слоев, которые можно изменять независимо друг от друга. Новые инструменты и функции постоянно добавляются по мере того, как Adobe собирает отзывы художников о способах улучшения Photoshop.
Кто создал Photoshop?
Фотошоп изначально был создан двумя братьями, Джоном Нолл и Томасом Нолл. В 1987 году Томас Нолл был студентом Мичиганского университета, изучавшим инженерное дело, но он также интересовался фотографией. Интерес Томаса к фотографии исходил от его отца, Глена, и у них даже была фотолаборатория в подвале. Отец Томаса был профессором местного колледжа и имел доступ к одному компьютеру Apple II Plus. Однажды, обладая инженерными знаниями, Томас написал сценарий на отцовском компьютере Apple, который позволил ему преобразовывать монохроматические изображения в оттенки серого. После этого первоначального сценария Томас продолжил разработку дополнительных процессов, которые применяли эффекты к его изображениям на экране. Брат Томаса, Джон, в то время работал в Industrial Light and Magic Джорджа Лукаса. Увидев, что создал Томас, он призвал Томаса превратить свои программы в полноценный редактор изображений. Вместе с Томасом и Джоном над проектом они работали над дальнейшей разработкой приложения и выпустили первую версию Photoshop в 1988 под оригинальным названием «Image Pro».
Брат Томаса, Джон, в то время работал в Industrial Light and Magic Джорджа Лукаса. Увидев, что создал Томас, он призвал Томаса превратить свои программы в полноценный редактор изображений. Вместе с Томасом и Джоном над проектом они работали над дальнейшей разработкой приложения и выпустили первую версию Photoshop в 1988 под оригинальным названием «Image Pro».
Кому принадлежит Photoshop?
Сегодня Photoshop принадлежит Adobe, но так было не всегда. После того, как Томас и Джон впервые выпустили Image Pro, они искали партнеров для расширения распространения программного обеспечения с более крупными компаниями. Им не потребовалось много времени, чтобы победить команду Adobe, и в феврале 1990 года Adobe выпустила Adobe Photoshop 1.0.
Что умеет Photoshop?
Сегодня Adobe Photoshop используется множеством художников и творческих профессионалов в отрасли. Photoshop — это программное обеспечение, которое можно использовать для фотографии, графического дизайна, цифрового искусства и многого другого. Ниже я привел несколько примеров того, как Photoshop используется для создания потрясающих работ.
Ниже я привел несколько примеров того, как Photoshop используется для создания потрясающих работ.
Фотография
Фотография Эрика Йоханссона Фотография Марка БройераГрафический дизайн
Дизайн Авен ЛинИллюстрация
Иллюстрация Marshmallow Studio Иллюстрация Леонард Дюпонд Murat Kalkavan10 самых крутых проектов, которые я сделал с помощью Photoshop
Создание контента для роста в социальных сетях
Photoshop отлично подходит для создания и редактирования контента социальных сетей для вашей страницы в Instagram, Twitter или Facebook. Я использую его для создания 100% контента для страниц Wellfed в Instagram и Twitter.
Отредактируйте фотографии, чтобы они выглядели восхитительно
Я использовал Adobe Photoshop для цветокоррекции, резкости и изменения этих изображений после их импорта в Adobe Lightroom. Adobe Photoshop обеспечивает более детальный контроль над редактированием фотографий. Возможность использовать слои для уникальной настройки является ключевой при создании изображений, подобных этому.
Создание логотипа для нового бренда
Photoshop — отличный инструмент для работы и создания логотипов. Это помогает изложить все ваши идеи на бумаге. Возможность организовать свои слои в группы — это замечательно. Кроме того, добавление и изменение текста в Photoshop упрощается с помощью панели символов.
Представление дизайнов веб-сайтов
После того, как я создам дизайн для нового веб-сайта в чем-то вроде Adobe Xd, я всегда буду переносить экспортированные слайды в Photoshop, чтобы начать организацию презентаций для моих клиентов. Именно здесь Photoshop действительно полезен, поскольку позволяет беспрепятственно работать с другими программами Adobe.
Примеры создания реалистичных упаковок
Photoshop — мощный инструмент для создания реалистичных упаковок и макетов для ваших проектов. Это действительно помогает при работе с клиентами, чтобы помочь им понять идею, которую вы имеете в виду.
Разработка мобильного приложения
Как дизайнер я работал над несколькими мобильными приложениями и много использовал Photoshop в процессе. Это еще один пример того, как Photoshop может хорошо работать с другими программами Adobe для создания действительно впечатляющих работ.
Это еще один пример того, как Photoshop может хорошо работать с другими программами Adobe для создания действительно впечатляющих работ.
Создавайте крутые плакаты
Комбинирование изображений и текста — это именно то, что представляет собой Photoshop. В этом примере я смог отредактировать изображение, чтобы получить правильный цвет. Обрежьте изображение, чтобы сфокусироваться на теме, а затем добавьте текст, который дополнит цель плаката.
Дизайн интерьера футбольного стадиона
Вы можете использовать Adobe Photoshop для дизайна интерьера! Я помогал создавать дизайн фэнтези-футбольной гостиной на футбольном стадионе с помощью Photoshop. Photoshop помог мне придумать и представить мои идеи для различных приложений в гостиной.
Подарите навык Amazon Alexa
Работа над чем-то вроде Amazon Alexa, где не так много визуальных материалов, доставляет удовольствие. Я использовал Adobe Photoshop для создания слайдов и инфографики, чтобы представить голосовые навыки и статистику того, как устройства с поддержкой голоса будут расти в будущем.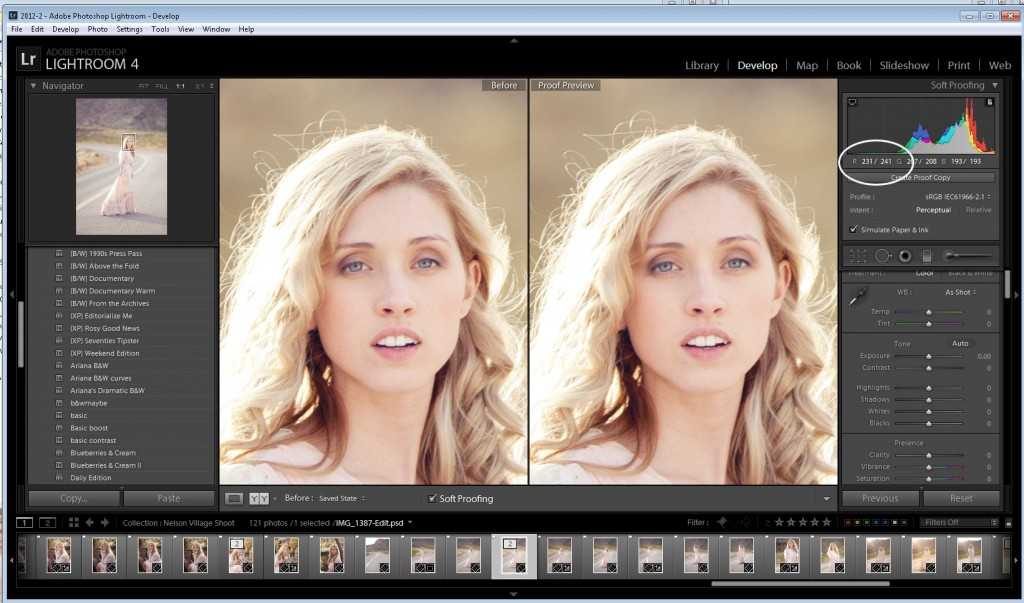
Создание иллюстраций с моими любимыми мультфильмами
Это был один из моих любимых проектов, потому что я использовал Photoshop, чтобы создать иллюстрацию для мобильного телефона для моего любимого мультфильма детства «Трансформеры»!
Стоит ли изучать Photoshop?
Изучение того, как использовать Adobe Photoshop, может быть очень ценным не только для тех, кто хочет построить карьеру в творческой индустрии, но и для тех, кто этого не делает. Поскольку социальные сети и создание контента становятся важной частью бизнеса, любой опыт работы с графическими приложениями, такими как Adobe Photoshop, даст вам преимущество при подаче заявки на следующую большую работу. Когда творческие компании размещают в своей команде открытую вакансию, они почти всегда указывают опыт работы с Adobe Photoshop в качестве требования. Adobe Photoshop очень универсален и позволяет креативщикам выполнять с ним самые разные задачи. Adobe Photoshop иногда может быть единственной программой, которая когда-либо понадобится креативщику в их репертуаре. Изучение Photoshop может открыть новые возможности в ряде областей. Как только вы хорошо разберетесь в Photoshop, это также даст вам прекрасную возможность изучать и использовать другие программы Adobe. Некоторые инструменты и сочетания клавиш очень похожи во всех программах Adobe. Обучение использованию других программ Adobe помимо Photoshop позволит вам отточить свои навыки и открыть свои работы для создания чего-то уникального.
Изучение Photoshop может открыть новые возможности в ряде областей. Как только вы хорошо разберетесь в Photoshop, это также даст вам прекрасную возможность изучать и использовать другие программы Adobe. Некоторые инструменты и сочетания клавиш очень похожи во всех программах Adobe. Обучение использованию других программ Adobe помимо Photoshop позволит вам отточить свои навыки и открыть свои работы для создания чего-то уникального.
Является ли Adobe Photoshop бесплатным?
К сожалению, Adobe Photoshop не является бесплатным и требует оплаты подписки для его использования. Однако вы можете попробовать Adobe Photoshop бесплатно в течение 7 дней, прежде чем платить за полную подписку, чтобы убедиться, что он вам подходит. Чтобы начать использовать Adobe Photoshop, вам необходимо зарегистрироваться и создать учетную запись Adobe Creative Cloud. Используя эту ссылку для создания Adobe Creative Cloud, вы получите бесплатную 7-дневную пробную версию для тестирования Photoshop, а также множества других действительно замечательных программ Adobe. По истечении 7-дневной пробной версии вам нужно будет выбрать план Creative Cloud, чтобы продолжить использование программного обеспечения Adobe.
По истечении 7-дневной пробной версии вам нужно будет выбрать план Creative Cloud, чтобы продолжить использование программного обеспечения Adobe.
Какой план Photoshop выбрать?
Это может быть немного ошеломляющим, потому что есть несколько различных планов Creative Cloud, из которых можно выбрать в зависимости от того, что вас интересует. Чтобы упростить задачу, есть 3 различных варианта, которые вам нужно будет выбрать, включая Photoshop. Сначала план «Фотография», который стоит 9,99 долларов в месяц и предоставляет вам доступ к Adobe Photoshop, а также к Adobe Lightroom, программе, позволяющей детально редактировать фотографии. Это отличная цена, учитывая, что второй вариант стоит 20,9 доллара.9/мес за использование только Photoshop. Третий и последний вариант, который я считаю лучшим, — это план «Студент и учитель», который стоит 19,99 долларов в месяц и включает доступ ко всем доступным программам Adobe. Это удивительная ценность, потому что вы получаете доступ ко всему, что может предложить Adobe. Оттуда вы можете изучить и попробовать новые программы, которые предлагает Adobe, чтобы увидеть, что вам больше всего нравится. Если вы хотите сэкономить 60% на плане Adobe Creative Cloud, вы можете нажать на ссылку здесь, чтобы зарегистрироваться.
Оттуда вы можете изучить и попробовать новые программы, которые предлагает Adobe, чтобы увидеть, что вам больше всего нравится. Если вы хотите сэкономить 60% на плане Adobe Creative Cloud, вы можете нажать на ссылку здесь, чтобы зарегистрироваться.
Photoshop Требования к компьютеру
Adobe Photoshop доступен на компьютерах Mac и Windows, однако не все компьютеры устроены одинаково. Перед покупкой компьютера важно провести исследование, чтобы убедиться, что у вас есть подходящие аппаратные компоненты для компьютерного процессора и графических карт. Adobe предоставила здесь подробную страницу, которая охватывает более технические аспекты этих компонентов, но если вам лень открывать другую вкладку, не волнуйтесь, я проведу вас через них. Adobe рекомендует, чтобы процессор вашего компьютера имел скорость обработки не менее 2,0 ГГц и поддержку 64-разрядных систем. Процессор по сути является мозгом компьютера. Процессор помогает компьютеру выполнять интенсивные задачи, которые вы можете выполнять с помощью Photoshop. Чем быстрее и обновляется процессор, тем быстрее ваш компьютер справится с задачей. Я рекомендую вам купить самый лучший и самый быстрый процессор, который вы можете себе позволить, на момент покупки компьютера, так как позже будет сложнее обновить процессор. В настоящее время Apple сделала невозможным замену процессора для большинства своих компьютеров.
Чем быстрее и обновляется процессор, тем быстрее ваш компьютер справится с задачей. Я рекомендую вам купить самый лучший и самый быстрый процессор, который вы можете себе позволить, на момент покупки компьютера, так как позже будет сложнее обновить процессор. В настоящее время Apple сделала невозможным замену процессора для большинства своих компьютеров.
Когда дело доходит до оперативной памяти, опять же, если вы можете купить больше, чем это сделать. Оперативная память — это то, что позволяет вашему компьютеру справляться с несколькими задачами одновременно. Работая дизайнером или цифровым художником, одновременное использование нескольких приложений Adobe может стать обычной практикой. Приложения Adobe могут быть очень требовательны к любому компьютеру, и больший объем оперативной памяти помогает быстро выполнять эти задачи. Наличие большего количества оперативной памяти, подключенной к вашему процессору, гарантирует, что у вас будет высокооптимизированный мощный компьютер для решения любых задач Photoshop. С тех пор, как я смог позволить себе собственный компьютер, я никогда не покупал компьютер с оперативной памятью менее 16 ГБ. Большинство компьютеров в настоящее время имеют не менее 8 ГБ оперативной памяти, что достаточно. Одна приятная особенность оперативной памяти в отличие от процессора заключается в том, что вы можете заменить оперативную память и добавить больше после ее покупки. Однако обязательно проверьте это еще раз, поскольку такие компании, как Apple, сделали невозможной замену оперативной памяти на своих компьютерах. Всегда стоит перепроверить!
С тех пор, как я смог позволить себе собственный компьютер, я никогда не покупал компьютер с оперативной памятью менее 16 ГБ. Большинство компьютеров в настоящее время имеют не менее 8 ГБ оперативной памяти, что достаточно. Одна приятная особенность оперативной памяти в отличие от процессора заключается в том, что вы можете заменить оперативную память и добавить больше после ее покупки. Однако обязательно проверьте это еще раз, поскольку такие компании, как Apple, сделали невозможной замену оперативной памяти на своих компьютерах. Всегда стоит перепроверить!
Поскольку Photoshop и остальные приложения Adobe используются для создания графики и редактирования изображений, вам необходимо убедиться, что у вас есть подходящая видеокарта. Я должен признать, что я никогда не знал об этом слишком много, поскольку почти каждый компьютер Mac, который я купил, поставлялся с совместимой видеокартой для работы с Photoshop. На странице системных требований, которую предоставляет Adobe, указано, что у вас должна быть видеокарта с минимум 2 ГБ памяти графического процессора. Опять же, это не то, с чем я очень хорошо знаком, поэтому обязательно изучите вопрос перед покупкой.
Опять же, это не то, с чем я очень хорошо знаком, поэтому обязательно изучите вопрос перед покупкой.
Последний компонент, о котором я хочу обязательно упомянуть, — это размер жесткого диска вашего компьютера. Память важна при использовании таких приложений, как Photoshop, для создания графики, поскольку создаваемые вами файлы в конечном итоге занимают место на вашем компьютере. Со временем это замедлит работу вашего компьютера. Предоставление вашему компьютеру достаточного места для хранения гарантирует, что ваш компьютер останется быстрым, пока вы сможете продолжать творить. Большинство базовых вариантов компьютеров теперь имеют как минимум 256 ГБ дискового пространства. Это может быть хорошо, но я обнаружил, что 256 ГБ дискового пространства могут занять довольно быстро, и как только оно будет заполнено, вы будете вынуждены переместить файлы на отдельный жесткий диск или даже начать удалять файлы. Опять же, в ситуации с местом на жестком диске чем больше, тем лучше, и я рекомендую 500 ГБ и выше.
На момент написания этой статьи я работал над Macbook Pro 13’ с 1 ТБ дискового пространства, 16 ГБ ОЗУ и новым процессором Apple M1.
Вопросы, которые мне задают много
Можно ли открывать PDF-файлы в Adobe Photoshop?
Да, можно! Когда вы открываете PDF-файл в Photoshop, вам будет предложено выбрать, какую страницу вы хотите редактировать, если в вашем PDF-файле несколько страниц. Следует также отметить, что если PDF-файл не был создан для сохранения функциональности слоя, у вас не будет возможности редактировать текст или объекты в PDF-файле. Редактирование чего-либо в PDF будет похоже на то, как вы редактируете сжатый JPG.
Можно ли создавать анимации в Adobe Photoshop?
Да! Вы можете создавать GIF-файлы или короткие анимированные клипы с помощью панели временной шкалы. При использовании временной шкалы вы создаете и изменяете каждый отдельный кадр для анимации или движения. Уровень анимации, которого вы можете достичь в Photoshop, отлично подходит для коротких клипов и небольших корректировок. Если вам нужны более надежные инструменты для анимации, вам следует проверить и изучить Adobe After Effects.
Если вам нужны более надежные инструменты для анимации, вам следует проверить и изучить Adobe After Effects.
Можно ли открывать файлы AI в Adobe Photoshop?
Да! Вы можете открывать файлы AI или файлы Adobe Illustrator в Photoshop. Однако, когда вы открываете AI-файл в Photoshop, все слои и компоненты этого файла будут «растеризованы» или сведены к минимуму. Это означает, что вы не сможете индивидуально изменить любую графику в этом AI-файле. Если на ваш компьютер не загружен Adobe Illustrator, это будет единственный способ открыть файл в Adobe Photoshop. Если на вашем компьютере установлен Adobe Illustrator, лучше всего скопировать дизайн из Illustrator и вставить его в файл Photoshop в качестве смарт-объекта. Это создаст динамическую связь между двумя программами и всем, что вам нужно, чтобы изменить дизайн вашего иллюстратора, сохранив при этом его слои и компоненты.
Можно ли открывать файлы SVG в Adobe Photoshop?
Да! Однако, как и при открытии файла AI, если вы попытаетесь открыть файл SVG с помощью меню «Файл» > «Открыть», файл SVG будет растрирован.



 Для этой цели необходимо использовать команду «Преобразовать в фон».
Для этой цели необходимо использовать команду «Преобразовать в фон».
 )
)