полное руководство для начинающих [2023]
Новичок в Google Документах? Хотите уйти от Office 365? Хорошо, мы предоставили вам подробное руководство по Документам Google для начинающих …
Что такое Google Docs?
Google Docs — это текстовый процессор, такой как Microsoft Word и Apple Pages. Но, в отличие от Word или Pages, Google Docs можно использовать совершенно бесплатно: все, что вам нужно, это учетная запись Gmail, чтобы начать использовать его на своем телефоне, планшете и ПК/Mac в рамках Google Drive.
Если у вас есть Учетная запись Gmail, у вас уже есть логин Google Docs — все, что вам нужно сделать, это загрузить приложение, в данном контексте Google Drive, и вы можете начать его использовать. Документы и Диск также работают на всех платформах — от iOS и Android до macOS, Windows и Linux.
Сохраните
Документы Google работают в облаке, поэтому пока вы загружаете приложение на свой телефон, вы также можете запускать всю платформу через браузер.
А поскольку Google Docs является частью Google Диска, вы можете совместно работать над документами с другими пользователями. Все, что вам нужно сделать, это добавить их или поделиться документом через Gmail. Затем другой пользователь сможет совместно работать с вами над документом в режиме реального времени, а также вносить изменения.
Это одна из основных причин, почему множество предприятий перешли на Google Workspace
- Могут ли профессиональные писатели использовать Google Docs?
- Что такое Google Диск?
Начало работы с Google Документами
Как и все самое лучшее в жизни, Документы Google абсолютно бесплатны.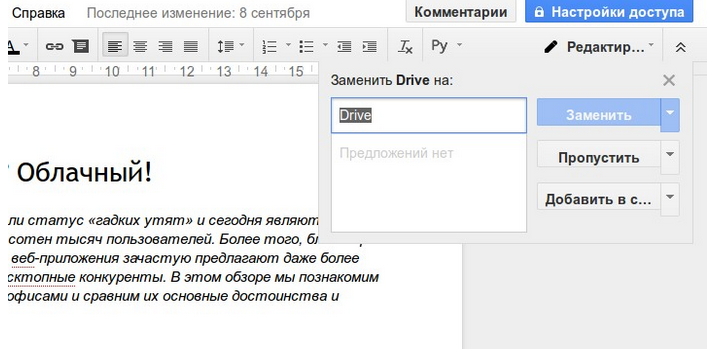 Все, что вам нужно, чтобы использовать его, это учетная запись Gmail. Если у вас есть учетная запись Gmail, угадайте, что: вы уже предоставили Google Docs — он живет внутри Google Drive.
Все, что вам нужно, чтобы использовать его, это учетная запись Gmail. Если у вас есть учетная запись Gmail, угадайте, что: вы уже предоставили Google Docs — он живет внутри Google Drive.
Если вам не нужны или не нужны все дополнительные приложения Google Диска на вашем телефоне или компьютере, вы можете просто загрузить Документы Google —
Документы Google доступны для Android, iPhone, iPad, Mac и Windows, а также Linux. По сути, Google сделал свой текстовый процессор доступным для всех на всех возможных современных вычислительных платформах, поэтому его невероятно легко настроить и запустить.
И самое лучшее в Google Docs то, что, поскольку он работает в облаке, он потребляет очень мало вычислительной мощности по сравнению с родными приложениями, такими как Word и Pages.
Например, если у вас старый компьютер, а оперативной памяти и мощности процессора не хватает, Google Docs будет работать гораздо более плавно (через ваш браузер), чем специализированное приложение, загружающее процессор, такое как Microsoft Word.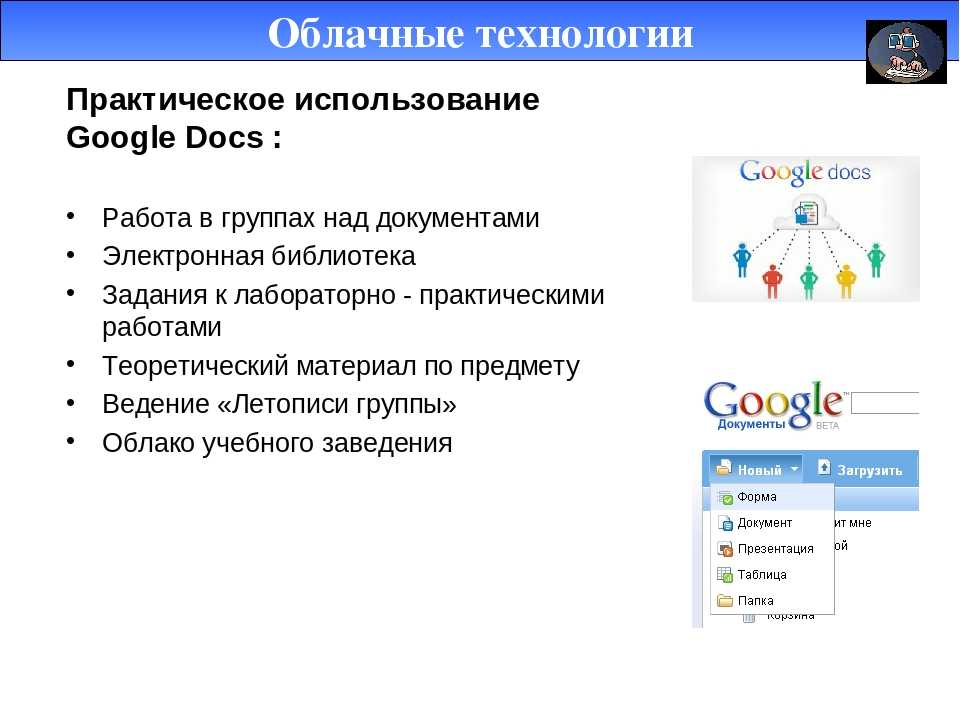
Документы Google также не зависят от браузера; он будет работать в Safari, Firefox, Chrome, Edge, Opera и DuckDuckGo – просто перейдите в Google Docs, войдите в систему, и вы сможете начать работу или продолжить работу с того места, на котором остановились в своем браузере.
Просто, не так ли?
Дополнительные ресурсы
- Можно ли использовать Документы Google офлайн?
- Документы Google бесплатны? Посмотрим и увидим…
Как установить Документы Google на свой телефон, планшет и компьютер
Если вы используете Google Документы на своем телефоне, есть специальное приложение. доступно как для Android, так и для iPhone. Просто зайдите в Google Play Store или App Store и загрузите его.
Вам понадобится Gmail однако, чтобы войти в систему, и если у вас нет одного из них, вы можете получить его бесплатно здесь.
После загрузки приложения просто откройте Документы Google и нажмите значок +, чтобы начать новый документ.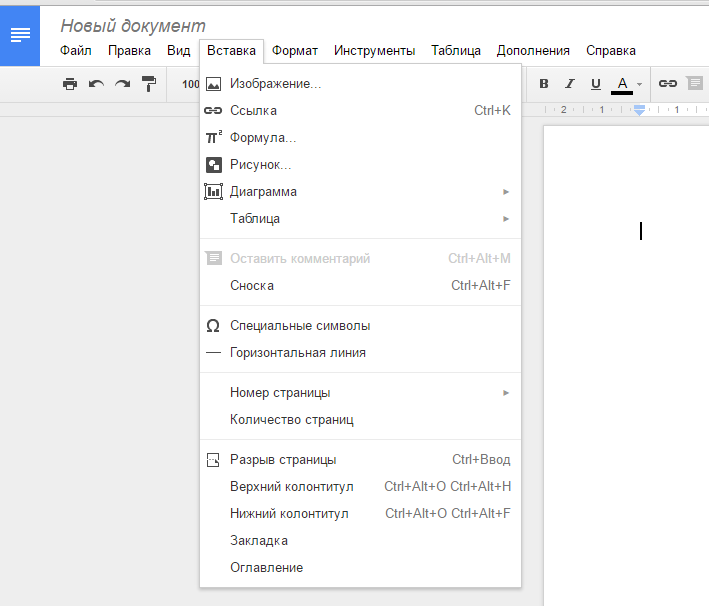
Однако убедитесь, что вы дали документу имя, так как это облегчит его поиск в дальнейшем. Никто не хочет иметь сотни документов без названия на своем Google Диске. Поверьте, это раздражает.
Если вы работаете на своем ПК и/или Mac, вы можете запустить Документы Google в своем браузере. Просто нажмите здесь для доступа к Google Документам.
После того, как вы войдете в систему, отобразится вся ваша работа и предыдущие документы Google. Вы также можете загрузите также Google Диск для Mac и Windows, если вы предпочитаете управлять всем на своем настольном компьютере или ноутбуке.
Если вы используете браузер Chrome, лучше всего просто установить закладку для Документов Google. Таким образом, у вас будет быстрый и легкий доступ к Документам Google без необходимости вводить Документы Google в Google, а затем выполнять процесс входа в систему.
Чтобы установить закладку в Chrome для Документов Google, просто откройте Документы Google и нажмите COMMAND + D на Mac и Windows просто нажмите Ctrl + D.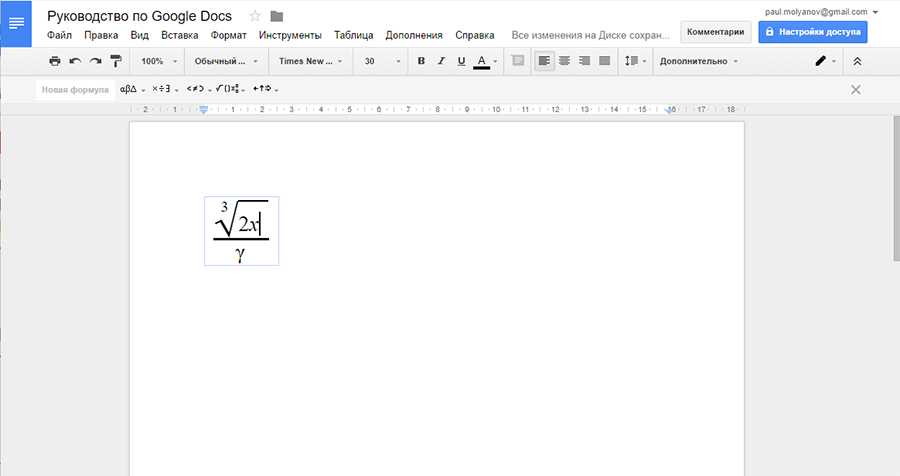
Как создать документ Google
Если вы используете Документы Google на своем компьютере, телефоне или планшете, открытие нового Документа Google происходит точно так же. В правом нижнем углу, вы увидите значок + внутри круглой кнопки. Нажмите здесь, чтобы создать новый документ Google Docs.
Сохраните
Как только вы это сделаете, вы можете назвать документ. Для этого щелкните там, где написано БЕЗ НАЗВАНИЯ ДОКУМЕНТ, а затем добавьте имя документа.
Как сохранить файлы Google DocsВам действительно не нужно беспокоиться о сохранение вашей работы в Google Docs, пока вы подключены к Интернету, Google будет автоматически сохранять всю вашу работу каждый раз, когда вносятся изменения.
Сохраните
Это означает, что вы можете просто продолжить то, что делаете, а когда закончите, просто закройте приложение, и вам не придется беспокоиться о сохранении документа, поиске места для его хранения на вашем телефоне или компьютере.
Например, у меня обычно возникают идеи для постов поздно вечером, когда я смотрю Netflix или фильм. Когда это происходит, я быстро открываю Google Документы на своем телефоне, записываю несколько идей, а затем снова беру их утром, когда начинаю работать.
Дополнительные ресурсы
- Как добавить и отформатировать надстрочный индекс в Google Документах
- Лучшие функции и способы использования Документов Google
Можно ли открыть документ Word в Документах Google?
Да, вы можете открывать и редактировать документы Word в Документах Google. Все, что вам нужно сделать, это загрузить документ Word, а затем добавить его в Google Docs. Если вы находитесь на своем компьютере, вам сначала нужно загрузите документ Word на свой Google Диск. После того, как вы это сделаете и файл будет загружен, щелкните его правой кнопкой мыши и, когда вы увидите опцию ОТКРЫТЬ С, выберите GOOGLE DOCS.
Сохраните
На вашем телефоне процесс такой же. Во-первых, вам нужно загрузить документ Word на Google Диск. Отсюда вы сможете выбрать опцию ОТКРЫТЬ С, и это откроет документ Word в Google Docs на вашем телефоне.
Дополнительные ресурсы- Документы Google похожи на Microsoft Word?
- Обзор Microsoft Office 365: все еще лучший?
- Обзор Google Workspace: лучше ли он, чем Office 365?
Как проверить количество слов в Google Документах
Одна из самых раздражающих особенностей Google Docs заключается в том, что он не показывает количество слов на странице, в отличие от Word и Pages.
Чтобы просмотреть количество слов в Документах Google, вам нужно перейти в «Инструменты» на панели навигации и выбрать «Подсчет слов». Затем вам будет представлено общее количество слов, символов и общее количество страниц, которые вы сделали.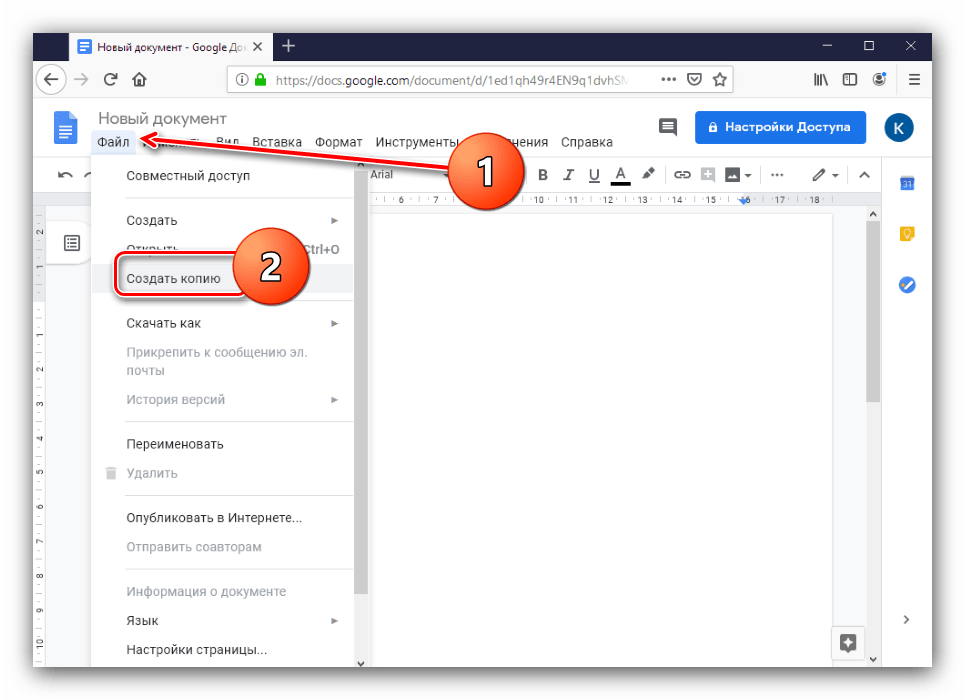
Кроме того, вы можете использовать сочетание клавиш (на Mac) показать количество слов – КОМАНДА + SHIFT + C .
Дополнительные ресурсы- Как найти количество слов в Google Docs
Как добавить текстовое поле в Google Документы
Тестовые блоки очень удобны, особенно если вы делаете документ, который должен отображать много информации в одном месте. С помощью Документов Google вы можете очень легко создавать и вставлять текстовые поля.
Чтобы добавить текстовое поле в документ Google Документов, выполните следующие действия:
- Нажмите Вставить> Выбрать рисунок из меню.
- Нажмите на ТЕКСТОВОЕ ОКНО.
- Создайте текстовое поле в Google Документах с помощью мыши
- Когда он будет правильного размера, отпустите кнопку мыши, и у вас будет текстовое поле
- Теперь вы можете начать добавлять информацию в текстовое поле
Дополнительные ресурсы
- Документы Google сохраняются автоматически?
Как рисовать в Google Документах
Если вы хотите рисовать в своих Google Документах, эта функция тоже включена. И это очень похоже на то, как вы добавляете текстовые поля в Google Docs. Опять же, выполните следующие простые шаги, чтобы рисовать в Документах Google:
И это очень похоже на то, как вы добавляете текстовые поля в Google Docs. Опять же, выполните следующие простые шаги, чтобы рисовать в Документах Google:
- Выберите ВСТАВИТЬ> Рисунок.
- Выберите Новый
- Подождите, пока откроется окно рисования> Выберите действия
- Появится текстовое поле, добавьте текст, а затем отредактируйте его
Честно говоря, возможности рисования в Google Docs довольно ограничены, поэтому, если вы хотите использовать его для подписи документа, вы как бы не выглядите. Лучшим вариантом было бы вместо этого использовать Google Рисунки, а затем вставить это в свой документ. Вот как это сделать:
- Перейти в Google Рисунки
- Создавайте то, что хотите рисовать
- Сохранить на Google Диск
- Вернуться к своему документу Google
- Нажмите “Вставить и добавить свой рисунок”.

- И вы сделали. Просто, правда?
Как печатать из Google Документов
Печать из Google Docs очень проста. И на телефоне, и на ПК. Если вы используете ПК или Mac и хотите распечатать документ, просто перейдите в ФАЙЛ и выберите ПЕЧАТЬ. Затем вы перейдете к параметрам печати. Конечно, вам потребуется настроить принтер и убедиться, что он подключен к вашей домашней сети. Если у вас есть все это, просто нажмите ОК, и ваши Документы Google будут распечатаны.
Сохраните
На своем телефоне зайдите в Документы Google, которые хотите распечатать, нажмите значок гамбургера в правом верхнем углу> перейдите в «Поделиться и экспортировать»> затем выберите «Печать». Опять же, вам понадобится принтер в вашей сети и ваш телефон, подключенный к тому же Wi-Fi сеть. Но если у вас есть обе эти вещи, вы можете идти.
Как конвертировать документы Google в PDF (и другие форматы)
Возможность создавать PDF-файлы очень полезна. Вы можете использовать PDF-файлы, чтобы делиться информацией с людьми, где вы работаете, или внутри маркетинговых материалов. PDF-файлы по своей природе не предназначены для редактирования, поэтому PDF-файлы можно использовать для загрузки, чтобы продемонстрировать ваши работы и идеи. А также Google Docs полностью поддерживает PDF-файлы, а также Word, OpenDocument, Rich Text, Plain Text, Web Page и EPUB.
Вы можете использовать PDF-файлы, чтобы делиться информацией с людьми, где вы работаете, или внутри маркетинговых материалов. PDF-файлы по своей природе не предназначены для редактирования, поэтому PDF-файлы можно использовать для загрузки, чтобы продемонстрировать ваши работы и идеи. А также Google Docs полностью поддерживает PDF-файлы, а также Word, OpenDocument, Rich Text, Plain Text, Web Page и EPUB.
Чтобы преобразовать документы Google в PDF, просто выполните следующие действия:
На ПК:- Выберите файл
- Нажмите СКАЧАТЬ КАК
- Выберите PDF – у вас также есть параметры для Word, OpenDocument, RTF, обычного текста, веб-страницы и EPUB.
- Документ Google Docs теперь будет загружен в формате PDF
- Нажмите меню гамбургеров
- Нажмите СОХРАНИТЬ КАК
- Выберите PDF и нажмите OK – у вас также есть параметры для Word, OpenDocument, RTF, обычного текста, веб-страницы и EPUB.

- Затем PDF-файл будет сохранен в папке “Загрузки”
Как получить темный режим в Google Документах
Темный режим – это здорово. Большинство телефонных платформ, то есть Android и iOS, теперь поддерживают его. С OLED-дисплеями темный режим выглядит потрясающе. И глазам от этого легче. Но можно ли получить темный режим в Google Docs?
Да, вы можете – хотя это скрыто на вкладке настроек Документов. Чтобы активировать темный режим в Google Документах, выполните следующие действия:
- Откройте Документы> Меню (в углу)
- Зайдите в Настройки> Выбрать тему
- Выберите Темный
Теперь ваши Документы Google переключатся в темный режим. Если вы хотите вернуться в световой режим, просто выполните те же действия, но верните переключатель обратно в светлый режим. Все просто, правда?
Дополнительные ресурсы
- Как активировать темный режим Google Docs
Как сделать Google Документы горизонтальными
Если ты хочешь создать документ Google Документы в ландшафте, опять же, вы можете сделать это, и все, что требуется, — это несколько кликов. Чтобы переключить файл Документов Google в альбомную ориентацию, нажмите ФАЙЛ > НАСТРОЙКА СТРАНИЦЫ > Выберите ориентацию (КНИЖНАЯ ИЛИ АЛЬБОМНАЯ) > Нажмите ОК. Вот и все, ваш документ Документов Google теперь в альбомной ориентации.
Чтобы переключить файл Документов Google в альбомную ориентацию, нажмите ФАЙЛ > НАСТРОЙКА СТРАНИЦЫ > Выберите ориентацию (КНИЖНАЯ ИЛИ АЛЬБОМНАЯ) > Нажмите ОК. Вот и все, ваш документ Документов Google теперь в альбомной ориентации.
Документы Google также работают в автономном режиме
Если вы над чем-то работаете и ваше интернет-соединение прерывается, как обычно, в самолете или поезде, а ранее с Google Docs, вы потеряете свою работу или документ просто не будет работать. Однако благодаря обновлению Документов Google теперь вы можете настроить Документы Google (и Google Диск) для работы в автономном режиме.
Вам нужно настроить Google Диск и Google Документы тем не менее, чтобы сначала работать в автономном режиме, поэтому, если вы действительно хотите работать с Документами Google в автономном режиме, вам необходимо сначала выполнить следующие действия. И вам нужно быть подключенным к Интернету, чтобы настроить автономный режим на Google Диске и в Документах Google.
- Установите и включите расширение Google Docs Offline для Chrome – вы можете получить его здесь.
- Затем вам нужно убедиться, что на вашем телефоне или ПК / ноутбуке достаточно места для хранения данных.
- Затем перейдите на Google Диск
- Нажмите «Настройки»
- Включите настройку OFFLINE
- Теперь вы можете использовать Google Диск и все его приложения в автономном режиме.
Просто, не так ли?
А если вы бизнес-пользователь и хотите иметь фирменную учетную запись Gmail, так что [электронная почта защищена]например, убедитесь, что вы узнайте последние цены на Google Workspace – это в основном Google Диск на стероидах!
Дополнительные ресурсы
- Можно ли использовать Документы Google офлайн?
- Google Диск: полное руководство для начинающих
- Google Фото: полное руководство для начинающих
Сохраните
- Микс
- Reddit.

- Больше
Ричард Гудвин
Ричард Гудвин работает техническим журналистом более 10 лет. Он редактор и владелец KnowYourMobile.Продолжают Читать
Узнайте больше →
Можно ли использовать Документы Google офлайн?
Как удалить файлы с Google Диска
Поскольку Google Диск сохраняет данные из всех ваших учетных записей Google, на нем легко не хватает места. К счастью, удалить файлы и освободить место также просто. Вот как это сделать …
Как активировать темный режим Google Диска – это ЛЕГКО!
В Google Диске есть темный режим. В этом руководстве мы покажем вам, как активировать темный режим Google Диска на Android, iPhone, Mac и Windows.
Как совместно работать в Google Документах — sdelano.media
Согласовать комментарий/рекламный текст, командой накидать идеи, создать виртуальную доску для совместной работы с учениками или использовать файл как тетрадь для выполнения домашнего задания — все это удобно делать в Google Документах. Достаточно создать документ на диске, настроить в нем доступ и отправить ссылку нужным людям.
Достаточно создать документ на диске, настроить в нем доступ и отправить ссылку нужным людям.
Настройки доступа в сервисе позволяют предоставить пользователям определенные права:
- читатель — может открывать файл, но не вправе редактировать его или делиться им с кем-то ещё.
- комментатор — может оставлять комментарии и предлагать изменения, но не вправе редактировать файл или делиться им с кем-то ещё.
- редактор — может редактировать файл, принимать и отклонять предложенные правки, а также изменять настройки доступа.
Настраивайте доступ конкретным пользователям в Google Документах в том случае, если хотите, чтобы в файле работала только команда, и к нему не мог подключиться, кто угодно. Обязательно: у адресата должен быть аккаунт и почта в Google.
В правом верхнем углу нажмите синюю кнопку «Настройки доступа». В верхней строке (предоставьте доступ пользователям и группам) введите e-mail адресата. Добавьте его, выберите права доступа: читатель, комментатор или редактор.
Добавьте его, выберите права доступа: читатель, комментатор или редактор.
Параметры доступа можно расширить — нажмите на «шестиренку» (в правом верхнем углу всплывающего окна). При необходимости отметьте галочкой:
- пользователи с правом на редактирование смогут изменять разрешения и параметры доступа;
- разрешить читателям и комментаторам документа скачивать, распечатывать и копировать его.
Открывая доступ по ссылке, вы выкладываете документ в свободный доступ. Работать с файлом смогут даже те, у кого нет аккаунта в Google.
Кликните в правом верхнем углу экрана на синюю кнопку «Настройки доступа». В нижней части всплывающего окна (скопировать ссылку) нажмите «Изменить». Выберите, какими правами готовы поделиться.
Доступ ограничен — открыть файл по ссылке могут только добавленные пользователи.
Доступны пользователям, у которых есть ссылка. Здесь также устанавливаются права для просмотра, для комментирования и для редактирования.
Нажмите копировать ссылку и отправьте ее или опубликуйте в социальных сетях.
Удалить документ можете только вы. Даже если кто-то сотрет все содержимое — вы сможете восстановить текст через историю изменений.
Как открыть общий доступЧтобы текстовый файл, размещенный на вашем Google Диске, индексировался поисковыми системами, и вы могли его встроить на сайт, документ нужно опубликовать в интернете. Нажмите «Файл» — «Опубликовать в Интернете» — «Опубликовать». Перейдя на вкладку «встроить» получите код.
Чуть подробнее про права комментатораКомментаторы не могут править текст самостоятельно, но могут давать советы. Их заметки появятся на поле справа. Для этого надо выделить текст и нажать на значок цитаты (в верхнем меню, он также появится на границе документа справа).
Здесь можно написать замечание или переписать некрасивое предложение. Чтобы убрать комментарий — щелкните по кнопке «Вопрос решен». Заметка отправится в архив. Если нужно удалить комментарий бесследно, нажмите на кнопку в виде трех точек и выберите пункт «Удалить».
Если нужно удалить комментарий бесследно, нажмите на кнопку в виде трех точек и выберите пункт «Удалить».
Чтобы посмотреть архив, кликните по кнопке «Комментарии» в правом верхнем углу.
Пользователи с уровнем доступа «Комментатор» могут дописывать/переписывать/удалять фрагменты текста. Но правка не вносится автоматически, это происходит после того, как ее одобрит владелец файла.
На полях появятся комментарии с предложением одобрить или забраковать правки. Если владелец даст добро — изменения сразу вступят в силу.
15 способов улучшить работу с Документами Google | Блог
Если вы являетесь пользователем G Suite, Google Docs, вероятно, является одним из наиболее часто используемых приложений в вашем списке. Мы в Hiver также являемся большими поклонниками Google Docs.
На самом деле, этот самый пост был написан в Google Docs вместе со всеми другими нашими постами в блоге. Мы так любим Google Документы, что написали подробное руководство, в котором объясняются многие функции Google Документов.
Но Google движется быстро, и они добавили в рукав много новых трюков, о которых мы не могли не написать еще один пост. Вот еще 15 способов улучшить работу Google Docs.
Содержание
- Легко найти изображения (которые вам разрешено использовать)
- Добавьте новые крутые шрифты
- Копировать форматирование
- Режим предложения
- Создайте свои собственные ярлыки
- Используйте компактный режим
- Добавьте в закладки свои местоположения в документе, чтобы упростить прокрутку
- Средство проверки орфографии и грамматики Документов Google
- Быстро проверить историю версий
- Установить срок годности
- Назначение действий людям через комментарии
- Помогите новым пользователям Документов Google создать копию или просмотреть документ
- С легкостью переместите документ в новую папку
- Мгновенно создать новый документ Google
- Скопируйте стиль документа по всему документу
Если вы пишете для Интернета, вы знаете, насколько важны изображения для вашего блога или веб-сайта.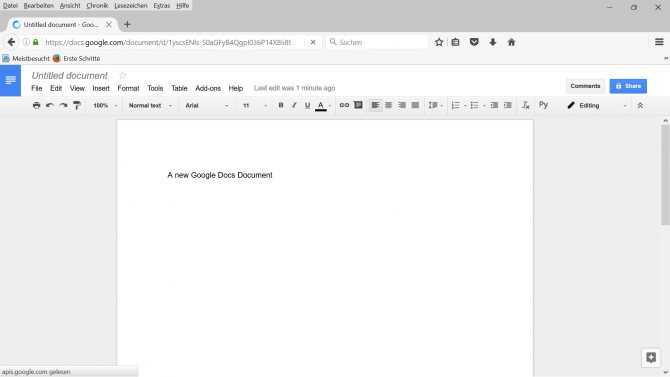
Но найти изображения, лицензированные для повторного использования — это серьезное препятствие, и мы обычно тратим много времени на рыскание в Интернете, чтобы найти идеальное изображение, которое не доставит нам неприятностей.
В нижней правой части экрана вы найдете кнопку «Исследовать». Компания Google увидела эту проблему и, как обычно, пошла дальше и решила ее очень творчески. Возможно, вы все знакомы с кнопкой Explore , которая аккуратно спрятана в нижней правой части экрана.
Открыть Откройте вкладку , и вы увидите панель поиска, которую можно использовать так же, как обычную панель поиска Google. Теперь перейдите к Изображения и найдите категорию изображений, которые вы хотите увидеть, и вуаля, вы получите серию изображений, лицензированных для коммерческого повторного использования.
Параметр «Исследовать» позволяет найти лицензионные изображения для коммерческого использования Добавить несколько новых интересных шрифтов значительно увеличено количество шрифтов, которые вы можете использовать.
Чтобы получить доступ ко всем доступным шрифтам, перейдите в раскрывающееся меню шрифтов на панели инструментов Google Docs (скорее всего, там написано «Arial», так как это шрифт по умолчанию для Google Docs).
Вы получаете большой набор шрифтов, доступных по умолчанию для Google Docs.
Используйте различные доступные шрифтыЩелкните Показать > Все шрифты, чтобы отобразить все доступные шрифты. Теперь вы можете сортировать по категориям, что упрощает навигацию.
Если вам нужно еще больше шрифтов, вы всегда можете использовать надстройку, например Расширение.
Копировать форматированиеДокументы Google позволяют скопировать форматирование из одной части документа и применить его к любой другой части документа или к другому документу в целом. Аккуратно, не так ли?
Это не так сложно, как кажется. Для начала выберите часть текста, где у вас есть правильное форматирование, и вы хотите скопировать форматирование.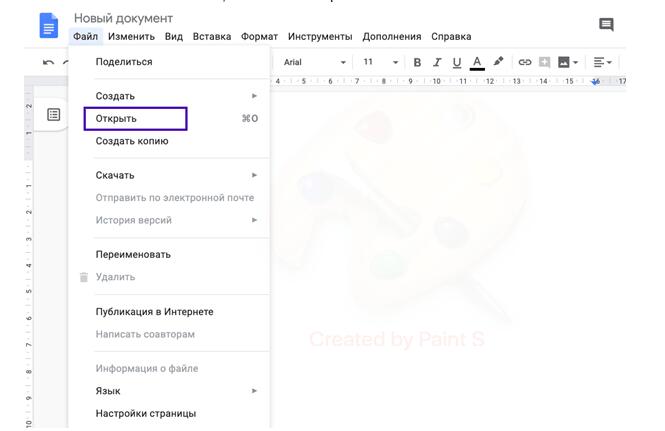
Затем перейдите к кнопке Paint Format , расположенной в верхней левой части документа, как показано здесь:
Используйте инструмент форматирования, чтобы скопировать форматированный текст в документ.После этого выделите часть текста, к которой вы хотите применить форматирование, и бац, все готово.
Если дважды щелкнуть кнопку рисования, можно изменить форматирование в нескольких местах документа. Эта функция удобна, когда у вас есть большой документ и вам нужно применить формат в нескольких местах.
Режим предложенияРежим предложения, как следует из названия, — это функция, доступная в Документах Google, когда вы не хотите редактировать фактический документ, но хотели бы оставить свои предложения, которые владелец документа может либо принять, либо отклонять.
Чтобы включить режим предложений, просто перейдите на вкладку редактирования в правом верхнем углу документа и выберите «Предложения» в раскрывающемся меню, например:
Выберите режим предложений, чтобы оставить предложения в документе Режим предложения очень удобен, когда несколько человек работают над одним и тем же документом.
Например, если у вас есть новый член вашей команды, читающий сообщение в блоге, готовое к размещению на вашем веб-сайте, вы можете попросить его «предлагать» изменения вместо фактического редактирования их в документе, что упрощает отслеживание изменений. изменения.
Владелец документа может либо «Принять» предложения, просто отметив документ, либо «Отклонить» предложение.
Создание собственных ярлыков У вас есть определенная фраза, которую вы постоянно используете в документе, или номер телефона, который занимает видное место?
Если вы не хотите вводить весь текст, Google Docs позволяет вам создавать собственные сочетания клавиш, которые вы можете применять для ускорения работы!!
Он достаточно прост в использовании. Перейдите к 9 0043 Инструменты > Настройки как показано:
Создание пользовательских ярлыков для более эффективной работы Убедитесь, что Автоматические замены отмечены флажком, и теперь введите текст, который вы хотите использовать в качестве ярлыка.
В этом случае мы используем слово «год» в качестве ярлыка, заменяя каждый экземпляр «год» на «2019», как показано:
Пример создания ярлыка в документах GoogleИтак, следующий когда вы печатаете что-то быстро, помните, что вы можете использовать ярлык Google Docs, чтобы ускорить процесс.
Используйте компактный режимЕсли вам не хватает места на экране, Документы позволяют скрыть строку меню с помощью простого сочетания клавиш. Просто нажмите «Ctrl + Shift + F» , и строка меню исчезнет.
Эта функция особенно полезна, если вы хотите печатать на своем ноутбуке, находясь в пути, и не хотите, чтобы заголовок документа или строка меню отображались на экране, давая вам больше передышки.
Закладки — отличный способ быстро перемещаться по длинным документам Google. Google позволяет очень легко вставить закладку, и затем вы можете связать ее с разделом вашего документа, как и любую другую веб-ссылку.
Чтобы использовать закладку, перейдите к разделу текста, в который вы хотите вставить закладку.
Нажмите Вставка > Закладка, рядом с частью текста, которую вы только что выделили, появится небольшой значок с возможностью добавления ссылки .
Выберите «Ссылка» и перейдите к той части документа, на которую вы хотите перенаправить ссылку.
Выделите текст, на который вы хотите перенаправить ссылку, и выберите Вставка > Ссылка, точно так же, как если бы вы вставили гиперссылку на другой веб-сайт. Теперь в раскрывающемся меню выберите Bookmark и выберите закладку, которую вы только что создали, и все готово.
Используйте закладки, если вы хотите создать оглавление в своем документе или помочь другим, кто работает над тем же документом, что и вы, легко ориентироваться.
Средство проверки орфографии и грамматики Google Docs Ранее в прошлом году компания Google развернула функцию проверки орфографии и грамматики, основанную на алгоритмах машинного обучения, способных выявлять надоедливые грамматические ошибки, которые время от времени проскальзывают.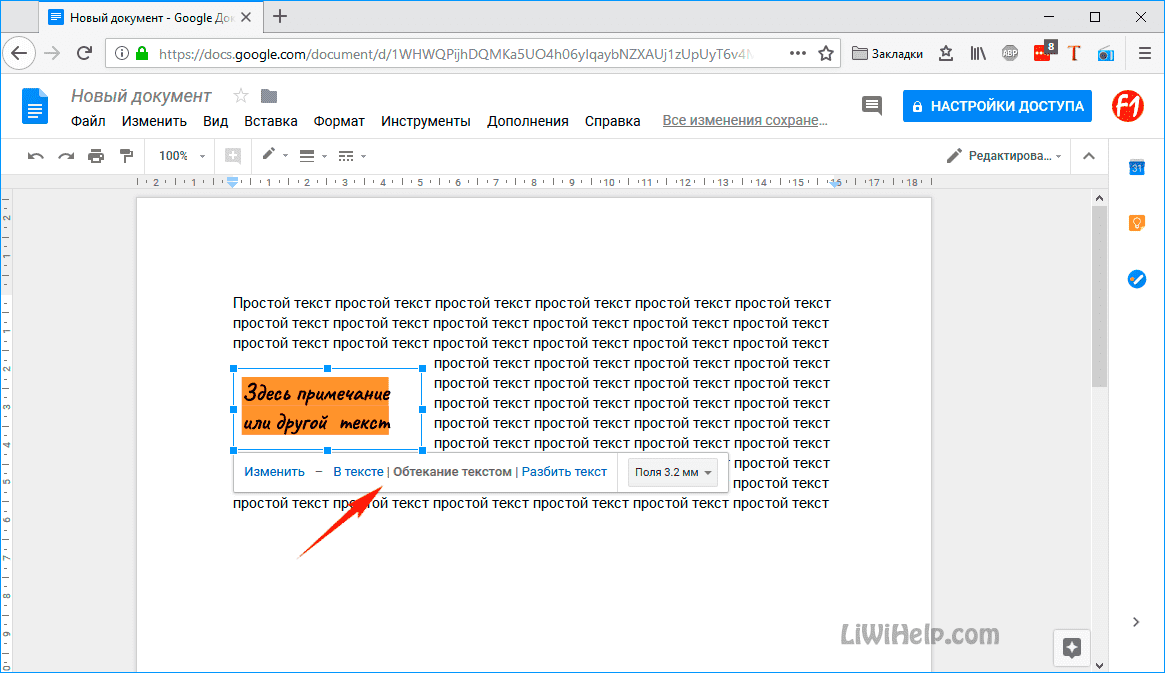
Если вам неудобно использовать дополнительное расширение, такое как Grammarly, проверка орфографии Google будет очень кстати, когда вы хотите убедиться, что ваш документ не содержит ошибок.
Чтобы включить проверку орфографии и грамматики, выберите Инструменты > Правописание и грамматика , как показано на рисунке.
Включите проверку орфографии и грамматики Google, чтобы документы не содержали ошибок. Вы также можете сделать руководство Проверка орфографии и грамматики , чтобы убедиться, что ваш документ безупречен. Мгновенная проверка истории версийДокументы Google отлично подходят для совместной работы, но одной из самых мощных и недооцененных функций Документов является История версий.
История версий не только помогает восстановить документ до более ранней версии документа, которая, по вашему мнению, лучше, но также позволяет увидеть, кто из ваших товарищей по команде внес изменения в документ.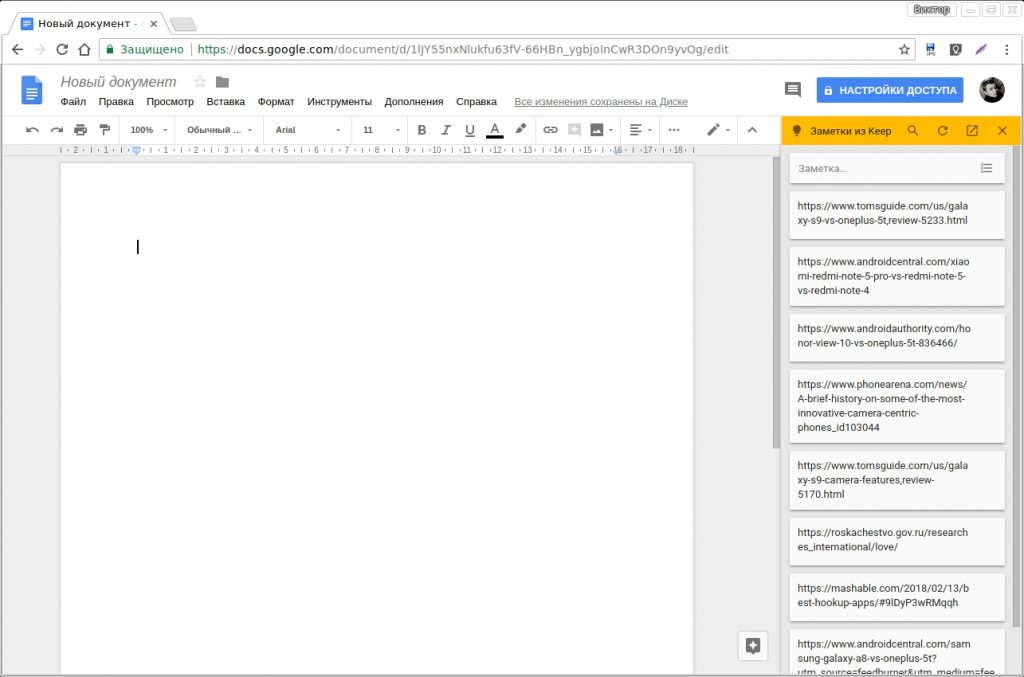
Чтобы получить доступ к истории документа, выберите Файл > История версий. Вы также можете использовать сочетание клавиш ⌘ + Option + Shift + H на Mac, чтобы перейти к истории версий.
История версий помогает восстановить документ до более ранней версии. внес правки.Нажав на историю версий, вы сразу увидите, какие изменения были сделаны, выделенные прямо в документе.
Вы даже можете назвать различные версии документа, нажав на три вертикальные точки рядом с версией и выбрав «Назовите эту версию».
Не устраивает текущая версия документа? Просто выберите версию, которая вам нравится, из истории версий, и Google позволит вам ” Восстановить эту версию”. Отлично, не так ли?
Установка сроков действияКогда вы работаете в сжатые сроки, полезно ограничить доступ каждого человека к документу в течение заранее определенного периода времени.
Документы Google позволяют выбрать e дату истечения срока действия , чтобы человек, с которым вы делитесь документом, имел доступ к нему только в течение установленного вами периода времени.
Чтобы установить срок действия документа, перейдите на страницу Поделиться и щелкните вкладку Дополнительно в окне, чтобы увидеть список людей, которым вы предоставили доступ.
Установка сроков действия при работе в сжатые срокиНажмите на символ времени, и Google позволит указать, как долго человек, с которым вы поделились документом, имеет доступ к этому документу.
Вы можете установить пользовательский диапазон для времени, в течение которого вы хотите, чтобы документ был передан человеку, или можете выбрать из диапазона Google 7 дней или 30 дней.
Обратите внимание, что когда вы устанавливаете дату истечения срока действия, он может только делать комментарии или предложения и не может редактировать документ.
При совместной работе над документом с товарищами по команде иногда требуется, чтобы кто-то из вашей команды работал над определенной частью документа.
Вместо того, чтобы отправлять этому человеку электронное письмо или общаться в чате, Google позволяет вам назначить человеку элемент действия прямо в окне Комментарии .
Откройте окно Комментарии и нажмите знак «+» , прежде чем начать печатать, и вы увидите список людей, которым вы можете назначить действие. Нажмите на их имя и выберите Назначить , как показано:
Оставьте комментарии к документу, чтобы назначить действия членам командыЧеловек, которому вы назначаете предмет, получает отдельное уведомление, и ему нужно будет пометить его как выполненное, как только он завершит свое действие.
Это отличная функция для распределенных команд, которые работают над одним и тем же документом, но находятся в разных часовых поясах и не могут сотрудничать в режиме реального времени.
Помогите новым пользователям Документов Google создать копию или просмотреть документ Когда вы делитесь документом с человеком, который плохо знаком со всей экосистемой G Suite, он может не знать, как сделать копию документа. документ. Вы можете помочь этому новичку с помощью этого простого совета.
Выберите URL-адрес документа, которым вы хотите поделиться, и в последней части URL-адреса замените «редактировать» на « копия».
Разрешить новым пользователям делать копию документа вместо оригинала документ не редактировалсяКогда вы делитесь этой ссылкой с кем-либо, Google предлагает пользователю «Создать копию» документа, оставляя исходный документ нетронутым.
Если вы хотите, чтобы у получателя документа был только предварительный просмотр, замените последнюю часть URL на ‘ предварительный просмотр.’
Легко переместите документ в новую папкуЧасто новый документ, над которым мы начали работать, существует в общей папке, и процесс его перемещения в отдельную папку включает в себя навигацию по всем документам и выбор интересующего документа.
Компания Google предвидела эту проблему и, как обычно, предложила инновационный подход к ее решению. Рядом с названием документа стоит цифра 9. 0043 Папка Опция, позволяющая перемещать документ.
0043 Папка Опция, позволяющая перемещать документ.
Теперь вы можете переместить документ в существующую папку или даже создать новую папку , куда вы хотите переместить документ. Экономия времени, если она когда-либо была!
Мгновенное создание нового документа GoogleGoogle позволяет мгновенно создать новый документ, даже не заходя на Google Диск. Этот небольшой совет поможет сэкономить много времени, когда вы спешите начать новый документ.
Просто нажмите http://doc.new на новой вкладке в окне браузера, и вы перейдете к совершенно новому документу. Быстрый как пуля.
Копировать стиль документа во всем документе Документы Google позволяют применять изменения стиля ко всему документу, поэтому вы можете легко поддерживать единообразие стилей без необходимости запоминать, какой шрифт вы использовали во всем документе.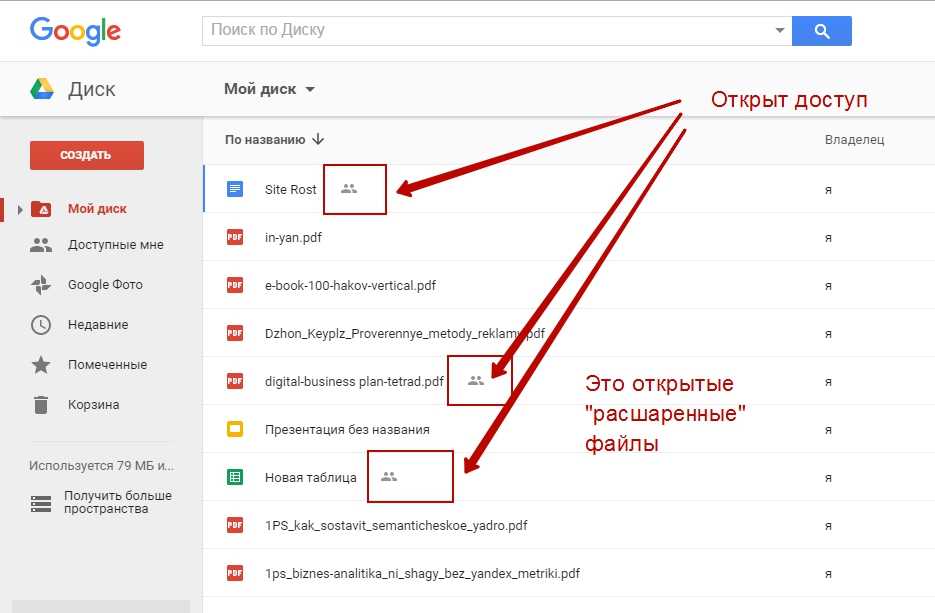
Для начала выберите элемент, для которого вы уже создали стиль, выберите соответствующий стиль на вкладке «Стили» (в данном случае «Обычный текст» ниже) и нажмите 9.0052 «Обновить обычный текст, чтобы он соответствовал».
Инструмент форматирования помогает копировать элементы формата в документ Это позволяет вносить изменения в стиль документаЕсли вы оформляете документ в нужном стиле и хотите применить этот стиль к другому документу, Google делает вашу жизнь еще проще.
Просто перейдите на вкладку «Стили» и в параметрах выберите « Сохранить как стиль по умолчанию», , и Google будет копировать стиль вашего документа во все новые документы, которые вы создаете.
Рекомендуемая литература
Авторское право на обложкуДокументы Google
Автор
Навин Наир
Навин пишет контент для Hiver. Когда он не читает шпионские романы или инструкции по эксплуатации бытовой техники, он пробует свои силы в абсурдном юморе.
Руководство по Документам Google: все, что вам нужно знать в 2023 году
Если вам нужно подробное руководство по Документам Google, не ищите дальше. В этой статье мы предоставим все, что вам нужно знать о приложении, от создания новых документов до совместной работы с другими. Мы также рассмотрим некоторые дополнительные функции, которые делают Документы Google мощным инструментом для работы в Интернете.
Google Docs — одно из самых популярных приложений для обработки текстов. Это бесплатное веб-приложение позволяет делать все, что должно делать приложение для обработки текстов: создавать документы и редактировать текст, добавлять изображения и т. д.
Его уникальной особенностью является способность помогать командам сотрудничать. Вы можете делиться документами с кем угодно, другие люди могут добавлять комментарии, общаться в чате внутри документов и многое другое. Он также предлагает большое количество сторонних надстроек.
Что такое Документы Google?
Google Docs, веб-текстовый процессор, который Google предлагает как часть своего офисного пакета — Google Drive — бесплатен и доступен для использования. Он конкурирует с Microsoft Office. Другие службы, включенные в облачный пакет, включают Таблицы (Excel) и Слайды (Powerpoint).
Он конкурирует с Microsoft Office. Другие службы, включенные в облачный пакет, включают Таблицы (Excel) и Слайды (Powerpoint).
Документы Google доступны на всех платформах и устройствах. Все, что вам нужно, это подключение к Интернету, веб-браузер или, в случае с мобильным устройством, соответствующие приложения. Google берет на себя всю тяжелую работу и делает все остальное, запуская программное обеспечение в облаке.
Docs — это текстовый онлайн-процессор, который позволяет вам совместно использовать один и тот же документ и совместно работать над ним с несколькими людьми, отслеживать редакции, изменения и вносить предложения в режиме реального времени.
Как войти в Google Документы
Если вы еще не вошли в свою учетную запись Google при первом посещении страницы Документов Google, вам необходимо ее создать.
Если вы не видите учетную запись, которую хотите использовать, нажмите «Использовать другую учетную запись». Зарегистрируйте учетную запись Google, если у вас ее еще нет.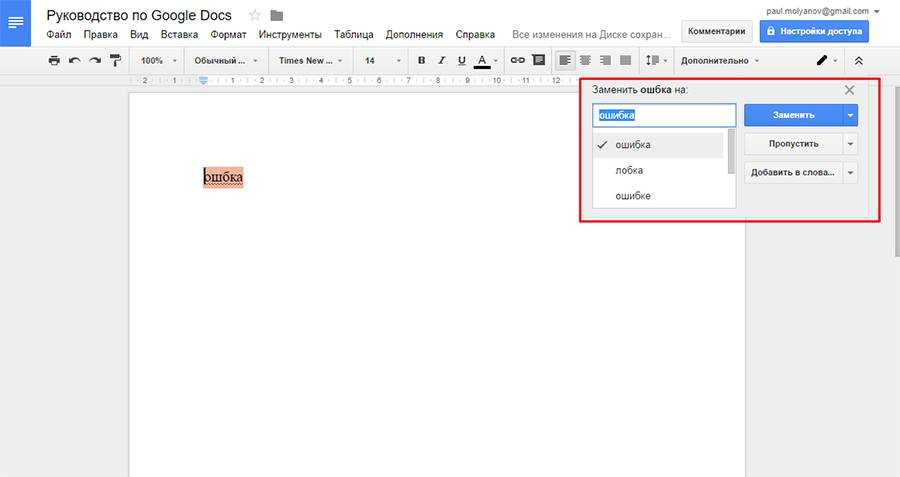
После входа в систему вы увидите пустой значок на левой боковой панели верхней ленты. Чтобы создать новый документ, нажмите на эту ссылку.
9 лучших вариантов форматирования и стилей
1. Форматирование текста
Вы можете изменить стиль текста и шрифта с помощью панели инструментов Google Docs. Вы также можете назначить определенные стили шрифта для определенных разделов текста. Документы Google также предлагают параметры редактирования, такие как расстояние между абзацами и выравнивание.
2. Оглавление
Нажмите на свои Документы Google, чтобы выбрать место, где вы хотите разместить оглавление. Нажмите «Вставить» в строке меню и выберите «Оглавление».
У вас есть возможность выбрать Между номерами страниц и синими ссылками. Если вы хотите удалить оглавление, щелкните правой кнопкой мыши меню и выберите Удалить.
3. Вставка изображений и таблиц
Выберите Изображение на вкладке Вставка. Выберите следующие параметры: Загрузить, Сделать снимок, По URL, Ваши альбомы Google Диск, Поиск.
Выберите следующие параметры: Загрузить, Сделать снимок, По URL, Ваши альбомы Google Диск, Поиск.
Вы должны убедиться, что размер выбранного файла не превышает 50 МБ и что он имеет один из следующих форматов: gif, jpg или png.
4, Как зачеркнуть в Документах Google
Иногда вам может понадобиться провести линию через текст. Это может быть по разным причинам.
Однако зачеркивание на ленте недоступно.
Выделите текст, который вы хотите зачеркнуть в Документах Google. На панели инструментов выберите Формат. Затем наведите указатель мыши на TExt и выберите «Зачеркнутый».
Теперь вы увидите, что выделенный текст перечеркнут линией.
5. Использование нижнего и верхнего индекса
Возможно, вы заметили в меню, что вы можете выбрать форматирование текста как верхний или нижний индекс.
Этот дополнительный шаг необходим для использования этих двух функций. Чтобы отформатировать документ с показателем степени, таким как X в степени 2 в Excel, вам нужно сначала выделить 2 и ввести X2.
Выберите «Формат», затем выберите «Текст», затем выберите «Верхний индекс».
Как видите, «2» отформатировано как показатель степени (верхний индекс).
Если вы хотите, чтобы 2 были отформатированы внизу (нижний индекс), выберите «Нижний индекс» в меню «Формат» > «Текст».
Он прост в использовании, но для его получения требуется несколько кликов в меню.
6. Изменить поля в Google Docs
Во-первых, что делать, если поля выбранного шаблона вас не устраивают? Поля документа Google Docs легко изменить.
Выберите «Файл и параметры страницы», чтобы получить доступ к настройкам полей страницы.
Вы можете изменить любой из этих параметров форматирования в окне «Параметры страницы».
- Вы можете установить документ как книжный, альбомный или оба.
- Создайте цвет фона для страницы.
- Отрегулируйте верхнее, нижнее или правое поле в дюймах.
Когда вы закончите, нажмите OK, чтобы немедленно применить форматирование страницы.
7. Висячий отступ
Документы Google имеют параметр форматирования с одним абзацем, с которым у многих возникают проблемы. Это либо висячий отступ, либо первая строка. Отступ первой строки относится к области, где предназначена первая строка абзаца.
Висячий отступ относится к области, где первая строка не имеет отступа.
Это потому, что если вы выберете первую строку или весь абзац, а затем используете значок отступа на ленте, чтобы сделать отступ абзаца, это произойдет.
Чтобы получить висячий отступ или первую строку в Документах Google:
- Выберите абзац, в котором вы хотите сделать висячий отступ.
- Откройте меню «Формат» и выберите «Выравнивание и отступ». Затем выберите параметры отступа.
- Измените специальный отступ с «Висячий» на «Окно параметров отступа».
По умолчанию установлено значение 0,5 дюйма.
При желании можно изменить, а затем нажать «Применить». Это применит ваши настройки для выбранного абзаца.
В приведенном ниже примере показан висячий отступ.
8. Как пронумеровать страницы в Документах Google
Нумерация страниц — это последняя функция форматирования, которую может быть сложно использовать или понять. Это еще одна функция Google Docs, скрытая в системе меню.
Чтобы пронумеровать страницы Документов Google, выберите меню «Вставка» и выберите «Номера страниц». Откроется небольшое всплывающее окно с простыми вариантами форматирования номеров страниц.
Доступны четыре варианта:
- Все страницы должны быть пронумерованы в правом верхнем углу.
- Все страницы должны иметь номер в левом нижнем углу.
- Нумерация справа вверху, начиная со второй страницы.
- Нумерация справа внизу, начиная со второй страницы.
Вы можете выбрать Дополнительные параметры, если они вам не нравятся.
Следующее окно позволит вам разместить именно то место, где должна быть нумерация страниц.
- В верхнем или нижнем колонтитуле.
- Начинать ли нумерацию с первой страницы.
- С какой страницы следует начинать нумерацию страниц?
Когда вы закончите, нажмите «Применить», чтобы применить варианты нумерации страниц.
9. Подсчет слов в Документах Google
Хотите узнать, сколько слов вы уже написали? Выберите Инструменты и выберите Количество слов. Это покажет общее количество страниц, количество слов и количество символов.
Включите Отображать количество слов во время ввода и нажмите OK, общее количество слов в документе будет отображаться в нижнем левом углу.
Как включить редактирование в автономном режиме
Google Docs имеет бонус: вы можете редактировать, сохранять или создавать документы в своем веб-браузере, даже если вы не подключены к Интернету. Это отличный вариант, если вы путешествуете и вам нужно поработать.
Все внесенные изменения сохраняются и синхронизируются с вашим компьютером, когда вы вернетесь в сеть.
Это не автоматическая функция. Вам нужно будет установить автономные соединения в вашей учетной записи.
Для этого перейдите на главную страницу Google Docs. Найдите кнопку меню с левой стороны.
Далее нажмите Настройки.
На экране появится всплывающее окно. Чтобы включить автономное редактирование, установите переключатель «Офлайн» в положение «Вкл.».
(Это должно сделать кнопку синей, а не серой. ).
Браузер автоматически настроится на офлайн-редактирование. Затем вы увидите следующий значок, если вы редактируете документ без доступа к Интернету.
Как загрузить документ Google
Вы можете загрузить документ в различных форматах. Чтобы просмотреть все форматы, выберите «Файл» и «Загрузить».
Чтобы получить копию документа в формате Word, PDF, обычный текст, HTML и других форматах, вы можете выбрать любой из этих вариантов.
Предварительно разработанные шаблоны Документов Google
Документы Google предлагают предварительно разработанные шаблоны, созданные профессионалами, чтобы избавить вас от хлопот, связанных с созданием шаблона. Хотя шаблоны Google Docs часто недооцениваются пользователями, важно помнить о высоком потенциале продуктивности, которого можно достичь с помощью этих шаблонов.
Хотя шаблоны Google Docs часто недооцениваются пользователями, важно помнить о высоком потенциале продуктивности, которого можно достичь с помощью этих шаблонов.
Вы можете выбрать из множества шаблонов, которые варьируются от работы до образования, от писем до резюме. Это способствует созданию хорошо оформленных документов. Шаблоны Google отлично подходят для создания и настройки собственных шаблонов.
Шаблоны можно настроить для воспроизведения одного и того же формата в нескольких документах. Пользовательские шаблоны позволяют легко создавать повторяющиеся документы, от листов задач до ежемесячных ведомостей расходов.
Вы можете сделать эти шаблоны общедоступными или частными.
Как создавать общедоступные шаблоны
Шаг 1 . Создайте документ Google Docs, который вы хотите использовать в качестве шаблона. Вы также можете добавить свои модификации.
Шаг 2 . Откройте шаблоны Документов Google и нажмите «Отправить шаблон».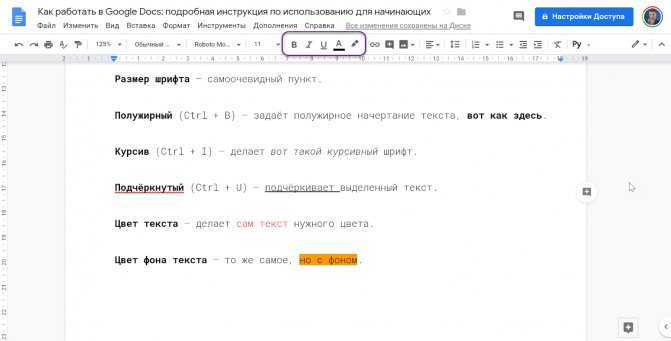
Шаг 3 – Выберите в Документах Google и нажмите Выбрать
Шаг 4 – Выберите шаблон, созданный на шаге 1. Оно не должно превышать одного предложения, иначе Google может его отклонить.
Шаг 6 – Вы увидите раскрывающееся меню категорий. Выберите подходящий вариант. Если вы создаете шаблон для встречи по проекту, выберите категорию «Бизнес».
Если шаблон используется для создания юридического договора, отнесите его к категории Юридический.
Шаг 7 – Выберите язык, на котором изначально был создан шаблон.
Шаг 8 – Нажмите Отправить шаблон.
Шаг 9 — Вернитесь на страницу галереи шаблонов, выберите созданные вами шаблоны и приступайте к работе.
Как создать частный шаблон Google Docs
Шаг 1 — После создания шаблона документа.
Шаг 2 . Затем перейдите на Google Диск и нажмите «Файл».
Шаг 3 — Выберите «Создать копию».
Шаг 4 . Храните копию исходного документа-шаблона в секрете.
Сравнение Google Docs и Microsoft Word
Чем Google Docs отличается от Word?
Документы Google доступны бесплатно, если у вас есть учетная запись Google. MS Word необходимо приобретать вместе с пакетом Microsoft Office. Сюда входят другие продукты Microsoft, такие как Excel, PowerPoint и Outlook.
Стоимость пакетов Home и Business начинается от 69 долларов. Для годового членства стоимость пакетов «Дом» и «Бизнес» варьируется от 69,99 долларов США (для отдельного домашнего пользователя) до 150 долларов США (для независимого пользователя на работе).
Документы Google позволяют вам сотрудничать с кем угодно в любой точке мира с помощью Документов Google.
Документы Google — еще одна отличительная черта. Вся ваша работа сохраняется в Google Cloud. Это означает, что вы не потеряете 20-страничный отчет, даже если ваш компьютер выйдет из строя.
(Ух ты!) MS Word позволяет хранить документы на вашем компьютере. Ваши коллеги не смогут получить к ним доступ, если вы не сохраните их и не поделитесь ими по электронной почте.
Неважно, используете ли вы Google Docs или MS Word. Вы можете легко синхронизировать оба. Просто загрузите существующий файл Word, чтобы создать новый документ Google.
Предоставление общего доступа к документу Google
Отдельные лица могут обмениваться документами с любым количеством людей и редактировать свои разрешения, чтобы ограничить то, что им разрешено делать.
Чтобы начать общий доступ, нажмите «Файл» > «Поделиться».
Существует четыре варианта обмена — вы можете выбрать тот, который лучше всего соответствует вашим потребностям.
1. Создайте ссылку, которой можно поделиться.
Ссылка для общего доступа — это самый простой способ поделиться веб-страницей Документов Google. Это позволяет любому просмотреть ваш документ, щелкнув уникальный URL-адрес.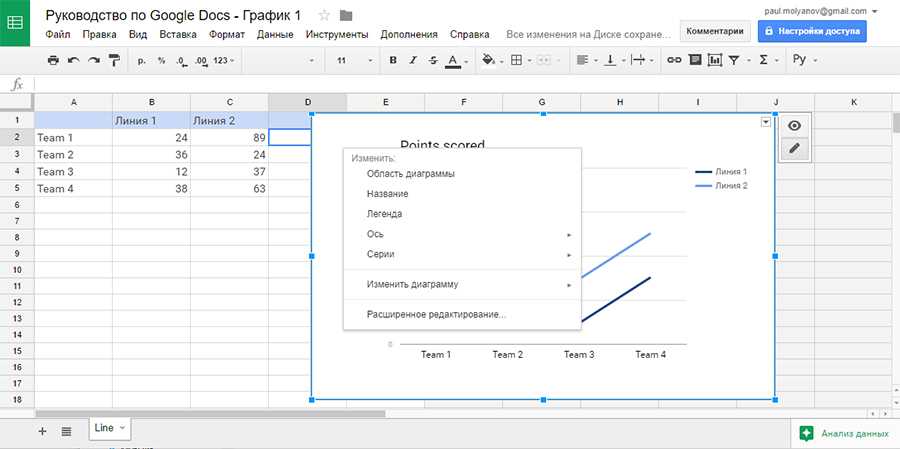
После нажатия кнопки «Поделиться» нажмите кнопку «Получить ссылку для общего доступа» в правом верхнем углу.
Выберите разрешение на доступ к вашему документу.
После определения разрешений щелкните ссылку Копировать.
Затем URL-адрес будет скопирован в буфер обмена, чтобы вы могли отправить его любому желающему просмотреть документ.
2. Поделиться по электронной почте.
Вы также можете поделиться своим документом по электронной почте. Это отправит приглашение по электронной почте человеку и добавит документ в его учетную запись Google.
Для этого вернитесь в окно обмена.
Введите адрес электронной почты человека, с которым вы хотите поделиться своим документом, а затем выберите вариант из раскрывающегося списка, чтобы изменить его разрешения.
Вы можете добавить примечание к приглашению, и оно будет отображаться в вашем электронном приглашении.
Дополнительная литература: Как отменить общий доступ к документу Google
3.
 Выберите «Дополнительные параметры общего доступа»
Выберите «Дополнительные параметры общего доступа»Вернитесь в окно общего доступа и нажмите «Дополнительно».
Здесь вы можете просмотреть все настройки общего доступа, в том числе, кто имеет доступ к вашему документу и их настройки разрешений. У вас также есть возможность приглашать или удалять других людей.
4. Разрешить всем редактировать ваш документ.
Вы хотите предоставить любому право редактировать ваш документ? Чтобы поделиться ссылкой, нажмите «Файл» > «Поделиться».
Нажмите «Еще» в раскрывающемся меню.
Затем выберите «Вкл. — Любой, у кого есть ссылка» и установите разрешения с помощью раскрывающегося меню внизу.
Этот параметр четко указывает, что любой, у кого есть ваш уникальный URL-адрес, может редактировать, удалять или вносить изменения в ваш документ. Будьте осторожны, с кем вы делитесь этим.
Заключение
Поздравляем! После изучения руководства Google Docs вы теперь являетесь профессионалом Google Docs.



