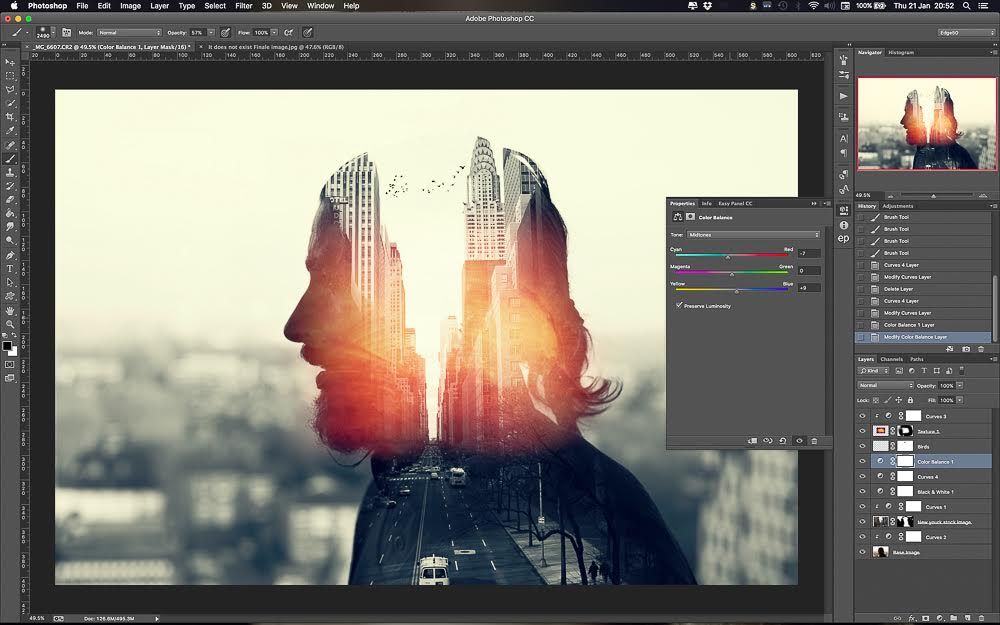Оптимизация производительности Photoshop
Попробуйте применить советы и приемы, приведенные в этом документе, когда Photoshop на вашем компьютере работает медленнее, чем ожидалось.
- Основные шаги по повышению производительности
- Изменение установок, связанных с производительностью
- Изменение установок, связанных с производительностью
- Совмещение в Photoshop
Основные шаги по повышению производительности
Конфигурация каждого пользователя уникальна и может потребовать своего набора методов для обеспечения максимально эффективной работы Photoshop. Из предложенных в этой статье способов выберите те, которые подходят для конфигурации компьютера, используемых типов фалов и вашего конкретного рабочего процесса. Существует четыре основных способа повлиять на производительность в Photoshop: оптимизировать настройку оборудования, оптимизировать операционную систему для Photoshop, задать настройки, связанные с производительностью, и настроить функции Photoshop.
Самый простой способ повысить производительность, не тратя деньги, — это задать оптимальные установки Photoshop и тонко настроить его функции под свой стиль работы и чаще всего используемые файлы.
Значительного увеличения производительности можно добиться, приобретя более быстрое и мощное аппаратное обеспечение.Для оптимальной работы Photoshop компьютер должен соответствовать минимальным системным требованиям. Запуск Photoshop на маломощном или неподдерживаемом оборудовании, например на компьютере с несовместимым графическим процессором (GPU), может привести к проблемам с производительностью.
Изменение установок, связанных с производительностью
Просмотрите это короткое видео, чтобы узнать, как быстро оптимизировать настройки, связанные с производительностью в Photoshop.
В Photoshop есть ряд установок (Установки > Производительность), которые помогут оптимально использовать такие ресурсы компьютера, как память, кеш, графический процессор, мониторы и т.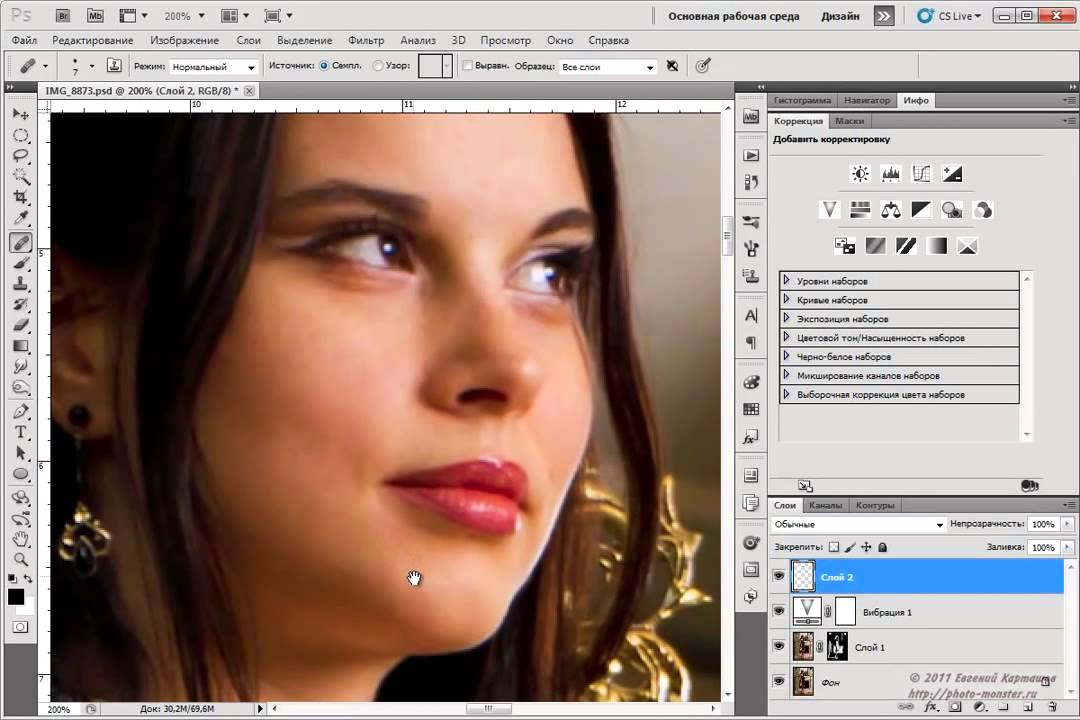
Такие дополнительные параметры, как Рабочие диски, доступные на других вкладках диалогового окна «Установки», также могут непосредственно влиять на скорость и стабильность работы компьютера.
Установки производительности в PhotoshopНастройка выделенной памяти для Photoshop
Производительность можно повысить путем увеличения количества памяти/оперативной памяти, выделяемой на Photoshop. В разделе Использование памяти в диалоговом окне установок производительности (Установки > Производительность) указывается, какой объем ОЗУ доступен для приложения Photoshop. Там же указывается оптимальный диапазон выделения памяти на Photoshop для вашей системы.
По умолчанию приложение Photoshop использует 70% доступного объема ОЗУ.
- Увеличьте количество оперативной памяти, выделяемой на Photoshop, изменив значение в поле Занято под Photoshop.
 В качестве альтернативы можно изменить положение ползунка «Использование памяти».
В качестве альтернативы можно изменить положение ползунка «Использование памяти». - Перезапустите приложение Photoshop, чтобы изменения вступили в силу.
Чтобы определить оптимальный объем выделенного ОЗУ для вашей системы, изменяйте соответствующее значение с шагом 5 % и следите за изменением производительности с помощью индикатора эффективности.
Мы не рекомендуем выделять на Photoshop более 85 % памяти компьютера. Это может повлиять на производительность, поскольку другим важным системным приложениям может не хватить памяти.
Примечание.
Если приложение Photoshop выдает ошибки «Недостаточный объем ОЗУ», попробуйте увеличить объем ОЗУ, выделенный на Photoshop. Однако, если задать слишком высокое значение для выделенной памяти на Photoshop (>85 %), это может сказаться на производительности других запущенных приложений и сделать работу системы нестабильной.
В данном случае лучшее решение — увеличить объем ОЗУ в компьютере. Узнайте у производителя вашего компьютера о характеристиках ОЗУ и его совместимости.
Узнайте у производителя вашего компьютера о характеристиках ОЗУ и его совместимости.
Настройка уровней кэширования
Основы работы с кэшем
Приложение Photoshop использует технологию кэширования изображений для более быстрой перерисовки документов с высоким разрешением пока вы работаете с ними. Вы можете указать до восьми уровней кэширования данных изображений и выбрать один из четырех доступных размеров мозаичного размещения в кэше.
Повышение значения уровней кэширования позволяет улучшить производительность работы Photoshop, однако загрузка изображений может выполняться медленнее. Размер мозаичного размещения в кэше определяет количество данных, которые Photoshop обрабатывает за раз. Больший размер фрагментов мозаики ускоряет выполнение сложных операций, таких как применение фильтров резкости. Небольшие изменения, например, мазки кистью, выполняются быстрее при меньшем размере фрагментов мозаики.
Наборы параметров кэширования
На панели «Параметры производительности» доступны три набора параметров кэширования. Выберите тот из них, который соответствует основному использованию (назначению) Photoshop:
Выберите тот из них, который соответствует основному использованию (назначению) Photoshop:
- «Веб-дизайн / дизайн пользовательских интерфейсов»: выберите этот вариант, если Photoshop в основном используется для дизайна веб-сайтов, приложений или графического интерфейса. Этот вариант подходит для документов с большим количеством слоев с ресурсами, состоящими из малого или среднего количества пикселей.
- «По умолчанию / Фотографии»: выберите этот вариант, если Photoshop в основном используется для ретуши и редактирования изображений умеренного размера. Например, это вариант подходит, если вы обычно редактируете в Photoshop фотографии с мобильного телефона или цифровой камеры.
- «Очень большой размер в пикселях»: выберите этот вариант, если вы много работаете в Photoshop с большими документами — например, с панорамами, мэт-пэйнтингом и т. д.
Уровни кэша
Для более точного контроля укажите уровни кэша вручную.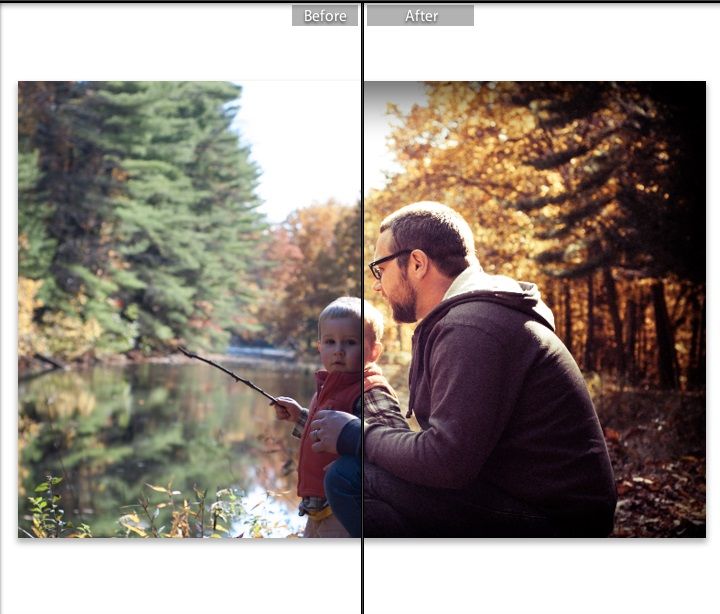 Значение по умолчанию составляет 4.
Значение по умолчанию составляет 4.
- При обработке относительно небольших файлов – примерно 1 мегапиксель или 1 280 до 1 024 пикселей и много слоев (50 и больше) – задайте значение уровней кэширования 1 или 2. Настройка значения уровней кэширования 1 отключает кэширование изображений; кэшируется только изображение, которое отображается на экране.
- При обработке файлов с пикселями большего размера – например, 50 мегапикселей и более – задайте значение уровней кэширования больше 4. Более высокий уровень кэширования обеспечивает более высокую скорость перерисовки изображений.
Примечание.
Вам не удастся добиться впечатляющих результатов с помощью определенных функций приложения Photoshop при настройке значения уровней кэширования 1.
Ограничение количества состояний в истории
Вы можете освободить пространство рабочего диска и повысить производительность путем ограничения или уменьшения числа шагов истории состояний, которые сохраняет приложение Photoshop, на панели «История».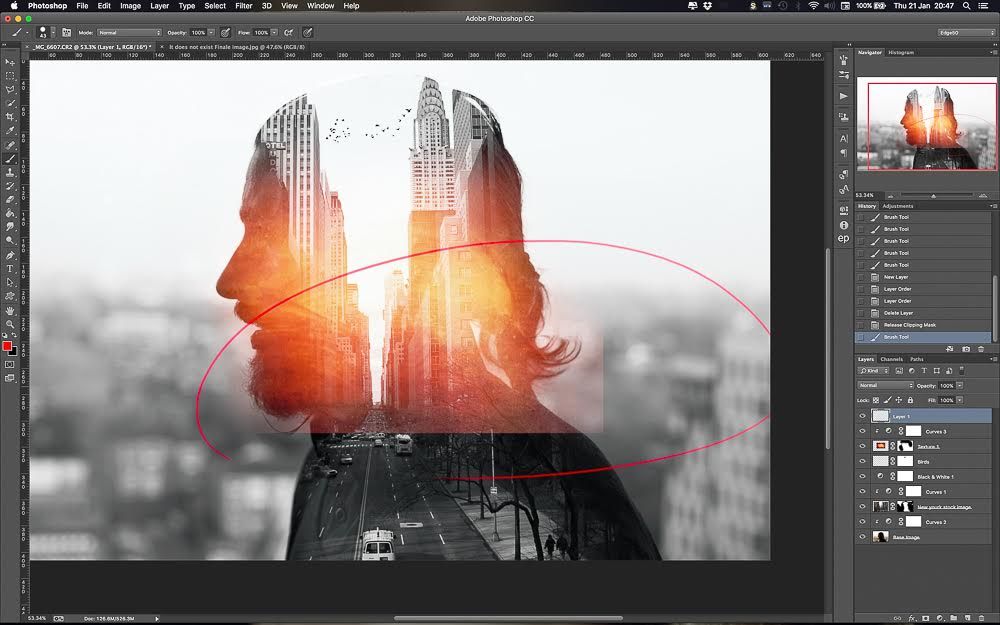
Photoshop может сохранять до 1 000 шагов истории состояний; значение по умолчанию – 50.
установите меньшее значение для параметра Состояния истории.
Настройка параметров графического процессора (GPU)
Лучшим способом оптимизации ускорения с помощью GPU, который ускоряет перерисовку изображений, является использование самой новой версии драйвера видеоадаптера.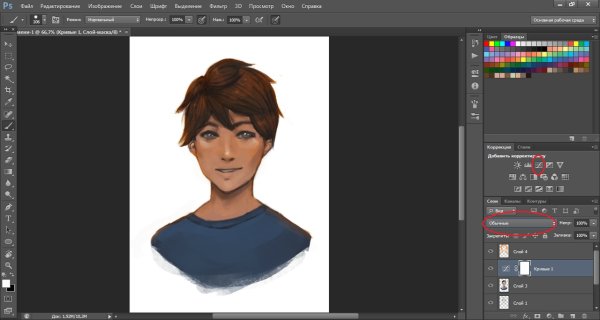 Инструкции по обновлению драйверов видеоадаптера
Инструкции по обновлению драйверов видеоадаптера
см. в разделе об обновлении графического драйвера.
Для получения дополнительной информации о том, как Photoshop использует графический процессор, протестированных платах и минимальных требованиях к графическому процессору и дисплею
см. вопросы и ответы о графических процессорах и видеокартах.
Установки графического процессора
В Photoshop предусмотрены специальные настройки ГП в разделах «Производительность» и «3D» диалогового окна «Установки».
Настройки в разделе «Установки» > «Производительность»
Если на вашем компьютере обнаружена видеокарта, ее название и модель появятся в разделе «Обнаружение графического процессора» в области «Настройки графического процессора» раздела «Производительность».
- Если ваша видеокарта поддерживается, флажок

- Если ваша графическая карта не поддерживается, флажок будет выделен серым цветом и не будет установлен по умолчанию.
- Если ваша видеокарта поддерживается, и флажок для параметра «Использовать графический процессор» не установлен, это, скорее всего, связано с тем, что программа Photoshop обнаружила сбой, вызванный дефектным графического драйвера или конфигурацией. См. раздел Устранение проблем Photoshop, связанных с графическим процессором и графическим драйвером.
Дополнительные расширенные настройки
- Использовать OpenCL: отключите этот параметр, если функции «Галерея размытия», «Умная резкость», «Выбор области фокусировки» или «Размер изображения с сохранением деталей» работают неправильно.
- Сглаживание направляющих и контуров: отключите, если направляющие и контуры кажутся слишком тяжелыми или слишком широкими
- 30-битный дисплей: позволяет увеличить точность цветопередачи на мониторе, поддерживающем 30-битный режим.

Примечание.
Включение OpenCL вероятнее всего позволит улучшить производительность при использовании следующих функций приложения Photoshop:
- Галерея размытия – Размытие по полю, Размытие по диафрагме, наклон-смещение, Размытие контура, вращение запачкает (с ускорением OpenCL)
- Умная резкость (уменьшение шума – с ускорением OpenCL)
- Уточнить края (с ускорением OpenCL)
Настройки в разделе «Установки» > 3D
Раздел «3D» диалогового окна «Производительность» содержит ползунок видеопамяти, который работает аналогично ползунку управления памятью в разделе «Производительность». Этот ползунок используется для определения верхнего предела видеопамяти, доступной для средства 3D-моделирования в Photoshop. Итоговое значение равно процентному значению всей доступной видеопамяти. При выборе значения 100 % все равно остается резервная видеопамять для операционной системы.
Управление рабочими дисками
Примечание.
Если Photoshop не запускается из-за переполнения рабочего диска, удерживайте при запуске клавиши Cmd + Option (macOS) или Ctrl + Alt (Windows), чтобы задать новый рабочий диск.
Рабочий диск — это жесткий диск или твердотельный накопитель (SSD-диск), используемый для временного хранения данных при работе в Photoshop. Photoshop использует это пространство для хранения фрагментов документов и их состояний панели «История», для которых не хватает объема оперативной памяти компьютера.
Дополнительные сведения об установках и рекомендуемых настройках рабочих дисков см в разделе Настройка рабочих дисков.
Также см. дополнительные сведения об устранении ошибок рабочего диска в Photoshop.
дополнительные сведения об устранении ошибок рабочего диска в Photoshop.
Индикатор «Эффективность»
Следите за индикатором эффективности для контроля производительности во время работы в приложении Photoshop.Нажмите на всплывающее меню в нижней части окна, в котором отображается изображение, и выберите «Эффективность» во всплывающем меню.
Если значение индикатора ниже 100%, это означает, что приложение Photoshop использует весь доступный объем оперативной памяти и дополнительно использует пространство на рабочем диске, за счет чего снижается производительность. Если эффективность ниже 90%, необходимо выделить больше ОЗУ для приложения Photoshop в «Параметрах производительности». Вы также можете добавить дополнительный объем ОЗУ в вашей системе.
Индикатор «Эффективность»Тонкая настройка параметров Photoshop для повышения производительности
Отключение линеек и наложения
Отображение линеек и наложений (таких как «Сетки», «Фрагменты» и «Быстрые направляющие») может замедлять выполнение некоторых операций, таких как рисование, преобразование и перетаскивание слоев на холсте.
- Чтобы отключить линейки, снимите флажок Линейки в меню Вид.
- Чтобы отключить наложения, перейдите в меню «Вид» > «Показать», выберите «Нет» или отключите отдельные элементы.
См. Отображение или скрытие непечатных вспомогательных элементов.
Обрабатывайте файлы с ограниченным размером
Очень большой размер файлов зачастую может стать причиной снижения производительности приложения.
Photoshop поддерживает файлы максимальным размером 300 000 x 300 000 пикселей, за исключением файлов PDF, которые ограничены размером 30 000 x 30 000 пикселей и 200 x 200 дюймов, и Camera Raw, где поддерживаются изображения высотой или шириной до 65 000 пикселей и общим размером до 512 мегапикселей.
Ограничение размера файлов в приложении Photoshop:
- Файлы PSD: 2 Гб
- Файлы TIFF: 4 Гб
- Файлы PSB: 4 экзабайта (4 096 петабайт или 4 миллиона терабайт)
- Файлы PDF: 10 Гб (максимальный размер страниц – 200 х 200 дюймов)
Закройте ненужные окна с открытыми изображениями
Если приложение Photoshop выдает ошибку «Недостаточный объем ОЗУ» или работает медленно, это может быть вызвано тем, что вы открыли слишком много изображений. Если вы открыли несколько окон с изображениями, попробуйте закрыть некоторые из них.
Если вы открыли несколько окон с изображениями, попробуйте закрыть некоторые из них.
Сокращение количества стилей
Чтобы уменьшить объем пространства, используемого приложением Photoshop на рабочем диске, необходимо уменьшить количество загруженных стилей. Узоры и кисти — одни из самых объемных составляющих стилей. Сохраните в соответствующий файл стили, которые не требуются прямо сейчас, затем удалите их и загружайте только тогда, когда они вам понадобятся.
См. дополнительные сведения об управлении наборами.
Уменьшите или отключите панель предварительного просмотра миниатюр
Каждый раз при изменении документа приложение Photoshop обновляет все миниатюры, отображаемые на панелях «Слои» и «Каналы». Этот процесс обновления может повлиять на скорость отклика при быстром рисовании, перемещении или искажении слоев. Чем большее количество миниатюр отображается, тем значительнее проявляется данный эффект.
Для того чтобы уменьшить или отключить предварительный просмотр миниатюр, нажмите на меню соответствующей панели и выберите «Параметры панели». Выберите меньший размер миниатюр или опцию «Нет», а затем нажмите кнопку «ОК».
Выберите меньший размер миниатюр или опцию «Нет», а затем нажмите кнопку «ОК».
Измените параметры совместимости файлов
Если вам не нужно работать с файлами PSD и PSB в старых версиях Photoshop или в приложениях, которые не поддерживают слои, можно отключить эту функцию совместимости файлов для повышения скорости сохранения документов:
Для документов по 16-битным и 32-битным PSD и PSB в разделе «Установки» > «Обработка файлов» выберите «Отключить сжатие файлов PSD и PSB».
В меню «Максимизировать совместимость файлов PSD и PSB» выберите «Спрашивать» или «Никогда».
См. сведения о максимизации совместимости при сохранении файлов.
Обрабатывайте 8-битные изображения
Photoshop может выполнять множество стандартных операций c 16-битными и 32-битными изображениями. Однако для обработки этих изображений требуется больше памяти, больше свободного пространства на рабочем диске и больше времени по сравнению с 8-битными изображениями.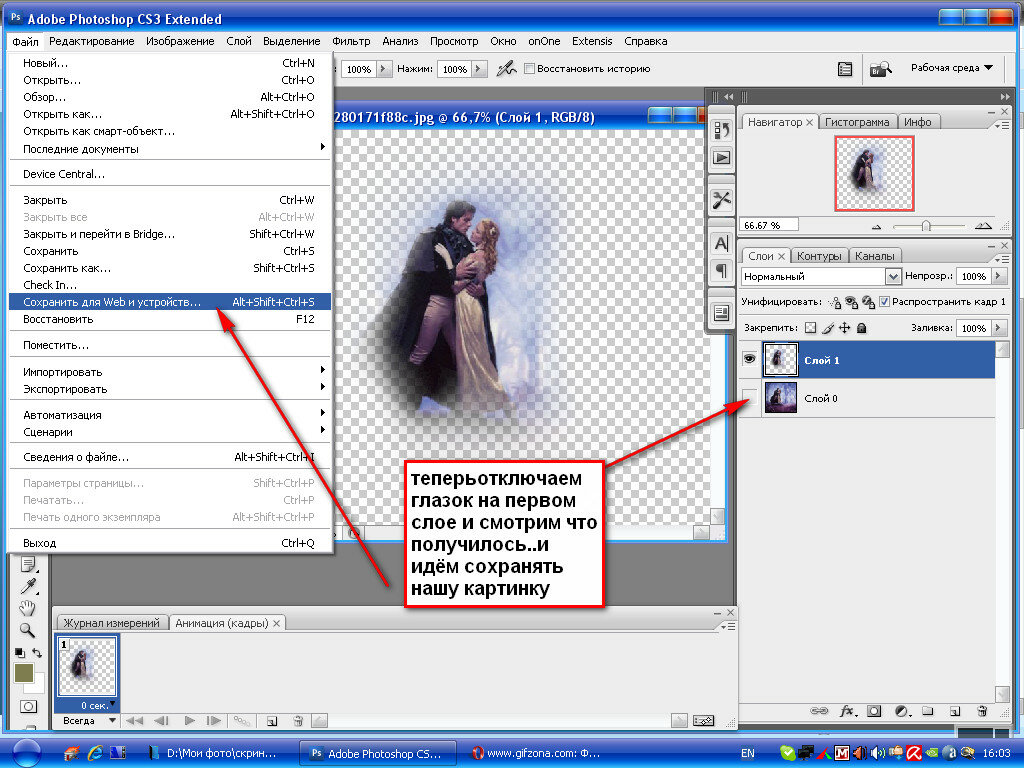
Для того чтобы преобразовать изображение в 8-битный формат, выберите «Изображение» > «Режим» > «8 бит/канал».
См. Битовая глубина и установки.
Примечание.
Преобразование в формат 8 бит на канал удаляет некоторые данные из изображения. Сохраните копию исходного изображения в 16-битном или 32-битном формате прежде чем выполнить преобразование в формат 8 бит на канал.
Отключите предварительный просмотр шрифтов
Чтобы ускорить обработку шрифтов в приложении Photoshop, отключите предварительный просмотр списка шрифтов, выбрав «Тип» > «Размер»просматриваемого шрифта» > «Нет».
Уменьшите разрешение изображения
Чем выше разрешение изображения, тем больше памяти и свободного дискового пространства требуется приложению Photoshop для отображения, обработки и печати такого изображения. В зависимости от вашего конечного устройства вывода, более высокое разрешение не обязательно обеспечивает более высокое качество изображения, но в то же время оно может снижать производительность, требовать дополнительное дисковое пространство и снижать скорость печати.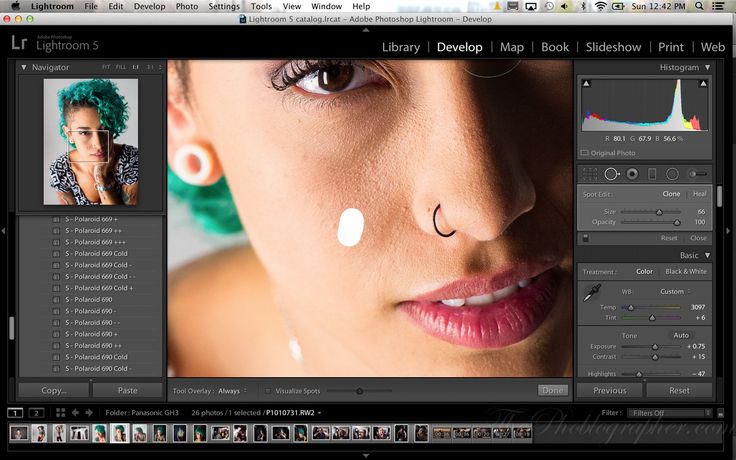 Оптимальное разрешение изображений зависит от того, каким образом эти изображения будут отображены и печатаны.
Оптимальное разрешение изображений зависит от того, каким образом эти изображения будут отображены и печатаны.
Для изображений, отображаемый на экране, следует руководствоваться полным размером в пикселях. Чтобы уменьшить размер изображения, выберите «Изображение» > «Размер изображения». В диалоговом окне «Размер изображения» убедитесь, что выбран параметр «Ресамплинг». Введите новое значение ширины или высоты (при вводе значения одного параметра изменяется и второй параметр).
Увеличение разрешения печатных изображений выше 360 точек на дюйм (DPI) в большинстве случаев практически не приносит никаких преимуществ. Если вы часто распечатываете изображения, опытным путем определите для себя разрешение, обеспечивающее приемлемые результаты. Чтобы уменьшить разрешения изображения, выберите «Изображение» > «Размер изображения». В диалоговом окне «Размер изображения выберите «Ресамплинг». Измените значения ширины и высоты таким образом, чтобы размеры изображения соответствовали физическим размерам печатного документа.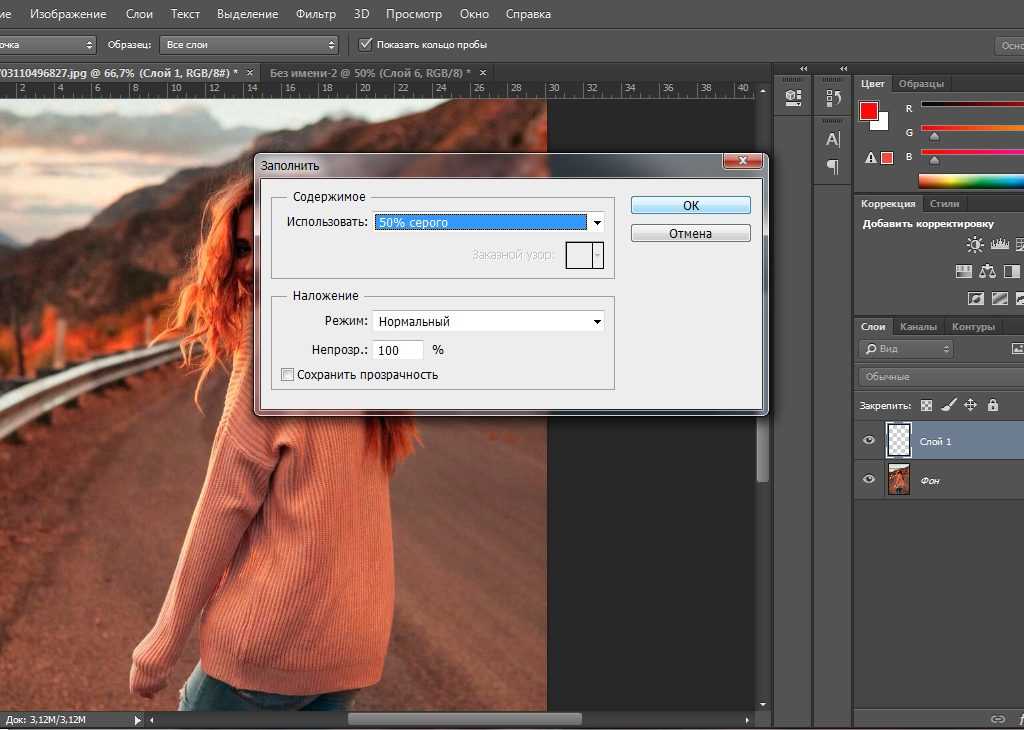 После этого уменьшите значение параметра «Разрешение» и нажмите кнопку «ОК».
После этого уменьшите значение параметра «Разрешение» и нажмите кнопку «ОК».
Если вы планируете увеличить, а не уменьшить разрешение изображения для печати, это следует сделать на завершительном этапе непосредственно перед печатью. Таким образом, вам не придется обрабатывать всю эту дополнительную информацию на предварительном этапе.
См. Дополнительное кадрирование, изменение размера, ресамплинг.
Очистите память
Вы можете улучшить производительность системы путем очистки неиспользованной памяти и свободного пространства на рабочих дисках в приложении Photoshop, чтобы обеспечить к нему доступ других программ. Для этого выберите один из следующих вариантов:
- «Редактирование» > «Очистить» > «Все»
- «Редактирование» > «Очистить» > «Отменить»
- Удерживая клавишу Option (macOS) или Alt (Windows), выберите О Photoshop
Если другие программы активно пытаются выделить или использовать память, очистка неиспользуемой памяти в приложении Photoshop позволит увеличить производительность системы.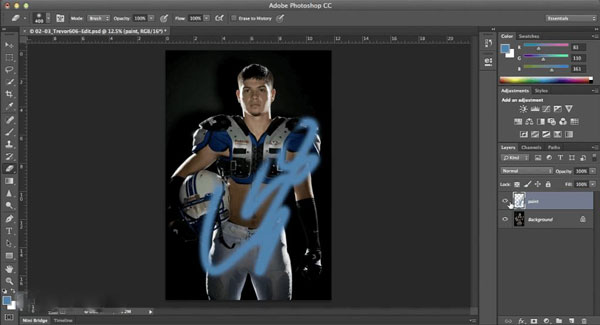 Выполнить очистку пространства рабочего диска будет полезно, если в каталоге диска не осталось свободного пространства. После очистки значительного объема памяти и пространства на диске Photoshop в следующий будет открывать крупные файлы медленнее, так как Photoshop будет распределять освободившееся пространство.
Выполнить очистку пространства рабочего диска будет полезно, если в каталоге диска не осталось свободного пространства. После очистки значительного объема памяти и пространства на диске Photoshop в следующий будет открывать крупные файлы медленнее, так как Photoshop будет распределять освободившееся пространство.
Если вы хотите, чтобы Photoshop всегда использовал меньше памяти, выберите Редактирование > Установки > Производительность (Windows) или Photoshop > Установки > Производительность (macOS) и переместите ползунок Использование памяти влево.
См. раздел «Настройка используемого объема памяти».
Примечание.
Для мониторов активности, диспетчеров задач и программ, использующих диск, может потребоваться несколько секунд для регистрации изменения. В действительности, в отдельных утилитах требуются выполнить запрос на обновление параметров вручную.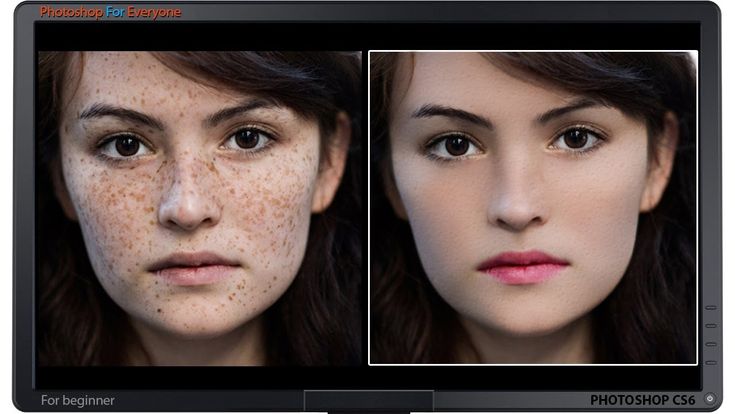
Очистите буфер обмена
Буфера обмена зачастую содержит большой объем информации при копировании и вставке данных в процессе обработки крупных файлов. Кроме того, этот объем информации практически не используется после завершении вставки. Чтобы освободить буфер обмена, выберите пункт меню «Редактирование» > «Удалить из памяти» > «Буфер обмена».
Примечание.
Команду «Удалить из памяти» невозможно отменить.
Использование галереи фильтров
Галерея фильтров позволяет протестировать один или несколько фильтров на изображении перед тем как применить соответствующие эффекты, за счет чего экономится значительное количество времени и свободной оперативной памяти.
См. Обзор галереи фильтров.
Перетаскивайте изображения между файлами вместо того чтобы копировать и вставлять их
Перетаскивание слоев или файлов является более эффективным методом по сравнению с копированием и вставкой.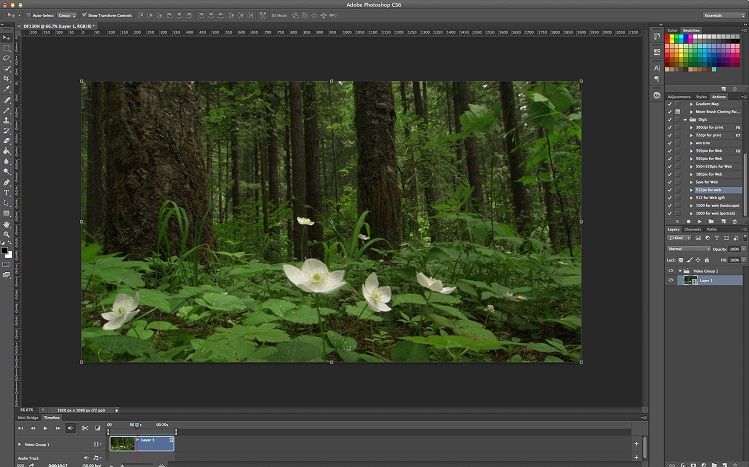 Перетаскивание выполняется в обход буфера обмена, при этом данные перемещаются непосредственно в конечную точку. Копирование и вставка могут существенно увеличить объем передаваемых данных и являются гораздо менее эффективными.
Перетаскивание выполняется в обход буфера обмена, при этом данные перемещаются непосредственно в конечную точку. Копирование и вставка могут существенно увеличить объем передаваемых данных и являются гораздо менее эффективными.
Сохраняйте файлы TIFF без сжатия ZIP
Для повышения скорости экспортирования файлов TIFF не используйте сжатие ZIP. (Тем не менее, сжатие ZIP позволяет создавать файлы TIFF с самыми малыми размерами.)
Не экспортируйте буфер обмена
Опция «Экспорт буфера обмена» в Photoshop позволяет другим приложениям использовать содержимое буфера обмена. Если вы копируете большой объем данных в Photoshop, но не используете их в других приложениях, отключите эту опцию для повышения производительности:
Выберите пункт меню «Photoshop» > «Установки» > «Общие» (macOS) или «Редактирование» > «Установки» > «Общие» (Windows).
Снимите флажок Экспорт буфера обмена.

Нажмите кнопку ОК.
Отключите панель «Библиотеки»
Во всплывающем меню «Библиотеки» выберите «Закрыть».
Перезапустите Photoshop.
Отключите Генератор
Выберите Правка > Установки > Внешние модули.
Снимите флажок Включить Генератор.
Нажмите кнопку ОК.
Совмещение в Photoshop
Композитинг — это процесс объединения нескольких визуальных элементов в один фрейм, представляющий документ. Внутренний компоновщик в Photoshop выполняет тысячи вычислений во время использования программы, постоянно отображая каждое изменение, внесенное в ваше изображение, вместе как одно совмещенное изображение.
Многопотоковый композитинг
В выпуске Photoshop 22.3 за апрель 2022 г.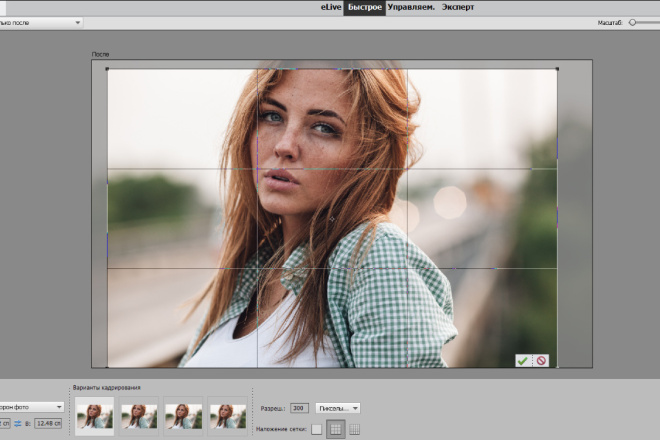 теперь можно активировать многопоточный композитинг, выбрав Настройки > Производительность и установив флажок Многопоточный композитинг. Вам не нужно перезапускать Photoshop, чтобы это изменение вступило в силу.
теперь можно активировать многопоточный композитинг, выбрав Настройки > Производительность и установив флажок Многопоточный композитинг. Вам не нужно перезапускать Photoshop, чтобы это изменение вступило в силу.
Корректирующие слои, маски слоев, режимы наложения, фильтры, стили и эффекты усложняют обработку документа, что может снизить скорость обработки в Photoshop. Вы можете заметить, что различные настройки ползунка не обновляют экран так быстро, как раньше, до того, как были добавлены все эти слои и эффекты. Многопотоковая композиция помогает задачам совмещения на основе процессора и графического процессора работать быстрее, разделяя вычислительную работу на более мелкие части, которые могут выполняться параллельно, часто быстрее, чем они могли бы быть вычислены в одном «потоке».
Хотя существует множество причин, по которым документы могут стать менее отзывчивыми при работе в Photoshop, ускорение совмещения от 100% до 250% с помощью многопотоковой композии имеет большое значение для обеспечения того, чтобы Photoshop мог быть настолько отзывчивым и плавным, насколько это необходимо.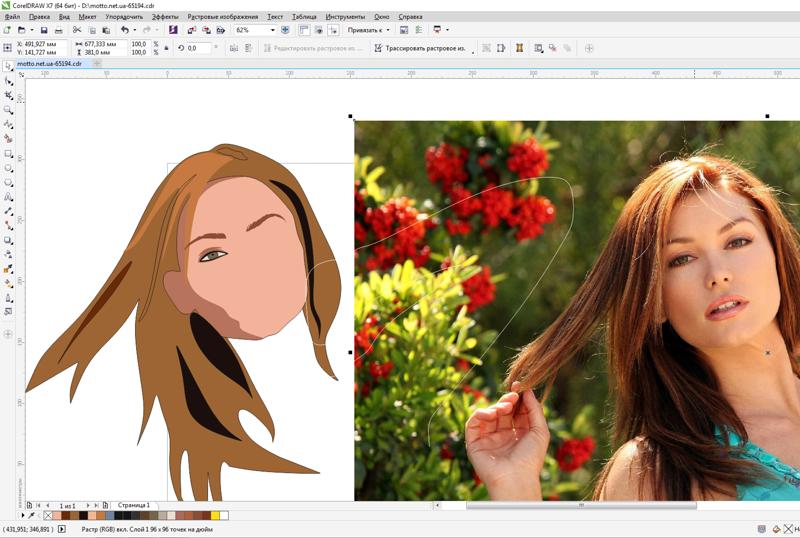
Если вы заметили ошибки перерисовки и подозреваете, что проблема заключается в многопоточном композитинге, вы можете отключить эту функцию в разделе Настройки > Производительность. Если у вас есть вопрос или вы хотите поделиться своей проблемой с этой настройкой, сообщите нам об этом в сообществе Adobe Photoshop. Мы будем рады узнать ваше мнение!
Примечание.
Многопотоковая композиция заменяет предыдущее предупреждение об удалении устаревшей композиции, которая больше не требуется и теперь удалена.
Композитинг с ускорением на GPU
В выпуске Photoshop 22.3 за апрель 2022 года в Photoshop был добавлен композитинг с использованием графического процессора, чтобы повысить скорость отклика некоторых операций со слоями в документе. Создание композиции с помощью графического процессора можно использовать только в том случае, если Photoshop правильно обнаруживает графический процессор при запуске. Чтобы подтвердить это, перейдите в Настройки > Производительность и убедитесь, что ваш графический процессор указан в разделе Настройка графического процессора с галочкой рядом с пунктом Использовать графический процессор.
Чтобы подтвердить это, перейдите в Настройки > Производительность и убедитесь, что ваш графический процессор указан в разделе Настройка графического процессора с галочкой рядом с пунктом Использовать графический процессор.
Чтобы установить галочку для включения или выключения создания композиции с помощью графического процессора, нажмите кнопку Дополнительные настройки… .
С небольшими и менее сложными документами, содержащими несколько слоев и настроек на основе слоев (например, режимы наложения, корректирующие слои), вы можете не заметить снижения производительности при включении или выключении режимов наложения или видимости слоев. Но по мере увеличения сложности и размера ваших документов от компоновщика в Photoshop может потребоваться обработка в реальном времени, и время, необходимое для отображения результатов на экране, может увеличиться. В очень сложных документах вы, возможно, заметили, что перемещение содержимого слоя или изменение непрозрачности занимает на долю секунды больше времени, пока экран обновится и отобразит результаты.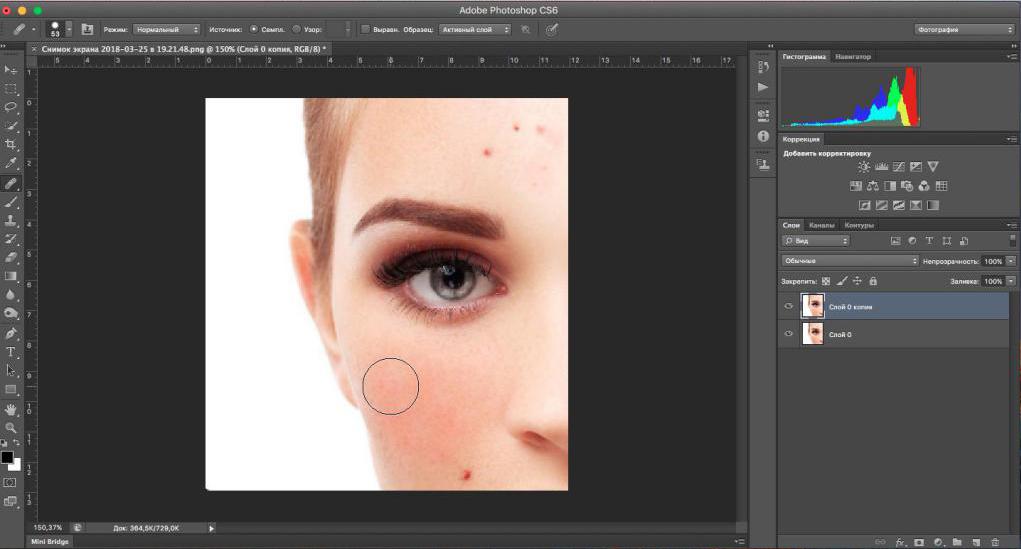 При включенном композитинге с использованием графического процессора Photoshop будет использовать больше вычислительной мощности вашего графического процессора, чтобы ускорить композитинг и обеспечить вам более плавный процесс редактирования.
При включенном композитинге с использованием графического процессора Photoshop будет использовать больше вычислительной мощности вашего графического процессора, чтобы ускорить композитинг и обеспечить вам более плавный процесс редактирования.
Если при внесении этих изменений на основе слоев возникают неожиданные результаты, можно попробовать отключить композитинг графического с использованием графического процессора, чтобы проверить, изменятся ли от этого результаты.
Устранение проблем Photoshop, связанных с графическим процессором и графическим драйвером
Решение проблем, вызванных неисправным, неподдерживаемым или несовместимым ГП или графическим драйвером
Темы этой статьи:
- Проверка совместимости графического процессора
- Проверьте, вызывает ли графический процессор проблемы с Photoshop
- Шаги по устранению неполадок в работе графического процессора (ГП) и графического драйвера
- Дополнительная информация
Проверка совместимости графического процессора
В выпуске Photoshop 23.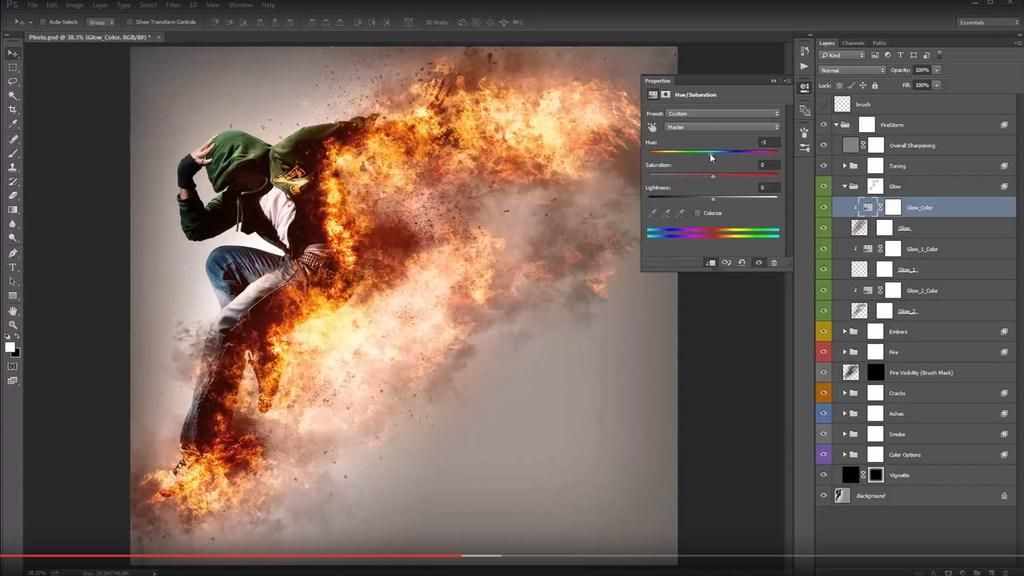 0 можно запустить проверку совместимости графического процессора, чтобы убедиться в его совместимости. Для этого в справку > совместимость с графическим процессором и просмотрите открывшееся диалоговое окно отчета.
0 можно запустить проверку совместимости графического процессора, чтобы убедиться в его совместимости. Для этого в справку > совместимость с графическим процессором и просмотрите открывшееся диалоговое окно отчета.
Для определения марки и модели графической карты запустите Photoshop и выберите Помощь > Информация о системе, чтобы просмотреть информацию о графическом процессоре:
Проверьте, вызывает ли графический процессор проблемы с Photoshop
Не уверены, что ваш графический процессор или драйвер является причиной проблемы, с которой вы сталкиваетесь с Photoshop? Отключение ускорения графического процессора поможет вам сузить причину проблемы.
Для этого перейдите в раздел «Редактировать > установки > «Производительность» (Windows) или «Настройки > Photoshop» > производительности (macOS) и снимите флажок «Использовать графический процессор». Затем перезапустите Photoshop.Дополнительные сведения о настройках Photoshop см. в разделе Настройка установок в Photoshop.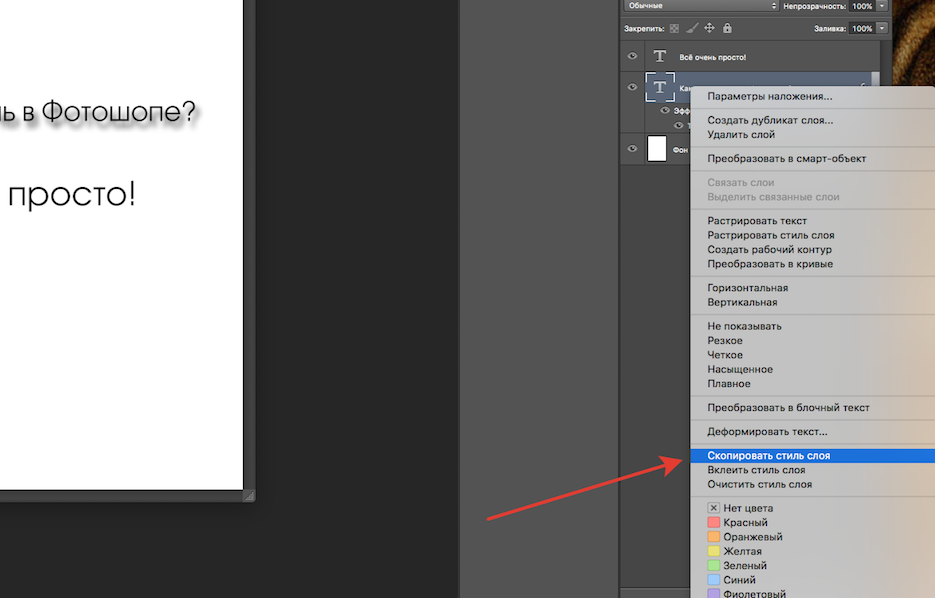
Если проблема не устранена, продолжите устранение неполадок, выполнив действияпо устранению
неполадок графического процессора и графического драйвера, как описано ниже.
Шаги по устранению неполадок в работе графического процессора (ГП) и графического драйвера
Если установка графического процессора отключена и вы не можете ее включить, убедитесь, что монитор подключен к мощному графическому процессору, а не к встроенному порту на компьютере.
Выполните следующие действия по поиску и устранению неполадок:
Обновите графический драйвер.
Обновление графического драйвера может исправить многие проблемы, например сбой в работе, неправильную визуализацию изображений, проблемы производительности. Получите новые версии драйвера непосредственно у производителя вашей видеокарты:
macOS: Графические драйверы обновляются через обновления операционной системы.
- См. раздел Своевременное обновление программного обеспечения компьютера Mac.

Windows: Обновление Windows не всегда предоставляет вам самые последние и лучшие драйверы. Необходимо перейти непосредственно на веб-сайт производителя карты, чтобы проверить наличие обновлений драйвера:
- Драйверы NVIDIA: Nvidia предоставляет выбор между драйверами, готовыми к работе со студией и игрой. Желательно использовать драйверы Studio .
- Драйверы AMD
- Драйверы Intel
Примечание.
- Обязательно выберите необходимый драйвер. Названия драйверов для ноутбуков иногда отличаются от названий аналогичных драйверов для настольных ПК.
- Если во время работы в Photoshop начинается мерцание и зависание, при этом ваш графический процессор поддерживает G-Sync, отключите G-Sync для Photoshop с помощью панели управления NVIDIA.
- В случае использования видеоадаптеров некоторых производителей необходимо выполнить обновление дополнительного ПО помимо драйвера видеокарты.
 Внимательно прочтите инструкции по обновлению, а если инструкции не понятны, обратитесь напрямую к производителю видеоадаптера.
Внимательно прочтите инструкции по обновлению, а если инструкции не понятны, обратитесь напрямую к производителю видеоадаптера.
- См. раздел Своевременное обновление программного обеспечения компьютера Mac.
Проверьте настроенные уровни кэша.
Если вы установили значение 1 для параметра «Уровень кэша» в установках Photoshop, то могут возникнуть проблемы с производительностью функций, которые используют графический процессор.
Восстановите значение параметра Уровень кэша по умолчанию, то есть 4:
- Выберите Правка > Настройки > Производительность (Windows) или Photoshop > Настройки > Производительность (macOS).
- Установите для параметра Уровень кэша значение 4.
- Закройте и перезапустите Photoshop.
После перезапуска Photoshop повторите действия, которые вызвали ошибку.
Выполните сброс установок.
При сбросе установок выполняется возврат к параметрам графического процессора по умолчанию.

См. раздел Восстановление файлов настроек по умолчанию.
После восстановления установок запустите Photoshop и повторите действия, которые вызвали ошибку.
Измените дополнительные настройки для Open CL.
a. Откройте меню Правка > Настройки > Производительность (Windows) или Photoshop > Настройки > Производительность (macOS).
b. На панели Производительность нажмите кнопку Дополнительные параметры.
c. Отключите Open CL.
d. Закройте и перезапустите Photoshop.
Если для устранения неполадки изменяются установки производительности, необходимо перезапускать Photoshop после каждого изменения.
Примечание.
В выпуске за август 2021 г. (версия 22.5) удален селектор расширенного режима рисования. Если используются более ранние версии, установите для параметра «Режим рисования» значение «Базовый» в шаге c (см.
 выше).
выше).(Необязательно) Только для пользователей Windows: выберите режим старой версии графического процессора (до 2016 года) в разделе «Установки» > «Предварительный просмотр технологий», чтобы переключить Photoshop на альтернативный механизм рендеринга. Чтобы изменения вступили в силу, выполните перезапуск. Хотя это рекомендуется для старых версий графического процессора, иногда более новые графические процессоры работают стабильнее при выборе этого параметра.
Настройка компьютеров с несколькими видеокартами.
В сверхлегких ноутбуках и бюджетных ПК часто используется встроенная видеокарта, которая потребляет меньше энергии для экономии заряда аккумулятора и использует память совместно с процессором.
Более дорогие компьютеры часто имеют отдельную дискретную видеокарту, которая использует собственную память (VRAM), обладает большей вычислительной мощностью и не расходует оперативную память.

Более дорогие ноутбуки часто используют две видеокарты: встроенную при работе от батареи, а дискретную при питании от сети.
Если в вашей системе более одной графической карты, для оптимальной работы убедитесь в том, что для Photoshop назначена графическая карта повышенной производительности, а не встроенная графическая карта или карта, работа которой направлена на энергосбережение. Изменение этих настроек на ноутбуках увеличивает расход заряда батареи.
WindowsNVIDIA
а) щелкните правой кнопкой мыши в любой области рабочего стола и выберите Панель управления NVIDIA;
б) нажмите Управление настройками 3D;
в) выберите Настройки программы и добавьте Photoshop.exe и sniffer.exe.В качестве приоритетного графического процессора выберите Высокопроизводительный графический процессор NVIDIA.
AMD:
а) щелкните правой кнопкой мыши в любой области рабочего стола и выберите AMD Catalyst Control Center или Настройки переключаемой графики;
б) нажмите кнопку «Обзор» и выберите Высокая производительность вместо Энергосбережение.

См. раздел «Простые советы по настройке графического процессора для повышения производительности в Photoshop.
Выберите Системные настройки > Экономия энергии и снимите флажок Автоматическое переключение графики.
Отключите менее мощную видеокарту.
Если в результате выполнения вышеуказанного шага не удается решить проблему при использовании нескольких графических карт, попробуйте отключить одну из карт.Перед отключением встроенной видеокарты убедитесь, что видеовыход монитора подключен к выделенной видеокарте.
Чтобы отключить графическую карту, используйте диспетчер устройств Windows. В диспетчере устройств щелкните правой кнопкой мыши имя карты и выберите Отключить.
Примечание.
- Соблюдайте осторожность и имейте в виду, что отключение графических карт может привести к нестабильной работе системы.

- Внимательно прочитайте инструкции и обратитесь напрямую к производителю видеоадаптера, если инструкции непонятны.
- Соблюдайте осторожность и имейте в виду, что отключение графических карт может привести к нестабильной работе системы.
После выполнения описанных выше действий по устранению неполадок можно подтвердить результаты, включив параметр Использовать графический процессор на панели «Установки > производительность » и повторив действия, вызвавшие проблему.
Вернуться наверх.
Дополнительная информация
Распространенные проблемыВызываемые неисправным, неподдерживаемым или несовместимым графическим процессором (также называемым графической платой, видеокартой или ГП):
- В Windows может появиться сообщение об ошибке «Ваш графический процессор являетсянесовместимым», если у вас установлен пакет обеспечения совместимости Microsoft OpenCL/OpenGL.
- В Photoshop возникают сбои или проблемы с производительностью, неправильная визуализация окон и объектов, мерцание холста или артефакты.

- Происходит сбой или зависание Photoshop при запуске.
- Холст изображения мигает или мерцает.
- Панель меню Photoshop отсутствует.
См. раздел Устранение неполадок, связанных с графическим процессором (ГП).
Сообщения об ошибках графического оборудованияПри первом запуске Photoshop могут появиться некоторые сообщения об ошибках оборудования:
См. раздел Графическое оборудование не поддерживает технологию 3D.
См. раздел В Photoshop обнаружена проблема с драйвером дисплея.
См. раздел «Функции, которые не работают без графического процессора».
Проблемы с Camera RawAdobe Camera Raw использует графический процессор не так, как Photoshop. Если при открытии файлов в Adobe Camera Raw происходит аварийное завершение работы, возникают проблемы с производительностью, неправильная визуализация окон и объектов, проблемы с перерисовкой или артефакты.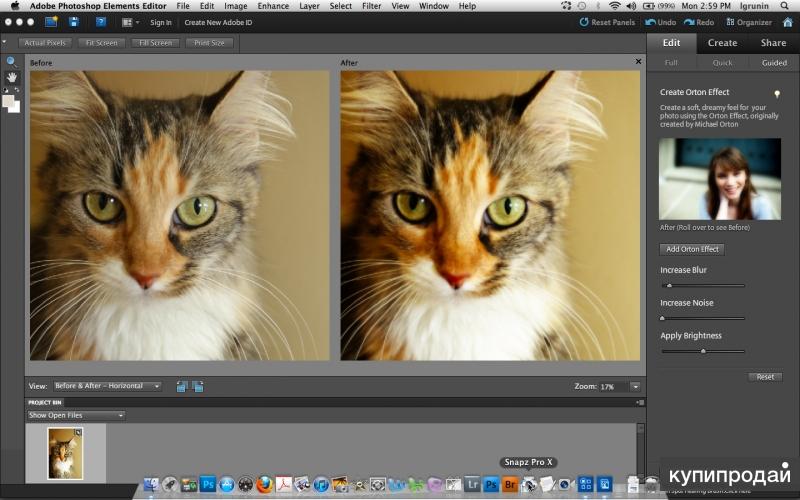
См. раздел «Часто задаваемые вопросы по графическому процессору (ГП) Camera Raw».
Еще похожее
- Устранение неполадок при сбое или зависании | Photoshop
- Часто задаваемые вопросы по графическому процессору (ГП) Photoshop
- Оптимизация производительности Photoshop
- Задержки, зависания или медленная работа Photoshop
Вход в учетную запись
Войти
Управление учетной записью
Как пользоваться Photoshop: 5 основных шагов по редактированию фотографии
Maria Diaz/ZDNETМногие из нас, от профессиональных фотографов до начинающих, хотят попробовать свои силы в Photoshop. Кем бы вы ни были, вас не должна пугать перспектива редактирования в Photoshop; требуется всего несколько шагов, чтобы ваши фотографии выглядели великолепно.
Adobe Photoshop предлагает пользователям бесконечные возможности для редактирования фотографий и создания графики, поэтому на протяжении многих лет он стал моим личным выбором.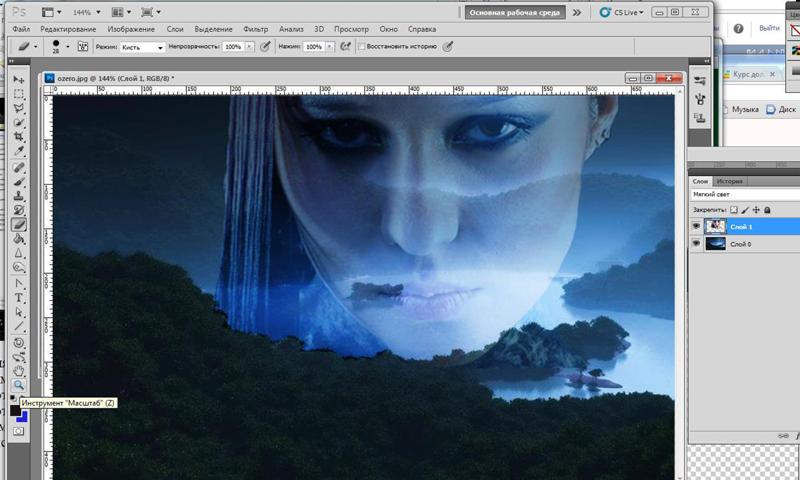 Есть несколько способов редактирования в Photoshop. Какие из них вы выберете, будет зависеть от предпочтений. Мы рассмотрим очень простой метод редактирования фотографии в следующих шагах.
Есть несколько способов редактирования в Photoshop. Какие из них вы выберете, будет зависеть от предпочтений. Мы рассмотрим очень простой метод редактирования фотографии в следующих шагах.
Откройте Adobe Photoshop и выберите File в меню в верхней части экрана. Нажмите на Открыть , чтобы просмотреть файловый менеджер и выбрать изображение, которое вы хотите отредактировать. Я выбрал фотографию, которую сделал мой пятилетний ребенок.
Ниже показано окно Photoshop: Инструменты находится в левой части экрана, Options находится вверху, а Adjustments и Layers справа.
Photoshop позволяет пользователям выбирать макет рабочего пространства. Это макет Essentials, который используется по умолчанию.
Изображение: Мария Диаз / ZDNetPhotoshop работает со слоями, поэтому, когда вы выполняете настройку яркости и контрастности, вы добавляете корректирующий слой поверх изображения. Если вы решите удалить этот слой позже, настройки яркости и контрастности будут удалены вместе с ним.
Всегда держите слой изображения ниже корректирующих слоев.
Изображение: Мария Диаз / ZDNetТакже важно помнить о порядке слоев. Если вы редактируете фотографию, это изображение должно быть первым слоем. Все, что ниже этого слоя изображения, не будет видно, если вы не сотрете часть изображения (вырезая, используя инструмент «Ластик» или удаляя его), чтобы показать то, что находится под ним.
Шаг 2. Обрезка и выпрямлениеИнструмент «Обрезка» находится в левой части окна.
Maria Diaz/ZDNET Выберите инструмент Crop tool .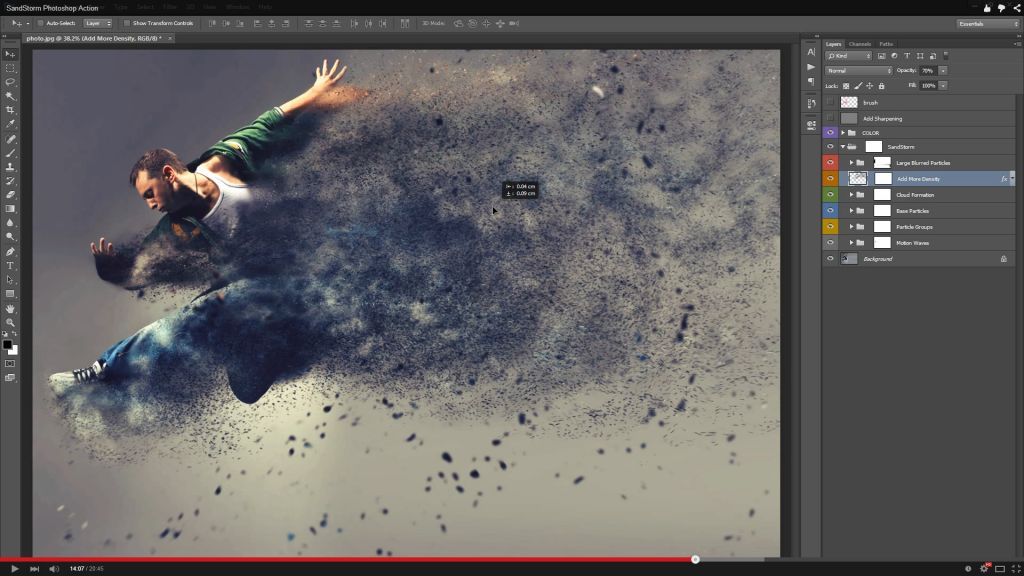 Затем подумайте о фотографии как о холсте. Первое, что я делаю, когда открываю изображение в Photoshop, — настраиваю свой холст в соответствии с размером и композицией, которые мне нужны. Просто нажмите на углы рамки обрезки и перетащите ее, чтобы отрегулировать размер. Когда вы довольны новым кадрированием, вы можете поместить курсор сразу за любой край ограничительной рамки инструмента кадрирования, пока не увидите, что он превращается в изогнутую двустороннюю стрелку. Щелчок и удержание позволит вам переместить рамку, чтобы повернуть и выровнять изображение.
Затем подумайте о фотографии как о холсте. Первое, что я делаю, когда открываю изображение в Photoshop, — настраиваю свой холст в соответствии с размером и композицией, которые мне нужны. Просто нажмите на углы рамки обрезки и перетащите ее, чтобы отрегулировать размер. Когда вы довольны новым кадрированием, вы можете поместить курсор сразу за любой край ограничительной рамки инструмента кадрирования, пока не увидите, что он превращается в изогнутую двустороннюю стрелку. Щелчок и удержание позволит вам переместить рамку, чтобы повернуть и выровнять изображение.
Композиция изображения — это то, что фотограф принимает во внимание при съемке фотографии, но вы также должны помнить об этом при кадрировании. Это гарантирует, что элементы, которые вы хотите включить, не будут обрезаны, а также сохранит хорошую композицию.
Используйте линии в качестве ориентира, чтобы фотография была прямой.
Maria Diaz/ZDNET Выпрямление — ключ к хорошей фотографии. Хорошее эмпирическое правило — всегда использовать линию горизонта в качестве ориентира для выравнивания изображений. Если у вас есть определенная линия горизонта, которую вы хотите использовать, вы можете нажать Выпрямить в разделе Опции. Это позволит вам нарисовать линию, на которую мгновенно повернется изображение. Однако не все фотографии должны быть прямыми, и вы можете выбрать наклонную композицию в качестве художественной свободы. Поиграйте немного, чтобы увидеть, что вам нравится.
Если у вас есть определенная линия горизонта, которую вы хотите использовать, вы можете нажать Выпрямить в разделе Опции. Это позволит вам нарисовать линию, на которую мгновенно повернется изображение. Однако не все фотографии должны быть прямыми, и вы можете выбрать наклонную композицию в качестве художественной свободы. Поиграйте немного, чтобы увидеть, что вам нравится.
Если вас устраивает обрезка и поворот изображения, нажмите галочку на панели параметров или нажмите Введите на клавиатуре, чтобы применить изменения.
Шаг 3: Поиграйте с уровнями Maria Diaz/ZDNETВыберите Levels под Adjustments , чтобы добавить слой поверх вашего изображения, что позволит вам поиграть с уровнями и ознакомиться с гистограммой. С помощью уровней можно настроить экспозицию и сделать фотографии ярче или темнее.
Регулировка Уровни отобразит гистограмму фотографии, которая по существу является графиком, представляющим уровни освещенности изображения.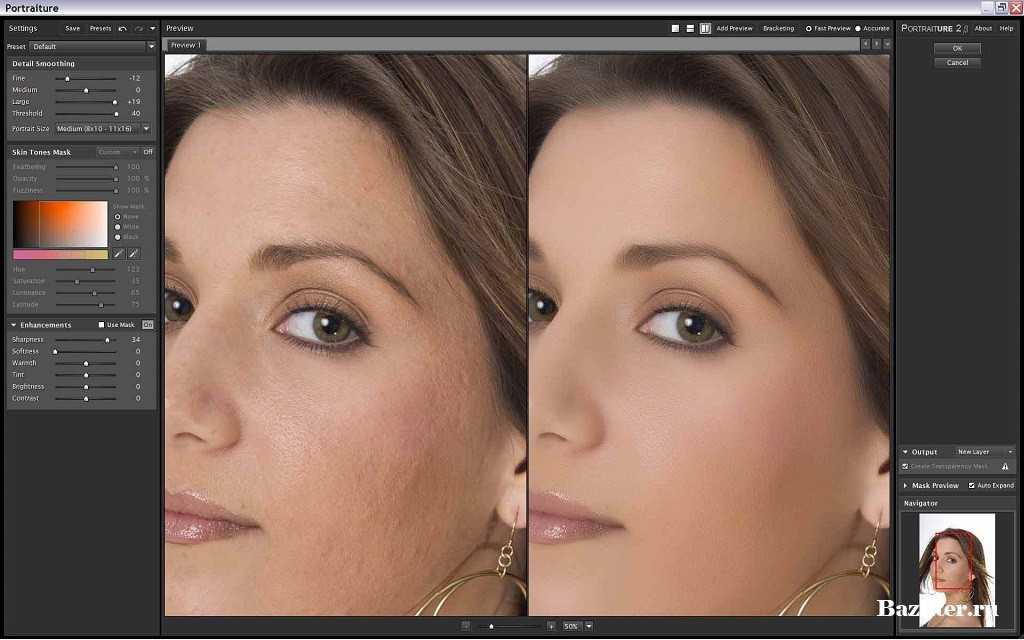 Левая часть гистограммы соответствует черному цвету, а правая — белому. Регулировка стрелок индикатора, показанных ниже, может резко изменить уровни темного и светлого на фотографии.
Левая часть гистограммы соответствует черному цвету, а правая — белому. Регулировка стрелок индикатора, показанных ниже, может резко изменить уровни темного и светлого на фотографии.
Стрелки индикатора можно перемещать вправо или влево для настройки теней и светлых участков фотографии.
Изображение: Мария Диас / ZDNetОба конца волн на гистограмме теоретически должны равномерно сужаться до плоского состояния; если кривая резко обрывается с одной стороны, это указывает на то, что изображение может быть переэкспонировано или недоэкспонировано. Тем не менее, для отличной фотографии кривые на гистограмме не должны сужаться. Если снимок был сделан в темноте, гистограмма может выглядеть, например, больше как та, что слева внизу. Это сводится к тому, что гистограмма является просто инструментом, позволяющим увидеть, как свет ведет себя на фотографии.
Гистограмма слева — снимок, сделанный ночью; середина — полуденное фото; а то, что справа, — это фото, которое мы сейчас редактируем.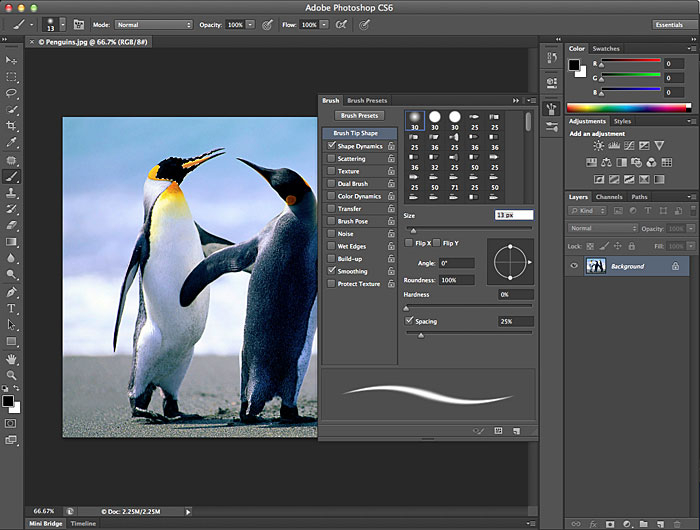
Чтение гистограммы — это еще многое другое, но это то, с чего стоит начать новичкам в Photoshop. Настройка уровней — это более продвинутый способ редактирования фотографии, но он помогает новичкам познакомиться с гистограммой.
Шаг 4. Настройка цветового баланса Изображение: Мария Диас / ZDNetВ разделе Adjustments выберите Color Balance , чтобы добавить корректирующий слой, позволяющий изменять цвета на фотографии. Выбранное мной изображение имеет красный оттенок, так как мой пятилетний ребенок не умеет настраивать баланс белого на фотоаппарате. Я буду использовать слой Color Balance , чтобы он выглядел так, как если бы он выглядел невооруженным глазом.
Я убрал красноватый оттенок на фотографии, чтобы сделать цвет кашпо таким, каким он кажется невооруженным глазом.
Мария Диаз/ZDNET Это не всегда необходимо, так как многие камеры автоматически настраивают баланс белого при съемке фотографии, особенно камеры смартфонов. Но это отличный инструмент для обучения на тот момент, когда он понадобится.
Но это отличный инструмент для обучения на тот момент, когда он понадобится.
Это был очень популярный запрос в то время, когда я использовал Photoshop и занимался фотографией. Есть несколько способов удаления пятен, но один из самых простых использует кисть Spot Healing и кисть 9.0007 Инструмент Clone Stamp .
Инструмент «Точечная восстанавливающая кисть»Я удалил мелкие потертости и водяные пятна с кашпо.
Изображение: Мария Диаз / ZDNetТочечная восстанавливающая кисть — это автоматический инструмент для удаления следов и пятен простым нажатием на них. Он удаляет выдающиеся оценки, основываясь на исправлении того, что находится вокруг выбранного вами места. Чтобы использовать его, сначала выберите инструмент Spot Healing Brush Tool на панели инструментов слева.
Одним из способов удаления нежелательных пятен на фотографии является использование инструмента «Точечная восстанавливающая кисть».:format(png)/8ec6660d1a12111.s.siteapi.org/img/1f8c415e7504f7642541f1bc303b4752ad5d7b3f.jpg)
Убедитесь, что справа выбран слой с фотографией, а не корректирующий слой, такой как «Уровни» или «Цветовой баланс», и при необходимости растрируйте слой ( щелкните правой кнопкой мыши на слое с фотографией, выберите Растрировать слой ). Затем просто нажмите на пятна, которые нужно удалить на фотографии.
Инструмент Clone StampДо и после удаления больших потертостей и водяных знаков на фотографии.
Изображение: Мария Диас / ZDNetИнструмент «Штамп» удобен для удаления крупных меток, особенно на гладком фоне. Убедитесь, что слой с фотографией выделен и растеризован, и выберите Clone Stamp Tool .
Выберите инструмент «Штамп» в левой части окна.
Изображение: Мария Диас / ZDNet На фото найдите место, которым вы хотели бы заменить пятно. Если это гладкая область, я обычно выбираю место рядом с дефектом, чтобы избежать проблем с тенями и бликами.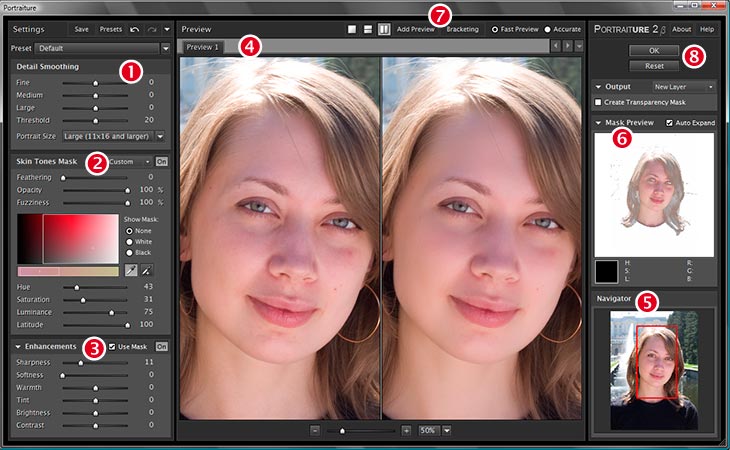 Затем нажмите на него, удерживая нажатой Alt или Alt Opt , и это клонирует пятно. Наведите курсор на дефект, который хотите удалить, и нажмите, чтобы поставить на нем штамп.
Затем нажмите на него, удерживая нажатой Alt или Alt Opt , и это клонирует пятно. Наведите курсор на дефект, который хотите удалить, и нажмите, чтобы поставить на нем штамп.
Я удалил некоторые потертости на изображении выше, но оставил более крупные следы капель для простоты. Это добавляет характер, если вы спросите меня.
Очевидно, что это краткое введение в очень обширную программу, но оно поможет вам ознакомиться с инструментами Photoshop и навигацией. Надеюсь, это практическое руководство вдохновит вас открыть для себя другие настройки в Photoshop.
Часто задаваемые вопросы
Инновации
Что такое Adobe Photoshop и что он позволяет делать?
Adobe Photoshop — это программа для редактирования фотографий. Adobe Photoshop существует с 1990 года и был создан Adobe Systems Incorporated. Adobe Photoshop на сегодняшний день является самой продаваемой программой для редактирования изображений в мире.
Adobe Photoshop используется для редактирования фотографий, графики, текста, видео и 3D-моделей.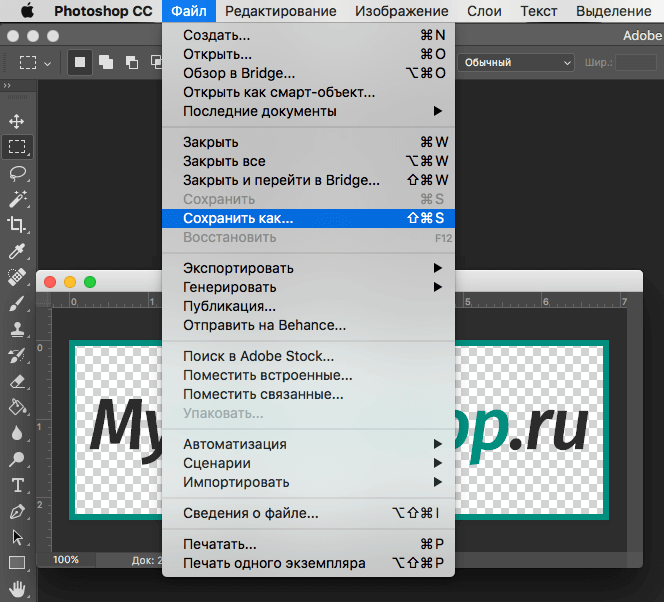 Также можно использовать Adobe Photoshop для создания цифровых изображений или работать с программным обеспечением для создания контента виртуальной реальности, таким как Unity3d или Unreal Engine 4.9.0003
Также можно использовать Adobe Photoshop для создания цифровых изображений или работать с программным обеспечением для создания контента виртуальной реальности, таким как Unity3d или Unreal Engine 4.9.0003
- Какие возможности я могу получить от Photoshop?
- Каковы преимущества Adobe Photoshop?
- Что такое редактирование фотографий?
- Как работает Photoshop?
- Где взять Photoshop и легко ли его установить?
- Сколько стоит Adobe Photoshop?
- Что такое Adobe Creative Cloud?
- Зачем использовать Adobe Photoshop?
- Существуют ли подключаемые модули Photoshop и какие они?
- Какая версия Adobe Photoshop вам нужна?
- Сколько времени нужно, чтобы изучить Adobe Photoshop?
- Резюме
- Подробнее об Adobe Photoshop
Adobe Photoshop полезен для редактирования фотографий, графического дизайна, восстановления/ретуши фотографий, фотореалистичных рисунков и матовых рисунков.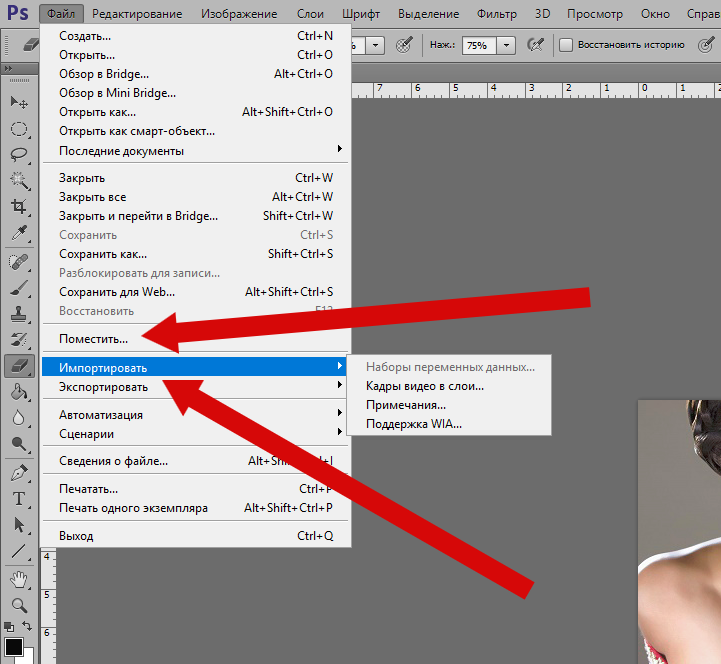 В настоящее время Adobe Photoshop также используется для редактирования фотографий на мобильных устройствах.
В настоящее время Adobe Photoshop также используется для редактирования фотографий на мобильных устройствах.
Adobe Photoshop имеет множество преимуществ, в том числе простой пользовательский интерфейс, быструю обработку фотографий и мощные инструменты, такие как заливка с учетом содержимого и уменьшение дрожания камеры Adobe.
Adobe Photoshop имеет панель Adobe Exchange. В сообществе Adobe пользователи могут получить помощь в виде обучающих видеороликов, руководств по использованию инструментов в Adobe Photoshop или даже загрузить бесплатные шаблоны для Adobe InDesign или Illustrator.
Что такое редактирование фотографий? Редактирование фотографий, ретушь фотографий и восстановление фотографий — все это различные типы редактирования фотографий, которые можно выполнять в Adobe Photoshop. Редактирование фотографий включает в себя манипулирование или изменение фотографии, чтобы она выглядела лучше; под ретушью фотографий понимают восстановление старых фотографий путем удаления с них пятен пыли и царапин; Реставрация фотографий означает исправление выцветших цветов на старых или поврежденных фотографиях.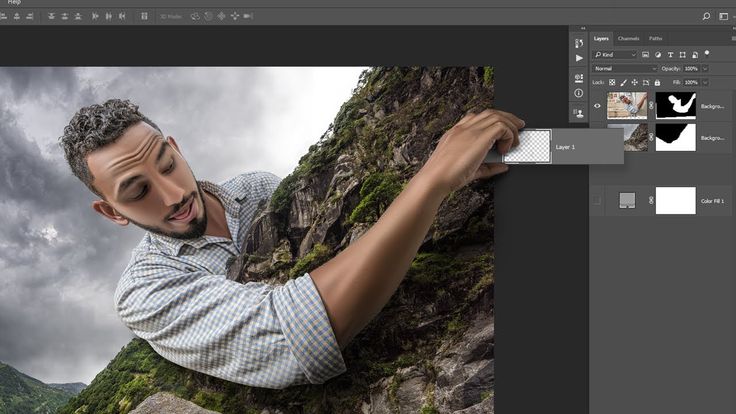
Adobe Photoshop работает с использованием Adobe Bridge, Adobe Camera Raw и Adobe Mini Bridge. Adobe Bridge используется для просмотра изображений на вашем компьютере или подключенных устройствах, таких как USB-накопители.
Adobe Camera Raw позволяет открывать с камеры форматы файлов RAW, которые не поддерживаются другими приложениями для редактирования фотографий. . Вы также можете начать редактировать свои фотографии с помощью легкого редактирования фотографий, такого как редактирование яркости, насыщенности или контрастности.
Adobe Mini Bridge помогает пользователю вносить изменения в расширенном режиме предварительного просмотра, не открывая Adobe Photoshop. Adobe Mini Bridge также позволяет пользователю добавлять эффекты и слои Adobe Photoshop при работе в Adobe Illustrator или Adobe InDesign.
Где взять Photoshop и легко ли его установить? Adobe Photoshop доступен для операционных систем Windows и Mac. Программному обеспечению требуется минимум 64 МБ видеопамяти, 500 МБ свободного места на диске и доступ в Интернет для загрузки Adobe Creative Cloud, если он еще не установлен на вашем компьютере. Adobe Photoshop также лучше всего работает при использовании процессора Intel Core Duo или более мощного процессора с оперативной памятью не менее 512 МБ (или выше). Adobe Photoshop доступен в рамках членства в Adobe Creative Cloud или в качестве отдельной покупки приложения (Photoshop Elements). Размер загрузки Adobe Photoshop составляет примерно 600 МБ (или больше, в зависимости от версии).
Программному обеспечению требуется минимум 64 МБ видеопамяти, 500 МБ свободного места на диске и доступ в Интернет для загрузки Adobe Creative Cloud, если он еще не установлен на вашем компьютере. Adobe Photoshop также лучше всего работает при использовании процессора Intel Core Duo или более мощного процессора с оперативной памятью не менее 512 МБ (или выше). Adobe Photoshop доступен в рамках членства в Adobe Creative Cloud или в качестве отдельной покупки приложения (Photoshop Elements). Размер загрузки Adobe Photoshop составляет примерно 600 МБ (или больше, в зависимости от версии).
Adobe Photoshop доступен через пакет Photographer Adobe Creative Cloud, который включает Lightroom.
Сколько стоит Adobe Photoshop?- Полная версия Adobe Photoshop доступна в виде годового плана за 20,99 долларов США в месяц (или 239,88 долларов США при ежегодной предоплате).
- Photoshop доступен как отдельное приложение, известное как Adobe Photoshop Elements, всего за 99,99 долларов США с возможностью обновления с предыдущей версии Photoshop всего за 79 долларов США.
 0,99.
0,99.
Photoshop также доступен в виде пакетного предложения, включающего Photoshop Elements, Premiere Elements и Adobe Lightroom по модели подписки. Цены начинаются с 19,98 долларов в месяц или 239,76 долларов в год.
Что такое Adobe Creative Cloud?Adobe Creative Cloud включает в себя все продукты Adobe для творчества, такие как Adobe Illustrator, Adobe InDesign, Adobe Muse для создания веб-сайтов и мобильных приложений с помощью Adobe Edge Animate, а также многие другие популярные приложения, используемые сегодня в дизайне. Adobe Creative Cloud включает Photoshop CS или Adobe Photoshop CC для редактирования фотографий, графического дизайна и ретуширования изображений.
Adobe Creative Cloud позволяет своим пользователям получать доступ ко всем приложениям в их плане подписки, включая Adobe Photoshop, Adobe Illustrator, Adobe InDesign и другие.
Зачем использовать Adobe Photoshop?Существует множество причин, по которым люди выбирают Adobe Photoshop, в том числе:
- Интуитивно понятный интерфейс и инструменты Adobe Photoshop упрощают его изучение.

- Выбор отрасли для редактирования фотографий
- реставрация/ретушь фотографий, фотореалистичные рисунки и матовые рисунки.
- Photoshop можно использовать для редактирования фотографий на мобильных устройствах.
- Adobe Photoshop имеет множество преимуществ, в том числе простой пользовательский интерфейс, быстрое время рендеринга фотографий
- Adobe Photoshop можно использовать на различных платформах, таких как Windows, Android, Mac OS X и iOS.
- Adobe Photoshop — самое популярное программное обеспечение для редактирования фотографий во всем мире с обширным сообществом поддержки на таких форумах, как Adobe Forums или Stack Overflow.
Плагины Adobe Photoshop — это программы, расширяющие возможности Photoshop, такие как заливка с учетом содержимого, интеллектуальная резкость или плавность.
Эти плагины представляют собой дополнительные утилиты, которые позволяют пользователю расширять или модифицировать Adobe Photoshop. Доступно множество вариантов плагинов, таких как Alien Skin Eye Candy, и Topaz Labs также предлагает несколько различных плагинов, включая PhotoFXlab, Detail Pro, Re.
Какая версия Adobe Photoshop вам нужна?Выбирая Adobe Photoshop, вы должны решить, нужна ли вам программа для редактирования фотографий или программа для обработки фотографий. Если вас интересует редактирование фотографий, то вам подойдет стандартная версия Adobe Photoshop. Тем не менее, если манипуляции с фотографиями более важны, чем возможности создания/редактирования фотографий, подписка Creative Cloud может быть лучше для включенных функций.
Сколько времени нужно, чтобы изучить Adobe Photoshop? С интересом к изучению основ редактирования фотографий, таких как использование слоев или изменение размера фотографий, это занимает около 60-150 часов (или больше), в зависимости от ваших текущих знаний в Photoshop.

 В качестве альтернативы можно изменить положение ползунка «Использование памяти».
В качестве альтернативы можно изменить положение ползунка «Использование памяти».
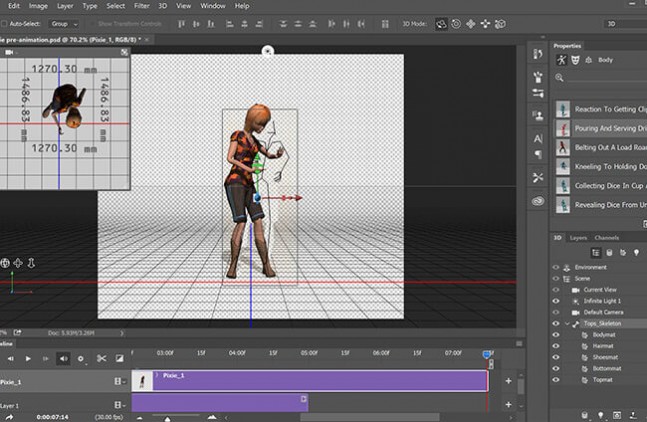
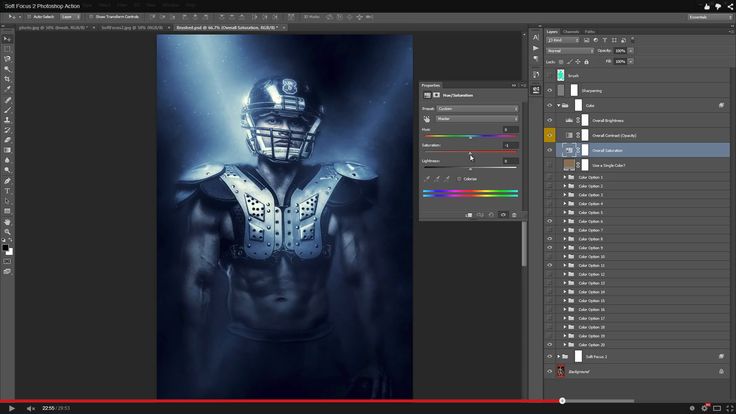

 Внимательно прочтите инструкции по обновлению, а если инструкции не понятны, обратитесь напрямую к производителю видеоадаптера.
Внимательно прочтите инструкции по обновлению, а если инструкции не понятны, обратитесь напрямую к производителю видеоадаптера.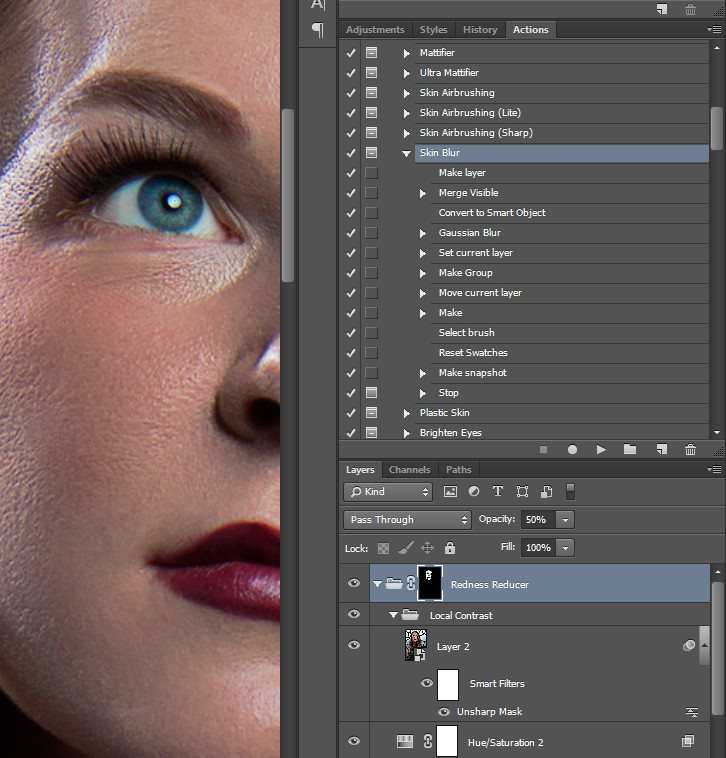
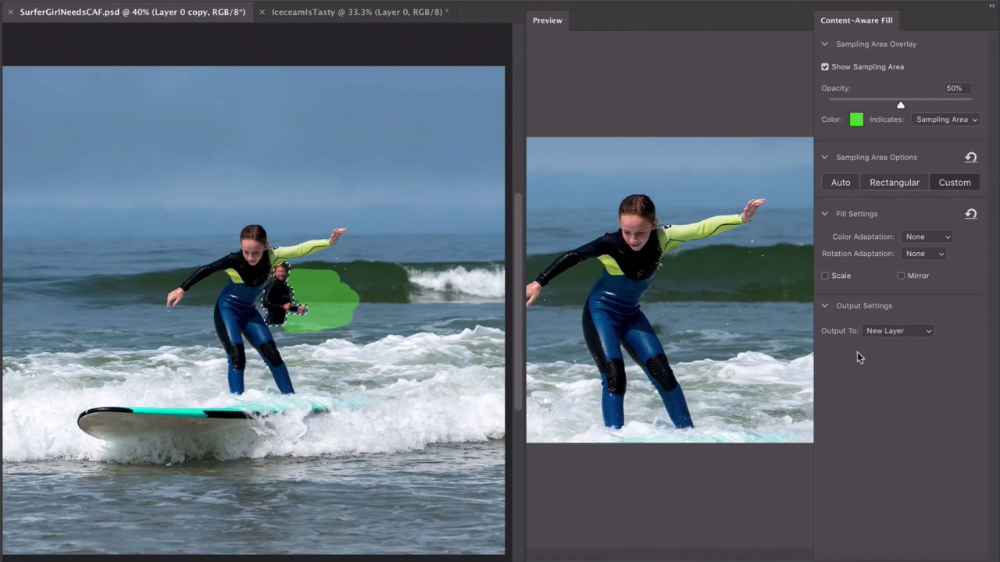 выше).
выше).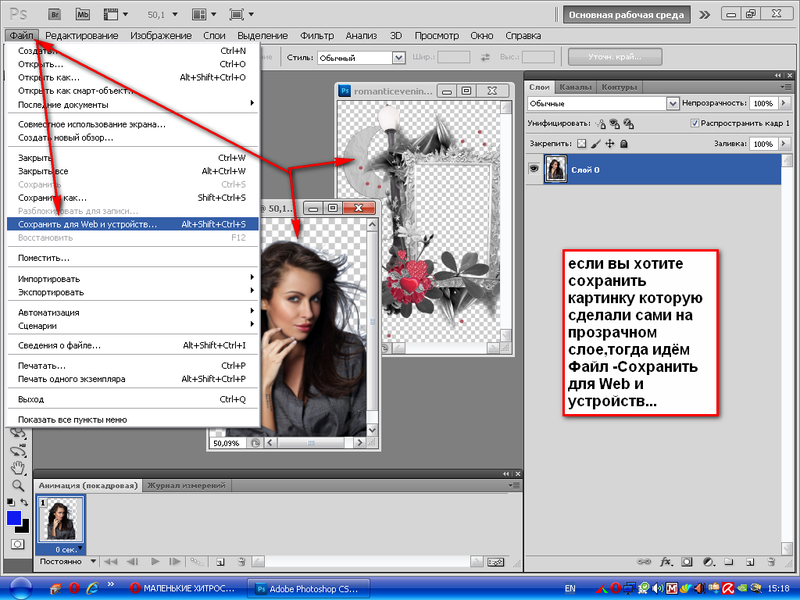

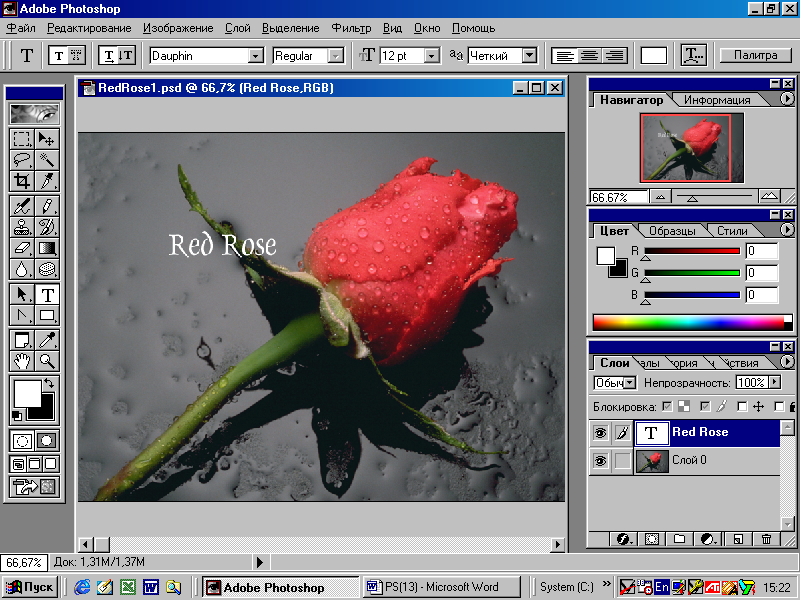
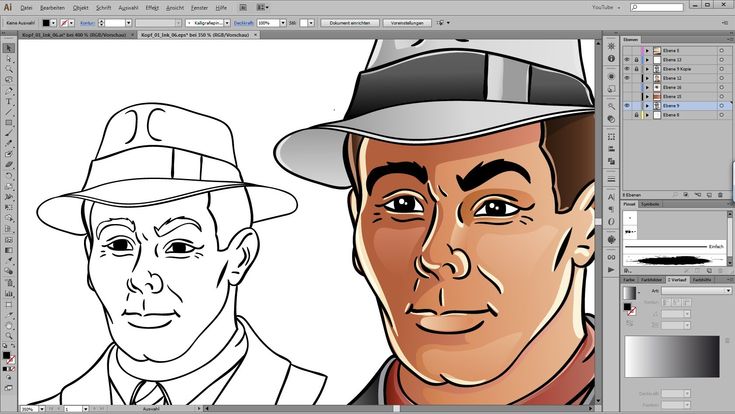
 0,99.
0,99.