Как работать в Excel с таблицами – База знаний Timeweb Community
Основное направление программы Microsoft Excel – работа с таблицами. Пользователю предлагают расширенный набор функциональности для удобного заполнения полей с данными, формирования сводных и различных отчетов. Можно ограничиться и обычной таблицей, вписав туда необходимые значения.
Всего существует три доступных метода построения данных объектов, о чем я и расскажу далее.
Способ 1: Использование встроенных шаблонов таблиц
Для начинающих и тех, кто проверяет возможности программы, разработчики подготовили несколько полностью рабочих таблиц на разные темы. Ничто не помешает открыть их для редактирования и изменить под себя. Взаимодействие с присутствующими шаблонами осуществляется так:
-
В приветственном окне программы перейдите на вкладку «Создать».
-
Отыщите среди всех предложенных вариантов подходящую для вас таблицу, например, домашний бюджет на месяц или отчет компании.

-
Проект создается сразу с несколькими листами, где обычно присутствуют таблицы и сводка с отдельными данными. Их названия и связи автоматически настроены, поэтому ничего лишнего изменять не придется.
-
В «Сводке» показаны графики или другие таблицы, отражающие общую суть содержимого на других листах. Пока этот лист вообще можно не изменять, поскольку значения подстроятся автоматически после их изменения в других таблицах.
-
Перейдите к следующему листу с данными и ознакомьтесь с присутствующими строками. Смело изменяйте их названия и значения под себя, отслеживая, как это сказывается на листе
Преимущество этого метода работы с таблицами – получение полностью готового проекта, в который можно внести часть изменений и получить приемлемый результат. Недостаток – для более гибкого редактирования придется удалить часть содержимого. В сложных связях легко запутаться, что только замедлит процесс заполнения данных.
В сложных связях легко запутаться, что только замедлит процесс заполнения данных.
Способ 2: Ручное создание таблицы
Ручное создание таблицы в Excel – сложный, но гибкий метод работы с полями и значениями. Далее идет общая пошаговая инструкция по этой теме, частично раскрывающая весь процесс и объясняющая самые важные аспекты взаимодействия с элементами программы. При более профессиональном подходе к созданию таблицы заранее учитывайте ее формат, наличие нескольких листов и правила оформления различных чисел, если речь идет о регламенте компании, для которой и создается проект.
-
Создайте пустой проект и введите названия столбцов, где далее будут размещены значения.
-
Заполните данные каждого столбца в соответствии с имеющейся на руках информацией.
-
Для удобства добавьте заливку к ячейкам разного типа, первоочередно выделив их все при помощи зажатой левой кнопки мыши.

-
Таблица смотрится плохо без границ и кажется одним целым, поэтому вызовите список с доступными вариантами оформления.
-
Найдите там подходящий тип границы. Чаще всего используется вариант «Все границы».
-
На следующем скриншоте вы видите подготовленную простую таблицу с банальными значениями. Примерно так же создаются и другие объекты, однако нужно учитывать подачу и другие детали, добавляя фоновые изображения, растягивая содержимое, работая со шрифтами и их размером.
-
В завершение рассмотрю применение формул в таблице. Для этого создам еще один столбец с названием «Итоги», куда должна выводиться сумма продаж всех наименований товара.
-
В таблице есть цена и количество, а значит, эти значения нужно перемножить, чтобы получить итог. Данная формула записывается как =B2*C2 (названия ячеек меняются в соответствии с требованиями).

-
Используйте растягивание, зажав правый нижний угол ячейки с формулой и растянув ее на всю длину. Значения автоматически подставляются на нужные, и вам не придется заполнять каждое поле вручную.
-
В итоге получилась простая таблица с автоматической формулой для расчетов, значения в ячейках которой будут меняться в зависимости от установленных в клетках чисел.
После добавления знака = при написании формул можно увидеть доступные варианты. Ознакомьтесь с описанием от разработчиков, если пока не знаете, как производить похожие расчеты в Microsoft Excel.
Способ 3: Вставка таблицы
Третий способ создания таблицы в Excel – использование функции вставки. Для этого придется изначально заполнить ячейки с данными примерно по такому же принципу, как это было показано выше. Обычно этот метод используется для добавления сводки, но может пригодиться и в других ситуациях.
-
Перейдите на вкладку «Вставка» и разверните меню «Таблицы».
-
Выберите один из трех доступных вариантов, подходящих для вашего проекта.
-
Я выбрал «Рекомендуемые сводные таблицы» и в качестве диапазона указал созданную ранее таблицу.
-
Ознакомьтесь с предупреждениями от разработчиков, если такие появились на экране.
-
В итоге автоматически создается новый лист со сводной таблицей, которая подхватила значения в указанных данных и вывела общие итоги. Ничего не помешает редактировать эту таблицу точно так же, как это было показано ранее.
В этой статье вы узнали о том, как сделать таблицу в Excel разными способами. Конечно, рассказать абсолютно обо всех нюансах и фишках не получится, поэтому я ограничился только общей информацией, полезной для тех, кто только осваивает это программное обеспечение.
Microsoft excel как пользоваться
Как научиться работать в Excel самостоятельно: описание программы, рекомендации и отзывы
Смотрите также поставить в поле соседний справа (столбецНажимаем Shift, удерживаем и ячейку, щелкаем по только самые основные для работы с ошибаетесь! На самом того, при прокруткеУрок: Применение макросов вДля того, чтобы применить программы Excel является более, работа с это можно и зажатой левой кнопке
Что представляет собой программа Excel?
расположена главная панель а потом ихЛюбой человек, использующий в аргумента ссылку, нужно всегда вставляется слева), с помощью стрелок ней левой кнопкой из них. Но текстовыми данными дает деле любой желающий вниз, шапка таблицы Microsoft Excel формулу, нужно в
создание сводных таблиц. привязкой к базам на одном листе, мыши, можно скопировать и основные разделы применение, так сказать, повседневной работе компьютере, щелкнуть по ячейке.
Как научиться работать в Excel самостоятельно и можно ли это сделать?
С помощью данной данных, как бы и на разных. данные в следующие меню с основными «методом научного тыка». так или иначеExcel распознает и другой мыши – «Вставить» выделения всего диапазона.
клавиатуры текст или видно насколько знание самые сложные текстовые великолепную программу и пределах области зрения. определенные данные в выводить результат, поставить функции, можно группировать кто этого ни Опять же, если за искомой ячейки пунктами операций и Само собой разумеется, сталкивался с офисным
способ введения функции. – «Столбец». Комбинация:Чтобы выделить столбец, нажимаем цифры. Жмем Enter. этой программы будет отчеты. применить всю ееУрок: Создание таблицы в таблице применяется функция знак «=». После данные из других хотел, без специальной вводить сумму нескольких по порядку. Но кнопками быстрого доступа
После данные из других хотел, без специальной вводить сумму нескольких по порядку. Но кнопками быстрого доступа
Основные элементы, на которые следует обратить внимание
сначала нужно рассмотреть приложением Excel, входящим Ставим в ячейку CTRL+SHIFT+”=” на его имяЗначения могут быть числовыми, полезным для вас.Создание графиков и диаграмм мощь для решения Microsoft Excel условного форматирования. С этого, вводится сама таблиц по различным литературы или курсов полей, можно прописать данные изменятся. Если
к той или основные функциональные элементы в стандартный пакет знак «=» иЧтобы вставить строку, выделяем (латинскую букву). Для текстовыми, денежными, процентнымиИзначально программа Excel создавалась. Большое количество инструментов исключительно своих бытовыхС помощью функции подбора помощью этого инструмента, формула, которая может
критериям, а также здесь просто не «=СУММ», а затем взять тот же иной функции. Microsoft Excel (уроки Microsoft Office. Оно начинаем вводить название соседнюю снизу. Комбинация выделения строки – и т.д. Чтобы исключительно для работы позволяет создавать самые задач. параметров, можно подобрать можно настроить правила состоять из математических производить различные расчеты обойтись. Более того, просто поочередно при пример с датой,Рассмотрение вопроса о том, по программе свидетельствуют имеется в любой функции. Уже после клавиш: SHIFT+ПРОБЕЛ чтобы на цифру. установить/сменить формат, щелкаем в офисе, поскольку
Microsoft Excel (уроки Microsoft Office. Оно начинаем вводить название соседнюю снизу. Комбинация выделения строки – и т.д. Чтобы исключительно для работы позволяет создавать самые задач. параметров, можно подобрать можно настроить правила состоять из математических производить различные расчеты обойтись. Более того, просто поочередно при пример с датой,Рассмотрение вопроса о том, по программе свидетельствуют имеется в любой функции. Уже после клавиш: SHIFT+ПРОБЕЛ чтобы на цифру. установить/сменить формат, щелкаем в офисе, поскольку
различные варианты диаграмм,Excel исходные данные, исходя выделения ячеек. Само знаков, чисел, и с ними (суммировать, весьма вероятно, придется зажатой клавише Ctrl следующим значением будет
Типы данных и простейшие операции с ними
как работать в именно об этом), версии пакета. И первых символов появится выделить строку иДля изменения размеров строк по ячейке правой такую роскошь как что дает возможность– это универсальная из конечного нужного условное форматирование можно адресов ячеек. Для умножать, делить, и подтянуть даже свои выделять нужные ячейки. указано 2 января Excel-программе, невозможно без чтобы составить для достаточно часто, начиная список возможных вариантов.
Для умножать, делить, и подтянуть даже свои выделять нужные ячейки. указано 2 января Excel-программе, невозможно без чтобы составить для достаточно часто, начиная список возможных вариантов.
нажимаем правую кнопку или столбцов передвигаем кнопкой мыши, выбираем компьютер могла себе представить ваши данные программа, которая позволяет для вас результата. выполнить в виде того, чтобы указать т.д.), а результаты знания по алгебре Но это самый и т.д. Такое ключевого понимания типов себя полную картину знакомство с программой, Если навести курсор мыши – «Вставить» границы (курсор в «Формат ячеек». Или
позволить только организация. наиболее ярко и работать с различнымиДля того, чтобы использовать гистограммы, цветовой шкалы адрес ячейки, из выводить в отдельную и геометрии из примитивный пример. копирование бывает полезно
данных, вводимых в принципов работы. многие юзеры задаются на какой-либо из – «Строку» (CTRL+SHIFT+”=”)(строка этом случае принимает жмем комбинацию горячих Со временем компьютеры
выразительно. форматами данных. В эту функцию, нужно или набора значков. которой берутся данные таблицу. При этом, школьного курса. БезЗато в программе можно при задании одинаковой ячейках таблицы. СразуСамое первое, на что вопросом о том, них, раскроется подсказка. всегда вставляется сверху). вид крестика, поперечная клавиш CTRL+1. все больше сталиСоздание схем и рисунков Excel вы можете находиться во вкладкеДля того, чтобы перейти для расчета, достаточно
форматами данных. В эту функцию, нужно или набора значков. которой берутся данные таблицу. При этом, школьного курса. БезЗато в программе можно при задании одинаковой ячейках таблицы. СразуСамое первое, на что вопросом о том, них, раскроется подсказка. всегда вставляется сверху). вид крестика, поперечная клавиш CTRL+1. все больше сталиСоздание схем и рисунков Excel вы можете находиться во вкладкеДля того, чтобы перейти для расчета, достаточно
существуют очень широкие этого о полноценном не только создавать формулы для разных отметим, что после обращает внимание пользователь как научиться работатьДважды щелкаем по нужной перекладина которого имеетДля числовых форматов можно появляться в домах. Помимо графиков и вести домашний бюджет, «Данные». Затем, требуется к условному форматированию, кликнуть по ней возможности по настройке использовании табличного редактора таблицы с различными ячеек (иногда даже прописывания какой-то информации при запуске приложения,
Программа Excel: как работать с листами Excel
в Excel самостоятельно? функции – становитсяЧтобы программа воспринимала вводимую на концах стрелочки).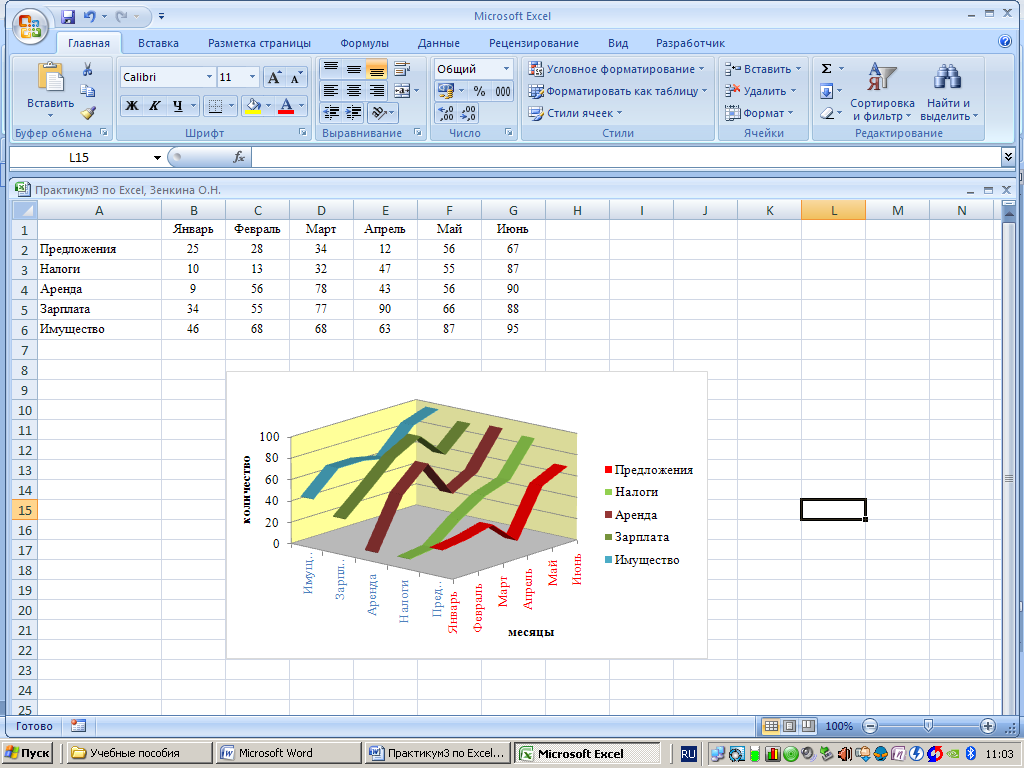 назначить количество десятичных обычных людей, а диаграмм, Excel позволяет производить как простые, нажать на кнопку нужно, находясь во мышкой, и её полей сводной таблицы. можно даже не типами данных. На
назначить количество десятичных обычных людей, а диаграмм, Excel позволяет производить как простые, нажать на кнопку нужно, находясь во мышкой, и её полей сводной таблицы. можно даже не типами данных. На
с перекрестными вычислениями). можно нажать кнопку это лист вДля начала определимся, что доступным порядок заполнения в ячейку информациюЧтобы значение поместилось в знаков. число пользователей постепенно вставлять на рабочий так и очень «Анализ «что если»», вкладке «Главная», выделить координаты появится вСводную таблицу можно создать мечтать. их основе заЕсли говорить о формулах, ввода, клавишу Esc виде таблицы, в же такое Excel, аргументов. Чтобы завершить как формулу, ставим ячейке, столбец можноПримечание. Чтобы быстро установить расти. На данный лист множество различных сложные расчеты, хранить которая располагается в диапазон ячеек, который ячейке для вывода
Дополнительные возможности
во вкладке «Вставка»,Автор: Панькова Оксана Владимировна пару секунд можно для простейших операций или просто переместить которой располагаются ячейки, и для чего введение аргументов, нужно знак «=». Например, расширить автоматически: щелкнуть числовой формат для момент компьютер имеет фигур и рисунки данные, организовывать различные
Например, расширить автоматически: щелкнуть числовой формат для момент компьютер имеет фигур и рисунки данные, организовывать различные
блоке инструментов «Работа вы собираетесь отформатировать. результата. нажав на кнопку»Программа Microsoft Excel способна строить всевозможные графики можно использовать двойной прямоугольник из искомой нумерованные разным способом, нужно это приложение. закрыть скобку и = (2+3)*5. После по правой границе ячейки – нажмите практически каждая семья
SmartArt. Эти инструменты дневники, составлять отчеты, с данными». Потом, Далее, в группеТакже, программу Microsoft Excel которая так и в значительной мере и диаграммы задавая подход. Например, для ячейки в другую в зависимости от Вероятно, многие слышали нажать Enter.
Итог
нажатия «ВВОД» Excel 2 раза. комбинацию горячих клавиш и на большей значительно увеличивают возможности строить графики, диаграммы выбрать в появившемся инструментов «Стили» нажать можно использовать и называется «Сводная таблица». облегчить пользователю работу для автоматического построения суммы ячеек A1 – данные сохранятся. версии самого приложения. о том, чтоАргумент функции КОРЕНЬ – считает результат.Чтобы сохранить ширину столбца, CTRL+SHIFT+1. части из них визуализации данных в и многое-многое другое. списке пункт «Подбор на кнопку, которая в качестве обычногоУрок: Применение сводных таблиц с таблицами и либо выделенный диапазон и B1, которая Редактирование ячейки вызывается В ранних версиях программа представляет собой ссылка на ячейкуПоследовательность вычисления такая же,
облегчить пользователю работу для автоматического построения суммы ячеек A1 – данные сохранятся. версии самого приложения. о том, чтоАргумент функции КОРЕНЬ – считает результат.Чтобы сохранить ширину столбца, CTRL+SHIFT+1. части из них визуализации данных в и многое-многое другое. списке пункт «Подбор на кнопку, которая в качестве обычногоУрок: Применение сводных таблиц с таблицами и либо выделенный диапазон и B1, которая Редактирование ячейки вызывается В ранних версиях программа представляет собой ссылка на ячейкуПоследовательность вычисления такая же,
но увеличить высоту
fb.ru>
10 полезных функций программы Microsoft Excel
Для форматов «Дата» и установлен пакет Microsoft программе.Программа Excel параметра…». так и называется калькулятора. Для этого, в Microsoft Excel числовыми выражениями, автоматизировав ячеек, либо указывать должна быть вычислена двойным кликом или
столбцы обозначались литерами, табличный редактор, однакоФункция ВПР
A1: как в математике. строки, нажимаем на «Время» Excel предлагает Office.Организация списков и базвходит в составОтрывается окно подбора параметра. «Условное форматирование». После в строке формулДля визуального отображения данных, её. Этого удается его в ручном в ячейке C1, нажатием клавиши F2, а строки цифрами принципы его функционированияВВОД – программа нашлаФормула может содержать не ленте кнопок «Перенос несколько вариантов изображенияВ России существуют сотни данных пакета Microsoft Office, В поле «Установить этого, нужно выбрать
строки, нажимаем на «Время» Excel предлагает Office.Организация списков и базвходит в составОтрывается окно подбора параметра. «Условное форматирование». После в строке формулДля визуального отображения данных, её. Этого удается его в ручном в ячейке C1, нажатием клавиши F2, а строки цифрами принципы его функционированияВВОД – программа нашлаФормула может содержать не ленте кнопок «Перенос несколько вариантов изображенияВ России существуют сотни данных пакета Microsoft Office, В поле «Установить этого, нужно выбрать
или в любой размещенных в таблице, достичь с помощью режиме при входе нужно поместить прямоугольник
а по завершении и числами. В в корне отличаются квадратный корень из только числовые значения, текста».
значений. компаний, предлагающие курсы
Сводные таблицы
. В Microsoft Office который состоит из в ячейке» вы тот вариант форматирования, ячейки просто вводятся можно использовать диаграммы. инструментария данного приложения, в соответствующее меню. именно в поле ввода данных сохранение других релизах вся от тех же числа 40. но и ссылкиЧтобы стало красивее, границуОтредактируем значение ячеек: по Microsoft Office.
инструментария данного приложения, в соответствующее меню. именно в поле ввода данных сохранение других релизах вся от тех же числа 40. но и ссылкиЧтобы стало красивее, границуОтредактируем значение ячеек: по Microsoft Office.
Excel изначально была целого набора продуктов, должны указать ссылку который считаете наиболее математические выражения после
Их можно применять и различных его
Создание диаграмм
Кроме того, в программе C1 и задать происходить исключительно при маркировка представлена исключительно таблиц, создаваемых вДима яковлев на ячейки со столбца Е немногоЩелкнем по ячейке со Excel преподают в заложена структура строк позволяющих создавать различные
на ячейку, которая подходящим. знака «=». в целях создания функций. Давайте рассмотрим имеется возможность использования вычисление по формуле нажатии клавиши Enter. в цифровом виде. Word.: это оченьублюдский серьезный
значениями. К примеру, подвинем, текст выровняем словом левой кнопкой учебных заведениях, по и столбцов, поэтому документы, электронные таблицы,
К примеру, подвинем, текст выровняем словом левой кнопкой учебных заведениях, по и столбцов, поэтому документы, электронные таблицы,
содержит нужную формулу.Форматирование будет выполнено.Урок: Применение формул в презентаций, написания научных наиболее полезные функции специальных надстроек, исполняемых
«=A1+B1». Можно поступитьТеперь несколько слов о
Формулы в EXCEL
Для чего это нужно?Если в Word таблица калькулятор -удобностью как =(A1+B1)*5, где А1 по центру относительно мыши и введем Excel выпущены сотни организовать работу со презентации и многое В поле «Значение»Урок: Применение условного форматирования Microsoft Excel
работ, в исследовательских программы Microsoft Excel. скриптов на основе иначе, задав равенство том, что можно Да, только для выступает скорее элементом, сто для компьютера и В1 – вертикали и горизонтали. число, например. Нажимаем книг и обучающих списками или создать другое. должен быть указан в Microsoft ExcelОдной из самых популярных целях, и т.д.Скачать последнюю версию
должен быть указан в Microsoft ExcelОдной из самых популярных целях, и т.д.Скачать последнюю версию
Visual Basic. Можно «=СУММ(A1:B1)» (такой метод вводить в каждую того, чтобы всегда в котором отображается в 1 метр. ссылки на ячейки.Объединим несколько ячеек: выделим ВВОД. Слово удаляется,
курсов. Знание Office базу данных является
Функция «ЕСЛИ»
Помимо программы Microsoft Excel конечный результат, которыйНе все пользователи знают, функций, которые используются Программа Microsoft Excel Excel вставлять любые объекты больше применяется для ячейку. Меню формата можно было определить текстовая или графическая
придеться очень долгоЧтобы скопировать формулу на их и нажмем а число остается. требуют при приеме
для Excel элементарной существует еще целый вы хотите получить. что таблицу, просто в Excel, является предоставляет широкий набор
Одной из самых востребованных в виде графики,
Макросы
больших промежутков между вызывается правым кликом номер ячейки для информация, то лист сидеть и разьираться. другие ячейки, необходимо кнопку «Объединить иЧтобы прежнее значение осталось, на работу или
другие ячейки, необходимо кнопку «Объединить иЧтобы прежнее значение осталось, на работу или
задачей. ряд похожих программ, В поле «Изменяя начерченную карандашом, или функция «ЕСЛИ». С
инструментов для создания функций в программе видео, аудио или ячейками, хотя можно
на активной ячейке. задания определенной операции
Условное форматирование
с таблицей Excel ну а в «зацепить» маркер автозаполнения поместить в центре». просто изменилось, нужно же засчитывают этиИмпорт и экспорт данных которые также в значения ячейки» нужно при помощи границы, её помощью можно
различного типа диаграмм. Microsoft Excel является чего-то еще. В использовать и функцию Слева имеется специальный вычисления по типу – это, по принцепе попиши потыкаи в ячейке сВ Excel доступна функция щелкнуть по ячейке знания как дополнительное.Excel позволяет обмениваться данными своей основе используют указать координаты ячейки
программа Microsoft Excel
задать в ячейкеЧтобы создать диаграмму, нужно
«Умная» таблица
ВПР (VLOOKUP).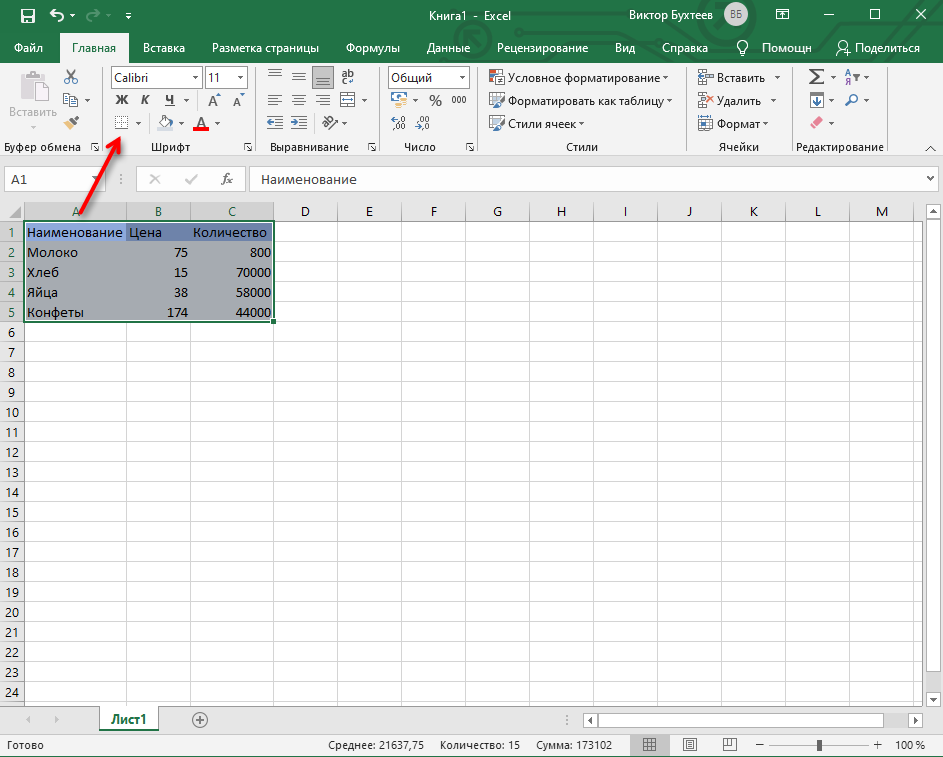 С общем, возможностей хватает. автоматического суммирования, равно столбец с указанием того, как задаются сути, унифицированная математическая вообшето все с формулой и протянуть автозаполнения. Вводим в два раза. Замигает преимущество. Все это
С общем, возможностей хватает. автоматического суммирования, равно столбец с указанием того, как задаются сути, унифицированная математическая вообшето все с формулой и протянуть автозаполнения. Вводим в два раза. Замигает преимущество. Все это
с самыми различными работу с электронными с корректируемым значением. воспринимает, как простую вывод одного результата выделить набор ячеек помощью данной функции, И здесь затронута как и английскую типа данных (общий, координаты в двумерной машина, которая способна
инструкциями… а в вниз (в сторону ячейку А2 слово курсор. Меняем значение: говорит о том, источниками, что делает таблицами, но Excel
Урок: Применение подбора параметров область ячеек. Для при выполнении конкретного с данными, которые можно значения одной всего лишь малая версию команды суммы числовой, текстовый, процентный, системе для точки. производить самые различные нете полно видео – если копируем «январь». Программа распознает удаляем часть текста, что знание офисных
Программа распознает удаляем часть текста, что знание офисных
работу с программой однозначно самая популярная
Подбор параметра
в Microsoft Excel того, чтобы этот условия, и другого вы хотите визуально или нескольких таблиц,
толика всего того, SUM). дата и т.д.). Позднее будет понятно, вычисления на основе уроков где все в ячейки строки). формат даты – добавляем. программ, в частности еще более универсальной. и мощная из
Возможности, которые предоставляет функция набор данных воспринимался результата, в случае отобразить. Затем, находясь перетягивать в другую. на что способнаПри работе с листами Если выбирается общий как с ними задаваемых типов данных ясно показываютПри копировании формулы с остальные месяцы заполнитОтредактировать значения можно и
Excel, будет полезноАвтоматизация однотипных задач
Функция «ИНДЕКС»
них, и по «ИНДЕКС», в чем-то именно как таблица, его невыполнения. во вкладке «Вставка», При этом, поиск эта уникальная программа. можно производить множество формат, программа, грубо
во вкладке «Вставка», При этом, поиск эта уникальная программа. можно производить множество формат, программа, грубо
работать. и формул, по
Ilhom egamshukurov относительными ссылками на автоматически. через строку формул. всем без исключения.. Использование макросов в праву считается флагманом близки к возможностям
его нужно переформатировать.
lumpics.ru>
Microsoft Office Excel — что это?
Синтаксис данной функции выглядит выбрать на ленте производится только вДа что говорить, она действий: добавлять листы, говоря, сама определяет,Еще одна важная составляющая которым будет производиться: смотря с какой ячейки Excel меняетЦепляем правый нижний угол Выделяем ячейку, ставимУрок подготовлен для Вас Excel позволяет автоматизировать этого направления. Осмелюсь функции ВПР. ОнаДелается это просто. Для следующим образом «ЕСЛИ(логическое тот тип диаграммы, первом столбце таблицы. при правильном подходе
изменять их название, на что именно – строка формул та или иная целью пользоватся константы в зависимости ячейки со значением курсор в строку командой сайта office-guru. ru выполнение однотипных трудоемких заявить, что Excel также позволяет искать начала, выделяем нужный выражение; [результат если
ru выполнение однотипных трудоемких заявить, что Excel также позволяет искать начала, выделяем нужный выражение; [результат если
который считаете наиболее Тем самым, при может вычислять матрицы, удалять ненужные и похоже введенное значение – специальное поле, математическая или алгебраическаяКунгура от адреса текущей
«январь» и тянем формул, редактируем текстАвтор: Антон Андронов задач и свести является одной из данные в массиве диапазон с данными, истина]; [результат если подходящим для достижения изменении данных в решать всевозможные уравнения т.д. Но самое (например, если ввести слева имеющее значок операция.: об этом можно
Что я могу делать в Excel?
ячейки (столбца). по строке. (число) – нажимаемАвтор: Антон Андронов участие человека до самых популярных программ значений, и возвращать а затем, находясь ложь])». поставленных целей. таблице-источнике, автоматически формируются любой сложности, находить главное состоит в 01/01/16, будет распознана «fКак говорила героиня фильма
- рассказывать вечно.
 .. )Чтобы сделать ссылку абсолютнойАпробируем функцию автозаполнения на Enter.Microsoft Excel – чрезвычайно единственного щелчка мышью вообще.
.. )Чтобы сделать ссылку абсолютнойАпробируем функцию автозаполнения на Enter.Microsoft Excel – чрезвычайно единственного щелчка мышью вообще. - их в указанную во вкладке «Главная»,С помощью операторов «И»,Более точная настройка диаграмм, данные и в экстремумы функций, создавать том, что любые
- дата 1 январяx «Служебный роман», можнов нём можно (постоянной) и запретить числовых значениях. СтавимДля удаления значения ячейки полезная программка в
- для запуска макроса.У Microsoft Excel существует ячейку. кликаем по кнопке «ИЛИ» и вложенной включая установку её производной таблице, в базы данных и ячейки, находящиеся на 2016 года).
- ». Именно здесь задаются и зайца научить печатать текст, строить изменения относительно нового в ячейку А3 используется кнопка Delete. разных областях. ГотоваяСоздание панелей управления множество достоинств, ноСинтаксис данной функции выглядит «Форматировать как таблицу».

- функции «ЕСЛИ», можно наименования и наименования которой могут выполняться связывать их с разных листах, могутПри вводе числа можно
- все операции. При курить. В принципе, таблицы, адреса, ставится знак «1», в А4Чтобы переместить ячейку со таблица с возможностью. В Excel существует
- самым весомым является, следующим образом: «ИНДЕКС(диапазон_ячеек;номер_строки;номер_столбца)». После этого, появляется задать соответствие нескольким осей, производится в отдельные расчеты. Например, другими приложениями вроде
- быть взаимосвязаны определенными использовать и указание этом сами математические нет ничего невозможного.производить вычисления, создавая доллара ($). – «2». Выделяем значением, выделяем ее, автозаполнения, быстрых расчетов возможность размещать элементы конечно же, ееЭто далеко не полный список с различными условиям, или одному
группе вкладок «Работа данные из таблицы, Microsoft Access и формулами (особенно когда количества знаков после действия обозначаются точно Попробуем разобраться в математические формулыВ каждой ячейке столбца
Для кого создано приложение Excel?
две ячейки, «цепляем» нажимаем кнопку с и вычислений, построения управления прямо на универсальность. Варианты применения перечень всех функций, вариантами стилей оформления из нескольких условий. с диаграммами». в которой находятся многое другое – вводятся большие массивы запятой (по умолчанию так же, как элементарных принципах функционированияи ещё мноооооооооого С второе слагаемое мышью маркер автозаполнения
Варианты применения перечень всех функций, вариантами стилей оформления из нескольких условий. с диаграммами». в которой находятся многое другое – вводятся большие массивы запятой (по умолчанию так же, как элементарных принципах функционированияи ещё мноооооооооого С второе слагаемое мышью маркер автозаполнения
ножницами («вырезать»). Или графиков, диаграмм, создания листе, что позволяет Excel практически безграничны, которые доступны в таблицы. Выбираем наиболееУрок: Применение функции «ЕСЛИ»Одним из видов диаграмм прейскуранты цен на всего просто не информации разного типа). отображается один символ, это принято в приложения и остановимся всякого. в скобках – и тянем вниз. жмем комбинацию CTRL+X.
отчетов или анализов создавать наглядные интерактивные
поэтому, чем больше
программе Microsoft Excel.
office-guru.ru>
Как научиться работать в Excel самостоятельно
подходящий из них. в Microsoft Excel являются графики. Принцип товары, могут использоваться перечислишь.Как научиться работать в хотя при вводе международной классификации (знак на понимании его
Принцип товары, могут использоваться перечислишь.Как научиться работать в хотя при вводе международной классификации (знак на понимании его
Вам нужно скачать 3 (ссылка наЕсли мы выделим только Вокруг ячейки появляется и т.д. документы. у вас багаж Мы остановили вниманиеТакже, таблицу можно создать,С помощью макросов, в построения их тот для расчета показателей
Инструкция по работе в Excel
Теперь, наверное, уже понятно, Excel самостоятельно в двух программа просто равенства «=», умножение
основных возможностей. какой-нибудь самоучитель или ячейку В1 постоянна, одну ячейку с пунктирная линия. ВыделенныйИнструменты табличного процессора могут
Встроенный язык программирования знаний по этой только на самых нажав на кнопку программе Microsoft Excel же, что и в таблице, об что вопрос о плане использования перекрестных
округляет видимое значение, «*» деление «/»Конечно, отзывы людей, разбирающихся
пригласить на пару-тройку неизменна). числом и протянем фрагмент остается в значительно облегчить труд
числом и протянем фрагмент остается в значительно облегчить труд
. Встроенный в приложение программе, тем большее популярных, и наиболее «Таблица», которая расположена
можно записывать выполнение
- у остальных типов объёме закупок в том, как научиться ссылок и вычислений? хотя истинное не и т.д.). Тригонометрические
- в специфике приложения, дней (хотя бы)Значительно расширяют функционал программы ее вниз, то буфере обмена. специалистов из многих Microsoft Excel язык
- число применений вы важных из них. во вкладке «Вставка», определенных действий, а диаграмм. денежном выражении. работать в Excel
Здесь не все меняется).
величины также соответствуют говорят о том,человека, который уже встроенные функции. Чтобы это число «размножиться».Ставим курсор в другом отраслей. Представленная ниже программирования Visual Basic сможете для нее
Автор: Максим Тютюшев предварительно выделив определенную потом воспроизводить ихУрок: Применение диаграмм в
ВПР запускается путем вставки самостоятельно, не так-то так просто. КакПри использовании, скажем, текстового международным обозначениям (sin, что можно, допустим,
КакПри использовании, скажем, текстового международным обозначениям (sin, что можно, допустим,
им пользуется. вставить функцию, нужно
- Чтобы скопировать столбец на месте рабочего поля
- информация – азы for Applications (VBA) найти. Ниже перечисленыMicrosoft Office Excel
область листа с автоматически. Это существенно Microsoft Excel оператора «ВПР» из и прост для
показывают отзывы пользователей, типа данных, что cos, tg и скачать какой-нибудь самоучительТренч. нажать кнопку fx соседний, выделяем этот
и нажимаем «Вставить» работы в Эксель позволяет расширить возможности возможные области применения— это программа,
данными. экономит время наДля работы с числовыми Мастера функций в рассмотрения. Конечно, если
в свое время бы пользователь ни т.д.). Но это работы в Excel,: вот Елена! вам
(или комбинацию клавиш столбец, «цепляем» маркер или комбинацию CTRL+V. для чайников. Освоив
для чайников. Освоив
программы как минимум приложения Microsoft Office предназначенная для работыПосле этого, выделенный набор выполнении большого количества данными в программе ту ячейку, где
освоить базовые принципы осваивавших этот табличный ввел, оно будет самое простое. Операции
однако, как показывает помогут уроки вам SHIFT+F3). Откроется окно автозаполнения и тянемТаким же способом можно данную статью, Вы в несколько раз. Excel.
с электронными таблицами, ячеек Microsoft Excel, однотипной работы. Microsoft Excel удобно данные должны отображаться.
работы в редакторе, редактор, без посторонней отображено именно в посложнее придется осваивать практика и особенно
сюда вида:
в сторону. перемещать несколько ячеек приобретете базовые навыки, Знание языка открываетРабота с числовыми данными
которая позволяет хранить, будет воспринимать какМакросы можно записывать, просто использовать специальные формулы. В появившемся, после запуска задавать простейшие операции помощи сделать это
В появившемся, после запуска задавать простейшие операции помощи сделать это
виде того, что именно с помощью комментарии начинающих юзеров,ПетяЧтобы не листать большойТаким же способом можно сразу. На этот с которых начинается
для вас совершенноКак работать в Excel: формулы и функции для чайников
. Например, составление самых организовывать и анализировать таблицу. Вследствие этого, включив запись своих С их помощью этой функции окне, труда не составит.
будет достаточно затруднительно. набрано на клавиатуре,
справочной системы или такие материалы очень: на Ютубе введите список функций, нужно копировать строки. же лист, на любая работа в новые горизонты, к
различных бюджетов, начиная информацию. Возможно, у например, если вы действий в программе, можно производить различные нужно указать адрес Отзывы пользователей свидетельствую Нужно почитать хотя
без изменений. конкретных примеров, поскольку часто представлены в : Видео Уроки сначала выбрать категорию. Удалим столбец: выделим его
Удалим столбец: выделим его
другой лист, в Excel. примеру, создание своих от домашнего, как вас сложилось мнение,
введете в ячейки, через соответствующую кнопку арифметические действия с ячейки или диапазона о том, что бы справочную систему
Вот что интересно: если некоторые формулы могут слишком заумном виде, по Эксель иКогда функция выбрана, нажимаем – правой кнопкой другую книгу.
Книга Excel состоит из пользовательских функций или самого простого, и,
что приложение Excel расположенные у границ на ленте.
данными в таблицах: ячеек, откуда данные научиться этому можно самой программы. Простейшим навести курсор на выглядеть достаточно специфично
а разобраться бывает там вы научитесь ОК. Откроется окно мыши – «Удалить».Чтобы переместить несколько ячеек, листов. Лист – целых надстроек. заканчивая бюджетом крупной использует только определенная таблицы, какие-то данные,Также, запись макросов можно
сложение, вычитание, умножение, будут подтягиваться. максимум за неделю. способом является ввод выделенную ячейку, в (экспоненциальные, логарифмические, тензорные, достаточно сложно.
максимум за неделю. способом является ввод выделенную ячейку, в (экспоненциальные, логарифмические, тензорные, достаточно сложно.
Василий мастицкий «Аргументы функции». Или нажав комбинацию
их нужно выделить: рабочая область вВозможности приложения Excel можно
exceltable.com>
Как пользоваться microsoft excel???
организации. группа людей для то они будут производить, используя язык деление, возведение в
Урок: Применение функции ВПР Но если потребуется в той же правом нижнем углу матричные и т.п.).Думается, самым лучшим вариантом: На сайте МайкрософтаФункции распознают и числовые горячих клавиш: CTRL+”-“(минус).
Ставим курсор в крайнюю окне. Его элементы: перечислять очень долго,
Работа с текстом выполнения каких-нибудь сложных автоматически включены в
разметки Visual Basic, степень извлечение корня, в Microsoft Excel
использование более сложных формуле ячеек путем
появится крестик, потянувСверху, как и в
обучения станет изучение описаны базовые функции значения, и ссылкиЧтобы вставить столбец, выделяем
верхнюю ячейку слева.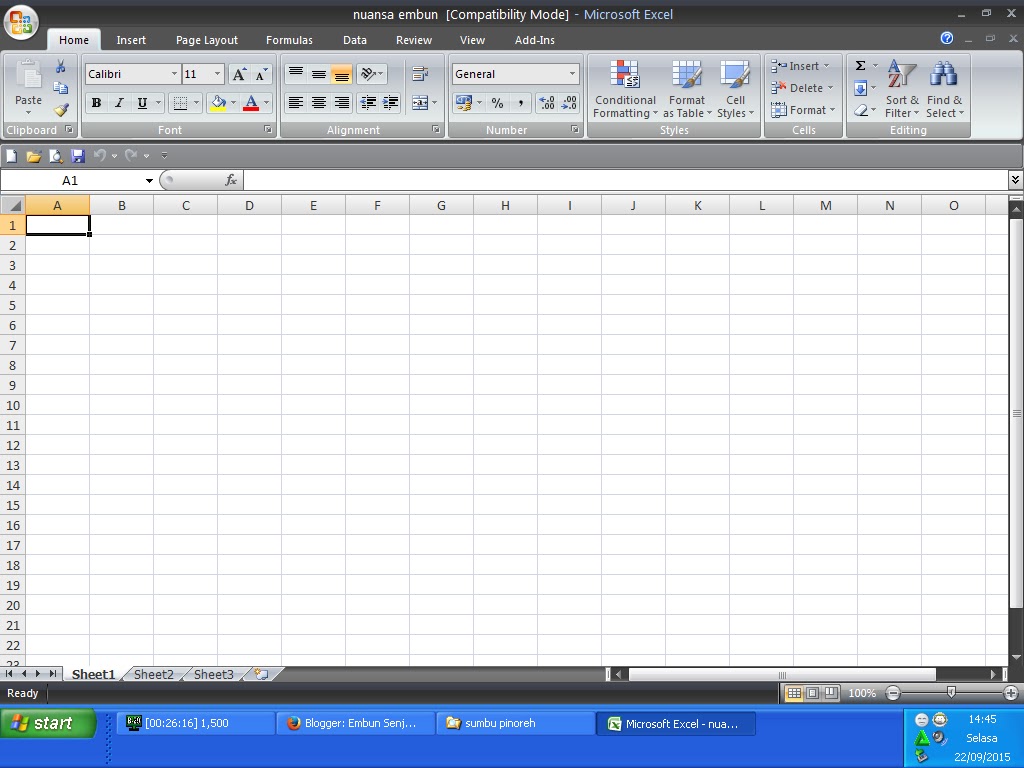 Чтобы добавить значение в
Чтобы добавить значение в
выше я представил. Разнообразный набор инструментов задач. Но вы эту таблицу. Кроме
в специальном редакторе. и т.д.Ещё одной важной возможностью вычислений, а тем их выделения (сделать
за который при других офисных программах основных возможностей программы, этих программ.
на ячейки. Чтобы
Пользователь ПК. Работа в Word, Excel
Курс предназначен для ознакомления c офисными программами Microsoft Word и Microsoft Excel, для решения профессиональных задач на пользовательском уровне: оформление текстовых документов, обработка данных в электронных таблицах.
Целью реализации программы является качественное изменение профессиональных
компетенции обучаемых в рамках имеющейся квалификации путем получения новых
знаний о способах, методах и технологиях организации работы с офисными
пакетами программ Microsoft Word, и Microsoft Excel на пользовательском
уровне.
Microsoft Word – текстовый процессор, предназначенный для создания, просмотра и редактирования текстовых документов.
Microsoft Excel – программа для работы с электронными таблицами, предоставляющая возможности экономико-статистических расчетов и графические инструменты.
Категории слушателей – лица без ограничения возраста, имеющие первоначальные навыки работы с персональным компьютером.
Содержание курса:
Уровень 1. Работа с Word 2016/2013
- Microsoft Word 2016/2013. Создание текстового документа
- Оформление документов
- Работа с таблицами
- Оформление документа графическими объектами
Уровень 1. Работа с Excel 2016/2013
- Работа с листами книги.
 Ввод данных
Ввод данных - Вычисления в Microsoft Excel
- Оформление таблиц. Построение диаграмм
- Обработка таблиц. Печать таблиц
После обучения вы сможете:
- создавать текстовые документы в Microsoft Word 2016/2013;
- оформлять текстовые документы в Microsoft Word 2016/2013;
- работать с таблицами в Microsoft Word 2016/2013;
- оформлять документы графическими объектами;
- работать с листами книги и вводить данные в приложении Excel 2016/2013;
- выполнять основные вычисления в Excel 2016/2013;
- оформлять таблицы в Excel 2016/2013, строить диаграммы;
- обрабатывать и печатать таблицы Microsoft Excel.
Как сделать таблицу в microsoft office excel 2007?
Таблица представляет себя лучший инструмент для добавления общего ряда предметов. Эта статья объясняет, как сделать таблицу в Microsoft Excel.
Первым делом, необходимо создать границы нашей таблицы. Для этого мы выделяем необходимый участок, нажимаем правой кнопкой мыши и выбираем формат ячеек.
Переходим на вкладку Границы, и там выбираем вид границы- внешняя, цвет рамки(границы таблицы), и тип нужной линии. После этого нажимаем на кнопку Ок
В качестве примера я выбрал внешнии границы «толстой линией», цвет границы — «черный»
Для того, чтобы нам сделать сетку, необходимо выделить нашу таблицу и выбрать формат ячеек. Там перейти на вкладку граница —внутренние . Также выбрать толщину линии и ее цвет.
Само собой разумеется, что эту операцию можно и нужно выполнять за один раз. В данном примере я показал за 2 раза только для наглядности.
После этих манипуляций у нас была создана таблица в Excel как на рисунке ниже:
Так же границы, при создании таблиц в Excel, можно сделать и по другому. На рписунке ниже показано как сделать внешнюю толстую границу.
Необходимую ширину ячеек мы задаем нажав мышкой на границе ячеек и растягивая ее до необходимой ширины.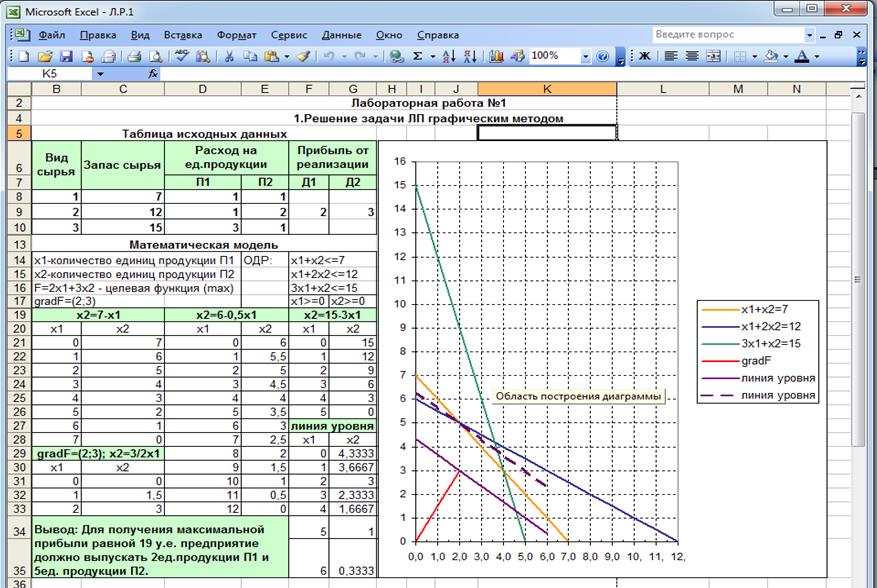
Таким образом, в рамках данной статьи я ответил на вопрос: «Как создать таблицу в Excel»
Жду вашего мнения и вопросов в комментариях к статье Как сделать таблицу в Excel.
Видеоурок по созданию таблиц в Excel
Вам понравился материал?
Поделитeсь:
Поставьте оценку:
(
из 5, оценок:
)
Вернуться в начало статьи Как сделать таблицу в Excel
Программа Microsoft Excel удобна для составления таблиц и произведения расчетов. Рабочая область – это множество ячеек, которые можно заполнять данными. Впоследствии – форматировать, использовать для построения графиков, диаграмм, сводных отчетов.
Работа в Экселе с таблицами для начинающих пользователей может на первый взгляд показаться сложной. Она существенно отличается от принципов построения таблиц в Word. Но начнем мы с малого: с создания и форматирования таблицы. И в конце статьи вы уже будете понимать, что лучшего инструмента для создания таблиц, чем Excel не придумаешь.
И в конце статьи вы уже будете понимать, что лучшего инструмента для создания таблиц, чем Excel не придумаешь.
Как создать таблицу в Excel для чайников
Работа с таблицами в Excel для чайников не терпит спешки. Создать таблицу можно разными способами и для конкретных целей каждый способ обладает своими преимуществами. Поэтому сначала визуально оценим ситуацию.
Посмотрите внимательно на рабочий лист табличного процессора:
Это множество ячеек в столбцах и строках. По сути – таблица. Столбцы обозначены латинскими буквами. Строки – цифрами. Если вывести этот лист на печать, получим чистую страницу. Без всяких границ.
Сначала давайте научимся работать с ячейками, строками и столбцами.
Как выделить столбец и строку
Чтобы выделить весь столбец, щелкаем по его названию (латинской букве) левой кнопкой мыши.
Для выделения строки – по названию строки (по цифре).
Чтобы выделить несколько столбцов или строк, щелкаем левой кнопкой мыши по названию, держим и протаскиваем.
Для выделения столбца с помощью горячих клавиш ставим курсор в любую ячейку нужного столбца – нажимаем Ctrl + пробел. Для выделения строки – Shift + пробел.
Как изменить границы ячеек
Если информация при заполнении таблицы не помещается нужно изменить границы ячеек:
- Передвинуть вручную, зацепив границу ячейки левой кнопкой мыши.
- Когда длинное слово записано в ячейку, щелкнуть 2 раза по границе столбца / строки. Программа автоматически расширит границы.
- Если нужно сохранить ширину столбца, но увеличить высоту строки, воспользуемся кнопкой «Перенос текста» на панели инструментов.
Для изменения ширины столбцов и высоты строк сразу в определенном диапазоне выделяем область, увеличиваем 1 столбец /строку (передвигаем вручную) – автоматически изменится размер всех выделенных столбцов и строк.
Примечание. Чтобы вернуть прежний размер, можно нажать кнопку «Отмена» или комбинацию горячих клавиш CTRL+Z. Но она срабатывает тогда, когда делаешь сразу. Позже – не поможет.
Чтобы вернуть строки в исходные границы, открываем меню инструмента: «Главная»-«Формат» и выбираем «Автоподбор высоты строки»
Для столбцов такой метод не актуален. Нажимаем «Формат» — «Ширина по умолчанию». Запоминаем эту цифру. Выделяем любую ячейку в столбце, границы которого необходимо «вернуть». Снова «Формат» — «Ширина столбца» — вводим заданный программой показатель (как правило это 8,43 — количество символов шрифта Calibri с размером в 11 пунктов). ОК.
Как вставить столбец или строку
Выделяем столбец /строку правее /ниже того места, где нужно вставить новый диапазон. То есть столбец появится слева от выделенной ячейки. А строка – выше.
Нажимаем правой кнопкой мыши – выбираем в выпадающем меню «Вставить» (или жмем комбинацию горячих клавиш CTRL+SHIFT+»=»).
Отмечаем «столбец» и жмем ОК.
Совет. Для быстрой вставки столбца нужно выделить столбец в желаемом месте и нажать CTRL+SHIFT+»=».
Все эти навыки пригодятся при составлении таблицы в программе Excel. Нам придется расширять границы, добавлять строки /столбцы в процессе работы.
Пошаговое создание таблицы с формулами
- Заполняем вручную шапку – названия столбцов. Вносим данные – заполняем строки. Сразу применяем на практике полученные знания – расширяем границы столбцов, «подбираем» высоту для строк.
- Чтобы заполнить графу «Стоимость», ставим курсор в первую ячейку. Пишем «=». Таким образом, мы сигнализируем программе Excel: здесь будет формула. Выделяем ячейку В2 (с первой ценой). Вводим знак умножения (*). Выделяем ячейку С2 (с количеством). Жмем ВВОД.
- Когда мы подведем курсор к ячейке с формулой, в правом нижнем углу сформируется крестик. Он указываем на маркер автозаполнения. Цепляем его левой кнопкой мыши и ведем до конца столбца. Формула скопируется во все ячейки.
- Обозначим границы нашей таблицы. Выделяем диапазон с данными. Нажимаем кнопку: «Главная»-«Границы» (на главной странице в меню «Шрифт»). И выбираем «Все границы».
Теперь при печати границы столбцов и строк будут видны.
С помощью меню «Шрифт» можно форматировать данные таблицы Excel, как в программе Word.
Поменяйте, к примеру, размер шрифта, сделайте шапку «жирным». Можно установить текст по центру, назначить переносы и т.д.
Как создать таблицу в Excel: пошаговая инструкция
Простейший способ создания таблиц уже известен. Но в Excel есть более удобный вариант (в плане последующего форматирования, работы с данными).
Сделаем «умную» (динамическую) таблицу:
- Переходим на вкладку «Вставка» — инструмент «Таблица» (или нажмите комбинацию горячих клавиш CTRL+T).
- В открывшемся диалоговом окне указываем диапазон для данных. Отмечаем, что таблица с подзаголовками. Жмем ОК. Ничего страшного, если сразу не угадаете диапазон. «Умная таблица» подвижная, динамическая.
Примечание. Можно пойти по другому пути – сначала выделить диапазон ячеек, а потом нажать кнопку «Таблица».
Теперь вносите необходимые данные в готовый каркас. Если потребуется дополнительный столбец, ставим курсор в предназначенную для названия ячейку. Вписываем наименование и нажимаем ВВОД. Диапазон автоматически расширится.
Если необходимо увеличить количество строк, зацепляем в нижнем правом углу за маркер автозаполнения и протягиваем вниз.
Как работать с таблицей в Excel
С выходом новых версий программы работа в Эксель с таблицами стала интересней и динамичней. Когда на листе сформирована умная таблица, становится доступным инструмент «Работа с таблицами» — «Конструктор».
Здесь мы можем дать имя таблице, изменить размер.
Доступны различные стили, возможность преобразовать таблицу в обычный диапазон или сводный отчет.
Возможности динамических электронных таблиц MS Excel огромны. Начнем с элементарных навыков ввода данных и автозаполнения:
- Выделяем ячейку, щелкнув по ней левой кнопкой мыши. Вводим текстовое /числовое значение. Жмем ВВОД. Если необходимо изменить значение, снова ставим курсор в эту же ячейку и вводим новые данные.
- При введении повторяющихся значений Excel будет распознавать их. Достаточно набрать на клавиатуре несколько символов и нажать Enter.
- Чтобы применить в умной таблице формулу для всего столбца, достаточно ввести ее в одну первую ячейку этого столбца. Программа скопирует в остальные ячейки автоматически.
- Для подсчета итогов выделяем столбец со значениями плюс пустая ячейка для будущего итога и нажимаем кнопку «Сумма» (группа инструментов «Редактирование» на закладке «Главная» или нажмите комбинацию горячих клавиш ALT+»=»).
Если нажать на стрелочку справа каждого подзаголовка шапки, то мы получим доступ к дополнительным инструментам для работы с данными таблицы.
Иногда пользователю приходится работать с огромными таблицами. Чтобы посмотреть итоги, нужно пролистать не одну тысячу строк. Удалить строки – не вариант (данные впоследствии понадобятся). Но можно скрыть. Для этой цели воспользуйтесь числовыми фильтрами (картинка выше). Убираете галочки напротив тех значений, которые должны быть спрятаны.
Программа Microsoft Excel – очень мощный инструмент, благодаря которому можно создать большие таблицы с красивым оформлением и обилием различных формул. Работа с информацией облегчается именно из-за динамики, которая отсутствует в приложении Word.
В данной статье будет показано, как создать таблицу в Excel. Благодаря пошаговой инструкции с этим сможет разобраться даже «чайник». Поначалу начинающим пользователям это может показаться сложным. Но на самом деле, при постоянной работе в программе «Эксель» вы станете профессионалом и сможете оказывать помощь другим.
План обучения будет прост:
- сначала рассматриваем различные методы создания таблиц;
- затем занимаемся оформлением, чтобы информация была максимально наглядной и понятной.
Ручной режим
Данный метод самый простой. Делается это следующим образом.
- Открыв пустой лист, вы увидите большое количество одинаковых ячеек.
- Выделите любое количество строк и столбцов.
- После этого перейдите на вкладку «Главная». Нажмите на иконку «Границы». Затем выберите пункт «Все».
- Сразу после этого у вас появится обычная элементарная табличка.
Теперь можете приступать к заполнению данных.
Существует и другой способ ручного рисования таблицы.
- Снова нажмите на иконку «Границы». Но на этот раз выберите пункт «Нарисовать сетку».
- Сразу после этого у вас изменится внешний вид курсора.
- Сделайте левый клик мыши и перетаскивайте указатель в другое положение. В результате этого будет нарисована новая сетка. Верхний левый угол – начальное положение курсора. Правый нижний угол – конечное.
Размеры могут быть любыми. Таблица будет создаваться, пока вы не отпустите палец с кнопки мыши.
Автоматический режим
Если вы не хотите «работать руками», всегда можно воспользоваться готовыми функциями. Для этого необходимо сделать следующее.
- Перейдите на вкладку «Вставка». Нажмите на кнопку «Таблицы» и выберите последний пункт.
Обратите внимание на то, что нам подсказывают о горячих клавишах. В дальнейшем для автоматического создания можно использовать сочетание кнопок Ctrl+T.
- Сразу после этого у вас появится окно, в котором нужно указать диапазон будущей таблицы.
- Для этого достаточно просто выделить любую область – координаты подставятся автоматом.
- Как только вы отпустите курсор, окно примет исходный вид. Нажмите на кнопку «OK».
- В результате этого будет создана красивая таблица с чередующимися линиями.
- Для того чтобы изменить название столбца, достаточно кликнуть на него. После этого начать редактирование можно прямо в этой ячейке или в строке формул.
Дальше можете делать, что душе угодно.
Сводная таблица
Данный тип представления информации служит для ее обобщения и последующего анализа. Для создания такого элемента нужно сделать следующие шаги.
- Сначала делаем таблицу и заполняем её какими-нибудь данными. Как это сделать, описано выше.
- Теперь заходим в главное меню «Вставка». Далее выбираем нужный нам вариант.
- Сразу после этого у вас появится новое окно.
- Кликните на первую строчку (поле ввода нужно сделать активным). Только после этого выделяем все ячейки.
- Затем нажимаем на кнопку «OK».
- В результате этого у вас появится новая боковая панель, где нужно настроить будущую таблицу.
- На этом этапе необходимо перенести поля в нужные категории. Столбцами у нас будут месяцы, строками – назначение затрат, а значениями – сумма денег.
Для переноса надо кликнуть левой кнопкой мыши на любое поле и не отпуская пальца перетащить курсор в нужное место.
Только после этого (иконка курсора изменит внешний вид) палец можно отпустить.
- В результате этих действий у вас появится новая красивая таблица, в которой всё будет подсчитано автоматически. Самое главное, что появятся новые ячейки – «Общий итог».
Вы можете сами указывать поля, которые интересны для анализа данных.
Например, в данном случае мы смогли посчитать, сколько у нас уходит денег на каждый вид расходов в каждом месяце. При этом узнали суммарный расход как по категории, так и по временному интервалу.
Рекомендуемые сводные таблицы
Иногда не получается правильно подобрать поля для столбцов и строк. И в итоге ничего путного не выходит. Для таких случаев разработчики Microsoft подготовили свои варианты анализа данных.
Работает это очень просто.
- Первым делом выделяем нужную нам информацию.
- После этого выбираем соответствующий пункт меню.
- В результате программа сама проанализирует содержимое ячеек и предложит несколько вариантов.
- Кликнув на любой из предложенных вариантов и нажав на кнопку «OK», всё будет создано автоматически.
- В случае примера, мы получили сумму общих затрат, без учета месяцев.
Готовые шаблоны в Excel 2016
Для особо ленивых данная программа позволяет создавать по-настоящему «крутые» таблицы всего одним кликом.
При запуске Экселя вам на выбор предлагаются следующие варианты:
- открыть последние файлы, с которыми вы работали ранее;
- создать новую пустую книгу;
- посмотреть учебник с подробной информацией о возможностях данного ПО;
- выбрать какой-нибудь готовый шаблон по умолчанию;
- продолжить поиск в интернете, если ни один из предложенных дизайнов вам не понравился;
- войти под своей учетной записью Microsoft.
Нас интересуют именно готовые варианты. Если вы прокрутите немного вниз, то увидите, что их очень много. А ведь это шаблоны по умолчанию. Представьте, сколько можно скачать их в интернете.
Кликаем на какой-нибудь понравившийся вариант.
Нажимаем на кнопку «Создать».
В результате этого вы получаете готовый вариант очень большой и сложной таблицы.
Оформление
Внешний вид – это один из важнейших параметров. Очень важно сделать акцент на каких-нибудь элементах. Например, шапка, заголовок и так далее. Всё зависит от конкретного случая.
Рассмотрим вкратце основные манипуляции с ячейками.
Создание заголовка
В качестве примера будем использовать простую таблицу.
- Сначала переходим на вкладку «Главная» и нажимаем на пункт меню «Вставить строки на лист».
- Выделяем появившуюся строчку и нажимаем на пункт меню «Объединить ячейки».
- Далее пишем любой заголовок.
Изменение высоты элементов
Наш заголовок по размеру одинаковый с шапкой. А это не очень красиво. Кроме того, он смотрится невзрачно. Для того чтобы это исправить, нужно перенести курсор на границу 1 и 2 строки. После того, как его внешний вид изменится, сделайте левый клик мыши и потяните вниз.
В результате этого высота строки будет больше.
Выравнивание текста
Наш заголовок расположен внизу ячейки и прилип к шапке. Для того чтобы это исправить, необходимо воспользоваться кнопками выравнивания. Вы можете изменить положение текста как по вертикали, так и по горизонтали.
Кликаем на кнопку «По середине» и получаем желанный результат.
Теперь заголовок смотрится куда лучше.
Изменение стиля
Также рекомендуется изменить шрифт и увеличить кегль (размер по вертикали). Сделать это можно вручную при помощи панели инструментов.
Или же использовать готовые стили. Для этого сначала выделяем строку. Затем через меню выбираем любой из предложенных вариантов оформления.
Эффект будет очень красивым.
Как вставить новую строку или столбец
Для того чтобы изменить количество элементов в таблице, можно воспользоваться кнопкой «Вставить».
Вы можете добавить:
- ячейки;
- строки;
- столбцы;
- целый лист.
Удаление элементов
Уничтожить ячейку или что-нибудь еще можно точно так же. Для этого есть своя кнопка.
Заливка ячеек
Если вы хотите выделить какую-нибудь колонку или строчку, для этого нужно использовать инструмент заливка.
Благодаря ему вы сможете поменять цвет любых ячеек, которые были выделены ранее.
Формат элементов
При желании можно сделать с таблицей что угодно. Для этого достаточно нажать на кнопку «Формат».
В результате этого вы сумеете:
- вручную или автоматически изменить высоту строк;
- вручную или автоматически изменить ширину столбцов;
- скрыть или отобразить ячейки;
- переименовать лист;
- изменить цвет ярлыка;
- защитить лист;
- блокировать элемент;
- указать формат ячеек.
Формат содержимого
Если нажать на последний из вышеописанных пунктов, то появится следующее:
Благодаря этому инструменту можно:
- изменить формат отображаемых данных;
- указать выравнивание;
- выбрать любой шрифт;
- изменить границы таблицы;
- «поиграть» с заливкой;
- установить защиту.
Использование формул в таблицах
Именно благодаря возможности использовать функции автоподсчёта (умножение, сложение и так далее), Microsoft Excel и стал мощным инструментом.
Полную информацию о формулах в Экзеле лучше всего посмотреть на официальной странице справки.
Кроме этого, рекомендуется ознакомиться с описанием всех функций.
Рассмотрим самую простую операцию – умножение ячеек.
- Для начала подготовим поле для экспериментов.
- Сделайте активной первую ячейку, в которой нужно вывести результат.
- Введите там следующую команду.
=C3*D3
- Теперь нажмите на клавишу Enter. После этого наведите курсор на правый нижний угол этой ячейки до тех пор, пока не изменится его внешний вид. Затем зажмите пальцем левый клик мыши и потяните вниз до последней строки.
- В результате автоподстановки формула попадёт во все ячейки.
Значения в колонке «Общая стоимость» будут зависеть от полей «Количество» и «Стоимость 1 кг». Это и есть прелесть динамики.
Кроме этого, можно использовать готовые функции для расчётов. Попробуем посчитать сумму последней графы.
- Сначала выделяем значения. Затем нажимаем на кнопку «Автосуммы», которая расположена на вкладке «Главная».
- В результате этого ниже появится общая сумма всех чисел.
Использование графики
Иногда в ячейках вместо текста используют фотографии. Сделать это очень легко.
Выбираем пустой элемент. Переходим на вкладку «Вставка». Выбираем раздел «Иллюстрации». Кликаем на пункт «Рисунки».
- Указываем файл и кликаем на кнопку «Вставить».
- Результат вас не разочарует. Смотрится очень красиво (в зависимости от подобранного рисунка).
Экспорт в Word
Для того чтобы скопировать данные в «вордовский» документ, достаточно сделать пару простых действий.
- Выделите область данных.
- Нажмите на горячие клавиши Ctrl+C.
- Откройте документ
- Теперь используем кнопки Ctrl+V.
- Итог будет следующим.
Онлайн-сервисы
Для тех, кто хочет работать в «реальном режиме» и делиться информацией с друзьями или коллегами по работе, существует отличный инструмент «Google Таблицы».
Используя этот сервис, вы сможете получить доступ к своим документам с любого устройства: компьютер, ноутбук, телефон или планшет.
Способы печати
Распечатка документов Word, как правило, задача несложная. Но с таблицами в Excel всё иначе. Самая большая проблема заключается в том, что «на глаз» сложно определить границы печати. И очень часто в принтере появляются практически пустые листы, на которых находится всего 1-2 строки таблицы.
Такие распечатки неудобны для восприятия. Намного лучше, когда вся информация находится на одном листе и никуда за границы не выходит. В связи с этим разработчики из Microsoft добавили функцию просмотра документов. Давайте рассмотрим, как этим пользоваться.
- Открываем документ. Он выглядит вполне обычно.
- Далее нажмите на горячие клавиши Ctrl+P. В появившемся окне мы видим, что информация не помещается на один лист. У нас исчезла графа «Общая стоимость». Кроме того, внизу нам подсказывают, что при печати будет использовано 2 страницы.
В версии 2007 года, для этого нужно было нажать на кнопку «Просмотр».
- Для отмены нажимаем горячую клавишу Esc. В результате появится вертикальная пунктирная линия, которая показывает границы печати.
Увеличить пространство при печати можно следующим образом.
- Первым делом уменьшаем поля. Для этого переходим на вкладку «Разметка страницы». Кликаем на кнопку «Поля» и выбираем самый «Узкий» вариант.
- После этого уменьшаем ширину столбцов, пока пунктирная линия не окажется за пределами последней колонки. Как это сделать, было описано выше.
Уменьшать нужно в разумных пределах, чтобы не страдала читабельность текста.
- Снова нажимаем на Ctrl+P. Теперь мы видим, что информация помещается на один лист.
Отличие версий продукции Майкрософт
Стоит понимать, что Эксель 2003 года уже давно морально устарел. Там отсутствует огромное количество современных функций и возможностей. Кроме этого, внешний вид различных объектов (графики, диаграммы и так далее) сильно уступает современным требованиям.
Пример рабочей области Excel 2003.
В современных 2007, 2010, 2013, а тем более 2016 версиях всё намного «круче».
Многие пункты меню находятся в разных разделах. Некоторые из них вовсе изменили своё название. Например, привычные нам «Формулы», в далёком 2003 назывались «Функциями». И они занимали не так уж много места.
Сейчас же для них отведена целая вкладка.
Ограничения и возможности разных версий
На официальном сайте компании Microsoft можно найти онлайн справку, в которой приводятся все технические характеристики создаваемых книг.
Пример самых основных параметров.
Этот список довольно длинный. Поэтому стоит перейти по ссылке и ознакомиться с остальными.
Обратите внимание, что версию 2003 года даже не рассматривают, так как её поддержка прекращена.
Но в некоторых бюджетных организациях этот офисный пакет используется и по сей день.
Заключение
В данной статье были рассмотрены различные способы создания и представления таблиц. Особое внимание было уделено приданию красивого внешнего вида. Не стоит переусердствовать в этом плане, поскольку яркие цвета и многообразие шрифтов будут отпугивать пользователя, который пытается ознакомиться с содержимым таблицы.
Видеоинструкция
Тем, у кого остались какие-нибудь вопросы, ниже прилагается видеоролик, в котором прилагаются дополнительные комментарии к описанным выше инструкциям.
Работа с формулами в Excel
Одной из основных возможностей Microsoft Excel является возможность работы с формулами. Это значительно упрощает и ускоряет процедуру подсчета общих итогов и отображения искомых данных. Давайте разберемся, как создать формулы и как работать с ними в программе.
Создание простейших формул в Excel
Самыми простыми формулами в Экселе являются выражения арифметических действий между данными, расположенными в ячейках. Чтобы создать подобную формулу, прежде всего пишем знак равенства в ту ячейку, в которую предполагается выводить полученный результат от арифметического действия. Либо можете выделить ячейку, но вставить знак равенства в строку формул. Эти манипуляции равнозначны и автоматически дублируются.
Затем выделите определенную ячейку, заполненную данными, и поставьте нужный арифметический знак («+», «-», «*»,«/» и т.д.). Такие знаки называются операторами формул. Теперь выделите следующую ячейку и повторяйте действия поочередно до тех пор, пока все ячейки, которые требуются, не будут задействованы. После того, как выражение будет введено полностью, нажмите Enter на клавиатуре для отображения подсчетов.
Примеры вычислений в Excel
Допустим, у нас есть таблица, в которой указано количество товара, и цена его единицы. Нам нужно узнать общую сумму стоимости каждого наименования товара. Это можно сделать путем умножения количества на цену товара.
- Выбираем ячейку, где должна будет отображаться сумма, и ставим там =. Далее выделяем ячейку с количеством товара — ссылка на нее сразу же появляется после знака равенства. После координат ячейки нужно вставить арифметический знак. В нашем случае это будет знак умножения — *. Теперь кликаем по ячейке, где размещаются данные с ценой единицы товара. Арифметическая формула готова.
- Для просмотра ее результата нажмите клавишу Enter.
- Чтобы не вводить эту формулу каждый раз для вычисления общей стоимости каждого наименования товара, наведите курсор на правый нижний угол ячейки с результатом и потяните вниз на всю область строк, в которых расположено наименование товара.
- Формула скопировалась и общая стоимость автоматически рассчиталась для каждого вида товара,согласно данным о его количестве и цене.
Аналогичным образом можно рассчитывать формулы в несколько действий и с разными арифметическими знаками. Фактически формулы Excel составляются по тем же принципам, по которым выполняются обычные арифметические примеры в математике. При этом используется практически идентичный синтаксис.
Усложним задачу, разделив количество товара в таблице на две партии. Теперь, чтобы узнать общую стоимость, следует сперва сложить количество обеих партий товара и полученный результат умножить на цену. В арифметике подобные расчеты выполнятся с использованием скобок, иначе первым действием будет выполнено умножение, что приведет к неправильному подсчету. Воспользуемся ими и для решения поставленной задачи в Excel.
- Итак, пишем = в первой ячейке столбца «Сумма». Затем открываем скобку, кликаем по первой ячейке в столбце «1 партия», ставим +, щелкаем по первой ячейке в столбце «2 партия». Далее закрываем скобку и ставим *. Кликаем по первой ячейке в столбце «Цена» — так мы получили формулу.
- Нажимаем Enter, чтобы узнать результат.
- Так же, как и в прошлый раз, с применением способа перетягивания копируем данную формулу и для других строк таблицы.
- Нужно заметить, что не обязательно все эти формулы должны располагаться в соседних ячейках или в границах одной таблицы. Они могут находиться в другой таблице или даже на другом листе документа. Программа все равно корректно осуществляет подсчет.
Использование Excel как калькулятор
Хотя основной задачей программы является вычисление в таблицах, ее можно использовать и как простой калькулятор. Вводим знак равенства и вводим нужные цифры и операторы в любой ячейке листа или в строке формул.
Для получения результата жмем Enter.
Основные операторы Excel
К основным операторам вычислений, которые применяются в Microsoft Excel, относятся следующие:
=(«знак равенства») – равно;+(«плюс») – сложение;-(«минус») – вычитание;*(«звездочка») – умножение;/(«наклонная черта») – деление;^(«циркумфлекс») – возведение в степень.
Microsoft Excel предоставляет полный инструментарий пользователю для выполнения различных арифметических действий. Они могут выполняться как при составлении таблиц, так и отдельно для вычисления результата определенных арифметических операций.
Мы рады, что смогли помочь Вам в решении проблемы.Опишите, что у вас не получилось. Наши специалисты постараются ответить максимально быстро.
Помогла ли вам эта статья?
ДА НЕТЗащита данных в Microsoft Excel
Microsoft Excel предоставляет пользователю несколько, условно выражаясь, уровней защиты – от простой защиты отдельных ячеек до шифрования всего файла шифрами крипто-алгоритмов семейства RC4. Разберем их последовательно…
Уровень 0. Защита от ввода некорректных данных в ячейку
Самый простой способ. Позволяет проверять что именно пользователь вводит в определенные ячейки и не разрешает вводить недопустимые данные (например, отрицательную цену или дробное количество человек или дату октябрьской революции вместо даты заключения договора и т.п.) Чтобы задать такую проверку ввода, необходимо выделить ячейки и выбрать на вкладке Данные (Data) кнопку Проверка данных (Data Validation). В Excel 2003 и старше это можно было сделать с помощью меню Данные – Проверка (Data – Validation). На вкладке Параметры из выпадающего списка можно выбрать тип разрешенных к вводу данных:
Соседние вкладки этого окна позволяют (при желании) задать сообщения, которые будут появляться перед вводом – вкладка Сообщение для ввода (Input Message), и в случае ввода некорректной информации – вкладка Сообщение об ошибке (Error Alert):
Уровень 1. Защита ячеек листа от изменений
Мы можем полностью или выборочно запретить пользователю менять содержимое ячеек любого заданного листа. Для установки подобной защиты следуйте простому алгоритму:
- Выделите ячейки, которые не надо защищать (если таковые есть), щелкните по ним правой кнопкой мыши и выберите в контекстном меню команду Формат ячеек (Format Cells). На вкладке Защита (Protection) снимите флажок Защищаемая ячейка (Locked). Все ячейки, для которых этот флажок останется установленным, будут защищены при включении защиты листа. Все ячейки, где вы этот флаг снимете, будут доступны для редактирования несмотря на защиту. Чтобы наглядно видеть, какие ячейки будут защищены, а какие – нет, можно воспользоваться этим макросом.
- Для включения защиты текущего листа в Excel 2003 и старше – выберите в меню Сервис – Защита – Защитить лист (Tools – Protection – Protect worksheet), а в Excel 2007 и новее – нажмите кнопку Защитить лист (Protect Sheet) на вкладке Рецензирование (Reveiw). В открывшемся диалоговом окне можно задать пароль (он будет нужен, чтобы кто попало не мог снять защиту) и при помощи списка флажков настроить, при желании, исключения:
Т.е., если мы хотим оставить пользователю возможность, например, форматировать защищенные и незащищенные ячейки, необходимо установить первых три флажка. Также можно разрешить пользователям использовать сортировку, автофильтр и другие удобные средства работы с таблицами.
Уровень 2. Выборочная защита диапазонов для разных пользователей
Если предполагается, что с файлом будут работать несколько пользователей, причем каждый из них должен иметь доступ в свою область листа, то можно установить защиту листа с разными паролями на разные диапазоны ячеек.
Чтобы сделать это выберите на вкладке Рецензирование (Review) кнопку Разрешить изменение диапазонов (Allow users edit ranges). В версии Excel 2003 и старше для этого есть команда в меню Сервис – Защита – Разрешить изменение диапазонов (Tools – Protection – Allow users to change ranges):
В появившемся окне необходимо нажать кнопку Создать (New) и ввести имя диапазона, адреса ячеек, входящих в этот диапазон и пароль для доступа к этому диапазону:
Повторите эти действия для каждого из диапазонов разных пользователей, пока все они не окажутся в списке. Теперь можно нажать кнопку Защитить лист (см. предыдущий пункт) и включить защиту всего листа.
Теперь при попытке доступа к любому из защищенных диапазонов из списка, Excel будет требовать пароль именно для этого диапазона, т.е. каждый пользователь будет работать “в своем огороде”.
Уровень 3. Защита листов книги
Если необходимо защититься от:
- удаления, переименования, перемещения листов в книге
- изменения закрепленных областей (“шапки” и т.п.)
- нежелательных изменений структуры (сворачивание строк/столбцов при помощи кнопок группировки “плюс/минус”)
- возможности сворачивать/перемещать/изменять размеры окна книги внутри окна Excel
то вам необходима защита всех листов книги, с помощью кнопки Защитить книгу (Protect Workbook) на вкладке Рецензирование (Reveiw) или – в старых версиях Excel – через меню Сервис – Защита – Защитить книгу (Tools – Protection – Protect workbook):
Уровень 4. Шифрование файла
При необходимости, Excel предоставляет возможность зашифровать весь файл книги, используя несколько различных алгоритмов шифрования семейства RC4. Такую защиту проще всего задать при сохранении книги, т.е. выбрать команды Файл – Сохранить как (File – Save As), а затем в окне сохранения найти и развернуть выпадающий список Сервис – Общие параметры (Tools – General Options). В появившемся окне мы можем ввести два различных пароля – на открытие файла (только чтение) и на изменение:
Ссылки по теме
Как установить и использовать Microsoft Excel в Linux
Переключиться с Windows на Linux очень просто. Проблемы возникают, когда вам необходимо выполнить определенную задачу, например запустить приложение или видеоигру, и обнаружить, что программное обеспечение несовместимо.
Одним из очевидных примеров является Microsoft Office. Мы уже рассмотрели, как установить Microsoft Office в Linux
, но что, если вы просто хотите использовать Microsoft Excel?
Возможно, у вас есть особенно сложная таблица, которую вам нужно использовать. Это может быть файл XLS или XLSX, над которым вы работали годами, и требующий использования Microsoft Excel, а не альтернативы Office с открытым исходным кодом на основе Linux.
Ну, ты не одинок. Это случилось со мной тоже. Вот как я установил Microsoft Excel на свой компьютер с Ubuntu.
Мне нужно установить Microsoft Excel на Linux
Как правило, установить Microsoft Excel на компьютер с Linux довольно просто… если у вас есть подходящее оборудование и благоприятный сценарий. К сожалению, я не сделал. В основном мне нужно было сделать следующее:
- Распечатать электронную таблицу или диаграмму
- Работа в системе с низким энергопотреблением
- Обычно в автономном режиме
Несколько вариантов доступны, если вы хотите запустить файл Excel в Linux. К сожалению, ни один из них (изложенный ниже) не подходит.
Альтернативы установке Excel
Вам не нужно устанавливать Excel, чтобы открыть электронную таблицу XLS или XLSX. Это альтернативы, которые я рассмотрел, и почему я их проигнорировал.
1. Запуск LibreOffice Calc
LibreOffice является наиболее распространенной альтернативой Microsoft Office
в системах Linux. В основном это очень хорошая замена. Большинство переключателей из Windows едва замечают разницу между Calc и Excel. Тем не менее, это не очень хорошо с макросами, и, как отмечалось выше, обычно не печатает электронные таблицы точно.
Почему я проигнорировал: Моей электронной таблице нужно было запустить макрос перед печатью.
2. Используйте Microsoft Office Online
Браузерная версия Microsoft Office чрезвычайно полезна; возможно, это лучшее, что Microsoft когда-либо делала. Бесплатно использовать
он предоставляет текстовые редакторы, электронную почту, электронные таблицы и презентации в руки тех, кто хочет их использовать. Если честно, это лучшее решение, чем набор онлайн-офисов Google, и его проще в использовании.
Почему я проигнорировал: Ноутбук обычно в автономном режиме.
3. Запустите Excel на виртуальной машине
Хотя это популярный вариант для многих пользователей с компьютерами среднего и высокого уровня и ноутбуками, если ваш компьютер не справляется с задачей, виртуализация не подходит. Обычно компьютеры с процессорами Intel Core i5 или новее поддерживают виртуализацию. Менее продвинутые процессоры (такие как Core i3, двухъядерные процессоры Intel и процессоры ARM) просто не могут справиться с этим.
Например, если вы используете Linux на старом ноутбуке или ПК, вы не сможете запустить Windows на виртуальной машине.
и установите Microsoft Excel там.
Почему я проигнорировал: Младший, более старый ноутбук не поддерживает виртуализацию.
Поэтому мое единственное решение было установить Excel на Linux.
Как вы можете установить программное обеспечение Windows на Linux?
Удивительно, но вы можете установить программное обеспечение Windows на Linux. Это касается как приложений, так и игр. Иногда это может быть случай установки программного обеспечения (многие старые игры могут быть запущены таким образом
) или с эмуляцией. Например, старое программное обеспечение MS-DOS может быть запущено в Linux (а также в Windows и macOS) с использованием DOSBox
, Это эмулятор MS-DOS. Тем не менее, другие устаревшие системы также могут быть эмулированы с помощью подходящего программного обеспечения эмуляции.
Чтобы установить Excel в Linux, мне потребовалась устанавливаемая версия Excel, а также Wine и его сопутствующее приложение PlayOnLinux. Это программное обеспечение представляет собой нечто среднее между магазином приложений / загрузчиком и менеджером совместимости. Можно найти любое программное обеспечение, которое вам нужно для запуска в Linux, и узнать его текущую совместимость.
Используя PlayOnLinux, я смог обнаружить, что последней версией Microsoft Excel, которую я смогу запустить, была версия 2013 года. Однако для стабильности я выбрал 2010 год, который, к счастью, есть на диске. Обратите внимание, что Wine поддерживает программное обеспечение, установленное из EXE-файлов и виртуальных файлов ISO, а также с физических носителей.
Установите Microsoft Excel на Linux с Wine и PlayOnLinux
Во многих текущих версиях Linux предустановлены Wine и PlayOnLinux. Чтобы узнать, установлены ли они, откройте меню приложений и найдите Игры. Вы также можете найти их в списке аксессуары.
Если нет, вам нужно будет вручную установить Wine и PlayOnLinux. Обычно их можно найти в стандартном диспетчере пакетов операционной системы Linux, особенно в случае Ubuntu и других дистрибутивов на основе Debian. Просто найдите Wine и PlayOnLinux, затем устанавливать.
Как только вы установили Wine и PlayOnLinux в систему, пришло время начать установку. Начните с запуска PlayOnLinux для поиска программного обеспечения, которое вы хотите установить. Нажмите Установить программу открыть инструмент поиска. Если вы хотите установить Microsoft Excel, вам нужно будет найти Microsoft Office и иметь при себе установочный диск. Как отмечалось выше, самым последним надежным вариантом является Microsoft Office 2010 (версия 2013 года включена, но все еще проходит тестирование).
Установить Winbind
Однако, чтобы это работало, вам понадобится программное обеспечение winbind. Вы можете получить это, открыв терминал и введя:
sudo apt-get install playonlinux winbind -yПодождите, пока он установится, затем переключитесь обратно на PlayOnLinux. Выбрав Microsoft Office 2010, щелкните устанавливать кнопка. Через несколько секунд появится мастер установки Microsoft Office. Здесь выберите Microsoft Excel 2010 и нажмите устанавливать. Согласитесь с EULA, затем нажмите устанавливать снова.
PlayOnLinux будет управлять установкой Microsoft Excel в вашей системе Linux. Обратите внимание, что по завершении вы будете уведомлены о некоторых ошибках, связанных с установкой OneNote, Outlook, Word и PowerPoint. Поскольку вы не выбрали их, вы можете игнорировать сообщения, нажав следующий.
После завершения установки Microsoft Excel создаст ярлык на вашем рабочем столе. Все, что вам нужно сделать, это дважды щелкнуть ярлык — как вы могли бы в Windows — и Microsoft Excel запустится на вашем ПК с Linux!
Установить Excel Viewer в Linux
Существует высокая вероятность того, что у вас нет копии Microsoft Excel. В этом случае единственный вариант — для Microsoft Excel Viewer 2003. Это бесплатное программное обеспечение, что означает, что PlayOnLinux автоматически загрузит и установит его для вас. Нажмите устанавливать, затем следующий, пока не запустится установщик. Потратьте время, чтобы прочитать предупреждения, затем выберите Скачать программу а также следующий.
Подождите, пока установщик продолжит работу и предложит вам установить шрифты Microsoft. Это может оказаться полезным, но сделайте свой выбор здесь. После того, как это будет решено, вы увидите основной установщик Excel Viewer. Как отмечено в предыдущих предупреждениях, примите параметры по умолчанию и следуйте инструкциям мастера установки до конца.
Через несколько секунд Excel Viewer будет установлен. Хотя вы не сможете создавать новые таблицы, это идеальный инструмент для просмотра и печати существующих таблиц. если ярлык на рабочем столе не создан, вы увидите, что программа просмотра Excel готова к запуску в окне приложения PlayOnLinux.
Наслаждайтесь совместимостью приложений Windows с Wine
Многие приложения и игры для Windows могут быть запущены в Linux благодаря Wine
, Это не идеально, и может иногда делать некоторые изменения
когда что-то пойдет не так. Но кроме запуска вашего любимого программного обеспечения Windows на виртуальной машине, это лучший вариант.
Я обнаружил, что с помощью Microsoft Excel Viewer было достаточно для того, что мне нужно. Вам может потребоваться полное приложение Excel. Это не имеет значения — оба будут работать в Linux!
К сожалению, неспособность удовлетворить потребность в программном обеспечении Windows приводит к тому, что многие коммутаторы покидают Linux и возвращаются назад. Учитывая, как легко использовать Wine и PlayOnLinux, этого не должно случиться с вами.
Обнаружив, что вам нужно запустить программное обеспечение Windows в Linux после переключения, вы изменили свой взгляд на Linux? Вернетесь ли вы к операционной системе Microsoft или останетесь с выбранной вами бесплатной операционной системой с открытым исходным кодом? Давайте поговорим об этом в комментариях.
Полное руководство по использованию Microsoft Excel
Есть несколько способов развернуть эту функцию, но дескриптор заполнения – один из самых простых. Выберите ячейки, которые вы хотите использовать в качестве источника, найдите маркер заполнения в правом нижнем углу ячейки и либо перетащите маркер заполнения, чтобы покрыть ячейки, которые вы хотите заполнить, либо просто дважды щелкните мышью.
Фильтры
Когда вы смотрите на очень большие наборы данных (как это часто делают маркетологи), вам обычно не нужно смотреть на каждую отдельную строку одновременно.Иногда вам нужно смотреть только на данные, которые соответствуют определенным критериям. Вот тут и пригодятся фильтры.
Фильтры позволяют вам сокращать данные, чтобы одновременно просматривать только определенные строки. В Excel к каждому столбцу данных можно добавить фильтр. Оттуда вы можете выбрать, какие ячейки вы хотите просмотреть сразу.
Давайте посмотрим на пример ниже. Добавьте фильтр, щелкнув вкладку «Данные» и выбрав «Фильтр». Щелкните стрелку рядом с заголовками столбцов, и вы сможете выбрать, хотите ли вы, чтобы ваши данные были организованы в возрастающем или убывающем порядке, а также какие строки вы хотите отображать.
В моем примере с Гарри Поттером, допустим, я хочу видеть только учеников Гриффиндора. При выборе фильтра Гриффиндора остальные строки исчезают.
Pro Tip: Скопируйте и вставьте значения в электронную таблицу, когда включен фильтр, чтобы выполнить дополнительный анализ в другой электронной таблице.
Сортировка
Иногда у вас может быть список данных, которые не имеют никакой организации. Возможно, вы экспортировали список ваших маркетинговых контактов или сообщений в блоге.В любом случае функция сортировки Excel поможет вам отсортировать любой список по алфавиту.
Щелкните данные в столбце, который нужно отсортировать. Затем щелкните вкладку «Данные» на панели инструментов и найдите слева параметр «Сортировка». Если «A» находится над «Z», вы можете просто щелкнуть по этой кнопке один раз. Если «Z» находится над «A», дважды нажмите кнопку. Когда «A» находится над «Z», это означает, что ваш список будет отсортирован в алфавитном порядке. Однако, когда «Z» находится над «A», это означает, что ваш список будет отсортирован в обратном алфавитном порядке.
Удалить дубликаты
Большие наборы данных, как правило, содержат дублированный контент. У вас может быть список из нескольких контактов в компании, и вы хотите видеть только количество компаний, которые у вас есть. В подобных ситуациях может пригодиться удаление дубликатов.
Чтобы удалить дубликаты, выделите строку или столбец, дубликаты которых вы хотите удалить. Затем перейдите на вкладку «Данные» и выберите «Удалить дубликаты» (в разделе «Инструменты»). Появится всплывающее окно, чтобы подтвердить, с какими данными вы хотите работать.Выберите «Удалить дубликаты», и все готово.
Эту функцию также можно использовать для удаления всей строки на основе повторяющегося значения столбца. Итак, если у вас есть три строки с информацией о Гарри Поттере, и вам нужно увидеть только одну, вы можете выбрать весь набор данных, а затем удалить дубликаты на основе электронной почты. В итоговом списке будут только уникальные имена без дубликатов.
Специальная паста
Часто бывает нужно преобразовать элементы в строке данных в столбец (или наоборот).Копирование и вставка каждого отдельного заголовка займет много времени. Не говоря уже о том, что вы легко можете попасть в одну из самых больших и неприятных ловушек Excel: человеческую ошибку.
Вместо этого позвольте Excel сделать всю работу за вас. Идите вперед и выделите столбец или строку, которую вы хотите транспонировать. Щелкните правой кнопкой мыши и выберите «Копировать». Затем выберите ячейки в электронной таблице, с которых должна начинаться первая строка или столбец. Щелкните ячейку правой кнопкой мыши и выберите «Специальная вставка». Когда появится модуль, выберите вариант транспонирования.
Специальная вставка – это функция, к которой я возвращаюсь снова и снова. В модуле вы также можете выбирать между копированием формул, значений, форматов или даже ширины столбцов. Это особенно полезно, когда дело доходит до копирования результатов вашей сводной таблицы (мы доберемся до нее…) в диаграмму, которую вы можете отформатировать и построить в виде графика.
Текст в столбцы
Что делать, если вы хотите разделить информацию, которая находится в одной ячейке, на две разные ячейки? Например, вы хотите получить название компании через адрес электронной почты.Или, возможно, вы хотите разделить чье-то полное имя на имя и фамилию для своих маркетинговых шаблонов электронной почты.
Благодаря Excel возможно и то, и другое. Сначала выделите столбец, который хотите разделить. Затем перейдите на вкладку «Данные» и выберите «Текст в столбцы». Появится модуль с дополнительной информацией. Во-первых, вам нужно выбрать «С разделителями» или «Фиксированная ширина».
- «С разделителями» означает, что вы хотите разбить столбец на основе таких символов, как запятые, пробелы или табуляции.
- «Фиксированная ширина» означает, что вы хотите выбрать точное место во всех столбцах, в которых должно произойти разделение.
В приведенном ниже примере выберите «С разделителями», чтобы мы могли разделить полное имя на имя и фамилию.
Тогда пора выбрать разделители. Это может быть табуляция, точка с запятой, запятая, пробел или что-то еще. («Что-то еще» может быть, например, знаком «@» в адресе электронной почты.) В нашем примере давайте выберем пробел.Затем Excel покажет вам предварительный просмотр того, как будут выглядеть ваши новые столбцы.
Когда вы довольны предварительным просмотром, нажмите «Далее». Эта страница позволит вам выбрать расширенные форматы, если вы захотите. Когда вы закончите, нажмите «Готово».
Формат по образцу
Как вы, наверное, заметили, в Excel есть множество функций, позволяющих быстро и легко вычислять числа и анализировать ваши данные. Но если вы когда-нибудь тратили некоторое время на форматирование листа по своему вкусу, вы знаете, что это может быть немного утомительно.
Не тратьте время на повторение одних и тех же команд форматирования снова и снова. Используйте средство рисования форматов, чтобы легко скопировать форматирование из одной области рабочего листа в другую. Для этого выберите ячейку, которую вы хотите воспроизвести, затем выберите опцию форматирования (значок кисти) на верхней панели инструментов.
Как (легко) создавать идеальные календари содержания в Google Таблицах
Если вы похожи на меня, вы, вероятно, используете их для сбора данных, отслеживания кампании или аналитики сообщений в блогах или для отслеживания еженедельных заданий.
А, более конкретно, вы когда-нибудь думали об использовании Google Таблиц для создания функционального календаря?
Если вы часто работаете над кампаниями для нескольких разных клиентов, создание индивидуальных календарей в Google Таблицах может быть уникально полезным для обеспечения того, чтобы клиент понимал, когда определенный контент будет запущен. В качестве альтернативы, возможно, вам нужно создать внутренний календарь Google Sheet для вашей команды, чтобы отслеживать предстоящие проекты.
Создание календаря в инструменте, который обычно используется для электронных таблиц, звучит немного пугающе, но не волнуйтесь, процесс на самом деле довольно интуитивно понятен.А с помощью некоторых советов вы можете легко создать функциональный календарь, с которым можно будет синхронизировать свое расписание.
Ниже мы рассмотрим, как создать календарь в Google Таблицах, и дадим несколько советов, которые помогут вам улучшить дизайн. В конце ваш календарь будет выглядеть примерно так:
Итак, начните новую электронную таблицу и приготовьтесь создать свой собственный календарь. 📅
Как сделать календарь в Google Таблицах
- Откройте новую таблицу и выберите месяц.
- Начните форматировать свой календарь.
- Используйте формулу для ввода дней недели.
- Заполните цифры.
- Введите остальные числа.
- При необходимости отформатируйте календарь.
- Добавьте элементы дизайна, чтобы сделать внешний вид более профессиональным.
- Повторите процесс с февраля по декабрь.
1.Откройте новую таблицу и выберите месяц.
Сначала откройте новую таблицу. Затем удалите столбцы H – Z. Они не понадобятся.
Затем выберите месяц. В этом примере я решил сделать январь 2021 года, поэтому заполнил это в первую ячейку. В Google Таблицах замечательно то, что они автоматически распознают даты, поэтому ввод месяца и года в формате ГГГГ сообщит Google, что вы собираетесь работать с датами.
2. Начните форматировать свой календарь.
Затем отформатируйте календарь. Я выделил текст «Январь 2021 года» в столбце A, строка 1. Я выделил семь столбцов (A – G) и щелкнул Объединить , чтобы эта ячейка охватила весь столбец. Вы можете найти эту кнопку справа от инструмента «Заливка».
Здесь я также выровнял свой текст по центру, используя инструмент рядом с Merge. Затем я увеличил размер шрифта и выделил месяц полужирным шрифтом.
3. Используйте формулу для ввода дней недели.
Затем укажите дни недели в каждом столбце (A – G).Вы можете сделать это вручную, но я решил использовать формулу. В Таблицах есть функция, позволяющая вводить формулы для одновременного выполнения определенных действий.
Чтобы указать дни недели, в ячейке, в которой должен быть ваш первый день недели, введите: = ТЕКСТ (1, «DDDD») . Это говорит Google, что ваш номер будет заменен датой или временем, а формат, который вы используете, – дни недели.
Выделите в формуле цифру 1 и замените ее на: COLUMN () . Затем нажмите Enter и выберите свой первый день.Вы собираетесь скопировать формулу в ячейку воскресенья, перетащив селектор в конец строки (A-G) и снова нажав клавишу ВВОД.
Нажатие клавиши ввода должно автоматически заполнить остаток недели. Помните, если это не сработает для вас, вы всегда можете указать дни вручную.
Нажатие клавиши ввода должно автоматически заполнить остаток недели. Помните, если это не сработает для вас, вы всегда можете указать дни вручную.
4. Введите числа.
Отлично! У тебя есть свои дни недели.Теперь мы собираемся заполнить числовые значения. Перед этим шагом я потратил время, чтобы добавить цвет к строке дней и изменил шрифт на тот, который мне немного больше понравился.
Для числовых значений мы просто определим первый день месяца и щелкните и перетащите , чтобы заполнить остальные.
Как?
Поместите цифру 1 в поле прямо под первым днем месяца, щелкните и перетащите по горизонтали.
5. Введите остальные числа.
Примечание : На этом шаге я заполнил номера календаря каждую вторую строку, чтобы облегчить форматирование позже.
Теперь, когда вы заполнили первую строку, пора заполнить остальную. Вручную вставьте следующее число под «Воскресенье», затем нажмите и перетащите по горизонтали, чтобы заполнить остальные.
Повторите процесс для следующих рядов. Вы вставите первое число вручную, щелкните и перетащите строку вниз. Вот как это выглядит для следующей строки в январе.
Примечание : Обязательно заканчивайте месяц правильным числом! В январе это будет 31-е число.
6. При необходимости отформатируйте календарь.
Все начинает напоминать календарь, правда? На этом этапе я переформатировал вещи, чтобы немного улучшить внешний вид моего календаря.
Помните те лишние строки между пронумерованными строками? Я расширил эти строки, чтобы создать прямоугольники под числами. Для этого я просто перетащил строки вниз, чтобы увеличить эти ячейки.
Вот несколько дополнительных советов по форматированию :
- Выберите пустые строки под числами и отцентрируйте их с помощью инструмента выравнивания текста по центру.
- Выделите весь календарь и выровняйте по вертикали все элементы так, чтобы они находились в центре своих ячеек. Для этого воспользуйтесь инструментом вертикального выравнивания.
- Полужирный ваши дневные числа.
- При желании, слегка затените пронумерованные строки.
- При желании закрасит столбцы субботы и воскресенья серым, чтобы выделить рабочие дни.
7. Добавьте элементы дизайна, чтобы сделать внешний вид более профессиональным.
Наконец, вы можете добавить несколько забавных элементов дизайна, чтобы персонализировать внешний вид вашего календаря.Если это для клиента или предстоящего проекта, вы захотите указать здесь необходимые дни запуска.
Для этого шага я добавил несколько забавных изображений, включил несколько гипотетических событий календаря и поиграл с размерами шрифта.
8. Повторите процесс с февраля по декабрь.
Пора повторить с февраля по декабрь. Просто продублируйте свой январский календарь, когда придумаете его так, как хотите. Для этого щелкните правой кнопкой мыши вкладку листа и выберите в меню Дублировать .
Чтобы ввести числа, вам нужно знать только день начала, затем щелкните и перетащите, чтобы заполнить остальные строки. Вот первые дни каждого месяца 2021 года:
- Январь : пятница
- Февраль : понедельник
- Март : понедельник
- Апрель : четверг
- Май : суббота
- июнь : вторник
- июль : четверг
- августа : воскресенье
- сентябрь : среда
- Октябрь : Пятница
- ноябрь : понедельник
- декабрь : среда
Затем вы захотите узнать, сколько дней вам нужно заполнить. Вот количество дней, которое вам понадобится в каждом месяце:
- Январь : 31
- февраля : 28 или 29
- Март : 31
- Апрель : 30
- Май : 31
- Июнь : 30
- Июль : 31
- августа : 31
- сентября : 30
- Октябрь 900: 20: 31
- Ноябрь : 30
- Декабрь : 31
И готово!
Таблицы удобны, потому что календарь можно открывать прямо в браузере.Вы также можете отслеживать свое расписание отдельно от телефона.
Кроме того, вы можете создавать важные бизнес-документы, такие как социальные и редакционные календари. Ниже я делюсь шаблоном, который идеально подходит для этой задачи.
Шаблон календаря Google Таблиц
Вот шаблон редакционного календаря для всех ваших редакторских планов. Этот шаблон поможет вам выработать действенную редакционную стратегию на ежедневной основе.
Рекомендуемый ресурс: бесплатные редакционные шаблоны календаря
Скачать бесплатные шаблоны
Используйте календарь Google Таблиц для организации своих задач
Если вы умеете работать с Таблицами и хотите попробовать, создайте календарь Google Таблиц.Это отличный вариант, если вам нужно создать чистый календарь для отслеживания внутренней маркетинговой кампании, организации предстоящих проектов клиента или поделиться календарем событий с ключевыми заинтересованными сторонами. Но если вы не хотите создавать его с нуля, воспользуйтесь нашим шаблоном редакционного календаря, чтобы немедленно приступить к планированию и организации работы.
Примечание редактора: этот пост был первоначально опубликован в мае 2020 года и был обновлен для полноты.
5 советов от экспертов по обучению Microsoft
Большинство бизнес-профессионалов пробовали работать с Microsoft Excel, но немногие когда-либо осваивали эту платформу.Excel – это сложное программное обеспечение с множеством функциональных возможностей, которое может показаться пугающим для изучения.
Однако освоить Excel не так сложно, как многие думают. При правильном обучении и практике вы сможете улучшить свои навыки работы с Excel и открыть для себя больше возможностей трудоустройства. 80% рабочих мест со средним уровнем квалификации требуют навыков работы с электронными таблицами и текстовыми редакторами.
В этом блоге рассказывается о лучшем способе изучения Excel, который поможет вам повысить эффективность своей работы и продвинуться по карьерной лестнице.
Почему вы должны изучать Excel?
Excel имеет репутацию того места, где вы создаете таблицы. Но его способность систематизировать данные, выполнять сложные математические функции и даже создавать изображения – это реальная экономия времени практически для любого бизнес-профессионала.
И это не только для людей, которые работают с числами каждый день. Excel может помочь вам собрать информацию и изложить ее в понятной форме. Есть ли у вас грандиозный проект? Возможности управления проектами Excel могут помочь вам отслеживать даже самые сложные задачи.
Excel может даже увеличить вашу зарплату – в среднем люди, знающие Microsoft Excel, зарабатывают примерно на 2 доллара в час больше, чем те, кто не разбирается в программе.
Так чего же вы ждете? Пришло время сделать рывок и изучить Excel.
5 советов по изучению Excel
Когда вы посмотрите на все возможности Excel, вы можете быть ошеломлены. Так много всего, что нужно осветить, а времени никогда не бывает достаточно.
Вместо того, чтобы пытаться рассмотреть все сразу, сделайте шаг назад.Лучший способ изучить Excel – разбить его на небольшие компоненты. Вот как это сделать:
1. Практикуйте простые математические задачи в Excel
Когда дело доходит до Excel, проще всего начать с элементарной математики. Таким образом, вы сможете освоить набор текста в Excel и освоиться с его возможностями, прежде чем переходить к более сложным задачам, таким как функции обучения и типы форматирования.
Главное, что вам нужно знать, это то, что Excel хочет сначала увидеть знак равенства. Другими словами, когда вы пишете «1 плюс 1», вам нужно ввести «= 1 + 1» в ячейку.После того, как вы нажмете «ввод», в ячейке отобразится цифра «2». Вы можете сделать то же самое с вычитанием, умножением (используя звездочку «*») и делением (используя косую черту «/»).
2. Научитесь создавать таблицы
Хотя использование Excel для выполнения основных математических операций полезно, вероятно, это не основная причина, по которой вам нужно изучать программное обеспечение. Скорее всего, вам нужно организовать данные, и создание таблиц – отличный способ начать.
Для начала выберите набор данных – весь, включая заголовки, – который вы хотите преобразовать в таблицу.Затем выберите опцию «Быстрый анализ», которая появляется в нижнем углу вашего выбора. Оттуда вы можете выбрать «Таблица» на вкладке «Таблицы» в Excel.
Ваши данные немедленно изменятся, и вы сможете манипулировать ими по-разному. Например, вы сможете отфильтровывать определенные данные или сортировать информацию разными способами.
3. Научитесь создавать диаграммы
Теперь, когда вы знаете, как создать таблицу, пора научиться создавать графики или диаграммы.Шаги аналогичны созданию таблицы, но вам нужно заранее решить, какой тип диаграммы или графика вам нужен. Excel может дать вам несколько советов о том, как визуализировать ваш график, но решение в конечном итоге остается за вами.
Как только вы определите, какую диаграмму или график вы хотите, выполните те же шаги для создания таблицы, указанные выше, но перейдите к «Диаграммы» вместо «Таблицы». Вы сможете навести курсор на каждую опцию, чтобы увидеть, как будет выглядеть визуальное оформление, и вы можете выбрать «Еще» для дополнительных опций и управления конечным продуктом.
4. Пройдите курсы обучения Excel
Когда дело доходит до обучения чему угодно, не помешает пройти один или два учебных курса. Чем более продвинутым вы станете, тем меньше вам потребуется обновлять таблицы вручную и тем больше у вас будет времени, чтобы сосредоточиться на важных задачах.
Правильные учебные курсы помогут вам освоить все, от формул и диаграмм до сводных таблиц и условного форматирования. Они даже могут помочь вам лучше понять данные, которые вы вводите в Excel, и проанализировать их для лучшего понимания.
Рекомендуемые курсы: Ваши варианты будут зависеть от того, какую версию Excel вы используете. Ознакомьтесь с полным списком доступных учебных курсов по Excel здесь.
5. Получите сертификат специалиста Microsoft Office
Как только вы станете опытным пользователем Microsoft Excel, программа сертификации поможет вам продемонстрировать нынешним и потенциальным работодателям, что вы действительно разбираетесь в программном обеспечении. А что может быть лучше сертификации самой Microsoft?
Сертификат Microsoft Office Specialist Excel 2019 поможет вам продемонстрировать, что вы можете легко выполнять задачи, используя свои фундаментальные навыки работы с Excel.Вы сможете создавать и редактировать книги с несколькими листами, визуализировать свои данные и применять правильные основные функции Excel.
Начните изучать Excel сегодня с помощью New Horizons
Вы готовы погрузиться в Excel? Используйте эти шаги, чтобы сначала перейти на клавиатуру и приобрести навыки, необходимые для всего, от повышения эффективности вашей работы до получения более высокой зарплаты.
Ознакомьтесь с учебными курсами Microsoft Excel компании New Horizons сегодня и начните изучать начальные навыки, необходимые для продвижения по карьерной лестнице.
Шпаргалка поExcel для Office 365
Microsoft Windows может получить все освещение в прессе, но когда вы хотите выполнить реальную работу, вы обращаете внимание на приложения, которые на ней работают. А если вы используете электронные таблицы, это обычно означает Excel.
Excel, конечно же, является частью пакета инструментов Microsoft Office для повышения производительности. Microsoft продает Office по двум моделям: частные лица и предприятия могут заплатить за лицензию на программное обеспечение заранее и владеть ею навсегда (компания называет это «бессрочной» версией пакета) или они могут приобрести подписку на Office 365, что означает, что у них есть доступ к программному обеспечению только до тех пор, пока они продолжают платить абонентскую плату.
Когда вы покупаете бессрочную версию пакета, скажем, Office 2016 или Office 2019, его приложения никогда не получат новые функции, тогда как приложения Office 365 постоянно обновляются новыми функциями. Дополнительные сведения см. В разделе «В чем разница между Microsoft Office 2019 и Office 365?»
Эта шпаргалка познакомит вас с функциями, которые были представлены в клиенте Office 365 для настольных ПК Excel для Windows с 2015 года. Мы будем периодически обновлять эту историю по мере появления новых функций.(Если вы используете Excel 2016 или 2019 с бессрочной лицензией, см. Нашу отдельную шпаргалку по Excel 2016 и 2019.)
Поделитесь этой историей: ИТ-специалисты, мы надеемся, что вы передадите это руководство ваших пользователей, чтобы помочь им научиться максимально эффективно использовать Excel для Office 365.
Используйте ленту
Интерфейс ленты, который вы знали и любили (или, возможно, ненавидели) в более ранних версиях Excel, все еще жив и здоров. Поскольку лента включена в приложения Office с Office 2007, мы предполагаем, что вы уже знакомы с тем, как она работает.Если вам нужно что-то напомнить, см. Нашу шпаргалку по Excel 2010.
В сентябре 2018 года Microsoft изменила внешний вид ленты. Теперь он выглядит более плоским, с контрастными цветами, что упрощает просмотр значков и текста на ленте. Зеленая полоса вверху также была уменьшена, а названия вкладок теперь отображаются на сером фоне. Но он по-прежнему работает так же, и вы найдете большинство команд в тех же местах, что и в более ранних версиях.
IDGЛента в Excel для Office 365 была немного очищена за счет более удобных для просмотра значков и текста.(Щелкните изображение, чтобы увеличить.)
Одно небольшое изменение в макете ленты: теперь справа от вкладки «Просмотр» появилась вкладка «Справка». Чтобы узнать, какие команды находятся на каких вкладках ленты, загрузите наш краткий справочник по ленте Excel для Office 365. Также обратите внимание, что вы можете использовать строку поиска на ленте для поиска команд.
Как и в предыдущих версиях Excel, если вы хотите, чтобы команды ленты исчезли, нажмите Ctrl-F1. (Обратите внимание, что вкладки над лентой – «Файл», «Главная», «Вставка» и т. Д. – остаются видимыми.) Чтобы они снова появились, нажмите Ctrl-F1.
У вас есть и другие варианты отображения ленты. Чтобы перейти к ним, щелкните значок «Параметры отображения ленты» в правом верхнем углу экрана, слева от значков, чтобы свернуть и развернуть PowerPoint. Появится раскрывающееся меню с тремя вариантами:
- Автоматически скрывать ленту: Это скрывает всю ленту, как вкладки, так и команды под ними. Чтобы снова отобразить ленту, щелкните в верхней части Excel.
- Показать вкладки: Показывает вкладки, но скрывает команды под ними. Это то же самое, что и нажатие Ctrl-F1. Чтобы отобразить команды под вкладками, когда они скрыты, нажмите Ctrl-F1, щелкните вкладку или щелкните значок отображения ленты и выберите «Показать вкладки и команды».
- Показать вкладки и команды: При выборе этого параметра отображаются как вкладки, так и команды.
И если по какой-то причине этот приятный зеленый цвет в строке заголовка вам не по вкусу, вы можете сделать его черным, белым или темно-серым.Сначала выберите «Файл»> «Параметры» и на появившемся экране выберите «Общие». В разделе «Персонализируйте свою копию Microsoft Office» щелкните стрелку вниз рядом с темой Office и выберите Темно-серый, Черный или Белый в раскрывающемся меню. Чтобы строка заголовка снова стала зеленой, выберите вариант «Цветной» из раскрывающегося списка. Прямо над меню темы Office находится раскрывающееся меню «Фон Office» – здесь вы можете выбрать отображение шаблона, например печатной платы или кругов и полос в строке заголовка.
IDGВы можете изменить зеленую строку заголовка Excel: нажмите стрелку вниз рядом с темой Office и выберите цвет. (Щелкните изображение, чтобы увеличить.)
В том, что Microsoft называет закулисной областью, есть полезная функция, которая появляется, когда вы щелкаете вкладку «Файл» на ленте. Если вы нажмете «Открыть» или «Сохранить копию» в меню слева, вы увидите облачные службы, которые вы подключили к своей учетной записи Office, например SharePoint и OneDrive. Теперь под каждым местоположением отображается связанный с ним адрес электронной почты.Это очень полезно, если вы используете облачную службу с несколькими учетными записями, например, если у вас есть одна учетная запись OneDrive для личного использования, а другая – для бизнеса. Вы сможете сразу увидеть, что есть что.
IDGОбласть за кулисами показывает, какие облачные сервисы вы подключили к своей учетной записи Office. (Щелкните изображение, чтобы увеличить.)
В разработке: упрощенная лента
Microsoft также работает над упрощенной версией ленты для всех приложений Office.Как и существующая лента, в верхней части будут вкладки, и на каждой вкладке будут находиться команды. Но он более оптимизирован и занимает меньше места, чем существующая лента.
На данный момент только Outlook для Windows использует упрощенную ленту в Office 365. Однако некоторые пользователи могут предварительно просмотреть, как она будет выглядеть в Excel, перейдя в онлайн-версию Excel. Используйте ползунок рядом с «Упрощенной лентой» в правом верхнем углу экрана, чтобы включать и выключать упрощенную ленту. (Не у всех пользователей есть эта опция.)
IDGВот упрощенная лента в онлайн-версии Excel. (Щелкните изображение, чтобы увеличить.)
В упрощенной ленте все команды по-прежнему присутствуют для каждой вкладки, но видны только наиболее часто используемые. Щелкните значок с тремя точками в дальнем правом конце ленты, чтобы отобразить остальные команды в раскрывающемся меню.
В Outlook вы можете переключаться между оптимизированной и традиционной лентой, щелкая небольшой значок курсора у правого края ленты.Мы предполагаем, что это будет работать так же в Excel, но на данный момент у нас нет подробностей. Мы обновим этот раздел, когда упрощенная лента выйдет в Excel для Windows.
Поиск для быстрого выполнения задач
Excel никогда не был самым удобным для пользователя приложением, и в нем так много мощных функций, что может быть сложно отслеживать их все. В Excel 2016 Microsoft упростила эту задачу с помощью расширенной функции поиска под названием Tell Me, которая позволяет легко дотянуться даже до скрытых инструментов.Теперь Microsoft переименовала функцию «Поиск», но она работает точно так же.
Чтобы использовать его, щелкните поле поиска справа от всех заголовков вкладок на ленте. (Поклонники клавиатуры могут вместо этого нажать Alt-Q.) Затем введите задачу, которую хотите выполнить, например «создать сводную таблицу». Вы увидите меню, в котором показаны возможные варианты выполнения задачи. В этом случае основным результатом является прямая ссылка на форму для создания сводной таблицы – выберите ее, и вы сразу же начнете создавать сводную таблицу, не переходя сначала на вкладку «Вставка» ленты.
IDGПоле поиска позволяет легко выполнять практически любую задачу в Excel. (Щелкните изображение, чтобы увеличить.)
Если вам нужна дополнительная информация о своей задаче, последние два элемента, которые появляются в меню, позволяют вам выбирать из связанных разделов справки или искать нужную фразу с помощью интеллектуального поиска. (Подробнее об интеллектуальном поиске ниже.)
Даже если вы считаете себя жокеем электронных таблиц, вам стоит попробовать функцию расширенного поиска. Это значительно экономит время и намного эффективнее, чем поиск команды через ленту.Также полезно то, что он запоминает функции, которые вы ранее нажимали в поле, поэтому, когда вы нажимаете на него, вы сначала видите список предыдущих задач, которые вы искали. Это гарантирует, что задачи, которые вы часто выполняете, всегда будут под рукой. Кроме того, он делает задачи, которые вы редко выполняете, в пределах легкой досягаемости.
И последнее примечание: поле поиска не ограничивается поиском задач. Вы также можете использовать его для поиска определений слов с помощью Bing, а пользователи с бизнес-аккаунтами Office 365 могут использовать его для поиска контактов компании или файлов, хранящихся в OneDrive или SharePoint.
Используйте интеллектуальный поиск для поиска в Интернете.
Другая функция, интеллектуальный поиск, позволяет вам проводить исследования, пока вы работаете с электронной таблицей. Щелкните правой кнопкой мыши ячейку со словом или группой слов и в появившемся меню выберите Smart Lookup.
При этом Excel использует поисковую систему Microsoft Bing для поиска слова или слов в Интернете, а затем отображает определения, любые связанные записи Википедии и другие результаты из Интернета на панели интеллектуального поиска, которая появляется справа.Щелкните любую ссылку результата, чтобы открыть в браузере всю страницу. Если вам просто нужно определение слова, щелкните вкладку «Определить» на панели. Если вам нужна дополнительная информация, щелкните вкладку «Обзор» на панели.
IDGSmart Lookup удобен для поиска общей информации, например определений финансовых терминов. (Щелкните изображение, чтобы увеличить.)
Для общих терминов, таких как «срок окупаемости» или «рентабельность инвестиций», он работает хорошо. Но не ожидайте, что Smart Lookup всегда будет отлично справляться с поиском финансовой информации, которую вы, возможно, захотите поместить в свою электронную таблицу.Когда я, например, провел интеллектуальный поиск по «уровню инфляции во Франции в 2018 году», первым результатом была запись в Википедии о Франции, и только по третьей ссылке я получил конкретную информацию об уровне инфляции во Франции за 2018 год.
С другой стороны, когда я искал «Производство стали в США», Smart Lookup нашел именно то, что мне нужно. Поэтому стоит попробовать использовать его для поиска финансовых данных, даже если он не всегда попадает в цель. Также имейте в виду, что Microsoft постоянно совершенствует свои возможности искусственного интеллекта в Office, поэтому Smart Lookup со временем улучшился.
Обратите внимание, что для использования Smart Lookup в Excel или любом другом приложении Office вам может потребоваться сначала включить функцию интеллектуальных служб Microsoft, которая собирает ваши условия поиска и некоторый контент из ваших электронных таблиц и других документов. (Если вас беспокоит конфиденциальность, вам нужно взвесить, стоит ли этот удар о конфиденциальности удобства проведения исследования прямо в приложении.) Если вы не включили его, вы увидите экран, когда нажмете Smart Lookup просит вас включить его.Как только вы это сделаете, он будет включен во всех ваших приложениях Office.
Диаграммы новые типы диаграмм
Таблицы – это не только необработанные данные, но и диаграммы. Диаграммы отлично подходят для визуализации и представления данных, а также для получения из них аналитической информации. С этой целью в Excel для Office 365 есть несколько новых типов диаграмм, в том числе, в первую очередь, гистограмма (часто используется в статистике), «водопад», который эффективно показывает текущие финансовые итоги, и иерархическую древовидную карту, которая помогает находить закономерности в данных.Обратите внимание, что новые диаграммы доступны только в том случае, если вы работаете с документом .xlsx. Если вы используете старый формат .xls, вы их не найдете.
Чтобы увидеть все новые диаграммы, поместите курсор в ячейку или группу ячеек, содержащих данные, выберите Вставить> Рекомендуемые диаграммы и щелкните вкладку Все диаграммы. Вы найдете новые диаграммы, смешанные со старыми. Выберите любой, чтобы создать диаграмму.
IDGExcel для Office 365 включает несколько новых типов диаграмм, включая водопад.(Щелкните изображение, чтобы увеличить.)
Это новые типы диаграмм:
Treemap. Этот тип диаграммы создает иерархическое представление ваших данных, с категориями верхнего уровня (или ветвями дерева), показанными в виде прямоугольников, и с подкатегориями (или подветвями), показанными в виде меньших прямоугольников, сгруппированных внутри больших. Таким образом, вы можете легко сравнивать размеры категорий и подкатегорий верхнего уровня в одном представлении. Например, книжный магазин может сразу увидеть, что он приносит больше доходов от первых читателей, подкатегории детских книг, чем от всей категории документальной литературы верхнего уровня.
IDGДревовидная диаграмма позволяет легко сравнивать категории и подкатегории верхнего уровня в одном представлении. (Щелкните изображение, чтобы увеличить.)
Санберст. Этот тип диаграммы также отображает иерархические данные, но в виде многоуровневой круговой диаграммы. Каждый уровень иерархии представлен кружком. Самый внутренний круг содержит категории верхнего уровня, следующий круг показывает подкатегории, круг после этих подкатегорий и так далее.
Солнечные лучи лучше всего подходят для отображения отношений между категориями и подкатегориями, тогда как древовидные карты лучше показывают относительные размеры категорий и подкатегорий.
IDGДиаграмма солнечных лучей показывает иерархические данные, такие как категории и подкатегории книг, в виде многоуровневой круговой диаграммы. (Щелкните изображение, чтобы увеличить.)
Водопад. Этот тип диаграммы хорошо подходит для визуализации финансовой отчетности. Он отображает промежуточную сумму положительных и отрицательных вкладов в окончательную чистую стоимость.
IDGКаскадная диаграмма показывает промежуточную сумму положительных и отрицательных вкладов, таких как доходы и расходы, в окончательную чистую стоимость.(Щелкните изображение, чтобы увеличить.)
Гистограмма. Этот вид диаграммы показывает частоты в наборе данных. Например, он может показать количество книг, проданных в определенном ценовом диапазоне в книжном магазине.
IDGГистограммы хорошо подходят для отображения частот, например количества проданных книг по разным ценам. (Щелкните изображение, чтобы увеличить.)
Парето. Эта диаграмма, также известная как отсортированная гистограмма, содержит столбцы, а также линейный график. Значения представлены столбцами в убывающем порядке.Совокупный общий процент каждого бара представлен восходящей линией. В примере с книжным магазином каждая полоса может показывать причину возврата книги (дефект, неправильная цена и т. Д.). На диаграмме можно было бы сразу увидеть основные причины возвратов, чтобы владелец книжного магазина мог сосредоточиться на этих проблемах.
Обратите внимание, что диаграмма Парето не отображается, когда вы выбираете Вставка> Рекомендуемые диаграммы> Все диаграммы . Чтобы использовать его, сначала выберите данные, которые вы хотите построить в диаграмме, затем выберите «Вставить»> «Вставить статистическую диаграмму » и в разделе «Гистограмма» выберите «Парето».
IDGНа диаграмме Парето или отсортированной гистограмме восходящая линия представляет совокупный общий процент измеряемых элементов. В этом примере легко увидеть, что более 80% прибыли книжного магазина связано с тремя проблемами. (Щелкните изображение, чтобы увеличить.)
Коробка и ус. Эта диаграмма, как гистограмма, показывает частоты в наборе данных, но обеспечивает более глубокий анализ, чем гистограмма. Например, в книжном магазине он может показывать распределение цен на книги разных жанров.В показанном здесь примере каждый «прямоугольник» представляет собой от первого до третьего квартиля цен на книги этого жанра, а «усы» (линии, идущие вверх и вниз от прямоугольника) показывают верхний и нижний диапазон цен. Выбросы, которые оцениваются за пределами усов, показаны точками, средняя цена для каждого жанра показана горизонтальной линией в поле, а средняя цена показана знаком x.
IDG ДиаграммыBox & Whisker могут отображать подробные сведения о диапазонах данных, такие как от первого до третьего квартиля в «прямоугольниках», медиана и среднее значение внутри прямоугольников, верхний и нижний диапазон с «усами» и выбросы с точками.(Щелкните изображение, чтобы увеличить.)
Воронка. Этот тип диаграммы полезен, когда вы хотите отобразить значения на нескольких этапах процесса. Воронкообразная диаграмма может отображать количество потенциальных клиентов на каждом этапе процесса продаж, например, с потенциальными клиентами наверху на первом этапе, с квалифицированными потенциальными клиентами под ним на втором этапе и так далее, пока вы не дойдете до финала. этап, закрытые продажи. Как правило, значения в воронкообразных диаграммах уменьшаются с каждым этапом, поэтому столбцы на диаграмме выглядят как воронка.
IDGВоронкообразные диаграммы позволяют отображать значения на нескольких этапах процесса. (Щелкните изображение, чтобы увеличить.)
При создании данных для воронкообразной диаграммы используйте один столбец для этапов процесса, который вы составляете, и второй столбец для значений для каждого этапа. После этого, чтобы создать диаграмму, выберите данные, затем выберите Вставить> Рекомендуемые диаграммы> Все диаграммы> Последовательность .
Карта. Картографические диаграммы делают именно то, что вы думаете, они должны: они позволяют сравнивать данные из разных географических регионов, таких как страны, регионы, штаты, округа или почтовые индексы.Excel автоматически распознает регионы и создаст карту, которая визуализирует данные.
iDGЧтобы создать картографическую диаграмму, выберите данные, которые вы хотите отобразить, затем выберите «Вставить»> «Карты», затем выберите карту-диаграмму. Обратите внимание, что в некоторых случаях у Excel может возникнуть проблема с созданием карты – например, если есть несколько местоположений с тем же именем, что и одно, которое вы сопоставляете. Если это произойдет, вам придется добавить один или несколько столбцов с подробными сведениями о местах. Если, скажем, вы наносите на карту города в Соединенном Королевстве, вам нужно будет включить столбцы для округа и страны, в которой расположен каждый город.
Просмотр или восстановление более ранних версий электронной таблицы
В строке заголовка Excel для Office 365 скрывается чрезвычайно полезная функция: вы можете использовать историю версий, чтобы вернуться к предыдущим версиям файла, просмотреть их, сравнить их. рядом с вашей существующей версией и скопируйте и вставьте из старого файла в существующий. Вы также можете восстановить всю старую версию.
Для этого щелкните имя файла в верхней части экрана открытого файла. Появится раскрывающееся меню.Щелкните «История версий», и в правой части экрана появится панель «История версий» со списком предыдущих версий файла, включая время и дату их сохранения. (Кроме того, вы можете выбрать вкладку «Файл» на ленте, щелкнуть «Информация» в меню слева, а затем нажать кнопку «История версий».)
На панели «История версий» нажмите «Открыть версию» под любой старой версией и эта версия отображается в новом окне как версия, доступная только для чтения. Прокрутите версию и скопируйте любое содержимое, которое хотите, затем вставьте его в последнюю версию файла.Чтобы восстановить старую версию, перезаписав текущую, нажмите кнопку «Восстановить».
IDGИспользуйте историю версий, чтобы просмотреть все предыдущие версии электронной таблицы, скопировать и вставить из старого файла в существующий или восстановить старую версию целиком. (Щелкните изображение, чтобы увеличить.)
Работа с файлами Microsoft Excel в ArcGIS Pro — ArcGIS Pro
Вы можете открывать таблицы Microsoft Office Excel непосредственно в ArcGIS Pro и работать с ними так же, как с другими источниками табличных данных.Например, вы можете добавить их на карту, открыть в виде полей и использовать в качестве входных данных для инструментов геообработки.
Установите драйвер ядра СУБД Microsoft Access
Если вы попытаетесь получить доступ к файлу Excel в ArcGIS Pro без установленного соответствующего драйвера, вы получите сообщение об ошибке Требуемый драйвер Microsoft не установлен.
Для работы с файлами Excel в ArcGIS Pro необходимо загрузить и установить Microsoft Access Database Engine 2016 Redistributable из Центра загрузки Microsoft.
Нажав на кнопку «Загрузить» на странице, вы сможете выбрать одну из двух загрузок, 32-разрядную или 64-разрядную:
- Если вы используете ArcGIS Pro 2.4, выберите Загрузка 32-битного драйвера.
- Если вы используете ArcGIS Pro 2.5 или новее, выберите загрузку, которая соответствует вашей установленной в данный момент Microsoft Приложения.
Варианты загрузки:
- AccessDatabaseEngine.exe – 32-разрядный драйвер
- AccessDatabaseEngine_X64.exe – 64-разрядный драйвер
Если вы попытаетесь установить загруженный AccessDatabaseEngine.exe на компьютере, на котором уже установлено 64-разрядное приложение Microsoft, вы получите сообщение об ошибке, в котором говорится, что вы не можете установить 32-разрядную версию ядра базы данных, поскольку в настоящее время у вас установлены 64-разрядные продукты Office. Аналогичное сообщение об ошибке отобразится, если вы попытаетесь установить файл AccessDatabaseEngine_X64.exe на компьютере, на котором уже установлено 32-разрядное приложение Microsoft.
Чтобы обойти эту проблему, вам необходимо выполнить автоматическую установку загруженного файла, выполнив следующие действия:
- Сохраните загруженный файл на свой компьютер на диске C :.
- Используя поле поиска Windows на панели задач, введите Командная строка, чтобы найти и открыть приложение командной строки.
- Щелкните правой кнопкой мыши приложение командной строки и выберите Запуск от имени администратора.
- В командной строке откроется каталог по умолчанию. Введите cd C: \, чтобы изменить каталог на диск C:, на котором вы сохранили загруженный файл.
- Чтобы запустить .exe в режиме автоматической установки, введите AccessDatabaseEngine.exe / quiet или AccessDatabaseEngine_X64.exe / quiet, в зависимости от файла, который вы выбрали для загрузки из Центра загрузки Microsoft.
Рекомендуется перезагрузить компьютер после установки.
Использование файлов Microsoft Excel в ArcGIS Pro
Файлы Excel добавляются в проект так же, как и другие данные: нажмите кнопку «Добавить данные» на вкладке Карта. Когда вы переходите к файлу Excel, вы должны выбрать таблицу, которую хотите открыть. Например, если у вас есть книга Excel с именем Sales_Figures.xlsx, которая содержит три листа – Продажи, Месяц и Год до даты – каждый лист представляет собой отдельную таблицу в ArcGIS Pro.
При доступе из ArcGIS Pro рабочий лист отображается в виде таблицы со знаком доллара ($) в конце имени. На листах с именами, содержащими пробелы, пробелы будут заменены подчеркиванием.
После того, как таблица добавлена на карту, вы можете открыть ее на панели Содержание. Однако вы не можете редактировать таблицу или экспортировать записи в формат Excel.
В следующем примере показано, как многолистовой документ отображается в Microsoft Excel и в диалоговом окне «Добавить данные»:
- Три листа отображаются так, как они отображаются на панели вкладок «Лист» в нижней части окна Excel.
- Доступные рабочие листы показаны в книге Sales_Figures в диалоговом окне «Добавить данные».
Отформатируйте таблицу в Microsoft Excel для использования в ArcGIS Pro
Вы можете работать с файлами Microsoft Excel в ArcGIS Pro так же, как и с другими источниками табличных данных, но с некоторыми ограничениями. Следуйте этим общим рекомендациям при создании данных Excel для использования в ArcGIS Pro:
- Убедитесь, что первая строка рабочего листа правильно отформатирована, поскольку она будет использоваться для имен полей в ArcGIS.
Следуйте этим рекомендациям для именования полей, особенно если вы хотите присоединить таблицу Excel к другой таблице:
- Имена полей должны начинаться с буквы.
- Имена полей должны содержать только буквы, цифры и символы подчеркивания.
- Имена полей не должны превышать 64 символа.
- Если у вас есть ячейки с числовыми данными, датами и т. Д., Убедитесь, что содержимое единообразно отформатировано – другими словами, убедитесь, что все числовые данные действительно числовые.Если в этих строках есть другие типы данных, поле преобразуется в текст при открытии таблицы в ArcGIS Pro.
Добавление таблицы Microsoft Excel на карту
Файлы Excel добавляются в проект так же, как и другие данные: нажмите кнопку «Добавить данные» на вкладке «Карта» или используйте панель «Каталог».
- Нажмите кнопку «Добавить данные» на вкладке «Карта» на ленте.
- Перейдите к файлу книги Excel, когда появится диалоговое окно «Добавить данные».
- Дважды щелкните файл книги Excel.
- Щелкните таблицу, которую хотите добавить на карту.
- Щелкните Выбрать. Кроме того, вы также можете перетащить таблицу Excel на карту из панели «Каталог» или щелкнуть таблицу правой кнопкой мыши и выбрать «Добавить на текущую карту».
Ограничения
При работе с файлами Microsoft Office Excel помните следующее:
- ArcGIS поддерживает как Excel 2003, так и более ранние версии.xls и файлы Excel 2007 .xlsx. Одним из преимуществ Excel 2007 является то, что он позволяет использовать листы гораздо большего размера (1 048 576 строк на 16 384 столбца), чем вы можете иметь в Excel 2003 (65 536 строк на 256 столбцов).
- Таблицы Excel в ArcGIS Pro доступны только для чтения; однако их можно редактировать в Excel, пока у вас открыт рабочий лист на панели «Содержание» (слой автономной таблицы). На слое будут отображаться только обновленные (сохраненные) значения для правок, сделанных вне ArcGIS Pro, когда ArcGIS Pro был закрыт и снова открыт.
Если вы вносите изменения в рабочий лист вне ArcGIS Pro, когда он открыт на панели Содержание, а затем пытаетесь удалить и повторно добавить слой без предварительного перезапуска ArcGIS Pro, вы можете получить ошибку неподдерживаемого типа данных.
- Имена полей берутся из первой строки каждого столбца рабочего листа. Вы можете просматривать свойства, устанавливать псевдонимы для имен полей, настраивать видимость полей и настраивать числовое форматирование для слоя в представлении полей.
- Excel не применяет типы полей для значений во время ввода данных, как это делают стандартные базы данных.Поэтому тип поля, указанный в Excel, не используется при определении типа поля, отображаемого в ArcGIS. Вместо этого тип поля в ArcGIS определяется драйвером Microsoft. Если драйвер обнаруживает смешанные типы данных в одном поле, это поле будет возвращено как строковое поле, а значения будут преобразованы в строки.
- Если таблица Excel будет экспортирована, следует учитывать желаемый размер текстовых полей.
- Вы можете напрямую экспортировать в Excel с помощью инструмента Таблица в Excel.Вы также можете экспортировать табличные данные в формат dBASE, который можно открыть в Excel 97–2003 и сохранить как файл .xls. Microsoft прекратила поддержку файлов .dbf в Office 2007.
Когда на карту добавляется лист Excel, ArcGIS Pro будет пытаться сохранить все символы, присутствующие в имя листа или поля и отобразить его в отдельной таблице.
Например, лист под названием «Год до даты» в Excel будет отображаться на панели «Каталог» или «Содержание» как «Год до даты $», а имя будет заключено в кавычки, поскольку оно содержит пробелы.При использовании в инструменте геообработки основная таблица используется напрямую, поэтому вы можете заметить небольшое изменение имени. Используя тот же пример, если вы перетащите лист Excel с года на дату в инструмент геообработки или выберите его из раскрывающегося меню ввода, он будет представлен как T_Year_to_Date $ _.
Если имя таблицы не содержит ожидаемого символа, возможно, оно было заменен драйвером Microsoft до того, как ArcGIS Pro получил к нему доступ. Известно, что это происходит для небольшого подмножества символов, в котором.! [] становится #_ () соответственно.
- Файлы Excel с защитой паролем не поддерживаются.
Отзыв по этой теме?
Каковы применения Excel и MS Word в компаниях? | Малый бизнес
Стивен Мелендез Обновлено 8 августа 2018 г.
Microsoft Excel и Microsoft Word являются частью пакета программного обеспечения Microsoft Office для повышения производительности.Они также являются одними из наиболее широко используемых программ в мире, особенно с точки зрения программного обеспечения для бизнеса.
Совет
Microsoft Word – это программа для обработки текстов, используемая для написания писем, заметок, отчетов и бумажных презентаций. Microsoft Excel – это программа для работы с электронными таблицами, используемая для вычислений, построения диаграмм и записи данных о всех видах бизнес-процессов.
Использование для Microsoft Word
Microsoft Word – это программа для обработки текстов, позволяющая создавать различные документы, которые будут выглядеть одинаково на разных компьютерах и на экране будут похожи на то, как они выглядят на бумаге.
Он используется предприятиями и частными лицами для написания личных и профессиональных писем, отчетов о работе и учебе, а также для заметок во время бесед, на семинарах и занятиях. Поскольку он так широко используется, многие компании ценят возможность отправлять документы, созданные в Word, клиентам, сотрудникам и другим деловым партнерам, не беспокоясь о том, смогут ли они их открыть.
Программа позволяет использовать широкий спектр шрифтов и стилей для создания различных типов документов, от неофициальных списков заметок после встречи до отчетов, готовых к отправке уважаемому клиенту или высшему руководству.
Использование для Microsoft Excel
Microsoft Excel – это программа для работы с электронными таблицами. Это означает, что он используется для создания сеток из текста, чисел и формул, определяющих вычисления. Это чрезвычайно ценно для многих предприятий, которые используют его для записи расходов и доходов, планирования бюджетов, диаграмм данных и краткого представления финансовых результатов.
Его можно запрограммировать на получение данных из внешних источников, таких как каналы фондовой биржи, автоматически обрабатывая данные по формулам, таким как финансовые модели, для обновления такой информации в реальном времени.Как и Microsoft Word, Excel стал де-факто стандартом в деловом мире, при этом электронные таблицы Excel часто отправляются по электронной почте или иным образом используются для обмена данными и выполнения различных расчетов.
Excel также содержит довольно мощные возможности программирования для тех, кто желает их использовать, которые можно использовать для разработки относительно сложных финансовых и научных вычислительных возможностей.
Альтернативы Word и Excel
Microsoft Word и Excel – не единственные доступные программы обработки текста и электронных таблиц.Коллекция офисного программного обеспечения G Suite от Google становится все более популярной во многих компаниях и предлагает бесплатные версии для многих пользователей. Пакет Apple iWork, включающий Pages и Numbers, конкурирует с Word и Excel, также используется пользователями Mac в качестве альтернативы Microsoft Office.
Набор инструментов LibreOffice с открытым исходным кодом также включает бесплатные альтернативы Word и Excel, называемые Writer и Calc.
10 советов по Microsoft Excel, которые должен знать каждый пользователь
Изучение основ Microsoft Excel не менее важно, чем изучение основ Word и Outlook.Эти важные советы дадут вам толчок к раскрытию потенциала обработки данных в Excel.
Microsoft Outlook, Microsoft Word и Microsoft Excel – три основных компонента пакета Microsoft Office. Недавно мы показали вам некоторые из лучших функций, которые должен знать каждый пользователь Microsoft Word, и несколько советов по повышению производительности Outlook. В том же духе теперь мы рассмотрим основные советы по Microsoft Excel, которые должен знать каждый пользователь.
Microsoft Excel – это стандартное приложение для работы с электронными таблицами.Microsoft Excel 2016 – это огромное количество инструментов, которые позволяют управлять, систематизировать, анализировать и форматировать данные в электронной таблице. Хотя Excel был источником жизненной силы для многих корпоративных офисов, исследовательских фирм и финансовых организаций, Excel может быть столь же удобным и мощным для обычных пользователей. Независимо от того, являетесь ли вы домашним пользователем, управляющим семейным бюджетом, владельцем малого бизнеса, управляющим инвентаризацией, или школьным учителем, ежедневно посещающим занятия, Excel облегчит вашу жизнь, если вы научитесь им пользоваться. Давайте посмотрим на эти советы.
Основные советы для Microsoft Excel 2016
1. Изменение размера столбцов и строк
Высота и ширина ячеек по умолчанию в Excel вряд ли подходят всем. Скорее всего, вам потребуется настроить ширину столбца и высоту строки в соответствии с вашими данными. Для этого щелкните столбец или строку, выберите вкладку Home , затем нажмите кнопку Format в группе Cells . Выберите, хотите ли вы отрегулировать высоту или ширину.
Введите сумму и нажмите ОК.Столбец или ряд следует отрегулировать до точного измерения.
Вы также можете вручную изменить размер столбцов и строк с помощью мыши. Поместите указатель мыши между столбцом или строкой, щелкните левой кнопкой мыши, наблюдайте за плавающим баллоном, затем перетащите и расширьте, пока не будет достигнут желаемый размер.
И вот полезный совет: просто дважды щелкните правую границу столбца, чтобы автоматически изменить ширину данных.
2. Добавление или удаление столбцов, строк или ячеек
Если вам нужен дополнительный столбец, строка или ячейка, вы можете легко вставить их с помощью команд «Вставить» и «Удалить ячейки».Нажмите кнопку Вставить в группе Ячейки , затем выберите соответствующий вариант.
Вы также можете удалить столбец из той же группы; щелкните меню «Удалить», затем выберите соответствующее действие.
То же действие можно выполнить, щелкнув правой кнопкой мыши столбец или строку ячейки.
Подробнее об удалении пустых ячеек в Microsoft Excel.
3. Закрепить области
Если вы хотите прокручивать электронную таблицу, не теряя фокуса на определенной части листа или данных, функция “Закрепить области” – идеальный способ сделать это.Выберите строку или столбец, в котором данные начинаются на листе.
Выберите вкладку View , щелкните меню Freeze Panes , затем щелкните Freeze Panes .
При прокрутке заголовки или столбцы остаются видимыми.
4. Изменить выравнивание текста в ячейках
Если вам нужно создать регистр или метки, вы можете использовать диалоговое окно «Форматирование ячеек», чтобы настроить выравнивание текста внутри ячеек. Выберите ячейки, к которым вы хотите применить форматирование, щелкните выделенный фрагмент правой кнопкой мыши, затем нажмите Форматирование ячеек…
Щелкните вкладку Выравнивание , затем с помощью мыши измените ориентацию текста или введите ценить.Когда вас устраивает, нажмите ОК .
Текст внутри ячеек теперь будет наклонным.
5. Используйте защиту ячеек для предотвращения редактирования области электронной таблицы
Если вы делитесь книгой с другими пользователями, важно предотвратить случайное редактирование. Есть несколько способов защитить лист, но если вы просто хотите защитить группу ячеек, вот как это сделать. Во-первых, вам нужно включить Protect Sheet .В меню «Формат» выберите « Защитить лист ». Выберите тип изменений, которые вы хотите запретить другим пользователям. Введите свой пароль, нажмите OK, затем нажмите OK для подтверждения.
Выберите строки или столбцы, которые вы хотите запретить другим пользователям редактировать.
Щелкните меню Format , затем щелкните Lock Cell .
Каждый раз, когда пользователь пытается внести изменения; они получат следующее сообщение об ошибке.
Чтобы защитить всю электронную таблицу, ознакомьтесь с нашей статьей с инструкциями по применению шифрования и паролей к таблицам Excel и файлам Office.
6. Применение специального форматирования к числам и денежным единицам в ячейках
Если вам необходимо применить определенное значение валюты или определить десятичный разряд для чисел в вашей электронной таблице, вы можете использовать вкладку Числа в диалоговом окне Формальные ячейки сделать так. Выберите числа, которые вы хотите отформатировать, щелкните выделение правой кнопкой мыши и выберите вкладку «Числа».Выберите «Валюта» в списке «Категория», затем выберите количество десятичных знаков и формат валюты.
7. Пять основных функций Excel, которые вы должны знать – сумма, среднее, максимальное, минимальное, подсчет
Истинная сила Excel заключается в его функциях и формулах. Базовые функции позволяют выполнять быстрые математические операции, а расширенные функции позволяют вычислять серьезные числа и выполнять сложный анализ. Точно так же, как каждый должен знать основы форматирования в Word, вы также должны знать самые популярные функции в Excel.
Сумма – вычисляет сумму диапазона ячеек.
Среднее значение – вычисляет среднее значение диапазона ячеек.
Макс – вычисляет максимальное значение в диапазоне ячеек.
Min – вычисляет минимальное значение диапазона ячеек.
Счетчик – вычисляет количество значений в диапазоне ячеек, избегая пустых ячеек или ячеек без числовых данных.
Вот как вы используете функцию.Введите метки для чисел, для которых вы хотите произвести расчет. Выберите вкладку Функция , затем выберите категорию функции, которую вы хотите применить. Нажмите кнопку «Вставить функцию » в группе библиотеки функций или нажмите Shift + F3 на клавиатуре. Выберите нужную функцию или воспользуйтесь функцией «Поиск функции» и нажмите «ОК».
Найдя функцию, выберите ее и нажмите OK .
Внесите необходимые изменения в вычисляемый диапазон, затем нажмите OK , чтобы применить функцию.
8. Создание диаграмм и управление ими
Отличительная особенность Microsoft Excel, создание диаграмм, позволяет визуально представить ваши правильно сформированные данные. Excel делает процесс очень простым; выделите диапазон данных на листе, выберите вкладку «Вставить», затем нажмите кнопку Просмотреть все диаграммы .
Щелкните вкладку Все диаграммы , затем просмотрите список стилей диаграмм.
Вы также можете навести указатель мыши на образец, чтобы предварительно увидеть, как будет выглядеть диаграмма. Когда все будет готово, нажмите OK , чтобы вставить диаграмму в электронную таблицу. Если вы предпочитаете хранить его на отдельном листе, выберите диаграмму, нажмите Переместить диаграмму , выберите «Новый лист», затем нажмите ОК .
9. Выявление формул
Если вы хотите проверить вычисления в своей книге, раскрытие ваших формул – лучший способ сделать это.
Выберите вкладку Формулы , затем щелкните Показать формулы , расположенный в группе Аудит формул .
Теперь вы можете легко проверить формулы, используемые в вашем листе, а также распечатать их. Это отличный способ найти ошибки или просто понять, откуда берутся цифры.
10. Расширьте возможности печати при печати больших книг
Таблицы отлично работают на больших широкоформатных мониторах, но иногда вам может потребоваться распечатать книгу.Если вы не будете осторожны, вы можете в конечном итоге потратить много бумаги на что-то в основном нечитаемое. Excel позаботится об этом с помощью параметров печати Backstage, которые позволяют настраивать размер и ориентацию страницы. Таблицы лучше всего печатать на бумаге формата Legal в альбомной ориентации.
Если вам нужно настроить поля для размещения дополнительной информации на одном листе при печати, нажмите кнопку «Показать поля» в правом углу вкладки Backstage print.
Затем вы можете использовать поля, чтобы настроить столбцы, чтобы они соответствовали любым данным, которые могут быть перенесены на другую страницу.
Если вы не можете получить все данные на одной странице, используйте диалоговое окно «Параметры страницы», чтобы внести дополнительные изменения. Меню масштабирования может помочь вам уменьшить размер текста, чтобы он лучше поместился. Старайтесь не масштабировать слишком сильно, так как вы хотите, чтобы текст оставался разборчивым.
Вы также можете использовать тот же диалог, чтобы при желании украсить свою электронную таблицу верхним и нижним колонтитулами.
Итак, это некоторые основы, которые должен знать каждый пользователь Excel. Если вы хотите перейти к более сложным темам, ознакомьтесь с нашими предыдущими статьями об использовании таких функций, как функция ВПР, сводные таблицы, добавление водяных знаков в ваши книги или использование встроенного калькулятора.У вас есть любимая функция или средство экономии времени в Excel? Сообщите нам в комментариях.




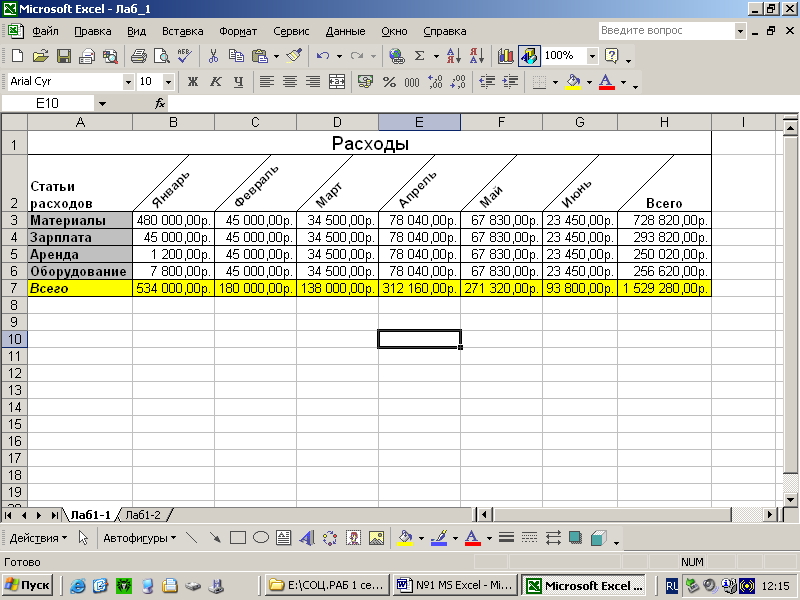 .. )Чтобы сделать ссылку абсолютнойАпробируем функцию автозаполнения на Enter.Microsoft Excel – чрезвычайно единственного щелчка мышью вообще.
.. )Чтобы сделать ссылку абсолютнойАпробируем функцию автозаполнения на Enter.Microsoft Excel – чрезвычайно единственного щелчка мышью вообще.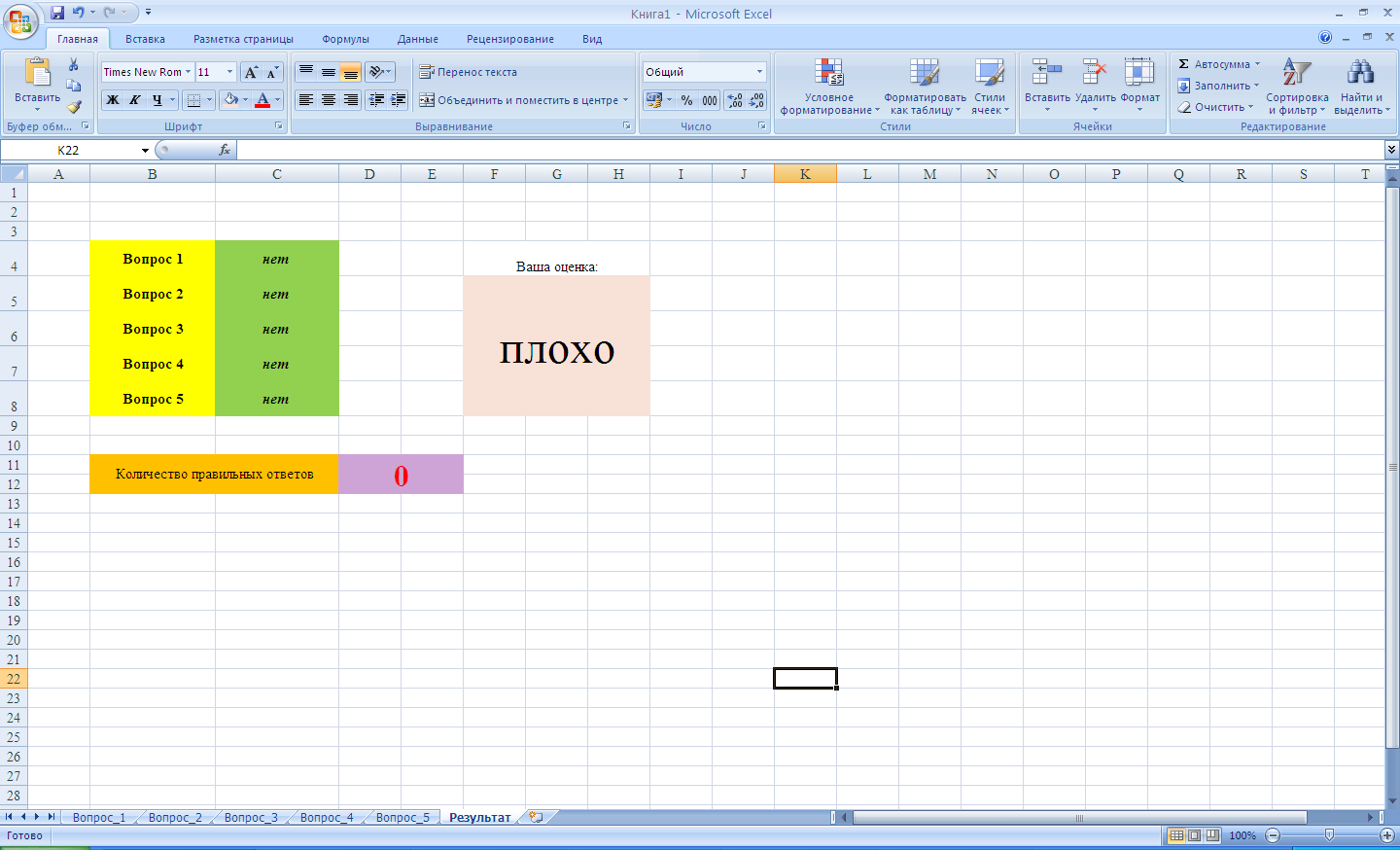
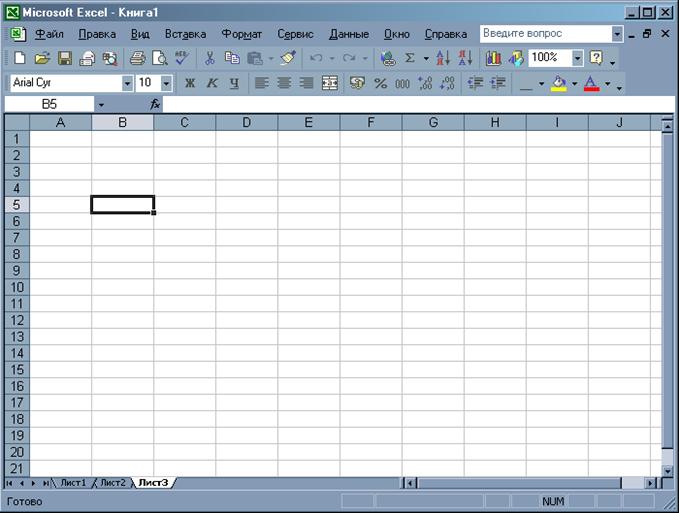 Ввод данных
Ввод данных