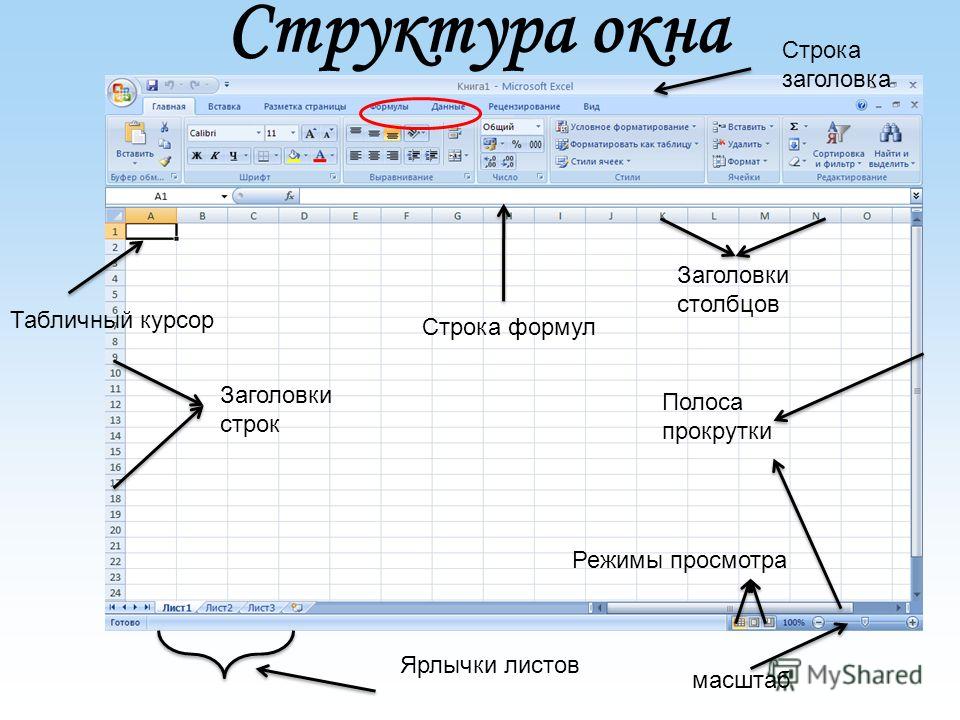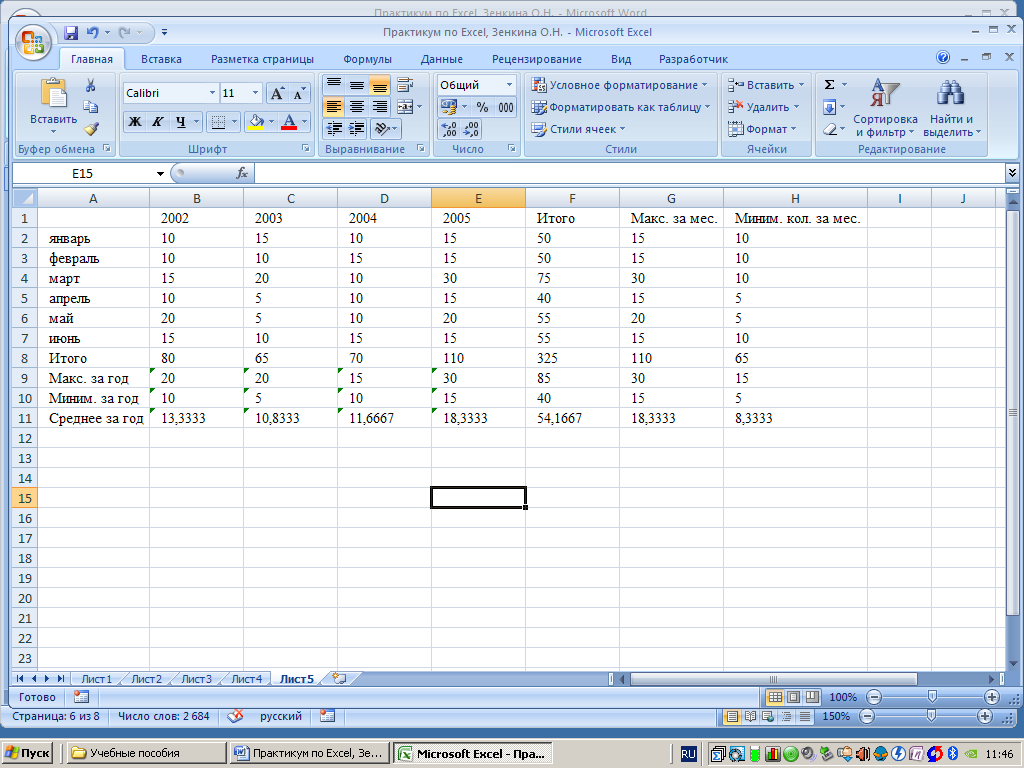Что такое программа эксель и как с ней работать
Как работать в программе Excel: пошаговая инструкция для чайников
Excel входит в пакет офисных программ Microsoft. Она используется как редактор электронных таблиц и рассматривается в практическом применении как бухгалтерская программа, предназначенная для обработки информации.
Знали ли вы, что Excel – сокращенная форма английского слова «exellent», означающего «превосходный»
И на деле эта программа, появившаяся в 1987 году, действительно оправдывает название. Если вы осилите формулы в Excel для чайников, то справитесь с задачами и сложнее.
Работа в Excel с формулами и другими функциями нужна для:
- организации бухгалтерского учета;
- создания бланков документации;
- выполнения вычислений;
- анализа данных с помощью диаграмм.
Для начинающих знание возможностей этой программы поможет с решением различных задач.
Умения пригодятся при работе с такими объектами:
- журналы хозяйственных операций;
- счета-фактуры;
- расчетно-платежные ведомости
- накладные и прочее.

Начальная стадия работы
Чтобы научиться работать в Excel самостоятельно начинайте с простейших действий. В этом вам поможет изложенная ниже информация.
Начальный и простейший этап работы включает редактирование ячеек. Этот процесс означает в Экселе ввод данных в область ячейки или выполнение других манипуляций с содержимым в ней.
Для начала работы создайте документ Эксель, дайте ему название и откройте. Выделив необходимую ячейку одним щелком левой клавиши мышки, внесите текстовые или числовые значения в ее поле. Этот процесс отразится сразу в двух местах: в самой ячейке и в строке формул, которая имеет пометку fx и располагается сразу над таблицей.
Введенная информация сохранится только после нажатия клавиши Enter.
Работать в программе Excel с данными ячеек легко:
- Удаление неверно введенного символа выполняется с помощью клавиши BackSpacе (если данные еще не сохранены). После нажатия кнопки Enter редактировать информацию можно только после повторной активации ячейки.
 При этом введенные ранее в это поле данные удалятся.
При этом введенные ранее в это поле данные удалятся. - При желании частично изменить текст или числовые значения активируйте поле двойным щелчком. В результате этого появится курсор. Установите его в нужное место и, удалив неверную часть данных кнопкой BackSpacе (удаление знака слева от курсора) или Delete (удаления знака справа от курсора).
Работа с лишними пробелами
При вставке числовых значений из другого документа путем копирования в ячейках возникают лишние пробелы. .
Это проявляется в форматировании – числа с пробелами воспринимаются программой как текст
Поэтому выравнивание будет выполнено по левому краю.
Убрать пробелы в ячейках Excel можно так:
рис.1. Скопируйте лишний пробел в ячейке
- Перейдите на вкладку «Главная».
рис.2. Воспользовавшись функцией «Найти и выделить», а затем «Заменить» рис.3. Путем нажатия клавиш «Ctrl + H» можно выполнить быстрый вызов меню для поиска и замены
- Рекомендуется сразу выделить весь диапазон ячеек и ввести скопированный пробел в появившемся меню.
 После чего нажать «Заменить все».
После чего нажать «Заменить все».
Нумерация ячеек и строк
Автоматическая нумерация строк в Excel выполняется несколькими способами. Простейший из них – перетаскивание специального маркера.
В Excel пронумеровать ячейки можно так:
- Введите в соответствующие ячейки (две) числовые значения по порядку.
рис.1. Может использоваться последовательная нумерация, как на изображении ниже, или порядковые числа, например, «108» и «109»
Кроме этого можно задать порядок четных чисел. Для этого в данные ячейки вводятся значения «2» и «4» (при перетаскивании маркера последующие ячейки заполнятся числами «6», «8» и т.д.).
рис.2. Выделите эти ячейки в один блок и наведите курсор на квадратик, расположенный в нижней части блока с правой стороны
- Нажмите левую клавишу мыши на этом квадратике и перетяните маркер вниз на необходимое количество ячеек, увеличивая этот блок.
 Значения автоматически заполнят выделенную зону в необходимой последовательности.
Значения автоматически заполнят выделенную зону в необходимой последовательности.
Кроме этого вы можете писать числа в ячейки, расположенные в соседних столбцах. После этого потяните маркер вдоль строки, заполняя ее
Работа с формулами суммирования
Программой предусматривается возможность выполнять математические действия с ячейками. Для этого достаточно ввести формулу в таблицу Эксель в упомянутую ранее строку формул.
Рассмотрим некоторые формулы Excel с примерами. В данном случае будут взяты основные математические манипуляции с числами.
Создать формулу в Excel для суммирования ячеек можно следующим образом:
- Заполните таблицу данными.
рис.1. При необходимости получить сумму всех чисел в столбце достаточно активировать пустую ячейку под столбцом
- Нажмите на пометку fx в строке формул. Появится окно, предлагающее выполнить определенные действия.
рис.2. Для суммирования понадобится команда СУММ, которую нужно выбрать, нажав «OK»
- Появится окошко формулы, отражающее названия крайних ячеек.

рис.4. Результат появится в активированной ячейке
Функция в Excel больше или равно предполагает сравнение чисел, которые могу либо превышать заданный параметр, либо соответствовать ему. Другими словами сложение чисел выполняется с определенным условием.
Для этого используется меню «Данные» и команда «Фильтр»
Формулы деление/умножение
Кроме суммирования существует функция деления в Excel, а также умножения. Ввести эти формулы можно аналогичным способом, выбрав вместо СУММ соответствующее действие.
Формула деления в Excel может быть введена вручную:
- Через строку формул выполняется просмотр и коррекция данных. Введя числовые значения в таблицу, активируйте необходимое поле для размещения результата и кликните на поле строки fx.
рис.1. Введите с помощью клавиатуры знак «=»
- Щелкните на ячейке с делимым числом.

рис.2. В строке формул появится ее адрес рис.3. Введите кнопкой с клавиатуры знак «/» (деление) рис.4. Щелкните на ячейке с числом-делителем рис.5. Нажмите кнопку Enter, результат появится в соответствующем месте
Использование функции ВПР
Сделать формулу в Excel можно так:
- В качестве примера возьмем табличку с фамилиями и суммами.
рис.1. Задание: имея перечень данных, требуется новую таблицу с выборочным содержанием первичной таблицы
- Активируем поле с фамилией «Васильев» и через значок строки fx вызываем меню с формулами.
рис.2. Здесь нужно выбрать действие ВПР рис.3. После нажатия «ОК» появляется окошко рис.4. Добавляем в строку «Искомое значение» необходимую фамилию рис.5. В строку «Таблица» нужно добавить весь диапазон, в котором будет осуществляться поиск информации
- Чтобы обозначить рамки поиска в строку «Номер столбца» введите двойку.
рис.6. В данном случае она обозначает номер столбца, где будет выполнен поиск рис.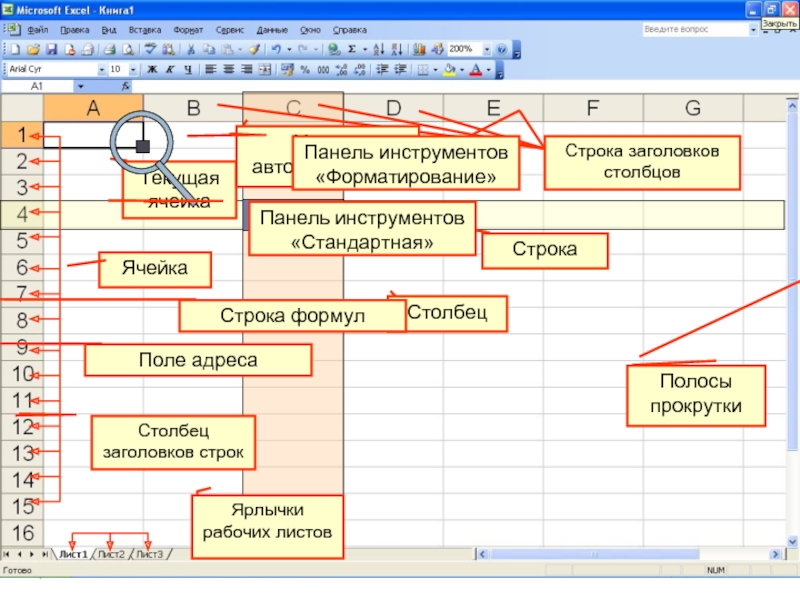 7. После нажатия «ОК» выполнится перенос данных из первой таблицы во вторую рис.8. Чтобы выполнить аналогичные манипуляции с другой фамилией из списка, скопируйте формулу рис.9. Активируйте следующую ячейку и вставьте в строку fx, изменив при этом адрес искомой информации
7. После нажатия «ОК» выполнится перенос данных из первой таблицы во вторую рис.8. Чтобы выполнить аналогичные манипуляции с другой фамилией из списка, скопируйте формулу рис.9. Активируйте следующую ячейку и вставьте в строку fx, изменив при этом адрес искомой информации
Как видно на изображении выше, мы изменили адрес «А17» на «А18», выполняя поиск по другой фамилии. На примере показана небольшая таблица. В этом и состоит функция ВПР в Excel для чайников.
Можно работать и с большим объемом информации, которая будет иметь более беспорядочное расположение.
Что такое Excel
Excel – это широко распространенная компьютерная программа. Нужна она для проведения расчетов, составления таблиц и диаграмм, вычисления простых и сложных функций. Она входит в состав пакета Microsoft Office.
Это такой набор программ для работы в офисе. Самые популярные приложения в нем – Word и Excel.
Excel (эксель) – это что-то вроде калькулятора с множеством функций и возможностей.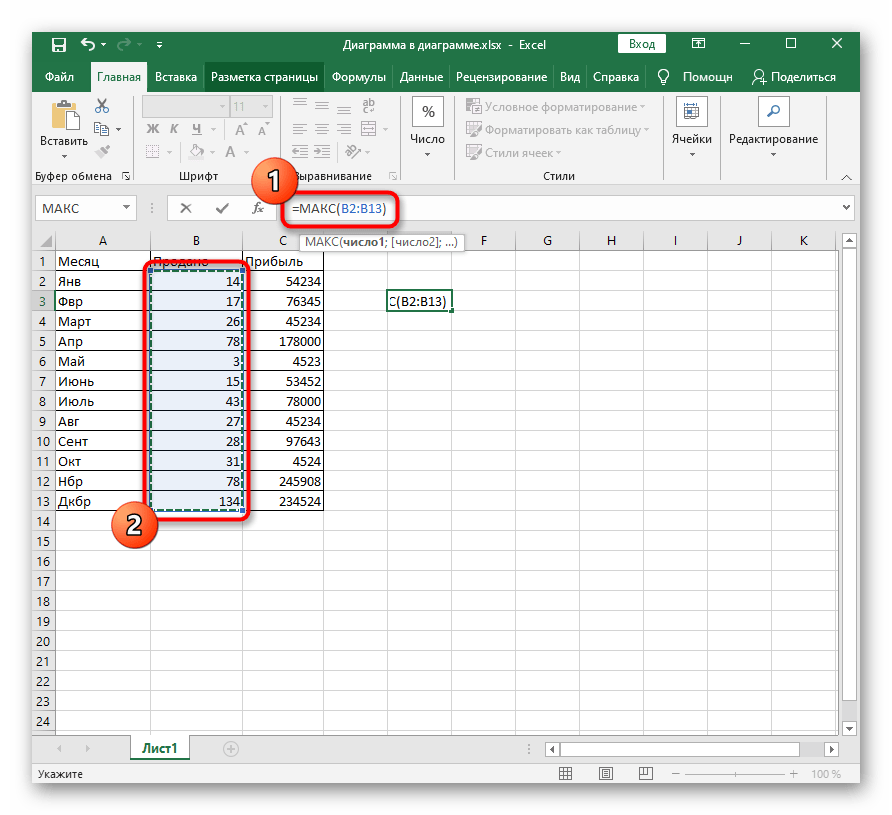 В этой программе можно составлять отчеты, производить вычисления любой сложности, составлять диаграммы. Нужна она, в первую очередь, бухгалтерам и экономистом.
В этой программе можно составлять отчеты, производить вычисления любой сложности, составлять диаграммы. Нужна она, в первую очередь, бухгалтерам и экономистом.
Она представляет собой большую таблицу, в которую можно вносить данные, то есть печатать слова и цифры. Также, используя функции этой программы, можно производить с цифрами разные манипуляции: складывать, вычитать, умножать, делить и многое другое.
Многие люди думают, что Excel – это только таблицы. Они убеждены, что все таблицы на компьютере составляются именно в этой программе. Но это не так. Эта программа нужна, в первую очередь, для вычислений.
Если требуется не только расчертить таблицу со словами и цифрами, но еще и произвести с цифрами какие-либо действия (сложить, умножить, вычислить процент и т.д), тогда Вам нужно работать в Microsoft Excel. А если же нужно составить таблицу без вычислений, то есть ввести уже готовые данные, то быстрее и удобнее это сделать в программе Microsoft Word.
Эксэль, по сравнению с Вордом, конечно, сложнее. И лучше начинать работать в этой программе уже после того, как освоите Word. Чтобы изучить Excel досконально, потребуется немало времени. Но, как показывает практика, большинству для работы достаточно лишь базовых навыков.
И лучше начинать работать в этой программе уже после того, как освоите Word. Чтобы изучить Excel досконально, потребуется немало времени. Но, как показывает практика, большинству для работы достаточно лишь базовых навыков.
Нажмите на кнопку «Пуск» в левом нижнем углу экрана.
Откроется список. Нажмите на пункт «Все программы» (Программы).
Появится новый список. Найдите пункт «Microsoft Office» и нажмите на него. Если такой надписи Вы не увидите, то, скорее всего, пакет офисных программ (в том числе программа Microsoft Excel) не установлен на Вашем компьютере.
И, наконец, откройте Microsoft Excel.
Вот как выглядит версия 2003 года выпуска:
А вот так выглядит Excel более современной версии 2007-2016:
Как научиться работать в Excel самостоятельно: описание программы, рекомендации и отзывы
Любой человек, использующий в повседневной работе компьютере, так или иначе сталкивался с офисным приложением Excel, входящим в стандартный пакет Microsoft Office.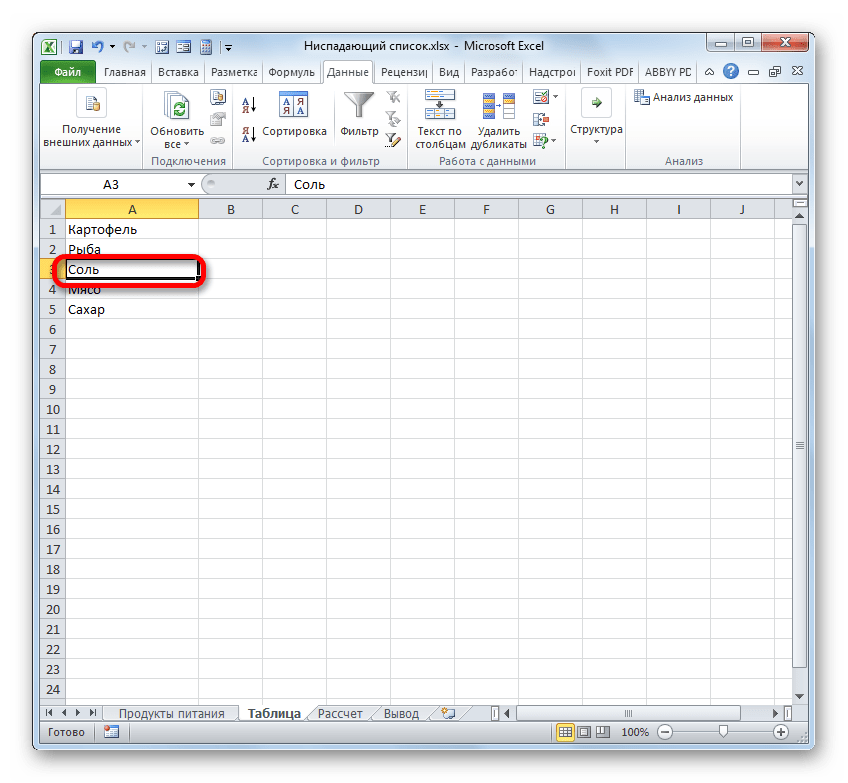 Оно имеется в любой версии пакета. И достаточно часто, начиная знакомство с программой, многие юзеры задаются вопросом о том, как научиться работать в Excel самостоятельно?
Оно имеется в любой версии пакета. И достаточно часто, начиная знакомство с программой, многие юзеры задаются вопросом о том, как научиться работать в Excel самостоятельно?
Что представляет собой программа Excel?
Для начала определимся, что же такое Excel, и для чего нужно это приложение. Вероятно, многие слышали о том, что программа представляет собой табличный редактор, однако принципы его функционирования в корне отличаются от тех же таблиц, создаваемых в Word.
Если в Word таблица выступает скорее элементом, в котором отображается текстовая или графическая информация, то лист с таблицей Excel – это, по сути, унифицированная математическая машина, которая способна производить самые различные вычисления на основе задаваемых типов данных и формул, по которым будет производиться та или иная математическая или алгебраическая операция.
Как научиться работать в Excel самостоятельно и можно ли это сделать?
Как говорила героиня фильма «Служебный роман», можно и зайца научить курить.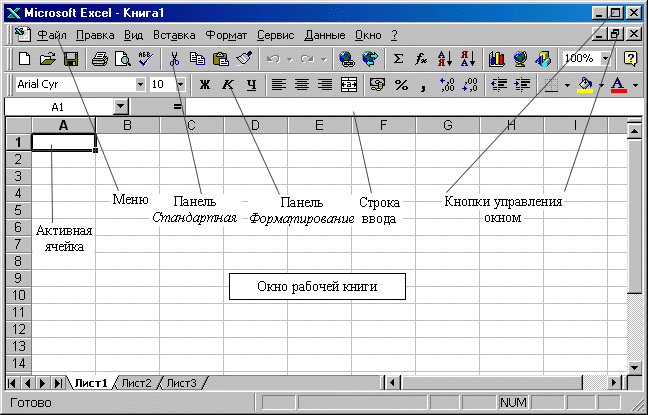 В принципе, нет ничего невозможного. Попробуем разобраться в элементарных принципах функционирования приложения и остановимся на понимании его основных возможностей.
В принципе, нет ничего невозможного. Попробуем разобраться в элементарных принципах функционирования приложения и остановимся на понимании его основных возможностей.
Конечно, отзывы людей, разбирающихся в специфике приложения, говорят о том, что можно, допустим, скачать какой-нибудь самоучитель работы в Excel, однако, как показывает практика и особенно комментарии начинающих юзеров, такие материалы очень часто представлены в слишком заумном виде, а разобраться бывает достаточно сложно.
Думается, самым лучшим вариантом обучения станет изучение основных возможностей программы, а потом их применение, так сказать, «методом научного тыка». Само собой разумеется, сначала нужно рассмотреть основные функциональные элементы Microsoft Excel (уроки по программе свидетельствуют именно об этом), чтобы составить для себя полную картину принципов работы.
Основные элементы, на которые следует обратить внимание
Самое первое, на что обращает внимание пользователь при запуске приложения, это лист в виде таблицы, в которой располагаются ячейки, нумерованные разным способом, в зависимости от версии самого приложения. В ранних версиях столбцы обозначались литерами, а строки цифрами и числами. В других релизах вся маркировка представлена исключительно в цифровом виде.
В ранних версиях столбцы обозначались литерами, а строки цифрами и числами. В других релизах вся маркировка представлена исключительно в цифровом виде.
Для чего это нужно? Да, только для того, чтобы всегда можно было определить номер ячейки для задания определенной операции вычисления по типу того, как задаются координаты в двумерной системе для точки. Позднее будет понятно, как с ними работать.
Еще одна важная составляющая – строка формул – специальное поле, слева имеющее значок «fx». Именно здесь задаются все операции. При этом сами математические действия обозначаются точно так же, как это принято в международной классификации (знак равенства «=», умножение «*» деление «/» и т.д.). Тригонометрические величины также соответствуют международным обозначениям (sin, cos, tg и т.д.). Но это самое простое. Операции посложнее придется осваивать именно с помощью справочной системы или конкретных примеров, поскольку некоторые формулы могут выглядеть достаточно специфично (экспоненциальные, логарифмические, тензорные, матричные и т.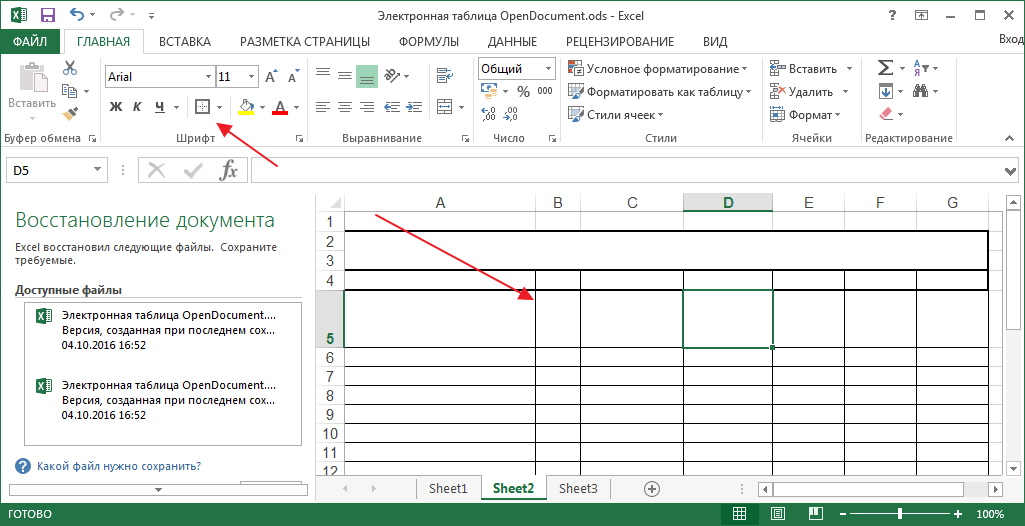 п.).
п.).
Сверху, как и в других офисных программах расположена главная панель и основные разделы меню с основными пунктами операций и кнопками быстрого доступа к той или иной функции.
Типы данных и простейшие операции с ними
Рассмотрение вопроса о том, как работать в Excel-программе, невозможно без ключевого понимания типов данных, вводимых в ячейках таблицы. Сразу отметим, что после прописывания какой-то информации можно нажать кнопку ввода, клавишу Esc или просто переместить прямоугольник из искомой ячейки в другую – данные сохранятся. Редактирование ячейки вызывается двойным кликом или нажатием клавиши F2, а по завершении ввода данных сохранение происходить исключительно при нажатии клавиши Enter.
Теперь несколько слов о том, что можно вводить в каждую ячейку. Меню формата вызывается правым кликом на активной ячейке. Слева имеется специальный столбец с указанием типа данных (общий, числовой, текстовый, процентный, дата и т.д.). Если выбирается общий формат, программа, грубо говоря, сама определяет, на что именно похоже введенное значение (например, если ввести 01/01/16, будет распознана дата 1 января 2016 года).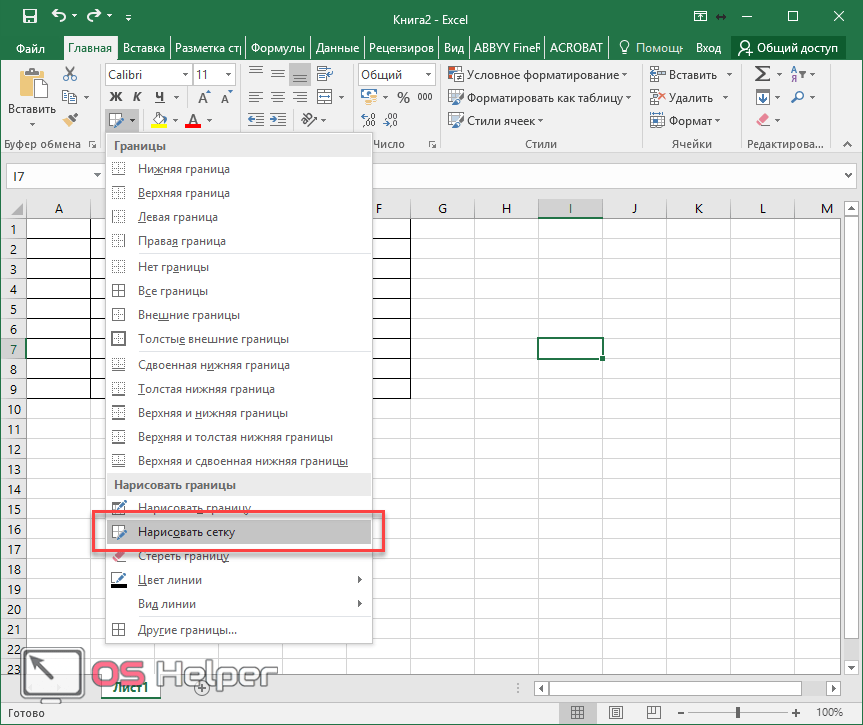
При вводе числа можно использовать и указание количества знаков после запятой (по умолчанию отображается один символ, хотя при вводе двух программа просто округляет видимое значение, хотя истинное не меняется).
При использовании, скажем, текстового типа данных, что бы пользователь ни ввел, оно будет отображено именно в виде того, что набрано на клавиатуре, без изменений.
Вот что интересно: если навести курсор на выделенную ячейку, в правом нижнем углу появится крестик, потянув за который при зажатой левой кнопке мыши, можно скопировать данные в следующие за искомой ячейки по порядку. Но данные изменятся. Если взять тот же пример с датой, следующим значением будет указано 2 января и т.д. Такое копирование бывает полезно при задании одинаковой формулы для разных ячеек (иногда даже с перекрестными вычислениями).
Если говорить о формулах, для простейших операций можно использовать двойной подход. Например, для суммы ячеек A1 и B1, которая должна быть вычислена в ячейке C1, нужно поместить прямоугольник именно в поле C1 и задать вычисление по формуле «=A1+B1». Можно поступить иначе, задав равенство «=СУММ(A1:B1)» (такой метод больше применяется для больших промежутков между ячейками, хотя можно использовать и функцию автоматического суммирования, равно как и английскую версию команды суммы SUM).
Можно поступить иначе, задав равенство «=СУММ(A1:B1)» (такой метод больше применяется для больших промежутков между ячейками, хотя можно использовать и функцию автоматического суммирования, равно как и английскую версию команды суммы SUM).
Программа Excel: как работать с листами Excel
При работе с листами можно производить множество действий: добавлять листы, изменять их название, удалять ненужные и т.д. Но самое главное состоит в том, что любые ячейки, находящиеся на разных листах, могут быть взаимосвязаны определенными формулами (особенно когда вводятся большие массивы информации разного типа).
Как научиться работать в Excel самостоятельно в плане использования перекрестных ссылок и вычислений? Здесь не все так просто. Как показывают отзывы пользователей, в свое время осваивавших этот табличный редактор, без посторонней помощи сделать это будет достаточно затруднительно. Нужно почитать хотя бы справочную систему самой программы. Простейшим способом является ввод в той же формуле ячеек путем их выделения (сделать это можно и на одном листе, и на разных.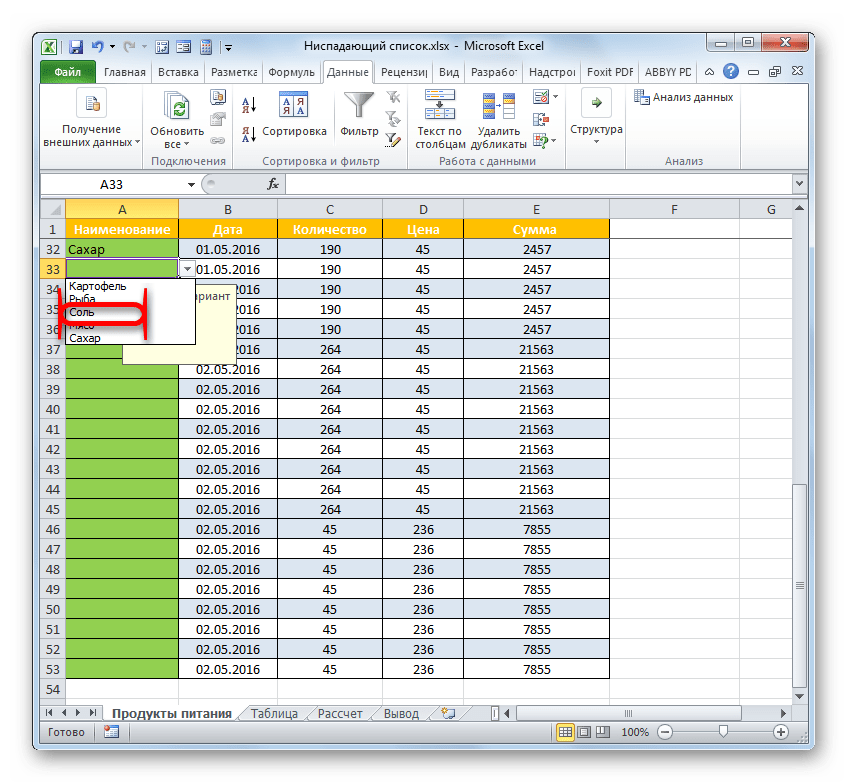 Опять же, если вводить сумму нескольких полей, можно прописать «=СУММ», а затем просто поочередно при зажатой клавише Ctrl выделять нужные ячейки. Но это самый примитивный пример.
Опять же, если вводить сумму нескольких полей, можно прописать «=СУММ», а затем просто поочередно при зажатой клавише Ctrl выделять нужные ячейки. Но это самый примитивный пример.
Дополнительные возможности
Зато в программе можно не только создавать таблицы с различными типами данных. На их основе за пару секунд можно строить всевозможные графики и диаграммы задавая для автоматического построения либо выделенный диапазон ячеек, либо указывать его в ручном режиме при входе в соответствующее меню.
Кроме того, в программе имеется возможность использования специальных надстроек, исполняемых скриптов на основе Visual Basic. Можно вставлять любые объекты в виде графики, видео, аудио или чего-то еще. В общем, возможностей хватает. И здесь затронута всего лишь малая толика всего того, на что способна эта уникальная программа.
Да что говорить, она при правильном подходе может вычислять матрицы, решать всевозможные уравнения любой сложности, находить экстремумы функций, создавать базы данных и связывать их с другими приложениями вроде Microsoft Access и многое другое – всего просто не перечислишь.
Итог
Теперь, наверное, уже понятно, что вопрос о том, как научиться работать в Excel самостоятельно, не так-то и прост для рассмотрения. Конечно, если освоить базовые принципы работы в редакторе, задавать простейшие операции труда не составит. Отзывы пользователей свидетельствую о том, что научиться этому можно максимум за неделю. Но если потребуется использование более сложных вычислений, а тем более, работа с привязкой к базам данных, как бы кто этого ни хотел, без специальной литературы или курсов здесь просто не обойтись. Более того, весьма вероятно, придется подтянуть даже свои знания по алгебре и геометрии из школьного курса. Без этого о полноценном использовании табличного редактора можно даже не мечтать.
Краткая инструкция как можно эффективно работать в Excel
Многие аналитические работы и проекты создаются с использованием Microsoft Excel. Поэтому вопрос о том, как пользоваться Excel, актуален в наше время. С помощью редактора можно:
- Работать в Excel с данными.

- Создавать таблицы и графики.
- Производить расчеты.
- Проводить анализ итоговых значений.
Как запустить табличный процессор?
Чтобы начать пользоваться Экселем необходимо следующее: заходим в меню Пуск, далее выбираем Все программы, потом Microsoft Office, Excel. Этот вариант подходит для версии офиса не раньше 2003 года. Для других: Пуск, Все программы, далее Майкрософт Эксель. Третий вариант: Пуск, Выполнить, пишем Excel, нажимаем Enter.
Общий вид и основные функции
Эксель — это «рабочая книга», состоящая из «листов», на которых находятся столбцы и строки, образующие таблицу. Выделить ячейку, которая имеет свой уникальный адрес, для ввода информации можно путем нажатия на нее левой кнопкой мыши. Создав таблицу с данными, можно оформить ее границы различными линиями, а также изменить цвет ячеек в окне «Формат ячеек». На основе тех данных, которые вы вводите в таблицу, можно сформировать диаграмму или график для наглядности результатов. С помощью табличного процессора еще производятся различные расчеты, отображаются статистические данные или просто любая текущая информация. Для каждой ячейки можно задать свой формат в соответствии с типом вводимых данных, например:
С помощью табличного процессора еще производятся различные расчеты, отображаются статистические данные или просто любая текущая информация. Для каждой ячейки можно задать свой формат в соответствии с типом вводимых данных, например:
- Дата.
- Время.
- Денежный, процентный форматы.
Схема расположения основных элементов интерфейса Excel
Листы книги можно переименовывать, удалять или добавлять. Данные можно вырезать, вставлять, копировать, в том числе используя маркер заполнения (выделяем ячейку с данными и «тянем» ее дальше по строке или столбцу, тем самым происходит заполнение по заданному образцу). Для начинающих пользователей в Экселе существует руководство к пользованию от Майкрософт.
Работа с формулами и диаграммами в Экселе
Табличный процессор Эксель идеально подходит для проведения расчетов по заданным формулам. Для тех, кто только начинает узнавать,как работать с Экселем, особых сложностей обычно не возникает. Чтобы обозначить в таблице начало расчета, нужно поставить знак «=», иначе введенная формула не будет восприниматься системой. Работа в процессоре предполагает использование встроенных формул. Чтобы использовать значение, надо выделить ячейку, которая его содержит.
Работа в процессоре предполагает использование встроенных формул. Чтобы использовать значение, надо выделить ячейку, которая его содержит.
Диаграммы создаются для наглядности отображения информации или итоговых значений. Существуют:
- Гистограммы.
- Круговые диаграммы.
- Точечные.
- Графики.
Пример построения круговой диаграммы на основе табличных данных Excel
Для построения необходимо выделить таблицу и открыть «Мастер диаграмм», с помощью которого происходит создание и редактирование. В 2007 Офисе этот процесс происходит через выбор типа диаграммы на ленте Пользовательский интерфейс.
Excel — мощный процессор, позволяющий работать с текстовыми значениями таблицы и с их наглядным отображением в виде графиков и диаграмм, а также осуществлять расчеты. Работать с данным табличным редактором — значит иметь доступ к многофункциональному инструменту, который подойдет для решения профессиональных задач, а также для текущих пользовательских расчетов.
Как работать в программе excel
Программа Excel представляет собой мощный инструмент, предназначенный для работы с электронными таблицами. В EXCEL можно не только создавать таблицы, но и строить диаграммы и графики, выполнять различные расчеты и вводить формулы. Программа может использоваться для создания отчетов о движении денежных средств.
С ее помощью можно рассчитывать прибыль, убытки и бюджет организации.1. Как настроить таблицу
— Запустите программу Excel. Для этого нужно кликнуть по значку программы на рабочем столе или пройти в меню «Пуск», раздел «Все программы» и выбрать программу Excel. — Чтобы создать новую таблицу, просто зайдите во вкладку «Файл», расположенную в верхней части окна программы, выберите пункт «Создать» и «Новая книга». В результате появится новая таблица. — Чтобы сохранить таблицу нужно выбрать пункт «Сохранить как» во вкладке «Файл». В появившемся окне нужно просто выбрать папку, в которой необходимо сохранить электронную таблицу.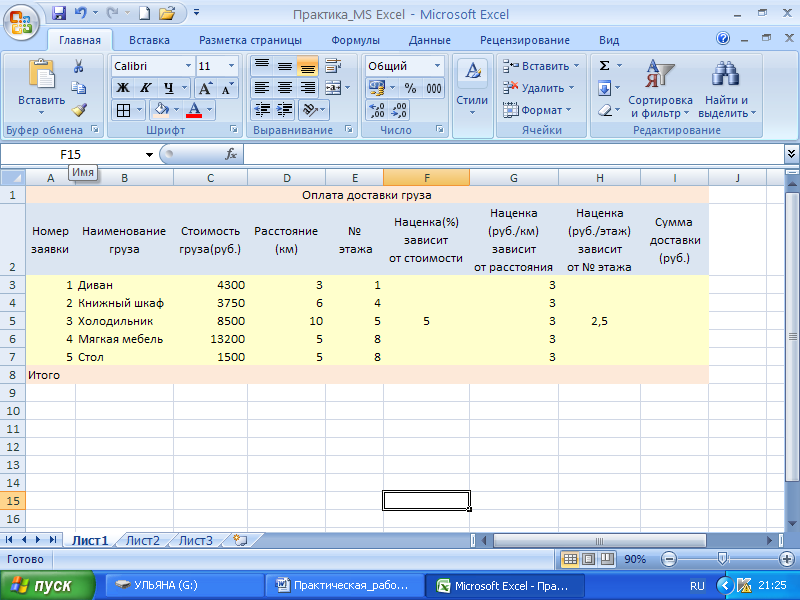 В поле «Имя файла» нужно ввести название, а в пункте «Тип файла» выбрать формат «Excel». Кроме вкладки «Файл» в верхней части окна программы имеются также вкладки «Главная», «Вставка», «Разметка страницы», «Данные», «Формулы», «Вид» и «Рецензирование». Чтобы работать с программой Excel стало легче, необходимо ознакомится с простейшей терминологией и основными принципами работы программы. — Строки программы расположены по горизонтали и обозначены цифрами; — Столбцы расположены по вертикали и обозначены буквами;
В поле «Имя файла» нужно ввести название, а в пункте «Тип файла» выбрать формат «Excel». Кроме вкладки «Файл» в верхней части окна программы имеются также вкладки «Главная», «Вставка», «Разметка страницы», «Данные», «Формулы», «Вид» и «Рецензирование». Чтобы работать с программой Excel стало легче, необходимо ознакомится с простейшей терминологией и основными принципами работы программы. — Строки программы расположены по горизонтали и обозначены цифрами; — Столбцы расположены по вертикали и обозначены буквами;
— Ячейкой называется область таблицы, в которую вводится информация. Это один из квадратов, на которое разбито рабочее поле программы.
Данные в программе Excel вводятся на лист. По умолчанию каждая новая таблица содержит 3 листа. Переключатся между листами можно путем изменения вкладок в нижней части окна.
Чтобы переименовать лист, необходимо щелкнуть правой кнопкой мыши по вкладке нужного листа, выберете пункт «Переименовать» и задайте новой название. При необходимости можно добавить новые листы, нажав на кнопку, расположенную справа от вкладки последнего листа.
В верхних ячейках столбцов можно ввести названия используемых категорий («Дата», «Имя», «Сумма» и т.д.). Эти столбцы можно использовать для ввода нужной информации. Все внесенные изменения нужно регулярно сохранять путем нажатия кнопки «Файл» — «Сохранить». Также для сохранения информации можно использовать комбинацию кнопок «Ctrl» + S.
2. Ввод и управление
Прежде чем вводить данные в ячейки программы, можно попробовать попрактиковаться на паре столбцов или строк.
— чтобы ввести данные в ячейку, просто щелкните по ней. — чтобы отредактировать данные после ввода, дважды кликните на ячейке и внесите необходимые изменения в строке, расположенной в верхней части окна программы. Она находится над буквами, которые обозначают столбцы.
Форматирование ячеек
В общем случае можно использовать «Общий» формат ячеек. При помощи этой функции вы можете легко изменить формат одной ячейки или целого столбца. — чтобы выбрать формат ячейки, необходимо перейти во вкладку «Главная», найти «Число».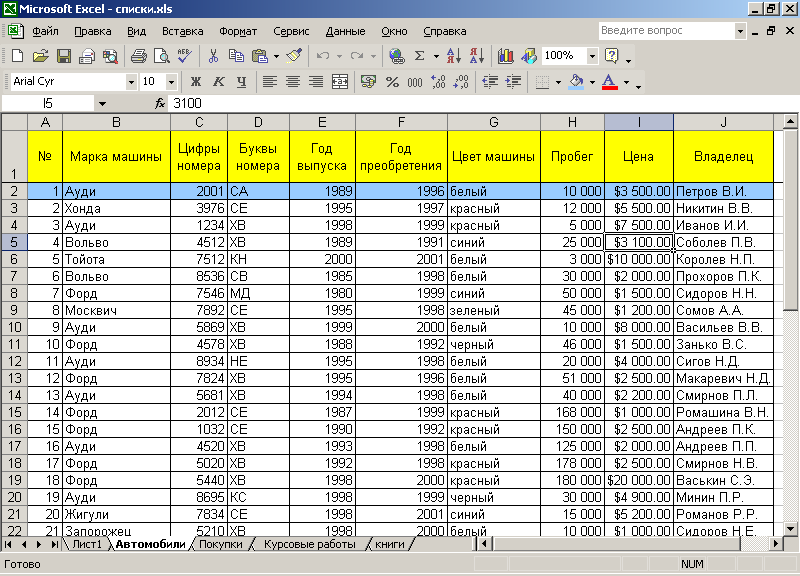 Откроется диалоговое окно. Можно также изменить шрифт, стиль или выравнивание текста или чисел. Все это можно сделать, используя группы «Выравнивание» и «Число» во вкладке «Главная».
Откроется диалоговое окно. Можно также изменить шрифт, стиль или выравнивание текста или чисел. Все это можно сделать, используя группы «Выравнивание» и «Число» во вкладке «Главная».
— для изменения формата ячеек, следует щелкнуть по букве столбца и внести необходимые изменения. — для изменения формата всех ячеек, находящихся в одной строке, следует щелкнуть по номеру это строки и внести необходимые изменения.
Чтобы ввести данные можно просто щелкнуть по ячейке. Чтобы перейти к следующей ячейке снизу нужно нажать кнопку «Enter», чтобы перейти на следующую ячейку справа, необходимо нажать клавишу «Tab». Для перемещения по ячейкам, используйте клавиши, обозначенные стрелками. Не забудьте сохранить все выполненные изменения.
Для сортировки данных, выделите нужную область. Можно выбрать отдельные столбцы, таким образом, чтобы данные внесенные в строках соответствовали друг другу, поскольку при сортировке данных в одном столбце, порядок ячеек поменяется только в этом столбце, порядок данных в соседнем столбце останется неизменным.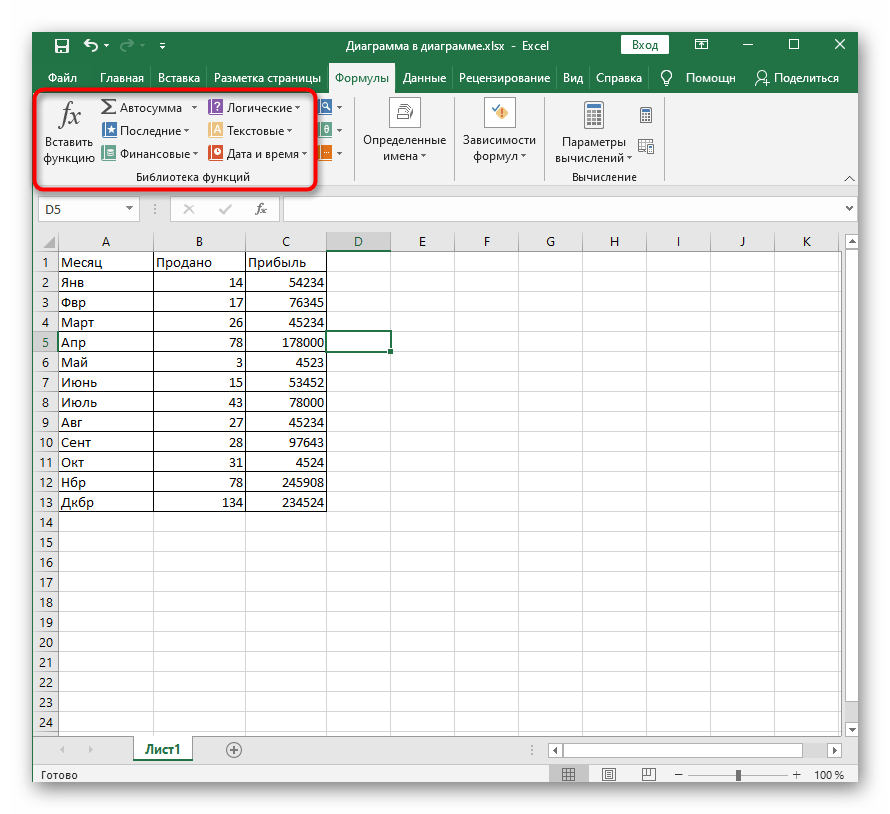 Далее следует нажать на вкладку «Данные» и выбрать пункт «Сортировка». В результате откроется диалоговое окно, в котором можно будет выбрать нужный столбец. В выпадающем списке «Сортировать по…» вам будет предложено выбрать способ сортировки. Определите порядок, в котором вы хотите отсортировать ваши данные. Можно использовать сортировку по убыванию, по возрастанию или по алфавиту для текстовых переменных.
Далее следует нажать на вкладку «Данные» и выбрать пункт «Сортировка». В результате откроется диалоговое окно, в котором можно будет выбрать нужный столбец. В выпадающем списке «Сортировать по…» вам будет предложено выбрать способ сортировки. Определите порядок, в котором вы хотите отсортировать ваши данные. Можно использовать сортировку по убыванию, по возрастанию или по алфавиту для текстовых переменных.
Чтобы отфильтровать данные, нужно сначала выбрать данные, которые нужно отфильтровать. Далее необходимо использовать пункт «Фильтр» во вкладке «Данные» в группе «Сортировка и фильтр». Чтобы открыть список используемых опций, щелкните по стрелкам, расположенным в заголовке выделенных столбцов. Выберите опции, которые вы собираетесь использовать и подтвердите выбранное действие. В результате проведенной операции, отобразятся только отфильтрованные данные. Чтобы отобразить всю информацию, содержащуюся в ячейках, снова перейдите ко вкладке «Данные» и выберите пункт «Очистить» в поле «Сортировка и фильтр».
Чтобы найти в таблице нужный вам фрагмент, необходимо перейти на вкладку «Главная» и выбрать пункт «Найти и выделить». После этого в поле «Найти» введите искомый фрагмент, выберите опцию «Найти все». В результате отобразится список с указанием информации об искомом фрагменте.
Распечатать лист EXCEL можно путем нажатия вкладки «Файл» — «Печать» или путем использования комбинации клавиш «Ctrl»+P. В окне «Печать» можно нажать вкладку «Просмотр» и просмотреть созданный документ перед печатью. В результате откроется окно предварительного просмотра. Чтобы распечатать таблицу, необходимо нажать иконку в виде принтера.
Чтобы поменять размер страницы и прочие настройки, необходимо пройти во вкладку «Разметка страницы» и выбрать группу «Параметры страницы». Чтобы расположить всю электронную таблицу на одном листе нужно выбрать «Вписать». В открывшемся окне необходимо выбрать пункт «Разместить на 1 стр. в ширину и 1 стр. в высоту». Чтобы распечатать только фрагмент таблицы, выделите нужный вам диапазон данных и выберите пункт «Печать» во вкладке «Файл» и поставьте галочку около опции «Выделенный диапазон».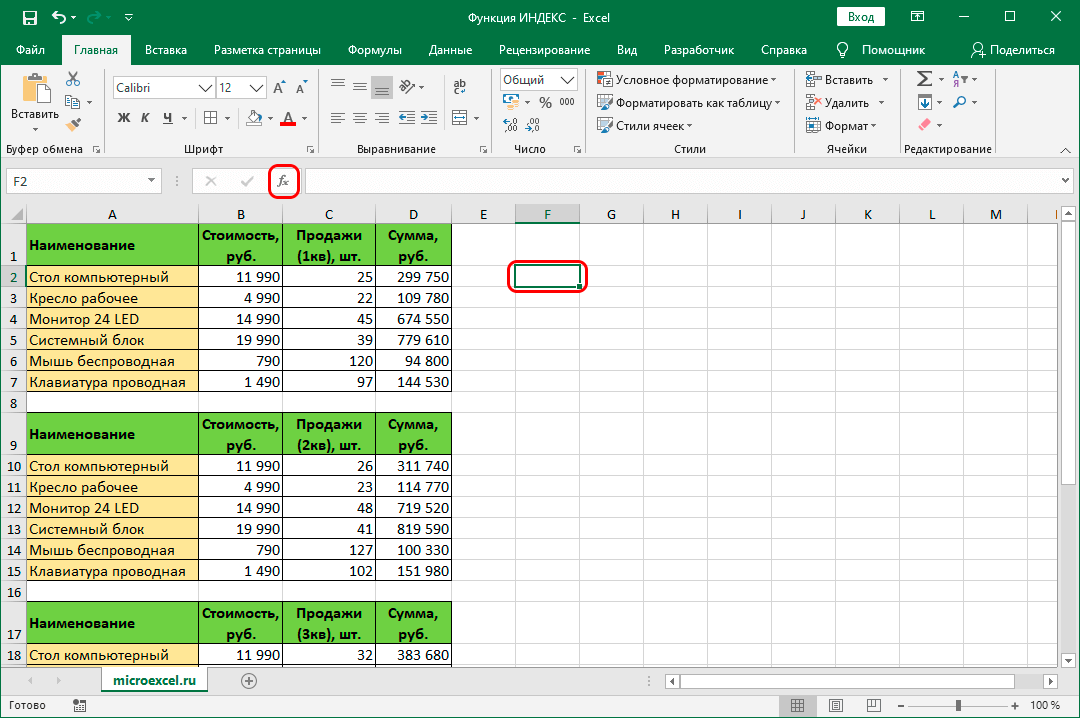
3. Выполнение вычислений
Если вам необходимо просуммировать данные по нескольким ячейкам, нужно выделить пустую ячейку под теми числами, сумму которых вам нужно найти. Затем нажмите на кнопку со значков суммы на вкладке «Главная». В выбранной вами пустой ячейке появится результат суммирования.
Все формулы Excel в строке начинаются со знака = . Перед вводом формулы вводите знак =. Описанный выше способ можно использовать и для сложения чисел в одном столбце. Для этого в ячейке, в которой будет расположен ответ, введите знак = и наберите CУММ. Затем после знака «(» введите номер ячейки, в которой расположено первое число, которое нужно сложить. Затем наберите символ «:» и введите номер ячейки последнего числа. После нажатия клавиши Enter в выбранной ячейке отобразится сумма.
Чтобы сложить числа, которые находятся в разных столбцах таблицы, нужно щелкнуть по пустой ячейки, в которой необходимо отобразить ответ, набрать в ней =, а после этого щелкнуть по ячейке с первым складываемым числом. После этого вводится символ +, а после него выбирается вторая ячейка, которую нужно сложить.
После этого вводится символ +, а после него выбирается вторая ячейка, которую нужно сложить.
Вычитаются числа по аналогичному принципу, только вместо знака сложения нужно использовать знак вычитания.
4. Построение диаграмм
Чтобы построить диаграмму по имеющимся в таблице данным, необходимо перейти во вкладку «Вставка» и найти там группу «Диаграммы». Здесь можно выбрать нужный вам тип диаграммы. Выберите диапазон ячеек, по которым следует построить диаграмму.
5. Редактирование ячеек
Для редактирования ячеек, нужно выбрать диапазон, который необходимо изменить. Далее переходим во вкладку «Главная» и выбираем группу «Шрифт» или «Граница». Выбираем нужный стиль. Чтобы изменить цвет ячеек, нужно перейти на вкладку «Заливка» и выбрать нужный вам цвет. В данной статье были изложены только основы использования программы Excel. С помощью этой программы можно выполнять множество других полезных функций.
Microsoft Office Excel – что это? – Microsoft Excel для начинающих
Microsoft Office Excel – это программа, предназначенная для работы с электронными таблицами, которая позволяет хранить, организовывать и анализировать информацию. Возможно, у вас сложилось мнение, что приложение Excel использует только определенная группа людей для выполнения каких-нибудь сложных задач. Но вы ошибаетесь! На самом деле любой желающий может освоить эту великолепную программу и применить всю ее мощь для решения исключительно своих бытовых задач.
Возможно, у вас сложилось мнение, что приложение Excel использует только определенная группа людей для выполнения каких-нибудь сложных задач. Но вы ошибаетесь! На самом деле любой желающий может освоить эту великолепную программу и применить всю ее мощь для решения исключительно своих бытовых задач.
Excel – это универсальная программа, которая позволяет работать с различными форматами данных. В Excel вы можете вести домашний бюджет, производить как простые, так и очень сложные расчеты, хранить данные, организовывать различные дневники, составлять отчеты, строить графики, диаграммы и многое-многое другое.
Программа Excel входит в состав пакета Microsoft Office, который состоит из целого набора продуктов, позволяющих создавать различные документы, электронные таблицы, презентации и многое другое.
Помимо программы Microsoft Excel существует еще целый ряд похожих программ, которые также в своей основе используют работу с электронными таблицами, но Excel однозначно самая популярная и мощная из них, и по праву считается флагманом этого направления.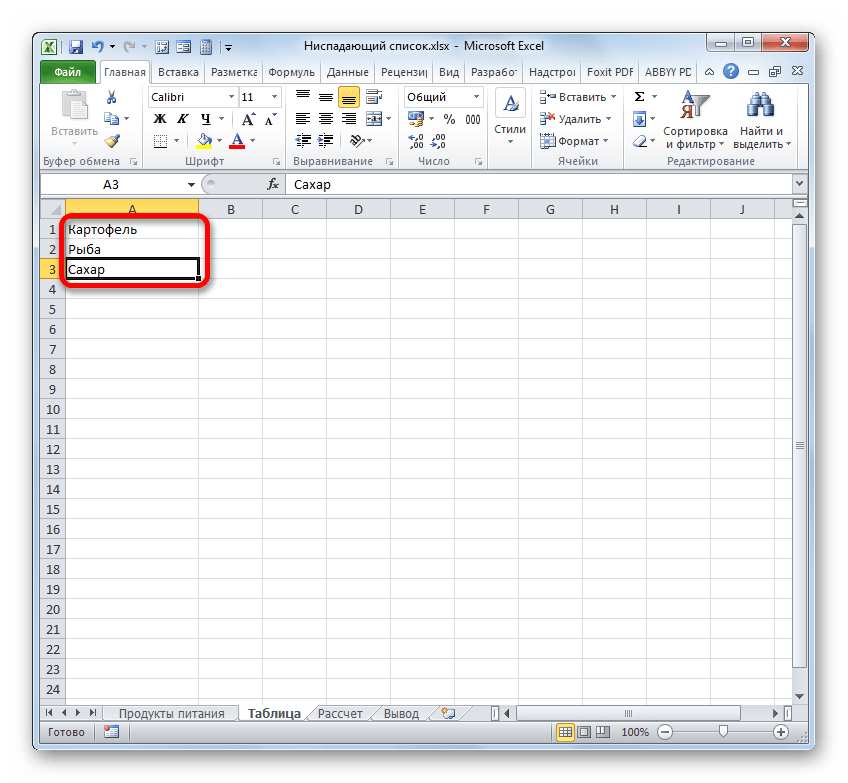 Осмелюсь заявить, что Excel является одной из самых популярных программ вообще.
Осмелюсь заявить, что Excel является одной из самых популярных программ вообще.
Что я могу делать в Excel?
У Microsoft Excel существует множество достоинств, но самым весомым является, конечно же, ее универсальность. Варианты применения Excel практически безграничны, поэтому, чем больше у вас багаж знаний по этой программе, тем большее число применений вы сможете для нее найти. Ниже перечислены возможные области применения приложения Microsoft Office Excel.
- Работа с числовыми данными. Например, составление самых различных бюджетов, начиная от домашнего, как самого простого, и, заканчивая бюджетом крупной организации.
- Работа с текстом. Разнообразный набор инструментов для работы с текстовыми данными дает возможность представить даже самые сложные текстовые отчеты.
- Создание графиков и диаграмм. Большое количество инструментов позволяет создавать самые различные варианты диаграмм, что дает возможность представить ваши данные наиболее ярко и выразительно.

- Создание схем и рисунков. Помимо графиков и диаграмм, Excel позволяет вставлять на рабочий лист множество различных фигур и рисунки SmartArt. Эти инструменты значительно увеличивают возможности визуализации данных в программе.
- Организация списков и баз данных. В Microsoft Office Excel изначально была заложена структура строк и столбцов, поэтому организовать работу со списками или создать базу данных является для Excel элементарной задачей.
- Импорт и экспорт данных.Excel позволяет обмениваться данными с самыми различными источниками, что делает работу с программой еще более универсальной.
- Автоматизация однотипных задач. Использование макросов в Excel позволяет автоматизировать выполнение однотипных трудоемких задач и свести участие человека до единственного щелчка мышью для запуска макроса.
- Создание панелей управления. В Excel существует возможность размещать элементы управления прямо на листе, что позволяет создавать наглядные интерактивные документы.

- Встроенный язык программирования. Встроенный в приложение Microsoft Excel язык программирования Visual Basic for Applications (VBA) позволяет расширить возможности программы как минимум в несколько раз. Знание языка открывает для вас совершенно новые горизонты, к примеру, создание своих пользовательских функций или целых надстроек.
Возможности приложения Excel можно перечислять очень долго, выше я представил только самые основные из них. Но уже сейчас ясно видно насколько знание этой программы будет полезным для вас.
Для кого создано приложение Excel?
Изначально программа Excel создавалась исключительно для работы в офисе, поскольку такую роскошь как компьютер могла себе позволить только организация. Со временем компьютеры все больше стали появляться в домах обычных людей, а число пользователей постепенно расти. На данный момент компьютер имеет практически каждая семья и на большей части из них установлен пакет Microsoft Office.
В России существуют сотни компаний, предлагающие курсы по Microsoft Office.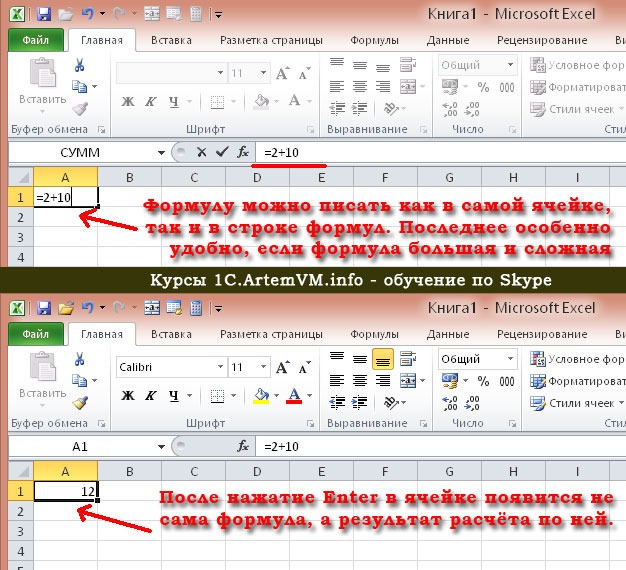 Excel преподают в учебных заведениях, по Excel выпущены сотни книг и обучающих курсов. Знание Office требуют при приеме на работу или же засчитывают эти знания как дополнительное преимущество. Все это говорит о том, что знание офисных программ, в частности Excel, будет полезно всем без исключения.
Excel преподают в учебных заведениях, по Excel выпущены сотни книг и обучающих курсов. Знание Office требуют при приеме на работу или же засчитывают эти знания как дополнительное преимущество. Все это говорит о том, что знание офисных программ, в частности Excel, будет полезно всем без исключения.
описание программы, рекомендации и отзывы
По своему опыту скажу одну очевидную вещь: многие начинающие пользователи недооценивают Excel (причем, я бы сказал, что даже очень сильно недооценивают). Может я сужу по личному опыту (когда ранее не мог сложить 2 числа) и не представлял зачем нужен Excel, а затем став пользователем «средней руки» в Excel – смог решать в десятки раз быстрее задачи, с которыми раньше сидел и «думал»…
Цель этой статьи
: не только показать, как выполнить то или иное действие, но и показать потенциальные возможности программы для начинающих пользователей, которые даже не догадываются о них.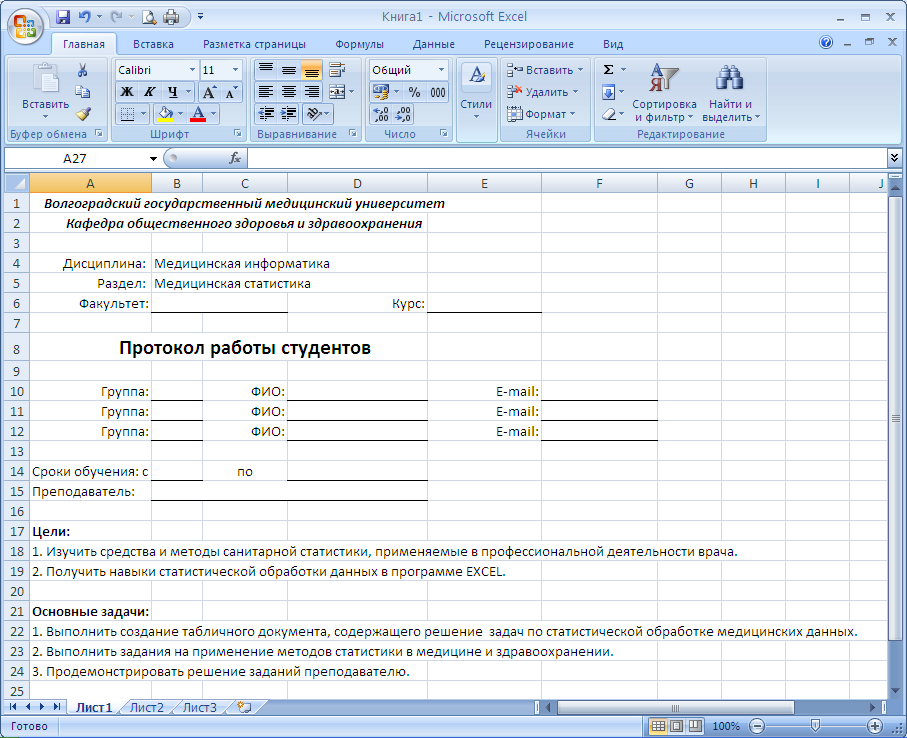
Уроки представляют собой небольшую инструкцию по выполнению того или иного действия. Темы для уроков выбрал самостоятельно, на основе вопросов, на которые мне часто приходиться отвечать.
Т емы уроков : сортировка списка по нужной колонке, складывание чисел (формула суммы), фильтрование строк, создание таблицы в Excel, составление графика (диаграммы).
Уроки по Excel 2016
1) Как отсортировать список по алфавиту, по возрастанию (по нужно колонке/столбику)
Очень часто встречается такая задач. Например, есть таблица в Excel (или вы скопировали ее туда) и теперь вам нужно отсортировать ее по какому-нибудь столбцу/колонке (например, таблица как на рис. 1).
Теперь задача: хорошо бы отсортировать ее по возрастанию цифр в декабре.
Сначала необходимо выделить таблицу левой кнопкой мышки: обратите внимание, что выделить нужно те столбики и столбцы, которые вы хотите сортировать (это важный момент
: например, если бы я не выделил столбец А (с именами людей) и отсортировал бы по «декабрю» – то значения из столбца B потерялись бы относительно имен в столбце A. Т.е. нарушились бы связи, и Альбина была бы не с «1», а с «5», например)
.
Т.е. нарушились бы связи, и Альбина была бы не с «1», а с «5», например)
.
После выделения таблицы, перейдите в следующий раздел: «Данные/Сортировка » (см. рис. 2).
Затем нужно настроить сортировку: выбрать столбец по которому сортировать и направление: по возрастанию или по убыванию. Здесь особо комментировать нечего (см. рис. 3).
2) Как сложить несколько чисел в таблице, формула суммы
Так же одна из самых популярных задач. Рассмотрим, как быстро ее решить. Допустим, что нам нужно сложить три месяца и получить итоговую сумму по каждому участнику (см. рис. 5).
Выделяем одну ячейку, в которой хотим получить сумму (на рис. 5 – это будет «Альбина»).
Собственно, в появившемся окне нужно указать (выделить) ячейки, которые требуется сложить. Делается это очень просто: выделяете левой кнопкой мышки и жмете кнопку «OK» (см. рис. 7).
После этого, вы в выбранной ранее ячейки, увидите результат (см. на рис. 7 – результат «8»).
По идее, такая сумма, как правило, требуется для каждого участника таблицы.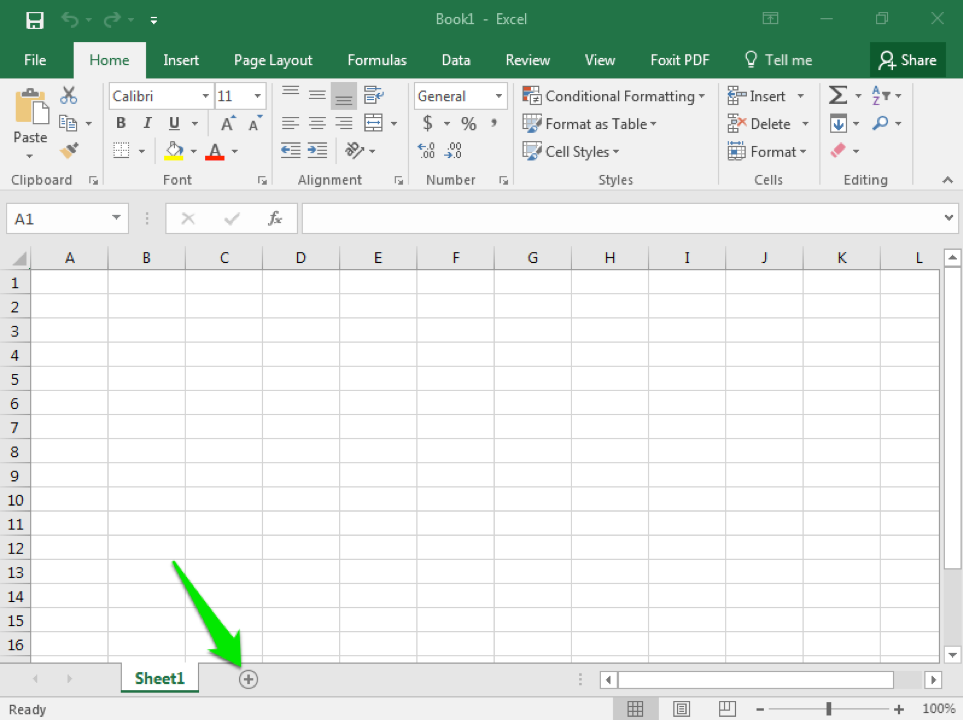 Поэтому, чтобы не вводить формулу еще раз вручную – можно просто ее скопировать в нужные ячейки. На деле все выглядит просто: выбираете ячейку (на рис. 9 – это E2), в углу этой ячейки будет небольшой прямоугольник – «растяните» его до конца вашей таблицы!
Поэтому, чтобы не вводить формулу еще раз вручную – можно просто ее скопировать в нужные ячейки. На деле все выглядит просто: выбираете ячейку (на рис. 9 – это E2), в углу этой ячейки будет небольшой прямоугольник – «растяните» его до конца вашей таблицы!
В результате, Excel посчитает сумму каждого участника (см. рис. 10). Все просто и быстро!
3) Фильтрование: оставить только те строки, где значение больше (или где оно содержит …)
После того, как будет посчитана сумма, очень часто, требуется оставить только тех, кто выполнил определенный барьер (например, сделал больше числа 15). Для этого в Excel есть специальная возможность – фильтр .
Сначала необходимо выделить таблицу (см. рис. 11).
Должны появиться небольшие «стрелочки» . Если нажать на нее, то откроется меню фильтра: можно выбрать, к примеру, числовые фильтры и настроить, какие показывать строки (например, фильтр «больше» оставит строки только те, в которых в данном столбце число будет больше, чем вы зададите).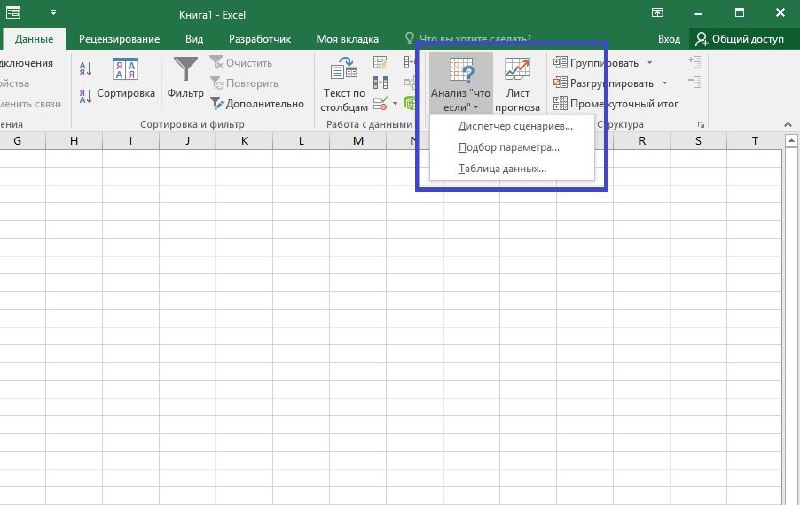
Кстати, обратите внимание, что фильтр можно задавать по каждому столбцу! Столбец, где есть текстовые данные (в нашем случаем имена людей) – будут фильтроваться несколько другими фильтрами: а именно, здесь не большее и меньшее (как в числовых фильтрах), а «начинается» или «содержит». Например, я в своем примере ввел фильтр имен, которые начинаются с буквы «А».
Рис. 14. Текст имени содержит (или начинается с …)
Обратите внимание на один момент: столбцы, в которых действует фильтр помечены специальным образом (см. зеленые стрелки на рис. 15).
В целом, фильтр – это очень мощный и полезный инструмент. Кстати, для того, чтобы его выключить, просто в верхнем меню Excel – «отожмите» одноименную кнопку.
4) Как создать таблицу в Excel
От такого вопроса я иногда теряюсь. Дело в том, что Excel – это и есть одна большая таблица. Правда, у нее нет границ, нет разметки листа и пр. (как это есть в Word – а это многих вводит в заблуждение).
Чаще всего, под этим вопросом подразумевают создание границ таблицы (форматирование таблицы).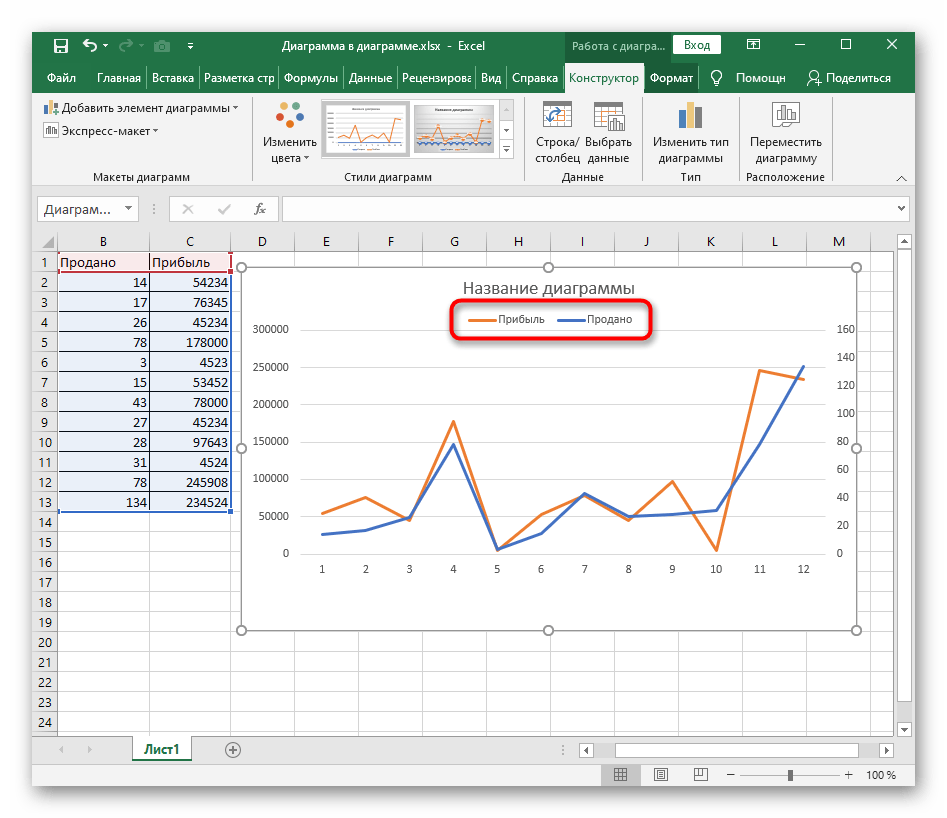 Делается это достаточно легко: сначала выделяете всю таблицу, затем переходите в раздел: «Главная/Форматировать как таблицу
«. Во всплывшем окне вы берите нужно оформление: тип рамки, ее цвет и пр. (см. рис. 16).
Делается это достаточно легко: сначала выделяете всю таблицу, затем переходите в раздел: «Главная/Форматировать как таблицу
«. Во всплывшем окне вы берите нужно оформление: тип рамки, ее цвет и пр. (см. рис. 16).
Рис. 16. Форматировать как таблицу
Результат форматирования представлен на рис. 17. В таком виде эту таблицу можно перенести, например, в документ Word, сделать из нее наглядный скриншот, или просто представить на экране для аудитории. В таком виде она намного проще «читается».
5) Как построить график/диаграмму в Excel
Для постройки диаграммы вам понадобятся уже готовая таблица (или, по крайней мере, 2 столбца с данными). Первым делом, нужно добавить диаграмму, для этого нажмите: «Вставка/круговая/объемная круговая диаграмма » (для примера). Выбор диаграммы зависит от требований (которым вы следуете) или ваших предпочтений.
Далее можно выбрать ее стиль и оформление. Рекомендую не использовать в диаграммах слабые и тусклые цвета (светло розовые, желтые и т.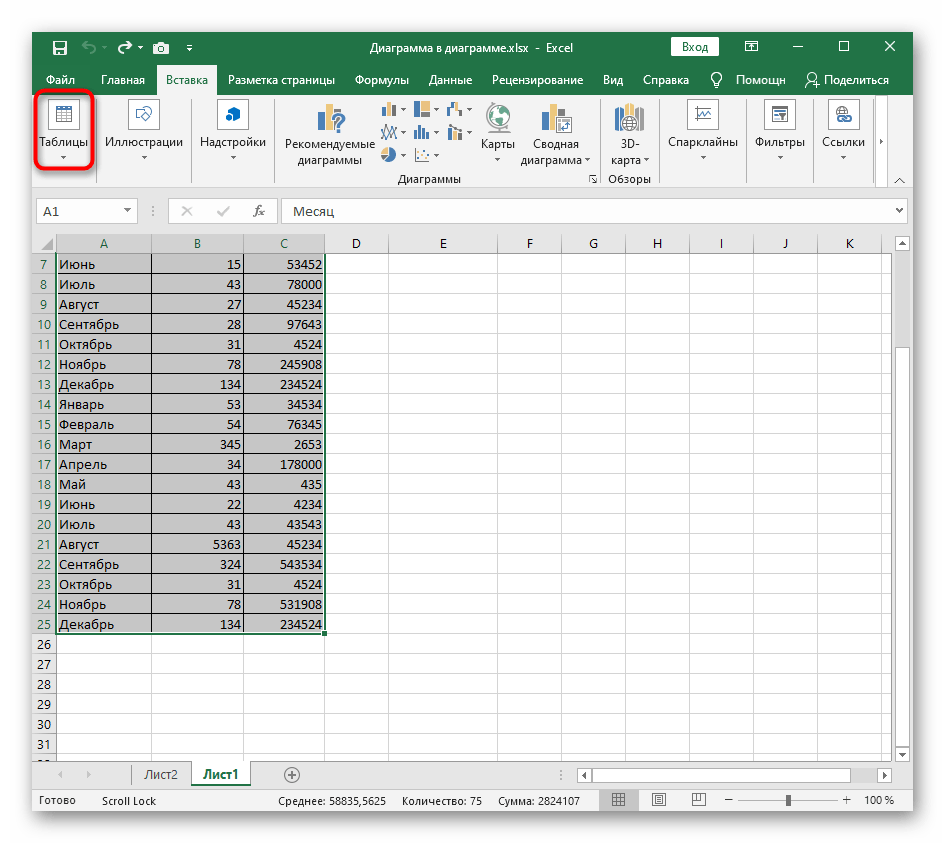 д.). Дело в том, что обычно диаграмму делают, чтобы ее показать – а эти цвета плохо воспринимаются как на экране, так и при распечатывании (особенно, если принтер не самый лучший).
д.). Дело в том, что обычно диаграмму делают, чтобы ее показать – а эти цвета плохо воспринимаются как на экране, так и при распечатывании (особенно, если принтер не самый лучший).
Собственно, осталось только указать данные для диаграммы. Для этого щелкните по ней левой кнопкой мышки: сверху, в меню Excel – должен появиться раздел «Работа с диаграммами
Рис. 23. Полученная диаграмма
Собственно, на этом и этой диаграммой подведу итоги и я. В статье я собрал (как мне кажется), все самые основные вопросы, которые возникают у начинающих пользователей. Разобравшись с этими базовыми возможностями – вы сами не заметите, как новые «фишки» начнете изучать все быстрее и быстрее.
Научившись использовать 1-2 формулы, многие остальные формулы будут «создаваться» аналогичным образом!
Работа с Экселем: самоучитель. Excel (Эксель) – одна из базовых программ пакета Microsoft Office. Это незаменимый помощник при работе с накладными, отчетами, таблицами.
Excel (эксель) позволяет:
программировать, хранить огромные объёмы информации
Строить графики и анализировать результаты
Быстро делать расчеты
Эта программа является отличным выбором для офисной работы.
Начало работы с Excel (эксель)
1. Два раза щёлкнув по названию листа, входим в режим редактирования. В этой панели можно добавить в книгу новый лист, удалить ненужный. Сделать это легко – нужно нажать правой кнопкой мыши и выбрать строку «Удалить».
2. Создать еще одну книгу просто – выбираем в Меню «Файл» строку «Создать». Новая книга расположится поверх старой, а на панели задач появится дополнительная вкладка.
Работа с таблицами и формулами
3. Важная функция Excel (эксель)– удобная работа с таблицами.
Благодаря табличной форме представления данных, таблицы автоматически превращаются в базу данных. Таблицы принято форматировать, для этого выделяем ячейки и задаём им отдельные свойства и формат.
В этом же окне можно произвести выравнивание в ячейке, это делает вкладка «Выравнивание».
Во вкладке Шрифт есть опция изменения шрифта текста в ячейке, а в Меню «Вставка» можно добавлять и удалять столбцы, строки и многое другое.
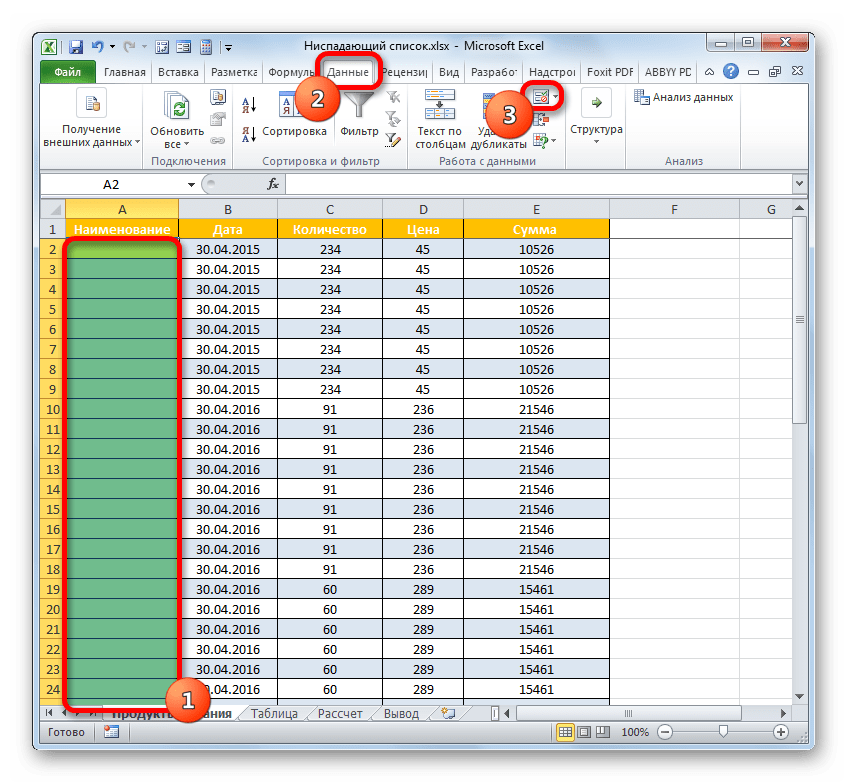
Перемещать ячейки легко – в этом поможет иконка «Вырезать» на вкладке Главная
4. Не менее важным, чем умение работать с таблицами, является навык создания формул и функций в Excel.
Простая F=ma – это формула, сила равна произведению массы и ускорения.
Чтобы записать такую формулу в Excel (эксель) необходимо начать со знака «=».
Печать документа
5. И главный этап после выполненной работы – распечатка документов.
Данной программой пользуются большое количество людей. Андрей Сухов решил для начинающих пользователей записать серию обучающих видео уроков «Microsoft Excel для Начинающих» и предлагаем Вам ознакомиться азам данной программы.
Урок 1. Обзор интерфейса (внешнего вида окна) программы Excel
В первом уроке Андрей расскажет об интерфейсе программы Excel и об ее основных элементах. Также разберетесь с рабочей областью программы, со столбцами, строками и ячейками. Итак, первый видеоролик:
Урок 2.
 Как вводить данные в электронную таблицу Excel
Как вводить данные в электронную таблицу ExcelВо втором видеоуроке по основам программы Microsoft Excel мы научимся вводить данные в электронную таблицу, а также познакомимся с операцией автозаполнения. Я думаю, что самым эффективным обучением является то, которое построено на практических примерах. Вот мы с вами и начнем создавать электронную таблицу, которая нам поможет вести семейный бюджет. На основе этого примера мы и будем рассматривать инструменты программы Microsoft Excel. Итак, второй видеоролик:
Урок 3. Как форматировать ячейки электронной таблицы в Excel
В третьем видеоуроке по основам программы Microsoft Excel мы научимся производить выравнивание содержимого ячеек нашей электронной таблицы, а также изменять ширину столбцов и высоту строк таблицы. Далее мы познакомимся с инструментами Microsoft Excel, которые позволяют объединять ячейки таблицы, а также изменять направление текста в ячейках в случае такой необходимости. Итак, третий видеоролик:
Урок 4. Как форматировать текст в Excel
В четвертом видеоуроке по основам программы Microsoft Excel мы познакомимся с операциями форматирования текста. Для разных элементов нашей таблицы мы применим различные шрифты, различные размеры шрифтов и начертания текста. Также поменяем цвет текста и установим цветной фон для некоторых ячеек. В конце урока мы получим практически готовый бланк семейного бюджета. Итак, четвертый видеоролик:
Урок 5. Как оформить таблицу в Excel
В пятом видеоуроке по основам программы Microsoft Excel мы окончательно отформатируем бланк семейного бюджета, над которым начали работать в предыдущих уроках. В этом уроке речь пойдет о границах ячеек. Мы зададим различные границы для разных столбцов и строк нашей таблицы. К концу урока мы получим полностью готовый к вводу данных бланк семейного бюджета. Итак, пятый видеоролик:
Урок 6. Как использовать формат данных в Excel
В шестом видеоуроке по основам программы Microsoft Excel мы заполним наш бланк семейного бюджета данными. Microsoft Excel позволяет по-максимуму упростить процесс ввода данных и мы познакомимся с этими возможностями. Далее я расскажу о форматах данных в ячейках и как их можно менять. К концу урока мы получим заполненный начальными данными бланк семейного бюджета. Итак, шестой видеоролик:
Урок 7. Как производить расчеты с помощью таблиц Excel
В седьмом видеоуроке по основам программы Microsoft Excel речь пойдет о самом интересном – о формулах и расчетах. Microsoft Excel имеет очень мощный инструментарий для проведения различных расчетов. Мы научимся производить простейшие вычисления с помощью электронных таблиц, затем познакомимся с мастером функций, который позволяет в значительной мере упростить процесс создания формул для проведения расчетов. Итак, седьмой видеоролик:
Урок 8. Оформление документа в Excel
В восьмом видеоуроке по основам программы Microsoft Excel мы полностью закончим работу над бланком семейного бюджета. Мы составим все необходимые формулы и проведем окончательное форматирование строк и столбцов. Бланк семейного бюджета будет готов и если вы ведете свой семейный бюджет, то вы сможете его откорректировать под свои расходы и доходы. Итак, восьмой видеоролик:
Урок 9. Как строить диаграммы и графики в Excel
В заключительном девятом уроке по основам программы Microsoft Excel мы научимся создавать диаграммы и графики. Microsoft Excel обладает весьма внушительным инструментарием по визуализации результатов расчетов. В виде графиков, диаграмм и гистограмм можно представить любые данные, как просто введенные в электронную таблицу, так и данные, полученные в результате расчетов. Итак, заключительный девятый видеоролик:
Excel — это самая распространенная в мире программа для составления таблиц, вычислений различной трудности, создания диаграмм, ведения отчетности и создания баз данных. Практически на любом, как домашнем, так и офисном, компьютере установлен пакет программ Microsoft Office, а Эксель входит в комплект этого пакета. На любой офисной работе не будет лишним знать основы этой программы, в этом поможет любой самоучитель. Excel для начинающих лучше изучать после знакомства с , так как у этих программ есть очень много общего.
Основные возможности Excel
Это приложение стало неотъемлемой частью для бухгалтеров, секретарей, операторов или экономистов. Для более детального знакомства с приложением Excel можно пройти специальные курсы, которых сейчас множество. Есть курсы, которые ориентированы на продвинутых пользователей, есть и курсы для начинающих.
Возможности офисной программы Excel:
- Excel представляет собой изначально готовую таблицу, поэтому его легко использовать для ведения безличных расчетов, которые имеют табличное представление (прайс-листы, расписания).
- Библиотека программы имеет , графиков. Эти графики и диаграммы строятся на основании созданных таблиц, и в них используются данные выделенного диапазона таблицы, что очень удобно даже для чайников.
- Excel можно использовать для ведения домашней бухгалтерии и подобных ей учетных операций (расчетов по коммунальным платежам).
- Программа богата функциями ведения статистики и математическими функциями. Благодаря им программа легко подойдет для студентов, школьников и учащихся различных учебных заведений во время написания курсовых и дипломных работ, а также им подобных отчетов по практикам, заполнению балансовых ведомостей и т.д.
- Программа используется для ведения баз данных, Excel не является программой, специализирующейся на базах данных, однако широко используется в этой области при отсутствии других специализированных программ. В Excel есть возможность использовать встроенный язык программирования Visual Basic для , что значительно расширяет возможности данного инструмента.
- Программой несложно научиться пользоваться. Любой самоучитель, пособие для начинающих или видео помогут легко пройти обучение основным принципам работы с программой для неподготовленных пользователей.
В отличие от редактора MS Word, в котором создаваемый файл называется документом, в данном приложении файл получил название «книга».
Основные элементы окна Excel
Рабочий лист — основной документ для совершения различных операций в Excel. Рабочий лист является частью рабочей книги (всегда). Лист состоит из ячеек, столбцов, строк.
Рабочая книга — файл Excel с расширением xls (в версии MS Office 2003), xlsx (в версии MS Office 2010). По умолчанию одна книга содержит 255 листов, которые можно удалять, переименовывать, добавлять.
Ячейка — составляющая таблицы, которая заполняется данными. Она является клеткой пересечения нужного столбца с нужной строкой.
Ряд ячеек по вертикали составляет столбец. В таблице их может быть неограниченное количество.
Строка — ряд ячеек по горизонтали.
Программа Microsoft Excel имеет ряд встроенных помощников для чайников, они помогают облегчить и сделать более оптимизированной работу, проводимую в программе. С их помощью комфортнее проходить обучение работе с приложением, особенно это касается начинающих. Курсы по программе всегда включают описание данных помощников.
Что такое мастера-помощники и для чего они предназначены?
Мастера-помощники:
- Мастер диаграмм. Позволяет работать с диаграммами гораздо проще.
- Мастер функций. С его помощью в программе также упрощается.
- Мастер подсказок. Является хорошим помощником в поиске информации. Он является больше поисковиком, чем помощником.
- Мастер Web-страниц. Помогает в создании HTML-страниц в программе Microsoft Excel.
- Мастер шаблонов. С этим помощником можно очень просто создать шаблоны для работы, упростить работу с базами данных.
- Мастер сводных таблиц. Он помогает проводить несложный анализ любой информации, которая внесена в таблицу Excel, упорядочивает строки, столбцы и заголовки страниц очень простым способом (работая только мышью).
- Мастер преобразований. Идеальный помощник для конвертирования файлов и документов иных форматов в среде программы Excel.
Помимо мастеров-помощников для чайников, в программе присутствует множество возможностей и функций, позволяющих облегчить работу и проводить вычисления и подсчеты. Например, автозаполнение таблицы. С помощью этого режима легко создавать определенные последовательности из значений текстового и числового типа. При этом не нужно вводить данные вручную. Основы этой функции включают создание собственных автоматических режимов заполнения. Как пример, режимом автозаполнения можно пользоваться, когда нужно вводить месяцы (Август, Сентябрь и так далее). При правильной настройке программа сделает все сама. Эта функция сортирует созданные вами списки заполнения в автоматическом режиме. Благодаря ей можно без особых усилий отсортировать свою информацию.
Без внимания не останется и функция автосуммирования. Она позволяет выполнять сложение чисел единственным нажатием левой кнопки мыши на значке Σ ленты Главная. Это можно делать как со столбцами, так и со строками. Она полезна тем, что можно вычислять сумму нужных числовых значений, даже в таблицах, в которых присутствуют промежуточные итоги.
Обучение работе с программой Excel не будет сложным, если использовать наш самоучитель. Знать основы этой программы должен каждый, так как она незаменима во многих ситуациях.
Программа Excel является одним из самых мощных приложений всего комплекса Office. Ею пользуются не только бухгалтеры и экономисты, но и обычные люди. Программа предназначена для работы с цифрами и таблицами, дает возможность представить информацию в наиболее благоприятном для восприятия виде: в качестве диаграмм и графиков. Здесь можно осуществлять сложнейшие расчеты и выполнять различные математические операции. К тому же особые знания пользователю не понадобятся, достаточно изучить, как работать в Excel.
Что представляет собой данное офисное приложение?
Программа Excel работает с файлами, которые образуют некую книгу, состоящую из отдельных листов. В ячейки таблиц вводятся буквы, символы и цифры. Их можно копировать, перемещать или удалять. При необходимости с ними проводятся различные операции: текстовые, математические, логические и прочие. Новички, которые только учатся тому, как работать в программе Excel, должны знать, что любую информацию можно вывести на экран в виде графиков или диаграмм.
Как создать файл?
В первую очередь необходимо открыть документ. Для его создания нужно кликнуть на ярлыке программы или зайти в приложение через «Пуск».
По умолчанию имя задано «Книга 1», но в строке «Имя файла» можно ввести любое название. Работая, стоит периодически сохранять данные, чтобы избежать потери информации в случае сбоя или зависания компьютера.
Между листами можно с легкостью переключаться, нажимая на соответствующую надпись внизу страницы. Если вкладок очень много, лучше использовать стрелки на клавиатуре. Чтобы вставить лист, нужно в меню «Главная» найти пункт «Вставить». Там будут отображаться все возможные действия, применимые к листам, например добавить или удалить. Также вкладки можно перемещать.
«Лицо» программы
Прежде чем разобраться, как работать в Excel, стоит изучить интерфейс. Инструменты расположены в верхней и нижней части окна, а остальную область занимают прямоугольники, которые являются ячейками. Особенность электронных таблиц заключается в том, что действия можно выполнять в одних ячейках, а результат выводить в других.
Каждая таблица имеет столбцы, которые обозначаются буквами английского алфавита. Строки нумеруются слева. Таким образом, любая ячейка имеет собственные координаты. В каждую ячейку можно вводить как данные, так и формулы. Перед вводом последних необходимо ставить символ «=».
Каждой ячейке – своя характеристика
Чтобы понять, как научиться работать в Excel правильно, пользователь должен знать, что прежде, чем ввести значения, необходимо задать размерность колонке или ячейке. Она будет зависеть от того, в чем измеряются данные. Для этого нужно кликнуть правой кнопкой мышки на выделенном диапазоне и в диалоговом окне выбрать пункт «Формат ячеек».
Если вводимое число больше 999, необходимо установить разбиение по разрядам. Вводить пробелы самостоятельно не стоит.
Для корректного отображения данных нельзя вводить в одну ячейку больше одного отдельного значения. Также не стоит вводить перечисления, разделенные запятыми или другими символами. Для каждого значения должна быть своя ячейка.
Как вводить данные?
Пользователям, которые знают, не составит труда ввести данные. Для этого нужно щелкнуть на ячейке и набрать на клавиатуре буквы или цифры. Чтобы продолжить работу, необходимо нажать «Ввод» или ТАВ. Разрыв строки осуществляется с помощью комбинации ALT + «ВВОД».
При вводе месяца или номера по порядку достаточно прописать значение в начальных ячейках, а затем перетащить маркер на необходимый диапазон.
Перенос текста
Чаще всего пользователей интересует, как научиться работать в Excel с текстом. При необходимости его можно переносить по словам. Для этого необходимо выделить определенные ячейки и во вкладке «Главная» нужно найти опцию «Выравнивание», а затем выбрать «Перенос текста».
Если требуется автоматическое изменение ширины и высоты ячейки согласно введенному тексту, следует выполнить следующее: перейти во вкладку «Главная» и в группе «Ячейки» выбрать пункт «Формат». Далее нужно выбрать подходящее действие.
Форматирование
Чтобы отформатировать числа, необходимо выделить ячейку и во вкладке «Главная» найти группу «Число». После нажатия на стрелочку рядом с пунктом «Общий» можно выбрать требуемый формат.
Чтобы изменить шрифт, нужно выделить определенный диапазон и перейти в меню «Главная», «Шрифт».
Как создать таблицу?
Знания о том, как работать в программе Excel, вряд ли будут полезны пользователю, если он не умеет создавать таблицу. Самый простой способ – это выделить определенный диапазон и отметить границы черными линиями, нажав на соответствующую иконку вверху страницы. Но зачастую требуется нестандартная таблица для бланков или документов.
В первую очередь необходимо определиться, как должна выглядеть таблица, чтобы установить ширину и длину ячеек. Выделив диапазон, нужно перейти в меню «Формат ячеек» и выбрать пункт «Выравнивание». Опция «Объединение ячеек» поможет убрать лишние границы. Затем нужно перейти в меню «Границы» и установить требуемые параметры.
С помощью меню «Формат ячеек» можно создавать различные варианты таблиц, добавляя или удаляя столбцы и строки, а также меняя границы.
Зная, как работать в таблице Excel, пользователь сможет создавать заголовки. Для этого в окошке «Форматирование таблицы» нужно установить флажок напротив пункта «Таблица с заголовками».
Чтобы добавлять элементы в таблице, необходимо воспользоваться вкладкой «Конструктор». Там можно выбрать требуемые параметры.
Для чего нужны макросы?
Если пользователю приходится часто повторять одни и те же действия в программе, ему пригодятся знания о том, как работают макросы в Excel. Они запрограммированы выполнять действия в определенной последовательности. Использование макросов позволяет автоматизировать определенные операции и облегчить монотонную работу. Они могут быть записаны на различных языках программирования, но их суть от этого не меняется.
Для создания макроса в этом приложении необходимо войти в меню «Сервис», выбрать пункт «Макрос», а затем нажать «Начать запись». Далее нужно выполнить те действия, которые часто повторяются, и после окончания работы нажать «Остановить запись».
Все эти инструкции помогут новичку разобраться, как работать в Excel: вести учет, создавать отчеты и анализировать цифры.
Пособие по работе программой excel. Чтобы переместить ячейки. Что представляет собой программа Excel
Работа с Экселем: самоучитель. Excel (Эксель) – одна из базовых программ пакета Microsoft Office. Это незаменимый помощник при работе с накладными, отчетами, таблицами.
Excel (эксель) позволяет:
программировать, хранить огромные объёмы информации
Строить графики и анализировать результаты
Быстро делать расчеты
Эта программа является отличным выбором для офисной работы.
Начало работы с Excel (эксель)
1. Два раза щёлкнув по названию листа, входим в режим редактирования. В этой панели можно добавить в книгу новый лист, удалить ненужный. Сделать это легко – нужно нажать правой кнопкой мыши и выбрать строку «Удалить».
2. Создать еще одну книгу просто – выбираем в Меню «Файл» строку «Создать». Новая книга расположится поверх старой, а на панели задач появится дополнительная вкладка.
Работа с таблицами и формулами
3. Важная функция Excel (эксель)– удобная работа с таблицами.
Благодаря табличной форме представления данных, таблицы автоматически превращаются в базу данных. Таблицы принято форматировать, для этого выделяем ячейки и задаём им отдельные свойства и формат.
В этом же окне можно произвести выравнивание в ячейке, это делает вкладка «Выравнивание».
Во вкладке Шрифт есть опция изменения шрифта текста в ячейке, а в Меню «Вставка» можно добавлять и удалять столбцы, строки и многое другое.
Перемещать ячейки легко – в этом поможет иконка «Вырезать» на вкладке Главная
4. Не менее важным, чем умение работать с таблицами, является навык создания формул и функций в Excel.
Простая F=ma – это формула, сила равна произведению массы и ускорения.
Чтобы записать такую формулу в Excel (эксель) необходимо начать со знака «=».
Печать документа
5. И главный этап после выполненной работы – распечатка документов.
Любой человек, использующий в повседневной работе компьютере, так или иначе сталкивался с офисным приложением Excel, входящим в стандартный пакет Microsoft Office. Оно имеется в любой версии пакета. И достаточно часто, начиная знакомство с программой, многие юзеры задаются вопросом о том, в Excel самостоятельно?
Что представляет собой программа Excel?
Для начала определимся, что же такое Excel, и для чего нужно это приложение. Вероятно, многие слышали о том, что программа представляет собой табличный редактор, однако принципы его функционирования в корне отличаются от тех же таблиц, создаваемых в Word.
Если в Word таблица выступает скорее элементом, в котором отображается текстовая или то лист с таблицей Excel – это, по сути, унифицированная математическая машина, которая способна производить самые различные вычисления на основе задаваемых типов данных и формул, по которым будет производиться та или иная математическая или алгебраическая операция.
Как научиться работать в Excel самостоятельно и можно ли это сделать?
Как говорила героиня фильма «Служебный роман», можно и зайца научить курить. В принципе, нет ничего невозможного. Попробуем разобраться в элементарных принципах функционирования приложения и остановимся на понимании его основных возможностей.
Конечно, отзывы людей, разбирающихся в специфике приложения, говорят о том, что можно, допустим, скачать какой-нибудь самоучитель работы в Excel, однако, как показывает практика и особенно комментарии начинающих юзеров, такие материалы очень часто представлены в слишком заумном виде, а разобраться бывает достаточно сложно.
Думается, самым лучшим вариантом обучения станет изучение основных возможностей программы, а потом их применение, так сказать, «методом научного тыка». Само собой разумеется, сначала нужно рассмотреть основные функциональные элементы Microsoft Excel (уроки по программе свидетельствуют именно об этом), чтобы составить для себя полную картину принципов работы.
Основные элементы, на которые следует обратить внимание
Самое первое, на что обращает внимание пользователь при запуске приложения, это лист в виде таблицы, в которой располагаются ячейки, нумерованные разным способом, в зависимости от версии самого приложения. В ранних версиях столбцы обозначались литерами, а строки цифрами и числами. В других релизах вся маркировка представлена исключительно в цифровом виде.
Для чего это нужно? Да, только для того, чтобы всегда можно было определить номер ячейки для задания определенной операции вычисления по типу того, как задаются координаты в двумерной системе для точки. Позднее будет понятно, как с ними работать.
Еще одна важная составляющая – строка формул – специальное поле, слева имеющее значок «f x ». Именно здесь задаются все операции. При этом сами математические действия обозначаются точно так же, как это принято в международной классификации (знак равенства «=», умножение «*» деление «/» и т.д.). Тригонометрические величины также соответствуют международным обозначениям (sin, cos, tg и т.д.). Но это самое простое. Операции посложнее придется осваивать именно с помощью справочной системы или конкретных примеров, поскольку некоторые формулы могут выглядеть достаточно специфично (экспоненциальные, логарифмические, тензорные, матричные и т.п.).
Сверху, как и в других офисных программах расположена главная панель и основные разделы меню с основными пунктами операций и кнопками быстрого доступа к той или иной функции.
и простейшие операции с ними
Рассмотрение вопроса о том, невозможно без ключевого понимания типов данных, вводимых в ячейках таблицы. Сразу отметим, что после прописывания какой-то информации можно нажать кнопку ввода, клавишу Esc или просто переместить прямоугольник из искомой ячейки в другую – данные сохранятся. Редактирование ячейки вызывается двойным кликом или нажатием клавиши F2, а по завершении ввода данных сохранение происходить исключительно при нажатии клавиши Enter.
Теперь несколько слов о том, что можно вводить в каждую ячейку. Меню формата вызывается правым кликом на активной ячейке. Слева имеется специальный столбец с указанием типа данных (общий, числовой, текстовый, процентный, дата и т.д.). Если выбирается общий формат, программа, грубо говоря, сама определяет, на что именно похоже введенное значение (например, если ввести 01/01/16, будет распознана дата 1 января 2016 года).
При вводе числа можно использовать и указание количества знаков после запятой (по умолчанию отображается один символ, хотя при вводе двух программа просто округляет видимое значение, хотя истинное не меняется).
При использовании, скажем, текстового типа данных, что бы пользователь ни ввел, оно будет отображено именно в виде того, что набрано на клавиатуре, без изменений.
Вот что интересно: если навести курсор на выделенную ячейку, в правом нижнем углу появится крестик, потянув за который при зажатой левой кнопке мыши, можно скопировать данные в следующие за искомой ячейки по порядку. Но данные изменятся. Если взять тот же пример с датой, следующим значением будет указано 2 января и т.д. Такое копирование бывает полезно при задании одинаковой формулы для разных ячеек (иногда даже с перекрестными вычислениями).
Если говорить о формулах, для простейших операций можно использовать двойной подход. Например, для суммы ячеек A1 и B1, которая должна быть вычислена в ячейке C1, нужно поместить прямоугольник именно в поле C1 и задать вычисление по формуле «=A1+B1». Можно поступить иначе, задав равенство «=СУММ(A1:B1)» (такой метод больше применяется для больших промежутков между ячейками, хотя можно использовать и функцию автоматического суммирования, равно как и английскую версию команды суммы SUM).
Программа Excel: как работать с листами Excel
При работе с листами можно производить множество действий: добавлять листы, изменять их название, удалять ненужные и т.д. Но самое главное состоит в том, что любые ячейки, находящиеся на разных листах, могут быть взаимосвязаны определенными формулами (особенно когда вводятся большие массивы информации разного типа).
Как научиться работать в Excel самостоятельно в плане использования и вычислений? Здесь не все так просто. Как показывают отзывы пользователей, в свое время осваивавших этот табличный редактор, без посторонней помощи сделать это будет достаточно затруднительно. Нужно почитать хотя бы справочную систему самой программы. Простейшим способом является ввод в той же формуле ячеек путем их выделения (сделать это можно и на одном листе, и на разных. Опять же, если вводить сумму нескольких полей, можно прописать «=СУММ», а затем просто поочередно при зажатой клавише Ctrl выделять нужные ячейки. Но это самый примитивный пример.
Дополнительные возможности
Зато в программе можно не только создавать таблицы с различными типами данных. На их основе за пару секунд можно строить всевозможные графики и диаграммы задавая для автоматического построения либо выделенный диапазон ячеек, либо указывать его в ручном режиме при входе в соответствующее меню.
Кроме того, в программе имеется возможность использования специальных надстроек, исполняемых скриптов на основе Visual Basic. Можно вставлять любые объекты в виде графики, видео, аудио или чего-то еще. В общем, возможностей хватает. И здесь затронута всего лишь малая толика всего того, на что способна эта уникальная программа.
Да что говорить, она при правильном подходе может вычислять матрицы, решать всевозможные уравнения любой сложности, находить создавать базы данных и связывать их с другими приложениями вроде Microsoft Access и многое другое – всего просто не перечислишь.
Итог
Теперь, наверное, уже понятно, что вопрос о том, как научиться работать в Excel самостоятельно, не так-то и прост для рассмотрения. Конечно, если освоить базовые принципы работы в редакторе, задавать простейшие операции труда не составит. Отзывы пользователей свидетельствую о том, что научиться этому можно максимум за неделю. Но если потребуется использование более сложных вычислений, а тем более, работа с привязкой к базам данных, как бы кто этого ни хотел, без специальной литературы или курсов здесь просто не обойтись. Более того, весьма вероятно, придется подтянуть даже свои знания по алгебре и геометрии из школьного курса. Без этого о полноценном использовании табличного редактора можно даже не мечтать.
Excel — это самая распространенная в мире программа для составления таблиц, вычислений различной трудности, создания диаграмм, ведения отчетности и создания баз данных. Практически на любом, как домашнем, так и офисном, компьютере установлен пакет программ Microsoft Office, а Эксель входит в комплект этого пакета. На любой офисной работе не будет лишним знать основы этой программы, в этом поможет любой самоучитель. Excel для начинающих лучше изучать после знакомства с , так как у этих программ есть очень много общего.
Основные возможности Excel
Это приложение стало неотъемлемой частью для бухгалтеров, секретарей, операторов или экономистов. Для более детального знакомства с приложением Excel можно пройти специальные курсы, которых сейчас множество. Есть курсы, которые ориентированы на продвинутых пользователей, есть и курсы для начинающих.
Возможности офисной программы Excel:
- Excel представляет собой изначально готовую таблицу, поэтому его легко использовать для ведения безличных расчетов, которые имеют табличное представление (прайс-листы, расписания).
- Библиотека программы имеет , графиков. Эти графики и диаграммы строятся на основании созданных таблиц, и в них используются данные выделенного диапазона таблицы, что очень удобно даже для чайников.
- Excel можно использовать для ведения домашней бухгалтерии и подобных ей учетных операций (расчетов по коммунальным платежам).
- Программа богата функциями ведения статистики и математическими функциями. Благодаря им программа легко подойдет для студентов, школьников и учащихся различных учебных заведений во время написания курсовых и дипломных работ, а также им подобных отчетов по практикам, заполнению балансовых ведомостей и т.д.
- Программа используется для ведения баз данных, Excel не является программой, специализирующейся на базах данных, однако широко используется в этой области при отсутствии других специализированных программ. В Excel есть возможность использовать встроенный язык программирования Visual Basic для , что значительно расширяет возможности данного инструмента.
- Программой несложно научиться пользоваться. Любой самоучитель, пособие для начинающих или видео помогут легко пройти обучение основным принципам работы с программой для неподготовленных пользователей.
В отличие от редактора MS Word, в котором создаваемый файл называется документом, в данном приложении файл получил название «книга».
Основные элементы окна Excel
Рабочий лист — основной документ для совершения различных операций в Excel. Рабочий лист является частью рабочей книги (всегда). Лист состоит из ячеек, столбцов, строк.
Рабочая книга — файл Excel с расширением xls (в версии MS Office 2003), xlsx (в версии MS Office 2010). По умолчанию одна книга содержит 255 листов, которые можно удалять, переименовывать, добавлять.
Ячейка — составляющая таблицы, которая заполняется данными. Она является клеткой пересечения нужного столбца с нужной строкой.
Ряд ячеек по вертикали составляет столбец. В таблице их может быть неограниченное количество.
Строка — ряд ячеек по горизонтали.
Программа Microsoft Excel имеет ряд встроенных помощников для чайников, они помогают облегчить и сделать более оптимизированной работу, проводимую в программе. С их помощью комфортнее проходить обучение работе с приложением, особенно это касается начинающих. Курсы по программе всегда включают описание данных помощников.
Что такое мастера-помощники и для чего они предназначены?
Мастера-помощники:
- Мастер диаграмм. Позволяет работать с диаграммами гораздо проще.
- Мастер функций. С его помощью в программе также упрощается.
- Мастер подсказок. Является хорошим помощником в поиске информации. Он является больше поисковиком, чем помощником.
- Мастер Web-страниц. Помогает в создании HTML-страниц в программе Microsoft Excel.
- Мастер шаблонов. С этим помощником можно очень просто создать шаблоны для работы, упростить работу с базами данных.
- Мастер сводных таблиц. Он помогает проводить несложный анализ любой информации, которая внесена в таблицу Excel, упорядочивает строки, столбцы и заголовки страниц очень простым способом (работая только мышью).
- Мастер преобразований. Идеальный помощник для конвертирования файлов и документов иных форматов в среде программы Excel.
Помимо мастеров-помощников для чайников, в программе присутствует множество возможностей и функций, позволяющих облегчить работу и проводить вычисления и подсчеты. Например, автозаполнение таблицы. С помощью этого режима легко создавать определенные последовательности из значений текстового и числового типа. При этом не нужно вводить данные вручную. Основы этой функции включают создание собственных автоматических режимов заполнения. Как пример, режимом автозаполнения можно пользоваться, когда нужно вводить месяцы (Август, Сентябрь и так далее). При правильной настройке программа сделает все сама. Эта функция сортирует созданные вами списки заполнения в автоматическом режиме. Благодаря ей можно без особых усилий отсортировать свою информацию.
Без внимания не останется и функция автосуммирования. Она позволяет выполнять сложение чисел единственным нажатием левой кнопки мыши на значке Σ ленты Главная. Это можно делать как со столбцами, так и со строками. Она полезна тем, что можно вычислять сумму нужных числовых значений, даже в таблицах, в которых присутствуют промежуточные итоги.
Обучение работе с программой Excel не будет сложным, если использовать наш самоучитель. Знать основы этой программы должен каждый, так как она незаменима во многих ситуациях.
Если вы никогда раньше не использовали табличный процессор для создания документов, советуем прочитать наше руководство Эксель (Excel) для чайников.
После этого вы сможете создать свой первый табличный лист с таблицами, графиками, математическими формулами и форматированием.
Подробная информация о базовых функциях и возможностях табличного процессора .
Описание основных элементов документа и инструкция для работы с ними в нашем материале.
Кстати, чтобы эффективнее работать с таблицами Exel можете ознакомиться с нашим материалом .
Работа с ячейками. Заполнение и форматирование
Прежде чем приступать к конкретным действиям, необходимо разобраться с базовым элементом любого .
Файл Эксель состоит из одного или нескольких листов, разграфленных на мелкие ячейки.
Ячейка – это базовый компонент любого экселевского отчета, таблицы или графика. В каждой клеточке содержится один блок информации. Это может быть число, дата, денежная сумма, единица измерения или другой формат данных.
Чтобы заполнить ячейку, достаточно просто кликнуть по ней указателем и ввести нужную информацию.
Чтобы отредактировать ранее заполненную ячейку, нажмите на неё двойным кликом мышки.
Рис. 1 – пример заполнения ячеек
Каждая клеточка на листе имеет свой уникальный адрес. Таким образом, с ней можно проводить расчеты или другие операции.
При нажатии на ячейку в верхней части окна появится поле с ее адресом, названием и формулой (если клеточка учуствует в каких-либо расчетах).
Выберем ячейку «Доля акций» . Адрес её расположения – А3. Эта информация указана в открывшейся панели свойств. Также мы можем увидеть содержимое.
Формул у этой клетки нет, поэтому они не показываются.
Больше свойств ячейки и функций, которые можно задействовать по отношению к ней, доступны в контекстном меню.
Кликните на клеточку правой клавишей манипулятора.
Откроется меню, с помощью которого можно отформатировать ячейку, провести анализ содержимого, присвоить другое значение и прочие действия.
Рис. 2 – контекстное меню ячейки и ее основные свойства
Сортировка данныхЧасто пользователи сталкиваются с задачей сортировки данных на листе в Эксель. Эта функция помогает быстро выбрать и просмотреть только нужные данные из всей таблицы.
Перед вами уже (как её создать разберемся дальше в статье). Представьте, что вам нужно отсортировать данные за январь по возрастанию.
Как бы вы это сделали? Банальное перепечатывание таблицы – это лишняя работа, к тому же, если она объемная, делать этого никто не будет.
Для сортировки в Excel есть специально отведенная функция. От пользователя требуется только:
- Выделить таблицу или блок информации;
- Открыть кладку «Данные» ;
- Кликнуть на иконку «Сортировка» ;
Рис. 3 – вкладка «Данные»
- В открывшемся окошке выберите колонку таблицы, над которой будем проводить действия (Январь ).
- Далее тип сортировки (мы выполняем группировку по значению) и, наконец, порядок – по возрастанию.
- Подтвердите действие, нажав на «ОК» .
Рис. 4 – настройка параметров сортировки
Произойдет автоматическая сортировка данных:
Рис. 5 – результат сортировки цифр в столбце «Январь»
Аналогичным образом можно проводить сортировку по цвету, шрифту и другим параметрам.
Математические расчетыГлавное преимущество Excel – возможность автоматического проведения расчетов в процессе заполнения таблицы. К примеру, у нас есть две ячейки со значениями 2 и 17. Как в третью ячейку вписать их результат, не делая расчеты самостоятельно?
Для этого, вам необходимо кликнуть на третью ячейку, в которую будет вписан конечный результат вычислений.
Затем нажмите на значок функции f(x), как показано на рисунке ниже.
В открывшемся окошке выберите действие, которое хотите применить. СУММ – это сумма, СРЗНАЧ – среднее значение и так далее.
Полный список функций и их наименований в редакторе Excel можно найти на официальном сайте компании Microsoft.
Нам нужно найти сумму двух ячеек, поэтому нажимаем на «СУММ» .
Рис. 6 – выбор функции «СУММ»
В окне аргументов функции есть два поля: «Число 1» и «Число 2» . Выберите первое поле и кликните мышкой на ячейку с цифрой «2».
Её адрес запишется в строку аргумента.
Кликните на «Число 2» и нажмите на ячейку с цифрой «17». Затем подтвердите действие и закройте окно.
Если необходимо выполнить математические действия с тремя или большим количеством клеточек, просто продолжайте вводить значения аргументов в поля «Число 3» , «Число 4» и так далее.
Если в дальнейшем значение суммируемых ячеек будет изменяться, их сумма будет обновляться автоматически.
Рис. 7 – результат выполнения подсчетов
Создание таблицВ экселевских таблицах можно хранить любые данные.
С помощью функции быстрой настройки и форматирования, в редакторе очень просто организовать систему контроля личного бюджета, список расходов, цифровые данные для отчетности и прочее.
Имеют преимущество перед аналогичной опцией в и других офисных программах.
Здесь у вас есть возможность создать таблицу любой размерности. Данные заполняются легко. Присутствует панель функций для редактирования содержимого.
К тому же, готовую таблицу можно интегрировать в файл docx с помощью обычной функции копирование-вставка.
Чтобы создать таблицу, следуйте инструкции:
- Откройте вкладку «Вставка» . В левой части панели опций выберите пункт «Таблица» . Если вам необходимо провести сведение каких-либо данных, выбирайте пункт «Сводная таблица»;
- С помощью мышки выделите место на листе, которое будет отведено для таблицы. А также вы можете ввести расположение данных в окно создания элемента;
- Нажмите ОК , чтобы подтвердить действие.
Рис. 8 – создание стандартной таблицы
Чтобы отформатировать внешний вид получившейся таблички, откройте содержимое конструктора и в поле «Стиль» кликните на понравившийся шаблон.
При желании, можно создать собственный вид с другой цветовой гаммой и выделением ячеек.
Рис. 9 – форматирование таблицы
Результат заполнения таблицы данными:
Рис. 10 – заполненная таблица
Для каждой ячейки таблицы также можно настроить тип данных, форматирование и режим отображения информации. Окно конструктора вмещает в себя все необходимые опции для дальнейшей конфигурации таблички, исходя из ваших требований.
Вам нужно знать основные приемы работы с ячейками и их содержимым в Excel, чтобы заниматься вычислениями, анализом и систематизацией информации.
В этом уроке вы узнаете, как выделять ячейки, вводить содержимое, удалять ячейки и их содержимое. Вы также узнаете, как вырезать, копировать и вставлять ячейки, перетаскивать и заполнять ячейки с помощью маркера заполнения.
Ячейки и их содержимое
Ячейки – основные строительные блоки листа. Ячейки могут иметь разнообразное содержимое, например, текст , формулы или функции . Чтобы работать с ячейками, вам нужно знать как их выделять, вводить содержимое, удалять ячейки и их содержимое.
Ячейка
Каждый прямоугольник на листе называется ячейкой. Ячейка – это пресечение строки и столбца.
У каждой ячейки есть имя или адрес ячейки , который образуется на основе имен столбца и строки, пресечением которых образована ячейка. Адрес выбранной ячейки показывается в поле Имя. Здесь вы можете увидеть, что выбрана ячейка C5 .
Также вы можете одновременно выделить несколько ячеек. Группа ячеек называется диапазоном ячеек . Если вы ссылаетесь не на одну ячейку, а на диапазон, то используйте запись из адресов первой и последней ячеек, разделенных двоеточием. Например, диапазон ячеек, включающий ячейки A1, A2, A3, A4 и A5 будет записан как A1:A5 .
Чтобы выбрать ячейку:
Вы также можете перемещаться между ячейками и выделять их с помощью клавиш со стрелками на клавиатуре.
Чтобы выбрать несколько ячеек:
Каждая ячейка может содержать свой собственный текст, форматирование, комментарии, формулы или функции.
Текст
Ячейки могут содержать буквы, цифры и даты.
Атрибуты форматирования
Ячейки могут содержать атрибуты форматирования, которые меняют способ отображения букв, цифр и дат. Например, даты могут быть отформатированы как ММ/ДД/ГГГГ или Месяц/Д/ГГГГ.
Комментарии
Ячейки могут содержать комментарии от нескольких рецензентов.
Формулы и функции
Ячейки могут содержать формулы и функции, которые вычисляют значения ячейки. Например, СУММ (ячейка 1, ячейка 2…) – это формула, которая суммирует значения нескольких ячеек.
Чтобы ввести содержимое:
- Кликните по ячейке, чтобы выделить ее.
- Введите содержимое в выбранную ячейку с помощью клавиатуры. Оно появится в ячейке и строке формул. Вы также можете вносить и редактировать содержимое в строке формул.
Чтобы удалить содержимое ячейки:
- Выделите нужную ячейку.
- Кликните по команде Очистить на ленте. Появится диалоговое окно.
- Выберите Очистить содержимое.
Вы также можете использовать клавишу Backspace, чтобы удалить содержимое из одной ячейки или клавишу Delete для удаления содержимого из нескольких ячеек.
Чтобы удалить ячейки:
- Выделите ячейки, которые хотите удалить.
- На ленте выберите команду Удалить.
Существует огромная разница между удалением содержимого ячейки и удалением самой ячейки . Если вы удалите ячейку, то по умолчанию ячейки, находящиеся ниже удаляемой, поднимутся вверх на ее место.
Чтобы скопировать и вставить содержимое ячеек:
Чтобы вырезать и вставить содержимое ячеек:
Для доступа к параметрам вставки:
Есть достаточно много параметров вставки, доступ к которым можно получить в выпадающем меню команды Вставить. Эти параметрами может быть удобно применять опытным пользователям, чьи ячейки содержат формулы или форматирование.
Чтобы получить доступ к командам форматирования:
- Выделите ячейки, которые нужно отформатировать.
- Кликните правой кнопкой мыши по выделенным ячейкам. Появится диалоговое окно, где вы сможете легко найти множество команд, которые также есть на ленте.
Чтобы переместить ячейки:
Чтобы использовать маркер заполнения для заполнения ячеек:
Практикуйте!
- Откройте существующую книгу Excel 2010.
- Выберите ячейку D3 , и обратите внимание, как выглядит его адрес в поле Имя и его содержимое в строке формул.
- Попробуйте написать текст и цифры.
- Используйте маркер заполнения, чтобы заполнить прилегающие ячейки по вертикали и по горизонтали.
- Вырежьте ячейки и вставьте их в другое место.
- Удалите ячейку и обратите внимание, как ячейки под ним сместятся вверх.
- Попробуйте перетащить ячейки.
Как научиться работать в Excel самостоятельно: инструкция для чайников
Excel входит в пакет офисных программ Microsoft. Она используется как редактор электронных таблиц и рассматривается в практическом применении как бухгалтерская программа, предназначенная для обработки информации.
Знали ли вы, что Excel – сокращенная форма английского слова «exellent», означающего «превосходный»
И на деле эта программа, появившаяся в 1987 году, действительно оправдывает название. Если вы осилите формулы в Excel для чайников, то справитесь с задачами и сложнее.
Работа в Excel с формулами и другими функциями нужна для:
- организации бухгалтерского учета;
- создания бланков документации;
- выполнения вычислений;
- анализа данных с помощью диаграмм.
Для начинающих знание возможностей этой программы поможет с решением различных задач.
Умения пригодятся при работе с такими объектами:
- журналы хозяйственных операций;
- счета-фактуры;
- расчетно-платежные ведомости
- накладные и прочее.
Начальная стадия работы
Чтобы научиться работать в Excel самостоятельно начинайте с простейших действий. В этом вам поможет изложенная ниже информация.
Начальный и простейший этап работы включает редактирование ячеек. Этот процесс означает в Экселе ввод данных в область ячейки или выполнение других манипуляций с содержимым в ней.
Для начала работы создайте документ Эксель, дайте ему название и откройте. Выделив необходимую ячейку одним щелком левой клавиши мышки, внесите текстовые или числовые значения в ее поле. Этот процесс отразится сразу в двух местах: в самой ячейке и в строке формул, которая имеет пометку fx и располагается сразу над таблицей.
Введенная информация сохранится только после нажатия клавиши Enter.
Работать в программе Excel с данными ячеек легко:
- Удаление неверно введенного символа выполняется с помощью клавиши BackSpacе (если данные еще не сохранены). После нажатия кнопки Enter редактировать информацию можно только после повторной активации ячейки. При этом введенные ранее в это поле данные удалятся.
- При желании частично изменить текст или числовые значения активируйте поле двойным щелчком. В результате этого появится курсор. Установите его в нужное место и, удалив неверную часть данных кнопкой BackSpacе (удаление знака слева от курсора) или Delete (удаления знака справа от курсора).
Работа с лишними пробелами
При вставке числовых значений из другого документа путем копирования в ячейках возникают лишние пробелы. .
Это проявляется в форматировании – числа с пробелами воспринимаются программой как текст
Поэтому выравнивание будет выполнено по левому краю.
Убрать пробелы в ячейках Excel можно так:
рис.1. Скопируйте лишний пробел в ячейке
- Перейдите на вкладку «Главная».
рис.2. Воспользовавшись функцией «Найти и выделить», а затем «Заменить»
рис.3. Путем нажатия клавиш «Ctrl + H» можно выполнить быстрый вызов меню для поиска и замены
- Рекомендуется сразу выделить весь диапазон ячеек и ввести скопированный пробел в появившемся меню. После чего нажать «Заменить все».
Нумерация ячеек и строк
Автоматическая нумерация строк в Excel выполняется несколькими способами. Простейший из них – перетаскивание специального маркера.
В Excel пронумеровать ячейки можно так:
- Введите в соответствующие ячейки (две) числовые значения по порядку.
рис.1. Может использоваться последовательная нумерация, как на изображении ниже, или порядковые числа, например, «108» и «109»
Кроме этого можно задать порядок четных чисел. Для этого в данные ячейки вводятся значения «2» и «4» (при перетаскивании маркера последующие ячейки заполнятся числами «6», «8» и т.д.).
рис.2. Выделите эти ячейки в один блок и наведите курсор на квадратик, расположенный в нижней части блока с правой стороны
- Нажмите левую клавишу мыши на этом квадратике и перетяните маркер вниз на необходимое количество ячеек, увеличивая этот блок. Значения автоматически заполнят выделенную зону в необходимой последовательности.
Кроме этого вы можете писать числа в ячейки, расположенные в соседних столбцах. После этого потяните маркер вдоль строки, заполняя ее
Работа с формулами суммирования
Программой предусматривается возможность выполнять математические действия с ячейками. Для этого достаточно ввести формулу в таблицу Эксель в упомянутую ранее строку формул.
Рассмотрим некоторые формулы Excel с примерами. В данном случае будут взяты основные математические манипуляции с числами.
Создать формулу в Excel для суммирования ячеек можно следующим образом:
- Заполните таблицу данными.
рис.1. При необходимости получить сумму всех чисел в столбце достаточно активировать пустую ячейку под столбцом
- Нажмите на пометку fx в строке формул. Появится окно, предлагающее выполнить определенные действия.
рис.2. Для суммирования понадобится команда СУММ, которую нужно выбрать, нажав «OK»
- Появится окошко формулы, отражающее названия крайних ячеек.
рис.3. Значения в них и все что между ними после нажатия »OK» будут автоматически суммированы программой
рис.4. Результат появится в активированной ячейке
Функция в Excel больше или равно предполагает сравнение чисел, которые могу либо превышать заданный параметр, либо соответствовать ему. Другими словами сложение чисел выполняется с определенным условием.
Для этого используется меню «Данные» и команда «Фильтр»
Формулы деление/умножение
Кроме суммирования существует функция деления в Excel, а также умножения. Ввести эти формулы можно аналогичным способом, выбрав вместо СУММ соответствующее действие.
Формула деления в Excel может быть введена вручную:
- Через строку формул выполняется просмотр и коррекция данных. Введя числовые значения в таблицу, активируйте необходимое поле для размещения результата и кликните на поле строки fx.
рис.1. Введите с помощью клавиатуры знак «=»
- Щелкните на ячейке с делимым числом.
рис.2. В строке формул появится ее адрес
рис.3. Введите кнопкой с клавиатуры знак «/» (деление)
рис.4. Щелкните на ячейке с числом-делителем
рис.5. Нажмите кнопку Enter, результат появится в соответствующем месте
Использование функции ВПР
Сделать формулу в Excel можно так:
- В качестве примера возьмем табличку с фамилиями и суммами.
рис.1. Задание: имея перечень данных, требуется новую таблицу с выборочным содержанием первичной таблицы
- Активируем поле с фамилией «Васильев» и через значок строки fx вызываем меню с формулами.
рис.2. Здесь нужно выбрать действие ВПР
рис.3. После нажатия «ОК» появляется окошко
рис.4. Добавляем в строку «Искомое значение» необходимую фамилию
рис.5. В строку «Таблица» нужно добавить весь диапазон, в котором будет осуществляться поиск информации
- Чтобы обозначить рамки поиска в строку «Номер столбца» введите двойку.
рис.6. В данном случае она обозначает номер столбца, где будет выполнен поиск
рис.7. После нажатия «ОК» выполнится перенос данных из первой таблицы во вторую
рис.8. Чтобы выполнить аналогичные манипуляции с другой фамилией из списка, скопируйте формулу
рис.9. Активируйте следующую ячейку и вставьте в строку fx, изменив при этом адрес искомой информации
Как видно на изображении выше, мы изменили адрес «А17» на «А18», выполняя поиск по другой фамилии. На примере показана небольшая таблица. В этом и состоит функция ВПР в Excel для чайников.
Можно работать и с большим объемом информации, которая будет иметь более беспорядочное расположение.
ПОСМОТРЕТЬ ВИДЕО
Обзор программыКомпьютерная версия Microsoft Excel Viewer позволит просматривать и распечатывать файлы в форматах XLS, XLSX, XLSM, XLSB, XLT, XLTX, XLM и XLW, а также имеет интуитивно понятный и удобный пользовательский интерфейс. Однако, мобильная версия позволит не только просматривать документы, но и редактировать их и создавать новые. Системные требования для компьютера
Системные требования для мобильного устройства
Microsoft Excel Viewer 12.0.6424.1000 для Windows
Microsoft Excel 16.0.11126.20063 для Android
Microsoft Excel 2.20 для iPhone / iPad
| |
Удаленная работа в Excel в Москве
Часто задаваемые вопросы
В 2021 году YouDo исполнилось 9 лет. За это время сотни тысяч исполнителей подключились к сервису и успешно зарабатывают, выполняя заказы. О нас пишут известные российские и зарубежные СМИ.
Заказчики YouDo — обычные люди, которым услуга нужна прямо сейчас. Чтобы узнать больше о клиенте, загляните в профиль и прочитайте отзывы о нем.
В заданиях со cделка без риска деньги поступают на вашу банковскую карту после успешного выполнения задания. Вы также можете договориться с заказчиком о любом другом удобном для вас способе оплаты.Начинайте с простых заказов и оставляйте как можно больше откликов. Когда появятся первые положительные отзывы, получать задания станет проще.
В профиле заказчиков можно прочитать достоверные отзывы, а наша служба поддержки работает ежедневно и всегда готова ответить на ваши вопросы.
Если вы хотите выполнять задания от юридических лиц, получите статус бизнес-исполнителя.
На YouDo ежедневно публикуются тысячи заказов. Мы постоянно работаем над тем, чтобы это количество увеличивалось, и исполнители всегда находили для себя подходящие задания. Чтобы получить заказ, на него нужно откликнуться. Вместе с рекламой услуг исполнителя мы отправляем заказчику контакты, которые остаются у него навсегда. За это мы берем оплату. Исполнитель платит за каждый отклик отдельно или подключает безлимитный пакет и откликается без ограничений. Деньги за отклик возвращаются только в том случае, если задание нарушает правила сервиса.
Что такое функции microsoft office excel. Программа Microsoft Excel. Краткое описание возможностей. Основные возможности MS Excel
Сложившаяся ситуация такова, что наибольшее распространение в России получили программные продукты корпорации Microsoft. Отвлекаясь от других аспектов данной темы, тем не менее необходимо сказать, что это создает некую универсальность в их применении, или даже некий необъявленный стандарт, т.к. программные продукты этой корпорации сейчас можно найти практически на любом компьютере, а следовательно, совместимость будет обеспечена. К тому же продукция Microsoft являет собой весьма универсальные средства, которые можно использовать для решения очень многих задач, и кроме того, весьма высока степень интеграции между продуктами, что и обуславливает их популярность в том числе.
В пакет Microsoft Office, работающий под управлением операционной системы Microsoft Windows, входит в том числе и мощное средство разработки электронных таблиц Microsoft Excel. (Кстати, нужно сказать, что хотя и существуют другие средства разработки электронных таблиц и автоматизации вычислений, но они, во-первых, встречаются крайне редко (скажем, во внутрифирменном использовании какой-либо компании для своих специфических нужд, а во-вторых, как уже было сказано, продукты Microsoft стали практически стандартом де-факто, чему способствовала и их большая универсальность). Таким образом, именно Microsoft Excel был выбран мной для разработки средства автоматизации расчетов в лабораторной работе «Предварительные вычисления в триангуляции». Поэтому другие средства построения электронных таблиц здесь не рассматриваются, но зато уделяется внимание некоторым специфичным средствам Excel.
Возможности EXCEL очень высоки. Обработка текста, управление базами данных – программа настолько мощна, что во многих случаях превосходит специализированные программы-редакторы или программы баз данных. Такое многообразие функций может поначалу запутать, чем заставить применять на практике. Но по мере приобретения опыта начинаешь по достоинству ценить то, что границ возможностей EXCEL тяжело достичь. За 14-летнюю историю табличных расчётов с применением персональных компьютеров требования пользователей к подобным программам существенно изменились. В начале основной акцент в такой программе, как, например, VisiCalc, ставился на счётные функции. Сегодня положение другое. Наряду с инженерными и бухгалтерскими расчетами организация и графическое изображение данных приобретают все возрастающее значение. Кроме того, многообразие функций, предлагаемое такой расчетной и графической программой, не должно осложнять работу пользователя. Программы для Windows создают для этого идеальные предпосылки. В последнее время многие как раз перешли на использование Windows в качестве своей пользовательской среды. Как следствие, многие фирмы, создающие программное обеспечение, начали предлагать большое количество программ под Windows.
Окно Excel содержит множество различных элементов. Некоторые из них присущи всем программам в среде Windows, остальные есть только в окне Excel. Вся рабочая область окна Excel занята чистым рабочим листом (или таблицей), разделённым на отдельные ячейки. Столбцы озаглавлены буквами, строки – цифрами. Как и во многих других программах в среде Windows, вы можете представить рабочий лист в виде отдельного окна со своим собственным заголовком – это окно называется окном рабочей книги, так как в таком окне можно обрабатывать несколько рабочих листов.
На одной рабочей странице в распоряжении будет 256 столбцов и 16384 строки. Строки пронумерованы от 1 до 16384, столбцы названы буквами и комбинациями букв. После 26 букв алфавита колонки следуют комбинации букв от АА, АВ и т.д. В окне Excel, как и в других программах под Windows, под заголовком окна находится строка меню. Чуть ниже находятся панели инструментов Стандартная и Форматирование.
Кнопки на панели инструментов позволяют быстро и легко вызывать многие функции Excel. Оформление рабочих листов. Выбор шрифта. Изменить тип, размер шрифта или исполнение текста можно выделив соответствующие ячейки и открыв меню Формат. Выбрав команду Ячейки вменю Формат. После этого на экране появится диалог в котором будут указаны различные шрифты.
Можно выбрать любой шрифт из списка предложенных. При выборе шрифта можно просматривать его начертание в окне пример. Для выбора типа шрифта, его размера и стиля можно использовать поля и кнопки, расположенные на панели инструментов. Типы шрифтов. В настоящее время для оформления таблиц и документов используется большое количество шрифтов. Один из главнейших факторов, который необходимо принимать во внимание, – это разборчивость текста, оформление тем или иным шрифтом.
Наряду с выбором типа шрифта и его размера можно выбрать стиль шрифта: курсив, полужирный или с подчёркиванием. Используют эти стили только для выделения важной информации в тексте документов и таблиц.
Цвета и узоры.
В Excel можно выделить в таблице некоторые поля с помощью цвета и узора фона, чтобы привлечь к ним внимание. Это выделение надо использовать осторожно, чтобы не перегрузить таблицу. Выберите вкладку Вид в диалоге Формат ячеек. Здесь для выделенных ячеек можно выбрать цвет закраски с помощью палитры. Форматирование чисел. Если нужно, чтобы записи превратились в удобный документ, следует произвести форматирование чисел в ячейках. Проще всего форматируются ячейки, куда заносятся денежные суммы. Для этого нужно выделить форматируемые ячейки. Затем выбрать команду меню Формат – Ячейки, а в появившемся диалоге – вкладку Число. Выбирается в группе слева строку Денежный. Справа появится несколько возможных вариантов форматов чисел. Формат числа определяется видом цифрового шаблона, который может быть двух видов: Чтобы лучше понять их назначение, рассмотрим варианты форматирования числа 13. В первой колонке взяты шаблоны форматов, как в поле Коды формата. Во второй колонке вы видите, как будет выглядеть число в результате форматирования.
Если в качестве цифрового шаблона используется ноль, то он сохранится везде, где его не заменит значащая цифра. Значок номера (он изображен в виде решетки) отсутствует на местах, где нет значащих цифр. Лучше использовать цифровой шаблон в виде нуля для цифр, стоящих после десятичной запятой, а в других случаях использовать “решетку”. Если вы оперируете числами, где больше двух разрядов после запятой и цифры в них не равны нулю, то происходит округление в большую или меньшую сторону. Точно так же Excel округляет дробные числа, которые форматировали как целые, т.е. без разрядов после запятой. Округляются, однако, только числа, которые выводятся на экран, в расчетах используются точные значения. В поле Коды формата можно выбрать вариант задания сумм, которые идут “в минус”: наряду с обычным минусом их можно выводить красным, что часто используется при оформлении бухгалтерской документации.
Проверка орфографии.
В пакете Excel имеется программа проверки орфографии текстов, находящихся в ячейках рабочего листа, диаграммах или текстовых полях. Чтобы запустить её нужно выделить ячейки или текстовые поля, в которых необходимо проверить орфографию. Если нужно проверить весь текст, включая расположенные в нем объекты, выберите ячейку, начиная с которой Excel должен искать ошибки. Далее нужно выбрать команду Сервис – Орфография. Потом Excel начнет проверять орфографию в тексте. Можно начать проверку при помощи клавиши F7. Если программа обнаружит ошибку или не найдет проверяемого слова в словаре, на экране появится диалог Проверка Орфографии.
Операторы.
Все математические функции описываются в программах с помощью специальных символов, называемых операторами. Полный список операторов дан в таблице.
Текстовый оператор соединения предназначен для того, чтобы при создании образца документа не вносить, например, каждый раз вручную, даты – программа сама будет обращаться к ячейке, в которой проставили дату.
Перевычисление рабочих листов.
По умолчанию при вводе, редактировании формул или при заполнении формулами ячеек все вычисления формул в рабочем листе происходят автоматически. Однако при сложных интеграционных расчетов это может занять продолжительное время, поэтому можно отменить автоматическое вычисление. Для этого нужно выбрать команду меню Сервис -Параметры, далее в появившейся вкладке Вычисление выбрать опцию Вручную и установить переключатель Перевычислять перед сохранением. После этого все вычисления в рабочем листе будут происходить только после нажатия клавиши Вычислить.
Функции Excel.
Функции призваны облегчить работу при создании и взаимодействии с электронными таблицами. Простейшим примером выполнения расчетов является операция сложения. Воспользуемся этой операции для демонстрации преимуществ функций. Не используя систему функций нужно будет вводить в формулу адрес каждой ячейки в отдельности, прибавляя к ним знак плюс или минус. В результате формула будет выглядеть следующим образом:
B1+B2+B3+C4+C5+D2
Заметно, что на написание такой формулы ушло много времени, поэтому кажется что проще эту формулу было бы легче посчитать вручную. Чтобы быстро и легко подсчитать сумму в Excel, необходимо всего лишь задействовать функцию суммы, нажав кнопку с изображением знака суммы или из Мастера функций, можно и вручную впечатать имя функции после знака равенства. После имени функций надо открыть скобку, введите адреса областей и закройте скобку. В результате формула будет выглядеть следующим образом:
СУММ(B1:B3;C4:C5;D2)
Если сравнить запись формул, то видно, что двоеточием здесь обозначается блок ячеек. Запятой разделяются аргументы функций. Использование блоков ячеек, или областей, в качестве аргументов для функций целесообразно, поскольку оно, во первых, нагляднее, а во вторых, при такой записи программе проще учитывать изменения на рабочем листе. Например нужно подсчитать сумму чисел в ячейках с А1 по А4. Это можно записать так:
СУММ(А1;А2;А3;А4)
Или то же другим способом:
СУММ(А1:А4)
Создание диаграмм.
Работать с электронными таблицами само по себе большое удовольствие, но если бы удалось превратить сухие столбцы чисел в наглядные диаграммы и графики. Такую возможность дает Excel. В Excel есть два различных способа сохранения в памяти диаграмм, составленных по вашим числовым данным: это, во-первых, “внедрённые” диаграммы и, во-вторых, “диаграммные страницы”. Внедрённые диаграммы представляют собой графики, наложенные на рабочую страницу и сохраняемые в этом же файле; в диаграммных страницах создаются новые графические файлы. Создать внедренную диаграмму проще всего с помощью Мастера диаграмм, составляющего часть пакета Excel. Панель инструментов диаграмм. Диаграммы можно создавать не только с помощью Мастера диаграмм. Также это можно делать и другим способом -даже более быстро- с помощью панели инструментов Диаграмма. Включить изображение этой панели на экране модно с помощью меню Вид – Панели инструментов. Пример: Введём любые данные, на основе которых можно построить диаграмму. Выделяем данные и нажимаем на панели инструментов кнопку с изображением стрелки, направленной вниз, чтобы открыть список типов диаграмм. Выбрав тип диаграммы и задав в рабочем листе прямоугольник необходимого размера, запускаем мастер диаграмм. Если нужно создать диаграмму на отдельном листе, то надо выбрать строку Диаграмма в поле Создать. После короткого диалога с Мастером диаграмм будет создан отдельный рабочий лист.
Диаграммы-торты.
Обычно таким наглядным представлением данных пользуются, когда надо показать составляющие доли в процентах от целого. Создать её на экране можно, также как и диаграмму любого другого типа, с помощью мастера диаграмм. Профессиональное оформление.
Для оформления документов Excel предлагает кроме графиков и диаграмм возможность создавать другие графические объекты, например вычерчивать на экране, а потом распечатывать прямоугольники, эллипсы, прямые и кривые линии, дуги и др. Можно также выполнить рисунки с помощью отдельных графических объектов, что никто не будет подозревать, что они выполнены с помощью Excel, а не специально графического редактора. Для создания рисунков предназначены кнопки, расположенные на панели инструментов Рисование. Включить изображение этой панели на экране можно с помощью кнопки которая находится на панели инструментов Стандартная.
Обмен данными.
Во всех программах, написанных для операционной системы Windows, пользователь может пользоваться ее буфером обмена (Clipboard), он представляет особую область памяти, предоставляемый операционной средой в распоряжение различных программ. Используя буфер, можно, работая например в Excel, прерваться и практически мгновенно перейти в другую программу, которую Windows держит для вас наготове. Причем независимо от текущей программы переход осуществляется с помощью одной и той же команды. Для этого нужно выделить соответствующие ячейки. Занести данные в буфер, используя для этого команду меню Правка – Копировать, либо комбинацию клавиш Ctrl+C. Теперь либо сам Excel, либо иная программа может вынуть данные из буфера с помощью команды меню Правка – Вставить или одной из двух комбинаций клавиш: Shift+Insert или Ctrl+V.
Microsoft Excel – чрезвычайно полезная программка в разных областях. Готовая таблица с возможностью автозаполнения, быстрых расчетов и вычислений, построения графиков, диаграмм, создания отчетов или анализов и т.д.
Инструменты табличного процессора могут значительно облегчить труд специалистов из многих отраслей. Представленная ниже информация – азы работы в Эксель для чайников. Освоив данную статью, Вы приобретете базовые навыки, с которых начинается любая работа в Excel.
Инструкция по работе в Excel
Книга Excel состоит из листов. Лист – рабочая область в окне. Его элементы:
Чтобы добавить значение в ячейку, щелкаем по ней левой кнопкой мыши. Вводим с клавиатуры текст или цифры. Жмем Enter.
Значения могут быть числовыми, текстовыми, денежными, процентными и т.д. Чтобы установить/сменить формат, щелкаем по ячейке правой кнопкой мыши, выбираем «Формат ячеек». Или жмем комбинацию горячих клавиш CTRL+1.
Для числовых форматов можно назначить количество десятичных знаков.
Примечание. Чтобы быстро установить числовой формат для ячейки – нажмите комбинацию горячих клавиш CTRL+SHIFT+1.
Для форматов «Дата» и «Время» Excel предлагает несколько вариантов изображения значений.
Отредактируем значение ячеек:
Для удаления значения ячейки используется кнопка Delete.
Чтобы переместить ячейку со значением, выделяем ее, нажимаем кнопку с ножницами («вырезать»). Или жмем комбинацию CTRL+X. Вокруг ячейки появляется пунктирная линия. Выделенный фрагмент остается в буфере обмена.
Ставим курсор в другом месте рабочего поля и нажимаем «Вставить» или комбинацию CTRL+V.
Таким же способом можно перемещать несколько ячеек сразу. На этот же лист, на другой лист, в другую книгу.
Чтобы переместить несколько ячеек, их нужно выделить:
- Ставим курсор в крайнюю верхнюю ячейку слева.
- Нажимаем Shift, удерживаем и с помощью стрелок на клавиатуре добиваемся выделения всего диапазона.
Чтобы выделить столбец, нажимаем на его имя (латинскую букву). Для выделения строки – на цифру.
Для изменения размеров строк или столбцов передвигаем границы (курсор в этом случае принимает вид крестика, поперечная перекладина которого имеет на концах стрелочки).
Чтобы значение поместилось в ячейке, столбец можно расширить автоматически: щелкнуть по правой границе 2 раза.
Чтобы стало красивее, границу столбца Е немного подвинем, текст выровняем по центру относительно вертикали и горизонтали.
Объединим несколько ячеек: выделим их и нажмем кнопку «Объединить и поместить в центре».
В Excel доступна функция автозаполнения. Вводим в ячейку А2 слово «январь». Программа распознает формат даты – остальные месяцы заполнит автоматически.
Цепляем правый нижний угол ячейки со значением «январь» и тянем по строке.
Апробируем функцию автозаполнения на числовых значениях. Ставим в ячейку А3 «1», в А4 – «2». Выделяем две ячейки, «цепляем» мышью маркер автозаполнения и тянем вниз.
Если мы выделим только одну ячейку с числом и протянем ее вниз, то это число «размножиться».
Чтобы скопировать столбец на соседний, выделяем этот столбец, «цепляем» маркер автозаполнения и тянем в сторону.
Таким же способом можно копировать строки.
Удалим столбец: выделим его – правой кнопкой мыши – «Удалить». Или нажав комбинацию горячих клавиш: CTRL+”-“(минус).
Чтобы вставить столбец, выделяем соседний справа (столбец всегда вставляется слева), нажимаем правую кнопку мыши – «Вставить» – «Столбец». Комбинация: CTRL+SHIFT+”=”
Чтобы вставить строку, выделяем соседнюю снизу. Комбинация клавиш: SHIFT+ПРОБЕЛ чтобы выделить строку и нажимаем правую кнопку мыши – «Вставить» – «Строку» (CTRL+SHIFT+”=”)(строка всегда вставляется сверху).
Как работать в Excel: формулы и функции для чайников
Чтобы программа воспринимала вводимую в ячейку информацию как формулу, ставим знак «=». Например, = (2+3)*5. После нажатия «ВВОД» Excel считает результат.
Последовательность вычисления такая же, как в математике.
Формула может содержать не только числовые значения, но и ссылки на ячейки со значениями. К примеру, =(A1+B1)*5, где А1 и В1 – ссылки на ячейки.
Чтобы скопировать формулу на другие ячейки, необходимо «зацепить» маркер автозаполнения в ячейке с формулой и протянуть вниз (в сторону – если копируем в ячейки строки).
При копировании формулы с относительными ссылками на ячейки Excel меняет константы в зависимости от адреса текущей ячейки (столбца).
В каждой ячейке столбца С второе слагаемое в скобках – 3 (ссылка на ячейку В1 постоянна, неизменна).
Значительно расширяют функционал программы встроенные функции. Чтобы вставить функцию, нужно нажать кнопку fx (или комбинацию клавиш SHIFT+F3). Откроется окно вида:
Чтобы не листать большой список функций, нужно сначала выбрать категорию.
Когда функция выбрана, нажимаем ОК. Откроется окно «Аргументы функции».
Функции распознают и числовые значения, и ссылки на ячейки. Чтобы поставить в поле аргумента ссылку, нужно щелкнуть по ячейке.
Excel распознает и другой способ введения функции. Ставим в ячейку знак «=» и начинаем вводить название функции. Уже после первых символов появится список возможных вариантов. Если навести курсор на какой-либо из них, раскроется подсказка.
Дважды щелкаем по нужной функции – становится доступным порядок заполнения аргументов. Чтобы завершить введение аргументов, нужно закрыть скобку и нажать Enter.
ВВОД – программа нашла квадратный корень из числа 40.
Microsoft Excel – это программа выполнения расчетов и управления так называемыми электронными таблицами.
Электронная таблица- основное средство, используемое для обработки и анализа цифровой информации средствами вычислительной техники. Хотя электронные таблицы в основном связаны с числовыми или финансовыми операциями, они также могут использоваться для различных задач анализа данных, предоставляя пользователю большие возможности по автоматизации обработки данных.
Excel позволяет выполнять сложные расчеты, в которых могут использоваться данные, расположенные в разных областях электронной таблицы и связанные между собой определенной зависимостью. Для выполнения таких расчетов в Excel существует возможность вводить различные формулы в ячейки таблицы. Excel выполняет вычисления и отображает результат в ячейке с формулой. Доступный диапазон формул – от простого сложения и вычитания до финансовых и статистических вычислений.
Важной особенностью использования электронной таблицы является автоматический пересчет результатов при изменении значений ячеек. Например, можно использовать Excel для выполнения финансовых расчетов, учета и контроля кадрового состава организации и т. д. Excel также может строить и обновлять графики, основанные на введенных числах.
Файл, с которым работаетExcel, называется книгой . Книга, как правило, состоит из нескольких рабочих листов, которые могут содержать таблицы, тексты, диаграммы, рисунки.
Книга является хорошим организационным средством. Например, можно в одной книге собрать все документы (рабочие листы ), относящиеся к определенному проекту (задаче), или все документы, которые ведутся одним исполнителем. Основа рабочего листа (рис.1) представляет собой сетку из строк и столбцов. Ячейка образуется пересечением строки и столбца. Выделенная мышью ячейка (ячейки) называется активной (на рис.1 активная ячейка выделена рамкой).
Строка в рабочем листе идентифицируется именем (цифрой), которое появляется на левой стороне рабочего листа.
Столбец в рабочем листе также идентифицируется именем (буквами латинского алфавита), которое появляется вверху рабочего листа.
Рабочий лист книгиExcel может содержать до 65 536 строк и 256 столбцов.Ячейка – основной элемент таблицы – имеет свой уникальный адрес, состоящий из номера столбца и строки, например Е4 .
Каждая ячейка содержит один элемент информации, будь то цифровое значение, текст или формула.
При открытии ранее созданного файла в окнеExcel появляется книга с введенными данными.
Рабочая книга в Excel – это файл, в котором хранятся и анализируются данные. Файл рабочей книги состоит из нескольких рабочих листов, которые могут содержать таблицы, тексты, диаграммы или рисунки. Каждый рабочий лист идентифицируется именем, которое появляется на ярлычке листа.
Рассмотрим специфические элементы окна Excel (рис.2).
| Рис. 2. Окно Excel |
Строка состояния содержит информацию об активном документе, выбранной команде меню, индикаторах режимов клавиатуры. В ней пользователь получает сообщения о том, как выполнить начатую команду до конца и просмотреть промежуточные результаты некоторых вычислений.
Строка формул показывает формулу (если она присутствует в ячейке) или данные, содержащиеся в активной ячейке. В строке формул можно вводить и редактировать текст, числа и формулы.
Способен в значительной мере облегчить пользователю работу с таблицами и числовыми выражениями, автоматизировав ее. Этого удается достичь с помощью инструментов приложения и различных его функций. Давайте рассмотрим наиболее полезные из них.
Ввиду широкого функционального предназначения программы пользователь далеко не всегда знает о возможностях, которые упрощают взаимодействие со многими инструментами Экселя. Далее в статье мы расскажем о 10 лучших функциях, которые могут пригодиться в разных целях, а также предоставим ссылки на подробные уроки по работе с каждой из них.
Функция «ВПР»
Одной из самых востребованных функций в Microsoft Excel является «ВПР» («VLOOKUP)» . Задействовав ее, можно перетягивать значения одной или нескольких таблиц в другую. При этом поиск производится только в первом столбце таблицы, тем самым при изменении данных в таблице-источнике автоматически формируются данные и в производной таблице, в которой могут выполняться отдельные расчеты. Например, сведения из таблицы, в которой находятся прейскуранты на товары, могут использоваться для расчета показателей в таблице об объеме закупок в денежном выражении.
ВПР запускается путем вставки оператора «ВПР» из «Мастера функций» в ту ячейку, где данные должны отображаться.
В появившемся окне после запуска этой функции нужно указать адрес ячейки или диапазона ячеек, откуда данные будут подтягиваться.
Сводные таблицы
Еще одной важной функцией программы Excel является создание сводных таблиц, обеспечивающее группировку данных из других таблиц по различным критериям, выполнение различных расчетов с ними (суммирование, умножение, деление и т.д.), а результаты выводятся в отдельную таблицу. При этом существуют очень широкие возможности по настройке полей сводной таблицы.
Создается она на вкладке «Вставка» нажатием на кнопку, которая так и называется — «Сводная таблица» .
Создание диаграмм
Для визуального отображения данных, размещенных в таблице, удобно использовать диаграммы. Их часто применяют для создания презентаций, написания научных работ, в исследовательских целях и т.д. Excel предоставляет широкий набор инструментов по созданию различного типа диаграмм.
Чтобы создать диаграмму, нужно выделить набор ячеек с данными, которые вы хотите визуально отобразить. Затем, находясь на вкладке «Вставка» , выбрать на ленте тот тип диаграммы, который считаете наиболее подходящим для достижения поставленных целей.
Более точная настройка диаграмм, включая установку ее наименования и наименования осей, производится в группе вкладок «Работа с диаграммами» .
Одним из видов диаграмм являются графики. Принцип построения их тот же, что и у остальных типов диаграмм.
Формулы в Excel
Для работы с числовыми данными в программе позволяется использовать специальные формулы. С их помощью можно производить различные арифметические действия с данными в таблицах: сложение, вычитание, умножение, деление, возведение в степень извлечение корня и т.д. Чтобы применить формулу, нужно в ячейке, куда планируется выводить результат, поставить знак «=» . После этого вводится сама формула, которая может состоять из математических знаков, чисел и адресов ячеек. Для указания адреса ячейки, из которой берутся данные для расчета, достаточно кликнуть по ней мышкой, и ее координаты появится в ячейке для вывода результата.
Excel также удобно использовать и в качестве обычного калькулятора. Для этого в строке формул или в любой ячейке просто вводятся математические выражения после знака «=» .
Функция «ЕСЛИ»
Одной из самых популярных функций, которые используются в Excel, является «ЕСЛИ» . Она дает возможность задать в ячейке вывод одного результата при выполнении конкретного условия и другого результата в случае его невыполнения. Ее синтаксис выглядит следующим образом: ЕСЛИ(логическое выражение; [результат если истина]; [результат если ложь]) .
Операторами «И» , «ИЛИ» и вложенной функцией «ЕСЛИ» задается соответствие нескольким условиям или одному из нескольких условий.
Макросы
С помощью макросов в программе записывается выполнение определенных действий, а потом они воспроизводятся автоматически. Это существенно экономит время на выполнении большого количества однотипной работы. Макросы записываются путем включения захвата своих действий в программе через соответствующую кнопку на ленте.
Запись макросов также можно производить, используя язык разметки Visual Basic в специальном редакторе.
Условное форматирование
Чтобы выделить определенные данные, в таблице применяется функция условного форматирования, позволяющая настроить правила выделения ячеек. Само условное форматирование позволяется выполнить в виде гистограммы, цветовой шкалы или набора значков. Переход к ней осуществляется через вкладку «Главная» с выделением диапазона ячеек, который вы собираетесь отформатировать. Далее в группе инструментов «Стили» нажмите кнопку, имеющая название «Условное форматирование» . После этого останется выбрать тот вариант форматирования, который считаете наиболее подходящим.
Форматирование будет выполнено.
«Умная» таблица
Не все пользователи знают, что таблицу, просто начерченную карандашом или границами, Excel воспринимает как простую область ячеек. Заставить программу видеть этот набор данных как таблицу можно через переформатирование. Делается это просто: для начала выделяем нужный диапазон с данными, а затем, находясь на вкладке «Главная» , кликаем по кнопке «Форматировать как таблицу» . Появится список с различными вариантами стилей оформления, где укажите подходящий.
Таблица также создается нажатием на кнопку «Таблица» , которая расположена на вкладке «Вставка» , предварительно выделив определенную область листа с данными.
Выделенный набор ячеек редактор будет воспринимать как таблицу. Вследствие этого, к примеру, если вы введете в расположенные у границ таблицы ячейки какие-то данные, они будут автоматически включены в нее. Вдобавок к этому при прокрутке вниз шапка будет постоянно в пределах области зрения.
Подбор параметра
С помощью функции подбора параметров можно подобрать исходные данные, руководствуясь желаемым для вас результатом. Перейдите на вкладку «Данные» и нажмите кнопку «Анализ «что если»» , расположенную в блоке инструментов «Работа с данными» . В появившемся списке укажите пункт «Подбор параметра…» .
Откроется окно подбора параметра. В поле «Установить в ячейке» вы должны указать ссылку на ячейку, которая содержит нужную формулу. В поле «Значение» должен быть указан конечный результат, который вы хотите получить. В поле «Изменяя значения ячейки» вставьте координаты ячейки с корректируемым значением.
Функция «ИНДЕКС»
Возможности, которые предоставляет функция «ИНДЕКС» , в чем-то близки к возможностям функции «ВПР» . Она также позволяет искать данные в массиве значений и возвращать их в указанную ячейку. Синтаксис выглядит следующим образом: ИНДЕКС(диапазон_ячеек;номер_строки;номер_столбца) .
Это далеко не полный перечень всех функций, которые доступны в программе Microsoft Excel. Мы остановили внимание только на самых популярных и наиболее важных из них.
Если вы никогда раньше не использовали табличный процессор для создания документов, советуем прочитать наше руководство Эксель (Excel) для чайников.
После этого вы сможете создать свой первый табличный лист с таблицами, графиками, математическими формулами и форматированием.
Подробная информация о базовых функциях и возможностях табличного процессора .
Описание основных элементов документа и инструкция для работы с ними в нашем материале.
Кстати, чтобы эффективнее работать с таблицами Exel можете ознакомиться с нашим материалом .
Работа с ячейками. Заполнение и форматирование
Прежде чем приступать к конкретным действиям, необходимо разобраться с базовым элементом любого .
Файл Эксель состоит из одного или нескольких листов, разграфленных на мелкие ячейки.
Ячейка – это базовый компонент любого экселевского отчета, таблицы или графика. В каждой клеточке содержится один блок информации. Это может быть число, дата, денежная сумма, единица измерения или другой формат данных.
Чтобы заполнить ячейку, достаточно просто кликнуть по ней указателем и ввести нужную информацию.
Чтобы отредактировать ранее заполненную ячейку, нажмите на неё двойным кликом мышки.
Рис. 1 – пример заполнения ячеек
Каждая клеточка на листе имеет свой уникальный адрес. Таким образом, с ней можно проводить расчеты или другие операции.
При нажатии на ячейку в верхней части окна появится поле с ее адресом, названием и формулой (если клеточка учуствует в каких-либо расчетах).
Выберем ячейку «Доля акций» . Адрес её расположения – А3. Эта информация указана в открывшейся панели свойств. Также мы можем увидеть содержимое.
Формул у этой клетки нет, поэтому они не показываются.
Больше свойств ячейки и функций, которые можно задействовать по отношению к ней, доступны в контекстном меню.
Кликните на клеточку правой клавишей манипулятора.
Откроется меню, с помощью которого можно отформатировать ячейку, провести анализ содержимого, присвоить другое значение и прочие действия.
Рис. 2 – контекстное меню ячейки и ее основные свойства
Сортировка данных
Часто пользователи сталкиваются с задачей сортировки данных на листе в Эксель. Эта функция помогает быстро выбрать и просмотреть только нужные данные из всей таблицы.
Перед вами уже (как её создать разберемся дальше в статье). Представьте, что вам нужно отсортировать данные за январь по возрастанию.
Как бы вы это сделали? Банальное перепечатывание таблицы – это лишняя работа, к тому же, если она объемная, делать этого никто не будет.
Для сортировки в Excel есть специально отведенная функция. От пользователя требуется только:
- Выделить таблицу или блок информации;
- Открыть кладку «Данные» ;
- Кликнуть на иконку «Сортировка» ;
Рис. 3 – вкладка «Данные»
- В открывшемся окошке выберите колонку таблицы, над которой будем проводить действия (Январь ).
- Далее тип сортировки (мы выполняем группировку по значению) и, наконец, порядок – по возрастанию.
- Подтвердите действие, нажав на «ОК» .
Рис. 4 – настройка параметров сортировки
Произойдет автоматическая сортировка данных:
Рис. 5 – результат сортировки цифр в столбце «Январь»
Аналогичным образом можно проводить сортировку по цвету, шрифту и другим параметрам.
Математические расчеты
Главное преимущество Excel – возможность автоматического проведения расчетов в процессе заполнения таблицы. К примеру, у нас есть две ячейки со значениями 2 и 17. Как в третью ячейку вписать их результат, не делая расчеты самостоятельно?
Для этого, вам необходимо кликнуть на третью ячейку, в которую будет вписан конечный результат вычислений.
Затем нажмите на значок функции f(x), как показано на рисунке ниже.
В открывшемся окошке выберите действие, которое хотите применить. СУММ – это сумма, СРЗНАЧ – среднее значение и так далее.
Полный список функций и их наименований в редакторе Excel можно найти на официальном сайте компании Microsoft.
Нам нужно найти сумму двух ячеек, поэтому нажимаем на «СУММ» .
Рис. 6 – выбор функции «СУММ»
В окне аргументов функции есть два поля: «Число 1» и «Число 2» . Выберите первое поле и кликните мышкой на ячейку с цифрой «2».
Её адрес запишется в строку аргумента.
Кликните на «Число 2» и нажмите на ячейку с цифрой «17». Затем подтвердите действие и закройте окно.
Если необходимо выполнить математические действия с тремя или большим количеством клеточек, просто продолжайте вводить значения аргументов в поля «Число 3» , «Число 4» и так далее.
Если в дальнейшем значение суммируемых ячеек будет изменяться, их сумма будет обновляться автоматически.
Рис. 7 – результат выполнения подсчетов
Создание таблиц
В экселевских таблицах можно хранить любые данные.
С помощью функции быстрой настройки и форматирования, в редакторе очень просто организовать систему контроля личного бюджета, список расходов, цифровые данные для отчетности и прочее.
Имеют преимущество перед аналогичной опцией в и других офисных программах.
Здесь у вас есть возможность создать таблицу любой размерности. Данные заполняются легко. Присутствует панель функций для редактирования содержимого.
К тому же, готовую таблицу можно интегрировать в файл docx с помощью обычной функции копирование-вставка.
Чтобы создать таблицу, следуйте инструкции:
- Откройте вкладку «Вставка» . В левой части панели опций выберите пункт «Таблица» . Если вам необходимо провести сведение каких-либо данных, выбирайте пункт «Сводная таблица»;
- С помощью мышки выделите место на листе, которое будет отведено для таблицы. А также вы можете ввести расположение данных в окно создания элемента;
- Нажмите ОК , чтобы подтвердить действие.
Рис. 8 – создание стандартной таблицы
Чтобы отформатировать внешний вид получившейся таблички, откройте содержимое конструктора и в поле «Стиль» кликните на понравившийся шаблон.
При желании, можно создать собственный вид с другой цветовой гаммой и выделением ячеек.
Рис. 9 – форматирование таблицы
Результат заполнения таблицы данными:
Рис. 10 – заполненная таблица
Для каждой ячейки таблицы также можно настроить тип данных, форматирование и режим отображения информации. Окно конструктора вмещает в себя все необходимые опции для дальнейшей конфигурации таблички, исходя из ваших требований.
Работа с другими программами (Microsoft Excel)
Советы, приемы и ответы
Следующие статьи доступны по теме «Работа с другими программами». Щелкните значок название статьи (выделено полужирным шрифтом ), чтобы увидеть связанную статью.
Изменение ссылок
Если ваш рабочий лист связан с данными на других листах, вам может потребоваться время от времени изменять ссылку.Вот как выполнить задачу.
Преобразование импортированной информации в числовые значения
Если информация, которую вы импортируете в Excel, обрабатывается программой как текст, вы можете преобразовать ее в числовые значения. Этот совет объясняет несколько отличных способов решения проблемы и получения нужных числовых значений.
CSV-файл открывается с данными в одном столбце
Когда вы импортируете CSV-файл в рабочий лист Excel, вы можете быть удивлены тем, как программа распределяет информацию по столбцам.Этот совет объясняет, как Excel определяет, что куда идет.
Excel применяет научную нотацию к импортированным данным
Использование Excel для импорта данных из другого источника (например, базы данных) – отличный подход для анализа этих данных. Однако что делать, если импортируемые данные неверно интерпретируются Excel? Вот способ решить эту проблему.
Экспорт широты и долготы
Удобный способ сохранить значения широты и долготы в Excel – рассматривать их как обычные значения времени.Когда дело доходит до экспорта этих значений для использования с другими программами, вы оцените информацию в этом совете.
Форматы файлов, включающие форматы полей
Если вы импортируете в Excel данные, созданные другими программами, вы знаете, что правильное форматирование данных может быть затруднительным. В этом совете обсуждаются форматы файлов только для текста (например, CSV) и возможность указать форматирование отдельных полей в файле.
Избавление от пустых строк после импорта
Импортируйте данные на рабочий лист (или вставьте их туда), и вы можете обнаружить, что в итоге получите группу пустых ячеек, от которых нужно избавиться.Вот несколько полезных идей, как избавиться от лишних строк.
Игнорирование других приложений
Вы хотите, чтобы Excel игнорировал другие приложения, которые могут быть запущены на вашем компьютере? Вы можете настроить программу именно на это.
Импорт огромных файлов данных
Иногда при импорте данных, созданных другими программами, вы можете обнаружить, что Excel слишком много данных. Вот как вы все еще можете выполнить задачу.
Работа с таблицами Lotus 1-2-3
Если в вашем офисе есть старые данные, созданные в старой системе Lotus 1-2-3, вы можете открыть их в Excel. Как Excel работает с этими старыми данными, зависит от нескольких выполненных вами настроек программы.
Excel – Что такое Microsoft Excel? Overivew, Definition
Microsoft Excel Definition
Определение Excel: программа, созданная Microsoft, которая использует электронные таблицы для упорядочивания чисел и данных с помощью формул и функций.Анализ Excel широко распространен во всем мире и используется предприятиями любого размера для выполнения финансового анализа.
Ознакомьтесь с бесплатным ускоренным курсом CFI по Excel здесь!
Для чего используется Excel?
Excel обычно используется для организации данных и выполнения финансового анализа. Он используется во всех бизнес-функциях и в компаниях от малых до крупных.
Основные области применения Excel:
- Ввод данных
- Управление данными
- Бухгалтерский учет
- Финансовый анализ
- Создание диаграмм и графиков
- Программирование
- Управление временем
- Управление задачами
- Финансовое моделирование Что такое финансовое моделирование Финансовое моделирование выполняется в Excel для прогнозирования финансовых показателей компании.Обзор того, что такое финансовое моделирование, как и зачем его создавать.
- Управление взаимоотношениями с клиентами (CRM)
- Практически все, что нужно организовать!
Функции данных, формулы и ярлыки
Программа Excel включает множество функций, формул и ярлыков, которые можно использовать для расширения ее функциональных возможностей.
Мы определили ключевые функции и формулы ниже в нашем руководстве по Excel:
- Бесплатное руководство: ярлыки, функции и определения Excel Ярлыки Excel для ПК Mac Ярлыки Excel – Список наиболее важных и распространенных ярлыков MS Excel для пользователей ПК и Mac, финансы , бухгалтерские профессии.Сочетания клавиш ускоряют ваши навыки моделирования и экономят время. Изучите редактирование, форматирование, навигацию, ленту, специальную вставку, манипулирование данными, редактирование формул и ячеек и другие ярлыки
Ярлыки Excel для ПК Ярлыки MacExcel – список наиболее важных и распространенных ярлыков MS Excel для пользователей ПК и Mac, финансы, бухгалтерские специальности. Сочетания клавиш ускоряют ваши навыки моделирования и экономят время. Изучите редактирование, форматирование, навигацию, ленту, специальную вставку, манипулирование данными, редактирование формул и ячеек и другие краткие сведения.
Использование в финансах и бухгалтерском учете
Excel широко используется в функциях финансов и бухгалтерского учета.Фактически, во многих организациях все функции составления бюджета, прогнозирования и учета полностью выполняются из таблиц Excel.
Хотя Excel определяется как инструмент управления «данными», чаще всего используются финансовые данные. В CFI мы бы определили Excel как лучшее программное обеспечение для финансовых операций. Хотя есть и другие финансовые программы, предназначенные для выполнения конкретных задач, самой сильной стороной Excel является его надежность и открытость. Модели Excel настолько мощны, насколько аналитик желает, чтобы они были.
Бухгалтеры, инвестиционные банкиры, аналитики и специалисты всех типов финансовой карьеры полагаются на превосходство при выполнении своих повседневных служебных обязанностей.
Дополнительные ресурсы
Спасибо за то, что прочитали статью CFI Excel Definition. В нашем понимании Excel – это один из самых мощных инструментов бухгалтерского учета и финансов, который широко используется. Чтобы продолжить обучение и развивать свою карьеру, вам будут полезны следующие дополнительные ресурсы CFI:
- Бесплатный курс Excel
- Сочетания клавиш Сочетания клавишExcel Сочетания клавиш для ПК MacExcel – Список наиболее важных и распространенных сочетаний клавиш MS Excel для пользователей ПК и Mac, финансов, бухгалтерского учета профессии.Сочетания клавиш ускоряют ваши навыки моделирования и экономят время. Изучите редактирование, форматирование, навигацию, ленту, специальную вставку, манипулирование данными, редактирование формул и ячеек и другие краткие статьи
- Расширенные формулы в Excel Расширенные формулы Excel, которые необходимо знатьЭти расширенные формулы Excel очень важно знать и улучшат ваши навыки финансового анализа уровень. Загрузите нашу бесплатную электронную книгу Excel!
- Финансовое моделированиеШаблоныБесплатные бизнес-шаблоны для использования в личной или профессиональной жизни.Шаблоны включают Excel, Word и PowerPoint. Их можно использовать для транзакций,
Excel: начало работы с Excel
Урок 1. Начало работы с Excel
Введение
Excel – это программа для работы с электронными таблицами , которая позволяет хранить , упорядочивать и анализировать информацию . Хотя вы можете подумать, что Excel используется только некоторыми людьми для обработки сложных данных, любой может узнать, как воспользоваться преимуществами мощных функций программы .Независимо от того, ведете ли вы бюджет, ведете журнал обучения или выставляете счет, Excel упрощает работу с различными типами данных.
Посмотрите видео ниже, чтобы узнать больше об Excel.
Об этом руководстве
Процедуры в этом руководстве будут работать для всех последних версий Microsoft Excel , включая Excel 2019 , Excel 2016 и Office 365 . Могут быть небольшие отличия, но по большей части эти версии похожи.Однако, если вы используете более раннюю версию , вы можете вместо этого обратиться к одному из других наших руководств по Excel.
Стартовый экран Excel
Когда вы впервые открываете Excel, появляется начальный экран Excel . Отсюда вы сможете создать новую книгу , выбрать шаблон и получить доступ к своим недавно отредактировал книги .
- На начальном экране Excel найдите и выберите Пустая книга , чтобы получить доступ к интерфейсу Excel.
Части окна Excel
Некоторые части окна Excel (например, лента и полосы прокрутки ) являются стандартными для большинства других программ Microsoft. Однако есть и другие функции, более специфичные для электронных таблиц, такие как строка формул , поле имени и вкладки рабочего листа .
Нажимайте кнопки в интерактивном меню ниже, чтобы ознакомиться с частями интерфейса Excel.
Работа в среде Excel
Лента и панель быстрого доступа – это то место, где вы найдете команды для выполнения общих задач в Excel.Представление Backstage дает вам различные возможности для сохранения, открытия файла, печати и совместного использования вашего документа.
Лента
Excel использует ленточную систему с вкладками вместо традиционных меню. Лента содержит несколько вкладок , каждая с несколькими группами команд . Вы будете использовать эти вкладки для выполнения наиболее распространенных задач в Excel.
- На каждой вкладке будет одна или несколько групп.
- В некоторых группах есть стрелка, которую можно щелкнуть, чтобы просмотреть дополнительные параметры.
- Щелкните вкладку, чтобы увидеть больше команд.
- Вы можете настроить способ отображения ленты с помощью параметров отображения ленты.
Некоторые программы, такие как Adobe Acrobat Reader , могут устанавливать дополнительные вкладки на ленту. Эти вкладки называются надстройками .
Чтобы изменить параметры отображения ленты:
Лента предназначена для выполнения вашей текущей задачи, но вы можете выбрать минимизировать ее, если обнаружите, что она занимает слишком много места на экране.Щелкните стрелку Параметры отображения ленты в правом верхнем углу ленты, чтобы открыть раскрывающееся меню.
В меню параметров отображения ленты есть три режима:
- Автоматически скрывать ленту : Автоматически скрывать книгу отображает в полноэкранном режиме и полностью скрывает ленту. Чтобы показать ленту , щелкните команду Развернуть ленту в верхней части экрана.
- Показать вкладки : этот параметр скрывает все группы команд, когда они не используются, но вкладки останутся видимыми.Чтобы показать ленту , просто щелкните вкладку.
- Показать вкладки и команды : этот параметр максимизирует ленту. Все вкладки и команды будут видны. Этот параметр выбран по умолчанию при первом открытии Excel.
Панель быстрого доступа
Расположенная прямо над лентой панель быстрого доступа позволяет получать доступ к общим командам независимо от того, какая вкладка выбрана. По умолчанию он включает команды Сохранить, , Отменить, и Повторить .Вы можете добавить другие команды в зависимости от ваших предпочтений.
Чтобы добавить команды на панель быстрого доступа:
- Щелкните стрелку раскрывающегося списка справа от панели быстрого доступа .
- Выберите команду , которую вы хотите добавить, из раскрывающегося меню. Чтобы выбрать одну из дополнительных команд, выберите Дополнительные команды .
- Команда будет добавлена на панель быстрого доступа.
Как пользоваться Подскажите:
Поле Tell me работает как строка поиска, помогая быстро находить инструменты или команды, которые вы хотите использовать.
- Напечатайте своими словами, что вы хотите сделать.
- Результаты предоставят вам несколько подходящих вариантов. Чтобы использовать один, щелкните его, как если бы вы выполняли команду на ленте.
Просмотры рабочего листа
Excel имеет множество параметров просмотра, которые меняют способ отображения книги. Эти представления могут быть полезны для различных задач, особенно если вы планируете распечатать электронную таблицу. Чтобы изменить представление на листе , найдите команды в правом нижнем углу окна Excel и выберите Нормальный вид , Макет страницы или Разрыв страницы .
- Обычный вид – это вид по умолчанию для всех листов в Excel.
- Режим макета страницы показывает, как ваши рабочие листы будут выглядеть при печати. В этом представлении также можно добавлять верхние и нижние колонтитулы.
- Представление «Разрыв страницы» позволяет изменять расположение разрывов страниц, что особенно полезно при печати большого количества данных из Excel.
Вид за кулисами
Представление Backstage дает вам различные возможности для сохранения, открытия файла, печати и совместного использования ваших книг.
Для доступа к представлению Backstage:
- Щелкните вкладку Файл на ленте . Появится представление Backstage .
Нажмите кнопки в интерактивном меню ниже, чтобы узнать больше об использовании представления Backstage.
Challenge!
- Открыть Excel .
- Щелкните Пустая книга , чтобы открыть новую электронную таблицу.
- Измените параметры отображения ленты с на Показать вкладки .
- Используя панель инструментов «Настройка быстрого доступа » , щелкните, чтобы добавить Новый , Быстрая печать и Правописание .
- В строке Tell me введите слово Color . Наведите указатель мыши на Цвет заливки и выберите желтый . Это заполнит ячейку желтым цветом.
- Измените вид рабочего листа на вариант Макет страницы .
- Когда вы закончите, ваш экран должен выглядеть следующим образом:
- Измените параметры отображения ленты обратно на Показать вкладки и команды .
- Закройте Excel и Не сохраняйте изменения .
/ ru / excel /standing-onedrive / content /
5 основных применений Excel на рабочем месте
Microsoft Excel, возможно, самая важная компьютерная программа, используемая сегодня на рабочем месте . Вот почему так много рабочих и потенциальных сотрудников должны изучить Excel, чтобы войти или остаться на рабочем месте.
С точки зрения работодателя, особенно тех, кто работает в области информационных систем, использование Excel в качестве вычислительного инструмента для конечных пользователей имеет важное значение.Мало того, что многие бизнес-профессионалы используют Excel для выполнения повседневных функциональных задач на рабочем месте, все большее число работодателей полагаются на Excel для поддержки принятия решений.
В сегодняшней рабочей среде без знания Excel вы можете оказаться в следующей ситуации:
Чтобы помочь p предотвратить вам когда-либо столкнуться с этой ситуацией n вот пять основных функций и преимуществ Microsoft Excel:
1) Создавайте отличные графики
Excel позволяет бизнес-пользователям раскрыть потенциал своих данных , используя формулы в сетке ячеек.Данные вставляются в отдельные ячейки в строках или столбцах, что позволяет их сортировать и фильтровать, а затем отображать в визуальном представлении. Использование круговых диаграмм, графиков и кластеризованных столбцов добавляет смысла данным, которые в противном случае могут существовать просто как строка за строкой чисел. Эти визуализации могут добавить дополнительный акцент в бизнес-отчеты и убедительные маркетинговые материалы.
2) Использовать условное форматирование
ПользователиExcel могут форматировать свои электронные таблицы, используя разные цвета, жирный шрифт и курсив, чтобы различать столбцы, а выводит на первый план наиболее важные данные .Огромное количество задач, которые можно решить с помощью этого инструмента, впечатляет, вот лишь некоторые из них: отображение простых значков, которые представляют связанные данные, выделение строки на основе одного значения, сравнение значений, сравнение списков и поиск дубликатов. Узнайте больше об условном форматировании.
3) Помогите определить тенденции
При представлении данных в форме диаграмм или графиков может быть полезно включить средние линии, которые явно детализируют ключевые тенденции , возникающие из информации .Это может помочь продемонстрировать ключевые моменты другим пользователям в простой форме – например, руководителю другого отдела во время заседания совета директоров. Excel позволяет выводить линии тренда за пределы графика, чтобы предлагать прогнозы будущей активности – и такие прогнозы могут помочь предприятиям разработать свою будущую стратегию.
4) Объедините данные
Excel можно использовать для объединения информации из различных файлов и документов , чтобы она существовала в одном месте.Помимо необработанных данных и информации из других таблиц, можно импортировать текст и изображения. Другие объекты можно добавить с помощью вкладки «Вставка» или добавить в файл дополнительные электронные таблицы.
5) Интернет-доступ
Excel доступен в Интернете как часть пакета Microsoft Office 365 для повышения производительности. Это означает, что руководители предприятий и сотрудники имеют доступ к программе с различных устройств практически из любого места . При условии, что у них есть компьютер, ноутбук, смартфон или планшет с подключением к Интернету, должен быть возможен доступ к Excel, что сделает удаленную и мобильную работу жизнеспособной.
***
Filtered – это отмеченная наградами платформа онлайн-обучения, которая персонализирует учебные материалы для каждого пользователя. Задавая пользователям вопросы об их роли, стремлениях и профессионализме, алгоритм машинного обучения платформы может выявить пробелы в навыках и отфильтровать материалы, которые пользователю не нужны или которые он уже знает. Это сводит к минимуму время, затрачиваемое на обучение, максимизирует результативность обучения и увеличивает продуктивность.
Свыше 800 000 пользователей прошли наши курсы по Microsoft и бизнес-навыкам, и среди наших клиентов есть многие крупные компании.У нас также есть механизм рекомендаций по обучению – globalfilter – который связывает контент с учащимися на основе ролей, карьерных устремлений и организационных приоритетов менее чем за 30 секунд.
Как создать электронную таблицу в Excel, Word и Google Sheets
Вкладка Home предназначена для управления форматированием и внешним видом листа, а также с некоторыми простыми формулами, которые вам всегда понадобятся.
A. Инструменты копирования и вставки: Используйте эти инструменты для быстрого копирования данных и форматирования стилей в электронной таблице. Инструмент Копировать может либо скопировать выбранную ячейку или группу ячеек, либо скопировать область электронной таблицы, которую вы будете использовать в качестве изображения в другом документе. Инструмент Вырезать перемещает выделение ячеек в новое место назначения, а не дублирует его.
Инструмент Вставить может вставить что угодно из буфера обмена в выбранную ячейку и обычно сохраняет все, включая значение, формулу и формат.Однако в Excel есть множество вариантов вставки: вы можете получить к ним доступ, щелкнув стрелку вниз рядом со значком «Вставить». Вы можете вставить то, что скопировали, как картинку. Вы также можете вставить то, что вы скопировали, только как значения, чтобы вместо дублирования формулы скопированной ячейки вы дублировали окончательное значение, показанное в ячейке.
Кисть Format копирует все, что связано с форматированием выбранной ячейки. Когда вы выбираете ячейку и нажимаете Формат , вы можете выделить весь диапазон ячеек, и каждая из них будет форматировать исходную ячейку без изменения их значений.
B. Инструменты визуального форматирования: Многие из этих инструментов аналогичны инструментам Microsoft Word. Вы можете использовать инструменты форматирования, чтобы изменить шрифт, размер и цвет вводимых слов, сделать их полужирным, курсивом или подчеркнутым. Он также имеет несколько параметров форматирования для электронных таблиц. Вы можете выбрать, какие стороны ячейки будут иметь дополнительные границы, а также их стиль и толщину. Вы также можете изменить цвет выделения всей ячейки. Это полезно для создания визуально привлекательных границ или различения строк или столбцов на больших листах или для выделения определенной ячейки, которую вы хотите выделить.
C. Инструменты форматирования положения: Выровняйте данные ячейки по верхнему, нижнему или среднему краю ячейки. Также есть возможность наклонить отображаемые значения, чтобы облегчить чтение. В нижнем ряду есть знакомые варианты выравнивания по левому краю, центру и правому краю. Также есть кнопки отступа вправо и влево.
D. Функции форматирования нескольких ячеек: Этот раздел содержит две очень важные функции, которые решают типичные проблемы для новых пользователей Excel. Первый – Wrap Text .Обычно, когда вы вводите текст в ячейку, размер которой превышает размер ячейки, он перетекает в следующую ячейку. Например, если вы вводите «Бюджетные элементы» в A1, часть слова «Items» перетекает в B1. Затем, если вы введете B1, вы закроете любые символы из A1, которые расширились до B1. Дополнительный текст из ячейки A1 все еще существует, но теперь он скрыт. Если вы не хотите расширять ячейки, щелкните значок Перенос текста на A1 – это разделит «Бюджетные элементы» на две составные строки вместо одной в пределах A1.Это увеличивает высоту всей строки для размещения содержимого. Теперь ввод в B1 не закроет существующий текст.
Другой инструмент в этом разделе – Объединить , и Центр . Бывают случаи, когда вы можете объединить несколько ячеек и заставить их действовать как одну длинную ячейку. Например, вы можете захотеть, чтобы заголовок для всей таблицы был четким и легко читаемым. Выделите все ячейки, которые вы хотите объединить, нажмите Объединить , а затем введите заголовок и отформатируйте его. Хотя настройкой по умолчанию для заголовков является текст по центру, просто щелкните стрелку раскрывающегося списка, чтобы выбрать различные параметры слияния и разъединения.
E. Параметры числового формата: В раскрывающемся меню есть параметры для форматирования чисел. Например, валюта помещает все, что вы выбираете, в формат «0,00 долл. США», а процентов превращает 0,5 или ½ в «50%», параметры даты. Это основные параметры формата, но вы можете выбрать Дополнительные числовые форматы из раскрывающегося меню, чтобы получить дополнительные варианты использования (валюты разных стран или добавление форматирования «(xxx) xxx-xxxx» в последовательности номеров телефонов. ).Часто вы можете использовать эти инструменты для целых столбцов, чтобы все данные в одной категории вели себя одинаково.
F. Форматирование таблицы или листа: Форматирование как таблица и Стили ячеек позволяют использовать предустановки или настраивать таблицы (например, с чередованием цветов строк и выделенными полосами заголовков). Выберите диапазон данных и стиль для стандартизации форматирования.
Условное форматирование немного сложнее. Используйте раскрывающееся меню для выбора из ряда параметров, таких как вставка полезных визуальных значков для представления статуса или завершения или изменение цвета различных строк.Наиболее важными являются условные правила , которые создаются с помощью простой логики. Например, предположим, что у вас есть столбец с данными от A1 до A3, а A4 содержит сумму этих трех ячеек. Вы можете поместить форматирование на A4 с правилом, которое гласит: «Если A4> 0, выделите A4 зеленым». Затем вы можете добавить еще одно правило, которое гласит: «Если A4 <0, выделите A4 красным». Теперь у вас есть быстрый визуальный справочник, где зеленый = положительное число, а красный = отрицательное число, которое будет меняться в зависимости от того, что вы вводите в A1, A2 и A3.
G. Инструменты форматирования строк и столбцов: Выпадающее меню Вставить помещает ячейки, строки или столбцы до или после выбранной области на листе, а Удалить удаляет их. Раскрывающийся список Формат позволяет изменять высоту строк и ширину столбцов. Он также имеет параметры для скрытия и отображения определенных разделов.
H. Прочие инструменты: Начиная с верхнего левого угла, имеется функция AutoSum , которая позволяет выбрать ряд ячеек и поместить сумму в ячейку, расположенную справа или справа от последней выбранной точки данных.Вы можете использовать раскрывающийся список для изменения функции вычисления среднего, отображения максимума, минимума или количества выбранных чисел.
Используйте Fill , чтобы взять содержимое ячейки и расширить его в любом направлении на любое количество ячеек. Если ячейка содержит значение, Fill будет просто копировать значение снова и снова. Если он содержит формулу, он будет пересчитывать свое относительное положение для каждой новой ячейки. Если первая ячейка равна A1 + B1, то следующая будет равна A2 + B2 и так далее.
Кнопка Очистить позволяет либо очистить значение, либо просто очистить форматирование ячейки.
Сортировка и фильтр Инструменты позволяют выбирать, что отображать и в каком порядке. На базовом уровне этот инструмент сортирует ячейки, содержащие текст, от A до Z, и ячейки, содержащие числа, от наименьшего к наибольшему. Он также может сортировать по цвету или значку. Сортировка и фильтрация помогают находить только те данные, которые вам нужны.
Используйте вкладку Вставка , чтобы добавить в книгу Excel дополнительные элементы, выходящие за рамки текста и цветов.
A. Эти инструменты управляют сводными таблицами , важной функцией Excel. Думайте о сводных таблицах как о «отчетах» – быстром способе просмотра всех ваших данных, анализа тенденций и вывода выводов. Выбрав как минимум две строки данных и щелкнув PivotTable , вы можете быстро создать визуально привлекательную таблицу. В ходе этого процесса запускается построитель сводных таблиц , который помогает вам выбирать столбцы для включения, сортировать их и перетаскивать их, чтобы быстро построить таблицу.Они могут включать сворачиваемые строки, чтобы сделать отчеты интерактивными и незагроможденными. Также есть кнопка для рекомендуемых сводных таблиц, которая может помочь, когда вы не знаете, с чего начать.
Таблица создает простую таблицу, которая включает любое количество выбранных столбцов. Вместо того, чтобы размещать таблицу в другом месте на листе, он превращает данные в таблицу на месте и применяет настраиваемое цветовое форматирование.
B. Этот раздел позволяет вставлять визуальные элементы, такие как файлы изображений, готовые фигуры и SmartArt.Вы можете добавлять фигуры и изменять их размер, перекрашивать и перемещать их для создания интуитивно понятных наборов данных и отчетов. Объекты SmartArt – это готовые схемы, в которые можно вставлять текст и информацию. Они отлично подходят для представления того, что говорят данные, в другом месте вашей книги.
C. Эти инструменты предназначены для вставки элементов из других продуктов Microsoft, таких как Bing Maps, готовых информационных карточек о людях (только из учетных записей Microsoft) и надстроек из их магазина.
D. Используйте эти инструменты для создания диаграмм и графиков.Большинство из них работают, только если вы выбираете один или несколько наборов данных (только числа, со словами для заголовков или категорий). Диаграммы и графики функционируют так, как вы ожидаете – просто выберите данные, которые вы хотите визуализировать, затем выберите нужный тип визуализации (гистограммы, точечные диаграммы, круговые диаграммы или линейные графики). При его создании появятся параметры форматирования, в которых вы можете изменить цвет, метки и многое другое.
E. Спарклайны – это более упрощенные графики, которые могут уместиться всего в одной ячейке.Вы можете разместить их рядом с данными для небольшого быстрого визуального представления.
F. Срезы – это большие списки кнопок, которые делают ваши данные более интерактивными. Вы можете выбрать созданную вами сводную таблицу , а затем создать на ее основе срез – это позволяет зрителю нажимать кнопки, соответствующие данным, которые они хотят отфильтровать.
G. Этот инструмент гиперссылок позволяет превратить ячейку или таблицу в интерактивную ссылку. Когда зритель нажимает на затронутые ячейки, они попадают на любой выбранный вами веб-сайт или сайт интрасети.
H. Последние версии Excel позволяют улучшить совместную работу – вставляйте комментарии в любую ячейку или диапазон ячеек, чтобы добавить больше контекста. Вы можете открывать или закрывать комментарии, чтобы таблица не была слишком загромождена.
I. Текстовое поле полезно, когда вы создаете отчет и не хотите, чтобы вводимые слова вели себя как ячейки. Это позволяет легко перемещать текст, а не вырезать и вставлять ячейки (что потенциально может испортить форматирование реальных данных). Следующая область предназначена для Верхние и нижние колонтитулы , которая приведет вас к представлению макета страницы – здесь вы можете добавить верхние и нижние колонтитулы для всей страницы. WordArt , с другой стороны, позволяет украсить текст. Вставить Объект позволяет помещать на лист целые файлы (документы Word, PDF-файлы и т. Д.).
J. В этом разделе можно вставить Уравнения и символы . Используйте уравнений , чтобы написать математическое уравнение с дробями, переменными и т. Д., Которые вы можете разместить на своем листе, например, в текстовом поле . Например, это может быть полезно для объяснения того, как вычислялась часть таблицы в отчете.Символы , с другой стороны, можно вставлять прямо в ячейки и включать все нестандартные символы из большинства языков, а также смайлики.
На вкладке Макет страницы есть все необходимое для изменения структурных частей рабочего листа, особенно для целей печати или презентации.
A. Используйте эти кнопки для быстрой настройки визуального стиля всего листа. Вы можете регулировать шрифты и цвета и использовать раздел Themes , чтобы быстро применить его к каждой таблице, PivotTable и элемент SmartArt для получения чистого, хорошо оформленного листа.
B. Это параметры печати. Вы можете изменить поле для печати, независимо от того, хотите ли вы выравнивать печать по вертикали или по горизонтали, какие ячейки на листе вы хотите напечатать, где вы хотите разрывы страниц и есть ли у них фон (чтобы разместить название вашей компании, например пример). Вы также можете начать давать каждой странице заголовок, используя кнопку Печатать заголовки и порядок печати каждого раздела.
C. Это позволяет вам выбрать, сколько страниц в ширину и сколько страниц вниз вы хотите распечатать.
D. Этот раздел позволяет вам переключать отображение автоматических сеток для работы с листом и для его печати вместе с заголовками строк и столбцов (A, B, C, 1, 2, 3 и т. Д.).
На вкладке Формулы хранится почти все, что связано с репутацией Excel как «сложного». Поскольку эта статья предназначена для начинающих, мы не будем подробно рассматривать каждую функцию в этом разделе.
A. Кнопка Insert Function удобна для тех, кто не знает всех сокращений.Это вызывает побочный раздел Formula Builder , который описывает каждую функцию, и вы можете выбрать ту, которую хотите использовать.
B. Эти кнопки делят все функции по категориям.
- Автосумма работает так же, как и на вкладке «Главная».
- Недавно использованные полезны для вызова часто используемых формул, чтобы сэкономить время при просмотре меню.
- Финансы включают все, что связано с валютой, стоимостью, амортизацией, доходностью, ставкой и т. Д.
- Логический включает условные функции, например IF X THEN Y.
- Текст Функции помогают очищать, регулировать и анализировать ячейки с обычным текстом, например отображать количество символов в ячейке (полезно для сообщений в Twitter), объединять две разные строки с помощью Concatenate или извлекать числовые значения из текстовых записей, которые неправильно отформатированы.
- Дата и время Функции помогают понять смысл ячеек с форматированием времени и включают такие записи, как «СЕГОДНЯ», которые вводят текущую дату.
- Поиск и справочная информация Функции помогают извлекать информацию из разных частей книги, избавляя вас от необходимости искать их.
- Math & Trig Функции – это то, на что они похожи, включают в себя все виды математических дисциплин, которые вы можете себе представить.
- Дополнительные функции включает статистические и технические данные.
C. Этот раздел содержит параметры тегов. Если есть диапазон ячеек или таблица, на которые вам часто нужно ссылаться в формулах, вы можете определить их имя и пометить его здесь.Например, предположим, что у вас есть столбец, содержащий полный список продуктов, которые вы продаете. Вы можете выделить имена в этом списке и определить имя как «ProductList». Каждый раз, когда вы хотите сослаться на этот столбец в формуле, вы можете просто вводить «ProductList» (вместо того, чтобы снова находить этот набор данных или запоминать положение их ячеек).
D. Содержит инструменты проверки ошибок. С помощью прецедентов трассировки и зависимостей трассировки вы можете увидеть, какие ячейки содержат формулы, которые относятся к данной ячейке, и наоборот. Показать формулы показывает формулы внутри всех ячеек, а не их отображаемые значения. Проверка ошибок автоматически находит неработающие ссылки и другие проблемы с вашей таблицей.
E. Если у вас есть большой лист с большим количеством взаимосвязанных формул, таблиц и ячеек, вы можете использовать этот раздел для запуска вычислений, а также для выбора типов данных, которые не запускаются. Хороший пример – ипотечная или амортизационная ведомость.
Вкладка Data предназначена для выполнения более сложного анализа данных, чем потребуется большинству новичков.
A. Это инструменты импорта базы данных, позволяющие импортировать данные из любой сетевой, файловой или серверной базы данных.
B. Этот раздел поможет вам исправить соединения с базой данных, обновить данные и настроить свойства.
C. Это параметры Сортировка и Фильтр , аналогичные тем, которые используются для данных на листе и применяются к потокам данных. Здесь они особенно важны, поскольку в базе данных наверняка будет больше данных, чем вы можете или хотите использовать.
D. Это инструменты манипулирования данными. Вы можете взять одну длинную строку, например, разделенную запятыми или пробелами, и разделить ее на столбцы с Text to Columns . Вы можете искать и удалять дубликаты, объединять ячейки и проверять, соответствуют ли данные определенным критериям, чтобы оценить их точность. Анализ «Что, если» помогает заполнить пробелы с неполными данными, используя существующие данные и тенденции, чтобы определить вероятные результаты для новых сценариев.
E. Эти инструменты помогут вам управлять объемом данных, с которым вам нужно работать одновременно, и группировать их по любым критериям, которые вы сочтете необходимыми.Это похоже на сортировку, но вы можете выбрать любой диапазон столбцов или строк и сделать их сворачиваемыми, каждая со своим собственным ярлыком. Используйте Промежуточный итог для создания автоматических вычислений по набору данных по различным категориям, что полезно для финансовых ведомостей.
Вкладка Review является частью ленты , которая помогает при совместном использовании и проверках точности.
A. Это простые текстовые проверки (например, в Word), которые позволяют находить ячейки с орфографическими ошибками или находить более подходящие слова с помощью тезауруса.
B. Проверить доступность выдает ошибки, которые могут затруднить доступ к данным в других программах или просто для чтения. Может оказаться, что на вашем листе отсутствует замещающий текст или что вы используете значения по умолчанию для названий листов, которые могут сделать навигацию менее интуитивно понятной.
C. Инструменты комментирования позволяют соавторам «разговаривать» друг с другом внутри листа.
D. Инструменты защиты и совместного использования позволяют приглашать соавторов и ограничивать доступ к определенным частям листа.Вы можете вручную назначить разные уровни доступа – например, вы можете разрешить подрядчику редактировать только ячейки, связанные с часами, которые они отработали, но не ячейки, которые рассчитывают их заработную плату. Как и в случае с Word, совместное использование листа с отслеживаемых изменений означает, что вы можете видеть все, что было сделано с листом.
E. Когда вы поделились книгой, вы можете ограничить права доступа позже, используя эту кнопку и выбирая отдельных участников.
Используйте инструменты на вкладке Просмотр для изменения настроек, связанных с тем, что вы можете видеть или делать.
A. Это ваш основной вид, в котором вы можете увидеть вид листа по умолчанию, его внешний вид при печати и пользовательские настройки, которые вы установили сами.
B. Используйте эти кнопки, чтобы выбрать, хотите ли вы видеть сетки, заголовки, строку формул и линейку.
C. Это еще один способ управления увеличением и уменьшением ячеек.
D. Freeze Pane Элементы управления являются важной частью создания удобной электронной таблицы. Используя эти инструменты, вы можете заморозить ряд строк и / или столбцов во время прокрутки.Например, если в первой строке были все заголовки столбцов, и она оставалась закрепленной, вы всегда будете знать, на какой столбец смотрите, при прокрутке вниз.
E. Макросы – это способ автоматизации процессов в Excel. Однако он намного превосходит Excel 101.
Введение в Microsoft Excel | Основы Знания + компоненты + примеры
На самом деле, прежде чем идти на собеседование, вы должны иметь базовые знания Microsoft Excel. От бухгалтера до регистратора, от отдела кадров до административного отдела – все используют Microsoft Excel.
Его используют не только крупные компании, мелкие предприниматели и студенты колледжей в своей повседневной работе. Это то, что нельзя пропустить. Чтобы устроиться на работу, изучение базовых задач Excel (по крайней мере, некоторых) в наше время является обязательным условием, это неопровержимая правда.
И, чтобы помочь вам в этом, я составил это руководство. Это руководство поможет вам изучить все эти основы на некоторых примерах. И некоторые из самых важных руководств для начинающих.
Итак, без лишних слов, приступим к делу.
Введение в Microsoft Excel
Существует множество программ для работы с электронными таблицами, но из всех наиболее широко используется Excel. Люди использовали его в течение последних 30 лет, и за эти годы он был обновлен, добавляя все больше и больше функций.
Самое лучшее в Excel то, что он может применяться для решения многих бизнес-задач, включая статистику, финансы, управление данными, прогнозирование, анализ, отслеживание запасов и выставление счетов, а также бизнес-аналитику.
Вот несколько вещей, которые он может сделать для вас:
- Обработка чисел
- Диаграммы и графики
- Сохранение и импорт данных
- Управление текстом
- Шаблоны / панели мониторинга
- Автоматизация задач
- И многое другое …
Три самых важных компонента Excel, которые вам необходимо понять в первую очередь:
1.
ЯчейкаЯчейка – это самая маленькая, но самая важная часть электронной таблицы. Вы можете ввести свои данные в ячейку, набрав или скопировав. Данные могут быть текстом, числом или датой. Вы также можете настроить его, изменив его размер, цвет шрифта, цвет фона, границы и т. Д.
Каждая ячейка идентифицируется своим адресом ячейки, адрес ячейки содержит номер столбца и номер строки столбец AB, то его адрес будет AB11).
2.
Рабочий лист :Рабочий лист состоит из отдельных ячеек, которые могут содержать значение, формулу или текст. Он также имеет невидимый слой рисования, который содержит диаграммы, изображения и диаграммы. Каждый рабочий лист в книге доступен, щелкнув вкладку в нижней части окна книги.
Кроме того, в книге можно хранить листы диаграмм; лист диаграммы отображает одну диаграмму и доступен, щелкнув вкладку.
3.
Рабочая книгаРабочая книга – это отдельный файл, как и любое другое приложение.Каждая книга содержит один или несколько листов. Вы также можете сказать, что книга представляет собой набор из нескольких листов или может быть одним листом.
Вы можете добавлять или удалять рабочие листы, скрывать их в книге, не удаляя их, а также изменять порядок ваших рабочих листов в книге.
Компоненты окна Microsoft Excel
Прежде чем вы начнете использовать его, очень важно понять, что находится в его окне. Итак, впереди у нас есть все основные компоненты, которые вам нужно знать, прежде чем войти в мир Microsoft Excel.
- Активная ячейка : текущая выбранная ячейка. Он будет выделен прямоугольным полем, а его адрес будет показан в адресной строке. Вы можете активировать ячейку, щелкнув по ней или используя кнопки со стрелками. Чтобы отредактировать ячейку, дважды щелкните по ней или используйте F2.
- Столбцы : столбец – это вертикальный набор ячеек. Один рабочий лист содержит всего 16384 столбца. У каждого столбца есть свой алфавит для идентификации, от A до XFD. Вы можете выбрать столбец, щелкнув его заголовок.
- Строки : строка – это горизонтальный набор ячеек. На одном листе всего 1048576 строк. Каждая строка имеет свой собственный номер, начиная с 1 до 1048576. Вы можете выбрать строку, щелкнув номер строки, отмеченный в левой части окна.
- Ручка заполнения : это небольшая точка в правом нижнем углу активной ячейки. Он помогает вам заполнять числовые значения, текстовые серии, вставлять диапазоны, вставлять серийные номера и т. Д.
- Адресная строка : показывает адрес активной ячейки.Если вы выбрали более одной ячейки, то будет показан адрес первой ячейки в диапазоне.
- Панель формул : Панель формул – это панель ввода под лентой. Он показывает содержимое активной ячейки, и вы также можете использовать его для ввода формулы в ячейку.
- Строка заголовка : В строке заголовка будет показано имя вашей книги, за которым следует имя приложения («Microsoft Excel»).
- Меню «Файл»: Меню «Файл» представляет собой простое меню, как и все другие приложения.Он содержит такие параметры, как (Сохранить, Сохранить как, Открыть, Создать, Печать, Параметры Excel, Поделиться и т. Д.).
- Панель быстрого доступа : Панель инструментов для быстрого доступа к часто используемым параметрам. Вы можете добавить свои любимые параметры, добавив новые параметры на панель быстрого доступа.
- Вкладка ленты : Начиная с Microsoft Excel 2007, все меню параметров заменены лентами. Вкладки ленты – это набор определенных групп опций, которые дополнительно содержат эту опцию.
- Вкладка рабочего листа : На этой вкладке отображаются все рабочие листы, которые присутствуют в книге. По умолчанию вы увидите три листа в новой книге с именами Sheet1, Sheet2, Sheet3 соответственно.
- Строка состояния : это тонкая полоса в нижней части окна Excel. Он сразу же поможет вам, когда вы начнете работать в Excel.
Основные функции Microsoft Excel
Функции Excel – одна из наиболее важных функций Excel.Это поможет вам выполнять как основные вычисления, так и сложные. Ниже я перечислил 10 основных функций Excel, которые вам необходимо изучить.
Строковые функции Excel | Функции даты в Excel | Функции времени в Excel | Логические функции Excel | Математические функции Excel | Статистические функции Excel | Функции поиска в Excel | Информационные функции Excel | Финансовые функции Excel
Базовые руководства по Microsoft Excel
Ниже я перечислил некоторые из наиболее важных руководств по основам Microsoft Excel, которые могут быть полезны в повседневной работе.
Рекомендуемые книги
Ниже приведены две мои любимые книги по Excel для начинающих, которые должен прочитать каждый, кто только начинает работать с Excel.
- Excel 2016 для чайников: эта книга охватывает все, что вам нужно знать для выполнения поставленной задачи. Включает в себя информацию о создании и редактировании листов, форматировании ячеек, вводе формул […]
- Библия Microsoft Excel 2016: Библия Excel 2016 станет вашим исчерпывающим руководством для всех ваших Excel, если вы только начинаете или только начинаете. Потребности 2016 г. Используете ли вы Excel на работе или […]
Подробнее
Как создавать макросы Excel и автоматизировать электронные таблицы
МакросыExcel похожи на мини-программы, которые выполняют повторяющиеся задачи, экономя ваше время и печатая.Например, Excel требуется менее одной десятой секунды для расчета всей большой электронной таблицы. Вас замедляют ручные операции. Вот почему вам нужны макросы, чтобы объединить все эти рутинные операции в одну транзакцию продолжительностью в одну секунду.
МакросыExcel: советы по началу работы
Мы собираемся показать вам, как написать свой первый макрос. Как только вы увидите, насколько легко автоматизировать задачи с помощью макросов, вы никогда не вернетесь назад.
Во-первых, несколько советов о том, как подготовить данные для макросов:
- Всегда начинайте свой макрос с позиции Home (используйте комбинацию клавиш Ctrl + Home , чтобы быстро попасть туда).
- Используйте клавиши со стрелками для навигации: вверх, вниз, вправо, влево, конец, домой и т. Д., А также сочетания клавиш для ускорения движения.
- Делайте макросы небольшими и сфокусированными на конкретных задачах. Это лучше всего для тестирования и редактирования (при необходимости). Вы всегда можете объединить эти мини-макросы в один БОЛЬШОЙ макрос, когда они будут усовершенствованы. Макросы
- требуют «относительных» адресов ячеек, что означает, что вы «указываете» на ячейки, а не жестко кодируете фактический (или «абсолютный») адрес ячейки (например, A1, B19, C20 и т. Д.) в макросе. Электронные таблицы являются динамическими, что означает, что они постоянно меняются, что означает изменение адресов ячеек.
- Фиксированные значения и статическая информация, такая как имена, адреса, идентификационные номера и т. Д., Обычно вводятся заранее и не являются частью вашего макроса. Поскольку эти данные редко меняются (а если и меняются, то просто для добавления или удаления новой записи), включить эту функцию в макрос практически невозможно.
- Сначала управляйте своими данными: добавляйте, редактируйте или удаляйте записи, затем вводите обновленные значения.Затем вы можете выполнить свой макрос.
Почему проще начать с мини-макросов
В этом примере у нас есть владелец магазина, который расширил свою территорию с одного магазина до десятка в 12 различных крупных городах. Сейчас она является генеральным директором, она много лет управляет своими собственными книгами, что было непростой задачей для одного магазина, а теперь у нее их 12. Ей нужно собрать данные из каждого магазина и объединить их, чтобы контролировать состояние всей своей компании. .
Мы создали несколько мини-макросов для выполнения следующих задач:
- Соберите и объедините данные из ее 12 хранилищ в одну рабочую книгу в главной трехмерной электронной таблице.
- Организуйте и отсортируйте данные.
- Введите формулы для вычисления объединенных данных.
После того, как мини-макросы записаны, протестированы и усовершенствованы, мы можем объединить их в один большой макрос или оставить их как мини-макросы. В любом случае, оставьте мини-макросы, потому что гораздо проще и эффективнее редактировать более мелкие макросы и повторно комбинировать их, чем пытаться найти ошибки, пройдя через длинный подробный макрос.
Мы предоставили образец книги для описанного выше сценария, чтобы вы могли следовать нашим инструкциям.Не стесняйтесь, конечно же, создавать свои собственные таблицы.
скачатьЭтот образец книги Excel поможет вам попрактиковаться в создании и использовании макросов. JD Sartain
Подготовительная работа: Таблица для мастера
Если вы создаете электронные таблицы с нуля, начните с основной таблицы. Введите формулу даты в A1 и местонахождение магазина в B1. См. Снимок экрана ниже.
Введите эту формулу даты в ячейку A1: = Сегодня () . Теперь в этой ячейке всегда отображается сегодняшняя дата.Быть уверенным; однако, что местоположение вашего магазина (название и номер отделения) введено в B1.
2. Оставьте строку 2 пустой. После ввода статических и исходных динамических данных мы будем использовать строку 2 для итогов. Это может показаться странным, но для таблиц с макросами это лучший способ, потому что эта строка является стационарной и всегда видимой.
3. Затем введите имена полей (и / или любую другую информацию, относящуюся к полю) в строке 3 (например, от A3 до J3, или сколько полей требуется вашей электронной таблице).
Совет: Вы можете обернуть информацию в отдельные ячейки текстом, если данные длинные. Например, вы можете поместить контактную информацию магазина в одну ячейку и обернуть строки. Нажмите Alt + Enter , чтобы вставить дополнительные строки в ячейки.
4. Затем введите статические данные в столбец A. Это информация о записи в вашей электронной таблице, которая редко изменяется. Если в вашей компании используются номера продуктов или идентификационные коды, которые уникальны, поскольку для каждого продукта используется только один код, введите их в столбец A, начинающийся в строке 4 (не переходите к строке 5).Другие поля статических данных могут включать описание продукта, цену продукта, процент налога с продаж и т. Д.
Не пропускайте строки и не оставляйте строки пустыми для столбца A. Каждая строка должна содержать данные уникального поля – если не код продукта, то какой-либо другой уникальный идентификатор. Мы делаем это по двум причинам:
- Столбец A является основным столбцом навигации. Макрос перемещается и перемещается по электронной таблице в зависимости от позиции Home (A1) и столбца A. Макрос завершится ошибкой, если вы проигнорируете это правило, потому что пустые строки нарушают действия клавиш со стрелками.
- Если вы решите позже создать несколько / реляционных таблиц для сводных отчетов, у вас должно быть уникальное ключевое поле для соединения связанных таблиц. Ознакомьтесь с нашим руководством по сводным таблицам Excel для получения дополнительной информации.
Сначала создайте основную электронную таблицу.
5. Обычно Описание продукта находится в столбце B, Проданное количество в столбце C, Цена продукта в столбце D, Расширенная стоимость в E, Скидки в F, Налог с продаж в G и Итоги в H.Итоги столбца указаны вверху строки 2, помните? Отформатируйте ширину столбца на основе длины имен полей и установите высоту строки до 20 во всех строках. Измените выравнивание по верхнему / нижнему краю на «По центру», выберите нужное выравнивание (влево, вправо, по центру), а затем отформатируйте «стили» электронной таблицы по своему усмотрению.
6. После настройки главной базы данных ничего не перемещайте. Если вам нужно добавить поля, используйте команду Вставить столбец . Например, если вы хотите добавить второй налог с продаж, поместите курсор в любом месте столбца H (Итоги) и щелкните вкладку: Главная> Вставить> Вставить столбцы листа .Новый столбец станет новым столбцом H, а столбец Итоги переместится в I. Этот процесс не влияет на макрос.
7. Тот же процесс применяется к строкам. Обычно я бы посоветовал вам вставлять строки «внутрь» активной области базы данных. Например, если в формуле указано = СУММ (B3: B20) и вы вставляете или используете строку вне диапазона формулы, например B21, данные новой записи не включаются в формулу и, следовательно, не вычисляются.
8. Теперь мы настроим этот диапазон формул.В строке 2 введите следующие формулы (это разовая задача):
C2: = СУММ (C4: C500)
E2: = СУММ (E4: E500)
F2: = СУММ (F4: F500)
G2: = СУММ (G4: G500)
h3: = СУММ (h5: H500)
Затем введите в эти столбцы следующие формулы (также разовое событие):
E4: = СУММ (C4 * D4) , затем скопируйте из E4 в E5: E500
F4: = СУММ (E4 * 10%) , текущий процент скидки в вашем магазине, затем скопируйте из F4 в F5: E500
G4: = СУММ (E4-F4) * 6.25 , где 6,25 – это налог с продаж в вашем регионе, затем скопируйте из G4 в G5: G500
h5: = СУММ (E4-F4 + G4) , затем скопируйте из h5 в H5: E500
Теперь, когда у вас есть все формулы электронной таблицы, все, что вам нужно сделать, это ввести количество (столбец C) для каждого проданного компьютера (ежедневно, еженедельно или ежемесячно). Если цены изменятся, введите новые цены в столбец D. Остальная часть этой базы данных – это все формулы или статическая информация.
JD Sartain / IDG в миреВведите формулы для вычисления столбцов и строк.
9. Как показано выше, в таблицах с «макросами» вы устанавливаете диапазон формулы на много строк после последней записи, поэтому вы можете просто добавлять новые записи в конце и не беспокоиться о корректировке диапазона. Поскольку макрос сортирует базу данных, новые записи перемещаются в нужное место. Данные электронной таблицы в нашем примере заканчиваются строкой 210. Диапазон формулы простирается до строки 500, поэтому можно безопасно добавить следующую новую запись в строку 211.
10. После того, как электронная таблица определена и настроена со структурой, статическими данными и правильными формулами, сделайте 12 копий на листах со 2 по 13.Отредактируйте вкладки внизу, чтобы идентифицировать отдельные магазины. Измените имя вкладки Sheet1 на Master, потому что это ваш главный файл базы данных.
11. Измените данные о местонахождении в строке 1, чтобы идентифицировать информацию о магазине (которая соответствует магазину на вкладке) во всех 12 электронных таблицах. Затем отправьте по электронной почте электронную копию таблицы каждого филиала каждому менеджеру магазина; например, отправьте Бостонский лист в Бостон, Далласский лист в Даллас и т. д.
Их копии включают формулы электронных таблиц, которые работают с их отдельными электронными таблицами (но не формулы объединенных электронных таблиц в книге).
12. Макрос предоставляет формулы для Мастера. Мастер – это электронная таблица для общих сумм по всем магазинам. Если вы тот, кто сопоставляет все данные и выполняет главные макросы, И вы также управляете отдельным магазином, вы должны использовать один из 12 листов, которые вы скопировали для своего магазина. Мастер предназначен только для общих итогов.
13. После того, как филиалы отправят свои электронные таблицы по электронной почте, безопаснее просто скопировать отдельные листы из рабочих книг 12 магазинов вручную.
JD Sartain / IDG в миреСкопируйте основную таблицу 12 раз, затем присвойте вкладкам имена.
Теперь мы готовы программировать макрос! Просто перейдите на следующую страницу.
Программирование макросов
Макрос1: сбор и объединение данных
1. Зайдите в папку с базой данных и откройте электронную таблицу под названием MasterDB.xlsx
.2. Откройте одну из новых электронных таблиц магазина, например, под названием BostonDB.xlsx
.3. Верните курсор к MasterDB, чтобы он стал активным листом.
4. Выберите вкладку «Разработчик» и нажмите Запись макроса или нажмите ALT + L + R . В поле Macro Name написано Macro1, и это хорошее название.
5. Введите комбинацию клавиш (если хотите) в поле Shortcut_key (введите букву M) (вы можете создать кнопку в меню ленты позже).
JD Sartain / IDG в миреДиалоговое окно записи макроса, ярлык макроса
6. В поле «Сохранить макрос в » щелкните стрелку вниз и выберите в списке персональную книгу макросов , затем щелкните ОК .
Теперь вы записываете макрос.
Точно следуйте приведенным ниже инструкциям и используйте мышь для навигации по электронной таблице. Обратите внимание, что фразы в квадратных скобках являются советами, примечаниями и пояснениями к инструкциям. Не включайте эти фразы или что-нибудь, что они говорят, в свой макрос.
1. Вернитесь к электронной таблице BostonDB, затем щелкните правой кнопкой мыши вкладку Boston . Во всплывающем меню выберите Переместить или Копировать …
2.В диалоговом окне «Переместить или скопировать » установите флажок « Копировать ».
3. В диалоговом окне Переместить выбранные листы , щелкните стрелку вниз рядом с полем В книги .
4. Выберите « MasterDB.xlsx » из списка.
5. Во втором диалоговом окне: Перед Листом выберите первую электронную таблицу в списке под названием « Master », затем нажмите OK .
8. Excel копирует лист и перемещает курсор на MasterDB.Обратите внимание на новую вкладку с надписью «Boston2». Убедитесь, что информация в ячейке A1 показывает номер магазина, за которым следует недавняя дата (29.09.18 в этом примере). Если да, то вперед.
9. Щелкните правой кнопкой мыши вкладку исходной электронной таблицы Boston и выберите Удалить во всплывающем меню.
10. Excel выводит предупреждение в диалоговом окне: «Отменить нельзя». . . Удалить или отменить? Если вы уверены, что хотите удалить его, нажмите Удалить . Почему? Потому что вы хотите заменить его НОВЫМ Бостонским листом, который вам отправил менеджер Бостон.
11. Переместите вкладку Boston2 между вкладками Master и Chicago. Если вы сохраните цифру «2» из Boston2, будет легче быстро определить, какие листы обновлялись каждый месяц.
13. Нажмите Ctrl + Home , чтобы переместить курсор в ячейку A1 и повторно введите эту формулу даты: = СЕГОДНЯ () , (если эта формула отсутствует), затем нажмите клавишу Enter
JD Sartain / IDG в миреЗаписать макрос, объединить данные, удалить дубликаты листов
Выполнить макрос
1.Снова выберите вкладку «Разработчик» и нажмите Остановить запись или нажмите ALT + T + M + R .
2. Сохраните главный файл, затем сохраните файл BostonDB.
3. Вернитесь в электронную таблицу MasterDB и запустите макрос: Нажмите Ctrl + M .
ПРИМЕЧАНИЕ: Помните, что знак «плюс» означает «одновременное» нажатие комбинации клавиш; то есть Ctrl + Shift + J означает: нажмите и удерживайте клавиши Ctrl и Shift левой рукой, затем нажмите клавишу J правой рукой, затем отпустите все три клавиши одновременно.Тире (или дефис) означает «последовательное» нажатие комбинации клавиш, например End-Down, что означает нажатие и отпускание клавиши End, затем нажмите и отпустите стрелку вниз. Они НЕ взаимозаменяемы, поэтому следите за знаками.
4. Если макрос работает должным образом, повторите этот процесс еще раз для каждой из оставшихся 11 электронных таблиц, затем запустите макросы, сохраните файлы и выйдите из всех электронных таблиц, кроме главной.
ПРИМЕЧАНИЕ: Доступны только сочетания клавиш Ctrl + M (которые вы уже использовали), Ctrl + Shift + M , Ctrl + J и Ctrl + Shift + J .Поскольку сочетаний клавиш не хватает, а комбинации символов в любом случае не имеют никакого логического смысла, лучшим решением для ваших мини-макросов являются кнопки макросов в меню ленты с понятными именами, например, Boston для макроса Boston и Dallas для макроса. макрос Далласа. Ознакомьтесь с другими инструкциями по макросам Excel, где есть раздел с подробными инструкциями о том, как создавать, называть и использовать макросы.
Macro2: систематизация и сортировка данных
Это просто, но с таким большим количеством таблиц это может оказаться сложной задачей, если вы сделаете это вручную.На самом деле Excel предоставляет способ изменить все ваши электронные таблицы сразу, но при сортировке эта задача ненадежна.
Следуйте инструкциям «Запись макроса» (4, 5, 6 в разделе «Макрос1» выше), чтобы создать следующий макрос. Назовите макрос Macro2 и используйте Ctrl + Shift-M для ярлыка (вы можете создать кнопку в меню ленты позже). Этот макрос влияет на все электронные таблицы в MasterDB, поэтому убедитесь, что этот файл открыт и активен.
1. Нажмите Ctrl + Home [, чтобы переместить курсор на A1].
2. Трижды нажмите клавишу со стрелкой вниз.
3. Нажмите Shift- End- Down- End- Right [Удерживая клавишу Shift, нажмите клавишу End и отпустите, нажмите и отпустите стрелку вниз, нажмите и отпустите клавишу End, нажмите и отпустите стрелку вправо] .
4. Выберите Данные> Сортировка . В диалоговом окне Сортировка выберите Номер модели из раскрывающегося списка в поле Сортировка по , затем выберите Значения из поля Сортировка по , а затем выберите AZ из Сортировки Закажите поле поля и нажмите ОК .
JD Sartain / IDG в миреMacro сортирует электронную таблицу по номеру модели
5. Нажмите Ctrl + Home .
6. Щелкните следующую вкладку внизу, чтобы получить доступ к следующей электронной таблице (например, Чикаго после Бостона), и повторите все шаги, указанные выше: 1–6, а затем выполните следующие инструкции. Помните, что макрос записывает все эти шаги.
7. Щелкните вкладку Основная электронная таблица, нажмите Ctrl + Home .
8.Выберите вкладку «Разработчик» (в меню ленты) и нажмите Остановить запись или нажмите ALT + T + M + R .
9. Сохраните мастер-файл MasterDB.
10. Пока курсор находится в таблице MasterDB, запустите макрос: нажмите Ctrl + Shift + M .
Macro3: введите формулы
Формулы для таблиц отдельных магазинов уже созданы. Вы ввели их на шаге № 9 раздела «Подготовка к работе» выше. Эти формулы предназначены для основной таблицы, которая вычисляет все остальные и объединяет общие итоги в одну «основную» таблицу.Мы используем макрос для этого процесса, а не делаем это вручную 12 раз.
Следуйте инструкциям «Запись макроса» (4, 5, 6 в разделе «Макрос1» выше), чтобы создать следующий макрос. Назовите макрос Macro3 и используйте Ctrl + J для ярлыка (вы можете создать кнопку в меню ленты позже). Этот макрос влияет на все электронные таблицы в MasterDB, поэтому убедитесь, что этот файл открыт и активен.
1. Нажмите Ctrl + Home [, чтобы переместить курсор на A1].
2. Нажмите Вниз-Вправо-Вправо
3. = СУММ (Бостон: Денвер! C2) Введите [Введите эту формулу в ячейку C2, где вкладки с именами Бостон и Денвер представляют имена первой и последней вкладок электронной таблицы в вашей книге. Это, конечно, исключает Мастер, потому что вы вычисляете все значения в ячейке C2 от первой вкладки Бостон до последней вкладки Денвер и вводите итоги в ячейку C2 Мастера. Затем нажимается клавиша Enter).
4. Стрелка вверх, Ctrl + C [перемещает курсор обратно в ячейку C2 и копирует эту формулу]
5. Вправо – Вправо – Сдвиг – Вправо – Вправо – Введите [перемещает курсор вправо дважды и останавливается на ячейке E2, нажмите клавишу Shift и удерживайте, перемещаясь вправо три раза, что выделяет ячейки с E2 по h3, затем нажмите клавишу Enter].
JD Sartain / IDG в миреВвод + вычисление формул в Мастере для нескольких листов
6. [Пока эти ячейки все еще выделены, нажмите] Shift + Ctrl + 4
7. ALT + T + M + R [Нажмите эти клавиши одновременно или выберите вкладку Разработчик и щелкните Остановить запись].
Сохранение, копирование и распространение
1. Ctrl + Home
2. Сохраните мастер-файл, MasterDB.
3. Отправьте копии MasterDB всем менеджерам магазинов.
Отладка макросов
Отладка макросов в Excel на самом деле проще, чем вы думаете. Печать и чтение макросов поможет вам узнать больше о том, как работает язык макросов в Excel (Visual Basic). Вам не нужно быть программистом, чтобы отлаживать макросы, и чем больше вы знаете, тем проще это становится.
1. Сначала создайте простой макрос, чтобы вы могли видеть, как выглядят различные инструкции в Visual Basic.
2. Выберите вкладку «Разработчик», затем щелкните значок / кнопку «Запись макроса».
3. Введите сочетания клавиш, которые выполняют автоматизируемую задачу, затем щелкните значок / кнопку «Остановка макроса».
4. Чтобы просмотреть макрос, щелкните значок / кнопку «Макросы» или нажмите Alt + F8 .
5. Появится диалоговое окно «Макросы », в котором отображаются все макросы, сохраненные в области «Все открытые книги».
6. Найдите свой макрос, щелкните, чтобы выбрать, затем нажмите кнопку «Шаг с заходом».
7. Код макроса отображается в окне отладки макросов Visual Basic
В первой строке написано: Sub macroname ()
Sub означает подпрограмму, которая предупреждает Excel о следующем макросе. «Sub» начинает макрос, а «End Sub» заканчивает его. Следующая строка показывает имя макроса (я назвал его xdebug ().
Sub xdebug ()
В следующем разделе сказано:
Выберите диапазон C3.Затем введите формулу = СУММ (RC [-1] * 10%) в этом ActiveCell
.Следующие команды аналогичны:
Выберите диапазон D3. Затем введите формулу = СУММ (RC [-2] * 32%) в этом ActiveCell
.Выберите диапазон E3. Затем введите формулу = СУММ (RC [-3]: RC [-1]) в этом ActiveCell
.Далее написано:
Выберите диапазон от C3 до E3 и скопируйте
Выберите диапазон от C4 до E12 и вставьте
Application.CutCopyMode = False [это означает очистку буфера обмена]
Затем продолжается:
Выбрать диапазон E4
Нажмите клавишу End, затем перейдите на одну строку вниз
Выберите диапазон E13.Затем введите формулу = СУММ (R [-10] C: R [-1] C) в этом ActiveCell
.Следующие строки – это команды выравнивания текста:
Выбор диапазона E13
с выбором (следующий формат)
.HorizontalAlignment = xlGeneral
.VerticalAlignment = xlCenter
.WrapText = Ложь
. Ориентация = 0
.AddIndent = False
.IndentLevel = 0
.ShrinkToFit = False
.ReadingOrder = xlContext
.MergeCells = False
конец с
с выбором (следующий формат)
.HorizontalAlignment = xlCenter
.VerticalAlignment = xlCenter
.WrapText = Ложь
. Ориентация = 0
.AddIndent = False
.IndentLevel = 0
.ShrinkToFit = False
.ReadingOrder = xlContext
.MergeCells = False
конец с
Концевой переходник
JD Sartain / IDGКак отлаживать макрос
Так же, как HTML и большинство других языков, определенные операторы (или команды), которые имеют начальный или открытый оператор, должны также иметь конечный оператор.
Чтобы внести изменения, просто введите их, затем нажмите Alt + Q , чтобы вернуться в электронную таблицу. Excel отображает диалоговое окно, в котором говорится: Эта команда остановит отладчик . Просто нажмите кнопку ОК, и макрос исчезнет.
Если вы допустили ошибку редактирования, выйдите, а затем запустите макрос, Excel отобразит следующее сообщение об ошибке: Ошибка компиляции: синтаксическая ошибка . Компиляция означает «преобразование кода» в любой формат, необходимый для выполнения этой программы / макроса.Синтаксис просто означает «предложение» или, по сути, у вас есть ошибка в одном из ваших командных предложений.
Нажмите кнопку ОК, и Excel отобразит код макроса на экране. Место ошибки указано красным, поэтому вы можете сразу перейти к ошибке и исправить ее. После ремонта красный текст станет черным. Затем сохраните его снова; Нажмите Alt + Q , запустите его снова, и, если исправление было правильным, макрос работает.
JD Sartain / IDGОбщие сведения о сообщениях об ошибках макросов
.

 При этом введенные ранее в это поле данные удалятся.
При этом введенные ранее в это поле данные удалятся. После чего нажать «Заменить все».
После чего нажать «Заменить все».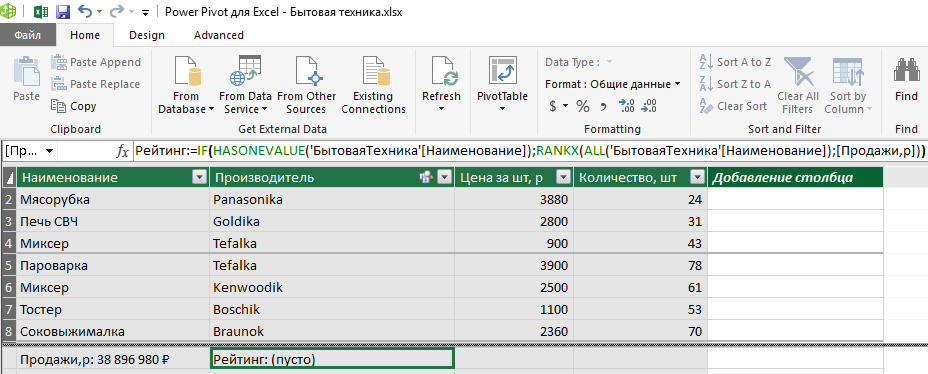 Значения автоматически заполнят выделенную зону в необходимой последовательности.
Значения автоматически заполнят выделенную зону в необходимой последовательности.