Как работать в Excel с таблицами для чайников: пошаговая инструкция
Как работать в Excel с таблицами. Пошаговая инструкция
Прежде чем работать с таблицами в Эксель, последуйте рекомендациям по организации данных:
- Данные должны быть организованы в строках и столбцах, причем каждая строка должна содержать информацию об одной записи, например о заказе;
- Первая строка таблицы должна содержать короткие, уникальные заголовки;
- Каждый столбец должен содержать один тип данных, таких как числа, валюта или текст;
- Каждая строка должна содержать данные для одной записи, например, заказа. Если применимо, укажите уникальный идентификатор для каждой строки, например номер заказа;
- В таблице не должно быть пустых строк и абсолютно пустых столбцов.
Выделите область ячеек для создания таблицы
Выделите область ячеек, на месте которых вы хотите создать таблицу. Ячейки могут быть как пустыми, так и с информацией.
Нажмите кнопку “Таблица” на панели быстрого доступа
На вкладке “Вставка” нажмите кнопку “Таблица”.
Выберите диапазон ячеек
Во всплывающем вы можете скорректировать расположение данных, а также настроить отображение заголовков. Когда все готово, нажмите “ОК”.
Таблица готова. Заполняйте данными!
Поздравляю, ваша таблица готова к заполнению! Об основных возможностях в работе с умными таблицами вы узнаете ниже.
Видео урок: как создать простую таблицу в Excel
Формула 11: ПОИСКПОЗ
Эта функция дает возможность найти требуемый элемент среди диапазона ячеек и выдать его положение.
Шаблон этой формулы такой:
=ПОИСКПОЗ(искомое_значение;просматриваемый_массив;тип_сопоставления)
Первые два аргумента обязательные, последний – нет.
Существует три способа сопоставления:
- Меньше или равно – 1.
- Точное – 0.
- Самое маленькое значение, равно искомому или большего него -1.
В данном примере мы пытаемся определить, какой по какому из ключевых слов осуществляется до 900 переходов включительно.
Форматирование таблицы в Excel
Для настройки формата таблицы в Экселе доступны предварительно настроенные стили. Все они находятся на вкладке “Конструктор” в разделе “Стили таблиц”:
Если 7-ми стилей вам мало для выбора, тогда, нажав на кнопку, в правом нижнем углу стилей таблиц, раскроются все доступные стили. В дополнении к предустановленным системой стилям, вы можете настроить свой формат.
Помимо цветовой гаммы, в меню “Конструктора” таблиц можно настроить:
- Отображение строки заголовков – включает и отключает заголовки в таблице;
- Строку итогов – включает и отключает строку с суммой значений в колонках;
- Чередующиеся строки – подсвечивает цветом чередующиеся строки;
- Первый столбец – выделяет “жирным” текст в первом столбце с данными;
- Последний столбец – выделяет “жирным” текст в последнем столбце;
- Чередующиеся столбцы – подсвечивает цветом чередующиеся столбцы;
- Кнопка фильтра – добавляет и убирает кнопки фильтра в заголовках столбцов.

Видео урок: как задать формат таблицы
Как добавить строку или столбец в таблице Excel
Даже внутри уже созданной таблицы вы можете добавлять строки или столбцы. Для этого кликните на любой ячейке правой клавишей мыши для вызова всплывающего окна:
- Выберите пункт “Вставить” и кликните левой клавишей мыши по “Столбцы таблицы слева” если хотите добавить столбец, или “Строки таблицы выше”, если хотите вставить строку.
- Если вы хотите удалить строку или столбец в таблице, то спуститесь по списку в сплывающем окне до пункта “Удалить” и выберите “Столбцы таблицы”, если хотите удалить столбец или “Строки таблицы”, если хотите удалить строку.
Основные операции и азы. Обучение основам Excel.
Все действия в статье будут показываться в Excel версии 2007г.
После запуска программы Excel — появляется окно со множеством клеточек — наша таблица. Главная особенность программы в том, что она может считать (как калькулятор) ваши формулы, которые вы напишете.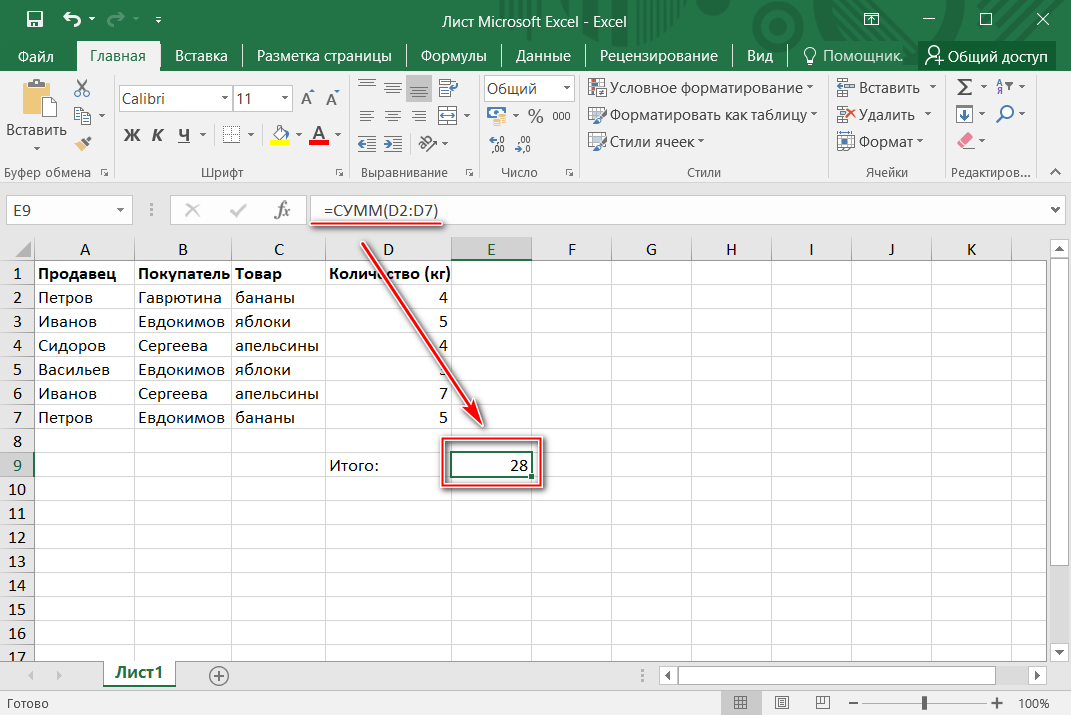 Кстати, добавить формулу можно в каждую ячейку!
Кстати, добавить формулу можно в каждую ячейку!
Формула должна начинаться со знака «=». Это обязательное условие. Дальше вы пишите то, что вам нужно посчитать: например, «=2+3» (без кавычек) и нажимаете по клавише Enter — в результате вы увидите, что в ячейке появился результат «5». См. скриншот ниже.
Важно! Несмотря на то, что в ячейке А1 написано число «5» — оно считается по формуле («=2+3»). Если в соседней ячейке просто текстом написать «5» — то при наведении курсора на эту ячейку — в редакторе формулы (строка сверху, Fx) — вы увидите простое число «5».
А теперь представьте, что в ячейку вы можете писать не просто значение 2+3, а номера ячеек, значения которых нужно сложить. Допустим так «=B2+C2».
Естественно, что в B2 и C2 должны быть какие-нибудь числа, иначе Excel покажет нам в ячейке A1 результат равный 0.
И еще одно важное замечание…
Когда вы копируете ячейку, в которой есть формула, например A1 — и вставляете ее в другую ячейку — то копируется не значение «5», а сама формула!
Причем, формула изменится прямо-пропорционально: т. е. если A1 скопировать в A2 — то формула в ячейке A2 будет равна «=B3+C3». Excel сам меняет автоматически вашу формулу: если A1=B2+C2, то логично, что A2=B3+C3 (все цифры увеличились на 1).
е. если A1 скопировать в A2 — то формула в ячейке A2 будет равна «=B3+C3». Excel сам меняет автоматически вашу формулу: если A1=B2+C2, то логично, что A2=B3+C3 (все цифры увеличились на 1).
Результат, кстати, в A2=0, т.к. ячейки B3 и С3 не заданы, а значит равны 0.
Таким образом можно написать формулу один раз, а затем ее скопировать во все ячейки нужного столбца — и Excel сам произведет расчет в каждой строчки вашей таблицы!
Если вы не хотите, чтобы B2 и С2 изменялись при копировании и всегда были привязаны к этим ячейкам, то просто добавьте к ним значок «$». Пример ниже.
Таким образом, куда бы вы ни скопировали ячейку A1 — она всегда будет ссылаться на привязанные ячейки.
Как отфильтровать данные в таблице Excel
Для фильтрации информации в таблице нажмите справа от заголовка колонки “стрелочку”, после чего появится всплывающее окно:
- “Текстовый фильтр” отображается когда среди данных колонки есть текстовые значения;
- “Фильтр по цвету” так же как и текстовый, доступен когда в таблице есть ячейки, окрашенные в отличающийся от стандартного оформления цвета;
- “Числовой фильтр” позволяет отобрать данные по параметрам: “Равно…”, “Не равно…”, “Больше…”, “Больше или равно…”, “Меньше…”, “Меньше или равно…”, “Между…”, “Первые 10…”, “Выше среднего”, “Ниже среднего”, а также настроить собственный фильтр.

- Во всплывающем окне, под “Поиском” отображаются все данные, по которым можно произвести фильтрацию, а также одним нажатием выделить все значения или выбрать только пустые ячейки.
Если вы хотите отменить все созданные настройки фильтрации, снова откройте всплывающее окно над нужной колонкой и нажмите “Удалить фильтр из столбца”. После этого таблица вернется в исходный вид.
Как в Excel закрепить шапку таблицы
Таблицы, с которыми приходится работать, зачастую крупные и содержат в себе десятки строк. Прокручивая таблицу “вниз” сложно ориентироваться в данных, если не видно заголовков столбцов. В Эксель есть возможность закрепить шапку в таблице таким образом, что при прокрутке данных вам будут видны заголовки колонок.
Для того чтобы закрепить заголовки сделайте следующее:
- Перейдите на вкладку “Вид” в панели инструментов и выберите пункт “Закрепить области”:
- Выберите пункт “Закрепить верхнюю строку”:
- Теперь, прокручивая таблицу, вы не потеряете заголовки и сможете легко сориентироваться где какие данные находятся:
Видео урок: как закрепить шапку таблицы:
ЕСЛИ
- Синтаксис: =ЕСЛИ(лог_выражение; значение_если_истина; [значение_если_ложь]).

Формула «ЕСЛИ» проверяет, выполняется ли заданное условие, и в зависимости от результата отображает одно из двух указанных пользователем значений. С её помощью удобно сравнивать данные.
В качестве первого аргумента функции можно использовать любое логическое выражение. Вторым вносят значение, которое таблица отобразит, если это выражение окажется истинным. И третий (необязательный) аргумент — значение, которое появляется при ложном результате. Если его не указать, отобразится слово «ложь».
Как перевернуть таблицу в Excel
Представим, что у нас есть готовая таблица с данными продаж по менеджерам:
На таблице сверху в строках указаны фамилии продавцов, в колонках месяцы. Для того чтобы перевернуть таблицу и разместить месяцы в строках, а фамилии продавцов нужно:
- Выделить таблицу целиком (зажав левую клавишу мыши выделить все ячейки таблицы) и скопировать данные (CTRL+C):
- Переместить курсор мыши на свободную ячейку и нажать правую клавишу мыши.
 В открывшемся меню выбрать “Специальная вставка” и нажать на этом пункте левой клавишей мыши:
В открывшемся меню выбрать “Специальная вставка” и нажать на этом пункте левой клавишей мыши:
- В открывшемся окне в разделе “Вставить” выбрать “значения” и поставить галочку в пункте “транспонировать”:
- Готово! Месяцы теперь размещены по строкам, а фамилии продавцов по колонкам. Все что остается сделать – это преобразовать полученные данные в таблицу.
Глава 3. Работа с таблицами Excel
Это продолжение перевода книги Зак Барресс и Кевин Джонс. Таблицы Excel: Полное руководство для создания, использования и автоматизации списков и таблиц (Excel Tables: A Complete Guide for Creating, Using and Automating Lists and Tables by Zack Barresse and Kevin Jones. Published by: Holy Macro! Books. First printing: July 2014. – 161 p.). В этой главе мы обсудим различные методы работы с таблицами, включая создание таблиц, изменение их размера, вставку и удаление строк и столбцов, перемещение столбцов.
Предыдущая глава Содержание Следующая глава
Рис. 3.1. Диалоговое окно Создание таблицы
3.1. Диалоговое окно Создание таблицы
Скачать заметку в формате Word или pdf, примеры в формате Excel
Создание таблицы
Вы можете создать таблицу с данными или пустую таблицу. При создании таблицы Excel запрашивает расположение данных и наличие заголовков (рис. 3.1). Если строки заголовков нет, снимите флажок, и Excel создаст заголовки по умолчанию: Столбец1, Столбец2 и т.д.
Таблицу можно создать командами ленты. Пройдите по меню Главная –> Стили –> Форматировать как таблицу (рис. 3.2). Выберите один из предустановленных форматов таблицы. Excel откроет диалоговое окно Создание таблицы, как на рис. 3.1.
Рис. 3.2. Создание таблицы кнопками ленты
Также можно пройти по меню Вставка –> Таблица (рис. 3.3). Excel снова откроет диалоговое окно Создание таблицы.
Рис. 3.3. Вставка таблицы
Но, конечно же быстрее вставить таблицу с помощью клавиатурных сокращений.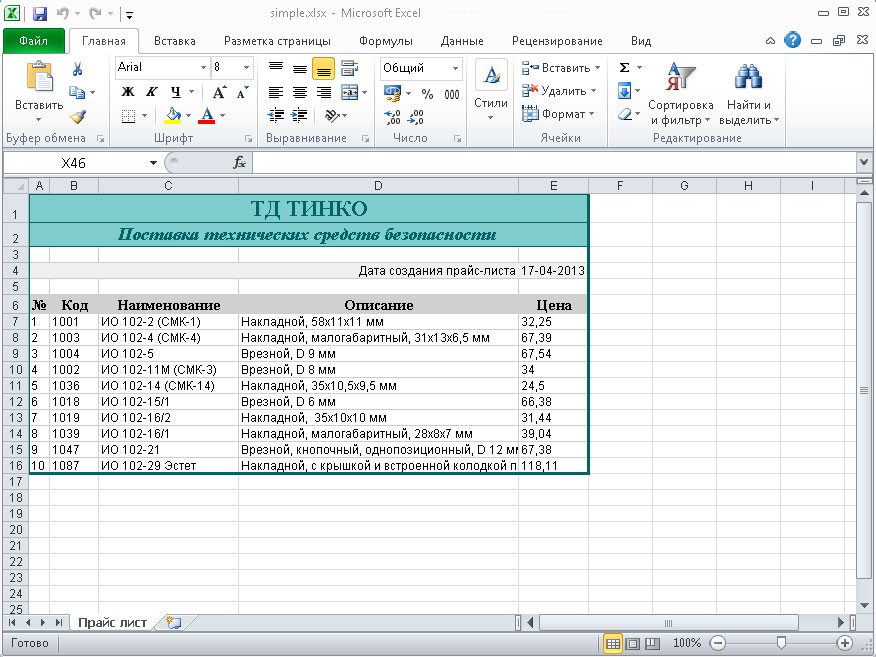 Нажмите Ctrl+T (английское) или Ctrl+L. Эти две команды эквивалентны, и обе открывают диалоговое окно Создание таблицы. С помощью клавиш также можно пройти по меню ленты. Alt+Я+Ь открывает стили таблицы, как на рис. 3.2. После чего стрелками можно выбрать нужный стиль и нажать Enter. Ну а Alt+С+1 эквивалентно вызову таблицы из меню Вставка (как на рис. 3.3).
Нажмите Ctrl+T (английское) или Ctrl+L. Эти две команды эквивалентны, и обе открывают диалоговое окно Создание таблицы. С помощью клавиш также можно пройти по меню ленты. Alt+Я+Ь открывает стили таблицы, как на рис. 3.2. После чего стрелками можно выбрать нужный стиль и нажать Enter. Ну а Alt+С+1 эквивалентно вызову таблицы из меню Вставка (как на рис. 3.3).
После создания таблицы появится контекстная вкладка ленты под названием Работа с таблицами –> Конструктор. Она будет появляться всякий раз, когда по крайней мере одна из ячеек Таблицы будет активна.
Изменение размеров таблиц
Вы можете изменить размер таблицы вручную, автоматически или использовать обходной путь для сохранение пустых строк под таблицей.
Чтобы изменить размер таблицы вручную:
- Используйте небольшой значок, расположенный в правом нижнем углу таблицы (рис. 3.4). Перетащив маркер, можно изменить число строк или число столбцов Таблицы.
 Но не одновременно. Чтобы изменить число строк и число столбцов, используйте маркер дважды.
Но не одновременно. Чтобы изменить число строк и число столбцов, используйте маркер дважды. - Или активируйте вкладку Конструктор и кликните на кнопке Размер таблицы. Excel отобразит диалоговое окно Изменение размера таблицы (рис. 3.5). Введите диапазон с клавиатуры или выберите мышкой на листе и нажмите кнопку ОК. Можно выбрать любой диапазон, если выбрана хотя бы одна ячейка заголовка и одна ячейка тела. Новый диапазон должен перекрывать текущий диапазон таблицы.
Рис. 3.4. Маркер ручного изменения размера Таблицы
Рис. 3.5. Диалоговое окно Изменение размера таблицы
Автоматическое изменение размера таблицы
Когда вы вводите данные в первую пустую строку под таблицей, Excel автоматически увеличивает таблицу, чтобы включить эту новую строку данных. Новая строка инициализируется всеми форматами и формулами в вычисляемых столбцах. Можно указать Excel, следует ли автоматически включать новые строки и столбцы при вводе значений в ячейки, расположенные рядом с таблицей. Для этого пройдите по меню Файл –> Параметры. В окне Параметры Excel перейдите на вкладку Правописание, кликните на кнопку Параметры автозамены. В окне Автозамена перейдите на вкладку Автоформат при вводе. Установите или снимите флажок Включить в таблицу новые строки и столбцы. Эта опция, которая является опцией уровня приложения (а не книги), включена по умолчанию.
Для этого пройдите по меню Файл –> Параметры. В окне Параметры Excel перейдите на вкладку Правописание, кликните на кнопку Параметры автозамены. В окне Автозамена перейдите на вкладку Автоформат при вводе. Установите или снимите флажок Включить в таблицу новые строки и столбцы. Эта опция, которая является опцией уровня приложения (а не книги), включена по умолчанию.
Рис. 3.6. Параметры Excel для управления поведением Таблиц по умолчанию; чтобы увеличить изображение кликните на нем правой кнопкой мыши и выберите Открыть картинку в новой вкладке
Еще один способ добавить новую строку в таблицу – выбрать нижнюю правую ячейку в диапазоне тела данных (но не в строке итогов) и нажать клавишу TAB. Новая строка добавиться независимо от того стоит ли галочка Включать в таблицу новые строки и столбцы. Однако, если лист защищен, вы не сможете вставить новую строку в таблицу.
Сохранение пустых строк под таблицей
Размещение данных под таблицей или нескольких таблиц друг под другом обычно не рекомендуется. Если таблица растет с добавлением новых строк данных, она потребляет пустые строки под таблицей. Если под таблицей есть какие-либо данные (значения, формулы или другая таблица), Excel сдвинет эти ячейки вниз, чтобы освободить место для новых строк, как только все пустые строки будут использованы.
Если таблица растет с добавлением новых строк данных, она потребляет пустые строки под таблицей. Если под таблицей есть какие-либо данные (значения, формулы или другая таблица), Excel сдвинет эти ячейки вниз, чтобы освободить место для новых строк, как только все пустые строки будут использованы.
Проблемы могут возникать, если данные под таблицей являются частью диапазона по ширине большего, чем таблица. Excel выталкивает данные непосредственно под таблицей, но не выталкивает другие данные, что приводит к смещению данных в этих строках. Если одна или несколько таблиц находятся под расширяемой таблицей, причем последняя уже, то она перестанет расширяться когда упрется в нижележащую таблицу.
Если вы хотите сохранить несколько пустых строк между нижней частью расширяющейся таблицы и первой строкой других данных под расширяющейся таблицей, можно объединить несколько ячеек в строке непосредственно под последней строкой расширяющейся таблицы. Пока объединенные ячейки не выходят за пределы левого и правого края таблицы, Excel перемещает вниз объединенные ячейки и добавляет строки перед ними. В результате пустые строки не используются, поскольку объединенные ячейки находятся над ними. Если объединенные ячейки выходят за пределы левого или правого края таблицы выше, Excel выдаст предупреждение:
В результате пустые строки не используются, поскольку объединенные ячейки находятся над ними. Если объединенные ячейки выходят за пределы левого или правого края таблицы выше, Excel выдаст предупреждение:
Рис. 3.7. Предупреждение, вызванное попыткой расширить таблицу через объединенные ячейки
Перемещение столбцов
Чтобы изменить порядок столбцов в таблице, выберите весь столбец, включая заголовок и итоги, если они видны. Затем наведите курсор на любой край выделенной области, щелкните на границе и перетащите границу влево или вправо в нужное положение. Появляется жирная зеленая вертикальная линия, которая показывает в какое положение перемещается выделенный столбец. После перемещения Excel скорректирует в формулах все ссылки. Если столбец содержит формулы, ссылающиеся на диапазон столбцов, и этот столбец перемещается в положение в пределах этого диапазона, Excel выдаст предупреждение о циклической ссылке.
Вставка строк и столбцов
Не предусмотрена возможность вставлять строки или столбцы с вкладки ленты Конструктор. Это можно сделать пройдя по меню Главная –> Ячейки –> Вставить:
Это можно сделать пройдя по меню Главная –> Ячейки –> Вставить:
Рис. 3.8. Вставка столбца или строки с вкладки Главная
Как правило, удобнее щелкнуть правой кнопкой мыши нужное место в таблице, чтобы открыть контекстное меню:
Рис. 3.9. Вставка столбца или строки из контекстного меню правой кнопкой мыши
При вставке строк Excel предполагает, что желаемое число новых строк – это число выбранных строк, независимо от того, сколько столбцов выбрано. При вставке столбцов Excel предполагает, что желаемое число новых столбцов – это число выбранных столбцов, независимо от того, сколько строк выбрано. Чтобы добавить строку в конец таблицы, перейдите в нижнюю правую ячейку в области диапазона данных и нажмите клавишу TAB.
Если Excel не может вставить строки или столбцы из-за структуры данных на листе (например, одна или несколько таблиц ниже выходят за пределы левого или правого края расширяющейся таблицы), Excel отменяет вставку и отображает сообщение об ошибке.
Удаление строк и столбцов
На вкладке ленты Конструктор нет возможности удалить строки или столбцы. Для этого можно пройти по меню Главная –> Ячейки –> Удалить:
Рис. 3.10. Удаление столбца или строки с вкладки Главная
Проще щелкнуть правой кнопкой мыши нужное место в таблице, чтобы открыть контекстное меню и выбрать, что удалить:
Рис. 3.11. Удаление столбца или строки из контекстного меню правой кнопкой мыши
Как и при вставке, при удалении строк или столбцов в таблице Excel ограничивает удаленные строки или столбцы границами таблицы, если текущее выделение находится в пределах границ таблицы. При удалении строк Excel предполагает, что число строк для удаления – это число выбранных строк, независимо от того, сколько столбцов выбрано. При удалении столбцов Excel предполагает, что число столбцов для удаления – это число выбранных столбцов, независимо от того, сколько строк выбрано. Если Excel не может удалить строки или столбцы из-за структуры данных на листе, Excel отменяет действие и отображает сообщение об ошибке.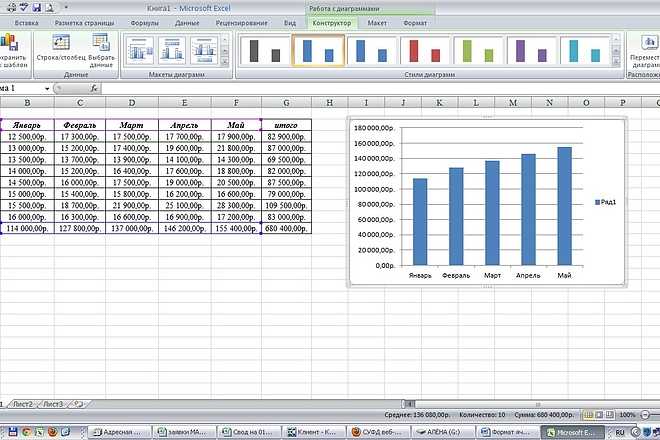
Преобразование таблицы в диапазон
Некоторые ограничения препятствуют определенным действиям с таблицами, поэтому бывает полезно преобразовать таблицу в диапазон. При этом все структурированные ссылки преобразуются в стандартные (абсолютные) ссылки на ячейки. Например, формула со структурированными ссылками =[@Units]*[@Cost] преобразуется в =Лист1!$H5*Лист1!$I5.
Прежде чем преобразовать таблицу в диапазон, поищите вариант, при котором можно будет сохранить Таблицу. Например, можно создать второй идентичный заголовок, добавив пробел в текст.
Удаление повторяющихся строк
Пройдите по меню Конструктор –> Инструменты –> Удалить дубликаты. Excel запросит, какие столбцы использовать, чтобы определить, когда строка является дубликатом другой строки:
Рис. 3.12. Удаление дубликатов строк
Excel сохраняет первую уникальную строку, удаляет все последующие повторяющиеся строки и сдвигает вверх строки ниже удаления.
Параметры Таблиц
Строка заголовка используется для отображения или скрытия строки заголовка. Если этот параметр установлен, можно ссылаться на строку заголовка в формулах; в противном случае при попытке сослаться на строку заголовка формула возвращает сообщение об ошибке. Аналогично ведет себя и строка итогов.
Если этот параметр установлен, можно ссылаться на строку заголовка в формулах; в противном случае при попытке сослаться на строку заголовка формула возвращает сообщение об ошибке. Аналогично ведет себя и строка итогов.
Рис. 3.13. Параметры таблиц
Первый столбец/Последний столбец. Эти параметры позволяют применить пользовательские форматы для первого и последнего столбцов.
Кнопка фильтра. Не рекомендуется располагать несколько таблиц горизонтально, поскольку фильтрация одной таблицы скроет всю строку листа. Могут быть случаи, когда структурирование нескольких таблиц по горизонтали полезно, но вы должны делать это с осторожностью.
Экспорт данных таблицы
Существует два способа экспорта данных из таблицы: экспорт в SharePoint в виде списка или экспорт в Visio в виде сводной схемы. Для обоих этих вариантов необходимо иметь соответствующее приложение.
Экспорт в Visio
Сводная схема – это набор фигур в иерархической древовидной структуре. Каждый узел в дереве разбивается на подузлы на основе данных таблицы. Сводные схемы Visio похожи на сводные таблицы Excel в том, что они позволяют изучать данные под разными углами. Перед экспортом сохранить книгу Excel. Чтобы экспортировать таблицу в схему в Visio, пройдите по меню Конструктор –> Экспорт –> Экспорт таблицы в сводную схему Visio:
Каждый узел в дереве разбивается на подузлы на основе данных таблицы. Сводные схемы Visio похожи на сводные таблицы Excel в том, что они позволяют изучать данные под разными углами. Перед экспортом сохранить книгу Excel. Чтобы экспортировать таблицу в схему в Visio, пройдите по меню Конструктор –> Экспорт –> Экспорт таблицы в сводную схему Visio:
Рис. 3.14. Экспорт Таблицы в Visio
Рис. 3.15. Панель задач сводной схемы Visio после экспорта таблицы Excel
Дополнительную информацию можно получить на сайте Microsoft – Создание сводной схемы в Visio.
SharePoint – это служба общего доступа по умолчанию, используемая в Office 365 и Power BI. Чтобы совместно использовать таблицу с помощью SharePoint, выберите таблицу и пройдите по меню Конструктор –> Экспорт –> Экспорт таблицы в список SharePoint (см. рис. 3.14).
Появится окно мастера экспорта, включающее два шага. Введите URL-адрес SharePoint. Затем поставьте галочку Создать неизменяемое подключение к новому списку SharePoint, если хотите, чтобы список SharePoint был доступен только на чтение. Введите отображаемое имя и, по желанию, описание.
Введите URL-адрес SharePoint. Затем поставьте галочку Создать неизменяемое подключение к новому списку SharePoint, если хотите, чтобы список SharePoint был доступен только на чтение. Введите отображаемое имя и, по желанию, описание.
Рис. 3.16. Экспорт в список SharePoint, шаг 1
Возможно, сайт SharePoint запросит адрес электронной почты и пароль (у меня не запросил, так как я выполнял эти действия под своим корпоративным аккаунтом).
На втором шаге мастер экспорта отобразит типы данных столбцов:
Рис. 3.17. Типы данных экспортируемой таблицы
Внимательно прочитайте указания в окне мастера. Проверьте всё ли Ok. Нажмите Готово.
Некоторые типы данных Excel невозможно экспортировать в список на сайте SharePoint. При экспорте таких данных они преобразуются в типы, совместимые со списками SharePoint. Например, формулы, созданные в Excel, преобразуются в значения. После преобразования данных вы можете создать формулы для столбцов на сайте SharePoint.
При экспорте таблицы Excel на сайт SharePoint каждому столбцу в списке SharePoint назначается один из следующих типов данных: Текст (однострочный), Текст (многострочный), Денежный, Дата и время, Числовой, Гиперссылка (URL-адрес). Другие типы данных недопустимы. Если столбец содержит ячейки с разными типами данных, применяется тип данных, который может использоваться для всех ячеек. Например, если столбец содержит числа и текст, в списке SharePoint будет использоваться текстовый тип.
Появится сообщение о том, что ваша таблица опубликована, а также URL-адрес списка (рис. 3.18). Чтобы перейти к списку, щелкните URL-адрес (рис. 3.19). Добавьте URL-адрес в избранное в своем браузере. Можно открыть список и другим способом. Перейдите на сайт SharePoint, в правом верхнем углу щелкните значок шестеренки и выберите элемент Контент сайта (рис. 3.20). Откроется окно доступного контента. Выберите ваш список.
Рис. 3.18. Таблица Excel успешно экспортирована в список SharePoint
Рис. 3.19. Список SharePoint в web-браузере
3.19. Список SharePoint в web-браузере
Рис. 3.20. Открытие списка SharePoint инструментами сайта
Это соединение является OLE DB соединением, которое можно просмотреть, пройдя по меню Конструктор –> Обновить –> Свойства подключения. В окне Свойства подключения перейдите на вкладку Определение. У меня Строка подключения выглядит так:
Provider=Microsoft.Office.List.OLEDB.2.0;Data Source="";ApplicationName=Excel;Version=12.0.0.0
Будьте внимательны, после того как таблица была экспортирована в список SharePoint, вы не можете изменить данные в таблице. Если вы внесете какие-либо изменения, они будут потеряны (без предупреждения) при обновлении таблицы.
Работа с таблицами в excel для чайников
Содержание статьи (кликните для открытия/закрытия)
- Знакомство с электронными таблицами
- Внешний вид интерфейса Excel 2016
- Видео:Сложение чисел в Excel
- Как создать формулу в Excel
- Расчет коммунальных услуг: электричество, газ, вода
В состав офисного пакета Microsoft Office входит табличный процессор Excel.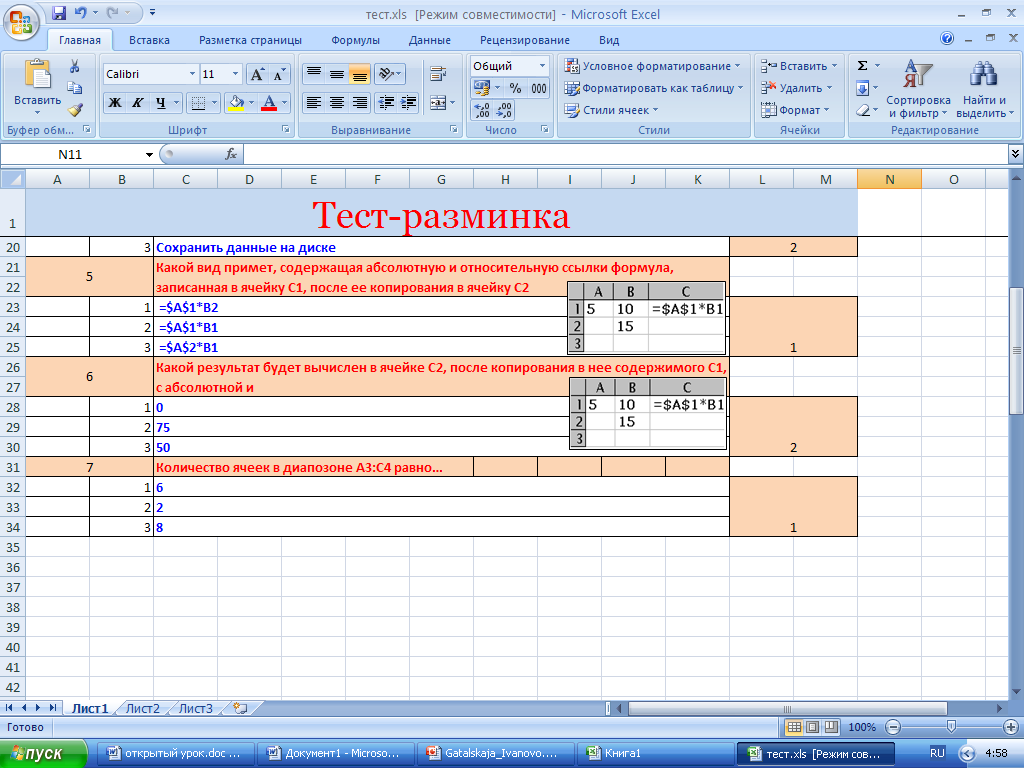 Особенностью электронной таблицы Excel является автоматический расчет данных по заранее подготовленным формулам. Электронные таблицы предназначены в основном для работы с числовыми данными, но в них можно обрабатывать и текстовые значения.
Особенностью электронной таблицы Excel является автоматический расчет данных по заранее подготовленным формулам. Электронные таблицы предназначены в основном для работы с числовыми данными, но в них можно обрабатывать и текстовые значения.
Знакомство с электронными таблицами
Каждая клетка электронной таблицы называется ячейкой. У которой есть собственное обозначение – имя. Как правило, имя ячейки задается по имени столбца и номеру строки на пересечении которых она расположена. Например, G5,E8.
Основными типами данных для обработки в электронных таблицах, которые можно обрабатывать и записывать в ячейки таблиц, являются – числа, текст и формулы.
Числа могут принимать целые и дробные значения.
Текстом считается любая последовательность символов, включая цифры.
Формулой является запись, начинающаяся со знака “=”(равно), содержащая адреса ячеек, знаки арифметических операций, числа и функции.
Документ созданный в Excel называется книгой и может содержать несколько листов, ярлыки которых расположены внизу окна. При сохранении книги в Excel, все листы также будут сохранены в едином файле.
Внешний вид интерфейса Excel 2016
Внешний вид интерфейса во всех приложениях, входящих в состав пакета Microsoft Office практически не отличается, поэтому, освоив одно из них, вы легко будете ориентироваться и в Excel.
Познакомимся с интерфейсом программы. На рисунке ниже верхняя часть окна блок №1 (выделен красным цветом) содержит слева кнопки панели быстрого доступа, по середине располагается название текущего файла Книга1, справа, на рисунке не показано, стандартные кнопки управления окнами.
Внешний вид интерфейса Excel 2016Блок №2 (выделен жёлтым цветом) содержит ленту вкладок с инструментами.
Блок №3 (выделен зелёным цветом) слева содержит поле, в котором отображается имя (адрес) активной ячейки. Далее идут три кнопки режима редактирования формулы:
Далее идут три кнопки режима редактирования формулы:
- крестик – отказ от ввода в текущую ячейку – удаление ее содержимого;
- галочка – завершение редактирования содержимого ячейки;
- Fx – вызов мастера функций для заполнения ячейки встроенными функциями табличного процессора.
Третье поле (длинное) служит для отображения содержимого активной ячейки или расчетной формулы.
В активной ячейке автоматически отображается результат расчета по формуле, поэтому содержимое формулы будет видно в блоке №3. Там же можно отредактировать формулу.
Блок №4 (выделен фиолетовым цветом) содержит рабочую область (таблицу). Столбцы таблицы обозначают латинскими буквами в алфавитном порядке. Строки нумеруются арабскими цифрами по возрастанию. Внизу рабочей области отображаются ярлыки листов, которые можно добавлять кнопкой «плюс».
Блок №5 содержит строку состояния, в правой части которой расположены кнопки управления режимами отображения таблиц: обычный, разметка страницы, страничный и масштаб содержимого листа.
Видео:Сложение чисел в Excel
Как создать формулу в Excel
Разберем пример простых вычислений в электронной таблице. Смоделируем формирование чека кассового аппарата в магазине.
Формирование чека стоимости покупокНа рисунке выше видно количество покупок, наименование продуктов, их количество, цену за единицу и стоимость каждого продукта. Все вычисления проводятся по формулам в столбце Е, кроме ячейки E1. Разберём, что это за формулы и как по ним происходит расчет.
Вычисление стоимости товара в ExcelВ ячейке E5 задана формула =C5*D5, которая перемножает количество единиц товара и цену за единицу продукта. Для остальных четырех строк будут подобные формулы, только в них поменяется та часть адреса ячейки, которая отвечает за номер строки. Например, шоколад находится в девятой строке таблицы и формула для расчета стоимости в ячейке E9, соответственно примет вид =C9*D9. Формулы можно вводить для каждой строки вручную, но можно провести копирование формулы из ячейки E5 вниз до E9(включительно).
Формулы можно вводить для каждой строки вручную, но можно провести копирование формулы из ячейки E5 вниз до E9(включительно).
Копирование. Завершите редактирование текущей формулы нажатием кнопки Enter на клавиатуре. Кликните ячейку содержащую формулу. Наведите указатель мыши в правый нижний угол выделенной ячейки. Как только указатель превратиться в черный плюсик, зажмите левую кнопку мыши и, не отпуская её, перетащите рамку вниз на ячейку E9. Формула будет вставлена в указанные ячейки и в них автоматически отобразится результат вычислений.
При копировании адреса ячеек в формулах изменятся в соответствии с номерами строк, в которых они будут находиться. Такое изменение адресов называется принципом относительной адресации.
Для расчета итоговой стоимости, необходимо суммировать содержимое ячеек диапазона E5:E9. Для этого в ячейку E10 запишем формулу =E5+E6+E7+E8+E9.
Для вычисления сдачи в ячейку E12 записываем формулу =E11-E10. В ячейку E11 вписываем число наличных денег.
Вычислительная таблица готова. Теперь при изменении количества и цены товара, их стоимость будет пересчитываться автоматически.
Расчет коммунальных услуг: электричество, газ, вода
Для ведения расходов по оплате коммунальных услуг можно создать подобную таблицу. Если вам интересно, как сделать такую электронную таблицу, напишите свое мнение в комментариях. Хотите посмотреть файл прямо сейчас? Ваша ссылка для скачивания файла Коммунальные услуги
Как использовать Microsoft Excel: руководство для начинающих
- Excel можно использовать для хранения, организации и анализа данных.
- Excel — это программа Microsoft для работы с электронными таблицами, входящая в набор продуктов Microsoft 365.

- Вот ускоренный курс по основам использования Microsoft Excel.
Excel — одна из самых важных программ, предлагаемых Microsoft. Excel является частью пакета Microsoft 365 (ранее называвшегося Office 365) и представляет собой программу для работы с электронными таблицами с огромным набором функций и возможностей. Excel — это не только способ хранения и организации информации в ячейки и листы, но и машина «что, если», способная быстро выполнять всевозможные вычисления с этими данными.
Если вы не знакомы с Microsoft Excel, эта статья для вас. Здесь вы узнаете, как начать работу с Excel — все, от выполнения простых расчетов до создания сводных таблиц, указания пользовательских областей печати и настройки представления.
При запуске Excel не открывается автоматически пустая страница. Вместо этого вы увидите домашнюю страницу Excel, где вы получите возможность открыть существующую электронную таблицу или выбрать шаблон. Excel отображает электронные таблицы, которые вы недавно использовали, закрепили или к которым вам предоставили доступ, для быстрого доступа. Если есть электронные таблицы, которые вы часто используете, вы можете закрепить их здесь, на главном экране, чтобы их было легче найти (щелкните правой кнопкой мыши электронную таблицу в списке «Недавние» или «Доступные мне» и выберите «Закрепить в списке»). .
Excel отображает электронные таблицы, которые вы недавно использовали, закрепили или к которым вам предоставили доступ, для быстрого доступа. Если есть электронные таблицы, которые вы часто используете, вы можете закрепить их здесь, на главном экране, чтобы их было легче найти (щелкните правой кнопкой мыши электронную таблицу в списке «Недавние» или «Доступные мне» и выберите «Закрепить в списке»). .
Если вам не нужен какой-либо существующий шаблон или файл Excel, выберите «Пустая книга».
После того, как вы перейдете к основному интерфейсу Excel, давайте быстро осмотримся и рассмотрим некоторые из наиболее распространенных терминов.
Документ Excel называется рабочей книгой. Рабочая книга — это электронная таблица, состоящая из одного или нескольких рабочих листов. По умолчанию новая рабочая книга открывается с одним рабочим листом. Вы можете добавлять дополнительные рабочие листы в рабочую книгу, используя знак плюс «+» в нижней части экрана, и переключаться между ними с помощью вкладок. Каждому листу можно присвоить имя (дважды щелкните вкладку, чтобы ввести новое имя), и рабочие листы могут быть тесно связаны друг с другом. Например, Лист1 может использовать данные, хранящиеся на Листе2, для расчета.
Также в нижней части экрана с правой стороны вы увидите значки для изменения вида — например, вы можете просмотреть предварительный просмотр электронной таблицы и использовать ползунок масштабирования, чтобы изменить размер электронной таблицы на ваш экран.
Все, что вам нужно для использования Excel, находится на ленте в верхней части страницы вместе с элементами управления внизу. Дэйв Джонсон/Business Insider
Дэйв Джонсон/Business InsiderВ верхней части страницы вы найдете основные элементы управления Excel на ленте. Лента разделена на вкладки (такие как «Главная», «Вставка», «Рисование», «Формулы» и «Данные») с наиболее важными функциями, отображаемыми на ленте для каждой из этих категорий. Вы также можете выполнять некоторые операции с помощью контекстного меню (щелкните правой кнопкой мыши ячейку или диапазон ячеек, чтобы просмотреть доступные параметры).
Во многом Excel похож на Word, когда речь идет о форматировании и упорядочении содержимого ячеек. Перейдите на вкладку «Главная», чтобы получить доступ к множеству распространенных инструментов форматирования, таких как полужирный шрифт, курсив, подчеркивание и параметры размера шрифта. Вы также можете затенять и раскрашивать текст и фон ячеек.
Перейдите на вкладку «Главная», чтобы получить доступ к множеству распространенных инструментов форматирования, таких как полужирный шрифт, курсив, подчеркивание и параметры размера шрифта. Вы также можете затенять и раскрашивать текст и фон ячеек.
Следует помнить, что Excel рассматривает ячейку как неделимую единицу. Вы не можете форматировать разные числа, буквы или слова в ячейке по-разному, поэтому вся ячейка будет иметь одинаковый размер шрифта, выделение полужирным шрифтом и цвет текста.
Вы можете изменить ширину ячейки, перетащив ее правый край. Если в некоторых ячейках столбца есть текст, который выходит за пределы ячейки, например, и перекрывается содержимым в ячейке справа, наведите указатель мыши на разделение между ячейками в заголовке столбца в верхней части окна. электронная таблица. Затем щелкните и перетащите его, чтобы изменить размер всего столбца. Другое решение: вместо того, чтобы изменять ширину ячейки, чтобы убедиться, что текст виден, вы можете отформатировать ячейку, чтобы текст переносился внутри ячейки.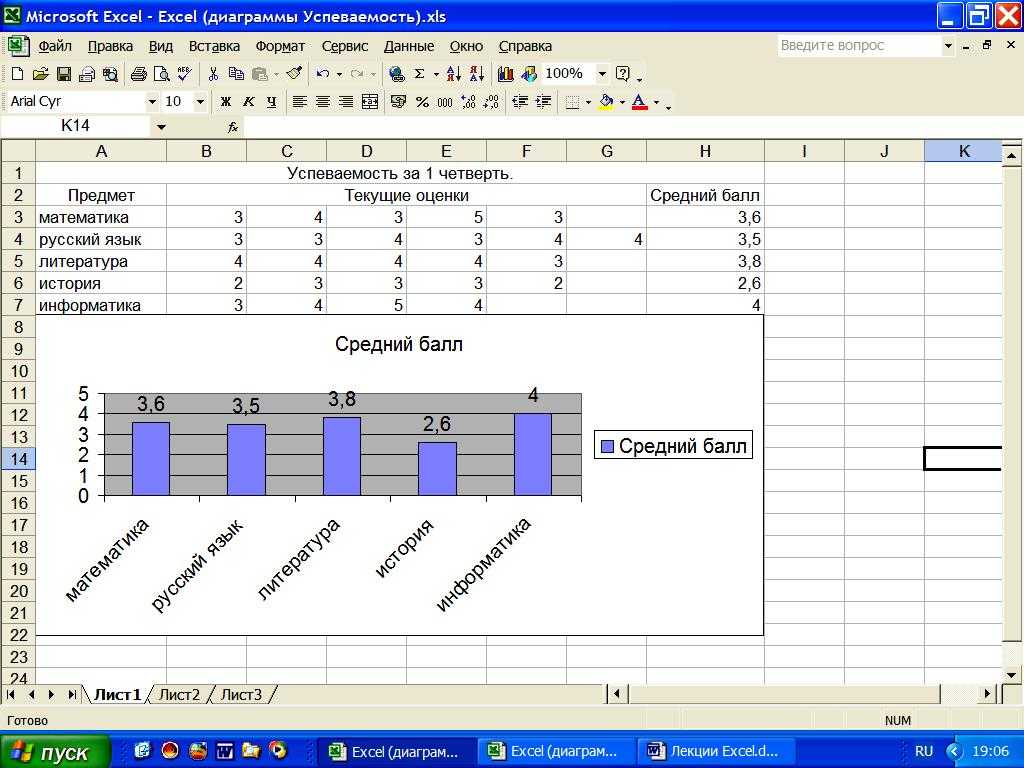

Существует множество других распространенных задач форматирования, которые вы, возможно, захотите выполнить в Excel, например, удаление пустых строк для улучшения внешнего вида электронной таблицы, а также скрытие строк с данными, которые вам нужны, но не обязательно должны отображаться. Вы также можете легко добавлять новые строки в электронную таблицу между строками существующих данных и даже «замораживать» строку, чтобы она всегда оставалась на экране, даже когда вы прокручиваете остальную часть листа.
На фундаментальном уровне Excel представляет собой калькулятор, позволяющий выполнять вычисления с использованием различных ячеек.
Чтобы сложить числа в ячейке, щелкните ячейку, а затем введите «=» — это сообщает Excel, что вы вводите формулу, и он должен попытаться обработать все, что будет дальше, как своего рода вычисление. Затем введите «1+2+3». Нажмите «Ввод», и ячейка должна содержать «6».
Чтобы объединить несколько ячеек, поместите числа в три соседние ячейки, например 1, 2 и 3. Затем в пустой ячейке введите «=». Щелкните первую ячейку с числом, нажмите «+» и щелкните вторую ячейку. Нажмите «+» еще раз и щелкните третью ячейку. Нажмите Ввод.” Вы должны увидеть, как ячейка превращается в вычисление, объединяющее все три ячейки.
Вы можете включить содержимое ячеек в расчет, щелкнув каждую ячейку. Дэйв Джонсон/Business InsiderВы можете проделать тот же процесс с любой базовой арифметикой, такой как сложение, вычитание, умножение и деление.
Кроме того, рабочие листы Excel могут содержать сценарии, автоматизирующие общие задачи. Эти макросы могут выполнять сложные задачи сортировки и организации, а также выполнять различные вычисления с вашими данными, но из соображений безопасности они по умолчанию отключены. Если вы хотите поэкспериментировать с макросами или вам нужно включить макросы для электронной таблицы, которая их использует, вам нужно сначала включить макросы в Excel.
Эти макросы могут выполнять сложные задачи сортировки и организации, а также выполнять различные вычисления с вашими данными, но из соображений безопасности они по умолчанию отключены. Если вы хотите поэкспериментировать с макросами или вам нужно включить макросы для электронной таблицы, которая их использует, вам нужно сначала включить макросы в Excel.
Excel упрощает выполнение обычных вычислений, таких как сложение чисел в строке или столбце. Если у вас есть ряд чисел и вы хотите узнать итог, например, щелкните пустую ячейку под значениями, которые вы хотите добавить. Убедитесь, что вы находитесь на вкладке «Главная» на ленте, а затем нажмите кнопку «Сумма». Весь столбец должен быть выбран автоматически; если это не так, щелкните и перетащите мышь, чтобы выбрать ячейки, которые вы хотите добавить. Нажмите «Ввод», и сумма появится в ячейке. На самом деле это настолько распространенное использование Excel, что существует несколько способов суммирования значений в электронной таблице.
Несмотря на то, что базовые вычисления достаточно просты для выполнения таким способом, в Excel есть сотни формул — одних распространенных, а других — неизвестных, — которые вы можете применять к значениям в электронной таблице. Некоторые из них выполняют вычисления, а другие возвращают информацию о них. Вам не нужно осваивать все или даже большинство из них, но полезно знать, где их найти и как применить в случае необходимости.
Существует два простых способа использования формулы в Excel:
- Если вы знаете название формулы, которую хотите использовать, щелкните ячейку и введите “=”, а затем первую букву формулы.
 Например, если вы хотите найти среднее значение нескольких ячеек, введите «=a». В раскрывающемся меню будут показаны все формулы, начинающиеся с буквы A. Вы можете начать писать по буквам «Ave» или прокрутить вниз, чтобы найти его, а затем дважды щелкнуть «AVERAGE». Затем введите значения для усреднения или выберите диапазон ячеек, для которых вы хотите применить формулу.
Например, если вы хотите найти среднее значение нескольких ячеек, введите «=a». В раскрывающемся меню будут показаны все формулы, начинающиеся с буквы A. Вы можете начать писать по буквам «Ave» или прокрутить вниз, чтобы найти его, а затем дважды щелкнуть «AVERAGE». Затем введите значения для усреднения или выберите диапазон ячеек, для которых вы хотите применить формулу. - Вы также можете просматривать формулы. Перейдите на вкладку “Формулы”, а затем выберите интересующую вас категорию, например “Автосумма”, “Финансы” или “Математика и триггер”. Затем выберите формулу, которую хотите вставить.
Каждая формула сопровождается подробным справочным документом, в котором объясняется, как использовать формулу, с примерами.
Вы можете использовать формулы на ленте или добавлять их из раскрывающегося меню в ячейке. Дэйв Джонсон/Business Insider Как создать диаграмму или график в Excel Одной из самых полезных функций Excel является возможность визуализировать данные, отображая их в виде диаграммы или графика. Excel включает более дюжины диаграмм, которые можно создавать более или менее автоматически, выбирая диапазон значений и выбирая диаграмму на ленте. На самом деле, построить круговую диаграмму или линейный график довольно просто, и как только вы попробуете свои силы в этом, другие графики также будут довольно простыми.
Excel включает более дюжины диаграмм, которые можно создавать более или менее автоматически, выбирая диапазон значений и выбирая диаграмму на ленте. На самом деле, построить круговую диаграмму или линейный график довольно просто, и как только вы попробуете свои силы в этом, другие графики также будут довольно простыми.
Несмотря на то, что сводные таблицы кажутся пугающими, на самом деле их легко создавать, и они дают вам возможность получить более глубокое представление о данных в ваших электронных таблицах. По сути, они позволяют «повернуть» то, как вы просматриваете информацию в электронной таблице.
Например, предположим, что у вас есть рабочий лист, в котором суммированы жиры и калории для различных продуктов. Табличная форма этой электронной таблицы затрудняет ее интерпретацию. С помощью нескольких щелчков мыши вы можете превратить его в сводную таблицу со сводной диаграммой.
Электронная таблица, подобная этой, является отличным кандидатом на роль сводной таблицы.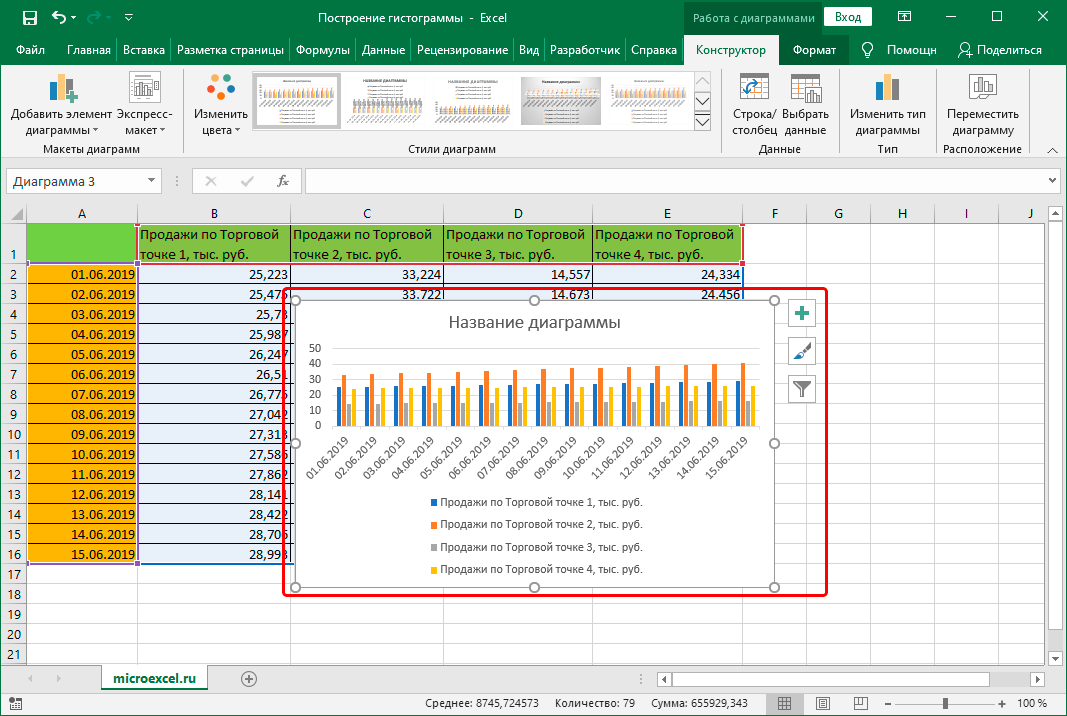 Дэйв Джонсон/Business Insider
Дэйв Джонсон/Business InsiderЩелкните пустую ячейку на листе с данными, которые вы хотите визуализировать. Перейдите на вкладку «Вставка», а затем нажмите «Сводная таблица».
С помощью мыши выберите диапазон ячеек, включающий весь набор данных. Вы должны увидеть выбор в поле «Создать сводную таблицу». Нажмите «ОК».
Выберите диапазон ячеек, которые вы хотите включить в сводную таблицу. Дэйв Джонсон/Business Insider В новой панели «Поля сводной диаграммы» щелкните две оси, которые вы хотите отобразить. Например, на этом рабочем листе вы можете выбрать «еда» и «калории», что покажет таблицу и график того, сколько калорий содержится в каждом типе пищи. Это удобно, но не дает много дополнительной информации по сравнению с исходными данными. Но отмените выбор продуктов и вместо этого сопоставьте калории с категорией продуктов — теперь вы можете видеть, как каждая категория соотносится с общим количеством калорий, потому что сводная таблица и диаграмма суммируют калории всех элементов в каждой категории и отображают результаты. Это понимание, которое нелегко увидеть, глядя на рабочий лист в его исходной форме.
Например, на этом рабочем листе вы можете выбрать «еда» и «калории», что покажет таблицу и график того, сколько калорий содержится в каждом типе пищи. Это удобно, но не дает много дополнительной информации по сравнению с исходными данными. Но отмените выбор продуктов и вместо этого сопоставьте калории с категорией продуктов — теперь вы можете видеть, как каждая категория соотносится с общим количеством калорий, потому что сводная таблица и диаграмма суммируют калории всех элементов в каждой категории и отображают результаты. Это понимание, которое нелегко увидеть, глядя на рабочий лист в его исходной форме.
Ваша рабочая книга может быть сохранена на вашем компьютере или в облаке. По умолчанию Excel использует автосохранение, которое постоянно сохраняет вашу работу в OneDrive. Вы можете найти элемент управления автосохранением в левом верхнем углу окна Excel — смахните его вправо для автосохранения или влево, чтобы отключить эту функцию.
По умолчанию Excel использует автосохранение, которое постоянно сохраняет вашу работу в OneDrive. Вы можете найти элемент управления автосохранением в левом верхнем углу окна Excel — смахните его вправо для автосохранения или влево, чтобы отключить эту функцию.
Чтобы сохранить книгу, щелкните вкладку «Файл», а затем выберите «Сохранить как» на панели «Файл». Выберите место и нажмите «Сохранить».
Вы также можете распечатать рабочий лист с вкладки «Файл». На панели «Файл» выберите «Печать» и выберите, что вы хотите распечатать, в разделе «Настройки». Например, вы можете напечатать только определенную часть электронной таблицы или всю книгу.
Как получить Excel В последние годы Microsoft отказалась от своих автономных продуктов Office, таких как Word, Excel и PowerPoint, и Excel доступен исключительно как часть подписки Microsoft 365. Доступно несколько планов, в том числе Microsoft 365 Personal, Microsoft 365 Family, а также несколько версий Microsoft 365 Business и Microsoft 365 Enterprise. Каждый из них обычно поставляется с полным набором приложений Office и облачным хранилищем OneDrive, хотя они различаются по цене и включенным конкретным функциям.
Каждый из них обычно поставляется с полным набором приложений Office и облачным хранилищем OneDrive, хотя они различаются по цене и включенным конкретным функциям.
Как сделать гистограмму в Excel для визуального представления набора данных Файлы Google Sheets в файлы Excel и редактировать их в Microsoft Excel
Как скопировать формулу в Microsoft Excel с помощью Mac или ПК
Как редактировать раскрывающийся список в Excel, в зависимости от того, как вы создали это
Дэйв Джонсон
Внештатный писатель
Дэйв Джонсон — журналист, пишущий о потребительских технологиях и о том, как индустрия трансформирует спекулятивный мир научной фантастики в современную реальную жизнь. Дэйв вырос в Нью-Джерси, прежде чем поступить в ВВС, чтобы управлять спутниками, преподавать космические операции и планировать космические запуски. Затем он провел восемь лет в качестве руководителя отдела контента в группе Windows в Microsoft. Как фотограф Дэйв фотографировал волков в их естественной среде обитания; он также инструктор по подводному плаванию и соведущий нескольких подкастов. Дэйв является автором более двух десятков книг и участвовал во многих сайтах и публикациях, включая CNET, Forbes, PC World, How To Geek и Insider.
Затем он провел восемь лет в качестве руководителя отдела контента в группе Windows в Microsoft. Как фотограф Дэйв фотографировал волков в их естественной среде обитания; он также инструктор по подводному плаванию и соведущий нескольких подкастов. Дэйв является автором более двух десятков книг и участвовал во многих сайтах и публикациях, включая CNET, Forbes, PC World, How To Geek и Insider.
ПодробнееПодробнее
Создать электронную таблицу в Excel | Как создать электронную таблицу в Excel? (с шаблоном Excel)
Создание электронной таблицы в Excel (оглавление)
- Введение в создание электронной таблицы в Excel
- Как создать электронную таблицу в Excel?
Электронная таблица — это файл на основе сетки, предназначенный для управления или выполнения любых расчетов с личными или деловыми данными. Он доступен как в Office 365, так и в MS Office. Office 365 — это облачное приложение, тогда как MS Office — локальное решение. Это лучший выбор для пользователей, потому что он имеет более 400 функций и функций, таких как поворот, раскрашивание, график, диаграмма и условное форматирование.
Это лучший выбор для пользователей, потому что он имеет более 400 функций и функций, таких как поворот, раскрашивание, график, диаграмма и условное форматирование.
Рабочая книга на языке Excel означает «электронная таблица». MS Excel использует этот термин, чтобы подчеркнуть, что одна рабочая книга может содержать несколько рабочих листов, каждый из которых может иметь свою собственную сетку данных, диаграмму или график.
Как создать электронную таблицу в Excel?Вот несколько примеров создания различных типов электронных таблиц в Excel с учетом основных особенностей созданных электронных таблиц.
Вы можете скачать этот шаблон Excel для создания электронной таблицы здесь — Шаблон Excel для создания электронной таблицы
Пример №1. Как создать электронную таблицу в Excel?
Шаг 1: Откройте MS Excel.
Шаг 2: Перейдите в меню и выберите «Создать» >> щелкните пустую книгу, чтобы создать простой рабочий лист.
ИЛИ – Просто нажмите Ctrl + N: чтобы создать новую электронную таблицу.
Шаг 3: По умолчанию Лист1 будет создан как рабочий лист в электронной таблице. Имя электронной таблицы будет указано как Book1, если вы открываете ее в первый раз.
Основные характеристики созданной электронной таблицы:
- Область основных функций приложения: Существует зеленый баннер, который содержит все типы действий, которые необходимо выполнить на листе, такие как — сохранение файла, шаг вперед или назад. , новый, отменить, повторить и многое другое.
- Область ленты: Это серая область сразу под областью основных функций приложения, которая называется лентой. Он содержит манипулирование данными, панель инструментов визуализации данных, инструменты макета страницы и многое другое.
- Рабочая область электронной таблицы: По умолчанию сетка содержит алфавитные столбцы, такие как A, B, C, …, Z, ZA…, ZZ, ZZA… и строки в виде чисел, таких как 1,2 3, ….
 100, 101, … и так далее. Каждое прямоугольное поле в электронной таблице называется ячейкой, как и выбранная на изображении выше (ячейка A1). Это ячейка, в которой пользователь может выполнять свои вычисления для личных или деловых данных.
100, 101, … и так далее. Каждое прямоугольное поле в электронной таблице называется ячейкой, как и выбранная на изображении выше (ячейка A1). Это ячейка, в которой пользователь может выполнять свои вычисления для личных или деловых данных. - Панель формул: Показывает данные в выбранной ячейке; если он содержит какую-либо формулу, он будет отображаться здесь. Как и в приведенной выше области, панель поиска доступна в правом верхнем углу, а вкладка листа доступна в нижней части рабочего листа. Пользователь может изменить имя имени листа.
Пример №2. Как создать простую бюджетную таблицу в Excel?
Предположим, пользователь хочет создать электронную таблицу для расчета бюджета. На 2018 год у него есть несколько продуктов и их квартальные продажи. Теперь он хочет представить своему клиенту этот бюджет.
Давайте посмотрим, как мы можем сделать это с помощью электронной таблицы.
Шаг 1: Откройте MS Excel.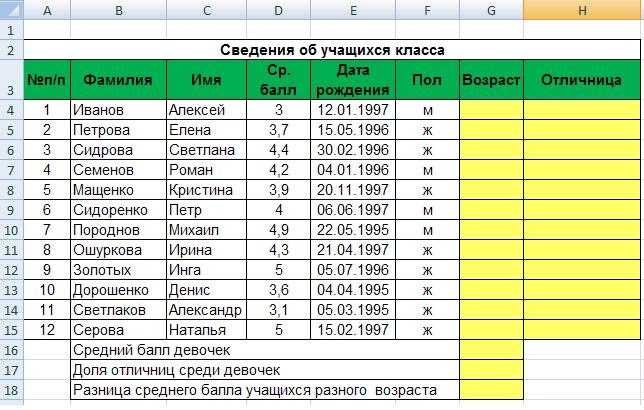
Шаг 2: Перейдите в меню и выберите «Создать» >> щелкните пустую книгу, чтобы создать простой рабочий лист.
ИЛИ – Просто нажмите Ctrl + N: чтобы создать новую электронную таблицу.
Шаг 3: Перейдите в рабочую область электронных таблиц. Это лист1.
Шаг 4: Теперь создайте заголовки для продаж в каждом квартале в первой строке, объединив ячейки от B1 до E1. В строке 2 укажите название продукта и название каждого квартала.
Шаг 5: W Запишите все названия продуктов в столбце A.
Шаг 6: P Предоставьте данные о продажах за каждый квартал перед каждым продуктом.
Шаг 7: Теперь в следующей строке поместите один заголовок для общего итога и рассчитайте общий объем продаж за каждый квартал.
Шаг 8: Подсчитайте общую сумму за каждый квартал путем суммирования >> применить в других ячейках от B13 до E13.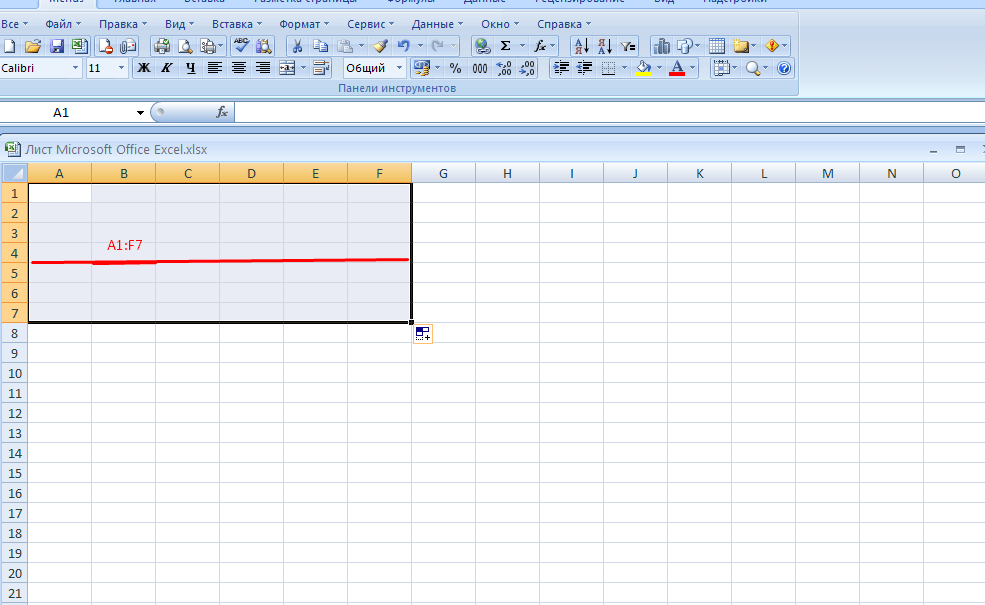
Шаг 9: Итак, давайте конвертируем стоимость продаж в символ валюты ($).
Шаг 10: Теперь создайте таблицу результатов, в которой будут указаны общие продажи за каждый квартал.
Шаг 11: Постройте круговую диаграмму, чтобы представить данные клиенту в профессиональном и привлекательном виде. Пользователь может изменить внешний вид графика, просто нажав на него.
Резюме примера 2: Поскольку пользователь хочет создать электронную таблицу для представления клиенту данных о продажах, это делается здесь.
Пример №3. Как создать таблицу личного месячного бюджета в Excel?
Предположим, пользователь хочет создать электронную таблицу, чтобы рассчитать свой месячный личный бюджет. На 2022 год он оценил затраты, а также фактические затраты. Теперь он хочет показать своей семье этот бюджет.
Давайте посмотрим, как мы можем сделать это с помощью электронной таблицы.
Шаг 1: Откройте MS Excel.
Шаг 2: Перейдите в меню и выберите «Создать» >> щелкните пустую книгу, чтобы создать простой рабочий лист.
ИЛИ – Просто нажмите Ctrl + N: чтобы создать новую электронную таблицу.
Шаг 3: Перейдите в рабочую область электронных таблиц. который является Лист2.
Шаг 4: Теперь создайте заголовки для личного месячного бюджета в первой строке, объединив ячейки от B1 до D1. В строке 2 укажите ЕЖЕМЕСЯЧНЫЙ ДОХОД, а в строке 3 укажите тип расходов, прогнозируемую стоимость, фактическую стоимость и разницу.
Шаг 5: Теперь запишите все расходы в столбце A.
Шаг 6: Теперь укажите данные о ежемесячном доходе, прогнозируемой стоимости и фактической стоимости для каждого типа расходов.
Шаг 7: В следующей строке поместите один заголовок для общей суммы и рассчитайте общую сумму, а также разницу между проектной и фактической стоимостью.
Шаг 8: Теперь выделите заголовок и добавьте границы с помощью графики панели инструментов. >> стоимость и доход в долларах, поэтому сделайте это по символу валюты.
Шаг 9: Создайте таблицу результатов, в которой будут указаны общие продажи за каждый квартал.
Шаг 10: Постройте круговую диаграмму, чтобы представить данные для семьи. Пользователь может выбрать тот, который ему нравится.
Резюме примера 3: Поскольку пользователь хотел создать электронную таблицу для представления ежемесячных данных бюджета семье, мы создали то же самое здесь. Закрытая скобка показана в данных для отрицательного значения.
Что следует помнить- Электронная таблица — это файл на основе сетки, предназначенный для управления или выполнения любых расчетов с личными или деловыми данными.
- Он доступен в MS Office, а также в Office 365.

- Workbook — это жаргон Excel, означающий «электронная таблица». MS Excel использует этот термин, чтобы подчеркнуть, что одна рабочая книга может содержать несколько рабочих листов.
Рекомендуемые статьи
Это подробное руководство по созданию электронных таблиц в Excel. Здесь мы обсудили, как создать электронную таблицу в Excel вместе с примерами и загружаемым шаблоном Excel. Вы также можете прочитать следующие статьи, чтобы узнать больше –
- Табличные формулы Excel
- Групповые рабочие листы в Excel
- Примеры электронных таблиц Excel
- Рабочие листы в Excel
Работа с электронными таблицами Excel в Python
Все вы, должно быть, хоть раз в жизни работали с Excel и ощущали потребность в автоматизации повторяющихся или утомительных задач. Не беспокойтесь, в этом уроке мы узнаем, как работать с Excel с помощью Python или как автоматизировать Excel с помощью Python. Мы рассмотрим это с помощью модуля Openpyxl.
Мы рассмотрим это с помощью модуля Openpyxl.
Начало работы
Openpyxl — это библиотека Python, предоставляющая различные методы взаимодействия с файлами Excel с помощью Python. Он позволяет выполнять такие операции, как чтение, запись, арифметические операции, построение графиков и т. д.
Этот модуль не является встроенным в Python. Чтобы установить это, введите следующую команду в терминале.
pip install openpyxl
Чтение из электронных таблиц
Чтобы прочитать файл Excel, вы должны открыть электронную таблицу с помощью метод load_workbook() . После этого вы можете использовать активный , чтобы выбрать первый доступный лист, и атрибут ячейки , чтобы выбрать ячейку, передав параметр строки и столбца. Атрибут value печатает значение конкретной ячейки. См. приведенный ниже пример, чтобы лучше понять.
Примечание: Целое число в первой строке или столбце равно 1, а не 0.
Используемый набор данных: Его можно скачать отсюда.
Example:
Python3
|
Вывод:
Ячейка4 9 Чтение 0
0
- 0012 Может быть два способа чтения из нескольких ячеек.
Метод 1: Мы можем получить общее количество строк и столбцов, используя max_row и max_column соответственно. Мы можем использовать эти значения внутри цикла for, чтобы получить значение нужной строки, столбца или любой ячейки в зависимости от ситуации. Давайте посмотрим, как получить значение первого столбца и первой строки.
Пример:
Python3
.0457 9999999999999999999999999999999999999999999999999999999799699999999999999999999969SLUE первой колонки |
Вывод:
Всего строк: 6 Всего столбцов: 4 Значение первого столбца Имя Анкит Рахул Прия Нихил Ниша Значение первой строки Ankit B.Tech CSE 4
Метод 2: Мы также можем читать из нескольких ячеек, используя имя ячейки. Это можно рассматривать как нарезку списка в Python.
Python3
|
Вывод:
Имя Курс Анкит Б.Тех Рахул М.Тех Прия MBA Нихил Б.Тех Nisha B.Tech
Обратитесь к статье ниже, чтобы получить подробную информацию о чтении файлов Excel с помощью openpyxl.
- Чтение файла Excel с использованием модуля Python openpyxl
Запись в электронные таблицы
Сначала давайте создадим новую электронную таблицу, а затем запишем некоторые данные во вновь созданный файл. Пустую электронную таблицу можно создать с помощью метода Workbook() . Давайте посмотрим на приведенный ниже пример.
Пример:
Python3
|
Вывод:
После создания пустого файла давайте посмотрим, как добавить в него некоторые данные с помощью Python. Чтобы добавить данные, сначала нам нужно выбрать активный лист, а затем, используя метод cell(), мы можем выбрать любую конкретную ячейку, передав номер строки и столбца в качестве ее параметра. Мы также можем писать, используя имена ячеек. См. приведенный ниже пример для лучшего понимания.
Example:
Python3
|
Вывод:
Обратитесь к статье ниже, чтобы получить подробную информацию о записи в Excel.
- Запись в файл Excel с использованием модуля openpyxl
Добавление в электронную таблицу
В приведенном выше примере вы увидите, что каждый раз, когда вы пытаетесь записать в электронную таблицу, существующие данные перезаписываются, а файл сохраняется как новый файл. Это происходит потому, что метод Workbook() всегда создает новый объект файла рабочей книги. Чтобы записать в существующую книгу, вы должны открыть файл с помощью метод load_workbook() . Мы будем использовать созданную выше книгу.
Это происходит потому, что метод Workbook() всегда создает новый объект файла рабочей книги. Чтобы записать в существующую книгу, вы должны открыть файл с помощью метод load_workbook() . Мы будем использовать созданную выше книгу.
Example:
Python3
|
Вывод:
Мы также можем использовать метод append() для добавления нескольких данных листа в конец.
Пример:
Python3
|
Выход:
. Особенно в Электрон. Например, если мы хотим найти сумму, то используется формула файла excel
=Sum() .Пример:
Python3
|
Вывод:
Обратитесь к статье ниже, чтобы получить подробную информацию об арифметических операциях в электронной таблице.
- Арифметические операции в файле Excel с использованием openpyxl
Настройка строк и столбцов
Объекты рабочего листа имеют атрибуты row_dimensions и column_dimensions, которые управляют высотой строк и шириной столбцов. Параметры row_dimensions и column_dimensions листа являются значениями, подобными словарю; row_dimensions содержит объекты RowDimension, а column_dimensions содержит объекты ColumnDimension. В row_dimensions можно получить доступ к одному из объектов, используя номер строки (в данном случае 1 или 2). В column_dimensions можно получить доступ к одному из объектов, используя букву столбца (в данном случае A или B).
Example:
Python3
|
Output:
Объединение ячеек
Прямоугольная область ячеек может быть объединена в одну ячейку с помощью метода листа merge_cells(). Аргументом функции merge_cells() является одна строка из верхней левой и нижней правой ячеек прямоугольной области, которые необходимо объединить.
Example:
Python3
.0457 |
MELENSLING MELENSLIGING.MELMIRMELMING 4.LEDSLIGINGIRMELMIGIRMIRMING 4.LEDSLIGINGINGINGINGINGINGINGING 4.LEDSLIGINGING 40012MELIGINGING 4.LIST MELENMELMIGRIP MELENMELMING 4.LIDSLING.
Example:
Python3
|
Вывод:
Настройка стиля шрифта
Чтобы настроить стили шрифта в ячейках, важно импортировать функцию Font() из модуля openpyxl.styles .
Example:
Python3
"Geeksforgeeks" "Geeksforgeeks" ".0457 |
Output:
Refer to the ниже статьи, чтобы получить подробную информацию о настройке строк и столбцов.
- Настройка строк и столбцов файла Excel с помощью модуля openpyxl
Построение диаграмм
Диаграммы состоят как минимум из одной серии одной или нескольких точек данных. Сами серии состоят из ссылок на диапазоны ячеек. Для построения диаграмм на листе Excel сначала создайте объекты диаграммы определенного класса диаграммы (например, BarChart, LineChart и т. д.). После создания объектов диаграммы вставьте в него данные и, наконец, добавьте этот объект диаграммы в объект листа.
Example 1:
Python3
1 , 1 , , , , . |
Выход:
Пример 2:
Пример 2:
.0454 Вывод: Обратитесь к статьям ниже, чтобы получить подробную информацию о построении графиков в Excel с использованием Python. Для импорта изображений на наш рабочий лист мы будем использовать openpyxl.drawing.image.Image. Метод представляет собой оболочку над методом PIL.Image, найденным в библиотеке PIL (подушка). Из-за чего для использования этого метода необходимо установить библиотеку PIL (pillow). Используемое изображение: Пример: import openpyxl from openpyxl.chart import LineChart, Reference wb = openpyxl. Workbook()
Workbook() sheet = wb.active for i in range ( 10 ): sheet.append([i]) values = Reference(sheet, min_col = 1 , min_row = 1 , max_col = 1 , max_row = 10 ) chart = LineChart() chart. add_data(values)
add_data(values) chart.title = " LINE-CHART " chart.x_axis.title = "x-осевая" 6.0013 sheet.add_chart(chart, "E2" ) wb.save( "sample.xlsx" ) 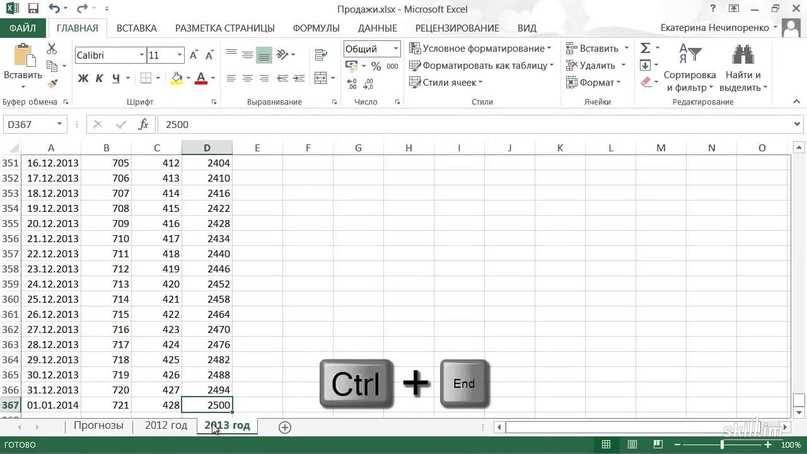
Добавление изображений
Python3
import openpyxl from openpyxl.drawing.image import Image wb = openpyxl. Workbook ()
Workbook () Лист = WB.Active .0456 10 , 2010 , "Geeks" , 4 , "life" ]) img = Image( "geek.jpg" ) sheet.add_image(img, 'A2' ) wb.save( 'sample.



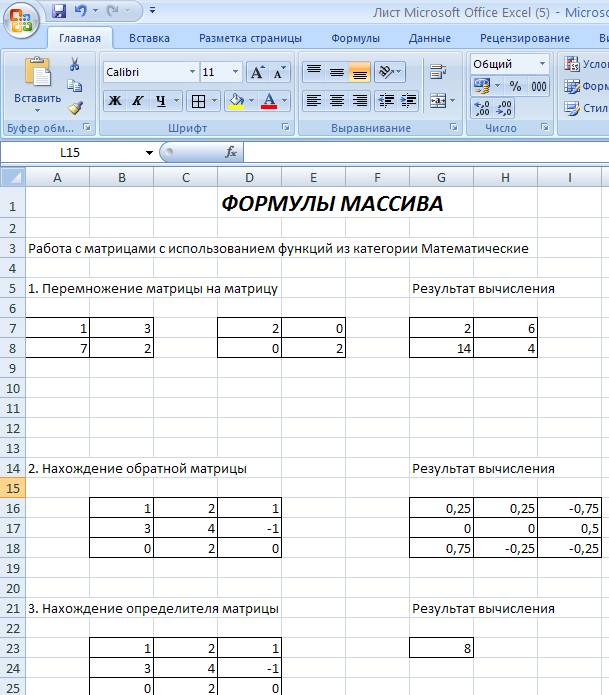
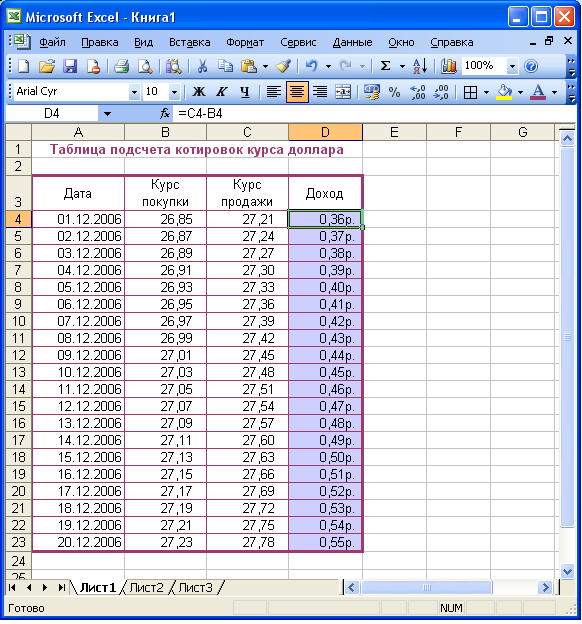 В открывшемся меню выбрать “Специальная вставка” и нажать на этом пункте левой клавишей мыши:
В открывшемся меню выбрать “Специальная вставка” и нажать на этом пункте левой клавишей мыши: Но не одновременно. Чтобы изменить число строк и число столбцов, используйте маркер дважды.
Но не одновременно. Чтобы изменить число строк и число столбцов, используйте маркер дважды.

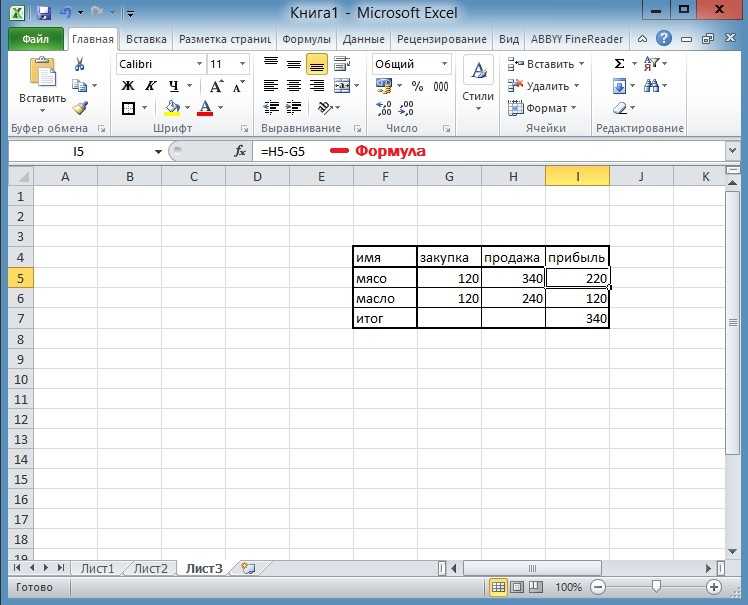 Например, если вы хотите найти среднее значение нескольких ячеек, введите «=a». В раскрывающемся меню будут показаны все формулы, начинающиеся с буквы A. Вы можете начать писать по буквам «Ave» или прокрутить вниз, чтобы найти его, а затем дважды щелкнуть «AVERAGE». Затем введите значения для усреднения или выберите диапазон ячеек, для которых вы хотите применить формулу.
Например, если вы хотите найти среднее значение нескольких ячеек, введите «=a». В раскрывающемся меню будут показаны все формулы, начинающиеся с буквы A. Вы можете начать писать по буквам «Ave» или прокрутить вниз, чтобы найти его, а затем дважды щелкнуть «AVERAGE». Затем введите значения для усреднения или выберите диапазон ячеек, для которых вы хотите применить формулу. 100, 101, … и так далее. Каждое прямоугольное поле в электронной таблице называется ячейкой, как и выбранная на изображении выше (ячейка A1). Это ячейка, в которой пользователь может выполнять свои вычисления для личных или деловых данных.
100, 101, … и так далее. Каждое прямоугольное поле в электронной таблице называется ячейкой, как и выбранная на изображении выше (ячейка A1). Это ячейка, в которой пользователь может выполнять свои вычисления для личных или деловых данных.
 cell(row
cell(row 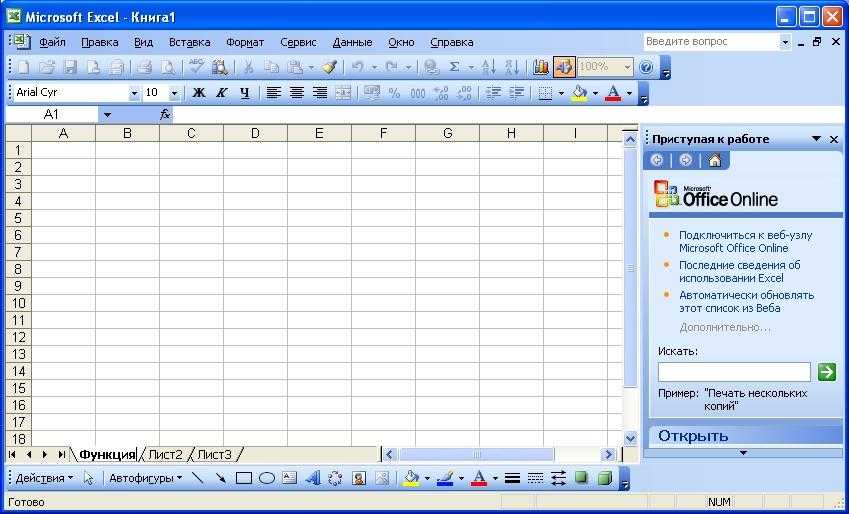 xlsx"
xlsx"  0457
0457 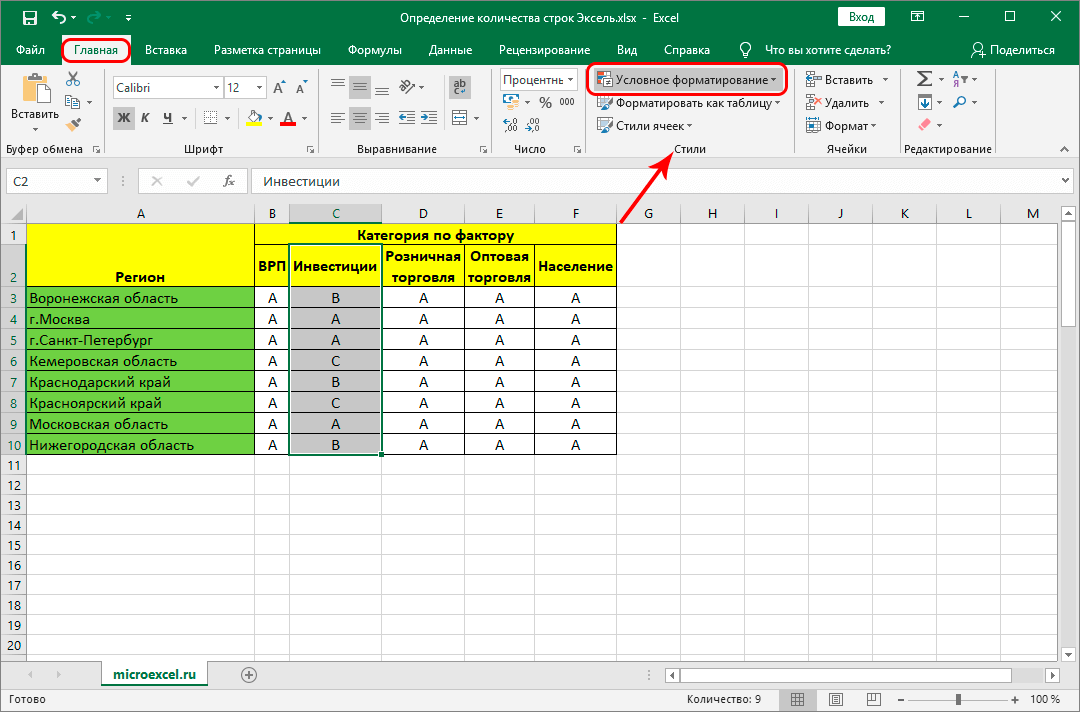 Cell (Row
Cell (Row  xlsx"
xlsx"  Тех
Nisha B.Tech
Тех
Nisha B.Tech 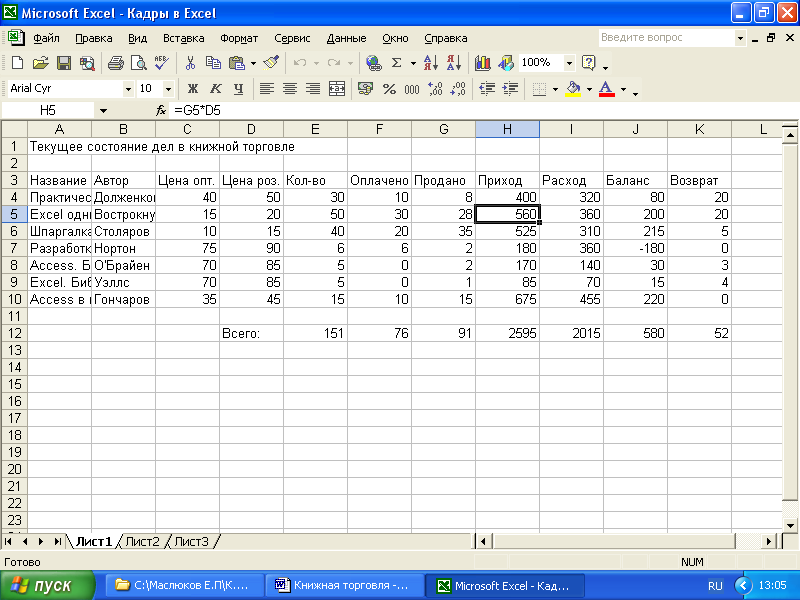 save(filename
save(filename  active
active  value
value  value
value  active
active  save(
save( 
 Workbook()
Workbook()  column_dimensions[
column_dimensions[ 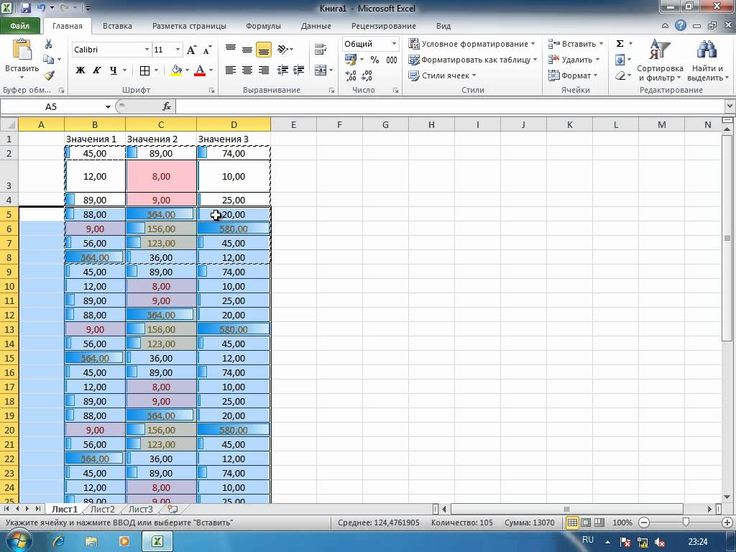 active
active  value
value 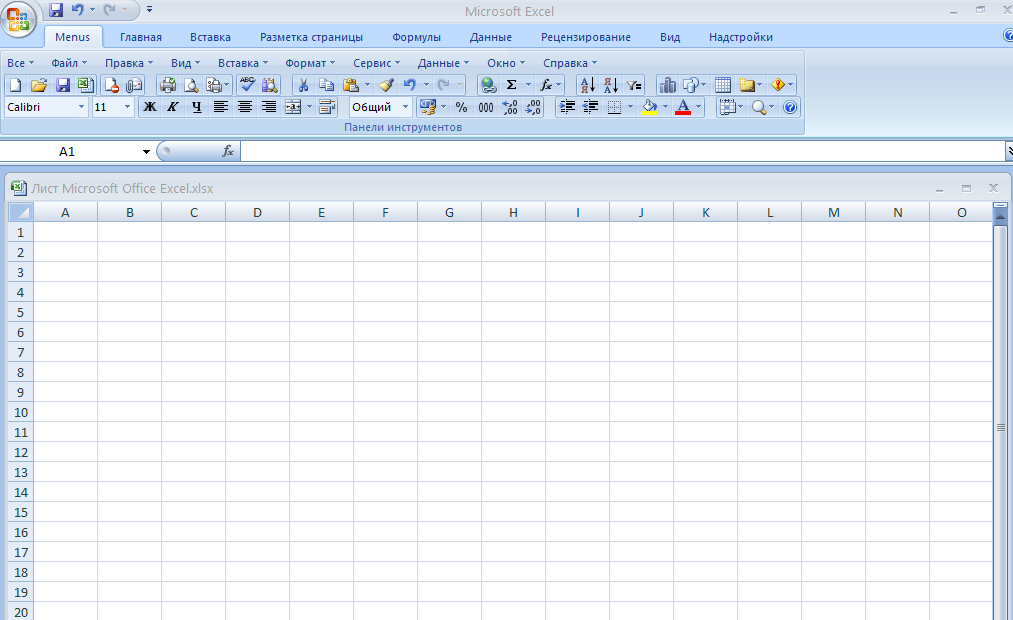 active
active 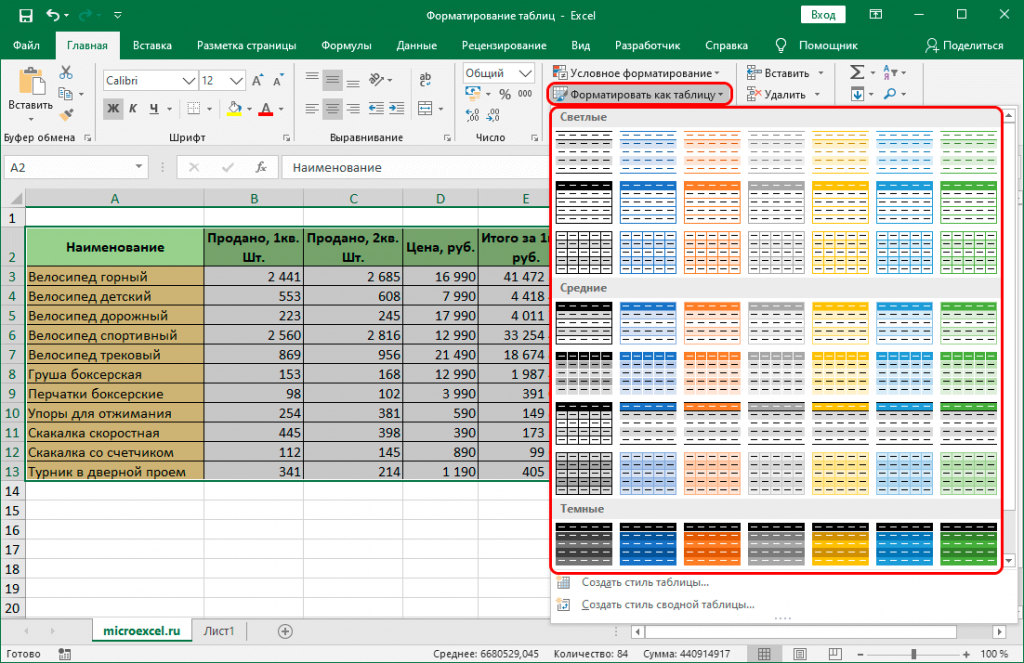 styles
styles  cell( row
cell( row  cell(row
cell(row 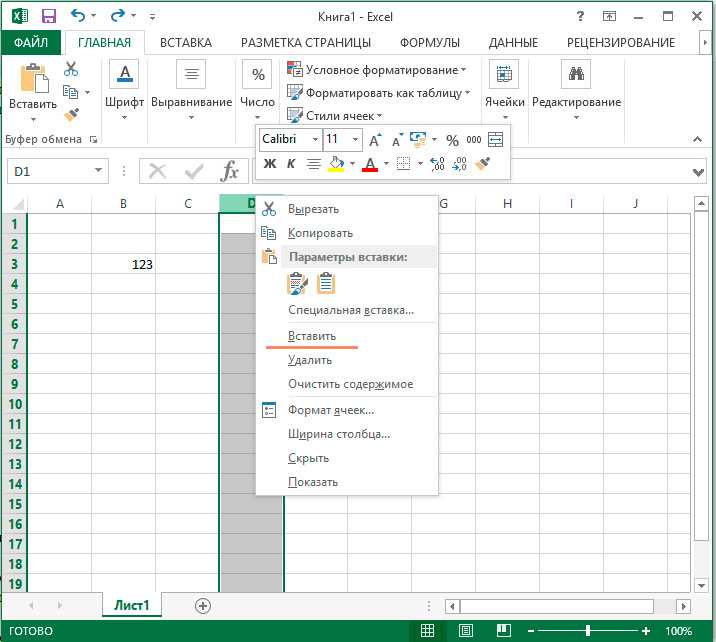 save(
save( 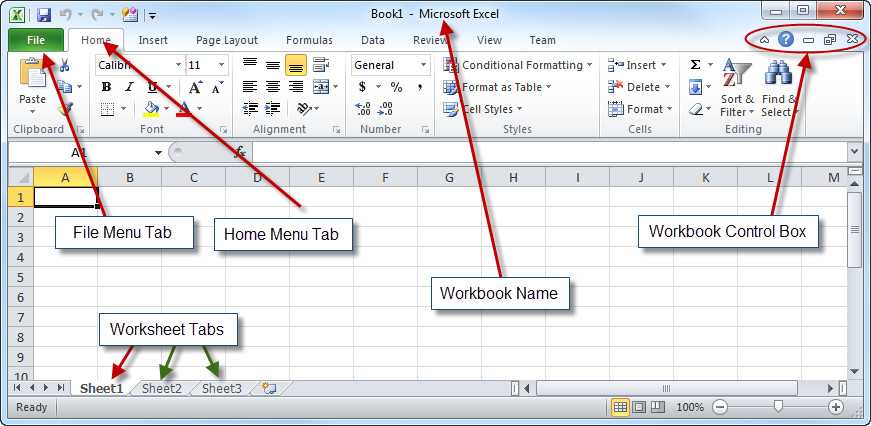 chart
chart  0457
0457  y_axis.title
y_axis.title