Создание и ведение таблиц Excel
Надстройка
VBA-EXCEL
Надстройка для Excel содержит большой набор полезных функций, с помощью которых вы значительно сократите время и увеличите скорость работы с программой.
Подробнее…
Возможности Excel » Диапазоны » Создание умных таблиц
Листы Excel, состоящие из ячеек, сами являются таблицами, в которых в крайнем слева столбце уже стоят номера строк, а в верхней строке – буквы, обозначающие названия столбцов. Но на практике требуются таблицы определенного размера, то есть содержащие заданное число строк и столбцов.
Итак, таблица в Excel – это прямоугольная область листа, в которой каждая строка представляет собой набор данных, а в ячейке на пересечении данной строки и каждого столбца находится единица данных. Каждому столбцу присваивается уникальное имя. Столбцы таблицы называются полями, а строки – записями.
Если на листе Excel выбран прямоугольный диапазон ячеек, его легко преобразовать в таблицу, и, наоборот, с записями таблицы можно работать как с обычным диапазоном ячеек.
В таблицах можно использовать функции и формулы Excel, в частности, можно вставить строку (запись), в которой подсчитываются общие или промежуточные итоги.
Создание таблицы
- Выделить любую ячейку, содержащую данные, которые должны будут войти в таблицу.
- В ленте меню выбрать вкладку Вставка [Insert], в раскрывшейся группе команд Таблицы [Tables] необходимо выбрать команду Таблица [Table].
- Появится диалоговое окно, в котором Excel автоматически предложит границы диапазона данных для таблицы
Если этот диапазон нужно изменить, достаточно выделить нужный диапазон данных курсором.
- ОК.
Присвоение имени таблице
По умолчанию при создании таблицы Excel ей присваивается стандартное имя: Таблица1, Таблица2 и т.д. Если имеется только одна таблица, то можно ограничиться этим именем. Но удобнее присвоить таблице содержательное имя.
- Выделить ячейку таблицы.
- На вкладке Конструктор [Design], в группе Свойства [Properties] ввести новое имя таблицы в поле Имя таблицы нажать клавишу Enter.
Требования к именам таблиц аналогичны требованиям к именованным диапазонам.
Форматирование таблиц
В созданной таблице можно изменить цвет, шрифт, вид границ и прочее. С помощью форматирования можно добиться того, что информация будет легче восприниматься. Эти изменения можно выполнить самостоятельно или выбрать готовый стиль оформления.
- Выделить ячейку таблицы.
- На вкладке Конструктор [Design] выбрать нужное оформление в группе

Вычисления в таблицах
К таблице можно добавить дополнительную, итоговую строку, в которой будут размещены результаты выполнения различных функций, примененных к данным некоторых или всех полей.
Порядок действия следующий:
- На вкладке Конструктор [Design] в группе Параметры стилей таблиц [Table Style Options], выбрать Строка итогов [Total Row].
- В появившейся новой строке Итог
Для ввода в конец таблицы новых записей следует выделить строку итогов и воспользоваться правой кнопкой мыши. Появится контекстное меню, в нем нужно выбрать пункт Вставить. Если в появившуюся новую строку ввести данные, они будут автоматически участвовать в пересчете итогов.
Для того чтобы сократить время на добавление строк в таблицу, можно отключить строку итогов и довалять новые данные с новой строки.
В этом случае таблица будет автоматически расширять свой диапазон.
Для проведения расчетов и помещения результатов в новое поле, достаточно ввести формулу в одну ячейку этого поля. Excel автоматически размножит ее по всем ячейкам данного поля. Если правильно установлены параметры Excel, при вводе формулы в нее записываются не адреса ячейки, а имена полей.
Если вместо имени поля на экране в формулах указаны адреса ячеек, необходимо изменить настройку:
- Выбрать вкладку Файл [File] или кнопку Офис [Office], в зависимости от версии Excel; затем вкладку Параметры [Options].
- В разделе Формулы [Formulas], в группе Работа с формулами
- OK.
Преобразование таблицы в обычный диапазон
При работе с таблицами, наряду с преимуществами, действует ряд ограничений: нельзя объединять ячейки, нельзя добавлять промежуточные итоги и т. д. Если расчеты в таблице завершены и нужны только данные из нее и, возможно, оформление, таблицу можно быстро преобразовать в обычный диапазон данных.
д. Если расчеты в таблице завершены и нужны только данные из нее и, возможно, оформление, таблицу можно быстро преобразовать в обычный диапазон данных.
Для этого необходимо выполнить следующие шаги:
- На вкладке Конструктор
- Выбрать вкладку Преобразовать в диапазон [Convert to Range].
- Нажать на кнопку Да [Yes].
Рекомендуем к прочтению
Заливка чередующихся строк в Excel
Как сделать отступ в ячейке Excel
Сортировка данных в Excel
Фильтрация данных в Excel
Комментарии:
Please enable JavaScript to view the comments powered by Disqus.comments powered by Disqus
примеры использования Эксель в бухгалтерии
Нужно быстро сортировать и сопоставить данные из разных таблиц? Отыскать ошибку в уже заполненных ячейках? Сформировать сводную таблицу с итоговыми показателями? Мы собрали полезные инструменты, приемы и функции из программы Excel, которые можно выполнить за пару кликов.
Бухгалтерия в Excel становится намного проще, если использовать несколько полезных приемов, которые смогут ускорить работу с данными. Узнайте, чем может быть полезен Excel для бухгалтера в примерах, которые мы подготовили.
1.Автозаполнение формул в таблице Excel
Кроме непосредственных обязанностей бухгалтеру могут добавить функции по подготовке коммерческих предложений, расчета договорных цен и прочее. Для выполнения расчетов необходимо применять различные коэффициенты и поправки, а также конвертировать цены. И главное, выполнять все действия быстро и без ущерба обязанностям. Эксель для бухгалтера поможет в подготовке основного документа, который можно выполнять на рабочем листе, а дополнительные расчеты на отдельных. Так, пересчитывая курс, в одной ячейке можно указать цену, во второй курс валюты, а в третьей задать формулу пересчета (= первая ячейка * вторая ячейка), далее нажать Enter и получить цену. В первом листе в нужной ячейке можно поставить “=”, перейти на второй лист и указать третью ячейку с итогом.
Можно закрепить ссылку, чтобы оставить ее неизменной при протягивании полностью, по строке или по столбцу. Фиксирование выполняется в строке формул с помощью знака $. Этот знак ставят перед той частью координат в ссылке, которую необходимо зафиксировать: $ перед буквой – фиксирование по столбцу – $С1 $ перед цифрой – фиксирование по строке – С$1 $ перед буквой и цифрой – полное фиксирование ячейки – $С$1.
2.Подсчет календарных дней
Excel может стать незаменимым помощником даже в таких простых действиях, как подсчет календарных дней. Бухгалтеру необходимо точно знать сколько дней было в том или ином периоде, чтобы рассчитать проценты, размер пени, неустойки, кредита и тому подобное. Если это небольшой отрезок времени, то его просто посчитать, воспользовавшись календарем, но для выполнения постоянных расчетов такой формат достаточно неудобен. В таких ситуациях приходит Excel в помощь бухгалтеру. Чтобы выполнить расчеты, необходимо выделить три свободных ячейки в таблице. В одну нужно записать начальную дату, во вторую конечную, а третью оставить пустой для получения результатов.
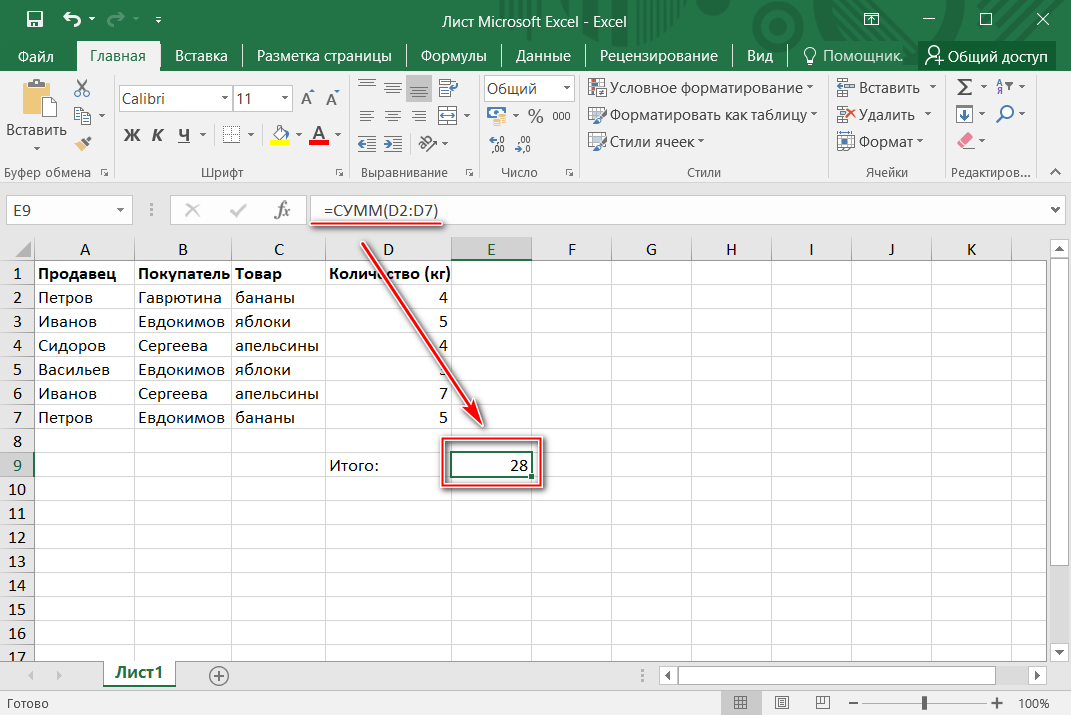 Из списка “Категория” выбираем “Дата и время”, а из списка “Функция”— “ДНЕЙ360” и нажимаем кнопку Ок. В появившемся окне нужно вставить значения начальной и конечной даты. Для этого нужно просто щелкнуть по ячейкам таблицы с этими датами, а в строке “Метод” поставить единицу и нажать Ок. Если итоговое значение отражено не в числовом формате, нужно проверить формат ячейки: щелкнуть правой кнопкой мыши и выбрать из меню “Формат ячейки”, установить “Числовой формат” и нажать Ок. Еще можно выполнить подсчет дней таким способом: в третьей ячейке набрать = ДНЕЙ 360 (В1; В2; 1). В скобках необходимо указать координаты двух первых ячеек с датами, а для метода поставить значение единицы. При расчете процентов за недели можно полученное количество дней разделить на 7. Также к дате можно прибавлять и отнимать любое количество дней. Чтобы это выполнить, нужно в одной ячейке написать дату, во второй разместить знак равенства, затем щелкнуть по ячейке с датой и набрать “+” или “-” и требуемое количество дней.
Из списка “Категория” выбираем “Дата и время”, а из списка “Функция”— “ДНЕЙ360” и нажимаем кнопку Ок. В появившемся окне нужно вставить значения начальной и конечной даты. Для этого нужно просто щелкнуть по ячейкам таблицы с этими датами, а в строке “Метод” поставить единицу и нажать Ок. Если итоговое значение отражено не в числовом формате, нужно проверить формат ячейки: щелкнуть правой кнопкой мыши и выбрать из меню “Формат ячейки”, установить “Числовой формат” и нажать Ок. Еще можно выполнить подсчет дней таким способом: в третьей ячейке набрать = ДНЕЙ 360 (В1; В2; 1). В скобках необходимо указать координаты двух первых ячеек с датами, а для метода поставить значение единицы. При расчете процентов за недели можно полученное количество дней разделить на 7. Также к дате можно прибавлять и отнимать любое количество дней. Чтобы это выполнить, нужно в одной ячейке написать дату, во второй разместить знак равенства, затем щелкнуть по ячейке с датой и набрать “+” или “-” и требуемое количество дней.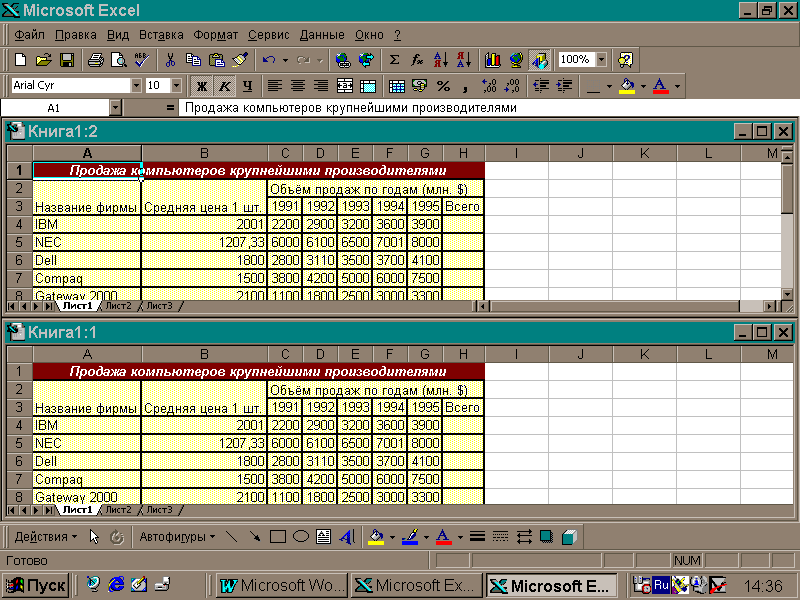
3.Сортировка данных
Очень удобная функция, которая позволяет разместить данные по возрастанию/убыванию. Также сортировать данные можно и для упорядочивания записей по дате. Для выполнения этого действия необходимо выбрать область, которая требует сортировки. Затем можно нажать кнопку “Сортировка по возрастанию” в верхнем ряду меню “Данные”, ее вы найдете по знаку “АЯ”. Ваши данные разместятся от меньшего к большему по первому выделенному столбцу.
Таблицы Эксель для бухгалтера позволяют сортировать данные, начиная с первого выделенного столбца. Если вы выделили ячейки слева направо, то последовательность будет выполнена в крайнем левом столбце. Если справа налево, то в правом. Если данные нужно сортировать по среднему столбцу, то можно использовать меню “Данные” – пункт “Сортировка” – “Сортировка диапазона”. В разделе “Сортировать по” необходимо выбрать столбец и тип сортировки.
4.Работа с длинными таблицами
Таблицы Excel для бухгалтера — многофункциональный рабочий инструмент, который содержит множество информации для ведения отчетности и выполнения текущих расчетов. При печати таблицы, которая не умещается на один лист, можно разместить ее “шапку” на каждой отдельной страничке, что облегчит поиск необходимых данных. Для этого нужно выбрать в меню “Файл”— “Параметры страницы” и закладку “Лист”. Размещаем курсор на “Сквозные строки” или “Сквозные столбцы” и в таблице кликаем на строки, которые нужно разместить на каждом листе. Также для работы с такими документами можно использовать колонтитулы. В них отмечают необходимые данные, такие как дата, номера листов, имя составителя и прочее. Настройка колонтитулов доступна в “Параметрах страницы” — “Колонтитулы”. Там доступны готовые варианты разметки или возможность добавления собственного. Кроме полезных приемов по работе в Эксель, бухгалтеру необходимо освоить его горячие клавиши.
При печати таблицы, которая не умещается на один лист, можно разместить ее “шапку” на каждой отдельной страничке, что облегчит поиск необходимых данных. Для этого нужно выбрать в меню “Файл”— “Параметры страницы” и закладку “Лист”. Размещаем курсор на “Сквозные строки” или “Сквозные столбцы” и в таблице кликаем на строки, которые нужно разместить на каждом листе. Также для работы с такими документами можно использовать колонтитулы. В них отмечают необходимые данные, такие как дата, номера листов, имя составителя и прочее. Настройка колонтитулов доступна в “Параметрах страницы” — “Колонтитулы”. Там доступны готовые варианты разметки или возможность добавления собственного. Кроме полезных приемов по работе в Эксель, бухгалтеру необходимо освоить его горячие клавиши.
5.Сопоставление показателей за разные периоды
Часто данные за разные годы, кварталы, месяцы приходится сравнивать. Чтобы их сопоставить, нужно выбрать критерий — уникальный показатель для каждой единицы учета, например, артикул. Для этого используем функцию “ВПР” (“VLOOKUP”), которая к значениям по заданному критерию из первой таблицы подберет соответствующие из второй таблицы.
Для этого используем функцию “ВПР” (“VLOOKUP”), которая к значениям по заданному критерию из первой таблицы подберет соответствующие из второй таблицы.
Чтобы сравнить, например, цены на товары, следуйте алгоритму:
На панели инструментов заходим в функции(“fx”) и выбираем “ВПР”. В появившемся окне указываем для нее аргументы:
- Искомое значение — критерий;
- Таблица — диапазон данных из второй таблицы, среди которых нужно найти соответствующие;
- Номер столбца — диапазон данных, к которым будут подбираться соответствующие;
- Интервальный просмотр — это степень соответствия, нам нужно точное, поэтому выбираем 0.
Копируем формулу до конца столбца. Сообщение ”#Н/Д” значит, что для указанного артикула во второй таблице значений не обнаружено.
На заметку!
Чтобы при копировании формулы вправо-влево и вверх-вниз диапазон данных не менялся, можно использовать символ «$». Для этого его нужно поставить перед названием строки или столбца, а чтобы закрепить ячейку — и там, и там.
Для этого его нужно поставить перед названием строки или столбца, а чтобы закрепить ячейку — и там, и там.
6.Поиск показателей, соответствующих условиям
Возможности Excel облегчают поиск нужных данных. Разберем на примере поиска задолженности контрагента. Для этого:
- Рядом с таблицей, в которой будем искать, добавляем таблицу с условиями поиска. Для этого копируем шапку и в соответствующие столбцы вводим критерии поиска, используя знаки сравнения: «>», «
- Заходим на вкладку “Данные” и выбираем пункт “Фильтр – Дополнительно”.
В открывшемся окне указываем:
- Исходный диапазон — полностью таблица, в которой будем искать;
- Диапазон условий — таблица с критериями поиска.
В результате получим значения, которые соответствуют заданным условиям.
7.Поиск ошибок в таблицах
Поиск опечаток и ошибок в таблицах работа долгая и скучная. Чтобы ускорить процесс, воспользуйтесь возможностями электронных таблиц Excel: Заходим на вкладку “Данные” и выбираем пункт “Проверка данных”.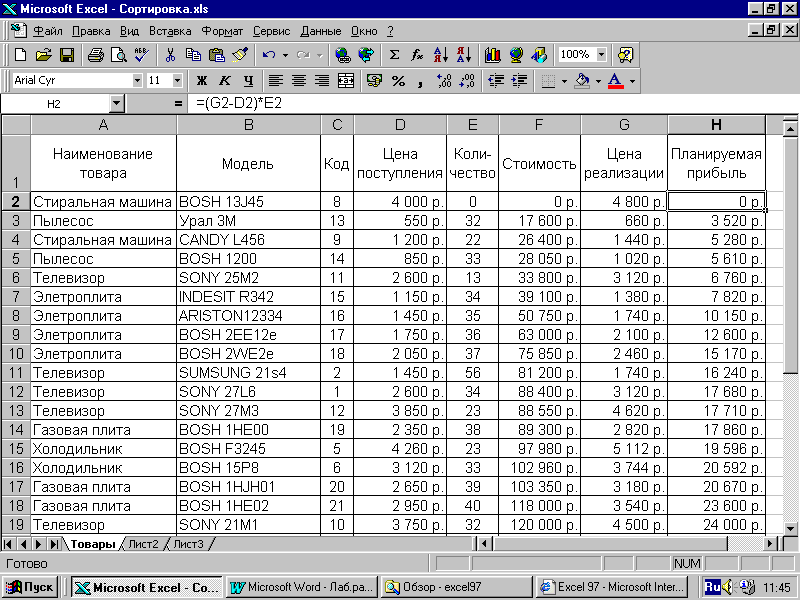
В появившемся окне указываем:
- Тип данных — выбираем “список”;
- Источник — выделяем диапазон с образцовым списком.
В первом столбце таблицы появится кнопка “Список”. Ею можно пользоваться, чтобы в дальнейшем вводить данные без ошибок.
Далее выбираем пункт “Проверка данных – Обвести неверные данные” и ячейки, в которых есть опечатки, будут выделены овалом.
8.Формирование сводной таблицы
Подведение итогов за какой-то период — неотъемлемая часть работы бухгалтера. Формирование сводной таблицы с итоговыми показателями значительно упростит дело.
Для этого следуйте инструкции:
- Полностью выделяем диапазон с таблицей, переходим на вкладку “Вставка” и выбираем пункт “Сводная таблица”.
- В появившемся окне выбираем опцию “Поместить отчет на новый лист”.
- Заходим на новую вкладку и выбираем поля для новой таблицы.
- Для подведения итогов, выбираем диапазон данных за нужный период, кликаем правой кнопкой мышки и выбираем пункт “Группировать”.

На заметку!
Чтобы создать сводную таблицу на основе данных из нескольких таблиц, используйте “Мастер сводных таблиц и диаграмм” и выберите пункт “Создать таблицу на основе данных, находящихся в нескольких диапазонах консолидации”.
9.Выбор показателей в пределах лимита
Чтобы отобрать расходы в пределах установленного лимита, нужно выполнить в Excel следующие действия:
- Заходим на вкладку “Файл”, выбираем пункт “Параметры Excel – Надстройки”.
- В открывшемся окне ставим галочку напротив пункта “Поиск решения” и кликаем “Ок”( надстройка “Поиск решения”появится на вкладке “Данные”).
В свободной ячейке рядом с таблицей указываем предельную сумму(S1), а ниже находим S2. Для этого используем формулу “=СУММПРОИЗВ(Диапазон1*Диапазон)”, где: Диапазон1 — столбец со значениями, среди которых мы подбираем нужные; Диапазон2 — столбец, где будет указано, какие значения нужно сложить. Ниже находим разность S1 и S2 по формуле “=ABS(S1-S2)”. Переходим на вкладку “Данные”, выбираем пункт “Поиск решения”.
Переходим на вкладку “Данные”, выбираем пункт “Поиск решения”.
В открывшемся окне указываем:
- Установить целевую ячейку: ячейка с формулой “=ABS(S1-S2)”;
- Равной: минимальному значению;
- Изменяя ячейки: Диапазон2 — столбец, где будет указано, какие значения нужно сложить; Ограничения: добавляем для Диапазон2 и выбираем опцию “бин” (“двоич”).
Кликаем “Найти решение” или “Выполнить”и сохраняем результат. Напротив нужных сумм увидим единицы, напротив ненужных – нули.
При сложении отобранных программой значений получим число, максимально приближенное к предельному значению.
10.Определение влияния изменения данных на конечный расчет
А теперь научимся отслеживать, как изменение данных отражается на конечном расчете, на примере сметы расходов:
- Заходим на вкладку “Формулы” и выбираем пункт “Окно контрольного значения”.
- В открывшемся окне выбираем “Добавить контрольное значение” и указываем ячейку с итоговой суммой.
 Можно добавить сразу несколько контрольных показателей.
Можно добавить сразу несколько контрольных показателей. - Теперь при переходе на другой лист контрольное окно будет оставаться на экране. При изменении данных на других листах будет сразу видно, как это влияет на итоговые показатели.
11.Функция ЕСЛИ и выпадающий список
Одна из самых востребованных функций в Excel – функция ЕСЛИ. Она возвращает результат (значение или другую формулу) в зависимости от условия.
Функцию ЕСЛИ создают по такому синтаксису: ЕСЛИ(лог_выражение; значение_если_истина; [значение_если_ложь])
Лог_выражение – это условие, которое нужно проверить.
Значение_если_истина – это то, что должно появиться в ячейке, если текст или цифра отвечают указанным требованиям.
Значение_если_ложь – то, что появится в ячейке, когда определится, что данные не соответствуют заданным параметрам.
Пример: =ЕСЛИ(В2>200;”Ок”;”Удалить”)
Функция проверяет ячейку В2 и сравнивает ее с логическим выражением – “>200”. Если истинное значение содержит цифру больше 200, то в столбце С появляется значение “Ок”, если меньше – “Удалить”.
Если истинное значение содержит цифру больше 200, то в столбце С появляется значение “Ок”, если меньше – “Удалить”.
Выпадающий список в Excel можно создать за пару кликов. Для этого необходимо:
1.Открыть таблицу с данными, которые нужно добавить в выпадающий список. Для версии Excel 2003 и более ранних делайте это через меню Вставка – Имя – Присвоить (Insert – Name – Define).
2.Для версий Excel 2007 и моложе нужно кликнуть на вкладку “Формулы”- “Диспетчер имен” и “Создать”. Введите название позиций (например Счета на оплату услуг), которые хотите сгруппировать и подтвердите его через “Ок”. Важно: имя должно быть без пробелов и начинаться с буквы.
3.Выделить ячейки, которые должны стать выпадающим списком. Выберите меню из вкладки “Данные” – “Проверка” (Data – Validation). Из предложенного списка выберите “Тип данных”, введите строку “Источник”= название вашего диапазона Счета на оплату услуг. Готово!
12.Набор горячих клавиш Excel, без которых вам не обойтись
Применение этих сочетаний клавиш в Excel ускорит работу и поможет в выполнении анализа данных, построении графиков и форматировании таблиц.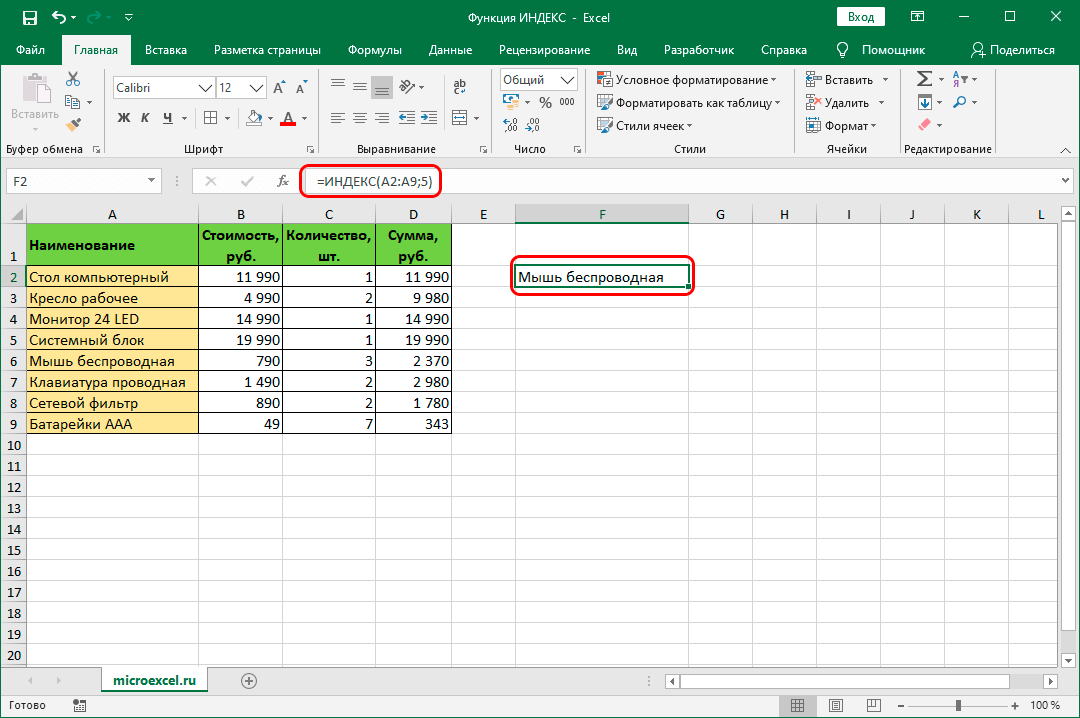
F4 — при вводе формулы, регулирует тип ссылок (относительные, фиксированные). Можно использовать для повтора последнего действия.
Shift+F2 — редактирование примечаний
Ctrl+; — ввод текущей даты (для некоторых компьютеров Ctrl+Shift+4)
Ctrl+’ — копирование значений ячейки, находящейся над текущей (для некоторых компьютеров работает комбинация Ctrl+Shift+2)
Alt+F8 — открытие редактора макросов
Alt+= — суммирование диапазона ячеек, находящихся сверху или слева от текущей ячейки
Ctrl+Shift+4 — определяет денежный формат ячейки
Ctrl+Shift+7 — установка внешней границы выделенного диапазона ячеек
Ctrl+Shift+0 — определение общего формата ячейки
Ctrl+Shift+F — комбинация открывает диалоговое окно форматирования ячеек
Ctrl+Shift+L — включение/ отключение фильтра
Ctrl+S — сохранение файла (сохраняйтесь как можно чаще, чтобы не потерять ценные данные).
Использование горячих клавиш и полезных приемов в Excel упростят и ускорят вашу работу только при условии того, что вы уже на достаточном уровне владеете этой программой. Если вы хотите повысить свой уровень и эффективнее использовать электронные таблицы вести бухгалтерский учет в Эксель, то можете бесплатно скачать книгу Макросы в Excel для новичков — схемы создания и применения, в которой уделено внимание вопросам повседневного использования Эксель в бухгалтерии. Книга подойдет как новичкам, так и опытным пользователям программы, которые хотят повысить свою квалификацию.
Если вы хотите повысить свой уровень и эффективнее использовать электронные таблицы вести бухгалтерский учет в Эксель, то можете бесплатно скачать книгу Макросы в Excel для новичков — схемы создания и применения, в которой уделено внимание вопросам повседневного использования Эксель в бухгалтерии. Книга подойдет как новичкам, так и опытным пользователям программы, которые хотят повысить свою квалификацию.
Не останавливайтесь на Excel!
Научитесь автоматизировать подготовку отчетов в программе Power BI на курсе «ACPM: Бизнес-анализ данных в финансах»!
Посмотреть пробный урок бесплатно
Насколько уверенно вы владеете Excel?
знаю несколько инструментов и формул
постоянно изучаю новые фишки программы
новичок в программе, хочу изучить глубже
продвинутый уровень, преподаю Excel
уже перехожу на BI-системы
Работа с электронными таблицами в MS Excel
Электронные таблицы представляют собой файлы на основе сетки, содержащие масштабируемые записи, которые используются для организации данных и выполнения расчетов. Электронные таблицы используются людьми во всем мире для построения таблиц в личных и корпоративных целях. Вы также можете использовать этот инструмент, чтобы понять ваши данные, используя его функции и формулы. Например, вы можете использовать электронную таблицу для отслеживания данных и автоматического просмотра суммы, разницы, умножения, деления, даты заполнения и т. д.
Электронные таблицы используются людьми во всем мире для построения таблиц в личных и корпоративных целях. Вы также можете использовать этот инструмент, чтобы понять ваши данные, используя его функции и формулы. Например, вы можете использовать электронную таблицу для отслеживания данных и автоматического просмотра суммы, разницы, умножения, деления, даты заполнения и т. д.
В Excel строки и столбцы — это два разных свойства, которые в совокупности образуют ячейку, диапазон или таблицу. Как правило, вертикальная часть рабочего листа Excel известна как столбцы, и их может быть 256 на рабочем листе, а горизонтальная часть известна как строки, и их может быть 1048576.
Здесь мы видим строку 3, выделенную красным цветом, и столбец B, выделенный зеленым цветом. В каждой строке 256 столбцов, а в каждом столбце 1048576 строк.
Ссылка на ячейку Ссылка на ячейку, также известная как адрес ячейки, представляет собой метод, который объединяет букву столбца и номер строки для описания ячейки на листе. Используя ссылки на ячейки, мы можем ссылаться на любую ячейку на листе (в формулах Excel).
Используя ссылки на ячейки, мы можем ссылаться на любую ячейку на листе (в формулах Excel).
Здесь мы ссылаемся на ячейку в столбце A и строке 3 с помощью :A3. Вы можете использовать такие обозначения в любой из формул или скопировать значение одной ячейки в другую ячейку (используя = A3)
Введите числа, текст, дату/время, серию с помощью автозаполненияВы можете перейти к определенной ячейке и ввести данные в эту ячейку. Данные могут иметь тип даты, числа, текст и т. д.
Шаг 1. Перейдите к ячейке, в которую вы хотите ввести данные
Шаг 2. Нажмите на эту ячейку
Шаг 3. Ввод требуемые данные.
(a) Тип даты Excel
В ячейку Excel можно ввести дату различными способами, например 06.11.2021, 11 июня 2021, 11 июня или 11 июня. , 2021. Когда вы вводите это значение в ячейку, Microsoft Excel распознает, что вы вводите дату, и автоматически применяет формат даты к этой ячейке. Excel обычно подготавливает новую вставленную дату в соответствии с настройками даты по умолчанию в Windows, но он также может оставить ее точно такой, как вы ввели.
Excel обычно подготавливает новую вставленную дату в соответствии с настройками даты по умолчанию в Windows, но он также может оставить ее точно такой, как вы ввели.
В данном примере: B2 содержит число, A2 и A4 содержат текст, а B4 содержит дату.
Примечание: Слева – Обоснуйте дату на случай возникновения проблем.
( b) Вставить метку времени
Вы можете ввести время вместе с датой как 11-06-2021 0:12, как показано ниже: серия 1 на 1 день
Шаг 1: Введите дату начала в начальной ячейке
Шаг 2: Чтобы добавить даты в ячейки, выберите ячейку с первой датой и перетащите маркер заполнения через или вниз по ячейкам, в которые Excel должен добавить даты. (Когда вы выбираете ячейку или диапазон ячеек в Excel, маркер заполнения отображается в виде маленького зеленого квадрата в правом нижнем углу, как показано на снимке экрана ниже.)
Ваши даты заполняются автоматически до тех пор, пока ячейка, до которой вы тянули вниз. Вы можете видеть, что последовательные даты в столбце B имеют разницу в 1 день.
Вы можете видеть, что последовательные даты в столбце B имеют разницу в 1 день.
Вы можете много редактировать и форматировать на рабочем листе, например:
(a) Изменение цвета:
s) для данных которых вы хотите изменить цвет
Шаг 2: На панели инструментов форматирования выше выберите цвет шрифта и нажмите на этот цвет.
Цвет будет применен (как C3 здесь имеет данные красного цвета)
(b) Изменение стиля шрифта:
Шаг 1: Выберите ячейки, для данных которых вы хотите изменить стиль шрифта
Шаг 2: На панели инструментов форматирования выберите шрифт стиль и выберите любой стиль и нажмите на него.
Аналогично, в приведенном выше примере мы выбираем стиль шрифта: «Dotum» для ячейки h5
(c) Выравнивание текста:
Внешний вид и направление краев абзаца определяются выравниванием. Типов выравнивания:
Типов выравнивания:
- Выравнивание по левому краю: Текст равномерно выровнен по левому полю.
- Выравнивание по правому краю: Текст равномерно выровнен по правому полю.
- Выравнивание по центру: Текст выравнивается по центру страницы.
Шаги для применения любого 1 выравнивания к ячейкам:
Шаг 1: Выберите ячейку (ячейки), для данных которых вы хотите изменить выравнивание шрифта.
Шаг 2: На панели инструментов форматирования выше выберите тип выравнивания и нажмите на него.
Например, в приведенном выше примере мы выбираем выравнивание по правому краю для ячейки C3.
Вставка и удаление ячеек(a) Вставка ячейки
Чтобы вставить ячейку между двумя ячейками, выполните следующие действия:
Скажем, например, мы хотим вставить ячейку между B2 и B3, тогда:
Шаг 1: Выберите ячейку, над которой вы хотите вставить (скажем, B3 здесь)
Шаг 2: Щелкните правой кнопкой мыши ячейку, появится меню. Нажмите на вставьте под ним .
Нажмите на вставьте под ним .
Шаг 3: Появится окно для вставки. Чтобы вставить новую ячейку: (a) над выбранной ячейкой, выберите смещение ячеек вниз
(b) слева от выбранной ячейки, выберите смещение ячеек вправо
( Примечание: Чтобы вставить всю строку вверх/a столбец слева, выберите вариант, всю строку и весь столбец)
Шаг 4: Нажмите Ok . Будет вставлена новая ячейка
Например, в приведенном выше примере мы выбираем стиль шрифта: «Dotum» для ячейки h5
(б) Удаление ячейки
Чтобы удалить ячейку, выполните следующие действия:
Скажем, например, мы хотите удалить ячейку B3, тогда:
Шаг 1: Выберите ячейку для удаления (скажем, B3 здесь)
Шаг 2: Щелкните правой кнопкой мыши ячейку, появится меню. Нажмите на , удалите под ним.
Шаг 3: Появится окно для удаления. Чтобы удалить ячейку и переместить: (a) Смещает ячейки под ним вверх, выберите смещение ячеек вверх (b) Сдвиг ячеек после него влево, выберите смещение ячеек влево
( Примечание: Чтобы удалить всю строку/столбец, выберите опцию, всю строку и весь столбец)
Ячейка будет удалена.
Формула с использованием арифметических операторовДля формул Excel использует стандартные операторы, такие как знак плюс (+), знак минус (-), звездочка для умножения (*), косая черта для деления (/) и знак вставки () для показателей степени. 94 = 16
Распечатайте рабочий лист на подключенном принтереШаг 1: Выберите область электронной таблицы, которую вы хотите напечатать.
Шаг 2: Нажмите на значок Microsoft
Шаг 3: Нажмите кнопку «Печать» и откроется окно для печати и предварительного просмотра документа.
Шаг 4: Нажмите Распечатать . Затем появится окно для печати.
Шаг 5: Выберите принтер, на котором вы хотите распечатать документ. Выберите диапазон страниц (Печать всех, некоторых или текущей страницы) и необходимое количество копий.
Шаг 6: Нажмите OK . Вы получите распечатку выбранной области электронной таблицы.
Примечание: Ярлык для печати: Ctrl + p .
Примеры вопросов
Вопрос 1. Какие есть ярлыки для ввода текущей даты и времени?
Ответ:
(i) Ctrl +; – Вставить текущую дату (или использовать функцию Today())
(ii) Ctrl + Shift + ; – Вставить текущее время. (или используйте функцию Now())|
(iii) Ctrl + ; , затем пробел, а затем Ctrl + Shift + ; – Для ввода текущей даты и времени
Вопрос 2. Определите активные и неактивные ячейки в электронных таблицах.
Определите активные и неактивные ячейки в электронных таблицах.
Ответ:
Активная ячейка: Ячейка, на которой вы щелкнули и которая имеет темную границу, является активной ячейкой.
Неактивные ячейки: Неактивная ячейка называется неактивной (остальные ячейки, кроме активной).
Вопрос 3. Как интерпретировать даты в Excel?
Ответ:
Даты интерпретируются в Excel как
(a) дд-мм-гггг
(b) дд-мм-гг
(c) дд/мм/гг
(d) гггг-мм -дд
(д) дд ммм гггг
Вопрос 4. Какие данные можно вводить в ячейки?
Ответ:
Данные в ячейке могут относиться к 4 категориям: текст, значения, формулы и даты.
Вопрос 5. Что делать, если вы хотите изменить существующую запись в ячейке?
Ответ:
Для редактирования существующей записи ячейки:
(a) Выберите ячейку и нажмите клавишу F2
(b) Затем переместите указатель в нужное место
(c) внесите необходимые изменения
(d) И последнее, но не менее важное: нажмите клавишу Enter.
Excel 2007: работа с рабочими листами
Урок 13: работа с рабочими листами
/en/excel2007/aligning-text/content/
Введение
. По умолчанию в каждой новой книге появляются три рабочих листа. На этом уроке вы узнаете, как называть, добавлять, удалять, группировать и разгруппировывать листы. Кроме того, вы узнаете, как зафиксировать определенные части рабочего листа, чтобы они всегда были видны.
Рабочие листы
Загрузите пример для работы вместе с видео.
Именование рабочих листов
Когда вы открываете рабочую книгу Excel, по умолчанию имеется три листа , а имена на вкладках по умолчанию — Лист1, Лист2 и Лист3. Это не очень информативные имена. Excel 2007 позволяет создавать понятные имена для каждого листа в книге, чтобы вы могли быстро находить информацию.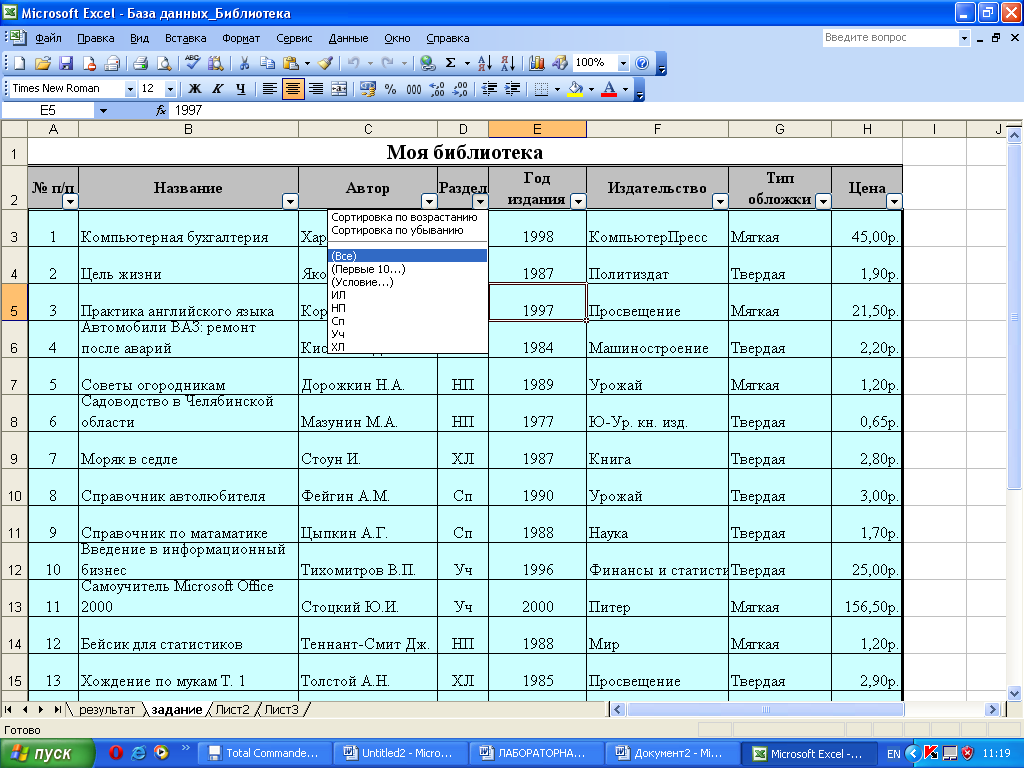
Чтобы назвать рабочий лист:
- Щелкните правой кнопкой мыши вкладку листа , чтобы выбрать ее.
- Выберите Переименовать в появившемся меню. Текст выделен черным прямоугольником.
- Введите новое имя листа.
- Нажмите на вкладку. Рабочий лист теперь принимает заданное описательное имя.
ИЛИ - Нажмите команду Формат в группе Ячейки на вкладке Главная.
- Выберите Переименовать лист . Текст выделен черным прямоугольником.
- Введите новое имя рабочего листа.
- Нажмите на вкладку. Рабочий лист теперь принимает заданное описательное имя.
Вставка рабочих листов
Вы можете изменить количество отображаемых листов по умолчанию, нажав кнопку Microsoft Office и выбрав Параметры Excel . У вас также есть возможность вставлять новые рабочие листы , если это необходимо во время работы.
Чтобы вставить новый рабочий лист:
- Щелкните левой кнопкой мыши на Вставить значок рабочего листа . Появится новый лист. Он будет называться «Лист4», «Лист5» или любым другим номером следующего последовательного листа в книге.
- ИЛИ
- Нажмите клавиши Shift и F11 на клавиатуре.
Удаление рабочих листов
Любой рабочий лист может быть удален из рабочей книги, включая те, в которых есть данные. Помните, что рабочая книга должна содержать хотя бы один рабочий лист.
Чтобы удалить один или несколько листов:
- Щелкните лист(ы), которые хотите удалить.
- Щелкните лист(ы) правой кнопкой мыши, и появится меню.
- Выбрать Удалить .
- ИЛИ
- Выберите лист, который хотите удалить.
- Щелкните стрелку раскрывающегося списка рядом с Удалить в группе Ячейки на вкладке Главная.

- В появившемся меню выберите Удалить лист.
Группировка и разгруппировка листов
Рабочая книга — это многостраничный документ Excel, содержащий несколько рабочих листов . Иногда вам может понадобиться работать с рабочими листами по одному за раз , как если бы каждый из них был единым блоком. В других случаях может потребоваться добавить одну и ту же информацию или форматирование на каждый рабочий лист.
Рабочие листы можно объединять в группы. Группировка листов позволяет применять одинаковые формулы и/или форматирование ко всем всем листам в группе. Когда вы группируете рабочие листы, любые изменения, сделанные на одном рабочем листе, будут изменены в любые другие рабочие листы в группе .
Чтобы сгруппировать смежные рабочие листы:
- Выберите первый лист , который вы хотите сгруппировать.
- Нажмите и удерживайте клавишу Shift на клавиатуре.

- Щелкните последний лист , который вы хотите сгруппировать.
- Отпустите клавишу Shift.
- Листы теперь сгруппированы . Все листы между первым и последним выбранным листом являются частью группы. Вкладки листов будут отображаться белыми для сгруппированных листов.
- Внесите любые изменения в один лист, и эти изменения появятся во всех сгруппированных листах.
Чтобы сгруппировать несмежные листы:
- Выберите первый лист , который вы хотите сгруппировать.
- Нажмите и удерживайте клавишу Ctrl на клавиатуре.
- Щелкните следующий лист , который вы хотите сгруппировать.
- Продолжая щелкать листы, которые вы хотите сгруппировать.
- Отпустите клавишу Control.
- Теперь листы сгруппированы. Вкладки листов будут отображаться белыми для сгруппированных листов.
 Только выбранные листы являются частью группы.
Только выбранные листы являются частью группы. - Внесите любые изменения в один лист, и изменения появятся во всех сгруппированных листах.
Чтобы разгруппировать рабочие листы:
- Щелкните правой кнопкой мыши один из листов.
- Выберите Разгруппировать из списка.
Закрепление областей рабочего листа
Возможность заморозить или заблокировать определенные строки или столбцы в электронной таблице является полезной функцией Excel. Это называется морозильные стекла . Когда вы фиксируете панели, вы выбираете строки или столбцы, которые будут оставаться видимыми все время, даже во время прокрутки. Это особенно полезно при работе с большими электронными таблицами.
Чтобы закрепить строку:
- Выберите строку ниже той, которую вы хотите заморозить. Например, если вы хотите, чтобы строки 1 и 2 отображались вверху даже при прокрутке, выберите строку 3.

- Щелкните вкладку Просмотр .
- Нажмите на панель стоп-кадра в группе Окно.
- Выберите Заморозить панели . Появляется тонкая черная линия ниже всего, что застыло на месте.
- Прокрутите рабочий лист вниз, чтобы увидеть закрепленные строки.
Чтобы разморозить панель:
- Щелкните команду Закрепить панель .
- Выберите команду Разморозить .
Чтобы закрепить столбец:
- Выберите столбец для справа столбцов, которые вы хотите заморозить. Например, если вы хотите, чтобы столбцы A и B всегда отображались слева, выберите столбец C.
- Щелкните вкладку View .
- Нажмите команду Freeze Pane в группе Window.
- Выберите Область стоп-кадра . Тонкая черная линия появляется на справа замороженной области.




 В этом случае таблица будет автоматически расширять свой диапазон.
В этом случае таблица будет автоматически расширять свой диапазон. 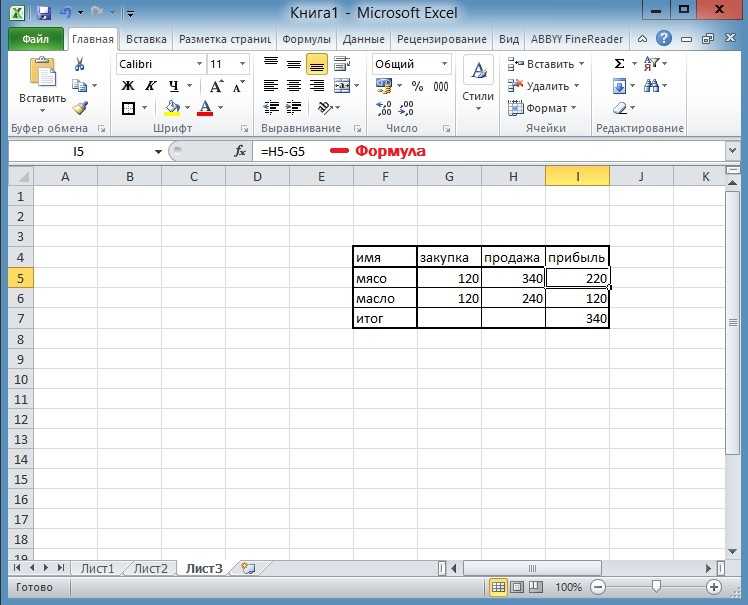
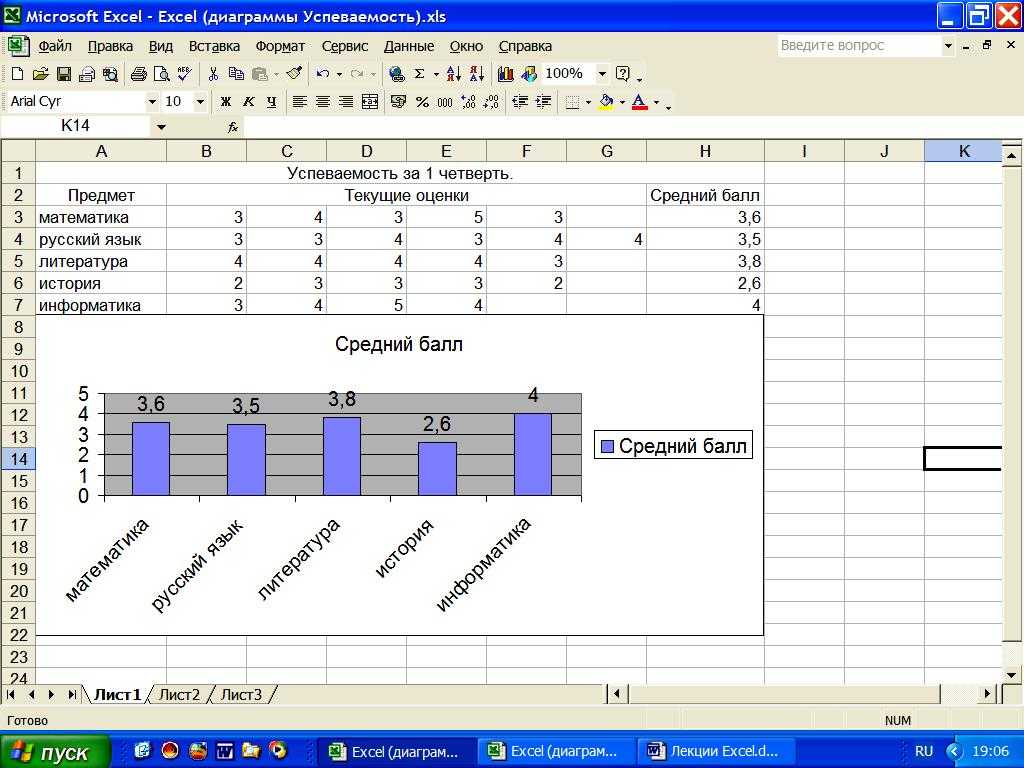 Можно добавить сразу несколько контрольных показателей.
Можно добавить сразу несколько контрольных показателей.


 Только выбранные листы являются частью группы.
Только выбранные листы являются частью группы.
