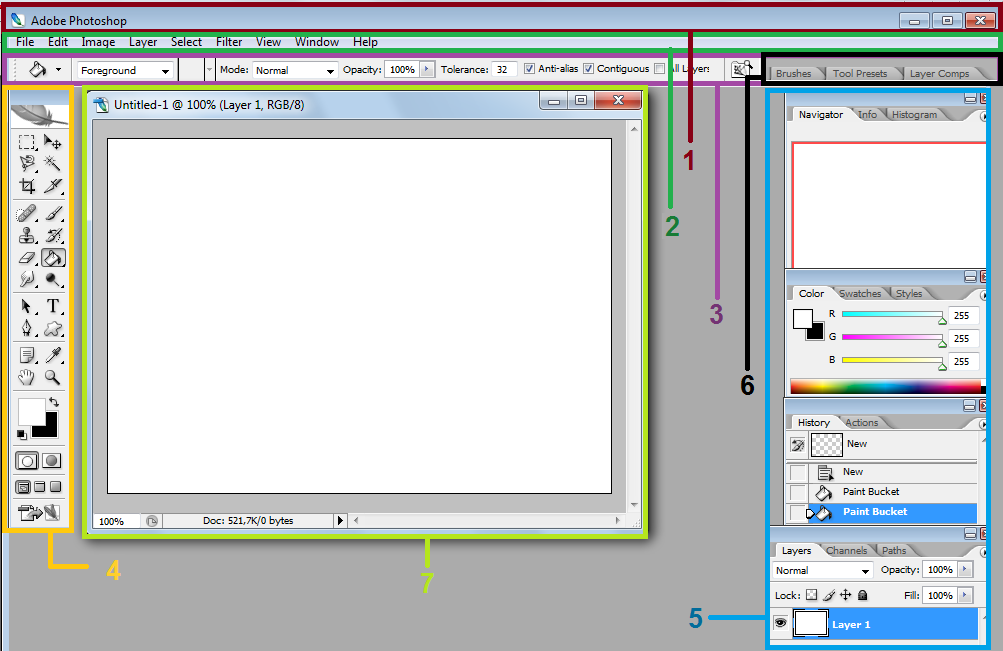Использование Adobe Stock с Photoshop
Руководство пользователя Отмена
Поиск
Последнее обновление Nov 15, 2022 09:22:24 AM GMT
- Руководство пользователя Photoshop
- Введение в Photoshop
- Мечтайте об этом. Сделайте это.
- Новые возможности Photoshop
- Редактирование первой фотографии
- Создание документов
- Photoshop | Часто задаваемые вопросы
- Системные требования Photoshop
- Перенос наборов настроек, операций и настроек
- Знакомство с Photoshop
- Photoshop и другие продукты и услуги Adobe
- Работа с графическим объектом Illustrator в Photoshop
- Работа с файлами Photoshop в InDesign
- Материалы Substance 3D для Photoshop
- Photoshop и Adobe Stock
- Работа со встроенным расширением Capture в Photoshop
- Библиотеки Creative Cloud Libraries
- Библиотеки Creative Cloud в Photoshop
- Работа в Photoshop с использованием Touch Bar
- Сетка и направляющие
- Создание операций
- Отмена и история операций
- Photoshop на iPad
- Photoshop на iPad | Общие вопросы
- Знакомство с рабочей средой
- Системные требования | Photoshop на iPad
- Создание, открытие и экспорт документов
- Добавление фотографий
- Работа со слоями
- Рисование и раскрашивание кистями
- Выделение участков и добавление масок
- Ретуширование композиций
- Работа с корректирующими слоями
- Настройка тональности композиции с помощью слоя «Кривые»
- Применение операций трансформирования
- Обрезка и поворот композиций
- Поворот, панорамирование, масштабирование и восстановление холста
- Работа с текстовыми слоями
- Работа с Photoshop и Lightroom
- Получение отсутствующих шрифтов в Photoshop на iPad
- Японский текст в Photoshop на iPad
- Управление параметрами приложения
- Сенсорные ярлыки и жесты
- Комбинации клавиш
- Изменение размера изображения
- Прямая трансляция творческого процесса в Photoshop на iPad
- Исправление недостатков с помощью восстанавливающей кисти
- Создание кистей в Capture и их использование в Photoshop
- Работа с файлами Camera Raw
- Создание и использование смарт-объектов
- Коррекция экспозиции изображений с помощью инструментов «Осветлитель» и «Затемнитель»
- Бета-версия веб-приложения Photoshop
- Часто задаваемые вопросы | Бета-версия веб-приложения Photoshop
- Общие сведения о рабочей среде
- Системные требования | Бета-версия веб-приложения Photoshop
- Комбинации клавиш | Бета-версия веб-приложения Photoshop
- Поддерживаемые форматы файлов | Бета-вервия веб-приложения Photoshop
- Открытие облачных документов и работа с ними
- Ограниченные возможности редактирования облачных документов
- Совместная работа с заинтересованными сторонами
- Облачные документы
- Облачные документы Photoshop | Часто задаваемые вопросы
- Облачные документы Photoshop | Вопросы о рабочем процессе
- Работа с облачными документами и управление ими в Photoshop
- Обновление облачного хранилища для Photoshop
- Не удается создать или сохранить облачный документ
- Устранение ошибок с облачными документами Photoshop
- Сбор журналов синхронизации облачных документов
- Общий доступ к облачным документам и их редактирование
- Общий доступ к файлам и комментирование в приложении
- Рабочая среда
- Основные сведения о рабочей среде
- Установки
- Более быстрое обучение благодаря панели «Новые возможности» в Photoshop
- Создание документов
- Помещение файлов
- Настройка комбинаций клавиш
- Галерея инструментов
- Установки производительности
- Использование инструментов
- Наборы настроек
- Сетка и направляющие
- Сенсорные жесты
- Работа в Photoshop с использованием Touch Bar
- Возможности работы с сенсорными жестами и настраиваемые рабочие среды
- Обзорные версии технологии
- Метаданные и комментарии
- Возможности работы с сенсорными жестами и настраиваемые рабочие среды
- Помещение изображений Photoshop в другие приложения
- Линейки
- Отображение или скрытие непечатных вспомогательных элементов
- Указание колонок для изображения
- Отмена и история операций
- Панели и меню
- Позиционирование элементов с привязкой
- Позиционирование с помощью инструмента «Линейка»
- Разработка содержимого для Интернета, экрана и приложений
- Photoshop для дизайна
- Монтажные области
- Просмотр на устройстве
- Копирование CSS из слоев
- Разделение веб-страниц на фрагменты
- Параметры HTML для фрагментов
- Изменение компоновки фрагментов
- Работа с веб-графикой
- Создание веб-фотогалерей
- Основные сведения об изображениях и работе с цветом
- Изменение размера изображений
- Работа с растровыми и векторными изображениями
- Размер и разрешение изображения
- Импорт изображений из камер и сканеров
- Создание, открытие и импорт изображений
- Просмотр изображений
- Ошибка «Недопустимый маркер JPEG» | Открытие изображений
- Просмотр нескольких изображений
- Настройка палитр цветов и образцов цвета
- HDR-изображения
- Подбор цветов на изображении
- Преобразование между цветовыми режимами
- Цветовые режимы
- Стирание фрагментов изображения
- Режимы наложения
- Выбор цветов
- Внесение изменений в таблицы индексированных цветов
- Информация об изображениях
- Фильтры искажения недоступны
- Сведения о цвете
- Цветные и монохромные коррекции с помощью каналов
- Выбор цветов на панелях «Цвет» и «Образцы»
- Образец
- Цветовой режим (или режим изображения)
- Цветовой оттенок
- Добавление изменения цветового режима в операцию
- Добавление образцов из CSS- и SVG-файлов HTML
- Битовая глубина и установки
- Слои
- Основные сведения о слоях
- Обратимое редактирование
- Создание слоев и групп и управление ими
- Выделение, группировка и связывание слоев
- Помещение изображений в кадры
- Непрозрачность и наложение слоев
- Слои-маски
- Применение смарт-фильтров
- Композиции слоев
- Перемещение, упорядочение и блокировка слоев
- Маскирование слоев при помощи векторных масок
- Управление слоями и группами
- Эффекты и стили слоев
- Редактирование слоев-масок
- Извлечение ресурсов
- Отображение слоев с помощью обтравочных масок
- Формирование графических ресурсов из слоев
- Работа со смарт-объектами
- Режимы наложения
- Объединение нескольких фрагментов в одно изображение
- Объединение изображений с помощью функции «Автоналожение слоев»
- Выравнивание и распределение слоев
- Копирование CSS из слоев
- Загрузка выделенных областей на основе границ слоя или слоя-маски
- Просвечивание для отображения содержимого других слоев
- Выделенные области
- Начало работы с выделенными областями
- Выделение областей в композициях
- Рабочая среда «Выделение и маска»
- Выделение при помощи инструментов группы «Область»
- Выделение при помощи инструментов группы «Лассо»
- Настройка выделения пикселей
- Перемещение, копирование и удаление выделенных пикселей
- Создание временной быстрой маски
- Выбор цветового диапазона в изображении
- Преобразование между контурами и границами выделенной области
- Основы работы с каналами
- Сохранение выделенных областей и масок альфа-каналов
- Выбор областей фокусировки в изображении
- Дублирование, разделение и объединение каналов
- Вычисление каналов
- Начало работы с выделенными областями
- Коррекция изображений
- Замена цветов объекта
- Деформация перспективы
- Уменьшение размытия в результате движения камеры
- Примеры использования инструмента «Восстанавливающая кисть»
- Экспорт таблиц поиска цвета
- Корректировка резкости и размытия изображения
- Общие сведения о цветокоррекции
- Применение настройки «Яркость/Контрастность»
- Коррекция деталей в тенях и на светлых участках
- Корректировка «Уровни»
- Коррекция тона и насыщенности
- Коррекция сочности
- Настройка насыщенности цвета в областях изображения
- Быстрая коррекция тона
- Применение специальных цветовых эффектов к изображениям
- Улучшение изображения при помощи корректировки цветового баланса
- HDR-изображения
- Просмотр гистограмм и значений пикселей
- Подбор цветов на изображении
- Кадрирование и выравнивание фотографий
- Преобразование цветного изображения в черно-белое
- Корректирующие слои и слои-заливки
- Корректировка «Кривые»
- Режимы наложения
- Целевая подготовка изображений для печатной машины
- Коррекция цвета и тона с помощью пипеток «Уровни» и «Кривые»
- Коррекция экспозиции и тонирования HDR
- Осветление или затемнение областей изображения
- Избирательная корректировка цвета
- Adobe Camera Raw
- Системные требования Camera Raw
- Новые возможности Camera Raw
- Введение в Camera Raw
- Создание панорам
- Поддерживаемые объективы
- Виньетирование, зернистость и удаление дымки в Camera Raw
- Комбинации клавиш по умолчанию
- Автоматическая коррекция перспективы в Camera Raw
- Инструмент «Радиальный фильтр» в Camera Raw
- Управление настройками Camera Raw
- Обработка, сохранение и открытие изображений в Camera Raw
- Совершенствование изображений с улучшенным инструментом «Удаление точек» в Camera Raw
- Поворот, обрезка и изменение изображений
- Корректировка цветопередачи в Camera Raw
- Версии обработки в Camera Raw
- Внесение локальных корректировок в Camera Raw
- Исправление и восстановление изображений
- Удаление объектов с фотографий с помощью функции «Заливка с учетом содержимого»
- Заплатка и перемещение с учетом содержимого
- Ретуширование и исправление фотографий
- Коррекция искажений изображения и шума
- Основные этапы устранения неполадок для решения большинства проблем
- Улучшение и преобразование изображения
- Замена неба на изображениях
- Трансформирование объектов
- Настройка кадрирования, поворотов и холста
- Кадрирование и выпрямление фотографий
- Создание и редактирование панорамных изображений
- Деформация изображений, фигур и контуров
- Перспектива
- Масштаб с учетом содержимого
- Трансформирование изображений, фигур и контуров
- Рисование и живопись
- Рисование симметричных орнаментов
- Варианты рисования прямоугольника и изменения обводки
- Сведения о рисовании
- Рисование и редактирование фигур
- Инструменты рисования красками
- Создание и изменение кистей
- Режимы наложения
- Добавление цвета в контуры
- Редактирование контуров
- Рисование с помощью микс-кисти
- Наборы настроек кистей
- Градиенты
- Градиентная интерполяция
- Заливка и обводка выделенных областей, слоев и контуров
- Рисование с помощью группы инструментов «Перо»
- Создание узоров
- Создание узора с помощью фильтра «Конструктор узоров»
- Управление контурами
- Управление библиотеками узоров и наборами настроек
- Рисование при помощи графического планшета
- Создание текстурированных кистей
- Добавление динамических элементов к кистям
- Градиент
- Рисование стилизованных обводок с помощью архивной художественной кисти
- Рисование с помощью узора
- Синхронизация наборов настроек на нескольких устройствах
- Текст
- Добавление и редактирование текста
- Универсальный текстовый редактор
- Работа со шрифтами OpenType SVG
- Форматирование символов
- Форматирование абзацев
- Создание эффектов текста
- Редактирование текста
- Интерлиньяж и межбуквенные интервалы
- Шрифт для арабского языка и иврита
- Шрифты
- Поиск и устранение неполадок, связанных со шрифтами
- Азиатский текст
- Создание текста
- Добавление и редактирование текста
- Фильтры и эффекты
- Использование фильтра «Пластика»
- Использование эффектов группы «Галерея размытия»
- Основные сведения о фильтрах
- Справочник по эффектам фильтров
- Добавление эффектов освещения
- Использование фильтра «Адаптивный широкий угол»
- Фильтр «Масляная краска»
- Использование фильтра «Пластика»
- Эффекты и стили слоев
- Применение определенных фильтров
- Растушевка областей изображения
- Использование фильтра «Пластика»
- Сохранение и экспорт
- Сохранение файлов в Photoshop
- Экспорт файлов в Photoshop
- Поддерживаемые форматы файлов
- Сохранение файлов в других графических форматах
- Перемещение проектов между Photoshop и Illustrator
- Сохранение и экспорт видео и анимации
- Сохранение файлов PDF
- Защита авторских прав Digimarc
- Сохранение файлов в Photoshop
- Управление цветом
- Основные сведения об управлении цветом
- Обеспечение точной цветопередачи
- Настройки цвета
- Дуплексы
- Работа с цветовыми профилями
- Управление цветом документов для просмотра в Интернете
- Управление цветом при печати документов
- Управление цветом импортированных изображений
- Выполнение цветопробы
- Разработка содержимого для Интернета, экрана и приложений
- Photoshop для дизайна
- Монтажные области
- Просмотр на устройстве
- Копирование CSS из слоев
- Разделение веб-страниц на фрагменты
- Параметры HTML для фрагментов
- Изменение компоновки фрагментов
- Работа с веб-графикой
- Создание веб-фотогалерей
- Видео и анимация
- Видеомонтаж в Photoshop
- Редактирование слоев видео и анимации
- Общие сведения о видео и анимации
- Предварительный просмотр видео и анимации
- Рисование кадров в видеослоях
- Импорт видеофайлов и последовательностей изображений
- Создание анимации кадров
- 3D-анимация Creative Cloud (предварительная версия)
- Создание анимаций по временной шкале
- Создание изображений для видео
- Печать
- Печать 3D-объектов
- Печать через Photoshop
- Печать и управление цветом
- Контрольные листы и PDF-презентации
- Печать фотографий в новом макете раскладки изображений
- Печать плашечных цветов
- Печать изображений на печатной машине
- Улучшение цветной печати в Photoshop
- Устранение неполадок при печати | Photoshop
- Автоматизация
- Создание операций
- Создание изображений, управляемых данными
- Сценарии
- Обработка пакета файлов
- Воспроизведение операций и управление ими
- Добавление условных операций
- Сведения об операциях и панели «Операции»
- Запись инструментов в операциях
- Добавление изменения цветового режима в операцию
- Набор средств разработки пользовательского интерфейса Photoshop для внешних модулей и сценариев
- Подлинность контента
- Подробнее об учетных данных для содержимого
- Идентичность и происхождение токенов NFT
- Подключение учетных записей для творческой атрибуции
- Photoshop 3D
- 3D в Photoshop | Распространенные вопросы об упраздненных 3D-функциях
Узнайте, как использовать шаблоны и изображения из Adobe Stock, чтобы быстро начинать и ускорять создание творческих проектов…
Adobe Stock предоставляет дизайнерам и предприятиям доступ к миллионам высококачественных, специально отобранных фотографий, видеозаписей иллюстраций и объектов векторной графики для любых творческих проектов без выплаты авторских гонораров. Adobe Stock можно приобретать по необходимости, например один ресурс, либо как подписку на несколько ресурсов. Предлагается ряд вариантов подписки.
Adobe Stock можно приобретать по необходимости, например один ресурс, либо как подписку на несколько ресурсов. Предлагается ряд вариантов подписки.
Использование шаблонов из Adobe Stock
Шаблоны из Adobe Stock можно открывать прямо в диалоговом окне «Новый документ» в Photoshop. Создавая документ, вместо чистого холста можно выбрать любой шаблон из большой коллекции, которая включает изображения, иллюстрации и графику Adobe Stock.
Получив лицензию, можно открыть шаблон и работать с ним так же, как с любым другим документом Photoshop.
Дополнительные сведения см. в разделе Создание документов.
Диалоговое окно «Новый документ» | Шаблоны из Adobe StockПоиск изображений Adobe Stock в Photoshop
- В Photoshop выберите Файл > Поиск в Adobe Stock.
Использование изображений Adobe Stock в документах Photoshop
Сервис Adobe Stock глубоко интегрирован в библиотеки Creative Cloud Libraries.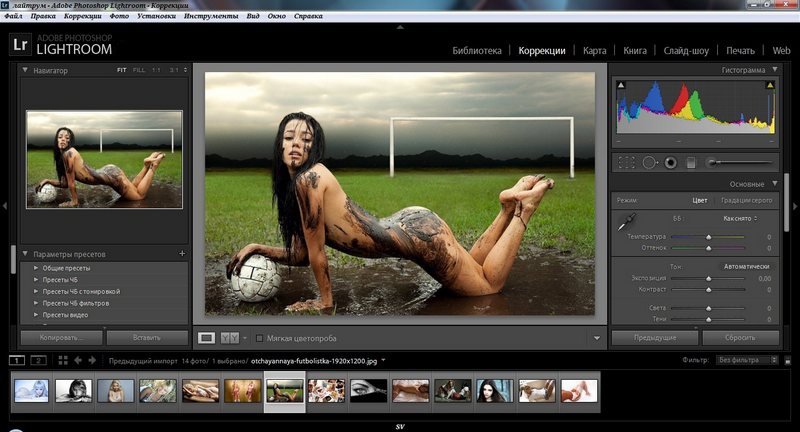 Ресурс с водяными знаками из банка можно добавлять в любую библиотеку непосредственно через веб-сайт Adobe Stock. После этого ресурс с водяным знаком можно использовать в документах Photoshop как ресурс, связанный с библиотекой.
Ресурс с водяными знаками из банка можно добавлять в любую библиотеку непосредственно через веб-сайт Adobe Stock. После этого ресурс с водяным знаком можно использовать в документах Photoshop как ресурс, связанный с библиотекой.
Если вы решите лицензировать ресурс (это можно сделать прямо на панели Библиотеки), все экземпляры ресурса с водяными знаками в открытых документах будут заменены лицензированным ресурсом с высоким разрешением.
Дополнительные сведения см. в разделе Использование Adobe Stock в приложениях, поддерживающих Библиотеки Creative Cloud.
См. также
- Создание документов
- Photoshop и дизайн
- Библиотеки Creative Cloud Libraries
Вход в учетную запись
Войти
Управление учетной записью
Вход в учетную запись
Войти
Управление учетной записью
Узнайте, как загружать и устанавливать приложения Creative Cloud
Руководство пользователя Отмена
Поиск
- Руководство пользователя Creative Cloud
- Введение в Creative Cloud!
- Часто задаваемые вопросы | Creative Cloud
- Системные требования Creative Cloud
- Загрузка, установка, настройка и обновление
- Загрузка приложений Creative Cloud
- Как открывать приложения Creative Cloud
- Рабочая среда «Начальная»
- Обновление приложений Creative Cloud
- Изменение языка в приложениях Creative Cloud
- Удаление приложения Creative Cloud для настольных ПК
- Удаление приложений Creative Cloud
- Управление учетной записью
- Переход с пробной версии на платную подписку Creative Cloud
- Сброс пароля Adobe
- Изменение плана Adobe
- Обновление данных кредитной карты и адреса для выставления счета
- Просмотр, загрузка или отправка счета Adobe по электронной почте
- Устранение неполадок при неудачном или пропущенном платеже
- Отмена пробной версии Adobe или подписки
- Переход с пробной версии на платную подписку Creative Cloud
- Сервисы Creative
- Использование Adobe Stock в приложениях Creative Cloud
- Использование шрифтов Adobe Fonts в приложениях Creative Cloud
- Сервис Creative Cloud Market больше недоступен
- Совместная работа и услуги хранения
- Что такое облачные документы
- Облачные документы | Часто задаваемые вопросы
- Создание облачных документов или конвертация файлов в облачные документы
- Настройка облачных документов для использования в автономном режиме
- Возврат к более ранней версии облачного документа
- Публикация работ для комментирования
- Почему я не вижу свои облачные документы в автономном режиме?
- Библиотеки Creative Cloud Libraries
- Совместная работа с папками и библиотеками в Creative Cloud Libraries
- Часто задаваемые вопросы о совместной работе
- Синхронизация файлов с помощью облачного хранилища
- Узнайте, сколько у вас осталось места в облачном хранилище.

- Настройка параметров синхронизации
- Приложения Creative Cloud для мобильных устройств
- Часто задаваемые вопросы | Мобильные приложения
- Adobe Creative Cloud для мобильных устройств
- Организация и рабочие группы
- Обучение и поддержка для корпоративных клиентов
- Обучение и поддержка для рабочих групп
- Краткое практическое руководство для участников рабочей группы
Инструкции по загрузке и установке приложений Creative Cloud (включая приложение Creative Cloud для настольных ПК). Следуйте данным инструкциям при первой загрузке приложений или при загрузке их на новый или дополнительный компьютер.
Вы можете установить приложения Creative Cloud более чем на один компьютер. Подробнее.
Как загрузить приложения Creative Cloud
Войдите в учетную запись на странице creativecloud.adobe.com/apps, затем нажмите Загрузить или Установить для приложения, которое вы хотите установить.

Ищете приложение Creative Cloud для настольных ПК? Оно устанавливается автоматически вместе с вашим первым приложением. При необходимости можно загрузить его напрямую.
Если вы используете учетную запись, предоставленную вашим учебным заведением или организацией, вы можете запросить доступ к продукту или услуге Adobe, к которым у вас еще нет доступа.
Дважды щелкните загруженный файл, чтобы запустить установщик.
Следуйте инструкциям на экране, чтобы завершить установку.
При успешной установке приложение Creative Cloud для настольных ПК запускается одновременно с приложением Creative Cloud.
Чтобы установить другие приложения, выберите Установить в приложении Creative Cloud для настольных ПК.
Видеоинструкция о том, как загружать и устанавливать приложения Creative Cloud
youtube.com/embed/62aoINkgUf0?rel=0&enablejsapi=1&enablejsapi=1″ webkitallowfullscreen=”” mozallowfullscreen=”” allowfullscreen=””>Проблемы с установкой?
Большинство ошибок связано с кодом. Чтобы найти инструкции по устранению ошибки с вашим кодом, см. Исправление ошибок при установке приложений Creative Cloud.
О проблемах подключения к сети см. в разделе Устранение распространенных проблем с подключением.
Инструкции по устранению проблем в macOS Catalina см. в разделе Зависла установка приложения Creative Cloud для настольных ПК | macOS Catalina (10.15).
Для других операционных систем см. раздел Зависла установка приложения Creative Cloud для настольных ПК.
Процесс деактивации отключает ваши приложения от определенного компьютера и позволяет запускать их на другом компьютере. Вы также можете выполнить выход (или запустить процесс деактивации) на странице ваших учетных записей Adobe.
Если вы получили от Creative Cloud сообщение «Достигнут лимит активаций» или «Ошибка входа», см.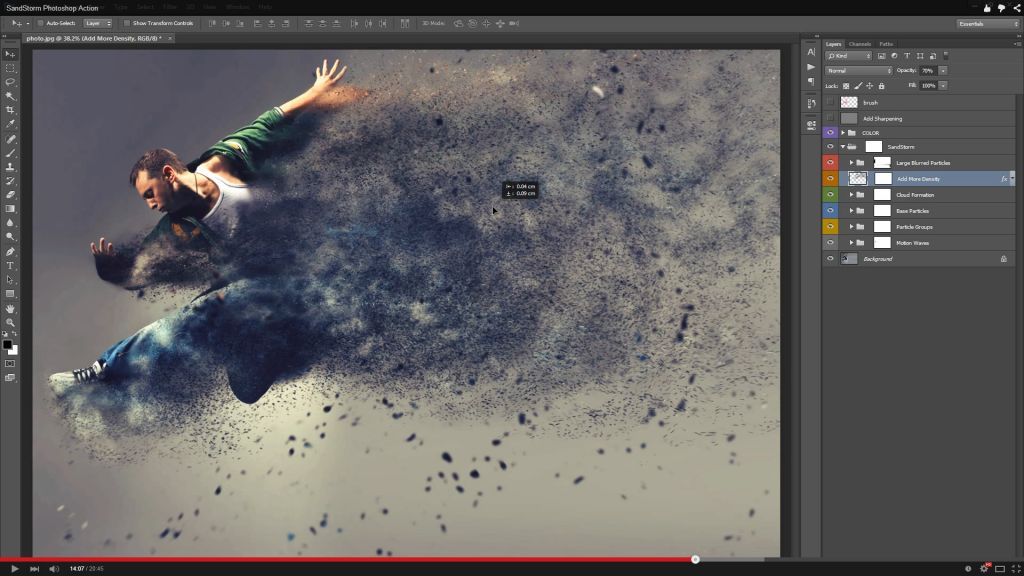 описание ошибки «Достигнут лимит активаций» или «Ошибка входа».
описание ошибки «Достигнут лимит активаций» или «Ошибка входа».
Связанные материалы
- Можно ли установить на другой компьютер?
- Установка предыдущей версии приложения
- Приложения, доступные для загрузки
Вход в учетную запись
Войти
Управление учетной записью
Вход в учетную запись
Войти
Управление учетной записью
[PDF] Adobe Photoshop Learn Tutorial for Beginners Бесплатно
- Раздел 1: Начало работы
- Раздел 2: Схема интерфейса
- Раздел 3: Палитры
- Раздел 4: Набор инструментов
- Раздел 5: Инструменты выбора
- Раздел 6: Инструменты модификации
- Раздел 7. Инструменты рисования и выделения
- Раздел 8: Вспомогательные инструменты
- Раздел 9: Цветовые поля и режимы
- Раздел 10: Основное редактирование изображений
- Раздел 11: Обрезка
- Раздел 12: Изменение размера
- Раздел 13: Исправление
- Раздел 14: Повышение резкости/смягчение
- Раздел 15: Сохранение
- Adobe Photoshop — это хорошо известная программа для редактирования цифровых фотографий , которая предлагает рабочую среду, совместимую с Adobe Illustrator, Adobe InDesign, Adobe ImageReady и остальными программами, которые включены в Adobe Creative Suite .

- Этот учебник служит введением в Adobe Photoshop CS3, поэтому прочитайте его полностью. Инструменты и пользовательский интерфейс очень похожи на те, что есть в Adobe Illustrator, Adobe InDesign, Adobe ImageReady и других приложениях, входящих в состав Adobe Creative Suite. Чтобы открыть изображение, хранящееся на диске, перейдите в меню «Файл», выберите «Открыть», а затем перейдите к месту на диске, где хранится изображение. На этом этапе вы, возможно, захотите сохранить изображение под другим именем, чтобы в случае ошибки у вас всегда была возможность вернуться к оригиналу. Строка меню позволяет перейти к наиболее важным частям Адоб Фотошоп . У него есть такие параметры, как «Файл», «Редактировать», «Изображение», «Слой», «Выбрать», «Фильтр», «Просмотр», «Окно» и «Справка».
- Ниже приводится описание наиболее часто используемых палитр Adobe Photoshop CS3. Вы можете просматривать, выбирать и применять стили слоя с помощью палитры «Стили».
 Вы можете быстро перейти к любому недавнему этапу процесса редактирования изображения с помощью палитры «История», которая записывает и отображает каждое действие, которое вы выполняете с изображением. Когда вы применяете изменение к image новое состояние этого изображения сохраняется в палитре и становится частью истории изображения. Палитра «Стили» позволяет выбирать и применять стили слоя. Вы можете быстро перейти к любому недавнему этапу процесса редактирования изображения, используя палитру «История», которая записывает и отображает каждое действие, которое вы выполняете с изображением. Когда вы применяете изменение к изображению, новое состояние этого изображения сохраняется в палитре и становится частью истории изображения. В самом низу палитры «Слои» находится значок, который выглядит как заглавная буква «F», если у слоя есть стиль.
Вы можете быстро перейти к любому недавнему этапу процесса редактирования изображения с помощью палитры «История», которая записывает и отображает каждое действие, которое вы выполняете с изображением. Когда вы применяете изменение к image новое состояние этого изображения сохраняется в палитре и становится частью истории изображения. Палитра «Стили» позволяет выбирать и применять стили слоя. Вы можете быстро перейти к любому недавнему этапу процесса редактирования изображения, используя палитру «История», которая записывает и отображает каждое действие, которое вы выполняете с изображением. Когда вы применяете изменение к изображению, новое состояние этого изображения сохраняется в палитре и становится частью истории изображения. В самом низу палитры «Слои» находится значок, который выглядит как заглавная буква «F», если у слоя есть стиль. - Чтобы получить доступ к следующему меню выбора, щелкните треугольник, который выглядит как черный треугольник.
 Доступны Новый слой, Дублировать Слой , Удалить Слой , Свойства слоя и ряд других параметров. Существуют дополнительные «скрытые» инструменты, связанные с определенными инструментами на панели инструментов. Нажмите кнопку инструмента, а затем выделенную область, чтобы выбрать и переместить объекты на странице с помощью функции «Переместить», затем снова нажмите кнопку инструмента. Вы можете выбрать область изображения, нарисовав вокруг нее границу от руки, щелкнув кнопку инструмента и перетащив мышь.
Доступны Новый слой, Дублировать Слой , Удалить Слой , Свойства слоя и ряд других параметров. Существуют дополнительные «скрытые» инструменты, связанные с определенными инструментами на панели инструментов. Нажмите кнопку инструмента, а затем выделенную область, чтобы выбрать и переместить объекты на странице с помощью функции «Переместить», затем снова нажмите кнопку инструмента. Вы можете выбрать область изображения, нарисовав вокруг нее границу от руки, щелкнув кнопку инструмента и перетащив мышь. - У вас есть контроль над тем, что выберет инструмент «Волшебная палочка», если вы укажете цветовой диапазон, также известный как допуск. Изображения нарезаются с помощью инструмента «Фрагмент», и полученные фрагменты можно экспортировать на веб-страницу. Инструмент кадрирования удаляет определенные части изображения. Удерживая нажатой клавишу ALT, щелкните левой кнопкой мыши определенное место в документе, к которому вы хотите перейти. После этого наведите указатель мыши на тот раздел нового документа, где вы хотите разместить изображение.

- Используя инструмент Marquee Tool и команду из меню, вы можете быстро обрезать изображение, если у вас мало времени, но вам нужно это сделать. Чтобы обрезать изображение, перейдите на панель параметров инструмента кадрирования и введите нужные значения ширины и высоты. Из-за ограничений, налагаемых границей, вы не сможете сделать ее длиннее или шире, чем заданные значения. Если вы введете 8 для ширины и 10 для высоты, область, которую вы хотите разместить на фотографии, будет 8 на 10. Стандартное разрешение для цифровых фотографий составляет 72 пикселя на дюйм, но их размеры обычно довольно велики.
| Описание : | Скачать бесплатно обучающие материалы и обучающие материалы Adobe Photoshop в формате PDF, 37 страниц |
| Уровень: | Новички |
| Создан : | 4 сентября 2013 г. |
| Размер: | 616,34 КБ |
| Тип файла: | пдф |
| Страниц: | 37 |
| Автор : | Неизвестно |
| Загрузок: | 328407 |
Связанные электронные книги с учебником по Adobe Photoshop
Учебник по Adobe Photoshop CS6
Учебник по Adobe Photoshop CS6 представляет собой учебник или курс в формате PDF для начинающих на 27 страницах.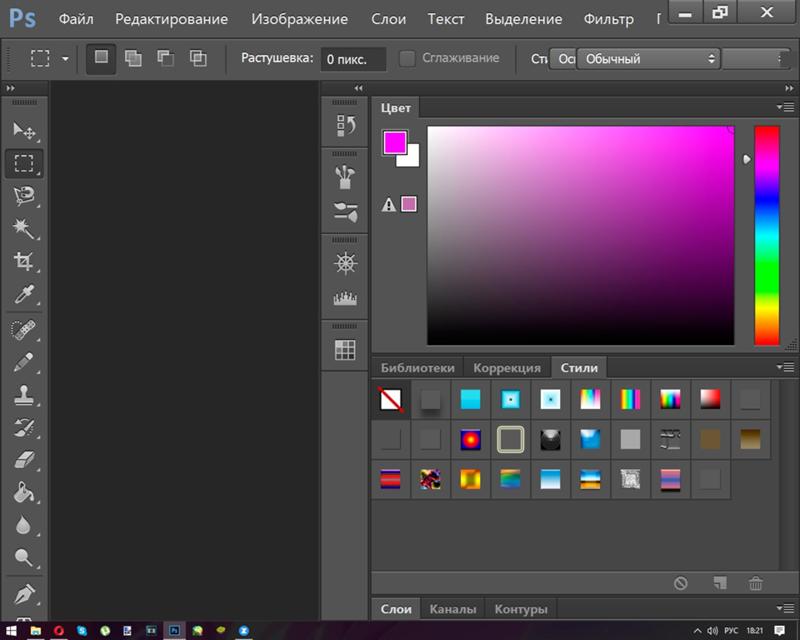 Он был добавлен 21 февраля 2014 года и был скачан 59295 раз. Размер файла 563,64 КБ. Его создал Неизвестный.
Он был добавлен 21 февраля 2014 года и был скачан 59295 раз. Размер файла 563,64 КБ. Его создал Неизвестный.
Adobe Photoshop CC 2015
Adobe Photoshop CC 2015 — это учебник или курс в формате PDF для начинающих на 26 страницах. Он был добавлен 31 октября 2016 г. и был скачан 22863 раз. Размер файла 537,18 КБ. Он был создан bgsu.edu.
Основы Adobe Illustrator Photoshop InDesign
Основы Adobe Illustrator Photoshop InDesign — это учебник или курс в формате PDF для начинающих на 202 страницах. Он был добавлен 27 августа 2014 года и был скачан 24422 раза. Размер файла составляет 1,44 МБ. Он был создан Томасом Пейном.
Учебное пособие Adobe PhotoShop 7.0
Учебное пособие Adobe PhotoShop 7.0 — это учебное пособие или курс в формате PDF для начинающих на 31 странице. Он был добавлен 25 сентября 2017 года и был скачан 37514 раз. Размер файла 898,24 КБ. Он был создан Компьютерным учебным центром UCC.
Он был создан Компьютерным учебным центром UCC.
Советы и рекомендации по Adobe Photoshop CS
Советы и рекомендации по Adobe Photoshop CS — это учебник или курс в формате PDF для начинающих на 56 страницах. Он был добавлен 31 мая 2016 года и был скачан 18018 раз. Размер файла составляет 1,72 МБ. Он был создан Adobe Inc.
Adobe Photoshop CS5 Essential Skills
Adobe Photoshop CS5 Essential Skills представляет собой учебник или курс в формате PDF для начинающих на 21 странице. Он был добавлен 23 октября 2015 г. и загружен 9 раз.813 раз. Размер файла 1008,06 КБ. Он был создан Государственным университетом Кеннесо.
Сочетание клавиш Adobe Photoshop для Mac
Сочетание клавиш Adobe Photoshop для Mac представляет собой учебник или курс в формате PDF для начинающих с 4 страницами. Он был добавлен 19 января 2016 года и был скачан 5581 раз.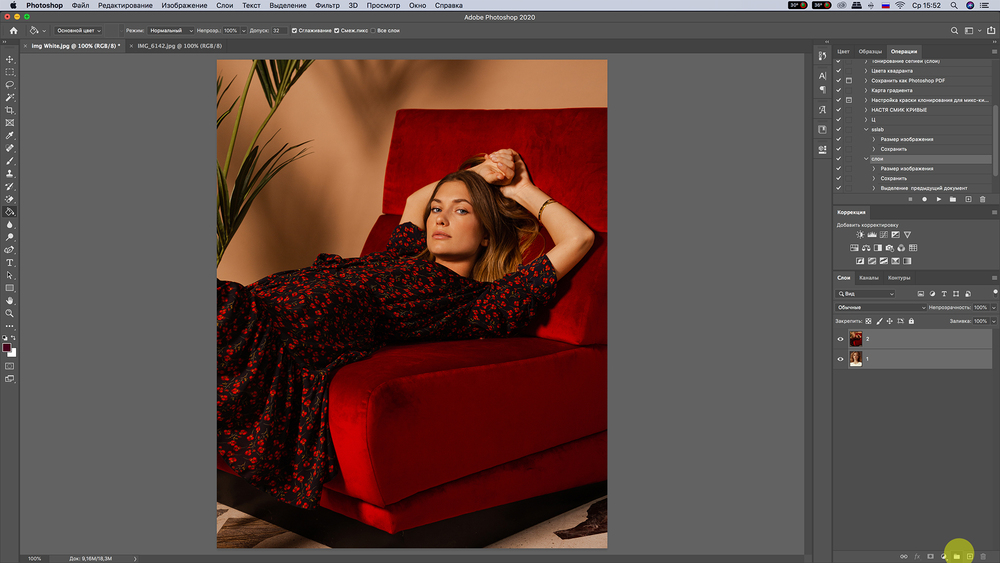 Размер файла составляет 97,21 КБ. Он был создан Тревором Моррисом.
Размер файла составляет 97,21 КБ. Он был создан Тревором Моррисом.
Базовые навыки Adobe Photoshop CC 2014
Базовые навыки Adobe Photoshop CC 2014 — это учебник или курс в формате PDF для начинающих на 24 страницах. Он был добавлен 23 октября 2015 года и был скачан 13870 раз. Размер файла составляет 1,02 МБ. Он был создан Государственным университетом Кеннесо.
Как редактировать фотографии в Photoshop (лучшие советы для начинающих)
Если вы хотите научиться редактировать фотографии в Photoshop, вы пришли в нужное место. В этом уроке мы покажем вам некоторые из лучших советов для начинающих по редактированию фотографий, как профессионал.
Мы начнем с обсуждения некоторых основ. Затем мы перейдем к более продвинутым методам, таким как маски слоев и удаление нежелательных объектов. К концу этого урока вы будете на пути к тому, чтобы стать профессионалом Photoshop!
Комплексное обучение Photoshop
Фантастические фотоприключения
Вы хотите улучшить свои знания в области фотографии и редактировать фотографии в Photoshop? Наш основанный на проектах видеокурс и шпаргалки помогут вам с легкостью создавать фантастические изображения для повествования.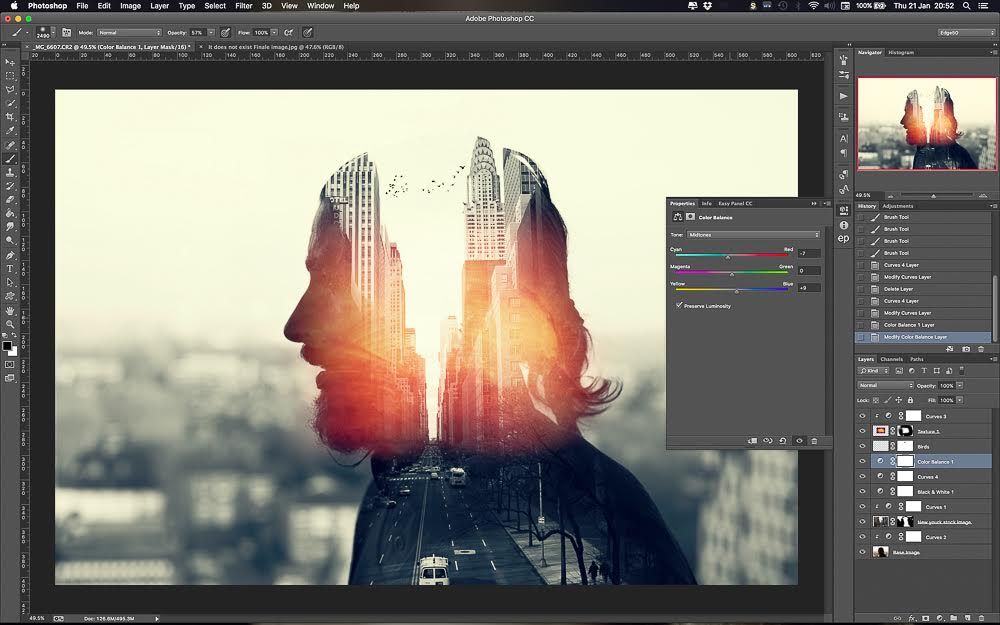
Магазин Предложения
Проверить цену наКупить у
Недоступно10 лучших советов для начинающих по редактированию фотографий в Photoshop
Используйте эти 10 советов, чтобы улучшить свои навыки редактирования в Adobe Photoshop.
1. Настройка рабочего пространства
Ваш интерфейс может отличаться от большинства руководств при первом открытии Photoshop. В Photoshop вы можете расположить свой интерфейс несколькими способами, чтобы упростить рабочий процесс.
Вы найдете значок «Выбрать рабочую область» в правом верхнем углу приложения.
Значок рабочей областиЩелкните по нему и выберите «Фотография».
Теперь вы можете следовать этой статье и многим другим урокам Photoshop. Вы всегда можете настроить это в соответствии с вашими предпочтениями.
2. Создание дубликата вашего фонового слоя
При работе в Photoshop самый важный момент, который вам скажут, — работать в неразрушающем рабочем процессе.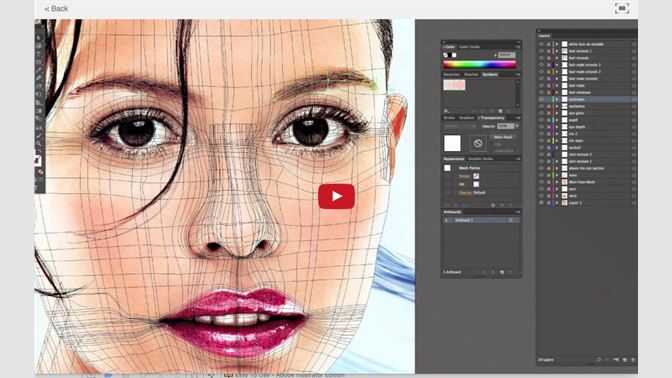 Это означает, что вы не повредите исходное изображение.
Это означает, что вы не повредите исходное изображение.
Если вы работаете таким образом, вы всегда можете вернуться к исходному изображению. Если вы измените и сохраните исходный файл, вы никогда не вернете исходное изображение!
Слои Photoshop всегда будут работать сверху вниз. Думайте об этом как о стопке бумаг, где верхняя всегда будет на виду.
Если бы у вас были полупрозрачные листы бумаги, вы могли бы видеть сквозь стопку разные слои. Вот как работают слои в Photoshop.
Панель слоев расположена в правом нижнем углу.Создание нового слоя для каждой корректировки позволяет легко сортировать изменения. Вы всегда можете вернуться и внести небольшие коррективы или полностью удалить слой!
Когда вы открываете новое изображение в Photoshop, оно будет иметь только фоновый слой. Вам нужно будет выбрать этот слой, щелкнуть правой кнопкой мыши и выбрать «Дублировать слой…» 9.0125
Вы также можете сделать это, перетащив фоновый слой на значок «Создать новый слой» в нижней части панели.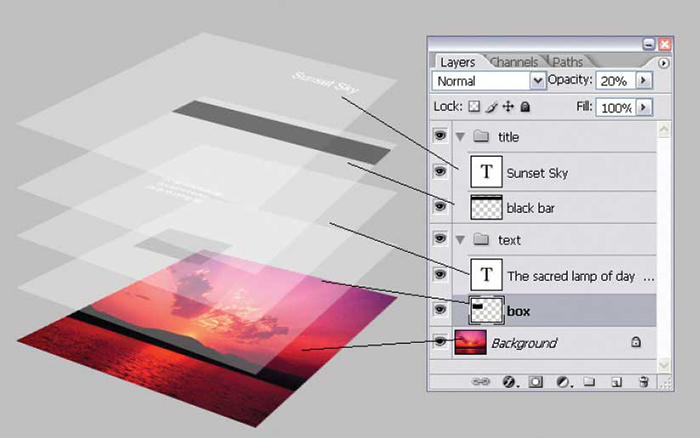 Это знак плюс.
Это знак плюс.
После того, как вы сделаете копию фона, ваша панель слоев должна выглядеть так.
3. Проверка разрешения и изменение размера изображения
Возможно, вы планируете печатать изображения или делать с ними что-то, что не связано с маленьким экраном. Если это так, вы должны знать, как настроить и проверить размер изображения.
Самым важным аспектом качества изображения, который следует учитывать, является разрешение изображения в dpi (количество точек на дюйм).
Мы считаем, что разрешение 72 dpi является низким. Это идеально подходит для отправки изображений с низким разрешением клиентам или использования изображений в Интернете. Все, что выше 300 dpi, считается высоким разрешением и подходит для печати.
Чтобы проверить это, откройте изображение в Photoshop и выберите Изображение > Размер изображения на верхней панели инструментов. Это откроет эту коробку.
Установите флажок Разрешение с настройкой Пиксели/Дюймы. Здесь вы можете настроить размер изображения. Это полезно для уменьшения размера файла или подготовки изображения к печати.
Здесь вы можете настроить размер изображения. Это полезно для уменьшения размера файла или подготовки изображения к печати.
4. Обрезка и выпрямление изображения
Один из ключевых моментов, который вам необходимо знать, это как выпрямить изображение. Обычно это первая проблема, которую вы хотите решить на своей фотографии.
Сначала найдите значок Crop Tool на панели инструментов в левой части экрана. Это выглядит как два перекрывающихся L-квадрата.
Значок инструмента кадрирования в левой панели менюЧтобы обрезать изображение, просто перетащите края фотографии внутрь.
Удерживая нажатой клавишу Shift, перетаскивайте углы, чтобы сохранить соотношение сторон одинаковым.
Чтобы выпрямить изображение, необходимо выбрать инструмент «Кадрирование». Затем найдите значок «Выпрямить» спиртового уровня вверху.
Значок выпрямления (уровень) Затем вам нужно определить прямую линию на фотографии. Вероятно, это будет линия горизонта. Затем вы щелкаете и перетаскиваете инструмент, чтобы он соответствовал линии. Этот процесс работает как с вертикальными, так и с горизонтальными линиями.
Затем вы щелкаете и перетаскиваете инструмент, чтобы он соответствовал линии. Этот процесс работает как с вертикальными, так и с горизонтальными линиями.
Если сложно идентифицировать горизонт, подобный этому, обратите внимание на число приращений, когда рисуете линию. Если это выглядит неправильно при применении, вернитесь назад и уменьшите или увеличьте приращение наклона.
Когда вы будете довольны, нажмите Enter, чтобы применить новую обрезку.
5. Применение корректировок
Программа Photoshop предназначена для внесения различных корректировок в ваши фотографии. Вы можете найти выбор настроек в правой части экрана. Это набор иконок.
Чтобы просмотреть список, перейдите на верхнюю панель инструментов и нажмите Изображение > Настройки . Затем вы можете выбрать любое действие, которое хотите выполнить.
Выбранный вами корректирующий слой появится на панели «Слои».
Вот пример редактирования настройки уровней.
Вы можете увидеть свое изображение без этой настройки, щелкнув глаз рядом с панелью слоев.
6. Выбор определенных частей изображения
Одним из самых больших преимуществ Photoshop является работа с определенными частями изображения без изменения других. Это дает вам полный контроль и позволяет создавать подробные и сложные правки.
Выбор определяется белой и черной линией, которая находится в постоянном движении.
Вы играете с белым и черным цветом при работе с масками. Белый означает, что пиксель активен. Таким образом, на него влияют модификации корректирующего слоя.
Черный означает, что вы «маскируете его», то есть на пиксели не влияет корректирующий слой.
Давайте рассмотрим несколько способов выделения определенных частей ваших фотографий.
Инструмент выделения
Вы можете найти значок инструмента выделения на панели инструментов. Он выглядит как прямоугольник с пунктирным контуром.
Удерживая щелчок по значку, вы можете выбрать инструмент «Прямоугольная» или «Эллиптическая область выделения».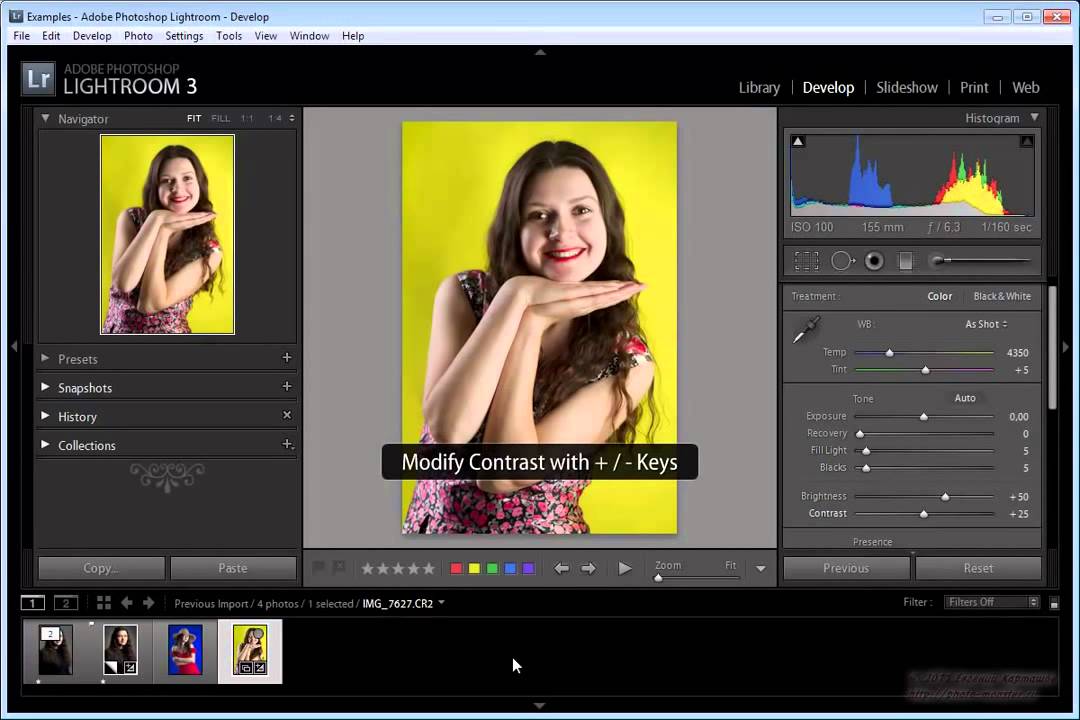
Просто перетащите его на изображение, чтобы сделать выбор.
Затем вы можете щелкнуть корректировку, которую хотите внести. И маска слоя будет автоматически применена к вашему выделению.
Яркость/контрастность, примененная к выделениюПример применения регулировки яркости/контрастностиИнструмент «Лассо»
Под значком инструмента «Выделение» находится значок инструмента «Лассо». Это выглядит точно так, как описано.
Параметры инструмента «Лассо»Работает аналогично инструменту «Выделение», но позволяет рисовать линию произвольной формы.
Инструмент быстрого выбора
Инструмент быстрого выбора, скорее всего, будет инструментом выбора, который вы будете использовать чаще всего. Этот инструмент использует программу для определения различных областей вашего изображения.
Он может легко и без особого вмешательства создавать сложные шаблоны выделения. Вы можете найти этот инструмент под инструментом Lasso Tool.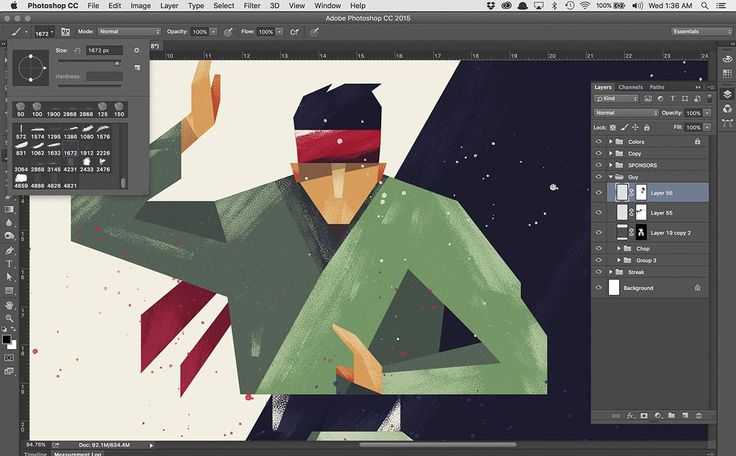 Это похоже на то, как кисть рисует пунктирный контур.
Это похоже на то, как кисть рисует пунктирный контур.
Он сгруппирован с Инструментом выбора объекта и Инструментом «Волшебная палочка».
Значок инструмента быстрого выделенияВо-первых, убедитесь, что выбран фоновый слой копирования.
Затем вы захотите начать рисовать в областях, которые вы хотите выделить. При этом лучше увеличивать масштаб, чтобы сделать его максимально аккуратным.
Вы заметите, что инструмент лучше всего работает с четкими линиями, которые различают объекты. Если ваш выбор выбирает некоторые неправильные области, вы можете удалить их из своего выбора.
Сделайте это, щелкнув значок вверху с надписью «вычесть из выделения». Это значок быстрого выбора со знаком минус.
Опция «Вычесть из выделения» (знак минус)Затем вы можете нарисовать те биты, которые не хотите выделять.
Когда вы закончите, щелкните корректировку, которую хотите применить к выделению. Вот пример использования корректирующего слоя Curves.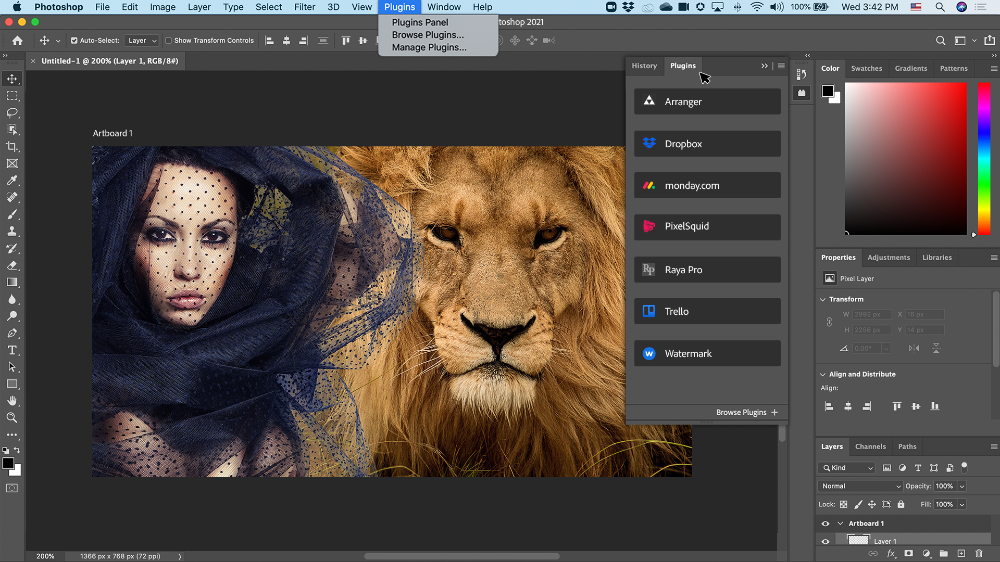
Если вы хотите отредактировать все, кроме выбранного вами бита, инвертируйте выделение, прежде чем щелкнуть корректировку. Вы можете сделать это, перейдя на Выберите > Инвертировать на верхней панели инструментов.
Теперь при применении вашей корректировки это будет выглядеть так.
Вы всегда можете, удерживая нажатой клавишу Option (Alt), щелкнуть маску, чтобы отобразить изображение с маской поверх него.
Создание собственного пути
Профессионалы будут использовать Pen Tool для создания своих выделений. Инструмент «Перо» позволяет создавать подробные контуры, которые идеально подходят для любого объекта.
Найдите инструмент «Перо» на левой панели инструментов. Он похож на кончик старинной ручки.
Значок инструмента “Перо”К использованию инструмента “Перо” нужно привыкнуть. Вы хотите увеличить масштаб и начать щелкать по форме вашего объекта.
При работе с кривой сначала щелкните точку в начале кривой.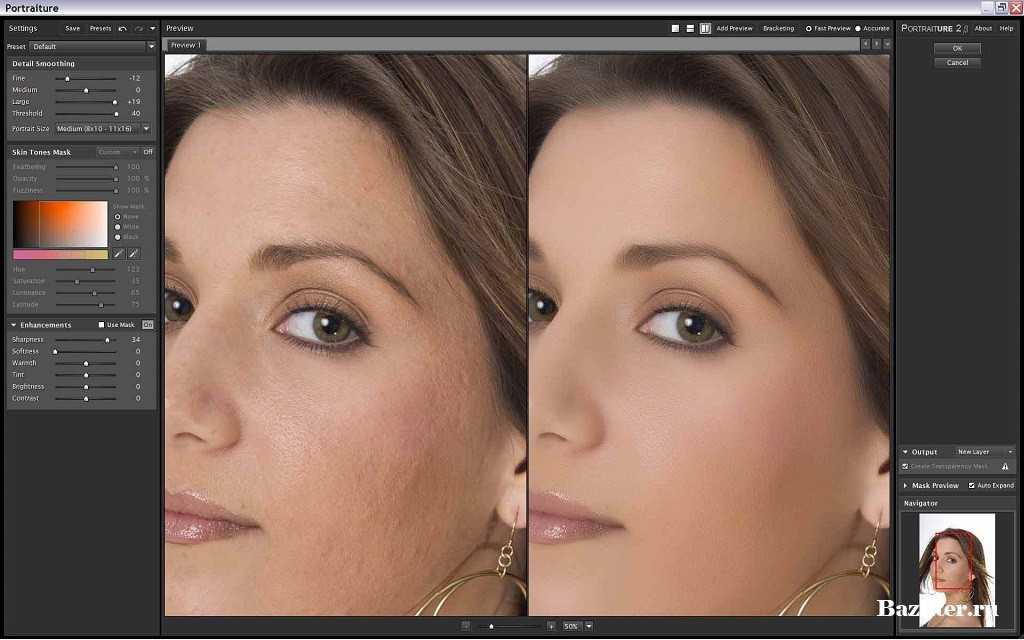 Затем щелкните точку в конце кривой, удерживайте ее и перетащите наружу. Это заставляет линию, которую вы рисуете, следовать изогнутой траектории.
Затем щелкните точку в конце кривой, удерживайте ее и перетащите наружу. Это заставляет линию, которую вы рисуете, следовать изогнутой траектории.
Обведя объект, закройте контур, щелкнув первую точку.
Затем нажмите кнопку (Сделать:) Выбор вверху.
Далее появится диалоговое окно. Это позволит вам настроить радиус растушевки.
Радиус растушевки — это способ смягчить края, чтобы они лучше сливались с фотографией. Обычно я ставлю радиус растушевки равным 2 пикселям.
Теперь вы можете выполнять те же настройки, что и раньше!
7. Использование инструмента «Кисть» для плавного редактирования
Инструмент «Кисть» позволяет менее заметно изменять изображение. Это полезно для внесения тонких корректировок в часть вашей фотографии.
С помощью инструмента «Кисть» вам нужно сначала выбрать корректировку.
Найдите значок инструмента «Кисть» на левой панели.
Значок инструмента «Кисть» Лучше всего установить непрозрачность и поток вашего куста на довольно низкое значение, около 20-30%.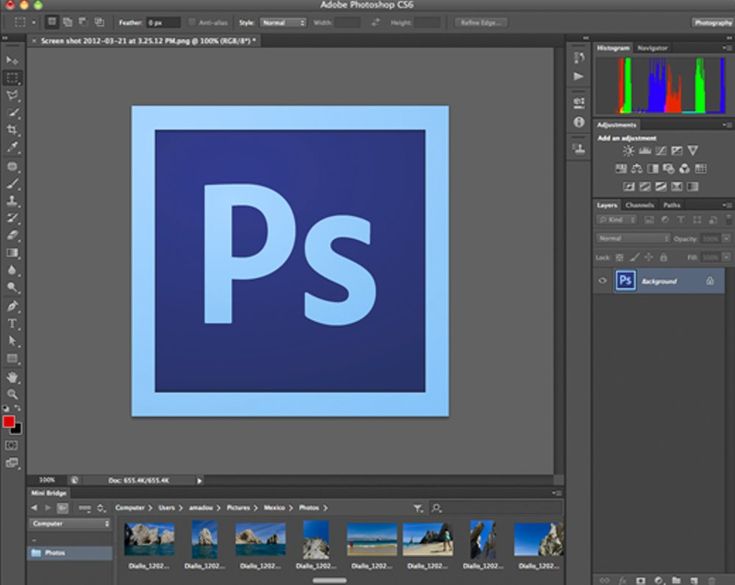 Это так, что вы можете медленно рисовать в вашей корректировке.
Это так, что вы можете медленно рисовать в вашей корректировке.
Убедитесь, что у вас выбрана маска слоя.
Если вы хотите настроить большую часть изображения, выполните настройку и убедитесь, что ваша кисть выбрана для рисования черным цветом. Щелкните стрелки выше, чтобы перевернуть ваш выбор.
Затем вы можете вычесть области, которые вы не хотите затрагивать. Вот так выглядит моя маска.
Вот сравнение до и после.
Обычно вы хотите работать наоборот. Поэтому вы должны убедиться, что вы рисуете белым цветом, чтобы это сработало.
Наведя указатель мыши на маску слоя, нажмите Command (Ctrl) + Backspace. Это сделает маску слоя черной.
Теперь вам нужно начать медленно чистить щеткой в вашей корректировке. Это позволяет вам контролировать свои мазки и делать их тонкими. Это делает правдоподобное редактирование.
Вот так выглядит моя маска.
Вы можете видеть, насколько тонкими были правки до и после.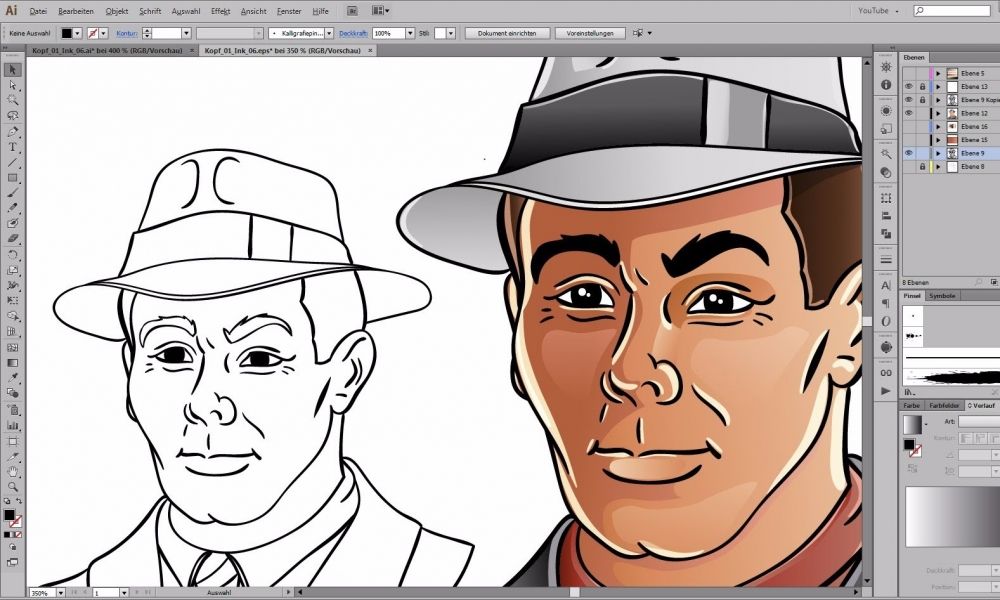
8. Удаление ненужных объектов
Одной из важнейших функций Photoshop является удаление деталей, портящих изображение, для получения наилучшего изображения. Это могут быть небольшие элементы, такие как пыль или уничтожение группы людей на заднем плане!
Есть несколько способов сделать это. И я покажу вам несколько разных способов.
Удаление объектов — основная причина, по которой мы работаем в неразрушающем рабочем процессе. Все правки, которые вы делаете здесь, вы захотите сделать на своем фоновом слое.
Создайте и выберите фоновый слой-копию.Инструмент «Точечная восстанавливающая кисть»
Самый простой способ удалить ненужные объекты — использовать инструмент «Точечная восстанавливающая кисть». Вы можете найти это на левой панели инструментов. Это похоже на лейкопластырь с пунктирным полукругом.
Значок инструмента «Точечная восстанавливающая кисть» Все, что вам нужно сделать, это щелкнуть или нарисовать объект, от которого вы хотите избавиться. Программное обеспечение должно иметь возможность идентифицировать объект, который находится не на своем месте, и использовать «осведомленность о содержании» для его заполнения.
Программное обеспечение должно иметь возможность идентифицировать объект, который находится не на своем месте, и использовать «осведомленность о содержании» для его заполнения.
Инструмент «Штамп»
Использование инструмента «Штамп» — более длительный, но более точный способ сделать это. Вы также можете найти это на левой панели инструментов.
Значок инструмента “Штамп”Инструмент “Штамп” позволяет выбирать различные части изображения и рисовать их в другом месте.
Используйте клавишу Option (Alt), чтобы выбрать контрольную область. После того, как вы нажмете контрольную область, кисть будет эмулировать то, как выглядит ваш выбор.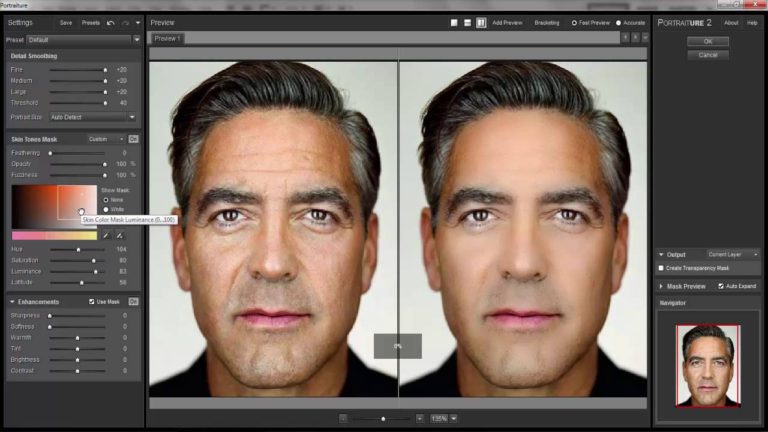
После того, как контрольная область выбрана, нарисуйте объект, который хотите скрыть. Это не сработает, если вы выбрали занятую зону в качестве эталона.
Лучшая контрольная область — та, которая совпадает с фоном позади объекта, который вы хотите удалить.
Вы можете увеличить масштаб при выполнении этих правок, чтобы убедиться, что это выглядит правдоподобно. И я постоянно меняю точку отсчета, чтобы получить сочетание совпадающих текстур, чтобы сделать объект действительно невидимым.
Вы не заметите необычных узоров на фотографии, если все сделано хорошо.
Остаточное изображение без танкера в середине9. Сохранение файла в виде файла Photoshop (PSD) или другого формата
Вы захотите сохранить изменения, когда закончите редактирование дня. Опять же, один из ключевых моментов неразрушающего рабочего процесса — не повредить исходное изображение.
Чтобы полностью избежать этого, вы должны сделать PSD-файл вашего редактирования.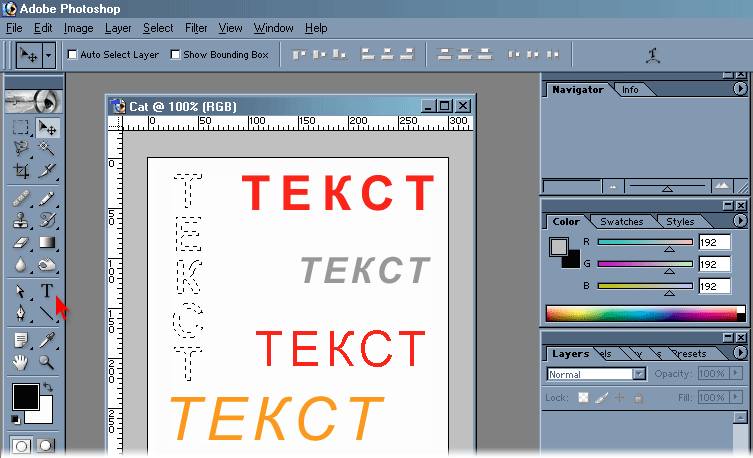
Выберите Файл > Сохранить как… на верхней панели инструментов.
Теперь у вас есть несколько вариантов для сохранения изображения. Вы даже можете создавать новые папки на своем компьютере, чтобы вместить все ваши изменения.
Самое главное, вы можете выбрать формат, в котором будет сохранено ваше изображение. Файлы PSD и TIFF позволят вам сохранять слои. Я бы сохранил его как PSD на тот случай, если ваш исходный файл – TIFF.
Если вы работаете с очень большим изображением, возможно, вам не удастся сохранить его в формате JPEG. Вы можете нажать «Сохранить копию…» рядом с форматом.
Теперь у вас есть гораздо больше форматов изображений на выбор.
10. Изучите сочетания клавиш Adobe Photoshop
Как только вы начнете использовать Photoshop, вы заметите, что постоянно возвращаетесь к одним и тем же инструментам и действиям. А сочетания клавиш Photoshop — это определенные клавиши и штрихи, которые быстро переносят вас к ним.
Сочетания клавиш, такие как нажатие клавиши «B» для инструментов «Кисть», легко запомнить. И мои самые важные ярлыки, которые я должен помнить, — это делать шаг назад и увеличивать и уменьшать масштаб.
Чтобы отменить шаг, нажмите Ctrl (Command) + Z. Но Adobe изменила принцип работы этого сочетания клавиш. Я предпочитаю старый способ, когда работала кнопка отмены. Каждое нажатие шло назад и вперед.
Новая версия продолжает работать в обратном направлении. Чтобы перейти на старый способ, вам нужно перейти в «Правка»> «Сочетания клавиш…» в верхнем меню. Затем в настройках снимите флажок «Использовать ярлыки старых каналов».
Увеличение и уменьшение масштаба — важный элемент управления, которым вы также должны пользоваться практически постоянно. Все, что вам нужно сделать, это удерживать Command (Ctrl) и знаки плюс (+) или минус (-), чтобы увеличить или уменьшить масштаб.
Вы также можете быстро отрегулировать размер кистей с помощью клавиш [ или ], квадратных скобок. .
.
Большинство действий подскажет ярлык при наведении курсора на кнопки или рядом со следующей в списке. Обратите внимание на действия, к которым вы постоянно возвращаетесь, и попробуйте их ярлыки, чтобы сэкономить время!
Заключение: как редактировать фотографии в Photoshop
Photoshop — это продвинутый фоторедактор со множеством опций. Описать их все в одной статье невозможно. Но я надеюсь, что эта подборка советов поможет вам начать изучать редактирование фотографий.
Ознакомившись с основными инструментами, вы можете начать экспериментировать и проявлять больше творчества. Сначала будьте терпеливы. Требуется время, чтобы овладеть своими навыками. Но вскоре вы получите массу удовольствия от редактирования в Photoshop!
Как только вы освоите Photoshop, вы также можете попробовать Lightroom. Узнайте больше в нашем курсе «Легкое редактирование в Lightroom ».
Комплексное обучение работе с Photoshop
Фантастические фотоприключения
Вы хотите улучшить свои знания в области фотографии и редактировать фотографии в Photoshop? Наш основанный на проектах видеокурс и шпаргалки помогут вам с легкостью создавать фантастические изображения для повествования.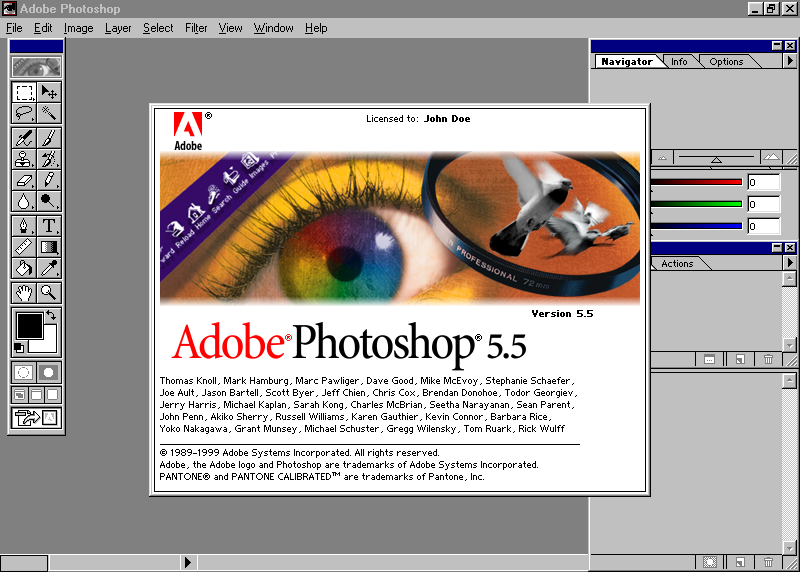




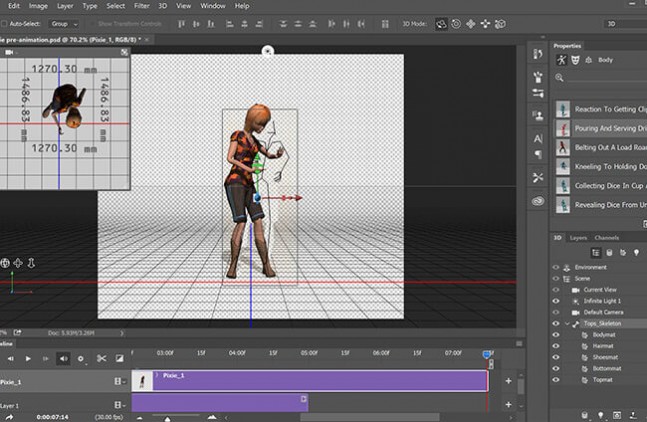 Вы можете быстро перейти к любому недавнему этапу процесса редактирования изображения с помощью палитры «История», которая записывает и отображает каждое действие, которое вы выполняете с изображением. Когда вы применяете изменение к image новое состояние этого изображения сохраняется в палитре и становится частью истории изображения. Палитра «Стили» позволяет выбирать и применять стили слоя. Вы можете быстро перейти к любому недавнему этапу процесса редактирования изображения, используя палитру «История», которая записывает и отображает каждое действие, которое вы выполняете с изображением. Когда вы применяете изменение к изображению, новое состояние этого изображения сохраняется в палитре и становится частью истории изображения. В самом низу палитры «Слои» находится значок, который выглядит как заглавная буква «F», если у слоя есть стиль.
Вы можете быстро перейти к любому недавнему этапу процесса редактирования изображения с помощью палитры «История», которая записывает и отображает каждое действие, которое вы выполняете с изображением. Когда вы применяете изменение к image новое состояние этого изображения сохраняется в палитре и становится частью истории изображения. Палитра «Стили» позволяет выбирать и применять стили слоя. Вы можете быстро перейти к любому недавнему этапу процесса редактирования изображения, используя палитру «История», которая записывает и отображает каждое действие, которое вы выполняете с изображением. Когда вы применяете изменение к изображению, новое состояние этого изображения сохраняется в палитре и становится частью истории изображения. В самом низу палитры «Слои» находится значок, который выглядит как заглавная буква «F», если у слоя есть стиль. Доступны Новый слой, Дублировать Слой , Удалить Слой , Свойства слоя и ряд других параметров. Существуют дополнительные «скрытые» инструменты, связанные с определенными инструментами на панели инструментов. Нажмите кнопку инструмента, а затем выделенную область, чтобы выбрать и переместить объекты на странице с помощью функции «Переместить», затем снова нажмите кнопку инструмента. Вы можете выбрать область изображения, нарисовав вокруг нее границу от руки, щелкнув кнопку инструмента и перетащив мышь.
Доступны Новый слой, Дублировать Слой , Удалить Слой , Свойства слоя и ряд других параметров. Существуют дополнительные «скрытые» инструменты, связанные с определенными инструментами на панели инструментов. Нажмите кнопку инструмента, а затем выделенную область, чтобы выбрать и переместить объекты на странице с помощью функции «Переместить», затем снова нажмите кнопку инструмента. Вы можете выбрать область изображения, нарисовав вокруг нее границу от руки, щелкнув кнопку инструмента и перетащив мышь.