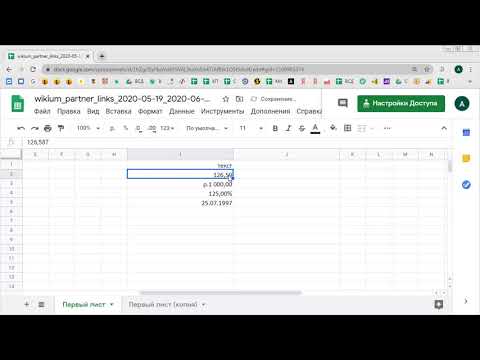Чтение данных из Google Таблиц
Для подключения интеграции используйте готовый блок Интеграция с Google Таблицами.
Вы можете хранить информацию в Google Таблицах и использовать ее по мере необходимости. Чтобы читать данные из Google Таблиц, вам нужно воспользоваться блоком HTTP-запрос. Aimylogic позволяет боту получить все данные из таблицы на Google Drive в виде JSON-объекта, с которым потом можно работать в сценарии.
Как читать данные из Google Таблиц?
Если в вашей Google Таблице есть данные, разделенные точкой или запятой — например, даты, такие как 03.04 или 05.12 — то пропустите раздел про создание таблицы и получение ссылки, а следуйте инструкции по конвертации таблиц из формата CSV в JSON. Затем переходите к разделу про добавление HTTP-запроса.
Создание таблицы
Создайте Google Таблицу и оформите ее соответственно вашей задаче. Опубликуйте таблицу: Файл → Опубликовать в интернете → Опубликовать → Ок.
Путь из всплывающего окна копировать не нужно. Закройте всплывающее окно.
Закройте всплывающее окно.
Публиковать страницу нужно только один раз. Вам не нужно снова публиковать страницу после внесения в нее изменений.
Также вам необходимо разрешить доступ к таблице по ссылке: для этого нажмите кнопку Настройки доступа в правом верхнем углу страницы, затем в модальном окне кликните Разрешить доступ всем, у кого есть ссылка. Таблица должна быть доступна для чтения. Чтобы завершить настройку, нажмите Готово.
Получение ссылки
Откройте блокнот и скопируйте туда ссылку, которая должна иметь следующий вид:
https://tools.aimylogic.com/api/googlesheet2json?sheet=<название_листа>&id=<id_таблицы>
- Параметр
<id_таблицы>вы можете получить из URL таблицы.
Скопируйте его и вставьте в ссылку выше после id=.
- Параметр
<название_листа>указан внизу таблицы на вкладке листа таблицы.
Скопируйте его и вставьте в ссылку выше после sheet=.
Если вам нужно получить данные из листа с именем Лист1 из таблицы с указанным выше URL, то ссылка будет выглядеть так:
https://tools.aimylogic.com/api/googlesheet2json?sheet=Лист1&id=1GaCjqsFRk7ZItwIiPzGaYuG04wU9qrzdvMWnm4cxvMI
Вы можете проверить, все ли сделали правильно, если вставите получившуюся ссылку в строку браузера. В результате вы должны увидеть содержание таблицы в виде JSON-массива.
Если в одном сценарии вам необходимо обращаться к разным листам таблицы, нужно будет создавать для этих целей разные HTTP-запросы. Один HTTP-запрос может получать данные только из какого-либо одного листа таблицы.
Подробнее о том, как выбирать нужный лист прямо в сценарии бота
Добавление HTTP-запроса к таблице
Создайте в сценарии блок HTTP-запрос и вставьте в поле URL то, что скопировали из блокнота.
Оформите остальные поля HTTP-запроса соответственно вашей задаче.
В результате выполнения HTTP-запроса сервис вернет массив. Каждый элемент массива — объект JSON с полями, соответствующими названию колонок в вашей таблице. Далее в рамках сценария вы можете получать из него данные, используя соответствующий синтаксис.
[
{
"Артикул":657486,
"Название":"Товар 1",
"Цена":1500,
"Количество":5
},
{
"Артикул":386756,
"Название":"Товар 2",
"Цена":4560,
"Количество":2
},
{
"Артикул":396735,
"Название":"Товар 3",
"Цена":1200,
"Количество":11
},
{
"Артикул":874533,
"Название":"Товар 4",
"Цена":3520,
"Количество":8
}
]Как читать данные из разных таблиц?
Вы можете читать данные из разных Google Таблиц в зависимости от ветки сценария. Для этого вам не нужно создавать несколько экранов с HTTP-запросами.
Вы можете использовать переменные, чтобы передавать разные URL таблиц.
Например, если выбор таблицы должен зависеть от того, какую кнопку нажмет клиент, вы можете сохранить его выбор в переменную при помощи блока text to $var.
Добавьте в сценарий блок
text to $var.От перехода после ввода клиента создайте экран с блоком Условия и запишите в него условия с идентификаторами таблиц, используя условный оператор. Например:
$id = ($sheet == "Таблица 1") ? "1-4ZlVWhzYEAjSu167h2mb6J4HMWKkBkj4pgMzuKEIzU" : false$id = ($sheet == "Таблица 2") ? "1-4ZlVWhzYEAjSu167h2mb6J4HMWKkBkj4pgMzudlH7q" : false$id = ($sheet == "Таблица 3") ? "1jUN8g5SRPEGKhs0lULQoOUHeXV6bB9_sD6WLGn7QVv4" : false
Каждое условие свяжите с новым экраном с блоком HTTP-запрос.
В поле URL HTTP-запроса укажите:
http://tools. aimylogic.com/api/googlesheet2json?sheet=Лист1&id=${id}
aimylogic.com/api/googlesheet2json?sheet=Лист1&id=${id}
Пример сценария:
Как записывать данные в таблицы?
Если вы хотите производить запись в таблицы, воспользуйтесь сервисом IFTTT.
При необходимости записать что-либо в таблицу следуйте инструкции по использованию сервиса IFTTT.
При необходимости получить какие-либо данные из таблицы следуйте данной инструкции по чтению данных из Google Таблиц.
Возможные неполадки
Ошибка -1
- Ошибка в синтаксисе. Возможно, в поле URL HTTP-запроса присутствует пробел либо какие-либо другие лишние символы. Повторите инструкцию внимательно с самого начала.
- Возможно, вы неправильно заполнили другие поля HTTP-запроса, например, поле BODY. Обратитесь к урокам в конце статьи, чтобы увидеть примеры чтения данных из Google Таблиц на реальных кейсах.
Ошибка 404
- Убедитесь, что вы опубликовали страницу.

- Убедитесь, что вы правильно получили идентификатор документа. Вернитесь к шагу получение ссылки и повторите его. Обратите внимание, что после того, как вы опубликовали страницу, возникает всплывающее окно и вам предлагают скопировать путь. Копировать путь не нужно и не нужно пытаться достать идентификатор документа из всплывающего окна.
- Попробуйте вставить полную ссылку в строку браузера. Если вы все сделали правильно, то вы должны увидеть содержание таблицы в виде JSON-массива.
Уроки
Предлагаем вам ознакомиться со статьями, в которых рассматривается чтение данных из Google Таблиц:
- Онлайн-заказы
- Как сохранять информацию о пользователе
- Бронирование
- Как посмотреть статистику самого популярного запроса от пользователя
- Авторизация в Telegram
- Авторизация
- Печеньки с предсказаниями
- Как выводить несколько элементов массива
- Как использовать вебхуки и Google Таблицу для создания викторины
Как работать Google Sheets после его создания
Гугл таблицы открываются в Google Drive (Диске), если у вас есть личная электронная почта, которая формирует в дальнейшем весь ресурс, чем может воспользоваться любой пользователь создавший почту в Google. Этих сервисов много, достаточно зайти в раздел программы Гугла и выбрать необходимый.
Этих сервисов много, достаточно зайти в раздел программы Гугла и выбрать необходимый.
Сегодня хочется написать про одну из них, это Google Sheets которым мало мальский, любой обычный пользователь использует в рабочих процессах. Создавая Google таблицу, открывается возможность добавлять данные для подсчета цифр, фиксировать информацию для анализа, раскрывать потенциал предстоящих задач, описывать статистику выполняемых дел.
По удобству Google Sheets стоит на первом месте также, как это было Excel таблицы в Microsoft Word, когда еще не было популярности Гугл. Здесь не будет информация, как создавать Google таблицы с нуля, так как это сделать проще простого, если у вас есть аккаунт в Google. Информация будет подана в виде списка функций, смотрите список в содержании.
Создать google таблицу удобным для себя
На примере здесь будет таблица, на которой пошагово начинается заполнение данных. Для понимания будут пошаговые комментарии, чтобы точно можно было выполнить у себя эти функции, для своих задач. Возможно узнав здесь некоторые функции, можно будет применить и в более сложных задачах для своих таблиц.
Возможно узнав здесь некоторые функции, можно будет применить и в более сложных задачах для своих таблиц.
Информация от простого к сложному будет предложено постепенно, понимая суть для чего выполняется таблица. Для примера здесь будет представлена обычная форма Google Sheets по работе со списком задач, которые нужно отслеживать, так как мое дело ведется в открытом рынке купли продажи имущества, а ваше задача может отличаться в корне своей аналитикой.
По мере появления новых данных для выполнения удобных функций, которые еще не достигнуты автором, будут добавляться в заметке, время от времени отслеживайте статью. Тем, кому выгодно поделиться своими знаниями, оставляйте комментарии ниже этого материала, будет полезно и с большим удовольствием применим их на практике.
Добавление цветных ячеек в Google Sheets
Для этого необходимо в шапке таблицы, отыскать функцию “цвет заливки”: стакан опрокинутый, чтобы подкрасить в любой цвет любую ячейку, строку или столбец, у нас это будет подкрашивание в желтый цвет первой строки таблицы.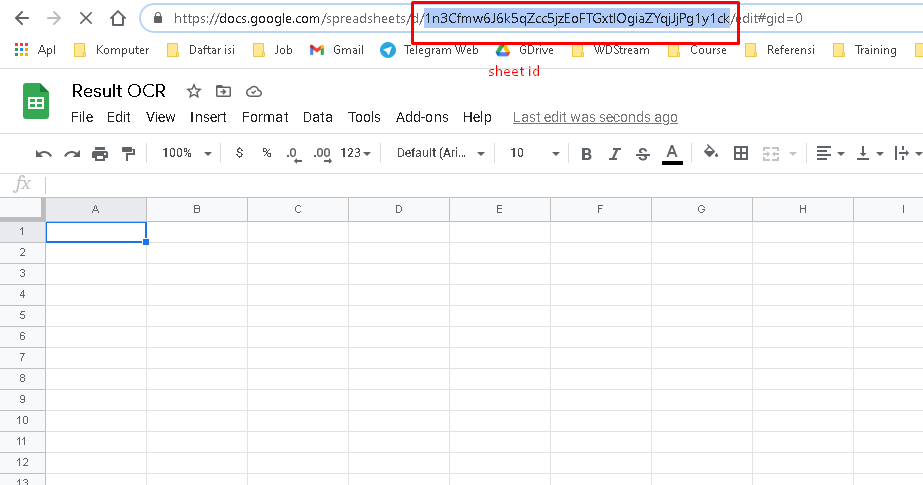
С этой функцией можно окрашивать все ячейки в разные цвета, строки, чтобы выделить их для быстрого фиксирования глазом нужный раздел в списке выбора таблицы. Очень удобно, когда нужно отметить выполненные задачи, запрещенные для редактирования ячейки и наоборот нужные к изменению данных в ячейке. Задачи можно придумать разные.
Выделение жирным и курсивом, изменение размера текста в Google Sheets
Чтобы выделить жирным в шапке таблицы имеется функция сделать жирным “B”, рядом функция ” I “ чтобы положить текст в наклонном, опять же это делается для удобства и отличия текстов или цифр. Если планируется выделить жирным и сделать курсивом всю строку или столбец, то выделяется вся строка нажатием на начало самой крайней ячейки столбца или строки.
По изменению шрифта и размера текста, здесь как в любом World документе на компьютере, в шапке Google Sheets находиться функция “Размер шрифта” из выпадающего списка цифр нужно выбрать подходящую. Изменение шрифта тоже, выбирается вариант, когда появляется выпадающий список при нажатии на “Шрифт”.
Изменение шрифта тоже, выбирается вариант, когда появляется выпадающий список при нажатии на “Шрифт”.
Закрепление строк и столбца в Google Sheets
Закрепить в таблице любую строку или таблицу, это функция лежит так же через шапочку и полезна тем, что начальные строки удобно оставить бездвижимым, чтобы они всегда были на виду, а вся остальная часть таблицы ходило бегунком при скроллинге мышкой.
Перенос текстов или спрятать под ячейку в Google Sheets
Чтобы выполнить данную функцию, следует исходить из задачи. Если требуется, чтобы вся информация что пишется или крепиться в ячейку, должна быть видна или можно его спрятать под остальные ячейки, когда можно вернуться к тексту и раскрыть его, в случае необходимости прочитать целиком. Это делается через функцию “перенос текста”.
Как вы заметили в этой функции имеется три типа поворота текста, один сплошной пропускает текст поверх всех ячеек, второе – текст вмещается целиком в одну ячейку, третье прячется под следующие ячейки остаток строки текста. Кому, как интересно, можно варьировать, чтобы было удобно пользоваться таблицей.
Кому, как интересно, можно варьировать, чтобы было удобно пользоваться таблицей.
Чтобы в таблице имелась возможность прикрепить ссылки ведущие в нужный сайт или ресурс, куда должны следовать все, кто работает с таблицей, для этого есть функция добавить гиперссылку под текст. Для этого, как указано на рисунке, указывается ячейка, куда следует добавить текст со ссылкой.
Данная функция удобна тем, что ссылки можно прятать под текст, чтобы прочитав можно было определить, куда ведет эта ссылка. Обычно в деле используется, чтобы отметить адреса сайтов, электронных площадок, информационных площадок, ссылки на объявления и так далее. Конечно ссылку в ячейку можно добавить и без текста, тогда это будет только URL адрес, по которой можно перейти на ресурс.
Добавлять комментарии в Google Sheets, если пользователь работает не один
Удобно данная функция тем, чтобы оставлять заметки для других пользователей, которые тоже следят или добавляют данные. Работа дистанционная идет постоянно в изменениях , часто приходиться оставлять здания на доработку или уточнения данных тем, кто заполняет эти данные.
Работа дистанционная идет постоянно в изменениях , часто приходиться оставлять здания на доработку или уточнения данных тем, кто заполняет эти данные.
Добавляются комментарии под любой ячейкой куда вноситься или надо внести данные. Определяется для этого конкретная ячейка и правой кнопкой мыши открывается вкладка, ниже есть функция “Комментарий”. Нажимаем на него и появляется окошко, куда добавляется текст комментарии, которая будет всплывать каждый раз, когда наводишь курсор в эту ячейку
Добавлять формулы для подсчета данных в Google Sheets
Здесь задача по сложнее, но пошагово выполнив можно получить себе расчет итоговых цифр, если такая функция требуется для таблицы. Форм добавлений формул большое количество, узнать все пока не удалось, возможно если будет интересно, напишите в комментариях к заметке, какие еще формулы нужно разжевать и показать на примере. Если конечно не нужны математические алгоритмы, в этом автор бессилен!
org/ImageObject”>Чтобы найти функцию сложения всех чисел в графе или в строке, в зависимости от задачи, можно находить итоговую сумму добавив формулу SUM. Это функция также выделяется в нужной ячейке, например как здесь в ИТОГО, в конце столбца “С“ всех цифр нужен общий ответ. Для этого в шапке имеется функция “Вставка”, далее ниже со знаком Суммы вкладка “Функция”, которая ведет к различным формулам.
Далее начинается набор символов, для создания формулы суммирования ячеек. Так как робот не в курсе, какие цифры ему надо сложить, надо показать в формуле сами названия этих ячеек. В примере это выглядит так, сложить значения следующих ячеек: “C2:C7”. Это значит все последующие ячейки этого столбца с C2 до C7 будут просуммированы.
Если требуется сложить цифры отдельных ячеек, тогда так и пишется, C2+C5+C7 то есть складываются значения этих ячеек. Также можно эту формулу усложнить различным способом, добавляя умножения, скобки, нахождения процентов, один из них указано в примере.
В первый раз при выборе “Функции” сложения ячеек нет наверху дополнительной вкладки SUM которая светиться как у меня, тогда в выборе в той же дополнительной вкладке есть функция “Все”, там и ищите формулу SUM. Все остальные формулы и функции нужно сидеть решать индивидуально исходя из задачи таблицы.
Добавить фото изображение в Google Sheets
Эту функцию выполняет в шапочке “Вставка” и ниже выбор “Изображение в ячейке” которая вставляет под размер выбранной ячейки. Думаю это классная фишка, когда надо показать, примерный образ, что из себя представляет товар, инструмент, изображение предмета, о которой идет речь в списке товаров. Тут же можно выбрать “Изображение поверх ячеек”, только изображение потом придется корректировать.
Можно посмотреть короткое видео на 10 минут, как вставляется фотография в ячейке:
Как сделать выпадающий список в Google Sheets
Данная функция Google Sheets позволяет в любой ячейке создать выпадающий список тех данных, что нужно бегло просмотреть, если этого требует задача работы. Например таблица ваша становиться широкой, данные с конечных ячеек не хочется перелистывать и заново возвращаться в исходную ячейку, для этого достаточно выделить в выпадающем списке те ячейки, что требуется отразить в выпадающем списке.
Например таблица ваша становиться широкой, данные с конечных ячеек не хочется перелистывать и заново возвращаться в исходную ячейку, для этого достаточно выделить в выпадающем списке те ячейки, что требуется отразить в выпадающем списке.
Делается это следующим образом. В той ячейке, где нужно создать выпадающий список, находиться функция “Проверка данных”, открывается контекстное меню по настройке выпадающих ячеек.
В контекстном меню производиться настройка нужных ячеек, что необходимо отразить в выпадающем списке:
- В пункте “Правила” остается без изменений “Значение из диапазона”, рядом в соседней ячейке добавляются ячейки тех данных из которых должен состоять список выпадающего списка. Как на изображении достаточно добавить название ячейки А2:А7, эта формула выделить все ячейки подряд, от А2 до А7.
 Можно по отдельности каждую ячейку писать через запятую, тогда отражаются только они.
Можно по отдельности каждую ячейку писать через запятую, тогда отражаются только они. - “Для неверных данных”, будет всплывать окно, то есть ошибка в базе данных, но она не мешает проглядывать сам выпадающий список. Здесь все можно оставить без изменения и в конце сохранить таблицу.
Добавить новую таблицу в другом листе
Добавить новый лист, наверное поняли уже из предыдущих комментариев, можно внизу в углу нажав на +, обозначить его собственным названием, отметить нужным цветом, все это позволяет сделать Google Sheets, чтобы не прибегать к созданию нового документа, которая может занять время, достаточно скопировать ту же таблицу, что уже есть и вставить в самую первую ячейку во втором листе таблицы.
Тем самым сохраняются все данные по формулам, единожды прописав все формулы, можно их передавать, как в нужные столбцы так и в любые строки, меняются только данные по цифрам, по этому вычисления и итоговые данные будут исходя из новых цифр. Это удобно, когда необходимо сохранить функции вычислений, увеличивая новые строки и задачи.
Пригласить других пользователей в Google Sheets
Кроме собственного использования таблицы Google Sheets, есть функция поделиться таблицей другими пользователями или позвать их для совместной работы, предложив доступ к таблице в двух формах. Есть функция при создании ссылки, чтобы остальные могли редактировать или пригласить через электронную почту аккаунт другого человека.
Для этого в каждой таблице справа наверху имеется большая иконка “Настройки Доступа” нажав которую выдаст функционал по настройке и созданию ссылки для приглашения пользователей. Достаточно развернуть вкладку нажав ниже текст “изменить” появится форма создания ссылки для читателей, комментаторов и редакторов. Остается выбрать форму сохранения и можно делиться этой ссылкой с остальными.
Либо можно “предоставить доступ пользователей и групп” указав в шапочке совместный доступ для остальных, электронные адреса желающих участников. Надо заметить, Google вообще в последнее время печется над безопасностью пользователей их сервисов, самый безопасный из них – это дать доступ только избранному лицу через электронную почту.
Как убрать повторяющиеся данные из Гугл таблицы
Если в таблицу вставили текст скопированную из другого источника, если этот список подразумевает повторяющиеся данные, то в Гугл таблице их можно группировать и удалить повторяющиеся дубли данных. Для этой функции выбирается столбец или строка в которую вставлены данные, выделятся целиком столбец или строка нажатием в шапочке выбираем функцию Данные. В всплывающем окне находиться Удалить повторы.
Как сортировать от большого к малому или по алфавиту данные в Гугл таблице
В этой функции Google Sheets имеется полезная тема, как собрать все данные в столбце или в строке данные по количественному показателю. Либо по данным цифровых показателей от меньшего к большему показателю или наоборот. А также, это сортировка по алфавиту тексты в списке столбца или строки.
Эта функция осуществляется одним и тем же ходом, в самом столбце в котором требуется рассортировать по наименьшему показателю или по наибольшему показателю данные, для этого есть маленькая стрелочка, нажав на него выпадет список, найти там Сортировать лист – А – Я или от Я – А.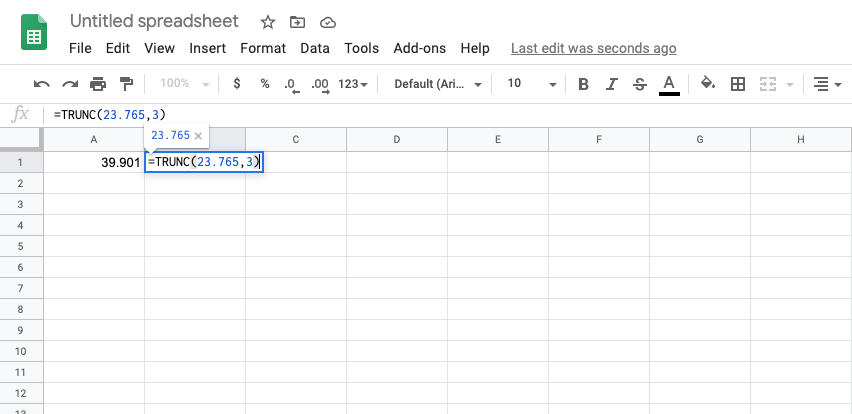
Итоги
В этом материале представлены самые простые и базовые функции по созданию некоторых задач в таблицы Google Sheets. Чтобы создавать более сложные формулы, и делать другие под задачи, необходимо разворачивать эту тему отдельной заметкой. Например создание дашборда через таблицу Google или соединять несколько таблиц в разных листах в одном.
Все это будет дополняться и применяться в данной рубрике по развитию компьютерной грамотности. Все мы учимся, кому то быстрее доходит, кто то разгоняется долго, но условия для всех одинаковые, все мы раньше и не знали и не догадывались об этих удобствах, что создают целой командой Google.
Пользуйтесь данной темой в начальной стадии развития в создании таблиц и других документов, а я постараюсь добавлять все больше новой информации, иметь опережающее представление о новых функциях для работы в интернет и в компьютере и делиться с вами, удачи всем и до скорых встреч!
Руководство по Google Таблицам для новичков: 45 видеоуроков
Гугл таблицы — что это и как пользоваться? Как создать Google таблицу? Как закрепить строку или столбец? Как сделать гугл таблицу доступной для всех? Как работать с фильтрами? Как сохранить в Excel? Ответим на эти и многие другие вопросы в нашей инструкции для новичков.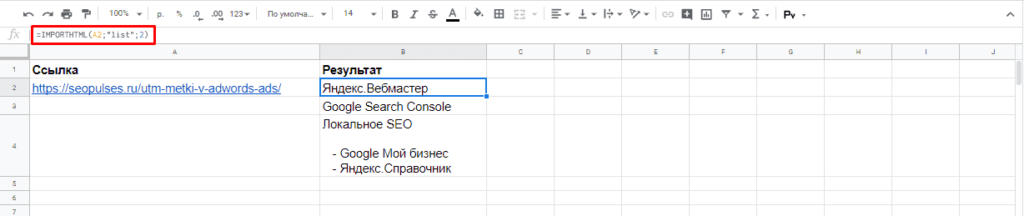
Google-таблицы – это эволюция классического Excel, но не стоит забывать о том, что это продукты разных корпораций. Основное преимущество продукта от Google – это работа в облаке, которое дает широкие возможности совместной работы над документом в режиме реального времени. Не нужно пересылать файлы и каждый раз думать о том, какая из версий свежее. Не нужно совершать множество лишний телодвижений (сохранить документ, закрыть его, открыть email, найти пользователя, переслать ему файл и т.д.). Достаточно скопировать ссылку из браузера и переслать тут же любым удобным способом, либо отправить ссылку на приглашение к совместной работе из встроенного отправщика. Можно видеть правки, вносимые коллегой, комментировать их и обсуждать прямо в файле. Разработчики Excel (детище Билла Гейтса и компании Microsoft), пытаются не упустить своих позиций и стараются улучшать свой продукт, для чего внедрили интеграцию с облаком OneDrive. Но на практике все это выглядит топорно, приходится совершать больше действий, из-за чего теряется скорость и эффективность работы.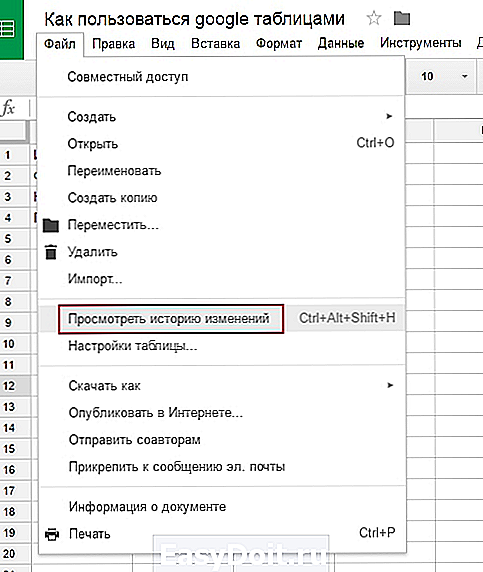
Изучив наш материал, вы станете продвинутым пользователем Google-таблиц. Для удобства освоения, материал состоит из текста со скриншотами, а также снабжен дополнительно видеоуроками. Приступим.
Содержание
- 1 Общие вопросы работы с Google-таблицами
- 1.1 Как создать Google таблицу
- 1.2 Как открыть в гугл-таблицах файл с компьютера
- 1.3 Листы: как создать, удалить, скрыть
- 1.4 Режимы работы с таблицей
- 1.5 Как открыть доступ к таблице
- 1.6 Как скачать таблицу на компьютер
- 1.7 Как посмотреть историю изменений
- 1.8 Как оставить комментарий и примечание
- 1.9 Форматы данных в Google таблице
- 1.10 Как изменить шрифт
- 1.11 Как изменить цвет текста или фона
- 1.12 Как изменить выравнивание текста
- 1.13 Как изменить масштаб Google таблицы
- 1.14 Как нарисовать границы в таблице
- 1.15 Как сделать перенос текста в ячейках
- 1.16 Как удалить данные из Google таблицы или временно их скрыть
- 1.
 17 Как сделать ссылку на другую таблицу, ячейку или сайт
17 Как сделать ссылку на другую таблицу, ячейку или сайт - 1.18 Как закрепить строку или столбец
- 1.19 Как перемещать строки и столбцы целиком
- 1.20 Как удалить Google таблицу
- 1.21 Как восстановить удаленную Google таблицу
- 1.22 Как защитить данные от редактирования
- 1.23 Как задать условия форматирования
- 1.24 Как сортировать данные
- 1.25 Как создать фильтр
- 1.26 Как проверить данные на соответствие заданным правилам
- 1.27 Как создать сводную таблицу
- 1.28 Как сделать график или диаграмму
- 1.29 Как опубликовать диаграмму из таблиц на сайте
- 1.30 Как сделать Google-форму из таблицы
- 2 ТОП-15 функций Google Таблиц
- 2.1 Как посчитать длину строки
- 2.2 Как удалить лишние пробелы из таблицы
- 2.3 Функция ВПР
- 2.4 Функция ЕСЛИ
- 2.5 Функция ЕСЛИОШИБКА
- 2.6 Функция СУММЕСЛИ
- 2.7 Функция СЧЁТЕСЛИ
- 2.8 Функция СТРОЧН
- 2.9 Функция ПРОПНАЧ
- 2.
 10 Функция ПРОПИСН
10 Функция ПРОПИСН - 2.11 Функция СОВПАД
- 2.12 Функция ЛЕВСИМВ
- 2.13 Функция ИЛИ
- 2.14 Функция И
- 2.15 Функция СЦЕПИТЬ
- 3 Заключение
Общие вопросы работы с Google-таблицами
Как создать Google таблицу
Чтобы работать с Google таблицами, вам нужен аккаунт в Google. Создайте почту на gmail и авторизуйтесь.
Создайте аккаунт в Google
Введите в поисковик запрос «гугл таблицы» и кликните на первый сайт в выдаче. Или сразу перейдите на страницу выбора тарифа. Для выполнения большинства задач достаточно будет «Личного тарифа», он бесплатный. Кликните «Открыть Google Таблицы».
Выберите Личный тариф и откройте таблицы
Чтобы создать новую таблицу – нажмите на «Пустой файл».
Кликните на Пустой файл
Таблица автоматически будет создана, вы увидите ее первый лист, который сразу же сможете начать редактировать.
Новая таблица создана
Создание гугл таблицы и работа с ней
youtube.com/embed/QsYM_m6iavY?” frameborder=”0″ allowfullscreen=”” allow=”autoplay; encrypted-media; picture-in-picture” title=””/>Как открыть в гугл-таблицах файл с компьютера
Чтобы открыть таблицу, созданную на компьютере в программе Microsoft Excel, войдите в гугл-таблицы, кликните “Открыть окно выбора файлов”.
Откройте окно выбора файлов
Перейдите во вкладку “Загрузка” и выберите файл на компьютере.
Выберите файл с компьютера
Если вы уже создали новую таблицу, кликните “Файл” — “Открыть”. Или воспользуйтесь горячими клавишами Ctrl+O.
Кликните Файл — Открыть
Выберите нужный файл — вы увидите, как данные сразу появятся на листе.
Видео: Как загрузить таблицу excel в гугл таблицы
Листы: как создать, удалить, скрыть
Для любых действий с листом в таблице кликайте на него правой кнопкой мыши или нажмите на “стрелочку”.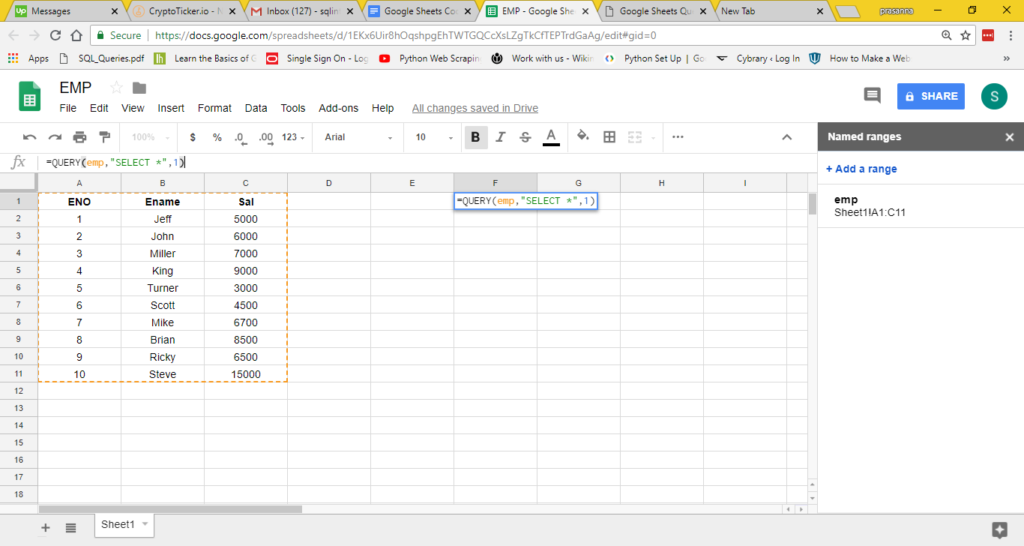
Кликните на стрелочку и выберите нужное действие
Далее выбирайте нужное действие:
- Переименовать — введите любое название листа.
- Копировать — с левой стороны появится копия листа, в названии в скобках будет отмечено “копия”.
- Скрыть — лист исчезнет с нижней панели, но его можно будет увидеть в перечне “Все листы”.
Скрытые листы высвечиваются серым
- Удалить — гугл-таблицы выведут диалоговое окно с уточнением “Удалить лист?”, если нажмете “Ок”, лист будет удален.
Чтобы создать новый лист, кликните “+” в правой нижней части экрана.
Кликните для создания нового листа
Видео: Как работать с листами в Google таблицах
Режимы работы с таблицей
Есть три режима работы с гугл-таблицей:
- Редактор – это главное действующее лицо.
 Он заполняет и редактирует таблицу, обладает правом предоставления доступа другим пользователям.
Он заполняет и редактирует таблицу, обладает правом предоставления доступа другим пользователям. - Комментатор – второй в иерархии по правам. Доступ для редактирования закрыт, но есть возможность оставлять комментарии и вопросы.
- Читатель – у него нет никаких прав, кроме просмотра документа.
Ниже подробнее рассмотрим как применяются эти режимы в жизни.
Если таблица создана не вами и у вас нет прав на комментирование/редактирование — нужно запрашивать доступ на эти действия у пользователя, который создал таблицу.
Запросите доступ к таблице
Видео: Режимы доступа в Google таблицах
Как открыть доступ к таблице
В правом верхнем углу кликните “Настройки доступа”.
Кликните на Настройки доступа
Введите адрес пользователя, которому хотите открыть доступ к таблице.
Введите электронный адрес на gmail
Далее выберите режим работы: читатель, комментатор или редактор. Режим впоследствии можно будет легко изменить.
Выберите режим работы с таблицей
Если вы хотите, чтобы определенный пользователь только просмотрел вашу таблицу — откройте ему доступ как читателю. Если нужно что-то обсудить по поводу материала таблицы — подойдет режим “Комментатор”. Если же вы хотите создать таблицу совместно с кем-то, разрешать определенному пользователю вносить в нее правки — откройте этому человеку доступ как “Редактору”.
Если не хотите, чтобы пользователь получал уведомление об открытии доступа — уберите галочку с пункта “Отправить уведомление”.
Уберите галочку, если не хотите отправлять уведомление
Нажмите “Отправить”.
Нажмите Отправить
Другой вариант — откройте доступ к документу по ссылке. Для этого сначала кликните “Разрешить доступ всем, у кого есть ссылка”.
Разрешите доступ всем, у кого есть ссылка
Выберите режим работы, который будет у каждого, кому вы отправите ссылку.
Выберите режим доступа
Скопируйте ссылку на документ, нажмите “Готово”. Теперь разошлите ссылку нужным пользователям.
Скопируйте ссылку и нажмите Готово
Вы всегда сможете отключить доступ по ссылке в один клик, сделать его снова выборочным — по e-mail адресам.
Видео: Как создать гугл таблицу с общим доступом
Как скачать таблицу на компьютер
Кликните “Файл” — “Скачать”.
Кликните Файл — Скачать
Далее выберите формат, в котором хотите скачать таблицу. Самых популярных форматов три:
- XLSX — таблица скачивается как файл для программы Microsoft Office Excel.
- Веб-страница — скачивается таблица в формате .html и ZIP-архив с изображениями. Очень удобно, если надо отделить картинки от текстового содержимого таблицы. Обратите внимание, картинки в архиве будут расположены рандомно, не по порядку.

- PDF-документ.
После выбора нужного формата таблица автоматически скачается на компьютер. Открывайте и используйте.
Видео: Как скачать Google таблицу на компьютер
Как посмотреть историю изменений
Перейдите в “Файл” — “История версий”.
Откройте историю версий
Откроется история всех версий гугл-таблицы. Под названием каждой версии будут указаны имя и фамилия пользователя, который вносил в нее изменения.
История версий с указанием времени и имени автора
Изменения могут быть отображены или скрыты — поставьте галочку напротив пункта “Показать изменения”, чтобы настроить этот параметр.
Вы можете поставить или убрать галочку напротив пункта Показать изменения
Если вы кликнете “Восстановить эту версию” — та версия, которую вы просматриваете, будет восстановлена.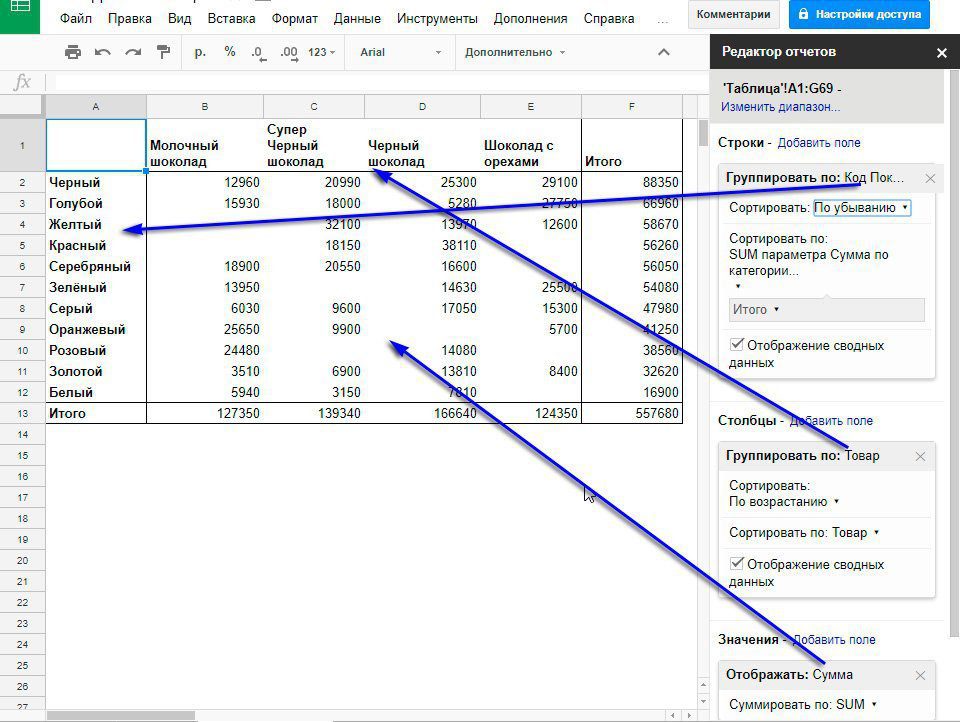 Изменения, которые были сделаны после нее вами или другими пользователями, будут удалены.
Изменения, которые были сделаны после нее вами или другими пользователями, будут удалены.
Восстановите нужную версию
Вы также можете скопировать одну из версий таблицы. Нажмите на три вертикальные точки, выберите “Создать копию”.
Создайте копию версии
Гугл-таблицы спросят, куда нужно сохранить копию.
Выберите, куда сохранить копию
Например, вы можете сохранить копию таблицы в папку “Мой диск”. Если поставите галочку напротив “Скопировать настройки доступа” — таблицу смогут просматривать или править те же люди, которые работали с исходником.
Сохранять копии версий можно только в папки.
Копировать версии можно только в папки
Видео: Как посмотреть историю изменений Google таблицы
Как оставить комментарий и примечание
Комментарии нужны в том случае, если надо что-то обсудить. Например, один из сотрудников фирмы внес данные, в которых вы сомневаетесь. Чтобы не объяснять сотруднику, где именно сомнительные данные, вы просто оставляете комментарий к нужной ячейке. Сотрудник видит ваш комментарий и отвечает на него, а вы после этого получаете уведомление о его ответе.
Например, один из сотрудников фирмы внес данные, в которых вы сомневаетесь. Чтобы не объяснять сотруднику, где именно сомнительные данные, вы просто оставляете комментарий к нужной ячейке. Сотрудник видит ваш комментарий и отвечает на него, а вы после этого получаете уведомление о его ответе.
Примечания — это пометки, которые вы не хотите вставлять в саму таблицу, но о которых не хотите забывать.
Кликните по ячейке правой кнопкой мыши, выберите “Добавить комментарий” или “Вставить примечание”.
Как оставить комментарий или примечание
Введите текст. Чтобы оставить комментарий, его нужно отправить — нажмите на кнопку “Добавить” или используйте горячие клавиши Ctrl+Enter.
Добавьте комментарий
Примечания отправлять не нужно, они остаются в таблице сразу после набора.
Примечания добавлять не нужно
Чтобы ответить на комментарий, кликните на него и введите ответ.
Кликните на комментарий и введите ответ
Отвечать на примечания нельзя.
Чтобы изменить комментарий, кликните “Другие параметры” и выберите “Изменить”. Чтобы удалить — выберите “Удалить” или кликните “Решено”.
Чтобы удалить — выберите “Удалить” или кликните “Решено”.
Другие параметры комментария
Для удаления примечания просто удалите текст с помощью клавиши BackSpace, Delete или кликните на ячейку правой кнопкой мыши, выберите “Удалить примечания.
Как удалить примечания
Если хотите посмотреть историю комментариев или восстановить комментарии в таблице — кликните “Показать историю комментариев”.
Показать историю комментариев
Вы увидите перечень всех комментариев и ответов на них.
История комментариев
Любой комментарий можно открыть повторно.
Видео: Как оставить комментарий или примечание в Google таблице
Форматы данных в Google таблице
Если вы вводите в таблицу данные определенного формата (числа, проценты, валюту, даты) — лучше указывать формат, чтобы было проще работать с данными.
Если хотите задать формат данных — перейдите в “Формат”, выберите “Числа”.
Форматы данных
В гугл-таблице есть несколько основных форматов данных:
- Текстовый — для ввода только текстовой информации.
- Числовой — для ввода чисел. Можно настроить количество знаков после запятой, округление чисел и др. параметры.
- Дата — вводятся даты (число и месяц определенного года), гугл-таблицы подключают к ячейке с датами календарь.
- Финансы — рядом с числом указывается валюта.
- Процент — рядом с числом прописывается знак процента.
Есть и другие, менее популярные форматы данных, вы можете использовать их по своему усмотрению.
Видео: Основные форматы данных в гугл таблице
Как изменить шрифт
Кликните по ячейке, в которой хотите изменить шрифт или выберите диапазон ячеек.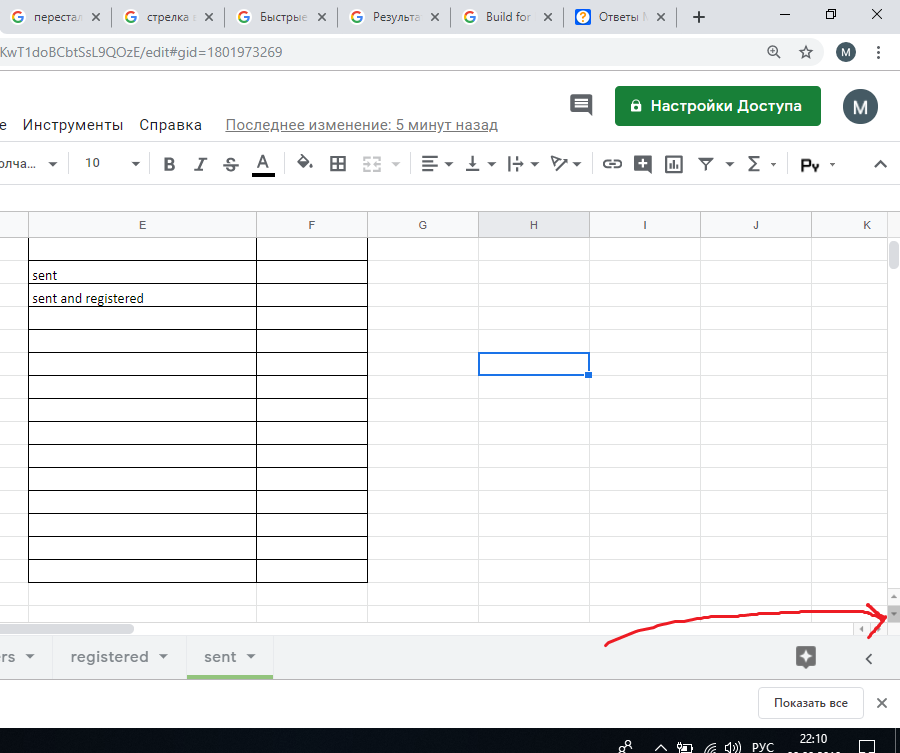 Далее выберите “Размер шрифта” в соответствующем поле на панели инструментов. Размер шрифта вы можете выбирать или задавать произвольно.
Далее выберите “Размер шрифта” в соответствующем поле на панели инструментов. Размер шрифта вы можете выбирать или задавать произвольно.
Измените шрифт
В гугл-таблицах доступны четыре типа начертаний: полужирный, курсив, зачеркнутый, подчеркнутый. Если не каждый тип отображается на панели инструментов — перейдите в “Формат” и выберите нужный.
Измените начертание
Видео: Как изменить шрифт в Google таблице
Как изменить цвет текста или фона
В гугл-таблицах можно менять цвет текста или фона в одной ячейке или в нескольких. Кликните на нужную ячейку или выделите диапазон ячеек, затем выберите инструмент “Цвет текста” — для изменения окраски текста.
Измените цвет текста
Или “Цвет заливки” — для изменения фона.
Измените цвет фона
В палитре таблиц доступны все существующие цвета — выбирайте любой.
Видео: Как изменить цвет текста или фона
Как изменить выравнивание текста
Текст в гугл-таблицах можно выравнивать по горизонтали или вертикали. Текст по горизонтали может быть выровнен по левому или правому краям или по центру.
Выравнивание по горизонтали
По вертикали текст можно выравнивать посередине, по верхнему или нижнему краям ячейки.
Выравнивание по вертикали
Выравнивание по вертикали нужно в том случае, если у вас крупные ячейки. Если вы вручную не меняли размер ячеек, различия в выравнивании по вертикали будут почти незаметны.
Видео: Как изменить выравнивание текста в Google таблице
Как изменить масштаб Google таблицы
Чтобы увеличить или уменьшить гугл-таблицу, выберите инструмент “Масштаб” на панели инструментов или в меню “Вид”. Отметьте нужное значение масштаба или укажите его вручную.
Отметьте нужное значение масштаба или укажите его вручную.
Вы также можете менять размер веб-страницы в целом. Чтобы это сделать, удерживайте клавишу Ctrl и нажимайте “+” для увеличения масштаба или “-” для уменьшения.
Видео: Как изменить масштаб Google таблицы
Как нарисовать границы в таблице
Кликните по ячейке, для которой хотите нарисовать границы или выберите диапазон ячеек. Нажмите на инструмент “Границы” на панели инструментов. Вы можете прорисовать все границы или же сделать их только внешними/внутренними. Можете рисовать каждую границу по отдельности.
Прорисуйте границы
Чтобы изменить границы, лучше сначала кликните “Убрать границы”, а потом прорисуйте их заново.
Уберите границы
В “Стиле границ” вы можете менять толщину линий и их тип, например, делать линии не сплошными, а прерывистыми.
Измените стиль границ
Вы также можете менять цвет всех границ или некоторых из них. Чтобы изменить цвет, нужно сначала выбрать нужный оттенок, а после нарисовать границу.
Измените цвет границ
Если граница уже нарисована и вы хотите изменить цвет — уберите ее, выберите оттенок цвета и нарисуйте заново.
Видео: Как нарисовать границы в Google таблице
Как сделать перенос текста в ячейках
Чтобы данные в таблице отображались корректно, нужно настроить в ней переносы текста. Выберите ячейку или диапазон ячеек, далее выберите инструмент “Перенос текста”.
Настройте переносы текста
Здесь доступны три опции:
- Перекрывать соседние ячейки — текст будет выходить за границы ячейки.
- Переносить по словам — те слова, которые выходят за границу, будут перенесены на новую строку в ячейке.

- Обрезать текст — текст не будет виден за границей ячейки, но при двойном клике на ячейку будет отображаться полностью.
Видео: Перенос текста в ячейках Google таблицы
Как удалить данные из Google таблицы или временно их скрыть
Кликните на ячейку или выделите диапазон ячеек и нажмите Delete на клавиатуре. На месте удаленного фрагмента таблицы будет пустое место, все остальные данные никуда не сдвинутся.
Если вам нужно удалить ячейки со сдвигом данных влево или вверх — выделите их, нажмите “Правка” — “Удалить”. Вам будет предложено выбрать: со сдвигом вверх или влево.
Удалите ячейки
Если какие-то строки или столбцы просто временно не нужны, их можно скрыть. Нажмите на строку/столбец правой кнопкой мыши, выберите “Скрыть” — данные будут спрятаны.
Скройте строки
Видео: Как удалить данные из Google таблицы
youtube.com/embed/u1NGhgrKaD4?” frameborder=”0″ allowfullscreen=”” allow=”autoplay; encrypted-media; picture-in-picture” title=””/>Как сделать ссылку на другую таблицу, ячейку или сайт
Кликните на ячейку правой кнопкой мыши, выберите пункт “Ссылка” или нажмите сочетание клавиш Ctrl+K.
Добавьте ссылку
Ссылаться можно на:
- сторонний сайт или таблицу;
- другой лист открытой таблицы;
- диапазон ячеек открытого листа или другого листа открытой таблицы.
Ссылку после добавления можно копировать, редактировать или удалять. При наведении курсора на ссылку Гугл-таблицы будут высвечивать название сайта/листа/диапазона, на который ведет ссылка.
Наведите курсор, чтобы увидеть название сайта или документа
Видео: Как сделать ссылку в Google таблице на другую таблицу, ячейку или сайт
Как закрепить строку или столбец
Закреплять нужно те данные, которые вы хотите видеть постоянно, даже при прокручивании таблицы.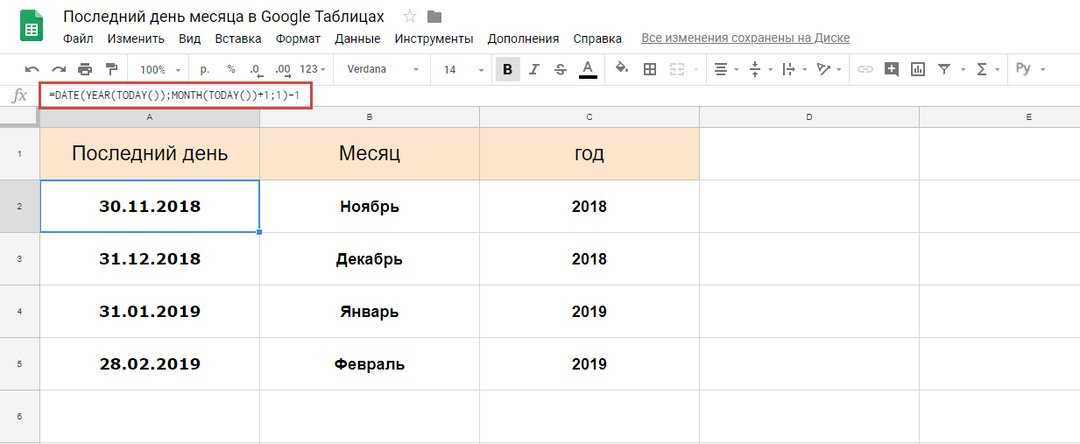 Чтобы это сделать, выделите строку или столбец, перейдите в “Вид”, выберите “Закрепить”.
Чтобы это сделать, выделите строку или столбец, перейдите в “Вид”, выберите “Закрепить”.
Закрепите строку
Закрепленные строки и столбцы будут визуально выделены.
Закрепленная строка визуально выделена
Видео: Как закрепить строку или столбец в Google таблице
Обучающий курс: Основы работы в программе Фотошоп — В этом курсе вас ждут уроки, которые научат основам работы в программе Photoshop. Вы научитесь создавать документы, вставлять в них различные фото, картинки из интернета, вырезать фон, накладывать другие элементы и т.д
Как перемещать строки и столбцы целиком
Удобнее всего перемещать простым перетаскиванием. Выделите ячейки или столбцы, подведите курсор к границе диапазона так, чтобы он принял форму руки, зажмите и перетащите в нужное место.
Выделите листы и зажмите для перетаскивания
Другой способ — выделите строку или столбец или несколько строк и столбцов, кликните “Правка”, выберите “Переместить”.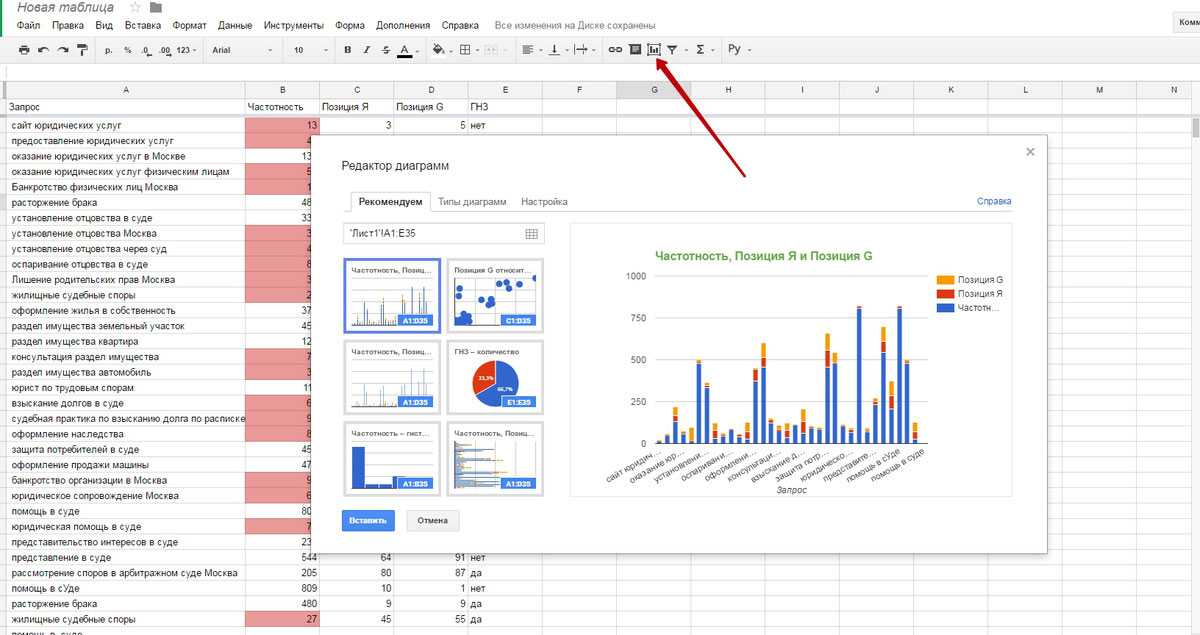
Перемещение через Правку
Это времязатратно, потому что строки перемещаются только на уровень одной строки, столбцы — на уровень одного столбца.
Видео: Как перемещать строки и столбцы целиком в Google таблице
Как удалить Google таблицу
Кликните “Файл”, выберите “Удалить” — таблица будет перемещена в корзину.
Удалите таблицу
Если таблица у вас не открыта и на экране перечень созданных таблиц, кликните на три вертикальные точки рядом с нужной таблицей и нажмите “Удалить”.
Кликните для удаления таблицы
Видео: Как удалить Google таблицу
Как восстановить удаленную Google таблицу
Перейдите на гугл-диск. В меню слева выберите “Корзина”. Найдите в корзине нужную таблицу, кликните на нее правой кнопкой мыши и выберите “Восстановить”.
В меню слева выберите “Корзина”. Найдите в корзине нужную таблицу, кликните на нее правой кнопкой мыши и выберите “Восстановить”.
Восстановите таблицу
Таблица будет восстановлена, вы сможете увидеть ее в той папке, где она находилась ранее.
Видео: Как восстановить удаленную Google таблицу
Как защитить данные от редактирования
Выделите нужные строки, столбцы или ячейки, кликните на них правой кнопкой мыши, выберите “Защитить диапазон”.
Защитите диапазон
В открывшемся окне нажмите “Задать разрешения”.
Задайте разрешения
Пропишите электронные адреса пользователей, которым разрешается редактировать определенные диапазоны — введите их e-mail и нажмите “Готово”.
Разрешите редактирование определенным пользователям
После этого остальные пользователи, у которых есть доступ к общему редактированию таблицы, не смогут вносить изменения в указанный диапазон.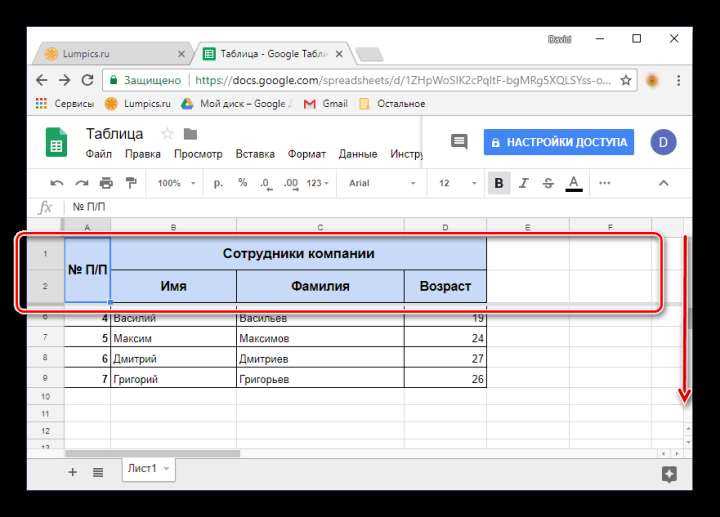
Вы также можете не запрещать редактирование данных полностью, а лишь показывать предупреждение. Оно будет выглядеть так: “Вы собираетесь редактировать защищенный диапазон”. Чтобы это сделать, вместо прописывания электронных адресов выберите опцию “Показывать предупреждение”. И нажмите “Готово”.
Выберите опцию Показывать предупреждение
Когда сторонний пользователь попытается отредактировать диапазон, он увидит предупреждение, но, нажав “Ок”, все равно сможет внести изменения.
Предупреждение при редактировании защищенного диапазона
Видео: Как защитить данные от редактирования в Google таблице
Как задать условия форматирования
Если вы хотите настроить автоматическое форматирование какого-то диапазона ячеек, выделите этот диапазон, перейдите в “Формат”, выберите “Условное форматирование”.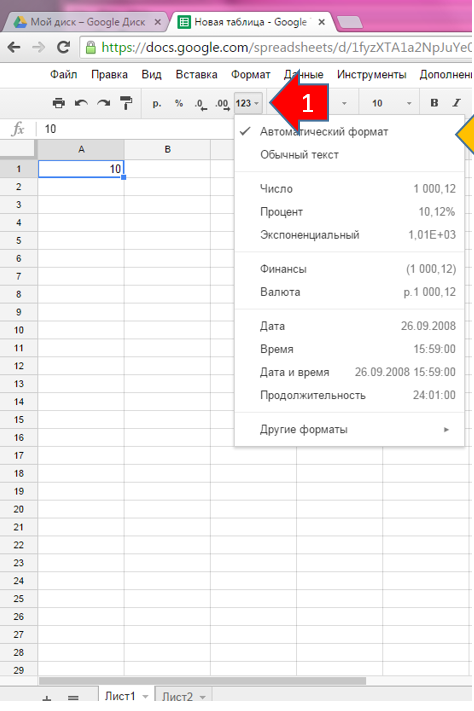
Настройте условное форматирование
Затем выберите правило форматирования — при каком условии гугл-таблицам нужно будет автоматически форматировать диапазон. Например, если число в ячейке больше “100”, нужно закрасить ячейку в зеленый. Кликните “Готово”.
Задайте правила условного форматирования
Для одного и того же диапазона можно добавлять несколько правил условного форматирования. Например, можно добавить второе условие: если в той же ячейке число меньше 100, нужно выделить ячейку красным и перечеркнуть число.
Несколько правил условного форматирования для одной ячейки
Видео: Как настроить условное форматирование в Google таблице
Как сортировать данные
Выберите столбец или несколько столбцов, которые хотите сортировать. Перейдите в “Данные” — “Сортировка”. Выберите сортировку в прямом или обратном порядке.
Отсортируйте данные
Если хотите сортировать весь лист — достаточно кликнуть на ячейку того столбца, по которому хотите выполнить сортировку. Далее нужно перейти в “Данные” и выбрать “Сортировать по столбцу … от Я до А” или “… от А до Я”.
Отсортируйте лист по столбцу
Видео: Как сортировать данные в Google таблице
Как создать фильтр
Выделите столбец или диапазон. Кликните “Данные” — “Создать фильтр”.
Создайте фильтр
Кликните на значок фильтра в правом верхнем углу столбца или диапазона и настройте условия фильтрации.
Кликните для настройки условий фильтрации
Фильтровать данные можно по цвету, значению (например, по алфавиту или по длине), либо по индивидуально заданному условию.
Настройте фильтр
Чтобы удалить фильтр, перейдите в “Данные”, кликните “Отключить фильтр”.
Отключите фильтр
Видео: Фильтр в Google таблицах
Как проверить данные на соответствие заданным правилам
Выделите нужный диапазон, перейдите в “Данные”, выберите “Настроить проверку данных”.
Настройте проверку данных
Введите требуемое условие: например, чтобы в ячейках был только текст, только числа или даты, либо чтобы одновременно выполнялось несколько условий.
Введите условия проверки данных
Если пользователь вводит неверные данные, вы можете настроить автоматическое предупреждение или запретить ввод неверных данных.
Также можно настроить справку, которая будет высвечиваться в виде красного треугольника в правом верхнем углу таблицы. При подведении к нему курсора, будет появляться пояснение с тем текстом, который вы укажете для “неправильных” данных.
Справка для неправильных данных
Видео: Как настроить проверку данных в Google таблице
youtube.com/embed/hlVfFzyy7V8?” frameborder=”0″ allowfullscreen=”” allow=”autoplay; encrypted-media; picture-in-picture” title=””/>Как создать сводную таблицу
Поясню сразу на примере. У вас есть несколько тем по биологии, к которым вы подбираете цитаты из научных трудов. Типов источников цитат три: книги, журналы, газеты. Надо посчитать, сколько цитат суммарно собрано из каждого источника.
Сделайте заголовки в исходной таблице, чтобы удобнее было делать сводную.
Исходная таблица
Перейдите в “Данные”, кликните “Создать сводную таблицу”.
Создайте сводную таблицу
Выделите диапазон данных — либо всю таблицу, либо только Источник и Число цитат, не важно. Гугл-таблицы предложат создать сводную таблицу в исходной или на новом листе — выберите наиболее удобный вариант. Я предпочитаю новый лист.
Выделите диапазон и выберите лист
Нажмите “Создать”. Далее в поле “Строки” укажите, по данным из какого столбца вы хотите собрать сводную информацию. Нас интересуют источники, поэтому выбираю “Источник”.
Нас интересуют источники, поэтому выбираю “Источник”.
Выберите данные для строк
В поле “Значение” выберите тип данных, который вам нужен. Нам нужно “Количество цитат”.
Выберите данные для значений
Сервис автоматически все просуммирует и выдаст результат.
Сводная таблица готова
Сводные таблицы вы можете оформлять, использовать в них фильтры и сортировку.
Видео: Как создать сводную таблицу в Google таблицах
Как сделать график или диаграмму
Выделите диапазон данных, которые хотите представить в формате диаграммы или графика, перейдите во “Вставка” — “Диаграмма”.
Создайте диаграмму
Далее настройте диаграмму: выберите наиболее подходящий формат, отметьте, нужны ли вам метки, все ли данные из выделенного диапазона вы хотите отображать.
Диаграмма создана
В “Дополнительных” настройках выберите заливку для диаграммы, настройте цвет линий, другие параметры отображения.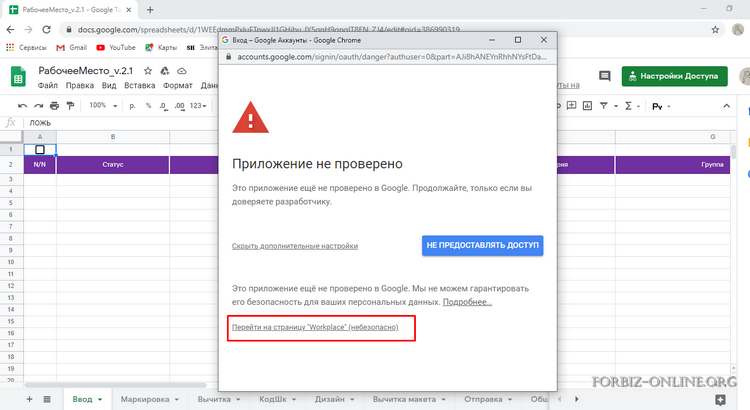
Дополнительные настройки диаграммы
Видео: Как создать диаграмму в Google таблице
Как опубликовать диаграмму из таблиц на сайте
Кликните на три вертикальные точки в верхнем правом углу диаграммы. Если хотите опубликовать ее просто как картинку — выберите “Скачать”, скачайте в формате PNG.
Скачайте диаграмму как рисунок
Если хотите публиковать как встраиваемый код — нажмите “Опубликовать”, опубликуйте диаграмму в открытом доступе.
Опубликуйте диаграмму
Гугл сгенерирует ссылку на нее и отдельный код — копируйте их и публикуйте материал где угодно.
Копируйте код диаграммы и публикуйте на сайте
Видео: Как опубликовать диаграмму из Google таблиц на сайте
Как сделать Google-форму из таблицы
Гугл-формы нужны для проведения разного рода опросов.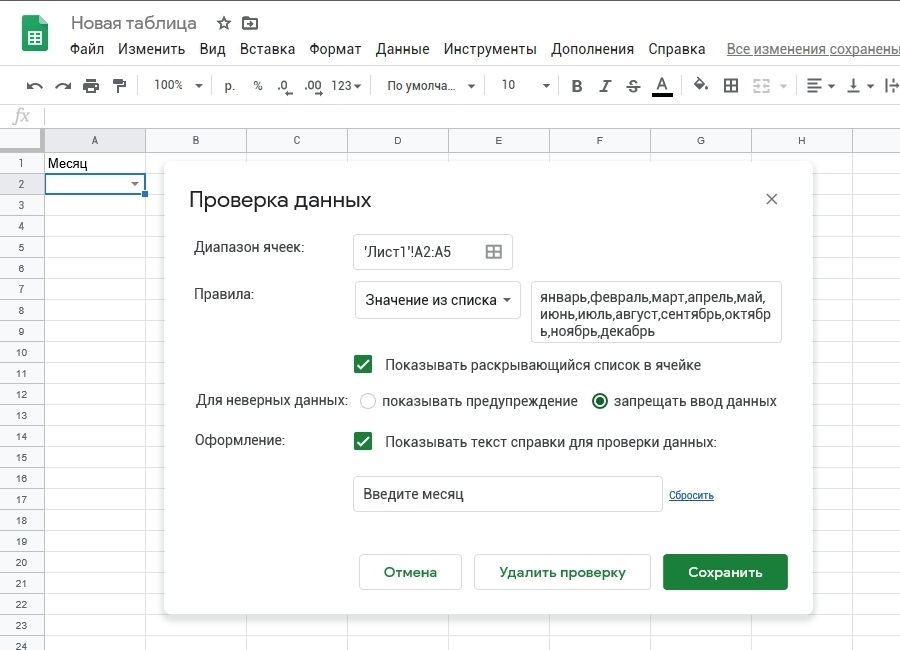 В форме вы можете прописать несколько вопросов, сделать текстовые поля для свободных ответов или предложить варианты ответа, а потом распространять ссылку на форму по Интернету или отправить нужным людям по email, в соцсетях или мессенджерах. Все ответы, которые впишут участники опроса, будут отображены в вашей гугл-таблице.
В форме вы можете прописать несколько вопросов, сделать текстовые поля для свободных ответов или предложить варианты ответа, а потом распространять ссылку на форму по Интернету или отправить нужным людям по email, в соцсетях или мессенджерах. Все ответы, которые впишут участники опроса, будут отображены в вашей гугл-таблице.
Кликните “Инструменты” — “Создать форму”.
Создайте форму
Введите вопросы, которые вас интересуют, оформите их. Если вопрос будет отмечен как “Обязательный” — пользователь не сможет отправить форму, не ответив на него.
Пропишите вопросы
После создания формы в вашей таблице автоматически появится лист “Ответы на форму”. В нем будет отдельная колонка для ответов по каждому вопросу. Также будет присутствовать колонка с указанием времени, в которое форма была заполнена. Данные будут появляться автоматически после отправки формы очередным пользователем.
Ответы на форму
Видео: Работа с Google формами
com/embed/SKm7GHjDUtw?” frameborder=”0″ allowfullscreen=”” allow=”autoplay; encrypted-media; picture-in-picture” title=””/>Это все общие вопросы работы с таблицами, дальше я расскажу про самые важные функции.
ТОП-15 функций Google Таблиц
Как посчитать длину строки
Эта функция может быть полезна вебмастерам, которые хотят определить длину тайтлов, заголовков или дескрипшена в статьях, выгрузив эти материалы в гугл-таблицы.
Кликните ячейку, введите без кавычек “=длстр”, далее в скобках укажите номер ячейки, символы из которой хотите посчитать.
Символы считаются с пробелами.
Формула: “=длстр(номер ячейки)”.
Пример: “=длстр(А1)”.
Как посчитать длину строки
Гугл-таблицы автоматически переводят формулы, записанные на русском языке, на английские аналоги, поэтому на всех моих скринах формулы будут прописаны на английском.
Видео: Как посчитать длину строки в Google таблице
youtube.com/embed/kReLspOhTRw?” frameborder=”0″ allowfullscreen=”” allow=”autoplay; encrypted-media; picture-in-picture” title=””/>Как удалить лишние пробелы из таблицы
Будут удалены двойные пробелы и пробелы перед словом.
Формула: “=сжпробелы(номер ячейки)”.
Пример: “=сжпробелы(А1)”.
Как удалить лишние пробелы
Видео: Как удалить лишние пробелы в Google таблице
Функция ВПР
ВПР расшифровывается как “Вертикальный просмотр”. Функция позволяет находить данные, которые соответствуют какому-то числу или тексту и показывать их в определенной ячейке.
Формула: “=впр(номер ячейки 1;диапазон ячеек для поиска;номер столбца, в котором надо находить соответствие)”.
Пример: “=впр(D7;A11-B13;2)”.
Формула “=впр(D7;A11-B13;2)” означает, что во втором столбце диапазона A11-B13 надо найти данные, левее от которых (в первом столбце) находятся те же числа или тот же текст, что и в ячейке D7.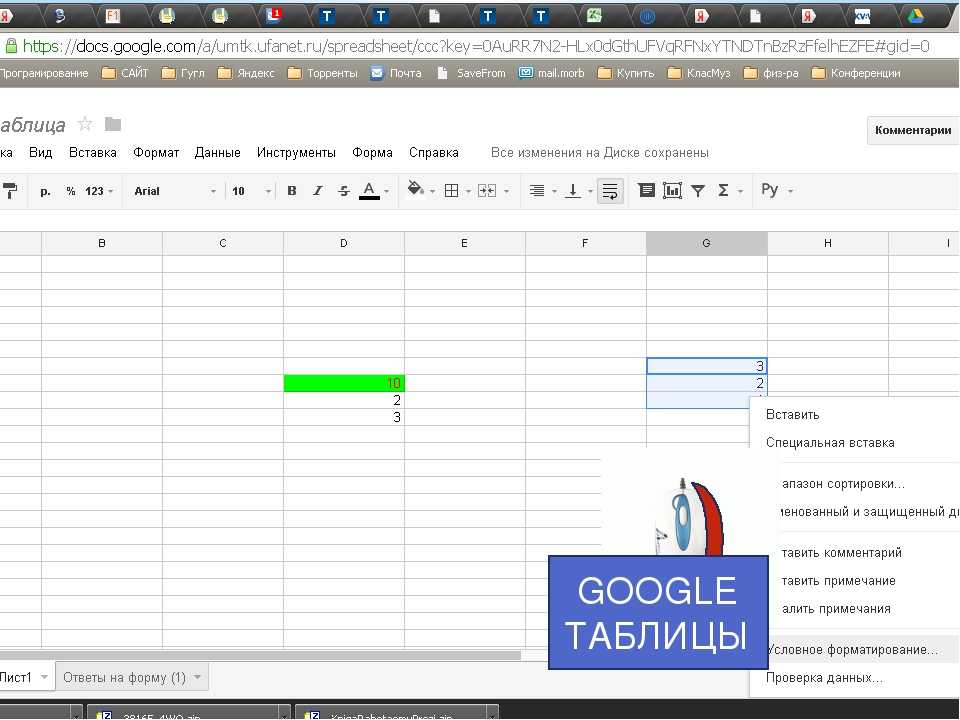
Функция ВПР
Видео: Функция ВПР в Google таблицах
Функция ЕСЛИ
Функция ЕСЛИ позволяет прописывать в гугл-таблицах любые условия. Формулу этой функции надо знать, чтобы уметь использовать ее для самых разных целей. Например, вы хотите, чтобы цвет ячеек менялся на зеленый, если вводимое число больше определенного значения, или на красный, если меньше. Или, допустим, вы скачали ключевые слова с количеством запросов и хотите вычеркнуть те фразы, количество запросов по которым меньше определенного значения. Для этого аналогично пригодится “Если”.
Формула: “=если(условие;следствие выполнения условия;следствие невыполнения условия)”.
Пример: “=если(B1>B2;“расчет верен”;“расчет неверен”)”.
Если число в ячейке B2 будет меньше числа в ячейке B1, в той ячейке, куда вписана формула, появятся слова “расчет верен”. Если число B2 больше или равно B1, появятся слова “расчет неверен”.
Если число B2 больше или равно B1, появятся слова “расчет неверен”.
Функция Если
Видео: Функция ЕСЛИ в Google таблицах
Функция ЕСЛИОШИБКА
Если вычисление по какой-то формуле невозможно, функция ЕСЛИОШИБКА выдаст “человекопонятное” объяснение, а не непонятный код.
Формула: “=еслиошибка(исходная формула;“текст, который нужно показать, если подсчеты по формуле невозможны”)”.
Пример: “=еслиошибка(A1/B1;“проверить данные”)”.
Если у вас в ячейке B1 будет ноль, то расчеты по формуле будут невозможны, потому что делить на ноль нельзя, и гугл-таблицы выдадут сообщение: “проверить данные”.
Функция Еслиошибка
Видео: Функция ЕСЛИОШИБКА в Google таблицах
Функция СУММЕСЛИ
Функция СУММЕСЛИ будет суммировать данные определенного диапазона, которые удовлетворяют какому-то условию.
Формула: “=суммесли(диапазон;“условие”)”.
Пример: “=суммесли(А1:А10;“>500”)”. В ячейке будет показана сумма чисел диапазона А1:А10, которые больше 500.
Функция Суммесли
Видео: Функция СУММЕСЛИ в Google таблицах
Функция СЧЁТЕСЛИ
Функция СЧЁТЕСЛИ (обратите внимание, писать нужно с Ё) считает количество ячеек, которые удовлетворяют определенному условию.
Формула: “=счётесли(диапазон;“условие”)”.
Пример: “=счётесли(А1:А10;“>500”)”.
В ячейке с формулой будет указано количество ячеек диапазона А1:А10, числа в которых больше 500.
Функция Счётесли
Видео: Функция СЧЁТЕСЛИ в Google таблицах
Функция СТРОЧН
Функция СТРОЧН меняет заглавные буквы на строчные.
Формула: “=строчн(номер ячейки)”.
Пример: “=строчн(А15)”.
Функция Строчн
Видео: Функция СТРОЧН в Google таблицах
Функция ПРОПНАЧ
Эта функция делает первую букву текста в ячейке прописной.
Формула: “=пропнач(номер ячейки)”.
Пример: “=пропнач(А20)”.
Функция Пропнач
Видео: Функция ПРОПНАЧ в Google таблицах
Функция ПРОПИСН
Функция ПРОПИСН позволяет сделать все буквы прописными.
Формула: “=прописн(номер ячейки)”.
Пример: “=прописн(А20)”.
Функция Прописн
Видео: Функция ПРОПИСН в Google таблицах
youtube.com/embed/7moCZH7GVNo?” frameborder=”0″ allowfullscreen=”” allow=”autoplay; encrypted-media; picture-in-picture” title=””/>Функция СОВПАД
Функция СОВПАД проверяет, совпадают данные в ячейках или нет.
Формула: “=совпад(номер первой ячейки;номер второй ячейки)”.
Пример: “=совпад(А1;B1)”.
Если данные совпадают, в ячейке будет написано “True” (правда), если нет — “False” (ложь).
Функция Совпад
Данные ячеек A1 и B1 не совпадают, потому что в B1 есть пробел перед именем. Отсюда значение “False”. Данные A2 и B2 совпадают полностью, поэтому результат проверки — True.
Видео: Функция СОВПАД в Google таблицах
Функция ЛЕВСИМВ
Функция ЛЕВСИМВ показывает несколько первых символов определенной ячейки. Она может быть полезна вебмастерам, которые хотят узнать, как выглядят тайтлы в поисковиках (поисковик показывает первые 60 символов тайтла).
Формула: “=левсимв(номер ячейки;количество символов, которые нужно показать)”.
Пример: “=левсимв(А1;60)”.
Функция Левсимв
Видео: Функция ЛЕВСИМВ в Google таблицах
Функция ИЛИ
Функция ИЛИ показывает значение “True”, если хотя бы одно из условий, указанных в формуле, верно. Если все условия не верны, будет значение “False”.
Формула: “=или(условие1;условие2)”.
Пример: “=или(B1/C1=A1;C1>D1)”.
Функция выдаст значение “True” если результат деления данных B1 на C1 будет больше значения ячейки A1 или если значение ячейки C1 будет больше чем D1. Или если выполняются оба условия. Если оба условия не выполняются — будет значение “False”.
Функция Или
В первом случае выполнены оба условия, во втором — только первое (одно из двух), в третьем — ни одного, поэтому в третьей строке значение “False”.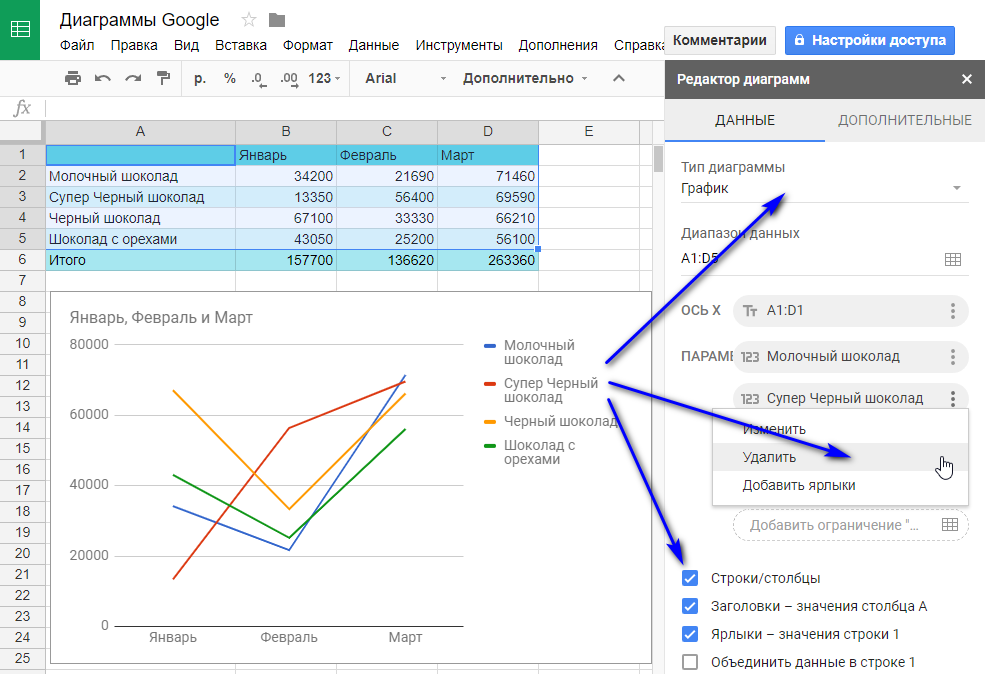
Видео: Функция ИЛИ в Google таблицах
Функция И
Функция И выдает значение “True” если выполняются все условия, прописанные в формуле. Если хотя бы одно условие не выполнено — будет значение “False”.
Формула: “=и(условие1;условие2)”.
Пример: “=и(B1/C1=A1;C1>D1)”.
Функция выдаст значение “True” если результат деления данных B1 на C1 будет больше значения ячейки A1 и если значение ячейки C1 будет больше чем D1. Если хотя бы одно из этих условий не выполняется — результат будет “False”.
Функция И
Оба условия выполняются только в первой строке, поэтому в E1 у нас “True”, в остальных ячейках — “False”.
Видео: Функция И в Google таблицах
Функция СЦЕПИТЬ
Функция СЦЕПИТЬ объединяет данные нескольких ячеек в одну — сцепляет.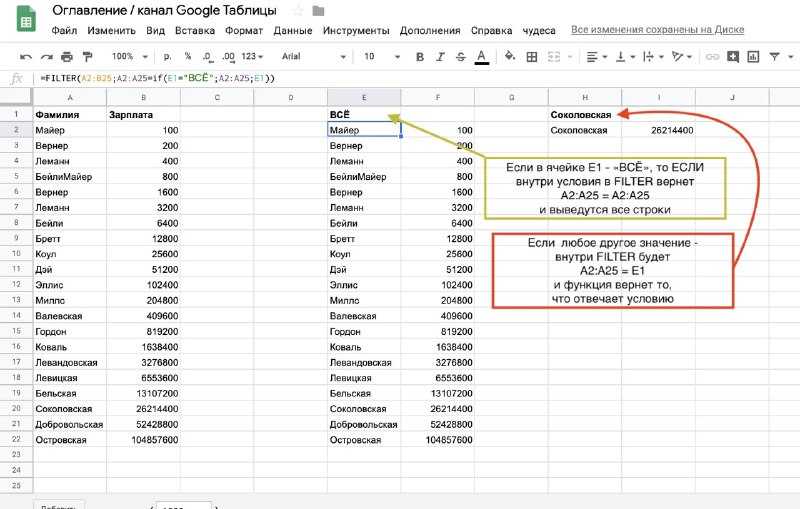 Сцепка может происходить с пробелами или без пробелов.
Сцепка может происходить с пробелами или без пробелов.
Формула сцепки без пробелов: “=сцепить(номер ячейки 1;номер ячейки 2)”.
Пример сцепки без пробелов: “=сцепить(А1;В1)”.
Функция Сцепить без пробелов
Формула сцепки с пробелами: “=сцепить(номер ячейки 1;“ ”;номер ячейки 2)”.
Пример сцепки с пробелами: “=сцепить(А1;“ ”;В1)”.
Формула Сцепить с пробелами
Видео: Функция СЦЕПИТЬ в Google таблицах
Заключение
Давайте подведем итоги и еще раз озвучим основные преимущества гугл-таблиц:
- Здесь есть абсолютно все функции, которые присутствуют в Microsoft Excel.
- Вы можете открыть доступ к просмотру, комментированию или редактированию таблиц любому человеку. Не надо будет высылать ему файлы по почте.

- В Google-таблицах есть история версий — можно просмотреть каждое изменение, которое вносите вы или другой человек, отменить его, восстановить одну из предшествующих версий.
- В гугл-таблицах можно оставлять комментарии и отвечать на комментарии других пользователей. Все комментарии остаются в “Истории”, их можно открыть повторно даже после удаления.
- Таблицы не будут занимать место на вашем компьютере. Они хранятся на Google Диске в интернете.
- Любую таблицу можно скачать и открыть в Excel.
Видео на десерт: Как ФБР Поймало Самого Разыскиваемого Хакера в Истории
Как использовать Google Sheets: Полное руководство для начинающих
Этот учебник по Google Sheets поможет вам пройти путь от абсолютного новичка или пользователя с базовым уровнем до уверенного, компетентного пользователя среднего уровня.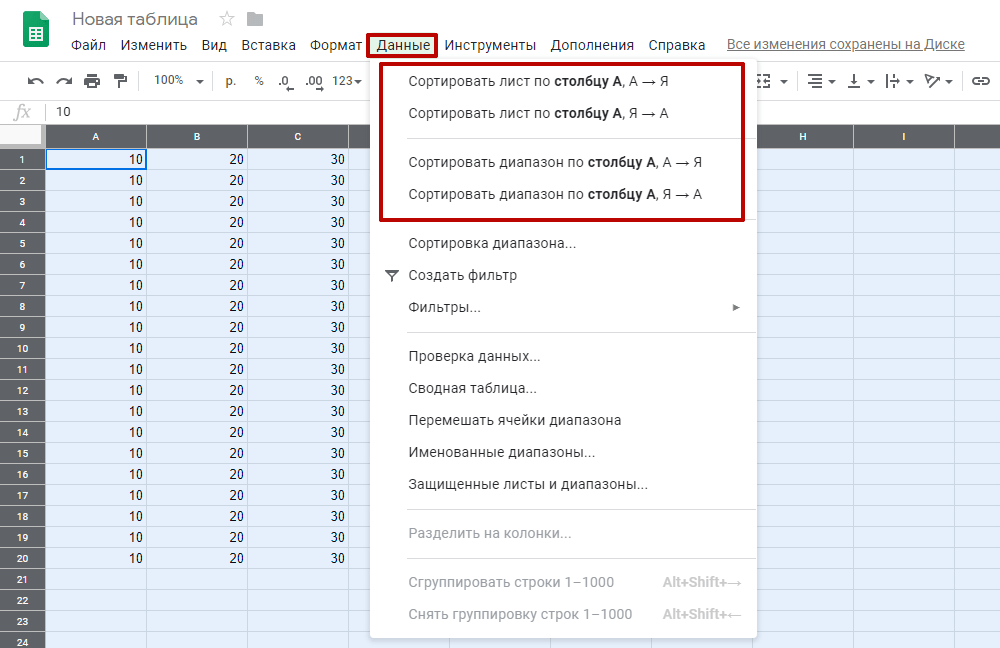
Google Таблицы — чрезвычайно мощный инструмент для всего: от цифрового маркетинга до финансового моделирования, от управления проектами до статистического анализа, фактически для любой деятельности, связанной с записью и анализом данных.
И если вы (относительно) новичок, вам действительно стоит научиться правильно использовать Google Таблицы. Этот урок поможет вам быстро перейти от новичка к ниндзя!
Если вы новичок в Google Таблицах, я рекомендую вам начать с начала этой статьи.
Однако, если вы уже использовали Таблицы раньше, можете пропустить разделы 1 и 2 и начать с раздела «Данные и основные формулы».
Шаблон доступен для копирования на ваш Диск в дополнение к этому руководству:
Хотите копию шаблона из этого руководства?
Щелкните здесь, чтобы создать собственную копию >>
Кроме того, перечислены различные дополнительные ресурсы, которые помогут вам сделать еще один шаг вперед. Ищите этот логотип: Дополнительные ресурсы
Содержание
- Как использовать Google Sheets: Total Beginner
- Что такое Google Таблицы?
- Чем он отличается от Excel?
- Как создать свой первый лист Google
- Окно редактирования Google Sheets
- Работа с данными в Google Таблицах
- Как использовать Google Таблицы: Окно редактирования
- Редактирование столбцов и строк
- Создание новых вкладок
- Форматирование
- Удаление форматирования
- Как использовать Google Sheets: данные и основные формулы
- Различные типы данных
- Вычисление чисел
- Начальные функции: СЧЁТ, СУММ, СРЕДНЕЕ
- Разделение данных в ячейках
- Объединение данных в ячейках
- Как использовать Google Sheets: Киллер-функции
- Добавление комментариев и примечаний
- Общий доступ к вашей таблице
- Совместная работа в режиме реального времени
- Как использовать Google Sheets: Промежуточные методы
- Замораживающие стекла для удобного просмотра
- Понимание ссылок на ячейки
- Базовое условное форматирование
- Сортировка и фильтрация данных
- Добавление диаграмм
- Использование функции исследования
- БОНУС: функция ВПР
- Как использовать Google Таблицы: следующие шаги
1.
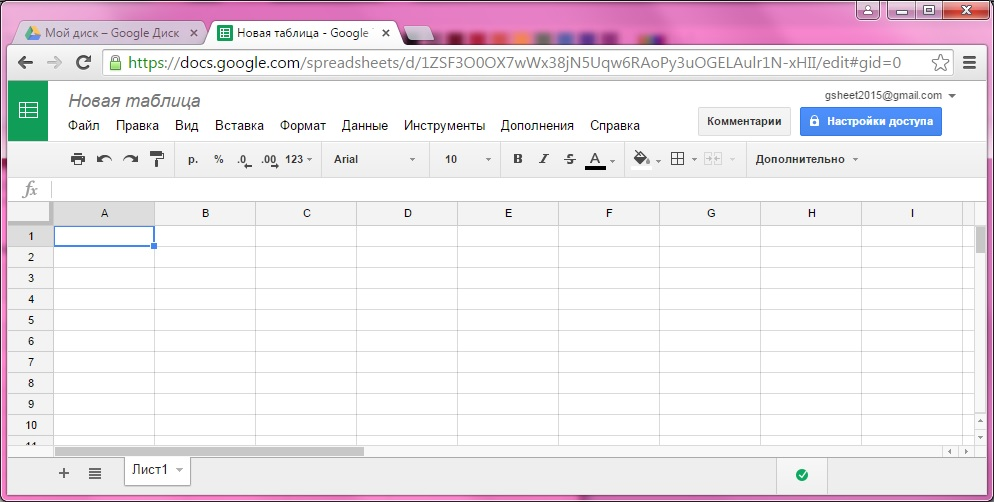 Как использовать Google Sheets
Как использовать Google SheetsЧто такое Google Sheets?
Google Таблицы — это бесплатное облачное приложение для работы с электронными таблицами. Это означает, что вы открываете его в окне браузера, как обычную веб-страницу, но у вас есть все функциональные возможности полноценного приложения для работы с электронными таблицами для проведения мощного анализа данных. Это действительно лучшее из обоих миров.
Чем он отличается от Excel?
Несомненно, вы слышали о Microsoft Excel, давнем тяжеловесе в мире электронных таблиц. Это невероятно мощная и универсальная программа, которую используют примерно 750–1 миллиард человек по всему миру. Так что да, жесткий акт для подражания.
Таблицы Google во многом похожи, но в других областях также заметно отличаются. Имеет (в основном) тот же набор функций и инструментов для работы с данными. На самом деле, некоторые люди ошибочно называют его «Google Excel» или «электронные таблицы Google».
Рискуя вступить в дискуссию о сильных и слабых сторонах каждой платформы, вот несколько ключевых отличий:
- Google Таблицы основаны на облаке, тогда как Excel — это настольная программа.
 С Sheets у вас больше не будет версий вашей работы. Все всегда видят одну и ту же самую последнюю версию Таблиц, отображающую одни и те же данные электронной таблицы.
С Sheets у вас больше не будет версий вашей работы. Все всегда видят одну и ту же самую последнюю версию Таблиц, отображающую одни и те же данные электронной таблицы. - Совместная работа встроена в Таблицы, поэтому работает очень хорошо. Excel все еще пытается наверстать упущенное.
- Оба имеют инструменты построения диаграмм и инструменты сводной таблицы для анализа данных, хотя в обоих случаях Excel более эффективен.
- Excel может обрабатывать гораздо большие наборы данных, чем Таблицы, которые имеют ограничение в 10 миллионов ячеек.
- Будучи облачной программой, Google Таблицы очень хорошо интегрируются с другими онлайн-сервисами Google и сторонними сайтами.
- Оба имеют языки сценариев для расширения их функциональности и создания пользовательских инструментов. Google Sheets использует Apps Script (вариант Javascript), а Excel использует VBA.
Однако для материала, который мы рассмотрим в этой статье, между программами очень мало различий.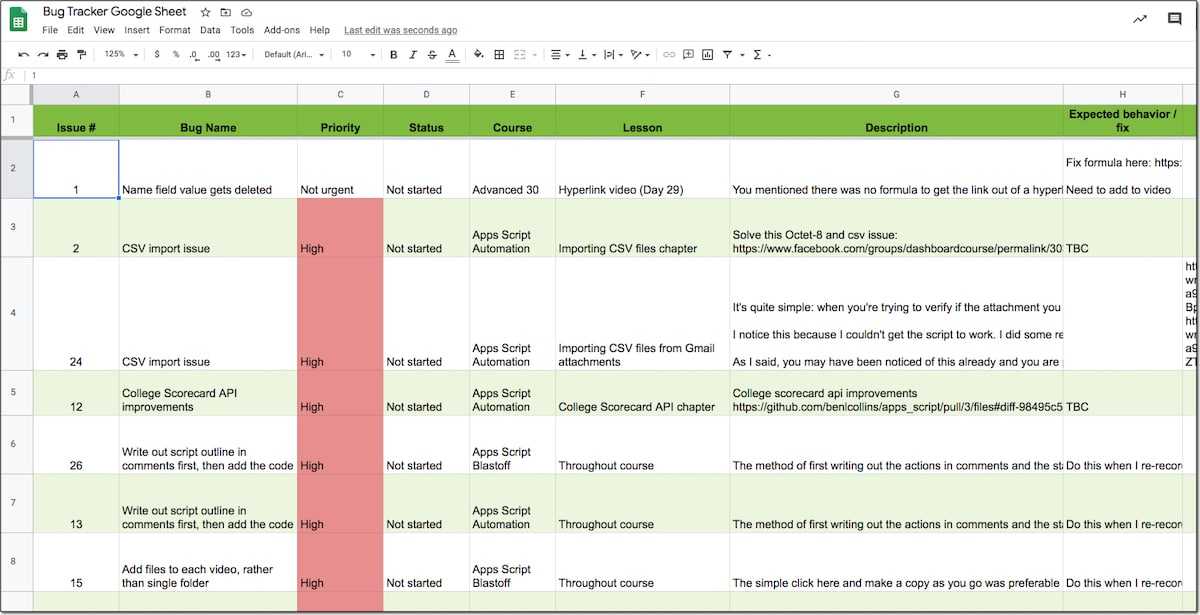
Подробное описание различий между Excel и Google Sheets см. на сайте ExcelToSheets.com
Зачем использовать Google Sheets?
Как это для начала:
- Это бесплатно!
- Это совместная работа, поэтому все команды могут просматривать и работать с одной и той же электронной таблицей в режиме реального времени.
- У него достаточно функций для сложного анализа, но…
- … он очень прост в использовании.
Нужно больше убедительности? Вот еще 5 причин от самих Google.
Может ли он по-прежнему делать сложные вещи?
Абсолютно! Вы можете создавать информационные панели, писать формулы, от которых у вас кружится голова, и даже создавать приложения для автоматизации своей работы. Небо это предел!
На этом сайте вы найдете множество ресурсов для пользователей среднего и продвинутого уровня, а также подробные обучающие онлайн-курсы.
Хорошо, где мне его взять? Как создать свой первый Google Sheet
Если вы впервые используете Таблицы, перейдите на главную страницу Google Таблиц:
Нажмите кнопку Перейти к Google Таблицам в центре экрана.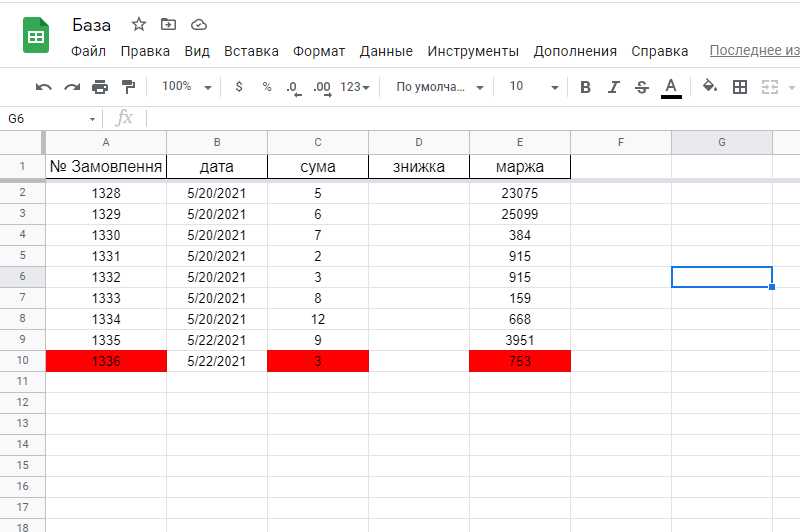 Вам будет предложено войти в систему:
Вам будет предложено войти в систему:
. Затем вы попадете на главный экран Google Sheets, на котором будут показаны все ранее созданные вами электронные таблицы.
Нажмите огромную зеленую кнопку с плюсом, чтобы создать новую таблицу Google:
Открытие вашей первой таблицы Google с Диска
Вы можете создать новые Google Таблицы из папки на Диске, нажав синюю кнопку NEW:
Когда вы создадите новую Google Таблицу, она будет создана в вашей основной папке на Диске (вашей корневой папке):
(Примечание: не паникуйте, если вы еще не видите лист, он может не отображаться, пока вы его не переименуете. См. следующий шаг, как это сделать.)
Здесь вы можете перетащить его в другую папку, если хотите (чтобы все было организовано). Для этого нажмите и удерживайте файл и перетащите его туда, куда вы хотите:
Окно редактирования Google Sheet
Вот как будет выглядеть ваш пустой Google Sheet:
Вы можете переименовать свой Sheet в верхнем левом углу. Нажмите там, где написано Электронная таблица без названия , и введите любое имя, которое вы хотите дать своему листу, в этом примере «Новый лист».
Нажмите там, где написано Электронная таблица без названия , и введите любое имя, которое вы хотите дать своему листу, в этом примере «Новый лист».
Итак, давайте познакомимся с некоторыми ключевыми терминами и фундаментальной концепцией, на которой работают электронные таблицы:
Над вашим листом есть две строки меню, о которых мы поговорим подробнее далее в этом руководстве.
Главное окно состоит из сетки ячеек. Отдельная ячейка представляет собой один прямоугольник на пересечении одного столбца и одной строки, и она будет содержать один фрагмент данных.
Столбцы представляют собой вертикальные диапазоны ячеек, помеченные буквами, расположенными в верхней части листа.
Строки — это горизонтальные диапазоны ячеек, помеченные числами, идущими вниз по левой стороне листа.
В приведенном выше примере я выделил столбец E и строку 10.
** Основная концепция электронных таблиц: **
Столбец E и строка 10 пересекаются в одной и только в одной ячейке. Таким образом, мы можем объединить букву столбца и номер строки, чтобы создать уникальную ссылку на эту ячейку, E10. Теперь, когда мы хотим обратиться к этой ячейке, например, чтобы получить доступ к данным в этой ячейке, мы используем для этого адрес E10.
Таким образом, мы можем объединить букву столбца и номер строки, чтобы создать уникальную ссылку на эту ячейку, E10. Теперь, когда мы хотим обратиться к этой ячейке, например, чтобы получить доступ к данным в этой ячейке, мы используем для этого адрес E10.
Поймите это, и вы поймете электронные таблицы. Остальное только детали!
Ввод, выбор, удаление и перемещение данных
Теперь самое интересное начинается! Давайте начнем использовать этот новый чистый лист, который мы создали.
Щелкните ячейку A1 (это пересечение столбца A со строкой 1, ячейка в верхнем левом углу листа), и вы увидите синюю рамку вокруг ячейки, чтобы указать, что она выделена:
Затем вы можете просто начать печатать, и вы увидите, что данные вводятся в эту ячейку:
Нажмите Enter, когда вы закончите вводить данные, и вы перейдете к следующей ячейке, завершив ввод данных. Если вместо этого вы нажмете клавишу Tab, вы переместитесь на одну ячейку вправо!
Здесь стоит отметить важный нюанс:
Нажатие ОДИН РАЗ на ячейке выделяет всю ячейку.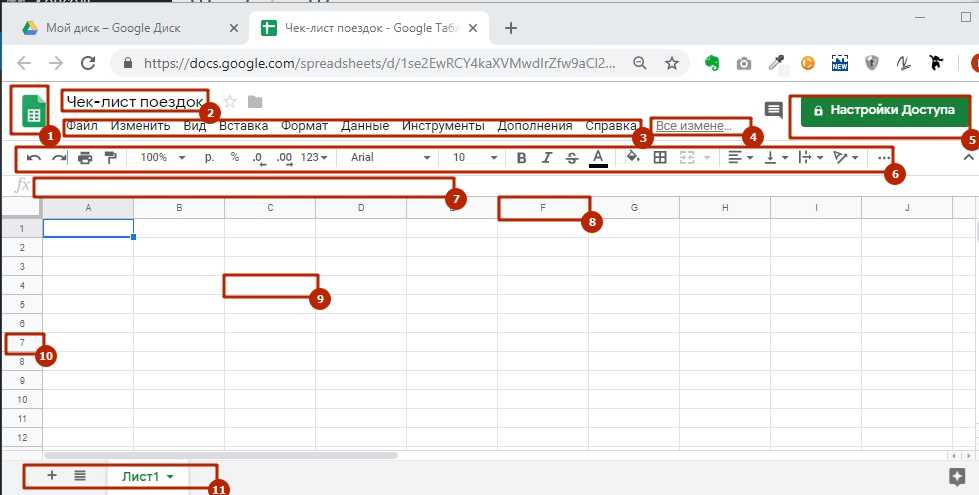 Нажатие ДВАЖДЫ входит в ячейку, поэтому вы можете выбирать или работать только с данными.
Нажатие ДВАЖДЫ входит в ячейку, поэтому вы можете выбирать или работать только с данными.
Если вы застряли внутри ячейки, вы можете нажать клавишу ESCAPE , чтобы отменить выбор содержимого и перейти на уровень выше, чтобы просто выбрать ячейку.
Попробуйте сами и посмотрите, как появляется курсор внутри ячейки при двойном щелчке, что позволяет редактировать данные.
Чтобы удалить только что введенные данные, либо щелкните ячейку один раз и нажмите клавишу удаления, либо дважды щелкните ячейку, а затем нажимайте клавишу удаления, пока все ваши данные не будут удалены.
Помогите! Я сделал ошибку
Прежде всего, не паникуйте!
Google Sheets сохраняет каждый шаг вашей работы, так что вы всегда можете вернуться на шаг (или два), если это необходимо.
Нажмите Cmd + Z , если вы на Mac, или Ctrl + Z , если вы на ПК, и вы отмените предыдущий шаг. Продолжайте нажимать, и вы просто вернетесь к своим изменениям. (Нажатие Cmd + Y на Mac или Ctrl + Y на ПК перемещает вас вперед, чтобы повторить последний шаг.)
(Нажатие Cmd + Y на Mac или Ctrl + Y на ПК перемещает вас вперед, чтобы повторить последний шаг.)
Вы также можете отменить действие, используя стрелку отмены в меню: table
Хорошо, учитывая все это, пришло время для быстрого упражнения.
Посмотрите, сможете ли вы создать следующую таблицу для нашего фиктивного сайта членства в спортзале, введя данные в правильные ячейки (на этом этапе не используется форматирование или другие приемы):
Не стесняйтесь использовать свои собственные данные, если хотите. Также обратите внимание, что даты, введенные выше, указаны в формате США, с месяцем вперед, поэтому не беспокойтесь, если в вашей таблице день стоит первым.
Хотите копию шаблона из этого руководства?
Нажмите здесь, чтобы создать собственную копию >>
2. Как использовать Google Sheets: Рабочая среда
Изменение размера, вставка, удаление, скрытие/отображение столбцов и строк
Чтобы выбрать строку или столбец , нажмите на номер (строки) или букву (столбцы) строки или столбца, которые вы хотите выбрать.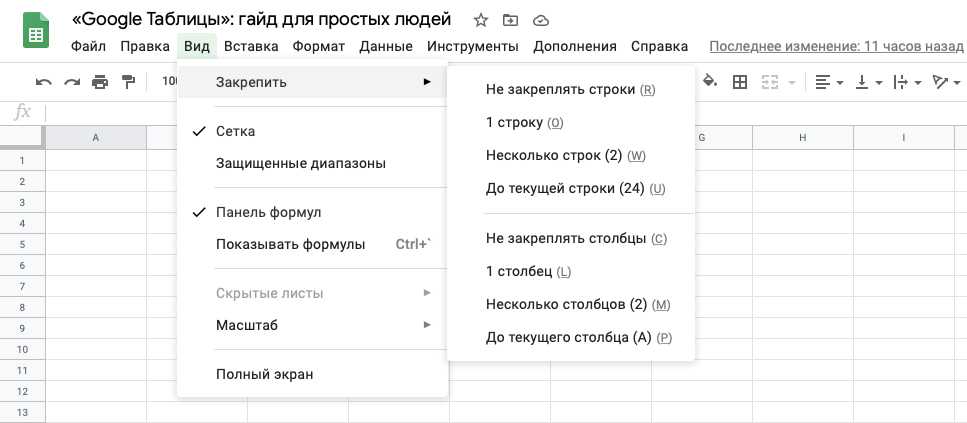 Это выделит всю строку или столбец синим цветом, чтобы указать, что вы его выбрали.
Это выделит всю строку или столбец синим цветом, чтобы указать, что вы его выбрали.
Чтобы изменить ширину столбца или высоту строки , наведите курсор на серую линию, обозначающую край столбца или строки, пока курсор не примет следующий вид:
Затем нажмите и перетащите курсор влево или вправо, чтобы изменить ширину этого столбца. Это тот же процесс, чтобы изменить высоту строк.
Совет: Чтобы быстро изменить ширину столбца в соответствии с содержимым ячейки, дважды щелкните мышью, наведя указатель мыши на серую линию.
Как добавить столбцы в Google Таблицы: Чтобы вставить дополнительные столбцы или строки, щелкните существующий столбец или строку рядом с тем местом, где вы хотите вставить новый столбец или строку. Выбрав столбец или строку (выделены синим цветом), щелкните правой кнопкой мыши, чтобы вызвать меню параметров, затем выберите «Вставить перед» (или «Вставить после») для столбцов или «Вставить выше» (или «Вставить ниже») для строк:
Добавление дополнительных строк и столбцов в конце
Если вы дойдете до внешних краев листа Google, вы заметите, что строки и/или столбцы останавливаются. Но не волнуйтесь, вы можете добавить больше.
Но не волнуйтесь, вы можете добавить больше.
Если вы прокрутили лист до конца (или добавили столько данных), вы заметите, что по умолчанию вам дано 1000 строк. Есть кнопка, чтобы добавить больше строк, если вам нужно, либо 1000, как показано, либо любое количество, которое вы хотите (до предела, подробнее об этом ниже).
Если вы дойдете до правого края Листа, т.е. до последней колонки, то вы добавите дополнительные колонки стандартным способом. Щелкните правой кнопкой мыши ячейку в последнем столбце, чтобы вызвать меню, а затем выберите добавление столбца справа.
Совет: Если вы хотите добавить более одного столбца, есть хитрость, позволяющая сделать это за один раз. Например, предположим, что вы хотите добавить три новых столбца в правую часть листа, начните с выделения последних трех столбцов, которые уже есть, затем щелкните правой кнопкой мыши и выберите вставку новых столбцов. Затем он вставит вам три новых столбца!
Ограничение данных: Наконец, имейте в виду, что каждая таблица Google Sheet ограничена 10 миллионами ячеек, что кажется большим, но вскоре заполняется. В любом случае, вы обнаружите, что Sheets значительно замедляется, прежде чем достигнет этого предела. Большинство людей сообщают о небольшом замедлении работы с десятками тысяч строк данных и сложными формулами и моделями.
В любом случае, вы обнаружите, что Sheets значительно замедляется, прежде чем достигнет этого предела. Большинство людей сообщают о небольшом замедлении работы с десятками тысяч строк данных и сложными формулами и моделями.
Добавление/удаление нескольких листов, их переименование
Очень просто!
Нажмите большую кнопку с плюсом в левом нижнем углу вашего Google Sheet , чтобы добавить новый лист (также называемый вкладкой).
Зачем использовать несколько вкладок в Google Sheet?
Что ж, как и книга с главами по разным темам, она может помочь разделить разные данные и упорядочить ваш лист.
Например, у вас может быть лист исключительно для записи ваших глобальных настроек (любые переменные, такие как имя, электронная почта, налоговая ставка, численность персонала и т. д.), другой — для транзакционных данных, а третий — для анализа и диаграмм.
Кнопка с тремя полосками рядом с плюсом — ваша кнопка индекса , в которой перечислены все вкладки в вашей таблице Google. Это очень полезно, когда вы начинаете управлять множеством разных вкладок.
Это очень полезно, когда вы начинаете управлять множеством разных вкладок.
Чтобы переименовать лист или удалить лист , щелкните маленькую стрелку рядом с именем (например, Лист1), чтобы открыть меню. Здесь вы увидите возможность переименовать, удалить или даже скрыть (и показать) листы.
Для именования я стараюсь указать, что находится на этой вкладке, поэтому используйте такие имена, как «Настройки», «Панель инструментов», «Диаграммы», «Необработанные данные».
Форматирование
Вы найдете все параметры форматирования на верхней панели инструментов, так что вы можете центрировать заголовки, выделять их жирным шрифтом, форматировать числа как валюту и т. д. Вы можете найти их все в одной строке, или вы можете найти некоторые под кнопкой More , как показано на этом изображении:
Они похожи на текстовый процессор и не требуют пояснений. Вы всегда можете нажать «Отменить», если допустили ошибку (Cmd + Z на Mac или Ctrl + Z на ПК).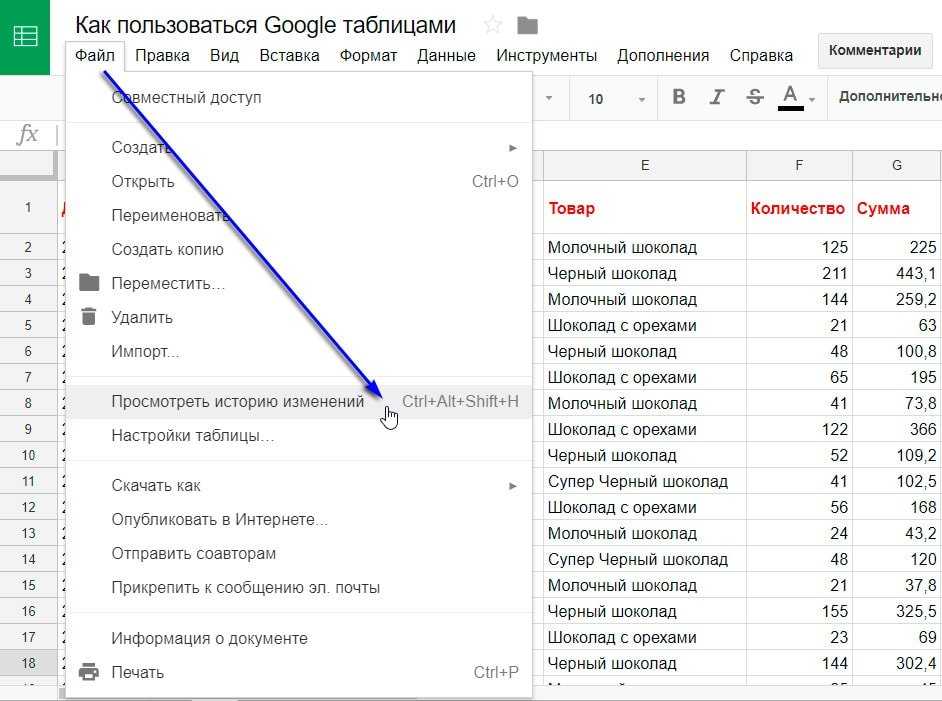
Попробуйте отформатировать нашу базовую таблицу следующим образом:
> Сделайте заголовок полужирным и размером 14 пикселей
> Отцентрируйте заголовки столбцов и сделайте их полужирными
> Отцентрируйте столбец уровня
> Измените формат даты на 01 января 2018 г. говорит 123 .)
> Добавьте знак доллара, $, в столбец комиссии
> Добавьте рамку вокруг всей таблицы.
Вот GIF-файл, который поможет вам:
(Обратите внимание, что вы также можете найти параметры форматирования в Format , между пунктами меню «Вставка» и «Данные».)
Чередование цветов
Позвольте мне показать вам вариант добавления чередующихся цветов строк (полосы) в ваши таблицы .
Давайте применим его к нашей базовой таблице, выделив таблицу, а затем из меню:
Формат > Чередование цветов
, как показано здесь:
Помните, что небольшое форматирование имеет большое значение.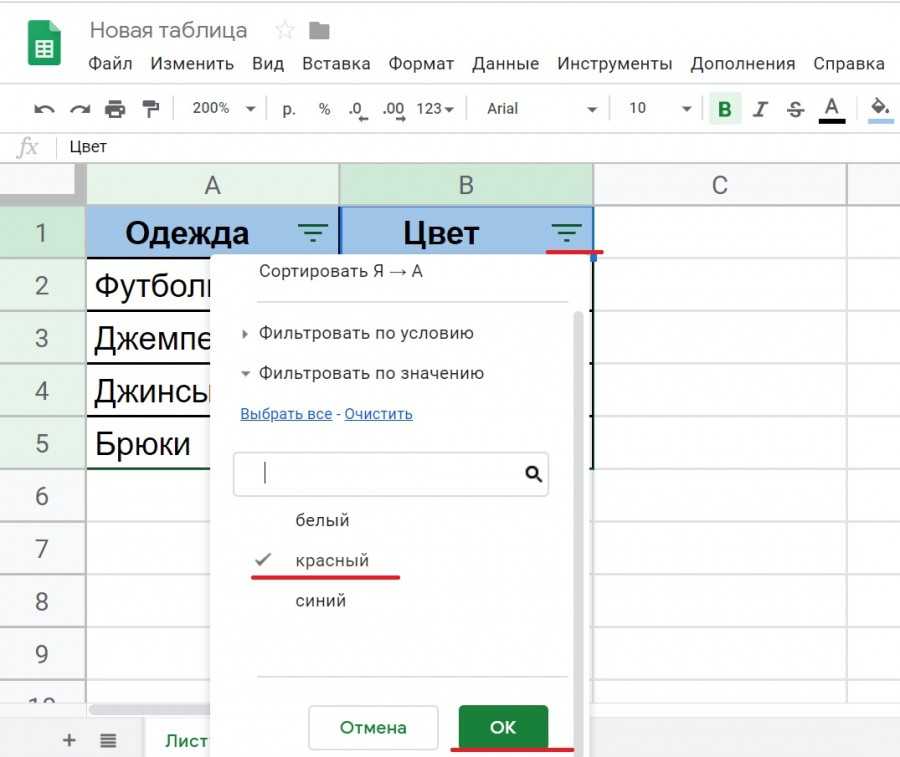 Если ваш лист будет более удобочитаемым и аккуратным, люди с большей вероятностью поймут его и усвоят информацию.
Если ваш лист будет более удобочитаемым и аккуратным, люди с большей вероятностью поймут его и усвоят информацию.
Удаление форматирования
Это мой главный совет по продуктивности в Google Таблицах.
Чтобы удалить все форматирование из ячейки (или диапазона ячеек), нажмите Cmd + \ на Mac или Ctrl + \ на ПК.
Это сэкономит вам много времени, когда вы захотите удалить форматирование, которое вам не принадлежит или которое вам больше не нужно или в котором вы не нуждаетесь.
Расширенный ресурс: Подробнее о форматировании
Хотите копию шаблона из этого руководства?
Нажмите здесь, чтобы создать собственную копию >>
3. Как использовать Google Sheets: данные и основные формулы
Различные типы данных
Вы уже видели различные типы данных в Google Sheets в нашей базовой таблице.
Ключевым моментом для понимания данных электронной таблицы является то, что каждая ячейка содержит сами данные, и формат, применяемый к этим данным.
Например, предположим, что ячейка содержит:
2 или
2.00 или
$2 или
$2.00
В каждом случае базовыми данными является число 2, но каждый раз применяется другой формат. Если мы добавим 2 к каждой из этих ячеек, мы получим число 4 в каждом случае (с примененным форматированием).
Базовые типы данных в Google SheetsВы заметите, что данные о валюте, процентные данные и даже даты на самом деле являются просто числами под капотом (даты? Правда? Да, это так, но это обсуждение в другой раз). Все они выровнены по правому краю, висят на правом краю своей ячейки.
По умолчанию текст выравнивается по левому краю.
Если вы хотите принудительно сохранить что-то в виде текста, вы можете добавить одинарную кавычку ' перед содержимым ячейки. Таким образом, ввод '0123 будет отображаться в вашей ячейке как 0123 с выравниванием по левому краю. Если вы опустите одинарную кавычку, то оно будет сохранено как число и будет отображаться как 123 без 0.
Если вы опустите одинарную кавычку, то оно будет сохранено как число и будет отображаться как 123 без 0.
Выполнение математических операций с числами
Легко, как вы это делаете на калькуляторе.
Вы щелкаете ячейку, в которой хотите выполнить расчет, вводите знак равенства (=), чтобы указать, что вы выполняете расчет, а затем вводите формулу, например.
Обратите внимание, как расчет будет отображаться в строке формул (1) , а также в ячейке (2) .
Вы заметите, что над формулой отображается предварительный просмотр ответа (в данном случае 25).
Начиная с функций: СЧЁТ, СУММ, СРЗНАЧ
Технически вы уже написали свою первую формулу в разделе выше, посвященном математическим вычислениям, но на самом деле ваша карьера в формулах начинается, когда вы начинаете использовать встроенные функции (из которых сотни!).
Вернувшись к нашей базовой таблице, давайте подсчитаем, сколько у нас членов, каковы общие ежемесячные платежи и каковы средние ежемесячные платежи.
COUNT
Нажмите на ячейку B8, введите знак равенства (=), а затем начните вводить слово COUNT . Вы заметите, что появится меню автозаполнения, показывающее все функции, начинающиеся с буквы C, например:
Вы можете либо продолжать вводить COUNT полностью, либо найти его и выбрать из списка (наведите курсор на него и щелкните по нему ИЛИ нажмите Enter ИЛИ нажмите вкладку).
Далее вы увидите вспомогательное окно формулы, в котором рассказывается о синтаксисе формулы и о том, как ее правильно заполнить:
В этом случае функция СЧЁТ ожидает список числовых значений.
Вы должны выбрать диапазон ячеек, которые вы хотите подсчитать. Итак, нажмите на B4, удерживайте кнопку мыши и перетащите вниз до B7, чтобы четыре ячейки были выделены оранжевым цветом, а B4:B7 отображались в вашей функции:
Затем закройте функцию закрывающей скобкой «)»:
=СЧЕТ(B4:B7)
Примечание: СЧЕТ используется для подсчета чисел. Если вы хотите подсчитать текст (например, имена), COUNT не будет работать (он даст вам 0). Вместо этого используйте COUNTA (с буквой A в конце), в остальном метод тот же.
Если вы хотите подсчитать текст (например, имена), COUNT не будет работать (он даст вам 0). Вместо этого используйте COUNTA (с буквой A в конце), в остальном метод тот же.
СУММА
Ваша очередь! Попробуйте создать общую сумму членских взносов в ячейке D8. Выполните тот же процесс, что и для функции подсчета, за исключением использования СУММ и выделения значений в столбце D.
=СУММ(D4:D7)
СРЕДНЕЕ
У вас все в порядке, так что вперед, посчитайте среднее значение членских взносов. Используйте функцию СРЗНАЧ в ячейке D9.
=СРЗНАЧ(D4:D7)
Пссс, вы заметите, что Google иногда даже помогает вам и предлагает точную формулу, которую вы искали:
Вот: ошибка в вашей формуле, вы увидите сообщение об ошибке, возможно, что-то вроде #N/A, #REF!, #DIV/0 и т. д.
Вам потребуется повторно ввести формулу и исправить ее, прежде чем продолжить. Однако эти сообщения об ошибках дают много контекста, поэтому их стоит понять.
Однако эти сообщения об ошибках дают много контекста, поэтому их стоит понять.
Расширенный ресурс: Узнайте больше об ошибках в формулах
В чем разница между функцией и формулой?
Ну, оба используются взаимозаменяемо и довольно свободно, так что я бы не зацикливался на этом.
Для педантиков функция относится к одному слову метода (например, SUM), тогда как формула относится ко всей операции после знака равенства, часто состоящей из нескольких функций.
Разделение данных с помощью функции «Текст в столбцы»
Предположим, вам нужно Имя и Фамилия , а не просто Имя , как в нашей таблице членства умерших известных авторов. Как нам это сделать?
Ну, конечно, как и все в электронных таблицах, есть много способов, но позвольте мне показать вам самый простой, используя функцию «Текст в столбцы».
Вернитесь к нашей базовой таблице, создайте новый столбец справа от имени перед столбцом уровня, т. е. создайте новый пустой столбец B.
е. создайте новый пустой столбец B.
Выделите четыре имени и нажмите:
Данные > Разделить текст на столбцы…
В появившемся подменю выберите ПРОБЕЛ и поразитесь тому, как Google Sheets разделяет полное имя на имя и фамилию. Не стесняйтесь переименовывать столбцы «Имя» и «Фамилия».
Объединение ячеек
О, черт возьми! Вы хотели сохранить и этот полный столбец Name .
Нет проблем, давайте научимся комбинировать текст, чтобы мы могли его восстановить.
Вставьте новый пустой столбец между B и C (между Last name и Tier) и назовите его Full Name в ячейке C3.
Добавьте эту формулу в ячейку C4:
= A4 & B4
Это A4, амперсанд, B4.
Он объединяет данные в ячейке A4 с данными в ячейке B4 и выводит их в ячейку C4.
Хм, но это дает такой вывод:
CharlesDickens
Этого явно недостаточно! Нужен пробел между именами!
Измените формулу на эту, щелкнув сразу после амперсанда и добавив двойную кавычку, пробел, двойную кавычку, амперсанд:
= A4 & " " & B4
Здесь мы сказали Google Таблицам добавить пробел в смесь, и выход теперь будет:
Чарльз Диккенс
Вуаля, это лучше!
Ваша формула прекрасно выглядит в ячейке C4, но как заставить ее работать в других строках?
Скопируй!
Вы можете:
i) щелкните правой кнопкой мыши, скопируйте, переместитесь вниз, чтобы выбрать следующую ячейку, щелкните правой кнопкой мыши еще раз, нажмите «Вставить» или
ii) Cmd + C (на Mac) или Ctrl + C (на ПК), переместитесь вниз, чтобы выбрать следующую ячейку , затем Cmd + V (на Mac) или Ctrl + V (на ПК) или
iii) перетащите формулу вниз, удерживая маленькое синее поле в правом нижнем углу синего выделения вокруг исходной ячейки.
Замечательно то, что при копировании этой формулы ссылки на ячейки автоматически изменятся с 4-й строки на 5-ю, с 5-й на 6-ю и т. д.! Как это круто!
(Это то, что известно как относительные ссылки. Подробнее об этом в разделе 5 ниже.)
Вот GIF, показывающий эту технику в действии:
Хотите копию шаблона из этого руководства?
Нажмите здесь, чтобы создать свою собственную копию >>
4. Как использовать Google Sheets: функции Killer
Давайте посмотрим на некоторые из уникальных, мощных функций, которыми обладает Google Sheets как облачное программное обеспечение.
Комментарии (и примечания)
Хотите добавить контекст к числам в ячейках Таблиц, не добавляя дополнительные столбцы и не нарушая форматирование?
Добавить комментарий к ячейке!
Вы также можете отмечать людей (через их адреса электронной почты), чьи комментарии вы хотите видеть. Они могут ответить и пометить проблему как решенную, как только она будет принята.
Вы также можете добавлять простые заметки в ячейки, если хотите.
Комментарии и примечания также можно удалить, если они больше не нужны.
Чтобы добавить комментарий к ячейке , сначала выберите ячейку, затем щелкните правой кнопкой мыши, чтобы открыть меню параметров. Выберите «Вставить комментарий», а затем просто введите свой комментарий.
Чтобы отметить кого-то в своем комментарии , введите знак плюса (+) и его имя или адрес электронной почты (вы увидите варианты автозаполнения из ваших контактов, поэтому вам не нужно вводить весь адрес электронной почты ).
Вы увидите маленький оранжевый треугольник в правом верхнем углу ячейки, обозначающий комментарий. Комментарий появится при наведении курсора на эту ячейку. Если вы нажмете на ячейку, она также добавит оранжевый оттенок к фону ячейки.
Комментарии можно редактировать, удалять, связывать с ними, отвечать на них и разрешать (комментарий исчезает из Листа и архивируется).
Вы можете получить доступ ко всем комментариям на листе и управлять ими с помощью большой кнопки Комментарии в правом верхнем углу экрана, рядом с синей кнопкой «Поделиться».
(Когда вы впервые отметите кого-то в комментарии, вам будет предложено поделиться с ним листом. Подробнее об этом см. ниже.) для этого в меню рядом с Вставить комментарий). Это как урезанная версия комментария, предназначенная для вашего собственного ознакомления.
Поделитесь своими таблицами
(Если вы только что добавили комментарий и отметили кого-то другого, как показано выше, возможно, вы уже сделали этот шаг!)
Вы можете поделиться своими таблицами Google с другими людьми. Поскольку он находится в облаке, они могут получить доступ к вашему листу и увидеть тот же живой лист, в котором находитесь вы.
Другими словами, если вы внесете изменения, они будут отображаться автоматически и практически в реальном времени для всех, кто просматривает лист. .
.
Несколько человек могут просматривать и работать с одним и тем же листом.
По сути, у вас есть три варианта поделиться своим листом:
- Доступ только для просмотра , чтобы этот человек не мог изменять или комментировать какие-либо данные
- Доступ только для комментариев , чтобы пользователь мог добавлять комментарии, но не вносить никаких изменений в данные на листе
- Доступ для редактирования , чтобы этот человек мог вносить изменения в лист (включая комментарии)
Параметры общего доступа можно найти, нажав большую синюю кнопку в правом верхнем углу, которая откроет настройки общего доступа:
Вы можете получить ссылку (URL) на Таблицу, выбрать настройку общего доступа (просмотр/комментирование/редактирование), а затем поделиться этой ссылкой с людьми, которым вы хотите видеть Таблицу. (1)
Или вы можете напрямую ввести чей-то адрес электронной почты, выбрать настройку общего доступа (просмотр/комментарий/редактирование), а затем поделиться таблицей напрямую с этим человеком. (2)
(2)
Если вы хотите просмотреть настройки общего доступа или получить дополнительные возможности управления, нажмите кнопку «Дополнительные параметры». (3)
Окно дополнительных настроек общего доступа:
Здесь вы можете:
> Получить ссылку для общего доступа (1)
> Посмотреть, у кого есть доступ (2)
> Изменить права доступа15 для всех перечисленных (3)
> Пригласить новых людей для доступа к Таблице (4)
> Изменить дополнительные настройки владельца, чтобы ограничить, кто может управлять настройками общего доступа и определенными правами на просмотр/комментирование (5)
> Подтвердить, когда вы закончили (6)
Я использовал ссылку из настроек общего доступа, чтобы поделиться с вами шаблоном для этого урока!
Совместная работа в режиме реального времени
Итак, вы поделились своим листом с кем-то. Если они откроют его, пока вы все еще работаете на листе, вы увидите, что их курсор отображается в любой ячейке (или диапазоне), которую они выбрали. Это будет другой цвет, например зеленый с вашим синим.
Если они откроют его, пока вы все еще работаете на листе, вы увидите, что их курсор отображается в любой ячейке (или диапазоне), которую они выбрали. Это будет другой цвет, например зеленый с вашим синим.
Если они введут данные или удалят данные, вы увидите, как это происходит в режиме реального времени!
В этом случае моей активной ячейкой является ячейка с синим контуром . Я вижу, как кто-то еще, обозначенный ячейкой с зеленым контуром , появляется на этом листе и вводит данные в несколько ячеек, прежде чем удалить их.
Магия!
Хотите копию шаблона из этого руководства?
Щелкните здесь, чтобы создать собственную копию >>
5. Как использовать Google Sheets: Промежуточные приемы
Заморозить области
Это один из самых полезных приемов, которым вы можете научиться в Google Sheets, поэтому я рекомендую вам изучить это сегодня.
Рано или поздно вы будете работать с таблицей данных, которая выходит за пределы области, которую вы видите на экране (сейчас, например, я вижу до строки 26, но это зависит от размера вашего экрана и других факторов) .
Когда вы прокручиваете вниз, чтобы просмотреть данные ниже в таблице, вы теряете заголовки столбцов в верхней части экрана и, следовательно, не можете видеть контекст ваших столбцов.
Конечно, прокрутка вверх и вниз, чтобы увидеть заголовки столбцов, не имеет смысла. Это верный путь к ошибкам в таблицах и безумию!
Взгляните на эту таблицу данных, показывающую самые высокие здания в мире, которая простирается ниже нижней части того, что вы можете видеть на одном экране в Sheets. Прокрутка приводит к исчезновению строки заголовков, поэтому вы больше не знаете, какие столбцы какие:
Что вам нужно сделать, так это зафиксировать строки заголовков.
К счастью, это очень просто.
Щелкните номер строки с заголовками столбцов (например, строка 3), затем выберите в меню:
Вид > Заморозить > До текущей строки (3)
Теперь ваши заголовки останутся на месте. А, так намного лучше!
Вы можете сделать то же самое со столбцами, если вы хотите, например, зафиксировать имена, чтобы вы могли прокручивать по горизонтали множество столбцов данных.
Относительные/абсолютные ссылки
Возможно, это самая сложная концепция для понимания в этом руководстве. Если вы это понимаете и можете применять, значит, вы действительно хорошо понимаете, как работают электронные таблицы, и вы уже на пути к тому, чтобы стать опытным пользователем.
Предположим, у вас есть некоторые данные в ячейке A1, и вы вводите следующую формулу в ячейку B1:
= A1
Эта формула извлечет все данные из ячейки A1 и отобразит их в ячейке B1.
Теперь скопируйте формулу (Cmd + C на Mac или Ctrl + C на ПК) и вставьте ее (Cmd + V на Mac или Ctrl + V на ПК) в другое место на листе, например в ячейку Д5.
В D5 ничего не появится. На самом деле вам может быть интересно, сработала ли ваша копия-вставка. Посмотрите в строке формул, и теперь вы должны увидеть это:
= C5
Формула есть, но она указывает на другую ячейку, а не на A1, поэтому данные из A1 не отображаются.
Но он по-прежнему указывает на ячейку с номером ОДИН СЛЕВА И В ТОЙ ЖЕ СТРОКЕ , что и исходная формула.
Ага! Эврика!
Формула скопирована идеально, сохранив ту же структуру, указывая на ячейку слева.
Это удивительное свойство называется относительной ссылкой , что означает, что оно относится к ячейке, где находится формула (например, единица слева).
Вот почему вы можете перетаскивать формулы вниз по столбцам, и они автоматически изменятся для расчета с данными из своей строки.
Понял?
Итак, если вы хотите исправить свою формулу (например, чтобы она всегда указывала на ячейку A1), вам нужно использовать то, что называется Абсолютная ссылка .
Мы блокируем ссылку на ячейку в формуле, поэтому Google Таблицы знают, что нельзя перемещать ссылку при перемещении формулы.
Синтаксис использует знак доллара, $, перед ссылкой на столбец и перед ссылкой на строку, чтобы заблокировать их соответственно, например так:
= $A$1
Теперь, где бы вы ни копировали эту формулу, выходные данные всегда будут указывать на ячейку A1 и возвращать вам данные из ячейки A1.
Обратите внимание, что вы можете просто заблокировать столбец или просто заблокировать ссылку на строку, а другую часть оставить как относительную ссылку, но это выходит за рамки этого руководства.
Работа с формулами на разных листах
Продолжая тему ссылки на другие ячейки, как можно сделать ссылку на данные на другом листе?
Возвращаясь еще раз к нашей базовой таблице членства в спортзале для умерших известных авторов, на листе 1 давайте извлечем заголовок таблицы и распечатаем его на листе 2 с помощью этой формулы, введенной в ячейку A1 на листе 2:
= Лист1! A1
Обратите внимание на восклицательный знак в конце ссылки на Лист1, т.е. Лист1!
Теперь давайте просто суммируем данные на листе 1, но покажем наш ответ на листе 2.
В ячейку A3 на листе 2 введите следующую формулу:
= СУММ( Лист1!F4:F7 )
Это вернет сумму диапазона ячеек от F4 до F7 на Листе 1 и распечатает ответ на Листе 2.
Основное условное форматирование
Условное форматирование мощный метод для применения различных форматов (например, затенение фона) к ячейкам на основе некоторых условий.
Рассмотрим пример условного форматирования, то есть форматирования на основе переменных условий.
Например, в финансовой модели положительный рост активов может отображаться зеленым цветом шрифта и светло-зеленым фоном, а отрицательный рост — красными буквами на светло-красном фоне. Это придает дополнительный контекст вашим числам, а атрибуты предварительного внимания (цвета) помогают более эффективно передать сообщение.
Возьмите простую копию таблицы членства (нажмите Cmd + Z на Mac или Ctrl + Z на ПК, чтобы вернуться, если вам нужно), выделите последний столбец членского взноса, затем в меню:
Формат > Условное форматирование
Здесь вы можете выбрать правило, например, значения меньше $100 и выделить их красным цветом:
Обратите внимание, что показан диапазон (1) , затем в раскрывающемся меню выберите правило (2) и далее вариант форматирования (3) , который в данном случае по умолчанию красный, хотя вы можете полностью изменить его, если захотите.
Сила условного форматирования заключается в динамическом выделении данных. Форматирование основано на правиле, поэтому, если другое значение упадет ниже порогового значения (в данном случае 100 долларов США), оно активирует правило форматирования и будет выделено красным.
Расширенный ресурс: Условное форматирование для отображения изменения в %
Сортировка данных
Сортировка ваших данных является распространенным запросом, например, для отображения транзакций от самого высокого дохода к самому низкому доходу или клиентов с наибольшим количеством покупок к наименьшему . Или показать поставщиков в алфавитном порядке. Вы поняли идею.
Итак, давайте отсортируем таблицу членства в тренажерном зале умерших известных авторов, от самых первых участников до самых последних участников, т.е. мы отсортируем нашу таблицу на основе столбца даты.
Выделить всю таблицу, включая строку заголовка. Затем в меню:
Данные > Диапазон сортировки…
и обязательно установите флажок «Данные имеют строку заголовка». Затем вы можете выбрать столбец, по которому хотите выполнить сортировку, и вариант сортировки от А до Я или от Я до А.0003
Затем вы можете выбрать столбец, по которому хотите выполнить сортировку, и вариант сортировки от А до Я или от Я до А.0003
Фильтрация данных
Следующим шагом после сортировки данных является их фильтрация, чтобы скрыть то, что вы не хотите видеть. Затем вы можете просто просмотреть данные, имеющие отношение к рассматриваемой проблеме.
Снова взяв данные о самых высоких зданиях в мире, давайте применим фильтр, чтобы показать только небоскребы, построенные до 2000-х годов.
Щелкните где-нибудь внутри таблицы данных (щелкните ячейку, содержащую данные в таблице), а затем добавьте фильтры из меню:
Данные > Фильтр
или щелкнув этот значок в строке меню над листом:
Вы заметите светло-зеленое затенение заголовков строк и столбцов отфильтрованной таблицы, а также зеленую рамку вокруг ваш стол. Но самое главное, теперь у вас будут маленькие зеленые кнопки фильтра в каждой ячейке заголовка.
Чтобы отфильтровать все здания, построенные в 2000 году или позже, щелкните маленький зеленый треугольник рядом с заголовком столбца 9. 0015 Встроенный , чтобы открыть меню фильтров.
0015 Встроенный , чтобы открыть меню фильтров.
Вы заметите, что можете вручную выбирать или отменять выбор элементов для отображения. Однако на этот раз давайте создадим правило.
В разделе «Фильтровать по условию» выберите «Меньше чем» и введите 2000 в поле значения:
Нажмите OK.
Та-да!
Вы увидите сокращенную таблицу всего с 9 результатами. 9 небоскребов, построенных до 2000 года:
Чтобы удалить фильтр, снова нажмите кнопку с зеленым треугольником (теперь она сплошь зеленая) и в разделе «Фильтровать по условиям» установите правило «Нет».
Существует также встроенная функция ФИЛЬТР, с помощью которой вы можете шаблонно фильтровать свои данные.
Расширенный ресурс: Как использовать функцию ФИЛЬТР
Добавление диаграмм
В качестве последнего упражнения с данными о самых высоких зданиях давайте нарисуем диаграмму, чтобы показать здания, построенные по годам, чтобы мы могли графически увидеть тенденцию.
Во-первых, давайте отсортируем таблицу по столбцу года Построено , от самого старого к самому новому. Мы можем сделать это с помощью функции сортировки, которая предоставляется в меню при нажатии на зеленый треугольник (из фильтра).
Затем выделите этот единственный столбец с названием «Построено» и в меню:
Вставка > Диаграмма
Это создаст диаграмму по умолчанию в вашем окне и откроет инструмент редактирования диаграммы на боковой панели.
Здесь вы можете изменить диапазон данных и тип диаграммы, а также множество параметров пользовательского форматирования диаграммы (которые также доступны, если щелкнуть элемент непосредственно на диаграмме).
Диаграмма теперь является объектом на вашем листе. Щелкните по нему, чтобы выбрать его, чтобы вокруг него появилась синяя рамка. Вы можете изменить его размер и перетащить, чтобы переместить, точно так же, как и с изображением.
Использование функции исследования
Роботы идут!
Скоро нам не придется самим создавать сложные формулы или диаграммы.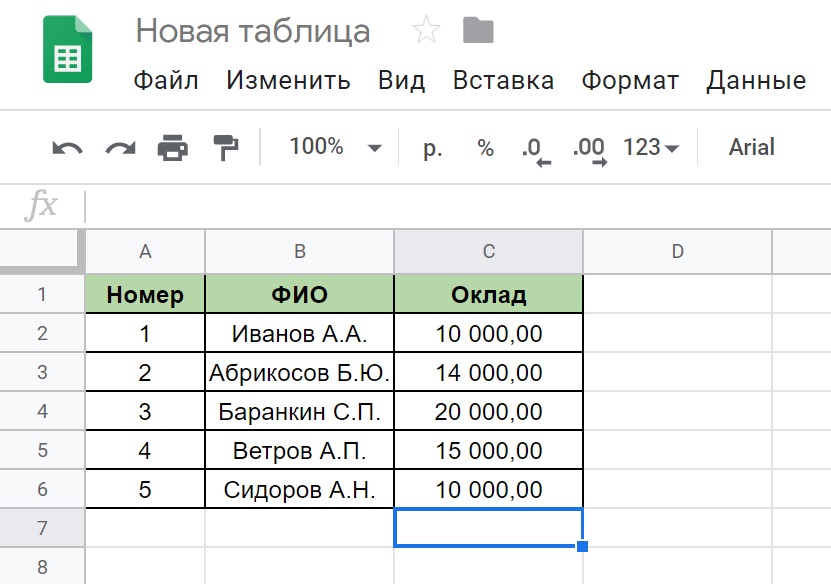 Мы просто попросим наш Лист сделать это за нас. Звучит надуманно?
Мы просто попросим наш Лист сделать это за нас. Звучит надуманно?
Теперь вы можете это сделать! Будущее уже здесь.
(Скоро нам вообще не нужно будет открывать Google Sheets, мы будем просто вводить или, что более вероятно, произносить наши вопросы с данными в консоль панели инструментов, и оттуда будут появляться ответы, но я отвлекся.)
Google В Sheets есть функция под названием «Исследовать», основанная на машинном обучении/искусственном интеллекте/глубоком обучении/волшебстве нейронной сети, которая будет принимать ваши данные, анализировать их и показывать вам некоторые общие ответы (например, SUM, COUNT и т. д., которые мы видели до сих пор) и основные графики:
Давайте рассмотрим пример, используя данные о самых высоких зданиях мира. Выделив столбец, показывающий годы постройки каждого небоскреба, а затем нажав кнопку «Исследовать» (нижний правый угол), можно получить следующие сведения:
52 здания в моем наборе. Самая ранняя башня в списке была построена в 1931 году (почтенный Эмпайр-стейт-билдинг!), а самая последняя — в 2017 году. В среднем за все годы постройки приходится 2007 год. куча работы!
В среднем за все годы постройки приходится 2007 год. куча работы!
Я упомянул графики, поэтому давайте посмотрим на пример столбца «Высота (футы)». Google Sheets Explore создает для нас гистограмму, показывающую распределение высоты башен:
Мы также получаем интересное и познавательное резюме:
«В диапазоне от 1148 до 2717, но 80% значений меньше или равны 1480».
Вау! На первый взгляд, у нас есть минимальная и максимальная высота, но что еще более впечатляет, мы знаем, что 80% из них имеют высоту менее 1480 футов.
Не все «инсайты» полезны, и я сам пока мало использую эту функцию, но она показывает, как мы все будем работать с Таблицами в будущем.
Если вы все еще не беспокоитесь о том, что ИИ возьмет на себя вашу работу (будь то анализ данных или что-то еще) в ближайшие 10–50 лет, прочитайте эту статью.
БОНУС: ВПР
Ни одна статья «Как использовать Google Таблицы» не была бы полной без хотя бы беглого взгляда на функцию ВПР.
Почему?
Потому что это самая известная функция. Скажите всем, что вы работаете с данными и электронными таблицами, и они сразу же спросят: «Да, но знаете ли вы, как выполнять ВПР?»
Это хороший ориентир для работы с электронными таблицами, хотя в конечном счете существуют более эффективные способы работы с данными. Это также относительно продвинутая формула по сравнению с тем, что мы видели до сих пор, поэтому, если вы можете ее понять, это сулит хорошие результаты.
Что он делает тогда?
Используется для поиска термина и получения информации об этом термине из другой таблицы.
Как правило, он используется, когда у вас есть две таблицы, которые имеют общий атрибут (например, имя, идентификационный номер или адрес электронной почты), но в остальном хранят разную информацию. Предположим, вы хотите собрать эту информацию воедино. Ну, вы можете, и вы связываете информацию через этот общий атрибут.
В одной таблице могут быть сведения об имени и адресе сотрудника, а в другой таблице — его имя и сведения о работе, такие как должность и зарплата. Вы можете использовать функцию ВПР, чтобы объединить эти биты данных в одну таблицу.
Вы можете использовать функцию ВПР, чтобы объединить эти биты данных в одну таблицу.
Синтаксис следующий:
= ВПР(термин_поиска, таблица_для_поиска, номер_столбца, ЛОЖЬ )
Словами: вы выбираете условие поиска, которое ищете в первом столбце таблицы поиска. Если вы его найдете, вы вернете часть информации из таблицы поиска, относящуюся к поисковому запросу (поскольку он находится в той же строке). Номер столбца относится к столбцу таблицы поиска, из которого вы возвращаете данные (1 — это столбец, в котором вы выполняли поиск, поэтому обычно это число равно 2 или больше).
Давайте рассмотрим пример, добавив адреса в таблицу членства в спортзале умерших известных авторов.
Добавил на лист 1 вторую таблицу с адресами наших умерших известных авторов. Что я хотел бы сделать, так это добавить эти данные в исходную таблицу тренажерного зала.
Я хочу сделать это эффективно с помощью формулы ВПР, а не добавлять их вручную. Это не только намного, намного быстрее с большими таблицами (представьте себе десять тысяч строк данных), но и менее подвержено ошибкам.
Это не только намного, намного быстрее с большими таблицами (представьте себе десять тысяч строк данных), но и менее подвержено ошибкам.
Таблица адресов находится в столбцах I и J, с именами в столбце I и адресами в столбце J.
Итак, я буду искать свое имя автора в столбце I, возвращать адрес из столбца J и печатать вывод в любую ячейку, в которой я создал свою формулу.
Формула:
= ВПР( C4, $ I$3:$J$7, 2, FALSE )
И вот что происходит:
Я ищу имя (1) в таблице поиска (2) и возвращаю данные из столбца 2 таблицы поиска (3) .
Я не ожидаю, что вы сразу все это поймете (и в этой формуле гораздо больше, чем то, что я показал здесь), но если вы попробуете и проявите настойчивость, вы доберетесь до цели и поймете, что это на самом деле не слишком сложно.
(Аргумент ЛОЖЬ, последняя часть информации в формуле ВПР означает, что вы хотите выполнить точное совпадение.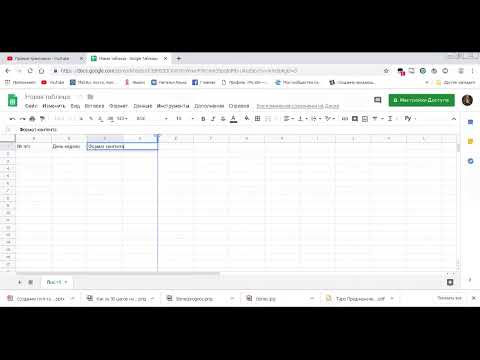 В 99,9% случаев, когда вы используете ВПР, вы захотите использовать ЛОЖЬ.)
В 99,9% случаев, когда вы используете ВПР, вы захотите использовать ЛОЖЬ.)
Дополнительные ресурсы: Динамические диаграммы с функцией ВПР
Хотите копию шаблона из этого руководства?
Щелкните здесь, чтобы создать собственную копию >>
6. Следующие шаги
Старая пословица «Практика делает совершенным» так же верна для Google Таблиц, как и для всего остального, так что вперед!
Будьте в курсе новых статей, запусков курсов и эксклюзивных предложений, подписавшись на мою рассылку Google Sheets, и получите мою бесплатную электронную книгу Google Sheets со 100 советами.
Когда будете готовы, ознакомьтесь с учебными пособиями по Google Таблицам для среднего и продвинутого уровня на этом сайте.
Ознакомьтесь с моим курсом по основам Google Таблиц для начинающих.
Ознакомьтесь с моим бесплатным 30-дневным курсом Advanced Formulas Challenge.
Если ничего не помогает, обратитесь за помощью на форум Google Sheets.
Вау, это урок по Google Sheets! Удачной работы с таблицами!
Ищете эксперта по Google Таблицам, который поможет с вашим следующим проектом? Запишитесь на консультацию сегодня с одобренным Беном экспертом по Google Таблицам.
Как использовать Google Таблицы — 15-минутное руководство для начинающих
Google Таблицы — это мощный инструмент, который можно использовать для решения различных задач, связанных с данными. В то же время, чтобы разобраться в тонкостях, которые может предоставить GSheets, вам нужно начать с основ. И этот учебник для начинающих призван помочь вам в этом. Вот так!
Прежде чем мы начнем, убедитесь, что у вас есть активная учетная запись Google. Если у вас его нет, мы рекомендуем вам потратить несколько минут на его создание.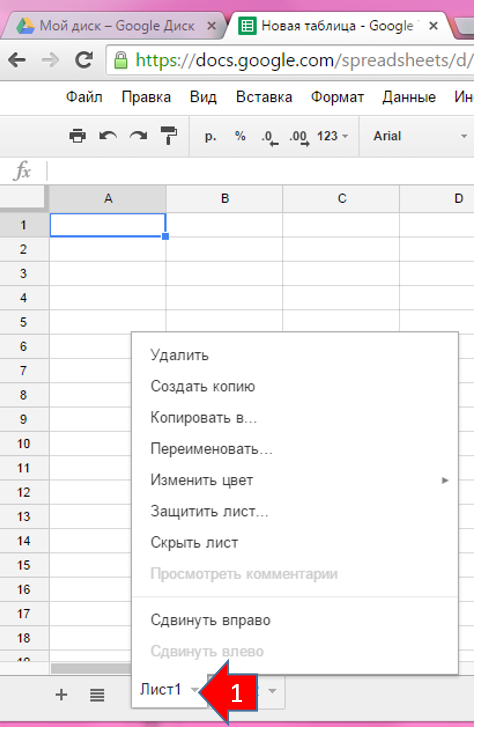 Учебник будет полезнее, если вы сразу совместите теорию и практику. Если вы предпочитаете смотреть, а не читать, посмотрите версию этого руководства на YouTube.
Учебник будет полезнее, если вы сразу совместите теорию и практику. Если вы предпочитаете смотреть, а не читать, посмотрите версию этого руководства на YouTube.
Как создать и найти электронную таблицу на Google Диске
1 Как создать и найти электронную таблицу на Google Диске
1.1 Как создать электронную таблицу с помощью Sheets.new
2 Как загрузить существующую таблицу
3 Работа с таблицами
3.1 Добавление, переименование, удаление и другие манипуляции с листами
3.2 Структура листа
3.2.1 Столбцы и строки
s 190.02 3.2 3.3 Типы данных
3.3.1 Форматирование данных
4 Ярлыки Google Sheets
5 Smart Spreadsheets
5.1 Использование данных из разных листов
6 Функции в Google Sheets
7 Совместная работа над электронной таблицей с помощью комментариев и заметок
Чтобы создать новую электронную таблицу, перейдите на Google Диск. Он содержит папки и файлы, и вам нужно создать новую папку, нажав + New сверху. Назовем его Google Таблицы для начинающих . Нажмите Создать, чтобы продолжить.
Он содержит папки и файлы, и вам нужно создать новую папку, нажав + New сверху. Назовем его Google Таблицы для начинающих . Нажмите Создать, чтобы продолжить.
После этого вы можете создать новый Google Sheet: Перейдите в папку → Нажмите + New вверху → Google Sheets → выберите, хотите ли вы создать пустой лист или использовать шаблон. Что касается шаблонов, вы можете либо создавать и загружать шаблоны, характерные для вашей организации, либо использовать галерею шаблонов Google. Теперь возьмем чистый лист.
Как создать электронную таблицу с помощью sheet.new
Один из самых крутых приемов при создании электронной таблицы Google — использование .new. Введите в браузереsheets.new, и вы сразу же получите новую электронную таблицу! Он автоматически сохраняется на вашем Google Диске.
Назовите электронную таблицу в верхнем левом углу, чтобы в следующий раз ее было легко найти с помощью поиска на Google Диске. Если вы хотите упорядочить его, щелкните значок папки. Здесь вы можете либо создать новую папку для хранения этого файла, либо выбрать существующую.
Здесь вы можете либо создать новую папку для хранения этого файла, либо выбрать существующую.
Как загрузить существующую электронную таблицу
Вы можете загрузить файл Excel или CSV и преобразовать его в таблицу Google. Для этого вам нужно перетащить файл в папку на Google Диске. Для нескольких файлов перейдите в меню «Настройки» и выберите «Преобразовать загруженные файлы», чтобы не преобразовывать каждый файл вручную. Теперь любой файл, добавленный в GDrive, будет автоматически конвертироваться без копий.
Если по какой-то причине вы не можете внести изменения в свой файл Excel или CSV после преобразования, не беспокойтесь. Чтобы сделать его доступным для редактирования, нажмите «Открыть с помощью Google Таблиц» вверху. Google создаст копию Google Sheet в той же папке.
Работа с таблицами
Вернемся к нашей пустой таблице. Имейте в виду, что Google Диск автоматически сохраняет все внесенные вами изменения. Это сообщение вверху всегда показывает, когда изменение было сохранено.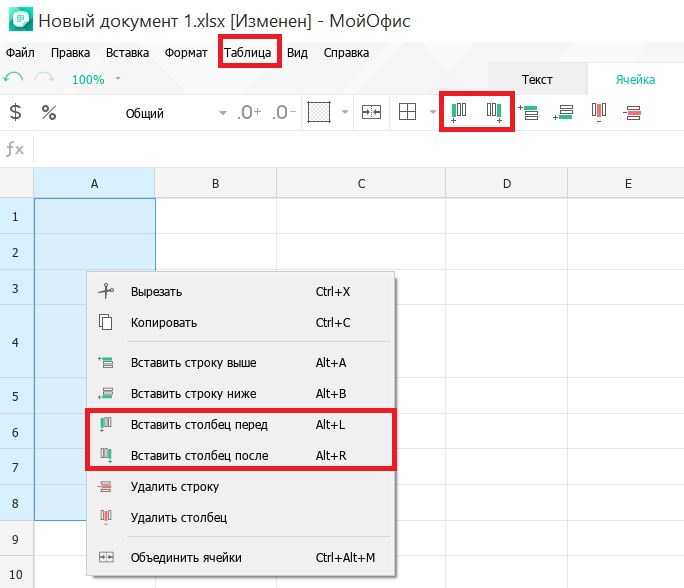
Добавление, переименование, удаление и другие манипуляции с листами
Одна таблица может содержать несколько листов. Мы советуем вам использовать отдельные, чтобы ваши необработанные данные, расчеты и информационные панели были организованы. Вы можете найти листы в нижней части. Чтобы переименовать лист, дважды щелкните его и введите нужное имя. Чтобы добавить еще один лист, нажмите плюс, и появится новый лист.
Вы можете изменить порядок, нажав на лист, удерживая и перетаскивая его в нужное место. Если щелкнуть лист правой кнопкой мыши, его можно удалить, дублировать и даже скопировать в другую таблицу на вашем Google Диске.
Вы также можете изменить цвет каждого листа. Цветовое кодирование может быть очень полезным, если у вас есть несколько листов с необработанными данными и расчетами.
Если щелкнуть Все листы, вы увидите список с цветными метками и сможете перемещаться по ним. Это очень помогает, если у вас есть 10 или 20 листов в одном файле, и они скрыты справа.
Структура листа
Каждый лист состоит из ячеек, столбцов и строк.
Столбцы и строки
Столбцы обозначаются в алфавитном порядке. Ряды обозначены цифрами.
Выберите весь столбец или всю строку, щелкнув указатель. Если щелкнуть правой кнопкой мыши, можно увидеть список вариантов действий со строкой или столбцом: вырезать, скопировать, скрыть, изменить размер и т. д. Вы также можете вставить новый столбец слева или справа. При этом помните, что электронная таблица скопирует формат исходного столбца, который вы выбрали, во вновь созданный. Точно так же вы можете вставлять новые строки выше или ниже.
Чтобы выбрать весь лист, используйте эту кнопку в верхнем левом углу.
Вы также можете зафиксировать столбцы и строки (оставить их видимыми в любое время) с помощью этих маркеров.
Ячейки
Ячейки позволяют хранить данные и выполнять вычисления на основе данных из других ячеек. Каждая ячейка имеет индекс — комбинацию индексов столбца и строки. Примеры: A1 , B2 , C3 и т. д. Индексы весьма полезны для выбора различных диапазонов ячеек.
Примеры: A1 , B2 , C3 и т. д. Индексы весьма полезны для выбора различных диапазонов ячеек.
Например, если вам нужно суммировать определенный диапазон ячеек, вы можете выбрать их, щелкнув первую ячейку и перетащив весь диапазон. Однако, если у вас есть гораздо больший набор данных для работы, вы можете ввести индекс ячейки, где начинается диапазон, двоеточие и последний индекс ячейки. Таким образом, SUM (E2:E243) означает, что все значения, начиная с ячейки с индексом E2 и заканчивая ячейкой с индексом E243 , будут суммированы. Вот наиболее распространенные способы выбора различных диапазонов:
- (A2,A5) – использовать только значения в A2 и A5. Удерживайте Command (для Mac) или Ctrl (для ПК) и щелкните ячейки, чтобы выбрать их.
- (A2:A5) – использовать все значения в ячейках от A2 до A5. Нажмите на первую ячейку и перетащите, чтобы выбрать другие ячейки.

- (A:A) – использовать все номера в колонке. Просто нажмите на индекс столбца, чтобы выбрать его.
- (A3:A) – использовать все значения от A3 до конца столбца.
- (2:2) – для использования значений в строке №2. Просто нажмите на индекс строки, чтобы выбрать его.
- (A2:2) – для использования значений от A2 до конца строки.
Типы данных
Вы можете вводить текст, числовую информацию, даты, валюты. Чтобы ввести данные в лист, нажмите на ячейку. Вы можете просто ввести данные сразу или использовать поле здесь вверху. Вы можете настроить размер поля. Но не забудьте выбрать правильную ячейку, прежде чем использовать это поле ввода. Ввод данных здесь очень полезен при работе с большими функциями.
Электронная таблица автоматически распознает тип данных, которые вы вводите. Текст выравнивается по левому краю, числа и даты – по правому. Однако вы можете настроить формат вручную. Используйте FORMAT для выбора типа данных, которые вы вводите.
Используйте FORMAT для выбора типа данных, которые вы вводите.
Кнопки в меню позволяют конвертировать числа в $ или %, а также уменьшать или увеличивать десятичные разряды.
Форматирование данных
Чтобы применить форматирование текста, вам нужно выбрать нужные ячейки и оформить текст, используя шрифт, размер текста, жирный шрифт, курсив, зачеркивание, цвет текста и т. д.
Вы можете управлять переносом текста в каждой ячейке с помощью этой кнопки в меню. Это позволяет вам переполнять, обтекать или обрезать текст. Другой вариант — изменить размер столбцов вручную.
Если вы хотите выделить ячейки цветом для обозначения заголовков, различных типов данных или ячеек, содержащих формулы и результаты функций, выберите ячейки и используйте кнопку цвета заливки.
Вы также можете добавить видимые границы с помощью этой кнопки в меню. Это полезно, если вы хотите распечатать результаты. Выберите ячейки, границы которых должны быть видны, и примените соответствующий параметр: все границы, внутренние границы, одна граница сверху, снизу, слева или справа и т. д. Дизайн ваших границ (цвет и стиль) также можно настроить.
д. Дизайн ваших границ (цвет и стиль) также можно настроить.
В то же время мы не рекомендуем использовать границы. Если вы переместите ячейку, столбец или строку, граница также переместится. Следовательно, вам придется переформатировать лист снова и снова.
Сочетания клавиш для Google Таблиц
Вот несколько горячих клавиш и функций клавиатуры, которые можно использовать при работе с электронными таблицами.
- Для перемещения по листу можно использовать стрелки клавиатуры.
- Обычные сочетания клавиш также доступны в Google Таблицах:
Важное примечание. Если вы скопируете несколько ячеек, вставленный вывод будет содержать те же ячейки в том же порядке. Это может перезаписать данные, поэтому убедитесь, что вы вставляете их в пустые ячейки.
Существуют различные части данных, которые можно вставить после копирования. Когда вы копируете набор, щелкните правой кнопкой мыши ячейку и выберите «Специальная вставка», чтобы выбрать, что вы хотите вставить: только значения, только формат и т. д. Действительно крутая функция Google Sheets — вставка с транспонированием. Он переворачивает вставленные данные: то, что было в столбцах, теперь появится в строках и наоборот.
д. Действительно крутая функция Google Sheets — вставка с транспонированием. Он переворачивает вставленные данные: то, что было в столбцах, теперь появится в строках и наоборот. - Для выбора набора есть горячая клавиша — Command+Shift+Стрелка направления для Mac/Control+Shift+Стрелка направления для ПК.
Щелкните ячейку, с которой вы хотите начать, и нажмите Command/Control+Shift. Если вы используете стрелку вправо, будут выбраны все ячейки, содержащие значения справа. Если вы нажмете ее еще раз, будут выбраны все ячейки в строке. Используйте стрелку влево, чтобы выбрать ячейки только со значениями.
Теперь вы можете нажать Command/Control+Shift+Down, и Google Sheets расширит выделение на все столбцы в наборе. Вы можете выбрать две отдельные ячейки, удерживая клавишу Command для Mac или клавишу Control для ПК.
Smart Spreadsheets
Если ввести текст и потянуть за нижний правый угол, он просто скопирует этот текст в следующую ячейку. Тем не менее, электронные таблицы умны.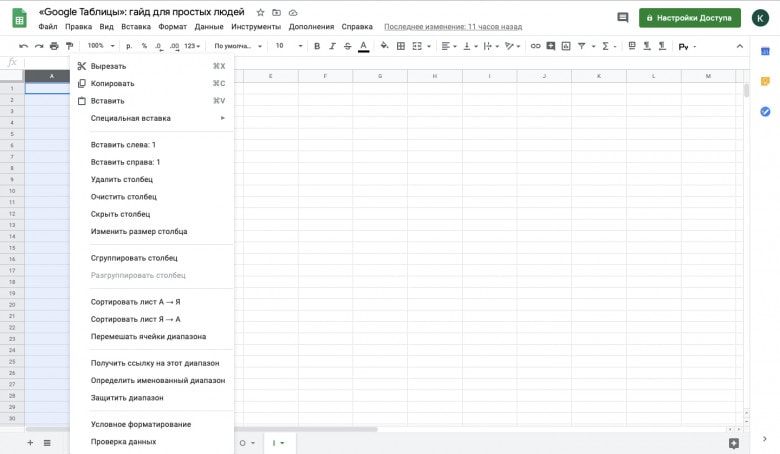 Если вы вводите дату или день недели/месяца, выберите его, перетащите, и последовательность будет расширена. То же самое работает для чисел, если вы выберете два из них и перетащите правый нижний угол ячейки.
Если вы вводите дату или день недели/месяца, выберите его, перетащите, и последовательность будет расширена. То же самое работает для чисел, если вы выберете два из них и перетащите правый нижний угол ячейки.
Ячейки позволяют как хранить данные, так и выполнять вычисления на основе данных в других ячейках. Для выполнения расчетов используйте простые математические операторы в электронных таблицах.
Например, вам нужно посчитать сумму месячной зарплаты ваших сотрудников. Сначала добавьте заголовок столбца — Зарплата Итого . Выберите ячейку, введите знак равенства, нажмите на ячейки с зарплатами и добавьте между ними плюс.
Вы можете добавить числа вручную или обратиться к ячейкам со значениями. Нажмите Enter, и вот сумма зарплат.
Если вы хотите получить среднюю заработную плату, добавьте заголовок столбца Средняя заработная плата , введите знак равенства, щелкните ячейку, содержащую общее значение, и разделите (/) ее на 3.
Если есть повторяющийся расчет, и вы перетащите правый нижний угол вниз, электронная таблица расширит расчет, используя значения в новых строках.
Давайте посчитаем годовую зарплату наших предполагаемых сотрудников. Создайте новый столбец, добавьте заголовок Годовой оклад . Теперь введите знак равенства, перейдите к ячейке с месячной зарплатой, щелкнув по ней, или введите индекс ячейки и умножьте его (*) на 12. Нажмите Enter.
Если перетащить эту ячейку вниз, она скопирует формулу для других сотрудников. Годовая заработная плата будет рассчитываться по-разному для каждого из них в зависимости от их месячного дохода, поскольку в электронной таблице для каждой новой строки используются разные значения.
Использование данных с разных листов
Вы можете ссылаться на ячейки на том же листе или на другом листе. Кроме того, вы можете ссылаться на совершенно другую электронную таблицу из вашего GDrive. Добавим количество месяцев в отдельную ячейку листа данных и будем ссылаться на него в формуле. Добавьте его в поле формулы и нажмите Enter.
Добавьте его в поле формулы и нажмите Enter.
Если вы перетащите эту формулу, она не будет работать должным образом. Номер месяца должен оставаться одинаковым для всех скопированных формул. Для этого вы можете закрепить значения внутри формулы с помощью знака доллара ($). Поместите $ перед буквой, чтобы заблокировать это, если формула переместится в новый столбец, и поставьте $ перед числом, чтобы привязать это значение при переходе к другой строке.
В этом примере нужно заблокировать номер, так как формула копируется в несколько новых строк. После этого, если вы перетащите его еще раз, и формула будет работать. Используйте этот визуальный совет, пока не освоите якорь $ в электронных таблицах:
Функции в Google Sheets
Одна из самых полезных функций Google Sheets — использование различных функций. Чтобы использовать функцию, поставьте в ячейке знак равенства и начните вводить имя функции. Как только вы это сделаете, появится список возможных функций, и вы сможете выбрать одну из них.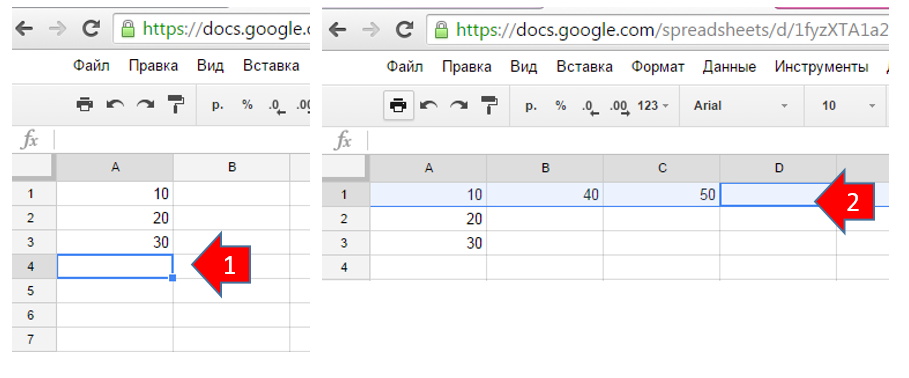
Список быстрых функций также можно найти в меню.
Попробуем одну из самых распространенных функций — СУММ . Нажмите на новую ячейку, выберите функцию ( СУММ ), а затем выберите диапазон для суммирования (например, месячная заработная плата). Нажмите Enter и получите результат! Посмотрите наше видео о расширенных функциях СУММ, СУММЕСЛИ и СУММЕСЛИМН для суммирования значений на основе определенного критерия.
Другие функции позволяют вычислить среднее значение ( =AVERAGE() ), подсчитайте элементы в выбранном диапазоне ( =COUNT() ), загрузите данные из другой электронной таблицы ( =IMPORTRANGE() ) и так далее. Следуйте той же логике: знак равенства, имя функции, открывающие скобки, добавление диапазона, закрывающие скобки, нажмите Enter. В Google Таблицах огромное количество функций. Подпишитесь на канал Railsware, чтобы узнать о самых полезных.
Совместная работа над электронными таблицами с помощью комментариев и заметок
Последнее, но не менее важное. Google Таблицы — отличный инструмент для совместной работы над данными в командах. Существует несколько функций, которые позволяют нескольким пользователям одновременно работать над одной электронной таблицей.
Google Таблицы — отличный инструмент для совместной работы над данными в командах. Существует несколько функций, которые позволяют нескольким пользователям одновременно работать над одной электронной таблицей.
Если вы работаете с товарищами по команде над одним и тем же документом, но не одновременно, вы можете оставлять для них свои комментарии и заметки. Щелкните правой кнопкой мыши ячейку и вставьте комментарий или примечание. Заметки всплывают при наведении курсора на ячейку. Они используются для добавления описаний к данным в ячейках. Вы можете оставлять пояснения и подсказки для своих коллег в заметках.
Комментарии являются действенными. Вы можете видеть, кто является автором комментария, отвечать, задавать дополнительные вопросы, отмечать пользователей и даже вести диалог по проблеме. Вы можете отметить людей, которые должны принять меры по этому комментарию, набрав + и адрес электронной почты человека. Например, [email protected]. Они получат уведомление по электронной почте и через любой другой встроенный инструмент (например, мы используем Slack).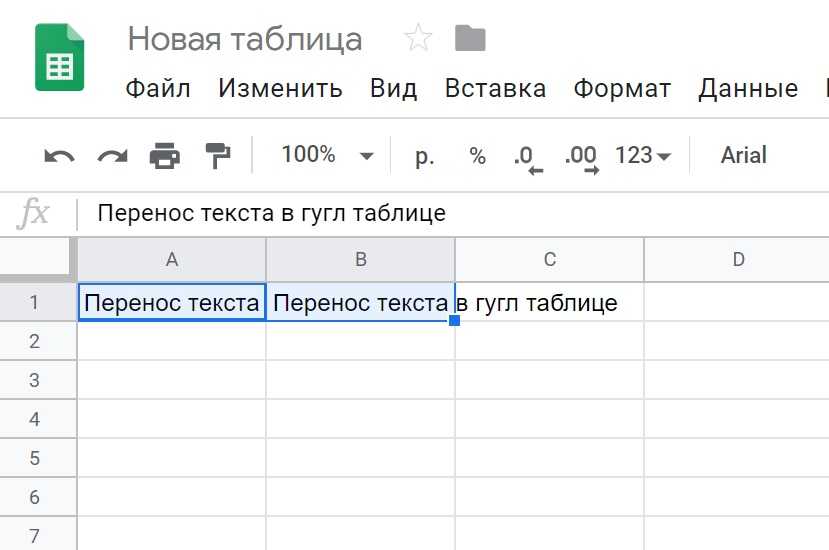 Комментарии часто используются для отслеживания задач. После устранения проблемы автор должен пометить комментарий как решенный.
Комментарии часто используются для отслеживания задач. После устранения проблемы автор должен пометить комментарий как решенный.
Railsware рада поделиться своими лучшими открытиями и подходами с читателями, а также со зрителями нашего канала на YouTube. Как студия разработки продуктов, мы работаем с различными аспектами бизнеса от разработки продуктов и дизайна до маркетинга и аналитики. Впереди еще больше интересных инсайтов, так что оставайтесь с нами, чтобы узнавать разные полезные вещи.
Полное руководство по Google Sheets
Google Sheets — это один из лучших инструментов для хранения данных, отслеживания показателей производительности и создания информационных панелей и отчетов.
Но, несмотря на то, что это чудесный инструмент с бесчисленным количеством функций и функций, новичкам может быть сложно разобраться с ним, особенно если вам нужно быстро создать маркетинговый отчет или информационную панель.
Не беспокойтесь. Если вы хотите начать работу с Google Таблицами, вы находитесь в правильном месте.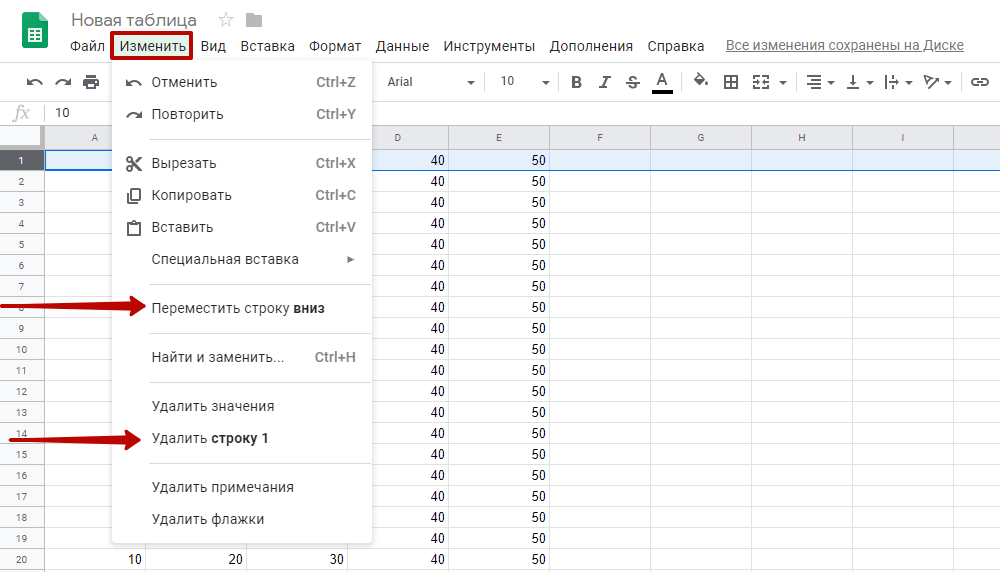 В этом руководстве мы рассмотрим преимущества Google Sheets и познакомим вас с некоторыми основами, чтобы вы могли быстро и эффективно освоиться.
В этом руководстве мы рассмотрим преимущества Google Sheets и познакомим вас с некоторыми основами, чтобы вы могли быстро и эффективно освоиться.
Для чего используются Google Таблицы?
Условия Google Таблиц
Как использовать Google Таблицы
Советы по Google Таблицам
Формулы Google Таблиц
Для чего используются Google Таблицы?
Google Таблицы — это онлайн-программа для работы с электронными таблицами, которая позволяет упорядочивать большие объемы данных, создавать настраиваемые отчеты, автоматизировать вычисления и сотрудничать с другими пользователями. Это часть набора продуктов Google Workspace.
Преимущества Google Sheets для маркетинга
Сказать, что маркетологи ориентированы на данные, значит не сказать ничего. Между окупаемостью инвестиций, стоимостью приобретения и многим другим они всегда смотрят на разные показатели и сообщают о прогрессе.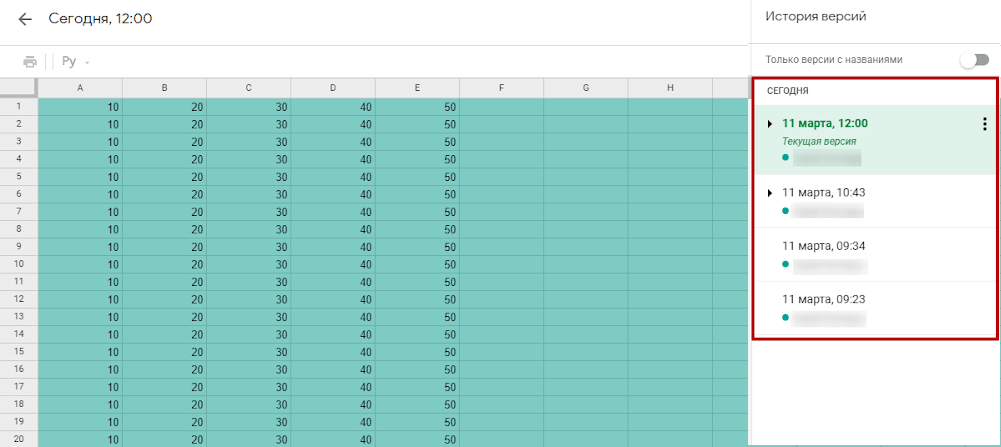
Однако удержать все эти числа в правильном виде может быть непросто. Вот где электронные таблицы пригодятся. С хорошо организованной электронной таблицей маркетологи могут быстро анализировать надежные наборы данных и принимать более разумные и обоснованные решения о своих усилиях.
Первоначально представленный Microsoft в 1987 году, Excel долгие годы был основным инструментом для создания электронных таблиц. Но когда в 2012 году был представлен облачный инструмент для совместной работы Google Sheets, многие пользователи переключились на этот новый (бесплатный!) ресурс.
Давайте поговорим о преимуществах использования Google Таблиц в маркетинговых целях, прежде чем мы обсудим более традиционные варианты (например, стандартную электронную таблицу Excel).
- Это облачное решение. Электронные таблицы в облаке автоматически сохраняются, хранятся и обслуживаются через удаленный сервер. Это означает, что вы можете получить доступ к нему онлайн из любого места и в любое время.
 Плюс: Google Таблицы также доступны в автономном режиме.
Плюс: Google Таблицы также доступны в автономном режиме. - Это бесплатно. Не требуется дорогостоящее программное обеспечение — Google Таблицы всегда на 100 % бесплатны.
- Работает на разных устройствах. Современные маркетологи переключаются между устройствами в течение дня — и Google Таблицы приспосабливаются к такому поведению. Вы можете получать доступ к данным Google Sheet и редактировать их с самых разных устройств (например, со смартфона, планшета и компьютера).
- Доступны надстройки. Мы рассмотрим особенности надстроек для Google Таблиц чуть позже, но повышенная функциональность и гибкость этих дополнительных функций делают этот инструмент для работы с электронными таблицами еще более универсальным и мощным.
Вам может быть интересно: В чем разница между Google Sheets и Excel? Короткий ответ: цена, совместная работа и гибкость.
Хотя для Excel требуется подписка на программное обеспечение (стоимость которой составляет около 130 долларов США), Google Таблицы бесплатны для всех владельцев учетных записей Google.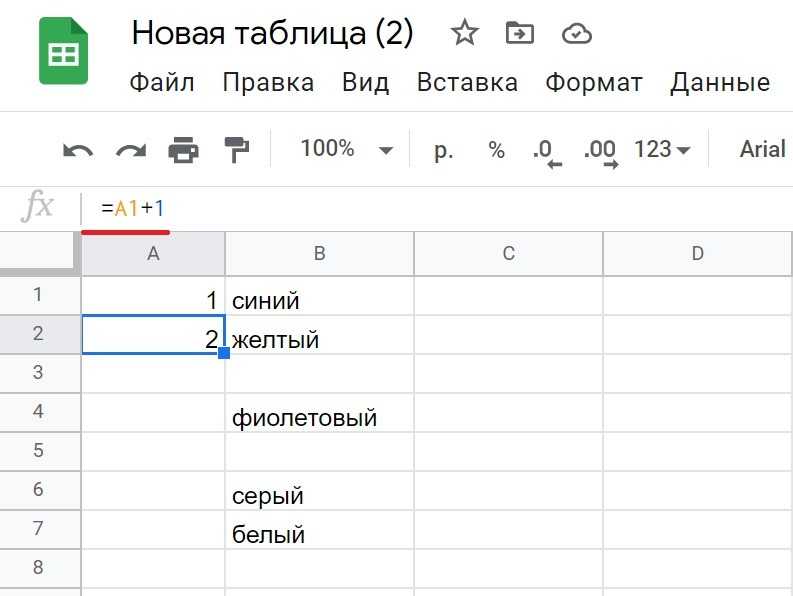 Что касается совместной работы, Excel требует, чтобы вы сохраняли и отправляли новую версию при внесении изменений, в то время как Google Таблицы автоматически обновляют один общий файл для всех членов команды. И, наконец, поскольку Google Таблицы могут поддерживать множество различных интеграций, они часто более гибкие, чем отдельное программное решение, такое как Excel.
Что касается совместной работы, Excel требует, чтобы вы сохраняли и отправляли новую версию при внесении изменений, в то время как Google Таблицы автоматически обновляют один общий файл для всех членов команды. И, наконец, поскольку Google Таблицы могут поддерживать множество различных интеграций, они часто более гибкие, чем отдельное программное решение, такое как Excel.
Общие термины Google Sheets, которые необходимо знать
Далее давайте познакомимся с некоторыми терминами и общими терминами, используемыми при ссылках на данные в Google Sheets.
- Столбец : Столбцы представляют собой вертикальные наборы ячеек.
- Строка : Строки представляют собой горизонтальные наборы ячеек.
- Cell : Ячейки — это отдельные точки данных в Google Sheet.
- Диапазон : Диапазон относится к выбору ячеек в столбце, строке или в обоих.
- Функция : Функция относится к встроенным операциям Google Sheet, которые можно использовать для быстрого вычисления значений, управления данными и многого другого.

- Формула : Формулы объединяют функции, строки, ячейки, столбцы и диапазоны для получения определенного конечного результата.
Как использовать Google Таблицы
Теперь мы готовы погрузиться в более продвинутые инструкции и уроки по использованию Google Таблиц.
Общие сведения о панели инструментов Google Sheets
Первое, что нужно сделать, это освоить значки, расположенные на панели инструментов Google Sheets. Это поможет вам максимально эффективно использовать его возможности и сэкономить время с помощью ярлыков. Взгляните на скриншот ниже, чтобы определить некоторые из основных значков и их назначение на панели инструментов.
Источник изображения
Как создать новую электронную таблицу
Когда вы будете готовы создать новую электронную таблицу, вам нужно будет выполнить несколько быстрых шагов, чтобы начать работу. Откройте Google Таблицы и нажмите «Файл» > «Создать» > «Таблица».
Создав новую электронную таблицу, вы можете начать добавлять данные. Если вместо этого вы хотите работать с существующей электронной таблицей из Excel, вам нужно будет импортировать эти данные в новую таблицу Google.
Оттуда ваш файл будет загружен и автоматически преобразован в таблицу Google.
Совместное использование и защита ваших данных
После того, как ваш Google Sheet настроен и заполнен, вы захотите подумать о том, как делиться и защищать свои данные. Данные автоматически сохраняются, поэтому вам не нужно беспокоиться об этом. Вы можете выбрать, с кем вы поделитесь своим файлом и есть ли у них права на редактирование, комментирование или просмотр. Вы также можете защитить определенные данные в своем листе, чтобы те, у кого есть доступ, могли редактировать только определенные ячейки.
Чтобы поделиться файлом:
- Перейдите в «Файл» > «Поделиться» (или просто нажмите синюю кнопку «Поделиться» в правом верхнем углу)
- Введите адрес электронной почты того, с кем вы будете делиться электронной таблицей
- Назначение уровней разрешений (например, «Только просмотр» или «Может редактировать»)
- Нажмите «Дополнительно» и выберите необходимые дополнительные условия конфиденциальности
Для защиты данных:
- Перейдите к «Данные» > «Защищенные листы и диапазоны»
- Выберите «Диапазон» или «Лист» (для защиты всего листа)
- Выберите данные, которые вы хотите защитить
- Нажмите «Установить разрешения»
- Выберите отображение предупреждения об ошибке для всех, кто пытается изменить или настроить разрешения на редактирование для определенных людей.

Организация данных в Google Sheets
Google Sheets — это мощный инструмент, который может хранить тонн данных. Это означает, что чем больше у вас данных, тем сложнее их найти — вот когда на помощь приходит фильтрация. В Google Sheets есть несколько фильтров, которые позволяют вам выбирать данные, которые вы хотите видеть, и скрывать то, что вам не нужно.
Как скрыть данные
Google позволяет скрывать целые строки или столбцы. Это становится полезным, когда вы хотите ограничить просмотры для совместного использования или когда вы хотите контролировать объем данных, которые вы просматриваете в любой момент времени. Чтобы скрыть столбец, щелкните правой кнопкой мыши столбец, который хотите скрыть, затем выберите «Скрыть столбец». Когда вы скрываете столбец, на предыдущем и последующем столбцах появляются две стрелки. Нажмите на них, чтобы восстановить полный вид столбца. =
Как отобразить столбцы в Google Таблицах?
Чтобы отобразить столбец в Google Sheets, просто найдите значки со стрелками, которые появляются в строке заголовка столбца.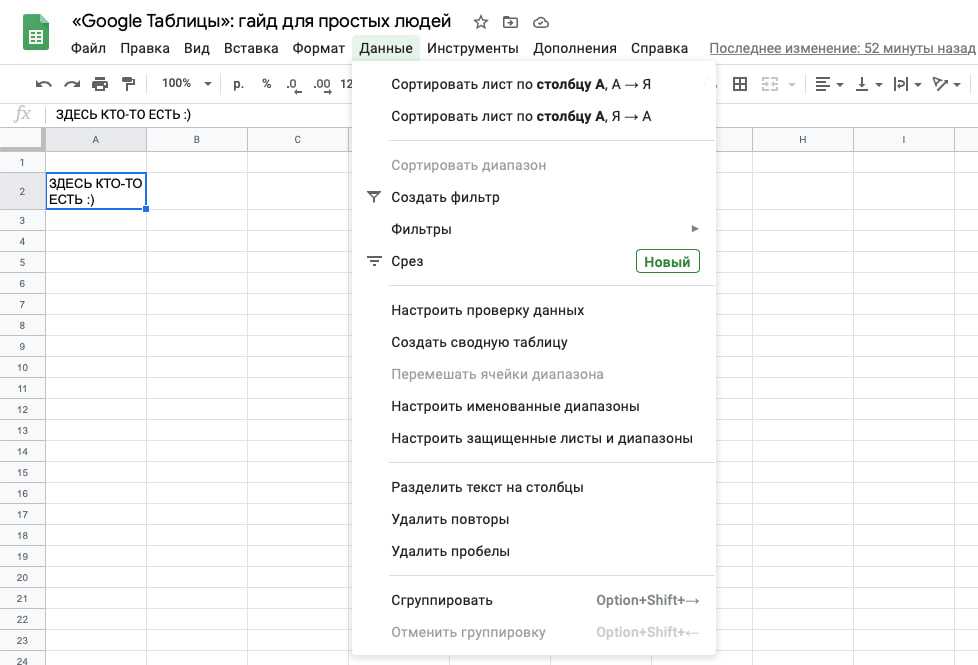 При наведении курсора на одну из стрелок появляется белая рамка, обрамляющая стрелку. Щелкните любую стрелку, чтобы открыть столбец.
При наведении курсора на одну из стрелок появляется белая рамка, обрамляющая стрелку. Щелкните любую стрелку, чтобы открыть столбец.
Как заморозить строки и столбцы
Заморозка создаст плавающую строку или столбец по мере прокрутки и сохранит данные в этих полях в поле зрения. Например, если вы используете первую строку для маркировки своих столбцов, вы можете закрепить эту строку, чтобы вам не приходилось помнить, что представляет собой каждый столбец при прокрутке.
Чтобы закрепить строку, выберите «Вид» > «Заморозить» > «1 строка» (или до X строк).
Как фильтровать данные
Что делать, если вы хотите просмотреть все данные в одном столбце, соответствующем определенному критерию? Примените фильтр. Фильтры позволяют выбрать критерий и то, как этот критерий применяется к вашим данным. Например, вы можете отфильтровать столбец «Посещения сайта», чтобы отобразить все значения, превышающие 1000, или отфильтровать таблицу для всех ячеек, содержащих слово «кошка».
Чтобы настроить фильтр, выберите «Данные» > «Создать фильтр». Щелкните значок воронки, который появляется в столбце, затем выберите фильтрацию по условию, значению, буквенному или числовому порядку. На вашем листе будут отображаться только те данные, которые удовлетворяют вашим критериям.
Узнайте о других параметрах фильтрации ниже.
Как настроить и использовать Google Sheets в автономном режиме
Если вам нужно использовать Google Sheets в автономном режиме, просто выполните описанные здесь шаги, чтобы включить автономный доступ к вашим электронным таблицам.
Имейте в виду:
- Вы должны быть подключены к Интернету.
- Вам нужно будет использовать браузер Google Chrome (не используйте режим инкогнито)
- Вам потребуется установить и включить расширение Google Docs Offline для Chrome.
- Убедитесь, что на вашем устройстве достаточно свободного места для сохранения всех ваших файлов.
Оттуда:
- Откройте Chrome и убедитесь, что вы вошли в систему.

- Перейдите на страницу drive.google.com/drive/settings.
- Установите флажок «Синхронизировать файлы Google Docs, Sheets, Slides & Drawings с этим компьютером, чтобы вы могли редактировать их в автономном режиме».
- Чтобы работать с файлами в автономном режиме с компьютера, узнайте, как установить Backup and Sync.
Расширенные советы по Google Таблицам
Теперь, когда вы понимаете основы Google Таблиц, давайте перейдем к некоторым дополнительным советам, чтобы вы могли начать использовать Таблицы как профессионал. Эти советы полезно иметь в заднем кармане… даже если они вам пока не нужны.
Условное форматирование и тепловые карты
Условное форматирование автоматически применяет форматирование к ячейке на основе заданного условия. Например, вы можете выделить ячейку красным цветом, если введенное значение меньше 100 или указано «Ошибка».
Тепловые карты работают аналогичным образом, поскольку они применяют цветовую шкалу к ячейкам на основе критерия медианы (значения выше медианы будут казаться темнее, а значения меньше — светлее).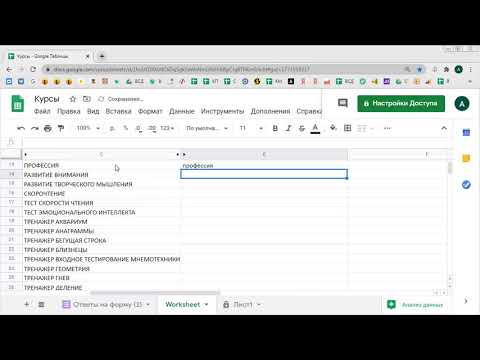 Это помогает просматривать значения градиента и определять проблемные области, на которых следует сосредоточить внимание.
Это помогает просматривать значения градиента и определять проблемные области, на которых следует сосредоточить внимание.
Формулы массива
Формулы массива могут выполнять несколько вычислений одновременно и выводить значение на основе этих вычислений. В то время как большинство формул требуют, чтобы вы выполняли каждый шаг независимо (например, суммировали одну строку, а затем добавляли ее к сумме следующей строки), массивы делают вычисления намного более эффективными. Это помогает при работе с большими объемами данных.
Макросы
Функция «Макросы» записывает серию шагов, которые вы хотите, чтобы Google Таблицы повторяли по команде. Например, если вы работаете с новым набором данных каждый месяц и вам нужно каждый раз манипулировать этими данными в одной и той же последовательности, вы можете записать макрос, а Google сделает всю работу за вас.
10 обязательных формул Google Sheets
Когда вы ввели свои данные и вам нужно быстро обработать числа, простые формулы могут помочь вам найти нужные ответы. Вот несколько часто используемых формул Google Sheets для ускорения анализа данных.
Вот несколько часто используемых формул Google Sheets для ускорения анализа данных.
1. СУММ
Эта формула суммирует все значения в выбранном диапазоне.
=СУММ(диапазон)
2. СРЗНАЧ
Эта формула вычисляет среднее значение значений в диапазоне.
=СРЗНАЧ(диапазон)
3. ФИЛЬТР
Эта формула возвращает отфильтрованную версию исходного диапазона, возвращая только те строки или столбцы, которые соответствуют заданным условиям. Это полезно при сегментации данных по годам или месяцам.
ФИЛЬТР(диапазон, условие1, [условие2])
4. НАЙТИ
Эта формула возвращает позицию, в которой строка впервые найдена в тексте. Формула поиска чувствительна к регистру.
НАЙТИ(поиск_для, текст_для_поиска, [начало_в])
5. СЧЁТЕСЛИ
СЧЁТЕСЛИ
Эта формула возвращает условное число в диапазоне.
=СЧЁТЕСЛИ(диапазон, критерий)
6. СЦЕПИТЬ
Эта формула позволяет объединить значения нескольких ячеек в одну ячейку, например, имя и фамилию.
=СЦЕПИТЬ(Значение1, ” “,Значение2)
7. ВПР
Это означает вертикальный поиск. Эта формула ищет ключ в первом столбце диапазона и возвращает значение определенной ячейки в найденной строке.
=ВПР(ключ_поиска, диапазон, индекс, [отсортировано]).
Узнайте , как выполнить ВПР менее чем за минуту.
8. РАЗДЕЛИТЬ
Эта формула разделяет текст вокруг указанного символа или строки и помещает каждый фрагмент в отдельную ячейку в строке. Используйте это, когда вы хотите отделить имена от фамилий в списке клиентов или потенциальных клиентов.
=РАЗДЕЛИТЬ(текст, разделитель, [разделить_по_каждому])
9. ПОДСТАВИТЬ
Эта формула заменяет существующий текст новым текстом в строке. Например: вы можете заменить название продукта новым на листе рекламного объявления.
=ПОДСТАВИТЬ(текст_для_поиска, поиск_для, заменить_на, [номер_вхождения])
10. ПРАВИЛЬНО
Эта формула редактирует текст в ячейке в соответствии с регистром заголовков, поэтому вам не нужно форматировать каждую запись вручную.
=PROPER (текст)
Для получения дополнительных формул, которые вы можете использовать в Google Таблицах, используйте инструмент поиска в списке функций электронной таблицы и найдите нужную.
Функции и навыки Google Sheets, которые вы должны знать
Как создать сводную таблицу
- Выберите ячейки с исходными данными, которые вы хотите использовать в своей сводной таблице.
 Примечание: У каждого столбца должен быть заголовок.
Примечание: У каждого столбца должен быть заголовок. - В меню вверху выберите «Данные» > «Сводная таблица». Щелкните лист сводной таблицы (если он еще не открыт).
- На боковой панели рядом с «Строки» или «Столбцы» нажмите «Добавить», а затем выберите значение. Примечание: Иногда вы видите рекомендуемые сводные таблицы на основе выбранных вами данных. Чтобы добавить сводную таблицу, в разделе «Предлагаемые» выберите сводную таблицу.
- На боковой панели рядом с «Значения» нажмите «Добавить», затем выберите значение, которое вы хотите видеть поверх строк или столбцов. Вы можете изменить способ отображения, сортировки, суммирования или фильтрации данных.
- Рядом с тем, что вы хотите изменить, щелкните стрелку вниз.
Как удалить дубликаты
- Выберите ячейку, в которой вы хотите удалить повторяющиеся данные.
- Введите функцию =UNIQUE(
- Выберите ячейки, из которых вы хотите извлечь данные
- Закройте скобки.
 Ваша функция должна выглядеть примерно так: =UNIQUE(A:A)
Ваша функция должна выглядеть примерно так: =UNIQUE(A:A)
Как создать раскрывающийся список
- Рядом с «Критерии» выберите вариант:
- Нажмите «Данные» > «Проверка данных».
- Выберите ячейку или ячейки, в которых вы хотите создать раскрывающийся список. Список из диапазона: выберите ячейки, которые будут включены в список.
- Список элементов: введите элементы, разделенные запятыми и без пробелов.
- Ячейки будут иметь стрелку вниз. Чтобы убрать стрелку, снимите флажок «Отображать кнопку в ячейке для отображения списка».
- Если вы введете данные в ячейку, которая не соответствует элементу в списке, вы увидите предупреждение. Если вы хотите, чтобы люди вводили только элементы из списка, выберите «Отклонить ввод» рядом с «Недопустимые данные».
- Нажмите “Сохранить”. В ячейках появится раскрывающийся список. Чтобы изменить цвет ячейки в зависимости от параметра, используйте условное форматирование (см. раздел выше).

Как построить диаграмму
- Выберите ячейки, которые вы хотите включить в диаграмму. Чтобы пометить диаграмму, добавьте строку или столбец заголовка.
- Нажмите «Вставить» > «Диаграмма».
- На боковой панели нажмите «Данные» > в разделе «Тип диаграммы» выберите диаграмму.
- Чтобы изменить диаграмму, нажмите «Настроить».
Как объединить ячейки
- Выделите или выберите диапазон ячеек.
- Щелкните правой кнопкой мыши выделенные ячейки и выберите «Формат ячеек».
- Нажмите кнопку «Объединить» на панели инструментов, затем выберите нужный вариант объединения.
Как загрузить Google Таблицы
Если вы хотите использовать Excel или другой инструмент для анализа наборов данных с вашим файлом, вы можете легко экспортировать файл. Перейдите в «Файл» > «Скачать как». Затем решите, какой формат вам нужен.
Если вам нужна дополнительная помощь для начала работы, самый быстрый способ получить ускоренный курс по использованию Google Таблиц — это получить доступ к бесплатной Шпаргалке по Google Таблицам, в которой изложены основы:
- Настройка данных электронной таблицы
- Работа со строками, столбцами и ячейками
- Совместное использование/совместная работа в электронной таблице
- Сохранение и защита вашей информации
- Использование ключевых функций
Вы также можете получить доступ к библиотеке советов для получения дополнительных советов по использованию Google Таблиц.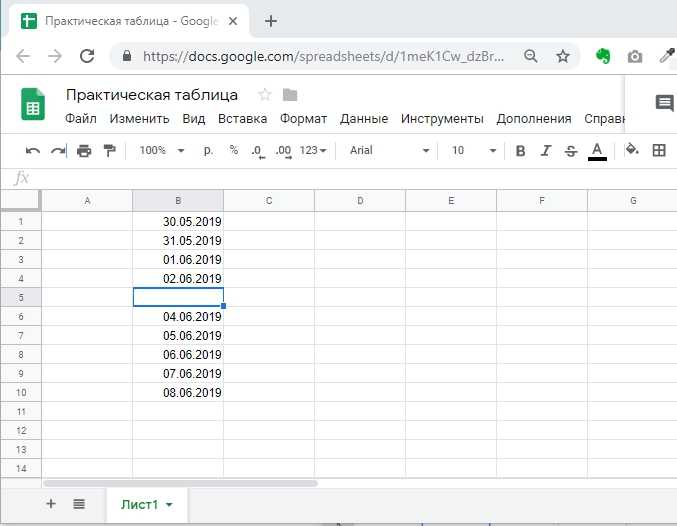
Где найти лучшие шаблоны Google Sheets
Создание новых электронных таблиц с нуля может занять очень много времени, поэтому не изобретайте велосипед, если в этом нет необходимости. Вместо этого ищите уже существующие шаблоны Google Sheets, которые вы можете настроить и использовать в своих целях. Давайте рассмотрим несколько разных мест, где вы можете найти готовые к использованию шаблоны для ваших маркетинговых усилий.
1. HubSpot
Библиотека шаблонов Google Sheets HubSpot — это кладезь ресурсов для профессионалов, которым необходимо быстро настроить электронную таблицу. В этой библиотеке вы найдете шаблон для любого типа документа, который вам может понадобиться, включая бизнес-бюджет, конкурентный анализ, отчет о расходах, маркетинговую панель и многое другое. Вам нужно только вставить числа и персонализировать поля. Этот вариант отлично подходит, если вы ищете индивидуальный шаблон.
В противном случае вам может понравиться загрузка бесплатных наборов шаблонов HubSpot.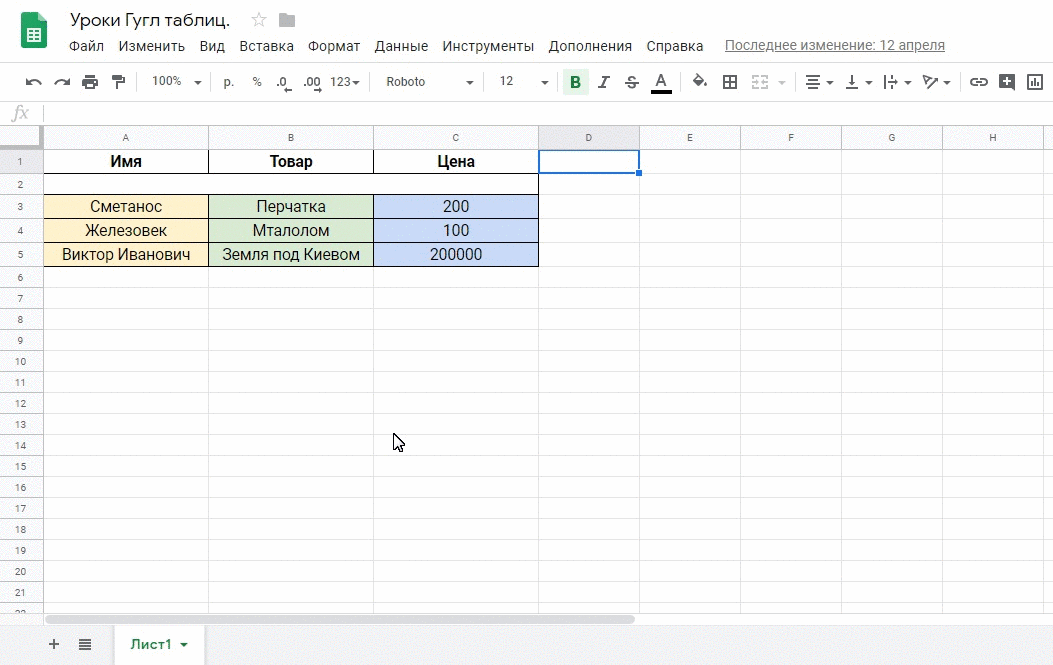 Приведенные ниже пакеты содержат шаблоны Google Sheets, предназначенные для повышения эффективности работы высокоэффективной маркетинговой команды.
Приведенные ниже пакеты содержат шаблоны Google Sheets, предназначенные для повышения эффективности работы высокоэффективной маркетинговой команды.
- Бесплатный набор шаблонов Google Таблиц. Не хотите просматривать всю библиотеку и загружать шаблоны один за другим? Загрузите этот стартовый комплект, чтобы ускорить процесс создания электронных таблиц.
- Бесплатные шаблоны маркетинговых бюджетов. Эти настраиваемые шаблоны маркетинговых бюджетов идеально подходят для отслеживания ваших расходов на маркетинг продуктов, контент, платную рекламу и многое другое.
- Бесплатные шаблоны редакционных календарей: вам не нужно дорогое программное обеспечение, чтобы начать планировать свой календарь публикаций. Используйте эти шаблоны, чтобы начать. Они также синхронизируются с Календарем Google, поэтому ни одно сообщение не останется неопубликованным или случайно пропущенным.
- Шаблон планирования маркетинга по электронной почте.
 Этот шаблон планирования маркетинга по электронной почте поможет вам концептуализировать, уточнить и запланировать кампании для повышения рентабельности инвестиций и оптимизации результатов.
Этот шаблон планирования маркетинга по электронной почте поможет вам концептуализировать, уточнить и запланировать кампании для повышения рентабельности инвестиций и оптимизации результатов.
2. Галерея шаблонов Google
Это бесплатное дополнение к Google Sheets дает вам доступ к десяткам различных шаблонов прямо в Google Sheets. Нет необходимости загружать внешний документ или делать копию у издателя, которому вы можете не доверять. В этом инструменте вы можете получить доступ к шаблонам для управления проектами, учета рабочего времени и составления бюджета. Единственным недостатком является то, что на превью шаблонов тяжело смотреть, потому что миниатюры довольно маленькие.
3. Template.net
Template.net содержит обширную библиотеку шаблонов Google Таблиц, которые вы можете легко просмотреть и настроить в соответствии со своими потребностями. Хотя библиотека не так ориентирована на маркетинг, она по-прежнему предлагает маркетологам множество возможностей для отслеживания рентабельности инвестиций своих кампаний, например, этот шаблон бюджета на маркетинг в социальных сетях.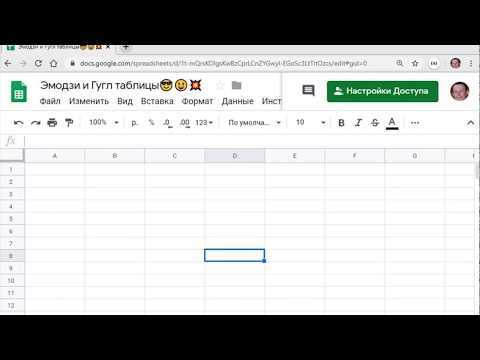 Мы рекомендуем потратить некоторое время на изучение этого ресурса, чтобы найти подходящий шаблон.
Мы рекомендуем потратить некоторое время на изучение этого ресурса, чтобы найти подходящий шаблон.
4. Blockspring
Из всех ресурсов в этом списке этот самый уникальный. Почему? Потому что это не простые старые шаблоны, в которые вы можете вставить числа и работать. Шаблоны Blockspring связаны со сторонними сервисами для загрузки данных в вашу электронную таблицу. Вместо того, чтобы вручную связывать электронную таблицу со сторонними сервисами, шаблоны Blockspring сделают это за вас.
Например, шаблон под названием «Получить идеи контента по теме с помощью анализа «небоскреба» использует данные из Moz и Bing, чтобы получить список идей контента прямо в электронной таблице — без необходимости использовать Moz или Bing. . Вам нужно только поместить тему в соответствующее поле, и электронная таблица заполнится сама по себе.
Единственным недостатком использования шаблонов Blockspring является то, что вам нужно выполнить несколько дополнительных действий, чтобы они заработали. Вам необходимо загрузить надстройку Blockspring в Google Sheets, а затем выполнить несколько простых инструкций, чтобы запустить шаблон.
Вам необходимо загрузить надстройку Blockspring в Google Sheets, а затем выполнить несколько простых инструкций, чтобы запустить шаблон.
Не нашли шаблоны Google Таблиц, которые подходят именно вам? Ознакомьтесь с несколькими обзорами, которые мы рекомендуем:
- Обзор лучших шаблонов Google Sheets от HubSpot: Не нашли то, что искали, в библиотеке шаблонов HubSpot или в одном из наших наборов шаблонов? Этот пост курирует шаблон для каждой потребности. Вы также узнаете, где найти шаблоны в Google Таблицах.
- Шаблоны Google Sheets от Buffer для маркетинга: в этом посте Buffer перечисляет различные шаблоны в стиле «табель успеваемости» для Google Sheets, которые могут помочь отслеживать ваши маркетинговые усилия в различных социальных сетях, таких как Twitter, Facebook и другие.
- Шаблоны Google Таблиц Smartsheet для планирования: Smartsheet также предлагает бесплатные шаблоны, такие как шаблон расписания проекта, которые помогут вам лучше планировать публикации в блоге и отслеживать результаты.

Лучшие надстройки для Google Таблиц
Чтобы повысить эффективность работы с Google Таблицами, рассмотрите возможность использования надстроек. Вот несколько предложений:
TapClicks
Соберите данные о платном поиске и социальной рекламе в одну таблицу и превратите их в красивые отчетные панели, которые вы с гордостью продемонстрируете своим менеджерам и директорам. Это платный инструмент, стоимость которого начинается от 29 долларов в месяц.
Сценарий Google Apps
Сценарии Google Apps позволяют расширить функциональность вашего рабочего пространства Google Таблиц за пределы базовых возможностей. Язык облачных сценариев позволяет вам создавать, редактировать и читать ваши таблицы Google за счет интеграции с другими приложениями Google. Рекомендуется для опытных пользователей и разработчиков. Ознакомьтесь с документацией здесь.
DataEverywhere
Совместное использование данных между Excel, локальными базами данных, Salesforce и Google Sheets без импорта или экспорта каких-либо файлов.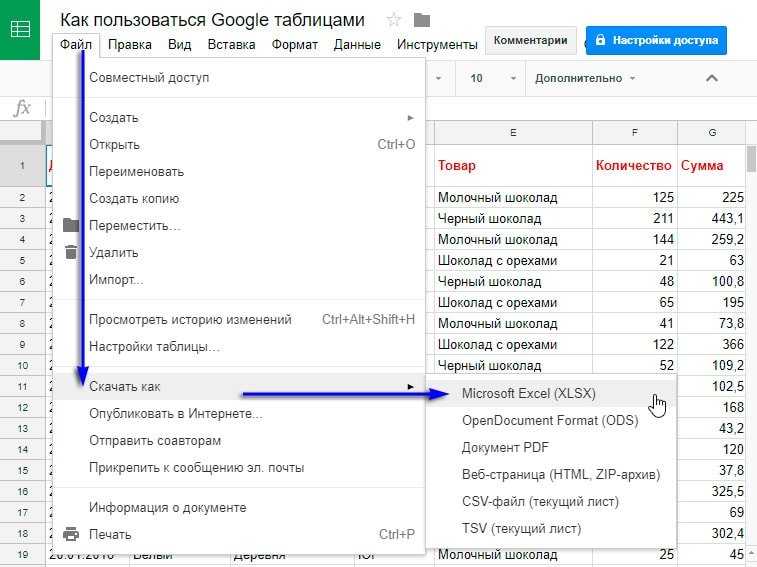 Это означает, что если вы используете Excel и хотите автоматически синхронизировать данные с Google Таблицами, вы можете сделать это без необходимости повторной загрузки документа в Таблицы.
Это означает, что если вы используете Excel и хотите автоматически синхронизировать данные с Google Таблицами, вы можете сделать это без необходимости повторной загрузки документа в Таблицы.
XMiner Analysis ToolPak
Статистический анализ с помощью функций. Поскольку Analysis ToolPak изначально был надстройкой Microsoft Excel, это отличный инструмент для вас, если вы начинаете работать с Google Sheets после того, как стали пользователем Excel.
Дополнение Power Tools для Google Таблиц
Оптимизация рутинных операций, таких как удаление дубликатов и поиск определенных значений. Вы также можете сравнивать листы, что очень полезно, если вы работаете с двумя похожими электронными таблицами. Это платный инструмент, стоимость которого начинается от 29,95 долларов в год.
SuperMetrics
Создайте систему бизнес-отчетности для SEM, SEO, веб-аналитики и социальных сетей. SuperMetrics не только преобразует большие объемы данных в более удобоваримый формат, но также выполняет автоматическое обновление, поэтому нет необходимости вручную извлекать данные каждый раз, когда вы хотите просмотреть сводку своей производительности.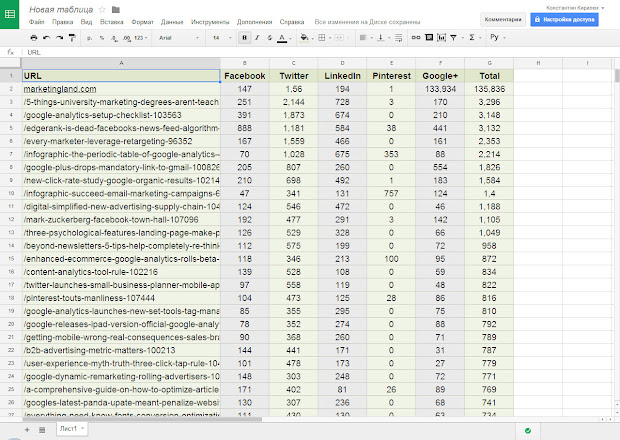


 aimylogic.com/api/googlesheet2json?sheet=Лист1&id=${id}
aimylogic.com/api/googlesheet2json?sheet=Лист1&id=${id}
 Можно по отдельности каждую ячейку писать через запятую, тогда отражаются только они.
Можно по отдельности каждую ячейку писать через запятую, тогда отражаются только они. 17 Как сделать ссылку на другую таблицу, ячейку или сайт
17 Как сделать ссылку на другую таблицу, ячейку или сайт 10 Функция ПРОПИСН
10 Функция ПРОПИСН Он заполняет и редактирует таблицу, обладает правом предоставления доступа другим пользователям.
Он заполняет и редактирует таблицу, обладает правом предоставления доступа другим пользователям.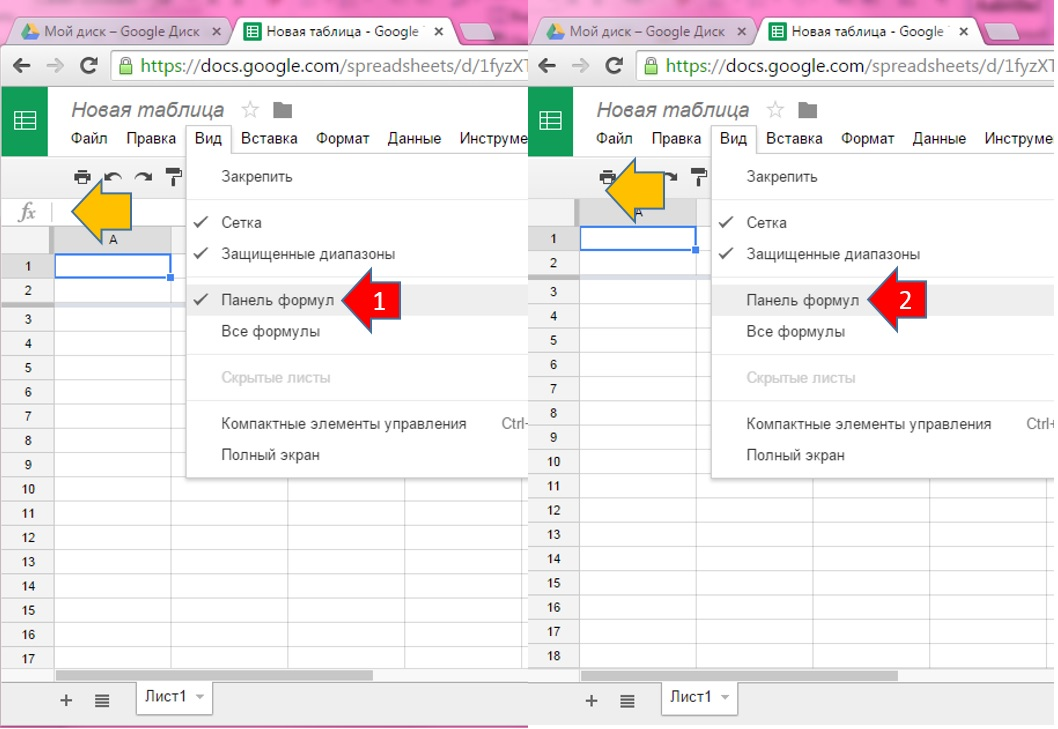
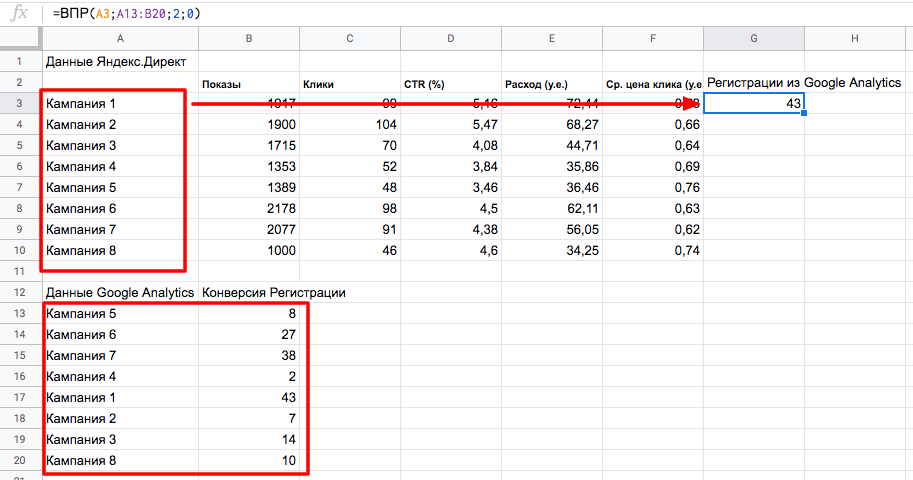

 С Sheets у вас больше не будет версий вашей работы. Все всегда видят одну и ту же самую последнюю версию Таблиц, отображающую одни и те же данные электронной таблицы.
С Sheets у вас больше не будет версий вашей работы. Все всегда видят одну и ту же самую последнюю версию Таблиц, отображающую одни и те же данные электронной таблицы.
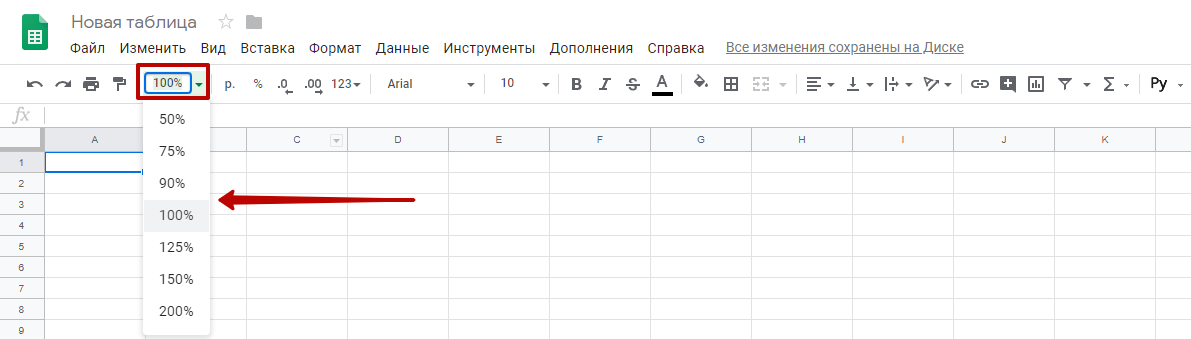 д. Действительно крутая функция Google Sheets — вставка с транспонированием. Он переворачивает вставленные данные: то, что было в столбцах, теперь появится в строках и наоборот.
д. Действительно крутая функция Google Sheets — вставка с транспонированием. Он переворачивает вставленные данные: то, что было в столбцах, теперь появится в строках и наоборот. Плюс: Google Таблицы также доступны в автономном режиме.
Плюс: Google Таблицы также доступны в автономном режиме.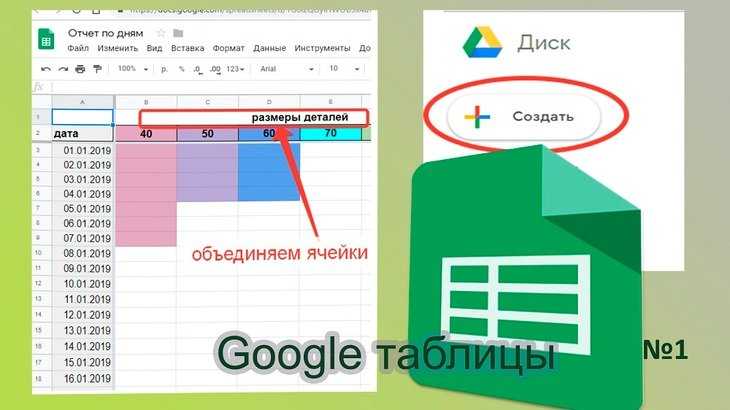

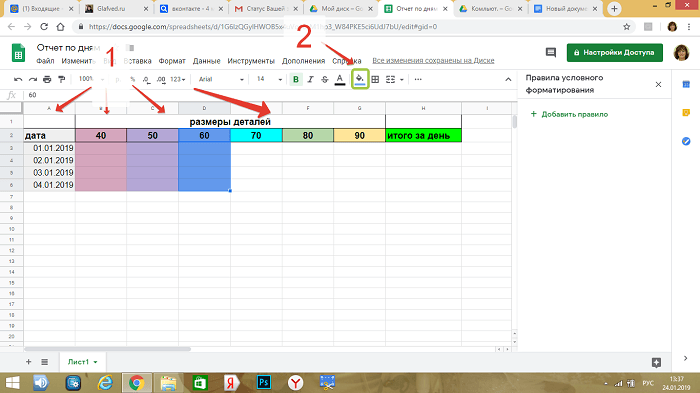
 Примечание: У каждого столбца должен быть заголовок.
Примечание: У каждого столбца должен быть заголовок.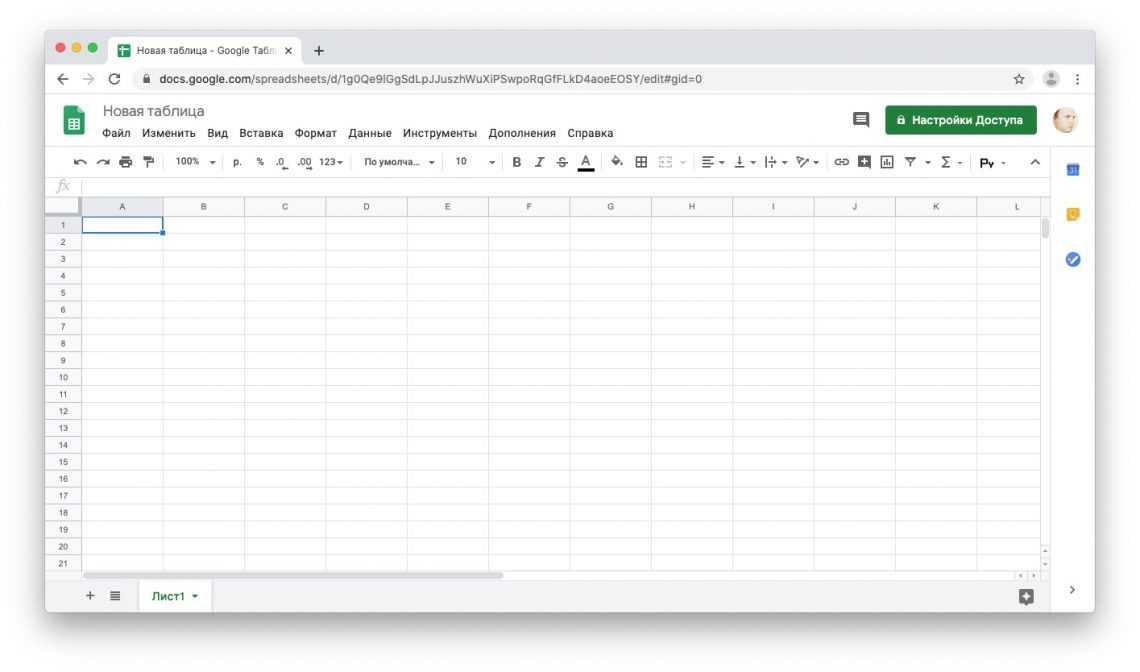 Ваша функция должна выглядеть примерно так: =UNIQUE(A:A)
Ваша функция должна выглядеть примерно так: =UNIQUE(A:A)
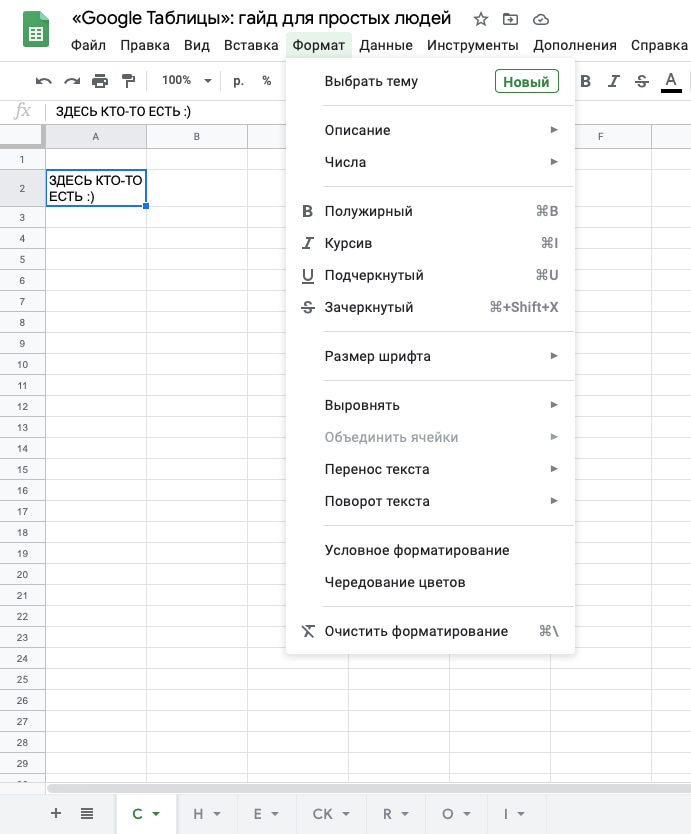 Этот шаблон планирования маркетинга по электронной почте поможет вам концептуализировать, уточнить и запланировать кампании для повышения рентабельности инвестиций и оптимизации результатов.
Этот шаблон планирования маркетинга по электронной почте поможет вам концептуализировать, уточнить и запланировать кампании для повышения рентабельности инвестиций и оптимизации результатов.