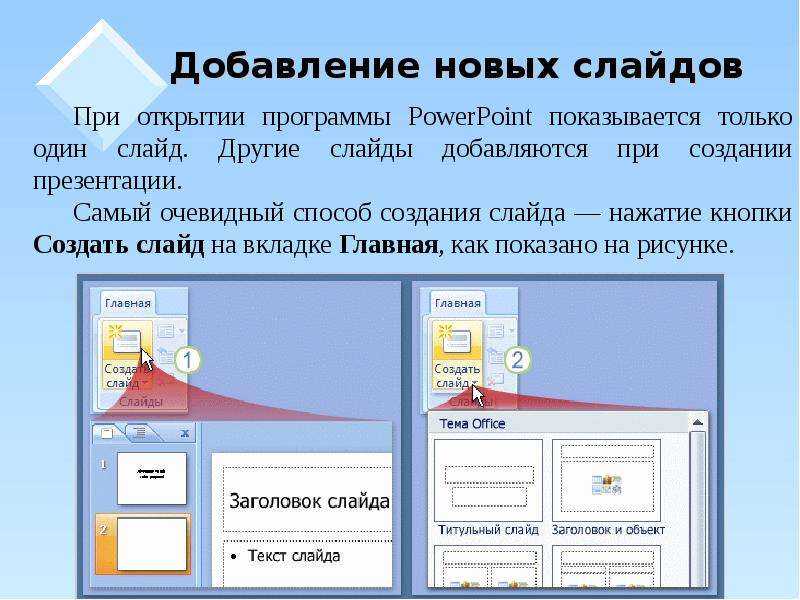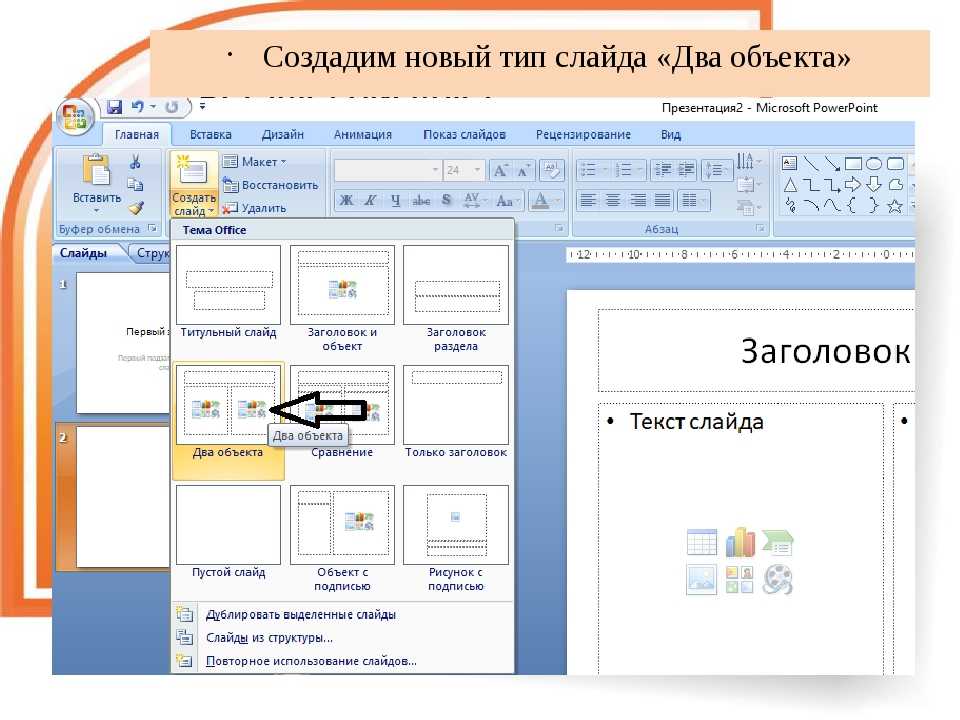Обзор Microsoft PowerPoint | Softmonster
PowerPoint – программа, которая применяется для создания презентаций. Она входит в Microsoft Office и пользуется огромной популярностью в наши дни. Приложение актуально для бизнеса, рекламной сферы, преподавательской и лекционной деятельности. Его активно применяют школьники и студенты. Программа отлично подходит для публичных выступлений и является эффективным инструментом обучения. Для многих пользователей она стала неотъемлемым атрибутом домашнего и рабочего компьютера.
Первая версия Microsoft PowerPoint была выпущена в 1990 году. С тех пор программа много раз обновлялась. Более современные версии этого приложения имеют улучшенный функционал и расширенные возможности. Потому пользователю стоит ориентироваться на последние разработки программы.
Особенности
PowerPoint – достаточное простое, но весьма эффективное приложение. Программа считается мировым лидером для создания компьютерных презентаций. Она проста и понятна любому человеку. С ее помощью даже начинающий пользователь сможет сделать достойную презентацию, которая будет выглядеть так, словно ее создавал опытный профессионал.
С ее помощью даже начинающий пользователь сможет сделать достойную презентацию, которая будет выглядеть так, словно ее создавал опытный профессионал.
Microsoft PowerPoint используется для создания слайдов, которые потом отображаются на проекторах или специальных телевизорах с большим экраном. Полученный с помощью приложения продукт называется презентацией. Обычно ее используют во время переговоров, лекций, семинаров и публичных выступлений. Слайды позволяют усилить эффект от подачи информации и привлечь внимание слушателей к определенным моментам. Наглядная демонстрация с использованием визуальной картинки становится отличным помощником для выступающего.
Работа в PowerPoint
В PowerPoint находится множество различных шаблонов, которые станут неким каркасом для вашей будущей презентации. Вы можете выбрать один из предложенных вариантов, заменив текст и изображение, а также добавив в презентацию другие слайды.
Программа позволяет выбирать различные эффекты, графику, фон. Вы можете использовать музыку, анимацию и прочие элементы. В приложении предлагаются различные темы для оформления, благодаря чему каждый пользователь может выбрать нужный для себя эффект.
Вы можете использовать музыку, анимацию и прочие элементы. В приложении предлагаются различные темы для оформления, благодаря чему каждый пользователь может выбрать нужный для себя эффект.
Программа предлагает несколько способов добавления клипов и изображений в презентацию. Наиболее простым из них является выбор макета с последующим добавлением своего контента. Сохранение файлов происходит с расширением PPS или PPTX.
Возможность групповой работы
Программа позволяет работать над презентацией нескольким пользователям. Для этого необходимо сохранять документ в облаке, благодаря чему совместное редактирование становится возможным.
Перейдите в раздел «Обзор», который находится в верхней части приложения. Далее нажмите на кнопку «Новый комментарий», чтобы оставить заметки и переместить их на экране, сделав доступными для просмотра другими членами команды.
Комментарии актуальны тем, что вы объясняете, какие изменения вносили. Данная информация будет очень полезна пользователям, которые тоже участвуют в процессе редактирования презентации.
Вы также можете загрузить свою презентацию на сайт. Для этого перейдите в Файл/Сохранить и отправить/Создать видео. Ваш документ сохранится в формате WMT. Вы сможете загружать его на большинстве видеосайтов.
Применение
Microsoft PowerPoint – программа, которая востребована во многих областях. Среди них можно выделить следующие сферы:
публичные выступления;
запуск нового продукта;
торговля;
маркетинг и реклама;
демонстрационный материал для выставок;
бизнес-презентации;
клубные встречи;
студенческие занятия.
Преимущество таких презентаций состоит в том, что они оказываются эффективны как для большой аудитории, так и для малой группы.
Важный момент
Использовать PowerPoint нужно грамотно. При создании презентаций следует избегать запутанной графики, слишком большого количества картинок и текста. Материал должен быть хорошо структурирован и тщательно продуман. Важно выдержать единый стиль документа.
Отражайте в слайдах только основные моменты. Не создавайте слишком много объектов на картинке, чтобы внимание аудитории не было рассеянным. Использование различных эффектов и анимации должно быть оправданным и работать на усиление впечатления.
Используйте программу Microsoft PowerPoint, которая станет отличным помощником в вашей деятельности.
Как вставить видео в презентацию PowerPoint
Содержание
- Вставка видео в слайд
- Способ 1: Область содержимого
- Способ 2: Стандартный способ
- Способ 3: Перетаскивание
- Настройка видео
- Формат
- Воспроизведение
- Дополнительные настройки
- Видеоклипы в разных версиях PowerPoint
- PowerPoint 2003
- PowerPoint 2007
- PowerPoint 2010
- Дополнительно
- Вопросы и ответы
Достаточно часто так происходит, что базовых средств для демонстрации чего-то важного в презентации не хватает. В такой ситуации может помочь вставка стороннего показательного файла – например, видеоролика. Однако очень важно знать, как делать это правильно.
Однако очень важно знать, как делать это правильно.
Вставка видео в слайд
Существует несколько различных способов вставить видеофайл в повер поинт. В различных версиях программы они несколько отличаются, однако для начала стоит рассмотреть наиболее актуальную – 2016 года. Здесь работать с клипами проще всего.
Способ 1: Область содержимого
Уже достаточно давно некогда обычные поля для ввода текста превратились в область содержимого. Теперь в это стандартное окно можно вставлять широкий спектр объектов при помощи базовых иконок.
- Для начала работы нам потребуется слайд с хотя бы одной пустой областью содержимого.
- В центре можно увидеть 6 иконок, которые позволяют вставлять различные объекты. Нам потребуется последняя слева в нижнем ряду, похожая на киноленту с добавленным изображением глобуса.
- При нажатии появляется специальное окно для вставки тремя различными путями.
- В первом случае можно добавить видео, которое хранится на компьютере.

При нажатии на кнопку «Обзор» открывается стандартный обозреватель, позволяющий найти нужный файл.
- Второй вариант позволяет выполнить поиск на сервисе YouTube.
Проблемой данного способа является то, что поисковик работает несовершенно и крайне редко выдает именно желаемое видео, предлагая вместо этого более сотни других вариантов. Также система не поддерживает вставки прямой ссылки на видео на YouTube
- Последний способ предлагает добавить URL-ссылку на нужный клип в интернете.
Проблема заключается в том, что далеко не со всеми сайтами система может работать, и во многих случаях будет выдавать ошибку. Например, при попытке добавить видео из ВКонтакте.
Это — наиболее простой и эффективный способ добавления. Во многом он даже превосходит следующий.
Во многом он даже превосходит следующий.
Способ 2: Стандартный способ
Альтернативный вариант, который на протяжении многих версий является классическим.
- Нужно перейти во вкладку «Вставка».
- Здесь в самом конце шапки можно найти кнопку «Видео» в области «Мультимедиа».
- Ранее представленный способ добавления тут сразу разбит на два варианта. «Видео из интернета»
В остальной процесс выглядит так же, как и было описано выше.
Способ 3: Перетаскивание
Если видео присутствует на компьютере, то вставить его можно намного проще – попросту перетащить из папки на слайд в презентации.
Для этого потребуется свернуть папку в оконный режим и открыть поверх презентации. После этого можно попросту перенести мышкой видео на нужный слайд.
Данный вариант лучше всего подходит для случаев, когда файл присутствует на компьютере, а не в интернете.
Настройка видео
После того, как вставка будет осуществлена, можно произвести настройку данного файла.
Для этого есть два основных пути – «Формат» и «Воспроизведение». Оба этих варианта находятся в шапке программы в разделе «Работа с видео», который появляется только после выбора вставленного объекта.
Формат
«Формат» позволяет произвести стилистические корректировки. В большинстве случаев, настройки здесь позволяют изменять то, как выглядит сама вставка на слайде.
- Область «Настройка» позволяет изменять цвет и гамму видео, добавить какой-нибудь кадр вместо заставки.
- «Видеоэффекты» позволяют настраивать само окно файла.
В первую очередь пользователь может настроить дополнительные эффекты отображения – например, поставить имитацию монитора.
Также здесь можно выбрать, в какой форме будет клип (например, кругом или ромбом).

Еще тут же добавляются рамки и границы. - В разделе «Упорядочивание» можно настроить приоритет позиции, развернуть и сгруппировать объекты.
- В конце расположена область «Размер». Назначение имеющихся параметров вполне логично – обрезка и настройка ширины и высоты.
Воспроизведение
Вкладка «Воспроизведение» позволяет настраивать видео так же, как и музыку.
Читайте также: Как вставить музыку в презентацию PowerPoint
- Область «Закладки» позволяет производить разметку, чтобы с помощью горячих клавиш перемещаться между важными моментами прямо в момент просмотра презентации.
- «Редактирование» позволит обрезать клип, выкинув из демонстрации лишние отрезки. Тут же можно настроить плавность появления и угасания в конце клипа.
- «Параметры видео» содержит самые разные, остальные настройки – громкость, настройки старта (по щелчку или автоматически), и так далее.
Дополнительные настройки
Для поиска этого раздела параметров нужно кликнуть по файлу правой кнопкой мыши.
Стоит отметить, что параметров здесь значительно больше, нежели во вкладке «Формат» в разделе «Работа с видео». Так что если понадобится более тонкая настройка файла – нужно зайти сюда.
Всего здесь находится 4 вкладки.
- Первая – «Заливка». Здесь можно настроить границу файла – ее цвет, прозрачность, тип и так далее.
- «Эффекты» позволяют добавлять специфические настройки для внешнего вида – например, тени, свечение, сглаживание и так далее.
- «Размер и свойства»
- «Видео» дает возможность настроить яркость, контрастность и отдельные цветовые шаблоны для воспроизведения.
Стоит заметить отдельную панель с тремя кнопками, которая всплывает отдельно от основного меню – снизу или сверху. Здесь можно быстро настроить стиль, перейти к монтажу или поставить стиль начала видео.
Здесь можно быстро настроить стиль, перейти к монтажу или поставить стиль начала видео.
Видеоклипы в разных версиях PowerPoint
Стоит также уделить внимание более старым версиям Microsoft Office, поскольку в них некоторые аспекты процедуры отличаются.
PowerPoint 2003
В более ранних версиях тоже пытались добавить возможность вставлять видео, но здесь эта функция не обрела нормальную работоспособность. Программа работала всего лишь с двумя форматами видео — AVI и WMV. Причем, оба требовали отдельных кодеков, нередко глючили. Более поздние, пропатченные и доработанные версии PowerPoint 2003 значительно повысили стабильность воспроизведения клипов во время просмотров.
PowerPoint 2007
Данная версия стала первой, в которой стал поддерживаться широкий ряд форматов видео. Здесь добавились такие виды, как ASF, MPG и другие.
Также в этой версии поддерживался вариант вставки стандартным способом, но кнопка здесь называется не «Видео», а «Фильм». Само собой, о добавлении клипов из интернета тогда и речи не шло.
Само собой, о добавлении клипов из интернета тогда и речи не шло.
PowerPoint 2010
В отличие от 2007, данная версия научилась обрабатывать еще и формат FLV. В остальном изменений не было – кнопка все также называлась «Фильм».
Но был и важный прорыв – впервые появилась возможность добавить видео из интернета, в частности из YouTube.
Дополнительно
Несколько дополнительных сведений о процессе добавления видеофайлов в презентации PowerPoint.
- Версия от 2016 года поддерживает широкий ряд форматов — MP4, MPG, WMV, MKV, FLV, ASF, AVI. Но с последним могут быть проблемы, так как системе могут потребоваться дополнительные кодеки, которые не всегда стандартно установлены в системе. Проще всего будет конвертировать в другой формат. Лучше всего PowerPoint 2016 работает с MP4.
- Видеофайлы не являются стабильными объектами для применения динамических эффектов. Так что лучше всего не накладывать анимацию на клипы.
- Видео из интернета не вставляется напрямую в видео, здесь лишь используется проигрыватель, который воспроизводит клип из облака.

- Следует быть осторожным при задании видеофайлу альтернативных форм. Это может негативно сказаться на отображении определенных элементов, которые не попадут в выбранную область. Чаще всего, это сказывается на субтитрах, которые, например, в круглом окне могут не полностью попадать в кадр.
- Вставленные с компьютера видеофайлы добавляют документу значительный вес. Особенно это ощутимо при добавлении длительных фильмов высокого качества. В случае наличия регламента вставка видео из интернета подходит лучше всего.
Это все, что нужно знать о вставке видеофайлов в презентацию PowerPoint.
Используйте режим совместимости для работы с различными версиями PowerPoint
Даже если у вас нет последней версии PowerPoint, вы можете открыть и работать с более старым файлом PowerPoint. Если у вас установлена последняя версия, режим совместимости позволяет работать и со старыми форматами файлов. Вы также можете запустить средство проверки совместимости, чтобы убедиться, что ваша презентация не имеет проблем с совместимостью, и если вам больше не нужна совместимость с более ранними версиями PowerPoint, вы можете преобразовать презентацию в текущий тип файла.
Если у вас установлена последняя версия, режим совместимости позволяет работать и со старыми форматами файлов. Вы также можете запустить средство проверки совместимости, чтобы убедиться, что ваша презентация не имеет проблем с совместимостью, и если вам больше не нужна совместимость с более ранними версиями PowerPoint, вы можете преобразовать презентацию в текущий тип файла.
Дополнительные сведения о режиме совместимости см. в разделе О режиме совместимости в PowerPoint.
Включить режим совместимости
Сохранение презентации PowerPoint (.pptx) в виде более ранней версии, например PowerPoint 97-2003 (.ppt), автоматически включает режим совместимости.
Откройте презентацию PowerPoint.
В диалоговом окне Сохранить как в списке Сохранить как тип выберите Презентация PowerPoint 97-2003 (*.ppt) .
Нажмите Сохранить .
Примечание. После того, как вы нажмете Сохранить , вы можете получить предупреждение средства проверки совместимости, подобное приведенному ниже, в котором сообщается, какие функции могут быть потеряны или ухудшены при сохранении презентации в более ранней версии.
org/ListItem”>
На вкладке Файл щелкните Сохранить как , а затем щелкните Обзор .
Откройте файл в более ранней версии PowerPoint.
Примечание. Чтобы узнать, какие функции PowerPoint могут измениться или стать недоступными, ознакомьтесь со статьей Функции PowerPoint 2013 и 2016 ведут себя по-разному в более ранних версиях.
Отключить режим совместимости
Чтобы отключить режим совместимости, просто сохраните презентацию в формате PowerPoint (.pptx).
Откройте презентацию в PowerPoint.
На вкладке Файл щелкните Сохранить как , а затем щелкните Обзор .

В диалоговом окне Сохранить как в поле Сохранить как тип , щелкните Презентация PowerPoint (*.pptx) .
Нажмите Сохранить .
Запустить средство проверки совместимости
Чтобы убедиться, что ваша презентация не имеет проблем совместимости, которые вызывают снижение функциональности или точности в более ранних версиях PowerPoint, вы можете запустить средство проверки совместимости. Средство проверки совместимости находит любые потенциальные проблемы совместимости в вашей презентации и помогает вам создать отчет, чтобы вы могли их устранить.
Откройте презентацию, которую вы хотите проверить на совместимость.
Щелкните Файл > Информация , а затем рядом с Проверить презентацию , щелкните Проверить наличие проблем > Проверить совместимость .
Примечание: Чтобы проверять презентацию на совместимость при каждом ее сохранении, в диалоговом окне Средство проверки совместимости Microsoft PowerPoint установите флажок Проверять совместимость при сохранении в форматах PowerPoint 97-2003 .
Преобразование презентации в более позднюю версию PowerPoint
Если вам больше не нужно работать в режиме совместимости, потому что люди, с которыми вы работаете, обновили версию до более поздней, или вам нужна полная функциональность PowerPoint, вы можете преобразовать PowerPoint 97–2003 в файл, отформатированный для вашей версии PowerPoint. Преобразование сохраняет презентацию в виде файла .pptx.
Преобразование сохраняет презентацию в виде файла .pptx.
В PowerPoint откройте презентацию, которую вы хотите преобразовать в самый последний формат PowerPoint.
Презентация автоматически открывается в режиме совместимости.
Щелкните файл > Информация .
Рядом с Режим совместимости щелкните Преобразовать ., а затем щелкните Сохранить в диалоговом окне Сохранить как .
Включить режим совместимости
Сохранение презентации PowerPoint (. pptx) в виде более ранней версии, например PowerPoint 97-2003 (.ppt), автоматически включает режим совместимости.
pptx) в виде более ранней версии, например PowerPoint 97-2003 (.ppt), автоматически включает режим совместимости.
Откройте презентацию PowerPoint.
На вкладке Файл щелкните Сохранить как .
В диалоговом окне Сохранить как в Сохранить как список типа , щелкните Презентация PowerPoint 97-2003 (*.ppt) .
org/ListItem”>Откройте файл в более ранней версии PowerPoint.
Нажмите Сохранить .
Примечание. После того, как вы нажмете Сохранить , вы можете получить предупреждение средства проверки совместимости, подобное приведенному ниже, в котором сообщается, какие функции могут быть потеряны или ухудшены при сохранении презентации в более ранней версии.
Отключить режим совместимости
Чтобы отключить режим совместимости, просто сохраните презентацию в формате PowerPoint (.pptx).
- org/ListItem”>
На вкладке Файл щелкните Сохранить как .
В диалоговом окне Сохранить как в списке Сохранить как тип выберите Презентация PowerPoint (*.pptx) .
Нажмите Сохранить .
Откройте презентацию в PowerPoint.
Запустить средство проверки совместимости
Чтобы убедиться, что ваша презентация не имеет проблем совместимости, которые вызывают снижение функциональности или точности в более ранних версиях PowerPoint, вы можете запустить средство проверки совместимости. Средство проверки совместимости находит любые потенциальные проблемы совместимости в вашей презентации и помогает вам создать отчет, чтобы вы могли их устранить.
Средство проверки совместимости находит любые потенциальные проблемы совместимости в вашей презентации и помогает вам создать отчет, чтобы вы могли их устранить.
Откройте презентацию, которую вы хотите проверить на совместимость.
Щелкните файл , а затем рядом с Подготовка к совместному использованию щелкните Проверить наличие проблем > Проверить совместимость .
Примечание. Чтобы проверять презентацию на совместимость при каждом ее сохранении, в В диалоговом окне Средство проверки совместимости Microsoft PowerPoint установите флажок Проверять совместимость при сохранении в форматах PowerPoint 97-2003 .

Преобразование презентации в более позднюю версию PowerPoint
Если вам больше не нужно работать в режиме совместимости, потому что люди, с которыми вы работаете, обновили версию до более поздней, или вам нужна полная функциональность PowerPoint, вы можете преобразовать свой PowerPoint 97–2003 в файл, отформатированный для вашей версии PowerPoint. Преобразование сохраняет презентацию в виде файла .pptx.
В PowerPoint 2010 откройте презентацию, которую вы хотите преобразовать в формат PowerPoint 2010.
Презентация автоматически открывается в режиме совместимости.
org/ListItem”>Нажмите Сохранить .
Щелкните файл , а затем рядом с Режим совместимости щелкните Преобразовать . Если вы получили сообщение о преобразовании презентаций, нажмите OK .
Включить режим совместимости
Сохранение презентации PowerPoint (.pptx) в виде более ранней версии, например PowerPoint 97-2003 (.ppt), автоматически включает режим совместимости.
Откройте презентацию PowerPoint.
org/ListItem”>В Сохранить как , в списке Сохранить как тип щелкните Презентация PowerPoint 97-2003 (*.ppt) .
Нажмите Сохранить .
Нажмите кнопку Microsoft Office , а затем нажмите Сохранить как .
Важно: Перечисленные ниже функции недоступны в PowerPoint 2007, поэтому, если вы сохраните файл PowerPoint 97–2003, содержащий данные, связанные с этими функциями, в PowerPoint 2007, данные будут безвозвратно потеряны:
- org/ListItem”>
Редактор сценариев Майкрософт
Опубликовать и подписаться
Отправить на проверку
Трансляция презентации
Отключить режим совместимости
Откройте презентацию, созданную в более ранней версии PowerPoint.

Нажмите кнопку Microsoft Office , а затем нажмите Сохранить как .
В диалоговом окне Сохранить как в списке Сохранить как тип выберите Презентация PowerPoint (*.pptx) .
Нажмите Сохранить .
Запустить средство проверки совместимости
Чтобы убедиться, что ваша презентация не имеет проблем совместимости, которые вызывают снижение функциональности или точности в более ранних версиях PowerPoint, вы можете запустить средство проверки совместимости. Средство проверки совместимости находит любые потенциальные проблемы совместимости в вашей презентации и помогает вам создать отчет, чтобы вы могли их устранить.
Средство проверки совместимости находит любые потенциальные проблемы совместимости в вашей презентации и помогает вам создать отчет, чтобы вы могли их устранить.
Откройте презентацию, которую вы хотите проверить на совместимость.
Нажмите кнопку Microsoft Office , выберите Подготовить , а затем щелкните Запустить средство проверки совместимости .
Примечание. Чтобы проверять презентацию на совместимость при каждом ее сохранении, в диалоговом окне Средство проверки совместимости Microsoft Office PowerPoint выберите Проверять совместимость при сохранении в форматах PowerPoint 97-2003 9флажок 0018.

Преобразование презентации в более позднюю версию PowerPoint
Если вам больше не нужно работать в режиме совместимости, потому что люди, с которыми вы работаете, обновили версию до более поздней, или вам нужна полная функциональность PowerPoint, вы можете преобразовать презентацию PowerPoint 97–2003 в файл, отформатированный для вашей версии PowerPoint. Преобразование сохраняет презентацию в виде файла .pptx.
В PowerPoint 2007 откройте презентацию, которую вы хотите преобразовать в формат PowerPoint 2007.
Презентация автоматически открывается в режиме совместимости.
org/ListItem”>
Нажмите кнопку Microsoft Office , а затем нажмите Преобразовать . Если вы получили сообщение о преобразовании презентаций, нажмите ОК .
Если вы больше не хотите видеть сообщение о преобразовании презентаций, установите флажок Больше не спрашивать меня о преобразовании документов .
О режиме совместимости в PowerPoint
Просмотр сортировщика слайдовв PowerPoint – Инструкции
к Джозеф Браунелл / Среда, 15 декабря 2021 г. / Опубликовано в Последняя версия, Microsoft, Office 2013, Office 2016, Office 2019, Office 365, PowerPoint 2013, PowerPoint 2016, PowerPoint 2019, PowerPoint для Office 365
Обзор режима сортировщика слайдов в PowerPoint:
Режим сортировщика слайдов в PowerPoint позволяет просматривать и сортировать слайды презентации. Чтобы переключиться в режим «Сортировщик слайдов», нажмите кнопку «Сортировщик слайдов» на кнопках просмотра презентации в строке состояния. Либо нажмите кнопку «Сортировщик слайдов» в группе кнопок «Вид презентации» на вкладке «Вид» на ленте.
Чтобы переключиться в режим «Сортировщик слайдов», нажмите кнопку «Сортировщик слайдов» на кнопках просмотра презентации в строке состояния. Либо нажмите кнопку «Сортировщик слайдов» в группе кнопок «Вид презентации» на вкладке «Вид» на ленте.
Режим сортировщика слайдов используется для реорганизации, вставки, удаления и копирования слайдов презентации. Представление «Сортировщик слайдов» в PowerPoint также отображает визуальный поток презентации. Здесь вы также можете добавить и просмотреть анимацию перехода между слайдами.
В режиме сортировщика слайдов в PowerPoint все слайды презентации отображаются в виде миниатюр. Вы не можете изменить содержимое слайда в этом представлении. Однако многие функции, которые вы можете выполнять в режиме сортировщика слайдов в PowerPoint, вы также можете выполнять на панели эскизов слайдов в обычном режиме. Чтобы выбрать слайд в режиме сортировщика слайдов, щелкните миниатюру слайда. Чтобы реорганизовать последовательность слайдов в презентации, щелкните и перетащите миниатюры слайдов в этом представлении, а затем отпустите их в нужном месте.
Если дважды щелкнуть миниатюру слайда в режиме сортировщика слайдов в PowerPoint или выбрать миниатюру слайда, а затем нажать клавишу «Ввод» на клавиатуре, вы откроете выбранный слайд в обычном режиме, где вы сможете изменить его содержимое. Чтобы удалить слайд в режиме сортировщика слайдов, щелкните миниатюру нужного слайда. Затем нажмите клавишу «Удалить» на клавиатуре. Либо щелкните правой кнопкой мыши эскиз слайда, чтобы удалить его. Затем в появившемся всплывающем меню выберите команду «Удалить слайд».
Изображение презентации, показанной в режиме сортировщика слайдов в PowerPoint для Microsoft 365.
Инструкции по использованию режима сортировщика слайдов в PowerPoint:
- Чтобы переключиться в режим сортировщика слайдов , нажмите кнопку «Сортировщик слайдов». в кнопках просмотра презентации в строке состояния.
- В качестве альтернативы нажмите кнопку «Сортировщик слайдов» в группе кнопок «Вид презентации» на вкладке «Вид» на ленте.

- В режиме сортировщика слайдов все слайды презентации отображаются в виде эскизов. Вы не можете изменить содержимое слайда в этом представлении. Однако многие функции, которые вы можете выполнять в режиме сортировщика слайдов в PowerPoint, вы также можете выполнять на панели эскизов слайдов в обычном режиме.
- Если вы хотите выбрать слайд в режиме сортировщика слайдов , щелкните миниатюру слайда.
- Чтобы реорганизовать последовательность слайдов в презентации , щелкните и перетащите миниатюры слайдов в этом представлении, а затем отпустите их в нужном месте.
- Чтобы открыть выбранный слайд в обычном режиме для редактирования его содержимого, дважды щелкните миниатюру слайда в режиме сортировщика слайдов в PowerPoint.
- В качестве альтернативы выберите миниатюру слайда и нажмите клавишу «Ввод» на клавиатуре.
- Чтобы удалить слайд в режиме сортировщика слайдов , нажмите, чтобы выбрать эскиз нужного слайда.

- Затем нажмите клавишу «Удалить» на клавиатуре.
- В качестве альтернативы щелкните правой кнопкой мыши эскиз слайда, чтобы удалить его.
- Затем в появившемся всплывающем меню выберите команду «Удалить слайд».
Видеоурок по использованию режима сортировщика слайдов в PowerPoint:
В следующем видеоуроке под названием «Режим сортировщика слайдов» показано, как использовать режим сортировщика слайдов в PowerPoint. Этот видеоурок взят из нашего полного руководства по PowerPoint под названием «Освоение PowerPoint Made Easy v.2019».и 365».
Отмечен под: справка, как переключиться в режим сортировщика слайдов, как использовать, как использовать режим сортировщика слайдов, инструкции, обучение, урок, обзор, PowerPoint, PowerPoint 2013, PowerPoint 2016, PowerPoint 2019, PowerPoint для Microsoft 365, PowerPoint для Office 365, учебник PowerPoint, презентация, презентации, слайд, сортировщик слайдов, сортировщик слайдов в PowerPoint, сортировщик слайдов PowerPoint, вид сортировщика слайдов, вид сортировщика слайдов в PowerPoint, вид сортировщика слайдов PowerPoint, слайды, переключиться в режим сортировщика слайдов, учить, обучение, учебник, использование, видео, просмотр, что такое вид сортировщика слайдов, в чем польза просмотра сортировщика слайдов