КОМПАС-3D Home для чайников. Основы 3D-проектирования. Часть 1.
Если вы недавно приобрели принтер, но уже осознали, что печатать чужие модели вам неинтересно, то этот цикл статей для вас. В своих статьях я попробую научить вас создавать собственные модели.КОМПАС-3D Home — это доступная даже ребёнку система трехмерного моделирования, обладающая полными возможностями профессиональных пакетов.
КОМПАС-3D Home разработана российской компанией АСКОН на основе профессиональной системы КОМПАС-3D, которая существует на рынке уже более 26 лет.
Система полностью русскоязычная, включая все мануалы и справки, что безусловно упростит вам дальнейшее изучение.
Для ознакомления вы можете скачать бесплатную 60-дневную версию КОМПАС-3D Home, сделать это можно на сайте kompas.ru
Или просто перейдите по ссылке:http://kompas.ru/kompas-3d-home/download/
Заполнив несложную форму, мы получаем на электронную почту ссылку на архив. Скачиваем архив, не забываем распаковать его и устанавливаем программу.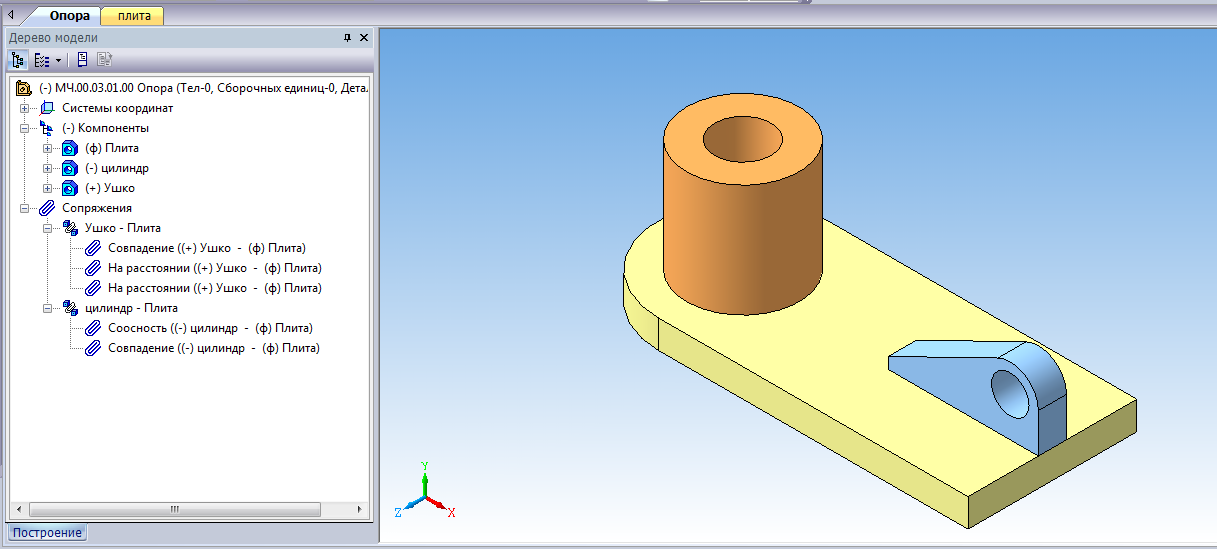
При первом запуске появляется окно Вид приложения — просто нажмите Ок. Настройка вам пока не понадобится.
После запуска программы мы видим стартовую страницу: Создадим деталь — для этого просто кликните соответствующий значок на стартовой странице.Эскиз – основа любой модели.
Основой любой операции является эскиз. Эскизы располагаются на плоскостях или гранях модели.
Для построения эскиза необходимо нажать кнопку Эскиз на панели Текущее состояние и выделить нужную плоскость.
После этого вы переходите в режим эскиза — изображение разворачивается на плоскость экрана. В правом углу появляется значок режима эскиза. Кликните в любой точке для размещения получившегося квадрата.
Теперь можно выйти из режима эскиза.
Кликните в любой точке для размещения получившегося квадрата.
Теперь можно выйти из режима эскиза.Для этого либо снова кликните на кнопку эскиза на панели Текущее состояние, либо на значок режима эскиза в правом верхнем углу рабочего поля модели.
Операция выдавливания
Теперь у нас есть эскиз, и мы можем выполнить операцию. Запустите команду Операция выдавливания на панели Редактирование детали.
Вы можете либо потянуть за хот-точки в окне модели, либо ввести с клавиатуры значение 50 мм — нажмите Enter для ввода значения. Нажмите кнопку Создать объект или Ctrl+Enter с клавиатуры для создания операции.У вас получился куб или параллелепипед, в зависимости от ваших действий.
Сохраните его — для этого нажмите Сохранить в стандартной панели или Ctrl+S с клавиатуры. Выберите нужную папку для сохранения. Чтобы передать вашу модель на принтер, вам необходимо сохранить её в Stl-формат.
Для этого в меню Файл выберите Сохранить как…
В открывшемся окне выберите формат Stl в списке тип файла
После этого кликните на треугольник справа от кнопки Сохранить — в открывшемся списке выберите Сохранить с параметрами. Откроется окно Параметры экспорта в Stl. В данном случае ничего менять не нужно — просто нажмите Ок. В открывшемся окне выберите Текстовый и нажмите кнопку Начать запись. Поздравляю! Ваша первая собственная модель для 3D-печати готова!Уроки по программе Компас 3D.
На этой странице Вы найдете советы, рекомендации и уроки по работе с программой Компас 3D.
У новичков, а зачастую и у опытных пользователей, возникает немало вопросов связанных с работой в этом программном продукте, и мы будем очень рады, если ответы на свои вопросы Вы найдете именно здесь. Возможности программы огромны, но начнем с самого простого, с создания документа Компас 3D. Итак приступим.
Итак приступим.
1 2 3 4 5 6 7 8 9 10 11 12 13 14 15 16 17
Урок №1. Создание нового документа.
Первым делом запускаем программу нажатием значка на рабочем столе компьютера или через меню
Далее заходим в верхнее меню навигации, нажимаем «Файл»-«Создать»
Или нажимаем соответствующий значек на верхней панели инструментов.
Появится диалоговое окно, в котором мы должны выбрать тип документа, с которым нам предстоит работать, это может быть чертеж, трехмерная модель, сборка и т.д.. Предположим необходимо создать «Чертеж», просто нажимаем на нужную иконку.
После этого откроется лист, на котором мы и будем создавать наш чертеж.
Вот и все, документ Компас для создания чертежа создан. Подобным образом создаются и другие документы.
На этом пока все, на следующем уроке мы научимся открывать и сохранять документы Компас.
Если у Вас есть вопросы можно задать их ЗДЕСЬ.
1 2 3 4 5 6 7 8 9 10 11 12 13 14 15 16 17
Список последних уроков по программе Компас-3D
Автор: Саляхутдинов Роман | “БОСК 8.0” Познай Все Cекреты КОМПАС-3D
>> Читать Полное Описание << |
Автор: Саляхутдинов Роман | “БОСК 5. Новый Видеокурс. “Твердотельное и Поверхностное Моделирование в КОМПАС-3D”
>> Читать Полное Описание << |
Автор: Саляхутдинов Роман | “Эффективная работа в SolidWorks” Видеокурс. “Эффективная работа в SolidWorks” поможет Вам:
>> Читать Полное Описание << |
Автор: Дмитрий Родин | “AutoCAD ЭКСПЕРТ” Видео самоучитель По AutoCAD
|
чертеж, основы проектирования, как удалить
Как работать в КОМПАС-3D v16
Машиностроительная конфигурация КОМПАС-3D v16, как включить
Обновления КОМПАС-3D v16
Как сделать чертеж в КОМПАС-3D v16
Как вставить картинку в КОМПАС-3D v16
КОМПАС-3D v16: как вернуть первоначальные настройки
КОМПАС-3D v16: как переместить панель «Свойства»
КОМПАС-3D v16 не устанавливается
КОМПАС-3D v16: неверная структура файла
Не открываются стандартные изделия КОМПАС-3D v16
КОМПАС-3D v16 тормозит Windows 10
КОМПАС-3D v16 вылетает при сохранении файла, чертежа
Как удалить КОМПАС-3D v16 полностью
КОМПАС-3D v16 представляет собой универсальную многофункциональную программу, при помощи которой можно создавать сложные конструкции в 3D, обмениваться результатами работы с пользователями других программ и многое другое. ПО имеет базовую версию для установки, а также различные тематические приложения, используя которые можно разрабатывать чертежи для приборостроительной, машиностроительной отрасли и других.
ПО имеет базовую версию для установки, а также различные тематические приложения, используя которые можно разрабатывать чертежи для приборостроительной, машиностроительной отрасли и других.
Несмотря на то, что версия 16 вышла довольно давно, у пользователей периодически возникают сложности при установке ПО и непосредственно при работе в КОМПАС-3D v16. Чтобы получить детальное представление о некоторых моментах работы в системе проектирования, рекомендуем ознакомиться с данным обзором.
Как работать в КОМПАС-3D v16
Для применения программы необходимо, прежде всего, правильно установить САПР, а также произвести настройку интерфейса, чтобы получить доступ к наиболее часто используемым функциям. Детально эти моменты описываются в предыдущей статье «Обзор КОМПАС-3D v16 – системные требования, установка, интерфейс и настройка КОМПАС-3D v16».
Если вы не знаете, как рисовать в КОМПАС-3D v16, то рекомендуем скачать официальное руководство для пользователей, которое есть в наличии на сайте ПО компании АСКОН. Чертеж в КОМПАС-3D начинается с создания детали, разработки эскиза и дальнейшей работы с ним в различных плоскостях.
Чертеж в КОМПАС-3D начинается с создания детали, разработки эскиза и дальнейшей работы с ним в различных плоскостях.
Машиностроительная конфигурация КОМПАС-3D v16, как включить
Машиностроительная конфигурация позволяет создавать чертежи различных механизмов, приборов, машин, предназначенных для использования в данной отрасли. Модули машиностроительной конфигурации представляют собой библиотеки, которые созданы для расширения стандартных возможностей программы. Инструментарий библиотеки ориентирован на машиностроительное проектирование.
Чтобы подключить данную конфигурацию и соответственно узнать, как добавить библиотеки в КОМПАС-3D v16, вам необходимо установить базовый пакет программы. Затем аналогичным образом установите нужный вам набор конфигураций. Обратите внимание, что без установки базовой версии вы не сможете установить дополнительные приложения/конфигурации.
Обновления КОМПАС-3D v16
Чтобы установить актуальные обновления для ПО, вы можете приобрести пакет обновлений КОМПАС-3D v16.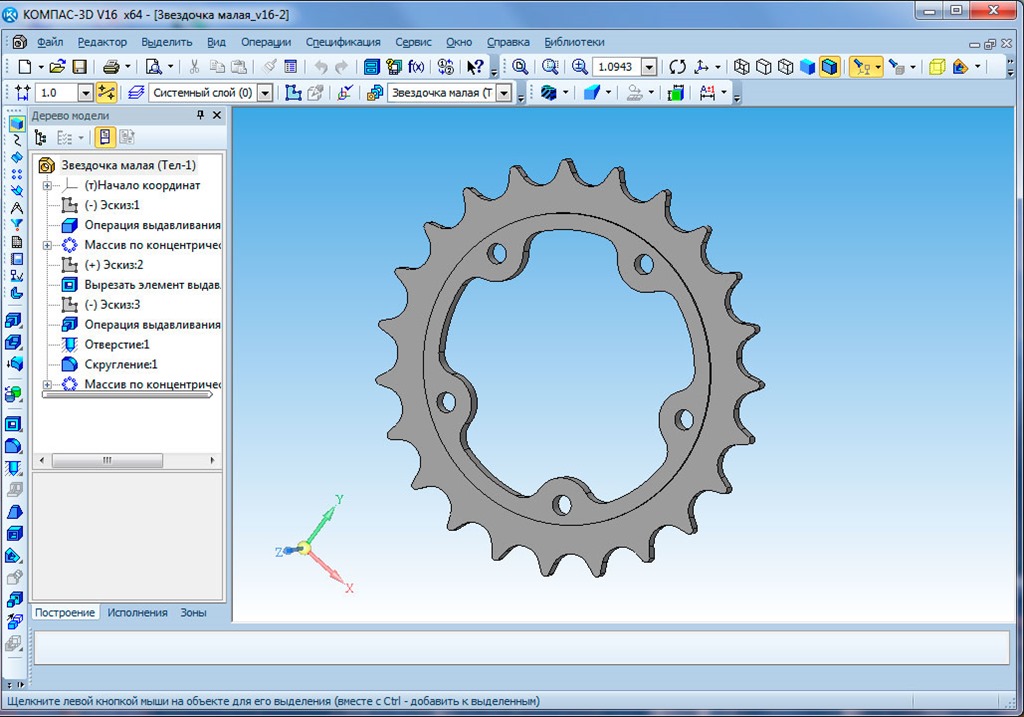 При апгрейде системы трёхмерного моделирования вы получите все доступ ко все новым функциям ПО. Также рекомендуем вовремя позаботиться о продлении лицензии, если вы не планируете обновляться до последней версии, а срок действия лицензионного ключа заканчивается.
При апгрейде системы трёхмерного моделирования вы получите все доступ ко все новым функциям ПО. Также рекомендуем вовремя позаботиться о продлении лицензии, если вы не планируете обновляться до последней версии, а срок действия лицензионного ключа заканчивается.
Как сделать чертеж в КОМПАС-3D v16
Для создания чертежа в программе необходимо создать новый файл, именно с него начинается любое формирование чертежа в САПР. Перейдите к меню «Файл» и выберите пункт «Чертеж». При создании вы можете выбрать различные форматы, например, А4, выбрать вид с модели (сверху, снизу), масштаб и обозначить другие необходимые моменты. Анимация в КОМПАС-3D v16 позволяет имитировать движение различных механизмов, процессов сборки-разборки, проверку соударений элементов. Таким образом, данная функция после создания чертежа облегчает процесс проектирования, а также может использоваться в рекламных целях.
Как вставить картинку в КОМПАС-3D v16
Добавление картинки в программу осуществляется через меню «Вставка». Для этого понадобится выбрать пункт «Рисунок» и добавить путь к картинке. Чтобы выбрать точку вставки, необходимо мышкой будет указать нужное положение. При этом есть возможность изменить масштаб и угол поворота.
Для этого понадобится выбрать пункт «Рисунок» и добавить путь к картинке. Чтобы выбрать точку вставки, необходимо мышкой будет указать нужное положение. При этом есть возможность изменить масштаб и угол поворота.
КОМПАС-3D v16: как вернуть первоначальные настройки
При одновременной работе с программой нескольких пользователей, либо в случае аварийного сброса настроек, может возникнуть необходимость вернуть первоначальные пользовательские настройки. В данном случае в КОМПАС-3D v16 предусмотрены профили пользователей. Их можно найти в папке Profiles. Если же вам необходимо вернуть стандартные настройки, достаточно выбрать профиль mcad. Применив его, система вернется к стандартным первоначальным настройкам.
КОМПАС-3D v16: как переместить панель «Свойства»
Редактируя файлы в программе, панель «Свойства» может перейти во всплывающий режим и мешать созданию чертежей. В таком случае необходимо будет найти вертикальную линию с точками в левой части панели (может отображаться штрихами). Дождавшись, когда курсор примет вид четырехсторонней стрелки, нужно нажать правую кнопку мыши и выбрать пункт «Свернуть».
Дождавшись, когда курсор примет вид четырехсторонней стрелки, нужно нажать правую кнопку мыши и выбрать пункт «Свернуть».
КОМПАС-3D v16 не устанавливается
Если у вас не получается произвести инсталляцию программы, рекомендуем проверить ПО на наличие официального лицензионного ключа. Также при затруднениях с установкой, ознакомьтесь с рекомендациями, приведенными в предыдущем обзоре SoftMagazin о КОМПАС-3D v16.
КОМПАС-3D v16: неверная структура файла
Чтобы решить данную проблему, рекомендуем внимательно ознакомиться с официальным руководством пользователя. Также, убедитесь, что используете лицензионную версию ПО с актуальными ключами.
Не открываются стандартные изделия КОМПАС-3D v16
Библиотека стандартных изделий позволяет применять вставку типичных элементов в различные документы. Если возникает проблема с открытием библиотеки, убедитесь в наличии данного каталога в системе.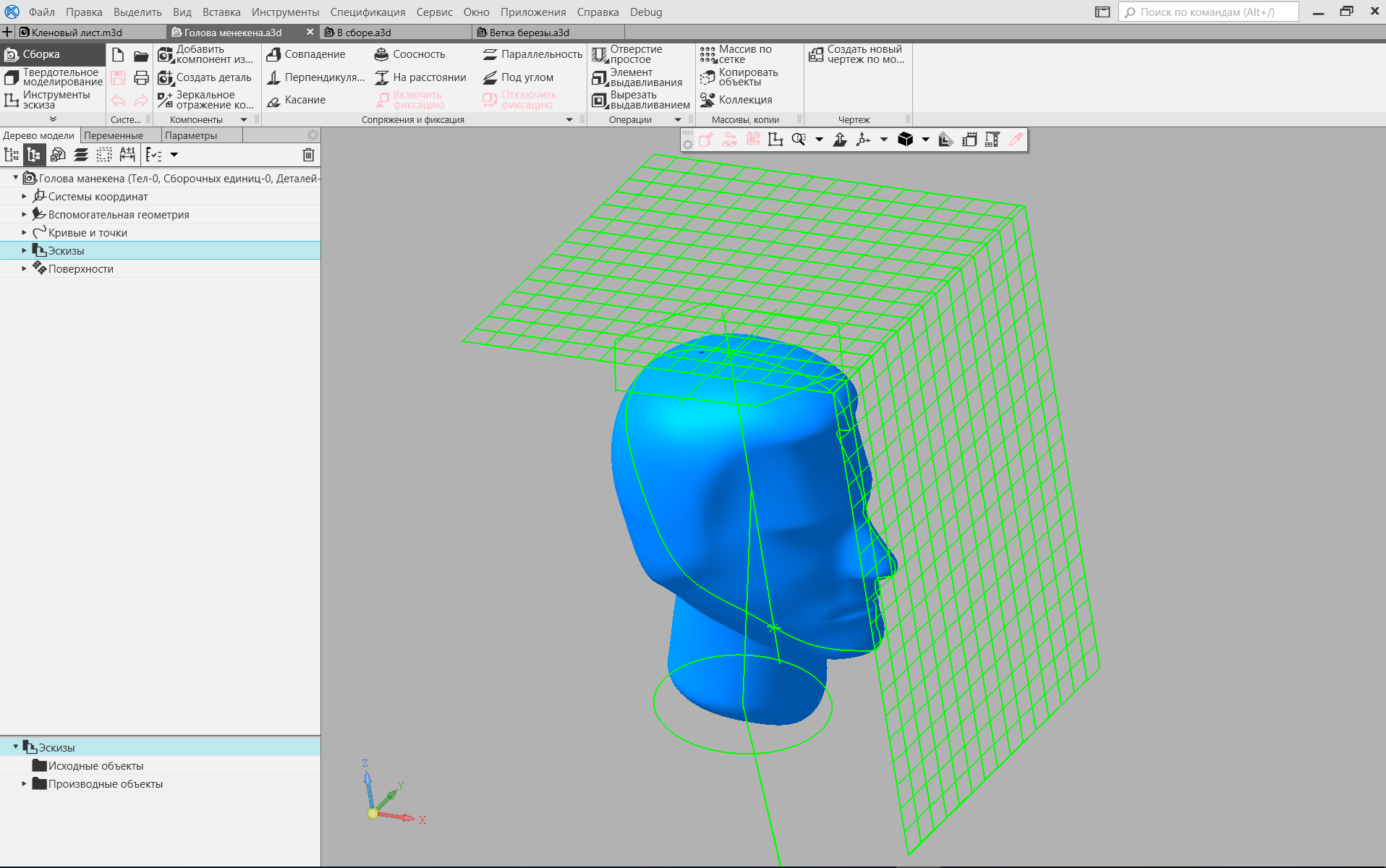 Для этого необходимо в верхнем меню выбрать пункт «Библиотеки» и найти «Стандартные изделия». Возможно потребуется обновление Менеджера Библиотек либо переустановка конфигурации. Тогда возможен вариант самостоятельного указания пути к нужной библиотеке.
Для этого необходимо в верхнем меню выбрать пункт «Библиотеки» и найти «Стандартные изделия». Возможно потребуется обновление Менеджера Библиотек либо переустановка конфигурации. Тогда возможен вариант самостоятельного указания пути к нужной библиотеке.
КОМПАС-3D v16 тормозит Windows 10
Согласно информации, представленной на официальном сайте производителя КОМПАС-3D v16 – компании АСКОН, программа имеет совместимость с ОС Windows 10. Однако до сих пор могут возникать неполадки при работе, которые имеют отношение к некорректной работе драйверов на видеокартах NVIDIA. В этом случае рекомендуется отключить опцию «Использовать аппаратное обновление».
КОМПАС-3D v16 вылетает при сохранении файла, чертежа
Одной из возможных причин, когда САПР неожиданно завершает работу является несовместимость ПО с возможностями ОС, либо при установке нелицензионной версии. В таком случае рекомендуем использовать только официальные версии САПР на компьютерах с ОС, поддерживающей работу программы.
Причиной того, что КОМПАС-3D v16 зависает, тормозит может быть работа со сложной сборкой или чертежом. Желательно создавать чертеж, используя меньшее количество деталей, минимизируя количество эскизов в сборке. Если возникает вопрос, почему не открывается КОМПАС-3D v16, нужно проверить, актуальна ли версия ПО, произвести проверку на наличие одновременно установленных на ПК двух лицензий.
Как удалить КОМПАС-3D v16 полностью
Как правило, для удаления программы достаточно стандартных средств, которые предусмотрены в ОС. Однако при установке нескольких версий одновременно на компьютер, могут возникнуть проблемы с корректной работой программы. В таком случае необходимо произвести полную деинсталляцию в несколько этапов. Для начала нужно выполнить стандартное удаление, через Пуск-Панель Управления.
Следующим этапом будет удаление КОМПАС (всех его папок) с жёсткого диска. Для этого нужно зайти в директорию Program Files и удалить папку ASCON. Также может потребоваться удалить файлы конфигураций. Для окончательной деинсталляции программы удалите записи реестра, запустив редактор реестра.
Также может потребоваться удалить файлы конфигураций. Для окончательной деинсталляции программы удалите записи реестра, запустив редактор реестра.
Также вы можете купить Компас 3-D в нашем интернет-магазине.
Уроки Компас-3D для начинающих: бесплатные видео для домашнего обучения
Уроки Компас-3D для начинающих: бесплатные видео для домашнего обучения
Компас-3D — универсальная система трёхмерного проектирования, которая обладает большим набором инструментов для моделирования изделий от разработки идеи в 3Д формате до подготовки полного комплекта документации. В ней можно создать модель изделия, здания, сооружения, и при этом получить развернутые чертежи деталей, техническую документацию соответствующую принятым стандартам. Софт поддерживает импорт-экспорт файлов различных форматов.
ВСЕ КУРСЫ ОНЛАЙН подобрали лучшие бесплатные видео уроки Компас 3D для самостоятельного обучения на дому, которые познакомят с основами работы в программе.
Настройка интерфейса
Эффективность работы в программе можно увеличить, настроив ее под себя. Просмотрев видео, узнаете, как и что можно изменить для удобства использования. На большом мониторе значки инструментов отображаются слишком маленькими, поэтому есть возможность увеличить их размер. Отдельно можно настроить цветовую гамму интерфейса. Также можно удалять или добавлять элементы на верхней панели инструментов. Есть возможность компоновать собственные панели с необходимым инструментарием. Чтобы перенести все настройки на другой компьютер, необходимо сохранить профиль, который затем подгрузить в любой момент.
Начало работы
Софт предназначен для построения чертежей, твердотельных и пространственных моделей. Его интерфейс состоит из рабочего поля, вкладок с основными командами и панелей инструментов. Оснащен большим количеством встроенных библиотек, которые позволяют автоматизировать процесс. Чтобы начать проект, необходимо выбрать соответствующий тип: чертеж, фрагмент, текстовый документ, спецификация, сборка, деталь. В ролике показаны основные функции программы, базовые инструменты, их использование и настройка.
В ролике показаны основные функции программы, базовые инструменты, их использование и настройка.
Быстрое обучение черчению
Урок для начинающих продемонстрирует построение простого чертежа детали. Вначале выбирают соответствующую вкладку, открывающую рамку, в которой и будет все создаваться. Краткий обзор инструментов поможет сориентироваться в большом количестве кнопок. Построение будет происходить в трех проекциях. Размечают расположение основных линий по вертикали и горизонтали, откладывают нужное значение. Затем с помощью отрезка создают контур детали. Далее отрисовывают ее части. Проставить размер можно автоматически, если контур не сложный, либо вручную.
Курс видеоуроков по моделированию
Мини-курс по 3D моделированию состоит из 53 видео. Занятия построены по мере усложнения материала. Пройдя его, научитесь строить простые и сложные конструкции, создавать изометрические и параметрические модели, чертить детали в разрезе, моделировать листовые тела, делать сборку и анимацию. Рассчитан на начинающих пользователей программы, поэтому все подробно расписано. Также будет интересен тем, кто хочет усовершенствовать свои знания и умения.
Рассчитан на начинающих пользователей программы, поэтому все подробно расписано. Также будет интересен тем, кто хочет усовершенствовать свои знания и умения.
Создание 3D моделей
В ролике рассматриваются базовые операции по созданию 3D объектов, а также на упражнениях показывается построение нескольких деталей необычной формы. Для начала работы заходят в одноименную вкладку, после чего открывается рабочая область с взаимно перпендикулярными плоскостями, где будет происходить процесс построения. Суть его заключается в создании эскиза на плоской поверхности, который потом с помощью вдавливания, вырезания превращают в объемное тело. Каждый шаг подробно комментируется.
Крепежные соединения
Практический урок демонстрирует создание болта и плиты с отверстием. Будут продемонстрированы два способа. 1. С использованием стандартной библиотеки изделий. 2. Ручная отрисовка болтов и отверстий. Для начала создается эскиз прямоугольника, который выдавливается в одном направлении. Далее заходят в библиотеку, где выбирают элемент отверстие (только если он стандартный), который размещают на плите, предварительно настроив его. Болт также можно найти в библиотеке, подстроив его под диаметр отверстия. Вручную такие элементы делаются с помощью геометрических фигур и базовых операций.
Далее заходят в библиотеку, где выбирают элемент отверстие (только если он стандартный), который размещают на плите, предварительно настроив его. Болт также можно найти в библиотеке, подстроив его под диаметр отверстия. Вручную такие элементы делаются с помощью геометрических фигур и базовых операций.
Вилка
В уроке на примере вилки показано применение операций выдавливания, вырезания, построение скруглений, фасок и отверстий, а также создание массивов. Работу начинают с открытия нового документа. Далее выбирают изометрию XYZ и назначают свойства модели. После чего на плоскости XY делается эскиз. Выбирается прямоугольник, и устанавливаются его размеры. Затем объект детализируется и придается необходимый вид с помощью фигур и различных операций.
Понятие о сборке
Сборка — это трехмерная модель объекта, состоящая из нескольких деталей. Компоненты могут вставляться из файла, импортироваться из других программ, браться из библиотеки или чертится прямо в программе. В уроке показан процесс сборки рамы и рычага со втулкой. Каждый элемент начерчен отдельно. Создается новый документ, выбрав вкладку «Сборка». С левой стороны расположены вкладки для редактирования. Основные из них — добавление элементов и сопряжения. В документ загружаются все части изделия, которые понадобятся для работы. Затем с помощью операций сопряжения их соединяют в нужных местах.
В уроке показан процесс сборки рамы и рычага со втулкой. Каждый элемент начерчен отдельно. Создается новый документ, выбрав вкладку «Сборка». С левой стороны расположены вкладки для редактирования. Основные из них — добавление элементов и сопряжения. В документ загружаются все части изделия, которые понадобятся для работы. Затем с помощью операций сопряжения их соединяют в нужных местах.
Выставление размеров
В уроке показывается, как правильно расставить размеры на чертеже. Следует придерживаться несколько правил. 1. Не стоит собирать все значения в одном месте. 2. Все данные должны быть читабельны и располагаться по порядку. Во вкладке «Размер» находятся все необходимые инструменты для работы. Можно измерять по прямой, диагонали, окружности, радиусу и т.д. Автоматически добавляются выносные линии, которые можно настроить, выставив местоположение, добавив стрелки, засечки вспомогательные линии и т.д.
Амортизатор. Сборка и анимация
В мастер-классе представлен процесс построения элементов амортизатора и создание анимации перемещения и вращения гайки.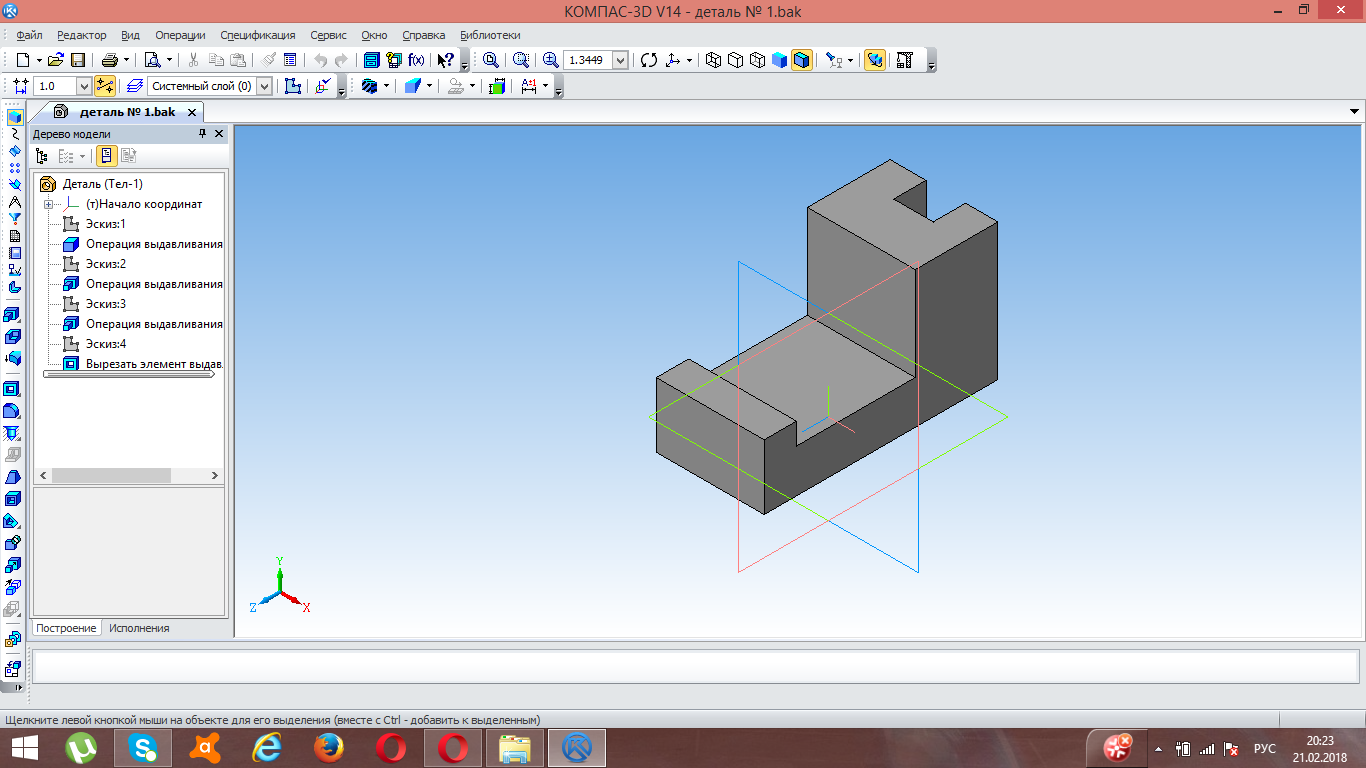 Все они не сложные, поэтому сделают их даже новички. Каждый делается в отдельном документе, после чего собираются воедино. В конце добавляется вращение элементов. Все процессы описаны очень подробно.
Все они не сложные, поэтому сделают их даже новички. Каждый делается в отдельном документе, после чего собираются воедино. В конце добавляется вращение элементов. Все процессы описаны очень подробно.
Проектируем дом
Компас-3D широко используется как система автоматического проектирования в промышленности и строительстве. Софт полезен студентам технических вузов, работникам предприятий, инженерам.
Курсы КОМПАС-3D | Обучение КОМПАС-3D в Специалисте
Главная > Курсы > Системы автоматизированного проектирования (САПР) / BIM
САПР
«Специалист» — крупнейший Центр сертифицированного обучения
Центр компьютерного обучения «Специалист» предлагает Вам пройти авторизованные курсы АСКОН — Компас-график (2D) и КОМПАС-3D и освоить возможности автоматизации разработки проектной документации. Обучение проводят опытные преподаватели «Специалиста» – сертифицированные инструкторы КОМПАС. По окончании обучения Вы получите сертификат АСКОН и свидетельство Центра «Специалист».
КОМПАС-График — универсальная система автоматизированного проектирования, позволяющая в оперативном режиме выпускать чертежи изделий, схемы, спецификации, таблицы, инструкции, расчетно-пояснительные записки, технические условия, текстовые и прочие документы.
КОМПАС-3D — система твердотельного трехмерного параметрического проектирования. Система позволяет визуализировать идею в виде ассоциативной объемной модели и отразить все параметры в проектной документации. Три основных компонента КОМПАС-3D — это среда трехмерного моделирования, система автоматизированного проектирования КОМПАС-График и модуль проектирования спецификаций.
Особенности системы – понятный интерфейс, логичная структура и удобная справочная часть. Модульная структура КОМПАС-3D обеспечивает Вам возможность самому выбирать комплекс необходимых приложений, что позволяет оптимизировать материальные затраты. КОМПАС-3D – начальный уровень работы с САПР и поэтому активно используется при обучении в вузах. КОМПАС-3D прекрасно подходит студентам технических вузов и всем, кто только начинает работать с САПР.
Овладейте КОМПАС-3D в Центре «Специалист» и воспользуйтесь преимуществами системы:
- Возможности КОМПАС-3D на 80% соответствуют функциям Autodesk AutoCAD, а лицензия на КОМПАС стоит в 10 раз дешевле, чем на продукты Autodesk.
- Покупая по приемлемой цене лицензионный КОМПАС-3D, Вы избавляете свою компанию от проблем с законодательством.
- КОМПАС-3D – это два в одном: проектирование документации в 2D и 3D.
Обучитесь в Центре «Специалист» и распахните двери в мир САПР с КОМПАС-3D!
Расписание по курсам КОМПАС-3D
Заказ добавлен в Корзину.
Для завершения оформления, пожалуйста, перейдите в Корзину!
Главная > Курсы > Системы автоматизированного проектирования (САПР) / BIM
Как работать в программе компас
Сегодня Компас 3D является одной из самых популярных программ, предназначенных для создания 2D чертежей и 3D моделей. Большинство инженеров используют именно ее для того, чтобы разрабатывать планы зданий и целых строительных площадок. Также она широко используется для инженерных расчетов и других подобных целей. В большинстве случаев первой программой для 3D моделирования, которую учит программист, инженер или строитель, является именно Компас 3D. А все потому, что пользоваться ей очень удобно.
Ну а сегодня мы рассмотрим создание чертежей в Компас 3D.
Создание фрагментов
Кроме полноценных чертежей, в Компасе 3D можно создавать отдельные фрагменты деталей также в формате 2D. От чертежа фрагмент отличается тем, что в нем нет шаблона для Ватмана и вообще он не предназначен для каких-то инженерных задач. Это, можно сказать, полигон или тренировочная площадка для того, чтобы пользователь мог попробовать чертить что-либо в Компасе 3D. Хотя фрагмент потом можно перенести на чертеж и использовать при решении инженерных задач.
Чтобы создать фрагмент, при запуске программы, необходимо нажать на кнопку «Создать новый документ» и в появившемся меню выбрать пункт под названием «Фрагмент». После этого следует нажать кнопку «ОК» в том же окне.
Для создания фрагментов, как и для чертежей, есть специальная панель инструментов. Она всегда располагается слева. Там есть следующие разделы:
- Геометрия. Отвечает за все геометрические объекты, которые в дальнейшем будут использоваться при создании фрагмента. Это всевозможные линии, округлости, ломанные и так далее.
- Размеры. Предназначен для измерения частей или всего фрагмента.
- Обозначения. Предназначен для вставки во фрагмент текста, таблицы, базы или других строительных обозначений. Внизу этого пункта распложен пункт под названием «Строительные обозначения». Этот пункт предназначен для работы с узлами. С его помощью можно вставить более узконаправленные обозначения, такие как обозначение узла, его номер, марку и другие особенности.
- Редактирование. Этот пункт позволяет сдвинуть какую-то часть фрагмента, повернуть ее, сделать большим или меньшим масштаб и так далее.
- Параметризация. При помощи этого пункта можно выровнять все точки по указанной линии, сделать параллельными какие-то отрезки, установить касание двух кривых, зафиксировать точку и так далее.
- Измерение (2D). Здесь можно измерить расстояние между двумя точками, между кривыми, узлами и другими элементами фрагмента, а также узнать координаты какой-то точки.
- Выделение. Этот пункт позволяет выделить какую-то часть фрагмента или же его весь.
- Спецификация. Этот пункт предназначен для тех, кто профессионально занимается инженерным делом. Он предназначен для установки связей с другими документами, добавления объекта спецификации и других подобных задач.
- Отчеты. Пользователь может в отчетах увидеть все свойства фрагмента или какой-то его части. Это может быть длина, координаты и другое.
- Вставка и макроэлементы. Здесь можно вставить другие фрагменты, создать локальный фрагмент и работать с макроэлементами.
Чтобы узнать, как работает каждый из этих элементов, нужно просто воспользоваться ним. В этом нет абсолютно ничего сложного, и если Вы учили в школе геометрию, сможете разобраться и с Компасом 3D.
А теперь попробуем создать какой-то фрагмент. Для этого воспользуемся пунктом «Геометрия» на панели инструментов. По нажатию на этот пункт внизу панели инструментов появится панель с элементами пункта «Геометрия». Выберем там, к примеру, обычную линию (отрезок). Чтобы ее начертить, нужно поставить начальную точку и конечную. От первой до второй будет проведен отрезок.
Как видим, при рисовании линии внизу появляется новая панель с параметрами этой самой линии. Там вручную можно указать длину, стиль и координаты точек линии. После того, как линия зафиксирована, можно нанести, к примеру, окружность касательно к этой линии. Для этого выберем пункт «Окружность касательная к 1 кривой». Чтобы это сделать, следует зажать левую кнопку мыши на пункте «Окружность» и в выпадающем меню выбрать нужный нам пункт.
После этого курсор изменится на квадрат, которым нужно указать прямую, касательно к которой будет проводиться окружность. После нажатия на нее пользователь увидит две окружности с двух сторон прямой. Нажав на одну из них, он зафиксирует ее.
Таким же образом можно нанести и другие объекты из пункта «Геометрия» панели инструментов Компас 3D. Теперь воспользуемся пунктом «Размеры» для измерения диаметра окружности. Хотя эту информацию можно узнать и если просто нажать на нее (внизу покажется вся информация о ней). Для этого выберем пункт «Размеры» и выберем «Линейный размер». После этого нужно указать две точки, расстояние между которыми будет измеряться.
Теперь вставим в наш фрагмент текст. Для этого выберем пункт «Обозначения» панели инструментов и выберем «Ввод текста». После этого курсором мыши нужно указать, где будет начинаться текст путем нажатия на нужном месте левой кнопки мыши. После этого останется просто ввести нужный текст.
Как видим, при вводе текста внизу тоже отображаются его свойства, такие как размер, стиль линии, шрифт и многое другое. После того, как фрагмент создан, его нужно сохранить. Для этого достаточно нажать кнопку сохранения на верхней панели программы.
Совет: При создании фрагмента или чертежа сразу же включите все привязки. Это удобно, ведь в противном случае курсор мыши не будет привязываться к какому-то объекту и пользователь просто не сможет сделать фрагмент с прямыми правильными линиями. Делается это на верхней панели по нажатию кнопки «Привязки».
Создание деталей
Для создания детали необходимо при открытии программы и нажатия на кнопку «Создать новый документ» выбрать пункт «Деталь».
Там пункты панели инструментов несколько отличаются от того, что есть при создании фрагмента или чертежа. Здесь мы можем видеть следующее:
- Редактирование детали. В этом разделе представлены все самые основные элементы, необходимые для создания детали, такие как деталь-заготовка, выдавливание, вырезание, скругление, отверстие, уклон и друге.
- Пространственные кривые. При помощи этого раздела можно провести линию, окружность или кривую точно так же, как это делалось в фрагменте.
- Поверхности. Здесь можно указать поверхность выдавливания, вращения, указав на существующую поверхность или создав ее из набора точек, сделать заплатку и другие подобные операции.
- Массивы. Пользователь получает возможность указать массив точек вдоль кривой, прямой, произвольно или другим способом. Затем этот массив можно использовать для указания поверхностей в предыдущем пункте меню или создавать по ним отчеты.
- Вспомогательная геометрия. Можно провести ось через две границы, создать смещенную плоскость относительно уже существующей, создать локальную систему координат или создать зону, в которой будут выполняться определенные действия.
- Измерения и диагностика. При помощи этого пункта можно измерить расстояние, угол, длину ребра, площадь, массо-центровочные и другие характеристики.
- Фильтры. Пользователь может отфильтровать тела, окружности, плоскости или другие элементы по определенным параметрам.
- Спецификация. То же самое, что и во фрагменте с некоторыми особенностями, предназначенными для 3D моделей.
- Отчеты. Тоже знакомый нам пункт.
- Элементы оформления. Это практически тот же пункт «Размеры», с которым мы познакомились при создании фрагмента. При помощи этого пункта можно узнать расстояние, угловой, радиальный, диаметральный и другие типы размеров.
- Элементы листового тела. Главным элементом здесь является создание листового тела путем перемещения эскиза в направлении, перпендикулярном его плоскости. Также здесь есть такие элементы, как обечайка, сгиб, сгиб по эскизу, подсечка, отверстие и многое другое.
Самое главное, что нужно понимать при создании детали – это то, что здесь мы работаем в трехмерном пространстве в трех плоскостях. Для этого нужно мыслить пространственно и сразу наглядно в уме представлять, как будет выглядеть будущая деталь. Кстати, практически такая же панель инструментов используется при создании сборки. Сборка состоит из нескольких деталей. К примеру, если в детали мы можем создать несколько домов, то в сборке мы можем нарисовать целую улицу с домами, созданными ранее. Но сначала лучше научиться делать отдельные детали.
Попробуем сделать какую-то простую деталь. Для этого сначала нужно выбрать плоскость, в которой мы нарисуем стартовый объект, от которого потом будем отталкиваться. Нажмите на нужную плоскость и в маленьком окне, которое появится после этого в виде подсказки, нажмите на пункт «Эскиз».
После этого мы увидим 2D изображение выбранной плоскости, а слева будут знакомые нам пункты панели инструментов, такие как «Геометрия», «Размеры» и так далее. Нарисуем какой-то прямоугольник. Для этого выберем пункт «Геометрия» и нажмем на «Прямоугольник». После этого нужно указать две точки, на которых он будет располагаться – верхнюю правую и нижнюю левую.
Теперь на верхней панели нужно нажать на «Эскиз», чтобы выйти из этого режима. При помощи нажатия на колесико мышки можно повернуть наши плоскости и увидеть, что теперь на одной из плоскостей есть прямоугольник. То же самое можно сделать, если нажать «Повернуть» на верхней панели инструментов.
Чтобы сделать из этого прямоугольника объемную фигуру, нужно воспользоваться операцией выдавливания из пункта «Редактирование детали» на панели инструментов. Нажмите на созданный прямоугольник и выберете эту операцию. Если Вы не видите этот пункт, зажмите левую кнопку мыши там, где показано на рисунке ниже и в выпадающем меню выберите нужную операцию. После того, как эта операция выбрана, внизу появятся ее параметры. Главными там являются направление (вперед, назад, в два направления) и тип (на расстояние, до вершины, до поверхности, через все, до ближайшей поверхности). После выбора всех параметров нужно нажать кнопку «Создать объект» в левой части этой же панели.
Теперь нам доступна первая объемная фигура. В отношении нее, к примеру, можно сделать скругление таким образом, чтобы все ее углы были круглыми. Для этого в пункте «Редактирование детали» выберем «Скругление». После этого нужно просто нажать на те грани, которые станут круглыми, а в нижней панели (параметров) выбрать радиус, и снова нажать кнопку «Создать объект».
Далее можно воспользоваться операцией «Вырезать выдавливанием» из того же пункта «Геометрия», чтобы сделать дырку в нашей детали. После выбора данного пункта следует нажать на поверхность, которая будет выдавливаться, выбрать внизу все параметры данной операции и нажать кнопку «Создать объект».
Теперь можно попытаться поставить на получившейся фигуре столб сверху. Для этого откроем ее верхнюю плоскость как эскиз, и нарисуем по центру круг.
Вернемся в трехмерную плоскость путем нажатия на кнопку «Эскиз», нажмем на созданном круге и выберем операцию «Операция выдавливания» в пункте «Геометрия» панели управления. Укажем расстояние и другие параметры в нижней части экрана нажмем кнопку «Создать объект».
После всего этого у нас получилась примерно такая фигура.
Важно: Если панели инструментов в Вашей версии расположены не так, как показано на скриншотах выше, необходимо самостоятельно вывести эти панели на экран. Для этого на верхней панели следует выбрать вкладку «Вид», затем «Панели инструментов» и поставить галочки напротив нужным нам панелей.
Вышеперечисленные задачи является основными в Компас 3D. Научившись выполнять их, Вы научитесь пользоваться этой программой в целом. Конечно, чтобы описать все функциональные особенности и процесс использования Компаса 3D, придется написать несколько томов подробной инструкции. Но и самостоятельно эту программу тоже можно изучить. Поэтому можно сказать, сейчас Вы сделали первый шаг на пути к изучению Компас 3D! Теперь попытайтесь таким же образом нарисовать свой стол, стул, книгу, компьютер или комнату. Все операции для этого уже известны.
Отблагодарите автора, поделитесь статьей в социальных сетях.
Для начинающих пользователей САПР и для тех, кто решил самостоятельно научиться создавать модели и чертежи с нуля, начало работы в Компас-3D порой может оказаться серьезной задачей.
Поэтому, для того, чтобы этот процесс стартовал быстрее и прошел проще, попробуем разобрать на практическом примере создания модели, которую в последующем можно будет перевести в чертеж.
Начало работы в КОМПАС-3D
Для тех у кого версии КОМПАС-3D ниже v17, интерфейс будет отличаться, так как начиная с этой версии, компании АСКОН решила достаточно кардинально внести изменения во внешний и пользовательский вид инструментов и панелей.
Для тех кто пользовался данной программой включительно по версию v16, будет легко переключиться на новый интерфейс, но тем не менее каждый САПР во всех своих версиях интуитивно и приблизительно похожий и понятный.
Начальный экран КОМПАС-3D условно можно поделить на 5 блоков:
- История открытых деталей
Здесь отображаются все детали которые ранее использовались или открывались в программе.
- Панель выбора типа документа для создания
Начало работы в КОМПАС для конкретного типа документа.
- Панель выбора типа специального документа для создания
Создание специальных документов.
- Советы от КОМПАС
Перед каждым новым открытием программы, здесь можно увидеть разные полезные советы для работы в программе КОМПАС которые обязательно могут пригодиться.
Здесь можно найти различные справочники, контактную информацию и прочее другое от компании АСКОН.
Начальный экран при запуске КОМПАС-3D
Создаем 3D-деталь
Для того чтобы создать 3D-деталь, нажимаем в блоке Создать – Деталь.
Перейдем сразу к практике и построим эскиз на одной из плоскостей. Выберем плоскость ZX. В левой части экрана в дереве построения нажимаем правой кнопкой мыши и выбираем Создать эскиз. При этом в центре экрана, можно заметить что плоскость ZX выделяется жирным зеленым цветом, а после нажатия кнопки автоматически перестраивается в перпендикулярный вид к экрану, для того чтобы было удобно начинать строить эскиз.
Построим обычный параллелепипед. Выбираем в блоке Геометрия инструмент Прямоугольник.
Начинаем проводить прямоугольник от начальной точки координат и доводим его до определенной ширины и высоты (размеры произвольные).
В левой части экрана задаем нужные размеры фигуры (ширина, высота).
Нажимаем на крестик и эскиз готов.
Перейдем к созданию объемной 3D-фигуры. Переходим во вкладку Элементы и выбираем Элемент выдавливания.
В левой части экрана задаем значение на которое будет “выдавлен” эскиз. Нажимаем ОК.
Создаем чертеж из 3D-детали
Переведем деталь в чертеж. Нажимаем на Управление > Создать чертеж по модели.
В левой части экрана устанавливаем масштаб модели и указываем положение вида детали на листе.
Вид детали на чертеже установлен. Зададим размеры параллелепипеда. Заходим в Оформление > Линейные размеры > Линейный размер.
С помощью данного инструмента задаем начальную и конечную точку для каждого линейного размера и выносим размер на необходимое расстояние.
Сохраним чертеж. Нажимаем Файл > Сохранить как… Выбираем нужную папку для сохранения и нажимаем Сохранить.
Как видим, работа в КОМПАС-3D не является сложной задачей и с помощью продуманных инструментов это делается быстро и удобно.
Для того, чтобы быстро научиться работать в Компасе рекомендуем скачать наше пособие “Основы проектирования в КОМПАС-3D” по данной программе в удобном PDF формате. Либо заказать его печатное издание, например, в этом издательстве.
Видеокурсы по КОМПАС-3D:
Оцени материал:
Не забудь скачать:
БЕСПЛАТНО!
Устали собирать информацию по работе в КОМПАС-3D по частям?
Скачайте бесплатно наш флагманский самоучитель по этой программе.
Формат: pdf Количество страниц: 277 Язык: русский
Основатель Студии Vertex
Добавить комментарий
Отменить ответПохожие
записиКак сделать чертеж в КОМПАСе 3Д
Создание чертежа в КОМПАСе 3D может осуществляться двумя способами: вручную или же из модели. Рассмотрим оба случая. Создание чертежа вручную Начертим. Подробнее
Твердотельное моделирование в КОМПАС-3D
Рассмотрим из чего начинается азбука моделирования в КОМПАС 3D на примере детали, изображенной на рисунке.Запустим программу КОМПАС-3Д и создадим. Подробнее
Какая САПР самая популярная в СНГ
Мировой рынок САПР (ПО для автоматизации проектирования) постоянно развивается. Современные программные пакеты позволяют не только быстро создавать выверенные до. Подробнее
Обучение в Компас-3D для начинающих
Студия Vertex предлагает обучение программе КОМПАС-3D с помощью как бесплатных, так и платных методических материалов. Если вы владеете этой. Подробнее
КОМПАС-3D Home для чайников. Основы 3D-проектирования.
Если вы недавно приобрели принтер, но уже осознали, что печатать чужие модели вам неинтересно, то этот цикл статей для вас. В своих статьях я попробую научить вас создавать собственные модели в программе Компас.
КОМПАС-3D Home — это доступная даже ребёнку система трехмерного моделирования, обладающая полными возможностями профессиональных пакетов.
КОМПАС-3D Home разработана российской компанией АСКОН на основе профессиональной системы КОМПАС-3D, которая существует на рынке уже более 26 лет.
Система полностью русскоязычная, включая все мануалы и справки, что безусловно упростит вам дальнейшее изучение.
Для ознакомления вы можете скачать бесплатную 60-дневную версию КОМПАС-3D Home, сделать это можно на сайте kompas.ru
Видео. Урок 1 (часть первая) — Видео уроки Компас 3D
Заполнив несложную форму, мы получаем на электронную почту ссылку на архив. Скачиваем архив, не забываем распаковать его и устанавливаем программу. Надеюсь этот процесс не будет для вас затруднителен.
При первом запуске появляется окно Вид приложения — просто нажмите Ок. Настройка вам пока не понадобится.
После запуска программы мы видим стартовую страницу:
Создадим деталь — для этого просто кликните соответствующий значок на стартовой странице. Эскиз — основа любой модели. Основой любой операции является эскиз. Эскизы располагаются на плоскостях или гранях модели.
Для построения эскиза необходимо нажать кнопку Эскиз на панели Текущее состояние и выделить нужную плоскость.
После этого вы переходите в режим эскиза — изображение разворачивается на плоскость экрана. В правом углу появляется значок режима эскиза.
Создадим прямоугольник. Для этого выберите команду Прямоугольник в панели Геометрия.
Вы можете либо кликнуть в двух произвольных местах на экране, либо ввести значения с клавиатуры. Введем значение высоты 50 мм — нажмем Enter, затем введем значение ширины 50 мм — нажмем Enter. Кликните в любой точке для размещения получившегося квадрата.
Теперь можно выйти из режима эскиза.
Для этого либо снова кликните на кнопку эскиза на панели Текущее состояние, либо на значок режима эскиза в правом верхнем углу рабочего поля модели.
Операция выдавливания
Теперь у нас есть эскиз, и мы можем выполнить операцию. Запустите команду Операция выдавливания на панели Редактирование детали.
Вы можете либо потянуть за хот-точки в окне модели, либо ввести с клавиатуры значение 50 мм — нажмите Enter для ввода значения. Нажмите кнопку Создать объект или Ctrl+Enter с клавиатуры для создания операции.
У вас получился куб или параллелепипед, в зависимости от ваших действий.
Сохраните его — для этого нажмите Сохранить в стандартной панели или Ctrl+S с клавиатуры. Выберите нужную папку для сохранения.
Чтобы передать вашу модель на принтер, вам необходимо сохранить её в Stl-формат.
Для этого в меню Файл выберите Сохранить как.
В открывшемся окне выберите формат Stl в списке тип файла
После этого кликните на треугольник справа от кнопки Сохранить — в открывшемся списке выберите Сохранить с параметрами.
Откроется окно Параметры экспорта в Stl. В данном случае ничего менять не нужно — просто нажмите Ок.
В открывшемся окне выберите Текстовый и нажмите кнопку Начать запись.
Поздравляю! Ваша первая собственная модель для 3D-печати готова!
Компас 3d v17 уроки с нуля
Студия Vertex предлагает обучение программе КОМПАС-3D с помощью как бесплатных, так и платных методических материалов. Если вы владеете этой конструкторской программой на среднем уровне, вам могут быть полезны наши платные видеокурсы. Начинающим инженерам-механикам рекомендуем начать с этого самоучителя.
В этом уроке рассмотрим пошаговое обучение компасу и как с нуля можно быстро обучиться черчению и моделированию.
Примечание: если у вас версии КОМПАС 3D v17-v18, интерфейс будет отличаться от версий начиная с v16 и ниже, поскольку компания АСКОН внесла достаточно кардинальные изменения в пользовательском интерфейсе программы.
Обучение 3D моделированию в Компас-3D
Откроем Компас-3D и сделаем первые шаги к проектированию в твердотельном конструировании. Нажимаем создать Деталь.
Нажимаем правой клавишей мыши на одну из плоскостей (в данном примере плоскость ZX) и выбираем Создать эскиз.
Итак, мы перешли в режим создания Эскиза.
Начнем чертить эскиз. Переходим во вкладку геометрия, зажимаем левой клавишей мыши на Прямоугольник и выбираем Прямоугольник по центру и вершине, для того чтобы было удобно начинать строить фигуру с центра координат.
Строим прямоугольник, начиная с центра и доводя до вершины (размеры произвольные).
Во вкладке Размеры выберем инструмент Линейный размер.
Задавая начальную и конечную точку линии которая будет размерной, вводим значение ширины и высоты прямоугольника (30х50 мм).
Аналогичным образом начертим окружность (вкладка Геометрия) из центра прямоугольника с диаметром 16 мм.
Далее, выберем еще раз Прямоугольник по центру и вершине, но изменим стиль линии на Осевая.
Чертим прямоугольник в центре основного прямоугольника и сразу же образмерим его (40х20). Данный прямоугольник будет служить для удобства построения отверстий расположенных в углах будущей детали.
Теперь, привязываясь к точкам вершин внутреннего прямоугольника, строим 4 окружности.
С помощью инструмента Диаметральный размер во вкладке Размеры, задаем диаметр для одной из окружностей.
Зажимаем клавишу Ctrl, выделяем все 4 окружности и во вкладке Ограничения нажимаем Равенство. Это сделает все размеры отверстий равными, отклоняясь от заданного размера на одной из окружностей.
Выходим из эскиза с помощью кнопки справа в верхнем углу экрана.
Сохраняя эскиз выделенным, нажимаем Элемент выдавливания во вкладке Элементы тела и задаем расстояние 5 мм. Нажимаем ОК.
В конечном итоге получаем твердотельную деталь с толщиной 5 мм.
Для того чтобы сохранить деталь, нажимаем Файл > Сохранить как… Выбираем нужную папку для сохранения и нажимаем Сохранить.
Быстрое обучение созданию чертежей в Компас 3D
Не закрывая модель из предыдущего этапа, переходим во вкладку Управление > Создать чертеж по модели.
После этого автоматически создается лист формата ГОСТ. С левой стороны, на панели параметров указываем Ориентацию модели и ее Масштаб. Не закрывая окно параметров указываем расположение вида на листе.
Создадим проекционный вид от главного вида. Во вкладке Виды, нажимаем Проекционный вид, далее указываем главный вид и отклоняясь от главного вида указываем положение для вида справа.
Если вид выделен черным цветом, это значит что данный вид является неактивным. Для того чтобы между ними переключаться, достаточно кликнуть двойным щелчком мыши на необходимый вид.
Для того, чтобы все окружности были выставлены с осями, кликаем на каждую из них и ставим галочку С осями.
С помощью инструментов во вкладке Размеры, указываем размеры на чертеже.
Получаем чертеж с размерами.Как и в случае с моделью для того, чтобы сохранить чертеж, достаточно нажать Файл > Сохранить как… Выбираем нужную папку для сохранения и нажимаем Сохранить.
При сохранении так же можно указать тип формата pdf.
Вот таким образом, программа позволяет проводить быстрое создание чертежей и 3D-моделей в одной из самых популярных САПР – КОМПАС 3D.
Видеокурсы по КОМПАС-3D:
Оцени материал:
Не забудь скачать:
БЕСПЛАТНО!
Устали собирать информацию по работе в КОМПАС-3D по частям?
Скачайте бесплатно наш флагманский самоучитель по этой программе.
Формат: pdf Количество страниц: 277 Язык: русский
Основатель Студии Vertex
Добавить комментарий
Отменить ответПохожие
записиТвердотельное моделирование в КОМПАС-3D
Рассмотрим из чего начинается азбука моделирования в КОМПАС 3D на примере детали, изображенной на рисунке.Запустим программу КОМПАС-3Д и создадим. Подробнее
Как сделать чертеж в КОМПАСе 3Д
Создание чертежа в КОМПАСе 3D может осуществляться двумя способами: вручную или же из модели. Рассмотрим оба случая. Создание чертежа вручную Начертим. Подробнее
Какая САПР самая популярная в СНГ
Мировой рынок САПР (ПО для автоматизации проектирования) постоянно развивается. Современные программные пакеты позволяют не только быстро создавать выверенные до. Подробнее
Как работать в КОМПАС-3D
Для начинающих пользователей САПР и для тех, кто решил самостоятельно научиться создавать модели и чертежи с нуля, начало работы. Подробнее
Представляем Вашему вниманию серию уроков по редактору Компас 3D, в которых Вы научитесь пользоваться программой, а также получите ответы на вопросы, рекомендации и объяснения по многим вопросам, связанным с чертежами, 3D — моделями и модулями программы.
Создаем новый документ в Компас 3Д.
Начнем с самого начала. Вы наверно уже скачали с нашего сайта программу Компас 3D и установили. Произведем первый запуск программы. По умолчанию она ставиться в C:Program files. и можно Подробнее
Открываем и сохраняем документы в Компас 3Д.
Сегодня продолжим изучать программу Компас 3D. В этом довольно простой уроке речь пойдет о том, как открыть и сохранить документ редактора. Вы это уже неоднократно делали, используя другие программы, но все же посмотрим как это делается именно в Компасе. После запуска программы, для открытия документа, в верхнем левом углу находим надпись «Файл», кликаем на нее и выбираем «Открыть».
Программа Компас-3D позволяет проставлять точки несколькими различными способами, это позволяет находить оптимальные и менее время затратные варианты в различных ситуациях.
Перед тем, как перейти собственно к механизму построения точек, необходимо немного освоится с интерфейсом. В этом уроке мы будем работать с основным меню и инструментами из вкладки Геометрия. Будет долго постоянно искать нужные инструменты, поэтому лучше вытащить всю вкладку на основной экран. Это можно сделать черПодробнее
Страница 1 из 11
Уважаемые пользователи, хотим Вас проинформировать о том, что некоторые антивирусные программы ложно срабатывают на дистрибутив программы MediaGet, считая его зараженным. Данный софт не содержит никаких вредоносных программ и вирусов и многие из антивирусов просто Вас предупреждают, что это загрузчик (Downloader). Если хотите избежать подобных проблем, просто добавьте MediaGet в список доверенных программ Вашей антивирусной программы.
Выбрав нужную версию программы и кликнув ссылку, Вам на компьютер скачивается дистрибутив приложения MediaGet, который будет находиться в папке «Загрузки» для Вашего браузера. Находим этот файл и запускаем его.
Далее начинается установка приложения. Программа предлагает Вам выбрать папку для сохранения. Выбираем любую удобную для Вас папку или создание новой. Нажимаем кнопку «Ок»
В следующем окне нажимаем кнопку «Продолжить», те самым принимаем пользовательское соглашение. Далее происходит установка приложения, которая занимает некоторое время.
После установки, приложение запускается и автоматически начинается загрузка выбранной Вами программы. Скачанные файлы Вы сможете найти в папке, которую выбрали для установки приложения MediaGet.
Обратите внимание, что предоставляемое программное обеспечение выкладывается исключительно для личного использования и ознакомления. Все файлы, доступные для скачивания, не содержат вирусов и вредоносных программ.
для тех, кто ищет курсы:
Войти в аккаунт
Чтобы воспользоваться всеми функциями сайта, вам необходимо зарегистрироваться/войти в свой аккаунт на сайте. Выберите вашу соцсеть для входа:
Если вы организация, проводящая курсы, то регистрация происходит по этой ссылке.
|
|
| |||||||||||||||||||||||||||||||||||||||||||||||||||||||||||||||||||||||||||||||||||||||||||||||||||||||||||||||||||||||||||||||||||||||||||||||||||||||||||||||||||||||||||||||||||||||||||||||||||||||||||||||||||||||||||||||||||||||||||||||||||||||||||||||||||||||||||||||||||||||||||||||||||||||||||||||||||||||||||||||||||||||||||||||||||||||||||||||||||||||||||||||||||||||||||||||||||||||||||||||||||||||||||||||||||||||||||||||||||||||||||||||||
Тренировка 3D-компаса.Бесплатные обучающие версии. Поддержка работы в «облаке»
Уважаемые пользователи, хотим сообщить вам, что некоторые антивирусные программы ложно запускаются на дистрибутив MediaGet, считая его зараженным. Это программное обеспечение не содержит вредоносных программ и вирусов, а многие антивирусы просто предупреждают вас, что это загрузчик (загрузчик). Если вы хотите избежать подобных проблем, просто добавьте MediaGet в список доверенных программ вашей антивирусной программы.
Как скачать
При выборе желаемой версии программы и нажатии на ссылку дистрибутив приложения Mediaget будет загружен на ваш компьютер, который будет находиться в папке «Загрузки» вашего браузера.Найдите этот файл и запустите его.
В следующем окне нажмите кнопку «Продолжить», больше всего принимаете пользовательское соглашение. Далее устанавливается приложение, что занимает некоторое время.
После установки приложение запустится, и загрузка выбранной программы начнется автоматически. Загруженные файлы вы можете найти в папке, которую вы выбрали для установки приложения MediaGet.
Как установить
Распакуйте скачанный архив с помощью стандартных программ WinRAR или 7-Zip.
Если файл представлен в виде изображения с расширением. Его можно открыть с помощью бесплатной программы Daemon Tools Lite или Nero
После извлечения установочных файлов найдите и запустите исполняющую программу, которая обычно имеет extension.exe
Действуйте в соответствии с дальнейшими подсказками программы установки и не прерывайте процесс. установки программы некорректно.
Обратите внимание, что предоставленное программное обеспечение размещено исключительно для личного использования и ознакомления.Все файлы, доступные для загрузки, не содержат вирусов и вредоносных программ.
Предлагаем вашему вниманию бесплатные программы, которые вы можете скачать для использования в учебных целях.
Ознакомьтесь с ассортиментом компасов и рекомендациями по их использованию для каждого типа пользователей.
| Использование в учебных целях | Название товара | Школьник | Студент | Предлог Водолаз | Хозяин дома | Учебное заведение * | |
| Бесплатно | Компас-3D LT | ✔ | ✔ | ✔ | |||
| ✔ | ✔ | ||||||
| Renga Architecture. | ✔ | ✔ | ✔ | ✔ | ✔ | ||
| Renga Structure | ✔ | ✔ | ✔ | ✔ | ✔ | ||
| Renga Mep. | ✔ | ✔ | ✔ | ✔ | ✔ | ||
| ✔ | ✔ | ✔ | ✔ | ✔ | |||
| ✔ | ✔ | ||||||
| Выплачено | ✔ | ✔ | |||||
| ✔ | ✔ | ||||||
| Компас-3D Home | ✔ | ✔ | ✔ | ✔ | |||
| * Возможность использования в образовательном учреждении | |||||||
Учебная версия Компас-3D
Полнофункциональная версия системы трехмерного моделирования Компас-3D.Позволяет создавать трехмерные модели деталей и узлов, чертежи и спецификации любой сложности. Поможет в выполнении домашних заданий по техническим дисциплинам, творческих, курсовых, дипломных и других исследований.
Особенности использования обучающего компаса-3D
- Предлагает возможности полнофункциональной версии программного обеспечения Компас-3D с ограничением лицензии. Он предназначен для использования исключительно в ознакомительных и образовательных целях со студентами любых учебных заведений.
- По лицензионному соглашению разрешена установка только на персональный домашний компьютер физического лица.
- Учебную версию разрешено использовать исключительно в личных некоммерческих целях для выполнения собственных домашних заданий, курсовых и дипломных проектов, других учебных работ, а также создания документов для самостоятельного некоммерческого использования. Работы, связанные с извлечением прибыли, носят коммерческий характер.
- Недопустимо устанавливать в учебных аудиториях на компьютерах юридических лиц.
- В обучающей версии есть файлы собственного типа, несовместимые с файлами, созданными в коммерческой версии Compass-3D. Файлы, созданные в обучающей версии Compass-3D, можно открывать в compass-3D HOME, используемом в учебных заведениях, а также в compass 3D.
- При печати в поле чертежа отображается сообщение «Не для коммерческого использования».
- Лицензия интегрирована в продукт, дополнительных действий по активации не требуется.
- Всем пользователям учебной программы Compass-3D предоставляется техническая поддержка для «начального» уровня.
Перед загрузкой обучающей версии Compass-3D обязательно прочтите. Приступая к работе, вы подтверждаете свое согласие со всеми пунктами лицензионного соглашения.
Особенности использования Компас-3D LT
- Можно использовать исключительно в ознакомительных и учебных целях. Выполняйте домашнее задание, творческую и другую академическую работу, а также создавайте документы для самостоятельного некоммерческого использования.
- Использование в коммерческих целях незаконно. Вы не можете выполнять в Компас-3D LT обучающие работы на заказ, а также оформлять документацию на изготовление продукции для продажи.
- При использовании Compass-3D LT в информационных целях следует иметь в виду, что функциональные возможности этой системы значительно ограничены по сравнению с профессиональной версией Compass-3D. Так, с его помощью пользователю доступно трехмерное моделирование только деталей (в профессиональной версии – детали и сборки), создание всего одного листа чертежа в одном файле (в профессиональной версии – многолинейные чертежи). , так далее.Полный список отличий профессиональной версии от compass-3D LT содержится в справочной системе.
- Работает с собственным типом файла. Файлы, созданные в compass-3D LT, не могут быть обнаружены в профессиональной версии, но это возможно для compass-3D Home и лицензионных университетских лицензий.
- В 3D LT открываются только документы, созданные в 3D V12 compass-3D V12 или одной из предыдущих версий системы Compass-3D или compass 3D LT (но не в более новой версии).
- В связи с тем, что в профессиональной версии системы Компас-3D доступны более широкие возможности для создания и редактирования объектов, чем в компасе 3D LT, документы, созданные в профессиональной версии, могут содержать информацию, ввод и редактирование которой не является поддерживается в компасе 3D Lt. Особенности работы с этой информацией описаны в справочной системе.
Перед загрузкой Compass-3D LT обязательно прочтите. Приступая к работе, вы подтверждаете свое согласие со всеми пунктами лицензионного соглашения.
Компас-3D Viewer
Просмотр и печать служебных документов, созданных в системах compass-3D и compass-3D LT, а также файлов в форматах DXF и DWG.
Особенности использования Compass-3D Viewer
- Только документы, созданные в текущей или одной из предыдущих версий системы Compass-3D или compass-3D LT (но не в более новой версии!), Могут быть открыты в программе просмотра compass-3D.
- Compass-3D Viewer позволяет просматривать или распечатывать документы, но не редактировать h..
- Compass-3D Viewer можно установить в организациях, предоставляющих платные услуги по печати документов компаса.
- Если вам нужно распечатать или просмотреть документ на компьютере, на котором программное обеспечение компаса не может быть установлено и не может быть установлено следующим образом. Перепишите две папки на компакт-диске – bin и sys – из дистрибутива compass-3D Viewer, установленного на вашем компьютере. Также поместите файл libmmd.dll в папку BIN (его можно взять в системной папке … \ System32).Чтобы запустить утилиту Compass-3D Viewer на любом компьютере, вызовите файл BIN / kViewer.exe с этого компакт-диска.
Обратите внимание, что указанный режим использования Compass-3D Viewer не является штатным!
Архитектура Ренга
Renga. Система предназначена для архитектурно-строительного 3D проектирования зданий и сооружений с использованием технологии информационного моделирования (BIM). Позволяет создать архитектурную 3D-модель здания или сооружения, начиная от концепции и заканчивая детальной проработкой, наполнить ее необходимой информацией в соответствии с требованиями заказчика и стандартами проектирования с последующим автоматическим получением чертежа. документация в виде планов, разрезов, фасадов, узлов и спецификаций.Интерфейс системы прост в освоении, что позволит легко освоить инструмент для BIM-проектирования и использовать его в дальнейшем в проектной организации.
За качественную подачу проекта в Renga, связь с:
- система визуализации Artisan Rendering для Renga через открытый API
- системы для визуализации 3D MAX, BLENDER и др. Через форматы OBJ, DAE
- точек виртуальной реальности (VR) OCULUS RIFT через открытый API
- возможность передачи 3D-модели для печати на 3D-принтере через формат STL
Для обмена данными с другими системами BIM в Renga можно импортировать / экспортировать 3D-модель в формате IFC.
Структура Renga
Одна из систем, входящих в линейку продуктов Renga. Система предназначена для 3D-проектирования конструктивной части зданий / сооружений с использованием технологии информационного моделирования (BIM). Позволяет создать 3D-модель здания или сооружения или использовать ранее созданную модель из Renga Architecture, заполнить ее необходимой информацией. Металлические детали и узлы сопряжения монолитных железобетонных изделий, а также быстро раскладывают элементы арматуры в проектную спецификацию и необходимую чертежную документацию.
Для обмена данными с другими системами, в том числе для выполнения аналитических расчетов (SCAD, Lira, APM), Renga позволяет обмениваться данными через формат IFC.
Renga Mep.
Одна из систем, входящих в линейку продуктов Renga. Система предназначена для 3D-проектирования внутренних инженерных сетей зданий / сооружений с использованием технологии информационного моделирования (BIM). Позволяет создать 3D-модель здания или сооружения или использовать ранее созданную модель из Renga Architecture / Renga Structure, выполнить выравнивание необходимого инженерного оборудования и произвести автоматическое отслеживание трубопроводных систем и заполнение его необходимой информацией.Renga MEP позволяет проработать участки водоснабжения, канализации, отопления, индивидуальных тепловых пунктов, вентиляции и электроснабжения здания / объектов. А также получить необходимые спецификации, аксонометрические схемы и чертежи.
Для обмена данными с другими системами BIM, в том числе для расчетов, Renga позволяет обмениваться данными через формат IFC.
Компас-3Д
Использование бесплатной и пробной версий ASKON регулируется условиями предоставленного при загрузке и / или установке лицензионного соглашения с конечными пользователями.
Сегодня 3D-компас – одна из самых популярных программ, предназначенных для создания 2D-чертежей и 3D-моделей. Большинство инженеров используют его для разработки планов зданий и целых строительных площадок. Он также широко используется для инженерных расчетов и других подобных целей. В большинстве случаев первая программа для 3D-моделирования, которую преподает программист, инженер или строитель, – это именно 3D-компас. А все потому, что им очень удобно пользоваться.
Использование компаса 3D начинается с установки.Это не занимает много времени и вполне стандартно. Одна из основных задач программы 3D-компас – это наиболее распространенное рисование в 2D-формате – раньше все это делалось на Watman, а теперь есть 3D-компас. Если вы хотите узнать, как рисовать 3D-компас, прочтите эту инструкцию. Также описан процесс установки программы.
Что ж, сегодня мы рассмотрим создание чертежей в 3D компасе.
Помимо полных чертежей, в 3D-вычислениях вы можете создавать отдельные части деталей, а также в 2D-формате.От чертежа фрагмент отличается тем, что на нем нет шаблона для Watman и в целом он не предназначен для каких-то инженерных задач. Можно сказать, полигон или тренировочная платформа, чтобы пользователь мог попробовать что-то нарисовать в 3D-компасе. Хотя фрагмент потом можно перенести на чертеж и использовать при решении инженерных задач.
Чтобы создать фрагмент, при запуске программы вы должны нажать кнопку «Создать новый документ» и выбрать в появившемся меню пункт «Выбрать» под названием «Фрагмент».После этого нажмите кнопку «ОК» в том же окне.
Для создания фрагментов, как и для чертежей, есть специальная панель инструментов. Он всегда находится слева. Есть следующие разделы:
- Геометрия. Отвечает за все геометрические объекты, которые будут использоваться в будущем при создании фрагмента. Это всевозможные линии, округлости, ломаные и так далее.
- Размеры. Предназначен для измерения частей или всех фрагментов.
- Обозначения.Предназначен для вставки во фрагмент текста, таблиц, баз данных или других конструктивных обозначений. Внизу этого параграфа размещен пункт «Обозначения зданий». Этот элемент предназначен для работы с узлами. С его помощью можно вставить более узко контролируемые обозначения, такие как обозначение узла, его номер, марку и другие особенности.
- Монтаж. Этот предмет позволяет перемещать часть фрагмента, поворачивать его, увеличивать или уменьшать масштаб и так далее.
- Параметризация.Используя этот элемент, вы можете выровнять все точки вдоль указанной линии, сделать некоторые сегменты параллельными, установить касание двух кривых, зафиксировать точку и так далее.
- Измерение (2D). Здесь вы можете измерить расстояние между двумя точками между кривыми, узлами и другими элементами фрагмента, а также узнать координаты какой-либо точки.
- Выбор. Этот пункт позволяет выделить часть фрагмента или его целиком.
- Спецификация. Изделие предназначено для тех, кто профессионально занимается инженерным делом.Он предназначен для установки связей с другими документами, добавления объекта спецификации и других подобных задач.
- Отчеты. Пользователь может видеть все свойства фрагмента или его части. Это может быть длина, координаты и прочее.
- Вставка и макроэлементы. Здесь вы можете вставить другие фрагменты, создать локальный фрагмент и работать с макроэлементами.
Чтобы узнать, как работает каждый из этих элементов, вам просто нужно его использовать. В этом нет абсолютно ничего сложного, и если вы в школе вели геометрию, то сможете разобраться с 3D-компасом.
А теперь попробуем создать какой-нибудь фрагмент. Для этого мы используем точку геометрии на панели инструментов. При нажатии на этот элемент внизу панели инструментов появляется панель с элементами элемента «Геометрия». Выберите там, например, обычную линию (отрезок). Чтобы его нарисовать, нужно поставить точку начала и точку финала. С первого по второй сегмент будет проходить.
Как видите, при рисовании линии внизу появляется новая панель с параметрами этой линии.Там вручную можно указать длину, стиль и координаты точек линии. После того, как линия закреплена, вы можете нанести, например, окружность относительно этой линии. Для этого выберите точку «Окружность, касательная к 1 кривой». Для этого зажмите левой кнопкой мыши пункт «Круг» и выберите нужный пункт в выпадающем меню.
После этого курсор примет форму квадрата, который нужно указать прямым, относительно которого будет вестись круг.После нажатия на нее пользователь увидит два круга с двух сторон прямыми. Нажав на одну из них, он это исправит.
Таким же образом можно применить другие объекты из геометрического элемента к панели инструментов 3D-компаса. Теперь с помощью пункта «Размеры» измеряем диаметр круга. Хотя эту информацию можно найти и если просто щелкнуть по ней (вся информация о ней появится ниже). Для этого выберите пункт «Размеры» и выберите «Линейный размер». После этого нужно указать две точки, расстояние между которыми будет измеряться.
Теперь вставим текст в наш фрагмент. Для этого выберите панель инструментов элемента «Обозначение» и выберите «Ввод текста». После этого курсором мыши нужно указать, где текст будет начинаться, нажав нужное место левой кнопки мыши. После этого нужно будет просто ввести желаемый текст.
Как видите, при вводе текста ниже также отображаются его свойства, такие как размер, стиль линии, шрифт и многое другое. После того, как фрагмент создан, его необходимо сохранить.Для этого просто нажмите кнопку сохранения в верхней части программы.
Совет: При создании фрагмента или чертежа сразу включайте все привязки. Это удобно, потому что в противном случае курсор мыши не будет прикреплен к какому-либо объекту, и пользователь просто не сможет сделать фрагмент с прямыми правыми линиями. Это делается на верхней панели нажатием кнопки «Привязка».
Создание деталей
Чтобы создать элемент, вы должны выбрать кнопку «Создать новый документ» при открытии программы и нажать кнопку «Создать новый документ».
Там элементы панели инструментов несколько отличаются от тех, что есть при создании фрагмента или чертежа. Здесь мы видим следующее:
- Детали редактирования. В этом разделе представлены все основные элементы, необходимые для создания изделия, такие как заготовка, выдавливание, резка, закругление, отверстие, смещение и другие.
- Пространственные кривые. С помощью этой перегородки можно провести линию, круг или кривую так же, как это было сделано на фрагменте.
- Поверхности.Здесь вы можете указать поверхность выдавливания, поворота, указания на существующую поверхность или создания ее из набора точек, сделать заплатку и другие аналогичные операции.
- Массивы. Пользователь получает возможность указать массив точек вдоль кривой, прямо, произвольно или иным образом. Затем этот массив можно использовать для указания поверхностей в предыдущем пункте меню или для создания отчетов по ним.
- Дополнительная геометрия. Можно провести ось в двух границах, создать смещенную плоскость относительно уже существующей, создать локальную систему координат или создать зону, в которой будут выполняться определенные действия.
- Измерения и диагностика. С помощью этого пункта вы можете измерить расстояние, угол, длину ребра, площадь, центровку масс и другие характеристики.
- Фильтры. Пользователь может фильтровать тело, круг, плоскость или другие элементы по определенным параметрам.
- Спецификация. То же, что и во фрагменте с некоторыми особенностями, предназначенными для 3D-моделей.
- Отчеты. Тоже нам знаком.
- Элементы дизайна. Это практически те же «размеры» предмета, с которыми мы встречались при создании фрагмента.С помощью этого пункта можно узнать дистанционные, угловые, радиальные, диаметральные и другие типы размеров.
- Элементы листового тела. Основным элементом здесь является создание тела листа путем перемещения эскиза в направлении, перпендикулярном его плоскости. Также есть такие элементы, как укрытие, складывание, складывание эскиза, вырезка, отверстие и многое другое.
Самое главное, что нужно понимать при создании детали – это то, что мы здесь работаем в трехмерном пространстве в трех плоскостях.Для этого вам нужно мыслить пространственно и сразу визуально, чтобы представить, как будет выглядеть будущий предмет. Кстати, почти такая же панель инструментов используется при создании сборки. Сборка состоит из нескольких частей. Например, если мы можем создать несколько домов в деталях, то в сборке мы можем нарисовать целую улицу с ранее созданными домами. Но сначала лучше научиться делать отдельные детали.
Попробуем изготовить какой-нибудь несложный предмет. Для этого сначала нужно выбрать плоскость, в которой мы рисуем стартовый объект, от которого мы будем отталкиваться.Нажмите на нужную плоскость и в небольшом окне, которое появится после этого в виде подсказки, нажмите на «Эскиз».
После этого мы увидим 2D изображение выбранной плоскости, а слева будут знакомые нам элементы панели инструментов, такие как «геометрия», «размеры» и так далее. Нарисуйте прямоугольник. Для этого выберите пункт «Геометрия» и нажмите «Прямоугольник». После этого нужно указать две точки, на которых он будет располагаться – верхний правый и нижний левый.
Теперь на верхней панели нужно нажать на «эскиз», чтобы выйти из этого режима. С помощью нажатия на колесико мыши вы можете повернуть наши плоскости и увидеть, что теперь на одной из плоскостей есть прямоугольник. То же самое можно сделать, если вы нажмете «Повернуть» в верхней части панели инструментов.
Чтобы сделать объемную фигуру из этого прямоугольника, вам необходимо использовать операцию выдавливания из пункта «Детальное редактирование» на панели инструментов. Щелкните созданный прямоугольник и выберите эту операцию.Если вы не видите этот пункт, нажмите левую кнопку мыши в том месте, где это показано на рисунке ниже, и выберите нужную операцию в раскрывающемся меню. После выбора этой операции ее параметры появятся внизу. Основные направления (вперед, назад, в двух направлениях) и тип (на расстояние, наверх, на поверхность, через все на ближайшую поверхность). После выбора всех параметров нажмите кнопку «Создать объект» в левой части той же панели.
Теперь доступна первая объемная фигура.По отношению к нему, например, можно сделать закругление, чтобы все его углы были закругленными. Для этого в пункте «Детальное редактирование» выберем «округление». После этого необходимо просто щелкнуть по стихам, которые станут круглыми, и выбрать радиус на нижней панели (параметры), и еще раз нажать кнопку «Создать объект».
Затем вы можете использовать «вырез» из того же абзаца «Геометрия», чтобы проделать отверстие в нашей детали. После выбора этого пункта кликните по поверхности, которая будет выдавлена, выберите нижнюю часть этой операции внизу и нажмите кнопку «Создать объект».
Теперь можете попробовать поставить столб сверху на получившуюся фигуру. Для этого откройте его верхнюю плоскость как набросок и нарисуйте круг в центре.
Вернемся к трехмерной плоскости, нажав кнопку «Эскиз», щелкнув по созданной окружности и выбрав операцию «Операция вывода» в разделе геометрии панели управления. Указываем расстояние и другие параметры внизу экрана, нажимаем кнопку «Создать объект».
Ведь у нас была примерно такая цифра.
ВАЖНО: Если панели инструментов в вашей версии не такие, как показано на снимках экрана выше, вы должны независимо отображать эти панели на экране. Для этого выбираем вкладку «Вид» на верхней панели, затем панели «Панель инструментов» и ставим галочки напротив нужных нам панелей.
Компьютерный учебный центр «Специалист» предлагает пройти авторизованные курсы Аскона – Компас графика (2D) и Компас-3D и освоить умение автоматизировать разработку проектной документации.Обучение проводят опытные преподаватели категории «специалист» – сертифицированные инструкторы Компас. По окончании обучения вы получите Сертификат Аскона и Сертификат Центра «Специалист».
Компас-граф – универсальная автоматизированная система проектирования, позволяющая оперативно создавать чертежи изделий, схемы, спецификации, таблицы, инструкции, расчеты и пояснения, спецификации, текстовые и другие документы.
Компас-3D – Система твердотельного трехмерного параметрического проектирования.Система позволяет визуализировать идею в виде ассоциативной объемной модели и отразить все параметры в проектной документации. Три основных компонента Компас-3D – это среда трехмерного моделирования, система автоматизированного проектирования Компас-график и модуль конструкторского проектирования.
Особенности системы – понятный интерфейс, логическая структура и удобная справочная часть. Модульная структура Компас-3D Предоставляет вам возможность выбрать комплекс необходимых приложений, что позволяет оптимизировать материальные затраты.Компас-3D – это начальный уровень работы с САПР и поэтому активно используется в средней школе. Компас-3D Идеально подходит для студентов технических вузов и всех, кто только начинает работать с САПР.
Выведите Компас-3D в Центр «Специалист» и воспользуйтесь системой:
- Возможности Compass-3D на 80% соответствуют функциям Autodesk AutoCAD, а лицензия на компас в 10 раз дешевле, чем на продукты Autodesk.
- Купив по приемлемой цене лицензионный компас 3D, Вы избавите свою компанию от проблем с законодательством.
- Компас-3D – это два в одном: конструкторская документация в 2D и 3D.
Тренируйся в центре «Специалист» и распахни двери в мир САПР с Компасом 3D!
Программа повышения квалификации – 2 курса.
Программный комплекс для 3D 3D моделирования используется в конструкторских бюро, на различных предприятиях и в инжиниринговых компаниях.Он позволяет создавать трехмерные дизайнерские модели, многолинейные чертежи и документацию. Чтобы научиться с этим работать, совсем не обязательно пробовать скачать Compass 3D бесплатно на торрентах или разных сомнительных сайтах. Учебную версию предлагает производитель Askon – бесплатно для студентов, школьников и учителей .
Особенности обучающей версии Компас-3D
Помимо обучающей версии Compass-3D можно скачать бесплатно и на русском языке По умолчанию есть и другие отличия от платного дистрибутива.
- Срок действия лицензии на обучение Компас-3D ограничен.
- В учебной версии есть файлы особого типа, которые можно открывать только в образовательных лицензиях и в Compass-3D Home.
- При печати на листе наносится водяной знак «не для коммерческого использования».
Стоит отметить, что для пользователей образовательной опции Компас-3D предусмотрены специальные курсы, опубликованные на сайте.
Как установить compass-3d бесплатно
Чтобы бесплатно скачать обучающую версию Compass 3D, вам необходимо зарегистрироваться на сайте производителя.Это просто и не займет много времени. Обратите внимание, что введенные данные проверяются.
На кнопку «Регистрация», расположенную под полями входа.
Вам нужно будет заполнить небольшую форму. Поля, отмеченные красными звездочками, обязательны для заполнения. Если вы не хотите регистрироваться, вам будет предложено сразу купить самодельную версию Компаса-3D, также из этого меню вы можете перейти на сайт с программами дистанционного обучения. После заполнения формы нажмите кнопку «Далее».
Вы автоматически замените его на странице подтверждения по электронной почте. Вам необходимо зайти на указанный вами e-mail и перейти по ссылке в письме, либо ввести код в поле на странице вручную.
После успешного подтверждения адреса электронной почты вы будете перенаправлены на страницу с формой, где вам необходимо указать ваше учебное заведение, местонахождение и роль в системе образования. Обязательные поля отмечены звездочками. Нажмите кнопку «Далее», чтобы продолжить регистрацию.
Осталось выбрать форму обучения, курс и отметить, ведется ли обучение по Компас-3D. Нажмите кнопку «Отправить».
Введите название специальности и ее код, нажмите кнопку «Отправить».
Теперь введите номер студенческого билета и кредитной книжки. Обратите внимание, что, нажав кнопку «Далее», вы даете согласие на проверку этих данных.
После регистрации личного кабинета будет доступна загрузка лицензий на обучение, а также возможность прохождения дистанционных курсов по разработке программных продуктов АСКОН.
COMPASS 3D анализ дозы пациента – Gamma Gurus
Решение «два в одном» для анализа дозы пациентаCOMPASS предлагает полную гибкость рабочего процесса, позволяя вам выбрать наиболее эффективный рабочий процесс для ваших нужд: либо проверка TPS на основе расчетов, либо на основе измерений с использованием всеобъемлющих независимых расчетов для свернутого конуса.
COMPASS, первое и наиболее сложное решение для расширенной IMRT и проверки планов ротации.
Ключевые преимущества ⇒ Минимизация ошибок► Преодолейте фантомные неопределенности с помощью независимого вторичного расчета TPS в трехмерной и четырехмерной проверке на основе измерений
► Проверьте план пациента на основе полного понимания клинической значимости расхождений доз и необходимых корректирующих действий с помощью независимого механизма дозирования
► Высокая Точность: точность расчета дозы на обрушенный конус в сотрудничестве с RaySearch Laboratories
⇒ Максимизировать эффективность – сэкономить время► Быстрый и удобный доступ к вашим данным по контролю качества: гибкость управления файлами пациентов с помощью структуры базы данных SQL 2008.Установка клиент / сервер или автономный SQL Express.
► Экономия времени: гибридный план TPS не требуется
► Немедленное уведомление «FAIL», если прописанные дозы пропущены
► Автоматический анализ PTV и OAR на основе вашего клинического протокола
► Расчет на основе компьютерной томографии COMPASS обеспечивает точную дозу и DVH для клинически значимой проверки
Почему КОМПАС?
Верификация на основе анатомии пациента с точностью RTPS!
Точность на счету! Современные системы планирования лечения используют усовершенствованные алгоритмы дозирования.Зачем клиницисту полагаться на элементарный алгоритм дозирования для проверки плана? COMPASS обеспечивает расчет дозы наивысшего класса точности RTPS для CT и DVH, что позволяет принимать критически важные для безопасности решения.
Что такое 3DEXPERIENCE?
Возможно, вы видели значок компаса в видеороликах SOLIDWORKS, на веб-страницах и даже в некоторых своих дизайнерских приложениях и задавались вопросом, что это такое и для чего он нужен. Что ж, этот компас представляет собой центральное средство навигации платформы «бизнес-опыт» 3DEXPERIENCE.В этом блоге мы собираемся изучить, что это значит и какую пользу пользователи SOLIDWORKS могут получить, зная, как его использовать.
Что такое платформа 3DEXPERIENCE?Вкратце, эта платформа была создана Dassault Systemes (материнская компания SOLIDWORKS), чтобы связать воедино все различные аспекты процесса проектирования и инженерного бизнеса в одно связанное пространство, где группам намного проще сотрудничать над проектами. В нем используется единый простой в использовании интерфейс, в котором размещены различные программные приложения для трехмерного проектирования, анализа и моделирования, поэтому все члены команды находятся в одной и той же основной программной среде, просматривая одни и те же данные и все одни и те же файлы.В зависимости от того, как структурирован ваш бизнес и где он расположен, эту подключенную платформу можно использовать локально или онлайн.
По своей сути платформа 3D EXPERIENCE представляет собой набор облачных приложений. Как и в случае со смартфоном, существуют различные приложения, включенные по умолчанию или которые вы можете добавить, что позволяет вам получить доступ к определенным функциям из вашего веб-браузера. Это означает, что ничего не нужно устанавливать или загружать на свой компьютер или планшет.
Что означает компас?«Компас» – это значок меню, в котором все различные доступные онлайн-приложения сгруппированы по четырем категориям: 3D-моделирование, Социальные и совместные действия, Моделирование и Information Intelligence.
Внутри платформы вы можете получить доступ ко всем приложениям, щелкая различные квадранты значка компаса в любое время. Вы можете и даже настроить пространство панели мониторинга с помощью вкладок и виджетов, которые демонстрируют информацию, которая наиболее важна для вашей команды и проекта.
>>> Посмотрите наше вводное видео об основах создания приборной панели 3DEXPERIENCE
Чем это поможет мне как пользователю SOLIDWORKS?Платформа очень мощная, и вам может не понадобиться использовать все инструменты, которые она может предоставить. Ниже приведены некоторые практические варианты использования для тех, кто плохо знаком с платформой.
Доступ к веб-инструментам дизайна – Существует несколько облачных приложений для дизайна, таких как SOLIDWORKS xDesign, которые можно использовать через веб-браузер или даже мобильное устройство, например планшет.Поскольку они основаны на облаке, вы не ограничены одним компьютером и имеете возможность создавать и редактировать файлы с нескольких устройств в разных местах.
Общая файловая библиотека – Выполняйте поиск в том же наборе файлов, что и все остальные в вашей команде. Все файлы находятся в последней версии, и доступ / разрешения можно настроить. Вы можете подключиться к этой общей библиотеке напрямую через панель задач в настольной версии SOLIDWORKS, получая доступ ко всей своей проектной информации, не выходя из интерфейса SOLIDWORKS.
Прямой доступ к производителям – После завершения дизайна вы можете использовать приложение Marketplace Make на платформе для доступа к сети производителей, чтобы создать свой дизайн. Платформа позволяет подключаться и получать расценки от множества различных поставщиков, которые можно сортировать по процессу, срокам и оценочной стоимости.
Команда SOLIDWORKS проделала действительно хорошую работу, изучив некоторые из этих практических приложений во время запуска SOLIDWORKS 2019.Вы можете увидеть весь сегмент на видео ниже.
Узнайте больше о 3DEXPERIENCE, прочитав нашу запись в блоге: 5 лучших приложений в 3DEXPERIENCE.
Windows 10 Совет: руководство по основным инструментам Paint 3D
https://www.youtube.com/watch?v=cvCdFrMMJEk&feature=youtu.bePaint 3D – это встроенное приложение для творчества, которое бесплатно поставляется с Windows 10 *. Он разработан, чтобы быть простым, но мощным, позволяя создавать профессиональные или увлекательные творческие проекты, легко комбинируя инструменты 2D и 3D.Самое приятное то, что вам не нужен опыт проектирования – Paint 3D может использовать кто угодно. Его доступный интерфейс позволяет легко настраивать существующие 3D-модели из нашей встроенной 3D-библиотеки или создавать 3D-проекты с нуля.
Начало работы: базовая навигация Paint 3D
- Кисти: Расширьте свои художественные способности с помощью уникальных ручек и кистей, которые имитируют настоящие материалы без беспорядка. Попробуйте прозрачную акварель, которая красиво смывает холст, или картину маслом, настолько реалистичную, что вы можете увидеть растекание краски.Эти художественные кисти работают как на холсте, так и на 3D-моделях с профессиональными эффектами, такими как полированный металл и матовый, чтобы помочь персонализировать ваш дизайн.
- 2D-фигуры: С помощью нашей коллекции 2D-фигур и инструмента «Линия и кривая» легко рисовать идеальные формы. Используйте контрольные круги, чтобы изменить кривизну до желаемого угла. Вы также можете нажать «Сделать 3D», чтобы превратить фигуру в слой с дополнительными параметрами поворота.
Попробуйте! Щелкните здесь, чтобы просмотреть модель печатной платы на Remix3D.com. Переместите его в Paint 3D и используйте 2D-формы, чтобы добавить правильные символы на принципиальную схему. Затем используйте инструмент «Линия и кривая», чтобы заполнить правильные шаблоны сигналов. Посмотрите это видео, чтобы получить советов по 2D-фигурам.
- 3D-фигуры: Есть много способов начать создавать в 3D. Используйте готовые формы, чтобы сразу приступить к созданию новой модели, или используйте инструмент 3D-каракули, чтобы мгновенно превратить ваши 2D-эскизы в 3D-модели. Просто обведите рисунок по фотографии или нарисуйте свободную руку и наблюдайте, как он мгновенно превращается в 3D-модель.Трехмерный рисунок с острыми краями создает четкие линии, идеально подходящие для рисования звезды. Трехмерный рисунок с мягкими краями создает плавную кривую, идеально подходящую для рисования облака.
Щелкните здесь , чтобы просмотреть концептуальное изображение кресла на сайте Remix3D.com. Переместите его в Paint 3D и используйте оба инструмента 3D-каракули, чтобы обвести изображение и вывести его в 3D. Посмотрите это видео, чтобы получить советов по инструменту 3D Doodle.
- Наклейки: Это уникальный и простой способ добавить текстуру вашим творениям.Используйте этот инструмент, чтобы поэкспериментировать с такими материалами, как дерево или мрамор, или загрузите свою фотографию, чтобы создать стикер с пользовательской текстурой. Он мгновенно обтекает трехмерные объекты – никаких предварительных знаний о трехмерности не требуется! Вы также можете настроить прозрачность наклейки.
- Текст: Добавьте слова, используя наши параметры 2D и 3D текста. 2D привяжет текст к холсту, а 3D-текст позволит вам перемещать его по холсту и вращать в разных направлениях.
- Эффекты: Создавайте уникальные настроения, такие как успокаивающий туман или таинственная ночь, изменяя окружающую среду и освещение в ваших 3D-сценах.Вы даже можете перемещать солнце вокруг светового колеса, чтобы изменить направление освещения.
- Холст: Этот цифровой холст имитирует холст художника. Эта вкладка позволяет изменять размер и управлять размерами, включая отключение 2D-холста, чтобы вы могли свободно создавать свою 3D-модель.
- Magic Select: Простой в использовании инструмент, позволяющий выделить часть изображения, которую вы хотите вырезать, и удалить ее с фона. Инструмент мгновенно и почти волшебным образом переносит ваше выделение на другой слой и автоматически заполняет фон, чтобы скрыть любые пробелы.
- Библиотека 3D **: Просмотрите наш огромный каталог тысяч бесплатных 3D-моделей, которые вы можете редактировать. Выберите из наших предварительно подготовленных коллекций, чтобы быстро приступить к работе, или найдите нужную модель на панели инструментов поиска. Одним касанием вы можете мгновенно импортировать 3D-модель в свой проект и сразу же начать перекрашивать и настраивать.
- History Slider: Вы можете отменить и перемотать все свои действия, это похоже на неограниченную кнопку отмены! Ползунок истории записывает каждое изменение в сцене и позволяет прокручивать назад во времени.Вы даже можете создать видеоролик о процессе проектирования, чтобы поделиться с друзьями, нажав кнопку «Начать запись».
- Режим 3D-просмотра: Позволяет перемещаться и видеть контент под любым углом. Также есть элементы управления, которые помогут вам увеличивать и уменьшать масштаб холста с возможностью ввода точного значения масштабирования.
Щелкните здесь , чтобы просмотреть сцену с акулой на сайте Remix3D.com. Войдите в Paint 3D и используйте режим 3D просмотра, чтобы правильно расположить плавники.Затем используйте инструмент 3D-каракули, чтобы добавить и расположить спинной плавник.
Посмотрите это видео с советами по использованию режима 3D просмотра.
- Смешанная реальность: Это берет вашу 3D-модель из Paint 3D и запускает ее в приложении Mixed Reality Viewer, чтобы вы могли визуализировать 3D-модель в контексте реального мира. Вы можете сделать снимок или записать короткое видео, на котором трехмерный объект взаимодействует с вашим миром, чтобы поделиться с друзьями.
Paint 3D позволяет легко раскрыть свой творческий потенциал и воплотить ваши идеи в жизнь.Чтобы проверить эти функции на себе, вы можете начать работу, открыв приложение Paint 3D. Если вы новичок в Paint 3D, ознакомьтесь со всей серией руководств по Paint 3D здесь или ознакомьтесь с дополнительными руководствами по Paint 3D здесь.
* Чтобы получить доступ ко всем последним функциям Paint 3D, вам необходимо выполнить обновление до последней версии Windows 10 April 2018 Update. Чтобы узнать, как получить обновление Windows 10 April 2018 Update, ознакомьтесь с этим сообщением в блоге .
** 3D-библиотека доступна не во всех странах.Посетите онлайн-библиотеку здесь.
СвязанныеЛучшие приложения для компаса для Android
Приложения для компаса не сильно изменились за последние десять лет. Они используют акселерометр вашего устройства для определения направления. Иногда им требуется калибровка, и магнитные футляры могут с ними повозиться. Однако, по большому счету, все они выполняют свою работу одинаково. Они полезны для пеших прогулок, яхтсменов и многих других мероприятий на свежем воздухе, где подключение к GPS не всегда является лучшим.Мы проверили точность каждого приложения компаса в списке. Его бы здесь не было, если бы мы не могли заставить его работать правильно. Давайте посмотрим на лучшие приложения для компаса для Android! Тем не менее, если у вас есть подключение к GPS, мы рекомендуем обычное приложение для навигации.
Лучшие приложения для компаса на Android
Цифровой компас от Axiomatic
Цена: Бесплатно / До 6,49 долларов США
Digital Compass – это простое приложение с компасом и картой. Он поддерживает долготу, широту и прямые адреса.Кроме того, приложение включает в себя истинный и магнитный северные направления, измеритель магнитной силы, измеритель уровня уклона и состояние датчика. Этот разработчик особо просит не использовать магнитные крышки и убедиться, что в устройстве есть магнитные датчики. Иначе ничего не получится. В некоторых обзорах Google Play жалуются на проблемы с калибровкой, но мы не заметили их во время тестирования.
См. Также: Лучшие кемпинговые приложения для Android
Программный компас Fulmine
Цена: Бесплатно / 2 доллара.49
Fulmine Software – разработчик в Google Play с приличным базовым приложением-компасом. Он может похвастаться обычными функциями и работает без GPS или подключения для передачи данных. Кроме того, вы получаете постоянное уведомление с вашим заголовком вместе с магнитным и истинным заголовком. Конечно, он работает немного лучше с GPS, но все компасы действительно должны. И в бесплатном, и в премиум-варианте практически нет разрешений, а также есть такие полезные вещи, как координаты широты и долготы.
См. Также: Лучшие туристические приложения для Android
Просто компас
Цена: Бесплатно / 1 доллар США.99
Джо Хинди / Android Authority
Just a Compass – еще одно очень простое приложение для компаса. Он дает вам основы, такие как магнитный и истинный север, а также некоторые тонкости, такие как время восхода и заката, показания широты и долготы и многое другое. У этого также есть поддержка EGM96 для привязки к геоидам вместе с поддержкой UTM. Приложение полностью бесплатное, без рекламы и лишних разрешений.
См. Также: Лучшие приложения GPS и навигационные приложения для Android
Цифровой компас KWT
Цена: Бесплатно / 1 доллар США.99
Джо Хинди / Android Authority
KWT – разработчик в Google Play с приложением цифрового компаса. Работает так же, как и большинство других. Вы откалибруете его, и он подскажет вам направление. Однако это также включает угол наклона, напряженность магнитного поля, состояние датчика и несколько других потенциально полезных точек данных. В нем нет ничего особенного, как настоящие адреса, как в некоторых других приложениях для компаса. Тем не менее, навигационные приложения в любом случае лучше справляются с такими задачами, поэтому мы ценим приложение, которое является просто хорошим базовым компасом.Это дешево, работает, и интерфейс выглядит неплохо.
См. Также: Лучшие приложения для выживания на Android
PixelProse SARL Компас
Цена: Бесплатно / 3,49 доллара США
Джо Хинди / Android Authority
Compass by PixelProse SARL – одно из немногих бесплатных приложений для компаса, в бесплатной версии которого нет рекламы. Приложение использует GPS для обеспечения максимальной точности показаний. Некоторые другие функции включают поддержку установки на SD, показания высоты, компас специально для Qilba, времени восхода и захода солнца и достаточно приличную точность после калибровки.Как и большинство других, он чувствителен к магнитным ящикам, и его калибровка немного слабее, чем у большинства других. Вам действительно нужен GPS, чтобы получить наилучшие результаты с этим. В остальном это неплохой бесплатный вариант.
См. Также: Лучшие приложения для охоты на Android
Бонус: Compass Steel 3D
Цена: Бесплатно
Compass Steel 3D – одно из самых красивых приложений для компаса в списке. Он имеет широкий спектр тем для настройки, что немного отличает его от пакета.Некоторые из других функций включают время восхода и захода солнца, истинный и магнитный север, индикатор направления солнца, время восхода и захода луны и индикатор направления луны. Это больше подходит для туристов и яхтсменов, чем любое другое занятие. Его инструмент самокалибровки в основном страдает небольшими промахами, но других жалоб у нас нет. Трудно критиковать бесплатное приложение без встроенных покупок, которое просто работает. Мы поместили это в раздел бонусов, потому что он начал получать обновления только недавно.До этого его последнее обновление было в 2017 году, так что мы надеемся, что разработчик не отставит от него.
Если мы пропустили какие-то отличные приложения-компасы для Android, расскажите о них в комментариях! Вы также можете щелкнуть здесь, чтобы ознакомиться с нашими последними списками приложений и игр для Android!
Спасибо за внимание! Также посмотрите:
Просмотр карт на iPhone – Служба поддержки Apple
В приложении «Карты» вы можете найти свое местоположение на карте, а также увеличивать и уменьшать масштаб, чтобы увидеть нужные детали.
Чтобы определить свое местоположение, iPhone должен быть подключен к Интернету и службы определения местоположения должны быть включены. (См. Раздел Управление информацией о местоположении, которую вы передаете на iPhone.) Могут применяться тарифы на передачу данных по сотовой сети. (См. Просмотр или изменение настроек сотовых данных на iPhone.)
Показать ваше текущее местоположение
Выберите вид дороги, общественного транспорта или спутника
Нажмите, выберите «Карта», «Общественный транспорт» или «Спутник», затем нажмите.
Если информация об общественном транспорте недоступна, коснитесь «Просмотр приложений маршрутизации», чтобы использовать приложение для общественного транспорта или других видов транспорта.
Перемещение, масштабирование и поворот карты
Перемещение по карте: Перетащите карту.
Увеличение или уменьшение масштаба: Дважды коснитесь экрана и удерживайте палец, затем перетащите вверх для увеличения или вниз для уменьшения. Или зажмите или закройте карту.
Шкала отображается в верхнем левом углу во время масштабирования. Чтобы изменить единицу измерения расстояния, перейдите в «Настройки»> «Карты», затем выберите «В милях» или «Километрах».
Поверните карту: Коснитесь и удерживайте карту двумя пальцами, затем поверните пальцы.
Чтобы отобразить север в верхней части экрана после поворота карты, коснитесь.
Просмотр 3D-карты
При просмотре 3D-карты вы можете сделать следующее:
Отрегулируйте угол: Проведите двумя пальцами вверх или вниз.
Просматривайте здания и другие мелкие объекты в 3D: Увеличьте масштаб.
Возврат к 2D-карте: Нажмите 2D в правом верхнем углу.
Разрешить картам использовать ваше точное местоположение
Чтобы определить, где вы находитесь, и предоставить точные указания к пункту назначения, приложение «Карты» лучше всего работает, когда включено «Точное местоположение».
Чтобы включить точное местоположение, выполните следующие действия:
Откройте «Настройки»> «Конфиденциальность»> «Службы определения местоположения».
Нажмите «Карты», затем включите «Точное местоположение».
См. Раздел Управление информацией о местоположении, которую вы передаете на iPhone.
Примечание. Apple обязуется хранить личную информацию о вашем местоположении в безопасности и конфиденциальности. Чтобы узнать больше, перейдите в «Настройки»> «Карты», затем нажмите «О картах Apple Maps и конфиденциальности».

 0″
0″