Как использовать таблицы Excel в Microsoft Word
Текстовый процессор с некоторыми базовыми возможностями электронных таблиц делает фантастическую комбинацию. Вы можете довольно просто встроить в обычный текстовый документ Microsoft Word таблицы Excel.
Внедрение Excel таблиц в основном включает крошечную копию программы. При редактировании раздела Excel документа у Вас есть доступ ко всем элементам управления Excel, как если бы Вы использовали Excel в качестве отдельной программы. Вы можете добавлять стандартные текстовые и числовые значения, и, что крайне важно, формулы, которые применяются непосредственно к мини-окну Excel.
Чтобы вставить таблицу Excel в Word 2016, нажмите вкладку «Вставить» в верхней части окна, а затем нажмите кнопку «Таблица». Нажмите «Таблица Excel» в раскрывающемся меню.
Вот пример. Я заполнил стандартные ячейки значениями и использовал одну из самых распространенных формул суммы для ячеек в последнем столбце. Итак, для значения «Всего» для «Продукт1» в ячейке E2 я использую формулу «СУММ(B2: D2)», чтобы добавить все три значения в строку и автоматически получить мою итоговую сумму. Вы можете использовать любую формулу Excel, которая Вам нравится в этой встроенной версии программы.
Вы можете использовать любую формулу Excel, которая Вам нравится в этой встроенной версии программы.
Таблицы Excel имеют в основном бесконечное количество строк и столбцов, но это нецелесообразно, когда Вы используете эти данные в виде таблицы в документе Word. Чтобы изменить количество видимых строк и столбцов, щелкните и перетащите опорные точки, черные квадраты, которые появляются в каждом углу и в середине поля вокруг таблицы Excel.
Когда Вы закончите редактирование этих значений, Вы можете щелкнуть на любую другую часть документа Word, а форматирование по умолчанию вернется к базовой таблице, подходящей для печати или распространения через доступные для чтения форматы, такие как PDF. Здесь Вы можете настроить ширину и высоту таблицы, чтобы лучше соответствовать форматированию документа Word без изменения количества видимых столбцов или строк.
Чтобы снова начать редактирование электронной таблицы, дважды щелкните на нее, чтобы вернуть элементы управления Excel.
Также возможно встроить существующий файл Excel, что удобно, если Вы пытаетесь обмениваться данными, которые Вы уже накопили. В таблице «Вставка» нажмите кнопку «Объект» (маленький квадрат с синей рамкой в разделе «Текст»):
В таблице «Вставка» нажмите кнопку «Объект» (маленький квадрат с синей рамкой в разделе «Текст»):
В появившемся окне нажмите «Создать из файла», затем нажмите «Обзор», чтобы перейти и открыть электронную таблицу Excel на накопителе Вашего компьютера. У Вас также есть пара других вариантов. Выбор опции «Связь с файлом» сохраняет таблицу, которую Вы видите в Word, связанную с реальной электронной таблицей Excel, если они хранятся в тех же местах, что и при их соединении. Изменения, внесенные Вами в любом месте, отражаются в другом. Вы также можете выбрать параметр «В виде значка», чтобы отобразить электронную таблицу в виде простого значка в документе Word, который Вы можете щелкнуть, чтобы открыть электронную таблицу в Excel.
Когда Вы закончите, просто нажмите «ОК», чтобы вставить таблицу.
В зависимости от форматирования Word Вам может потребоваться изменить размер или изменить его, чтобы все было видно.
Практическая работа_Word. Практическая работа № 5
Цель занятия: Изучение основных приемов создания, редактирования и форматирования таблиц
ТЕОРЕТИЧЕСКИЙ МАТЕРИАЛ
Для работы с таблицами в Microsoft Word применяют контекстные вкладки Конструктор и Макет группы вкладок Работа с таблицами (рис. 1). Эти вкладки автоматически отображаются, когда курсор находится в какой-либо ячейке существующей таблицы.
1). Эти вкладки автоматически отображаются, когда курсор находится в какой-либо ячейке существующей таблицы.
Рис. 1. Вкладки для работы с таблицами
Кроме обычных таблиц Word документы могут содержать таблицы, импортированные из Microsoft Excel, и таблицы Microsoft Excel, созданные непосредственно в документе.
Вставка таблицы Microsoft Word
Таблица всегда вставляется в то место документа, где в данный момент находится курсор. Лучше всего поставить курсор в начало абзаца текста, перед которым должна располагаться создаваемая таблица.
Для быстрой вставки простой таблицы во вкладке Вставка нажмите кнопку Таблица и в появившемся табло при нажатой левой кнопке выделите необходимое число столбцов и строк (рис. 2). При наведении указателя мыши срабатывает функция динамического просмотра, и создаваемая таблица отображается в документе. Таблица занимает всю ширину страницы и имеет столбцы одинаковой ширины.
Рис. 2. Вставка простой таблицы
Можно настроить некоторые параметры создаваемой таблицы.
Установите курсор туда, где будет находиться создаваемая таблица.
Щелкните кнопку Таблица во вкладке Вставка и выберите команду Вставить таблицу (см. рис. .2).
В окне Вставка таблицы (рис. 3) выберите требуемое количество строк и столбцов, а также способ автоподбора. При выборе режима постоянный можно установить ширину столбцов таблицы.
Рис. 3. Выбор параметров вставляемой таблицы
При создании таблицы можно воспользоваться имеющимися заготовками Microsoft Word или собственными, ранее созданными таблицами.
Установите курсор туда, где будет находиться создаваемая таблица.
Нажмите кнопку Таблица во вкладке Вставка и выберите команду Экспресс-таблицы (см. рис. 2).
Прокрутите список таблиц и выберите нужную (рис. 4). Пользовательские таблицы, занесенные в список экспресс-таблиц, обычно располагаются в разделе Общие в конце списка.
Рис. 4. Выбор экспресс-таблицы
В результате в документ будет вставлена готовая, содержащая текст и оформление таблица (рис. 5). Оформление встроенных экспресс-таблиц Microsoft Word зависит от выбранной темы документа. Вставленная таблица может иметь заголовок. Ненужный текст можно удалить. Можно также изменить оформление таблицы.
5). Оформление встроенных экспресс-таблиц Microsoft Word зависит от выбранной темы документа. Вставленная таблица может иметь заголовок. Ненужный текст можно удалить. Можно также изменить оформление таблицы.
Рис. 5. Вставленная в документ экспресс-таблица
Ход работы:
- Запустите программу Microsoft Word
- Создайте текстовый документ Таблица_1.doc, который сохраните в своей папке на диске D: Выполните в этом файле следующие задания:
- Выделите ячейки первой строки и из контекстного меню объедините их
- Аналогично объедините все ячейки нижней строки, затем восемь средних ячеек первого и последнего столбцов
- Запишите в объединенных ячейках слова ТАБЛИЦА, выровняйте текст по центру и измените направление записи текста (ориентацию)
- Залить каждую строку таблицу разными цветами
- Задайте высоту строк – 1 пт., ширину столбцов – 2 пт.

- Введите произвольные цифры в ячейки таблицы и настройте выравнивание как показано на рисунке ниже.
- Создайте текстовый документ Таблица_2.doc по образцу приведенному ниже. Файл сохраните в своей папке на диске D.
Рекомендации по выполнению задания
- Для создания символов -1….-3 воспользуйтесь диалоговым окном форматирования Шрифта и установите флажок в списке Видоизменение – Контур
- Символ ✵ возьмите в наборе Wingdings, Ш – Webdings, ☼ –Times New Roman.
- Первая строка залита синим цветом, а цвет шрифта – белый
- Третья строка залита желтым цветом, цвет букв – черный
Анализ результатов работы
Как сделать таблицу в Word
Таблицы — очень полезный инструмент при создании и форматировании документов. Например, с таблицей вы можете:
- Выравнивание текста, чисел и графики: Многие люди предпочитают использовать таблицы для выравнивания вместо табуляции, поскольку текст может переноситься на несколько строк в таблице.

- Создать форму: Таблицы можно использовать для хранения списков телефонных номеров, клиентов и списков сотрудников.
- Обмен информацией: Вы можете использовать таблицы для обмена информацией между программами. Например, вы можете скопировать и вставить информацию из таблицы на лист Microsoft Excel или в базу данных Access.
- Создать публикацию: Таблицы облегчают создание календарей, брошюр, визитных карточек и многих других публикаций.
Вставьте таблицу
Чтобы создать таблицу, вы должны сначала определить, сколько столбцов (идущих вверх и вниз) и строк (идущих слева направо) должно появиться в вашей таблице. Ячейки представляют собой небольшие прямоугольные блоки, в которых пересекаются строки и столбцы. Количество столбцов и строк определяет количество ячеек в таблице.
- Перейдите на вкладку
- Нажмите кнопку Таблица .

- Используйте сетку, чтобы выбрать необходимое количество столбцов и строк.
- Введите содержимое во вновь созданную таблицу.
Вставлена таблица с указанным количеством строк и столбцов.
Вы можете использовать клавиши со стрелками для перехода от ячейки к ячейке по мере ввода. Вы также можете нажать клавишу Tab , чтобы перейти к следующей ячейке.
Выбрать ячейки
Вы можете выбрать одну ячейку в таблице или несколько ячеек, целые строки или столбцы или всю таблицу.
- Выберите одну ячейку: Щелкните в левом нижнем углу ячейки, когда курсор примет вид стрелки. Нажмите и перетащите, чтобы выбрать несколько ячеек. Вы также можете трижды щелкнуть ячейку или поместить текстовый курсор в ячейку, нажать кнопку «Выбрать » на вкладке «Макет таблицы» и выбрать «Выбрать ячейку 9».0008 из меню.
- Выберите строку: Щелкните слева от строки таблицы, сразу за пределами самой таблицы.
 Вы также можете поместить текстовый курсор в ячейку, нажать кнопку
Вы также можете поместить текстовый курсор в ячейку, нажать кнопку - Выберите столбец: Щелкните над столбцом, когда курсор примет вид стрелки. Вы также можете поместить текстовый курсор в ячейку, нажать кнопку Select на вкладке Table Tools Layout и выбрать Выберите в меню Столбец .
- Выбрать всю таблицу: Нажмите кнопку выбора таблицы в верхнем левом углу таблицы. Вы также можете поместить текстовый курсор в ячейку, нажать кнопку Select на вкладке Table Tools Layout и выбрать Select Table в меню.
Добавить строку или столбец
После вставки таблицы в нее можно добавить дополнительные столбцы и строки. Таким образом, вы не попадете в ловушку использования фиксированной структуры, если вам нужно будет добавить больше данных позже.
- Выберите ячейку в строке или столбце, рядом с которой вы хотите вставить новую строку или столбец.
- Щелкните вкладку Layout в группе ленты Работа с таблицами.
- Нажмите одну из кнопок Вставить в группе Строки и столбцы.
Вы можете вставить строку выше или ниже строки выбранной ячейки или столбец слева или справа от столбца выбранной ячейки.
Наведите указатель мыши на линию между столбцами или слева от линии между строками и нажмите кнопку 9Кнопка 0007 + , которая появляется для быстрого добавления нового столбца или строки.
Удалить строку или столбец
Вы можете удалить строки и столбцы, которые вам не нужны, если вы сделали таблицу больше, чем нужно.
- Выберите ячейку в строке или столбце, которую вы хотите удалить.
- Нажмите кнопку Удалить на вкладке Макет (в группе ленты Работа с таблицами).
- Выберите один из вариантов.
Здесь у вас есть возможность удалить определенную ячейку, столбец или строку, в которой находится выбранная ячейка, или всю таблицу.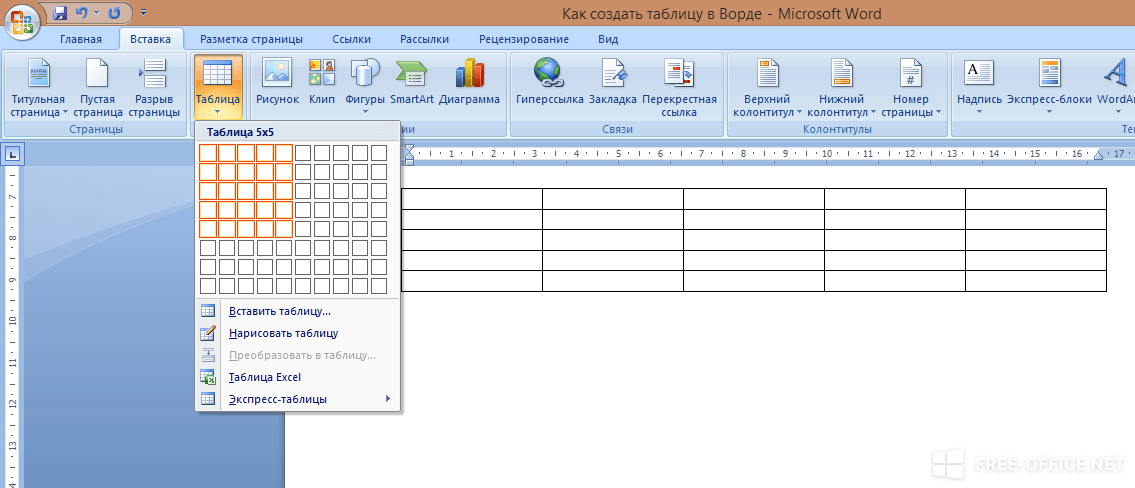
Если вы решите удалить только выбранную ячейку, вы можете выбрать способ перемещения остальных ячеек, чтобы заполнить пробел. Вы можете сдвинуть остальные ячейки строки влево или сдвинуть остальные ячейки столбца вверх.
Нажмите, чтобы скачать
Бесплатно для распространения с нашими комплиментами; мы надеемся, что вы рассмотрите наше платное обучение.
Таблицы (Microsoft Word)
Добавление столбцов таблицы в столбцы с объединенными ячейками
Редактор таблиц Word позволяет изменять структуру таблиц различными способами. Если вы хотите добавить столбцы в таблицу, в которой некоторые из ваших столбцов включают объединенные ячейки, процесс может быть немного сложным.
Выравнивание цифр в таблице
Размещение информации в таблице — это только полдела. Вам также необходимо найти наилучшие способы форматирования этой информации, чтобы она была доступной и понятной. В этом совете обсуждается, как форматировать ячейки, чтобы числа были хорошо выровнены.
В этом совете обсуждается, как форматировать ячейки, чтобы числа были хорошо выровнены.
Автоматическая заглавная буква в таблицах
Вы когда-нибудь начинали вводить слова в таблице и обнаруживали, что Word автоматически делает первое слово в каждой ячейке заглавной? Это часть автозамены, но вы можете управлять этим поведением.
Пустые строки перед таблицами
Добавить пустую строку перед таблицей несложно, но поведение Word при попытке вставки может зависеть от того, где в документе расположена таблица. Вот краткое описание того, как Word обрабатывает ваши попытки.
Печать пустой страницы после таблицы в конце документа
При печати в конце документа печатается дополнительная пустая страница? Это может быть из-за того, что последний знак абзаца в документе был перемещен на эту пустую страницу. В этом совете обсуждаются способы, которыми вы можете избавиться от этой нежелательной пустой страницы.
Границы исчезают в затененных строках таблицы
При создании таблицы добавление затенения строк или ячеек может повлиять на отображение границ ячеек.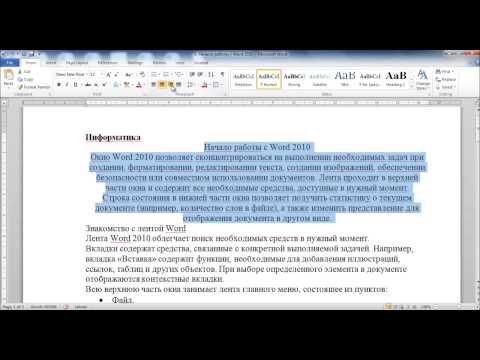 Это может быть связано с рядом различных причин, как описано в этом совете.
Это может быть связано с рядом различных причин, как описано в этом совете.
Невозможно объединить две таблицы
При работе с таблицами обычной задачей редактирования является объединение двух таблиц в одну. Иногда, однако, вы можете столкнуться с проблемами при присоединении. Этот совет объясняет, почему это происходит.
Невозможно установить строки заголовков в таблице
Word позволяет указать, какие строки в таблице следует считать заголовками. Что делать, если установка заголовков не работает так, как вы думаете? Вот что нужно проверить.
Центрирование таблицы
Таблицы, выровненные по левому краю, отлично подходят для оформления многих документов, но вместо этого вы можете расположить таблицу по центру между полями страницы. Вот как вы можете заставить Word выполнять центрирование.
Изменение интервала между ячейками таблицы
Необходимо настроить интервал между отдельными ячейками в таблице? Word дает вам хороший контроль над этим интервалом, как обсуждалось в этом совете.
Изменение направления текста в ячейке таблицы
При создании таблицы можно изменить ориентацию текста внутри ячейки на девяносто градусов в любом направлении от нормального. Это легко сделать с помощью диалоговых окон или панелей инструментов, как описано в этом совете.
Очистка содержимого таблицы
Хотите избавиться от информации в таблице, но не от самой таблицы? Ниже приведено руководство по пониманию того, как различные клавиши редактирования влияют на табличные данные.
Преобразование таблиц в текст
Необходимо преобразовать все таблицы документа в обычный текст? Этот совет предоставляет макрос, который может быстро работать с кучей таблиц.
Преобразование текста в таблицу
Нужно, чтобы блок текста отображался в таблице? Word может сделать преобразование для вас очень быстро.
Копирование всех таблиц в новый документ
Нужно сделать копию каждой отдельной таблицы в документе? В этом совете есть быстрый и простой способ сделать это с помощью макроса.
Подсчет значений в ячейках таблицы
В Excel легко подсчитать, сколько раз определенный символ встречается в столбце ячеек. В Word это немного сложнее. Это можно сделать с помощью макроса, но есть еще более простой способ, описанный в этом совете.
Создание разделенной страницы
В терминологии WordPerfect разделенная страница позволяет размещать информацию рядом на противоположных половинах страницы. Если вы хотите выполнить ту же задачу в Word, лучше всего использовать таблицу, как описано в этом совете.
Создание и использование стандартизированных таблиц
Если у вас есть стандартный макет таблицы, который вы хотите использовать снова и снова, вам будет полезно иметь простой способ сохранить этот макет. Самый простой способ — использовать строительные блоки.
Удаление таблицы
Устали от того, что старая таблица занимает место в вашем документе? Вы можете избавиться от него, используя различные методы, некоторые из которых выделены в этом совете.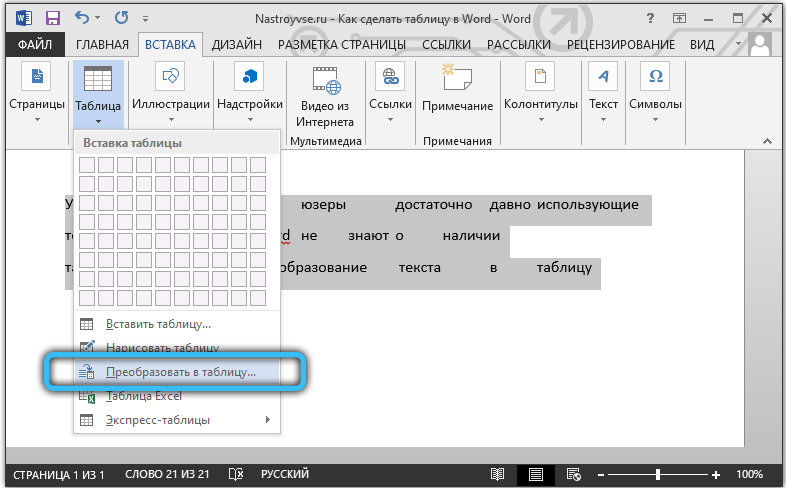
Разница в ширине столбцов при вставке
При перемещении информации из одной таблицы в другую может возникнуть проблема согласования этой информации со структурой целевой таблицы. Вот некоторые методы, которые вы можете использовать, чтобы таблица после вставки выглядела так, как вы хотите.
Отображение линий сетки таблицы
Для тех случаев, когда вы удаляете границы со своих таблиц, Word предоставляет способ отображения непечатаемых линий сетки. Это поможет вам увидеть структуру вашей таблицы.
Тени для таблиц
При добавлении границ и заливки к элементам документа Word позволяет быстро добавлять тени к абзацам, текстовым блокам и другим объектам. Чего вы не можете легко сделать, так это добавить тень к таблице. Этот совет объясняет различные способы достижения желаемых результатов.
Ввод вкладок в таблицу
Когда вы нажимаете клавишу Tab во время ввода информации в таблицу, Word послушно переходит к следующей ячейке таблицы. Если вы не хотите этого делать, а вместо этого хотите добавить вкладку в ячейку, вам понравятся методы, описанные в этом совете.
Если вы не хотите этого делать, а вместо этого хотите добавить вкладку в ячейку, вам понравятся методы, описанные в этом совете.
Заполнение ячеек таблицы макросом
Хотите вставить значение в каждую ячейку таблицы? Вы можете либо вводить значение снова и снова, либо использовать короткие макросы, описанные в этом совете.
Заполнение ячеек таблицы порядковыми номерами
Excel позволяет очень легко добавлять порядковые номера в диапазон ячеек. Не так в таблицах Word, где добавление таких чисел может быть немного сложнее. В этом совете рассматриваются четыре различных способа добавления нужной числовой последовательности.
Найти и заменить в столбце или строке
Нужно искать информацию в таблице? Word позволяет легко ограничить поиск целым столбцом или строкой, как описано в этом совете.
Поиск ссылки на ячейку
Хотите узнать, каков адрес ссылки для конкретной ячейки в таблице? Word не скажет вам, но вы можете использовать макрос, чтобы понять это.
Поиск текста в конце ячейки таблицы
Как использовать функцию «Найти и заменить» для поиска информации в конце ячейки таблицы? Интересно, что в Word это сделать нельзя. Однако вы можете использовать другие возможности поиска и замены для собственного обходного пути.
Форматирование таблицы ASCII с пробелами
При получении текстового файла из программы, отличной от Word, табличная информация может быть отформатирована только с пробелами между столбцами. Вы можете легко преобразовать такую информацию в собственную структуру таблицы Word, используя макрос из этого совета.
Форматирование таблицы ASCII с вкладками
Если вы получили документ от коллеги, в котором есть вкладки, используемые для выравнивания табличной информации, вы можете изменить этот тип форматирования на обычную таблицу. Word предоставляет некоторые возможности для этого, но вы можете использовать макрос, представленный в этом совете, чтобы сделать преобразование еще проще.
Форматирование большого количества таблиц
Вам нужен быстрый способ форматирования таблиц? Хотите верьте, хотите нет, но есть несколько инструментов из арсенала Word, которые можно использовать для упрощения форматирования таблиц.
Замораживание размера ячейки при вставке изображений
Вставьте изображение в ячейку таблицы, и вы быстро обнаружите, что размер таблицы не соответствует ожидаемому. Вот как убедиться, что ячейки в вашей таблице не изменяются сами по себе, когда вы вставляете изображение.
Заголовки в таблицах не отображаются в оглавлении
Word включает несколько встроенных инструментов, которые основаны на использовании стилей заголовков в вашем документе. Эти инструменты включают оглавление и панель навигации. Когда все ваши заголовки не отображаются в одном или обоих из них, это может быть надоедливым.
Скрытие линий сетки
Для тех случаев, когда вы удаляете границы из своих таблиц, Word предоставляет способ отображения непечатаемых линий сетки. Это поможет вам увидеть структуру вашей таблицы.
Это поможет вам увидеть структуру вашей таблицы.
Скрытие строк таблицы на распечатке
При работе с таблицами в документе может потребоваться скрыть некоторые строки в этих таблицах, чтобы они не распечатывались. Есть несколько способов решить эту проблему, и этот совет показывает, как полностью скрыть всю строку.
Несогласованное повторение строки заголовка таблицы
Если у вас есть таблица, занимающая несколько страниц, вы можете захотеть, чтобы Word повторял одну или две строки в верхней части каждой страницы. Это легко настроить, но если вы не получите ожидаемых результатов, это может быть связано с одной из четырех проблемных областей, описанных в этом совете.
Номер индекса для активной таблицы
Для некоторых нужд программирования важно определить индекс объекта в наборе таких объектов. В этом совете обсуждаются способы определения порядкового номера таблицы в коллекции Tables.
Переход к строке таблицы
Нужно перейти к определенной строке таблицы? Word предоставляет простой способ перехода ко всем видам вещей, но не похоже, что строки таблицы являются одной из целей. Однако есть несколько способов добраться туда, куда вы хотите.
Однако есть несколько способов добраться туда, куда вы хотите.
Переход к таблицам
Если ваш документ содержит довольно много таблиц, может оказаться полезным быстро переходить от одной таблицы к другой. Это можно сделать двумя способами: с помощью «Перехода» и «Обозревателя объектов».
Переход к концам столбцов таблицы
Нужен быстрый ярлык для перехода к началу или низу столбца таблицы? Вот два ярлыка, которые вы ищете.
Переход к концам строк таблицы
Нужно перейти от одного конца строки таблицы к другому? В Word есть несколько удобных сочетаний клавиш, которые упрощают этот тип навигации.
Держите заголовки в поле зрения
Заголовки в таблице очень важны, когда речь идет о понимании содержания таблицы. Этот совет объясняет простой способ держать эти заголовки в поле зрения при работе с очень длинными таблицами.
Сохранение изображения по центру ячейки таблицы
Таблицы часто используются в документах Word для облегчения макета страницы.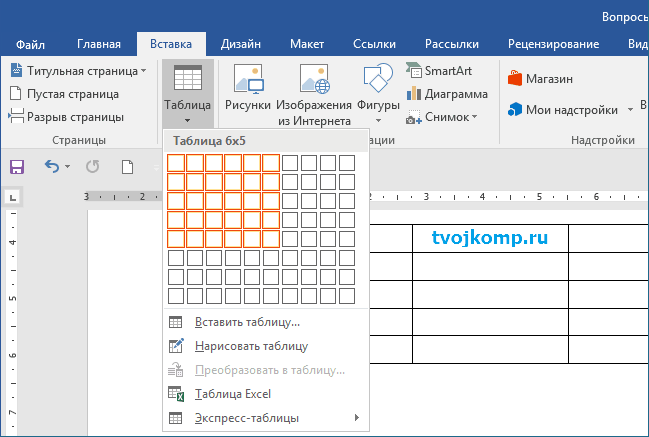 Это может привести к вставке изображений в ячейки таблицы. Если вы хотите, чтобы эти изображения располагались по центру как по горизонтали, так и по вертикали, вам будет полезна информация, содержащаяся в этом совете.
Это может привести к вставке изображений в ячейки таблицы. Если вы хотите, чтобы эти изображения располагались по центру как по горизонтали, так и по вертикали, вам будет полезна информация, содержащаяся в этом совете.
Сохранение строк таблицы вместе
При создании таблицы, выходящей за пределы одной страницы, может потребоваться убедиться, что информация в строке таблицы не занимает разрыв страницы. Вы можете убедиться, что Word представляет таблицу так, как вы ожидаете, настроив форматирование таблицы.
Нумерация строк и таблицы
Для некоторых типов документов (например, юридических документов) может потребоваться нумерация отдельных строк текста. Если вы используете таблицы для организации данных, отображаемых на странице, вы можете быть удивлены, когда ваши текстовые строки не имеют номеров строк. Вот почему это происходит, и некоторые обходные пути, которые вы можете изучить.
Блокировка содержимого таблицы
Когда вы получаете информацию в своем документе «в самый раз», вы можете сделать так, чтобы другие не могли ее изменить. Вот быстрый способ защитить только часть документа, чтобы таблица в этом документе не могла быть изменена.
Вот быстрый способ защитить только часть документа, чтобы таблица в этом документе не могла быть изменена.
Отметка строк таблицы, содержащих символ
Если вы хотите, чтобы Word выделял строки в таблице, содержащие определенный символ, вам нужно прибегнуть к использованию макроса. Этот совет показывает, как такой макрос может работать для получения желаемых результатов.
Сдвиг таблицы
При компоновке страницы вам часто нужно перемещать объекты, чтобы поставить их в правильное положение. Word позволяет «подталкивать» большинство объектов, то есть перемещать их на незначительное расстояние вверх, вниз, влево или вправо. Не так со столами, как вы обнаружите в этом совете.
Переопределение автоматической нумерации таблиц
Word позволяет добавлять автоматическую нумерацию к различным элементам документа. Однако это не дает большой гибкости в том, как применяются эти цифры.
Выбор непрерывного диапазона ячеек таблицы
Создание таблицы в Word — относительно простая задача. Когда вы хотите отформатировать или отредактировать информацию в таблице, часто первым шагом является выбор ячеек, которые вы хотите изменить. Word предоставляет несколько методов, которые вы можете использовать для выбора этих ячеек.
Когда вы хотите отформатировать или отредактировать информацию в таблице, часто первым шагом является выбор ячеек, которые вы хотите изменить. Word предоставляет несколько методов, которые вы можете использовать для выбора этих ячеек.
Размещение текста в пустых ячейках таблицы
Таблицы часто используются для организации информации в понятном формате. Если ваша компания требует, чтобы таблицы в формальных отчетах всегда содержали что-то в каждой ячейке, вам может понадобиться способ ускорить работу, чтобы убедиться, что ячейки не пусты. Вот несколько способов, которыми вы можете подойти к проблеме.
Предотвращение фрейма при преобразовании таблицы в текст
Таблицы в Word могут быть встроены в остальной текст или текст может обтекать таблицу. Если для обтекания установлено значение «Вокруг» и вы конвертируете таблицу в текст, то в конечном итоге ваш текст окажется в рамке. Вот два способа решить эту проблему и получить текст в теле документа.
Печать только выбранных строк из таблицы
Таблицы — отличный способ организовать информацию в документе. Если ваша таблица слишком длинная, возможно, вы не захотите печатать всю таблицу. В этом совете рассматриваются несколько способов печати только части таблицы на основе содержимого определенного столбца.
Помещение чего-либо в каждую ячейку таблицы
Нужно убедиться, что во всех ячейках таблицы что-то есть? Это легко сделать с помощью небольшого удобного макроса.
Быстрый доступ к вкладке “Столбец”
Если вам нужно быстро отобразить вкладку “Столбец” диалогового окна “Свойства таблицы”, вот несколько полезных приемов, которые вы можете использовать. (В этом совете представлены две хитрости.)
Быстрое перемещение таблицы
Для тех, кто любит использовать мышь во время редактирования, вы можете использовать маленькое существо, чтобы перемещать таблицы именно туда, куда вам нужно.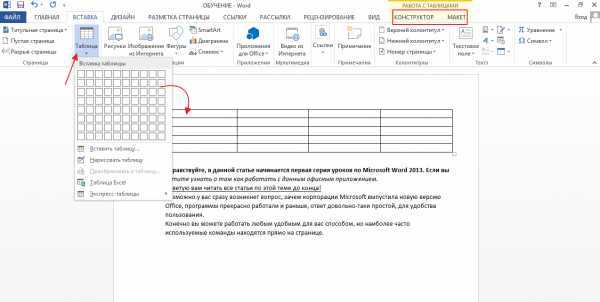 Используя технику щелчка и перетаскивания, вы можете быстро выполнить перемещение.
Используя технику щелчка и перетаскивания, вы можете быстро выполнить перемещение.
Удаление начальных пробелов в таблице
Если вы работаете с данными, импортированными из Интернета, или с документами, подготовленными другими, у вас могут быть таблицы с начальными пробелами в ряде ячеек. В этом совете показаны три разных способа, которыми вы можете избавиться от этих ведущих пробелов.
Изменение размера очень больших таблиц
При вставке таблицы в документ вы можете обнаружить, что она выходит за правый край страницы. Вот три различных способа получить контроль над таблицей и разместить ее на полях страницы.
Изменение размера таблицы
Необходимо изменить размер таблицы? Это легко сделать, используя ту же общую технику, которую вы используете при изменении размера изображения. Этот совет проведет вас через шаги, чтобы сделать изменение размера.
Просмотр высоты строки
Хотите узнать точную высоту строки? Этот совет обеспечивает быстрый и точный способ увидеть эту высоту.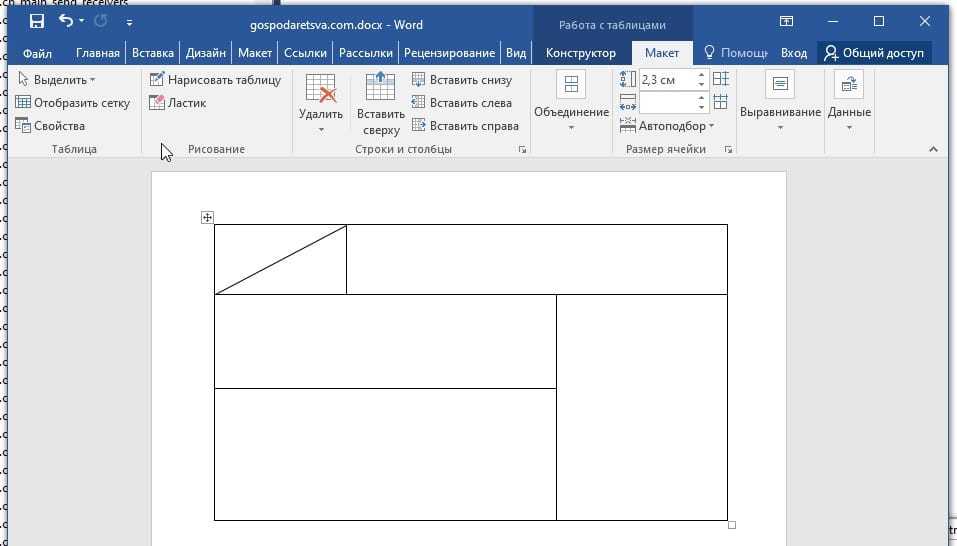
Выбор столбца или строки в таблице
Выбор строк и столбцов в таблицах — обычная задача. Из-за этого Word предоставляет несколько способов сделать это, как описано в этом совете.
Выбор таблицы
Существует несколько способов выделения всей таблицы в Word. Методы и ярлыки описаны в этом совете.
Выбор отдельных ячеек в таблице
Много раз, прежде чем применить форматирование или выполнить другую операцию, вам нужно выбрать отдельную ячейку в таблице. Вот самые быстрые способы сделать выбор.
Установка ширины границы таблицы по умолчанию
Когда вы вставляете таблицу в документ, вокруг каждой ячейки таблицы используется линия стандартной толщины. Если вы хотите изменить толщину линии по умолчанию, вам может не повезти. Вот несколько макросов, которые вы можете использовать, чтобы упростить изменение толщины линии.
Установка стандартной ширины столбца
Если в вашем документе есть несколько таблиц, вы можете настроить ширину столбцов для всех этих таблиц. Вот два способа, которыми вы могли бы выполнить эту задачу.
Вот два способа, которыми вы могли бы выполнить эту задачу.
Установка табличных значений с тремя знаками после запятой
Если вы импортируете информацию в документ из другой программы, значения, которые вы импортируете, могут не совсем вам понравиться. Например, может потребоваться ограничить импортируемые данные тремя знаками после запятой. В этом совете обсуждаются лучшие и самые быстрые способы выполнения этой задачи.
Настройка многостраничных столбцов
Вам нужен макет страницы со столбцами, которые перемещаются по страницам вертикально, а не горизонтально? Если это так, то столбцы могут быть не лучшим подходом к использованию. Вместо этого попробуйте стол!
Разделение таблицы
Таблица становится слишком длинной? Нужно переместить часть таблицы в другое место в документе? Вы можете легко разделить существующую таблицу на части, выполнив три простых шага, описанных в этом совете.
Предотвращение нажатия Enter в форме
Если вы создаете форму с помощью Word, велика вероятность, что вы не хотите, чтобы пользователь испортил макет формы, нажимая Enter там, где не следует. Вот совет, который объясняет, что происходит и как лучше всего защитить форму от искажения пользователями.
Вот совет, который объясняет, что происходит и как лучше всего защитить форму от искажения пользователями.
Суммирование столбца таблицы
Нужно добавить сумму в столбец цифр в таблице? Word позволяет относительно легко предоставить необходимую сумму.
Подавление нуля в вычисляемой сумме
Поля можно использовать для вычисления суммы значений в столбце таблицы. Вот два способа изменить то, что отображается в полях, если сумма равна нулю.
Переход от одной таблицы к следующей
Нажмите клавишу Tab в таблице, и Word послушно перейдет к следующей ячейке в этой таблице. Нажмите ее в последней ячейке таблицы, и Word добавит в таблицу новую строку. Вот как сделать так, чтобы поведение последней ячейки отличалось от того, чем оно является.
Границы таблицы не распечатываются
Напечатайте таблицу, и вы можете быть удивлены, если у нее нет границ. Это может быть потому, что у вас действительно отключены границы. Смущенный? Вам не нужно быть (прочитайте этот совет).
Смущенный? Вам не нужно быть (прочитайте этот совет).
Строки заголовка таблицы после разрыва страницы вручную
Вставьте разрыв страницы вручную в середину таблицы, и вы можете обнаружить, что последующие страницы таблицы не всегда выглядят так, как вы ожидаете. Причина обсуждается в этом совете вместе с некоторыми решениями, позволяющими обойти проблему.
Номера таблиц пропускаются
Что делать, если вы добавляете пронумерованные подписи к элементу документа (например, к таблицам), а Word пропускает номер? Есть несколько вещей, которые вы можете проверить, чтобы выяснить, в чем проблема, как описано в этом совете.
Строки таблицы усечены в распечатке
Если у вас возникают проблемы с корректным отображением распечатки таблицы, это может вызвать разочарование. Этот совет содержит несколько советов, которые вы можете попробовать, чтобы отследить проблему.
Таблица не перетекает на вторую страницу
Вы когда-нибудь создавали таблицу, которая никогда не перетекает на вторую страницу, даже когда должна? Это может быть вызвано любым количеством настроек в Word, как описано в этом совете.




 Вы также можете поместить текстовый курсор в ячейку, нажать кнопку
Вы также можете поместить текстовый курсор в ячейку, нажать кнопку