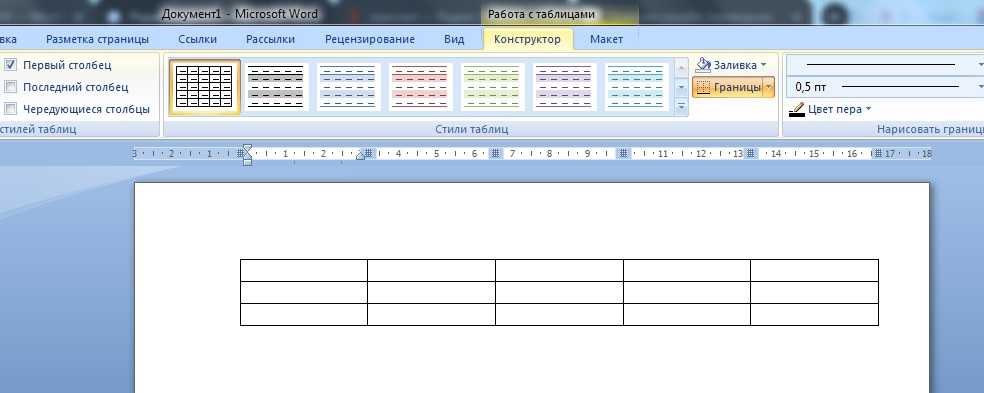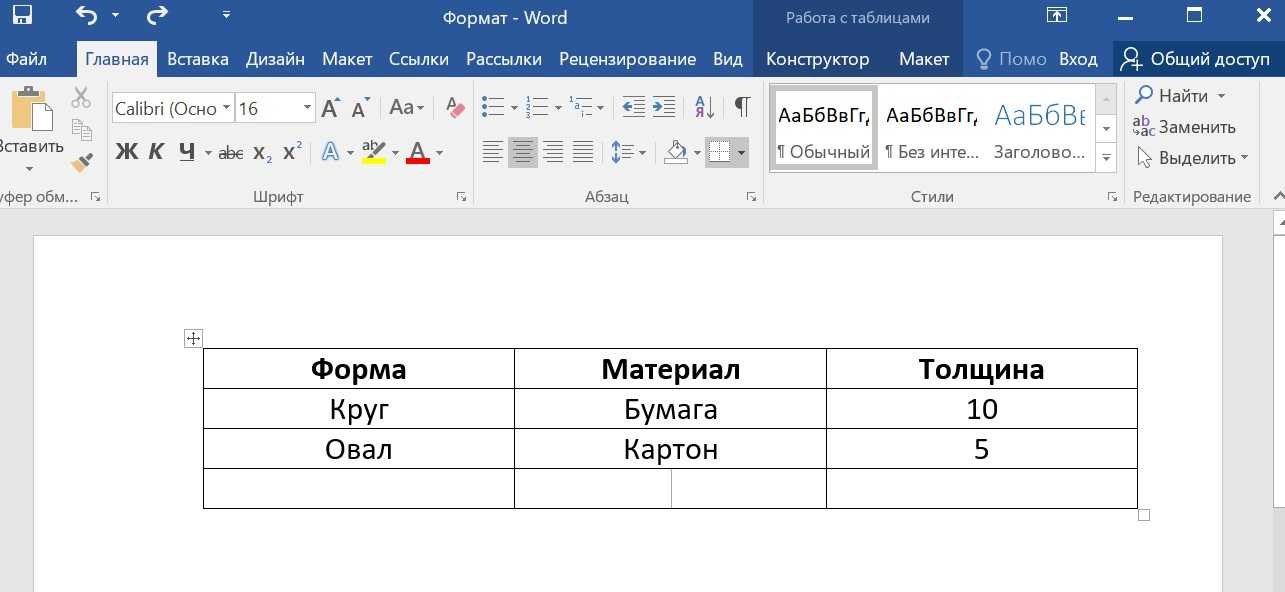Как в ворде работать с таблицами
На чтение: 4 минОбновлено:
Содержание статьи (кликните для открытия/закрытия)
- Как в ворде создать таблицу
- Как в ворде в таблице добавить или удалить строки и столбцы
- Как в ворде уменьшить строку в таблице
- Как в ворде в таблице выровнять столбцы
- Изменение внешнего вида таблицы
Приветствую тебя, дорогой читатель! Наверное, ты замечал, что большое количество информации мы получаем в табличной форме. Это может быть список товаров с характеристиками, прогноз погоды на неделю, расписание движения транспорта и так далее. Таблицы улучшают восприятие информации, и там где это необходимо имеет смысл применять их.
Сегодня разберем создание и оформление простых таблиц в текстовом редакторе Word.
Как в ворде создать таблицу
Прежде чем создать таблицу, необходимо определиться с количеством строк и столбцов. Перед вставкой необходимо установить текстовый курсор в то место документа, где будет размещена таблица. Если ее размеры не превышают 10х8, то переходим на вкладку Вставка и в группе Таблицы указателем мыши выделяем нужное количество ячеек и делаем клик левой кнопкой для вставки таблицы в документ.
Если ее размеры не превышают 10х8, то переходим на вкладку Вставка и в группе Таблицы указателем мыши выделяем нужное количество ячеек и делаем клик левой кнопкой для вставки таблицы в документ.
Мы получим абсолютно одинаковые по ширине и высоте ячейки. Конечно, их параметры мы сможем изменить. Но если таблица небольшая, то можно ее нарисовать. В той же группе Таблицы есть команда Нарисовать таблицу. Включив этот режим можно рисовать прямоугольники и линии, как в графическом редакторе. Курсор при этом примет вид карандаша. Если вам нужна таблица с большим количеством строк или столбцов, то лучше выбрать команду Вставить таблицу. И просто указать необходимое количество строк и столбцов.
Здесь вы дополнительно можете указать параметры автоподбора для ширины столбцов таблицы:
- Постоянная: режим Авто выравнивает столбцы в пределах доступной ширины таблицы; при указании точного размера – выставляется ширина одного столбца.

- По содержимому: исходная таблица имеет ячейки минимальной ширины, их размеры будут изменяться по мере добавления в них текста.
- По ширине окна: тоже самое, что и постоянная в режиме Авто
Если ширина ваших столбцов и строк в таблице отличается и должна быть задана точным размером, то читайте инструкцию в этой статье.
Как в ворде в таблице добавить или удалить строки и столбцы
Бывает ситуация когда нужно добавить одну или несколько строк в таблицу. Можно поступить следующим образом:
- кликнуть в строку таблицы перед или после, которой необходимо вставить пустую строчку;
- на вкладке Работа с таблицами перейти на вкладку Макет и выбрать соответствующую команду.
С добавлением столбцов поступаем аналогично.
Для удаления строк, столбцов или всей таблицы выберите в выпадающем списке под кнопкой Удалить необходимую операцию.
Как в ворде уменьшить строку в таблице
Для уменьшения высоты строки в таблице можно поступить двумя способами:
Приблизительный: перемещение горизонтальной линии (нижней или верхней границы строки) при нажатой левой кнопке мыши. Курсор принимает вид двойной стрелки при наведении на линию, в этот момент и необходимо зажать левую кнопку мыши.
Точный: позволяет задать точную или минимальную высоту строки в сантиметрах.
Установи курсор в нужную строку и войди в свойства таблицы (Работа с таблицами – Макет – Свойства – Строка или в контекстном меню команда Свойства таблицы – Строка).
Если вы пытаетесь редактировать готовую таблицу и вам не удается уменьшить высоту строки, то необходимо включить режим отображения непечатаемых знаков и удалить пустые абзацы внутри таблицы. Подробнее об этом режиме читайте здесь.
Как в ворде в таблице выровнять столбцы
Изменять ширину столбцов можно тем же способом что и строки: либо мышью перетаскиваем вертикальные границы столбцов, либо через свойства таблицы во вкладке Столбец.
Выравнивание ширины столбцов можно выполнить следующим образом: выделить нужные столбцы (наводим курсор мыши над верхней границей таблицы, когда он примет вид черной стрелки, зажать левую кнопку мыши и выполнить выделение столбцов)
Далее идем в меню Работа с таблицами – Макет – Выровнять ширину столбцов. В результате ширина выделенных столбцов уравняется по среднему значению.
Уменьшить или увеличить ширину столбца можно и вручную. В этом случае нужно навести курсор на вертикальную границу столбца (курсор станет двунаправленной стрелкой) и перетащить её в нужном направлении с зажатой левой кнопкой мыши.
Изменение внешнего вида таблицы
В Word есть возможность применения стилей оформления к таблице. Чтобы ваша таблица стала более наглядной, выполните следующие действия:
- кликните внутрь вашей таблицы
- на панели инструментов Работа с таблицами перейдите на вкладку Конструктор
- в разделе Стили таблиц выберите необходимое оформление
Итак, эти простые приемы дадут возможность без особого труда оперировать с простыми таблицами.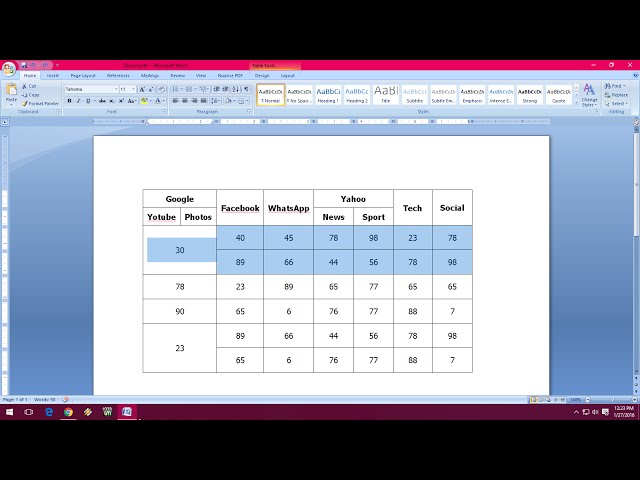 Если тебе известны другие способы, то обязательно сообщи об этом в комментариях. В следующей статье я расскажу о приемах создания сложных таблиц.
Если тебе известны другие способы, то обязательно сообщи об этом в комментариях. В следующей статье я расскажу о приемах создания сложных таблиц.
Дополнительная информация:
- Как посчитать сумму в столбце таблицы в word
- Как сортировать список по алфавиту в ворде
Как работать с таблицей в ворде
Работа с таблицами в ворде
Приветствую тебя, дорогой читатель! Наверное, ты замечал, что большое количество информации мы получаем в табличной форме. Это может быть список товаров с характеристиками, прогноз погоды на неделю, расписание движения транспорта и так далее. Таблицы улучшают восприятие информации, и там где это необходимо имеет смысл применять их.
Сегодня разберем создание и оформление простых таблиц в текстовом редакторе Word.
Как в ворде создать таблицу
Прежде чем создать таблицу, необходимо определиться с количеством строк и столбцов. Перед вставкой необходимо установить текстовый курсор в то место документа, где будет размещена таблица. Если ее размеры не превышают 10х8, то переходим на вкладку Вставка и в группе Таблицы указателем мыши выделяем нужное количество ячеек и делаем клик левой кнопкой для вставки таблицы в документ.
Если ее размеры не превышают 10х8, то переходим на вкладку Вставка и в группе Таблицы указателем мыши выделяем нужное количество ячеек и делаем клик левой кнопкой для вставки таблицы в документ.
Мы получим абсолютно одинаковые по ширине и высоте ячейки. Конечно, их параметры мы сможем изменить. Но если таблица небольшая, то можно ее нарисовать. В той же группе Таблицы есть команда Нарисовать таблицу. Включив этот режим можно рисовать прямоугольники и линии, как в графическом редакторе. Курсор при этом примет вид карандаша. Если вам нужна таблица с большим количеством строк или столбцов, то лучше выбрать команду Вставить таблицу. И просто указать необходимое количество строк и столбцов.
Здесь вы дополнительно можете указать параметры автоподбора для ширины столбцов таблицы:
- Постоянная: режим Авто выравнивает столбцы в пределах доступной ширины таблицы; при указании точного размера – выставляется ширина одного столбца.

- По содержимому: исходная таблица имеет ячейки минимальной ширины, их размеры будут изменяться по мере добавления в них текста.
- По ширине окна: тоже самое, что и постоянная в режиме Авто
Если ширина ваших столбцов и строк в таблице отличается и должна быть задана точным размером, то читайте инструкцию в этой статье.
Как в ворде в таблице добавить или удалить строки и столбцы
Бывает ситуация когда нужно добавить одну или несколько строк в таблицу. Можно поступить следующим образом:
- кликнуть в строку таблицы перед или после, которой необходимо вставить пустую строчку;
- на вкладке Работа с таблицами перейти на вкладку Макет и выбрать соответствующую команду.
С добавлением столбцов поступаем аналогично.
Для удаления строк, столбцов или всей таблицы выберите в выпадающем списке под кнопкой Удалить необходимую операцию.
Как в ворде уменьшить строку в таблице
Для уменьшения высоты строки в таблице можно поступить двумя способами:
Приблизительный: перемещение горизонтальной линии (нижней или верхней границы строки) при нажатой левой кнопке мыши. Курсор принимает вид двойной стрелки при наведении на линию, в этот момент и необходимо зажать левую кнопку мыши.
Точный: позволяет задать точную или минимальную высоту строки в сантиметрах.
Установи курсор в нужную строку и войди в свойства таблицы (Работа с таблицами – Макет – Свойства — Строка или в контекстном меню команда Свойства таблицы — Строка).
Если вы пытаетесь редактировать готовую таблицу и вам не удается уменьшить высоту строки, то необходимо включить режим отображения непечатаемых знаков и удалить пустые абзацы внутри таблицы. Подробнее об этом режиме читайте здесь.
Как в ворде в таблице выровнять столбцы
Изменять ширину столбцов можно тем же способом что и строки: либо мышью перетаскиваем вертикальные границы столбцов, либо через свойства таблицы во вкладке Столбец.
Выравнивание ширины столбцов можно выполнить следующим образом: выделить нужные столбцы (наводим курсор мыши над верхней границей таблицы, когда он примет вид черной стрелки, зажать левую кнопку мыши и выполнить выделение столбцов)
Далее идем в меню Работа с таблицами – Макет – Выровнять ширину столбцов. В результате ширина выделенных столбцов уравняется по среднему значению.
Уменьшить или увеличить ширину столбца можно и вручную. В этом случае нужно навести курсор на вертикальную границу столбца (курсор станет двунаправленной стрелкой) и перетащить её в нужном направлении с зажатой левой кнопкой мыши.
Изменение внешнего вида таблицы
В Word есть возможность применения стилей оформления к таблице. Чтобы ваша таблица стала более наглядной, выполните следующие действия:
- кликните внутрь вашей таблицы
- на панели инструментов Работа с таблицами перейдите на вкладку Конструктор
- в разделе Стили таблиц выберите необходимое оформление
Итак, эти простые приемы дадут возможность без особого труда оперировать с простыми таблицами.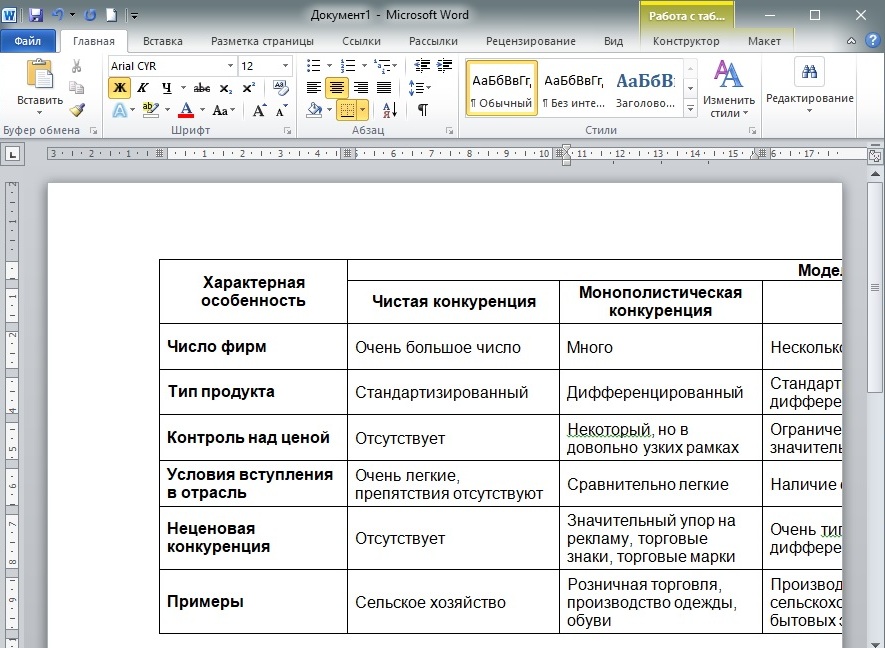 Если тебе известны другие способы, то обязательно сообщи об этом в комментариях. В следующей статье я расскажу о приемах создания сложных таблиц.
Если тебе известны другие способы, то обязательно сообщи об этом в комментариях. В следующей статье я расскажу о приемах создания сложных таблиц.
Дорогой читатель! Вы посмотрели статью до конца. Получили вы ответ на свой вопрос? Напишите в комментариях пару слов. Если ответа не нашли, укажите что искали или откройте содержание блога.
ОЧЕНЬ ВАЖНО! Оцени лайком или дизлайком статью!
Таблицы в Word
В программе Ворд можно не только напечатать текст, но и сделать таблицу. Вы можете выбрать для нее нужное количество строк и столбцов, редактировать как-угодно: расширять, сужать, объединять ячейки, удалять, печатать внутри текст и многое другое.
Как сделать таблицу
Способ 1: вставка
Сначала необходимо поставить мигающий курсор (мигающую палочку) в нужное место. Для его смещения вниз нажмите кнопку Enter на клавиатуре. А чтобы поднять мигающий курсор выше — Backspace.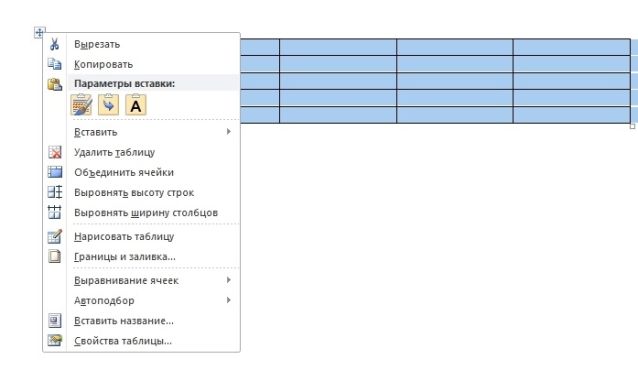
Или можно просто щелкнуть в нужном месте два раза левой кнопкой мыши.
В программе Word 2007-2021 для создания таблицы нажмите на надпись «Вставка» в левом верхнем углу программы. Появятся новые пункты редактирования, среди которых будет «Таблица».
Кликнув по ней, откроется список, в котором Ворд предложит несколько вариантов добавления. Нажмите на пункт «Вставить» в нижнем меню.
Откроется небольшое окошко. В верхней части напечатайте необходимое количество столбцов и строк. Также обратите внимание на нижнюю часть окошка. Точка должна стоять на пункте «Постоянная», и в соседнем белом поле должно быть указано значение «Авто».
Другие настройки ширины столбцов применяются крайне редко, в исключительных случаях, и рассматривать их в рамках данного урока мы не будем.
После нажатия на ОК таблица с указанным количеством столбцов и строк вставится в документ (на страницу).
Способ 2: быстрое создание
Быстрое добавление ничем не отличается от обычного.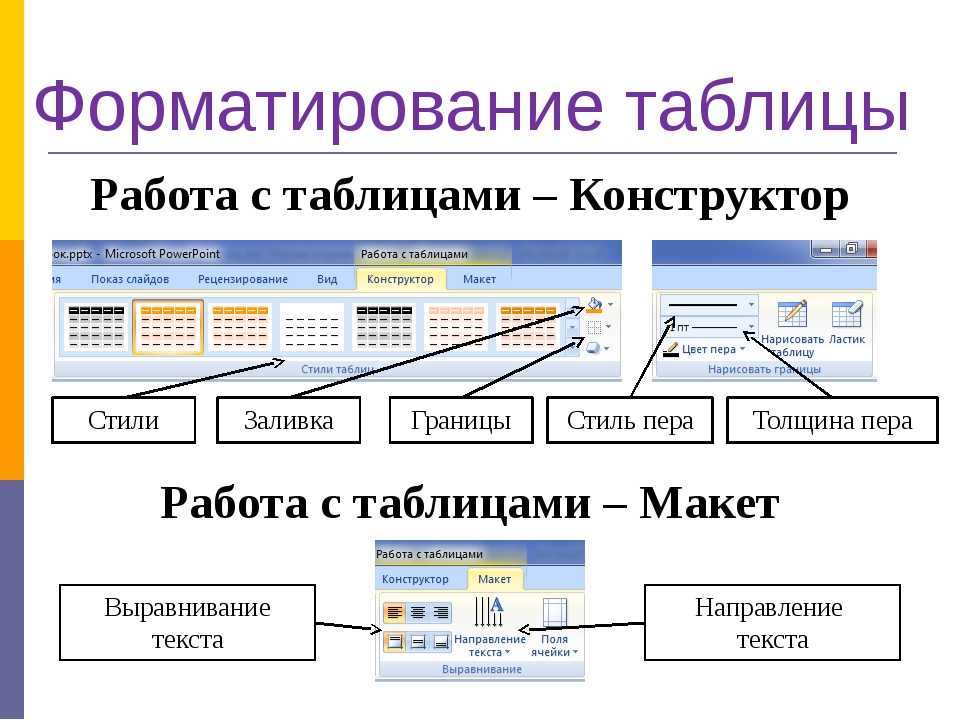 Но этот способ ограничен в возможностях: максимальное количество строк — 8, а столбцов — 10.
Но этот способ ограничен в возможностях: максимальное количество строк — 8, а столбцов — 10.
Переходим во вкладку «Вставка» в верхнем меню программы.
Нажимаем на надпись «Таблица» и добавляем нужное количество столбцов и строк через верхнюю часть окошка.
Принцип работы прост — Вы проводите курсором (стрелкой) по квадратикам, а программа Word формирует объект исходя из выбранного количества строк и столбцов.
Способ 3: рисование
Этот способ хорош в том случае, если нужно составить сложную таблицу. Например, такую:
Переходим во вкладку «Вставка».
Нажимаем на кнопку «Таблица» и выбираем «Нарисовать».
Курсор (стрелка мышки) примет вид небольшого карандаша. Вот им мы и будем рисовать.
Для начала сделаем основу. Для этого наведите курсор (в нашем случае — карандаш) в нужное место на странице. Затем нажмите левую кнопку мышки и, не отпуская ее, «рисуйте» прямоугольник подходящего размера.
Отпустите кнопку мышки — основа добавится.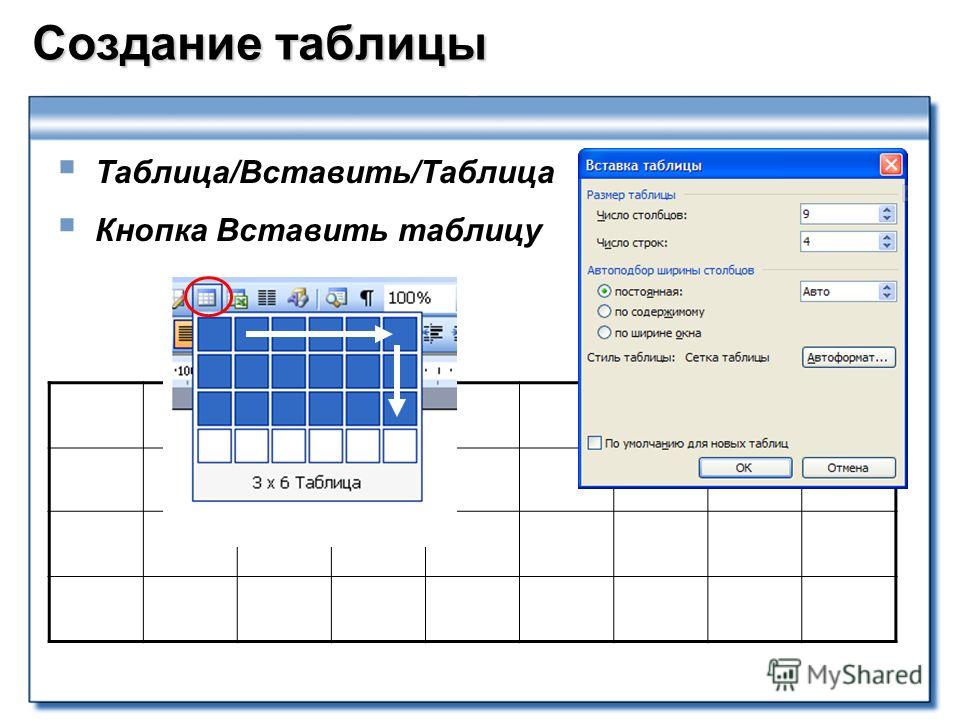
Теперь осталось нарисовать детали — строки и столбцы. Это как раз тот редкий случай, когда объяснить данный процесс на словах крайне трудно. Принцип следующий: нажимаем левую кнопку мышки внутри прямоугольника и протягиваем линию. Программа в этом поможет — линия «дорисуется» самостоятельно. Главное, показать Ворду направление.
Если Вы вдруг что-то сделаете неправильно, всегда можно вернуться на шаг или несколько шагов назад. Для этого нажмите на значок «Отменить» вверху программы.
Когда всё будет готово, нажмите два раза левой кнопкой мышки по пустому месту. Курсор снова станет палочкой, а не карандашом.
Способ 4: шаблоны
В программе Word есть готовые шаблоны — заготовки, которые можно добавить на страницу и отредактировать. Поменять цифры и значения, вставить или удалить строки и столбцы.
Делаются они так же, как и обычные — через вкладку «Вставка». Наводим курсор на пункт «Экспресс-таблицы» и выбираем подходящий шаблон.
Способ 5: Excel
Если в ячейки нужно не только ввести значения, но еще и «посчитать» (сложить, умножить, вычислить процент и т.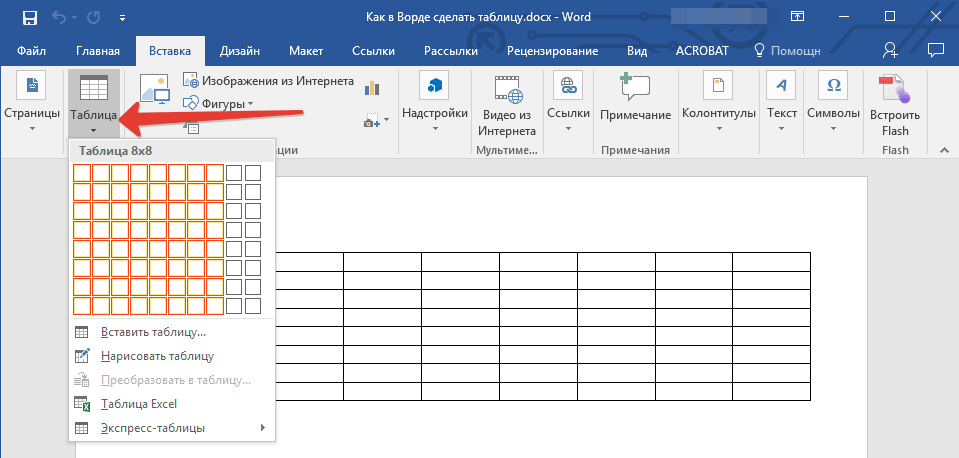 д), то следует вставить лист Excel.
д), то следует вставить лист Excel.
Для этого опять же перейти в закладку «Вставка», нажать на надпись «Таблица». Из списка выбрать пункт «Excel».
Как удалить
Удалить таблицу, созданную в программе Word, можно разными способами. Сейчас мы научимся это делать самым, на мой взгляд, простым.
Сначала нужно ее выделить. Для этого наведите курсор на первую ячейку первой строки (только не внутрь ячейки, а чуть левее, за границу).
Нажмите левую кнопку мышки и, не отпуская ее, тяните в самый конец. Вот тут важный момент — тянуть нужно до последней строки и чуть ниже. Выделиться объект должен особым образом, с маленьким «хвостиком» в конце.
А теперь нажмите Delete (Del) на клавиатуре.
Совет . Если у Вас все-таки не получится ее удалить, выделите снова, затем нажмите правой кнопкой мышки по выделенному (закрашенному). Откроется список, нажмите на пункт «Вырезать».
Как в “Ворде” создавать таблицы (инструкция)
Таблица в “Ворде 2007” создается очень просто.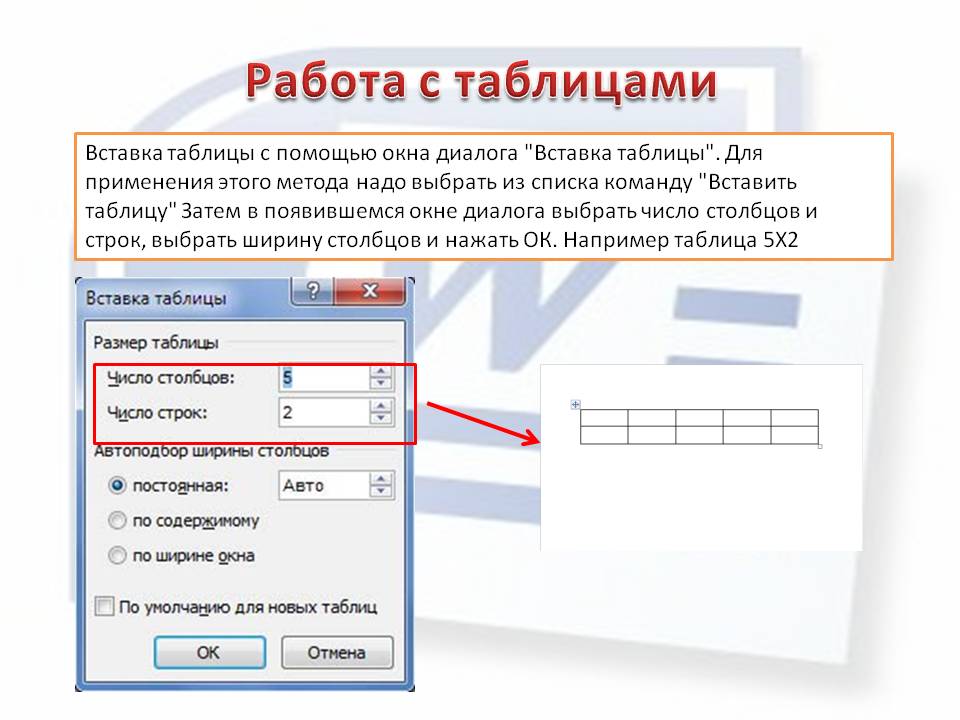 Но многие начинающие пользователи боятся, когда дело заходит о таблицах. Давайте поэтапно разберемся, что можно с ними делать. Прочитав статью, вы будете мастером в работе и оформлении таблиц.
Но многие начинающие пользователи боятся, когда дело заходит о таблицах. Давайте поэтапно разберемся, что можно с ними делать. Прочитав статью, вы будете мастером в работе и оформлении таблиц.
Главное — научиться их оформлять и форматировать, а не только создавать. Зачастую информация воспринимается легче, когда она представлена в удобном для пользователя виде. Рассмотрим всё поэтапно.
Как в “Ворде” создавать таблицы
Для начала откройте редактор Word. Вверху на панели есть вкладка “Вставить” (Insert в версиях на английском языке).
Там есть кнопка “Таблица”. Нужно нажать на нее, и тогда появится специальное меню, где можно сделать следующие действия:
- вставить таблицу;
- нарисовать таблицу;
- вставить экспресс-таблицу;
- вставить таблицу формата Excel;
- преобразовать таблицу.
Вставить таблицу можно разными способами. Например, самый простой — выделить нужное количество строк и столбцов на специальной панели. Сделать это можно вот так.
Сделать это можно вот так.
Как в “Ворде” создавать таблицы другими способами? Можно нажать еще на строку в меню “Вставить таблицу”/Insert Table. В результате у вас откроется специальное окно с настройками таблицы.
Здесь можно указать число столбцов и число строк. Также можно указать размер ширины столбцов. Введите всё, что вам нужно, и потом нажмите на кнопку “Ок”.
Как нарисовать таблицу
Кроме этого, можно нарисовать таблицу. Это следующая строчка в меню после вставки таблицы.
Нажав на этот пункт, у вас появится инструмент кисть, которой вы сможете рисовать таблицы. Но этот способ обычно не используют, так как там легко запутаться. Намного эффективнее вставлять так, как указано выше.
Экспресс-таблица
Как в “Ворде” создавать таблицы с заранее готовыми шаблонами? Довольно просто. Нужно нажать на пункт меню “Экспресс-таблицы”. После этого у вас откроется целый список шаблонов.
Выбрать можете любой вариант, который вам нужен и больше нравится.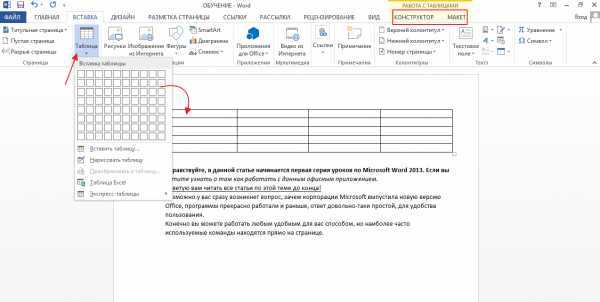
Как объединять ячейки в “Ворде”?
При оформлении таблиц часто приходится объединять ячейки. Например, при создании шапки. Сделать это довольно просто. Выделите несколько ячеек и нажмите правую клавишу мышки.
И после этого выделенные ячейки станут одним целым. Такие действия проделывать можно сколько угодно раз, пока не останется всего одна ячейка в таблице.
Вставить таблицу формата Excel
В меню есть пункт “Таблица Excel”. Нажмите туда.
Как только вы туда нажмете, у вас появится готовая таблица формата в привычном вам “Экселе”. Более того, там будут такие же листы, как и в редакторе Microsoft Excel.
Работать там можно точно так же, как и в родном редакторе. Правый клик будет вызывать меню не “Ворда”, а “Экселя”.
Вы будете работать в Excel, находясь при этом в редакторе Word. Это очень удобно. Ведь он для этого и предназначен.
Добавление строк и столбцов
Если вы хотите увеличить свою таблицу, нужно отметить курсором какую-нибудь ячейку и вызвать меню нажатием правой клавиши мыши. Там есть специальный пункт “вставить”. Нажав на него, вы откроете еще дополнительное окошко с другими операциями.
Там есть специальный пункт “вставить”. Нажав на него, вы откроете еще дополнительное окошко с другими операциями.
Меню очень простое, каждый пункт говорит сам за себя. Здесь разобраться сможет каждый.
Форматирование таблицы
Таблицы рекомендуется оформлять, чтобы другие люди могли читать информацию без усилий и дискомфорта. Для начала можно сделать шапку другого цвета. Для этого выделяем первую строку и делаем правый клик мышью.
Здесь есть пункт “Граница” и “Заливка”. Нажмите туда. У вас появится следующее окошко.
Изначально у вас будет открыта вкладка “Поля”. Вам нужно перейти на вкладку “Источник бумаги”. Там есть пункт “Заливка”. Выбирайте любой нужный вам цвет и нажмите на “Ок”.
Но залить шапку можно и другим более простым способом. Вверху на панели есть кнопка с ведерком для заливки.
Выбрать можно любой цвет. Там есть готовый набор палитры с разными оттенками. Если ни один не подходит, то выбрать можно любой другой, нажав на кнопку “Другие цвета”.
Как в “Ворде” создавать таблицы с готовым оформлением? Для этого на верхней панели нужно перейти на вкладку “Конструктор”. При этом важно, чтобы вы в этот момент находились в таблице.
В результате этого вы увидите большое количество заранее заготовленных вариантов оформления. Использовать можете любой. Для ознакомления можно провести курсором по этим шаблонам, но не нажимать на них. Таблица будет преобразовываться, но изменения не вступят в силу, пока не сделать клик по выбранному варианту.
Если вы думаете, как разделить таблицу в “Ворде”, то это очень просто. Встанье на нужную строку и нажмите Ctrl+Shift+Enter. И она разделится на 2 части.
Перемещение таблицы
Многие задаются вопросом о том, как перенести таблицу в “Ворде”. Двигать ее очень просто. Встаньте на любую таблицу. У вас в левом верхнем углу появится “крестик”. Нажмите на него и не отпускайте. Затем двигайте курсором мыши эту таблицу в любое нужное вам место.
Обратите внимание, что при нажатии на этот значок у вас полностью выделяется таблица. Её можно передвинуть и другим способом. Достаточно нажать на клавиатуре Ctrl+X (вы вырежете содержимое) и нажать в нужном положении Ctrl+V.
Её можно передвинуть и другим способом. Достаточно нажать на клавиатуре Ctrl+X (вы вырежете содержимое) и нажать в нужном положении Ctrl+V.
Сделать таблицу в Word и заполнить ее
Стандартная программа Microsoft Word позволяет не только печатать и редактировать различные тексты, но и рисовать таблицы разного уровня сложности. Пользователь самостоятельно решает, сколько нужно столбцов и строчек, а также регулирует прочие параметры. Как создать таблицу в редакторе Ворд разных версий, как редактировать ячейки, и удалять таблицы? Инструкция по размещению таблиц в Word поможет ответить на эти вопросы. Пример таблицы, которую можно создать в программе.
Процесс создания таблицы в Word 2003 года
Если вы хотите сформировать таблицу в версии Word 2003 года, поместите курсор на лист туда, где должна находиться таблица. После этого придерживайтесь инструкции:
Шаг 1. В меню сверху найдите раздел «Таблица», затем «Вставить», после кликните по иконке «Таблица».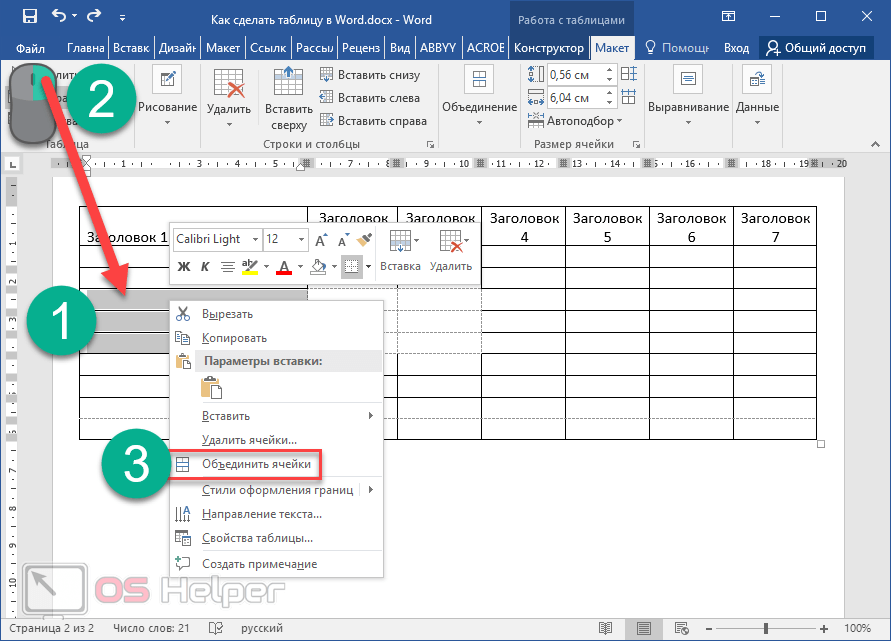
Шаг 2. Должно появиться меню «Вставка таблицы». Определитесь с параметрами (число строчек и столбцов) и введите эти значения.
В этом окне вы также можете редактировать параметр «Автоподбор ширины столбцов»:
- при выборе «Постоянная» в значении «Автоматически», столбцы станут одинаковой ширины;
- при выборе «Постоянная» и вводе необходимого размера, столбцы станут выбранной ширины;
- если выбрать «По содержимому», ширина будет ориентироваться по самому большому содержимому ячейки;
- если выбрать «По ширине окна», таблица подстроится под ширину всей странички, а ее столбцы будут равны по ширине;
- кнопка «Автоформат» позволяет настроить формат.
На заметку! Можно поместить таблицу в Word 2003 года иным способом. Кликните на панельку «Добавить таблицу», после отметьте число строчек и столбцов, щелкните один раз.
Таблица в Word версии 2010 года и выше
Сформировать таблицу в Microsoft Word более актуальной версии можно двумя основными способами.
Первый способ
Для автоматической вставки:
- щелкните на панель «Вставка»;
Второй способ
Если для работы вам требуется больше ячеек, вам нужна позиция «Вставить таблицу» в параметре «Вставка».
- перейдите в меню «Вставка», кликните по иконке «Таблица»;
Заметка! Если вы чаще всего работаете с одинаковыми или похожими таблицами, укажите стандартные параметры, нажав на «По умолчанию для новых таблиц». Система запомнит настройки, в последующий раз при нажатии «ОК» вы сможете работать с сохраненными шаблонами.
Добавление таблицы в Word формата Excel
Процесс вставки таблицы формата Excel довольно прост:
Шаг 1. В меню «Вставка» выберите раздел «Таблица», а затем жмите на кнопку «Таблица Excel».
Шаг 2. На листе появится таблица Эксель, которую можно редактировать в программе Word. Используйте инструменты в верхнем главном меню, чтобы начать работу с таблицей.
Используйте инструменты в верхнем главном меню, чтобы начать работу с таблицей.
Как вставить таблицу в Word для Mac?
Версия Word для операционной системы Mac похожа на версию для Windows. Чтобы добавить таблицу, выполняйте следующие действия:
Шаг 1. В главном меню сверху выберите вкладку «Вставка».
Шаг 2. Нажмите по значку «Таблица», мышью выделите нужное количество ячеек, затем отпустите мышку.
Если вам требуется вставить больше строк и столбцов, вы можете ввести параметры вручную. Для этого:
Шаг 1. Выберите вкладку «Вставка» в верхнем главном меню, затем жмите на кнопку «Вставить таблицу».
Шаг 2. Введите подходящее количество столбцов и строк, затем подтвердите операцию.
Заметка! Чтобы создать сложную таблицу самостоятельно, воспользуйтесь кнопкой «Нарисовать таблицу» в параметрах «Вставка» – «Таблица».

Редактирование документа: работа с ячейками
Чтобы форматировать таблицу и привести ее к необходимому виду, нужно научиться не только создавать столбцы и строки, но и редактировать ячейки. В программе Word есть возможность объединять, разбивать, закрашивать или удалять ячейки.
Процесс объединения ячеек в таблице
Чтобы ячейки объединились автоматически:
- с помощью мышки выделите нужное количество;
Разбиваем одну ячейку на несколько
В Ворде также можно разъединить ячейку на две и больше. Чтобы сделать это:
Шаг 1. Выберите ячейку, кликните на ней правой клавишей мыши и нажмите «Разбить ячейки».
Шаг 2. Если все сделано правильно, откроется окно для ввода количества строк и столбцов. Чтобы разбить ячейки, введите параметры и подтвердите операцию.
Как закрасить ячейки таблицы?
Иногда пользователю может понадобиться закрасить таблицу. Для этого:
Для этого:
- Правым щелчком мышки кликните по ячейке, которую нужно закрасить, в появившемся списке кликните по строке «Границы и заливка».
Как удалить ячейку, столбец или строку?
Ячейку, столбец или строчку, от которой хотите избавиться, выделите мышью. Кликните в открывшемся окне «Удалить», а затем выберите то, что хотите удалить.
- выделите ячейки, щелкните правым кликом мышки, затем левой клавишей по опции «Удалить ячейки»;
Редактирование документа: работа с таблицей
Иногда пользователю необходимо отредактировать созданную таблицу, переместить ее в другое место документа либо удалить полностью. Как это сделать?
Как переместить таблицу в Ворде?
Шаг 1. Курсор поместите на таблицу, в ее верхний левый угол. Кликните на значок с четырьмя стрелками. Не отпуская мышки, переместите таблицу.
Шаг 2. Отпустите мышку, и таблица переместится в указанное вами место.
Удаление таблицы в Ворде
Удалить таблицу в Microsoft Word можно тремя основными методами.
Первый метод
Если таблицу нужно целиком убрать с листа.
Шаг 1. Поместите курсор мыши в левую верхнюю грань таблицы. Вы увидите стрелки, которые направлены в четыре стороны. Кликните на них, чтобы полностью выделить ячейки.
Шаг 2. Кликните «Удалить таблицу», нажав правым кликом мышки по этим ячейкам.
Второй метод
Чтобы решить проблему иначе:
Третий метод
Еще один быстрый вариант удалить таблицу из документа:
- выделите ее и во вкладке «Главная» кликните по опции «Вырезать»;
- либо кликните на клавишу «Delete» или зажмите клавиши «Ctrl+X».
Как рисовать таблицу в Word
Чтобы нарисовать свою таблицу:
- кликните на меню «Вставка»;
Вы можете самостоятельно нарисовать любое количество столбцов, ячеек и остальных элементов. Выбрав инструмент «Ластик», вы сможете убрать лишние линии.
Выбрав инструмент «Ластик», вы сможете убрать лишние линии.
Экспресс-таблицы: как вставить в Word?
Экспресс-таблицами иначе называют стандартные шаблоны таблиц, уже занесенные в программу Ворд. Это может понадобиться при написании лабораторных и выпускных работ, а также при разработки чертежей.
Чтобы скопировать уже имеющийся шаблон:
- Перейдите во «Вставку».
Таблица в программе Microsoft Word – идеальный инструмент для упорядочения и представления информации. С помощью инструкций, данных в статье, вы сможете создавать, редактировать таблицы, а также менять их параметры.
Как сделать таблицу в Word, отредактировать и отформатировать её
Принято считать, что Word предназначен для работы с текстом, а Excel ориентирован на создание таблиц. Но это не совсем справедливое утверждение.
Функционал Word достаточно обширен. Это позволяет работать через него и с таблицами. Пользователь может создать таблицу, отредактировать её и оформить на своё усмотрение.
Всего существует несколько способов создания таблиц, которые доступны в программе Word.
Способы создания таблиц
Создавая тот или иной контент в виде текста, часто его необходимо дополнить наглядными таблицами. Их содержание сейчас не имеет значения. Пока главное разобраться в том, как сделать таблицы в программе Word и что для этого потребуется.
Как уже говорилось ранее, Word достаточно функциональный инструмент. Потому тут предусмотрено сразу 6 вариантов того, как можно создавать таблицы в Word. Их нужно рассмотреть отдельно.
Стандартный метод
Это наиболее простой и классический способ, как вставить таблицу и отобразить её в Word. Нюанс в том, что размеры ограничены. Это может быть от 1 на 1 до 10 на 8 столбцов и строк.
Если же нужно добавить больше тех или иных компонентов, тогда придётся воспользоваться представленными далее методами.
В случае с классическим методом, чтобы создать таблицу в текстовом редакторе Word, потребуется следующая пошаговая инструкция:
- откройте вкладку «Вставка»;
- нажмите на кнопку «Таблица»;
- выберите необходимое число строк и столбцов в специальном конструкторе;
- кликните по нужной конструкции левой кнопкой.
Всё, теперь вы знаете, как добавить необходимую таблицу, доступную в Word. Но поскольку она ограничена в количестве столбцов и строк, этот вариант подходит не всегда.
Таблица с заданной шириной
Отличительной особенностью этого способа является то, что здесь можно начертить таблицу в редакторе Word, используя любое число столбцов и строк.
Если вы не знаете, как нарисовать нужную таблицу в Word этим методом, тогда взгляните на инструкцию:
- откройте меню «Вставка»;
- нажмите на пункт «Таблица»;
- кликните по строке «Вставить таблицу»;
- когда откроется новое окно, пропишите там нужные параметры;
- пропишите, сколько нужно строк и столбцов;
- задайте их ширину, если нужно;
- подтвердите внесённые данные кнопкой «ОК».

Вот и всё. Работа сделана. Но это далеко не последний способ добавления. Стоит рассмотреть альтернативные варианты.
Рисование
Ещё Word позволяет вставить необходимую пользователю таблицу в документ путём её рисования.
В этом случае на помощь приходит специальный встроенный инструмент. Ничего сложного. Многие юзеры используют этот метод, когда требуется создать таблицу определённой конфигурации. Смысл заключается в том, чтобы:
- зайти на вкладку «Вставка»;
- перейти в раздел «Таблица»;
- нажать на кнопку «Нарисовать таблицу»;
- дождаться появления инструмента-карандаша на листе текстового редактора;
- выделить прямоугольную или квадратную область, которая будет выступать как граница для создаваемой таблицы;
- с помощью карандаша, зажимая левую кнопку мыши, тянуть линии от одной границы к другой;
- нарисовать то количество столбцов и строк, которые нужны;
- по завершению рисования дважды кликнуть левой кнопкой внутри создаваемой таблицы.

Так карандаш деактивируется, и можно будет продолжить обычное редактирование.
Если какие-то линии окажутся лишними, для их удаления простой воспользуйтесь ластиком.
Вставка из Excel
Пакет Microsoft Office не просто универсальный, но ещё и тесно взаимосвязан друг с другом. Это позволяет использовать возможности одного инструмента в рамках другого приложения.
Наглядным примером выступает возможность вставлять таблицы Excel непосредственно в текстовый редактор Word. Причём будут предоставлены все его базовые возможности в виде добавления функций, листов, форматирование и многое другое.
Причём сделать это предельно просто. Нужно открыть вкладку «Вставка», и кликнуть по кнопке «Таблица». Далее выбрать пункт «Таблица Excel».
Преобразование текста
Удивительно то, что многие юзеры, достаточно давно использующие текстовый редактор Word, не знают о наличии такой функции как преобразование текста в таблицу.
А ведь это достаточно простой в использовании инструмент. Чтобы им воспользоваться, нужно сделать следующее:
Чтобы им воспользоваться, нужно сделать следующее:
- выделить весь текст или его часть, из которого нужно построить таблицу, зажав при этом левую кнопку мышки;
- перейти в меню «Вставка»;
- нажать на пункт «Таблица»;
- в открывшемся списке предлагаемых вариантов кликнуть на «Преобразовать в таблицу»;
- когда появится новое окно, задать нужные параметры для таблицы;
- указать нужное число столбцов и строк;
- выбрать подходящую ширину и вариант разделителя;
- подтвердить все изменения кнопкой «ОК».
СОВЕТ. Перед преобразованием в таблицу напечатанного текста рекомендуется воспользоваться табуляцией (кнопка Tab), чтобы разбить текст.
Предварительная разбивка позволяет программе правильно определить нужное число компонентов таблицы. То есть строк и столбцов. Строками будут выделенные абзацы, а в раздел со столбцами попадёт текст, который пользователь разделил с помощью табуляции.
Экспресс-таблица
Последним, но не менее часто используемым вариантом, является применение инструмента в виде экспресс-таблицы. Это коллекция готовых шаблонов, которая позволяет буквально в несколько кликов добавить нужную и подходящую по своим параметрам таблицу.
Это коллекция готовых шаблонов, которая позволяет буквально в несколько кликов добавить нужную и подходящую по своим параметрам таблицу.
Чтобы сделать это, нужно открыть вкладку «Вставка», оттуда перейти в раздел «Таблица», и кликнуть по пункту «Экспресс-таблицы». Откроется соответствующий список шаблонов, из которого пользователь уже сможет выбрать наиболее подходящий вариант.
Очень актуальный инструмент для тех, кто часто работает с таблицами в текстовом редакторе, и использует при этом определённые конфигурации. Можно сохранить копию такой таблицы, и в последующем использовать её для работы с другим текстом. Каждый раз заново создавать конструкцию не придётся.
Чтобы добавить свой вариант в число шаблонов, нужно левой кнопкой выделить таблицу, после чего нажать на кнопку сохранения выделенного фрагмента в коллекцию. Эта команда располагается как раз под списком базовых шаблонов.
Редактирование
Важно понимать, что после добавления таблица вряд ли будет иметь тот вид, который в итоге потребуется пользователю. Часто приходится что-то добавлять, удалять, объединять и разбивать на отдельные ячейки.
Часто приходится что-то добавлять, удалять, объединять и разбивать на отдельные ячейки.
Для всего этого нужны навыки редактирования таблиц. Освоить их не сложно. К тому же, функционал приложения Word достаточно обширный, но одновременно с этим понятный.
Как добавить столбцы и строки
Если при заполнении конструкции оказалось, что количества созданных столбцов или строк не хватает, не обязательно всё удалять, и создавать таблицу заново.
Можно просто добавить недостающие фрагменты. Причём способов доступно сразу несколько:
- Кликните на ячейку таблицы, рядом с которой требуется добавить фрагмент. Далее во вкладке «Макет» перейти в категорию «Строки и столбцы», после чего нажать на клавишу «Вставить…». Вставлять можно слева, справа, снизу и сверху. Тут уже нужно ориентироваться на конкретную таблицу.
- Для другого способа подведите курсор к левой или верхней границе созданной конструкции, чтобы он оказался между строками или столбцами. Появится значок плюсика, на который следует кликнуть.
 Таким образом будет добавлен нужный элемент.
Таким образом будет добавлен нужный элемент. - Нажать правую кнопку на одну из ячеек, после чего кликнуть на «Вставить». Из появившегося списка остаётся лишь выбрать, что именно нужно вставить.
- С помощью инструмента карандаша дорисовать недостающие компоненты. Не самый удобный вариант, но некоторым он подходит.
Если нужно добавить сразу несколько компонентов к таблице, тогда перед применением одного из представленных методов выделите требуемое число строк или столбцов, используя для этого левую кнопку мышки.
Как удалить столбцы или строки
Бывает и так, что нужно избавиться от лишних фрагментов ранее уже созданной таблицы. Это также не сложная для выполнения задача.
Чтобы сделать это, необходимо:
- нажать по ячейке столбца или строки, от которых требуется избавиться;
- перейти во вкладку «Макет»;
- нажать на кнопку «Удаление»;
- выбрать один из вариантов, которые предложит программа.
Либо воспользуйтесь тем же ластиком. Но его лучше применять тогда, когда таблицу ещё не начали заполнять текстом.
Но его лучше применять тогда, когда таблицу ещё не начали заполнять текстом.
Как объединить ячейки
Имея в распоряжении несколько ячеек, порой из них нужно сделать один сплошной блок таблицы. Для объединения требуется сделать следующее:
- выделить нужное число ячеек путём зажатия левой кнопки мышки;
- нажать по выделенной области правой кнопкой;
- выбрать пункт «Объединить ячейки»;
- либо воспользоваться той же функцией через вкладку «Макет».
Ластик тоже стирает границы между ячейками, и тем самым объединяет их содержимое. Но с ластиком стоит работать аккуратнее, чтобы не нарушить структуру таблицы, сохранить её аккуратный внешний вид.
Как сделать разбивку ячеек
Такая процедура проводится в тех случаях, когда нужно создать дополнительные столбцы или строки на основе уже ранее созданных ячеек.
Сделать это не сложно. Инструкция имеет следующий вид:
- нажмите по редактируемой ячейке правой кнопкой мышки;
- выберите пункт «Разделить ячейки» из открывшегося контекстного меню;
- установите требуемое число строк и столбцов в окне настройки параметров;
- подтвердите изменения кнопкой «ОК».

Как вариант, можно воспользоваться карандашом. Но тогда придётся дополнительно оформлять таблицу, чтобы придать ей нужный внешний вид. Потому представленный выше метод обычно работает лучше.
Оформление таблиц
Таблица создана и отредактирована. Но её внешний вид может не соответствовать ожиданиям и требованиям пользователя. Требуется добавить какие-то элементы оформления.
В этом помогут инструменты, доступные во вкладке под названием «Конструктор». Тут есть сразу несколько полезных функций, направленных на улучшение внешнего вида таблиц и их персонализацию.
Функция заливки
Такой инструмент как «Заливка» нужен для того, чтобы поменять цвет в разных ячейках. За счёт этого визуально группируется информация в таблице, данные становятся наглядными, можно расставить акценты.
Для добавления или изменения цвета следует выделить нужные ячейки с помощью левой кнопки мышки, после чего нажать на «Заливка». Этот инструмент находится в категории «Конструктор» на панели инструментов.
Далее уже пользователь выбирает нужный цвет. По такому принципу залить можно все компоненты таблицы, либо выделить только самые основные.
Стиль
С помощью стилей можно поменять оформление таблицы. Для этого в программе Word предусмотрены предустановленные шаблоны.
Пользователю открывается возможность подобрать подходящий вариант, доступный в коллекции текстового редактора, после чего внести в него соответствующие необходимые изменения.
Чтобы найти эти шаблоны, достаточно перейти во вкладку «Конструктор», а затем выбрать группу «Стили таблиц».
Изменение ширины и высоты ячеек
В ячейках таблиц далеко не всегда содержится одинаковый объём информации. Потому их нужно отредактировать и оформить так, чтобы они смотрелись максимально органично и красиво. При этом выполняли свои прямые функции.
Чтобы поменять ширину или высоту для ячеек, можно воспользоваться вкладкой «Макет».
Тут инструкция будет иметь следующий вид:
- выделите необходимые ячейки левой кнопкой мышки;
- откройте вкладку «Макет»;
- задайте новые значения в соответствующих полях (Ширина и Высота).

Ещё менять размеры ячеек можно вручную. Для этого следует подвести курсор к краю ячейки, и потянуть её в необходимую сторону.
Но при ручном редактировании может нарушиться структура всей таблицы. Потому слишком увлекаться этим методом не рекомендуется.
Границы
Ещё пользователь программы Word при работе с таблицами может откорректировать оформление их границ.
Для этого выбирается соответствующий стиль для границ. Находится он во вкладке «Конструктор» в группе инструментов под названием «Обрамление». Затем с помощью инструмента «Перо» прочерчиваются требуемые линии.
Чтобы отменить действие, если что-то не понравилось, нажмите на комбинацию кнопок Ctrl и Z. Когда будет закончено рисование, следует нажать на Esc.
Используя встроенные возможности текстового редактора Microsoft Word, можно создавать таблицы, редактировать их, оформлять на своё усмотрение.
Весь функционал хорошо продуман. У каждого инструмента есть своё чёткое и понятное место в соответствующих группах и разделах. Потому нужно совсем немного времени, чтобы освоиться и научиться полноценно работать с таблицами.
Потому нужно совсем немного времени, чтобы освоиться и научиться полноценно работать с таблицами.
Будет справедливо сказать, что не всем и не всегда удобно работать с табличным редактором в лице Excel. Да, в плане таблиц он ещё более функциональный, и открывает перед пользователями дополнительные возможности. Но если основной упор делается на текст, и его часть нужно вставить в таблицу, здесь функций и опций Word будет более чем достаточно.
Основными рабочими инструментами при редактировании, создании и оформлении таблиц являются вкладки «Макет» и «Конструктор». Если их внимательно изучить и разобраться в функциях каждого элемента, можно будет быстро создавать самые сложные конструкции таблиц.
Не зря программа Word считается лучшим текстовым редактором. Причём не только для компьютеров и ноутбуков, работающих на базе операционных систем Windows. У конкурирующих ОС есть свои аналоги для Word. Но почему-то многие юзеры, работая даже с другими операционками, всё равно стремятся установить себе пакет Microsoft Office.
Причём не только для компьютеров и ноутбуков, работающих на базе операционных систем Windows. У конкурирующих ОС есть свои аналоги для Word. Но почему-то многие юзеры, работая даже с другими операционками, всё равно стремятся установить себе пакет Microsoft Office.
Часто ли вы работаете с таблицами в программе Word? Насколько функциональным и удобным считаете это приложение? Какие недостатки вы видите в Word и где им следует доработать свои инструменты?
Делитесь своим мнением, давайте советы новичкам. Расскажите о каких-то лайфхаках, связанных с таблицами и программой Word.
Подписывайтесь, комментируйте, задавайте вопросы и рассказывайте своим друзьям о нашем проекте!
Урок 51. Таблица. Начало пути – Эффективная работа в MS Office
Вот такое определение понятию «ТАБЛИЦА» я нашла в издательском словаре-справочнике:
Таблица — особая форма передачи содержания, которую отличает от текста организация слов и чисел в колонки (графы) и горизонтальные строки таким образом, что каждый элемент является одновременно составной частью и строки, и колонки (столбца).
Между заголовком колонки (столбца), заголовком строки и их общим элементом устанавливается бессловесная, графическая смысловая связь, понимаемая читателем без перевода в словесную форму. Для передачи этого же содержания текстом понадобилось бы много дополнительных слов, в которых труднее было бы уловить закономерность или зависимость, выраженную в таблице, и сложнее искать какую-либо числовую или иную характеристику.
Так что учимся правильно делать красивые и информативные таблицы.
В Интернете есть много сайтов, посвященных созданию таблиц в Word. Всё очень просто:
- Определяем место нахождения таблицы (щелкнуть ЛМ)
- Вставляем таблицу (лента Вставка → группа команд Таблицы → кнопка выпадающего меню → выбор нужного количества строк и столбцов):
После вставки таблицы активизируются лента Конструктор, которая помогает сделать таблицу красивой:
…и лента Макет, которая помогает делать таблицу понятной:
Но дьявол, как известно, кроется в деталях. Вот с этими деталями мы сейчас познакомимся.
Вот с этими деталями мы сейчас познакомимся.
По окончании урока вы сможете:
- Описать строение и элементы таблицы
- Описать поведение содержимого ячейки
- Показать выравнивание в таблице и выравнивание самой таблицы
- Показать два вида положения таблицы
1. Строение и элементы таблицы
- Маркер выделения таблицы
- Непечатаемый символ конца ячейки
- Непечатаемый символ конца строки
Текст в ячейке является полноценным абзацем (Урок 8), которому можно присвоить любой стиль текста.
При работе с таблицами следует следить за изменениями курсора:
- Изменение высоты строки при помощи вертикальной линейки
- Выделение всей строки
- Выделение всей таблицы
- Добавление новой строки
- Изменение ширины столбца
- Выделение одиночной ячейки (но, если протащите вправо или влево, то и нескольких ячеек)
- Изменение высоты строки
- Выделение столбца таблицы
- Добавление нового столбца
- Изменение ширины столбца при помощи горизонтальной линейки
Эти курсоры позволяют работать с таблицей, не прибегая к многочисленным командам на ленте.
2. Ячейка и содержимое ячейки. Обмен данными
В ячейке таблицы может быть любой набор символов либо не быть (ячейка в силу каких-либо причин пустая). Часто возникает необходимость перенести данные в пределах одной таблицы или из одной таблицы в другую. Скачайте файл тут. Откройте его.
На одной странице есть две таблицы.
Задача: добавить строчки 2 и 3 из первой таблицы во вторую таблицу.
Шаг 1. Выделяем строчки 2 и 3 в первой таблице (вывести курсор на полосу выделения → щёлкнуть ЛМ → не отпуская ЛМ выделить две строчки):
Обратите внимание, что курсор в этом случае смотрит вправо
Шаг 2. Копируем или вырезаем выделенные данные в буфер обмена любым известным вам способом
Шаг 3. Переходим во вторую таблицу и устанавливаем курсор, предположим, в начале ячейки 10:
Шаг 4. Вставляем содержимое буфера обмена и любуемся результатом:
Задача выполнена. Между строчками 9 и 10 второй таблицы разместились 2 и 3 скопированные строчки из первой таблицы.
Между строчками 9 и 10 второй таблицы разместились 2 и 3 скопированные строчки из первой таблицы.
Теперь решим задачу: заменить две последние строчки второй таблицы тремя строчками первой таблицы.
Шаг 1. Выделяем строчки 2, 3 и 4 в первой таблице (подводим курсор в начало ячейки с числом «2» → щёлкаем ЛМ → не отрывая ЛМ выделяем три строчки):
Шаг 2. Копируем или вырезаем выделенные данные в буфер обмена любым известным вам способом
Шаг 3. Перейдите во вторую таблицу и установите курсор, предположим, в начале ячейки 13:
Шаг 4. Вставляем содержимое буфера обмена и любуемся результатом:
Две строчки второй таблицы заменились тремя строчками первой таблицы (содержимое буфера обмена).
В чем разница?
В первом случае мы выделяем строчки вместе с непечатаемым символом конца строки:
Во втором случае мы выделили содержимое строчек, а не сами строчки:
Незнание и не понимание разницы понятий «ячейка или строчка таблицы» и «содержимое ячейки или строчки таблицы» приводит к неприятным ситуациям.
Шаг 5. Выделяем ячейку первого столбца (подводим курсор к границе ячейки, пока он не принимает вид жирной стрелки, глядящей вверх под углом 45 ° → щёлкаем ЛМ):
Вы не забыли, что в буфере обмена лежат скопированные три строчки первой таблицы? Вставляем содержимое буфера обмена любым известным вам способом. Смотрим, что получилось:
Совершенно неожиданно в одной ячейке поместилась вполне самостоятельная таблица, состоящая из 3 строк.
Поэтому при обмене данными между двумя таблицами (или внутри одной таблицы) :
| Понять и запомнить! | 1. определиться, что вы копируете: строчки или содержимое строчек |
А теперь посмотрим, как ведёт себя содержимое ячейки. Но в этот раз не надо копировать содержимое, а просто перетащить при нажатой ЛМ.
Но в этот раз не надо копировать содержимое, а просто перетащить при нажатой ЛМ.
Шаг 1. Выделим содержимое ячейки без символа конца ячейки:
Шаг 2. Далеко ходить не будем и перетащим при нажатой клавише Ctrl выделенный текст на одну ячейку вниз:
Результат на лицо! Клавиша Ctrl выполняет функцию «копирование в буфер обмена»).
Шаг 3. Выделим ячейку с содержимым, т.е. «+символ конца ячейки»:
Шаг 4. Далеко ходить не будем и перетащим при нажатой клавише Ctrl выделенную ячейку на две ячейки вниз:
| Вывод | В первом случае мы добавили текст одной ячейки к тексту другой ячейки, а во втором случае – заменили полностью ячейку. |
Я рекомендую вам потренироваться на операциях выделения и копирования (перетаскивания) табличных данных. Это в дальнейшем сбережет ваши нервы и время работы.
3. Операция «Выравнивание»
Скачайте файл тут. Откройте файл. Перед вами небольшой кусочек текста с таблицей, которая меньше ширины текста. Задание: выравниваем содержимое ячеек по центру относительно соответствующей ячейки.
Шаг 1. Выделяем содержимое таблицы (подводим курсор в начало первой ячейки → щёлкаем ЛМ → не отрывая ЛМ выделяем содержимое всей таблицы). А если таблица длинная? Тогда работаем так: подводим курсор к верхней границе таблицы, пока курсор не примет вид жирной чёрной стрелки, глядящей вниз → щёлкаем ЛМ → не отрывая ЛМ выделяем содержимое всей таблицы:
Шаг 2. Выравниваем содержимое ячеек по центру ячеек (лента Главная → группа команд Абзац → кнопка Выравнивание по центру):
Как видите, теперь содержимое ячеек таблицы выровнялось по центру соответствующей ячейки.
А теперь займемся таблицей.
Шаг 3. Выделяем таблицу (щёлкаем ЛМ в любом месте таблицы → подводим курсор значку выделения таблицы → когда курсор превратиться в четырёхсторонний крест, щелкаем ЛМ):
Шаг 4. Выравниваем таблицу
по центру печатного текста (лента Главная → группа команд Абзац → кнопка
Выравнивание по центру):
Выравниваем таблицу
по центру печатного текста (лента Главная → группа команд Абзац → кнопка
Выравнивание по центру):
Таблица выравнена по центру текста документа.
4. Положение таблицы в документе
Шаг 1.
Вроде ничего не изменилось.
Шаг 2. А теперь «потаскаем» таблицу вправо и влево:
А вот и сюрприз! Надо сказать, что в некоторых случаях весьма неприятный. Таблица может улететь совершенно непредсказуемо. Почему это происходит?
Шаг 3. Вызываем контекстное меню ПМ:
Шаг 4. Выбираем команду «Свойства таблицы» и из открывшегося диалогового окна «Свойства таблицы» делаем вывод:есть два режима вставки таблицы:
- Таблица как часть текста (таблица жестко привязана к тексту).
- Таблица как самостоятельный объект.
| 1 | 2 | |
| курсор «Стрелка» | Обтекание текстом «вокруг» | Обтекание текстом нет |
| восьмиугольник | Размещение таблицы активно | Размещение таблицы неактивно |
| прямоугольник | Нельзя задать отступ | Можно задать отступ таблицы от левого края границы текста |
Шаг 5. Открываем диалоговое окно «Размещение»:
Открываем диалоговое окно «Размещение»:
Вот эта галочка «перемещать с текстом» отвечает за поведение таблицы. Если отменить режим «перемещать с текстом», то не берусь предсказать, куда «улетит» ваша таблица.
Какие выводы?
| Понять и запомнить! | Если вы задаёте обтекание таблицы текстом, то проследите, чтобы режим «перемещать вместе с текстом» был включен |
А вообще-то редко приходится задавать обтекание таблицы текстом, но знать о такой возможности нужно. Почему бы маленькую табличку не окружить текстом?
Самый главный вывод:
| Понять и запомнить! | Если вы чувствуете, что ваша таблица ведет себя «неадекватно», проверьте в первую очередь обтекание текстом. Отмените обтекание текстом – и в 95% таблица встанет на место |
Теперь вы сможете:
- Описать строение и элементы таблицы
- Описать поведение содержимого ячейки
- Показать выравнивание в таблице и самой таблицы
- Показать два вида положения таблицы
Сделать таблицу в Word и заполнить ее – инструкция
Стандартная программа Microsoft Word позволяет не только печатать и редактировать различные тексты, но и рисовать таблицы разного уровня сложности. Пользователь самостоятельно решает, сколько нужно столбцов и строчек, а также регулирует прочие параметры. Как создать таблицу в редакторе Ворд разных версий, как редактировать ячейки, и удалять таблицы? Инструкция по размещению таблиц в Word поможет ответить на эти вопросы. Пример таблицы, которую можно создать в программе.
Пользователь самостоятельно решает, сколько нужно столбцов и строчек, а также регулирует прочие параметры. Как создать таблицу в редакторе Ворд разных версий, как редактировать ячейки, и удалять таблицы? Инструкция по размещению таблиц в Word поможет ответить на эти вопросы. Пример таблицы, которую можно создать в программе.
Сделать таблицу в Word и заполнить ее
Процесс создания таблицы в Word 2003 года
Если вы хотите сформировать таблицу в версии Word 2003 года, поместите курсор на лист туда, где должна находиться таблица. После этого придерживайтесь инструкции:
Шаг 1. В меню сверху найдите раздел «Таблица», затем «Вставить», после кликните по иконке «Таблица».
Находим раздел «Таблица», затем «Вставить», после кликаем на вкладку «Таблица»
Шаг 2. Должно появиться меню «Вставка таблицы». Определитесь с параметрами (число строчек и столбцов) и введите эти значения.
В полях с числами вводим подходящие количество строк и столбцов
В этом окне вы также можете редактировать параметр «Автоподбор ширины столбцов»:
Настройки параметра «Автоподбор ширины столбцов»
- при выборе «Постоянная» в значении «Автоматически», столбцы станут одинаковой ширины;
- при выборе «Постоянная» и вводе необходимого размера, столбцы станут выбранной ширины;
- если выбрать «По содержимому», ширина будет ориентироваться по самому большому содержимому ячейки;
- если выбрать «По ширине окна», таблица подстроится под ширину всей странички, а ее столбцы будут равны по ширине;
- кнопка «Автоформат» позволяет настроить формат.

На заметку! Можно поместить таблицу в Word 2003 года иным способом. Кликните на панельку «Добавить таблицу», после отметьте число строчек и столбцов, щелкните один раз.
Кликаем на панельку «Добавить таблицу», отмечаем число строчек и столбцов, щелкаем один раз
Таблица в Word версии 2010 года и выше
Сформировать таблицу в Microsoft Word более актуальной версии можно двумя основными способами.
Первый способ
Для автоматической вставки:
- щелкните на панель «Вставка»;
Кликаем на панель «Вставка»
- затем – на иконку «Таблица»;
Щелкаем по иконке «Таблица»
- определитесь с нужным числом строчек и столбцов, при помощи мыши выделите их. Кликните мышкой по последней ячейке, чтобы таблица вставилась в документ.
При помощи мыши выделяем нужное количество ячеек, кликаем мышкой по последней ячейке
Второй способ
Если для работы вам требуется больше ячеек, вам нужна позиция «Вставить таблицу» в параметре «Вставка».
Для этого:
Заметка! Если вы чаще всего работаете с одинаковыми или похожими таблицами, укажите стандартные параметры, нажав на «По умолчанию для новых таблиц». Система запомнит настройки, в последующий раз при нажатии «ОК» вы сможете работать с сохраненными шаблонами.
Отмечаем пункт «По умолчанию для новых таблиц» для упрощения по созданию подобных новых таблиц
Добавление таблицы в Word формата Excel
Процесс вставки таблицы формата Excel довольно прост:
Шаг 1. В меню «Вставка» выберите раздел «Таблица», а затем жмите на кнопку «Таблица Excel».
В меню «Вставка» выбираем раздел «Таблица», нажимаем на кнопку «Таблица Excel»
Шаг 2. На листе появится таблица Эксель, которую можно редактировать в программе Word. Используйте инструменты в верхнем главном меню, чтобы начать работу с таблицей.
Таблица Эксель со своей панелью инструментов, с помощью которой ее можно редактировать в программе Word
Как вставить таблицу в Word для Mac?
Версия Word для операционной системы Mac похожа на версию для Windows. Чтобы добавить таблицу, выполняйте следующие действия:
Чтобы добавить таблицу, выполняйте следующие действия:
Шаг 1. В главном меню сверху выберите вкладку «Вставка».
Выбираем вкладку «Вставка»
Шаг 2. Нажмите по значку «Таблица», мышью выделите нужное количество ячеек, затем отпустите мышку.
Нажимаем на клавишу «Таблица», мышью выделяем необходимое количество ячеек, затем отпускаем мышку
Если вам требуется вставить больше строк и столбцов, вы можете ввести параметры вручную. Для этого:
Шаг 1. Выберите вкладку «Вставка» в верхнем главном меню, затем жмите на кнопку «Вставить таблицу».
Выбираем вкладку «Вставка» в верхнем главном меню, затем кликаем на кнопку «Вставить таблицу»
Шаг 2. Введите подходящее количество столбцов и строк, затем подтвердите операцию.
Вводим необходимое количество столбцов и строк, нажимаем «ОК»
Заметка! Чтобы создать сложную таблицу самостоятельно, воспользуйтесь кнопкой «Нарисовать таблицу» в параметрах «Вставка» – «Таблица».

В меню «Вставка», затем «Таблица» выбираем пункт «Нарисовать таблицу»
Редактирование документа: работа с ячейками
Чтобы форматировать таблицу и привести ее к необходимому виду, нужно научиться не только создавать столбцы и строки, но и редактировать ячейки. В программе Word есть возможность объединять, разбивать, закрашивать или удалять ячейки.
Процесс объединения ячеек в таблице
Чтобы ячейки объединились автоматически:
Разбиваем одну ячейку на несколько
В Ворде также можно разъединить ячейку на две и больше. Чтобы сделать это:
Шаг 1. Выберите ячейку, кликните на ней правой клавишей мыши и нажмите «Разбить ячейки».
Выбираем ячейку, кликаем на ней правой кнопкой мыши, нажимаем «Разбить ячейки»
Шаг 2. Если все сделано правильно, откроется окно для ввода количества строк и столбцов. Чтобы разбить ячейки, введите параметры и подтвердите операцию.
Указываем число строк или столбцов, нажимаем «ОК»
Как закрасить ячейки таблицы?
Иногда пользователю может понадобиться закрасить таблицу. Для этого:
Для этого:
- Правым щелчком мышки кликните по ячейке, которую нужно закрасить, в появившемся списке кликните по строке «Границы и заливка».
Правой кнопкой мышки кликаем по ячейке, которую нужно закрасить, в списке кликаем на пункт «Границы и заливка»
- Активируйте нажатием левой кнопкой мышки вкладку «Заливка».
Активируем левым кликом мышки вкладку «Заливка»
- В параметре «Заливка» выберите подходящий цвет.
В параметре «Заливка» выбираем подходящий цвет
- Ниже в параметре «Применить к» выберите «ячейке».
В параметре «Применить к» выбираем «ячейке», нажимаем «ОК»
- Проверьте настройки, нажмите «ОК».
Проверяем настройки, нажимаем «ОК»
Как удалить ячейку, столбец или строку?
Ячейку, столбец или строчку, от которой хотите избавиться, выделите мышью. Кликните в открывшемся окне «Удалить», а затем выберите то, что хотите удалить.
- выделите ячейки, щелкните правым кликом мышки, затем левой клавишей по опции «Удалить ячейки»;
Кликаем в ячейке правой кнопкой мышки, выбираем «Удалить ячейки»
- выделите строку, щелкните по ней правым кликом мыши, левым кликом по опции «Удалить строки»;
Выделяем строки, нажимаем правой кнопкой мышки, выбираем «Удалить строки»
- выделите один или несколько столбцов левой клавишей мыши, щелкните правым кликом мышки, выберите опцию «Удалить столбцы».

Выделяем столбец или столбцы, нажимаем правой кнопкой мышки по ним, выбираем «Удалить столбцы»
Редактирование документа: работа с таблицей
Иногда пользователю необходимо отредактировать созданную таблицу, переместить ее в другое место документа либо удалить полностью. Как это сделать?
Как переместить таблицу в Ворде?
Шаг 1. Курсор поместите на таблицу, в ее верхний левый угол. Кликните на значок с четырьмя стрелками. Не отпуская мышки, переместите таблицу.
Кликаем левой кнопкой мышки на значок с четырьмя стрелками, не отпуская мышку, перемещаем таблицу
Шаг 2. Отпустите мышку, и таблица переместится в указанное вами место.
Отпускаем мышку, и таблица переместится в указанное вами место
Удаление таблицы в Ворде
Удалить таблицу в Microsoft Word можно тремя основными методами.
Первый метод
Если таблицу нужно целиком убрать с листа.
Шаг 1. Поместите курсор мыши в левую верхнюю грань таблицы. Вы увидите стрелки, которые направлены в четыре стороны. Кликните на них, чтобы полностью выделить ячейки.
Вы увидите стрелки, которые направлены в четыре стороны. Кликните на них, чтобы полностью выделить ячейки.
Помещаем курсор мыши в левую верхнюю грань таблицы, кликаем по значку из четырех стрелок
Шаг 2. Кликните «Удалить таблицу», нажав правым кликом мышки по этим ячейкам.
Нажимаем «Удалить таблицу», кликнув правой кнопкой мышки по этим ячейкам
Второй метод
Чтобы решить проблему иначе:
- выделите таблицу;
Помещаем курсор мыши в левую верхнюю грань таблицы, кликаем по значку из четырех стрелок
- переместитесь на раздел «Работа с таблицами», а затем кликните на закладку «Макет»;
Перемещаемся на вкладку «Работа с таблицами», а затем кликаем на закладку «Макет»
- в меню появится пункт «Удалить», жмите по нему, затем по опции «Удалить таблицу».
Кликаем на пункт «Удалить», выбираем «Удалить таблицу»
Третий метод
Еще один быстрый вариант удалить таблицу из документа:
Как рисовать таблицу в Word
Чтобы нарисовать свою таблицу:
Вы можете самостоятельно нарисовать любое количество столбцов, ячеек и остальных элементов. Выбрав инструмент «Ластик», вы сможете убрать лишние линии.
Выбрав инструмент «Ластик», вы сможете убрать лишние линии.
Для удаления лишних линий выбираем инструмент «Ластик»
Экспресс-таблицы: как вставить в Word?
Экспресс-таблицами иначе называют стандартные шаблоны таблиц, уже занесенные в программу Ворд. Это может понадобиться при написании лабораторных и выпускных работ, а также при разработки чертежей.
Чтобы скопировать уже имеющийся шаблон:
- Перейдите во «Вставку».
Кликаем на меню «Вставка»
- Затем выберите «Таблицы», далее «Экспресс-таблицы».
Выбираем «Таблицы» и «Экспресс-таблицы»
- Выбранные шаблоны можно направить в избранное. Для этого выберите вкладку «Сохранить выделенный фрагмент в коллекцию».
Для добавления таблицы в избранные кликаем по ссылке «Сохранить выделенный фрагмент в коллекцию»
Таблица в программе Microsoft Word – идеальный инструмент для упорядочения и представления информации. С помощью инструкций, данных в статье, вы сможете создавать, редактировать таблицы, а также менять их параметры.
Видео — Работа с таблицами в программе Word
Варианты таблиц в ворде
Содержание
- 0.0.1 Для заказчиков контента и новичков – копирайтеров
- 1 Способ первый — с помощью шаблона
- 2 Способ второй — создание таблиц в Word с помощью окна «Вставка таблицы»
- 3 Способ третий — рисовалка
- 4 Способ четвертый — экспресс-таблицы
- 5 Способ пятый — перенос таблицы из Excel в Word
- 6 Как удалить таблицу в Ворде
- 7 Способ №1: область «Вставка таблицы»
- 8 Способ №2: команда «Вставить таблицу»
- 9 Способ №3: команда «Нарисовать таблицу»
- 10 Способ №4: вставка таблицы Excel
- 11 Способ №5: Экспресс-таблицы
- 12 Процесс создания таблицы в Word 2003 года
- 13 Таблица в Word версии 2010 года и выше
- 13.
 1 Первый способ
1 Первый способ - 13.2 Второй способ
- 13.
- 14 Добавление таблицы в Word формата Excel
- 15 Как вставить таблицу в Word для Mac?
- 16 Редактирование документа: работа с ячейками
- 16.1 Процесс объединения ячеек в таблице
- 16.2 Разбиваем одну ячейку на несколько
- 16.3 Как закрасить ячейки таблицы?
- 16.4 Как удалить ячейку, столбец или строку?
- 17 Редактирование документа: работа с таблицей
- 17.1 Как переместить таблицу в Ворде?
- 17.2 Удаление таблицы в Ворде
- 17.2.1 Первый метод
- 17.2.2 Второй метод
- 17.2.3 Третий метод
- 18 Как рисовать таблицу в Word
- 19 Экспресс-таблицы: как вставить в Word?
- 19.1 Видео — Работа с таблицами в программе Word
Для заказчиков контента и новичков – копирайтеров
Здравствуйте, все, заглянувшие в мой блог в поисках информации про способы создания таблиц в WORD. Вообще-то по плану следующей в рубрике «Шпаргалка» должна была выйти запись о гостовских рамках для рефератов, дипломов и прочих официальных документов. Но, поскольку, чтобы сделать там, как полагается штамп, нужны знания, как делать таблицу в Word. Поэтому я решила поменять очередность выхода материалов.
Но, поскольку, чтобы сделать там, как полагается штамп, нужны знания, как делать таблицу в Word. Поэтому я решила поменять очередность выхода материалов.
Итак, мне известно 5 способов создания таблиц в Ворде. Четыре из них абсолютно просты. Пятый — немного заковыристый. Но лучше обо всем по-порядку. Поехали?
Способ первый — с помощью шаблона
Давайте перейдем во вкладку «Вставка» и раздел, соответственно, «Таблица». Первой в выпадающем окне стоит сетка, отображающая в виде клеточек строки и столбцы вашего будущего творения. Выделяйте курсором их нужное количество. Над сеткой будет отображаться надпись: «Таблица X*Y», чтобы вы не ошиблись в выборе. Таким образом можно за несколько секунд получить простейшую небольшую табличку (см. рис. 1).
рис. 1
Ее размеры будут ограничены десятью рядами и восемью строками (по числу клеток в шаблоне). Если ваша таблица должна быть больше, то пользуйтесь вторым способом.
Способ второй — создание таблиц в Word с помощью окна «Вставка таблицы»
Все в той же вкладке «Вставка» разделе «Таблицы» кликаем по строке «вставить таблицу». В открывшемся окне выбираем нужное количество строк и столбцов. Ниже, в разделе «Автоподбор» можно указать конкретную ширину столбцов или выбрать параметр, от которого она будет зависеть:
- По умолчанию активирована кнопка «постоянная». При этом Ворд сам настроит необходимую ширину, если вы предпочтете значение «Авто». Впрочем, можно указать и конкретную ширину столбцов — постоянную для всей таблицы.
- При выборе кнопки «по содержимому» столбцы будут расширяться по мере ввода данных.
- «По ширине окна» — таблица автоматически примет размеры документа.
В строчке «По умолчанию для новых таблиц» флажок нужно ставить только в том случае, если необходимо, чтобы все последующие таблицы были копией первой (см. рис.2).
рис.2).
рис. 2
Способ третий — рисовалка
Базовая сетка вас не устраивает? Давайте нарисуем таблицу сами. Путь к этому действию такой: «Вставка» — «Таблица» — «Нарисовать таблицу». Вместо курсора появится карандаш. Обратите внимание, что все передвижения карандаша сопровождаются отметками на линейках — вертикальной и горизонтальной. Вот еще один случай, когда линейки жизненно необходимы. Они помогут вам выдержать нужные размеры таблицы. Если вы не помните, как включить их, то перечитайте статью «Как включить линейку в Ворде 2016»
Итак, установите курсор-карандаш в точку, соответствующую верхнему левому углу будущей таблицы. При нажатой левой кнопке мышки растяните границы таблицы до необходимых. Затем прорисуйте внутренние разделительные линии, обозначив необходимые ячейки таблицы. О строгой вертикальности или горизонтальности ваших линий Ворд позаботится сам (см. рис. 3).
рис. 3
Если вы нарисовали линию не там, где нужно — не беда. Как только вы обозначите контуры будущей таблицы, в ее верхнем левом углу появится крестик. При двойном щелчке по нему в панели инструментов откроется вкладка «Работа с таблицами» с двумя разделами: «Конструктор» и «Макет». Наш путь к удалению лишних линий в таблице такой: «Макет» — «Нарисовать таблицу» — «Ластик». После этого щелкаем по любой ненужной линии таблицы и без проблем удаляем ее (см. рис. 4).
Как только вы обозначите контуры будущей таблицы, в ее верхнем левом углу появится крестик. При двойном щелчке по нему в панели инструментов откроется вкладка «Работа с таблицами» с двумя разделами: «Конструктор» и «Макет». Наш путь к удалению лишних линий в таблице такой: «Макет» — «Нарисовать таблицу» — «Ластик». После этого щелкаем по любой ненужной линии таблицы и без проблем удаляем ее (см. рис. 4).
рис. 4
Кстати, иногда в ячейках таблицы требуется провести диагональную черту. При создании таблицы в WORD методом рисования вы легко сможете это сделать.
Способ четвертый — экспресс-таблицы
Сделать таблицу в майкрософт Ворд можно еще с помощью меню встроенных готовых таблиц. Программа предлагает 9 готовых шаблонов, которые могут пригодиться для создания календарей или несложных табличных списков.
По-прежнему из вкладки «Вставка» раздела «Таблицы» в выпавшем списке выбираем строку «Экспресс-таблицы». Вашему вниманию будет предложено 9 вариантов готовых таблиц, в которых можно менять данные. Выбор, конечно, небольшой, но если найдется подходящий вариант, то это довольно удобно (рис. 5).
Вашему вниманию будет предложено 9 вариантов готовых таблиц, в которых можно менять данные. Выбор, конечно, небольшой, но если найдется подходящий вариант, то это довольно удобно (рис. 5).
рис. 5
Способ пятый — перенос таблицы из Excel в Word
В начале этой статьи я назвала этот способ создания таблиц в Word замороченным. На самом деле собственно импорт таблицы из Excel в Ворд никакой сложности не представляет. Для этого нужно во вкладке «Вставка» разделе «Таблицы» кликнуть по строчке «таблица Excel». В вашем документе появится экселевский лист с таблицей (рис. 6).
рис. 6
Основным преимуществом этого способа является возможность проведения математических действий с содержимым колонок и строк. Если такая необходимость есть, то сделать таблицу в Ворде нужно будет именно этим методом. В противном случае пользоваться им не стоит, так как он явно сложнее всех предыдущих.
После ввода данных и форматирования таблицы нужно дважды щелкнуть по тексту вне таблицы, после чего она приобретет следующий вид (см. рис. 7).
рис. 7).
рис. 7
В таком состоянии менять в ней уже ничего нельзя. Впрочем, не беспокойтесь, друзья. Достаточно двойного клика внутри табличных рамок, и она вновь станет восприимчивой к любым изменениям.
Работа с таблицами Excel требует знаний и определенных навыков. Разбираться с этим вопросом мы сейчас не будем, так как эта тема для отдельного большого разговора. Я обязательно вернусь к этому вопросу, но позже.
И тем не менее, кроме обещанных пяти способов создания таблиц в Word в этой статье необходимо затронуть еще один вопрос. Делать таблицы мы научились. Теперь стоит рассмотреть вопрос об их удалении.
Как удалить таблицу в Ворде
Без лишних слов прописываю для вас, друзья, путь к удалению вордовской таблицы: панель «Работа с таблицами» (она открывается при щелчке по крестику слева от таблицы или двойному щелчку внутри табличных границ) — вкладка «Макет» — раздел «Удалить» — строка «удалить таблицу». Вуаля! Готово (см. рис. 8). А можно даже не заходить в верхнюю панель управления полетом. Ведь при нажатии на тот самый левый верхний крестик (а называется он маркером перемещения таблицы) открывается мини-панель в сокращенном варианте, но кнопка «Удалить» там есть.
Вуаля! Готово (см. рис. 8). А можно даже не заходить в верхнюю панель управления полетом. Ведь при нажатии на тот самый левый верхний крестик (а называется он маркером перемещения таблицы) открывается мини-панель в сокращенном варианте, но кнопка «Удалить» там есть.
рис. 8
А вот экселевскую таблицу убрать таким образом не получится. Но зато ее очень легко выделить и вырезать нажатием клавиши DELETE.
Итак, уважаемые поклонники Ворда 2016, сегодня мы рассмотрели с вами все способы создания таблиц в WORD, а также метод их удаления. Но наш разговор о вордовских таблицах не закончен. Нам еще нужно научиться форматировать их. Как добавить/убрать строку/колонку, как менять их высоту/ширину, как делить ячейки и объединять их — об этом будет моя следующая «Шпаргалка».
Для тех, кто предпочитает один раз увидеть, чем сто раз прочесть — мое новое видео.
Всего вам доброго! Ваш гид по Word 2016 копирайтер GALANT.
Мы создаём документ для того, чтобы передавать какую-то информацию. И одна из главных задач в этом процессе – сделать всё, чтобы читателю было проще эту информацию воспринимать. Мы выбираем читабельные шрифты, выделяем цветом акценты, выравниваем содержимое документа и… создаём таблицы. Да-да, всё верно. Таблицы упорядочивают информацию, придают ей определённую структуру; они разделяют содержимое на отдельные блоки – строки и столбцы – за счёт чего намного легче увидеть, куда относятся те или иные данные, что у них общего или отличного, как они связаны между собой.
В MS Word есть пять способов создать таблицу. Каждый из них по-своему эффективен в решении определённых задач. В этой статье мы рассмотрим все способы, чтобы в нужный момент вы могли выбрать тот, который подойдёт больше всего. Итак,
Способ №1: область «Вставка таблицы»
Если вам нужна небольшая табличка, то проще всего создать её с помощью области «Вставка таблицы». Как это сделать?
Для начала перейдите во вкладку «Вставка» и на ленте меню кликните на иконку «Таблица».
В результате появится выпадающий список с различными командами для создания таблиц. Вверху списка вы увидите панель с маленькими квадратиками количеством 10×8. Они изображают ячейки будущей таблицы.
Всё, что нужно – это двигать мышкой по панели с квадратиками в направлении сверху-вниз и слева-направо, выбирая необходимое количество столбцов и строк. При этом нажимать ничего не надо.
Чтобы вы ориентировались, какая у вас получится таблица, синхронно с движением мышки квадратики будут подсвечиваться, а над панелью отобразится размер таблицы, где первая цифра – это количество столбцов, а вторая – строк. Также на странице появится образец таблицы, который, опять же, будет меняться в зависимости от количества выделенных квадратиков. Когда размер таблицы вас устроит, просто кликните один раз по области – и таблица добавится.
Это, наверное, самый быстрый способ вставить пустую таблицу, однако, подходит он не всегда. В области «Вставка таблицы» вы можете указать максимум 8 столбцов и 8 строк. Но что делать, если вам нужна таблица побольше? В таком случае воспользуйтесь командой «Вставить таблицу».
Но что делать, если вам нужна таблица побольше? В таком случае воспользуйтесь командой «Вставить таблицу».
Способ №2: команда «Вставить таблицу»
Команда «Вставить таблицу» находится там же – во вкладке «Вставка», в меню «Таблица».
Кликните на неё — и на экране появится окошко с параметрами вставки.
Чтобы создать таблицу, просто укажите нужное количество столбцов и строк в соответствующих полях. Вы можете либо ввести необходимое значение, либо выбрать его с помощью стрелочек справа от каждого поля.
Кроме того, в этом окошке вы можете сразу настроить ширину таблицы: задать точную ширину каждого столбца, определить подбор ширины по содержимому ячеек или распределить ширину столбцов по всей странице.
Когда все параметры заданы, нажмите Ок. Вот, собственно, и всё. Преимущество этого способа в том, что вы можете создать таблицу любого размера.
Способ №3: команда «Нарисовать таблицу»
Ещё один способ создать таблицу – нарисовать её. Этот процесс занимает больше времени по сравнению с остальными, но он оправдывает себя, когда вам нужно создать какую-то нестандартную таблицу, где большинство ячеек разного размера.
Этот процесс занимает больше времени по сравнению с остальными, но он оправдывает себя, когда вам нужно создать какую-то нестандартную таблицу, где большинство ячеек разного размера.
Итак, для начала во вкладке «Вставка» откройте меню «Таблицы» и выберите команду «Нарисовать таблицу».
Затем наведите курсор на страницу – он превратится в карандаш. Зажмите левую кнопку в том месте страницы, где должен быть верхний левый угол таблицы и, не отпуская её, передвигайте мышку вправо-вниз до тех пор, пока таблица не станет нужного размера. Таким образом, вы нарисуете её внешние границы.
Дальше вам нужно с помощью вертикальных и горизонтальных линий разделить всю область таблицы на столбцы и строки. Чтобы нарисовать вертикальную линию, зажмите курсор на верхней или нижней границе таблицы и, не отпуская, передвигайте его в противоположную сторону. При этом, как бы вы не вели мышку, линия всегда будет ровной.
Когда закончите – отпустите кнопку. Аналогично, зажмите курсор в нужном месте левой или правой границы и перетаскивая его, соответственно, вправо или влево, нарисуйте горизонтальную линию.
Когда таблица готова, нажмите клавишу Esc, чтобы вернуться в обычный режим.
Способ №4: вставка таблицы Excel
Четвёртый способ создать таблицу – это вставить таблицу Excel. Он удобный в том случае, если вам нужно не только отобразить данные, но и произвести с ними какие-то вычисления.
Во вкладке «Вставка» откройте меню «Таблица» и выберите вариант «Таблица Excel».
В результате на странице появится окошко с таблицей, которое очень похоже на обычный рабочий лист программы MS Excel.
Вы можете передвигать границы столбцов, строк, а также всей таблицы, чтобы настроить её размер. Но это не самое главное. Суть этого способа в том, что, кроме самой таблицы, вы получаете также доступ ко всем возможностям, которые есть в Excel. Когда таблица активна, они будут располагаться на ленте меню вместо функций Word. То есть, по сути, вместо ленты меню Word у вас будет лента меню Excel. Таким образом, вы сможете проводить все операции с данными, которые доступны в этой программе.
Для того, чтобы закончить работу с таблицей, достаточно за её границами кликнуть в любом месте страницы либо нажать клавишу Esc. А если вам нужно снова вернуться в режим работы с таблицей, просто кликните по ней два раза.
Способ №5: Экспресс-таблицы
И, наконец, последний и наименее популярный способ – воспользоваться экспресс-таблицами. Экспресс-таблицы – это шаблоны готовых таблиц на разную тематику. Среди них есть календари, матрицы, списки. Эти шаблоны уже отформатированы и содержат демонстрационные данные, которые вы, впрочем, можете изменить.
Чтобы вставить экспресс-таблицу, во вкладке «Вставка» откройте меню «Таблица» и наведите мышку на нужную команду.
Справа появится список с макетами всех доступных шаблонов. Просто выберите тот, который вам подходит, и таблица появится на странице.
Экспресс-таблицы названы так потому, что работа с ними занимает очень мало времени. Вам не надо форматировать таблицу, настраивать её размер и т.д. Всё, что вам нужно – это заменить демонстрационные данные на собственные. Однако, шаблонов не так уж много, и они редко подходят для обычных рабочих задач.
Всё, что вам нужно – это заменить демонстрационные данные на собственные. Однако, шаблонов не так уж много, и они редко подходят для обычных рабочих задач.
Стандартная программа Microsoft Word позволяет не только печатать и редактировать различные тексты, но и рисовать таблицы разного уровня сложности. Пользователь самостоятельно решает, сколько нужно столбцов и строчек, а также регулирует прочие параметры. Как создать таблицу в редакторе Ворд разных версий, как редактировать ячейки, и удалять таблицы? Инструкция по размещению таблиц в Word поможет ответить на эти вопросы. Пример таблицы, которую можно создать в программе.
Процесс создания таблицы в Word 2003 года
Если вы хотите сформировать таблицу в версии Word 2003 года, поместите курсор на лист туда, где должна находиться таблица. После этого придерживайтесь инструкции:
Шаг 1. В меню сверху найдите раздел «Таблица», затем «Вставить», после кликните по иконке «Таблица».
Шаг 2. Должно появиться меню «Вставка таблицы». Определитесь с параметрами (число строчек и столбцов) и введите эти значения.
Должно появиться меню «Вставка таблицы». Определитесь с параметрами (число строчек и столбцов) и введите эти значения.
В этом окне вы также можете редактировать параметр «Автоподбор ширины столбцов»:
- при выборе «Постоянная» в значении «Автоматически», столбцы станут одинаковой ширины;
- при выборе «Постоянная» и вводе необходимого размера, столбцы станут выбранной ширины;
- если выбрать «По содержимому», ширина будет ориентироваться по самому большому содержимому ячейки;
- если выбрать «По ширине окна», таблица подстроится под ширину всей странички, а ее столбцы будут равны по ширине;
- кнопка «Автоформат» позволяет настроить формат.
На заметку! Можно поместить таблицу в Word 2003 года иным способом. Кликните на панельку «Добавить таблицу», после отметьте число строчек и столбцов, щелкните один раз.
Таблица в Word версии 2010 года и выше
Сформировать таблицу в Microsoft Word более актуальной версии можно двумя основными способами.
Первый способ
Для автоматической вставки:
- щелкните на панель «Вставка»;
Второй способ
Если для работы вам требуется больше ячеек, вам нужна позиция «Вставить таблицу» в параметре «Вставка».
- перейдите в меню «Вставка», кликните по иконке «Таблица»;
Заметка! Если вы чаще всего работаете с одинаковыми или похожими таблицами, укажите стандартные параметры, нажав на «По умолчанию для новых таблиц». Система запомнит настройки, в последующий раз при нажатии «ОК» вы сможете работать с сохраненными шаблонами.
Добавление таблицы в Word формата Excel
Процесс вставки таблицы формата Excel довольно прост:
Шаг 1. В меню «Вставка» выберите раздел «Таблица», а затем жмите на кнопку «Таблица Excel».
Шаг 2. На листе появится таблица Эксель, которую можно редактировать в программе Word. Используйте инструменты в верхнем главном меню, чтобы начать работу с таблицей.
Используйте инструменты в верхнем главном меню, чтобы начать работу с таблицей.
Как вставить таблицу в Word для Mac?
Версия Word для операционной системы Mac похожа на версию для Windows. Чтобы добавить таблицу, выполняйте следующие действия:
Шаг 1. В главном меню сверху выберите вкладку «Вставка».
Шаг 2. Нажмите по значку «Таблица», мышью выделите нужное количество ячеек, затем отпустите мышку.
Если вам требуется вставить больше строк и столбцов, вы можете ввести параметры вручную. Для этого:
Шаг 1. Выберите вкладку «Вставка» в верхнем главном меню, затем жмите на кнопку «Вставить таблицу».
Шаг 2. Введите подходящее количество столбцов и строк, затем подтвердите операцию.
Заметка! Чтобы создать сложную таблицу самостоятельно, воспользуйтесь кнопкой «Нарисовать таблицу» в параметрах «Вставка» – «Таблица».

Редактирование документа: работа с ячейками
Чтобы форматировать таблицу и привести ее к необходимому виду, нужно научиться не только создавать столбцы и строки, но и редактировать ячейки. В программе Word есть возможность объединять, разбивать, закрашивать или удалять ячейки.
Процесс объединения ячеек в таблице
Чтобы ячейки объединились автоматически:
- с помощью мышки выделите нужное количество;
Разбиваем одну ячейку на несколько
В Ворде также можно разъединить ячейку на две и больше. Чтобы сделать это:
Шаг 1. Выберите ячейку, кликните на ней правой клавишей мыши и нажмите «Разбить ячейки».
Шаг 2. Если все сделано правильно, откроется окно для ввода количества строк и столбцов. Чтобы разбить ячейки, введите параметры и подтвердите операцию.
Как закрасить ячейки таблицы?
Иногда пользователю может понадобиться закрасить таблицу. Для этого:
Для этого:
- Правым щелчком мышки кликните по ячейке, которую нужно закрасить, в появившемся списке кликните по строке «Границы и заливка».
Как удалить ячейку, столбец или строку?
Ячейку, столбец или строчку, от которой хотите избавиться, выделите мышью. Кликните в открывшемся окне «Удалить», а затем выберите то, что хотите удалить.
- выделите ячейки, щелкните правым кликом мышки, затем левой клавишей по опции «Удалить ячейки»;
Редактирование документа: работа с таблицей
Иногда пользователю необходимо отредактировать созданную таблицу, переместить ее в другое место документа либо удалить полностью. Как это сделать?
Как переместить таблицу в Ворде?
Шаг 1. Курсор поместите на таблицу, в ее верхний левый угол. Кликните на значок с четырьмя стрелками. Не отпуская мышки, переместите таблицу.
Шаг 2. Отпустите мышку, и таблица переместится в указанное вами место.
Удаление таблицы в Ворде
Удалить таблицу в Microsoft Word можно тремя основными методами.
Первый метод
Если таблицу нужно целиком убрать с листа.
Шаг 1. Поместите курсор мыши в левую верхнюю грань таблицы. Вы увидите стрелки, которые направлены в четыре стороны. Кликните на них, чтобы полностью выделить ячейки.
Шаг 2. Кликните «Удалить таблицу», нажав правым кликом мышки по этим ячейкам.
Второй метод
Чтобы решить проблему иначе:
Третий метод
Еще один быстрый вариант удалить таблицу из документа:
- выделите ее и во вкладке «Главная» кликните по опции «Вырезать»;
- либо кликните на клавишу «Delete» или зажмите клавиши «Ctrl+X».
Как рисовать таблицу в Word
Чтобы нарисовать свою таблицу:
- кликните на меню «Вставка»;
Вы можете самостоятельно нарисовать любое количество столбцов, ячеек и остальных элементов. Выбрав инструмент «Ластик», вы сможете убрать лишние линии.
Выбрав инструмент «Ластик», вы сможете убрать лишние линии.
Экспресс-таблицы: как вставить в Word?
Экспресс-таблицами иначе называют стандартные шаблоны таблиц, уже занесенные в программу Ворд. Это может понадобиться при написании лабораторных и выпускных работ, а также при разработки чертежей.
Чтобы скопировать уже имеющийся шаблон:
- Перейдите во «Вставку».
Таблица в программе Microsoft Word – идеальный инструмент для упорядочения и представления информации. С помощью инструкций, данных в статье, вы сможете создавать, редактировать таблицы, а также менять их параметры.
Видео — Работа с таблицами в программе Word
Понравилась статья?
Сохраните, чтобы не потерять!
Работа с таблицами в MS Word
Microsoft Word или MS-WORD — это графическая программа обработки текста, с помощью которой пользователи могут печатать. Это позволяет пользователям вводить и сохранять документы, очень похожие на другие текстовые процессоры. На рынке существует множество версий MS-word, которые пользователь может установить в соответствии с те. В этом уроке мы узнаем о таблицах в MS-Word.
Это позволяет пользователям вводить и сохранять документы, очень похожие на другие текстовые процессоры. На рынке существует множество версий MS-word, которые пользователь может установить в соответствии с те. В этом уроке мы узнаем о таблицах в MS-Word.
Таблицы в MS Word состоят из строк и столбцов с упорядоченным расположением текста. Эти таблицы можно использовать для выравнивания чисел в столбцах, а затем над ними можно выполнять различные операции. Таблицы также можно использовать для создания макетов страниц. Строки в таблице представляют собой наборы банков данных, расположенных горизонтально в таблице или электронной таблице. Столбцы — это вертикальные ряды ячеек в диаграмме, таблице или электронной таблице.
Как создать таблицу?
Таблицы в MS Word можно создавать двумя способами:
1. С помощью сетки
2. С помощью диалогового окна таблицы
С помощью сеткиНиже приведены шаги по созданию таблицы с помощью сетки предоставляется в формате MS Word:
Шаг 1: Перейдите на вкладку Вставка и нажмите кнопку Таблица .
Шаг 2: В раскрывающемся меню выберите количество строк и столбцов в таблице.
Использование диалогового окна таблицы
Ниже приведены шаги по созданию таблицы с помощью диалогового окна таблицы в MS Word:
Шаг 1: Перейдите на вкладку Вставка и нажмите кнопку Таблица .
Шаг 2: Под сеткой вы увидите кнопку Вставить таблицу . Нажмите здесь.
Шаг 3: В диалоговом окне «Вставить таблицу» укажите необходимое количество строк и столбцов и нажмите кнопку OK .
Как изменить таблицу?
Мы также можем редактировать/модифицировать таблицу, чтобы сделать ее более творческой. Над таблицей можно выполнять несколько операций, таких как изменение макета, разделение ячеек, объединение ячеек, применение границ и т. д. Здесь мы увидим некоторые операции, выполняемые над таблицей в MS Word.
Изменение макета таблицы
Изменение макета таблицы можно выполнить с помощью следующих шагов:
Шаг 1: Выберите таблицу, для которой необходимо изменить макет. Перейдите на вкладку дизайна .
Шаг 2: Нажмите на раскрывающееся меню, чтобы получить различные типы макетов для вашей таблицы.
Шаг 3: Выберите любой макет в соответствии с необходимостью.
Разделение ячейки
Разделение ячейки можно выполнить с помощью следующих шагов:
Шаг 1: Выберите ячейку, которую вы хотите разделить на несколько ячеек. Затем перейдите на вкладку Layout и нажмите кнопку Split Cells .
Шаг 2: В диалоговом окне укажите новые размеры в соответствии с требованием.
Шаг 3: Нажмите Ok 9кнопка 0006.
Объединение ячеек
Объединение различных ячеек можно выполнить, выполнив следующие шаги:
Шаг 1: Выберите все ячейки, которые необходимо объединить в одну ячейку. Затем перейдите на вкладку макета , , и вы увидите кнопку Merge Cell .
Шаг 2: Теперь нажмите кнопку «Объединить ячейки», и выбранные ячейки будут объединены.
Применение границ и стилей к таблице
Границы и стили также можно применять к таблице таким же образом, как изменяется макет таблицы. Выполните следующие шаги, чтобы сделать то же самое:
Шаг 1: Выберите всю таблицу и перейдите на вкладку дизайна .
Шаг 2: Выберите стиль, который хотите применить к таблице.
Преобразование текста в таблицу
MS Word позволяет преобразовывать существующий текст в таблицу с помощью следующих шагов:
Шаг 1: Выберите текст, который нужно преобразовать в таблицу. Теперь перейдите на вкладку Insert , и вы увидите кнопку Table .
Теперь перейдите на вкладку Insert , и вы увидите кнопку Table .
Шаг 2: Нажмите кнопку Вставить таблицу и в раскрывающемся меню нажмите кнопку Преобразовать текст в таблицу .
Шаг 3: В диалоговом окне укажите размеры требуемой таблицы и другие необходимые данные.
Шаг 4: Нажмите кнопку OK , и выбранный текст будет преобразован в таблицу.
Вставка изображений в таблицу
MS Word позволяет добавлять изображения внутрь ячеек таблицы. Чтобы вставить изображение в таблицу, выполните следующие шаги:
Шаг 1: Выберите ячейку, в которую вы хотите добавить изображение. Перейдите на вкладку Вставка и нажмите кнопку Картинки .
Шаг 2: Вы можете либо выбрать изображение на своем устройстве, либо выбрать его онлайн.
Шаг 3: Выберите изображение в окне браузера и нажмите кнопку «Вставить».
Шаг 4: Выбранное изображение будет добавлено в выбранную ячейку.
Выполнение расчетов в таблице
Математические расчеты также могут выполняться со значениями, представленными в таблице. Microsoft предоставляет различные формулы для выполнения этих операций. По умолчанию Word вычисляет сумму значений, лежащих в строках слева или в столбцах, лежащих выше. Ниже приведены шаги, чтобы сделать то же самое:
Шаг 1: Выберите ячейку, в которой требуется результат математических операций.
Шаг 2: Теперь перейдите на вкладку Макет и нажмите кнопку формулы .
Шаг 3: В диалоговом окне определите формулу для математической операции, формула по умолчанию представляет собой сумму значений слева или сверху.
Шаг 4: После определения формулы нажмите кнопку OK, чтобы применить формулу к ячейкам, указанным в формуле.
Более 10 советов по работе с таблицами Word
Преобразование данных в таблицу — это задача, которую большинство пользователей Word усваивают сразу. Но хотя таблицы легко реализовать и отформатировать, не все табличные задачи очевидны. Эти советы помогут вам более эффективно работать практически с любой таблицей.
1: Используйте согласованные разделители
Пожалуй, самый простой способ создать таблицу — выделить текст и преобразовать его. Word отлично справляется с интерпретацией данных и установкой правильных настроек по умолчанию, если вы последовательны во время ввода данных. В частности, вставьте один символ-разделитель между каждым элементом и введите возврат одного абзаца (нажмите Enter) между каждой строкой, как показано на рисунке 9.0005 Рисунок А .
Рисунок А
Между каждым элементом есть только один символ табуляции, а одиночный возврат абзаца разделяет строки.

Чтобы преобразовать список, выделите текст. Затем щелкните вкладку «Вставка» и щелкните раскрывающийся список «Таблица» (в группе «Таблицы»). В появившемся списке выберите «Преобразовать текст в таблицу». В Word 2003 выберите «Преобразовать» в меню «Таблица», а затем выберите «Текст в таблицу». Вам не нужно сильно изменять настройки по умолчанию ( Рисунок B ) , если вы постоянно используете разделители. Интерпретируя вкладки и возвраты, Word может определить наличие двух столбцов и пяти строк, как показано на рис. C .
Рисунок В
Word использует символы-разделители для выравнивания данных столбцов.
Рисунок С
Заранее планируйте простое преобразование таблиц.
2: Быстро выбрать таблицу
Самый быстрый способ выбрать таблицу — щелкнуть ее маркер перемещения. Щелкните в любом месте таблицы, чтобы отобразить этот маркер — маленький квадратный значок в верхнем левом углу, показанный на рисунке 9. 0005 Рисунок D . Один щелчок дескриптора перемещения выделит всю таблицу, поэтому вы можете сделать следующее:
0005 Рисунок D . Один щелчок дескриптора перемещения выделит всю таблицу, поэтому вы можете сделать следующее:
- Отформатируйте его.
- Переместить его.
- Удалить.
Рисунок D
Щелкните маркер перемещения таблицы, чтобы выбрать всю таблицу.
3: Удалить
Если вы выберете таблицу и нажмете Delete, вы можете быть удивлены, обнаружив, что таблица осталась. Нажатие Удалить удаляет только данные. Чтобы удалить всю таблицу, выберите ее и нажмите Backspace.
4: Быстрое форматирование
Word по умолчанию использует формат Table Grid (рисунок C), который почти не применяется к форматированию. Но с помощью галереи стилей таблиц Word вы можете быстро отформатировать эти результаты. Выберите всю таблицу, затем щелкните контекстную вкладку «Дизайн» и наведите указатель мыши на множество стилей в галерее (в группе «Стили таблиц»). Щелкните стрелку вниз галереи, чтобы увидеть всю галерею, показанную на рис. E . Когда вы найдете стиль, который соответствует вашим потребностям (или близок), щелкните по нему. В Word 2003 выберите «Автоформат таблицы» в меню «Таблица». Если получившаяся таблица не совсем то, что вам нужно, продолжайте ее настраивать.
E . Когда вы найдете стиль, который соответствует вашим потребностям (или близок), щелкните по нему. В Word 2003 выберите «Автоформат таблицы» в меню «Таблица». Если получившаяся таблица не совсем то, что вам нужно, продолжайте ее настраивать.
Рисунок Е
Используйте стили для быстрого форматирования таблиц.
5: Быстро изменить размер столбцов
Вы можете настроить ширину столбцов таблицы несколькими быстрыми щелчками мыши:
- Дважды щелкните правую границу столбца, чтобы разместить самый большой элемент в этом столбце, как показано на рис. F . Убедитесь, что Word отображает указатель в виде двойной стрелки; в противном случае вы можете не получить желаемых результатов.
- Чтобы настроить все столбцы, выберите таблицу и дважды щелкните границу любого столбца. На рисунке G показаны результаты. Этот трюк скорректировал обе колонки.
Рисунок F
Отрегулируйте ширину отдельного столбца, дважды щелкнув его правую границу.

Рисунок G
Выберите всю таблицу, прежде чем дважды щелкнуть границу столбца, чтобы изменить размер всех столбцов.
6: Станьте точнее
Если вам нужны точные измерения, используйте линейку. Наведите указатель мыши на границу, пока не появится указатель в виде двойной стрелки. Затем щелкните границу и удерживайте клавишу Alt. Word отобразит определенные измерения, как показано на рисунке 9.0005 Рисунок Н . Если вам нужно изменить размер столбца, перетащите серый квадрат.
Фигура Н
Показать или установить ширину столбцов таблицы.
7: Используйте быстрые таблицы
Если вы часто используете одну и ту же таблицу во многих документах, создайте быструю таблицу (недоступно в Word 2003). Сначала создайте и отформатируйте таблицу. Затем добавьте таблицу в галерею Quick Tables следующим образом:
- Выберите таблицу.
- Перейдите на вкладку «Вставка».
- Щелкните раскрывающийся список «Таблица» в группе «Таблицы» и выберите «Быстрые таблицы», чтобы открыть галерею «Быстрые таблицы».

- В нижней части галереи выберите параметр «Сохранить выделение в галерее быстрых таблиц».
- Назовите новую таблицу, как показано на Рисунок I , и нажмите OK. Как правило, других настроек будет достаточно.
Рисунок I
Создать быструю таблицу.
Когда вам снова понадобится таблица, просто вставьте ее из галереи Quick Tables:
- Перейдите на вкладку «Вставка» и выберите «Быстрые таблицы» в раскрывающемся списке «Таблица» (в группе «Таблицы»).
- Найдите таблицу в галерее, как показано на рис. J , и щелкните ее, чтобы добавить в документ.
Рисунок J
Эта функция рассматривает таблицу как стандартный блок, а не как стиль.
8: быстро переместить строку
Если вам нужно переместить строку данных, вам не нужно ничего удалять и вводить заново. Вы можете быстро переместить строку данных, выделив ее и нажав Shift+Alt+Стрелка вниз (или Стрелка вверх). Продолжайте удерживать Shift и Alt, нажимая клавишу со стрелкой столько раз, сколько необходимо.
Продолжайте удерживать Shift и Alt, нажимая клавишу со стрелкой столько раз, сколько необходимо.
9: Создать псевдостолбцы
Таблицы — это самый простой способ выравнивания столбцов, но вы не всегда хотите, чтобы данные отображались с границами. В таких случаях используйте таблицу для выравнивания данных, а затем избавьтесь от границ. Есть два способа сделать это.
Возможно, самый простой способ — преобразовать таблицу в текст, выбрав таблицу и щелкнув контекстную вкладку «Макет». В группе «Данные» нажмите «Преобразовать в текст». В появившемся диалоговом окне измените символ-разделитель, если это необходимо, и нажмите кнопку ОК. В Word 2003 выберите «Преобразовать» в меню «Таблица», а затем выберите «Таблица в текст». Этот метод хорош для разового исправления, поскольку он сохраняет вкладки столбцов таблицы. Вы можете легко вставлять и удалять строки, но это все, что вы можете сделать.
Если вам нужны навороты стола, просто выключите границы. После выбора таблицы нажмите Ctrl+Alt+U. Или щелкните контекстную вкладку «Дизайн» и выберите «Нет» в раскрывающемся списке «Границы» в группе «Стили таблиц». В Word 2003 вы можете использовать элемент управления «Граница» на панели инструментов «Форматирование». Word отобразит линии сетки, но не напечатает границы, как показано на рис. K . Если вы не хотите видеть даже линии сетки, нажмите «Просмотр линий сетки» в группе «Таблица» на контекстной вкладке «Макет». В Word 2003 выберите «Скрыть линии сетки» в меню «Таблица».
Или щелкните контекстную вкладку «Дизайн» и выберите «Нет» в раскрывающемся списке «Границы» в группе «Стили таблиц». В Word 2003 вы можете использовать элемент управления «Граница» на панели инструментов «Форматирование». Word отобразит линии сетки, но не напечатает границы, как показано на рис. K . Если вы не хотите видеть даже линии сетки, нажмите «Просмотр линий сетки» в группе «Таблица» на контекстной вкладке «Макет». В Word 2003 выберите «Скрыть линии сетки» в меню «Таблица».
Рисунок К
Вам не нужно отображать границы таблицы, чтобы использовать поведение и свойства таблицы.
10: выделить определенные данные
Большинство форматов можно применить ко всей таблице, но можно выделить определенные строки, столбцы или даже ячейки. Например, в таблице рис. L используется другая граница для выделения строки Смита. Чтобы применить этот формат границы, выберите ячейки, а затем щелкните контекстную вкладку «Дизайн». В группе «Стили таблиц» выберите соответствующую границу в раскрывающемся списке «Границы». Затем выберите стиль, толщину и цвет из параметров в группе «Нарисовать границы». В Word 2003 щелкните выделенное правой кнопкой мыши и выберите «Границы и заливка». Вы также можете изменить цвет фона или шрифта — большинство форматов, которые вы можете применить к таблице, вы также можете применить к определенным ячейкам.
В группе «Стили таблиц» выберите соответствующую границу в раскрывающемся списке «Границы». Затем выберите стиль, толщину и цвет из параметров в группе «Нарисовать границы». В Word 2003 щелкните выделенное правой кнопкой мыши и выберите «Границы и заливка». Вы также можете изменить цвет фона или шрифта — большинство форматов, которые вы можете применить к таблице, вы также можете применить к определенным ячейкам.
Фигурка L
На этой рамке выделен годовой итог Смита.
11: Изменить вкладку
Вы могли заметить, что в таблице значения денежных единиц выровнены по левому краю. Это значение по умолчанию, но вы, вероятно, захотите использовать десятичную табуляцию, например:
.- При видимой горизонтальной линейке нажимайте селектор табуляции (белый квадрат на пересечении двух линеек), пока не отобразится десятичная запятая (перевернутая буква T с десятичной запятой справа).
- Выберите ячейки (или столбец), которые вы хотите переформатировать.

- Нажмите на линейку, где вы хотите добавить новую десятичную дробь табуляции. Word временно отобразит вертикальную направляющую, показывающую положение в документе. После нажатия Word выровняет выбранные значения, как показано на рисунке M .
Фигурка М
Назначьте десятичную табуляцию для выравнивания значений в столбце таблицы.
В этом случае выделение всего столбца также привело к выравниванию заголовка столбца, 2012. Выберите его и отформатируйте отдельно — это небольшой компромисс. При выборе всего столбца все новые записи будут иметь десятичную запятую на месте.
Советы и вопросы
Какие еще приемы вы используете при работе с таблицами Word? Вас когда-нибудь ставило в тупик задание за столом? Поделитесь своими советами и вопросами с другими членами TechRepublic.
Как делать перекрестные ссылки на таблицы и рисунки в Microsoft Word
Эрин Райт
В недавнем руководстве мы рассмотрели, как вставлять заголовки таблиц и подписи к рисункам в Microsoft Word. Сегодня мы собираемся использовать эти заголовки и подписи для перекрестных ссылок на таблицы и рисунки в Microsoft Word.
Сегодня мы собираемся использовать эти заголовки и подписи для перекрестных ссылок на таблицы и рисунки в Microsoft Word.
Одним из преимуществ использования перекрестных ссылок в Word является то, что они могут быть гиперссылками на связанную таблицу или рисунок.
Кроме того, перекрестные ссылки Word можно легко обновить, если добавить или удалить таблицу или рисунок, как показано во втором разделе ниже.
Это руководство также доступно в виде видеоролика на YouTube, демонстрирующего все шаги в режиме реального времени.
Смотрите более 150 видео о Microsoft Word и Adobe Acrobat на моем канале YouTube.
Изображения, показанные здесь, взяты из Word для Microsoft 365. Эти шаги также будут работать для Word 2021, Word 2019, Word 2016, Word 2013 и Word 2010. Однако ваш интерфейс может немного отличаться в этих более старых версиях программного обеспечения.
Эти шаги также будут работать для Word 2021, Word 2019, Word 2016, Word 2013 и Word 2010. Однако ваш интерфейс может немного отличаться в этих более старых версиях программного обеспечения.
Как делать перекрестные ссылки на таблицы и рисунки
Важное примечание: Эти шаги работают только с существующими таблицами и рисунками, которые имеют заголовки или подписи, созданные с помощью инструмента подписей Word.
- Поместите курсор туда, куда вы хотите вставить перекрестную ссылку.
- Выберите вкладку References на ленте.
- Выберите Перекрестная ссылка в группе Подписи.
Совет для профессионалов: Параметр «Перекрестная ссылка» также доступен на вкладке «Вставка».
- Выберите Рисунок или Таблица в меню Тип ссылки в диалоговом окне Перекрестная ссылка.

- Выберите параметр в меню Вставить ссылку на :
- Подпись целиком (Этот параметр включает заголовок рисунка или название таблицы с меткой и номером.)
- Только этикетка и номер (например, таблица 10)
- Только текст заголовка (Этот параметр включает заголовок рисунка или заголовок таблицы без метки и номера.)
- Номер страницы
- Выше/ниже (Эта опция вставляет слово «выше» или «ниже» без дополнительного текста, относящегося к вашей таблице или рисунку.)
- Выберите Вставить как гиперссылку , если вы хотите, чтобы ваши читатели могли выбрать перекрестную ссылку и перейти к таблице или рисунку.
- Выберите таблицу или рисунок, на который нужно сделать перекрестную ссылку, из Для какого заголовка меню.

- Нажмите кнопку Вставить .
Совет для профессионалов: Вы можете перемещать курсор и вставлять дополнительные перекрестные ссылки, пока открыто диалоговое окно «Перекрестные ссылки».
Ваша перекрестная ссылка будет немедленно вставлена в ваш текст.
Рисунок 9. Пример перекрестной ссылки- Нажмите кнопку Close , чтобы закрыть диалоговое окно Cross-reference.
Перекрестные ссылки не обновляются автоматически при добавлении или удалении таблиц или рисунков. Итак, в следующем разделе мы рассмотрим, как обновить их одновременно всего за пять шагов.
Как обновить перекрестные ссылки на таблицы и рисунки
Если вам нужна помощь в обновлении номеров таблиц или рисунков, см. «Как обновить номера таблиц и рисунков в Microsoft Word».
- Выберите одну из перекрестных ссылок в тексте.

- Выберите на ленте вкладку Home .
- Выберите Выберите в группе Редактирование.
- Выберите Выберите текст с похожим форматированием из меню.
Теперь все ваши перекрестные ссылки должны быть выбраны.
- Щелкните правой кнопкой мыши одну из перекрестных ссылок и выберите Обновить поле в контекстном меню.
Ваши перекрестные ссылки должны обновиться немедленно.
Совет для профессионалов: Если вы не хотите обновлять все свои перекрестные ссылки, вы можете выбрать отдельную, щелкнуть правой кнопкой мыши, а затем выбрать «Обновить поле» в контекстном меню, как показано на рисунке 15.
Связанные ресурсы
Как вставлять и изменять изображения в Microsoft Word
Как ссылаться на таблицы и рисунки в тексте
Как писать заголовки таблиц
Как написать подписи к рисункам для графиков, диаграмм, фотографий, рисунков и карт
Как создать и обновить список таблиц или рисунков в Microsoft Word
Как добавить номера заголовков к заголовкам таблиц и подписям к рисункам в Microsoft Word (ПК и Mac)
Обновлено 01 августа 2022 г.
В рубриках: Microsoft Word С тегами: рисунки и таблицы, Microsoft 365, Word 2010, Word 2013, Word 2016, Word 2019, Word 2021, Word 365
Главная » Как делать перекрестные ссылки на таблицы и рисунки в Microsoft Word
Хранение таблиц на одной странице (Microsoft Word)
Обратите внимание: Эта статья написана для пользователей следующих версий Microsoft Word: 2007, 2010, 2013, 2016, 2019, Word в Microsoft 365 и 2021. Если вы используете более раннюю версию (Word 2003 или более раннюю), этот совет может не работа для вас . Чтобы просмотреть версию этого совета, написанную специально для более ранних версий Word, щелкните здесь: Хранение таблиц на одной странице.
Чтобы просмотреть версию этого совета, написанную специально для более ранних версий Word, щелкните здесь: Хранение таблиц на одной странице.
Аллена Вятта
(последнее обновление 5 марта 2022 г.)
При разработке более сложных документов Word неизбежно добавление таблиц. Большинство таблиц относительно короткие и легко помещаются на странице. Из-за этого разрыв страницы в середине таблицы может сбивать с толку. Вот подход, который всегда работал для меня:
- Выберите все строки в таблице.
- Отображение вкладки Главная на ленте.
- Щелкните маленький значок в правом нижнем углу группы «Абзац». Word отображает диалоговое окно «Абзац».
- Убедитесь, что выбрана вкладка “Разрывы строк и страниц”. (См. рис. 1.)
- Убедитесь, что установлен флажок Сохранить линии вместе.
- Нажмите OK.
Рисунок 1. Вкладка «Строки и разрывы страниц» диалогового окна «Абзац».
Теперь нужно повторить те же действия с двумя небольшими вариациями. Сначала на шаге 1 выберите все строки, кроме последней. Затем на шаге 5 убедитесь, что установлен флажок «Сохранить со следующим». Это необходимо (выполнение этого шага с невыбранной последней строкой), чтобы таблица оставалась вместе как единое целое, а не таблица оставалась с абзацем, следующим за ней.
Сначала на шаге 1 выберите все строки, кроме последней. Затем на шаге 5 убедитесь, что установлен флажок «Сохранить со следующим». Это необходимо (выполнение этого шага с невыбранной последней строкой), чтобы таблица оставалась вместе как единое целое, а не таблица оставалась с абзацем, следующим за ней.
Наконец, если последняя строка в вашей таблице содержит несколько абзацев, вам нужно выбрать каждый абзац в этой строке, кроме самого последнего абзаца, и повторить описанные выше шаги. Опять же, вы убедитесь, что установлен флажок «Сохранить со следующим». Если вы не выполните этот шаг и у вас есть несколько абзацев в последней строке, возможно, что строка разорвется между двумя страницами.
Обратите внимание: этот совет относится (как сказано во втором предложении) к таблицам, которые «относительно короткие и легко помещаются на странице». Если ваша таблица длиннее, чем умещается на одной странице, этот совет не сработает; это невозможно, поскольку Word не может удерживать абзацы в таблице вместе.
WordTips — ваш источник недорогого обучения работе с Microsoft Word. (Microsoft Word — самая популярная в мире программа для обработки текстов.) Этот совет (12975) относится к Microsoft Word 2007, 2010, 2013, 2016, 2019, Word в Microsoft 365 и 2021. Вы можете найти версию этого совета для старого интерфейса меню Word здесь: Хранение таблиц на одной странице .
Биография автора
Allen Wyatt
На его счету более 50 научно-популярных книг и множество статей в журналах. Аллен Вятт является всемирно признанным автором. Он является президентом Sharon Parq Associates, компании, предоставляющей компьютерные и издательские услуги. Узнать больше об Аллене…
Создавайте собственные приложения с помощью VBA! Узнайте, как расширить возможности Office 2013 (Word, Excel, PowerPoint, Outlook и Access) с помощью программирования VBA, используя его для написания макросов, автоматизации приложений Office и создания пользовательских приложений. Ознакомьтесь с курсом Mastering VBA для Office 2013 уже сегодня!
Ознакомьтесь с курсом Mastering VBA для Office 2013 уже сегодня!
Подписаться
БЕСПЛАТНАЯ УСЛУГА: Получайте такие советы каждую неделю в WordTips, бесплатном информационном бюллетене по продуктивности. Введите свой адрес и нажмите «Подписаться».
Просмотреть последний информационный бюллетень.
(Ваш адрес электронной почты никому никогда не передается.)
Комментарии
Этот сайт
Есть версия Word, которая использует ленточный интерфейс (Word 2007 или более поздняя версия)? Этот сайт для вас! Если вы использовать более раннюю версию Word, посетите наш сайт WordTips посвящен интерфейсу меню.
Видео
Посетите WordTips канал на YouTube
Подписаться
БЕСПЛАТНАЯ УСЛУГА: Получайте такие советы каждую неделю в WordTips, бесплатном информационном бюллетене по продуктивности. Введите свой адрес и нажмите «Подписаться».
Введите свой адрес и нажмите «Подписаться».
(Ваш адрес электронной почты никому и никогда не передается.)
Просмотреть самый последний информационный бюллетень.
Ссылки и обмен
- Часто задаваемые вопросы о WordTips
- Вопросы или комментарии
- Отличные идеи брендинга
- Бесплатные календари
Copyright © 2022 Sharon Parq Associates, Inc.
Работа с таблицами в Microsoft Word. Часть 1 Microsoft Word предлагает очень мощную функцию таблиц, но иногда работа с таблицами может быть чем-то вроде искусства. В серии блогов я постараюсь рассказать о некоторых простых, но важных задачах при работе с таблицами в Word.
Достаточно просто скопировать и вставить набор данных в Word из такого источника, как рабочая книга Microsoft Excel, поскольку при вставке данных применяется множество форматов по умолчанию, но форматирование в соответствии с вашими требованиями часто является проблемой.
В разделе «Работа с таблицами в Microsoft Word. Часть 1» мы рассмотрим:
- Вставка книг Excel в Word
- стили таблиц по умолчанию
- базовая настройка стола
- повторяющиеся заголовки на каждой странице таблицы, до которых
- разделочные столы
Книга Excel в таблицу Word
Вот пример данных из книги Excel, которые просто вставляются (CTRL-V) в документ Word:
Если мы вставим этот выбранный диапазон в слово, используя стандартную вставку ( CTRL-V), то для нас будет создана таблица по умолчанию:
Вы можете видеть, что мы выделяем заголовки столбцов как строку заголовка таблицы, и для каждого столбца, скопированного из книги Excel, создается отдельный столбец. У нас есть ширина столбцов по умолчанию, что привело к некоторому обтеканию, и у нас есть стили границ по умолчанию с тонкой линией.
Мы могли бы начать с этого макета по умолчанию и изменить его, или мы могли бы вставить данные в виде простого текста, а затем создать таблицу с нуля. Если щелкнуть правой кнопкой мыши в том месте, куда вы хотите вставить данные, вы увидите следующее всплывающее меню: последний вариант вставки, помеченный буквой A, представляет собой вставку простого текста:
Если щелкнуть правой кнопкой мыши в том месте, куда вы хотите вставить данные, вы увидите следующее всплывающее меню: последний вариант вставки, помеченный буквой A, представляет собой вставку простого текста:
Вот как данные будут выглядеть, если мы вставил его как текст:
Преобразование текста в таблицу
Поскольку мы просто вставили текст в Word, теперь нам нужно преобразовать этот текст в таблицу. Это можно сделать с помощью ленты «Вставка». Параметр «Преобразовать текст в таблицу» в раскрывающемся списке «Таблица» позволяет указать разделители строк и полей для преобразования обычного текста в таблицу. Выберите текст для преобразования, а затем выберите параметр «Преобразовать текст в таблицу»:
Появится следующее диалоговое окно:
Вы можете видеть, что Word обнаружил, что выделенный текст имеет вкладки между каждым полем и имеет, поэтому сделал вывод, что в таблице потребуется 6 столбцов. Разделителем строк считается новая строка, и Word распознал 831 строку (было 830 строк данных и строка заголовка, вставленная из книги Excel).
Разделителем строк считается новая строка, и Word распознал 831 строку (было 830 строк данных и строка заголовка, вставленная из книги Excel).
Вот результирующая таблица:
Форматирование таблицы Word
Независимо от того, какой метод вы выбрали для создания таблицы, вы можете отформатировать ее с помощью ленты «Дизайн таблицы», доступной через контекстную вкладку «Инструменты для работы с таблицами»:
Вкладка «Инструменты для таблиц» «Дизайн»
Стили таблиц Word
Существует несколько вариантов быстрого доступа к форматированию таблицы путем выбора одного из предопределенных стилей в разделе «Стили таблиц» на ленте. Кроме того, вы можете отформатировать таблицу вручную. Предустановленные стили таблиц можно настроить с помощью флажков в левой части ленты.
В левой части ленты “Дизайн таблицы” вы можете увидеть следующие параметры:
- Указать наличие строки заголовков столбцов (флажок “Строка заголовка”)
- Указать наличие столбца заголовка строки (флажок «Первый столбец»)
- Добавить строку итогов (флажок «Строка итогов»)
- Добавить итоговый столбец (флажок «Последний столбец»)
- Выберите строки с полосами или столбцы с полосами
Вы увидите, что если вы отметите или снимите эти флажки, значки стилей таблиц изменятся, отражая ваш выбор. В следующем примере мы выбрали заголовки строк, рядовые строки и итоговую строку, но отменили выбор первого столбца.
В следующем примере мы выбрали заголовки строк, рядовые строки и итоговую строку, но отменили выбор первого столбца.
Вы можете видеть, что стили таблиц отличаются от стилей по умолчанию, которые мы видели, когда впервые преобразовали текст в таблицу (сравните с предыдущим снимком экрана).
Теперь мы выберем стиль таблицы 7 th (Обычная таблица 5), и вот результат:
Создав базовый макет таблицы, вы можете настроить его вручную. Справа на ленте Дизайн таблицы вы можете увидеть параметры:
- изменить затенение строк и столбцов
- изменить стили границ для таблицы
- изменение ширины и стиля линий
Настройка таблиц Word
Вкладка «Макет таблицы»
Мы можем настроить многие элементы нашей таблицы с помощью ленты «Макет таблицы»:
Повторение заголовков строк на разных страницах строка заголовка), но это не повторяется, когда мы листаем документ, как показано на снимке экрана ниже многостраничного представления нашей таблицы:
В правой части ленты «Макет» есть опция « Повторить строки заголовка ». Эта опция будет недоступна, пока не будет выбрана строка (или строки) из таблицы. На следующем снимке экрана показано, что мы выбрали строку заголовков, и опция стала доступной:
Эта опция будет недоступна, пока не будет выбрана строка (или строки) из таблицы. На следующем снимке экрана показано, что мы выбрали строку заголовков, и опция стала доступной:
При нажатии на опцию «Повторить строки заголовков» эта опция активируется. Вы можете видеть, что многостраничный вид ниже теперь показывает заголовки столбцов (строка заголовков), повторяющиеся на каждой странице:
Разделение таблиц Word
Иногда нам может понадобиться разделить одну таблицу на несколько меньших таблиц. Мы можем добиться этого с помощью ленты Table Tools Layout. В разделе «Объединение» на ленте есть параметр «Разделить таблицу»:
Щелкните строку, в которой вы хотите разделить таблицу, а затем выберите параметр «Разделить таблицу». В этом примере курсор находится в строке 10 июля 1996 года, вот результат:
Как видите, таблица была правильно разделена, но заголовки столбцов не были включены во вновь созданную таблицу.
Чтобы закончить работу, вам нужно будет скопировать строку заголовка из первой таблицы и вставить ее во вторую. Для этого выберите строку заголовка и скопируйте ее в буфер обмена. Теперь щелкните правой кнопкой мыши первую строку второй таблицы. Появится меню вставки:
Выберите второй вариант (Объединить таблицу). Ваша вторая таблица теперь будет выглядеть следующим образом:
Надеюсь, вы нашли это полезным. Следите за частью 2 на странице нашего блога.
Если вы хотите узнать больше о Microsoft Word, посетите наши учебные курсы Word.
Поделиться этой записью документ.
Хотя в Excel нет встроенной функции для преобразования всего файла Excel в Word, вы можете легко копировать и вставлять данные из документа Excel в Word.
В этом уроке я покажу вам несколько способов копирования данных из рабочего листа Excel в документ Word .
В этом руководстве рассматриваются:
Копирование и вставка таблицы Excel в виде обычного текста в MS Word
Если все, что вам нужно, это скопировать и вставить таблицу из Excel в Word, вы можете сделать это простым копированием и вставкой.
Это позволяет вам получить статическую таблицу в Word, где вы можете отформатировать ее (и изменить, если хотите).
Минус этого метода в том, что если в данных есть какие-то формулы, то он не сработает. А поскольку это статическая таблица, любые изменения, внесенные вами в Excel, не отразятся в таблице, которую вы скопировали в Word.
Но в большинстве случаев это именно то, что вам нужно.
Посмотрим, как это сделать.
Предположим, у вас есть набор данных, как показано ниже, и вы хотите скопировать эти данные из Excel и вставить их в Word.
Ниже приведены шаги для этого:
- Выберите данные в Excel, которые вы хотите скопировать в Word
- Щелкните правой кнопкой мыши и выберите Копировать (или используйте сочетание клавиш Control + C в Windows или Command + C в Mac)
- Откройте документ Word, куда вы хотите вставить эти данные
- Поместите курсор туда, где вы хотите получить эти данные в документе Word.

- Перейдите на вкладку «Главная» в Word и нажмите «Вставить» (или используйте сочетание клавиш Control + V). вставьте его как статическую таблицу в документ Word.
Когда у вас есть таблица в Word, вы можете форматировать ее и работать с ней так же, как с любой другой таблицей, которую вы вставляете в Word.
Несколько моментов, на которые следует обратить внимание при использовании этого метода:
- Если в таблице Excel есть формулы, они не будут скопированы. В моем примере у меня есть формулы в строке Total, но при копировании в Word это статические значения. Если вы внесете какие-либо изменения в какие-либо данные, вам также придется вручную настроить значения формулы
- Если вы не хотите копировать форматирование из Excel и хотите использовать форматирование документа Word, вы можете используйте параметр «Использовать стиль назначения». Он появляется, когда вы нажимаете значок «Параметры вставки» после того, как вы вставили таблицу в Word.
Встроить таблицу Excel в Word (как связанный объект)
В приведенном выше методе мы скопировали данные из Excel и вставили их в виде статической таблицы в Word.

Другой вариант, который вы можете использовать, — скопировать и вставить таблицу в документ Word, сохранив при этом две таблицы связанными.
Таким образом, если вы внесете какие-либо изменения в скопированную таблицу Excel, вы увидите, что они отражаются в режиме реального времени и в таблице Word.
Это весьма полезно, когда есть вероятность, что вам, возможно, придется обновить данные в Excel, а также их нужно будет обновить в Word. Имея связанную таблицу, вам нужно только внести изменения в данные Excel, и они автоматически отразятся в таблице, которую вы скопировали в Word.
Позвольте мне показать вам, как это работает.
Предположим, у вас есть таблица, как показано ниже, и вы хотите скопировать ее из Excel в MS Word и сохранить связь.
Ниже приведены шаги для этого:
- Выберите данные в Excel, которые вы хотите скопировать в Word
- Щелкните правой кнопкой мыши и затем щелкните Копировать (или используйте сочетание клавиш Control + C)
- Откройте Word документ, куда вы хотите вставить эти данные
- Поместите курсор в то место, где вы хотите эти данные в документе Word
- Перейдите на вкладку «Главная» в Word и щелкните раскрывающийся список «Вставить» (щелкните маленькую перевернутую стрелку под значком «Специальная вставка»)
- В появившихся параметрах нажмите «Специальная вставка» В диалоговом окне «Специальная вставка» выберите «Вставить ссылку».
 исходная таблица в Excel.
исходная таблица в Excel.Теперь, если вы пойдете и внесете какие-либо изменения в таблицу в Excel, вы увидите, что то же самое отражается в таблице в Word (в режиме реального времени).
Если по какой-то причине ваши данные не обновляются в режиме реального времени, щелкните правой кнопкой мыши таблицу и выберите параметр «Обновить ссылку».
Вот некоторые сведения, которые вам необходимо знать об этом методе: два файла связаны друг с другом, вам придется хранить их вместе. Если вы отправляете кому-то файл Word, вам также придется отправить ему файл Excel, иначе ссылка будет неработающей и данные в Word не будут обновляться.
- Всякий раз, когда открывается файл Word, он проверяет наличие обновлений в таблице Excel. Это работает, даже если файл Excel закрыт.
- Выберите данные в Excel, которые вы хотите скопировать в Word
- Щелкните правой кнопкой мыши и затем нажмите «Копировать» (или используйте сочетание клавиш Control + C)
- Откройте документ Word, куда вы хотите вставить эти данные
- Поместите курсор в то место, где вы хотите ввести эти данные в документе Word
- Перейдите на вкладку «Главная» в Word и нажмите раскрывающийся список «Вставить» (щелкните маленькую перевернутая стрелка под значком «Специальная вставка»)
- В появившихся параметрах нажмите «Специальная вставка»
- В диалоговом окне «Специальная вставка» убедитесь, что выбран параметр «Вставить».

- Нажмите OK
Вышеуказанные шаги вставят скопированные данные из Excel в MS Word.
Но что на самом деле происходит в бэкенде MS Word, так это то, что он создает новый файл Excel (который является частью самого документа Word) и показывает вам таблицу из этого файла.
Если дважды щелкнуть таблицу, вы заметите, что она открывает файл Excel (из документа Word). Вы можете увидеть знакомый интерфейс Excel, все еще находясь в документе Word.
Вы можете вносить любые изменения, а также использовать такие функции, как условное форматирование, и это будет отражено в таблице. Кроме того, любые формулы, которые у вас есть, будут продолжать работать.
Самым большим преимуществом использования этого метода является то, что вам не нужно беспокоиться о двух отдельных файлах. В отличие от предыдущего метода, в этом методе файл Excel является частью документа Word.
Таким образом, если вы сохраните файл Word или поделитесь им с кем-то еще, файл Excel останется с ним, а данные останутся нетронутыми.

С другой стороны, если вы используете несколько таких таблиц или если данные большие, это приведет к тому, что документ Word будет тяжелым (поскольку он также должен выдерживать вес встроенного файла Excel).
Копировать таблицу Excel как статическое изображение
Если вы готовите отчет и все, что вам нужно, это очень простой способ показать какую-либо таблицу (без необходимости изменения данных), вы можете вставить эти данные в виде изображения.
Сделать это очень просто, и с изображениями также проще работать в Word (например, с размещением и изменением размера).
При копировании изображений у вас также есть возможность связать изображение с таблицей в Excel. Таким образом, если вы сделаете какие-либо изменения в таблице Excel, они будут отражены в изображении таблицы в Word.
Вставка скопированной таблицы в виде статического изображения в Word
Предположим, у вас есть таблица в Excel, как показано ниже:
Ниже приведены шаги для копирования этой таблицы и вставки ее в виде изображения в MS Word:
- Выберите данные в Excel, которые вы хотите скопировать в Word
- Щелкните правой кнопкой мыши и выберите «Копировать» (или используйте сочетание клавиш Control + C)
- Откройте документ Word, куда вы хотите вставить эти данные
- Поместите курсор туда, где вы хотите получить эти данные в документе Word
- Перейдите на вкладку «Главная» в Word и щелкните раскрывающийся список «Вставить» (щелкните маленькую перевернутую стрелку под значком «Специальная вставка»)
- В появившихся параметрах нажмите Специальная вставка
- Убедитесь, что в диалоговом окне «Специальная вставка» выбрана опция «Вставить».

- Выберите «Изображение» из перечисленных вариантов. таблицу в документе Word.
Это такое же изображение, как и любое другое, и вы можете изменить его размер и отформатировать.
Вставка скопированной таблицы в виде связанного изображения в Word
Если вам нравится гибкость управления изображениями в Word, но при этом вы хотите, чтобы таблица была связана с исходным файлом Excel, вы также можете это сделать.
Предположим, у вас есть таблица в Excel, как показано ниже:
Ниже приведены шаги, чтобы скопировать эту таблицу и вставить ее как связанное изображение в MS Word:
- Выберите таблицу в Excel
- Щелкните правой кнопкой мыши и затем щелкните при копировании (или используйте сочетание клавиш Control + C)
- Откройте документ Word, куда вы хотите вставить эти данные
- Поместите курсор туда, где вы хотите эти данные в документе Word
- Перейдите на вкладку «Главная» в Word и щелкните на специальной вставке
- В диалоговом окне «Специальная вставка» выберите параметр «Вставить ссылку».

- Выберите «Изображение» из перечисленных вариантов. может легко изменить размер и формат.
Но поскольку это связано с исходной таблицей в Excel, если вы сделаете какие-либо изменения в исходной таблице, они также будут отражены на изображении.
Кроме того, помните, что, поскольку это изображение связано с исходными данными, если вы планируете поделиться этим документом Word с кем-то еще, вам также следует предоставить общий доступ к файлу Excel (на случай, если вы хотите, чтобы ссылка осталась прежней)
Если файл Excel недоступен или имя изменено, изображение будет таким же, как и любое другое обычное изображение.
Вот некоторые из способов, которыми вы можете воспользоваться, чтобы скопировать таблицу для Excel и вставить ее в Word. В большинстве случаев я предпочитаю копировать и вставлять таблицы Excel в виде изображений, так как ими легче управлять. В некоторых случаях я также предпочитаю метод встраивания, который позволяет мне открывать файл Excel из самого Word.

Этот метод лучше всего подходит для ситуаций, когда у вас есть большой файл Excel с большим количеством вычислений/данных/панелей мониторинга. Используя этот метод, вы можете скопировать только небольшую часть файла Excel, но при этом иметь возможность обновлять таблицу при изменении значений в Excel.

Встроить таблицу Excel в Word
Это действительно полезная функция, которую предлагает MS Word. Он позволяет встраивать документ Excel как часть документа Word.
В приведенном выше методе я показал вам, как хранить файлы Excel и Word вместе и поддерживать их связь.
В этом разделе я покажу вам, как встроить файл Excel в документ Word, чтобы вам не нужно было сохранять оба файла (и только файл Word).
С точки зрения непрофессионала, вы можете открывать лист Excel и работать с ним из документа Word.
Позвольте мне показать вам, что я имею в виду.
Предположим, у вас есть таблица в Excel, как показано ниже, которую вы хотите скопировать в Word.
Ниже приведены шаги, чтобы вставить это как встроенный объект Excel в Word: