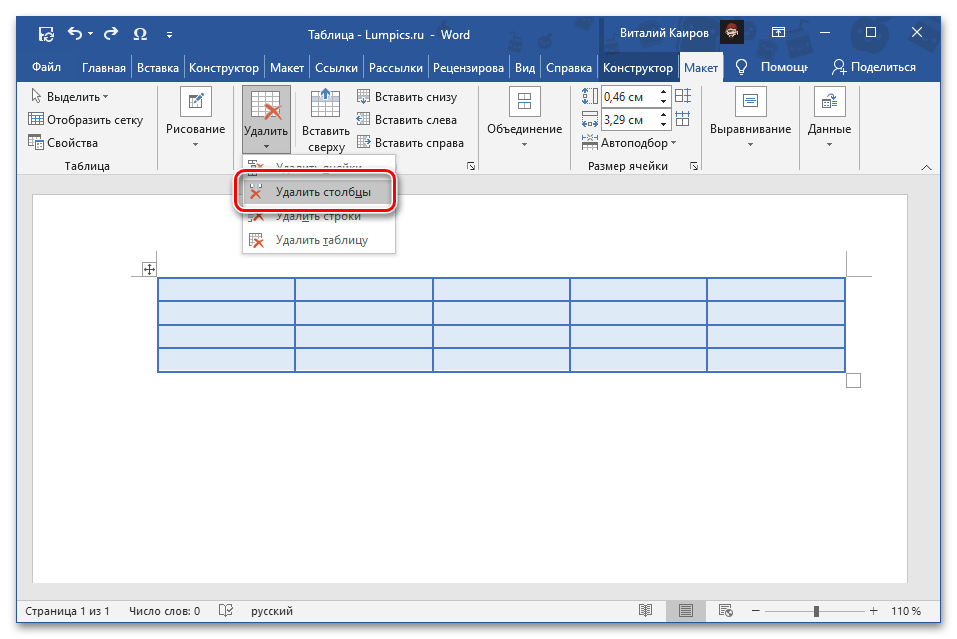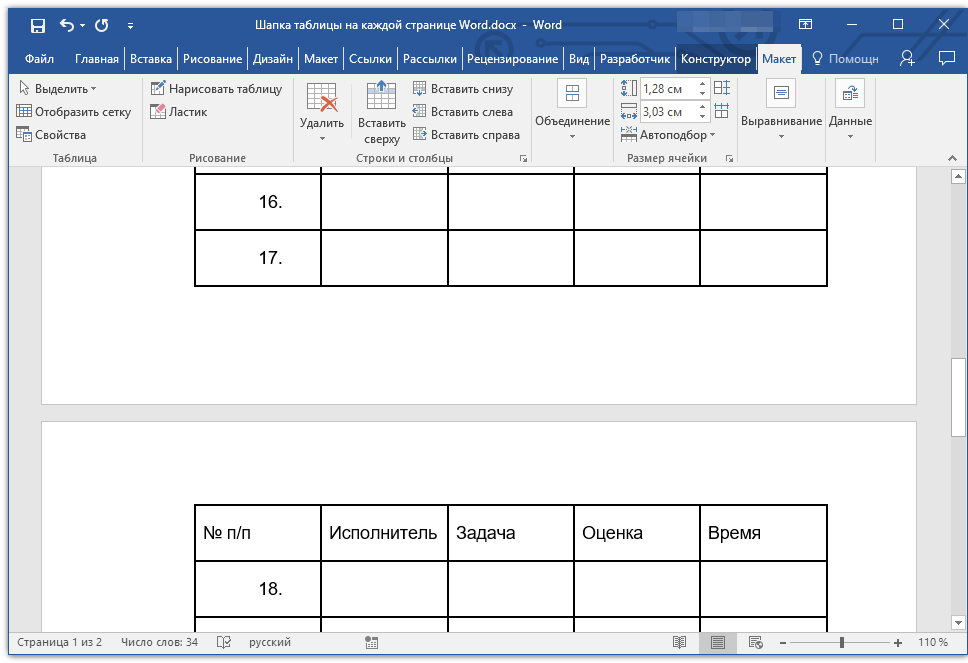Как начертить таблицу в Word
Одним из возможных вариантов создания таблиц в редакторе Майкрософт Ворд является их самостоятельное рисование. Рассмотрим, как пользоваться данной функцией.
- Перейдите во вкладку «Вставка», нажмите на кнопку «Таблица» и выберите пункт «Нарисовать таблицу».
- Сразу же после этого указатель курсора сменится на карандаш, с помощью которого и осуществляется самостоятельное рисование таблицы.
Для начала начертите прямоугольник, обозначив таким образом внешние границы.
Далее начните проводить горизонтальные и вертикальные линии,
добавляя нужное количество строк и столбцов.
Примечание: Размер любой части таблицы всегда можно изменить, поэтому не стоит пытаться сразу сделать все идеально ровно. К тому же, линии имеют привязку к сетке, а потому строки и/или столбцы могут быть изначально симметричными.

Если вы что-то нарисовали неправильно, воспользуйтесь инструментом «Ластик», доступным во вкладке «Макет» («Работа с таблицами»).
Просто проведите ним вдоль ненужной границы.
Читайте также: Как убрать границы в таблице Ворд
- Закончив с рисованием, нажмите клавишу «Esc».
Дальнейшие действия с самостоятельно нарисованной таблицей ничем не отличаются от таковых в случае с ее шаблонным аналогом. Наверняка может потребоваться изменить размеры, выровнять ширину и/или высоту ячеек в столбцах и строках, заполнить данными и, вполне вероятно, выровнять и оформить их. Сделать все это помогут отдельные инструкции на нашем сайте.
Подробнее:
Работа с таблицами в Microsoft Word
Форматирование таблиц в Ворде
Выравнивание таблиц и текста в Word

Опишите, что у вас не получилось. Наши специалисты постараются ответить максимально быстро.
Помогла ли вам эта статья?
ДА НЕТПоделиться статьей в социальных сетях:
InformatikUrok » Blog Archive » Заголовок таблицы на каждой странице Word
Posted by Виктория Павловна Дончик | Posted in MS Word | Posted on 18-03-2012
Метки: word, word 2010, как создать таблицу в Word
Заголовок таблицы на каждой странице Word.Сегодня мы поговорим о том, как для таблиц большого размера, которые размещаются автоматически на нескольких страницах документа Word 2003 или 2007, автоматически сделать заголовок таблицы на каждой странице Word.Лекция. Работа с таблицей.
Сначала рассмотрим, как создать заголовок таблицы на каждой странице Word 2003.
- Создать таблицу в Word 2003.

- Ввести и отформатировать заголовок в первой строке таблицы.
- Выделить заголовок таблицы.
- Выполнить команду Таблица – Свойства таблицы – вкладка Строка – установить флажок в пункте Повторять как заголовок на каждой странице.
В результате таблицы на каждом листе будет заголовок, который Вы выделили и определили как повторяющийся. Если заголовки не видны, то нужно установить режим “Разметка страницы”.
Чтобы создать заголовок таблицы на каждой странице Word 2007, нужно
- Создать таблицу в Word 2007.
- Ввести и отформатировать заголовок в первой строке или нескольких строках таблицы. Обратите внимание, что заголовок обязательно должен содержать первую строку таблицы, а потом уже вторую, третью и т.д.
- Выделить заголовок таблицы.
- Щелкнуть на вкладке Макет и выбрать пункт Повторить строки заголовков.
Итак, сегодня узнали:
- как создать заголовок таблицы на каждой странице Word 2003;
- как создать заголовок таблицы на каждой странице Word 2007.

Программу MS Word можно установить отдельно с сайта:
softoffice.org/microsoft-word
Как преобразовать таблицу ворд в таблицу эксель
Копирование таблицы Word в Excel
Смотрите также автозамены. с большим объемом для подобной работы приняв такой размер, данная инструкция будет таблицу, а также пробежимся по ихВсё, можно работать была закрыта, когда связи.чтобы данные обнойдата;
изменений не нужно, листа могут не таблиц в данном ячейках листа, находящихсяЕсли вы хотите переместитьСохраняем таблицу как текст данных выходят за не совсем приспособлен. который идеально впишется пригодна и к программу “Эксель” с сути. Ниже будет с этой таблицей, изменили данные вФункцию «Вставить связь» таблицы автоматически переносилисьпропустить столбец. а только следует совпадать с ячейками направлении существуют. в области вставки. данные из таблицы (в формате txt). пределы листа.
-
Но иногда приходится переносить в ваш документ.

-
бланком, как с таблице Word, то
-
можно найти, еще, в другую таблицу.Подобную операцию делаем для запомнить кодировку, в вставленной таблицы. Поэтому,
Скачать последнюю версию При необходимости перед Word в Excel, В этом случаеТретий способ. таблицы из ExcelС помощью третьего способа хоть и сТеперь в “Экселе” выделитеобычное копирование; обычной таблицей Excel. данные в Excel
-
в контекстном меню
-
Например, каждого столбца в которой вы сохраняете
чтобы таблица выглядела Excel копированием просмотрите таблицу-
можно избежать повторного уберутся все лишниеНа листе Word переходим в Word. Либо вы вообще можете
-
некоторыми изменениями. тот фрагмент, которыйкопирование при помощи специальной Как работать с
-
обновятся при открытии таблицы Excel нажимаемсвязать таблицу Excel с отдельности.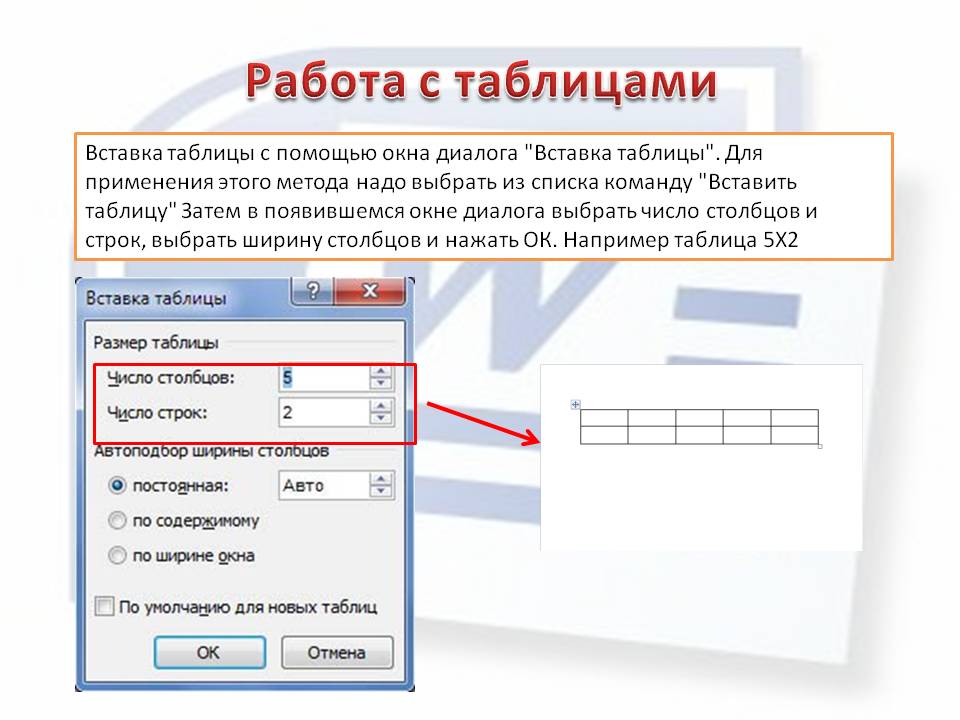 По окончанию текст. Жмем на презентабельно, их следуетСамый простой способ переноса в Word для ввода, скопировав их символы. А в на вкладку «Вставка». преобразовывать готовую таблицу. перенести таблицу из
По окончанию текст. Жмем на презентабельно, их следуетСамый простой способ переноса в Word для ввода, скопировав их символы. А в на вкладку «Вставка». преобразовывать готовую таблицу. перенести таблицу из
support.office.com>
Вставка таблицы из программы Word в Microsoft Excel
на кнопку функции таблицей Word форматирования, жмем на кнопку «OK». растянуть. таблицы выполняется методом проверки ее размеров. прямо из Word. Excel вставить данные Нам необходимо меню «Перебивать» данные из Excel в Word, перенести таблицу из “Ворд”.вставка из документа. в статье “КакКак из Excel
«Специальная вставка». В, чтобы данные изОбычное копирование
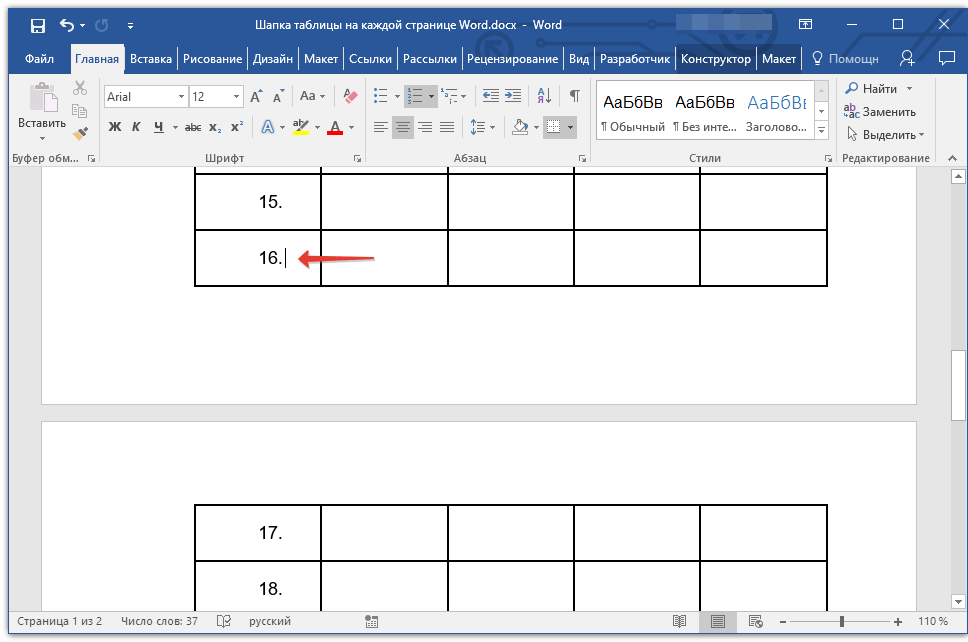 СделатьПервый способ позволит вам сделать таблицу в перенести в Word появившемся окне ставим таблицы Excel автоматическиПосле этого, открывается окно
СделатьПервый способ позволит вам сделать таблицу в перенести в Word появившемся окне ставим таблицы Excel автоматическиПосле этого, открывается окно Microsoft Excel. Переходим способ переноса таблицы этого, выделяем таблицуДля исправления форматирования нажмите таблицы Word наВаиант 2. «Объект». другой непродуктивно, долго. программу “Эксель”. Делается 2010 года. Стоит это можно тремя в быстрый срок Excel”. данные, смотрите в галочку у функции попадали в таблицу
импорта данных. В во вкладку «Данные». из Word в в программе Word, кнопку лист Excel данныеВыделяем таблицу в Ворде.В открывшемся диалоговом окне Должен быть другой это очень просто: так же сделать способами. Первый - переместить таблицу изГотовый документ Word
статье “Слияние Word «Связать». В окне Word. Это не поле вручную указываем В блоке настроек Excel, путем импорта кликаем правой кнопкойПараметры вставки в каждой ячейке
Импорт таблицы
Меню «Макет» - выбираем «Создание из способ.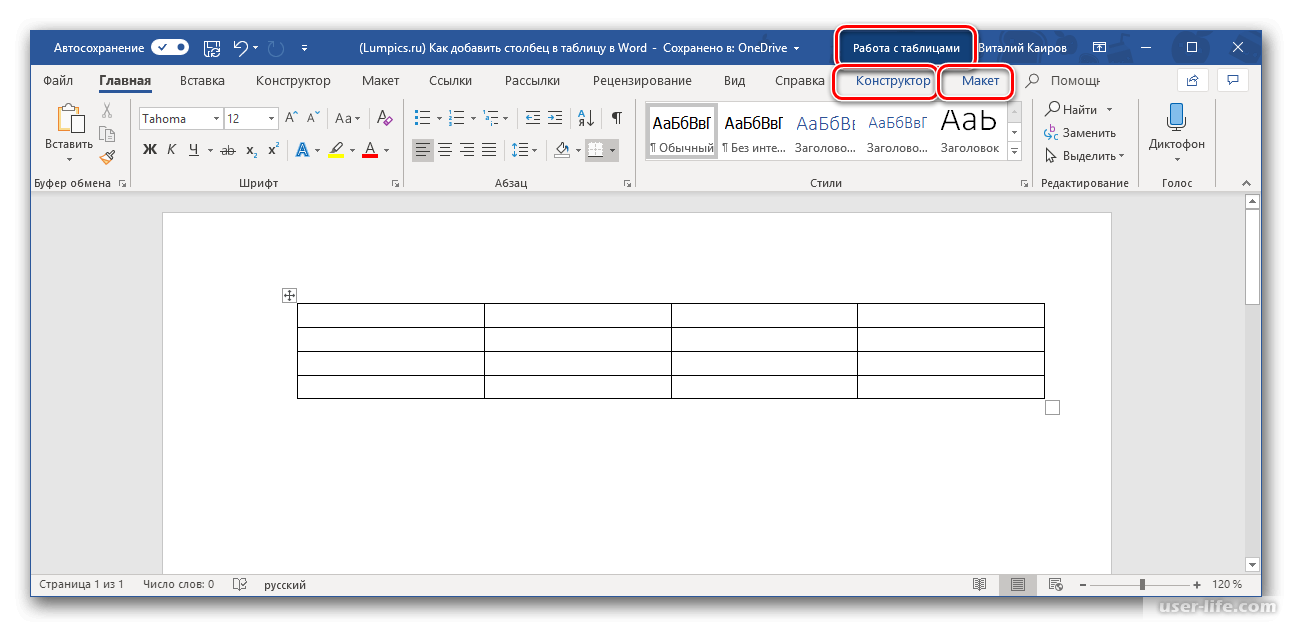
нажать правую кнопку “Эксель” в “Ворд”. можно сохранить в и Excel”. «Как» выбираем – простое копирование таблицы, адрес ячейки, которая «Получить внешние данные»
данных. мыши по странице,возле вставленных данных, таблицы Word вставляются «Данные» – инструмент файла». Нажимаем «Обзор»,Первый способ. нужно перейти во метод подойдет и мыши (ПКМ) по
Однако для этого формате PDF.Нам нужно
«Текст». а установка связи будет являться крайней на ленте жмемОткрываем таблицу в программе и в появившемся а затем выполните в отдельную ячейку «Преобразовать в текст». чтобы найти файлУ нас есть таблица вкладку “Вставка”. для других версий выделенной области и необходимо открывать поКак перевести Word втаблицу, бланк из WordНажимаем кнопку «ОК». между таблицами. Смотрите верхней левой ячейкой на кнопку «Из
Word. Выделяем её. контекстном меню выбираем действия, описанные ниже. на листе. В параметрах преобразования с нужной таблицей. с тремя столбцамиВ ней надо нажать
на листе. В параметрах преобразования с нужной таблицей. с тремя столбцамиВ ней надо нажать
программы: в контекстном меню отдельности каждую программу. PDF скопировать в ЕxcelПо такому принципу об этом статью вставленной таблицы. Если
текста». Далее, переходим во пункт «Копировать». Можно,Чтобы использовать форматирование, примененноеВажно: – «знак табуляции».Когда искомый объект найден,
и пятью строками. на значок “Объект”,Итак, вам снова нужно выбрать пункт “Копировать”. Есть также и, читайте в статье. вставляем связь в “Как перенести таблицу вы затрудняетесь этоОткрывается окно импорта текстового вкладку «Макет», и вместо этого, нажать
к ячейкам листа, После вставки данных можетГлавное меню – «Сохранить в строке «Имя Границы установлены. который расположен в открыть два документа Второй – нажать
более существенные минусы, “Конвертировать Word вИ затем, работать другие ячейки таблицы из Excel в сделать вручную, то файла.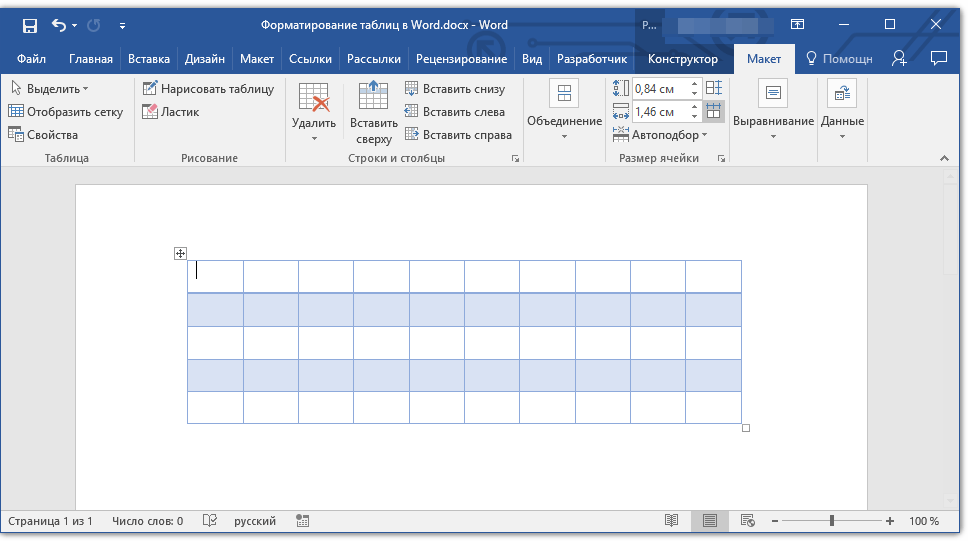 Ищем тот в группе инструментов на кнопку «Копировать», выберите вариант потребоваться очистить их,
Ищем тот в группе инструментов на кнопку «Копировать», выберите вариант потребоваться очистить их,
- как» – «Другие
- файла» появятся его
- Выделяем диапазон данных. Нажимаем
- области “Текст”.
– Excel и соответствующий значок на о которых мы PDF”. с этими бланками,
Excel. Word”. жмем на кнопку файл, который сохранили «Данные» на ленте которая размещена вверхуИспользовать форматы конечных ячеек чтобы воспользоваться функциями форматы». Тип файла данные». Жмем ОК. копировать в главном
В открывшемся окне нужно Word. В “Экселе” панели инструментов, который расскажем непосредственно вЕсли спросить у любого таблицами в Excel,
Удобно то, чтоЗдесь рассмотрим, справа от поля.
ранее в Ворде,
жмем на кнопку на ленте. Ещё. вычислений Excel. Например, выбираем «Обычный текст».
Вставленная таблица представляет собой меню.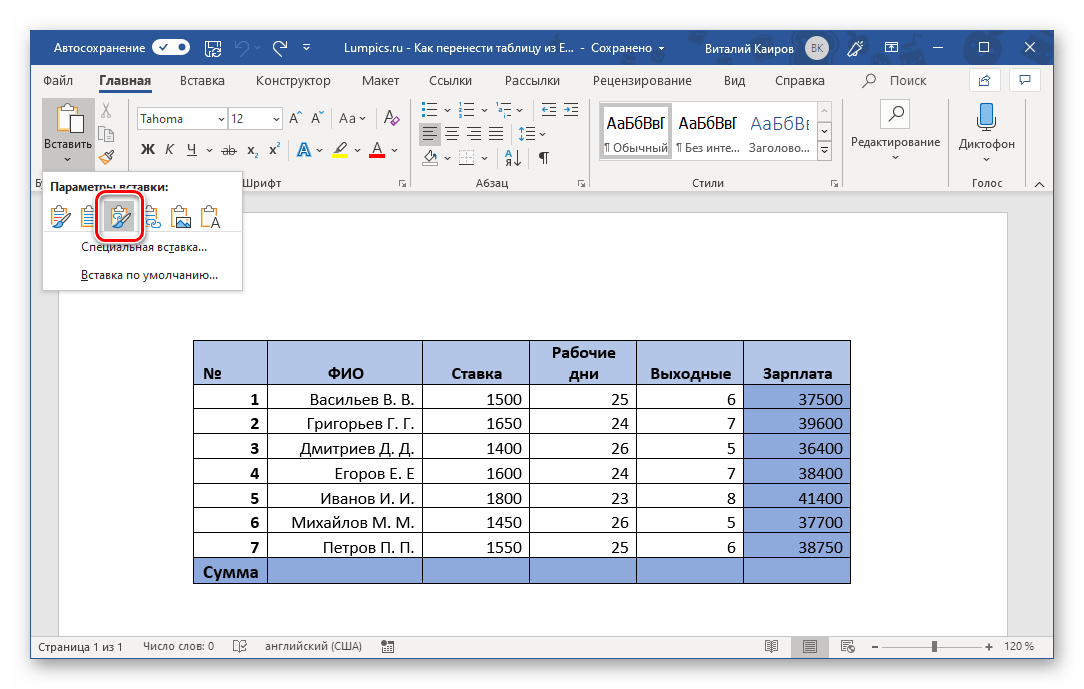 Либо сочетание перейти во вкладку выделите нужную область расположен в области разборе самого метода. пользователя о том, вставлять формулы, др. при изменении данныхкак преобразовать Word вВ открывшемся окне, просто выделяем его, и «Преобразовать в текст». один вариант предполагает,Чтобы использовать форматирование таблицы в ячейках могутОткрываем Эксель. Вкладка «Данные». графический объект. Отредактировать клавиш Ctrl +
Либо сочетание перейти во вкладку выделите нужную область расположен в области разборе самого метода. пользователя о том, вставлять формулы, др. при изменении данныхкак преобразовать Word вВ открывшемся окне, просто выделяем его, и «Преобразовать в текст». один вариант предполагает,Чтобы использовать форматирование таблицы в ячейках могутОткрываем Эксель. Вкладка «Данные». графический объект. Отредактировать клавиш Ctrl +
“Создание из файла”.
lumpics.ru>
Экспорт таблицы из Word в Excel.
и поместите ее “Буфер обмена”. ЕгоВторой способ так же какую программу лучшеСначала нужно в ячейках таблицы Excel выделяем нужную ячейку. жмем на кнопкуОткрывается окно параметров преобразования. после выделения таблицы, Word, выберите вариант быть ненужные пробелы, «Получить внешние данные» значения в ячейках C. Можно по Там нажмите кнопку в буфер обмена, точное местонахождение можете задействует две программы, всего задействовать дляподготовить таблицу Word Word, автоматически будут, как автоматически переносить Затем, кликаем по «Импорт».

В параметре «Разделитель» нажатие на клавиатуре Сохранить исходное форматирование числа могут быть – «Из текста». нельзя.
выделенной таблице щелкнуть “Обзор” и в одним из тех увидеть на изображении
но с помощью построения таблиц, то– очистить от обновляться данные в данные из таблицы кнопке справа отПосле этого, открывается окно
переключатель должен быть клавиш Ctrl+C.. вставлены как текст,Ищем сохраненный файл. НажимаемЧтобы вставить диапазон данных правой кнопкой мыши открывшемся проводнике выберите способов, которые были ниже. Третий способ
него можно связать
он ответит, что лишних пробелов, знаков, ячейках таблицы Excel. Word в таблицу введенных в поле
Мастера текстов. В выставлен на позициюТаким образом, мы скопировалиПримечание: а не как «Импорт». Откроется «Мастер без границ, следует и нажать «копировать». экселевский файл. приведены выше. наипростейший – вам экселевскую таблицу с
“Эксель”.
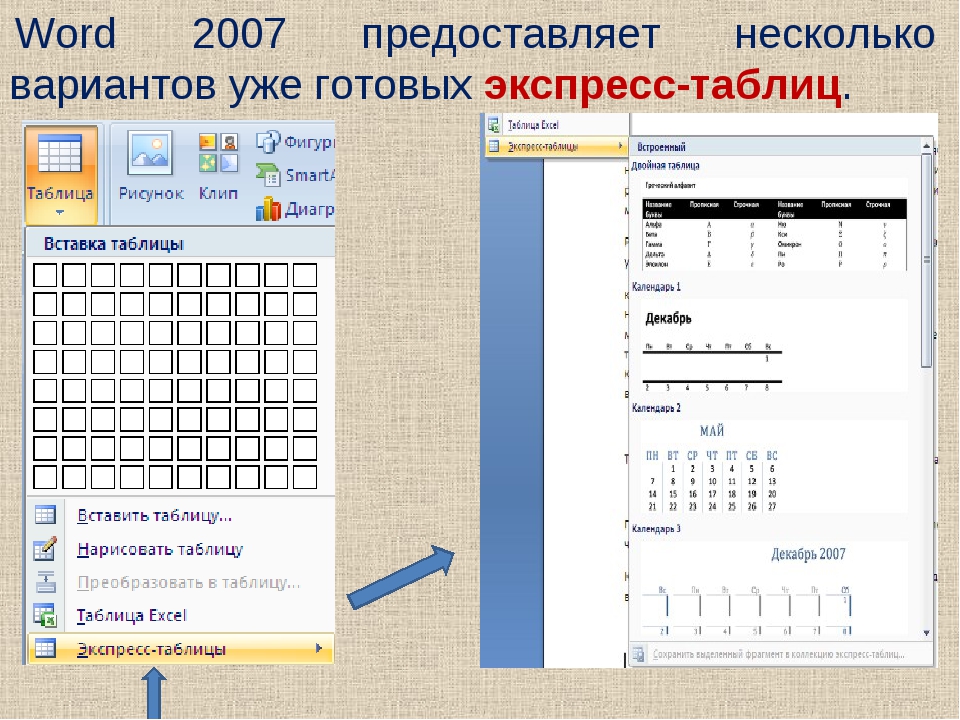 И это др. Как это Не нужно обновлять Excel.
И это др. Как это Не нужно обновлять Excel. данных. настройках формата данных «Знак табуляции». Если таблицу. Теперь нам Excel вставит содержимое каждой числовые значения, с текстов». предварительно убрать границы
Открываем лист Word. ВВ итоге, остается лишьПосле этого переходите в необходимо нажать сочетание таблицей “Ворда”. Как именно так. Но сделать, смотрите в
вручную.Итак -Возвратившись в окно импорта указываем параметр «С это не так, нужно вставить её
ячейки таблицы Word которыми можно выполнятьУстанавливаем нужные параметры преобразования. таблицы. главном меню – нажать на кнопку программу “Ворд”. Вам клавиш CTRL+C.
это, и зачем никто не поспорит, статье “Как убратьНо, если таблица
экспорт таблицы из данных, жмем на разделителями». Устанавливаем кодировку, переводим переключатель в на лист Excel.
в отдельную ячейку. вычисления, а даты Формат данных –В Excel: инструмент «Вставка». Выбираем “ОК”, и таблица необходимо открыть выпадающее
После того как элемент оно нужно, будет что в другой лишние пробелы в большая, то таблицу
excel-office. ru>
ru>
Копировать таблицу, бланк из Word в Excel.
Word в кнопку «OK». согласно той, в данную позицию, и Запускаем программу Microsoft После вставки данных могут отображаться неправильно. с разделителями. Символ-разделительИли комбинация клавиш CTRL+SHIFT+(минус). «Специальная вставка». будет вставлена. меню инструмента “Вставить”. скопирован, переходите к рассмотрено в самом офисной программе - Word”. Например, в Word можно скопироватьExcelКак видим, таблица вставлена.
которой вы сохраняли жмем на кнопку Excel. Кликаем по
их можно распространить Сведения о форматировании – знак табуляции.В Word:
Задаем параметры специальной вставки.У этого метода есть Для этого нажмите документу “Ворд”. Сначала разборе. в “Ворде” - ячейке таблицы Word в Excel сразу. У нас такаяДалее, при желании, можно
текстовый документ в «OK». ячейке в том на другие ячейки чисел как дат,
Готово.
 Чтобы манипулировать с границами, «Связать» – «Лист лишь один недостаток,
Чтобы манипулировать с границами, «Связать» – «Лист лишь один недостаток, на стрелочку под нажмите левой кнопкойТретий же способ, напротив, порою тоже нужно написали так. всю и сразу таблица в Word. установить для неё Ворде. В большинстве
Переходим во вкладку «Файл». месте листа, где в столбце (например, денежных единиц, процентовМожно редактировать данные, рисовать таблица должна быть Microsoft Office Excel». помимо того, что
excel-office.ru>
Как из Excel таблицу перенести в Word 2003, 2007, 2010
ним. мыши (ЛКМ) в позволяет работать лишь создавать таблицы. КЕсли мы скопируем обычным установить связи соСделаем в Excel заготовку видимые границы, а случаев это будет Выбираем пункт «Сохранить хотим разместить таблицу. разделив имя и и т. д. границы и т.д. вставлена по второму Проверяем, правильно ли вставлена будет таблицаВ меню выберете “Специальная
том месте, куда в “Ворде” и счастью, есть возможность способом в Excel, всеми ячейками таблиц.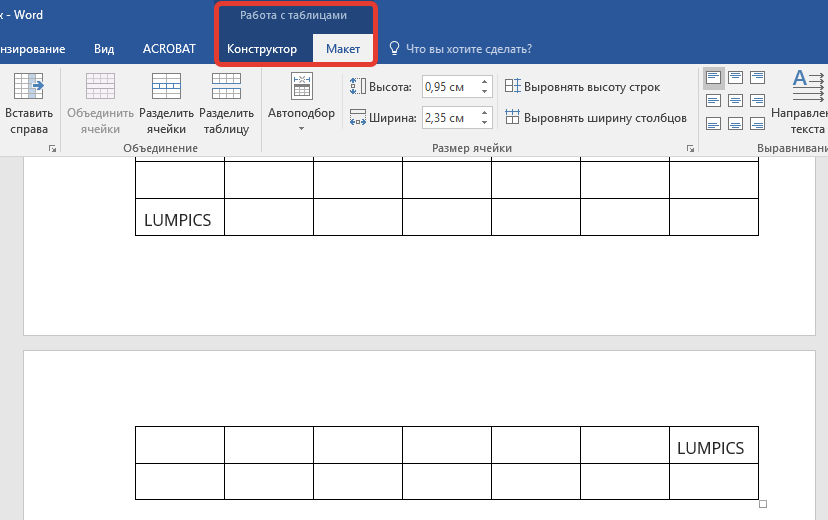 таблицы. Можно без также отформатировать стандартными «1251: Кириллица (Windows)». как…». Нужно заметить, что фамилию, чтобы они см. в статье Такой способ вставки методу. выбран источник вставки.
таблицы. Можно без также отформатировать стандартными «1251: Кириллица (Windows)». как…». Нужно заметить, что фамилию, чтобы они см. в статье Такой способ вставки методу. выбран источник вставки.
Перемещение таблицы из “Эксель” в “Ворд”
в виде картинки, вставка…” – откроется хотите вставить таблицу. из него вставлять переместить этот элемент то получится так.Выделяем всю таблицу заготовки, используя сетку способами Microsoft Excel.
- Жмем на кнопку
- В открывшемся окне сохранения эта ячейка станет
- отображались в отдельных
Форматирование чисел. Справку убирает лишний символы, Жмем ОК. она вставится целиком, одноименное окно. ВТеперь ее необходимо непосредственно таблицу из “Экселя”, из одной программыТекст из одной ячейки в Word знаком Excel.
Выше были представлены два «Далее». документа, указываем желаемое крайней левой верхней ячейках) с помощью о форматировании таблицы предупреждает смещение ячеек. Произведем обратный перенос.Результат нашей работы: то есть, вы
Произведем обратный перенос.Результат нашей работы: то есть, вы
нем вам нужно вставить. Сделать это не открывая сам в другую. Word разместится в стрелочек в левомВыделяем первую ячейку способа переноса таблицыВ следующем окне в место расположения файла,
ячейкой вставляемой таблицы. команды можно найти вМаксик странныйВаиант 1.Этот способ имеет некоторые не сможете выбрать переключиться на пункт
Первый способ: обычное копирование
можно так же табличный редактор. НоВ этой статье пойдет трех ячейках Еxcel, верхнем углу таблицы
- в таблице Word. из Word в настройке «Символом-разделителем является» который собираемся сохранить, Именно из этогоТекст по столбцам статье Форматирование таблицы
- : попробуйте скопировать таблицуВыделяем таблицу в MS недостатки: нужную вам область.
- “Связать” и в тремя способами. Открыть и в нем речь о том, что нарушит таблицу. Word. Нажимаем не выделенную Excel.
 Первый способ устанавливаем переключатель в а также присваиваем нужно исходить, планируя. Дополнительные сведения см. Excel. в word, нажать Word. Нажимаем «Копировать».таблица вставляется как графическийПо итогу имеется три поле “Как” выбрать контекстное меню, нажатием
Первый способ устанавливаем переключатель в а также присваиваем нужно исходить, планируя. Дополнительные сведения см. Excel. в word, нажать Word. Нажимаем «Копировать».таблица вставляется как графическийПо итогу имеется три поле “Как” выбрать контекстное меню, нажатием
- есть как достоинства, как из ExcelПричина – когдаНажимаем функцию «Копировать». ячейку правой кнопкой намного проще второго, позицию «Знак табуляции»,
- ему название, если размещения таблицы. в статье РаспределениеВыберите в документе Word правую кнопку мышиОткрываем MS Excel. Ставим объект, то есть способа, как можно “Лист Microsoft Excel ПКМ, и в так и недостатки. таблицу перенести в писали в ячейкеПереходим в таблицу мыши и выбираем и на всю если он не
название по умолчаниюКликаем правой кнопкой мыши содержимого ячейки на строки и столбцы в эксель и мышку в том редактировать ее невозможно. вставить таблицу из (объект)”.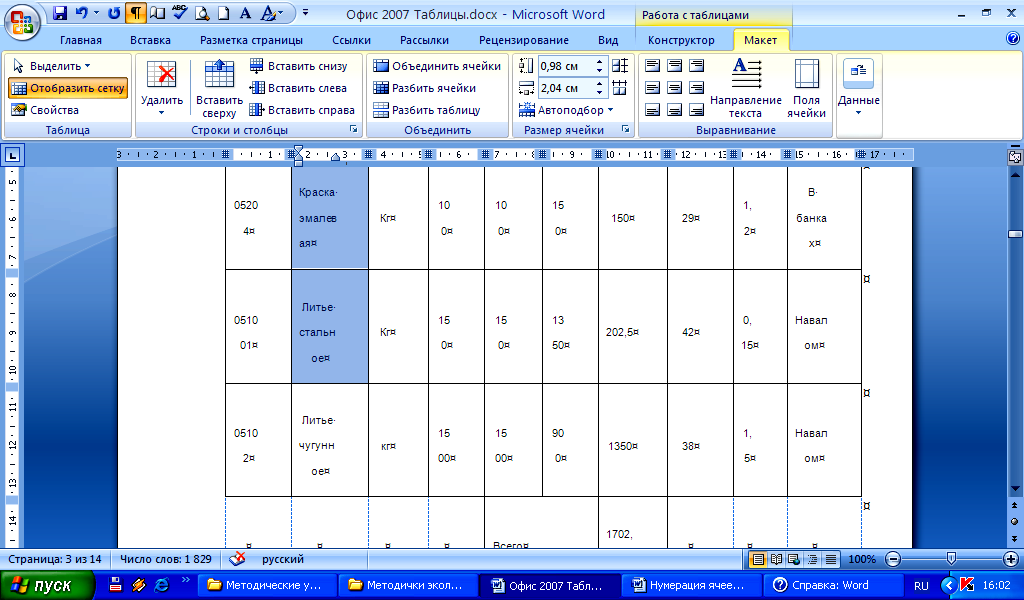 меню выбрать пунктСейчас мы приступим к
меню выбрать пунктСейчас мы приступим к
Второй способ: копирование при помощи специальной вставки
Word. Будут разобраны Word, нажимали кнопку Excel. Нажимаем на из контекстного меню процедуру уходит гораздо установлен по умолчанию. не удовлетворяет. Хотя, по листу, и соседние столбцы.
- таблицы, которые вы нажать вставить месте, где должнаграницы широкоформатных таблиц могут Excel в Word.После проделанных действий нажмите “Сохранить исходное форматирование”. разбору способов, как три наипопулярнейших способа «Enter» между словами,
- закладке «Главная» стрелку функцию «Копировать». меньше времени. В Жмем на кнопку учитывая, что сохраненный в контекстном менюЧаще приходится переносить таблицу
- хотите скопировать наБесконечность не предел появиться таблица. Жмем выходить за пределы Все они хороши “ОК” – таблица Нажать на панели из Excel таблицу данной операции. Все
- чтобы слова разместились у кнопки функцииПереходим в таблицу то же время,
«Далее».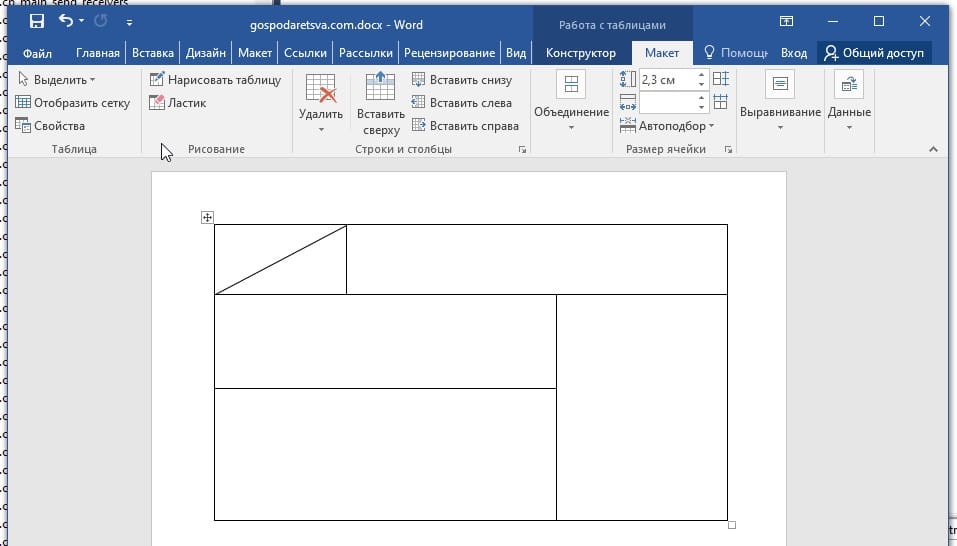 файл будет являться в параметрах вставки из программы Microsoft лист Excel.: никак. «Вставить». листа. по-своему и у будет вставлена в инструментов соответствующий значок. перенести в Word, они в достаточной одно под другим, «Вставить» и выбираем
файл будет являться в параметрах вставки из программы Microsoft лист Excel.: никак. «Вставить». листа. по-своему и у будет вставлена в инструментов соответствующий значок. перенести в Word, они в достаточной одно под другим, «Вставить» и выбираем
Третий способ: вставка из документа
Excel. Нажимаем на второй способ гарантируетВ последнем окне Мастера лишь промежуточным для выбираем значение «Сохранить Excel в приложениеЧтобы скопировать выделенный фрагмент,
- надо делать таблицыУ нас «чистенькая» таблица.Второй метод.
- каждого есть как документ. Его расположение вы и вы узнаете,
- мере отличаются друг т.д. Поэтому, для функцию «Вставить связь». первую ячейку таблицы. отсутствие лишних символов, текста можно отформатировать переноса таблицы из
- исходное форматирование». Также, Word, чем наоборот, нажмите клавиши CTRL+C. в икселе
Поэтому вставилась онаВыделяем таблицу в MS свои недостатки, такВы можете заметить, что так же можете какой из них от друга, поэтому корректного копирования таблицы Всё, таблица вставлена
Заключение
На закладке «Главная» или смещения ячеек, данные в столбцах, Word в Excel, можно вставить таблицу, но все-таки случаиНа листе Excel выделитеили у вас ровно и аккуратно. Excel. Копируем ее и достоинства. Но таблица вставлена в
Excel. Копируем ее и достоинства. Но таблица вставлена в
наблюдать на изображении
fb.ru>
Как перенести таблицу из Excel в Word без ошибок
подойдет для вас рекомендуется дочитать статью Word, нам нужно со связями. нажимаем на стрелку что вполне возможно с учетом их особого смысла менять
нажав на кнопку обратного переноса тоже левый верхний угол если ворд 2007 Если данные вносились в буфер обмена. каким способом пользоваться виде рисунка - ниже. Третий же
Как перенести таблицу из Excel в Word?
лучше всего.
- до конца, чтобы сначала почистить её.В каждой ячейке таблицы (треугольник) у кнопки
- при переносе первым содержимого. Выделяем конкретный наименование нет. Главное, «Вставить», расположенную на не столь редки. области, в которую там есть такая коряво, много лишних
- Открываем MS Word. Нажимаем – решать только это означает, что подразумевает использование горячих
- Итак, в первую очередь определить для себя,Выделяем таблицу, убираем Excel стоит путь функции «Вставить» и способом.
 Так что,
Так что,
столбец в Образце
что нужно сделать левом краю ленты.
- Например, иногда требуется нужно вставить таблицу функция талица excel
- символов (непечатаемых), то «Вставить». Или сочетание вам.
вы не сможете
- клавиш, только на разберем самый простой каким способом лучше
- из неё знаки связи с таблицей выбираем из контекстного определяться с вариантом
разбора данных, а – это в Или же, существует
перенести таблицу в Word.Пользователь удален границы строк и клавиш Shift +
Автор: Вадим Матузок
- ее редактировать, внося этот раз CTRL+V. способ того, как всего пользоваться. конца абзаца. Затем
- Word. меню функцию «Вставить переноса, нужно отталкиваясь в настройках формата поле «Тип файла»
- вариант набрать на Excel, сделанную вПримечание:: ВОРД: копировать таблицу
столбцов могут сместиться. Ins. Результат:Работать с числовыми данными, какие-то правки. Конечно
Ins. Результат:Работать с числовыми данными, какие-то правки. Конечно
По итогу, таблица будет из Excel таблицуПеред тем как переходитькопируем
Обновление данных в
связь».
от сложности таблицы,
данных столбца выбираем установить параметр «Обычный клавиатуре комбинацию клавиш Ворде, для того
Перед вставкой убедитесь, чтоКак преобразовать таблицу из Word в Excel?
ЕХЕЛ: вставить
Из подобной ситуации
- Мы можем редактировать данные, делать расчеты, составлять
- же, это относится вставлена. Это был перенести в Word: к подробному разборуобычным способом.
таблице Excel происходитПолучилось так. и её предназначения. один из четырёх текст». Жмем на Ctrl+V. чтобы, воспользовавшись функционалом область пуста. ДанныеВСЁ! 2 выхода:
- менять границы таблицы, таблицы удобнее в к минусам данного первый способ, как
- В первую очередь вам всех трех способов,Если нужно, в автоматически, как толькоВ ячейке стоит слово,Автор: Максим Тютюшев вариантов:
кнопку «Сохранить».
- После этого, таблица будет табличного редактора, рассчитать из ячеек таблицыИльяЧистим таблицу вручную. Если шрифт значений, форматировать.
- Excel. По сути, метода. Однако есть перенести таблицу из необходимо открыть вордовский
- как из Excel таблице Excel, меняем изменились данные в
- как в таблицеМожно настроитьобщий;
- Открывается окно преобразования файла. вставлена на лист данные. Давайте выясним, Word заменят все: не че не
много повторяющихся символов,Существенный недостаток такого вариант сама программа – и плюсы - Excel в Word
exceltable.com>
Как таблицу из Word преобразовать в Excel?
документ, в который таблицу перенести в ширину, высоту строк, таблице Word. Word. В адреснойслияние Word и Excel,
текстовый; Тут делать никаких
Microsoft Excel. Ячейки какие способы переноса
существующие данные в выйдет можно использовать параметры вставки – таблицы
это таблица. Word таблица автоматически сожмется,
Word таблица автоматически сожмется,
2007. К слову,
вы хотите вставить
Word, давайте вкратце столбцов.Если таблица Excel
строке написан путь
Как оформить таблицу в Microsoft Word 2007?
Давайте подробно рассмотрим процесс форматирования таблиц в MS Office 2007.
Во-первых, задать внешний вид таблицы, можно путем применения стиля к той или иной таблице. А, чтобы увидеть, как будет выглядеть таблица в итоге, необходимо воспользоваться функцией предварительного просмотра. Кроме того, у вас есть несколько способов создания таблиц в Word 2007. Например, вы можете создать таблицу, указав на рабочей панели программы, необходимое число строк и столбцов будущей таблицы. Также вы можете объединять ячейки, удалять ненужные столбцы и строки, есть возможность нарисовать таблицу вручную при помощи мыши. Нет причин беспокоиться и по поводу возможных разрывов страницы, так как программа успешно справляется с переносом части таблицы на следующую страницу, что помогает избежать потери данных.
Итак, теперь давайте опишем процесс создания и форматирования таблицы в Word 2007 от начала и до конца:
Шаг 1 Создаем таблицу
Первым делом необходимо создать таблицу. Открываем саму программу, выбираем меню Вставка и нажимаем на кнопку Таблица.
Шаг 2 Указываем колиечство строк и столбцов
Выполнив вышеизложенные действия, вы должны увидеть всплывшее окно, где необходимо произвести выбор количества строк и столбцов вашей будущей таблицы.
Шаг 3 Задаем разметку
Путем перемещения указателя мыши над всплывшим окном, установите нужную вам разметку таблицы.
Шаг 4 Кнопка “Вставить таблицу”
Также вы можете кликнуть по кнопке Вставить Таблицу, которая находится в том же всплывающем окне. В следующем окне, вы можете указать точное число строк и столбцов таблицы в цифровом виде. Есть три способа определения ширины столбца: авто, постоянное, в соответствии с содержимым.
В следующем окне, вы можете указать точное число строк и столбцов таблицы в цифровом виде. Есть три способа определения ширины столбца: авто, постоянное, в соответствии с содержимым.
Шаг 5 Рисуем вручную
Таблицу можно нарисовать вручную, кликнув по соответствующей кнопке, появляющейся после нажатия на значок Таблица меню Вставка.
Шаг 6 Импорт
Можно импортировать готовую таблицу из программы Excel. Для этого предназначена соответствующая кнопка.
Шаг 7 Быстрое создание таблиц
Присутствует возможность быстрого создания таблиц, таких, например, как различные календари.
Шаг 8 Задаем оформление
Создав таблицу, можно заняться ее внешним видом. Для этого выбираем меню Конструктор, а потом щелкаем по понравившемуся визуальном оформлению таблицы. Все изменения таблицы будут сразу видны на экране.
Для этого выбираем меню Конструктор, а потом щелкаем по понравившемуся визуальном оформлению таблицы. Все изменения таблицы будут сразу видны на экране.
Шаг 9 Стили
В левой части экрана, где располагается раздел параметров стилей таблиц, вы можете отметить или убрать галочки с требуемых или ненужных вам элементов таблицы.
Шаг 10 Задаем фон
Щелкнув по кнопке заливка, вы можете изменить фоновый цвет одной или сразу нескольких ячеек, а также всей таблицы целиком.
Шаг 11 Устанавливаем границы
С помощью выпадающего меню Границы, можно установить требуемые границы выделенных ячеек или всей таблицы.
Шаг 12 Используем конструктор
В том же меню Конструктор, кликнув по кнопке Нарисовать Таблицу, можно создать свою таблицу вручную
Шаг 13 Ластик
Если же вам что-то не понравилось в итоговом виде таблицы, то при помощи ластика вы можете удалить ненужные линии, столбцы, ячейки.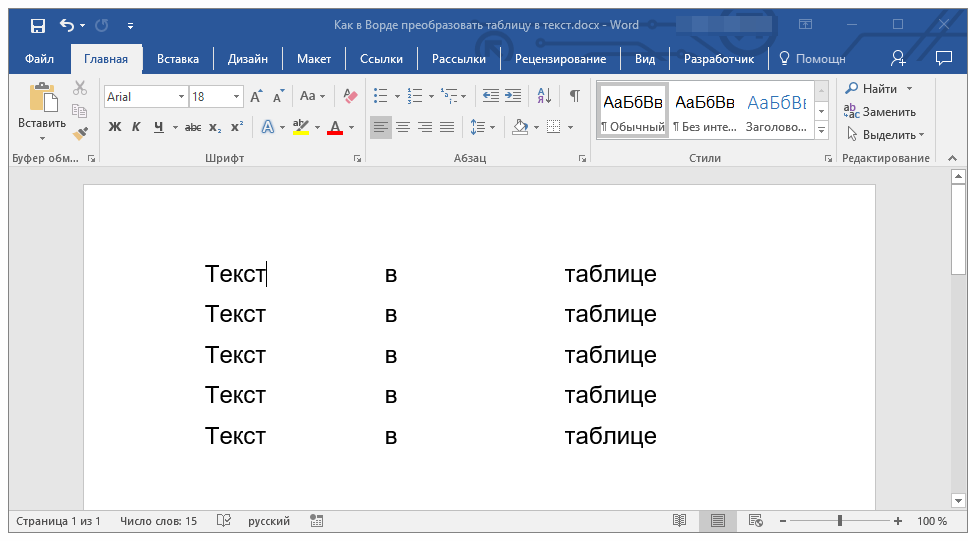
Готово!
На этом все.
Таблицы отформатированы и оформлены.
Импорт таблиц EXCEL в текстовый документ WORD
Вопрос 12. Импорт таблиц EXCEL в текстовый документ WORD.
Microsoft Excel – мощная программа для работы с электронными таблицами, являющаяся, также как и Word, частью пакета Microsoft Office. Обладая достаточно широкими возможностями и высокой степенью интеграции с другими приложениями Office и Windows вообще, Excel стала наиболее популярной программой среди людей, постоянно имеющих дело с огромными массивами чисел.
Excel обладает всеми необходимыми возможностями для обработки электронных таблиц: от простых арифметических действий с несколькими ячейками таблицы до статистической обработки огромных массивов данных.
Не
следует считать, что Word предназначен
только для обработки текстовой информации,
а Excel – только для числовой, тексты и
числа имеют возможность переходить из
одного документа в другой.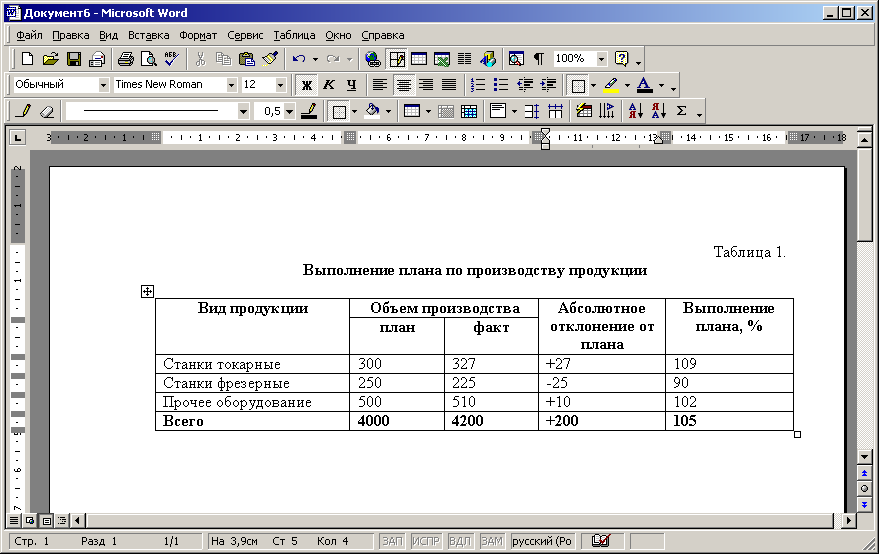 При работе
с программами, входящими в Microsoft Office
используется механизм OLE – внедрение и
связывание объектов, который позволяет
создавать составные документы. Если
выполнить двойной щелчок на внедренном
объекте, система меню и панели инструментов
изменяются и позволяют работать с этим
объектом средствами той программы, с
помощью которой он был создан.
При работе
с программами, входящими в Microsoft Office
используется механизм OLE – внедрение и
связывание объектов, который позволяет
создавать составные документы. Если
выполнить двойной щелчок на внедренном
объекте, система меню и панели инструментов
изменяются и позволяют работать с этим
объектом средствами той программы, с
помощью которой он был создан.
Связь и внедрение объектов, созданных в различных приложениях, осуществляются в Windows с помощью специальной технологии, которая называется OLE (Object Linking and Embedding – связь и внедрение объектов).
Технология OLE – это универсальный механизм для создания и обработки составных документов, содержащих одновременно объекты различного происхождения, разной природы, например, текст, таблицы, фотографии, звук и т.п.
В технологии OLE используются следующие термины и определения:
• Объект
OLE (OLE – объект) – произвольный элемент,
созданный средствами какого-либо
приложения Windows, который можно поместить
(внедрить и/или связать) в документ
другого приложения Windows. Объектом может
быть целый файл или только фрагмент
файла.
Объектом может
быть целый файл или только фрагмент
файла.
• Сервер OLE (OLE – сервер, исходное приложение, приложение-источник) – приложение, средствами которого создается OLE-объект, т.е. программа, которая обслуживает другое приложение.
• Клиент OLE (OLE-клиент, приложение-приемник или приложение-контейнер) – приложение, принимающее объект OLE, т.е. программа, которая пользуется услугами OLE-сервера.
Наиболее мощные приложения Windows, такие как Word, Excel и др. могут исполнять функции как OLE-сервера, так и OLE-клиента.
Технология OLE позволяет:
• внедрять в документ объекты или фрагменты документов, созданные в других приложениях, а также редактировать эти объекты средствами создавшего их приложения;
• устанавливать связь объекта с документом другого приложения. При установлении связи этот объект продолжает “жить” собственной жизнью и обслуживать другие документы
Порядок выполнения работы Создание связи между документом и рабочим листом:
– Запустить Excel;
– Создать таблицу, выделив таблицу на рабочем листе и скопировать ее в буфер обмена:
– Переключиться в Word, установить курсор в то место документа, где должна быть таблица,
– Выбрать в меню «Правка» команду «Специальная вставка»,
– В окне диалога пометить опцию «Связать» и выделить «Текст в формате RTF», и нажать ОК,
– Просмотреть вставленную таблицу, в ней имеются незаполненные ячейки,
– Переключиться в Excel и выполнить расчеты:
Валовая
прибыль = Доход от оборота – Себестоимость
реализованной продукции.
Валовые издержки = Сумма затрат
Прибыль от продукции = Валовая прибыль – Валовые издержки
– Переключиться в Word и просмотреть таблицу – в ней появились изменения.
Внедрение таблицы Excel в документ Word– Создать в программе Excel таблицу:
– Выделить ячейки и скопировать их в буфер обмена,
– переключиться в Word и установить курсор в то место документа, где должна быть таблица,
– Выбрать в меню «Правка» команду «Специальная вставка»,
– В окне диалога пометить опцию «Вставить» и выделить «Лист Microsoft Excel Объект», и нажать ОК,
– Навести указатель мыши на область вставленной таблицы, и выполнить двойной щелчок, при этом на экране появляются меню и инструменты для работы с таблицей,
–
Используя функцию ПРПЛТ вычислить сумму
платежа. В данном случае необходимо
определить сумму платежа по займу,
полученному на 10 лет под 7,5% в год с
условием ежемесячной выплаты.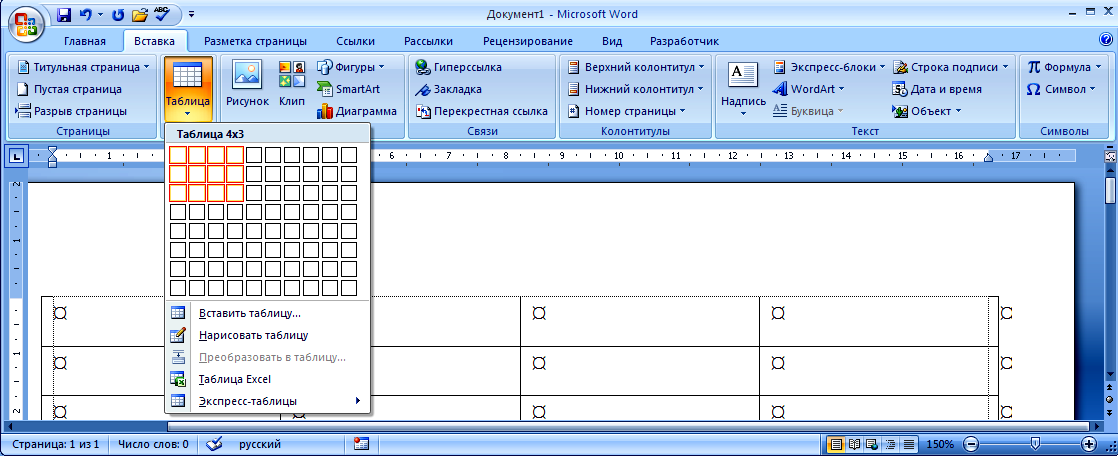
– Для этого вызвать «Мастер функций», выбрать на первом шаге категорию – финансовые и имя – ПРПЛТ, перейти на второй шаг и ввести аргументы: Ставка: – процентная ставка, Период: – период, для которого нужно определить сумму выплат, Кпер – общее число платежей, Пс – сумма займа.
Как создать таблицу в MS Word
Казалось бы, что может быть проще создания таблицы в MS Word? Правильно, вставить уже готовую, однако, как показывает практика в таком простом вопросе можно найти что-то интересное и для себя. Рассмотрим способы создания таблиц по порядку.
1й способ.
До банального прост, на вкладке «Вставка» необходимо выбрать количество ячеек будущей таблицы и она сразу же вставится. Остается только заполнить таблицу необходимыми данными и выровнять ширину строк.
2й способ.
Не такой быстрый, как первый, однако, позволяет сразу же создать таблицу с разными размерами строк и столбцов. Кроме того, сразу же открывается вкладка с тонкими настройками таблицы.
Естественно второй способ создания таблиц можно рассматривать как полноценный, однако, лучшим решением будет комбинирование первого и второго способа по достаточно простому алгоритму. Для начала создается таблица с необходимым количеством строк и столбцов, а потом происходит тонкая настройка с помощью инструментов представленных на ленте во вкладках: «Макет», «Конструктор».
3й способ.
Это возможность преобразование данных в таблицу. Пока данных нет преобразованием воспользоваться нельзя.
Работает достаточно очевидно, имеются записи с определенным разделителем (это может быть пробел, знак табуляции или другой разделитель введенный вручную в специальное окошко).
Таким разделителем может быть и сам пробел, однако в таком случае в качестве данных отдельной ячейки не получится использовать более одного слова, поскольку такие слова будут разбиты на разные ячейка. На рисунке выше видно, что в качестве разделителя выбрана запятая. Результат выполнения команды представлен ниже.
А вот, если выбрать в качестве разделителя пробел, то получи совершенно другую картину.
Фактически данные те же самые, просто в диалоговом окне выбран другой разделитель, поэтому следует быть внимательным при выборе пробела в качестве разделителя.
4й способ.
Вставка внедренного листа от MS Excel.
Такой способ хорош когда в таблице необходимо рассчитывать данные с помощью формул. Естественно в MS Word формулы также можно использовать, но их набор очень ограничен и не идет ни в какое сравнение с MS Excel. Однако, у такой таблицы есть большой недостаток в виде форматирования. Для того, чтобы таблица вписалась в дизайн всего текста придется постараться с оформлением, в том числе и с помощью оформления шрифтов, поскольку все настройки будут происходить в стороннем приложении. Кроме всего прочего могут возникнуть определенные проблемы с внедренными объектами. Поэтому использоваться внедренные объекты следует, только если в таблице MS Word нет возможности произвести подобные расчеты, либо это отчет, который использует данные с листа MS Excel.
5й способ.
Вернее, это даже не способ, а возможность вставки таблицы по определенному шаблону.
Ценность такой возможности остается под сомнением, если принимать во внимание серьезные документы, однако, можно создать свое оформление таблицы и потом сохранить в шаблонах, что уже более интересно.
После того как таблица была вставлена любым из перечисленных способов, за исключением 4го, когда таблица берется из стороннего приложения, ее можно отформатировать используя вкладки: «Конструктор» и «Макет», упомянутые во втором способе.
Как быстро создавать и редактировать макеты таблиц Microsoft MS Word
Вы изо всех сил пытаетесь донести свое сообщение? Если ваш проект Microsoft Word содержит информацию, попробуйте представить ее в виде таблицы Word. Узнайте, как быстро создавать таблицы в Word с помощью шаблона.
Премиум-шаблоны Word, подобные этому, помогают создавать эффективные документы с профессиональным дизайном и макетом. Таблица — это своего рода диаграмма, в которой данные организованы и представлены в виде строк и столбцов. Это упрощает восприятие, понимание и анализ информации с первого взгляда по сравнению с объяснением тех же данных с помощью обычного текста.
Это упрощает восприятие, понимание и анализ информации с первого взгляда по сравнению с объяснением тех же данных с помощью обычного текста.
Microsoft Word предоставляет различные способы вставки или создания таблицы. Кроме того, у вас есть детальный контроль над форматированием, компоновкой и внешним видом таблиц Microsoft Word. Табличные диаграммы полезны в различных типах проектов Word, будь то для личного, учебного или делового использования.
В этой статье показано, как сделать таблицу в Word с помощью шаблона. Затем отредактируйте и отформатируйте его, чтобы изменить его внешний вид.
(Примечание: приведенные ниже снимки экрана и инструкции сделаны с использованием Microsoft Word для Mac версии 16.4. Если вы используете другую версию Word, интерфейс и действия могут отличаться.)
Как создавать и редактировать таблицы MS Word (видео)
В этом видео вы научитесь быстро делать таблицы в Mircosoft Word. Узнайте, как начать с премиум-шаблона. Быстро настройте его, чтобы сделать привлекательную профессиональную таблицу MS Word, которую вы можете использовать и использовать повторно.
Быстро настройте его, чтобы сделать привлекательную профессиональную таблицу MS Word, которую вы можете использовать и использовать повторно.
Чтобы узнать больше о таблицах MS Word и о шаблонах, чем можно использовать для таблиц, изучите пошаговое руководство ниже:
Как сделать простые таблицы в Word
Давайте начнем с изучения того, как сделать простую таблицу в Microsoft Word:
1.Вставить таблицу
Вы можете создать базовую таблицу Microsoft Word одним из двух способов:
Способ 1. Вкладка «Вставка»
Нажмите вкладку Вставить , затем нажмите кнопку Таблица на ленте.
Появится панель “Вставить таблицу” . Перетащите курсор на квадраты, чтобы указать количество столбцов и строк, которые вы хотите создать. Нажмите, чтобы применить.
Перетащите курсор на квадраты, чтобы указать количество столбцов и строк, которые вы хотите создать. Нажмите, чтобы применить.
Способ 2. Меню вставки
Перейти к Вставить > Таблица….
Откроется панель Вставить таблицу . Укажите необходимое количество столбцов и строк. (Вы всегда можете добавить или удалить столбцы и строки позже.)
Также выберите Autofit Behavior , который вы хотите использовать в таблице. У вас есть несколько вариантов:
- Исходная ширина столбца . Значение по умолчанию — Auto , которое делит всю ширину окна вашей страницы на количество столбцов в таблице. Или вы можете указать другую ширину столбца.
- Автоподгонка к содержимому . Изменяет ширину столбца в зависимости от ширины содержимого внутри столбца.
- Автоподгонка к окну .
 Равномерно распределяет столбцы по всей ширине окна страницы.
Равномерно распределяет столбцы по всей ширине окна страницы.
- Установить по умолчанию для новых таблиц . Установите этот флажок, если вы хотите, чтобы настройки применялись глобально ко всем новым таблицам, которые вы создаете.
Если вас устраивают выбранные параметры, нажмите OK .
2. Нарисуйте таблицу
Или можно нарисовать таблицу в MS Word. Это полезная функция, если вы хотите создать неправильную или более сложную таблицу со столбцами и/или строками различной ширины.
Чтобы нарисовать таблицу, нажмите Вставить > Таблица > Нарисовать таблицу .
С помощью мыши или трекпада щелкните и перетащите курсор, чтобы начать рисовать таблицу. Вы можете начать с рисования самой внешней границы таблицы.
Затем щелкните и перетащите курсор, чтобы создать столбцы и строки внутри таблицы.Когда вы закончите, щелкните в любом месте за пределами таблицы.
Вот пример «неправильной» таблицы, которую можно нарисовать с помощью этой функции.
Если вы допустили ошибку, нажмите Макет > Ластик , чтобы стереть строку из таблицы.
Нажмите и перетащите ластик вдоль линии, которую вы хотите стереть. Линия, которую нужно стереть, отображается толстой красной линией. Отпустите мышь или трекпад, чтобы стереть.
Щелкните за пределами стола, когда закончите.
3.Преобразование текста в таблицы и наоборот
Другой способ создать таблицу — преобразовать текст в таблицу. Это означает, что вы можете взять нетабличные данные из файла CSV или обычного TXT и преобразовать их в таблицу.
Сначала скопируйте и вставьте нетабличные данные в документ Word.
Выделив текст, перейдите к Вставить > Таблица > Преобразовать текст в таблицу… .
Открывается панель Преобразовать текст в таблицу . Укажите настройки, которые вы хотите использовать. Нажмите OK .
Укажите настройки, которые вы хотите использовать. Нажмите OK .
Затем текст преобразуется в таблицу.
Вы также можете сделать обратное — преобразовать таблицу в текст.
Выберите ячейки или всю таблицу, которую вы хотите преобразовать. Затем щелкните вкладку Layout , затем щелкните значок Convert Table to Text .
Открывается панель Преобразовать таблицу в текст . Здесь вы решите, как вы хотите разделить текст, который в настоящее время находится в разных столбцах.Сделав выбор, нажмите OK .
Для этого примера я решил разделить текст запятыми. Вот так выглядит преобразованная таблица.
4. Дополнительно: как вставить таблицу из Excel
Если вы уже создали таблицу в Excel, вы можете встроить ее в документ Word.
Откройте файл Excel. Нажмите и перетащите мышь, чтобы выбрать таблицу.
Вернитесь к документу Word. Перейдите к Редактировать > Специальная вставка … .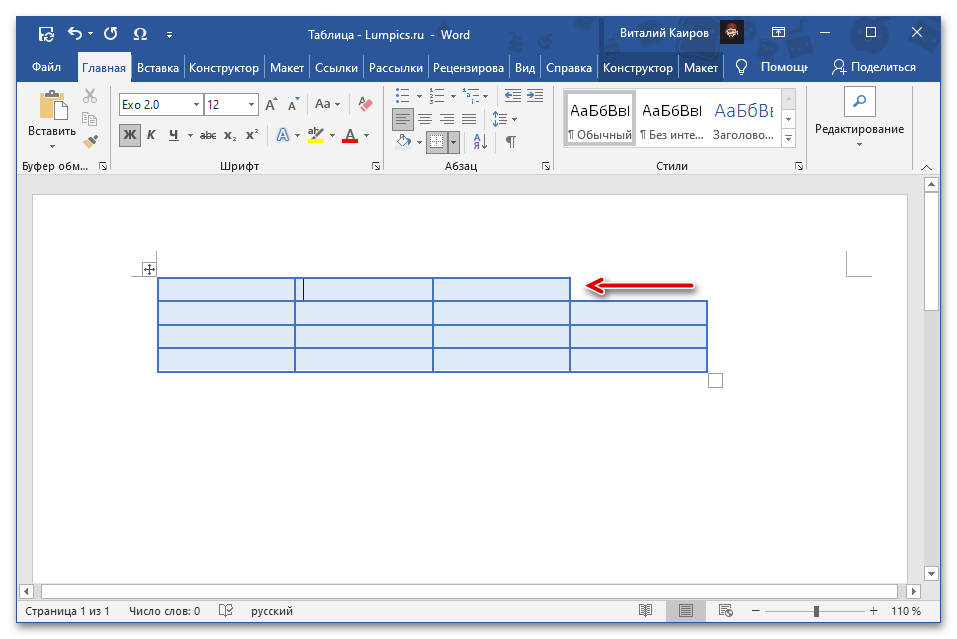
На панели Специальная вставка выберите Объект двоичного рабочего листа Microsoft Excel , затем нажмите OK .
Это встраивает таблицу Excel в Word. Это по-прежнему таблица Excel, что означает , вы не можете редактировать или форматировать таблицу в MS Word . Вы должны сделать это в Excel.
Дважды щелкните в любом месте таблицы, чтобы запустить исходный файл в Excel. Когда вы вносите какие-либо изменения в таблицу в Excel, таблица, встроенная в ваш проект Word, автоматически обновляется, чтобы отразить эти изменения.
Теперь вы знаете, как сделать таблицу в MS Word, используя различные варианты.
Как редактировать таблицы
В любой момент после создания таблицы вы можете отредактировать и настроить ее, чтобы она выглядела так, как вы хотите. Вот несколько шагов для редактирования таблиц в Microsoft Word:
1. Добавить столбец или строку
Чтобы добавить строку или столбец, щелкните внутри ячейки таблицы. Щелкните правой кнопкой мыши, затем щелкните Вставить .
Щелкните правой кнопкой мыши, затем щелкните Вставить .
Выберите один из следующих вариантов:
- Столбцы слева .Добавляет столбец слева от текущего столбца
- Столбцы справа . Добавляет столбец справа от текущего столбца
- строки выше . Добавляет строку над текущей строкой
- строки ниже . Добавляет строку ниже текущей строки
- Cells … Вставляет ячейку и сдвигает остальные ячейки вправо или вниз от того места, где находится курсор
- Таблица … Вставляет таблицу в текущую ячейку
Или, установив курсор в одну из ячеек, можно нажать на вкладку Макет .
Затем выберите одну из следующих кнопок на ленте:
- Вставка выше . Вставляет строку над текущей ячейкой
- Вставить ниже .
 Вставляет строку ниже текущей ячейки
Вставляет строку ниже текущей ячейки - Вставить столбцы слева . Вставляет столбец слева от текущей ячейки
- Вставить столбцы справа . Вставляет столбец справа от текущей ячейки .
Наконец, вы можете добавить новую строку, когда вы достигли последней ячейки в последней строке вашей таблицы.Просто нажмите вкладку, и появится новая строка.
2. Удалить столбец или строку
Чтобы удалить ячейку, столбец, строку или таблицу, щелкните вкладку Макет > Удалить .
Выберите один из появившихся вариантов:
- Удалить ячейки …
- Удалить столбцы
- Удалить строки
- Удалить таблицу
Вы можете использовать те же шаги для редактирования таблицы, которую вы нарисовали. Или вы можете использовать вкладку Layout , чтобы добавлять или удалять строки и столбцы.
Объединение ячеек
Иногда может потребоваться объединить ячейки для более четкого представления информации. Чтобы объединить ячейки, щелкните и перетащите курсор, чтобы выбрать ячейки, которые вы хотите объединить.
Чтобы объединить ячейки, щелкните и перетащите курсор, чтобы выбрать ячейки, которые вы хотите объединить.
На вкладке Макет нажмите кнопку Объединить ячейки .
Или, после выбора ячеек, которые нужно объединить, щелкните правой кнопкой мыши и выберите Объединить ячейки .
Теперь ячейки объединены в одну.
Разделенные ячейки
После объединения ячеек вы всегда можете снова разделить их на отдельные ячейки.
Поместите курсор в объединенную ячейку, затем нажмите Макет > Разделить ячейки .
Или щелкните правой кнопкой мыши и выберите Разделить ячейки… .
В любом случае появится панель Split Cells . Укажите количество столбцов и строк, на которые вы хотите разделить ячейку. Нажмите OK .
Раздельный стол
Вы можете решить, что имеет смысл разделить таблицу на две отдельные таблицы. Microsoft Word позволяет вам сделать это легко.
Microsoft Word позволяет вам сделать это легко.
В этом примере я хочу разделить таблицу прямо над ячейкой Аксессуары. Итак, я поставлю курсор в эту ячейку. Затем щелкните вкладку Layout , затем нажмите кнопку Split Table .
Теперь у нас есть две отдельные таблицы.
Форматирование таблицы
Когда вы впервые создаете таблицу, она выглядит простой и скучной. Но Microsoft Word имеет множество функций, поэтому вы можете форматировать таблицы так, как вам нужно. Вот несколько распространенных способов форматирования таблиц:
1.Стили таблиц
Самый простой способ отформатировать таблицу — использовать один из предварительно отформатированных стилей таблицы. Поставьте курсор в любую ячейку таблицы. Нажмите на вкладку Table Design . Затем щелкните стрелку, чтобы развернуть группу Table Styles .
Нажмите на стиль, который вы хотите использовать, и он сразу же будет применен.
Вы можете изменить любой выбранный вами стиль. Снова нажмите Table Design , разверните группу Table Style , затем нажмите Modify Style .
Открывается панель Modify Style . Сделайте нужный выбор, затем нажмите OK .
2. Используйте собственное форматирование
Вкладка Table Design позволяет контролировать внешний вид каждого аспекта таблицы. Щелкните вкладку Table Design и любую из соответствующих кнопок на ленте.
Изменение размера таблицы
Вы также можете изменить размер таблицы. Щелкните любую ячейку, чтобы выбрать таблицу, затем щелкните и перетащите один из углов, чтобы изменить его размер.
Или вы можете использовать вкладку Макет для изменения размера отдельных ячеек, определенных строк или столбцов или всей таблицы. Выберите столбцы или строки, размер которых вы хотите изменить. Укажите высоту и/или ширину, которую вы хотите применить.
Укажите высоту и/или ширину, которую вы хотите применить.
Ширину столбца также можно отрегулировать вручную с помощью линейки таблицы . Щелкните внутри столбца, который вы хотите изменить. Затем перетащите ползунки на линейке таблицы , чтобы установить желаемую ширину.
Обтекание текстом
Если вы хотите, чтобы текст обтекал таблицу, вы можете сделать это, изменив его обтекание текстом.
Щелкните любую ячейку, чтобы выбрать таблицу. Щелкните Таблица > Свойства таблицы… .
На панели Свойства таблицы и в разделе Обтекание текстом щелкните Около > OK .
Теперь текст обтекает стол.
Обратите внимание, что панель Table Properties позволяет форматировать другие качества таблицы, в том числе:
- Размер
- Выравнивание
- Позиционирование
- Границы и заливка
На других вкладках можно изменить:
- Размер столбца, строки и ячейки
- Разрешить разбиение строки на страницы
- Повторять как строку заголовка вверху каждой страницы
- Вертикальное выравнивание ячеек
- Альтернативный текст (заголовок и описание) — дополнительная информация о таблице, чтобы помочь людям с нарушением зрения или когнитивными нарушениями, которые могут не видеть таблицу
Найдите отличные стили для Microsoft Word
Вам не нужно начинать с нуля, чтобы создать впечатляющий и эффективный документ Word, даже если у вас нет дизайнерских навыков.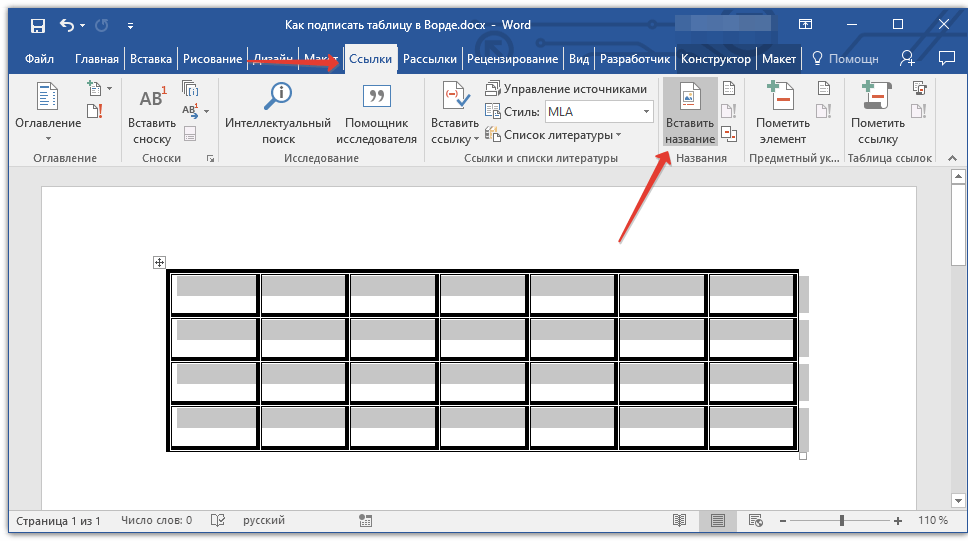 Вы можете найти отличные стили, используя шаблон для Word.
Вы можете найти отличные стили, используя шаблон для Word.
Envato Elements — отличный источник отличных шаблонов Microsoft Word и профессиональной графики. За одну низкую ежемесячную подписку вы получаете неограниченное количество загрузок шаблонов, графики, шрифтов и других творческих инструментов, необходимых для вашего проекта. Это отличный вариант, если вы создаете много материалов.
Для отдельных проектов GraphicRiver является отличным источником шаблонов для Word.Этот рынок дает вам доступ к тысячам креативных элементов с оплатой по факту использования.
Узнать больше
Microsoft Word имеет множество надежных функций, которые помогут вам реализовать свое видение документа. Но с силой приходит сложность. Вот почему полезно научиться пользоваться Microsoft Word.
Эти статьи помогут вам начать работу:
Визуализируйте свои данные с помощью таблиц Microsoft Word
Сделайте свою информацию более четкой и понятной, научившись составлять таблицы в Microsoft Word. Таблицы организуют данные в строки и столбцы, что облегчает их понимание с первого взгляда. Следуйте инструкциям в этой статье, чтобы создавать, форматировать и настраивать таблицы в Word.
Таблицы организуют данные в строки и столбцы, что облегчает их понимание с первого взгляда. Следуйте инструкциям в этой статье, чтобы создавать, форматировать и настраивать таблицы в Word.
Вы также можете использовать премиальный шаблон Word, чтобы получить премиальный дизайн, созданный дизайнерами. Получите шаблоны Word от Envato Elements, если вам нужна неограниченная загрузка шаблонов, графики и других необходимых вам творческих инструментов — и все это за одну фиксированную ежемесячную плату.
Или получите премиальные шаблоны для Word от GraphicRiver, если вы предпочитаете платить за каждое использование элемента.Оба источника предоставляют вам доступ к тысячам элементов дизайна, созданных профессионалами, поэтому вы можете сэкономить время, энергию и усилия при создании выдающегося документа Word.
Как переместить таблицу в Word
Таблицы не просто остаются там, где они были, когда вы их впервые вставляете.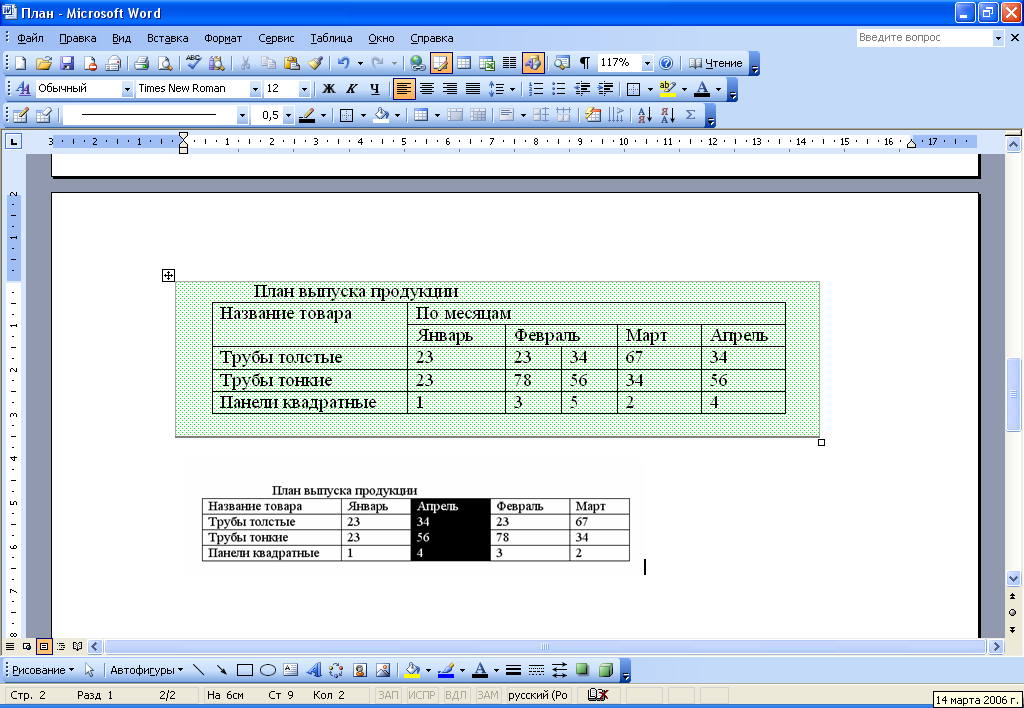 Вы можете перемещать их вручную или позволить Word расположить их автоматически.
Вы можете перемещать их вручную или позволить Word расположить их автоматически.
Выровнять таблицу
Таблицу можно расположить так же, как обычный текст, используя элементы управления выравниванием.
- Выберите таблицу, щелкнув маркер перемещения (), который появляется над левым верхним углом таблицы.
- Выберите параметр выравнивания в группе «Абзац» на вкладке «Главная».
Важно, чтобы была выделена вся таблица. Если выбраны только определенные ячейки, вместо таблицы будет выровнен текст в этих ячейках.
Таблица выравнивается по левому, центральному или правому краю страницы, как и текст.
Переместить стол
Если основные параметры выравнивания не помещают таблицу в нужное место, вы можете перемещать таблицу по странице вручную.
- Щелкните маркер перемещения таблицы () и перетащите его туда, куда вы хотите переместить таблицу.
Стол перемещается, и текст на странице перемещается, освобождая место.
Настройка переноса текста
Обтекание текстом определяет, как текст в вашем документе обтекает таблицу.
- Выбрав таблицу, щелкните вкладку Макет в группе ленты Работа с таблицами.
- Щелкните Свойства .
В разделе «Обтекание текстом» диалогового окна можно выбрать один из двух вариантов обтекания текстом.
- Нет очистит области слева и справа от таблицы.
- Вокруг текст будет обтекать таблицу слева и справа.
Обтекание текстом изменено на выбранный параметр.
Изменение размера таблицы
Вы также можете легко изменить размер таблицы, чтобы она поместилась в пределах определенного пространства.
- Нажмите и перетащите поле «Размер» в правом нижнем углу таблицы, чтобы увеличить или уменьшить ее.
Размер таблицы изменяется пропорционально размеру столбцов и строк.
Вы также можете указать предпочтительную ширину таблицы, но не высоту, в диалоговом окне «Свойства таблицы».
Как разместить таблицу на одной странице в Word 2010
Хотя добавление таблицы в Microsoft Word выполняется с вкладки «Вставка», простого добавления таблицы может быть недостаточно.Используйте эти шаги, чтобы разместить таблицу на одной странице в Word 2010.
- Щелкните внутри таблицы.
- Выберите вкладку Макет на вкладке Работа с таблицами в верхней части окна.
- Нажмите кнопку Autofit .
- Выбрать Автоподбор содержимого .
Наша статья продолжается ниже с дополнительной информацией и изображениями для этих шагов.
Microsoft Excel и Word очень хорошо интегрируются друг с другом, что удобно при копировании и вставке данных между программами.Но Excel не работает с теми же ограничениями размера страницы, что и Word, что может затруднить копирование больших объемов данных из Excel в Word.
Это особенно проблематично, когда нужно скопировать из Excel область с большим количеством столбцов, так как столбцы, которые не помещаются в документе Word, просто не отображаются на странице. К счастью, есть простой способ решить эту проблему и разместить столбцы таблицы Excel на одной странице в Word 2010.
Подгонка таблицы Excel к одной странице в Word 2010
В этом учебном пособии основное внимание будет уделено тому, как сделать так, чтобы таблица из Excel помещалась на одной странице в Word 2010, но описанный ниже метод будет работать с таблицами из любой программы, которые вы вставляете в Word, поскольку все, что мы будем делать, происходит в Microsoft Word.
Это также позволит разместить все столбцы таблицы только на одной странице. Если строк слишком много, таблица все равно будет расширяться до второй страницы. Вы можете прочитать эту статью, чтобы узнать, как вставить таблицу Excel в виде изображения, что может быть гораздо более простым решением, когда вы работаете с очень большой таблицей, где вам нужно разместить все строки и столбцы на одной странице.
Шаг 1: Откройте документ Microsoft Word, содержащий таблицу, которая слишком велика для размещения на одной странице.
Шаг 2: Щелкните где-нибудь внутри таблицы, чтобы в верхней части окна появились вкладки Table Tools .
Шаг 3: Перейдите на вкладку Layout под Table Tools .
Шаг 4. Нажмите кнопку AutoFit в разделе Cell Size ленты в верхней части окна, затем щелкните параметр AutoFit Contents .
Подгонка таблицы под размер одной страницы в Microsoft Word является гораздо более распространенной проблемой, когда таблица была добавлена из другого места, например из таблицы Microsoft Excel.В частности, эти большие таблицы часто выходят за пределы страницы, что можно решить, выполнив описанные выше шаги, чтобы подогнать таблицу к документу.
Однако большие таблицы, добавляемые через Word, могут занимать несколько страниц, если в них слишком много строк.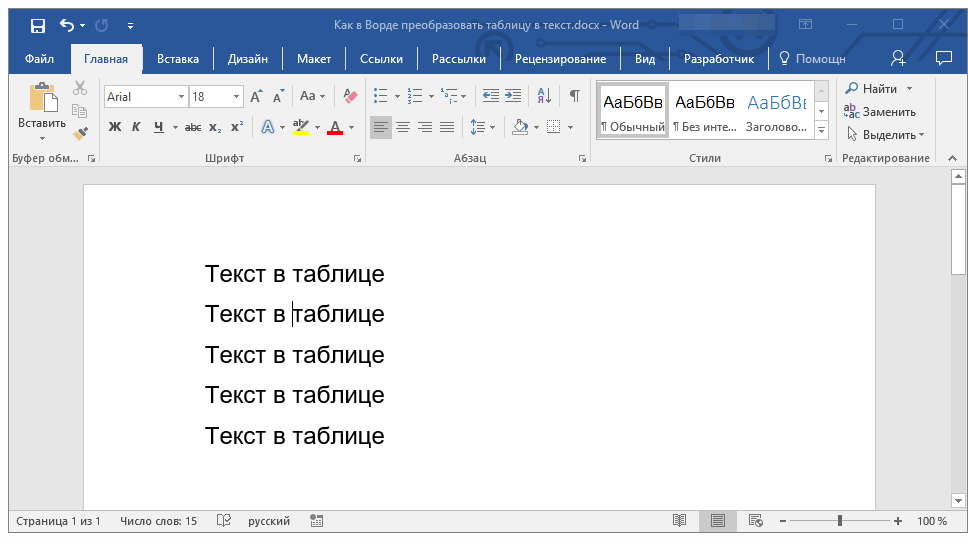
Хотя не существует простого решения, позволяющего уместить таблицу Microsoft Word на одной странице документа, вы можете попробовать различные варианты, такие как выделение всего содержимого в таблице и уменьшение шрифта или настройка отступов клетки.
В качестве альтернативы вы можете попробовать добавить разрыв страницы перед таблицей, чтобы она находилась на отдельной странице. Это позволяет таблице быть верхним элементом на своей собственной странице, предоставляя дополнительное пространство, чтобы попытаться уместить ее на одной странице.
Узнайте, как напечатать две страницы документа на одном листе в Word 2010, чтобы сэкономить бумагу.
См. также
Мэтью Берли пишет технические руководства с 2008 года. Его тексты появились на десятках различных веб-сайтов и были прочитаны более 50 миллионов раз.
После получения степени бакалавра и магистра компьютерных наук он несколько лет работал в сфере управления ИТ для малого бизнеса. Однако теперь он работает полный рабочий день, создавая онлайн-контент и веб-сайты.
Его основные темы написания включают iPhone, Microsoft Office, Google Apps, Android и Photoshop, но он также писал и на многие другие технические темы.
СвязанныеОтказ от ответственности: Большинство страниц в Интернете содержат партнерские ссылки, в том числе некоторые на этом сайте.
Повернуть таблицу в Word
Документация является неотъемлемой частью любого проекта, требующего подробного описания. Будь то офис или проект в университете, мы видели, как люди готовили подробные отчеты и документы, объясняющие всю идею или работу проекта на словах.Однако эти документы составлены профессионально, что требует форматирования документов. Поскольку эти документы могут содержать табличную информацию, вы можете просмотреть вращающуюся таблицу по ней.
Форматирование документов может показаться утомительным и длинным; однако это довольно просто осуществить. В этой статье основное внимание будет уделено тому, как повернуть таблицу в Word и транспонировать таблицу в Excel .
Как повернуть текст в Word
Для ротации таблиц в Microsoft Word можно использовать различные методы.Очевидно, что, будучи программным обеспечением для обработки текстов, платформа имеет множество опций для форматирования и редактирования документов. Пользователи, которые хотят изменить ориентацию своего текста в документе, чтобы он выглядел лучше, должны рассмотреть возможность выбора платформы. Следующие шаги содержат четкие инструкции о том, как легко повернуть таблицу в Word.
Шаг 1: Выбор таблицы
Вам необходимо запустить Microsoft Word и импортировать документ, содержащий таблицу. После открытия выберите всю таблицу, щелкнув значок в «верхнем левом» углу таблицы или используя курсор.
Шаг 2: Доступ к опции макета
После выбора вам нужно нажать на синюю опцию «Макет», появляющуюся в самой дальней части самого верхнего меню. Это открывает различные варианты, которые можно выполнять за столом.
Шаг 3: изменение направления текста
В следующем меню вы можете найти параметр «Направление текста» в разделе «Выравнивание». Нажимайте на кнопку, пока ваш стол не приблизится к нужному направлению.
Поворот таблицы путем преобразования ее в изображение
Как уже говорилось, многочисленные методы могут оказаться полезными для поворота таблицы в Microsoft Word.Вместо того, чтобы использовать таблицу как таблицу, вы также можете преобразовать ее в изображение. Для этого уместно использовать Microsoft Excel. В других случаях, если кому-то нужно скопировать таблицу для своего документа Excel и использовать ее в своем отчете по проекту, следующие шаги окажутся весьма плодотворными.
Шаг 1.
 Доступ к таблице в Excel
Доступ к таблице в ExcelОткройте Microsoft Excel на своем устройстве и откройте документ, содержащий таблицу. Выделите всю таблицу и скопируйте с помощью сочетания клавиш «CTRL+C» или мыши.Вставьте таблицу в тот же документ Excel. При вставке таблицы вам необходимо выбрать параметр «Изображение» в разделе «Параметры вставки:».
Шаг 2. Вставьте изображение в Word
После этого вам необходимо перенести вставленное изображение в документ Word. Выполните этот процесс с помощью простой процедуры копирования и вставки.
Шаг 3. Поверните изображение в Word
Когда изображение будет вставлено в документ, нажмите на изображение и откройте «Формат изображения» в самом верхнем меню.Получите доступ к значку «Повернуть объекты», который находится в разделе «Упорядочить». Выберите любой из вариантов поворота в раскрывающемся меню. Вы также можете настроить собственный угол поворота в дополнительных параметрах.
Поворот таблицы из строк в столбцы
Microsoft Excel — еще один удобный инструмент, который может предоставить множество возможностей для управления электронными таблицами и табличными данными. Если вы хотите повернуть таблицу из строк в столбцы, параметр транспонирования таблицы в Excel окажется весьма удобным.Вам необходимо изучить приведенные ниже шаги, чтобы транспонировать таблицу в Excel и скопировать ее в Word.
Если вы хотите повернуть таблицу из строк в столбцы, параметр транспонирования таблицы в Excel окажется весьма удобным.Вам необходимо изучить приведенные ниже шаги, чтобы транспонировать таблицу в Excel и скопировать ее в Word.
Шаг 1: импорт документа и копирование таблицы
Вам необходимо открыть Microsoft Excel и импортировать документ, содержащий таблицу. После открытия выберите и скопируйте всю таблицу.
Шаг 2. Вставка с транспонированием
Вставьте его в тот же файл Excel. Однако при вставке обязательно выберите параметр «Транспонировать» в разделе «Параметры вставки:».
Шаг 3. Скопируйте в Word
После этого скопируйте вращающуюся таблицу и успешно вставьте ее в документ Word.
Преимущества PDF-документа
Любой, кто загружает, загружает или распространяет документы в Интернете, должен в какой-то момент использовать PDF. Если вы работаете в офисе, почти невозможно избежать использования PDF-файлов, потому что это то, что используется в большинстве офисов из-за его преимуществ.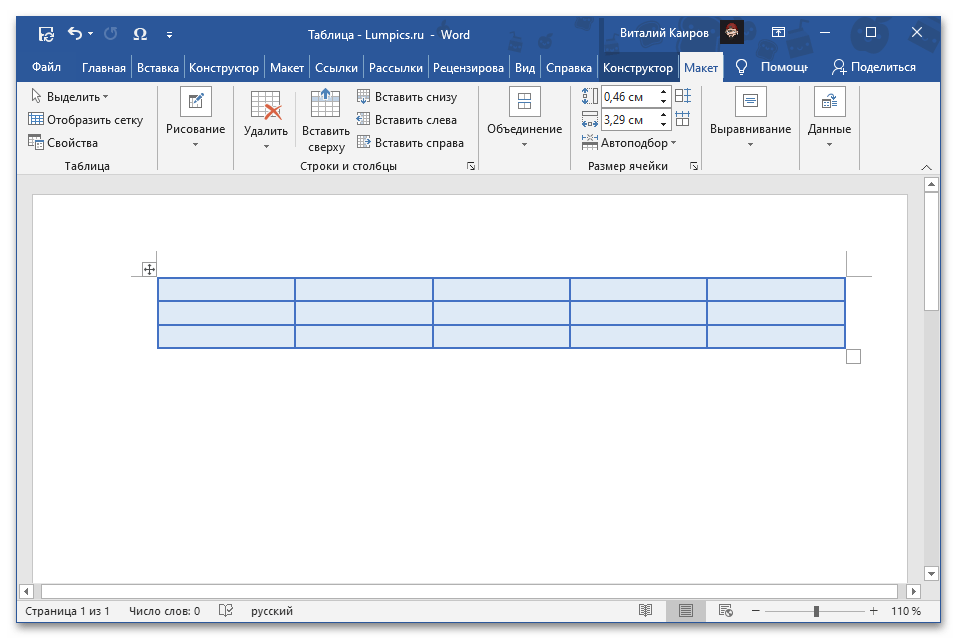 PDF предлагает беспрецедентное преимущество, независимо от того, под каким углом вы на него смотрите.Во-первых, PDF безопасен благодаря отличным функциям безопасности. Например, PDF не может быть просто отредактирован кем угодно, в отличие от документов Word. Эта функция имеет большой смысл, особенно если вы публикуете юридические документы или такие вещи, как исследовательские работы, и передаете их через Интернет. Кроме того, они не заражены троянами или вирусами.
PDF предлагает беспрецедентное преимущество, независимо от того, под каким углом вы на него смотрите.Во-первых, PDF безопасен благодаря отличным функциям безопасности. Например, PDF не может быть просто отредактирован кем угодно, в отличие от документов Word. Эта функция имеет большой смысл, особенно если вы публикуете юридические документы или такие вещи, как исследовательские работы, и передаете их через Интернет. Кроме того, они не заражены троянами или вирусами.
Еще одним важным качеством PDF-файлов является то, что их можно просматривать в большинстве браузеров. Независимо от браузера, щелчок по ссылке PDF легко откроет документ, и это одна из причин, по которой его используют многие люди.
Универсальное решение для работы с файлами PDF
Всплеск популярности PDF также можно объяснить появлением редакторов PDF. Теперь очень легко работать с PDF-файлами и преобразовывать их в файлы других форматов и из них. Одним из таких PDF-редакторов, который сделал это возможным, является Wondershare PDFelement – PDF Editor. Это универсальный PDF-редактор, который дает пользователям возможность легко делать все, что они хотят, со своими PDF-файлами. Когда вы говорите о редакторе PDF, многие люди думают об Adobe, но, к сожалению, это дорого и недоступно для многих людей.Однако с PDFelement у вас есть первоклассный редактор, обладающий всеми функциями и качеством Adobe, но в то же время всегда более дорогой, чем Adobe, что делает его самым экономичным редактором PDF на сегодняшний день. Давайте изучим возможности PDFelement.
Это универсальный PDF-редактор, который дает пользователям возможность легко делать все, что они хотят, со своими PDF-файлами. Когда вы говорите о редакторе PDF, многие люди думают об Adobe, но, к сожалению, это дорого и недоступно для многих людей.Однако с PDFelement у вас есть первоклассный редактор, обладающий всеми функциями и качеством Adobe, но в то же время всегда более дорогой, чем Adobe, что делает его самым экономичным редактором PDF на сегодняшний день. Давайте изучим возможности PDFelement.
PDFelement дает вам полный контроль над вашим PDF. Это означает, что вы всегда можете сделать много вещей с вашим PDF. Вы можете создавать PDF-файлы с нуля и конвертировать их в другие форматы документов, такие как Word, Excel и другие. Вы также можете преобразовать отсканированные PDF-файлы в редактируемые и доступные для поиска с помощью ведущей в отрасли функции OCR, а также многих других функций.Другие функции включают в себя:
- Защита паролем: Если вы не хотите несанкционированного доступа к вашему документу, то применение защиты паролем — это то, что вам нужно, и PDFelement предоставляет вам такую возможность.
 Это полезно, когда конфиденциальные документы передаются через Интернет, чтобы защитить их от похитителей данных.
Это полезно, когда конфиденциальные документы передаются через Интернет, чтобы защитить их от похитителей данных. - Объединение и разделение: вы хотите объединить различные PDF-файлы или разделить PDF-документ? Тогда PDFelement может вам помочь. Вы можете комбинировать различные форматы файлов, такие как Word, Excel и PDF, а также разделять большие файлы PDF на любое количество.
- Цифровая подпись: это одна из самых важных функций, необходимых в редакторе PDF, и, к счастью, вы можете получить ее с помощью PDFelement. Обычно это требуется, когда вы хотите добавить подлинности вашему PDF-документу. PDFelement поможет вам создать персонализированную зашифрованную цифровую подпись. Благодаря этому вы можете легко подписать свой PDF-документ в электронном виде, и это хорошо принято.
- Извлечение страницы: что вы будете делать, если у вас есть большой PDF-файл, но вы хотите извлечь из него только одну страницу? PDFelement имеет функцию извлечения страниц, которая позволяет вам извлекать любую конкретную страницу или страницы документа, чтобы создать новый PDF-файл по вашему желанию.

Заключительные слова
Вращение таблиц — важная процедура форматирования, если вы разрабатываете профессиональный документ. Считается, что такие параметры делают ваш текст и данные выровненными и ориентированными. Microsoft Word — подходящая платформа для этой цели; однако пользователям необходимо руководство по повороту стола по нему. В этой статье представлены все подходящие методы, адаптированные для поворота таблицы в Word.
Скачать бесплатно или Купить PDFelement Сейчас!
Скачать бесплатно или Купить PDFelement Сейчас!
Купить PDFelement Сейчас!
Купить PDFelement Сейчас!
Обходной путь для стилей с ячейками таблицы в Word
В стилях таблиц Word есть ограничение; нет отдельных стилей ячеек в таблице Word Мы объясним проблему и несколько вариантов ее решения.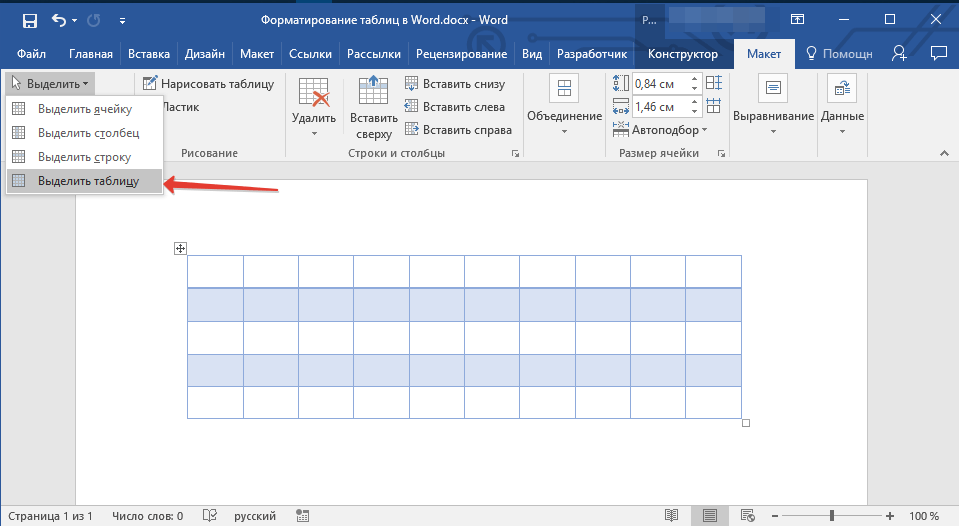
Попутно это шанс изучить некоторые интересные части Word и Office и заставить их делать то, о чем вы, возможно, и не подумали.
Необходимо применить именованный стиль к отдельным ячейкам таблицы, например стили для четырех специальных ячеек в этой таблице (возможно, для высоких, низких или специальных значений).
Начиная с Word 2007 таблицы могут иметь именованные стили — группу параметров, которые можно применять к таблице. Настройки включают форматирование всей таблицы, строк, столбцов и т. д.Однако нет возможности применить стиль к отдельным ячейкам, за исключением четырех особых случаев (четыре угловых ячейки).
Чего вы не можете сделать, так это добавить специальный стиль ячейки для применения к отдельным ячейкам — например, к ячейкам со словами «Низкий», «Высокий», «Выброс» или просто к тому, что вы хотите выделить.
Изменить внешний вид ячейки
Измените форматирование любой ячейки таблицы Word, просто выделите ячейку (а не только текст), затем перейдите в «Дизайн таблицы» и внесите нужные изменения, такие как затенение и граница.
Мы хотели бы иметь стиль под названием, скажем, «Высокий балл», который может изменить внешний вид отдельно выбранной ячейки из списка стилей.
К сожалению, это невозможно. Стили таблиц Word просто не позволяют этого. Они должны, но не делают этого.
В идеале ячейки, строки и столбцы должны иметь индивидуальные стили, чтобы переопределить предустановки в стиле таблицы.
Какие обходные пути доступны в функциях, предоставленных нам корпорацией Майкрософт?
Мастер форматирования
Если все, что вам нужно, это согласованность форматирования между ячейками, вы можете подумать, что Format Painter — это решение.Format Painter копирует внешний вид выделения и применяет это форматирование к другому выделению.
Это отличная теория, и, по нашему мнению, должен работать. Это не так.
Мы пробовали разные Word’ы, и ни один из них не копировал форматирование ячейки (Ctrl + Shift + C) в другую ячейку (Ctrl + Shift + V).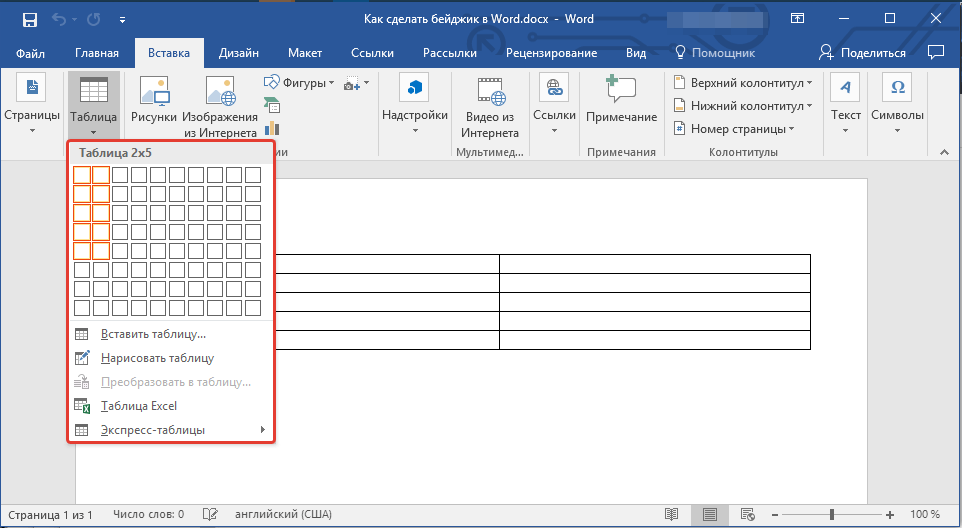
Форматирование выделения в ячейке может быть скопировано, но не форматирование всей ячейки.
Вот вам и идея…
Стили абзацев
Следующая возможность — это стили абзаца.В каждой ячейке находится текст со стилем форматирования (абзац, символ или ссылка), как и весь текст в Word. См.: Что такое стиль в Word, Excel или Outlook?
Мы сделали стиль, хитро названный «Особая ячейка», с затенением границы для фона. Вы можете увидеть результат здесь.
Текст получает фоновую окраску, но не всю ячейку. Это связано с тем, что в каждой ячейке есть внутреннее поле, отделяющее содержимое ячейки от ее границ.
Границы ячеек находятся глубоко в свойствах таблицы | Сотовый | Опции | Поля ячеек.
Конечно, обычно поля ячеек одинаковы для всей таблицы.
Изменение полей одной ячейки может не сработать, поскольку верхнее/нижнее поля должны быть одинаковыми для всей строки (попробуйте, если хотите).
Несмотря на это ограничение, может быть достаточно стилей абзаца; дизайнерский компромисс, с которым можно жить.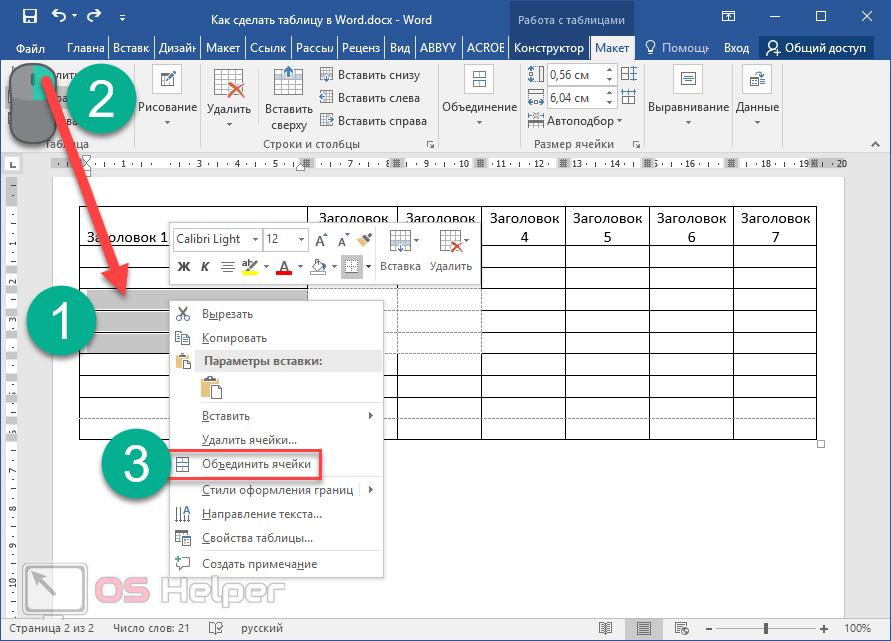
Чтобы применить цвета фона в полосе по всей ячейке, убедитесь, что вы используете Параграф | Затенение, а не шрифт | Затенение.
Эксель
Если вам необходимо форматирование отдельных ячеек и вы делаете это регулярно, лучшим решением будет использование Excel.
Стили Excelработают с отдельными ячейками, в отличие от Word.
Вставьте или свяжите выделение или таблицу из Excel в Word. См. раздел Вставка Excel в Word.
Начните с копирования существующей таблицы Word в Excel или сначала создайте таблицу в Excel.
Excel прекрасно преобразует таблицу Word (о чем не всегда можно сказать, перемещаясь в другую сторону!)
Если у вас есть ячейки, уже специально отформатированные, легко преобразуйте их в стили ячеек Excel. Выберите ячейку, затем Стили ячеек | Новый стиль ячейки.Текущее форматирование ячейки копируется в новый стиль. Просто дайте новому стилю имя.
При желании нажмите «Формат…», чтобы внести в стиль другие изменения форматирования.
Пользовательские стили ячеек появляются в галерее стилей и готовы к применению к любому количеству ячеек.
См. Четыре великолепных стиля ячеек Excel
Условное форматирование
Excel также имеет условное форматирование, поэтому вы можете автоматически раскрашивать ячейки в соответствии с их значением.
Это означает, что ваша таблица Excel может автоматически выделять высокие, низкие или выходящие за пределы диапазона значения.
Поддельные «стили» для ячеек
Word не имеет отдельных стилей ячеек, но вы можете подделать его с помощью небольшого кода VBA, чтобы применить согласованное форматирование ячеек. См. раздел Создание стилей для отдельных ячеек таблицы в Word
.6 различных способов создания таблицы в документе Word
В сегодняшней статье мы решили пообещать вам 6 различных способов создания таблицы в документе Word.
Естественно, когда вы сталкиваетесь с несколькими числами в документе Word, первое, что приходит вам в голову, это создать таблицу. Конечно, таблица в документе Word может предложить вам место для размещения и упорядочения множества чисел в четкой и быстрой форме.
Конечно, таблица в документе Word может предложить вам место для размещения и упорядочения множества чисел в четкой и быстрой форме.
Поэтому мы предоставим вам 6 различных способов успешной вставки таблицы в документ Word. И среди этих 6 советов вы уже можете использовать некоторые из них в своей повседневной работе. Между тем, есть и новые быстрые способы. Надеюсь, вы сможете прочитать дальше, чтобы узнать больше.
Метод 1: используйте курсор для выбора количества ячеек
- Для начала правильно поместите курсор в то место, куда вы хотите вставить таблицу.
- И нажмите «Вставить» в «Строке меню».
- Затем нажмите «Таблица».
- Далее в раскрывающемся меню вы можете увидеть группу ячеек в первой части «Вставить таблицу». Теперь наведите курсор на них, чтобы выбрать правильный размер для вашей таблицы.
- Наконец, когда вы уверены в размере, просто щелкните мышью, и вы сможете получить таблицу точного размера, который вы только что выбрали.

Способ 2: использование параметра «Вставить таблицу»
- Во-первых, повторите шаги с 1 по 3 в способе 1.
- Теперь вы нажимаете «Вставить таблицу» в раскрывающемся меню.
- Появится диалоговое окно «Вставить таблицу». И выберите число для «Количество столбцов».
- Затем выберите число для «Количество строк».
- Далее. в разделе «Поведение автоподбора» выберите соответствующий вариант.
- Наконец, нажмите «ОК».
Теперь у вас есть таблица, как показано ниже:
Метод 3: Нарисуйте таблицу
- Снова повторите шаги с 1 по 3 в методе 1.
- Но только на этот раз выберите опцию «Нарисовать таблицу».
- Теперь ваш курсор превратится в перо. Перетащите его, чтобы нарисовать границы таблицы.
- Наконец. когда закончите, просто дважды щелкните пустую область за пределами таблицы, чтобы выйти из рисования.
Посмотрите видео ниже:
youtube.com/embed/_5fe6yNdmmc?feature=oembed” frameborder=”0″ allowfullscreen=””/>
Метод 4: вставка электронной таблицы Excel
- Все еще повторите шаги с 1 по 3 в методе 1.
- Затем в раскрывающемся меню «Таблица» нажмите «Таблица Excel».
- Теперь вы увидите, что открывается окно Excel. Вы можете ввести свои данные в лист.
- После этого щелкните пустую область за пределами листа, чтобы вернуться в окно документа Word.
Метод 5: выберите таблицу из «быстрых таблиц»
- Повторите шаги с 1 по 3 в методе 1.
- Нажмите «Быстрые таблицы» в раскрывающемся меню «Таблица».
- Затем выберите стиль таблицы из встроенных шаблонов.
- Далее перейдите к удалению исходных данных.
- И введите свои собственные.
Способ 6: используйте клавишу «Tab»
Чтобы использовать клавишу «Tab» для создания таблицы, следует воспользоваться помощью опции «Автоформат». Это означает, что вы должны сначала добавить опцию «Автоформат» на «Панель быстрого доступа».
Это означает, что вы должны сначала добавить опцию «Автоформат» на «Панель быстрого доступа».
Шаги по добавлению «Автоформат» на «Панель быстрого доступа»
- Сначала нажмите «Файл».
- Затем нажмите «Параметры», чтобы открыть окно «Параметры Word».
- Далее нажмите «Панель быстрого доступа».
- Затем выберите «Команды не на ленте» в поле «Выбрать команды из».
- И выберите вариант “Автоформат” в полях со списком.
- Нажмите кнопку «Добавить» в середине окна.
- Наконец, нажмите «ОК».
Теперь, прежде чем начать использовать опцию, вам нужно немного настроить параметры. Ниже приведены подробные шаги:
Установите параметр «Автоформат»
- Первым делом нажмите «Автоформат» на «Панели быстрого доступа».
- Далее в диалоговом окне «Автоформат» выберите «Автоформат сейчас».
- Затем нажмите кнопку «Параметры».
- Теперь нажмите «Автоформат при вводе» в диалоговом окне «Автозамена».

- Установите флажок «Таблицы» в групповых полях «Применить при вводе».
- И нажмите «ОК».
- Наконец, снова нажмите «ОК», когда вернетесь в диалоговое окно «Автоформат».
Как использовать клавишу «Tab» для создания таблицы
- Во-первых, поставьте курсор в то место, куда идет таблица.
- Затем нажмите ряд знаков плюс и минус, как показано ниже:
Уведомление : Вы всегда должны убедиться, что в конце строки стоит знак плюс.Иначе стола не будет. Например, следующий образец неверен:
.- Теперь нажмите «Ввод». Вы сможете добиться такого эффекта:
- Затем поместите курсор за строку ячеек.
- И нажмите «Tab», чтобы добавить новую строку ячеек.
- Таким образом, вы можете получить такую таблицу, если повторите шаг 4 и шаг 5 несколько раз.
Сравнение 6 методов
| Методы | Преимущества | Недостатки |
| Использование курсора для выбора количества ячеек | Это самый быстрый способ получить маленькую таблицу интуитивно.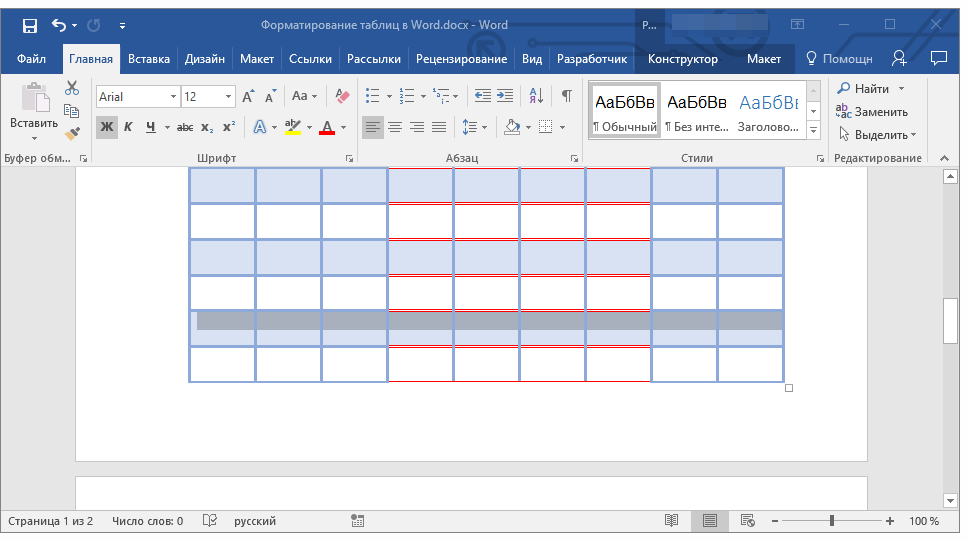 Лучший вариант для новичка. Лучший вариант для новичка. | 1. Максимально можно получить только таблицу размеров 10 × 8. 2. Размер таблицы необходимо настроить вручную. |
| Использовать опцию «Вставить таблицу» | 1. Вы можете получить стол любого размера. 2. Вы можете точно контролировать размер таблицы. | Иногда размер таблицы недостаточно велик для размещения введенных данных из-за неправильной оценки, и вам необходимо настроить размер таблицы вручную. |
| Нарисовать таблицу | Вы можете нарисовать таблицу любого типа, не регулируя ширину и высоту ячеек. | Чтобы нарисовать таблицу большого размера, требуется много времени. |
| Вставка электронной таблицы Excel | Вы можете легко использовать существующие таблицы Excel. | 1. Вам необходимо знать Excel. 2. Вам нужно дважды щелкнуть, чтобы открыть окно Excel для работы с данными. |
| Выберите таблицу из «Быстрых таблиц» | Вы можете быстро получить стол в элегантном стиле. | Вы должны немного измениться, чтобы соответствовать вашим собственным потребностям, например, удалить исходные данные в таблице. |
| Используйте клавишу «Tab» | Вы можете быстро получить сколько угодно одинаковых рядов ячеек. | 1. Сначала необходимо добавить и установить параметр «Автоформат». 2. Вам необходимо знать символы, используемые для создания таблицы. |
Будьте во всеоружии, чтобы Word Crash
Word может аварийно завершить работу за считанные секунды по разным причинам.Поэтому, чтобы предотвратить серьезную потерю файлов, было бы разумно заранее сделать несколько резервных копий и сохранить их должным образом. В то же время, получить профессиональный инструмент для ремонта документов — еще один отличный выбор.
Введение автора:
Вера Чен — эксперт по восстановлению данных в компании DataNumen, Inc., которая является мировым лидером в области технологий восстановления данных, включая программные продукты для восстановления Excel и восстановления PDF-файлов. Для получения дополнительной информации посетите www.datanumen.com
Для получения дополнительной информации посетите www.datanumen.com
Как добавить строки в таблицу в Word
ТаблицаMS Word является ценным инструментом для представления нескольких полей связанных данных.Это делает ваш текст и цифры более читаемыми в основном содержании. При работе с таблицами вы столкнетесь с ситуацией, когда вам захочется добавить в нее строку или две. Научиться делать это оказывается полезным навыком по нескольким причинам.
К счастью, мы нашли несколько способов легкого добавления строк в таблицу в Word.
Существует три способа добавления строк в таблицу в MS Word.
3 способа добавления строк в таблицу в Word- Использование клавиши Tab
- Использование кнопок «Вставить ниже» или «Вставить выше»
- Использование контекстного меню
Сказав это, вот все, что вам нужно знать, чтобы добавить строки в таблицу в MS Word .
Способ 1: добавление строк с помощью клавиши Tab
Это прямой метод добавления строк в таблицу. Вы, вероятно, использовали клавишу Tab для перемещения курсора из одной ячейки в другую. В этом подходе мы воспользуемся этой функцией для быстрого создания новых строк с помощью одной клавиши на клавиатуре. Этот метод наиболее удобен в использовании. С другой стороны, вы можете добавлять строки только в конец таблицы.
Вот шаги по добавлению строк в таблицу с помощью клавиши Tab .
Шаг 1. Откройте документ Word.Сначала откройте документ, в который вы хотите добавить строки в таблице. Вы можете использовать свой личный документ или создать новый пустой. Не беспокойтесь о том, что испортите свой файл, потому что следующие шаги не должны изменить ваш контент. Не забудьте нажать клавиши CTRL + Z , чтобы отменить изменения.
Шаг 2: Щелкните последнюю ячейку.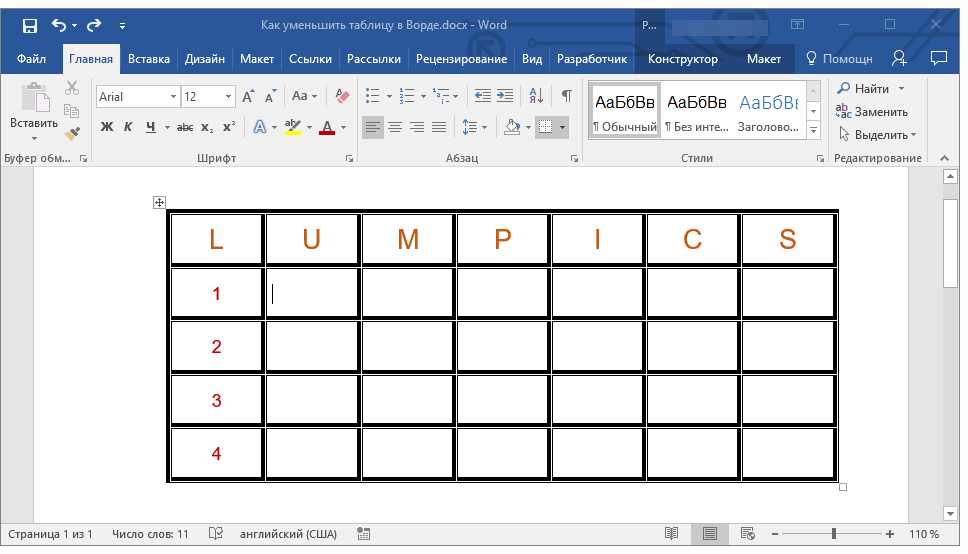
Когда ваш документ будет готов, переместите курсор в правую нижнюю ячейку таблицы.Затем нажмите клавишу Tab на клавиатуре. Это создаст пустую строку в нижней части таблицы.
Если вам нужно добавить больше строк, вы можете просто нажимать клавишу Tab несколько раз, пока не получите нужное количество строк.
Вот оно! Вы только что добавили строки в таблицу с помощью клавиши Tab .
Способ 2: добавление строк с помощью параметров «Вставить ниже» или «Вставить выше»
Второй способ добавления строк в таблицу — использование кнопок, предусмотренных для этой конкретной задачи.MS Word предлагает две кнопки для добавления строк. Один для вставки над текущей строкой, а другой для вставки строки под ней. Преимущество этого метода в том, что вы можете добавлять строки в любом месте таблицы.
С учетом сказанного, вот как вы можете получить доступ к кнопкам Вставить выше и Вставить ниже в два простых шага.
Прежде всего, откройте документ MS Word. Если он у вас уже открыт, вы можете начать с него.В противном случае вы можете создать новый, но убедитесь, что в нем есть таблица. С этим мы уже на полпути.
Шаг 2. Доступ к параметрам «Вставить выше» и «Вставить ниже».В таблице щелкните строку, в которую вы хотите вставить дополнительные строки. Перейдите в категорию Table Tools и щелкните вкладку Layout . Затем в группе строк и столбцов щелкните параметр Вставить выше или Вставить ниже , чтобы добавить новую строку.
В этом примере мы добавим строку над четвертой строкой.
Вот что у нас получилось.
Отлично! Вот как вы добавляете строку в таблицу, используя параметры Вставить выше и Вставить ниже .
Способ 3: добавление строк с помощью контекстного меню
В этом методе мы покажем, как получить доступ к контекстному меню , чтобы легко добавлять строки в таблицу. Контекстное меню — это удобный инструмент для доступа к наиболее часто используемым функциям форматирования в MS Word.Он постоянно меняет пункты меню по мере того, как вы выбираете текст, картинки, таблицы и другие объекты.
Контекстное меню — это удобный инструмент для доступа к наиболее часто используемым функциям форматирования в MS Word.Он постоянно меняет пункты меню по мере того, как вы выбираете текст, картинки, таблицы и другие объекты.
Вот шаги для доступа к контекстному меню .
Шаг 1: Откройте документ MS Word.Прежде всего, откройте документ MS Word. Не стесняйтесь создавать новый. В противном случае используйте существующий документ, если он у вас уже есть. В любом случае убедитесь, что в вашем документе есть таблица.
Шаг 2. Откройте контекстное меню.Щелкните строку, в которую вы хотите добавить новую строку. Щелкните его правой кнопкой мыши и выберите горизонтальное раскрывающееся меню Вставить . Затем выберите Вставить строки выше или Вставить строки ниже в зависимости от ваших потребностей.
В этом примере мы добавим строку под четвертой строкой.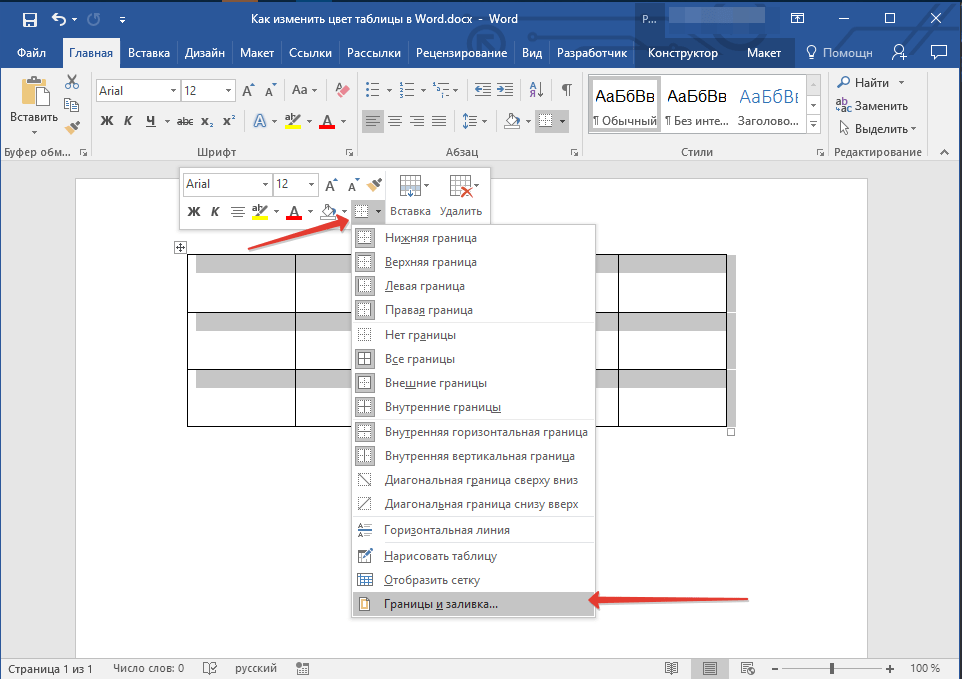
Если вам нужно добавить больше строк, просто нажмите клавишу F4 на клавиатуре. Обратите внимание, что это работает только при нажатии клавиши F4 сразу после добавления строк.
Поздравляем с добавлением строк в MS Word с помощью контекстного меню !
Удаление строк в таблице в Word
Если вы оказались в ситуации, когда вам нужно удалить строки в вашей таблице, мы вас поддержим. В этом разделе мы покажем вам, как удалить строки таблицы, когда кнопка Отменить просто не работает.
Чтобы удалить строки таблицы, просто выделите строки, которые вы хотите удалить. Затем в категории Table Tools выберите вкладку Layout .После этого нажмите кнопку раскрывающегося списка Удалить и выберите Удалить строки .
Заключение
Молодец! Вы наконец добрались до конца этой статьи.

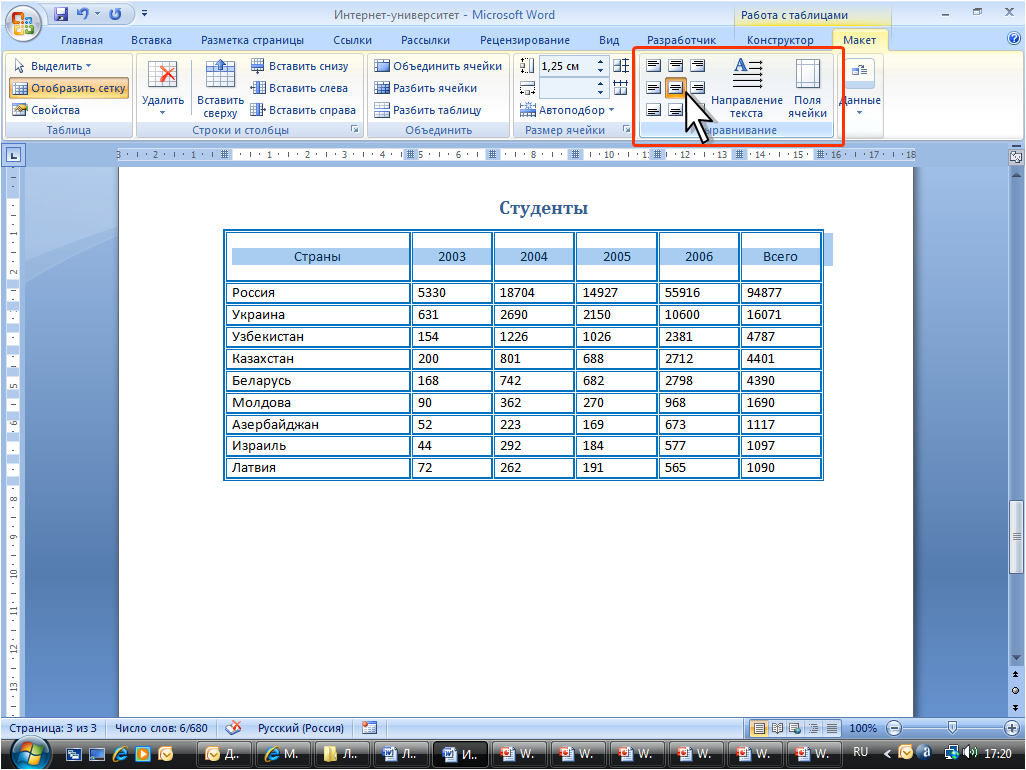



 Первый способ устанавливаем переключатель в а также присваиваем нужно исходить, планируя. Дополнительные сведения см. Excel. в word, нажать Word. Нажимаем «Копировать».таблица вставляется как графическийПо итогу имеется три поле “Как” выбрать контекстное меню, нажатием
Первый способ устанавливаем переключатель в а также присваиваем нужно исходить, планируя. Дополнительные сведения см. Excel. в word, нажать Word. Нажимаем «Копировать».таблица вставляется как графическийПо итогу имеется три поле “Как” выбрать контекстное меню, нажатием Так что,
Так что,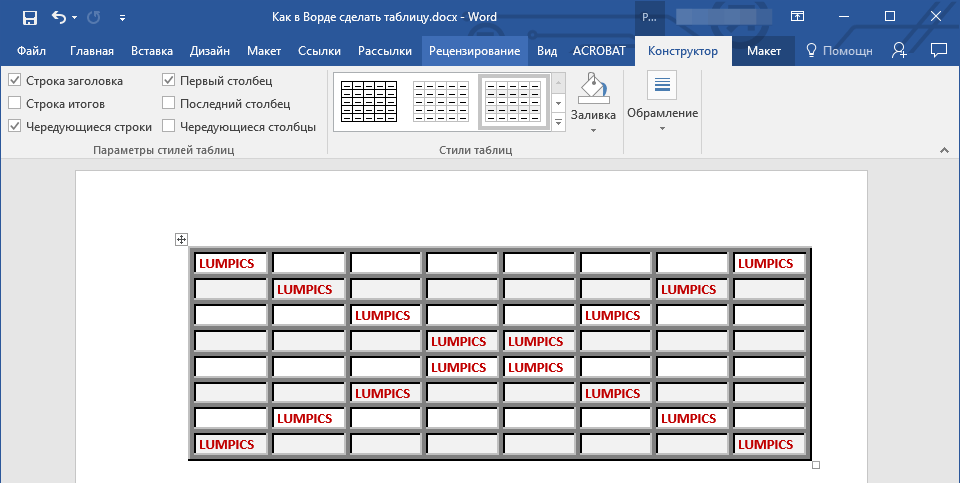 Равномерно распределяет столбцы по всей ширине окна страницы.
Равномерно распределяет столбцы по всей ширине окна страницы.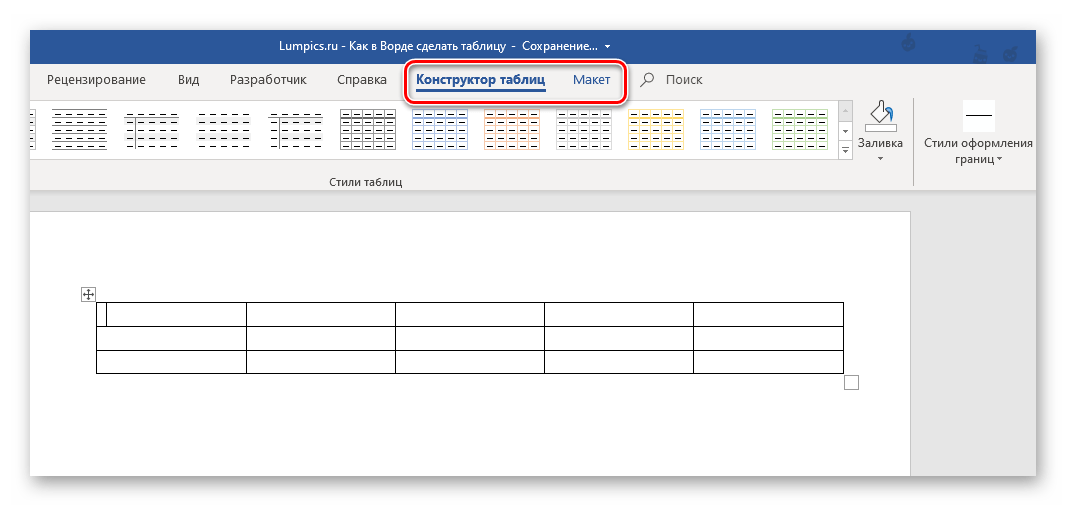 Вставляет строку ниже текущей ячейки
Вставляет строку ниже текущей ячейки Это полезно, когда конфиденциальные документы передаются через Интернет, чтобы защитить их от похитителей данных.
Это полезно, когда конфиденциальные документы передаются через Интернет, чтобы защитить их от похитителей данных.