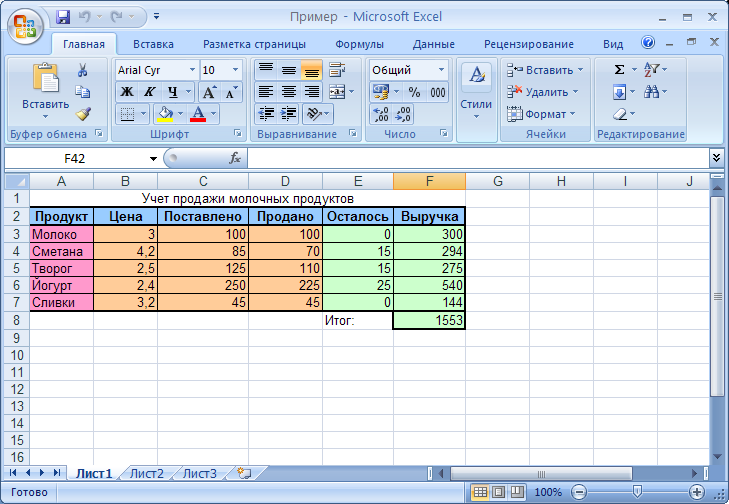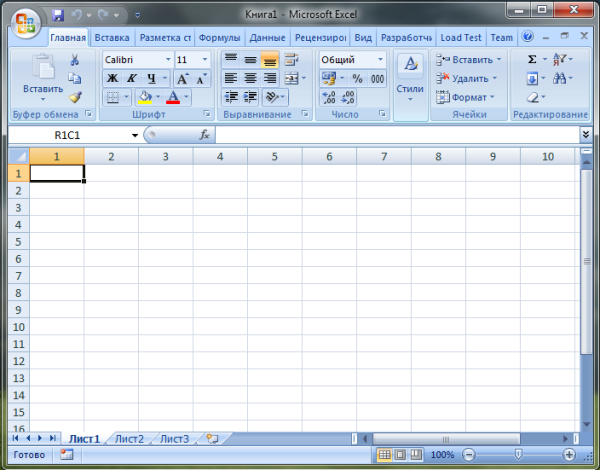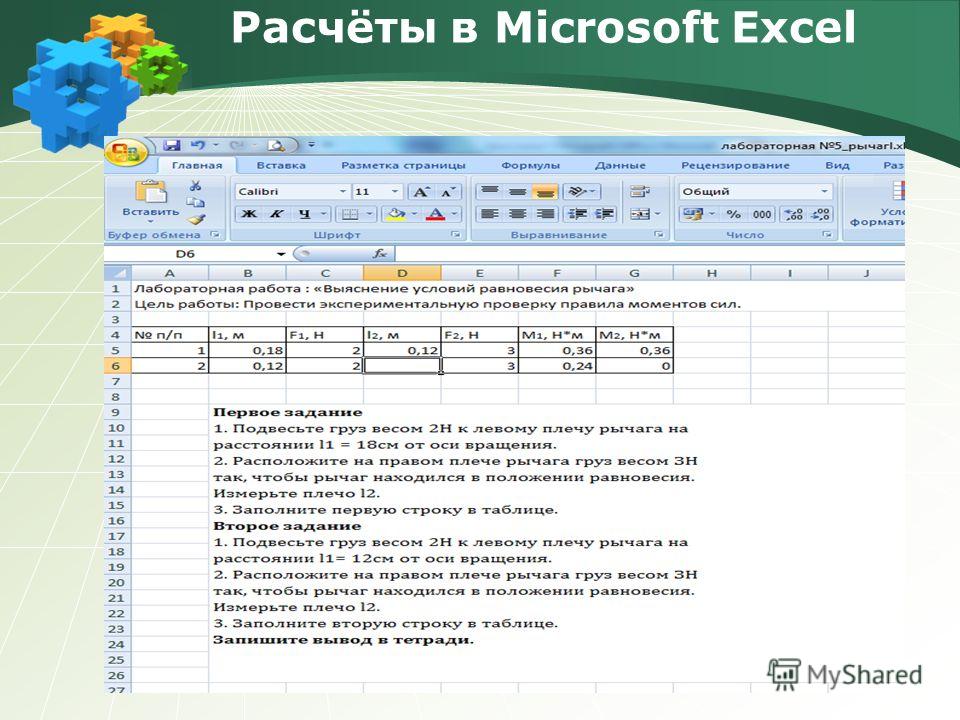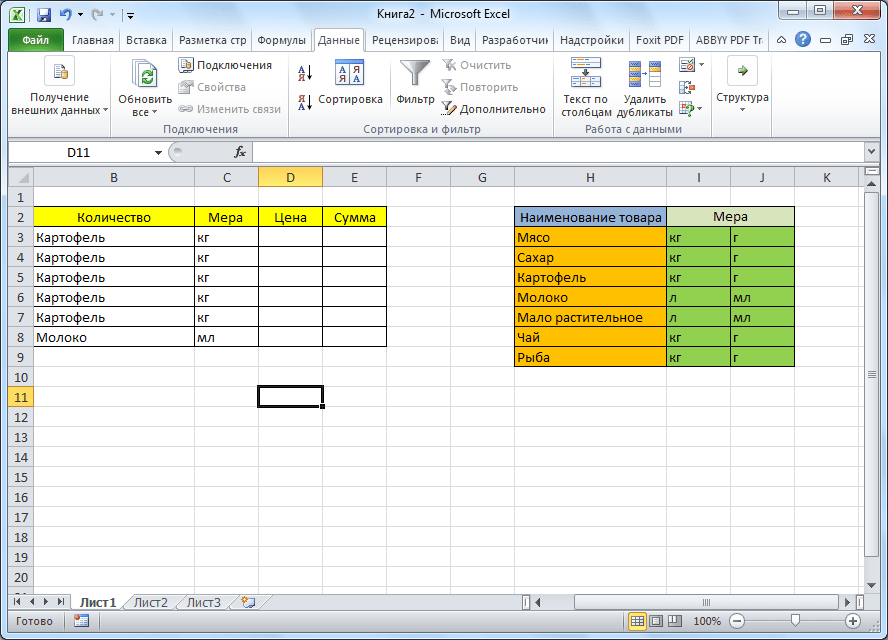|
На некоторых из них больше формул массива, ссылок на другие, чем поддерживается выбранным форматом файла. Некоторые из этих формул массива не будут сохранены и будут преобразованы в #VALUE! исчезнут. |
Что это означает. Начиная с Excel 2007 г., массивы книг, которые ссылаются на другие книги, ограничены только доступной памятью, но в Excel 97–2003 в книгах может быть не более 65 472 массивов книг, которые ссылаются на другие. Массивы книг после максимального предела будут преобразованы в и отобразить #VALUE! исчезнут. Действия В окте проверки совместимости нажмите кнопку Найти, чтобы найти ячейки, содержащие формулы массива, которые ссылаются на другой #VALUE! исчезнут. |
|
Некоторые формулы содержат больше значений, ссылок и имен, чем поддерживается выбранным форматом файла. |
Что это означает. Начиная с Excel 2007 г., максимальная длина содержимого формулы составляет 8 192 символа, а максимальная внутренняя длина формулы — 16 384 bytes. В Excel 97–2003 максимальная длина содержимого формулы составляет 1024 символа, а внутренняя — 1800 bytes. Если сочетание аргументов формулы (включая значения, ссылки и/или имена) превышает предельное Excel 97–2003, результатом формул будет #VALUE! при сохранение книги в формате более ранней Excel файла. Действия В окне средства проверки совместимости нажмите кнопку Найти, чтобы найти ячейки, содержащие формулы, длина которых превышает предельное значение в Excel 97–2003, а затем внести необходимые изменения, чтобы избежать #VALUE! исчезнут. |
|
В некоторых формулах вложенности больше, чем поддерживается выбранным форматом файла. |
Что это означает. Начиная с Excel 2007 г., формула может содержать до 64 уровней вложенности, а в Excel 97–2003 — всего 7. Действия В окте проверки совместимости нажмите кнопку Найти, чтобы найти ячейки, содержащие формулы с более чем 7 уровнями вложенности, и внести необходимые изменения, чтобы избежать #VALUE! исчезнут. |
|
Некоторые формулы содержат функции, у которых больше аргументов, чем поддерживается выбранным форматом файла. Формулы, которые имеют более 30 аргументов на одну функцию, не будут сохранены и будут преобразованы в #VALUE! исчезнут. |
Что это означает. Действия В окте проверки совместимости нажмите кнопку Найти, чтобы найти ячейки, содержащие формулы с более чем 30 аргументами, и внести необходимые изменения, чтобы избежать #VALUE! исчезнут. |
|
В некоторых формулах операндов больше, чем разрешено выбранным форматом файла. Эти формулы не будут сохранены и будут преобразованы в #VALUE! исчезнут. |
Что это означает. Начиная с Excel 2007 г., число операндов, которые можно использовать в формулах, составляет 1024, а в Excel 97–2003 — всего 40.
Действия В окте проверки совместимости нажмите кнопку Найти, чтобы найти ячейки, содержащие формулы с более чем 40 операндами, и внести необходимые изменения, чтобы избежать #VALUE! исчезнут. |
|
Некоторые формулы содержат функции с большим размером аргументов, чем поддерживается выбранным форматом файла. Формулы с более чем 29 аргументами функции не будут сохранены и будут преобразованы в #VALUE! исчезнут. |
Что это означает. Начиная с Excel 2007 г., функция User-Defined (UDF), создаемая с помощью Visual Basic для приложений (VBA), может содержать до 60 аргументов, но в Excel 97–2003 число аргументов в UDF ограничено VBA только 29. Действия В окте проверки совместимости нажмите кнопку Найти, чтобы найти ячейки, содержащие функции, которые используют более 29 аргументов, и внести необходимые изменения, чтобы избежать #VALUE! исчезнут. Для изменения пользовательских функций может потребоваться использовать код VBA. |
|
Одна или несколько функций в этой книге недоступны в более ранних версиях Excel. |
Что это означает. Начиная с Excel 2007 г., были добавлены новые и переименованные функции. Так как эти функции недоступны в Excel 97–2003, они возвращают #NAME? вместо ожидаемых результатов, если книга открыта в более ранней версии Excel.) В некоторых случаях к формуле добавляется префикс _xlfn, например: =_xlfn.ЕСЛИОШИБКА (1;2). Действия В средстве проверки совместимости нажмите кнопку Найти, чтобы найти ячейки, содержащие функции, недоступные в более ранних версиях Excel, и внести необходимые изменения, чтобы избежать #NAME? исчезнут. Для всех переименованных функций доступны функции совместимости. Для предотвращения ошибок можно использовать эти функции. Новые функции можно заменить соответствующими функциями, доступными в более ранних версиях Excel. |
|
Некоторые формулы содержат ссылки на таблицы, которые не поддерживаются выбранным форматом файла. Эти ссылки будут преобразованы в ссылки на ячейки. |
Что это означает. Начиная с Excel 2007 г., структурированные ссылки упрощают и упрощают работу с табличные данные при использовании формул, ссылаясь на части таблиц или целые таблицы. В Excel 97–2003 эта возможность не поддерживается, и структурированные ссылки преобразуются в ссылки на ячейки. Что необходимо сделать. В средстве проверки совместимости нажмите кнопку Найти, чтобы найти ячейки, содержащие формулы со структурированными ссылками на таблицы, и замените их соответствующими ссылками на ячейки. |
|
Некоторые формулы содержат ссылки на таблицы в других книгах, которые сейчас не открыты в текущем экземпляре Excel. |
Что это означает. Начиная с Excel 2007 г., структурированные ссылки упрощают и упрощают работу с табличные данные при использовании формул, ссылаясь на части таблиц или целые таблицы. В Excel 97–2003 эта возможность не поддерживается, и структурированные ссылки преобразуются в ссылки на ячейки. Однако если структурированные ссылки указывают на таблицы в других книгах, которые в данный момент не открыты, они преобразуются в значения ошибки #ССЫЛКА!.
Что необходимо сделать. В средстве проверки совместимости нажмите кнопку Найти, чтобы найти ячейки, содержащие формулы со структурированными ссылками на таблицы в других книгах, и измените их для предотвращения ошибок #ССЫЛКА!. |
|
Одна или несколько ячеек книги содержат правила проверки данных, использующие ссылки на более чем 8192 несмежных диапазона ячеек. Такие правила проверки данных не будут сохранены. |
Что это означает. Начиная с Excel 2010 г., правила проверки данных могут ссылаться на более чем 8192 невимех ячеек. В Excel 97–2007 этот тип правила проверки данных не поддерживается и будет не доступен. Что необходимо сделать. В средстве проверки совместимости нажмите кнопку Найти, чтобы найти ячейки, содержащие правила проверки данных, которые содержат ссылки на более чем 8192 несмежных диапазона ячеек, и внесите необходимые изменения. |
|
Одна или несколько ячеек книги содержат правила проверки данных, использующие ссылки на значения, находящиеся на других листах. |
Что это означает. Начиная с Excel 2010 г., вы можете внедрять правила проверки данных, ссыла которые ссылаются на значения на других таблицах. Эта поддержка не поддерживается в Excel 97–2007. Что необходимо сделать. В средстве проверки совместимости нажмите кнопку Найти, чтобы найти ячейки, содержащие правила проверки данных, в которых есть ссылки на значения на других листах, и внесите необходимые изменения, чтобы правила содержали ссылки на значения на том же листе. |
|
Одна или несколько ячеек книги содержат правила проверки данных, использующие ссылки на значения, находящиеся на других листах. Такие правила проверки данных не будут поддерживаться в более ранних версиях Excel. |
Что это означает. Начиная с Excel 2010 г., вы можете использовать правила проверки данных, которые ссылаются на значения на других таблицах. В Excel 97–2007 этот тип проверки данных не поддерживается и не отображается на этом сайте. Однако все правила проверки данных остаются доступными в книге и применяются при повторном ее повторном Excel 2010 г. или более поздней, если они не были изменены в Excel 97–2007. Что необходимо сделать. В средстве проверки совместимости нажмите кнопку Найти, чтобы найти ячейки, содержащие правила проверки данных, в которых есть ссылки на значения на других листах, и внесите необходимые изменения на вкладке Параметры диалогового окна Проверка данных (вкладка Данные, группа Работа с данными). |
|
Книга содержит диапазон консолидации данных, ссылающийся на ячейки вне допустимого числа строк и столбцов для выбранного формата файла. |
Что это означает. Начиная с Excel 2010 г., диапазоны консолидации данных могут содержать формулы, которые ссылаются на данные вне допустимого диапазона строк и столбцов выбранного формата файла. В Excel 97–2003, размер таблицы составляет 65 536 строк и 256 столбцов в ширину. Формулы, ссылающиеся на данные в ячейках за пределами этого диапазона строк и столбцов, корректируются и могут отображаться неправильно. Что необходимо сделать. В средстве проверки совместимости нажмите кнопку Найти, чтобы найти диапазоны консолидации данных, содержащие формулы, которые ссылаются на данные за пределами ограничения на число строк и столбцов Excel 97–2003, и внесите необходимые изменения. |
|
Несущественная потеря точности |
Решение |
|
Некоторые формулы массива в этой книге ссылаются на весь столбец. |
Что это означает. Начиная с Excel 2007 г., формулы массива, ссылайтесь на весь столбец, преобразуются в столбец и отображаются как #NUM! при пересчете в Excel 97–2003. Что необходимо сделать. В средстве проверки совместимости нажмите кнопку Найти, чтобы найти формулы массива, ссылающиеся на целый столбец, и внесите необходимые изменения для предотвращения ошибок #ЧИСЛО!. |
|
Одно или несколько определенных в данной книге имен содержат формулы, длина которых превышает максимальный размер, допустимый для выбранного формата файла (255 символов). Эти формулы будут сохранены, но будут усечены при редактировании в более ранних версиях Excel. |
Что это означает. Что необходимо сделать. В средстве проверки совместимости нажмите кнопку Найти, чтобы найти ячейки, содержащие именованные диапазоны в формулах, и внесите необходимые изменения, чтобы пользователи могли редактировать эти формулы в Excel 97–2003. |
|
Книга содержит формулы, которые ссылаются на другие закрытые книги. Если связанные книги закрыты, то при пересчете в более ранних версиях Excel значения этих формул будут ограничены 255 знаками. |
Что это означает. Если формулы в одной книге связаны с другими книгами, которые закрыты, при пересчете в Excel 97–2003 эти формулы могут отобразить не более 255 знаков. Что необходимо сделать. Найдите ячейки, содержащие формулы, которые ссылаются на другие закрытые книги, проверьте эти ссылки и внесите необходимые изменения, чтобы избежать усечения результатов формулы в Excel 97–2003. |
|
Формула для проверки данных содержит более 255 символов. |
Что это означает. Если формула проверки данных превышает заданный в Excel 97–2003 предел в 255 знаков, формула будет работать правильно, но будет усечена и недоступна для редактирования.
Что необходимо сделать. В средстве проверки совместимости нажмите кнопку Найти, чтобы найти ячейки, содержащие формулы проверки данных, и сократите число знаков в формулах, чтобы пользователи могли редактировать их в Excel 97–2003. |
|
Некоторые формулы содержат массивы с числом элементов, превышающим поддерживаемое выбранным форматом файла. Массивы, которые содержат более 256 столбцов или 65536 строк, не будут сохранены и могут привести к разным результатам. |
Что это означает. Начиная с Excel 2010 г., вы можете использовать формулы массива, содержащие элементы для более чем 256 столбцов и 65536 строк. В Excel 2007 это превышает предел для элементов массива, что может привести к непредвиденным результатам. Что необходимо сделать. В средстве проверки совместимости нажмите кнопку Найти, чтобы найти ячейки, содержащие формулы с массивами, в которых число элементов превышает число, поддерживаемое в более ранних версиях Excel, и внесите необходимые изменения. |
|
Книга содержит настраиваемые описания пользовательских функций VBA. |
Что это означает. Начиная с Excel 2010 г., вы можете использовать Visual Basic для приложений (VBA) для создания функций User-Defined (UDF) с настраиваемой описанием. Настраиваемые описания не поддерживаются в Excel 97–2007 и будут удалены. Что необходимо сделать. Выполнять какие-либо действия не требуется, поскольку все настраиваемые описания будут удалены. |
Общие сведения о приложении Excel Starter
Microsoft Excel Starter 2010 — это программа для работы с электронными таблицами, предназначенная для таких повседневных задач, как составление бюджета, ведение списка адресов или отслеживание списка дел. Приложение Excel Starter входит Microsoft Office Starter 2010 и загружается предварительно на компьютер.
Приложение Excel Starter входит Microsoft Office Starter 2010 и загружается предварительно на компьютер.
Excel Starter 2010 похоже на Microsoft Excel 2010 внешний вид. Если вы еще не начали работать с лентой или представлением Backstage, приложение Excel Starter дает возможность приступить к работе с новым интерфейсом перед обновлением до Excel 2010.
Приложение Excel Starter отличается от полной версии Excel тем, что оно включает рекламу отображения и не поддерживает расширенные возможности полной версии Excel. Если вам нужны дополнительные функции, вы можете перейти на Excel 2010 прямо Excel Starter 2010. Просто нажмите кнопку “Приобрести” на вкладке “Главная” на ленте.
В этой статье
Откройте приложение Excel Starter и посмотрите на него
Откройте приложение Excel Starter с помощью кнопки “Начните с Windows”.
-
Нажмите кнопку “Начните . Если Excel Starter нет в списке программ, которые вы видите, выберите “Все программы” и нажмите кнопку Microsoft Office Starter.
-
Нажмите кнопку Microsoft Excel Starter 2010.
Появится запустимый экран Excel и пустая таблица. В Excel Starter электронные таблицы называются книгами, а хранятся в файле, который называется книгой. В книгах может быть один или несколько книг.
1. Ячейки на вашем компьютере составляют столбцы (обозначенные буквами) и строки (обозначенные цифрами).
2. При нажатии на вкладку “Файл” открывается представление Backstage книги, в котором можно открывать и сохранять файлы, получать сведения о текущей книге и выполнять другие задачи, которые не имеют отношения к ее содержимому, например печать или отправка ее копии по электронной почте.
3. На каждой вкладке ленты отображаются команды, сгруппные по задачам. Скорее всего, вы будете проводить большую часть времени на вкладке “Главная”, когда вводите и форматирование данных. На вкладке “Вставка” можно добавлять на свой сайт таблицы, диаграммы, рисунки и другие графические изображения. На вкладке “Разметка страницы” можно настроить поля и макет, особенно для печати. Используйте вкладку “Формулы” для вычислений с данными на вашем компьютере.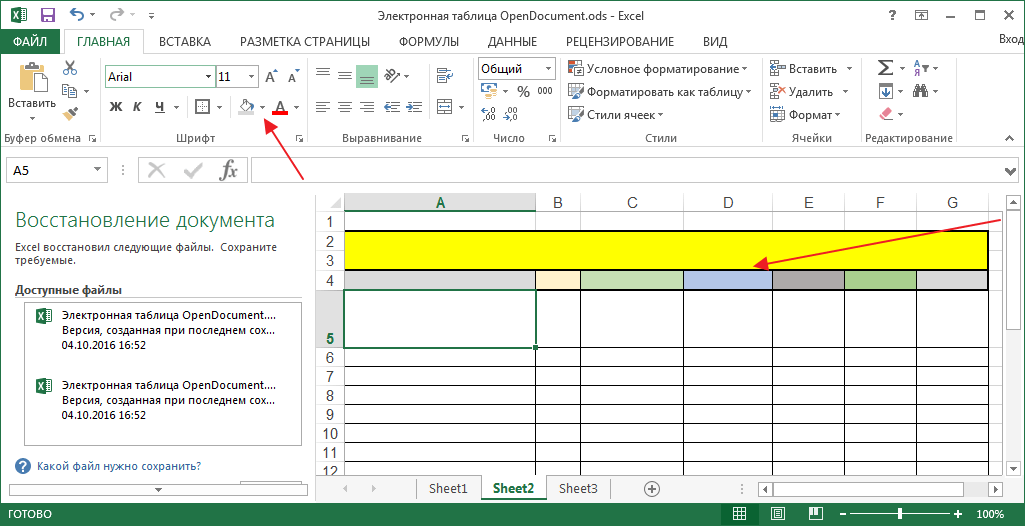
4. В области сбоку окна Excel Starter содержатся ссылки на справку и ярлыки шаблонов и картинок, которые помогут вам начать создавать книги для определенных задач, таких как управление списком участников или отслеживание расходов. В области также отображаются реклама и ссылка для приобретения полнопрофильного выпуска Office.
К началу страницы
Создание книги
При создании книги в Microsoft Excel Starter 2010 можно начать с нуля или с шаблона, на котором уже сделана часть работы.
-
Откройте вкладку Файл и выберите команду Создать.

-
Если вы хотите начать с эквивалента пустой сетки, щелкните пустую книгу.
Если вы хотите начать работу с книгой определенного типа, выберите один из шаблонов, доступных Office.com. Вы можете выбирать бюджеты, планировщики мероприятий, списки участников и т. д.
-
В Excel Starter откроется пустая книга или шаблон, готовый к добавлению данных.
К началу страницы
Сохранение книги
При прерывании работы или выходе из нее необходимо сохранить свой рабочий таблицу, иначе вы потеряете свою работу. При этом Excel Starter создает файл книги, который хранится на компьютере.
При этом Excel Starter создает файл книги, который хранится на компьютере.
-
Нажмите кнопку “Сохранить на панели быстрого доступа.
(Сочетания клавиш: CTRL+S.)
Если книга уже сохранена как файл, все внесенные изменения будут немедленно сохранены в книге и вы сможете продолжить работу.
-
Если это новая книга, которую вы еще не сохранили, введите для нее имя.
-
Нажмите кнопку Сохранить.
К началу страницы
Ввод данных
Для работы с данными на этом сайте их нужно ввести в ячейки.
-
Щелкните ячейку и введите в нее данные.
-
Нажмите ввод или TAB, чтобы перейти к следующей ячейке.
Совет Чтобы ввести данные в новой строке ячейки, введите разрыв строки, нажав ALT+ВВОД.
-
Чтобы ввести ряд данных, например дни, месяцы или прогрессивные числа, введите в ячейку начальное значение, а затем введите в следующую ячейку значение для создания шаблона.
Например, если требуется задать последовательность 1, 2, 3, 4, 5…, введите в первые две ячейки значения 1 и 2.
Вы выберите ячейки, содержащие начальные значения, и перетащите их маркер заполнения диапазон, который вы хотите заполнить.
Совет Чтобы ввести последовательность в возрастающем порядке, перетащите маркер вниз или вправо.
 Чтобы ввести последовательность в убывающем порядке, перетащите маркер вверх или влево.
Чтобы ввести последовательность в убывающем порядке, перетащите маркер вверх или влево.
К началу страницы
Сделайте так, чтобы все правильно
Текст и ячейки можно форматированием делайте так, как нужно.
-
Для переноса текста в ячейке выберите ячейки, которые нужно отформатнуть, а затем на вкладке “Главная” в группе “Выравнивание” нажмите кнопку “Перенос текста”.
-
Чтобы автоматически настроить ширину столбцов и высоту строк в зависимости от содержимого ячейки, выберите столбцы или строки, которые нужно изменить, а затем на вкладке “Главная” в группе “Ячейки” нажмите кнопку “Формат”.

В области “Размер ячейки”щелкните “Авто ширина столбца” или “Автоза ширина строки”.
Совет Чтобы быстро подбирать столбцы или строки на всем из них, нажмите кнопку “Выбрать все”, а затем дважды щелкните любую границу между заголовками двух столбцов или строк.
-
Чтобы изменить шрифт, выберем ячейки с данными, которые нужно отформатирование, а затем на вкладке “Главная” в группе “Шрифт” выберите нужный формат.
-
Чтобы применить форматирование чисел, щелкните ячейку с числами, которые нужно отформатовать, а затем на вкладке “Главная” в группе “Число” найдите пункт “Общий” и выберите нужный формат.
Дополнительные сведения о вводе и форматирование данных см. в кратком начале работы с форматированием чисел на данных.
в кратком начале работы с форматированием чисел на данных.
К началу страницы
Копирование, перемещение и удаление данных
Для перемещения или копирования строк,столбцов и ячеек можно использовать команды “Вырезать”, “Копировать” и “Вкопировать”. Чтобы скопировать текст, нажмите CTRL+C, чтобы использовать команду “Копировать”. Для перемещения нажмите CTRL+X, чтобы использовать команду “Вырезать”.
-
Вы выберите строки, столбцы или ячейки, которые нужно скопировать, переместить или удалить.

Чтобы выбрать строку или столбец, щелкните заголовок строки или столбца.
1. Заголовок строки
2. Заголовок столбца
Чтобы выбрать ячейку, щелкните ее. Чтобы выбрать диапазон ячеек, щелкните мышью и перетащите его или используйте клавиши со стрелками, удерживая нажатой клавишу SHIFT.
-
Нажмите CTRL+C, чтобы скопировать, или CTRL+X, чтобы вырезать.
Если вы хотите удалить строку или столбец, при выборе строки или столбца при нажатой кнопке DELETE содержимое удаляется, оставляя пустую строку или ячейку. Чтобы удалить строку или столбец, щелкните правой кнопкой мыши заголовок строки или столбца и выберите “Удалить строку” или “Удалить столбец”.
Заметка В Excel вырезанные или скопированные ячейки обрезаются с анимацией. Чтобы отменить перемещение границы, нажмите клавишу ESC.

-
Расположить курсор в том месте, где вы хотите скопировать или переместить ячейки.
Чтобы скопировать или переместить строку или столбец, щелкните заглавную строку или столбец, следуют за тем местом, куда нужно вставить скопированную или вырезанную строку или столбец.
Чтобы скопировать или переместить ячейку, щелкните ячейку, в которой нужно вкопировать или вырезать ее.
Чтобы скопировать или переместить диапазон ячеек, щелкните левую верхнюю ячейку области вжатия.
-
В новое место.
Для строк или столбцов щелкните правой кнопкой мыши заголовок строки или столбца в новом месте и выберите команду “Вставить”.
Для ячейки или диапазона ячеек нажмите CTRL+V. Скопированные или вырезанные ячейки будут заменяться новыми.
Дополнительные сведения о копировании и копировании ячеек см. в подмносях “Перемещение и копирование ячеек и их содержимого”.
в подмносях “Перемещение и копирование ячеек и их содержимого”.
К началу страницы
Изменение порядка
Сортировка данных позволяет просматривать данные так, как вам удобно, и быстро находить нужные значения.
Выделите данные, которые вы хотите отсортировать.
С помощью мыши или клавиатуры можно выбрать диапазон данных, например A1:L5 (несколько строк и столбцов) или C1:C80 (один столбец). В этот диапазон могут входить и заголовки, созданные для обозначения столбцов или строк.
В этот диапазон могут входить и заголовки, созданные для обозначения столбцов или строк.
Чтобы отсортировать сортировку одним щелчком мыши, выберите & сортировки и нажмите кнопку “Сортировка”.
-
Выделите одну ячейку в столбце, в котором нужно выполнить сортировку.
-
Нажмите верхнюю кнопку, чтобы выполнить сортировку по возрастанию (от А до Я или от наименьшего числа к наибольшему).

-
Нажмите нижнюю кнопку, чтобы выполнить сортировку по убытию (от Я до А или от наибольшего числа к наименьшему).
К началу страницы
Фильтрация дополнительных сведений
Фильтруя данные на листе, можно быстро найти нужные значения. Возможна фильтрация по одному или по нескольким столбцам данных. Вы можете управлять не только тем, что вы хотите видеть, но и тем, что нужно исключить.
-
Выделите данные, которые требуется отфильтровать.

-
На вкладке “Главная” в группе “Правка” нажмите кнопку “Сортировка & фильтр”и выберите “Фильтр”.
-
Щелкните стрелку в заголовке столбца, чтобы отобразить список, в котором можно выбрать значения фильтра.
Примечание. В зависимости от типа данных в столбце Приложение Excel Starter отображает в списке числовое или текстовое фильтры.
Дополнительные сведения о фильтрации см. в кратком начале. Фильтрация данных с помощью автофильтра.
К началу страницы
Расчет данных с помощью формул
Формулы представляют собой уравнения, которые могут выполнять вычисления, возвращать данные, управлять содержимым других ячеек, проверять соблюдение условий и выполнять многие другие задачи. Формула всегда начинается со знака равенства (=).
Формула всегда начинается со знака равенства (=).
Формула | Описание |
|---|---|
|
=5+2*3 |
Добавляет 5 к продукту 2 раза 3. |
|
=КОРЕНЬ(A1) |
Использует функцию КОРЕНЬ для возврата значения квадратного корня числа в ячейке A1. |
|
=СЕГОДНЯ() |
Возвращает текущую дату. |
|
=ЕСЛИ(A1>0) |
Анализирует ячейку A1 и проверяет, превышает ли значение в ней нуль. |
Выберите ячейку и начните вводить текст
В ячейке введите знак равно(=),чтобы начать формулу.
Заполнение остальной части формулы
-
введите сочетание чисел и операторов; Например, 3+7.

-
Вы можете выбрать другие ячейки с помощью мыши (вставив между ними оператор). Например, выберите B1, а затем введите знак “плюс”(+),выберите C1, введите +и выберите D1.
-
Введите букву, чтобы выбрать ее из списка функций. Например, если ввести “а”, будут показаны все доступные функции, которые начинаются с буквы “а”.
Завершение формулы
Чтобы завершить ввод формулы, использующей сочетание чисел, ссылок на ячейки и операторов, нажмите ввод.
Чтобы завершить ввод формулы с функцией, введите для нее необходимые сведения и нажмите ввод.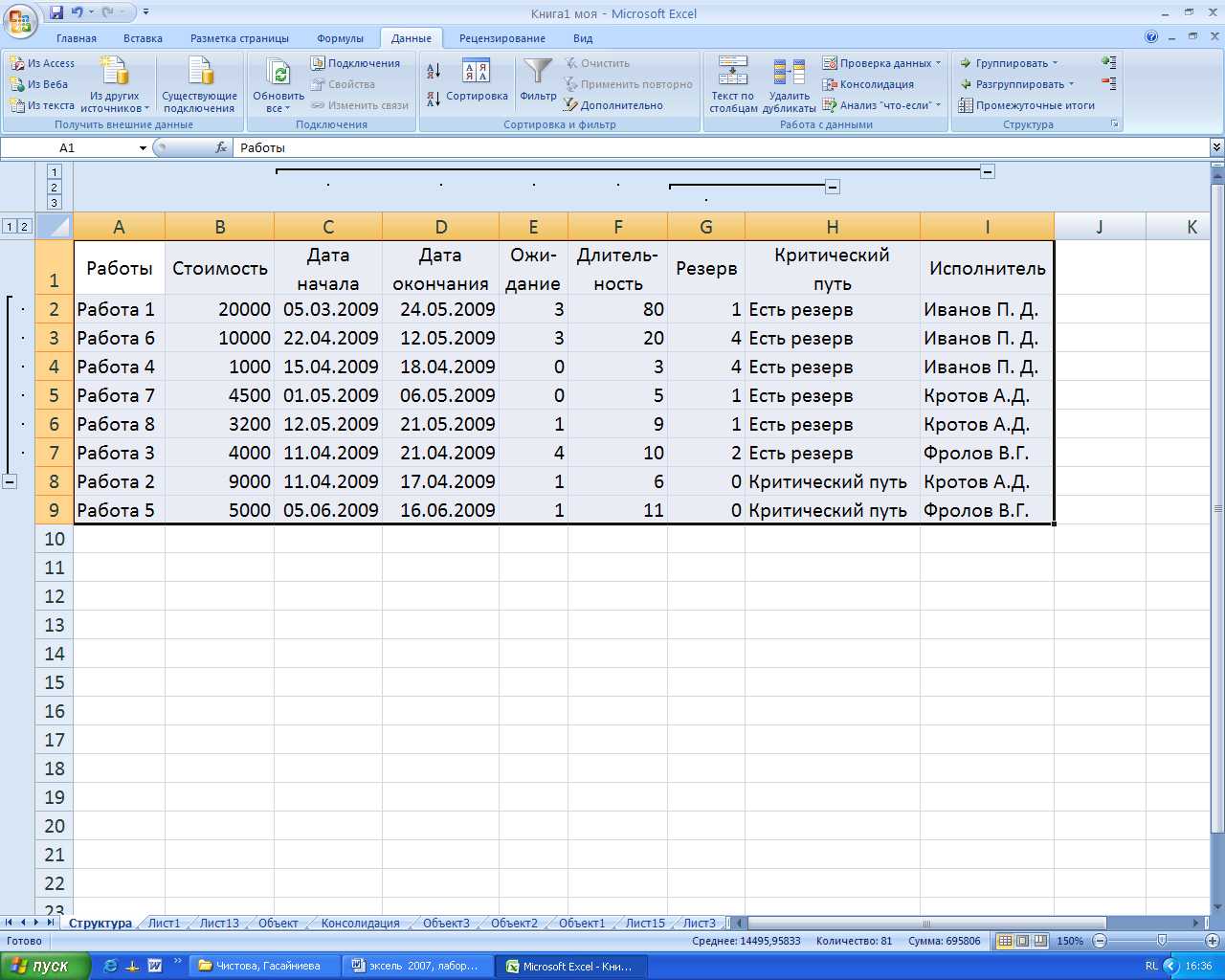 Например, для функции ABS требуется одно число — это может быть число, которое вы введите, или ячейка, которая содержит число.
Например, для функции ABS требуется одно число — это может быть число, которое вы введите, или ячейка, которая содержит число.
К началу страницы
Построение диаграмм
Диаграмма — это наглядное представление данных. С помощью таких элементов, как столбцы (в гограмме) или линии (на графике), на диаграмме ряд числовой информации отображается в графическом формате.
Графический формат диаграммы упрощает понимание большого количества данных и связи между различными рядами данных. Диаграмма также может показать об целом, чтобы можно было анализировать данные и искать важные тенденции.
Диаграмма также может показать об целом, чтобы можно было анализировать данные и искать важные тенденции.
-
Выберите данные, которые необходимо отобразить с помощью диаграммы.
Совет Данные должны быть расположены в строках или столбцах с подписями строк слева и над ними — Excel автоматически определит лучший способ отсортировать данные на диаграмме.
-
На вкладке “Вставка” в группе “Диаграммы” выберите нужный тип диаграммы и подтип диаграммы.
Совет Чтобы просмотреть все доступные типы диаграмм, нажмите кнопку , чтобы запустить диалоговое окно “Вставка диаграммы”, а затем используйте стрелки для прокрутки типов диаграмм.

-
При наведении указателя мыши на тип диаграммы появляется всплывающая подсказка с его названием.
Дополнительные сведения о диаграммах любого типа см. в таблице “Типы диаграмм”.
К началу страницы
Печать
Перед печатью нужно предварительно просмотреть его, чтобы убедиться, что он выглядит так, как нужно. При предварительном просмотре листа в Excel он открывается в Представление Microsoft Office Backstage. В этом представлении перед печатью можно изменить настройки и макет страницы.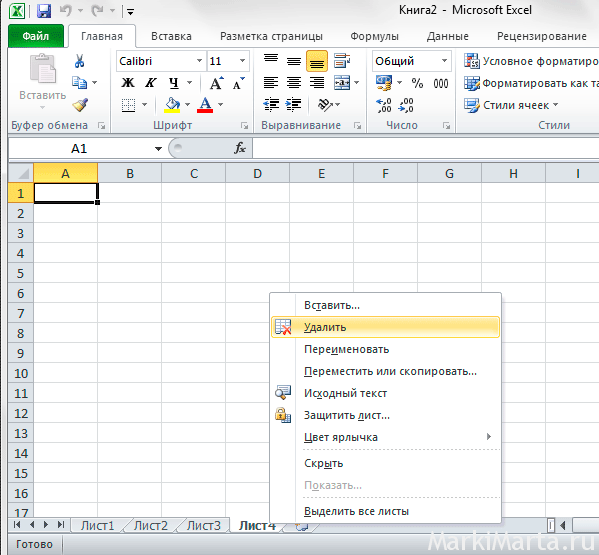
-
Чтобы напечатать часть таблицы, щелкните его и выберите диапазон данных, которые нужно напечатать. Чтобы напечатать весь таблицу, щелкните его, чтобы активировать.
-
На вкладке Файл выберите пункт Печать.
Можно также нажать клавиши CTRL+P.
Заметка В окне предварительного просмотра отображается черно-белый цвет вне зависимости от того, включает ли документ цвет, если только вы не используете принтер, который может печатать цвет.
-
Нажмите кнопку Печать.
К началу страницы
Совместное использование с помощью электронной почты или Интернета
Иногда нужно поделиться книгой с другими людьми. Если вы поделились книгой с человеком, у которого также есть Excel, вы можете отправить книгу в виде вложения в сообщение электронной почты. Получатель может открыть книгу в Excel для работы с ней.
Если вы поделились книгой с человеком, у которого также есть Excel, вы можете отправить книгу в виде вложения в сообщение электронной почты. Получатель может открыть книгу в Excel для работы с ней.
Заметка Для отправки вложений в сообщения электронной почты на компьютере должна быть установлена почтовая программа, например Почта Windows почта.
Если нужно, чтобы получатель видел книгу, а не редактировал ее, вы можете отправить ее моментальный снимок в формате PDF или XPS.
-
На вкладке Файл выберите команду Сохранить и отправить.

-
Нажмите кнопку “Отправить по электронной почте”
-
Выполните одно из указанных ниже действий.
-
Чтобы отправить книгу как файл Excel, нажмите кнопку “Отправить как вложение”.
-
Чтобы отправить книгу в качестве моментального снимка, нажмите кнопку “Отправить как PDF” или “Отправить как XPS”.
-
-
Программа электронной почты запускает сообщение электронной почты с вложенным файлом указанного типа. Напишите сообщение и отправьте его.
Альтернативой отправки книги является ее хранение в Windows Live OneDrive. Таким образом, у вас будет одна копия книги, доступная другим людям.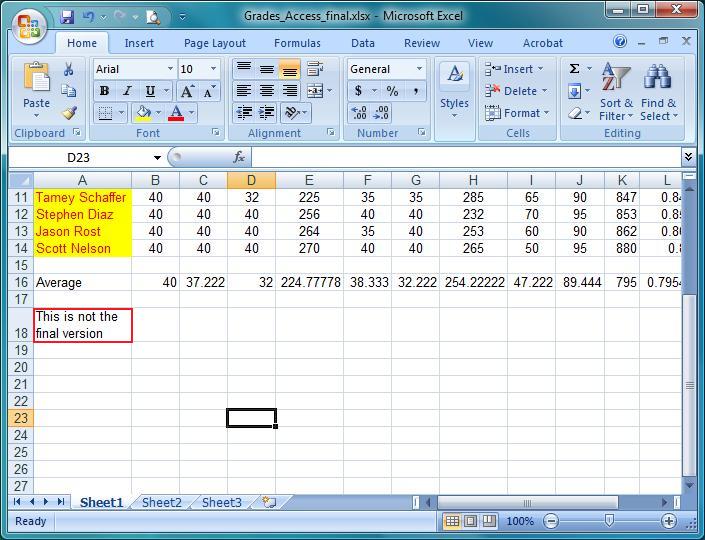 Вы можете отправить людям ссылку на книгу, где они смогут просматривать ее, и даже редактировать ее в веб-браузере (если вы даете им разрешение).
Вы можете отправить людям ссылку на книгу, где они смогут просматривать ее, и даже редактировать ее в веб-браузере (если вы даете им разрешение).
-
На вкладке Файл выберите команду Сохранить и отправить.
-
Нажмите кнопку Сохранить на веб-сайте.
-
Нажмите кнопку Вход, введите идентификатор Windows Live ID и пароль, а затем нажмите кнопку ОК.
Если вы используете службу Hotmail, Messenger или Xbox Live, у вас уже есть идентификатор Windows Live ID. Если у вас ее нет, нажмите кнопку “Зарегистрироваться”, чтобы создать новую Windows Live ID.
-
Выберите папку в OneDrive и нажмите кнопку Сохранить как. Введите имя файла и нажмите кнопку Сохранить.

Документ будет сохранен в OneDrive. В OneDrive вы можете предоставить людям разрешение на просмотр и редактирование содержимого папок. Если вы хотите поделиться книгой, отправьте ссылку на нее по электронной почте.
Дополнительные сведения о хранении документов в OneDriveсм. в документе “Сохранение документа в OneDrive из Office”.
К началу страницы
Дополнительная справка
Office.com постоянно обновляется с учетом нового контента, в том числе статей с поув., видео и учебных курсов.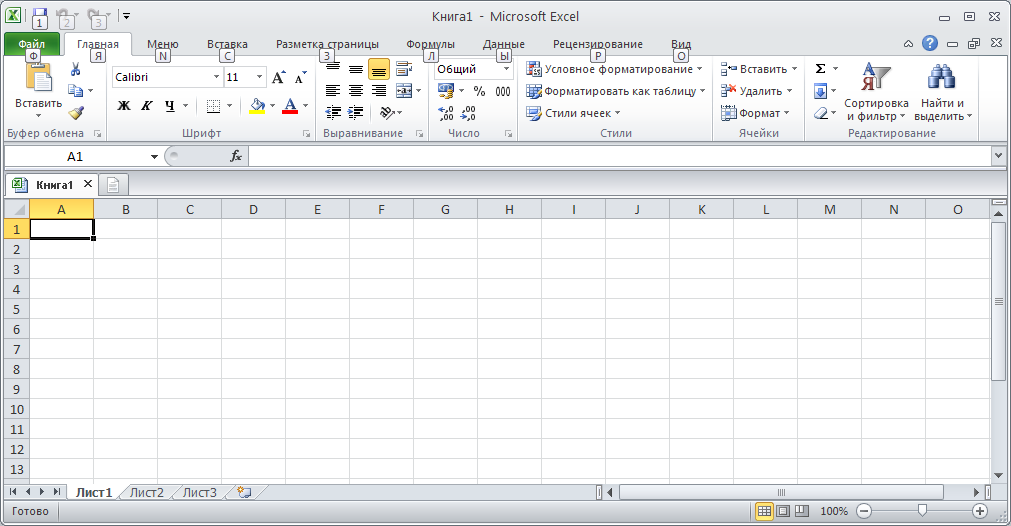 Если в нижней части области “Просмотр справки” вы находитесь в автономном режиме и вы подключены к Интернету, щелкните “Не в сети”, а затем выберите “Показать содержимое из Office.com.
Если в нижней части области “Просмотр справки” вы находитесь в автономном режиме и вы подключены к Интернету, щелкните “Не в сети”, а затем выберите “Показать содержимое из Office.com.
К началу страницы
Создание простой формулы в Excel
Вы можете создать простую формулу для с суммы, вычитания, умножения и деления значений на вашем компьютере. Простые формулы всегда начинаются со знака равной(=),за которым следуют константы, которые являются числами и операторами вычислений, такими как “плюс”(+),“минус” (– ),“звездочка”*или “косая черта”(/)в начале.
В качестве примера рассмотрим простую формулу.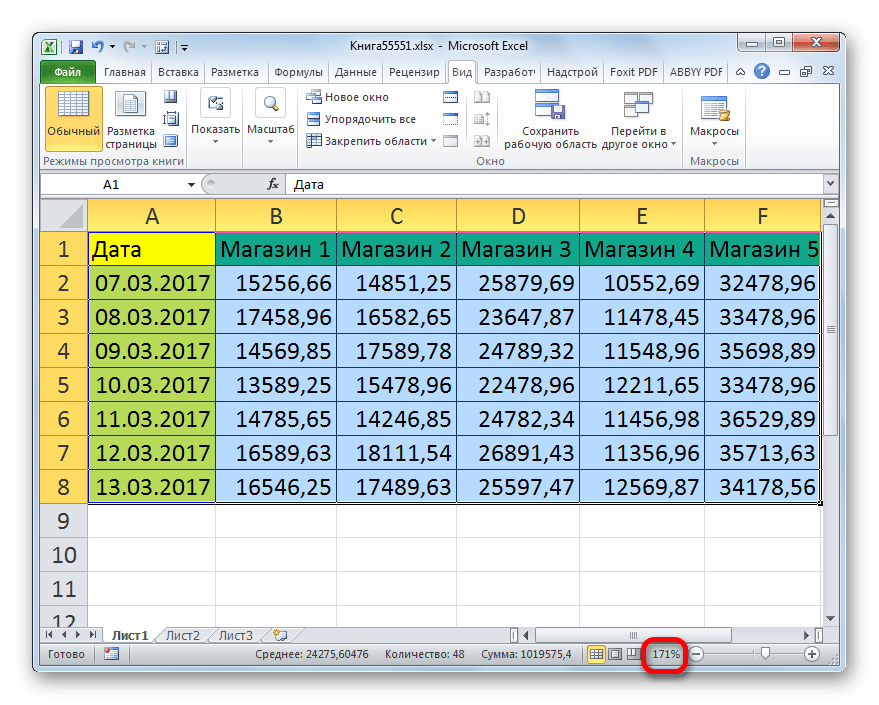
-
Выделите на листе ячейку, в которую необходимо ввести формулу.
-
Введите = (знак равенства), а затем константы и операторы (не более 8192 знаков), которые нужно использовать при вычислении.
В нашем примере введите =1+1.
Примечания:
-
Вместо ввода констант в формуле можно выбрать ячейки с нужными значениями и ввести операторы между ними.
-
В соответствии со стандартным порядком математических операций, умножение и деление выполняются до сложения и вычитания.
-
-
Нажмите клавишу ВВОД (Windows) или Return (Mac).

Рассмотрим другой вариант простой формулы. Введите =5+2*3 в другой ячейке и нажмите клавишу ВВОД или Return. Excel перемножит два последних числа и добавит первое число к результату умножения.
Использование автосуммирования
Для быстрого суммирования чисел в столбце или строке можно использовать кнопку “Автосумма”. Выберите ячейку рядом с числами, которые необходимо сложить, нажмите кнопку Автосумма на вкладке Главная, а затем нажмите клавишу ВВОД (Windows) или Return (Mac).
Когда вы нажимаете кнопку Автосумма, Excel автоматически вводит формулу для суммирования чисел (в которой используется функция СУММ).
Примечание: Также в ячейке можно ввести ALT+= (Windows) или ALT+ += (Mac), и Excel автоматически вставит функцию СУММ.
Приведем пример. Чтобы сложить числа за январь в бюджете “Развлечения”, выберите ячейку B7, которая непосредственно под столбцом чисел. Затем нажмите кнопку “Автоумма”. Формула появится в ячейке B7, а Excel выделит ячейки, которые вы суммируете.
Чтобы отобразить результат (95,94) в ячейке В7, нажмите клавишу ВВОД. Формула также отображается в строке формул вверху окна Excel.
Примечания:
-
Чтобы сложить числа в столбце, выберите ячейку под последним числом в столбце. Чтобы сложить числа в строке, выберите первую ячейку справа.
-
Создав формулу один раз, ее можно копировать в другие ячейки, а не вводить снова и снова. Например, при копировании формулы из ячейки B7 в ячейку C7 формула в ячейке C7 автоматически настроится под новое расположение и подсчитает числа в ячейках C3:C6.
-
Кроме того, вы можете использовать функцию «Автосумма» сразу для нескольких ячеек. Например, можно выделить ячейки B7 и C7, нажать кнопку Автосумма и суммировать два столбца одновременно.
Скопируйте данные из таблицы ниже и вставьте их в ячейку A1 нового листа Excel. При необходимости измените ширину столбцов, чтобы видеть все данные.
Примечание: Чтобы эти формулы выводили результат, выделите их и нажмите клавишу F2, а затем — ВВОД (Windows) или Return (Mac).
Данные | ||
|---|---|---|
|
2 |
||
|
5 |
||
|
Формула |
Описание |
Результат |
|
=A2+A3 |
Сумма значений в ячейках A1 и A2 |
=A2+A3 |
|
=A2-A3 |
Разность значений в ячейках A1 и A2 |
=A2-A3 |
|
=A2/A3 |
Частное от деления значений в ячейках A1 и A2 |
=A2/A3 |
|
=A2*A3 |
Произведение значений в ячейках A1 и A2 |
=A2*A3 |
|
=A2^A3 |
Значение в ячейке A1 в степени, указанной в ячейке A2 |
=A2^A3 |
|
Формула |
Описание |
Результат |
|
=5+2 |
Сумма чисел 5 и 2 |
=5+2 |
|
=5-2 |
Разность чисел 5 и 2 |
=5-2 |
|
=5/2 |
Частное от деления 5 на 2 |
=5/2 |
|
=5*2 |
Произведение чисел 5 и 2 |
=5*2 |
|
=5^2 |
Число 5 во второй степени |
=5^2 |
Дополнительные сведения
Вы всегда можете задать вопрос специалисту Excel Tech Community или попросить помощи в сообществе Answers community.
См. также
Общие сведения о формулах в Excel
Функция СУММ
5 профессий, представителям которых важно научиться работать в Excel
Навыки работы в табличном редакторе Microsoft Excel упоминаются практически в каждой вакансии для офисных работников, но многие претенденты недооценивают сложность этой программы, пока не столкнутся с ней на практике.
Зачем изучать Microsoft Excel?
Excel – это самое полезное, универсальное и многофункциональное программное средство из пакета Office, и время, потраченное на его изучение, может стать самым ценным вложением в вашу карьеру. Основное назначение Эксель – хранение, анализ и визуализация данных, создание отчетов и проведение сложных расчетов.
Большинству работников достаточно освоить несколько базовых операций – работу с листами, импорт и экспорт данных, сортировку и фильтры, механическое заполнение таблиц, составление отчетности и пару несложных формул. Но для представителей определенных профессий высокий уровень владения Microsoft Excel – это первоочередная необходимость.
Кому важно знать Microsoft Excel?
Администраторы баз данныхСписки и базы данных – самый распространенный способ использования Excel. В той или иной степени таблицы формата xsl. применяются во всех сферах, однако особенно актуальны они там, где приходится иметь дело с большими массивами данных. В табличном редакторе можно создавать и быстро заполнять базы, сортировать и фильтровать огромные объемы информации по различным критериям запросов, делать выборки и отчеты при помощи сводных таблиц.
БухгалтерыДля бухгалтеров Excel незаменим – он может работать как в комплексе с профессиональными учетными системами типа 1С, так и вместо них. Бухгалтерский софт позволяет экспортировать данные в сводные таблицы Excel, чтобы проводить глубокий анализ по различным параметрам и составлять отчеты. Также с помощью Эксель производятся сложные расчеты с применением различных поправок и коэффициентов, которые можно шаблонизировать для циклически повторяемых операций. Кроме того, табличный редактор часто используется для создания документов – прайс-листов, счетов-фактур и других форм.
Экономисты и финансовые аналитикиТабличный редактор отличается обширным функционалом для финансовых расчетов: с помощью формул можно рассчитать пени, неустойки, проценты по ссудам и кредитам, моментально пересчитывать цены с учетом колебаний курса валют и других переменных. Функции Excel позволяют проводить анализ данных любой сложности: ABC и XYZ, факторный и дисперсионный анализ, анализ чувствительности инвестпроектов и многие другие. Это отличный инструмент для исследования рынков, прогнозирования продаж и составления сводных отчетов с графиками и диаграммами.
Банковские служащиеЭксель обладает множеством функций для расчетов различных показателей для банковских продуктов. К примеру, для подсчета выгодных процентных ставок с учетом платежеспособности физлица или предприятия, определения ежемесячных платежей, исходя из процентной ставки, числа периодов и суммы займа (функция ПЛТ), вычисления сроков погашения кредита (функция КПЕР), подсчета дохода банка для кредитов с заданной суммой, ежемесячными выплатами и сроком погашения (функция СТАВКА). Также в Excel легко рассчитать сумму, которую клиент может взять в кредит с установленными банком процентными ставками, исходя из суммы, которую он готов выплачивать ежемесячно (функция ПС).
Менеджеры по продажам/закупкамТаблицы Excel часто используются в качестве CRM для ведения клиентской базы или базы поставщиков. В программе удобно группировать данные по определенным признакам – дата звонка, «горячий» или «холодный» клиент, статус сделки, объем заказа. Кроме того, в Эксель можно хранить списки ассортимента для выгрузки в Интернет-магазин, вести торговый учет, делать анализ и прогнозирование продаж, готовить коммерческие предложения, рассчитывать скидки и специальные условия по программам лояльности. Широко применяются возможности визуализации в Microsoft Excel для создания отчетов по различным показателям и стильных презентаций с графиками и диаграммами.
Помимо вышеуказанных сфер, Excel используют в науке и медицине, социологии и статистике, IT и SEO, маркетинге и рекламе, поэтому реальные навыки владения табличным редактором – это неоспоримое преимущество на рынке труда.
Где учиться
Приглашаем на недорогие курсы Эксель у метро «Белорусская». Мы быстро научим работать в Excel и с максимальной эффективностью.
12 простых приёмов для ускоренной работы в Excel
Николай Павлов
1. Быстрое добавление новых данных в диаграмму
Если для построенной диаграммы на листе появились новые данные, которые нужно добавить, то можно просто выделить диапазон с новой информацией, скопировать его (Ctrl + C) и потом вставить прямо в диаграмму (Ctrl + V).
2. Мгновенное заполнение (Flash Fill)
Предположим, у вас есть список полных ФИО (Иванов Иван Иванович), которые вам надо превратить в сокращённые (Иванов И. И.). Чтобы сделать это, нужно просто начать писать желаемый текст в соседнем столбце вручную. На второй или третьей строке Excel попытается предугадать наши действия и выполнит дальнейшую обработку автоматически. Останется только нажать клавишу Enter для подтверждения, и все имена будут преобразованы мгновенно. Подобным образом можно извлекать имена из email, склеивать ФИО из фрагментов и так далее.
3. Копирование без нарушения форматов
Вы, скорее всего, знаете о волшебном маркере автозаполнения. Это тонкий чёрный крест в правом нижнем углу ячейки, потянув за который можно скопировать содержимое ячейки или формулу сразу на несколько ячеек. Однако есть один неприятный нюанс: такое копирование часто нарушает дизайн таблицы, так как копируется не только формула, но и формат ячейки. Этого можно избежать. Сразу после того, как потянули за чёрный крест, нажмите на смарт-тег — специальный значок, появляющийся в правом нижнем углу скопированной области.
Если выбрать опцию «Копировать только значения» (Fill Without Formatting), то Excel скопирует вашу формулу без формата и не будет портить оформление.
4. Отображение данных из таблицы Excel на карте
В Excel можно быстро отобразить на интерактивной карте ваши геоданные, например продажи по городам. Для этого нужно перейти в «Магазин приложений» (Office Store) на вкладке «Вставка» (Insert) и установить оттуда плагин «Карты Bing» (Bing Maps). Это можно сделать и по прямой ссылке с сайта, нажав кнопку Get It Now.
После добавления модуля его можно выбрать в выпадающем списке «Мои приложения» (My Apps) на вкладке «Вставка» (Insert) и поместить на ваш рабочий лист. Останется выделить ваши ячейки с данными и нажать на кнопку Show Locations в модуле карты, чтобы увидеть наши данные на ней. При желании в настройках плагина можно выбрать тип диаграммы и цвета для отображения.
5. Быстрый переход к нужному листу
Если в файле количество рабочих листов перевалило за 10, то ориентироваться в них становится трудновато. Щёлкните правой кнопкой мыши по любой из кнопок прокрутки ярлычков листов в левом нижнем углу экрана. Появится оглавление, и на любой нужный лист можно будет перейти мгновенно.
6. Преобразование строк в столбцы и обратно
Если вам когда-нибудь приходилось руками перекладывать ячейки из строк в столбцы, то вы оцените следующий трюк:
- Выделите диапазон.
- Скопируйте его (Ctrl + C) или, нажав на правую кнопку мыши, выберите «Копировать» (Copy).
- Щёлкните правой кнопкой мыши по ячейке, куда хотите вставить данные, и выберите в контекстном меню один из вариантов специальной вставки — значок «Транспонировать» (Transpose). В старых версиях Excel нет такого значка, но можно решить проблему с помощью специальной вставки (Ctrl + Alt + V) и выбора опции «Транспонировать» (Transpose).
7. Выпадающий список в ячейке
Если в какую-либо ячейку предполагается ввод строго определённых значений из разрешённого набора (например, только «да» и «нет» или только из списка отделов компании и так далее), то это можно легко организовать при помощи выпадающего списка.
- Выделите ячейку (или диапазон ячеек), в которых должно быть такое ограничение.
- Нажмите кнопку «Проверка данных» на вкладке «Данные» (Data → Validation).
- В выпадающем списке «Тип» (Allow) выберите вариант «Список» (List).
- В поле «Источник» (Source) задайте диапазон, содержащий эталонные варианты элементов, которые и будут впоследствии выпадать при вводе.
8. Умная таблица
Если выделить диапазон с данными и на вкладке «Главная» нажать «Форматировать как таблицу» (Home → Format as Table), то наш список будет преобразован в умную таблицу, которая умеет много полезного:
- Автоматически растягивается при дописывании к ней новых строк или столбцов.
- Введённые формулы автоматом будут копироваться на весь столбец.
- Шапка такой таблицы автоматически закрепляется при прокрутке, и в ней включаются кнопки фильтра для отбора и сортировки.
- На появившейся вкладке «Конструктор» (Design) в такую таблицу можно добавить строку итогов с автоматическим вычислением.
9. Спарклайны
Спарклайны — это нарисованные прямо в ячейках миниатюрные диаграммы, наглядно отображающие динамику наших данных. Чтобы их создать, нажмите кнопку «График» (Line) или «Гистограмма» (Columns) в группе «Спарклайны» (Sparklines) на вкладке «Вставка» (Insert). В открывшемся окне укажите диапазон с исходными числовыми данными и ячейки, куда вы хотите вывести спарклайны.
После нажатия на кнопку «ОК» Microsoft Excel создаст их в указанных ячейках. На появившейся вкладке «Конструктор» (Design) можно дополнительно настроить их цвет, тип, включить отображение минимальных и максимальных значений и так далее.
10. Восстановление несохранённых файлов
Представьте: вы закрываете отчёт, с которым возились последнюю половину дня, и в появившемся диалоговом окне «Сохранить изменения в файле?» вдруг зачем-то жмёте «Нет». Офис оглашает ваш истошный вопль, но уже поздно: несколько последних часов работы пошли псу под хвост.
На самом деле есть шанс исправить ситуацию. Если у вас Excel 2010, то нажмите на «Файл» → «Последние» (File → Recent) и найдите в правом нижнем углу экрана кнопку «Восстановить несохранённые книги» (Recover Unsaved Workbooks).
В Excel 2013 путь немного другой: «Файл» → «Сведения» → «Управление версиями» → «Восстановить несохранённые книги» (File — Properties — Recover Unsaved Workbooks).
В последующих версиях Excel следует открывать «Файл» → «Сведения» → «Управление книгой».
Откроется специальная папка из недр Microsoft Office, куда на такой случай сохраняются временные копии всех созданных или изменённых, но несохранённых книг.
11. Сравнение двух диапазонов на отличия и совпадения
Иногда при работе в Excel возникает необходимость сравнить два списка и быстро найти элементы, которые в них совпадают или отличаются. Вот самый быстрый и наглядный способ сделать это:
- Выделите оба сравниваемых столбца (удерживая клавишу Ctrl).
- Выберите на вкладке «Главная» → «Условное форматирование» → «Правила выделения ячеек» → «Повторяющиеся значения» (Home → Conditional formatting → Highlight Cell Rules → Duplicate Values).
- Выберите вариант «Уникальные» (Unique) в раскрывающемся списке.
12. Подбор (подгонка) результатов расчёта под нужные значения
Вы когда-нибудь подбирали входные значения в вашем расчёте Excel, чтобы получить на выходе нужный результат? В такие моменты чувствуешь себя матёрым артиллеристом: всего-то пара десятков итераций «недолёт — перелёт» — и вот оно, долгожданное попадание!
Microsoft Excel сможет сделать такую подгонку за вас, причём быстрее и точнее. Для этого нажмите на вкладке «Данные» кнопку «Анализ „что если“» и выберите команду «Подбор параметра» (Insert → What If Analysis → Goal Seek). В появившемся окне задайте ячейку, где хотите подобрать нужное значение, желаемый результат и входную ячейку, которая должна измениться. После нажатия на «ОК» Excel выполнит до 100 «выстрелов», чтобы подобрать требуемый вами итог с точностью до 0,001.
Если этот обзор охватил не все полезные фишки MS Excel, о которых вы знаете, делитесь ими в комментариях!
Читайте также 🧐
что это за программа, как открыть Эксель
Excel — это программа для компьютера, в которой проводят расчеты, составляют таблицы и диаграммы, вычисляют функции. Она, как и Word, входит в состав пакета Microsoft Office.
Эксель — это что-то вроде калькулятора с множеством функций и возможностей. Здесь можно делать отчеты, производить вычисления любой сложности, сортировать данные, составлять диаграммы и многое другое.
Приложение представляет собой большую таблицу, в которую можно вносить информацию — печатать слова и цифры. Их можно как набирать вручную, так и выгружать из разных систем (например, из 1С).
Используя функции, можно производить с цифрами разные манипуляции: складывать, вычитать, умножать, делить, вычислять процент и многое другое.
Это приложение используют бухгалтеры, экономисты, менеджеры и другие специалисты, которые работают с данными.
Многие думают, что Excel — это только таблицы. Они убеждены, что все таблицы на компьютере составляются именно в этой программе. Но это не так. Это приложение используется, в первую очередь, для вычислений.
Если требуется не только расчертить таблицу со словами и цифрами, но еще и произвести с цифрами какие-либо действия (сложить, умножить, вычислить процент и т.д.), тогда вам нужно работать в Excel. А если же нужно составить таблицу без вычислений, то есть ввести уже готовые данные, то быстрее и удобнее это сделать в Word.
Эксэль, по сравнению с Вордом, значительно сложнее. И лучше начинать работать в этой программе уже после того, как освоите Word. Чтобы изучить Excel досконально, потребуется немало времени. Но, как показывает практика, большинству для работы достаточно лишь базовых навыков.
Как открыть
Щелкните по Пуск и выберите приложение из списка.
Или найдите в списке пункт Microsoft Office, нажмите на него и выберите приложение.
Если не получилось найти, щелкните по Пуск и прямо в открытом окне напечатайте excel.
Примерно так выглядит окно программы (2007-2019):
Автор: Илья Кривошеев
Работа с файлами Microsoft Excel в ArcGIS Pro—ArcGIS Pro
Вы можете открывать таблицы Microsoft Excel напрямую в ArcGIS Pro и работать с ними так же, как с любыми другими источниками табличных данных. Например, их можно добавить на карту, открыть в виде Таблицы и использовать в качестве входных данных инструментов геообработки.
Установка драйвера Microsoft Access Database Engine
Если вы пробуете использовать файл Excel в ArcGIS Pro, не установив соответствующий драйвер, вы получите сообщение об ошибке Требуемый драйвер Microsoft не установлен..
Для работы с файлами Excel в ArcGIS Pro необходимо загрузить и установить Microsoft Access Database Engine 2016 Redistributable из Microsoft Download Center.
Если нажать на Загрузить на странице, то вам будет предложено два варианта для загрузки, 32- или 64-разрядный.
- Если вы используете ArcGIS Pro 2.4, выберите 32-разрядный драйвер.
- Если вы используете ArcGIS Pro 2.5 или более новую версию, выберите для загрузки драйвер, соответствующий установленным у вас приложениям Microsoft.
Опции загрузки:
- AccessDatabaseEngine.exe – 32-Разрядный драйвер
- AccessDatabaseEngine_X64.exe – 64-Разрядный драйвер
Если вы пробуете установить файл AccessDatabaseEngine.exe на компьютер, где уже установлено 64-разрядное приложение Microsoft, вы получите сообщение об ошибке, в котором говорится о невозможности установки 32-разрядной версии, так как у вас установлены 64-разрядные продукты Office. Аналогичная ошибка появится, если вы попытаетесь загрузить файл AccessDatabaseEngine_X64.exe на компьютер, где уже установлено 32-разрядное приложение Microsoft.
Для того, чтобы с ней справиться, вам нужно выполнить установку загруженного файла в автоматическом режиме следующим образом:
- Сохраните загруженный файл на компьютере на диске C:.
- В строке поиска Windows на панели задач введите Командная строка, чтобы найти и открыть Командную строку.
- Щелкните правой кнопкой мыши приложение Командной строки и выберите Запустить от имени администратора.
- Командная строка откроется в папке по умолчанию. Введите cd C:\, чтобы изменить папку на диск C:, где вы сохранили файл.
- Чтобы запустить .exe в режиме автоматической установки, введите AccessDatabaseEngine.exe /quiet или AccessDatabaseEngine_X64.exe /quiet в зависимости от выбранной загрузки в Microsoft Download Center.
Рекомендуется перезагрузить компьютер после завершении установки.
Использование файлов Microsoft Excel в ArcGIS Pro
Файлы Excel добавляются в проект тем же способом, что и другие данные: щелкните кнопку Добавить данные на вкладке Карта. Когда вы указываете файл Excel, вам необходимо выбрать таблицу, которую вы хотите открыть. Например, если имеется книга Excel с названием Sales_Figures.xlsx, в которой содержится три листа: Sales, Month и Year to Date, – каждый из них является отдельной таблицей в ArcGIS Pro.
При доступе из ArcGIS Pro лист представляется как таблица, в конце названия которой стоит значок доллара ($). Если в названиях листов есть пробелы, они будут заменены на нижнее подчеркивание.
После добавления на карту таблицы, ее можно открыть в панели Содержание. Однако вы не сможете редактировать таблицу или экспортировать записи в формат Excel.
На примере ниже показана разница при отображении многолистного документа в Microsoft Excel и в диалоговом окне Добавить данные :
- Три листа показаны так, как они выглядят на панели листов внизу окна Excel.
- Доступные листы книги Sales_Figures в диалоговом окне Добавить данные.
Форматирование таблицы Microsoft Excel для использования в ArcGIS Pro
Вы можете работать с файлами Microsoft Excel в ArcGIS Pro так же, как и с другими табличными данными, но есть ряд ограничений. Учитывайте эти общие рекомендации при создании данных в Excel для использования в ArcGIS Pro:
- Проверьте, чтобы первая строка листа была правильно отформатирована, так как она будет источником названий полей в ArcGIS.
Учитывайте эти рекомендации при наименовании полей, особенно если планируете потом соединять таблицы Excel с другими таблицами:
- Имя поля должно начинаться с буквы.
- Имя поля должно содержать только буквы, цифры и знаки подчеркивания «_».
- Имена полей не должны превышать 64 символа.
- Если у вас есть ячейки с числовыми данными, датами и проч., проследите, чтобы они были правильно отформатированы – иными словами, данные с числами должны быть действительно числовыми. Если в этих строках обнаружатся другие типы данных, поле конвертируется в текстовое при открытии в ArcGIS Pro.
Добавление таблицы Microsoft Excel на карту
Файлы Excel добавляются в проект тем же способом, что и другие данные: щелкните кнопку Добавить данные на вкладке Карта или используйте панель Каталог.
- Нажмите на кнопку Добавить данные на вкладке ленты Карта.
- Перейдите к файлу рабочей книги Excel, когда откроется диалоговое окно Добавить данные.
- Дважды щелкните на файле книги Excel.
- Щелкните таблицу, которую хотите добавить на карту.
- Щелкните Выбрать. Либо можно перетащить таблицу Excel с панели Каталог на карту либо щелкнуть правой кнопкой таблицу и щелкнуть Добавить к текущей карте .
Ограничения
При работе с файлами Microsoft Office Excel надо учитывать следующие моменты:
- ArcGIS поддерживает файлы Excel 2003 и более ранних версий (.xls) и файлы Excel 2007 (.xlsx). Одним из преимуществ Excel 2007 является то, что он поддерживает большие размеры листов (1 048 576 строк на 16 384 столбцов) по сравнению с Excel 2003 (65 536 строк на 256 столбцов).
- Таблицы Excel в ArcGIS Pro доступны только для чтения; тем не менее, их можно редактировать в Excel, несмотря на то, что лист таблицы открыт на панели Содержание (слой автономной таблицы). Слой будет отображать только обновленные (сохраненные) значения исправлений, которые сделаны вне ArcGIS Pro, затем ArcGIS Pro необходимо закрыть и открыть заново.
Если вы вносите исправления в таблицу вне ArcGIS Pro, в то время, когда она открыта на панели Содержание, сначала попробуйте удалить и добавить слой заново без перезапуска ArcGIS Pro, но вы можете получить ошибку неподдерживаемого типа данных.
- Названия полей берутся из первой строки каждого столбца на листе. Вы можете просмотреть свойства, задать псевдонимы и видимость полей, а также задать числовой формат для слоя в виде Поля.
- Excel не накладывает никаких ограничений на типы полей для значений при вводе данных, как это происходит в нормальных базах данных. Поэтому тип поля, определенный в Excel, не используется для определения типа поля, открытого в ArcGIS. Вместо этого, тип поля в ArcGIS определяется драйвером Microsoft. Если в результате просмотра в отдельном поле драйвер обнаружит смешанные типы данных, то поле будет возвращено в виде строкового поля, а значения будут преобразованы в строки.
- Если таблица Excel будет экспортирована, необходимо учесть желаемый размер текстовых полей.
- Экспорт в Excel можно производить напрямую, с помощью инструмента Таблица в Excel. Табличные данные можно также экспортировать в формат dBASE, который можно открыть в Excel 97–2003 и сохранить, как файл .xls. Корпорация Майкрософт прекратила поддержку файлов .dbf в Office 2007.
Когда рабочий лист Excel добавлен к карте, ArcGIS Pro попытается сохранить все знаки, представленные в листе или имени поля и отобразить его в виде автономной таблицы.
Например лист с именем Year to Date в Excel будет отображен в Каталоге или панели Содержание как ‘Year to Date$’, имя будет в кавычках, так как оно содержит пробелы. При добавлении в инструмент геообработки таблица используется напрямую, поэтому имя может несколько измениться. На том же примере, если вы перетягиваете лист Excel с именем Year to Date в инструмент геообработки или выбираете его из ниспадающего списка, он будет выглядеть как T_Year_to_Date$_.
Если имя таблицы содержит недопустимый символ, он будет заменен драйвером Microsoft перед добавлением в ArcGIS Pro. Это касается небольшого набора символов, например .![] будет заменен #_(), соответственно.
- Файлы Excel, защищенные паролем, не поддерживаются.
Отзыв по этому разделу?
18 Easy Excel Советы, хитрости и ярлыки
Иногда Excel кажется слишком хорошим, чтобы быть правдой. Все, что мне нужно сделать, это ввести формулу, и почти все, что мне когда-либо понадобится делать вручную, можно сделать автоматически. Необходимо объединить два листа с похожими данными? Excel может это сделать. Нужно делать простую математику? Excel может это сделать. Вам нужно объединить информацию в нескольких ячейках? Excel может это сделать.
Проблема только в том, что новичкам может быть сложно пользоваться. Ввести данные вручную легко, но выучить все формулы и ярлыки, необходимые для освоения этого инструмента, может стать настоящим кошмаром.Кроме того, даже если вы правильно используете формулы, всегда есть вероятность столкнуться с сообщениями об ошибках. Проще говоря, Excel может быть чрезвычайно сложным в использовании.
Не волнуйтесь. В этом посте я расскажу о лучших советах, приемах и ярлыках, которые вы можете использовать прямо сейчас, чтобы вывести свою игру Excel на новый уровень. Никаких дополнительных знаний Excel не требуется.
Что такое Excel?
Microsoft Excel – это программа для работы с электронными таблицами, которую маркетологи, бухгалтеры, аналитики данных и другие специалисты используют для хранения, организации и отслеживания наборов данных.Это часть пакета продуктов Microsoft Office. Альтернативы включают Google Таблицы и Числа. Дополнительные альтернативы Excel можно найти здесь.
Чтобы начать обучение по Excel, посмотрите видео ниже о том, как использовать Excel для начинающих.
Для чего используется Excel?
Excel используется для организации, фильтрации и визуализации больших объемов данных. Чаще всего он используется в бухгалтерском учете, но может использоваться практически любым профессионалом для управления длинными и громоздкими наборами данных.Примеры приложений Excel включают балансы, бюджеты, редакционные календари и калькуляторы данных.
Excel в основном используется для создания финансовых документов из-за его высокой вычислительной мощности. Вы часто найдете программное обеспечение в бухгалтерских офисах и командах, потому что оно позволяет бухгалтерам автоматически видеть суммы, средние и итоговые суммы. С помощью Excel они могут легко понять данные своего бизнеса.
Хотя Excel в первую очередь известен как инструмент бухгалтерского учета, его функции и формулы могут использовать профессионалы в любой области, особенно маркетологи, поскольку его можно использовать для отслеживания любого типа данных.Это избавляет от необходимости тратить часы и часы на подсчет ячеек или копирование и вставку показателей производительности. В Excel обычно есть ярлык или быстрое исправление, ускоряющее процесс.
Не знаете, как на самом деле можно использовать Excel в своей команде? Вот список документов, которые вы можете создать:
- Отчеты о прибылях и убытках. Вы можете использовать электронную таблицу Excel для отслеживания продаж и финансового состояния компании.
- Балансовые отчеты: Балансы – это один из наиболее распространенных типов документов, которые вы можете создавать с помощью Excel.Это позволяет получить целостное представление о финансовом положении компании.
- Календарь: вы можете легко создать ежемесячный календарь в виде электронной таблицы для отслеживания событий или другой информации, зависящей от даты.
Вот несколько документов, которые вы можете создать специально для маркетологов.
Это лишь небольшая часть типов маркетинговых и деловых документов, которые вы можете создать в Excel. Мы создали обширный список шаблонов Excel, которые вы можете использовать прямо сейчас для маркетинга, выставления счетов, управления проектами, составления бюджета и многого другого.
Вы также можете скачать нижеприведенные шаблоны Excel для всех ваших маркетинговых потребностей.
После загрузки шаблонов пора приступить к использованию программного обеспечения. Давайте сначала рассмотрим основы.
Основы работы с Excel
Если вы только начинаете работать с Excel, мы предлагаем вам ознакомиться с несколькими основными командами. Это такие вещи, как:
- Создание новой электронной таблицы с нуля.
- Выполнение основных вычислений, таких как сложение, вычитание, умножение и деление.
- Написание и форматирование текста и заголовков столбцов.
- Использование функций автозаполнения Excel.
- Добавление или удаление отдельных столбцов, строк и таблиц. Ниже мы узнаем, как добавлять такие вещи, как несколько столбцов и строк.
- Сохранение заголовков столбцов и строк видимыми при прокрутке в электронной таблице, чтобы вы знали, какие данные вы заполняете при перемещении вниз по документу.
Чтобы глубже погрузиться в эти основы, ознакомьтесь с нашим подробным руководством по Microsoft Excel.
Чтобы работать более эффективно и избегать утомительной ручной работы, вот несколько формул и функций Excel, которые вам необходимо знать.
Формулы Excel
Широкий спектр формул Excel, которые можно использовать для анализа данных, легко ошеломить. Если вы только начинаете использовать Excel, вы можете полагаться на следующие формулы для выполнения некоторых сложных функций, не усложняя свой путь обучения.
- Знак равенства: Перед созданием любой формулы вам необходимо написать знак равенства (=) в ячейке, в которой должен отображаться результат.
- Дополнение : Чтобы сложить значения двух или более ячеек, используйте знак + . Пример: = C5 + D3 .
- Вычитание : чтобы вычесть значения двух или более ячеек, используйте знак –. Пример: = C5-D3 .
- Умножение : Чтобы умножить значения двух или более ячеек, используйте знак * . Пример: = C5 * D3 .
- Деление : чтобы разделить значения двух или более ячеек, используйте знак /.Пример: = C5 / D3 .
Соединив все это вместе, вы можете создать формулу, которая складывает, вычитает, умножает и делит все в одной ячейке. Пример: = (C5-D3) / ((A5 + B6) * 3) .
Для более сложных формул вам необходимо заключать выражения в круглые скобки, чтобы избежать случайного использования порядка операций PEMDAS. Помните, что в формулах можно использовать простые числа.
Функции Excel
ФункцииExcel автоматизируют некоторые задачи, которые вы бы использовали в типичной формуле.Например, вместо использования знака + для суммирования диапазона ячеек вы должны использовать функцию СУММ. Давайте рассмотрим еще несколько функций, которые помогут автоматизировать вычисления и задачи.
- СУММ: функция СУММ автоматически складывает диапазон ячеек или чисел. Чтобы получить сумму, вы должны ввести начальную и последнюю ячейки с двоеточием между ними. Вот как это выглядит: SUM (Cell1: Cell2) . Пример: = СУММ (C5: C30) .
- СРЕДНИЙ: функция СРЕДНИЙ усредняет значения диапазона ячеек.Синтаксис такой же, как у функции СУММ: СРЕДНИЙ (Ячейка1: Ячейка2). Пример: = СРЕДНИЙ (C5: C30) .
- ЕСЛИ: функция ЕСЛИ позволяет возвращать значения на основе логической проверки. Синтаксис следующий: IF (логический_тест, значение_если_ истинно, [значение_если_ ложь]) . Пример: = ЕСЛИ (A2> B2, «Превышение бюджета», «ОК») .
- ВПР: функция ВПР помогает искать что угодно в строках листа. Синтаксис: ВПР (значение подстановки, массив таблицы, номер столбца, приблизительное совпадение (ИСТИНА) или точное совпадение (ЛОЖЬ)) .Пример: = ВПР ([@ Attorney], tbl_Attorneys, 4, FALSE).
- ИНДЕКС: функция ИНДЕКС возвращает значение из диапазона. Синтаксис следующий: ИНДЕКС (массив, номер_строки, [номер_столбца]) .
- ПОИСКПОЗ: функция ПОИСКПОЗ ищет определенный элемент в диапазоне ячеек и возвращает положение этого элемента. Его можно использовать вместе с функцией ИНДЕКС. Синтаксис: MATCH (lookup_value, lookup_array, [match_type]) .
- СЧЁТЕСЛИ: функция СЧЁТЕСЛИ возвращает количество ячеек, которые соответствуют определенным критериям или имеют определенное значение.Синтаксис: СЧЁТЕСЛИ (диапазон, критерий). Пример: = СЧЁТЕСЛИ (A2: A5, «Лондон»).
Хорошо, готовы разобраться в мелочах? Давайте перейдем к этому. (И всем фанатам Гарри Поттера … добро пожаловать заранее.)
Советы по Excel
- Используйте сводные таблицы для распознавания и анализа данных.
- Добавьте более одной строки или столбца.
- Используйте фильтры, чтобы упростить данные.
- Удалите повторяющиеся точки или наборы данных.
- Переставить строки в столбцы.
- Разделите текстовую информацию между столбцами.
- Используйте эти формулы для простых вычислений.
- Получите среднее значение чисел в своих ячейках.
- Используйте условное форматирование, чтобы ячейки автоматически меняли цвет в зависимости от данных.
- Используйте формулу IF Excel для автоматизации определенных функций Excel.
- Используйте знаки доллара, чтобы формула одной ячейки оставалась неизменной независимо от того, куда она перемещается.
- Используйте функцию ВПР для переноса данных из одной области листа в другую.
- Используйте формулы ИНДЕКС и ПОИСКПОЗ для извлечения данных из горизонтальных столбцов.
- Используйте функцию СЧЁТЕСЛИ, чтобы Excel подсчитывал слова или числа в любом диапазоне ячеек.
- Объедините ячейки с помощью амперсанда.
- Добавьте флажки.
- Гиперссылка ячейки на веб-сайт.
- Добавить раскрывающиеся меню.
Примечание : GIF и изображения взяты из предыдущей версии Excel. Если применимо, копия была обновлена, чтобы предоставить инструкции для пользователей как более новой, так и более старой версии Excel.
1. Используйте сводные таблицы для распознавания и анализа данных.
Сводные таблицы используются для реорганизации данных в электронной таблице. Они не изменят имеющиеся у вас данные, но могут суммировать значения и сравнивать различную информацию в вашей электронной таблице, в зависимости от того, что вы от них хотите.
Рассмотрим пример. Допустим, я хочу посмотреть, сколько людей в каждом доме в Хогвартсе. Вы можете подумать, что у меня не так много данных, но для более длинных наборов данных это пригодится.
Чтобы создать сводную таблицу, я перехожу к Data > Pivot Table . Если вы используете самую последнюю версию Excel, перейдите к Insert > Pivot Table . Excel автоматически заполнит вашу сводную таблицу, но вы всегда можете изменить порядок данных.Затем у вас есть четыре варианта на выбор.
- Фильтр отчета : позволяет просматривать только определенные строки в наборе данных. Например, если бы я хотел создать фильтр по домам, я мог бы включить только студентов Гриффиндора, а не всех студентов.
- Ярлыки столбцов : это будут ваши заголовки в наборе данных.
- Ярлыки строк : Это могут быть ваши строки в наборе данных. Метки строк и столбцов могут содержать данные из ваших столбцов (например,грамм. Имя можно перетащить на метку строки или столбца – это просто зависит от того, как вы хотите видеть данные.)
- Значение : этот раздел позволяет по-другому взглянуть на данные. Вместо того, чтобы просто вводить какое-либо числовое значение, вы можете суммировать, подсчитывать, среднее, максимальное, минимальное, подсчитывать числа или выполнять несколько других манипуляций с вашими данными. Фактически, по умолчанию, когда вы перетаскиваете поле в значение, всегда выполняется подсчет.
Так как я хочу подсчитать количество студентов в каждом доме, я перейду к построителю сводной таблицы и перетащу столбец «Дом» к меткам строк и значениям.Это суммирует количество студентов, связанных с каждым домом.
2. Добавьте более одной строки или столбца.
По мере того, как вы играете со своими данными, вы можете обнаружить, что вам постоянно нужно добавлять больше строк и столбцов. Иногда может потребоваться добавить сотни строк. Делать это по одному было бы супер утомительно. К счастью, всегда есть более простой способ.
Чтобы добавить несколько строк или столбцов в электронную таблицу, выделите такое же количество ранее существовавших строк или столбцов, которые вы хотите добавить.Затем щелкните правой кнопкой мыши и выберите «Вставить».
В приведенном ниже примере я хочу добавить еще три строки. Выделив три строки, а затем щелкнув «Вставить», я могу быстро и легко добавить еще три пустые строки в свою электронную таблицу.
3. Используйте фильтры, чтобы упростить данные.
Когда вы смотрите на очень большие наборы данных, вам обычно не нужно смотреть на каждую отдельную строку одновременно. Иногда вам нужно смотреть только на данные, которые соответствуют определенным критериям.
Вот тут и пригодятся фильтры.
Фильтры позволяют вам сокращать данные, чтобы одновременно просматривать только определенные строки. В Excel можно добавить фильтр к каждому столбцу данных – и оттуда вы сможете выбрать, какие ячейки вы хотите просмотреть сразу.
Давайте посмотрим на пример ниже. Добавьте фильтр, щелкнув вкладку «Данные» и выбрав «Фильтр». Щелкнув стрелку рядом с заголовками столбцов, вы сможете выбрать, хотите ли вы, чтобы ваши данные были организованы в возрастающем или убывающем порядке, а также какие конкретные строки вы хотите отображать.
В моем примере с Гарри Поттером, допустим, я хочу видеть только учеников Гриффиндора. При выборе фильтра Гриффиндора остальные строки исчезают.
Pro Tip : Скопируйте и вставьте значения в электронную таблицу, когда фильтр включен, чтобы выполнить дополнительный анализ в другой электронной таблице.
4. Удалите повторяющиеся точки или наборы данных.
Большие наборы данных, как правило, имеют повторяющееся содержание. У вас может быть список из нескольких контактов в компании, и вы хотите видеть только количество компаний, которые у вас есть.В подобных ситуациях очень удобно удалять дубликаты.
Чтобы удалить дубликаты, выделите строку или столбец, дубликаты которых вы хотите удалить. Затем перейдите на вкладку «Данные» и выберите «Удалить дубликаты» (который находится в подзаголовке «Инструменты» в старой версии Excel). Появится всплывающее окно, чтобы подтвердить, с какими данными вы хотите работать. Выберите «Удалить дубликаты», и все готово.
Эту функцию также можно использовать для удаления всей строки на основе повторяющегося значения столбца.Поэтому, если у вас есть три строки с информацией о Гарри Поттере, и вам нужно увидеть только одну, вы можете выбрать весь набор данных, а затем удалить дубликаты на основе электронной почты. В вашем результирующем списке будут только уникальные имена без каких-либо дубликатов.
5. Переставьте строки в столбцы.
Если в вашей электронной таблице есть строки данных, вы можете решить, что действительно хотите преобразовать элементы в одной из этих строк в столбцы (или наоборот). Копирование и вставка каждого отдельного заголовка займет много времени, но функция транспонирования позволяет вам просто перемещать данные строки в столбцы или наоборот.
Начните с выделения столбца, который вы хотите преобразовать в строки. Щелкните его правой кнопкой мыши и выберите «Копировать». Затем выберите ячейки в электронной таблице, с которых должна начинаться первая строка или столбец. Щелкните ячейку правой кнопкой мыши и выберите «Специальная вставка». Появится модуль – внизу вы увидите возможность транспонировать. Установите этот флажок и выберите ОК. Теперь ваш столбец будет перенесен в строку или наоборот.
В более новых версиях Excel вместо всплывающего окна появляется раскрывающийся список.
6. Разделите текстовую информацию между столбцами.
Что делать, если вы хотите разделить информацию, которая находится в одной ячейке, на две разные ячейки? Например, вы хотите получить название компании через адрес электронной почты. Или, возможно, вы хотите разделить чье-то полное имя на имя и фамилию для своих маркетинговых шаблонов электронной почты.
Благодаря Excel возможно и то, и другое. Сначала выделите столбец, который хотите разделить. Затем перейдите на вкладку «Данные» и выберите «Текст в столбцы».”Появится модуль с дополнительной информацией.
Во-первых, вам нужно выбрать «С разделителями» или «Фиксированная ширина».
- «С разделителями» означает, что вы хотите разбить столбец на основе таких символов, как запятые, пробелы или табуляции.
- «Фиксированная ширина» означает, что вы хотите выбрать точное место для всех столбцов, в которых должно произойти разделение.
В приведенном ниже примере выберите «С разделителями», чтобы мы могли разделить полное имя на имя и фамилию.
Тогда пришло время выбрать разделители. Это может быть табуляция, точка с запятой, запятая, пробел или что-то еще. («Что-то еще» может быть, например, знаком «@» в адресе электронной почты.) В нашем примере давайте выберем пробел. Затем Excel покажет вам предварительный просмотр того, как будут выглядеть ваши новые столбцы.
Когда вы довольны предварительным просмотром, нажмите «Далее». Эта страница позволит вам выбрать расширенные форматы, если вы захотите. Когда вы закончите, нажмите «Готово».
7.Используйте формулы для простых вычислений.
Помимо выполнения довольно сложных вычислений, Excel может помочь вам выполнять простые арифметические операции, такие как сложение, вычитание, умножение или деление любых ваших данных.
- Для добавления используйте знак +.
- Для вычитания используйте знак -.
- Для умножения используйте знак *.
- Для разделения используйте знак /.
Вы также можете использовать круглые скобки, чтобы убедиться, что сначала выполняются определенные вычисления. В приведенном ниже примере (10 + 10 * 10) второе и третье 10 были умножены вместе перед добавлением дополнительных 10.Однако, если мы сделаем это (10 + 10) * 10, первое и второе 10 будут добавлены вместе в первую очередь.
8. Получите среднее значение чисел в своих ячейках.
Если вы хотите получить среднее значение набора чисел, вы можете использовать формулу = СРЕДНЕЕ (Ячейка1: Ячейка2) . Если вы хотите суммировать столбец чисел, вы можете использовать формулу = СУММ (Ячейка1: Ячейка2) .
9. Используйте условное форматирование, чтобы ячейки автоматически меняли цвет в зависимости от данных.
Условное форматирование позволяет изменять цвет ячейки в зависимости от информации в ячейке.Например, если вы хотите отметить определенные числа, которые выше среднего или находятся в первых 10% данных в вашей электронной таблице, вы можете это сделать. Если вы хотите раскрасить общие черты кода между разными строками в Excel, вы можете это сделать. Это поможет вам быстро увидеть важную для вас информацию.
Для начала выделите группу ячеек, для которой нужно использовать условное форматирование. Затем выберите «Условное форматирование» в главном меню и выберите свою логику в раскрывающемся списке. (Вы также можете создать свое собственное правило, если хотите чего-то другого.) Появится окно, в котором вам будет предложено предоставить дополнительную информацию о вашем правиле форматирования. По завершении нажмите «ОК», и результаты должны появиться автоматически.
10. Используйте формулу ЕСЛИ Excel для автоматизации определенных функций Excel.
Иногда нам не нужно подсчитывать, сколько раз появляется значение. Вместо этого мы хотим ввести другую информацию в ячейку, если есть соответствующая ячейка с этой информацией.
Например, в приведенной ниже ситуации я хочу наградить десятью очками всем, кто принадлежит к Гриффиндорскому дому.Вместо того, чтобы вручную вводить 10 рядом с именем каждого ученика Гриффиндора, я могу использовать формулу ЕСЛИ Excel, чтобы сказать, что если ученик учится в Гриффиндоре, то он должен получить десять баллов.
Формула: IF (логический_тест, значение_если_ истинно, [значение_если_ ложь])
Пример показан ниже: = IF (D2 = «Гриффиндор», «10», «0»)
В общем случае формула будет иметь вид ЕСЛИ (логический тест, значение истина, значение ложь). Давайте углубимся в каждую из этих переменных.
- Logical_Test : Логическая проверка – это часть оператора «ЕСЛИ».В этом случае логика D2 = «Гриффиндор», потому что мы хотим убедиться, что в ячейке, соответствующей ученику, написано «Гриффиндор». Не забудьте поставить здесь Гриффиндор в кавычки.
- Value_if_True : это то, что мы хотим, чтобы ячейка показывала, истинно ли значение. В этом случае мы хотим, чтобы в ячейке отображалось «10», чтобы указать, что ученику были присвоены 10 баллов. Используйте кавычки только в том случае, если вы хотите, чтобы результат был текстом, а не числом.
- Value_if_False : это то, что мы хотим, чтобы ячейка показывала, если значение ложно.В этом случае для любого ученика не из Гриффиндора мы хотим, чтобы в ячейке отображался «0». Используйте кавычки только в том случае, если вы хотите, чтобы результат был текстом, а не числом.
Примечание : В приведенном выше примере я присвоил по 10 баллов каждому в Гриффиндоре. Если бы я позже захотел просуммировать общее количество баллов, я бы не смог, потому что десятки заключены в кавычки, что делает их текстовыми, а не числом, которое Excel может суммировать.
11. Используйте знаки доллара, чтобы формула одной ячейки оставалась неизменной независимо от того, куда она движется.
Вы когда-нибудь видели знак доллара в формуле Excel? При использовании в формуле он не представляет американский доллар; вместо этого он гарантирует, что точные столбец и строка останутся одинаковыми, даже если вы скопируете одну и ту же формулу в соседние строки.
Видите ли, ссылка на ячейку – например, когда вы ссылаетесь на ячейку A5 из ячейки C5 – по умолчанию является относительной. В этом случае вы на самом деле имеете в виду ячейку, которая находится на пять столбцов слева (C минус A) и в той же строке (5). Это называется относительной формулой.Когда вы копируете относительную формулу из одной ячейки в другую, она корректирует значения в формуле в зависимости от того, куда она переместилась. Но иногда мы хотим, чтобы эти значения оставались неизменными независимо от того, перемещаются они или нет – и мы можем сделать это, превратив формулу в абсолютную.
Чтобы преобразовать относительную формулу (= A5 + C5) в абсолютную формулу, мы бы поставили перед значениями строки и столбца знаки доллара, например: (= $ A $ 5 + $ C $ 5) . (Дополнительные сведения см. На странице поддержки Microsoft Office здесь.)
12. Используйте функцию ВПР для переноса данных из одной области листа в другую.
Были ли у вас когда-нибудь два набора данных в двух разных таблицах, которые вы хотите объединить в одну таблицу?
Например, у вас может быть список имен людей рядом с их адресами электронной почты в одной электронной таблице и список адресов электронной почты тех же людей рядом с названиями их компаний в другой – но вы хотите, чтобы имена, адреса электронной почты и компания имена этих людей должны появиться в одном месте.
Мне приходится часто комбинировать такие наборы данных – и когда я это делаю, ВПР – моя формула.
Однако, прежде чем использовать формулу, убедитесь, что у вас есть хотя бы один столбец, который одинаково отображается в обоих местах. Просмотрите свои наборы данных, чтобы убедиться, что столбец данных, который вы используете для объединения информации, точно такой же, без лишних пробелов.
Формула: = ВПР (значение подстановки, массив таблицы, номер столбца, приблизительное соответствие (ИСТИНА) или точное совпадение (ЛОЖЬ))
Формула с переменными из нашего примера ниже: = ВПР (C2, Sheet2! A: B, 2, FALSE)
В этой формуле есть несколько переменных.Следующее верно, если вы хотите объединить информацию с листа 1 и листа 2 на листе 1.
- Значение поиска : это идентичное значение, которое есть в обеих таблицах. Выберите первое значение в своей первой таблице. В следующем примере это означает первый адрес электронной почты в списке или ячейку 2 (C2).
- Массив таблиц : Массив таблиц – это диапазон столбцов на листе 2, из которого вы собираетесь извлекать данные, включая столбец данных, идентичный вашему значению поиска (в нашем примере, адреса электронной почты) на листе 1. как столбец данных, который вы пытаетесь скопировать на лист 1.В нашем примере это «Sheet2! A: B». «A» означает столбец A на листе 2, который является столбцом на листе 2, где перечислены данные, идентичные нашему поисковому значению (электронная почта) в листе 1. «B» означает столбец B, который содержит информацию, доступную только на листе 2, которую вы хотите перевести на лист 1.
- Номер столбца : сообщает Excel, в какой столбец находятся новые данные, которые вы хотите скопировать на лист 1. В нашем примере это будет столбец, в котором находится «Дом». «Дом» – это второй столбец в наш диапазон столбцов (массив таблиц), поэтому номер столбца равен 2.[ Примечание : Ваш диапазон может состоять более чем из двух столбцов. Например, если на листе 2 есть три столбца – электронная почта, возраст и дом – и вы все еще хотите перенести дом на лист 1, вы все равно можете использовать ВПР. Вам просто нужно изменить «2» на «3», чтобы вернуть значение в третьем столбце: = ВПР (C2: Sheet2! A: C, 3, false).]
- Приблизительное совпадение (ИСТИНА) или точное совпадение (ЛОЖЬ) : Используйте ЛОЖЬ, чтобы обеспечить получение только точных совпадений значений. Если вы используете TRUE, функция найдет приблизительные совпадения.
В приведенном ниже примере Лист 1 и Лист 2 содержат списки, описывающие различную информацию об одних и тех же людях, а общая связь между ними – их адреса электронной почты. Допустим, мы хотим объединить оба набора данных, чтобы вся информация о доме из Листа 2 переводилась в Лист 1.
Итак, когда мы вводим формулу = ВПР (C2, Sheet2! A: B, 2, FALSE) , мы переносим все данные о доме в Лист 1.
Имейте в виду, что функция ВПР будет извлекать только значения со второго листа, которые находятся справа от столбца, содержащего ваши идентичные данные.Это может привести к некоторым ограничениям, поэтому некоторые люди предпочитают вместо этого использовать функции ИНДЕКС и ПОИСКПОЗ.
13. Используйте формулы ИНДЕКС и ПОИСКПОЗ для извлечения данных из горизонтальных столбцов.
Как и ВПР, функции ИНДЕКС и ПОИСКПОЗ извлекают данные из другого набора данных в одно центральное место. Вот основные отличия:
- ВПР – это гораздо более простая формула. Если вы работаете с большими наборами данных, которые потребуют тысяч поисков, использование функций ИНДЕКС и ПОИСКПОЗ значительно сократит время загрузки в Excel.
- Формулы ИНДЕКС и ПОИСКПОЗ работают справа налево, тогда как формулы ВПР работают только как поиск слева направо. Другими словами, если вам нужно выполнить поиск, в котором есть столбец поиска справа от столбца результатов, вам придется переставить эти столбцы, чтобы выполнить ВПР. Это может быть утомительно для больших наборов данных и / или привести к ошибкам.
Итак, если я хочу объединить информацию из Листа 1 и Листа 2 в Лист 1, но значения столбцов в Листах 1 и 2 не совпадают, то для выполнения ВПР мне нужно будет переключать свои столбцы.В этом случае я бы выбрал вместо этого ИНДЕКС и ПОИСКПОЗ.
Рассмотрим пример. Допустим, Лист 1 содержит список имен людей и их адреса электронной почты в Хогвартсе, а Лист 2 содержит список адресов электронной почты людей и патронуса, которые есть у каждого студента. (Для поклонников, не относящихся к Гарри Поттеру, у каждой ведьмы или волшебника есть опекун животных, называемый «Патронус», связанный с ним или с ней.) Информация, которая находится на обоих листах, – это столбец, содержащий адреса электронной почты, но этот столбец адресов электронной почты находится в разных столбцах на каждом листе.Я бы использовал формулы ИНДЕКС и ПОИСКПОЗ вместо ВПР, чтобы мне не пришлось переключать какие-либо столбцы.
Так в чем же формула? Формула на самом деле является формулой ПОИСКПОЗ, вложенной в формулу ИНДЕКС. Вы увидите, что я выделил формулу MATCH, используя здесь другой цвет.
Формула: = ИНДЕКС (массив таблиц, формула ПОИСКПОЗ)
Это становится: = ИНДЕКС (массив таблицы, ПОИСКПОЗ ( lookup_value, lookup_array))
Формула с переменными из нашего примера ниже: = ИНДЕКС (Sheet2! A: A, (MATCH (Sheet1! C: C, Sheet2! C: C, 0)))
Вот переменные:
- Массив таблицы : диапазон столбцов на листе 2, содержащих новые данные, которые вы хотите перенести на лист 1.В нашем примере «A» означает столбец A, который содержит информацию «Patronus» для каждого человека.
- Подстановочное значение : это столбец на листе 1, который содержит одинаковые значения в обеих таблицах. В следующем примере это означает столбец «электронная почта» на листе 1, который является столбцом C. Итак: Sheet1! C: C.
- Массив поиска : это столбец на листе 2, который содержит одинаковые значения в обеих таблицах. В следующем примере это относится к столбцу «электронная почта» на листе 2, который также является столбцом C.Итак: Sheet2! C: C.
После того, как вы определите переменные, введите формулы ИНДЕКС и ПОИСКПОЗ в самой верхней ячейке пустого столбца Patronus на листе 1, где вы хотите разместить объединенную информацию.
14. Используйте функцию СЧЁТЕСЛИ, чтобы Excel подсчитывал слова или числа в любом диапазоне ячеек.
Вместо того, чтобы вручную подсчитывать, как часто появляется определенное значение или число, позвольте Excel сделать всю работу за вас. С помощью функции СЧЁТЕСЛИ Excel может подсчитать, сколько раз слово или число встречается в любом диапазоне ячеек.
Например, допустим, я хочу подсчитать, сколько раз слово «Гриффиндор» встречается в моем наборе данных.
Формула: = СЧЁТЕСЛИ (диапазон, критерий)
Формула с переменными из нашего примера ниже: = СЧЁТЕСЛИ (D: D, «Гриффиндор»)
В этой формуле есть несколько переменных:
- Диапазон : диапазон, который мы хотим охватить формулой. В этом случае, поскольку мы фокусируемся только на одном столбце, мы используем «D: D», чтобы указать, что первый и последний столбцы – это D.Если бы я смотрел на столбцы C и D, я бы использовал «C: D».
- Критерий : любое число или фрагмент текста, которые Excel должен подсчитать. Используйте кавычки только в том случае, если вы хотите, чтобы результат был текстом, а не числом. В нашем примере критерием является «Гриффиндор».
Просто введите формулу СЧЁТЕСЛИ в любой ячейке и нажмите «Ввод», чтобы увидеть, сколько раз слово «Гриффиндор» встречается в наборе данных.
15. Объедините ячейки с помощью &.
Базы данных имеют тенденцию разделять данные, чтобы сделать их как можно более точными. Например, вместо столбца, в котором отображается полное имя человека, база данных может содержать данные в виде имени, а затем фамилии в отдельных столбцах. Или он может иметь местоположение человека, разделенное городом, штатом и почтовым индексом. В Excel вы можете объединять ячейки с разными данными в одну, используя знак «&» в своей функции.
Формула с переменными из нашего примера ниже: = A2 & “” & B2
Давайте вместе рассмотрим формулу на примере.Представьте, что мы хотим объединить имена и фамилии в полные имена в одном столбце. Для этого мы сначала поместим курсор в пустую ячейку, где мы хотим, чтобы отображалось полное имя. Затем мы выделяем одну ячейку, содержащую имя, вводим знак «&», а затем выделяем ячейку с соответствующей фамилией.
Но вы еще не закончили – если все, что вы вводите, это = A2 и B2, то между именем и фамилией человека не будет пробела. Чтобы добавить это необходимое пространство, используйте функцию = A2 & “” & B2 .Кавычки вокруг пробела указывают Excel, что нужно ставить пробел между именем и фамилией.
Чтобы сделать это верным для нескольких строк, просто перетащите угол этой первой ячейки вниз, как показано в примере.
16. Добавьте флажки.
Если вы используете лист Excel для отслеживания данных о клиентах и хотите контролировать то, что не поддается количественной оценке, вы можете вставить флажки в столбец.
Например, если вы используете таблицу Excel для управления потенциальными продажами и хотите отслеживать, звонили ли вы им в последнем квартале, вы можете задать вопрос «Вызваны в этом квартале?». столбец и отметьте ячейки в нем, когда вы позвонили соответствующему клиенту.
Вот как это сделать.
Выделите ячейку, для которой вы хотите добавить флажки в своей электронной таблице. Затем щелкните РАЗРАБОТЧИК. Затем в разделе ФОРМА УПРАВЛЕНИЯ установите флажок или кружок выбора, выделенный на изображении ниже.
Как только поле появится в ячейке, скопируйте его, выделите ячейки, в которых он должен отображаться, а затем вставьте его.
17. Гиперссылка ячейки на веб-сайт.
Если вы используете свою таблицу для отслеживания показателей социальных сетей или веб-сайтов, может быть полезно иметь справочный столбец со ссылками, которые отслеживает каждая строка.Если вы добавляете URL-адрес прямо в Excel, он должен быть автоматически активным. Но если вам нужно сделать гиперссылку на слова, такие как заголовок страницы или заголовок сообщения, которое вы отслеживаете, вот как это сделать.
Выделите слова, на которые вы хотите создать гиперссылку, затем нажмите Shift K. Оттуда появится окно, позволяющее разместить URL-адрес гиперссылки. Скопируйте и вставьте URL-адрес в это поле и нажмите или нажмите Enter.
Если сочетание клавиш по какой-либо причине не работает, вы также можете сделать это вручную, выделив ячейку и щелкнув Вставить > Гиперссылка .
18. Добавьте раскрывающиеся меню.
Иногда вы будете использовать свою электронную таблицу для отслеживания процессов или других качественных вещей. Вместо того, чтобы постоянно писать слова в листе, например «Да», «Нет», «Стадия клиента», «Лид продаж» или «Потенциальный клиент», вы можете использовать раскрывающиеся меню, чтобы быстро отмечать описательные сведения о ваших контактах или о том, что вы отслеживаем.
Вот как добавить раскрывающиеся списки к ячейкам.
Выделите ячейки, в которых должны находиться раскрывающиеся списки, затем щелкните меню «Данные» в верхней части навигации и нажмите «Проверка».
Оттуда вы увидите открытое окно «Параметры проверки данных». Посмотрите на параметры «Разрешить», затем щелкните «Списки» и выберите «Раскрывающийся список». Проверьте раскрывающуюся кнопку In-Cell, затем нажмите OK.
Другие справочные ресурсы Excel
Используйте Excel для автоматизации процессов в вашей команде
Даже если вы не бухгалтер, вы все равно можете использовать Excel для автоматизации задач и процессов в вашей команде. С помощью советов и приемов, которыми мы поделились в этом посте, вы обязательно будете использовать Excel в полной мере и максимально использовать возможности программного обеспечения для развития своего бизнеса.
Примечание редактора: этот пост был первоначально опубликован в августе 2017 года, но был обновлен для полноты.
Видео: Начало использования Excel – Excel
Лучший способ узнать об Excel 2013 – это начать его использовать. Создайте пустую книгу и изучите основы работы со столбцами, ячейками и данными.
Начать использовать Excel
Лучший способ узнать об Excel 2013 – это начать его использовать.
Вы можете открыть существующую книгу или начать с шаблона. Затем добавьте данные в ячейки, используйте ленту, используйте мини-панель инструментов.
Хотите больше?
Что нового в Excel 2013
Основные задачи в Excel
Лучший способ узнать об Excel 2013 – это начать его использовать.
Это то, что вы видите при первом запуске Excel.
Вы можете открыть существующую книгу здесь или начать с шаблона.
Так как это наш первый раз, давайте оставим его простым и выберем Пустая книга .
Область внизу – это место, где вы создаете свой рабочий лист.
И вы найдете все инструменты, необходимые для работы, здесь, наверху, в этой области, называемой лентой.
В этой области вы найдете поле имени и строку формул.
По мере продвижения вы увидите, что они делают. Теперь щелкните где-нибудь в рабочей области.
Эти маленькие прямоугольники, называемые ячейками, содержат один фрагмент информации: текст, число или формулу.
Допустим, мы хотим создать рабочий лист для отслеживания расходов по проекту расширения.
Введите первую статью бюджета и нажмите Enter.
На листе буквально миллионы ячеек, но каждую из них можно идентифицировать с помощью этой сеточной системы строк и столбцов.
Например, адрес этой ячейки – C6; столбец C, строка 6.
Поле имени показывает, какая ячейка выбрана. Позже вы поймете, почему адреса важны. Затем введите другие статьи бюджета.
Это разбивка работ, необходимых для проекта расширения.
Если текст не умещается в ячейках, подойдите сюда и удерживайте указатель мыши над границей столбца, пока не увидите двунаправленную стрелку.
Затем щелкните и перетащите границу, чтобы расширить столбец.
Теперь, чтобы сделать наш рабочий лист более интересным, давайте добавим приблизительные оценки для каждого рабочего элемента в следующий столбец.
Чтобы числа выглядели как суммы в долларах, мы добавим некоторое форматирование.
Сначала выберите числа, щелкнув первое число и перетащив мышь вниз по списку.
Серое выделение и зеленая рамка означают, что ячейки выделены.
Щелкните правой кнопкой мыши по выбранному элементу, и откроется контекстное меню вместе с этим окном, которое называется мини-панелью инструментов.
Мини-панель инструментов меняется в зависимости от того, что вы выбираете.
В данном случае он содержит команды для форматирования ячеек.
Щелкните значок $, чтобы отформатировать числа как суммы $.
Теперь он начинает больше походить на рабочий лист.
Чтобы сделать его официальным, давайте добавим здесь строку заголовка, чтобы любой, кто просматривает рабочий лист, знал, что означают данные в каждом столбце.
Теперь давайте сделаем что-нибудь с данными, чтобы упростить работу.
Выберите заголовок и данные. Щелкните верхний левый угол и перетащите мышь в нижний правый.
На этот раз вместо щелчка правой кнопкой мыши просто наведите указатель мыши на выделение, и появится кнопка.
Щелкните по нему, и откроется окно быстрого анализа.
Содержит набор инструментов, помогающих анализировать данные.
Щелкните ТАБЛИЦЫ , а затем щелкните Таблица . Данные преобразуются в таблицу.
Вам не обязательно этого делать, но работа с данными в виде таблицы имеет определенные преимущества.
Например, вы можете щелкнуть эти стрелки, чтобы быстро отсортировать или отфильтровать данные.
У вас также есть много команд и опций на выбор здесь, на ленте.
Например, мы можем добавить в таблицу строку итогов или удалить строк с чередованием .
Пока мы здесь, давайте внимательнее посмотрим на ленту.
Команды и параметры, с которыми вы можете работать, организованы на этих вкладках.
Большинство команд, которые вам понадобятся, находятся на вкладке HOME .
Например, здесь можно отформатировать текст и числа или изменить стиль ячейки .
На вкладке INSERT есть команды для вставки таких вещей, как изображения и диаграммы.
Мы рассмотрим некоторые другие вкладки позже в этом курсе.
Вкладка TABLE TOOLS DESIGN называется контекстной вкладкой, потому что она появляется только тогда, когда вы работаете с таблицей.
Когда вы выбираете ячейку за пределами таблицы, вкладка исчезает.
Вы также увидите контекстные вкладки при работе с другими вставляемыми объектами, такими как Sparklines и Pivot Charts .
Наш рабочий лист сейчас довольно мал, но в Excel есть много возможностей для роста по мере расширения вашего проекта.
Однако, прежде чем мы продолжим работу, давайте сохраним книгу.
Как использовать Microsoft Excel: руководство для начинающих
Идет загрузка.
Excel – одна из самых важных программ, предлагаемых Microsoft.Являясь частью пакета Microsoft 365 (ранее называвшегося Office 365), Excel представляет собой программу для работы с электронными таблицами с, казалось бы, огромным набором функций и возможностей. Excel – это не только способ хранить и систематизировать информацию в ячейки и листы, но и «что, если» машина, способная быстро выполнять всевозможные вычисления с этими данными.
Если вы новичок в Microsoft Excel, эта статья для вас. Здесь вы узнаете, как начать работу с Excel – от выполнения простых вычислений до создания сводных таблиц до указания настраиваемых областей печати и настройки представления.
Как использовать ExcelПри запуске Excel не открывается автоматически пустая страница. Вместо этого вы увидите домашнюю страницу Excel, где у вас будет возможность открыть существующую электронную таблицу или выбрать шаблон. Excel отображает таблицы, которые вы недавно использовали, закрепили или к которым вам предоставили доступ, для облегчения доступа. Если есть таблицы, которые вы часто используете, вы можете закрепить их здесь, на главном экране, чтобы их было легче найти (щелкните правой кнопкой мыши электронную таблицу в списке «Недавние» или «Доступные мне» и выберите «Закрепить в списке») .
Вы можете открыть новую книгу или закрепить существующую в списке недавних пользователей для быстрого доступа. Дэйв Джонсон / Business InsiderЕсли вам не нужен какой-либо существующий шаблон или файл Excel, выберите «Пустая книга.«
После того, как вы перейдете к главному интерфейсу Excel, давайте быстро взглянем и рассмотрим некоторые из наиболее распространенных терминов.
Документ Excel называется книгой. Рабочая книга – это электронная таблица, состоящая из одного или больше листов – по умолчанию новая книга открывается с одним листом. Вы можете добавить дополнительные листы в книгу, используя знак плюса «+» в нижней части экрана, и переключаться между ними с помощью вкладок. Каждому листу можно присвоить имя (дважды щелкните вкладку, чтобы ввести новое имя), и рабочие листы могут быть тесно связаны друг с другом.Например, Sheet1 может использовать данные, хранящиеся на Sheet2, для вычислений.
Также в нижней части экрана, с правой стороны, вы увидите значки для изменения вида – например, вы можете видеть предварительный просмотр электронной таблицы при печати и использовать ползунок масштабирования для изменения размера электронной таблицы на ваш экран.
Все, что вам нужно для использования Excel, находится на ленте вверху страницы вместе с элементами управления внизу.Дэйв Джонсон / Business InsiderКаждый рабочий лист полностью состоит из сетки ячеек. Ячейки идентифицируются по их координатам X и Y, например A1 и C33. У вас вряд ли когда-нибудь закончатся клетки; Excel поддерживает максимум 1 048 576 строк и 16 384 столбца.
В верхней части страницы вы найдете основные элементы управления Excel на ленте.Лента разделена на вкладки (например, «Главная», «Вставка», «Рисование», «Формулы» и «Данные»), наиболее важные функции которых отображаются на ленте для каждой из этих категорий. Вы также можете выполнять некоторые операции с помощью контекстного меню (щелкните правой кнопкой мыши ячейку или диапазон ячеек, чтобы увидеть доступные параметры).
Как форматировать ячейки в ExcelВо многих отношениях Excel похож на Word, когда дело доходит до форматирования и упорядочивания содержимого ячеек.Перейдите на вкладку «Главная», чтобы получить доступ к различным стандартным инструментам форматирования, таким как полужирный, курсив, подчеркивание и параметры размера шрифта. Вы также можете затенять и раскрашивать текст и фон ячеек.
Следует иметь в виду, что Excel рассматривает ячейку как неделимую единицу. Вы не можете форматировать разные числа, буквы или слова в ячейке по-разному, поэтому вся ячейка будет иметь одинаковый размер шрифта, полужирный шрифт и цвет текста.
Вы можете изменить ширину ячейки, перетащив ее правый край.Если в некоторых ячейках столбца есть текст, который, например, выходит за пределы конца ячейки и покрывается содержимым ячейки справа, наведите указатель мыши на разделение между ячейками в заголовке столбца в верхней части электронная таблица. Затем щелкните и перетащите его, чтобы изменить размер всего столбца. Другое решение: вместо того, чтобы изменять ширину ячейки, чтобы текст был виден, вы можете отформатировать ячейку так, чтобы текст переносился внутри ячейки. Еще один трюк, который вы можете попробовать, – объединить две ячейки в одну, что может быть удобно для форматирования таблицы, полной текста и чисел.
Вы можете объединить несколько ячеек в одну с помощью панели инструментов в верхней части окна. Дэйв Джонсон / Business InsiderВы также можете автоматически привязать столбец к ширине самой широкой ячейки.Наведите указатель мыши на правый край ячейки в заголовке и дважды щелкните. Столбец должен регулироваться – больше или меньше – так, чтобы он соответствовал размеру столбца. Вам нужно переместить столбец из одного места в электронную таблицу в другое? Вы тоже можете это сделать.
Есть много других распространенных задач форматирования, которые вы, возможно, захотите выполнить в Excel, например, удаление пустых строк для улучшения внешнего вида вашей электронной таблицы, а также скрытие строк с данными, которые вам нужны, но не обязательно отображать.Вы также можете легко добавить новые строки в электронную таблицу между строками существующих данных и даже «заморозить» строку, чтобы она всегда оставалась на экране, даже когда вы просматриваете остальную часть листа.
Как выполнять простые вычисления в ExcelНа фундаментальном уровне Excel – это калькулятор, который позволяет выполнять вычисления с использованием различных ячеек.
Чтобы сложить числа в ячейке, щелкните ячейку и затем введите «=» – это говорит Excel, что вы вводите формулу, и он должен попытаться обработать все, что будет дальше, как своего рода вычисление.Затем введите «1 + 2 + 3». Нажмите «Enter», и в ячейке должно быть «6».
Чтобы сложить несколько ячеек вместе, поместите числа в три соседние ячейки, например 1, 2 и 3. Затем в пустой ячейке введите «=». Щелкните первую ячейку с числом в ней, нажмите «+» и щелкните вторую ячейку. Снова нажмите «+» и щелкните третью ячейку. Нажмите Ввод.” Вы должны увидеть, как ячейка превращается в вычисление, складывающее все три ячейки вместе.
Вы можете включить содержимое ячеек в вычисление, щелкая каждую ячейку.Дэйв Джонсон / Business InsiderВы можете проделать тот же процесс с любой базовой арифметикой, такой как сложение, вычитание, умножение и деление.
Кроме того, рабочие листы Excel могут содержать сценарии, автоматизирующие общие задачи. Эти макросы могут выполнять сложные задачи сортировки и организации, а также выполнять различные вычисления с вашими данными, но из-за проблем с безопасностью они по умолчанию отключены.Если вы хотите поэкспериментировать с макросами или вам нужно включить макросы для электронной таблицы, которая их использует, вам необходимо сначала включить макросы в Excel.
Как сложить все ячейки в строке или столбце в ExcelExcel позволяет легко выполнять стандартные вычисления, такие как сложение чисел в строке или столбце. Если у вас есть ряд чисел и вы хотите узнать общую сумму, например, щелкните пустую ячейку под значениями, которые вы хотите добавить.Убедитесь, что вы находитесь на вкладке «Главная» на ленте, а затем нажмите кнопку «Сумма». Должен быть автоматически выбран весь столбец; если это не так, щелкните и перетащите мышь, чтобы выбрать ячейки, которые вы хотите добавить. Нажмите «Enter», и сумма появится в ячейке. Фактически, это настолько распространенное использование Excel, что существует несколько способов суммирования значений в электронной таблице.
Команда СУММ – удобный способ быстро добавить содержимое ячеек.Дэйв Джонсон / Business Insider Как использовать формулы в ExcelВ то время как базовые вычисления достаточно легко выполнять таким образом, Excel содержит сотни формул – некоторые общие, другие – эзотерические, – которые вы можете применять к значениям в вашей электронной таблице. Некоторые из них выполняют вычисления, а другие возвращают информацию о них.Вам не нужно осваивать все или даже большинство из них, но полезно знать, где их найти и как применять, если возникнет такая необходимость.
Есть два простых способа использовать формулу в Excel:
- Если вы знаете название формулы, которую хотите использовать, щелкните ячейку и введите «=», а затем первую букву формулы. Например, если вы хотите найти среднее значение нескольких ячеек, введите «= a». В раскрывающемся меню будут показаны все формулы, начинающиеся с буквы A.Вы можете начать писать «Ave» или прокрутите вниз, чтобы найти его, затем дважды щелкните «AVERAGE». Затем введите значения для усреднения или выберите диапазон ячеек, для которого нужно выполнить формулу.
- Вы также можете просматривать формулы. Щелкните вкладку «Формулы», а затем выберите категорию, которая вас интересует, например «Автосумма», «Финансы» или «Математика и триггеры». Затем выберите формулу, которую хотите вставить.
Каждая формула сопровождается подробный справочный документ, объясняющий, как использовать формулу, с примерами.
Вы можете использовать формулы на ленте или добавлять их из раскрывающегося меню в ячейке. Дэйв Джонсон / Business Insider Как создать диаграмму или график в ExcelОдной из самых полезных функций Excel является возможность визуализировать данные, отображая их в виде диаграммы или графика.Excel включает более десятка диаграмм, которые можно создать более или менее автоматически, выбрав диапазон значений и выбрав диаграмму на ленте. На самом деле, сделать круговую диаграмму или линейный график довольно просто, и как только вы попробуете свои силы в этом, другие графики также станут довольно простыми.
Как создать сводную таблицу и сводную диаграмму в ExcelХотя сводные таблицы кажутся пугающими, на самом деле их легко создать и они дают вам возможность получить более глубокое понимание данных в ваших электронных таблицах.По сути, они позволяют «поворачивать» то, как вы просматриваете информацию в электронной таблице.
Например, предположим, что у вас есть рабочий лист, в котором указаны жир и калории для различных продуктов. Табличная форма этой таблицы затрудняет интерпретацию. С помощью нескольких щелчков мышью вы можете превратить его в сводную таблицу с прилагаемой сводной диаграммой.
Подобная электронная таблица – отличный кандидат на роль сводной таблицы.Дэйв Джонсон / Business InsiderЩелкните пустую ячейку на листе с данными, которые вы хотите визуализировать. Щелкните вкладку «Вставка», а затем щелкните «Сводная таблица».
С помощью мыши выделите диапазон ячеек, который включает весь набор данных. Вы должны увидеть выбор в поле «Создать сводную таблицу». Щелкните “ОК”.
Выберите диапазон ячеек, который вы хотите включить в сводную таблицу.Дэйв Джонсон / Business InsiderНа новой панели «Поля сводной диаграммы» щелкните две оси, которые нужно отобразить. Например, на этом листе вы можете выбрать «еда» и «калории», чтобы отобразить таблицу и график того, сколько калорий содержится в каждом типе пищи. Это удобно, но не дает дополнительных сведений по сравнению с исходными данными.Но отмените выбор еды и вместо этого сопоставьте калории с категорией еды – теперь вы можете увидеть, как каждая категория сравнивается по общему количеству калорий, потому что сводная таблица и диаграмма суммируют калории всех элементов в каждой категории и отображают результаты. Это понимание нелегко увидеть, глядя на рабочий лист в его исходной форме.
Различные сводные таблицы дают вам разное представление о ваших данных.Дэйв Джонсон / Business Insider Как сохранить и распечатать электронную таблицу в ExcelКнигу можно сохранить на компьютер или в облако. По умолчанию Excel использует автосохранение, которое постоянно сохраняет вашу работу в OneDrive. Вы можете найти элемент управления «Автосохранение» в верхнем левом углу окна Excel – проведите по нему вправо для автосохранения или влево, чтобы отключить эту функцию.
Чтобы сохранить книгу, щелкните вкладку «Файл», а затем выберите «Сохранить как» на панели «Файл». Выберите место и нажмите «Сохранить».
Вы также можете распечатать рабочий лист из вкладки “Файл”. На панели «Файл» выберите «Печать» и выберите то, что вы хотите распечатать, в разделе «Настройки». Например, вы можете распечатать только определенную часть электронной таблицы или все, что есть в книге.
Как получить ExcelВ последние годы Microsoft отказалась от своих автономных продуктов Office, таких как Word, Excel и PowerPoint, и Excel доступен исключительно как часть подписки на Microsoft 365.Доступно несколько планов, включая Microsoft 365 Personal, Microsoft 365 Family, а также несколько версий Microsoft 365 Business и Microsoft 365 Enterprise. Каждый из них обычно поставляется с полным набором приложений Office и облачным хранилищем OneDrive, хотя они различаются по цене и тем, какие конкретные функции включены.
Работа в Microsoft Excel | Навыки делового общения для менеджеров
Результаты обучения
Создание книг и форматирование данных в Microsoft Excel
Представьте, что у вас много бизнес-данных.Возможно, у вас есть имена и адреса для списка рассылки. Возможно, у вас есть данные о запасах или квартальные значения продаж. Всю эту информацию можно сохранить в документе Word, но на самом деле в Microsoft Office есть чрезвычайно полезная программа для организации, хранения и даже управления данными: Microsoft Excel.
Обучение использованию Microsoft Excel – один из самых полезных и универсальных навыков на рабочем месте, которые вы можете приобрести, и создание рабочего листа в книге – это первый шаг. Многие из навыков, которые вы приобрели для Microsoft Word, также можно применить в Microsoft Excel, например, базовое форматирование текста и расширения файлов.Расширение файла для книги Microsoft Excel – .xlsx , хотя в версиях Excel до 2003 года может использоваться .xls .
На этой странице мы сосредоточимся на обработке данных, а не на внешнем виде листа. Кроме того, хотя на этой странице представлен только один метод выполнения каждой задачи, может быть несколько способов достижения одной цели. Чтобы получить более подробные инструкции, ознакомьтесь с этим онлайн-курсом, посвященным основам Microsoft Excel.
Использование Excel
Перед использованием рабочей книги полезно знать несколько ключевых терминов.
- Ячейка. Это область, в которую вы будете вводить данные.
- ряд. Строки – это ячейки, выровненные по горизонтали.
- Колонна. Столбцы – это ячейки, выровненные по вертикали.
- Рабочий лист. Рабочий лист – это отдельная страница внутри книги. Как и вкладки в интернет-браузере, вкладки в книге Excel показывают разные страницы или рабочие листы. В рабочую тетрадь может входить много листов. На этом снимке экрана в книге есть только один рабочий лист и одна вкладка с меткой Sheet1.На выбранной вкладке отображается выбранный рабочий лист. Нажатие кнопки + добавит еще один рабочий лист. Когда вы сохраняете книгу в Excel, все листы в этой книге сохраняются.
Стили запятой
Иногда вы также можете использовать определенный стиль запятой для чисел, введенных в рабочий лист Excel. Например, вы можете пожелать, чтобы «1234» отображалось в набранном виде или с запятой, например «1,234».
Стили запятых легко изменить в Excel с помощью параметра быстрого выбора в группе «Число» на ленте.Просто нажмите кнопку «Стиль запятой» в группе «Число».
При нажатии кнопки стиля запятой стиль запятой по умолчанию отображает числа с запятой в разряде тысяч и включает два десятичных разряда (например: «1200» становится «1,200.00). Это также изменит видимые стили ячеек в области «Стиль» на ленте, чтобы вы могли легко выбирать различные параметры для запятой и формата отображения.
Ниже перечислены три наиболее распространенных варианта запятой и формата отображения.
- Запятая : запятая с двумя десятичными знаками (например, 1,234,00)
- Запятая [0] : запятая без десятичных знаков (например, 1,234)
- Валюта : запятая с двумя десятичными точками и знаком доллара (например, 1234,00 доллара США)
Формат ячейки
Как упоминалось ранее, при создании нового рабочего листа Excel по умолчанию использует определенные стили. В частности, это включает способ отображения чисел и включение запятых автоматически.В этом разделе мы рассмотрим изменение этих значений по умолчанию.
При вводе чисел в книгу Excel часто по умолчанию используется определенный формат. Например, если вы наберете «15/12/17», Excel преобразует это значение в «15/12/2017», если вы ввели месяц, день и сокращенный год. Точно так же «3/4» будет отображаться в «4 марта», четвертого дня марта. Однако возможно, что вы вводили дроби, поэтому «3/4» означало вместо этого обозначать три четверти.
В этом случае вам необходимо отформатировать ячейки, чтобы правильно отображать вводимую вами информацию. По возможности подумайте о форматировании ячеек перед вводом данных. В противном случае Excel может преобразовать некоторые записи, и вам придется повторно ввести эту информацию.
- Начните с выделения ячеек, которые вы планируете использовать.
- Выберите раскрывающийся список «Формат» в группе «Ячейки» на ленте.
- Выберите параметр «Форматировать ячейки» в нижней части раскрывающегося меню.
Заливка
Как и многие современные программы, Excel предназначен для распознавания определенных закономерностей. Например, возможно, вы создаете таблицу, в которой перечислены фамилии и имена участников тренинга компании. После того, как все имена были введены в два отдельных столбца, вы понимаете, что хотите, чтобы в одном столбце правильно отображалось полное имя. Простой способ добиться этого без необходимости вручную вводить весь список – использовать Flash Fill.
- Создайте новый столбец для комбинированной информации, которую вы хотите отобразить.
- В первой ячейке введите желаемое имя. На наших скриншотах это будет «Джон Смит».
- Начните вводить следующий фрагмент данных в следующей ячейке. Excel должен автоматически предложить вариант Flash Fill.
- Если предложение Flash Fill соответствует тому, как вы хотели бы отображать информацию, просто нажмите клавишу Enter, и оставшаяся часть столбца заполнится автоматически.
Flash Fill особенно полезен, если ваши данные изначально находятся в разных формах, но вы хотите, чтобы окончательная информация отображалась одинаково. Например, в нашем списке участников некоторые имена были написаны заглавными буквами только заглавными или не имели заглавных букв. Иногда вам может потребоваться вручную обновить несколько параметров, но Excel обнаружит ваш шаблон.
Flash Fill должен автоматически включаться в Excel, но если это не так, вы можете включить его, используя меню «Файл»> «Параметры»> «Расширенные».Вы также можете включить или выключить Flash Fill с помощью сочетания клавиш Ctrl + E. Имейте в виду, что в версии Excel для Mac нет функции Flash Fill.
СУММ Данные
Одно из основных применений Excel – организация числовых данных и управление ими. Часто вам может понадобиться сложить все числа в столбце или строке. В Excel есть формулы и команды для автоматического добавления данных, и самый простой способ использовать эту функцию – это кнопка Автосумма.
- После того, как ваши числа будут организованы в строку или столбец, щелкните ячейку, в которой вы хотите отобразить общую сумму.На скриншоте ниже это A13.
- Нажмите кнопку «Автосумма» в группе «Редактирование» на ленте.
- Excel выделит суммируемые ячейки и применит формулу СУММ.
- Нажмите Enter, чтобы принять выделенные ячейки и увидеть общее значение ваших данных.
Обратите внимание, что можно СУММИРОВАТЬ сразу несколько столбцов (или строк). Выделите все ячейки, в которых вы хотите отображать СУММ, и нажмите Автосумма. Excel отдельно сложит столбцы.
Сортировка данных
- Выберите столбец или строку для сортировки.
- Нажав кнопку «Сортировка и фильтр» в группе «Редактирование» на ленте, нажмите кнопку «Сортировка».
- В меню выберите способ сортировки данных. Например, от A до Z или от Z до A. Обратите внимание, что от A до Z эквивалентно от наименьшего к наибольшему, а от Z до A эквивалентно от наибольшего к наименьшему.
Фильтрация данных
После ввода данных в Excel можно также отфильтровать или скрыть некоторые части данных на основе категорий, указанных пользователем.При использовании опции «Фильтр» данные не теряются; это просто скрыто от глаз.
- Выберите столбец или строку для сортировки.
- Нажмите кнопку «Сортировка и фильтр» в группе «Редактирование» на ленте, а затем нажмите кнопку «Фильтр».
- Когда появится меню «Фильтр», вы можете выбрать, какие категории данных скрыть, и отменить выбор соответствующих кнопок. Например, вы можете отменить выбор кнопки рядом с большой, и вы больше не увидите большие ячейки в своей таблице.
Функции
Excel может выполнять за вас множество действительно полезных функций анализа данных.Мы уже говорили о том, как фильтровать данные. Но вы также можете поискать другие связи или просмотреть большое количество ячеек, чтобы определить, как часто что-то происходит.
СЧЕТЕСЛИ
СЧЁТЕСЛИ – это способ попросить Excel подсчитать, сколько раз определенная информация появляется на вашем листе. Например, возможно, вы хотите знать, как часто «рубашка» появляется в списке инвентаря. Все, что вам нужно сделать, это попросить Excel подсчитать количество ячеек, содержащих слово «рубашка».”
- Определите, какие ячейки вы хотите, чтобы Excel просматривал. В нашем примере мы рассмотрим A2, хотя A13.
- Щелкните ячейку, в которой нужно отображать счетчик.
- Введите формулу для подсчета
= СЧЁТЕСЛИ (A2: A13, «рубашка»)
Здесь вы указываете Excel, какие ячейки следует исследовать – от A2 до A13 – и что искать: «рубашку». Обратите внимание, что ваш текст должен точно соответствовать тому, что набирается в ячейках, и если вы ищете конкретное слово, его нужно заключить в кавычки (так что «рубашка» вместо рубашки).
- Нажмите Enter, и появятся ваши результаты.
IF
Еще одна часто используемая функция в Excel – это функция «ЕСЛИ». В этом случае вы просите Excel что-то найти, а затем сообщаете вам, произошло ли это. Например, возможно, вы хотите сравнить, были ли ваши ежемесячные расходы ниже вашего ежемесячного бюджета. Это сценарий, который мы рассмотрим в нашем примере.
В этом случае позвольте нам просто попросить простой ответ «да» или «нет». Глядя на снимок экрана ниже, вы можете увидеть, как на листе есть все данные под рукой.Мы ищем, меньше ли информации в столбце C, чем информации в столбце B. Мы бы хотели, чтобы в столбце D отображался ответ (да или нет).
- Щелкните D2 и введите функцию «ЕСЛИ» для того, что Excel будет сравнивать и делать.
= ЕСЛИ (C2
- Вам не нужно вручную повторно вводить формулу в другие ячейки в D. Вместо этого вы можете скопировать и вставить формулу из D2 в D3, D4 и так далее. Каждый раз, когда вы это делаете, формула должна автоматически обновляться с правильным номером ячейки для сравнения.
Как видите, в ячейках D отображается «Да» или «Нет». «Да» означает, что расходы в столбце C были меньше ежемесячного бюджета, указанного в столбце B. «Нет» означает, что расходы были выше бюджета. Как и в функции СЧЁТЕСЛИ, вам нужно заключить текст в кавычки.
Кластеризованные столбчатые диаграммы
Excel используется не только для организации и обработки данных и формул. Его также можно использовать для визуального представления данных в виде диаграмм и графиков.На этой странице мы будем работать над созданием базовой диаграммы, кластерной гистограммы, а затем изменением стиля диаграммы.
Сгруппированную столбчатую диаграмму иногда называют гистограммой, потому что она показывает данные, организованные в виде сплошных фигур, таких как столбцы. Сгруппированная столбчатая диаграмма упорядочивает эти столбцы вверх и вниз, так что они представляют собой «столбцы». С другой стороны, на гистограмме сгруппированы эти столбцы слева направо, так что они являются «столбиками». Гистограммы – это полезные диаграммы при просмотре изменений от месяца к месяцу или по сотрудникам.
Первым шагом к созданию любой диаграммы является систематизация данных. Определенно неплохо включать заголовки в первую ячейку каждого столбца. По умолчанию кластерная столбчатая диаграмма будет кластеризовать данные по столбцам в вашей таблице, поэтому постарайтесь иметь это в виду при настройке рабочего листа.
- После организации данных выберите ячейки, которые вы хотите включить в диаграмму. Это должно быть не менее двух столбцов.
- Щелкните вкладку «Вставка» и найдите на ленте группу «Диаграммы».
- «Кластеризованная столбчатая диаграмма» на самом деле является рекомендуемой диаграммой. Щелкните эту диаграмму.
- При выборе диаграммы вы увидите цветные прямоугольники, окружающие данные, которые связаны с различными категориями диаграммы.
Стили диаграмм
После того, как вы создали диаграмму или получили рабочий лист, содержащий диаграмму, очень легко изменить стиль диаграммы.
- Щелкните диаграмму, которую хотите изменить.Вкладка «Дизайн» должна появиться в области ленты.
- Нажмите кнопку «Изменить тип диаграммы»
- Щелкните по желаемому типу диаграммы.
Из этого же окна вы также можете переключать данные, которые отображаются на диаграмме. Например, вы можете переключить данные из строки в столбец или изменить расположение данных по оси X или Y.
Условное форматирование
Как мы уже узнали, Excel имеет широкий спектр простых в использовании инструментов для организации, сортировки и другой маркировки информации.Вспомните, когда мы применяли стили к ячейке, чтобы указать на достоверную информацию или информацию, которую необходимо проверить. Excel также имеет возможность автоматически применять такую маркировку с помощью условного форматирования.
При условном форматировании вы предоставляете Excel правило, например «меньше 10», и программа просканирует ваши данные и выделит все ячейки, соответствующие этому правилу. Уже доступно несколько правил, но вы также можете создавать и применять свои собственные правила и визуальные подсказки.
- Выберите ячейки, строки или столбцы, для которых требуется условное форматирование.
- В группе «Стили» нажмите кнопку «Условное форматирование».
- Выберите желаемый стиль форматирования. Здесь у нас есть правила выделения ячеек.
- Выберите конкретный тип правила, которое вы хотите использовать, а затем примените целевое значение. Здесь мы выбрали Less Than.
- Форматирование появится автоматически, и вы сможете увидеть, как оно будет выглядеть.Обратите внимание, что Excel автоматически предоставит значение, но вы можете изменить его вручную.
- Нажмите OK, если хотите применить форматирование. В противном случае, когда вы выйдете из меню форматирования, оно исчезнет.
Один важный инструмент, о котором следует помнить, – это возможность вводить свои собственные правила. Это может включать применение форматирования к определенным диапазонам дат, к определенному тексту (например, именам) или даже к пустым ячейкам. В этом случае вы также устанавливаете формат, поэтому вместо выделения ячеек вы можете зачеркнуть текст или изменить шрифт, изменить размер или выделить текст полужирным шрифтом.
Внесите свой вклад!
У вас была идея улучшить этот контент? Нам очень понравится ваш вклад.
Улучшить эту страницуПодробнее
Работайте с данными Excel как профессионал с помощью 9 простых советов
Без сомнения, электронная таблица Excel – один из самых продвинутых инструментов для работы с необработанными данными – и один из самых страшных. Приложение выглядит сложным, слишком продвинутым и похоже на то, на то, чтобы разобраться в нем, потребуются часы.
Я не удивлюсь, если, когда вы услышите, что вам нужно начать использовать MS Excel, ваше сердце заколотилось.Есть ли способ сделать Microsoft Excel менее пугающим и устрашающим? Да.
Изучив несколько приемов работы с электронными таблицами, вы сможете довести Excel до своего уровня и начать смотреть на приложение в ином свете. Мы собрали некоторые из самых простых, но эффективных советов по работе с электронными таблицами MS Excel, которые вы можете использовать для своих данных.
1. Используйте средство рисования формата MS ExcelДля начала ознакомьтесь с форматированием ячеек электронной таблицы. Визуально организованная электронная таблица высоко ценится другими, поскольку она может помочь им легко отслеживать ваши данные и вычисления.Чтобы быстро применить форматирование к сотням ячеек, используйте Format Painter:
- Выберите ячейку с форматированием, которое вы хотите воспроизвести
- Перейдите в меню Home и щелкните Format Painter. Excel отобразит кисть рядом с курсором.
- Пока эта кисть видна, щелкните, чтобы применить все атрибуты из этой ячейки к любой другой.
Чтобы отформатировать диапазон ячеек, дважды щелкните Формат по образцу на шаге 1.Таким образом форматирование будет оставаться активным на неопределенный срок. Используйте кнопку ESC , чтобы отключить его, когда закончите.
2. Выбрать все столбцы или строки электронной таблицыЕще один совет – используйте кнопки CTRL и SHIFT для выбора целых строк и столбцов.
- Щелкните первую ячейку последовательности данных, которую вы хотите выбрать.
- Удерживайте CTRL + SHIFT
- Затем используйте клавиши со стрелками, чтобы получить все данные выше, ниже или рядом с ячейкой, в которой вы находитесь.
Вы также можете использовать CTRL + SHIFT + * для выбора всего набора данных.
3. Правильный импорт данных в ExcelПреимущество использования Excel заключается в том, что вы можете комбинировать различные типы данных из всех видов источников. Хитрость заключается в правильном импорте этих данных, чтобы вы могли создавать из них раскрывающиеся списки Excel или сводные таблицы.
Не копируйте и не вставляйте сложные наборы данных. Вместо этого используйте параметры из параметра Получить внешние данные на вкладке Данные .Есть определенные варианты для разных источников. Так что используйте подходящий вариант для ваших данных:
4. Введите одни и те же данные в несколько ячеекВ какой-то момент вам может потребоваться ввести одни и те же данные в несколько разных ячеек. Ваш естественный инстинкт – копировать и вставлять снова и снова. Но есть более быстрый способ:
- Выберите все ячейки, в которых вам нужно заполнить одни и те же данные (используйте CTRL + щелкните , чтобы выбрать отдельные ячейки, которые распределены по рабочему листу)
- В самой последней выделенной ячейке введите свои данные
- Используйте CTRL + ENTER. Данные будут заполнены для каждой выбранной вами ячейки.
Перейти в электронную таблицу, созданную кем-то другим? Не волнуйся. Вы легко сможете сориентироваться и узнать, какие формулы использовались. Для этого используйте кнопку Показать формулы . Или вы можете использовать CTRL + ` на клавиатуре. Это даст вам представление обо всех формулах, используемых в книге.
6.Закрепить строки и столбцы ExcelЭто мой личный фаворит, когда дело касается просмотра длинных электронных таблиц. Как только вы прокручиваете первые 20 строк, первая строка с метками столбцов раздражающе исчезает из поля зрения, и вы начинаете терять представление о том, как были организованы данные.
Чтобы они оставались видимыми, используйте функцию Freeze Panes в меню View . Вы можете заблокировать верхнюю строку или, если у вас есть таблица с множеством столбцов, вы можете заблокировать первый столбец.
7. Мгновенно введите образцы данныхОдной из замечательных функций Excel является то, что он может автоматически распознавать шаблоны данных. Но что еще лучше, Excel позволит вам вводить эти шаблоны данных в другие ячейки.
- Просто введите свою информацию в две ячейки, чтобы установить шаблон.
- Выделите ячейки. В правом нижнем углу последней ячейки будет небольшой квадрат.
- Наведите курсор на этот квадрат, пока он не станет черным крестом.
- Затем щелкните и перетащите его мышью вниз, чтобы заполнить ячейки в столбце
В некоторых случаях у вас может быть информация в строках или столбцах, которые предназначены только для ваших глаз и никого другого. Изолируйте эти клетки от вашей рабочей зоны (и посторонних глаз), скрыв их:
- Выберите первый столбец или строку в диапазоне, который вы хотите скрыть.
- Перейдите к Format в меню Home .
- Выберите Скрыть и показать> Скрыть строки или Скрыть столбцы .
Чтобы отобразить их, щелкните первую строку или столбец, которые появляются непосредственно перед и после скрытого диапазона. Повторите шаги 2 и 3, но выберите Показать строки или Показать столбцы.
9. Копирование формул или данных между листамиЕще один полезный совет – как копировать формулы и данные на отдельный рабочий лист. Это удобно, когда вы имеете дело с данными, которые разбросаны по разным листам и требуют повторяющихся вычислений.
- Открыв рабочий лист, содержащий формулу или данные, которые вы хотите скопировать, CTRL + щелкните на вкладке рабочего листа, в который вы хотите скопировать его.
- Щелкните или перейдите к ячейке с нужной формулой или данными (на открытом листе).
- Нажмите F2 , чтобы активировать ячейку.
- Нажмите Enter. Это приведет к повторному вводу формулы или данных, а также введению их в ту же соответствующую ячейку на другом выбранном листе.
Эти общие советы не превратят вас в гуру Excel в одночасье. Но они могут помочь вам сделать первый шаг к тому, чтобы им стать! Вы опытный пользователь Excel? Какие из ваших уловок с таблицами вы бы добавили?
Учебное пособие по основам Microsoft Excel – Изучение того, как использовать Excel
В статье, написанной в 2018 году, компания Robert Half, специализирующаяся на человеческих ресурсах и финансовой отрасли, написала, что 63% финансовых компаний продолжают использовать Excel в основном качестве.Конечно, это не 100%, и на самом деле считается, что – это снижение использования! Но, учитывая, что программное обеспечение представляет собой программное обеспечение для работы с электронными таблицами, а не только как программное обеспечение для финансовой отрасли, 63% по-прежнему составляют значительную часть отрасли и помогают проиллюстрировать, насколько важен Excel.
Научиться пользоваться Excel не должно быть сложно. Делая это шаг за шагом, вы сможете перейти от новичка к эксперту (или, по крайней мере, ближе к этому моменту) – в своем темпе.
В качестве предварительного просмотра того, что мы собираемся рассмотреть в этой статье, подумайте о рабочих таблицах, основных используемых функциях и формулах, а также о навигации по рабочему листу или рабочей книге. Конечно, мы не будем рассматривать все возможные функции Excel, но мы рассмотрим достаточно, чтобы дать вам представление о том, как подойти к другим функциям.
Основные определенияБудет действительно полезно, если мы дадим несколько определений. Скорее всего, вы слышали эти термины (или уже знаете, что это такое).Но мы рассмотрим их, чтобы быть уверенным, и будем готовы к остальной части процесса изучения того, как использовать Excel.
Рабочие тетради и рабочие листы ДокументыExcel называются рабочими книгами, и когда вы впервые создаете документ Excel (книгу), многие (не все) версии Excel автоматически включают три вкладки, каждая с собственным пустым листом. Если ваша версия Excel этого не поддерживает, не волнуйтесь, мы научимся их создавать.
Рабочие листы – это фактические части, в которые вы вводите данные.Если это легче представить визуально, считайте рабочие листы вкладками. Вы можете добавлять вкладки или удалять вкладки, щелкнув правой кнопкой мыши и выбрав параметр удаления. Эти рабочие листы являются собственно электронными таблицами, с которыми мы работаем, и они размещены в файле рабочей книги.
ЛентаЛента распространяется по приложению Excel как ряд ярлыков, но ярлыки представлены визуально (с текстовыми описаниями). Это полезно, когда вы хотите сделать что-то в короткие сроки, и особенно когда вам нужна помощь в определении того, что вы хотите сделать.
Существует разная группировка кнопок ленты в зависимости от того, какой раздел / группу вы выбираете из опций верхнего меню (например, «Главная», «Вставить», «Данные», «Обзор» и т. Д.), И представленные визуальные параметры будут относиться к этим группам.
Ярлыки Excel Ярлыкипомогают быстро ориентироваться в программе Excel, поэтому их полезно (но не обязательно) изучить. Некоторые из них можно узнать, просмотрев ярлыки, перечисленные в меню более старых версий приложения Excel, а затем попробовав их самостоятельно.
Еще один способ изучить ярлыки Excel – просмотреть их список на веб-сайте разработчиков Excel. Даже если в вашей версии Excel не отображаются ярлыки, большинство из них все равно работают.
Формулы и функцииФункции являются встроенными возможностями Excel и используются в формулах. Например, если вы хотите вставить формулу, которая вычисляет сумму чисел в разных ячейках электронной таблицы, вы можете использовать для этого функцию СУММ ().
Подробнее об этой функции (и других функциях) читайте далее в этой статье.
Бар FormulaСтрока формул – это область, которая отображается под лентой. Он используется для формул и данных. Вы вводите данные в ячейку, и они также появятся в строке формул, если вы наведете указатель мыши на эту ячейку.
Когда мы ссылаемся на строку формул, мы просто указываем, что мы должны ввести формулу в этом месте, при этом выбрана соответствующая ячейка (что, опять же, произойдет автоматически, если вы выберете ячейку и начнете вводить текст).
Пример создания и форматирования рабочего листаЕсть много вещей, которые вы можете делать с вашим листом Excel. В этой статье мы дадим вам несколько примеров шагов, чтобы вы могли опробовать их на себе.
Первая рабочая тетрадьПолезно начать с пустой книги. Итак, выбираем New . Это может отличаться в зависимости от вашей версии Excel, но обычно находится в области файла .
Примечание. На изображении выше указано Open вверху, чтобы проиллюстрировать, что вы можете добраться до New (левая сторона, указана зеленой стрелкой) из любого места. Это снимок экрана более новой версии Excel.
Когда вы нажмете New , вы, скорее всего, получите несколько примеров шаблонов. Сами шаблоны могут отличаться в зависимости от версии Excel, но вы должны получить какой-то выбор.
Один из способов научиться пользоваться Excel – поиграть с этими шаблонами и посмотреть, что их привлекает.В нашей статье мы начинаем с пустого документа и играем с данными, формулами и т. Д.
Так что продолжайте и выберите опцию пустого документа. Интерфейс будет отличаться от версии к версии, но должен быть достаточно похож, чтобы понять суть. Чуть позже мы также скачаем еще один образец таблицы Excel.
Вставка данныхЕсть много разных способов поместить данные в вашу электронную таблицу (также известную как рабочий лист). Один из способов – просто ввести то, что вы хотите, где хотите.Выберите конкретную ячейку и просто начните печатать.
Другой способ – скопировать данные и затем вставить их в электронную таблицу. Конечно, если вы копируете данные, которые не в табличном формате, может быть немного интересно, где они находятся в вашем документе. Но, к счастью, мы всегда можем отредактировать документ, а также при необходимости скопировать и вставить в другое место.
Вы можете попробовать метод копирования / вставки прямо сейчас, выделив часть этой статьи, скопировав ее, а затем вставив в пустую электронную таблицу.
Выбрав часть статьи и скопировав ее, перейдите в свою электронную таблицу, щелкните нужную ячейку, с которой вы хотите начать вставку, и сделайте это. Показанный выше метод заключается в использовании контекстного меню и последующем выборе «Вставить» в виде значка.
Возможно, вы получите сообщение об ошибке при использовании встроенного метода вставки Excel, даже при использовании других встроенных методов Excel. К счастью, предупреждение об ошибке (см. Выше) помогает указать правильное направление для получения данных, которые вы скопировали на лист.
При вставке данных Excel довольно хорошо их интерпретирует. В нашем примере я скопировал первые два абзаца этого раздела, и Excel представил его в двух строках. Поскольку между абзацами был фактический пробел, Excel воспроизвел и его (с пустой строкой). Если вы копируете таблицу, Excel еще лучше воспроизводит ее на листе.
Кроме того, для вставки можно использовать кнопку на ленте. Для визуальных людей это действительно полезно.Это показано на изображении ниже.
Некоторые версии Excel (особенно старые версии) позволяют импортировать данные (что лучше всего работает с аналогичными файлами или CSV – значениями, разделенными запятыми – файлами). В некоторых более новых версиях Excel нет этой опции, но вы все равно можете открыть другой файл (тот, который вы хотите импортировать), использовать , выбрать все , а затем скопировать и вставить его в свою электронную таблицу Excel.
Если импорт доступен, он обычно находится в меню Файл .В новой (ых) версии (ах) Excel вы можете быть перенаправлены к большему количеству графического пользовательского интерфейса, когда вы нажмете на File . Просто щелкните стрелку в левом верхнем углу, чтобы вернуться на рабочий лист.
ГиперссылкаСоздание гиперссылок довольно просто, особенно при использовании ленты. Вы найдете кнопку гиперссылки под меню Insert в более новых версиях Excel. К нему также можно получить доступ через ярлык, например, command-K .
Форматирование данных (пример: числа и даты)Иногда бывает полезно отформатировать данные.Особенно это касается чисел. Почему? Иногда числа автоматически попадают в общий формат (своего рода по умолчанию), который больше похож на текстовый формат. Но часто мы хотим, чтобы наши числа вели себя как числа.
Другой пример – даты, которые мы, возможно, захотим отформатировать, чтобы все наши даты выглядели согласованными, например, 20200101 или 01.01.20, или любой другой формат, который мы выбираем для нашего формата даты.
Вы можете получить доступ к параметру форматирования данных несколькими способами, показанными на изображениях ниже.
После того, как вы получили доступ, например, к формату Number , у вас будет несколько вариантов. Эти параметры появляются при использовании метода щелчка правой кнопкой мыши. Когда вы используете ленту, ваши параметры находятся прямо там, на ленте. Все зависит от того, что вам легче.
Если вы какое-то время пользуетесь Excel, возможно, будет проще понять метод щелчка правой кнопкой мыши с появившимся диалоговым окном формата чисел (показанным ниже). Если вы новичок или более наглядны, метод ленты может иметь больше смысла (и его гораздо быстрее использовать).Оба предоставляют вам варианты форматирования чисел.
Если вы вводите что-нибудь, напоминающее дату, новые версии Excel достаточно хороши, чтобы отразить это на ленте, как показано на изображении ниже.
На ленте вы можете выбрать формат даты. Например, вы можете выбрать короткое свидание или длинное свидание. Идите вперед, попробуйте и просмотрите свои результаты.
Форматирование презентации (пример: выравнивание текста)Также полезно понять, как выровнять данные, хотите ли вы, чтобы все они были выровнены по левому или правому краю (или выровнены по ширине и т. Д.).К нему тоже можно получить доступ через ленту.
Как видно из изображений выше, выравнивание текста (т.е. вправо, влево и т. Д.) Находится во второй строке параметра ленты. Вы также можете выбрать другие параметры выравнивания (например, верх, низ) на ленте.
Кроме того, если вы заметили, выравнивание таких вещей, как числа, может выглядеть не правильно при выравнивании по левому краю (где текст выглядит лучше), но выглядит лучше при выравнивании по правому краю. Выравнивание очень похоже на то, что вы увидите в текстовом редакторе.
Столбцы и строкиПолезно знать, как работать, а также настраивать ширину и размеры столбцов и строк. К счастью, как только вы освоитесь, это будет довольно легко сделать.
Добавление или удаление строк или столбцов состоит из двух частей. Первая часть – это процесс выбора, а вторая – щелчок правой кнопкой мыши и выбор варианта вставки или удаления.
Помните данные, которые мы скопировали из этой статьи и вставили в пустой лист Excel в приведенном выше примере? Вероятно, он нам больше не нужен, так что это прекрасный пример процесса удаления строк.
Помните наш первый шаг? Нам нужно выделить строки. Идите вперед и щелкните номер строки (слева от верхней левой ячейки) и перетащите вниз с помощью мыши к нижней строке, которую вы хотите удалить. В данном случае мы выбираем три ряда.
Затем вторая часть нашей процедуры – щелкнуть Удалить строки и посмотреть, как Excel удалит эти строки.
Процесс вставки строки аналогичен, но вам не нужно выбирать более одной строки.Excel определит, где вы щелкнете и куда вы хотите вставить строку.
Чтобы начать процесс, щелкните номер строки, которую вы хотите разместить под новой строкой. Это говорит Excel, что нужно выбрать за вас всю строку. С того места, где вы находитесь, Excel вставит строку над ним. Это можно сделать, щелкнув правой кнопкой мыши и выбрав «Вставить строки».
Как вы можете видеть выше, мы набрали 10 в строке 10. Затем, выбрав 10 (строка 10), щелкнув правой кнопкой мыши и выбрав Insert Rows , число 10 опустилось на одну строку вниз.Это привело к тому, что 10 теперь оказались в строке 11.
Это демонстрирует, как вставленная строка была помещена над выбранной строкой. Попробуйте сами, чтобы увидеть, как работает процесс вставки.
Если вам нужно более одной строки, вы можете сделать это, выбрав более одной строки, и это сообщит Excel, сколько вы хотите, и это количество будет вставлено над выбранным номером строки.
На следующих рисунках это показано в визуальном формате, включая то, как 10 опустились на три строки, количество вставленных строк.
Вставка и удаление столбцов в основном аналогичны, за исключением того, что вы выбираете сверху (столбцы), а не слева (строки).
Фильтры и дубликатыКогда у нас много данных для работы, это помогает, если у нас есть пара уловок в рукаве, чтобы упростить работу с этими данными.
Например, предположим, что у вас есть набор финансовых данных, но вам нужно просмотреть только определенные данные. Один из способов сделать это – использовать «Фильтр» Excel.”
Во-первых, давайте найдем таблицу Excel, в которой представлен большой объем данных, чтобы у нас было на чем это проверить (без необходимости вводить все данные самостоятельно). Вы можете скачать именно такой образец в Microsoft. Имейте в виду, что это прямая ссылка на загрузку, поэтому файл примера Excel должен начать загрузку сразу после нажатия на эту ссылку.
Теперь, когда у нас есть документ, давайте посмотрим на объем данных. Совсем немного, не правда ли? Примечание: изображение выше будет немного отличаться от того, что есть в вашем образце файла, и это нормально.
Допустим, вы хотели видеть только данные из Германии. Используйте параметр «Фильтр» на ленте (в разделе «Главная»). Он совмещен с опцией «Сортировать» справа (в более новых версиях Excel).
Теперь сообщите Excel, какие параметры вам нужны. В этом случае мы ищем данные о Германии как выбранной стране.
Вы заметите, что когда вы выбираете опцию фильтра, в столбцах появляются маленькие раскрывающиеся стрелки. Когда выбрана стрелка, у вас есть несколько вариантов, включая вариант «Текстовые фильтры», который мы будем использовать.У вас есть возможность сортировать по возрастанию или по убыванию.
Логично, почему Excel объединяет их на ленте, поскольку все эти параметры отображаются в раскрывающемся списке. Мы выберем «Равно…» под «Текстовыми фильтрами».
После того, как мы выберем то, что мы хотим сделать (в данном случае фильтр), давайте предоставим информацию / критерии. Мы хотели бы видеть все данные из Германии, так что это то, что мы вводим в поле. Затем нажмите «ОК».
Вы заметите, что сейчас мы видим только данные из Германии.Данные отфильтрованы. Остальные данные все еще там. Это просто скрыто от глаз. Придет время, когда вы захотите прекратить работу фильтра и просмотреть все данные. Просто вернитесь в раскрывающийся список и выберите очистку фильтра, как показано на изображении ниже.
Иногда у вас будут наборы данных, содержащие повторяющиеся данные. Это намного проще, если у вас есть только единичные данные. Например, зачем вам нужна одна и та же запись финансовых данных дважды (или более) в вашем листе Excel?
Ниже приведен пример набора данных, который содержит некоторые повторяющиеся данные (выделены желтым цветом).
Чтобы удалить дубликаты (или больше, как в этом случае), начните с щелчка по одной из строк, представляющих повторяющиеся данные (которые содержат данные, которые повторяются). Это показано на изображении ниже.
Теперь перейдите на вкладку или раздел «Данные», и оттуда вы увидите кнопку на ленте с надписью «Удалить дубликаты». Щелкните это.
Первая часть этого процесса представляет вам диалоговое окно, подобное тому, что вы видите на изображении ниже.Пусть это вас не смущает. Он просто спрашивает вас, в какой столбец смотреть при выявлении повторяющихся данных.
Например, если у вас есть несколько строк с одинаковыми именем и фамилией, но в основном тарабарщина в других столбцах (например, копия / вставка с веб-сайта), и вам нужны только уникальные строки для имени и фамилии, вы должны выберите эти столбцы, чтобы бессмысленная тарабарщина, которая может не повторяться, не учитывалась при удалении лишних данных.
В этом случае мы оставили выделение как «все столбцы», потому что мы дублировали строки вручную, поэтому мы знали, что все столбцы были точно такими же в нашем примере.(Вы можете сделать то же самое с файлом примера Excel и протестировать его.)
После того, как вы нажмете «ОК» в приведенном выше диалоговом окне, вы увидите результат, и в этом случае три строки были идентифицированы как совпадающие, а две из них были удалены.
Теперь полученные данные (показанные ниже) совпадают с данными, с которых мы начали, прежде чем мы добавили и удалили дубликаты.
Вы только что научились парочке уловок. Это особенно полезно при работе с большими наборами данных.Попробуйте другие кнопки, которые вы видите на ленте, и посмотрите, что они делают. Вы также можете продублировать файл примера Excel, если хотите сохранить исходную форму. Переименуйте загруженный файл и повторно загрузите еще одну копию. Или скопируйте файл на свой компьютер.
Я продублировал вкладку со всеми финансовыми данными (после копирования в мой другой файл примера, тот, с которым мы начали, был пустым), и с дублирующей вкладкой у меня было две версии, с которыми я мог поиграть по своему желанию.Вы можете попробовать это, щелкнув вкладку правой кнопкой мыши и выбрав «Дублировать».
Условное форматированиеЭта часть статьи включена в раздел о создании рабочей книги из-за ее преимуществ отображения. Если это кажется немного сложным или вы ищете функции и формулы, пропустите этот раздел и вернитесь к нему на досуге.
Условное форматирование удобно, если вы хотите выделить определенные данные. В этом примере мы собираемся использовать наш пример файла Excel (со всеми финансовыми данными) и искать «Валовые продажи», превышающие 25 000 долларов США.
Для этого мы сначала должны выделить группу ячеек, которую мы хотим оценить. Имейте в виду, что вы не хотите выделять весь столбец или строку. Вам нужно выделить только те ячейки, которые вы хотите оценить. В противном случае другие ячейки (например, заголовки) также будут оцениваться, и вы будете удивлены, что Excel делает с этими заголовками (в качестве примера).
Итак, желаемые ячейки выделены, и теперь мы нажимаем на раздел / группу «Главная», а затем на «Условное форматирование».”
Когда мы нажимаем «Условное форматирование» на ленте, у нас есть несколько вариантов. В этом случае мы хотим выделить ячейки, размер которых превышает 25000 долларов, поэтому мы делаем наш выбор, как показано на изображении ниже.
Теперь мы увидим диалоговое окно, и мы можем ввести значение в это поле. Мы набираем 25000. Вам не нужно беспокоиться о запятых или чем-то еще, и на самом деле, это работает лучше, если вы просто вводите необработанное число.
После того, как мы нажмем «ОК», мы увидим, что поля автоматически окрашиваются в соответствии с нашим выбором (справа) в нашем диалоговом окне «Больше чем» выше.В данном случае «Светло-красная заливка темно-красным текстом». Мы также могли выбрать другой вариант отображения.
Это условное форматирование – отличный способ сразу увидеть данные, которые необходимы для того или иного проекта. В этом случае мы могли видеть «Сегменты» (как они упоминаются в файле примера Excel), валовые продажи которых превысили 25 000 долларов.
Работа с формулами и функциямиОчень полезно научиться использовать функции в Excel.Это основная составляющая формул. Если вы хотите просмотреть список функций, чтобы получить представление о том, что доступно, щелкните меню / группу «Вставить», а затем в крайнем левом углу выберите «Функция / Функции».
Несмотря на то, что цель этой кнопки на ленте Excel состоит в том, чтобы вставить фактическую функцию (что также можно выполнить, введя в строке формул, начиная со знака равенства, а затем начав вводить желаемую функцию), мы также можем использовать это, чтобы увидеть, что доступно.Вы можете прокручивать функции, чтобы получить представление о том, что вы можете использовать в своих формулах.
Конечно, также очень полезно просто попробовать их и посмотреть, что они делают. Вы можете выбрать группу, которую хотите просмотреть, выбрав категорию, например «Часто используемые» для более короткого списка функций, но списка, который часто используется (и некоторые функции которого рассматриваются в этой статье).
Мы будем использовать некоторые из этих функций в примерах формул, которые мы обсуждаем в этой статье.
Равно = ЗнакЗнак равенства (=) очень важен в Excel. Это играет важную роль. Это особенно верно в случае формул. По сути, у вас нет формулы без знака равенства. А без формулы это просто данные (или текст), которые вы ввели в эту ячейку.
Так что просто помните, что прежде чем вы попросите Excel вычислить или автоматизировать что-либо для вас, введите знак равенства (=) в ячейку.
Если вы добавите знак $, это означает, что Excel не перемещает формулу. Обычно автоматическая корректировка формул (с использованием так называемых относительных ссылок на ячейки) для изменений на листе является полезной вещью, но иногда она может вам не понадобиться, и с помощью этого знака $ вы можете сообщить об этом Excel. Вы просто вставляете $ перед буквой и номером ссылки на ячейку.
Таким образом, относительная ссылка на ячейку D25 становится $ D $ 25. Если эта часть сбивает с толку, не беспокойтесь об этом.Вы можете вернуться к нему (или поиграть с ним с пустой книгой Excel).
Удивительный амперсанд >> &Амперсанд (&) – это забавный маленький «инструмент» формулы, позволяющий объединять ячейки. Например, предположим, что у вас есть столбец для имен и еще один столбец для фамилий, и вы хотите создать столбец для полного имени. Для этого вы можете использовать &.
Давайте попробуем это на листе Excel. В этом примере давайте возьмем чистый лист, чтобы не прерывать другие проекты.Вперед, введите свое имя в A1 и свою фамилию в B1. Теперь, чтобы объединить их, щелкните мышью по ячейке C1 и введите следующую формулу: = A1 & «« & B1 . Пожалуйста, используйте только часть, выделенную курсивом, а не любую остальную часть (например, без точки).
Что вы видите в C1? Вы должны увидеть свое полное имя с пробелом между вашим именем и фамилией, как это обычно бывает при вводе вашего полного имени. Часть формулы & “” & – это то, что произвело это пространство.Если бы вы не включили «», у вас были бы свое имя и фамилия без пробела между ними (попробуйте, если хотите увидеть результат).
Другая похожая формула использует CONCAT, но мы узнаем об этом немного позже. А пока запомните, что может сделать для вас амперсанд (&), так как этот небольшой совет пригодится во многих ситуациях.
SUM () ФункцияФункция СУММ () очень удобна и делает именно то, что описывает.Он складывает числа, которые вы указываете Excel, чтобы включить, и дает вам сумму их значений. Вы можете сделать это несколькими способами.
Мы начали с ввода некоторых чисел, чтобы у нас были некоторые данные для работы при использовании функции. Мы просто использовали 1, 2, 3, 4, 5 и начали с A1 и вводили каждую ячейку, двигаясь вниз к A5.
Теперь, чтобы использовать функцию СУММ (), начните с нажатия в нужной ячейке, в данном случае мы использовали A6, и ввода = СУММ (в строке формул. В этом примере остановитесь, когда дойдете до первого «(.«Теперь щелкните A1 (самая верхняя ячейка) и перетащите указатель мыши на A5 (или самую нижнюю ячейку, которую вы хотите включить), а затем вернитесь к строке формул и введите закрывающую«) ». Не включайте точки или кавычки, а только круглые скобки.
Другой способ использовать эту функцию – вручную ввести информацию в строку формул. Это особенно полезно, если у вас довольно много чисел и прокрутка, чтобы получить их, немного сложна. Начните этот метод так же, как и в приведенном выше примере, с «= SUM (.”
Затем введите ссылку на самую верхнюю ячейку. В данном случае это будет A1. Включите двоеточие (:), а затем введите ссылку на самую нижнюю ячейку. В данном случае это будет A5.
AVERAGE () ФункцияЧто, если бы вы хотели выяснить, каково среднее значение группы чисел? Вы можете легко сделать это с помощью функции AVERAGE (). В приведенных ниже шагах вы заметите, что она в основном такая же, как и функция SUM () выше, но с другой функцией.
Имея это в виду, мы начинаем с выбора ячейки, которую хотим использовать для результата (в данном случае A6), а затем начинаем печатать со знаком равенства (=) и словом СРЕДНИЙ. Вы заметите, что когда вы начнете вводить его, вам будут предложены предложения, и вы можете щелкнуть СРЕДНЕЕ вместо того, чтобы вводить полное слово, если хотите.
Перед добавлением диапазона ячеек убедитесь, что в формуле есть открывающая скобка. В противном случае вы получите сообщение об ошибке.
Теперь, когда у нас есть «= СРЕДНЕЕ (», введенное в нашу ячейку A6 (или какую бы ячейку вы ни использовали для результата), мы можем выбрать диапазон ячеек, который мы хотим использовать.В этом случае мы используем от A1 до A5.
Имейте в виду, что вы также можете ввести его вручную, а не использовать мышь для выбора диапазона. Если у вас большой набор данных, набирать в диапазоне, вероятно, проще, чем прокручивать его, чтобы выбрать его. Но, конечно, решать только вам.
Чтобы завершить процесс, просто введите закрывающую скобку «)», и вы получите среднее из пяти чисел. Как видите, этот процесс очень похож на процесс SUM () и другие функции.Как только вы освоите одну функцию, остальные станут проще.
Функция СЧЁТЕСЛИ ()Допустим, мы хотели подсчитать, сколько раз определенное число появляется в наборе данных. Во-первых, давайте подготовим наш файл для этой функции, чтобы нам было на что посчитать. Удалите любую формулу, которая может быть у вас в A6. Теперь либо скопируйте с A1 по A5 и вставьте, начиная с A6, либо просто введите те же числа в ячейки, идущие вниз, начиная с A6 и значения 1, а затем A7 с 2 и т. Д.
Теперь давайте начнем с A11 нашу функцию / формулу. В этом случае мы собираемся ввести «= СЧЁТЕСЛИ (.» Затем мы выберем ячейки с A1 по A10.
Убедитесь, что вы набираете или выбираете «СЧЁТЕСЛИ», а не одну из других функций, подобных СЧЁТУ, иначе мы не получим тот же результат.
Прежде, чем мы сделаем то же самое, что и с другими нашими функциями, и введем закрывающую круглую скобку «)», нам нужно ответить на вопрос о критериях и ввести это после запятой «» и перед круглой скобкой «).”
Что определяется «критериями»? Именно здесь мы сообщаем Excel, что мы хотим, чтобы он подсчитывал (в данном случае). Мы ввели запятую, затем «5» и закрывающую скобку, чтобы получить количество пятерок (5), которые появляются в списке чисел. Результатом будет два (2), поскольку есть два случая.
Функция CONCAT или CONCANTENATE ()Подобно нашему примеру с использованием только амперсанда (&) в нашей формуле, вы можете комбинировать ячейки с помощью функции СЦЕПИТЬ ().Идите и попробуйте, используя наш тот же пример.
Введите свое имя в A1 и фамилию в B1. Затем в C1 введите CONCAT (A1, ««, B1).
Вы увидите, что получите тот же результат, что и с амперсандом (&). Многие люди используют амперсанд, потому что это проще и менее громоздко, но теперь вы видите, что у вас есть и другой вариант.
Примечание. Эта функция может быть КОНКАНТЕНАТИВНОЙ в вашей версии Excel. Microsoft сократила имя функции до просто CONCAT, и это, как правило, легче вводить (и запоминать) в более поздних версиях программного обеспечения.К счастью, если вы начнете вводить CONCA в строке формул (после знака равенства), вы увидите, какая версия используется в вашей версии Excel, и сможете выбрать ее, щелкнув по ней мышью.
Помните, что когда вы начинаете вводить его, чтобы позволить вашей версии Excel отображать правильную функцию, введите только «CONCA» (или короче), а не «CONCAN» (как начало для CONCANTENATE), иначе вы можете не увидеть Excel предложение, так как именно здесь две функции начинают различаться.
Не удивляйтесь, если вы предпочтете использовать метод слияния с амперсандом (&) вместо CONCAT ().Это нормально.
Формулы If / ThenДопустим, мы хотим использовать формулу «Если / Тогда» для определения суммы скидки (вроде второй скидки) в новом столбце нашего примера файла Excel. В этом случае сначала мы начинаем с добавления столбца, и мы добавляем его после столбца F и перед столбцом G (опять же, в нашем загруженном файле примера).
Теперь мы вводим формулу. В этом случае мы вводим его в F2, и это «= ЕСЛИ (E2> 25000,« СКИДКА 2 »). Это соответствует тому, что ищет формула с тестом (E2 больше 25k), а затем результатом, если число в E2 проходит этот тест («СКИДКА 2»).
Теперь скопируйте F2 и вставьте следующие ячейки в столбец F.
Формула будет автоматически настраиваться для каждой ячейки (относительная ссылка на ячейку) со ссылкой на соответствующую ячейку. Помните, что если вы не хотите, чтобы он настраивался автоматически, вы можете поставить перед альфа-ячейкой знак $, а также число, например, A1 – это $ A $ 1.
На изображении выше видно, что «СКИДКА 2» отображается во всех ячейках столбца F2.Это связано с тем, что формула указывает ему смотреть на ячейку E2 (представленную $ E $ 2), а не на относительные ячейки. Таким образом, когда формула копируется в следующую ячейку (например, F3), она все еще смотрит на ячейку E2 из-за знаков доллара. Таким образом, все ячейки дают одинаковый результат, потому что они имеют одну и ту же формулу, ссылающуюся на одну и ту же ячейку.
Кроме того, если вы хотите, чтобы вместо слова «ЛОЖЬ» отображалось значение, просто добавьте запятую, а затем слово или число, которое вы хотите отобразить (текст должен быть в кавычках) в конце формулы перед закрывающая скобка.
| Совет для профессионалов : Используйте ВПР: найдите и найдите значение в другой ячейке на основе некоторого совпадающего текста в той же строке. |
К счастью, благодаря способу оформления документов Excel вы можете многое сделать с вашими книгами Excel. Возможность иметь разные рабочие листы (вкладки) в вашем документе позволяет вам иметь связанный контент в одном файле. Кроме того, если вы чувствуете, что создаете что-то, что может иметь формулы, которые работают лучше (или хуже), вы можете скопировать (щелкнув правой кнопкой мыши) свои рабочие листы (вкладки), чтобы иметь различные версии вашего рабочего листа.
Вы можете переименовывать свои вкладки и использовать коды дат, чтобы узнать, какие версии являются самыми новыми (или самыми старыми). Это всего лишь один пример того, как вы можете использовать эти вкладки в своих интересах при управлении проектами Excel.
Вот пример переименования вкладок в одной из более поздних версий Excel. Вы начинаете с нажатия на вкладку и получаете результат, аналогичный изображенному здесь:
Если вы не получили этого ответа, ничего страшного. У вас может быть более ранняя версия Excel, но она интуитивно понятна в том смысле, что позволяет вам переименовывать вкладки.Вы также можете щелкнуть вкладку правой кнопкой мыши и получить возможность «переименовать» в более ранних версиях Excel, а иногда просто вводить текст прямо на вкладке.
Excel предоставляет вам множество возможностей в вашем путешествии по изучению того, как использовать Excel. Теперь пора выйти и использовать его! Повеселись.
Введение в Microsoft Excel 101: Примечания о MS Excel
В этом руководстве по Microsoft Excel мы изучим основы Microsoft Exel. Эти заметки Microsoft Excel помогут вам изучить все концепции MS Excel.Начнем с введения:
Что такое Microsoft Excel?
Microsoft Excel – это программа для работы с электронными таблицами, используемая для записи и анализа числовых и статистических данных. Microsoft Excel предоставляет несколько функций для выполнения различных операций, таких как вычисления, сводные таблицы, инструменты для работы с графиками, программирование макросов и т. Д. Он совместим с несколькими ОС, такими как Windows, macOS, Android и iOS.
Электронную таблицу Excel можно понимать как набор столбцов и строк, образующих таблицу.Буквы алфавита обычно присваиваются столбцам, а числа – строкам. Точка, где встречаются столбец и строка, называется ячейкой. Адрес ячейки задается буквой, представляющей столбец, и числом, представляющим строку.
Почему я должен изучать Microsoft Excel?
Мы все так или иначе имеем дело с числами. У всех нас есть ежедневные расходы, которые мы оплачиваем из ежемесячного дохода, который мы зарабатываем. Чтобы тратить с умом, нужно знать свой доход по сравнению с его доходом.статьи расходов. Microsoft Excel пригодится, когда мы хотим записывать, анализировать и хранить такие числовые данные. Проиллюстрируем это на следующем изображении.
Где взять Microsoft Excel?
Есть несколько способов получить Microsoft Excel. Вы можете купить его в магазине компьютерной техники, который также продает программное обеспечение. Microsoft Excel является частью пакета программ Microsoft Office. Кроме того, вы можете загрузить его с веб-сайта Microsoft, но вам придется купить лицензионный ключ.
В этом руководстве по Microsoft Excel мы рассмотрим следующие темы о MS Excel.
Как открыть Microsoft Excel?
Запуск Excel ничем не отличается от запуска любой другой программы Windows. Если вы используете Windows с таким графическим интерфейсом, как (Windows XP, Vista и 7), выполните следующие действия.
- Щелкните меню «Пуск»
- Укажите все программы
- Укажите Microsoft Excel
- Щелкните Microsoft Excel
Кроме того, вы также можете открыть его из меню «Пуск», если оно было добавлено туда.Вы также можете открыть его с помощью ярлыка на рабочем столе, если вы его создали.
В рамках этого руководства мы будем работать с Windows 8.1 и Microsoft Excel 2013. Для запуска Excel в Windows 8.1 выполните следующие действия.
- Щелкните меню «Пуск»
- Найдите Excel N.B. даже до того, как вы начнете печатать, будут перечислены все программы, начинающиеся с того, что вы напечатали.
- Щелкните Microsoft Excel
На следующем изображении показано, как это сделать.
Знакомство с лентой
На ленте представлены ярлыки для команд в Excel.Команда – это действие, которое выполняет пользователь. Примером команды является создание нового документа, печать документа и т. Д. На изображении ниже показана лента, используемая в Excel 2013.
Объяснение компонентов ленты
Кнопка запуска ленты – она используется для доступа к командам, т. Е. Создания новых документы, сохранение существующей работы, печать, доступ к параметрам настройки Excel и т. д.
Вкладки ленты – вкладки используются для группирования похожих команд вместе.Вкладка «Главная» используется для основных команд, таких как форматирование данных, чтобы сделать их более презентабельными, сортировка и поиск определенных данных в электронной таблице.
Панель ленты – полосы используются для группирования похожих команд вместе. Например, ленточная панель «Выравнивание» используется для группировки всех команд, которые используются для выравнивания данных вместе.
Общие сведения о рабочем листе (строки и столбцы, листы, рабочие книги)
Рабочий лист представляет собой набор строк и столбцов .Когда строка и столбец встречаются, они образуют ячейку. Ячейки используются для записи данных. Каждая ячейка однозначно идентифицируется с помощью адреса ячейки. Столбцы обычно обозначаются буквами, а строки – числами.
Рабочая тетрадь – это набор рабочих листов . По умолчанию в книге Excel есть три ячейки. Вы можете удалить или добавить больше листов в соответствии с вашими требованиями. По умолчанию листы называются Sheet1, Sheet2 и т. Д. И т. Д. Вы можете переименовать имена листов в более значимые имена i.е. Ежедневные расходы, ежемесячный бюджет и т. Д.
Настройка среды Microsoft Excel
Лично мне нравится черный цвет, поэтому моя тема Excel выглядит черновато. Ваш любимый цвет может быть синим, и вы тоже можете сделать цвет своей темы похожим на синий. Если вы не программист, возможно, вы не захотите включать вкладки ленты, например, разработчика. Все это стало возможным благодаря настройкам. В этом подразделе мы рассмотрим;
- Настройка ленты
- Настройка цветовой темы
- Настройки формул
- Настройки проверки
- Сохранение настроек
Настройка ленты
На изображении выше показана лента по умолчанию в Excel 2013.Начнем с настройки ленты. Предположим, вы не хотите видеть некоторые вкладки на ленте или хотите добавить недостающие вкладки, например вкладку разработчика. Для этого можно использовать окно параметров.
- Нажмите кнопку запуска ленты.
- Выберите параметры в раскрывающемся меню. Вы должны увидеть диалоговое окно параметров Excel.
- Выберите параметр настройки ленты на левой боковой панели, как показано ниже.
- Справа снимите флажки с вкладок, которые у вас нет. желаю видеть на ленте.В этом примере мы удалили вкладки «Макет страницы», «Обзор» и «Просмотр».
- По завершении нажмите кнопку «ОК».
Ваша лента будет выглядеть следующим образом
Добавление настраиваемых вкладок на ленту
Вы также можете добавить свою вкладку, присвоить ей собственное имя и назначить ей команды. Давайте добавим вкладку на ленту с текстом Guru99
- Щелкните правой кнопкой мыши на ленте и выберите «Настроить ленту». Появится диалоговое окно, показанное выше.
- Нажмите кнопку новой вкладки, как показано на анимированном изображении ниже
- Выберите вновь созданную вкладку
- Нажмите кнопку «Переименовать»
- Дайте ей имя Guru99
- Выберите новую группу (Пользовательская ) на вкладке Guru99, как показано на изображении ниже
- Нажмите кнопку «Переименовать» и дайте ей имя «Мои команды»
- Давайте теперь добавим команды на мою ленточную панель
- Команды перечислены на средней панели
- Выбрать все типы диаграмм и нажмите кнопку Добавить
- Нажмите ОК
Ваша лента будет выглядеть следующим образом
Установка цветовой темы
Чтобы установить цветовую тему для листа Excel, вам нужно перейти на ленту Excel и нажать à Файл àOption команда.Откроется окно, в котором вы должны выполнить следующие шаги.
- По умолчанию будет выбрана вкладка «Общие» на левой панели.
- Найдите цветовую схему в разделе Общие параметры для работы с Excel
- Щелкните раскрывающийся список цветовых схем и выберите нужный цвет
- Щелкните кнопку OK
Параметры формул
Этот параметр позволяет определить как ведет себя Excel при работе с формулами .Вы можете использовать его для установки параметров, например, автозаполнения при вводе формул, изменения стиля ссылок на ячейки и использования чисел как для столбцов, так и для строк и других параметров.
Если вы хотите активировать опцию, установите соответствующий флажок. Если вы хотите отключить параметр, снимите отметку с флажка. Вы можете выбрать этот параметр в диалоговом окне «Параметры» на вкладке «Формулы» на левой боковой панели.
Параметры проверки
Этот параметр позволяет управлять введенным текстом, введенным в Excel .Он позволяет настроить такие параметры, как язык словаря, который следует использовать при проверке орфографии, предложения из словаря и т. Д. Вы можете выбрать этот параметр в диалоговом окне параметров под вкладкой проверки на левой боковой панели.
Сохранить настройки
Эта опция позволяет вам определить формат файла по умолчанию при сохранении файлов, включить автоматическое восстановление в случае, если ваш компьютер отключится до того, как вы сможете сохранить свою работу, и т. Д. . Вы можете использовать эту опцию в диалоговом окне Параметры на вкладке сохранения на левой боковой панели
Важные ярлыки Excel
| Ctrl + P | используется для открытия диалогового окна печати |
| Ctrl + N | создает новую книгу |
| Ctrl + S | сохраняет текущую книгу |
| Ctrl + C | копирует содержимое текущего выбора |
| вставить данные из буфера обмена | |
| SHIFT + F3 | отображает диалоговое окно вставки функции |
| SHIFT + F11 | Создает новый рабочий лист |
| Проверить формулу и покрытый диапазон ячеек |
Рекомендации по работе с Microsoft Excel
- Сохраняйте книги с учетом обратной совместимости.Если вы не используете новейшие функции в более поздних версиях Excel, вам следует сохранить файлы в формате 2003 * .xls для обратной совместимости
- Используйте имена описания для столбцов и листов в книге
- Избегайте работы со сложными формулами со многими переменными . Попробуйте разбить их на небольшие управляемые результаты, которые вы можете использовать для построения на
- Используйте встроенные функции, когда можете, вместо того, чтобы писать свои собственные формулы
Резюме
- Введение в MS Excel: Microsoft Excel – это мощная программа для работы с электронными таблицами, используемая для записи, обработки и хранения числовых данных, и ее можно настроить в соответствии с вашими предпочтениями
- Лента используется для доступа к различным командам в Excel
- Диалоговое окно параметров позволяет настраивать ряд элементов i.е. лента, формулы, расстойка, сохранение и др.


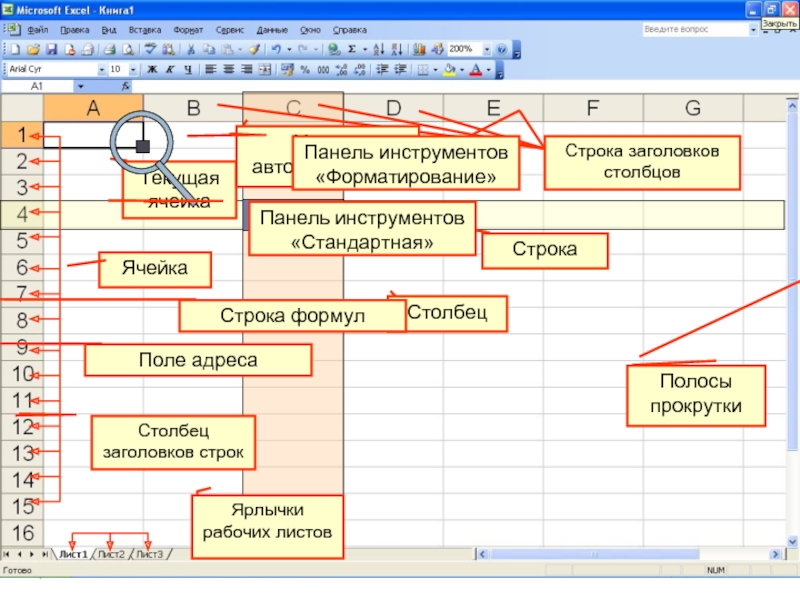 Формулы с более чем семью уровнями вложенности не будут сохранены и будут преобразованы в #VALUE! исчезнут.
Формулы с более чем семью уровнями вложенности не будут сохранены и будут преобразованы в #VALUE! исчезнут.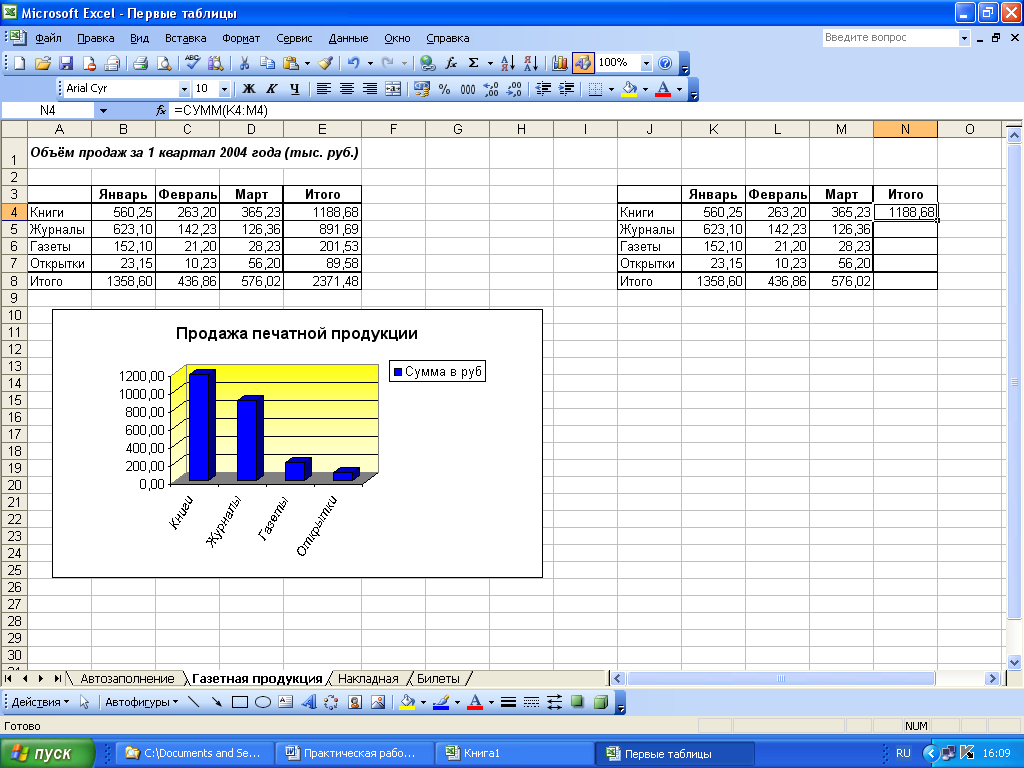 Начиная с Excel 2007 г., формула может содержать до 255 аргументов, но в Excel 97–2003 число аргументов в формуле не может быть больше 30.
Начиная с Excel 2007 г., формула может содержать до 255 аргументов, но в Excel 97–2003 число аргументов в формуле не может быть больше 30.
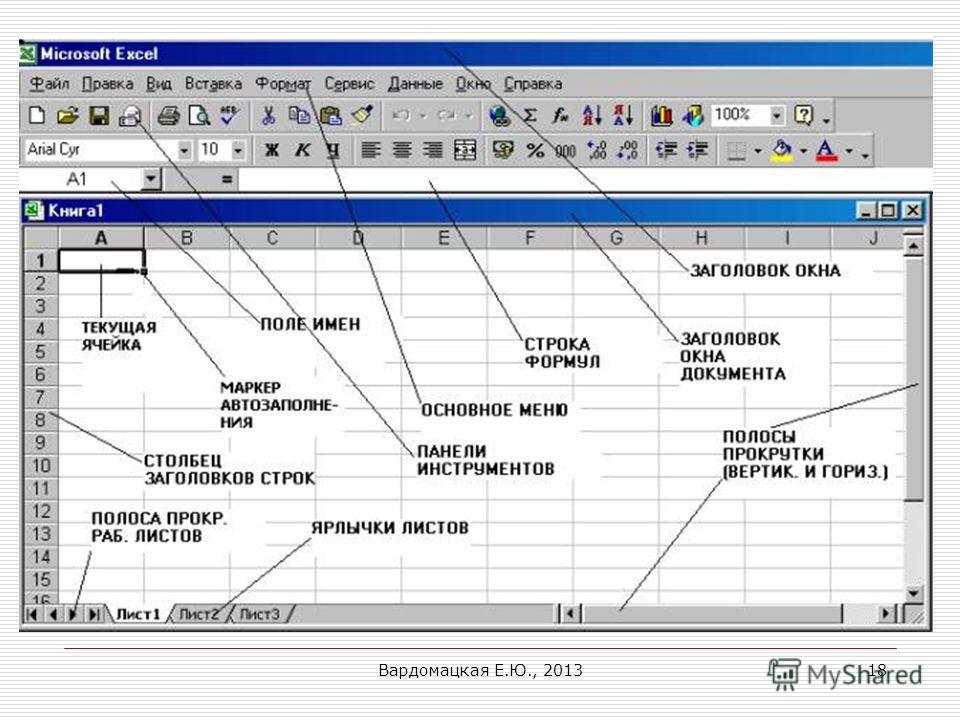 При пересчете в более ранних версиях эти функции возвращают #NAME? вместо текущих результатов.
При пересчете в более ранних версиях эти функции возвращают #NAME? вместо текущих результатов. При сохранении в формате Excel 97–2003 эти ссылки будут преобразованы в значения #ССЫЛКА!, так как их невозможно преобразовать в адреса на текущем листе.
При сохранении в формате Excel 97–2003 эти ссылки будут преобразованы в значения #ССЫЛКА!, так как их невозможно преобразовать в адреса на текущем листе.
 Такие правила проверки данных не будут поддерживаться в более ранних версиях Excel.
Такие правила проверки данных не будут поддерживаться в более ранних версиях Excel.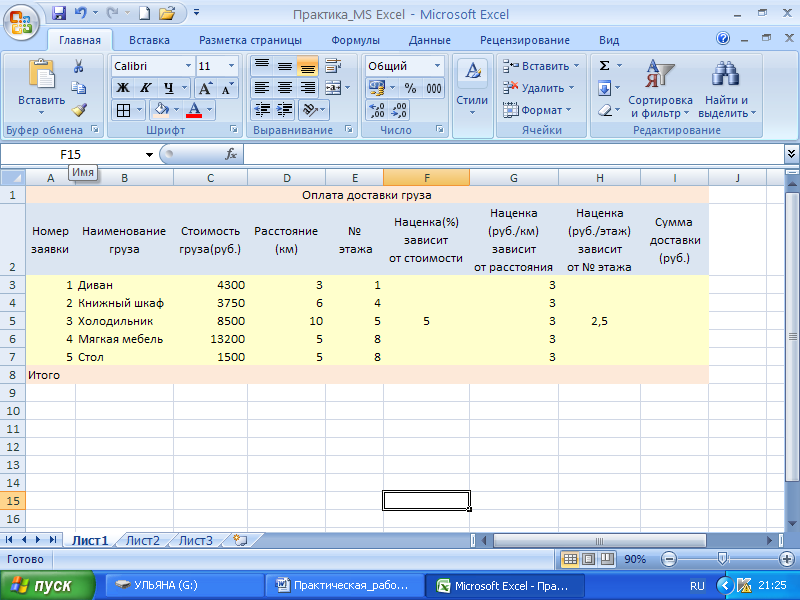
 Ссылки формул на данные в этой области будут изменены и могут отображаться некорректно в более ранней версии Excel.
Ссылки формул на данные в этой области будут изменены и могут отображаться некорректно в более ранней версии Excel. В более ранних версиях Excel эти формулы могут быть преобразованы в #NUM! при пересчете.
В более ранних версиях Excel эти формулы могут быть преобразованы в #NUM! при пересчете. Если именованные диапазоны в формулах превышают предел в 255 знаков, поддерживаемый в Excel 97–2003, формула работает правильно, но усекается в диалоговом окне Имя и недоступна для редактирования.
Если именованные диапазоны в формулах превышают предел в 255 знаков, поддерживаемый в Excel 97–2003, формула работает правильно, но усекается в диалоговом окне Имя и недоступна для редактирования. Результаты формулы могут быть усечены.
Результаты формулы могут быть усечены.
 Все настраиваемые описания будут удалены.
Все настраиваемые описания будут удалены.
 Чтобы ввести последовательность в убывающем порядке, перетащите маркер вверх или влево.
Чтобы ввести последовательность в убывающем порядке, перетащите маркер вверх или влево.