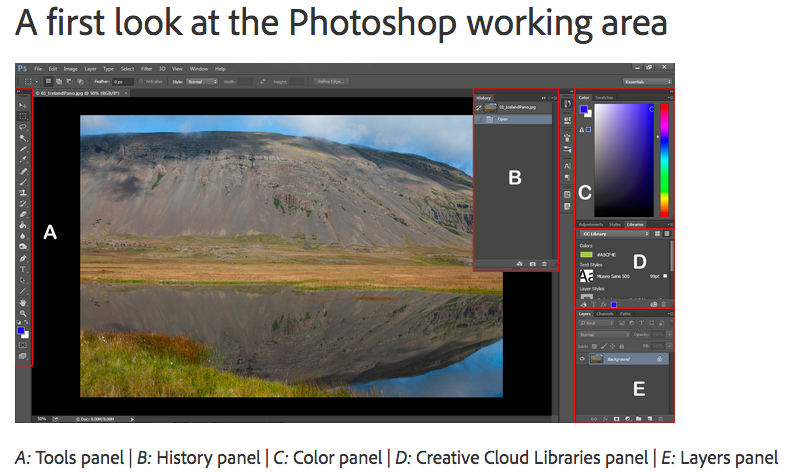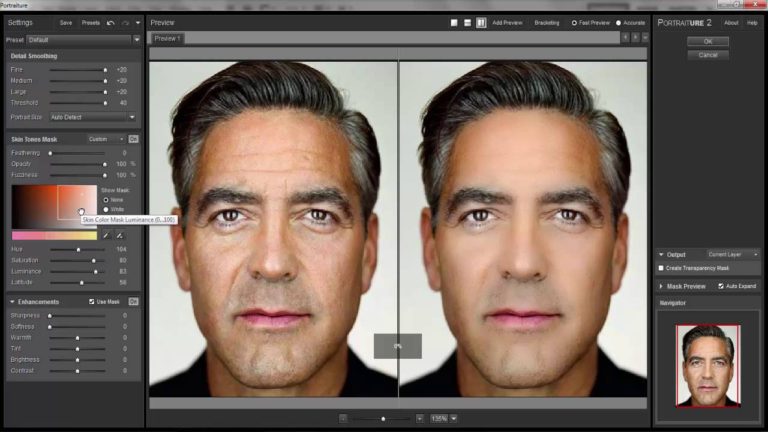Добро пожаловать
Руководство пользователя Отмена
Поиск
Последнее обновление Aug 18, 2022 10:44:15 AM GMT
- Руководство пользователя Photoshop
- Введение в Photoshop
- Мечтайте об этом. Сделайте это.
- Новые возможности Photoshop
- Редактирование первой фотографии
- Создание документов
- Photoshop | Часто задаваемые вопросы
- Системные требования Photoshop
- Перенос наборов настроек, операций и настроек
- Знакомство с Photoshop
- Photoshop и другие продукты и услуги Adobe
- Работа с графическим объектом Illustrator в Photoshop
- Работа с файлами Photoshop в InDesign
- Материалы Substance 3D для Photoshop
- Photoshop и Adobe Stock
- Работа со встроенным расширением Capture в Photoshop
- Библиотеки Creative Cloud Libraries
- Библиотеки Creative Cloud в Photoshop
- Работа в Photoshop с использованием Touch Bar
- Сетка и направляющие
- Создание операций
- Отмена и история операций
- Photoshop на iPad
- Photoshop на iPad | Общие вопросы
- Знакомство с рабочей средой
- Системные требования | Photoshop на iPad
- Создание, открытие и экспорт документов
- Добавление фотографий
- Работа со слоями
- Рисование и раскрашивание кистями
- Выделение участков и добавление масок
- Ретуширование композиций
- Работа с корректирующими слоями
- Настройка тональности композиции с помощью слоя «Кривые»
- Применение операций трансформирования
- Обрезка и поворот композиций
- Поворот, панорамирование, масштабирование и восстановление холста
- Работа с текстовыми слоями
- Работа с Photoshop и Lightroom
- Получение отсутствующих шрифтов в Photoshop на iPad
- Японский текст в Photoshop на iPad
- Управление параметрами приложения
- Сенсорные ярлыки и жесты
- Комбинации клавиш
- Изменение размера изображения
- Прямая трансляция творческого процесса в Photoshop на iPad
- Исправление недостатков с помощью восстанавливающей кисти
- Создание кистей в Capture и их использование в Photoshop
- Работа с файлами Camera Raw
- Создание и использование смарт-объектов
- Коррекция экспозиции изображений с помощью инструментов «Осветлитель» и «Затемнитель»
- Бета-версия веб-приложения Photoshop
- Часто задаваемые вопросы | Бета-версия веб-приложения Photoshop
- Общие сведения о рабочей среде
- Системные требования | Бета-версия веб-приложения Photoshop
- Комбинации клавиш | Бета-версия веб-приложения Photoshop
- Поддерживаемые форматы файлов | Бета-вервия веб-приложения Photoshop
- Открытие облачных документов и работа с ними
- Совместная работа с заинтересованными сторонами
- Ограниченные возможности редактирования облачных документов
- Облачные документы
- Облачные документы Photoshop | Часто задаваемые вопросы
- Облачные документы Photoshop | Вопросы о рабочем процессе
- Работа с облачными документами и управление ими в Photoshop
- Обновление облачного хранилища для Photoshop
- Не удается создать или сохранить облачный документ
- Устранение ошибок с облачными документами Photoshop
- Сбор журналов синхронизации облачных документов
- Общий доступ к облачным документам и их редактирование
- Общий доступ к файлам и комментирование в приложении
- Рабочая среда
- Основные сведения о рабочей среде
- Более быстрое обучение благодаря панели «Новые возможности» в Photoshop
- Создание документов
- Работа в Photoshop с использованием Touch Bar
- Галерея инструментов
- Установки производительности
- Использование инструментов
- Сенсорные жесты
- Возможности работы с сенсорными жестами и настраиваемые рабочие среды
- Обзорные версии технологии
- Метаданные и комментарии
- Комбинации клавиш по умолчанию
- Возможности работы с сенсорными жестами и настраиваемые рабочие среды
- Помещение изображений Photoshop в другие приложения
- Установки
- Комбинации клавиш по умолчанию
- Линейки
- Отображение или скрытие непечатных вспомогательных элементов
- Указание колонок для изображения
- Отмена и история операций
- Панели и меню
- Помещение файлов
- Позиционирование с помощью инструмента «Линейка»
- Наборы настроек
- Настройка комбинаций клавиш
- Сетка и направляющие
- Разработка содержимого для Интернета, экрана и приложений
- Photoshop для дизайна
- Монтажные области
- Просмотр на устройстве
- Копирование CSS из слоев
- Разделение веб-страниц на фрагменты
- Параметры HTML для фрагментов
- Изменение компоновки фрагментов
- Работа с веб-графикой
- Создание веб-фотогалерей
- Основные сведения об изображениях и работе с цветом
- Изменение размера изображений
- Работа с растровыми и векторными изображениями
- Размер и разрешение изображения
- Импорт изображений из камер и сканеров
- Создание, открытие и импорт изображений
- Просмотр изображений
- Ошибка «Недопустимый маркер JPEG» | Открытие изображений
- Просмотр нескольких изображений
- Настройка палитр цветов и образцов цвета
- HDR-изображения
- Подбор цветов на изображении
- Преобразование между цветовыми режимами
- Цветовые режимы
- Стирание фрагментов изображения
- Режимы наложения
- Выбор цветов
- Внесение изменений в таблицы индексированных цветов
- Информация об изображениях
- Фильтры искажения недоступны
- Сведения о цвете
- Цветные и монохромные коррекции с помощью каналов
- Выбор цветов на панелях «Цвет» и «Образцы»
- Образец
- Цветовой режим (или режим изображения)
- Цветовой оттенок
- Добавление изменения цветового режима в операцию
- Добавление образцов из CSS- и SVG-файлов HTML
- Битовая глубина и установки
- Слои
- Основные сведения о слоях
- Обратимое редактирование
- Создание слоев и групп и управление ими
- Выделение, группировка и связывание слоев
- Помещение изображений в кадры
- Непрозрачность и наложение слоев
- Слои-маски
- Применение смарт-фильтров
- Композиции слоев
- Перемещение, упорядочение и блокировка слоев
- Маскирование слоев при помощи векторных масок
- Управление слоями и группами
- Эффекты и стили слоев
- Редактирование слоев-масок
- Извлечение ресурсов
- Отображение слоев с помощью обтравочных масок
- Формирование графических ресурсов из слоев
- Работа со смарт-объектами
- Режимы наложения
- Объединение нескольких фрагментов в одно изображение
- Объединение изображений с помощью функции «Автоналожение слоев»
- Выравнивание и распределение слоев
- Копирование CSS из слоев
- Загрузка выделенных областей на основе границ слоя или слоя-маски
- Просвечивание для отображения содержимого других слоев
- Слой
- Сведение
- Совмещенные изображения
- Фон
- Выделения
- Рабочая среда «Выделение и маска»
- Быстрое выделение областей
- Начало работы с выделениями
- Выделение при помощи группы инструментов «Область»
- Выделение при помощи инструментов группы «Лассо»
- Выбор цветового диапазона в изображении
- Настройка выделения пикселей
- Преобразование между контурами и границами выделенной области
- Основы работы с каналами
- Перемещение, копирование и удаление выделенных пикселей
- Создание временной быстрой маски
- Сохранение выделенных областей и масок альфа-каналов
- Выбор областей фокусировки в изображении
- Дублирование, разделение и объединение каналов
- Вычисление каналов
- Выделение
- Ограничительная рамка
- Коррекции изображений
- Деформация перспективы
- Уменьшение размытия в результате движения камеры
- Примеры использования инструмента «Восстанавливающая кисть»
- Экспорт таблиц поиска цвета
- Корректировка резкости и размытия изображения
- Общие сведения о цветокоррекции
- Применение настройки «Яркость/Контрастность»
- Коррекция деталей в тенях и на светлых участках
- Корректировка «Уровни»
- Коррекция тона и насыщенности
- Коррекция сочности
- Настройка насыщенности цвета в областях изображения
- Быстрая коррекция тона
- Применение специальных цветовых эффектов к изображениям
- Улучшение изображения при помощи корректировки цветового баланса
- HDR-изображения
- Просмотр гистограмм и значений пикселей
- Подбор цветов на изображении
- Кадрирование и выпрямление фотографий
- Преобразование цветного изображения в черно-белое
- Корректирующие слои и слои-заливки
- Корректировка «Кривые»
- Режимы наложения
- Целевая подготовка изображений для печатной машины
- Коррекция цвета и тона с помощью пипеток «Уровни» и «Кривые»
- Коррекция экспозиции и тонирования HDR
- Фильтр
- Размытие
- Осветление или затемнение областей изображения
- Избирательная корректировка цвета
- Замена цветов объекта
- Adobe Camera Raw
- Системные требования Camera Raw
- Новые возможности Camera Raw
- Введение в Camera Raw
- Создание панорам
- Поддерживаемые объективы
- Виньетирование, зернистость и удаление дымки в Camera Raw
- Комбинации клавиш по умолчанию
- Автоматическая коррекция перспективы в Camera Raw
- Обратимое редактирование в Camera Raw
- Инструмент «Радиальный фильтр» в Camera Raw
- Управление настройками Camera Raw
- Обработка, сохранение и открытие изображений в Camera Raw
- Совершенствование изображений с улучшенным инструментом «Удаление точек» в Camera Raw
- Поворот, обрезка и изменение изображений
- Корректировка цветопередачи в Camera Raw
- Краткий обзор функций | Adobe Camera Raw | Выпуски за 2018 г.

- Обзор новых возможностей
- Версии обработки в Camera Raw
- Внесение локальных корректировок в Camera Raw
- Исправление и восстановление изображений
- Удаление объектов с фотографий с помощью функции «Заливка с учетом содержимого»
- Заплатка и перемещение с учетом содержимого
- Ретуширование и исправление фотографий
- Коррекция искажений изображения и шума
- Основные этапы устранения неполадок для решения большинства проблем
- Преобразование изображений
- Трансформирование объектов
- Настройка кадрирования, поворотов и холста
- Кадрирование и выпрямление фотографий
- Создание и редактирование панорамных изображений
- Деформация изображений, фигур и контуров
- Перспектива
- Использование фильтра «Пластика»
- Масштаб с учетом содержимого
- Трансформирование изображений, фигур и контуров
- Деформация
- Трансформирование
- Панорама
- Рисование и живопись
- Рисование симметричных орнаментов
- Варианты рисования прямоугольника и изменения обводки
- Сведения о рисовании
- Рисование и редактирование фигур
- Инструменты рисования красками
- Создание и изменение кистей
- Режимы наложения
- Добавление цвета в контуры
- Редактирование контуров
- Рисование с помощью микс-кисти
- Наборы настроек кистей
- Градиенты
- Градиентная интерполяция
- Заливка и обводка выделенных областей, слоев и контуров
- Рисование с помощью группы инструментов «Перо»
- Создание узоров
- Создание узора с помощью фильтра «Конструктор узоров»
- Управление контурами
- Управление библиотеками узоров и наборами настроек
- Рисование при помощи графического планшета
- Создание текстурированных кистей
- Добавление динамических элементов к кистям
- Градиент
- Рисование стилизованных обводок с помощью архивной художественной кисти
- Рисование с помощью узора
- Синхронизация наборов настроек на нескольких устройствах
- Текст
- Добавление и редактирование текста
- Универсальный текстовый редактор
- Работа со шрифтами OpenType SVG
- Форматирование символов
- Форматирование абзацев
- Создание эффектов текста
- Редактирование текста
- Интерлиньяж и межбуквенные интервалы
- Шрифт для арабского языка и иврита
- Шрифты
- Поиск и устранение неполадок, связанных со шрифтами
- Азиатский текст
- Создание текста
- Ошибка Text Engine при использовании инструмента «Текст» в Photoshop | Windows 8
- Добавление и редактирование текста
- Видео и анимация
- Видеомонтаж в Photoshop
- Редактирование слоев видео и анимации
- Общие сведения о видео и анимации
- Предварительный просмотр видео и анимации
- Рисование кадров в видеослоях
- Импорт видеофайлов и последовательностей изображений
- Создание анимации кадров
- 3D-анимация Creative Cloud (предварительная версия)
- Создание анимаций по временной шкале
- Создание изображений для видео
- Фильтры и эффекты
- Использование фильтра «Пластика»
- Использование эффектов группы «Галерея размытия»
- Основные сведения о фильтрах
- Справочник по эффектам фильтров
- Добавление эффектов освещения
- Использование фильтра «Адаптивный широкий угол»
- Фильтр «Масляная краска»
- Эффекты и стили слоев
- Применение определенных фильтров
- Растушевка областей изображения
- Сохранение и экспорт
- Сохранение файлов в Photoshop
- Экспорт файлов в Photoshop
- Поддерживаемые форматы файлов
- Сохранение файлов в других графических форматах
- Перемещение проектов между Photoshop и Illustrator
- Сохранение и экспорт видео и анимации
- Сохранение файлов PDF
- Защита авторских прав Digimarc
- Сохранение файлов в Photoshop
- Печать
- Печать 3D-объектов
- Печать через Photoshop
- Печать и управление цветом
- Контрольные листы и PDF-презентации
- Печать фотографий в новом макете раскладки изображений
- Печать плашечных цветов
- Дуплексы
- Печать изображений на печатной машине
- Улучшение цветной печати в Photoshop
- Устранение неполадок при печати | Photoshop
- Автоматизация
- Создание операций
- Создание изображений, управляемых данными
- Сценарии
- Обработка пакета файлов
- Воспроизведение операций и управление ими
- Добавление условных операций
- Сведения об операциях и панели «Операции»
- Запись инструментов в операциях
- Добавление изменения цветового режима в операцию
- Набор средств разработки пользовательского интерфейса Photoshop для внешних модулей и сценариев
- Управление цветом
- Основные сведения об управлении цветом
- Обеспечение точной цветопередачи
- Настройки цвета
- Работа с цветовыми профилями
- Управление цветом документов для просмотра в Интернете
- Управление цветом при печати документов
- Управление цветом импортированных изображений
- Выполнение цветопробы
- Подлинность контента
- Подробнее об учетных данных для содержимого
- Идентичность и происхождение токенов NFT
- Подключение учетных записей для творческой атрибуции
- 3D-объекты и технические изображения
- 3D в Photoshop | Распространенные вопросы об упраздненных 3D-функциях
- 3D-анимация Creative Cloud (предварительная версия)
- Печать 3D-объектов
- 3D-рисование
- Усовершенствование панели «3D» | Photoshop
- Основные понятия и инструменты для работы с 3D-графикой
- Рендеринг и сохранение 3D-объектов
- Создание 3D-объектов и анимаций
- Стеки изображений
- Процесс работы с 3D-графикой
- Измерения
- Файлы формата DICOM
- Photoshop и MATLAB
- Подсчет объектов на изображении
- Объединение и преобразование 3D-объектов
- Редактирование 3D-текстур
- Коррекция экспозиции и тонирования HDR
- Настройки панели «3D»
Из данного руководства вы узнаете, как быстро и просто предварительно просматривать, систематизировать, редактировать и публиковать различные творческие ресурсы в Photoshop.
Начните изучение с самого начала, посетите каждую страницу по отдельности или обратитесь к сообществу за помощью в создании проекта.
Приходите в сообщество Photoshop за вдохновением и ответами на все основные вопросы.
Новые возможности Photoshop
Подробнее
Системные требования Photoshop
Подробнее
Облачные документы Photoshop | Часто задаваемые вопросы
Подробнее
Photoshop на iPad | Общие вопросы
Подробнее
Вход в учетную запись
Войти
Управление учетной записью
Обзор функций | Photoshop CC | Выпуски 2015.х
Выпуски Photoshop CC 2015.х
Версия Photoshop CC 2017 теперь доступна! См. раздел Обзор новых функций.
В выпусках Photoshop CC за 2015 год внедрены потрясающие функции для дизайнеров и цифровых фотографов. В этом разделе содержится краткое описание этих функций и предоставлены ссылки, по которым можно получить более подробные сведения.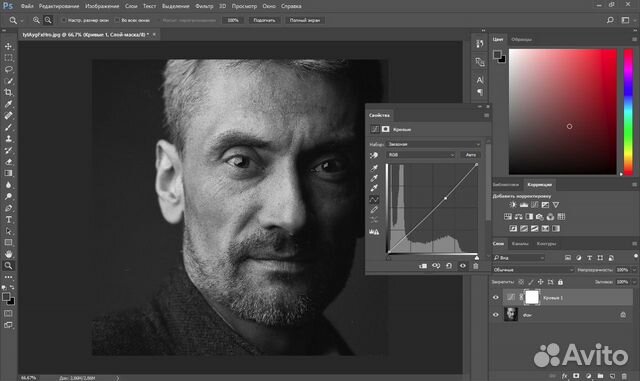
Примечание. Краткий обзор новых возможностей, представленных в предыдущих версиях Photoshop CC, см. в этих ресурсах:
- Обзор функций | Photoshop CC | Выпуски 2014
- Обзор функций | Photoshop CC | Выпуски 2013
Внешние модули из более ранних версий Photoshop СС не переносятся в Photoshop CC 2015.5. После установки Photoshop CC 2015.5 установите последние версии внешних модулей непосредственно с веб-сайта разработчика. Для вашего удобства мы подготовили список внешних модулей для Photoshop сторонних разработчиков, а также ссылки для их загрузкиздесь. Если у вас возникли проблемы при установке внешних модулей, см. этот документ по устранению неполадок.
Пластика с учетом лица
Новые функции в этом выпуске Photoshop CC
Фильтр «Пластика» теперь имеет расширенные функции распознавания лиц и позволяет автоматически определять глаза, нос, рот и другие черты лица, а затем без труда корректировать их. Пластику с учетом лица можно успешно использовать для ретуши портретных снимков, создания карикатур и других видов редактирования.
Пластику с учетом лица можно успешно использовать для ретуши портретных снимков, создания карикатур и других видов редактирования.
Пластику с учетом лица можно применять в качестве смарт-фильтра при неразрушающем редактировании. Выберите Фильтр > Пластика, затем выберите инструмент «Лицо» () в диалоговом окне «Пластика».
Дополнительные сведения см. в разделе Использование фильтра «Пластика».
Рабочая среда «Выделение и маска»
Новые функции в этом выпуске Photoshop CC
Создавать выделения и маски точной формы в Photoshop стало еще проще и быстрее. Для этого была специально создана новая рабочая среда. С помощью таких инструментов, как кисть «Уточнить край», можно четко разделять элементы переднего и заднего плана, а также выполнять многие другие операции.
Для вызова рабочей среды щелкните Выделение и маска на панели «Параметры», когда инструмент выделения активен. Можно нажать комбинацию клавиш Ctrl+Alt+R (компьютер с ОС Windows) или Cmd+Option+R (компьютер Mac).
Дополнительные сведения см. в разделе Рабочая среда «Выделение и маска».
Рабочая среда «Выделение и маска» заменяет диалоговое окно «Уточнить край» в более ранних версиях Photoshop, обеспечивая те же функции, но в упрощенном виде.
Подбор шрифта
Новые функции в этом выпуске Photoshop CC
Подбирайте конкретные шрифты и позвольте Photoshop CC выполнить за вас самую сложную работу. Благодаря интеллектуальному анализу изображений Photoshop CC может на основе внешнего вида латиницы автоматически определить тип шрифта и подобрать аналогичный лицензированный шрифт на компьютере или в Typekit.
Просто выделите область изображения, содержащую текст, который требуется проанализировать. Теперь выберите Шрифт > Подбор шрифта.
Дополнительные сведения см. в разделе Шрифты.
При выделении текста для применения функции Подбор шрифта придерживайтесь следующих рекомендаций.
- Нарисуйте рамку выделения так, чтобы она включала одну строку текста.

- По левому и правому краю рамка выделения должна располагаться вплотную к тексту.
- Выделите текст только с одной гарнитурой и стилем. Не включайте в выделенную область разные гарнитуры и стили.
- При необходимости выполните выпрямление изображения или скорректируйте перспективу, прежде чем выбирать команду Текст > Подбор шрифта.
Функции «Подбор шрифта», классификация и подобие шрифтов в настоящее время работают только для набора латинских символов.
Поиск шрифтов, соответствующих шрифту в изображенииКадрирование с учетом содержимого
Усовершенствования в этом выпуске Photoshop CC
В Photoshop CC теперь используется технология учета содержимого для интеллектуального заполнения пробелов при использовании инструмента «Рамка» для поворота или выравнивания изображения либо расширения холста за пределы исходного изображения.
При использовании инструмента «Рамка» () выберите С учетом содержимого на панели «Параметры».
Дополнительные сведения см. в разделе Кадрирование и выравнивание фотографий.
Заливка с учетом содержимого изображения при кадрировании не поддерживается в классическом режиме инструмента Pамка. Чтобы отключить классический режим, выполните следующие действия.
- Выбрав инструмент Рамка, щелкните значок (Задать дополнительные параметры кадрирования) на панели инструментов.
- В появившемся меню «Параметры» снимите флажок Использовать классический режим.
В действии: кадрирование с учетом содержимого
Улучшенная интеграция с Adobe Stock
Усовершенствования в этом выпуске Photoshop CC
Теперь можно открывать выбранные ресурсы в Photoshop непосредственно с веб-сайта Adobe Stock. Кроме того, максимально упрощена процедура лицензирования предпросмотров с водяными знаками непосредственно во время работы в Photostop. Лицензируйте предпросмотры прямо на панели Слои, на панели Свойства или на холсте: просто щелкните ресурс Adobe Stock правой кнопкой мыши и выберите Лицензировать изображение.
Теперь стало проще простого найти подходящий ресурс Adobe Stock для проекта. Используйте новую функцию поиска с фильтрацией на веб-сайте Adobe Stock и в библиотеках. Лицензированные ресурсы Adobe Stock помечаются значком для удобства идентификации, а видеоресурсы теперь имеют связанные предпросмотры.
Более подробно об этом см. в:
- Использование Adobe Stock
- Photoshop и Adobe Stock.
Внедрение цветовых профилей в экспортируемые ресурсы
Усовершенствования в этом выпуске Photoshop CC
Встраивайте цветовые профили в файлы PNG или JPG с помощью диалогового окна Экспортировать как. Выберите Файл > Экспорт > Экспортировать как или щелкните слой на панели Слои, а затем выберите Экспортировать как.
Дополнительные сведения см. в разделе Экспорт монтажных областей, слоев и других ресурсов.
Диалоговое окно «Экспортировать как» | Встраивание цветового профиляВарианты глифов на холсте
Новые функции в этом выпуске Photoshop CC
Теперь при выборе глифа на слое «Текст» Photoshop показывает доступные варианты глифа прямо на холсте. При щелчке значка в таблице вариантов открывается панель «Глифы».
При щелчке значка в таблице вариантов открывается панель «Глифы».
При необходимости это поведение можно отключить. Для этого выберите «Установки» > «Текст» и снимите флажок «Включить варианты глифов текстового слоя».
Дополнительные сведения см. в разделе Панель «Глифы».
3D-печать
Усовершенствования в этом выпуске Photoshop CC
- Теперь можно отправлять на печать 3D-модели как файлы формата 3MF (3D Manufacturing Format). При указании параметров 3D-печати выберите для параметра Печатать в значение Локальный, а для параметра Принтер — Файл 3MF.
- Возможность считывания данных в формате PRC (Product Representation Compact), встроенных в файлы PDF
- Поддержка новых онлайн-сервисов 3D-печати
Дополнительные сведения см. в разделе Печать 3D-объектов.
Несколько улучшений монтажных областей
Усовершенствования в этом выпуске Photoshop CC
Теперь можно создавать дубликаты слоя или группы слоев в других монтажных областях, быстро менять фоны монтажных областей и просматривать монтажные области с прозрачным фоном.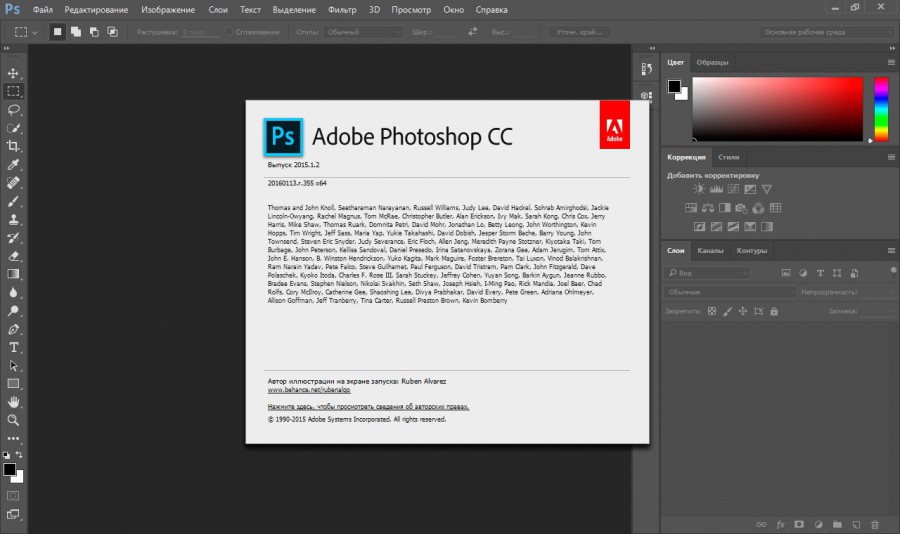
Если вы задали фон монтажной области, теперь его можно экспортировать вместе с самой монтажной областью как PDF или в других поддерживаемых форматах изображения. При экспорте монтажной области в формате PDF, также можно включить имя монтажной панели и задать пользовательские размер и цвет шрифта, цвет расширения холста и т. д.
Дополнительные сведения см. в разделе Монтажные области.
Более быстрое выполнение повседневных задач
Усовершенствования в этом выпуске Photoshop CC
Теперь Photoshop CC быстрее открывает документы и реагирует на действия пользователя. Инструмент «Заливка с учетом содержимого» теперь работает практически в три раза быстрее и намного точнее. Меню «Шрифт» загружает список шрифтов в четыре раза быстрее.
Улучшения библиотек Creative Cloud
Усовершенствования в этом выпуске Photoshop CC
Теперь можно обмениваться библиотеками с любым пользователем, у которого есть учетная запись Creative Cloud.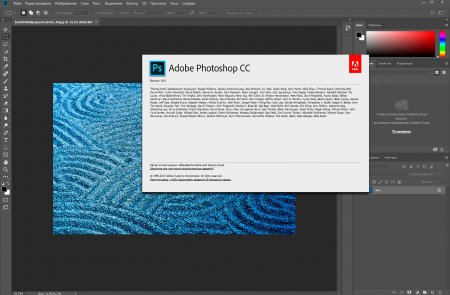 При добавлении соавторов в библиотеку выберите, какой уровень доступа вы им предоставляете. Например, можно позволить другим участникам вашего коллектива использовать общие ресурсы в своих дизайнах, но без возможности изменения этих ресурсов.
При добавлении соавторов в библиотеку выберите, какой уровень доступа вы им предоставляете. Например, можно позволить другим участникам вашего коллектива использовать общие ресурсы в своих дизайнах, но без возможности изменения этих ресурсов.
Дополнительные сведения см. в этих ресурсах:
- Библиотеки Creative Cloud Libraries
- Совместная работа с папками и библиотеками Creative Cloud
Копируйте и вставляйте свои ресурсы Photoshop CC прямо в Adobe XD, новый универсальный инструмент для разработки дизайна и прототипирования пользовательского интерфейса веб-сайтов и мобильных приложений.
Попробовать
Adobe Portfolio
Используйте Adobe Portfolio, чтобы быстро и просто создать красивую страницу-портфолио для демонстрации ваших проектов Photoshop. Теперь с помощью Portfolio можно создавать собственные целевые страницы и контактные страницы для общения с посетителями.
Попробовать
Другие усовершенствования
Изменения
- Для повышения удобства пользовательского интерфейса следующие жесты теперь выполняются с использованием трех пальцев, а не двух:
- Параметр Цветовая адаптация теперь включен по умолчанию в диалоговом окне «Заливка» («Редактирование» > «Заливка»). Кроме того, в этом выпуске функция цветовой адаптации оптимизирована для улучшения итогового результата.
- 3D-режим, 3D-печать и некоторые другие функции в Photoshop больше не поддерживаются на 32-разрядных платформах. См. раздел Функции неподдерживаемым на 32-разрядных платформах.
- В этой версии отсутствует интеграция Photoshop-Behance. При выборе Файл > Отправить на Behance открывается https://www.behance.net, где можно нажать Add Work (Добавить работу), чтобы опубликовать свою творческую работу.
- Рабочая среда «Выделение и маска» заменяет диалоговое окно «Уточнить край» в более ранних версиях Photoshop, обеспечивая те же функции, но в упрощенном виде.

Известные проблемы
- В Mac OS X результаты печати документов на струйных принтерах могут быть неожиданными. См. эту статью базы данных.
- Возникают проблемы со звуком при воспроизведении клипов, закодированные с использованием Dolby Audio. См. эту статью базы данных.
Приложения Adobe Creative Cloud теперь используют средства операционной системы для декодирования или кодировки аудиоформатов Dolby Digital и Dolby Digital Plus. Adobe больше не предоставляет встроенные библиотеки Dolby вместе с приложениями Creative Cloud.
Дополнительные сведения о том, как это изменение влияет на воспроизведение звука в формате Dolby в вашем продукте, см. в разделе Приложения Adobe Creative Cloud используют встроенную поддержку ОС для Dolby.
Улучшенные функции монтажной области
Усовершенствования в этом выпуске Photoshop CC
В этой версии Photoshop CC значительно упростилась работа с монтажными областями.
- Можно добавлять в документ новые монтажные области, нажимая интуитивно понятные значки на выбранной монтажной области. Для копирования выбранной монтажной области нужно зажать клавишу Option или Alt и щелкнуть кнопкой мыши.
- Направляющие и сетки помогут с высокой точностью расположить элементы в монтажной области. Перетащите направляющие из линейки на холст в выбранной монтажной области. В дальнейшем эти направляющие будут перемещаться вместе с монтажной областью. При дублировании монтажной области связанные с ней направляющие также дублируются.
- Фильтруйте слои на панели Слои по монтажным областям.
- Совмещайте выделенные слои в пределах монтажной области.
- Разделяйте монтажную область на составляющие в считанные мгновения.
- Закрепление положения монтажной области на холсте.
- Предотвращение автоматического вложения в монтажную область и из нее.

- Указывайте предпочитаемые цвет подложки и тип границы для монтажной области. Выберите Установки > Интерфейс > Внешний вид > Монтажные области.
Дополнительные сведения см. в разделе Монтажные области.
Улучшенная интеграция библиотек Creative Cloud
Усовершенствования в этом выпуске Photoshop CC
Появилась возможность более быстрого поиска содержимого в библиотеках и Adobe Stock. Можно перетаскивать ресурсы с панели Слои и на нее, добавлять любимые кисти и предоставлять другим доступ к своей библиотеке.
Дополнительные сведения см. в разделе Библиотеки Creative Cloud в Photoshop.
Усовершенствования в этом выпуске Photoshop CC
В этом выпуске внедрены следующие улучшения функции «Пространство дизайна» (предварительная версия), позволяющие оптимизировать рабочие процессы дизайна.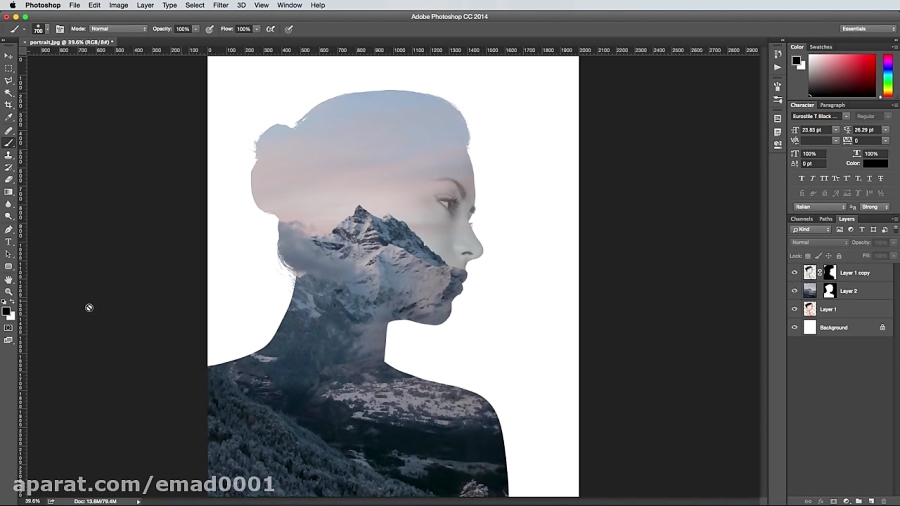
- Унифицированный процесс взятия образцов
- Эффективное наложение масок
- Надежность поиска в приложениях и нескольких документах
- Интеграция средств экспорта слоев и пакетов
Теперь функция «Пространство дизайна» (предварительная версия) предоставляет доступ к библиотекам Creative Cloud и удобное переключение между стандартным интерфейсом Photoshop CC и другими приложениями.
Дополнительные сведения см. в разделе Пространство дизайна (предварительная версия).
Фильтр «Масляная краска»
Восстановленные функции в этом выпуске Photoshop CC
Преобразование изображения в классическую картинуФильтр «Масляная краска», реализованный в этом выпуске Photoshop CC, позволяет быстро придать изображению вид классической картины.
Выберите Фильтр > Стилизация > Масляная краска.
Дополнительные сведения см. в разделе Использование фильтра «Масляная краска».
Сенсорная рабочая среда и жесты
Усовершенствования в этом выпуске Photoshop CC
Если у вас имеется устройство с ОС Windows и поддержкой Photoshop, например Surface Pro, вы можете работать в Photoshop с помощью простых сенсорных жестов.
- Панорамирование двумя пальцами
- Панорамирование и изменение масштаба двумя пальцами
- Панорамирование и поворот двумя пальцами
- Переход между режимами экрана с помощью пяти пальцев
- Сброс или восстановление представления двумя пальцами
- Шаг назад в истории изменений (отмена действия) с помощью двух пальцев
- Шаг вперед в истории изменений (повтор действия) с помощью двух пальцев
- Переход по истории с помощью трех пальцев
- Свободное трансформирование (панорамирование, изменение масштаба и поворот) с помощью двух пальцев
Дополнительные сведения см. в разделе Возможности работы с сенсорными жестами и настраиваемыми рабочими средами.
Использование трехмерных моделей в двумерных проектах
Новые функции в этом выпуске Photoshop CC
(В настоящее время доступно только на английском языке) Вы можете добавлять персонажей из Adobe Fuse CC (предварительная версия) в проект Photoshop на любой стадии — от макета до окончательного дизайна — и даже печатать их с помощью 3D-принтера. Настраивайте углы обзора камеры и степень освещенности в Photoshop CC, чтобы добиться нужного эффекта. Достаточно просто открыть модель, созданную в Adobe Fuse CC (предварительная версия), придать ей нужное положение и добавить анимацию на панели Свойства в Photoshop CC и вставить модель в изображение или дизайн. После этого можно даже добавить эффекты.
Дополнительные сведения см. в разделе 3D-анимация Creative Cloud (предварительная версия).
Анимация и создание 3D-моделей в документах Photoshop с помощью Fuse CC (предварительная версия)Рабочие среды «Начало работы» и «Последние документы»
Новые функции в этом выпуске Photoshop CC
Рабочие среды «Начало работы» и «Последние документы» в настоящее время доступны только на английском, немецком, французском и японском языках.
Новая рабочая среда Photoshop «Начало работы» позволяет быстро переходить к последним документам, библиотекам и наборам. Кроме того, в этой рабочей среде может отображаться содержимое, соответствующее вашим требованиям (зависит от состояния подписки). Еще одним преимуществом среды «Начало работы» является поддержка поиска необходимого ресурса Adobe Stock непосредственно во время работы над проектом.
Рабочая среда «Начало работы» отображается при запуске Photoshop или отсутствии открытых документов.
Более подробно об этом см. в:
- Основные сведения о рабочей среде
- Рабочие среды «Начало работы» и «Последние документы»
Для выхода из рабочей среды «Начало работы» нужно просто нажать клавишу Esc. При желании эту рабочую среду можно отключить. Выберите «Установки» > «Основные» и снимите флажок Показывать рабочую среду «Начало работы», если нет открытых документов.
Рабочая среда «Последние документы»
В новой рабочей среде Последние документы Photoshop отображаются последние документы на панели для быстрого доступа. Можно просматривать файлы в виде списка или в виде миниатюр. Можно также выполнять поиск содержимого Adobe Stock прямо в рабочем пространстве Последние документы.
По умолчанию панель Последние документы отключена. Ее можно включить, выбрав «Установки» > «Основные» > Не показывать рабочую среду «Последние документы» при открытии файлов.
Улучшенные средства экспорта
Усовершенствования в этом выпуске Photoshop CC
Теперь экспорт файлов в любом формате (особенно JPEG) выполняется быстрее и с более высокой степенью сжатия. Кроме того, при экспорте ресурсов стали доступны следующие действия.
- Добавление в экспортируемые файлы метаданных, например информации об авторских правах
- Экспорт ресурсов разного размера
- Выполняйте преобразование цветов в экспортируемых файлах в цветовое пространство sRGB.

- Выбирайте несколько ресурсов при внесении изменений в настройки файла.
Дополнительные сведения см. в разделе Экспорт слоев, монтажных областей и других ресурсов.
Настраиваемая панель инструментов
Усовершенствования в этом выпуске Photoshop CC
Настраивайте панель инструментов Photoshop, разбирая стопки, изменяя группировку или даже убирая инструменты. Можно также сохранять настроенные панели инструменты в качестве наборов и делиться ими с другими пользователями. Выберите «Редактировать» > «Панель инструментов».
Дополнительные сведения см. в разделе Настройка панели инструментов.
Быстрый поиск подходящего шрифта
Усовершенствования в этом выпуске Photoshop CC
Быстро находите часто используемые шрифты, выделяя звездочкой понравившиеся шрифты или выбирая нужные из списка недавно использованных шрифтов.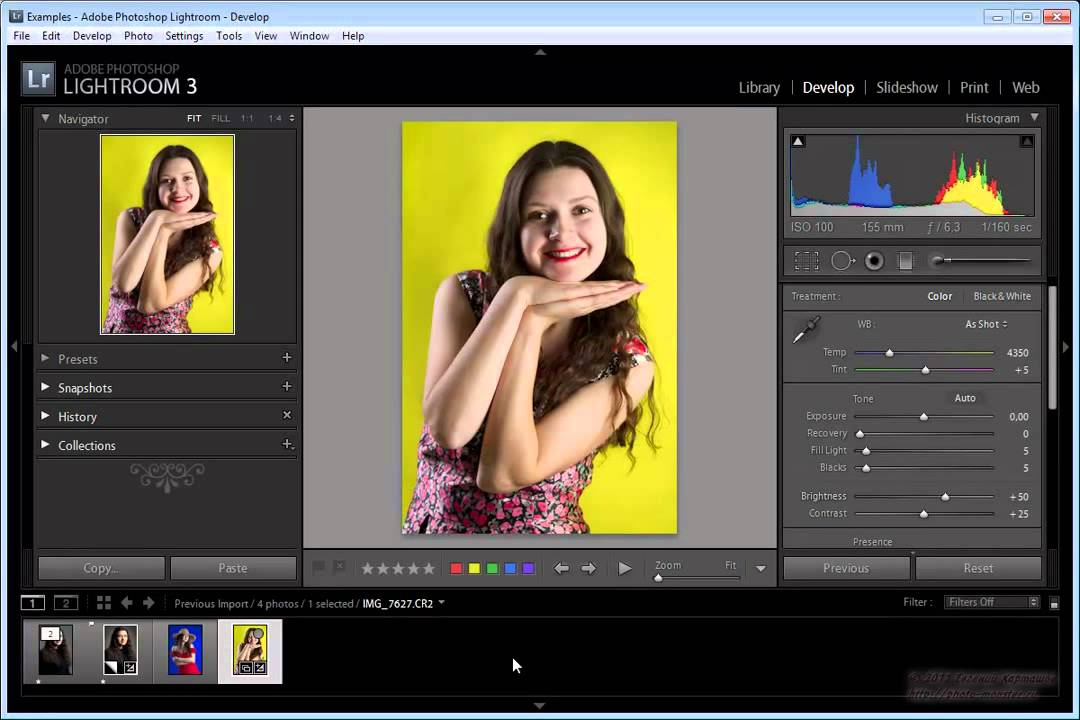 Сузить область поиска поможет функция фильтрации шрифтов по критериям (например, с засечками или без них) или по внешнему сходству.
Сузить область поиска поможет функция фильтрации шрифтов по критериям (например, с засечками или без них) или по внешнему сходству.
Испытайте эту функцию: выберите инструмент Текст и щелкните значок Показать похожие шрифты во время работы со списком шрифтов.
Дополнительные сведения см. в разделе Поиск шрифтов.
A. Фильтрация шрифтов по критериям B. Показать шрифты, синхронизированные с Typekit C. Выделение избранных шрифтов звездочкой D. Показать похожие шрифты
Более глубокая интеграция с Adobe Stock
Усовершенствования в этом выпуске Photoshop CC
Теперь можно выполнять поиск ресурсов Adobe Stock и просматривать результаты поиска прямо на панели Библиотеки. Лицензируйте выбранный ресурс сразу, прямо на панели Библиотеки, или продолжайте пользоваться предварительным просмотром с водяным знаком, пока не приобретете лицензию. Если вы решите лицензировать изображение из банка ресурсов, все связанные экземпляры ресурса в открытых документах автоматически заменяются изображением с высоким разрешением и без водяного знака. Эффекты, примененные к ресурсу с водяными знаками, сохраняются после активации лицензии в дальнейшем.
Если вы решите лицензировать изображение из банка ресурсов, все связанные экземпляры ресурса в открытых документах автоматически заменяются изображением с высоким разрешением и без водяного знака. Эффекты, примененные к ресурсу с водяными знаками, сохраняются после активации лицензии в дальнейшем.
Дополнительные сведения см. в этих ресурсах:
- Использование Adobe Stock в приложениях, поддерживающих Библиотеки Creative Cloud
- Photoshop и Adobe Stock
Палитра клавиш-модификаторов
Новые функции в этом выпуске Photoshop CC
Новая палитра «Клавиши-модификаторы» обеспечивает быстрый доступ к часто используемым клавишам-модификаторам — Shift, Ctrl и Alt — на сенсорных устройствах под управлением ОС Windows, например Surface Pro.
● Выберите «Окно» > «Клавиши-модификаторы».
Создание 3D-объектов
Усовершенствования в этом выпуске Photoshop CC
Новые варианты карты глубины
Теперь в Photoshop имеется два дополнительных варианта карты глубины — Сплошная экструзия и Двусторонняя сплошная экструзия.
- 3D > Новая сетка из слоя > Набор сетки > Сплошная экструзия
- 3D > Новая сетка из слоя > Набор сетки > Двусторонняя сплошная экструзия
Рендеринг неподвижных 3D-объектов
Теперь можно выполнять рендеринг неподвижных 3D-объектов с помощью диалогового окна Экспорт видео (3D > Выполнить рендеринг документа в файл).
Импорт и экспорт файлов SVG
Усовершенствования в этом выпуске Photoshop CC
Дизайны, созданные в Photoshop, поддерживают открытие и добавление встроенных файлов SVG, масштаб которых может адаптироваться к устройству с любым размером или разрешением экрана. Чтобы начать редактирование объекта в Adobe Illustrator, достаточно дважды щелкнуть его мышью. Кроме того, новые функции панели «Экспорт» позволяют экспортировать графические ресурсы SVG.
Camera Raw | Новые функции
Усовершенствования в этом выпуске Photoshop CC
Обзор новых функций в Camera Raw см. в разделе Adobe Camera Raw | Обзор новых функций.
в разделе Adobe Camera Raw | Обзор новых функций.
Другие усовершенствования
Изменения
- Функция синхронизации настроек удалена в Photoshop CC 2015.1, в ближайшее время эта функция будет также отключена в Photoshop CC и CC 2014. Сведения о переносе наборов или параметров из предыдущей версии Photoshop CC в текущую см. в разделе Перенос параметров.
- Формат PNG для экспорта ресурсов изменен. Раскрывающееся меню Формат теперь содержит упрощенный параметр для создания файлов PNG.
- При выборе параметра Прозрачность для PNG будут созданы 32-битные ресурсы PNG.
- Выбор параметра Файл меньшего размера позволит создать 8-битные ресурсы PNG.
- Если снять оба флажка, приложение будет создавать 24-битные ресурсы PNG.
- Ползунок Качество 3D-рендеринга теперь перемещен в диалоговое окно Экспорт видео. Раньше он находился в диалоговом окне Установки 3D-эффектов.
Монтажные области
Новые функции в этом выпуске Photoshop CC
Монтажные области для разных устройств на одном и том же холстеЕсли вы — дизайнер содержимого для Интернета или UX, то вам приходится разрабатывать все больше веб-сайтов или приложений для нескольких устройств.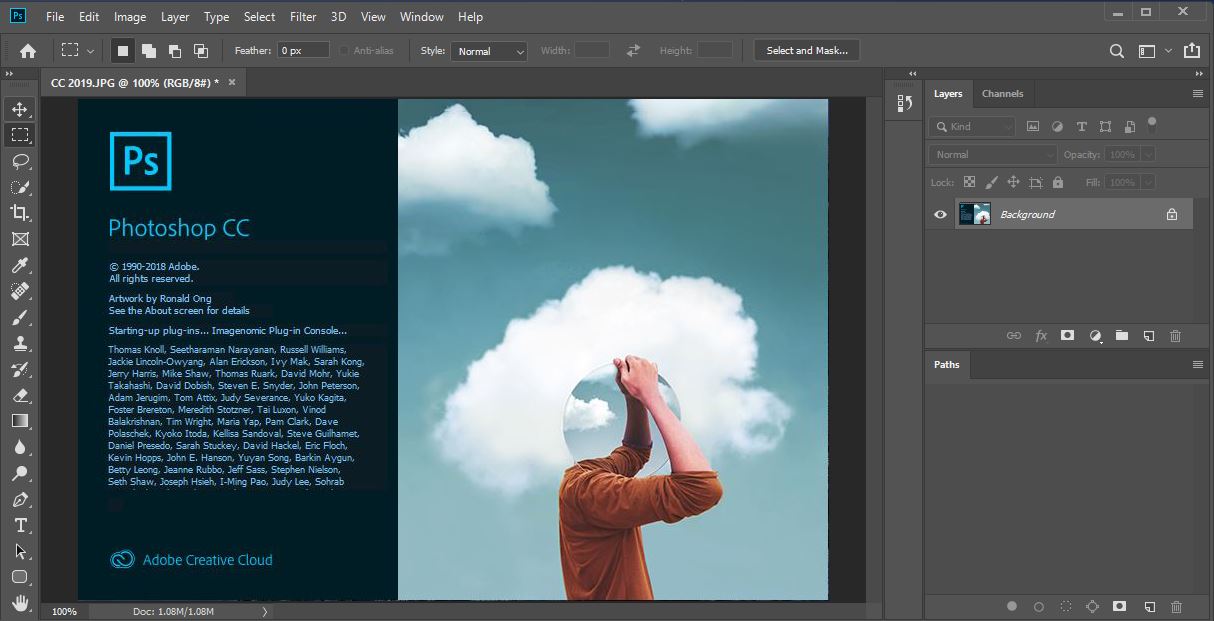 Монтажные области, которые впервые появились в выпуске Photoshop CC 2015, упрощают процесс разработки, предоставляя неограниченное количество холстов, на которых можно раскладывать дизайны, предназначенные для разных устройств и экранов. Создавая монтажные области, можно выбрать любой из множества предварительно заданных размеров или определить собственный, пользовательский размер монтажной области.
Монтажные области, которые впервые появились в выпуске Photoshop CC 2015, упрощают процесс разработки, предоставляя неограниченное количество холстов, на которых можно раскладывать дизайны, предназначенные для разных устройств и экранов. Создавая монтажные области, можно выбрать любой из множества предварительно заданных размеров или определить собственный, пользовательский размер монтажной области.
Монтажные области удобны, даже если обычно вы разрабатываете содержимое только для одного размера экрана. Например, во время разработки веб-сайта, можно использовать монтажные области для просмотра дизайна разных страниц бок о бок и в контексте.
Дополнительные сведения см. в разделе Монтажные области.
Библиотеки Creative Cloud Libraries
Усовершенствования в этом выпуске Photoshop CC
Интеграция библиотек Creative Cloud в Photoshop стала более полной.
Ресурсы, связанные с библиотекой
При использовании графического объекта с панели «Библиотеки», создается ресурс, связанный с библиотекой.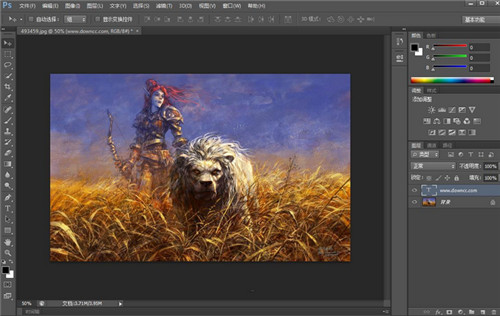 Ресурс ведет себя во многом так же, как локально связанный смарт-объект, но с тем преимуществом, что он находится в облаке. Кроме того, при создании нового графического объекта библиотеки из смарт-объекта, соответствующий слой преобразуется в ресурс, связанный с библиотекой.
Ресурс ведет себя во многом так же, как локально связанный смарт-объект, но с тем преимуществом, что он находится в облаке. Кроме того, при создании нового графического объекта библиотеки из смарт-объекта, соответствующий слой преобразуется в ресурс, связанный с библиотекой.
Интеграция Adobe Stock с библиотеками
Теперь изображение с водяными знаками из банка можно добавлять в любую библиотеку непосредственно через веб-сайт Adobe Stock. После этого изображение с водяным знаком можно использовать в документах Photoshop как ресурс, связанный с библиотекой. Если вы решите лицензировать изображение (это можно сделать прямо на панели «Библиотеки»), все экземпляры ресурса с водяными знаками в открытых документах заменяются лицензированным изображением с высоким разрешением.
Улучшение производительности
Теперь благодаря интеграции библиотек с Photoshop снижено потребление места на диске, обеспечено более эффективное использование полосы пропускания и ускорена передача изменений библиотеки между приложениями Creative Cloud.
Дополнительные сведения см. в разделе Библиотеки Creative Cloud в Photoshop.
Adobe Stock
Новые функции в этом выпуске Photoshop CC
Adobe Stock — это новая услуга, которая предоставляет дизайнерам и предприятиям доступ к 45 миллионам высококачественных, специально отобранных изображений, иллюстраций и объектов векторной графики для любых творческих проектов без выплаты авторских гонораров. Поиск содержимого Adobe Stock можно осуществлять непосредственно в Photoshop. Выберите «Файл» > «Поиск в Adobe Stock».
Служба Adobe Stock также глубоко интегрирована в библиотеки Creative Cloud. Теперь изображение с водяными знаками из банка можно добавлять в любую библиотеку непосредственно через веб-сайт Adobe Stock. После этого изображение с водяным знаком можно использовать в документах Photoshop как ресурс, связанный с библиотекой. Если вы решите лицензировать изображение (это можно сделать прямо на панели Библиотеки), все экземпляры ресурса с водяными знаками в открытых документах будут заменены лицензированным изображением с высоким разрешением.
Дополнительные сведения см. в следующих ресурсах:
- Photoshop и Adobe Stock
- Использование Adobe Stock
- Поиск ресурсов на веб-сайте Adobe Stock
Новые функции в этом выпуске Photoshop CC
Важно! Для работы функции «Пространство дизайна» (предварительная версия) требуется ОС Mac OS X 10.10 или Windows 8.1 (64-разрядная) или более поздней версии. Сейчас она доступна только на английском языке.
«Пространство дизайна» (предварительная версия) разрабатывается как современная среда дизайна в Photoshop, оптимизированная с учетом требований дизайнеров приложений для Интернета, UX и мобильных устройств. Это слой HTML5/CSS/JS, надстроенный поверх Photoshop. Мы отделили стандартную среду Photoshop от интерфейса таким образом, чтобы можно было использовать этот слой для создания нового интерфейса, более интеллектуальных взаимодействий и самых востребованных функций. В данном выпуске эта функция пока относится к категории «Просмотры технологии», то есть предоставляется в ознакомительным режиме. Пока это неокончательный интерфейс с ограниченным набором функций, но мы хотим вынести данное пространство на ваш суд, чтобы услышать отзывы.
В данном выпуске эта функция пока относится к категории «Просмотры технологии», то есть предоставляется в ознакомительным режиме. Пока это неокончательный интерфейс с ограниченным набором функций, но мы хотим вынести данное пространство на ваш суд, чтобы услышать отзывы.
Чтобы включить функцию «Пространство дизайна» (предварительная версия), выберите «Установки» > «Просмотры технологии», а затем «Включить пространство дизайна (предварительная версия)».
Помогите нам сделать функцию «Пространство дизайна» (предварительная версия) такой, какой вы хотите ее видеть. Оставляйте свои отзывы в @psdesign.
Дополнительные сведения и список известных проблем см. в разделе Пространство дизайна (предварительная версия).
Пространство дизайна (предварительная версия)A. Инструменты B. Распределение и выравнивание C. Трансформирование D. Стиль E. Слои
Экспорт монтажных областей, слоев и других ресурсов
Новые функции в этом выпуске Photoshop CC
Теперь можно экспортировать монтажные области, слои, группы слоев и документы Photoshop как графические ресурсы JPEG, GIF, PNG, PNG-8 или SVG.
Выберите монтажные области, слои и группы слоев на панели «Слои», щелкните их правой кнопкой мыши, затем выберите один из следующих вариантов в контекстном меню:
- Быстрый экспорт в [формат_изображения]
- Экспортировать как…
Чтобы экспортировать текущий документ Photoshop или все монтажные области в нем, выберите Файл > Экспортировать как [формат_изображения] илиФайл > Экспорт > Экспортировать как…
Дополнительные сведения см. в разделе Экспорт монтажных областей, слоев и других ресурсов.
Диалоговое окно «Экспортировать как»Стили слоя
Усовершенствования в этом выпуске Photoshop CC
Диалоговое окно Стиль слоя теперь позволяет применять различные эффекты (обводка, внутренние тени, наложения цветов и градиента и т. д.) к одному стилю слоя. Кроме того, теперь к слою можно применять несколько экземпляров некоторых эффектов.
Выполните следующие действия.
- Выберите «Слой» > «Стиль слоя», а затем нужный параметр.
- Выберите эффекты, которые нужно добавить в стиль слоя. Эффекты, рядом с которыми есть значок , можно применять к слою несколько раз.
- Настройте параметры эффектов. Например, можно указать размер и степень непрозрачности обводки.
- Для применения эффектов к стилю слоя нажмите кнопку ОК.
Изменения в интерфейсе диалогового окна «Стиль слоя»
Теперь на панели в левой части диалогового окна Стиль слоя доступны следующие действия.
- Изменение порядка наложения эффектов
- Удаление эффектов
- В новом подменю, доступном при нажатии на значок , можно делать следующее.
- Управлять отображением эффектов в разделе
- Удалять скрытые эффекты
- Сбрасывать любые изменения вида левой панели по умолчанию
Просмотр на устройстве и сопутствующее приложение Preview CC
Новые функции в этом выпуске Photoshop CC
Просмотр на устройствеПредварительно просматривайте свои дизайны Photoshop в реальном времени на нескольких устройствах iOS благодаря новой функции Просмотр на устройстве в Photoshop и в мобильном приложении Adobe Preview CC.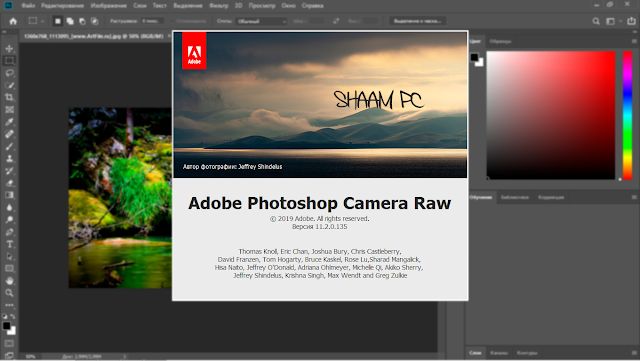 Изменения, которые вносятся в Photoshop CC, в реальном времени отображаются в Preview CC. Можно надежно подключить несколько устройств iOS к Photoshop с помощью USB или по сети Wi-Fi.
Изменения, которые вносятся в Photoshop CC, в реальном времени отображаются в Preview CC. Можно надежно подключить несколько устройств iOS к Photoshop с помощью USB или по сети Wi-Fi.
Если документ содержит монтажные области, то функция «Просмотр на устройстве» пытается показать правильную монтажную область, сопоставляя размер и расположение области и размером подключенного устройства. Кроме того, можно использовать панель навигации для предварительного просмотра определенной монтажной области на устройстве или пролистать разные области с подходящей шириной.
Preview CC поддерживает устройства iOS с ОС iOS 8 или более поздней версии.
Более подробно об этом см. в:
- Просмотр на устройстве
- Часто задаваемые вопросы об Adobe Preview CC
Галерея размытий | Восстановление шума в размытых областях
Новые функции в этом выпуске Photoshop CC
Восстановите зернистость/шум, чтобы размытые области выглядели более реалистичноИногда после применения эффекта «Галерея размытий» размытая область изображения выглядит синтетической или неестественной.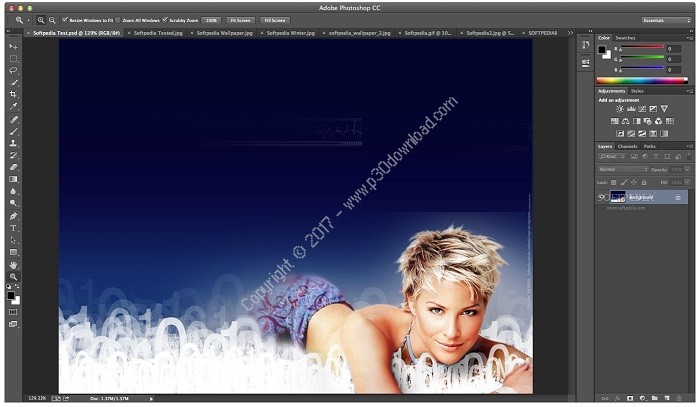 Теперь можно восстановить шум или зернистость в размытой области изображения, чтобы придать ее более реалистичный вид.
Теперь можно восстановить шум или зернистость в размытой области изображения, чтобы придать ее более реалистичный вид.
Задайте параметры на вкладке «Шум» панели «Эффекты».
Дополнительные сведения см. в разделе Восстановление шума в размытых областях.
Панель «Глифы»
Новые функции в этом выпуске Photoshop CC
Теперь в Photoshop появилась новая панель, которая обеспечивает более эффективную работу с глифами.
Чтобы открыть панель «Глифы», выполните одно из следующих действий.
- Выберите «Текст» > «Панели» > панель «Глифы».
- Выберите «Окно» > «Глифы».
Дополнительные сведения см. в разделе Панель «Глифы».
Новая панель «Глифы»Перемещение с учетом содержимого и преобразованием
Усовершенствования в этом выпуске Photoshop CC
Теперь в инструменте «Перемещение с учетом содержимого» есть параметр Преобразовать при перетаскивании.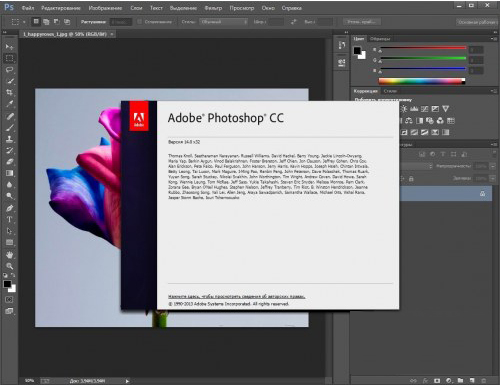 Эта новая функция позволяет выполнять преобразование (масштабирование, поворот и зеркальное отражение) объекта переднего плана, прежде помещать его в новое место. Этот параметр особенно полезен при перемещении/репликации объекта на другую глубину, когда требуется повторное масштабирование.
Эта новая функция позволяет выполнять преобразование (масштабирование, поворот и зеркальное отражение) объекта переднего плана, прежде помещать его в новое место. Этот параметр особенно полезен при перемещении/репликации объекта на другую глубину, когда требуется повторное масштабирование.
При выборе параметра Преобразовать при перетаскивании активируется знакомое меню инструмента Преобразовать, в котором можно задать масштаб и поворот объекта после перемещения в новое место.
- Чтобы применить преобразование с противоположных углов, а не только с одной стороны, удерживайте клавишу Option (Mac) или Alt (Windows) при выполнении операции преобразования.
- Щелкните правой кнопкой область инструмента Преобразовать, чтобы открыть контекстное меню, в котором можно выбрать команду для отражения по горизонтали и по вертикали.
Завершив внесение необходимых изменений, подтвердите их. Инструмент «Перемещение с учетом содержимого» теперь начинает наложение объекта на окружающие его элементы и заполняет место, которое он занимал раньше.
Если параметр Преобразовать при перетаскивании не включен, инструмент Перемещение с учетом содержимого работает так же, как и в предыдущих версиях Photoshop. В таком случае процесс наложения начинается сразу после того, как будет отпущена кнопка мыши.
Camera Raw | Новые функции
Обзор новых функций в Camera Raw см. в разделе Adobe Camera Raw | Обзор новых функций.
3D-печать
Усовершенствования в этом выпуске Photoshop CC
Экспорт в формате PDF или SVX
Появилась возможность экспорта 3D-моделей в формате PDF или SVX.
При указании параметров 3D-печати выберите для параметра Печатать в: значение Локальный. Затем выберите PDF-файл или SVX-файл в качестве принтера.
Дополнительные сведения о 3D-печати см. в разделе Печать 3D-объектов.
Экспорт 3D-моделей в формате PDF или SVXУправление глубиной карты рельефа
В новой версии поддерживается управление глубиной или высотой карт рельефа при печати. Выполните следующие действия.
Выполните следующие действия.
- Откройте 3D-файл с картой рельефа.
- На панели 3D выберите пункт Сцена. Затем выберите вкладку Настройки 3D-печати на панели Свойства.
- В разделе Детализация поверхности укажите необходимые значения в полях Мин: и Макс:. Это новая глубина карт рельефа.
Обновленный профиль PLA для MakerBot
Профиль PLA для MakerBot был обновлен для повышения надежности печати.
Упрощение сеток при подготовке к печати
См. раздел Упрощение сеток.
Создание 3D-объектов
Усовершенствования в этом выпуске Photoshop CC
Упрощение сеток
В меню «3D» появилась новая команда («3D» > «Упрощение сеток»), благодаря которой количество треугольников в сетке можно уменьшить, чтобы упростить управление ими. Эта команда алгоритмически уменьшает количество треугольников до указанного, максимально сохраняя исходное качество модели. Это улучшение помогает упростить файл при подготовке к 3D-печати.
Эта команда алгоритмически уменьшает количество треугольников до указанного, максимально сохраняя исходное качество модели. Это улучшение помогает упростить файл при подготовке к 3D-печати.
До применения упрощенного вида сетки можно просмотреть изменения в реальном времени.
Параметры в диалоговом окне «Упростить 3D-сетку» Просмотр упрощенной сеткиУлучшенный интерфейс окна экспорта
Улучшен интерфейс окна экспорта 3D-слоев в форматах Collada DAE, Flash 3D, Google Earth KMZ, 3D PDF, STL, U3D, VRML и OBJ.
Выберите 3D > Экспортировать 3D-слой.
Диалоговое окно «Экспорт свойств»Экспорт отдельной сетки
3D-сцена обычно состоит из множества элементов или сеток. Теперь вы можете щелкнуть правой кнопкой мыши по нужной сетке в общей сцене и экспортировать ее отдельно.
Щелкните правой кнопкой мыши по сетке на панели 3D и выберите в контекстном меню пункт Экспортировать сетку. В настоящее время поддерживается экспорт сеток только в форматах Collada или KMZ.
В настоящее время поддерживается экспорт сеток только в форматах Collada или KMZ.
Создание улучшенных карт рельефа и нормалей
Теперь Photoshop позволяет изменять карты рельефа или нормалей с помощью таких инструментов, как Размытие, Масштаб деталей и «Линиатура» (значения «Высокое», «Среднее» и «Низкое»).
Выберите меню «Фильтр > «3D» > «Создать карту рельефа» или «Фильтр» > «3D» > «Создать карту нормалей».
Создание улучшенных карт рельефа Создание улучшенных карт нормалейСоздание карт рельефа или нормалей из диффузных текстур
Теперь карты рельефа или нормалей можно создавать из диффузных текстур. Текстуры, прикрепленные к диффузной, автоматически загружаются в качестве фильтров для создания карт рельефа или нормалей. После создания карты рельефа или нормалей Photoshop накладывает ее на эти текстуры.
Выполните следующие общие действия.
- Откройте файл с диффузной картой.
- Убедитесь, что нужная текстура выделена на панели 3D.
- Щелкните значок папки рядом с параметром Рельеф или Нормаль на панели Свойства. Затем выберите в контекстном меню пункт Создать рельеф из диффузной текстуры или Создать нормали из диффузной текстуры.
- Укажите необходимые параметры в диалоговом окне Создать карту рельефа или Создать карту нормалей.
- Чтобы создать карту, нажмите кнопку «ОК».
Преобразование цвета вершины в цвет текстуры
PLY-файлы, созданные с помощью 3D-сканера, обычно характеризуются наличием цветов вершин и отсутствием текстур. Цвет вершины можно преобразовать в цвет текстуры. Выполните следующие действия.
- Откройте PLY-файл.
- Дважды щелкните диффузную структуру на панели Слои (элемент Текстуры в разделе «3D-слой»), чтобы открыть ее.

- Выберите «3D» > «Создать наложение в виде рисунка» > «Цвета вершин».
Набор средств разработки пользовательского интерфейса для внешних модулей и сценариев
Усовершенствования в этом выпуске Photoshop CC
Улучшенный набор средств разработки пользовательского интерфейса для внешних модулей и сценариев поддерживает дисплеи HiDPI/Retina. Кроме того, внешние модули, созданные с помощью набора, теперь выглядят более единообразно с интерфейсом Photoshop.
Дополнительные сведения см. в разделе Набор средств разработки пользовательского интерфейса Photoshop для внешних модулей и сценариев.
Другие усовершенствования
Изменения
- Теперь экспериментальные функции получили название «Просмотры технологии». Дополнительные сведения см. в разделе Просмотры технологии.
- Функция Масштабирование интерфейса до 200% для дисплеев с высокой плотностью пикселей больше не входит в группу «Просмотры технологии».
 Теперь она стала стандартной функцией Photoshop. Чтобы включить эту функцию, выберите Установки > Интерфейс > Масштабирование интерфейса пользователя до 200%.
Теперь она стала стандартной функцией Photoshop. Чтобы включить эту функцию, выберите Установки > Интерфейс > Масштабирование интерфейса пользователя до 200%. - Параметр «Файл» > «Сохранить для Web» теперь перемещен в меню «Файл» > «Экспорт» > «Сохранить для Web (старая версия)». Дополнительные сведения см. в разделе Команда «Сохранить для Web» в Photoshop CC 2015.
- Следующие параметры теперь перенесены в подменю «Файл» > «Экспорт».
- Экспорт слоев в файлы
- Экспорт композиции слоев в PDF
- Экспорт композиций слоев в файлы
- Функция извлечения ресурсов заменена более удобными параметрами для экспорта монтажных областей, слоев, групп слоев и документов в виде графических ресурсов. Сведения об этих новых параметрах экспорта см. в разделе Экспорт монтажных областей, слоев и других ресурсов.
- Внешний модуль Digimarc больше не устанавливается по умолчанию. При желании его можно установить прямо со страницы http://www.
 digimarc.com/products/guardian/images/photoshop-plug-in.
digimarc.com/products/guardian/images/photoshop-plug-in.
Основные сведения о рабочей среде Adobe Photoshop
- Руководство пользователя Photoshop
- Введение в Photoshop
- Мечтайте об этом. Сделайте это.
- Новые возможности Photoshop
- Редактирование первой фотографии
- Создание документов
- Photoshop | Часто задаваемые вопросы
- Системные требования Photoshop
- Перенос наборов настроек, операций и настроек
- Знакомство с Photoshop
- Photoshop и другие продукты и услуги Adobe
- Работа с графическим объектом Illustrator в Photoshop
- Работа с файлами Photoshop в InDesign
- Материалы Substance 3D для Photoshop
- Photoshop и Adobe Stock
- Работа со встроенным расширением Capture в Photoshop
- Библиотеки Creative Cloud Libraries
- Библиотеки Creative Cloud в Photoshop
- Работа в Photoshop с использованием Touch Bar
- Сетка и направляющие
- Создание операций
- Отмена и история операций
- Photoshop на iPad
- Photoshop на iPad | Общие вопросы
- Знакомство с рабочей средой
- Системные требования | Photoshop на iPad
- Создание, открытие и экспорт документов
- Добавление фотографий
- Работа со слоями
- Рисование и раскрашивание кистями
- Выделение участков и добавление масок
- Ретуширование композиций
- Работа с корректирующими слоями
- Настройка тональности композиции с помощью слоя «Кривые»
- Применение операций трансформирования
- Обрезка и поворот композиций
- Поворот, панорамирование, масштабирование и восстановление холста
- Работа с текстовыми слоями
- Работа с Photoshop и Lightroom
- Получение отсутствующих шрифтов в Photoshop на iPad
- Японский текст в Photoshop на iPad
- Управление параметрами приложения
- Сенсорные ярлыки и жесты
- Комбинации клавиш
- Изменение размера изображения
- Прямая трансляция творческого процесса в Photoshop на iPad
- Исправление недостатков с помощью восстанавливающей кисти
- Создание кистей в Capture и их использование в Photoshop
- Работа с файлами Camera Raw
- Создание и использование смарт-объектов
- Коррекция экспозиции изображений с помощью инструментов «Осветлитель» и «Затемнитель»
- Бета-версия веб-приложения Photoshop
- Часто задаваемые вопросы | Бета-версия веб-приложения Photoshop
- Общие сведения о рабочей среде
- Системные требования | Бета-версия веб-приложения Photoshop
- Комбинации клавиш | Бета-версия веб-приложения Photoshop
- Поддерживаемые форматы файлов | Бета-вервия веб-приложения Photoshop
- Открытие облачных документов и работа с ними
- Совместная работа с заинтересованными сторонами
- Ограниченные возможности редактирования облачных документов
- Облачные документы
- Облачные документы Photoshop | Часто задаваемые вопросы
- Облачные документы Photoshop | Вопросы о рабочем процессе
- Работа с облачными документами и управление ими в Photoshop
- Обновление облачного хранилища для Photoshop
- Не удается создать или сохранить облачный документ
- Устранение ошибок с облачными документами Photoshop
- Сбор журналов синхронизации облачных документов
- Общий доступ к облачным документам и их редактирование
- Общий доступ к файлам и комментирование в приложении
- Рабочая среда
- Основные сведения о рабочей среде
- Более быстрое обучение благодаря панели «Новые возможности» в Photoshop
- Создание документов
- Работа в Photoshop с использованием Touch Bar
- Галерея инструментов
- Установки производительности
- Использование инструментов
- Сенсорные жесты
- Возможности работы с сенсорными жестами и настраиваемые рабочие среды
- Обзорные версии технологии
- Метаданные и комментарии
- Комбинации клавиш по умолчанию
- Возможности работы с сенсорными жестами и настраиваемые рабочие среды
- Помещение изображений Photoshop в другие приложения
- Установки
- Комбинации клавиш по умолчанию
- Линейки
- Отображение или скрытие непечатных вспомогательных элементов
- Указание колонок для изображения
- Отмена и история операций
- Панели и меню
- Помещение файлов
- Позиционирование элементов с привязкой
- Позиционирование с помощью инструмента «Линейка»
- Наборы настроек
- Настройка комбинаций клавиш
- Сетка и направляющие
- Разработка содержимого для Интернета, экрана и приложений
- Photoshop для дизайна
- Монтажные области
- Просмотр на устройстве
- Копирование CSS из слоев
- Разделение веб-страниц на фрагменты
- Параметры HTML для фрагментов
- Изменение компоновки фрагментов
- Работа с веб-графикой
- Создание веб-фотогалерей
- Основные сведения об изображениях и работе с цветом
- Изменение размера изображений
- Работа с растровыми и векторными изображениями
- Размер и разрешение изображения
- Импорт изображений из камер и сканеров
- Создание, открытие и импорт изображений
- Просмотр изображений
- Ошибка «Недопустимый маркер JPEG» | Открытие изображений
- Просмотр нескольких изображений
- Настройка палитр цветов и образцов цвета
- HDR-изображения
- Подбор цветов на изображении
- Преобразование между цветовыми режимами
- Цветовые режимы
- Стирание фрагментов изображения
- Режимы наложения
- Выбор цветов
- Внесение изменений в таблицы индексированных цветов
- Информация об изображениях
- Фильтры искажения недоступны
- Сведения о цвете
- Цветные и монохромные коррекции с помощью каналов
- Выбор цветов на панелях «Цвет» и «Образцы»
- Образец
- Цветовой режим (или режим изображения)
- Цветовой оттенок
- Добавление изменения цветового режима в операцию
- Добавление образцов из CSS- и SVG-файлов HTML
- Битовая глубина и установки
- Слои
- Основные сведения о слоях
- Обратимое редактирование
- Создание слоев и групп и управление ими
- Выделение, группировка и связывание слоев
- Помещение изображений в кадры
- Непрозрачность и наложение слоев
- Слои-маски
- Применение смарт-фильтров
- Композиции слоев
- Перемещение, упорядочение и блокировка слоев
- Маскирование слоев при помощи векторных масок
- Управление слоями и группами
- Эффекты и стили слоев
- Редактирование слоев-масок
- Извлечение ресурсов
- Отображение слоев с помощью обтравочных масок
- Формирование графических ресурсов из слоев
- Работа со смарт-объектами
- Режимы наложения
- Объединение нескольких фрагментов в одно изображение
- Объединение изображений с помощью функции «Автоналожение слоев»
- Выравнивание и распределение слоев
- Копирование CSS из слоев
- Загрузка выделенных областей на основе границ слоя или слоя-маски
- Просвечивание для отображения содержимого других слоев
- Слой
- Сведение
- Совмещенные изображения
- Фон
- Выделения
- Рабочая среда «Выделение и маска»
- Быстрое выделение областей
- Начало работы с выделениями
- Выделение при помощи группы инструментов «Область»
- Выделение при помощи инструментов группы «Лассо»
- Выбор цветового диапазона в изображении
- Настройка выделения пикселей
- Преобразование между контурами и границами выделенной области
- Основы работы с каналами
- Перемещение, копирование и удаление выделенных пикселей
- Создание временной быстрой маски
- Сохранение выделенных областей и масок альфа-каналов
- Выбор областей фокусировки в изображении
- Дублирование, разделение и объединение каналов
- Вычисление каналов
- Выделение
- Ограничительная рамка
- Коррекции изображений
- Деформация перспективы
- Уменьшение размытия в результате движения камеры
- Примеры использования инструмента «Восстанавливающая кисть»
- Экспорт таблиц поиска цвета
- Корректировка резкости и размытия изображения
- Общие сведения о цветокоррекции
- Применение настройки «Яркость/Контрастность»
- Коррекция деталей в тенях и на светлых участках
- Корректировка «Уровни»
- Коррекция тона и насыщенности
- Коррекция сочности
- Настройка насыщенности цвета в областях изображения
- Быстрая коррекция тона
- Применение специальных цветовых эффектов к изображениям
- Улучшение изображения при помощи корректировки цветового баланса
- HDR-изображения
- Просмотр гистограмм и значений пикселей
- Подбор цветов на изображении
- Кадрирование и выпрямление фотографий
- Преобразование цветного изображения в черно-белое
- Корректирующие слои и слои-заливки
- Корректировка «Кривые»
- Режимы наложения
- Целевая подготовка изображений для печатной машины
- Коррекция цвета и тона с помощью пипеток «Уровни» и «Кривые»
- Коррекция экспозиции и тонирования HDR
- Фильтр
- Размытие
- Осветление или затемнение областей изображения
- Избирательная корректировка цвета
- Замена цветов объекта
- Adobe Camera Raw
- Системные требования Camera Raw
- Новые возможности Camera Raw
- Введение в Camera Raw
- Создание панорам
- Поддерживаемые объективы
- Виньетирование, зернистость и удаление дымки в Camera Raw
- Комбинации клавиш по умолчанию
- Автоматическая коррекция перспективы в Camera Raw
- Обратимое редактирование в Camera Raw
- Инструмент «Радиальный фильтр» в Camera Raw
- Управление настройками Camera Raw
- Обработка, сохранение и открытие изображений в Camera Raw
- Совершенствование изображений с улучшенным инструментом «Удаление точек» в Camera Raw
- Поворот, обрезка и изменение изображений
- Корректировка цветопередачи в Camera Raw
- Краткий обзор функций | Adobe Camera Raw | Выпуски за 2018 г.

- Обзор новых возможностей
- Версии обработки в Camera Raw
- Внесение локальных корректировок в Camera Raw
- Исправление и восстановление изображений
- Удаление объектов с фотографий с помощью функции «Заливка с учетом содержимого»
- Заплатка и перемещение с учетом содержимого
- Ретуширование и исправление фотографий
- Коррекция искажений изображения и шума
- Основные этапы устранения неполадок для решения большинства проблем
- Преобразование изображений
- Трансформирование объектов
- Настройка кадрирования, поворотов и холста
- Кадрирование и выпрямление фотографий
- Создание и редактирование панорамных изображений
- Деформация изображений, фигур и контуров
- Перспектива
- Использование фильтра «Пластика»
- Масштаб с учетом содержимого
- Трансформирование изображений, фигур и контуров
- Деформация
- Трансформирование
- Панорама
- Рисование и живопись
- Рисование симметричных орнаментов
- Варианты рисования прямоугольника и изменения обводки
- Сведения о рисовании
- Рисование и редактирование фигур
- Инструменты рисования красками
- Создание и изменение кистей
- Режимы наложения
- Добавление цвета в контуры
- Редактирование контуров
- Рисование с помощью микс-кисти
- Наборы настроек кистей
- Градиенты
- Градиентная интерполяция
- Заливка и обводка выделенных областей, слоев и контуров
- Рисование с помощью группы инструментов «Перо»
- Создание узоров
- Создание узора с помощью фильтра «Конструктор узоров»
- Управление контурами
- Управление библиотеками узоров и наборами настроек
- Рисование при помощи графического планшета
- Создание текстурированных кистей
- Добавление динамических элементов к кистям
- Градиент
- Рисование стилизованных обводок с помощью архивной художественной кисти
- Рисование с помощью узора
- Синхронизация наборов настроек на нескольких устройствах
- Текст
- Добавление и редактирование текста
- Универсальный текстовый редактор
- Работа со шрифтами OpenType SVG
- Форматирование символов
- Форматирование абзацев
- Создание эффектов текста
- Редактирование текста
- Интерлиньяж и межбуквенные интервалы
- Шрифт для арабского языка и иврита
- Шрифты
- Поиск и устранение неполадок, связанных со шрифтами
- Азиатский текст
- Создание текста
- Ошибка Text Engine при использовании инструмента «Текст» в Photoshop | Windows 8
- Добавление и редактирование текста
- Видео и анимация
- Видеомонтаж в Photoshop
- Редактирование слоев видео и анимации
- Общие сведения о видео и анимации
- Предварительный просмотр видео и анимации
- Рисование кадров в видеослоях
- Импорт видеофайлов и последовательностей изображений
- Создание анимации кадров
- 3D-анимация Creative Cloud (предварительная версия)
- Создание анимаций по временной шкале
- Создание изображений для видео
- Фильтры и эффекты
- Использование фильтра «Пластика»
- Использование эффектов группы «Галерея размытия»
- Основные сведения о фильтрах
- Справочник по эффектам фильтров
- Добавление эффектов освещения
- Использование фильтра «Адаптивный широкий угол»
- Фильтр «Масляная краска»
- Эффекты и стили слоев
- Применение определенных фильтров
- Растушевка областей изображения
- Сохранение и экспорт
- Сохранение файлов в Photoshop
- Экспорт файлов в Photoshop
- Поддерживаемые форматы файлов
- Сохранение файлов в других графических форматах
- Перемещение проектов между Photoshop и Illustrator
- Сохранение и экспорт видео и анимации
- Сохранение файлов PDF
- Защита авторских прав Digimarc
- Сохранение файлов в Photoshop
- Печать
- Печать 3D-объектов
- Печать через Photoshop
- Печать и управление цветом
- Контрольные листы и PDF-презентации
- Печать фотографий в новом макете раскладки изображений
- Печать плашечных цветов
- Дуплексы
- Печать изображений на печатной машине
- Улучшение цветной печати в Photoshop
- Устранение неполадок при печати | Photoshop
- Автоматизация
- Создание операций
- Создание изображений, управляемых данными
- Сценарии
- Обработка пакета файлов
- Воспроизведение операций и управление ими
- Добавление условных операций
- Сведения об операциях и панели «Операции»
- Запись инструментов в операциях
- Добавление изменения цветового режима в операцию
- Набор средств разработки пользовательского интерфейса Photoshop для внешних модулей и сценариев
- Управление цветом
- Основные сведения об управлении цветом
- Обеспечение точной цветопередачи
- Настройки цвета
- Работа с цветовыми профилями
- Управление цветом документов для просмотра в Интернете
- Управление цветом при печати документов
- Управление цветом импортированных изображений
- Выполнение цветопробы
- Подлинность контента
- Подробнее об учетных данных для содержимого
- Идентичность и происхождение токенов NFT
- Подключение учетных записей для творческой атрибуции
- 3D-объекты и технические изображения
- 3D в Photoshop | Распространенные вопросы об упраздненных 3D-функциях
- 3D-анимация Creative Cloud (предварительная версия)
- Печать 3D-объектов
- 3D-рисование
- Усовершенствование панели «3D» | Photoshop
- Основные понятия и инструменты для работы с 3D-графикой
- Рендеринг и сохранение 3D-объектов
- Создание 3D-объектов и анимаций
- Стеки изображений
- Процесс работы с 3D-графикой
- Измерения
- Файлы формата DICOM
- Photoshop и MATLAB
- Подсчет объектов на изображении
- Объединение и преобразование 3D-объектов
- Редактирование 3D-текстур
- Коррекция экспозиции и тонирования HDR
- Настройки панели «3D»
Узнайте, как перемещаться по рабочей среде Adobe Photoshop и работать с ней.
Если вы не уверены, какое приложение больше подходит для ваших потребностей — Photoshop или Lightroom, вам поможет определиться эта статья: Выбор правильного приложения для фотографий.
Для создания и управления документами и файлами используются такие элементы интерфейса, как палитры, панели и окна. Расположение этих элементов называется рабочей средой. (Рабочие среды разных приложений Adobe для творчества выглядят одинаково, что дает пользователю возможность легко перемещаться между ними.) Пользователь может настроить Photoshop в соответствии со своими потребностями, выбрав стандартную рабочую среду или создав новую.
Обновлено в Photoshop 23.3 (выпуск: апрель 2022 г.)
При запуске программы Photoshop открывается начальный экран, где можно найти следующее.
- Сведения о новых функциях.
- Различные руководства с общими сведениями, информацией о рабочем процессе, а также советы и рекомендации.
- Отображение и доступ к вашим последним документам.
 Облачные документы, которые принадлежат вам и к которым вы недавно обращались или к которым вам предоставили доступ, также будут отображаться в разделе «Недавние» на главном экране. Кроме того, вы можете фильтровать облачные документы по ключевому слову.При отсутствии подключения к сети вы по-прежнему можете фильтровать облачные документы по ключевому слову, но облачные документы, доступные только в Интернете, будут выделены серым цветом.
Облачные документы, которые принадлежат вам и к которым вы недавно обращались или к которым вам предоставили доступ, также будут отображаться в разделе «Недавние» на главном экране. Кроме того, вы можете фильтровать облачные документы по ключевому слову.При отсутствии подключения к сети вы по-прежнему можете фильтровать облачные документы по ключевому слову, но облачные документы, доступные только в Интернете, будут выделены серым цветом. - При необходимости настройте количество отображаемых последних файлов. Выберите Установки > Обработка файлов, а затем укажите нужное значение (0-100) в поле «Список последних файлов содержит».
Содержимое начального экрана зависит от вашего уровня владения программой Photoshop и плана подписки Creative Cloud.
Начальный экран PhotoshopЧтобы перейти на «Начальный экран» с любого экрана во время работы над документом Photoshop, щелкните значок «Начальный экран» на панели «Параметры». Чтобы закрыть начальный экран, просто нажмите клавишу «Esc».
На начальном экране слева отображаются следующие вкладки и кнопки:
Создать новый. Нажмите эту кнопку, чтобы создать новый документ. Можно создавать документы, выбрав один из множества шаблонов и наборов настроек, доступных в Photoshop.
Открыть. Нажмите эту кнопку, чтобы открыть существующий документ в Photoshop.
Начальный экран. Нажмите эту вкладку, чтобы перейти на начальный экран.
Обучение. Выберите эту вкладку, чтобы открыть список базовых и расширенных руководств по программе Photoshop, которые помогут начать работу с приложением.
Файлы. В разделе «Файлы» отображаются все файлы пользователя.
- Фотографии Lightroom. Перейдите на эту вкладку для просмотра синхронизированных фотографий Lightroom и их импорта в документ Photoshop.
- Ваши файлы: просмотрите список всех сохраненных облачных документов в Photoshop, созданных в Photoshop на компьютере, iPad или в Интернете. Вы легко можете переключаться между плиткой и списком.
- Общий доступ для вас: просматривайте список облачных документов, которыми с вами поделились другие пользователи в Photoshop.

Дополнительные сведения об облачных документах см. в документе Облачные документы Photoshop | Часто задаваемые вопросы.
Удаленные. Здесь приводится полный список облачных документов, которые вы удалили. Документы можно восстановить либо навсегда удалить на свое усмотрение.
Находящаяся в верхней части окна панель приложения содержит переключатель рабочих пространств/сред, меню (только Windows) и другие элементы управления приложением. При работе в некоторых программах Adobe на платформе Mac пользователь может отобразить или скрыть эту панель, используя меню «Окно».
Панель «Инструменты») содержит инструменты для создания и редактирования изображений, графических объектов, элементов страниц и т. д. Связанные инструменты располагаются в группах.
На панели «Управление» в строке Параметры выводятся настройки выбранного в данный момент инструмента.
Окно документа отображает находящийся в работе файл.
 В окна документа можно поместить закладки, а в некоторых случаях, их можно группировать и закреплять.
В окна документа можно поместить закладки, а в некоторых случаях, их можно группировать и закреплять.Палитры упрощают отслеживание и изменение обрабатываемого объекта. Палитры можно группировать, собирать в подборки или закреплять.
Фрейм приложения группирует все элементы рабочей среды в единое интегрированное окно, которое позволяет работать с приложением как с единым целым. При перемещении или изменении размера фрейма приложения или его элементов все элементы внутри него взаимодействуют друг с другом и не перекрываются. Палитры не исчезают при переключении приложений или при случайном щелчке за пределами приложения. При работе с несколькими приложениями можно расположить их рядом на экране или на нескольких мониторах.
Если вы предпочитаете традиционный произвольный интерфейс Mac, то можно отключить фрейм приложения.
Функции, повышающие удобство использования
Рабочая среда Photoshop проста в использовании и содержит ряд функций, которые обеспечивают удобство использования:
- Различные уровни яркости: щелкните «Редактирование» > «Установки» (Windows) или Photoshop> «Установки» (Mac OS) и выберите образец «Цветовая тема» в разделе «Интерфейс».

Чтобы быстро уменьшить яркость, нажмите Shift + 1; чтобы увеличить яркость, нажмите Shift + 2. В Mac OS также необходимо нажать клавишу FN.
- Представления в изображении: получайте актуальные сведения по мере использования избранных инструментов. Представления в изображении показывают размеры выделенного фрагмента, углы трансформирования и т. д. Чтобы изменить размещение представлений, выберите параметр в разделе «Показывать значения трансформирования» в установках интерфейса.
- Максимально доступное пространство экрана: нажмите кнопку в нижней части панели инструментов, чтобы переключиться между стандартным и полноэкранным режимами отображения.
- Задать цвет UX: для интерфейса можно выбрать одну из следующих цветовых тем: «Черный», «Темно-серый», «Средний серый» и «светло-серый». Для этого выполните следующие действия.
- Выберите «Редактирование» > «Установки» > «Интерфейс».
- Выберите нужную цветовую тему.
Скрытие или отображение всех панелей
Чтобы скрыть или отобразить все палитры и панели, включая панель «Инструменты» и панель «Управление», нажмите клавишу Tab.

Чтобы скрыть или отобразить все палитры и панели, кроме панелей «Инструменты» и «Управление», нажмите клавиши Shift+Tab.
Можно временно отобразить скрытые панели, если в установках интерфейса выбран параметр «Автоматически показывать скрытые панели». Переместите курсор к краю окна приложения (Windows) или к краю монитора (Mac OS) и наведите его на появившуюся полосу.
Параметры отображения палитр/панелей
- Нажмите значок меню палитры/панели в ее правом верхнем углу.
Меню палитры/панели можно открыть, даже если она свернута.
В Photoshop можно изменить размер шрифта для текста панелей и всплывающих подсказок. В окне «Установки интерфейса» выберите размер в меню Размер шрифта меню. Чтобы изменить масштаб всего интерфейса Photoshop в соответствии с выбранным размером шрифта интерфейса, установите флажок Масштабировать интерфейс по размеру шрифта.
Перенастройка панели «Инструменты»
Инструменты панели «Инструменты» могут располагаться в один или два столбца.
- Щелкните двойную стрелку, расположенную в верхней части панели «Инструменты».
Пользовательское рабочее пространство/среду можно создать, перемещая и изменяя окна документов и палитр/панелей. Можно сохранить несколько рабочих сред и переключаться между ними.
Упорядочение, стыковка и свободное перемещение окон документа
Когда вы открываете более одного файла, окна документов имеют вкладки.
- Для изменения порядка окон документов перетащите закладку окна в новое место в группе.
- Для открепления (свободного перемещения или отстыковки) окна документа из группы окон перетащите закладку окна из группы.
Можно также выбрать меню «Окно» > «Упорядочить» > «Свободно перемещать содержимое окна» для перемещения одного окна документа либо «Окно» > «Упорядочить» > «Свободно перемещать все содержимое окон» для перемещения всех окон документа сразу.
Для прикрепления окна документа к другой группе окон перетащите закладку окна в эту группу.

Чтобы создать группы документов, расположенные каскадно или мозаично, перетащите окно к одной из зон перетаскивания, расположенных вдоль верхнего, нижнего или боковых краев другого окна. Также можно выбрать макет для группы с помощью кнопки «Макет» на панели приложения.
- Чтобы переключиться на другой документ в группе со вкладками при перетаскивании выделенной области, перетащите выделенную область на вкладку документа и ненадолго задержите на ней.
Прикрепление и открепление панелей
Док – это набор панелей или групп панелей, отображаемых вместе, как правило, в вертикальной ориентации. Вы можете закреплять и откреплять панели, перемещая их в док и из него.
Чтобы закрепить панель, перетащите ее за вкладку в док, сверху, снизу или между другими панелями.
Чтобы закрепить группу панелей, перетащите ее за строку заголовка (сплошная пустая полоса над вкладками) в док.
Чтобы удалить панель или группу панелей, перетащите их из документа закройте вкладку или заголовок строки.
 Вы можете перетащить его в другой док или сделать
свободным.
Вы можете перетащить его в другой док или сделать
свободным.
Вы можете запретить панелям заполнять все пространство в доке. Перетащите нижний край док-станции вверх, чтобы он больше не совпадал с краем рабочей области.
Перемещение панелей
Когда вы перемещаете панели, вы видите выделенные синим цветом зоны перетаскивания, области где вы можете перемещать панель. Например, вы можете переместить панель вверх или вниз в доке, перетащив ее в узкую синюю зону перетаскивания над или под другой панелью. Если вы перетащите в область, которая не является зоной перетаскивания, панель свободно перемещается в рабочей области.
Активация зоны перетаскивания зависит от позиции указателя мыши (а не положения панели), поэтому, если вы ее не видите, попробуйте переместить указатель мыши в то место, где должна быть зона перетаскивания.
Чтобы переместить панель, перетащите ее за вкладку.
Чтобы переместить группу палитр/панелей, перетащите строку заголовка.
A. Строка заголовка B. Tab C. Зона перетаскивания
Нажмите Ctrl (Windows) или Command (Mac OS) , перемещая панель, чтобы избежать закрепления. Для отмены операции при перемещении панели нажмите клавишу «Esc».
Добавление и удаление панелей
Если удалить все панели из дока, док исчезает. Вы можете создать док, перемещая панели к правому краю рабочей области, пока не появится зона перетаскивания.
Чтобы удалить панель, щелкните ее вкладку правой кнопкой мыши (Windows) или щелкните, удерживая клавишу Control (Mac), а затем выберите «Закрыть» или отмените выбор в меню «Окно» .
Чтобы добавить панель, выберите ее в меню «Окно» и закрепите в любом месте.

Управление группами палитр/панелей
Добавление палитры/панели в группуЧтобы изменить порядок расположения палитр/панелей в группе, перетащите вкладку палитры/панели на новое место внутри группы.
Чтобы убрать палитру/панель из группы и сделать ее плавающей, перетащите палитру/панель за ее вкладку за пределы группы.
Чтобы переместить группу, перетащите строку заголовка (область над вкладками).
Ряд плавающих палитр/панелей
Когда вы перетаскиваете палитру/панель из дока, но не в зону перетаскивания, палитра/панель становится плавающей. Плавающую палитру/панель можно разместить в любом месте рабочего пространства. Вы можете скомпоновать плавающие панели или группы панелей , чтобы они перемещались как единое целое при перетаскивании самой верхней строки заголовка.
Ряд плавающих палитр/панелейЧтобы создать ряд плавающих палитр/панелей, перетащите палитру/панель за вкладку в зону перетаскивания, расположенную в нижней части другой палитры/панели.

Чтобы изменить порядок палитр/панелей в ряду, перетащите палитру/панель за вкладку вверх или вниз.
Вкладку следует отпустить над тонкой зоной перетаскивания между палитрами/панелями, а не над широкой зоной перетаскивания в строке заголовка.
- Чтобы убрать палитру/панель или группу палитр/панелей из ряда и сделать ее плавающей, перетащите палитру/панель за его пределы, удерживая за вкладку.
Изменение размеров палитр/панелей
Чтобы свернуть или развернуть палитру/панель, группу палитр/панелей или ряд палитр/панелей, дважды щелкните вкладку. Также можно дважды щелкнуть область вкладки (пустое пространство рядом с вкладками).
Для изменения размера палитры/панели потяните за любую из ее сторон. Размеры некоторых палитр/панелей, например палитры «Цвет», нельзя изменить таким способом.
Свертывание и развертывание значков панели
Вы можете свернуть панели в значки, чтобы
уменьшить загромождение рабочего пространства. В некоторых случаях палитры/панели сворачиваются в
значки в рабочем пространстве по умолчанию.
В некоторых случаях палитры/панели сворачиваются в
значки в рабочем пространстве по умолчанию.
Чтобы свернуть или развернуть все значки панели в столбце, щелкните двойную стрелку в его верхней части.
Чтобы развернуть значок одиночной палитры/панели, щелкните его.
Чтобы изменить размер значков палитры/панели так, чтобы видеть только значки (без подписей), изменяйте ширину дока до исчезновения текста. Чтобы восстановить текст, увеличьте ширину дока.
Чтобы свернуть развернутую палитру/панель в значок, щелкните ее вкладку, значок или двойную стрелку в строке заголовка.
- Чтобы добавить плавающую палитру/панель или группу палитр/панелей в док значков, перетащите ее туда за вкладку или строку заголовка (палитры/панели автоматически сворачиваются в значки при добавлении их в док значков).
- Чтобы переместить значок палитры/панели (или группу значков палитр/панелей), перетащите значок.
 Значки панелей можно перетаскивать вниз и вверх в пределах одного дока, в другие доки (где значки будут отображаться в стиле панелей этого дока) либо за пределы дока (где они станут плавающими значками).
Значки панелей можно перетаскивать вниз и вверх в пределах одного дока, в другие доки (где значки будут отображаться в стиле панелей этого дока) либо за пределы дока (где они станут плавающими значками).
Впервые добавлено в выпуск Photoshop CC за октябрь 2018 г. (версия 20.0)
Используйте параметр Заблокировать рабочую среду, чтобы предотвратить случайное перемещение панелей рабочей среды, в частности, при работе в Photoshop на планшете с пером. Для доступа к этому параметру выберите Окно > Рабочая среда > Заблокировать рабочую среду.
Впервые добавлено в выпуск Photoshop CC за октябрь 2018 г. (версия 20.0)
Также можно выполнять простые математические действия в любых полях для числовых значений.
Например, если требуется увеличить размер холста еще на 50 пикселей, можно просто ввести +50 после текущего значения в поле ширины или высоты в диалоговом окне «Размер холста».
Расчет значений в любом текстовом поле, которое принимает числовые значения
Выполните одно из следующих действий.

Чтобы заменить все текущее значение математическим выражением, выделите это значение целиком.
Чтобы использовать текущее значение как часть математического выражения, установите точку ввода перед ним или после него.
Введите простое математическое выражение, содержащее математические операторы: + (плюс), – (минус), x (умножение), / (деление) или % (процент).
Например,
3 см * 50 % равно 3 сантиметрам, умноженным на 50 %, то есть 1,50 см.
50 пт + 25 % равно 50 пунктам плюс 25 % от 50 пунктов, то есть 62,5 пункта.
Нажмите клавишу Enter или Return, чтобы выполнить расчет.
В Photoshop есть мощная функция поиска, которая позволяет узнавать о новых инструментах, получать доступ к практическим руководствам, просматривать встроенную в приложение справку, изучать статьи и т. д.
Дополнительные сведения см. в разделе Панель «Новые возможности» Photoshop
Когда вы создаете документ в Photoshop, то вместо чистого холста можно выбрать любой из большой коллекции шаблонов, в том числе шаблон Adobe Stock. Шаблоны содержат ресурсы Stock и иллюстрации, используя которые можно оформить проект. Можно открыть шаблон в Photoshop и работать с ним так же, как с любым другим документом (.psd).
Шаблоны содержат ресурсы Stock и иллюстрации, используя которые можно оформить проект. Можно открыть шаблон в Photoshop и работать с ним так же, как с любым другим документом (.psd).
В дополнение к шаблонам также можно создать документ, выбрав один из многочисленных чистых наборов, доступных в Photoshop.
Дополнительную информацию см. в разделе «Создание документов».
Сохраняя текущий размер и положение панелей как рабочее пространство с именем, вы можете восстановить это рабочее пространство, даже если вы переместите или закроете панель. Имена сохраненных рабочих пространств отображаются в переключателе рабочих пространств на панели приложения.
Сохранение пользовательской рабочей среды
Настроив требуемую конфигурацию рабочей среды, выберите Окно > Рабочая среда > Новая рабочая среда.
Введите имя рабочей среды.
В меню «Захват» выберите один вариант или несколько.

Сочетания клавиш
Сохраняет текущий набор комбинаций клавиш (только для Photoshop).
Меню или настройка меню
Сохраняет текущий набор меню.
Отображение рабочих пространств и переключение между ними
Выберите рабочее пространство с помощью переключателя рабочих пространств на панели приложения.
В Photoshop между различными стилями рабочей среды можно быстро переключаться с помощью комбинаций клавиш.
Удаление пользовательской рабочей среды
Выберите «Управление рабочими средами» в переключателе рабочих сред на панели приложения, выберите рабочую среду и нажмите «Удалить».
Выберите Удалить рабочую среду в переключателе рабочих сред.
Выберите «Окно» > «Рабочая среда» > «Удалить рабочую среду», укажите среду, которую нужно удалить, и нажмите «Удалить».
Восстановление рабочей среды по умолчанию
Выберите рабочую среду «По умолчанию» или «Основная» с помощью переключателя рабочих сред на панели приложения.

Выберите «Окно» > «Рабочая среда» > «Сброс» [имя рабочей среды].
Восстановление сохраненной рабочей среды
В Photoshop рабочие пространства автоматически отображаются в том виде, в котором были расположены в последний раз, но вы можете восстановить исходное, сохраненное расположение панелей.
Для восстановления отдельной рабочей среды выберите меню «Окно» > «Рабочая среда» > «Сбросить [имя рабочей среды]».
Для восстановления всех рабочих сред, установленных с Photoshop, нажмите «Восстановление рабочих сред по умолчанию» в настройках интерфейса.
Переупорядочить рабочие среды на панели приложения можно путем перетаскивания.
У знать о том, что делают инструменты Photoshop, теперь проще, чем когда-либо! При наведении указателя мыши на определенные инструменты на панели «Инструменты» в Photoshop отображается описание и короткий видеоролик о действии инструмента.
Можно выключить отображение расширенных подсказок. Для этого снимите флажок Установки > Инструменты > Использовать расширенные подсказки.
Когда вы помещаете указатель над большинством инструментов и параметров, то по умолчанию появляются подсказки с их описанием. Если эти подсказки вас отвлекают, у вас есть возможность их скрыть.
В установках интерфейса снимите флажок Показывать подсказки.
В некоторых диалоговых окнах подсказки отсутствуют.
В Windows 10 с обновлением Creators Update и в более поздних версиях Photoshop предоставляет полный набор вариантов для масштабирования интерфейса пользователя: от 100% до 400% с шагом 25%. Благодаря этому улучшению интерфейс Photoshop выглядит четким независимо от плотности пикселей монитора. Photoshop автоматически корректирует разрешение интерфейса в зависимости от параметров ОС Windows.
Кроме того, можно корректировать масштаб на каждом мониторе, используя разные коэффициенты масштабирования. Такая гибкость обеспечивает согласованную работу на ноутбуке с высоким разрешением (HiDPI) и на мониторе настольного компьютера с более низким разрешением или наоборот. Например, один из мониторов имеет коэффициент масштабирования 175%, а другой — 400%. Интерфейс Photoshop будет одинаково безупречен и на самых дорогих 13-дюймовых ноутбуках с экранами 4k, и на более доступных моделях 1080p, и на компьютерных мониторах 8k.
Например, один из мониторов имеет коэффициент масштабирования 175%, а другой — 400%. Интерфейс Photoshop будет одинаково безупречен и на самых дорогих 13-дюймовых ноутбуках с экранами 4k, и на более доступных моделях 1080p, и на компьютерных мониторах 8k.
В ОС Windows выберите Пуск > Параметры > Система > Дисплей. Теперь в области Масштаб и разметка выберите коэффициент масштабирования для каждого дисплея.
В ОС Windows 10 с обновлением Creators Update и более поздних версиях параметр Масштабирование интерфейса пользователя в Photoshop (Установки > Интерфейс > Масштабирование интерфейса пользователя) все равно применяется к некоторым компонентам, таким как диалоговые окна Сведения о файле и Camera Raw. В более ранних версиях Windows эта установка применяется ко всем компонентам Photoshop. Когда параметру Масштабирование интерфейса пользователя задано значение Авто, по умолчанию используется ближайшее значение к коэффициенту масштабирования монитора, заданному в ОС: 100 или 200.
См. раздел Работа в Photoshop с использованием Touch Bar.
Новая палитра «Клавиши-модификаторы» обеспечивает быстрый доступ к часто используемым клавишам-модификаторам — Shift, Ctrl и Alt — на сенсорных устройствах под управлением ОС Windows, например Surface Pro.
• Выберите «Окно» > «Клавиши-модификаторы».
Обзор функций | Photoshop CC
Выпуски Photoshop CC 2014
Версия Photoshop CC 2017 теперь доступна! См. раздел Обзор новых функций.
В выпусках Photoshop CC 2014 представлено несколько функций и улучшений, которые расширяют возможности работы с цифровыми изображениями. Здесь можно кратко ознакомиться с новыми функциями и получить ссылки на ресурсы с подробной информацией об этих выпусках.
Примечание. Краткий обзор функций, которые были добавлены в предыдущих выпусках Photoshop CC, см. в разделе Обзор функций | Photoshop CC | Выпуски 2013.
Совместная работа с библиотеками
Усовершенствования в этом выпуске Photoshop CC
Теперь можно делиться библиотеками с участниками коллективной работы прямо в Photoshop. Участники должны иметь Adobe ID. Если у них еще нет Adobe ID, они могут создать его, когда примут приглашение к совместной работе.
Участники должны иметь Adobe ID. Если у них еще нет Adobe ID, они могут создать его, когда примут приглашение к совместной работе.
Выполните следующие действия для совместного использования библиотеки:
- На панели «Библиотеки» выберите библиотеку из раскрывающегося списка.
- Во всплывающем меню выберите команду Совместная работа.
- На открывшейся странице браузера введите адреса электронной почты и, при желании, текст сообщения для одного или нескольких участников совместной работы, которым требуется открыть доступ к библиотеке.
- Нажмите Пригласить, чтобы отправить приглашения к совместной работе.
Участники получают приглашение по электронной почте. Существующие пользователи Creative Cloud также получают уведомление через компьютерное приложение Creative Cloud и веб-сайт.
Совместная работа с библиотекамиДополнительные сведения см. в документе Совместная работа с библиотеками.
Усовершенствования в этом выпуске Photoshop CC
- Ресурсы теперь по умолчанию обрезаются по границам документа.
 Генератор Photoshop также обновлен и выполняет это действие по умолчанию.
Генератор Photoshop также обновлен и выполняет это действие по умолчанию. - При группировке слоев на панели «Слой» теперь правильно указываются группы в диалоговом окне «Извлечение ресурсов». Это улучшение особенно ценно при создании ресурсов из комбинированных слоев.
- Теперь рендеринг смарт-объектов выполняется с более высоким уровнем надежности, когда ресурс SVG извлекается для версий 2x или 3x.
- Преобразованные фигуры и текст сохраняют преобразования при экспорте в виде ресурсов SVG.
- Больше не требуется искать обходные решения для использования функции «Извлечение ресурсов», когда для перенаправления запросов localhost применяются прокси-серверы.
- При просмотре ресурсов больше не происходят сбои из-за недопустимого, неправильного или повторяющегося синтаксиса слоя.
Дополнительные сведения см. в документах Извлечение ресурсов и Формирование графических ресурсов из слоев.
Библиотеки Creative Cloud Libraries
Новые возможности этой версии Photoshop CC
Библиотеки Creative Cloud Libraries — это полезное нововведение, позволяющее создавать, разделять по категориям и хранить избранные цвета, кисти, стили текста, графику и векторные изображения в едином и легкодоступном месте. Доступ к ним возможен с любого устройства: ресурсы, созданные под одной учетной записью Adobe ID, будут видны на различных компьютерах и во множестве приложений, подобных Adobe Photoshop CC, — где бы вы ни находились.
Чтобы открыть панель «Библиотека», выберите «Окно» > «Библиотека дизайна».
Для получения дополнительных сведений посмотрите видеоруководство Библиотеки Creative Cloud Libraries в Photoshop.
Новые возможности этой версии Photoshop CC
В версии Photoshop CC 2014.2 представлена функция извлечения ресурсов с совершенно новым пользовательским интерфейсом, позволяющая легко получать графические ресурсы нужного качества из слоев и сохранять их во множестве форматов и разрешений, в том числе в форматах SVG, JPG, PNG и GIF. Посредством простого визуального интерфейса, разработанного для функции извлечения ресурсов на базе Adobe Generator, можно извлекать содержимое по запросу или в реальном времени путем автоматизации извлечения в рамках рабочего процесса.
Посредством простого визуального интерфейса, разработанного для функции извлечения ресурсов на базе Adobe Generator, можно извлекать содержимое по запросу или в реальном времени путем автоматизации извлечения в рамках рабочего процесса.
Эта функция будет особенно полезна дизайнерам, которым приходится часто создавать ресурсы во множестве разрешений для использования на веб-сайтах и в мобильных приложениях.
Выберите «Файл» > «Извлечение ресурсов».
Дополнительные сведения см. в разделе Извлечение ресурсов. Дополнительные сведения о генераторе Adobe см. в разделе Формирование графических ресурсов из слоев.
Улучшенные направляющие
Усовершенствования в этом выпуске Photoshop CC
Быстрое создание нескольких направляющих одновременно. Точная установка ширины и полей нескольких столбцов или строк, а также сохранение направляющих в виде наборов настроек.
Выберите «Просмотр» > «Создать макет направляющей».
Можно создавать направляющие, совмещенные с границами выделенных слоев или фигур внутри слоя формы.
Выберите «Просмотр» > «Создать направляющие из фигуры».
Создание 3D-объектов
Новые возможности этой версии Photoshop CC
Поддержка оснащенных файлов COLLADA
Теперь Photoshop поддерживает анимацию для оснащенных файлах COLLADA. Для этих файлов можно импортировать и перетаскивать временную шкалу. Выполните следующие действия.
- Откройте оснащенный файл COLLADA в Photoshop.
- Выберите «Окно» > «Временная шкала».
- Перетащите указатель, чтобы перейти к нужному месту на временной шкале.
Импорт и экспорт 3D-файлов PDF
Теперь Photoshop позволяет экспортировать и импортировать 3D-файлы PDF в формате U3D.
Экспорт: в Photoshop откройте 3D-файл и выберите 3D > Экспорт 3D-слоя. Затем следуйте инструкциям на экране.
Можно использовать функцию экспорта 3D PDF совместно с поддержкой оснащенных файлов COLLADA. Перетащите указатель к кадру, который требуется экспортировать в анимированный файл, а затем экспортируйте его как PDF или в другой формат.
Перетащите указатель к кадру, который требуется экспортировать в анимированный файл, а затем экспортируйте его как PDF или в другой формат.
Импорт: в Photoshop можно открывать 3D-файлы PDF, созданные в Acrobat или Photoshop.
- Откройте 3D-файл PDF в Photoshop.
- Выберите параметр 3D в диалоговом окне «Импорт PDF».
- Нажмите кнопку ОК. Следуйте дальнейшим инструкциям на экране.
Новый экран приветствия
Новые возможности этой версии Photoshop CC
Новый экран приветствия Photoshop CC помогает узнавать, изучать и использовать все множество функций Photoshop. Экран приветствия появляется при каждом запуске Photoshop, а его содержимое подобрано специально для вас.
Интерфейс на основе вкладок поможет познакомиться с новыми функциями, быстро приступить к работе, узнать полезные советы и приемы.
Выберите меню «Справка» > «Приветствие».
Новый экран приветствия на данный момент доступен только в англоязычной версии Photoshop.
Усовершенствованный интерфейс пользователя для диалогового окна «Заливка»
Усовершенствования в этом выпуске Photoshop CC
Ряд улучшений интерфейса повысил интуитивность и простоту использования диалогового окна «Заливка». Улучшения касаются логического группирования параметров в диалоговом окне.
Поддержка сенсорных устройств Windows
Новые возможности этой версии Photoshop CC
Photoshop CC теперь поддерживает сенсорные устройства под управлением Windows 8.1, такие как Microsoft Surface Pro, для операций приближения, отдаления, перемещения и поворота.
В Photoshop двухпальцевые жесты используются для управления местоположением, поворотом и масштабом при просмотре холста изображения. Пользователи могут по своему усмотрению поочередно использовать для управления сенсорные устройства, мышь или перо, но сенсорный ввод нельзя использовать одновременно с другими способами. Сенсорное управление очень удобно при рисовании на больших сенсорных мониторах, которые трудно поворачивать физически, а также на планшетах, когда требуется постоянное перемещение.
Сенсорное управление очень удобно при рисовании на больших сенсорных мониторах, которые трудно поворачивать физически, а также на планшетах, когда требуется постоянное перемещение.
Дополнительные сведения см. в руководстве Использование жестов.
Дополнительные обновления
Размер шрифта меню в этой версии Photoshop определяется настройками операционной системы. Например, в Windows 8.1 можно изменить размер шрифта с помощью следующих шагов в разделе Увеличение текста и других элементов на рабочем столе этого раздела справки Microsoft.
Обновление Photoshop CC за август 2014 года направлено, главным образом, на улучшение 3D-печати и 3D-изображений.
3D-печать
Усовершенствования в этом выпуске Photoshop CC
Среди улучшений этой версии в плане 3D-печати следует отметить несколько улучшений процесса, включая функцию восстановления сетки в высоком разрешении и возможность загрузки сборок. Кроме того, в этом выпуске доступна улучшенная функция точного предварительного просмотра.
Кроме того, в этом выпуске доступна улучшенная функция точного предварительного просмотра.
Упаковать объекты на плоскости основания
С помощью функции «Упаковать объекты на плоскости основания» можно легко упорядочить несколько объектов на одной плоскости для печати.
В предыдущих версиях Photoshop CC для печати нескольких объектов требовалось вручную расположить каждый объект. В этом обновлении выпуска Photoshop CC 2014 можно просто выбрать модели на панели 3D, а затем нажать 3D > Упаковать объекты на плоскости основания.
Переключение между режимами просмотра
Теперь можно отключить просмотр трассировки луча в диалоговом окне Настройки 3D-печати. При отключении просмотра трассировки луча, режимом просмотра по умолчанию становится OpenGL.
Просмотр трассировки луча теперь более точно отображает вывод принтеров, использующих печать методом наплавления (FDM).
Профиль MakerBot 5
В это обновление включен новый профиль печати для принтеров MakerBot пятого поколения. Этот профиль пока не поддерживает прямую печать через USB. Можно экспортировать файлы на USB-накопитель и распечатать их на локальном принтере.
Этот профиль пока не поддерживает прямую печать через USB. Можно экспортировать файлы на USB-накопитель и распечатать их на локальном принтере.
Поддержка DMM.com
Для пользователей в Японии: Photoshop теперь поддерживает профессиональные услуги 3D-печати DMM.com.
Дополнительные сведения о функциях 3D-печати в Photoshop, см. в разделе Печать 3D-объектов.
Создание 3D-объектов
Усовершенствования в этом выпуске Photoshop CC
Фильтры карты рельефа и карты нормалей
Теперь карты рельефа и карты нормалей можно создать из любого изображения, открытого в Photoshop. Откройте изображение, выберите меню Фильтр > 3D > Создать карту рельефа или Фильтр > 3D > Создать нормальную карту.
Трассировка лучей — линия/точка
В предыдущих версиях Photoshop CC линии или точки, добавленные к объекту, выглядели плоскими при рендеринге. В этой версии Photoshop CC 2014 точки и линии после рендеринга могут выглядеть объемно. Точки выглядят, как маленькие сферы, а линии — как маленькие цилиндры.
Точки выглядят, как маленькие сферы, а линии — как маленькие цилиндры.
Оптимизация 3D-рисования
Улучшения, включенные в этот выпуск, облегчают и ускоряют рисование трехмерных моделей.
Поддержка новых форматов
Photoshop может теперь открывать файлы в форматах VRML, IGES, U3D и PLY. Кроме того, теперь можно экспортировать объекты в виде файлов U3D и VRML.
Быстрые направляющие
Усовершенствования в этом выпуске Photoshop CC
Выпуск Photoshop CC 2014 содержит множество полезных усовершенствований для функции быстрых направляющих:
Совпадающие расстояния между объектамиДополнительные сведения см. в разделе Сетка и направляющие.
Усовершенствования в этом выпуске Photoshop CC
- Можно упаковать связанные смарт-объекты в документ Photoshop, чтобы сохранить их исходные файлы в папке на компьютере.
 Копия документа Photoshop сохраняется вместе с исходными файлами в папке. ВыберитеФайл > Упаковка.
Копия документа Photoshop сохраняется вместе с исходными файлами в папке. ВыберитеФайл > Упаковка. - Можно преобразовать встроенный смарт-объект в связанный смарт-объект. Трансформации, фильтры и другие эффекты, примененные к встроенному смарт-объекту, сохраняются в процессе преобразования. Выберите Слой > Смарт-объекты > Преобразовать в связанные.
- Улучшение рабочего процесса. При попытке выполнить операцию со связанным смарт-объектом, у которого отсутствует исходный файл, появляется запрос на растрирование или обработку таких смарт-объектов.
Дополнительные сведения см. в разделе Создание смарт-объектов.
Композиции слоев в смарт-объектах
Усовершенствования в этом выпуске Photoshop CC
Рассмотрим документ с композициями слоев, помещенный в качестве смарт-объекта в другой документ. При выборе смарт-объектов в содержащем документе панель Свойства обеспечивает доступ к композициям слоев, которые определены в исходном файле.
Эта функция позволяет изменять состояние смарт-объекта на уровне слоя, не редактируя смарт-объект.
Дополнительные сведения см. в разделе Композиции слоев.
Работа со шрифтами из Typekit
Новые возможности этой версии Photoshop CC
Посредством интеграции с Typekit Photoshop позволяет использовать в проектах множество типографических функций. Можно использовать шрифты Typekit, которые синхронизированы с компьютера. Такие шрифты отображаются вместе с шрифтами, установленными локально. Можно также просмотреть только шрифты из Typekit на панели «Параметры» инструмента «Текст» и в списке шрифтов на панели «Символ».
При открытии документа, в котором отсутствуют некоторые шрифты, Photoshop также позволяет заменять эти шрифты эквивалентными шрифтами из Typekit.
Дополнительные сведения см. в разделе Работа со шрифтами из Typekit.
Замена отсутствующих шрифтов шрифтами из TypekitПоиск шрифтов
Новые возможности этой версии Photoshop CC
Теперь можно быстро выполнять поиск шрифтов в списках на панели «Параметры» инструмента «Текст» и на панели «Символ». Photoshop фильтрует список по мере ввода имя требуемого семейства шрифтов. Поиск шрифтов можно выполнять по семейству или по стилю. Поиск шрифтов не поддерживает подстановочные знаки.
Photoshop фильтрует список по мере ввода имя требуемого семейства шрифтов. Поиск шрифтов можно выполнять по семейству или по стилю. Поиск шрифтов не поддерживает подстановочные знаки.
Эффекты движения в галерее размытия
Новые возможности этой версии Photoshop CC
Размытие контура
С помощью эффектов «Размытие контура» (Фильтр > Галерея размытия > Размытие контура) можно создать размытие в движении вокруг контуров. Также можно управлять формой и степенью размытия. Photoshop автоматически совмещает эффекты нескольких размытий контура, примененных к изображению.
Дополнительные сведения см. в разделе Размытие контура.
Пример размытия контура Упрощенный контур для размытия(Данное изображение является модификацией работы всеобщего достояния «Олень бегущий по снегу» Гюстава Курбе [1819–1877])
Размытие вращения
С помощью эффекта «Размытие вращения» (Фильтр > Галерея размытия > Размытие вращения) можно выполнить поворот и размытие изображение вокруг одной или нескольких точек. Размытие вращения выполняется радиально и измеряется в градусах. Photoshop позволяет настраивать центральные точки, размер и форму размытия, а также другие параметры, просматривая изменения в реальном времени.
Размытие вращения выполняется радиально и измеряется в градусах. Photoshop позволяет настраивать центральные точки, размер и форму размытия, а также другие параметры, просматривая изменения в реальном времени.
Дополнительные сведения см. в разделе Размытие вращения.
Размытие вращения в действииA. Исходное изображение B. Размытие вращения (угол размытия: 15°; интенсивность импульсной вспышки: 50%; импульсные вспышки: 2; Длительность импульсной вспышки: 10°) C. Размытие вращения (угол размытия: 60°; интенсивность импульсной вспышки: 100%; импульсные вспышки: 4; Длительность импульсной вспышки: 10°)
Выбор областей фокусировки в изображении
Новые возможности этой версии Photoshop CC
Выпуск Photoshop CC 2014 позволяет выделять области/пиксели изображения, которые находятся в фокусе (Выделение > Область фокусировки). Выделенную область по умолчанию можно расширить или сузить.
Настроив выделенную область нужным образом, определите, должна ли она стать выделенной областью или маской на текущем слое, или создайте новый слой или документ. При этом можно выбрать один из следующих вариантов вывода:
- Выделение (по умолчанию)
- Слой-маска
- «Новый слой»
- Новый слой со слоем-маской
- Новый документ
- Новый документ со слоем-маской
Дополнительные сведения см. в разделе Выбор областей фокусировки в изображении.
Функции, учитывающие содержимое, с наложением цветов
Усовершенствования в этом выпуске Photoshop CC
В выпуске Photoshop CC 2014 ретушь изображений и удаление нежелательных элементов теперь осуществляется просто, как никогда. Следующие функции, учитывающие содержимое, теперь включают в себя алгоритмическое наложение цветов:
- Заливка с учетом содержания изображения
- Заплатка с учетом содержимого
- Перемещение с учетом содержимого
- Расширение с учетом содержимого
A. Без наложения цветов B. С наложением цветов
Без наложения цветов B. С наложением цветов
При работе с инструментами Заплатка с учетом содержимого, Перемещение с учетом содержимого и Расширение с учетом содержимого можно задать степень применения алгоритмического наложения цветов к изображению.
Задайте значение цветовой адаптации для регулировки степени наложения цветов.Структура
Введите значение между 1 и 5, чтобы указать, насколько близко заплатка должна следовать имеющемуся изображению. При значении 5 заплатка будет очень близко придерживаться имеющегося узора. С другой стороны, заплатка будет очень слабо придерживаться узора, если значение поля Структура будет равно 1.
Цвет
Введите значение от 0 до 10 для указания степени применения алгоритмического наложения цветов к заплатке. При значении 0 наложение цветов будет отключено. Значение поля Цвет, равное 10, обозначает предельное наложение цветов.
Значение поля Цвет, равное 10, обозначает предельное наложение цветов.
Дополнительные сведения см. в следующих разделах Справки:
- Заплатка и перемещение с учетом содержимого
- Заливка и обводка выделенных областей, слоев и контуров
Улучшения в Генераторе Photoshop
Усовершенствования в этом выпуске Photoshop CC
Выпуске Photoshop CC 2014 внедрены следующие улучшения функции «Генератор»:
3D-печать
Усовершенствования в этом выпуске Photoshop CC
В выпуске Photoshop CC 2014 доступны усовершенствованные функции 3D-печати:
- На диалоговом окне Предварительный просмотр теперь отображаются восстановленные поверхности. Для этого в окне Предварительный просмотр установите флажок Показать восстановление. Photoshop отображает различными цветами восстановления типа Первоначальная сетка, Стенки утолщены и Отверстие закрыто.
- Новый механизм рендеринга для диалогового окна Предварительный просмотр формирует более точные изображения с реалистичным освещением.
 Новый механизм рендеринга лучше справляется с трассировкой лучей на 3D-объектах.
Новый механизм рендеринга лучше справляется с трассировкой лучей на 3D-объектах.
- Новый алгоритм пересчета сетки, значительно сокращающий число треугольников в файлах 3D-объектов.
- Улучшенная поддержка текстур высокого разрешения при печати на принтерах Mcor и Zcorp.
Дополнительные сведения см. в разделе Печать 3D-объектов.
Включение экспериментальных функций Photoshop
Новые возможности этой версии Photoshop CC
Теперь в состав Photoshop включены следующие экспериментальные функции, которые можно активировать и опробовать.
- Масштабирование интерфейса до 200 % для дисплеев с высокой плотностью пикселей
- Включение многотональной 3D-печати
- Сенсорные жесты
Эти функции еще не до конца протестированы, поэтому пользуйтесь ими с осторожностью. Выполните следующие действия, чтобы включить экспериментальную функцию.
- Выберите команду Установки > Экспериментальные функции.
- Выберите экспериментальные функции, которые хотите активировать. Установите флажок Включить многотональную печать.
- Нажмите кнопку ОК.
- Перезапустите Photoshop.
Дополнительные сведения см. в разделе Экспериментальные функции Photoshop.
Улучшения синхронизации настроек
Усовершенствования в этом выпуске Photoshop CC
В выпуске Photoshop CC 2014 улучшена функция синхронизации настроек благодаря упрощенному рабочему процессу и расширенным возможностям.
- Теперь можно задать направление синхронизации.
- Передавать настройки в облако и загружать их из него можно прямо на вкладке Установки > Синхронизировать настройки.
- Теперь можно синхронизировать рабочие среды, сочетания клавиш и настройки меню
- Журнал синхронизации настроек на вкладке Установки > Синхронизировать настройки отображает все файлы, передаваемые в облако или загружаемые из облака, вместе с их размером и отметкой о времени передачи или загрузки.

См. раздел Синхронизация настроек в Adobe Creative Cloud.
Создание 3D-объектов
Усовершенствования в этом выпуске Photoshop CC
Импорт и экспорт групп сеток OBJ
В более ранних версиях Photoshop при открытии файла OBJ, содержащего несколько сеток и групп, все сетки импортировались на панель 3D как одна группа. Начиная с выпуска Photoshop CC 2014, структура сеток и групп сохраняется при операциях импорта и экспорта.
A. Файл OBJ, импортированный в более ранних версиях B. Файл OBJ, импортированный в Photoshop CC 2014
Улучшения диалогового окна «Свойства текстуры»
В выпуске Photoshop CC 2014 диалоговое окно Свойства текстуры дополнено удобными расширениями.
Улучшенное окно свойств текстурыУлучшенная сходимость излучающих поверхностей
В выпуске Photoshop CC 2014 сцены со светящимися поверхностями — к примеру, с источающими свечение текстурами или цветами — сводятся быстрее.
Экспортируйте таблицы поиска цвета
Новые возможности этой версии Photoshop CC
Теперь можно экспортировать таблицы поиска цвета из Photoshop в разных форматах. Затем экспортированные файлы можно применить в Photoshop, After Effects, SpeedGrade и других приложениях для редактирования изображений и видео.
Можно экспортировать таблицы поиска цвета только из изображений, имеющих фоновый слой и дополнительные слои, для изменения цвета.
Дополнительные сведения см. в разделе Экспорт таблиц поиска цвета.
Улучшения Adobe Camera Raw
Усовершенствования в этом выпуске Photoshop CC
Список усовершенствований в недавних выпусках Adobe Camera Raw см. в разделе Новые возможности Adobe Camera Raw 8.x.
Другие усовершенствования
Более неподдерживаемые функции
Функции, удаленные из этого выпуска Photoshop CC
Вследствие изменений в архитектуре следующие функции больше не доступны в выпуске Photoshop CC 2014:
- Панели расширений с использованием Flash, включая Mini Bridge, Kuler и панели сторонних разработчиков (например, Configurator)
- Фильтр «Масляная краска»
- Поддержка Mac OS X 10.
 6.x
6.x
Библиотеки Creative Cloud в Photoshop
Руководство пользователя Отмена
Поиск
Последнее обновление Jul 10, 2021 03:23:50 PM GMT
- Руководство пользователя Photoshop
- Введение в Photoshop
- Мечтайте об этом. Сделайте это.
- Новые возможности Photoshop
- Редактирование первой фотографии
- Создание документов
- Photoshop | Часто задаваемые вопросы
- Системные требования Photoshop
- Перенос наборов настроек, операций и настроек
- Знакомство с Photoshop
- Photoshop и другие продукты и услуги Adobe
- Работа с графическим объектом Illustrator в Photoshop
- Работа с файлами Photoshop в InDesign
- Материалы Substance 3D для Photoshop
- Photoshop и Adobe Stock
- Работа со встроенным расширением Capture в Photoshop
- Библиотеки Creative Cloud Libraries
- Библиотеки Creative Cloud в Photoshop
- Работа в Photoshop с использованием Touch Bar
- Сетка и направляющие
- Создание операций
- Отмена и история операций
- Photoshop на iPad
- Photoshop на iPad | Общие вопросы
- Знакомство с рабочей средой
- Системные требования | Photoshop на iPad
- Создание, открытие и экспорт документов
- Добавление фотографий
- Работа со слоями
- Рисование и раскрашивание кистями
- Выделение участков и добавление масок
- Ретуширование композиций
- Работа с корректирующими слоями
- Настройка тональности композиции с помощью слоя «Кривые»
- Применение операций трансформирования
- Обрезка и поворот композиций
- Поворот, панорамирование, масштабирование и восстановление холста
- Работа с текстовыми слоями
- Работа с Photoshop и Lightroom
- Получение отсутствующих шрифтов в Photoshop на iPad
- Японский текст в Photoshop на iPad
- Управление параметрами приложения
- Сенсорные ярлыки и жесты
- Комбинации клавиш
- Изменение размера изображения
- Прямая трансляция творческого процесса в Photoshop на iPad
- Исправление недостатков с помощью восстанавливающей кисти
- Создание кистей в Capture и их использование в Photoshop
- Работа с файлами Camera Raw
- Создание и использование смарт-объектов
- Коррекция экспозиции изображений с помощью инструментов «Осветлитель» и «Затемнитель»
- Бета-версия веб-приложения Photoshop
- Часто задаваемые вопросы | Бета-версия веб-приложения Photoshop
- Общие сведения о рабочей среде
- Системные требования | Бета-версия веб-приложения Photoshop
- Комбинации клавиш | Бета-версия веб-приложения Photoshop
- Поддерживаемые форматы файлов | Бета-вервия веб-приложения Photoshop
- Открытие облачных документов и работа с ними
- Совместная работа с заинтересованными сторонами
- Ограниченные возможности редактирования облачных документов
- Облачные документы
- Облачные документы Photoshop | Часто задаваемые вопросы
- Облачные документы Photoshop | Вопросы о рабочем процессе
- Работа с облачными документами и управление ими в Photoshop
- Обновление облачного хранилища для Photoshop
- Не удается создать или сохранить облачный документ
- Устранение ошибок с облачными документами Photoshop
- Сбор журналов синхронизации облачных документов
- Общий доступ к облачным документам и их редактирование
- Общий доступ к файлам и комментирование в приложении
- Рабочая среда
- Основные сведения о рабочей среде
- Более быстрое обучение благодаря панели «Новые возможности» в Photoshop
- Создание документов
- Работа в Photoshop с использованием Touch Bar
- Галерея инструментов
- Установки производительности
- Использование инструментов
- Сенсорные жесты
- Возможности работы с сенсорными жестами и настраиваемые рабочие среды
- Обзорные версии технологии
- Метаданные и комментарии
- Комбинации клавиш по умолчанию
- Возможности работы с сенсорными жестами и настраиваемые рабочие среды
- Помещение изображений Photoshop в другие приложения
- Установки
- Комбинации клавиш по умолчанию
- Линейки
- Отображение или скрытие непечатных вспомогательных элементов
- Указание колонок для изображения
- Отмена и история операций
- Панели и меню
- Помещение файлов
- Позиционирование элементов с привязкой
- Позиционирование с помощью инструмента «Линейка»
- Наборы настроек
- Настройка комбинаций клавиш
- Сетка и направляющие
- Разработка содержимого для Интернета, экрана и приложений
- Photoshop для дизайна
- Монтажные области
- Просмотр на устройстве
- Копирование CSS из слоев
- Разделение веб-страниц на фрагменты
- Параметры HTML для фрагментов
- Изменение компоновки фрагментов
- Работа с веб-графикой
- Создание веб-фотогалерей
- Основные сведения об изображениях и работе с цветом
- Изменение размера изображений
- Работа с растровыми и векторными изображениями
- Размер и разрешение изображения
- Импорт изображений из камер и сканеров
- Создание, открытие и импорт изображений
- Просмотр изображений
- Ошибка «Недопустимый маркер JPEG» | Открытие изображений
- Просмотр нескольких изображений
- Настройка палитр цветов и образцов цвета
- HDR-изображения
- Подбор цветов на изображении
- Преобразование между цветовыми режимами
- Цветовые режимы
- Стирание фрагментов изображения
- Режимы наложения
- Выбор цветов
- Внесение изменений в таблицы индексированных цветов
- Информация об изображениях
- Фильтры искажения недоступны
- Сведения о цвете
- Цветные и монохромные коррекции с помощью каналов
- Выбор цветов на панелях «Цвет» и «Образцы»
- Образец
- Цветовой режим (или режим изображения)
- Цветовой оттенок
- Добавление изменения цветового режима в операцию
- Добавление образцов из CSS- и SVG-файлов HTML
- Битовая глубина и установки
- Слои
- Основные сведения о слоях
- Обратимое редактирование
- Создание слоев и групп и управление ими
- Выделение, группировка и связывание слоев
- Помещение изображений в кадры
- Непрозрачность и наложение слоев
- Слои-маски
- Применение смарт-фильтров
- Композиции слоев
- Перемещение, упорядочение и блокировка слоев
- Маскирование слоев при помощи векторных масок
- Управление слоями и группами
- Эффекты и стили слоев
- Редактирование слоев-масок
- Извлечение ресурсов
- Отображение слоев с помощью обтравочных масок
- Формирование графических ресурсов из слоев
- Работа со смарт-объектами
- Режимы наложения
- Объединение нескольких фрагментов в одно изображение
- Объединение изображений с помощью функции «Автоналожение слоев»
- Выравнивание и распределение слоев
- Копирование CSS из слоев
- Загрузка выделенных областей на основе границ слоя или слоя-маски
- Просвечивание для отображения содержимого других слоев
- Слой
- Сведение
- Совмещенные изображения
- Фон
- Выделения
- Рабочая среда «Выделение и маска»
- Быстрое выделение областей
- Начало работы с выделениями
- Выделение при помощи группы инструментов «Область»
- Выделение при помощи инструментов группы «Лассо»
- Выбор цветового диапазона в изображении
- Настройка выделения пикселей
- Преобразование между контурами и границами выделенной области
- Основы работы с каналами
- Перемещение, копирование и удаление выделенных пикселей
- Создание временной быстрой маски
- Сохранение выделенных областей и масок альфа-каналов
- Выбор областей фокусировки в изображении
- Дублирование, разделение и объединение каналов
- Вычисление каналов
- Выделение
- Ограничительная рамка
- Коррекции изображений
- Деформация перспективы
- Уменьшение размытия в результате движения камеры
- Примеры использования инструмента «Восстанавливающая кисть»
- Экспорт таблиц поиска цвета
- Корректировка резкости и размытия изображения
- Общие сведения о цветокоррекции
- Применение настройки «Яркость/Контрастность»
- Коррекция деталей в тенях и на светлых участках
- Корректировка «Уровни»
- Коррекция тона и насыщенности
- Коррекция сочности
- Настройка насыщенности цвета в областях изображения
- Быстрая коррекция тона
- Применение специальных цветовых эффектов к изображениям
- Улучшение изображения при помощи корректировки цветового баланса
- HDR-изображения
- Просмотр гистограмм и значений пикселей
- Подбор цветов на изображении
- Кадрирование и выпрямление фотографий
- Преобразование цветного изображения в черно-белое
- Корректирующие слои и слои-заливки
- Корректировка «Кривые»
- Режимы наложения
- Целевая подготовка изображений для печатной машины
- Коррекция цвета и тона с помощью пипеток «Уровни» и «Кривые»
- Коррекция экспозиции и тонирования HDR
- Фильтр
- Размытие
- Осветление или затемнение областей изображения
- Избирательная корректировка цвета
- Замена цветов объекта
- Adobe Camera Raw
- Системные требования Camera Raw
- Новые возможности Camera Raw
- Введение в Camera Raw
- Создание панорам
- Поддерживаемые объективы
- Виньетирование, зернистость и удаление дымки в Camera Raw
- Комбинации клавиш по умолчанию
- Автоматическая коррекция перспективы в Camera Raw
- Обратимое редактирование в Camera Raw
- Инструмент «Радиальный фильтр» в Camera Raw
- Управление настройками Camera Raw
- Обработка, сохранение и открытие изображений в Camera Raw
- Совершенствование изображений с улучшенным инструментом «Удаление точек» в Camera Raw
- Поворот, обрезка и изменение изображений
- Корректировка цветопередачи в Camera Raw
- Краткий обзор функций | Adobe Camera Raw | Выпуски за 2018 г.

- Обзор новых возможностей
- Версии обработки в Camera Raw
- Внесение локальных корректировок в Camera Raw
- Исправление и восстановление изображений
- Удаление объектов с фотографий с помощью функции «Заливка с учетом содержимого»
- Заплатка и перемещение с учетом содержимого
- Ретуширование и исправление фотографий
- Коррекция искажений изображения и шума
- Основные этапы устранения неполадок для решения большинства проблем
- Преобразование изображений
- Трансформирование объектов
- Настройка кадрирования, поворотов и холста
- Кадрирование и выпрямление фотографий
- Создание и редактирование панорамных изображений
- Деформация изображений, фигур и контуров
- Перспектива
- Использование фильтра «Пластика»
- Масштаб с учетом содержимого
- Трансформирование изображений, фигур и контуров
- Деформация
- Трансформирование
- Панорама
- Рисование и живопись
- Рисование симметричных орнаментов
- Варианты рисования прямоугольника и изменения обводки
- Сведения о рисовании
- Рисование и редактирование фигур
- Инструменты рисования красками
- Создание и изменение кистей
- Режимы наложения
- Добавление цвета в контуры
- Редактирование контуров
- Рисование с помощью микс-кисти
- Наборы настроек кистей
- Градиенты
- Градиентная интерполяция
- Заливка и обводка выделенных областей, слоев и контуров
- Рисование с помощью группы инструментов «Перо»
- Создание узоров
- Создание узора с помощью фильтра «Конструктор узоров»
- Управление контурами
- Управление библиотеками узоров и наборами настроек
- Рисование при помощи графического планшета
- Создание текстурированных кистей
- Добавление динамических элементов к кистям
- Градиент
- Рисование стилизованных обводок с помощью архивной художественной кисти
- Рисование с помощью узора
- Синхронизация наборов настроек на нескольких устройствах
- Текст
- Добавление и редактирование текста
- Универсальный текстовый редактор
- Работа со шрифтами OpenType SVG
- Форматирование символов
- Форматирование абзацев
- Создание эффектов текста
- Редактирование текста
- Интерлиньяж и межбуквенные интервалы
- Шрифт для арабского языка и иврита
- Шрифты
- Поиск и устранение неполадок, связанных со шрифтами
- Азиатский текст
- Создание текста
- Ошибка Text Engine при использовании инструмента «Текст» в Photoshop | Windows 8
- Добавление и редактирование текста
- Видео и анимация
- Видеомонтаж в Photoshop
- Редактирование слоев видео и анимации
- Общие сведения о видео и анимации
- Предварительный просмотр видео и анимации
- Рисование кадров в видеослоях
- Импорт видеофайлов и последовательностей изображений
- Создание анимации кадров
- 3D-анимация Creative Cloud (предварительная версия)
- Создание анимаций по временной шкале
- Создание изображений для видео
- Фильтры и эффекты
- Использование фильтра «Пластика»
- Использование эффектов группы «Галерея размытия»
- Основные сведения о фильтрах
- Справочник по эффектам фильтров
- Добавление эффектов освещения
- Использование фильтра «Адаптивный широкий угол»
- Фильтр «Масляная краска»
- Эффекты и стили слоев
- Применение определенных фильтров
- Растушевка областей изображения
- Сохранение и экспорт
- Сохранение файлов в Photoshop
- Экспорт файлов в Photoshop
- Поддерживаемые форматы файлов
- Сохранение файлов в других графических форматах
- Перемещение проектов между Photoshop и Illustrator
- Сохранение и экспорт видео и анимации
- Сохранение файлов PDF
- Защита авторских прав Digimarc
- Сохранение файлов в Photoshop
- Печать
- Печать 3D-объектов
- Печать через Photoshop
- Печать и управление цветом
- Контрольные листы и PDF-презентации
- Печать фотографий в новом макете раскладки изображений
- Печать плашечных цветов
- Дуплексы
- Печать изображений на печатной машине
- Улучшение цветной печати в Photoshop
- Устранение неполадок при печати | Photoshop
- Автоматизация
- Создание операций
- Создание изображений, управляемых данными
- Сценарии
- Обработка пакета файлов
- Воспроизведение операций и управление ими
- Добавление условных операций
- Сведения об операциях и панели «Операции»
- Запись инструментов в операциях
- Добавление изменения цветового режима в операцию
- Набор средств разработки пользовательского интерфейса Photoshop для внешних модулей и сценариев
- Управление цветом
- Основные сведения об управлении цветом
- Обеспечение точной цветопередачи
- Настройки цвета
- Работа с цветовыми профилями
- Управление цветом документов для просмотра в Интернете
- Управление цветом при печати документов
- Управление цветом импортированных изображений
- Выполнение цветопробы
- Подлинность контента
- Подробнее об учетных данных для содержимого
- Идентичность и происхождение токенов NFT
- Подключение учетных записей для творческой атрибуции
- 3D-объекты и технические изображения
- 3D в Photoshop | Распространенные вопросы об упраздненных 3D-функциях
- 3D-анимация Creative Cloud (предварительная версия)
- Печать 3D-объектов
- 3D-рисование
- Усовершенствование панели «3D» | Photoshop
- Основные понятия и инструменты для работы с 3D-графикой
- Рендеринг и сохранение 3D-объектов
- Создание 3D-объектов и анимаций
- Стеки изображений
- Процесс работы с 3D-графикой
- Измерения
- Файлы формата DICOM
- Photoshop и MATLAB
- Подсчет объектов на изображении
- Объединение и преобразование 3D-объектов
- Редактирование 3D-текстур
- Коррекция экспозиции и тонирования HDR
- Настройки панели «3D»
Библиотеки Creative Cloud — это веб-служба, которая обеспечивает доступ к ресурсам с помощью различных компьютерных и мобильных приложениях Adobe. Можно добавлять градиенты, графику, цвета, кисти, стили текста и слоев в библиотеки в Photoshop, а затем без труда использовать их в нескольких приложениях Creative Cloud.
Можно добавлять градиенты, графику, цвета, кисти, стили текста и слоев в библиотеки в Photoshop, а затем без труда использовать их в нескольких приложениях Creative Cloud.
A. Список библиотек | B. Поиск C. Ресурсы | D. Библиотека из документа E. Добавление графики | F. Добавление стиля символов | G. Добавление стиля слоя | H. Добавление основного цвета | I. Состояние синхронизации библиотек | J. Удаление | K. Отображение объектов в списке | L. Параметры библиотек | M. Отображение объектов в виде значков
- В Photoshop выберите Окно > Библиотеки.
- На панели Библиотеки выберите пункт Создать новую библиотеку в раскрывающемся меню.
- В появившемся диалоговом окне введите имя новой библиотеки и нажмите кнопку Создать.
Новая библиотека теперь доступна на панели «Библиотеки».
Создание новой библиотеки из документа
При открытии документа, содержащего ресурсы, которые можно автоматически добавить в библиотеку, Photoshop предложит создать новую библиотеку. Ниже перечислены четыре типа ресурсов, которые можно автоматически добавить в библиотеку из документа.
- Градиенты
- Стили символов
- Цвета
- Стили слоя
- Смарт-объекты
Photoshop анализирует содержимое документа и показывает количество ресурсов каждого типа.
Создание новой библиотеки из документаКроме того, новую библиотеку из документа можно создать одним из следующих способов.
- Выбрать пункт Создать новую библиотеку из документа на панели Библиотеки.
- Щелкнуть значок Библиотека из документа () в нижней части панели Библиотеки.
- Выбрать пункт Библиотека из документа на панели Библиотеки. Этот параметр доступен только в том случае, если текущая библиотека пуста.
Ресурсы в библиотеках можно использовать как связанные ресурсы или несвязанные ресурсы в документах Photoshop. Связанные с библиотекой ресурсы — это экземпляры, которые остаются связанными с исходным ресурсом в библиотеке. При изменении исходного ресурса в библиотеке автоматически обновляются его экземпляры в документах Photoshop. Все эффекты, примененные к экземплярам, также сохраняются. Ресурсы, связанные с библиотекой, напоминают своим поведением связанные смарт-объекты.
Связанные с библиотекой ресурсы — это экземпляры, которые остаются связанными с исходным ресурсом в библиотеке. При изменении исходного ресурса в библиотеке автоматически обновляются его экземпляры в документах Photoshop. Все эффекты, примененные к экземплярам, также сохраняются. Ресурсы, связанные с библиотекой, напоминают своим поведением связанные смарт-объекты.
С другой стороны, несвязанные ресурсы встроены в документы Photoshop и отсоединены от исходного ресурса в библиотеке. Несвязанные ресурсы не обновляются автоматически при изменении исходного ресурса.
- На панели Библиотеки щелкните правой кнопкой мыши ресурс в библиотеке и выберите команду Поместить связанные в контекстном меню.
Photoshop помещает ресурс в документ Photoshop как новый слой. На миниатюре слоя отображается значок облака (), указывающий на то, что слой привязан к ресурсу библиотеки.
Слой, содержащий связанный с библиотекой ресурсБлагодаря синхронизации Creative библиотеки автоматически становятся доступными на разных устройствах, в разных приложениях и Интернете. Для синхронизации библиотек между разными устройствами необходимо включить синхронизацию файлов в Creative Cloud Desktop. Состояние синхронизации библиотек можно проверить с помощью значка Creative Cloud на панели «Библиотеки».
Для синхронизации библиотек между разными устройствами необходимо включить синхронизацию файлов в Creative Cloud Desktop. Состояние синхронизации библиотек можно проверить с помощью значка Creative Cloud на панели «Библиотеки».
A. Синхронизация включена B. Синхронизация отключена
На локальном компьютере все приложения используют один локальный кэш для данных библиотек. Это обеспечивает оптимальное использование пространства на диске и пропускной способности сети, а также практически мгновенную синхронизацию изменений библиотек между локальными приложениями, даже если подключение к сети отсутствует.
Включение синхронизации файлов
В зависимости от версии приложения Creative Cloud Desktop выполните одно из следующих действий.
После включения синхронизации файлов начинается синхронизация библиотек. Поддерживается актуальность библиотек на всех устройствах. Синхронизация файлов может занять некоторое время в зависимости от объема содержимого в библиотеках.
Откройте файл, содержащий ресурсы. В библиотеку можно добавлять графику, цвета, стили текста и слоев.
Сведения о том, как создавать узоры, фигуры, цветовые темы и градиенты из изображения и сохранять их в библиотеки, см. в разделе Работа со встроенным расширением Capture в Photoshop.
Добавление графики
- На панели Слои выберите слои или группы слоев, содержащие графические ресурсы.
- Выберите инструмент «Перемещение».
- Перетащите слои или группы слоев на панель Библиотеки.
Теперь графический ресурс доступен в библиотеке.
Графические ресурсы добавлены в библиотеку.Добавление стилей слоев, стилей символов и цветов
- На панели Слои выберите слой, содержащий ресурс.
- Щелкните значок на панели Библиотеки.
A. Добавление стиля символов | B. Добавление стиля слоя | C. Добавление цвета
Добавление стиля слоя | C. Добавление цвета
Теперь ресурсы доступны в библиотеке.
Стили слоев применяются только к слоям Photoshop. Хотя эти стили можно добавить в библиотеку, их нельзя использовать в других компьютерных приложениях Creative Cloud, поддерживающих библиотеки Creative Cloud.
Кроме того, на панель «Библиотеки» можно перетащить наборы кистей с панели «Наборы кистей», слои с панели «Слои», цвета с панели «Образцы» и стили слоев с панели «Стили».
Служба Adobe Stock глубоко интегрирована в библиотеки Creative Cloud. Изображение с водяными знаками из банка можно добавлять в любую библиотеку непосредственно через веб-сайт Adobe Stock. После этого изображение с водяным знаком можно использовать в документах Photoshop как ресурс, связанный с библиотекой.
Если вы решите лицензировать изображение (это можно сделать прямо на панели «Библиотеки» в Photoshop), все экземпляры ресурса с водяными знаками в открытых документах заменяются лицензированным изображением с высоким разрешением.
Дополнительные сведения см. в этих ресурсах:
- Использование Adobe Stock в приложениях, поддерживающих Библиотеки Creative Cloud
Можно добавлять ресурсы из других приложений Adobe, например Adobe Illustrator, а также из мобильных приложений, например Adobe Brush. Creative Cloud синхронизирует все ресурсы, так что эти ресурсы можно использовать в Photoshop.
Дополнительные сведения см. в разделе Приложения, поддерживающие библиотеки Creative Cloud.
Поиск по Adobe Stock на панели «Библиотеки»С помощью поля поиска на панели «Библиотеки» можно быстро и эффективно находить нужные ресурсы. Можно изменять поиск на основе следующих доступных параметров.
Adobe Stock
Выполняйте поиск ресурсов в Adobe Stock непосредственно на панели «Библиотеки».
Текущая библиотека
Выполняйте поиск ресурсов в текущей библиотеке.
Все библиотеки
Выполняйте поиск ресурсов во всех библиотеках.
Функция визуального поиска на панели «Библиотеки» позволяет быстро находить изображения Stock, похожие на элемент из библиотеки. Выполните следующие действия.
- На панели «Библиотеки» щелкните правой кнопкой элемент, затем выберите Найти похожие в контекстном меню.
Photoshop отображает результаты поиска прямо на панели «Библиотеки».
Еще похожее
- Photoshop и дизайн
- Библиотеки Creative Cloud Libraries
- Использование Adobe Stock
- Creative Cloud | Совместная работа с папками и библиотеками
- Creative Cloud | Совместная работа: вопросы и ответы
Вход в учетную запись
Войти
Управление учетной записью
Уроки по Adobe Photoshop CC 2017 для начинающих фотографов
- Уроки
- 7 мин на чтение
- 1688
Совсем недавно Adobe обновил все программы из пакета Creative Cloud: Photoshop получил множество новых функций, в том числе, полезных для фотографов.
В этих видео профессиональный фотограф и преподаватель Chris Orwig расскажет о том, как обновленный Photoshop 2017 поможет фотографу в работе.
На примере новых функций Photoshop автор делится небольшими хитростями, которые значительно ускорят работу: как быстрее обтравить объект, сделать цветокоррекцию фотографии в RAW, сделать ретушь портрета и т.д.
Скачать файлы, которые понадобятся при выполнении заданий, вы можете в конце статьи.
Introduction
Welcome
Getting the most out of this course
Using the exercise files
Where Photoshop Fits in
Before and after views of images
Photoshop’s role in today’s workflow
Accessing your images with Bridge
Getting started with Lightroom
Setting Up Photoshop
Setting up your color settings
Fine-tuning your preferences
Choosing and customizing a workspace
Beginning with Camera Raw
What is Camera Raw
Camera Raw and Photoshop case study
Opening images into Camera Raw
Improving your images with the basics
Getting Started with Photoshop
Using the Start workspace
Opening, saving, and closing a photograph
Getting familiar with the interface
Using tools and undoing mistakes
Viewing Images
Zooming and panning on your photos
Expert zooming and panning tips
Choosing and changing the screen mode
Arranging and viewing multiple documents
Understanding Pixels and Image Size
Pixels and image sizing
Resizing an image to a smaller size
Exporting for email and social media
Challenge Resizing a photo for print and online
Solution Resizing a photo for print and online
Cropping and Straightening Images
Mastering the Crop tool
Cropping and straightening your photos
Fixing a crooked image
Cropping projects
Challenge Level and resize a photo to make a 5×5 print
Solution Level and resize a photo to make a 5×5 print
Increased Control with Layers
Why layers matter
Creative layers case study
Creating new blank layers
Working with type layers
Improving color with adjustment layers
Applying layer style effects
Combining multiple images into one document
Combining multiple images and creating a color border
Organizing layers into groups
Challenge Using layers
Solution Using layers
Improving Exposure like a Pro
Adding brightness and contrast
Fixing exposure with Levels
Fine-tuning an image with Curves
Fixing an underexposed image
Correcting exposure with Camera Raw as a Smart Filter
Challenge Correcting exposure
Solution Correcting exposure
Fixing Specific Areas of an Image
Using the Elliptical Marquee tool to make a selection
Selecting and changing a rectangular area
Selecting with the Lasso tools
Working with the Quick Select tool
Quick Select project workflow
Making a selection with Focus Area
Challenge Selecting the subject from the background
Solution Selecting the subject from the background
Advanced Adjustments with Masking
Introducing masks
Improving an image with custom masks
Feathering a mask
Using a gradient mask to fix exposure
Copying a mask to save time
Challenge Creating a color effect
Solution Creating a color effect
Fine-Tuning Color
Changing colors in Camera Raw
Creative color adjustments with Camera Raw
Fine-tuning color with Hue and Saturation
Using Hue and Saturation with masking
Changing the color of a dress
Two steps to creating vivid and beautiful color
Using Color Balance to create vivid color
Challenge Advanced work with brightness and color
Solution Advanced work with brightness and color
Converting to Black and White
Converting to black and white with Camera Raw
Making a strong black-and-white portrait
Creating better black-and-white landscape photographs
Creating a black-and-white film grain effect
Making more dramatic black-and-white images
Challenge Black-and-white landscape
Solution Black-and-white landscape
Photographic Effects with Filters
Adding lens flare
Changing focus with the Blur Gallery
Creating a tilt-shift blur effect
Adding a creative blur to a portrait
Adding light with lighting effects
Challenge Adding blur
Solution Adding blur
Sharpening and Reducing Noise
Sharpening with Camera Raw
Reducing unwanted noise in Camera Raw
Reducing unwanted noise with high-res files
Reducing unwanted noise in Photoshop
Sharpening your photos with Smart Sharpen
Sharpening a multilayered document
Using Focus Area to select the area to sharpen
Selective sharpening with Smart Sharpen
Challenge Selective sharpening
Solution Selective sharpening
Retouching Away Problems
Using Content-Aware Fill to remove distractions
Removing an object with Clone Stamp
Quick results with the Spot Healing tool
Seamless retouching with the Healing tools
Fixing a large area with the Patch tool
Increasing image content with Content-Aware Scale
Challenge Removing a large object
Solution Removing a large object
Portrait Retouching Essentials
Improving skin with the Healing Brush tools
Wrinkle reduction
Whitening teeth with adjustment layers
Changing facial structure with Liquify
Changing shape with Liquify
Brightening the eyes
Improving eye shadows
Challenge Creating more beautiful skin
Solution Creating more beautiful skin
Making the Perfect Print
Getting ready to print — Resizing
Sharpening and brightening for final output
Selecting your printer and paper size
Choosing color management and printer settings
Conclusion
Next steps
Рабочие файлы
Скачать файлы, которые понадобятся при выполнении уроков можно по ссылке.
- #adobe
- #photoshop
- #дизайн
- #урок
- #фотограф
- #фотография
- 0
Что такое Photoshop
Adobe Photoshop — это программное приложение для редактирования изображений и ретуши фотографий, предназначенное для использования на компьютерах под управлением Windows или MacOS. Photoshop предлагает пользователям возможность создавать, улучшать или иным образом редактировать изображения, рисунки и иллюстрации. Изменение фона, имитация реальной картины или создание альтернативного взгляда на вселенную — все это возможно в Adobe Photoshop. Это наиболее широко используемый программный инструмент для редактирования фотографий, манипулирования изображениями и ретуширования различных форматов файлов изображений и видео. Инструменты Photoshop позволяют редактировать как отдельные изображения, так и большие пакеты фотографий. Существует несколько версий Photoshop, в том числе Photoshop CC, Photoshop Elements, Photoshop Lightroom и Photoshop Express, версия Photoshop для iOS с ограниченными возможностями. Adobe Photoshop доступен как отдельно в виде подписки, включающей Photoshop Lightroom, так и в составе более крупной подписки Creative Cloud.
Photoshop предлагает пользователям возможность создавать, улучшать или иным образом редактировать изображения, рисунки и иллюстрации. Изменение фона, имитация реальной картины или создание альтернативного взгляда на вселенную — все это возможно в Adobe Photoshop. Это наиболее широко используемый программный инструмент для редактирования фотографий, манипулирования изображениями и ретуширования различных форматов файлов изображений и видео. Инструменты Photoshop позволяют редактировать как отдельные изображения, так и большие пакеты фотографий. Существует несколько версий Photoshop, в том числе Photoshop CC, Photoshop Elements, Photoshop Lightroom и Photoshop Express, версия Photoshop для iOS с ограниченными возможностями. Adobe Photoshop доступен как отдельно в виде подписки, включающей Photoshop Lightroom, так и в составе более крупной подписки Creative Cloud.
Как используется Photoshop?
Adobe Photoshop — это важнейший инструмент для дизайнеров, веб-разработчиков, художников-графиков, фотографов и творческих профессионалов. Он широко используется для редактирования изображений, ретуширования, создания композиций изображений, макетов веб-сайтов и добавления эффектов. Цифровые или отсканированные изображения можно редактировать для использования в Интернете или в печати. Макеты веб-сайтов можно создавать в Photoshop; их проекты могут быть завершены до того, как разработчики перейдут к этапу кодирования. Автономная графика может быть создана и экспортирована для использования в других программах.
Он широко используется для редактирования изображений, ретуширования, создания композиций изображений, макетов веб-сайтов и добавления эффектов. Цифровые или отсканированные изображения можно редактировать для использования в Интернете или в печати. Макеты веб-сайтов можно создавать в Photoshop; их проекты могут быть завершены до того, как разработчики перейдут к этапу кодирования. Автономная графика может быть создана и экспортирована для использования в других программах.
Что такое Photoshop CC?
Adobe Photoshop CC — это версия Photoshop Creative Cloud, доступная по подписке. Он считается профессиональной версией семейства продуктов Photoshop. Photoshop CC доступен вместе с Photoshop Lightroom или в составе более крупной подписки Creative Cloud. Photoshop CC — это передовое программное обеспечение для обработки изображений, используемое дизайнерами, веб-специалистами, видеоредакторами и фотографами для изменения цифровых изображений или манипулирования ими. Photoshop в основном используется для редактирования 2D-изображений, хотя он предлагает некоторые функции редактирования 3D-изображений. Photoshop включает в себя функции анализа изображений и может использоваться для подготовки изображений для использования в Интернете или в печати.
Photoshop включает в себя функции анализа изображений и может использоваться для подготовки изображений для использования в Интернете или в печати.
Что такое Photoshop Elements?
Adobe Photoshop Elements — это потребительская версия семейства продуктов Photoshop. Photoshop Elements содержит многие профессиональные возможности, которые можно найти в Adobe Photoshop CC, но они снабжены более упрощенными опциями, разработанными для пользователей начального уровня. В частности, он предназначен для фотографов-любителей и любителей цифровой фотографии. Photoshop Elements создан с использованием той же базовой технологии обработки цифровых изображений, что и Photoshop CC. К часто используемым возможностям Photoshop Elements относятся:
- Управление цветом изображения.
- Обрезка изображений.
- Исправление дефектов, таких как пыль на линзах или красные глаза.
- Рисование по изображению ручкой или карандашом.
- Добавление текста к изображениям.

- Удаление людей или объектов с изображения.
- Организация фотографий для быстрого доступа.
- Публикация изображений в Интернете или отправка по электронной почте.
Что такое Photoshop Lightroom?
Photoshop Lightroom входит в семейство продуктов Photoshop и в основном используется фотографами для пакетной обработки больших объемов изображений. В Lightroom есть возможность создавать и сохранять пресеты изображений, которые можно применять к большому количеству фотографий одновременно. Он также имеет инструменты неразрушающего формирования изображений; чтобы исходные файлы остались нетронутыми. В Lightroom есть возможность редактирования RAW-файлов. Балансом света и экспозицией белого можно управлять или регулировать в файле RAW. Однако Photoshop Lightroom не имеет многих функциональных возможностей или функций Adobe Photoshop CC или Adobe Photoshop Elements и использует другой интерфейс.
Сколько стоит Photoshop?
Стоимость Adobe Photoshop зависит от конкретного продукта Photoshop. Photoshop Elements стоит 100 долларов, и после покупки его можно использовать вечно. Считается, что это программное обеспечение имеет бессрочную лицензию. Стоимость других продуктов Photoshop варьируется от 10 до 60 долларов в месяц в зависимости от типа и продолжительности подписки. Варианты с более низкой стоимостью включают приложения только для Photoshop, а варианты с более высокой стоимостью включают Photoshop вместе с другими инструментами Creative Cloud. Планы со скидкой также доступны для студентов, преподавателей и организаций, желающих приобрести лицензии для групп из 10 и более сотрудников.
Photoshop Elements стоит 100 долларов, и после покупки его можно использовать вечно. Считается, что это программное обеспечение имеет бессрочную лицензию. Стоимость других продуктов Photoshop варьируется от 10 до 60 долларов в месяц в зависимости от типа и продолжительности подписки. Варианты с более низкой стоимостью включают приложения только для Photoshop, а варианты с более высокой стоимостью включают Photoshop вместе с другими инструментами Creative Cloud. Планы со скидкой также доступны для студентов, преподавателей и организаций, желающих приобрести лицензии для групп из 10 и более сотрудников.
Как изучить Photoshop
Существует несколько способов изучения Adobe Photoshop. Популярные методы включают в себя очные уроки Photoshop, живые онлайн-уроки Photoshop, обучение с помощью онлайн-учебников Photoshop и книг Photoshop. Занятия предназначены для того, чтобы помочь учащимся извлечь пользу как из группового обучения, так и из индивидуального обучения. Преимущество обучения в классе также заключается в том, что оно помогает учащимся преодолевать трудности или препятствия с помощью управляемого обучения. Эти возможности обучения особенно полезны, когда выпускаются новые функции или инструменты. Американский институт графики предлагает курсы Photoshop в Бостоне, а также в Нью-Йорке и Филадельфии.
Эти возможности обучения особенно полезны, когда выпускаются новые функции или инструменты. Американский институт графики предлагает курсы Photoshop в Бостоне, а также в Нью-Йорке и Филадельфии.
Обучение Adobe Photoshop с онлайн-инструктором — идеальное решение для студентов с плотным графиком, которые не могут ездить в аудиторию. Онлайн-классы предлагают практический подход к обучению, который может быть особенно полезен для начинающих. Они могут помочь начинающим пользователям ориентироваться во всех функциях и инструментах Adobe Photoshop. Онлайн-инструкторы могут помочь новичкам быстро стать экспертами в Photoshop, начиная с обучения созданию путей и заканчивая пониманием того, какой формат файла следует выбрать.
Наконец, для изучения Adobe Photoshop в индивидуальном темпе можно использовать интерактивные учебные пособия, такие как видеоролики, цифровые тексты, пошаговые инструкции или страницы часто задаваемых вопросов. Изучение Adobe Photoshop с помощью онлайн-руководств и самостоятельных занятий — идеальный выбор для студентов, которым нравится преодолевать трудности с помощью собственной интуиции. Эти инструменты особенно полезны для студентов, которые хотят учиться методом проб и ошибок, а также для тех, кто лучше всего учится на практике.
Эти инструменты особенно полезны для студентов, которые хотят учиться методом проб и ошибок, а также для тех, кто лучше всего учится на практике.
Организации, группы и отдельные лица с особыми потребностями также могут воспользоваться частным обучением Photoshop, которое может проводиться как на месте, так и за его пределами. Такое частное обучение может быть сосредоточено на изучении конкретных аспектов Photoshop.
Отличия Photoshop для Mac и Windows
Существует очень мало различий между Photoshop на компьютерах с MacOS и Windows. Меню, параметры, панели и инструменты находятся в одном и том же месте в версиях Photoshop для Mac и Windows. Нет никакой разницы в функциональности между Adobe Photoshop на компьютерах Mac или Windows. Прежде чем Adobe Photoshop можно будет использовать на компьютерах Mac или Windows, сам компьютер должен соответствовать следующим минимальным требованиям.
Требования к компьютеру для Photoshop
Ниже приведены минимальные требования для использования Photoshop на компьютерах с ОС Windows или Mac OS.
Требования к компьютеру для Photoshop Windows:
Для использования Photoshop на компьютере с Windows компьютер должен соответствовать следующим требованиям:
- Процессор Intel® Core 2 или AMD Athlon® 64; Процессор с тактовой частотой 2 ГГц или выше.
- Microsoft Windows 7 с пакетом обновления 1, Windows 8.1 или Windows 10.
- 2 ГБ или более оперативной памяти.
- 2,6 ГБ или более свободного места на жестком диске для 32-разрядной установки; 3,1 ГБ или более свободного места на жестком диске для 64-разрядной установки; а также дополнительное свободное пространство, необходимое для установки.
- Дисплей с разрешением 1024 x 768, 16-битным цветом и 512 МБ или более выделенной видеопамяти.
- Система с поддержкой OpenGL 2.0.
- Подключение к Интернету требуется для активации программного обеспечения, подтверждения подписки и доступа к различным онлайн-сервисам.
Требования к компьютеру для Photoshop Mac:
Чтобы использовать Photoshop на компьютере с Mac OS, компьютер должен соответствовать следующим требованиям:
- Многоядерный процессор Intel с поддержкой 64-разрядных систем.

- MacOS версии 10.13 (High Sierra), MacOS версии 10.12 (Sierra) или Mac OS X версии 10.11 (El Capitan).
- 2 ГБ или более оперативной памяти.
- 4 ГБ или более свободного места на жестком диске для установки, а также дополнительное свободное пространство, необходимое для установки.
- Дисплей с разрешением 1024 x 768, 16-битным цветом и 512 МБ или более выделенной видеопамяти.
- Система с поддержкой OpenGL 2.0.
- Подключение к Интернету требуется для активации программного обеспечения, подтверждения подписки и доступа к различным онлайн-сервисам.
Форматы файлов Photoshop
Adobe Photoshop может сохранять или экспортировать изображения и графику в различные форматы файлов. Эти форматы используются для разных целей. Например, изображения, используемые на веб-сайтах, обычно должны быть небольшого размера, чтобы их можно было быстро загрузить; в то время как изображения, которые включаются в 3D-рендеринг продукта, могут иметь более высокое разрешение и включать дополнительные детали. Некоторые изображения могут содержать только пиксели, в то время как другие могут содержать смесь пикселей и векторов. Некоторые форматы файлов также используют методы сжатия для уменьшения размера изображения, а некоторые параметры сжатия намеренно отбрасывают данные, чтобы уменьшить размер файла. Для сохранения всех функций Adobe Photoshop, включая эффекты, маски и слои, используется формат файла Photoshop (PSD).
Некоторые изображения могут содержать только пиксели, в то время как другие могут содержать смесь пикселей и векторов. Некоторые форматы файлов также используют методы сжатия для уменьшения размера изображения, а некоторые параметры сжатия намеренно отбрасывают данные, чтобы уменьшить размер файла. Для сохранения всех функций Adobe Photoshop, включая эффекты, маски и слои, используется формат файла Photoshop (PSD).
Форматы файлов, которые Photoshop может открывать или сохранять, включают:
- Формат Photoshop (PSD) — файлы PSD могут иметь размер до 2 ГБ. Только Photoshop PSD как возможность сохранить все элементы редактируемого изображения или графики.
- Большой формат документа (PSB) — файлы PSB могут иметь размер более 2 ГБ и поддерживать до 300 000 пикселей в любом измерении. Применяемые слои и фильтры также поддерживаются.
- Tagged-Image File Format (TIFF) — этот гибкий формат растрового изображения поддерживается многочисленными приложениями и компьютерными платформами.
 Поддерживаются CMYK, RGB, оттенки серого и индексированные цвета. Документы TIFF имеют максимальный размер файла 4 ГБ. Если файл TIFF открыть в другом приложении, будет представлено только плоское изображение, даже если слои были сохранены.
Поддерживаются CMYK, RGB, оттенки серого и индексированные цвета. Документы TIFF имеют максимальный размер файла 4 ГБ. Если файл TIFF открыть в другом приложении, будет представлено только плоское изображение, даже если слои были сохранены. - RAW — Размер файлов RAW может превышать 2 ГБ. Файлы RAW являются гибкими и могут использоваться для передачи изображений между компьютерами или приложениями. Этот формат поддерживает изображения CMYK, RGB и оттенки серого; однако файлы должны быть сведены перед сохранением.
- Portable Document Format (PDF) — шрифты, макеты страниц, векторная и растровая графика могут точно отображаться в файлах PDF. Кроме того, электронные ссылки могут быть включены в файл PDF. Можно сохранять изображения с разрядностью до 16 бит на канал без ухудшения качества.
- Graphics Interchange Format (GIF) — этот формат файла часто используется для отображения индексированной цветной графики или изображений в указанном HTML-документе. Формат GIF сводит к минимуму размер файлов и сокращает время электронной передачи.
 Он не поддерживает альфа-каналы.
Он не поддерживает альфа-каналы. - Portable Network Graphics (PNG) — сжатие без потерь достигается с помощью PNG. Он поддерживает 24-битные изображения; однако некоторые веб-браузеры не поддерживают файлы PNG. PNG сохраняет прозрачность как в изображениях RGB, так и в оттенках серого. Он также поддерживает индексированные цветные изображения, изображения в градациях серого, RGB и растровые изображения.
- Объединенная группа экспертов по фотографии (JPEG) — этот формат файла часто выбирается для изображений с непрерывным тоном для документов HTML. Он поддерживает цветовые режимы оттенков серого, RGB и CMYK. Он сохраняет всю информацию о цвете в изображении RGB, однако сжимает размер файла, отбрасывая выбранные данные. JPEG автоматически распаковывается при открытии файла.
- Cineon — 10-битный цифровой формат на канал был разработан Kodak. Используется для обратного вывода на пленку без потери качества изображения. Его можно использовать в цифровой киносистеме Cineon.

История Photoshop
Программа Adobe Photoshop была первоначально разработана в 1987 году братьями Джоном и Томасом Нолл. С момента своего первоначального развития Photoshop превратился из простого инструмента для редактирования изображений в комплексный набор для обработки изображений. В то время как ранние версии Photoshop производились и распространялись братьями Нолл, программное обеспечение было приобретено Adobe Systems и стало Adobe Photoshop.
Самая ранняя версия программного обеспечения, выпущенного Adobe, вышла 19 февраля.90. Это позволяло пользователям отображать и сохранять файлы в различных форматах на ранних компьютерах MacOS. Пользователи также могут настраивать оттенок, баланс и насыщенность цветов изображений. Были минимальные возможности рисования, а также выбор мягких краев. Графические дизайнеры быстро перешли на Adobe Photoshop. Начиная с добавления поддержки цветов CMYK и дуотонов в версии 2.0 и заканчивая новым механизмом рисования и векторным текстом в версии 7. 0, каждая версия быстро становилась более полной, чем предыдущая.
0, каждая версия быстро становилась более полной, чем предыдущая.
Photoshop Photoshop CS против Photoshop CC
Введение торговой марки Creative Suite предоставило каждой версии Photoshop букву «CS», за которой следовал номер версии после первой версии Creative Suite. Таким образом, версии Adobe Photoshop после Photoshop CS стали Photoshop CS2, затем Photoshop CS3, которая продолжалась до июня 2013 года. В то время Adobe представила новую программу лицензирования, в которой Photoshop сдавался в аренду либо на месяц, либо на год в рамках подписки. . В то время Photoshop CS был заменен Photoshop CC для Creative Cloud. За обозначением Creative Cloud следует год, в котором приложение получило последнее обновление.
- Photoshop CS: Photoshop CS был выпущен в октябре 2003 года. Он представлял собой переход на брендинг Creative Suite. Среди улучшений: добавление камеры RAW 2.0, команда сопоставления цветов, палитра гистограмм в реальном времени, расширенный пользовательский контроль и команда тени / выделения.

- Photoshop CS2: эта версия, выпущенная в мае 2005 г., содержала дополнительные улучшения, в том числе: пользовательские стили, обновленный файловый браузер до Adobe Bridge, неразрушающее редактирование, фильтр коррекции объектива и смарт-объекты.
- Photoshop CS3: выпущенное в апреле 2007 года, это обновление улучшило сшивание изображений, предложило дополнительные параметры печати, улучшенную оптимизацию для мобильных устройств и расширило поддержку Camera Raw.
- Photoshop CS4: выпущенная в октябре 2008 года, эта версия Photoshop включает следующие улучшения: масштабирование с учетом содержимого, улучшенное управление файлами и рабочими пространствами, панель настроек, улучшения рабочего процесса Lightroom и упрощенный интерфейс на основе вкладок.
- Photoshop CS5: выпущенный в апреле 2010 г., были получены следующие улучшения: поддержка 64-битной обработки, распознавание цвета, кончики щетины, автоматическое выпрямление изображения, новая микшерная кисть и инструмент уточнения краев.

- Photoshop CS6: выпущенное в мае 2012 г., это обновление содержит переработанный пользовательский интерфейс, функцию автоматического сохранения, пересмотренные векторные инструменты и улучшенные инструменты видео, такие как возможность включения слоев, управления цветом и настройки уровней экспозиции.
- Photoshop CC: выпущенный в июне 2013 года, этот обновленный вариант предлагает Camera RAW в качестве фильтра, подавление дрожания камеры, возможность синхронизации настроек с облаком, связанные смарт-объекты, интеллектуальное удаление выборки и редактируемые прямоугольники со скругленными углами.
- Photoshop CC 2014: выпущенное в июне 2014 года, это обновление содержит улучшения, в том числе: увеличение скорости выполнения задач, улучшения смарт-объектов, два новых инструмента размытия, маска фокусировки и усовершенствования инструментов с учетом содержимого.
- Photoshop CC 2015: выпущенное в июне 2015 г., это обновление добавило возможность использовать более одного стиля слоя, возможность «экспортировать как», расширенный доступ к Adobe Stock, обновленный пользовательский интерфейс и новые возможности библиотеки со связыванием файлов.
 Второе обновление было выпущено в июне 2016 года и известно как CC 2015.5. В этом обновлении представлено портфолио Adobe, область выбора и маскирования, улучшения экспорта и еще одно обновление панели библиотек.
Второе обновление было выпущено в июне 2016 года и известно как CC 2015.5. В этом обновлении представлено портфолио Adobe, область выбора и маскирования, улучшения экспорта и еще одно обновление панели библиотек. - Photoshop CC 2017: выпущенное в ноябре 2016 года, это обновление включает в себя поиск в приложении, расширенную интеграцию с Adobe XD, поддержку цветных шрифтов SVG и общее улучшение производительности. Последующие обновления CC 2017 были выпущены в декабре 2016 г. и апреле 2017 г.
- Photoshop CC 2018: выпущенное в октябре 2017 года, это обновление представило новую функцию (функции) сглаживания штрихов, новый инструмент кривизны пера, упрощенное управление кистями, возможность доступа к фотографиям Lightroom в Photoshop, а также возможность отправлять творения по электронной почте непосредственно в Фотошоп.
- Photoshop CC 2019: Adobe объявила об обновлении Photoshop CC 2019 на конференции Adobe Max в конце 2018 года.
- Photoshop CC 2020: самая последняя версия Photoshop была выпущена осенью 2019 года и получила небольшие обновления в июне 2020 года, причем наиболее значительное обновление включает улучшенный выбор для портретов и возможность использовать шаблоны при создании дизайнов.

Adobe Creative Cloud — oit.ua.edu
Adobe Creative Cloud — oit.ua.edu | Университет Алабамы Перейти к основному содержаниюМак
ПК
Категории:
- Дизайн и разработка
Об Adobe Creative Cloud
С 29 августа 2022 г. учетные записи UA Adobe Creative Cloud будут включать 85% контента Adobe Stock! Студенты, преподаватели и сотрудники UA теперь могут использовать материалы Adobe Stock, включая изображения, видео, шаблоны и многое другое!
Adobe Creative Cloud предоставляет приложения и услуги для улучшения вашего контента. Adobe предлагает инструменты для улучшения ваших фотографий, создания графики, разработки видео, печатных материалов, веб-сайтов и многого другого! Бонус! С вашей учетной записью UA Creative Cloud у вас есть доступ к большинству контента Adobe Stock.
Веб-инструменты Creative Cloud
- Creative Cloud Express
- Шрифты Adobe
- Беханс
- Акробат
- Портфолио
- Лайтрум
Приложения Creative Cloud для настольных ПК
- Creative Cloud Express — Premium
- Adobe Stock — доступ примерно к 85 % контента Adobe Stock
- Adobe Photoshop
- Adobe Illustrator
- Adobe InDesign
- Adobe Bridge
- Adobe Acrobat Pro
- Adobe Dreamweaver
- Adobe Анимация
- Adobe Premiere Pro
- Adobe After Effects
- Adobe Audition
- Adobe Prelude
- Adobe Media Encoder
- Adobe Aero
- Adobe Character Animator
- Adobe Fresco на iPad
- Adobe Illustrator на iPad
- Adobe InCopy
- Adobe Photoshop Express
- Adobe Photoshop на iPad
- Adobe Photoshop Lightroom
- Adobe Photoshop Lightroom Classic
- Adobe Premiere Rush
- Коллекция Adobe Substance 3D
- Adobe XD
- Acrobat Reader для мобильных устройств
- Adobe Capture
- Adobe Comp
- Adobe Connect
- Adobe Заполнить и подписать
- Adobe Scan
- Adobe Sign
- Фотошоп Камера
Мобильные приложения Creative Cloud
- Creative Cloud Express
- Фотошоп
- Фотошоп Камера
- Фотошоп Экспресс
- Исправление Photoshop
- Фотошоп Микс
- Лайтрум
- Премьера Раш
- Фреска
- Аэро
- Захват
- Искра Видео
- Искра Страница
- Беханс
- ХД
- Acrobat Reader
- Сканировать
- Комп
- иллюстратор
Creative Cloud Storage
Adobe Enterprise ID включает 100 ГБ облачного хранилища; однако OIT рекомендует облачное хранилище Box или OneDrive, которое является безопасным, зашифрованным и соответствует требованиям HIPAA.
Creative Cloud на сайте UA
Присоединяйтесь к творческому сообществу
С коллегами Adobe Creative Cloud становится еще интереснее. Присоединяйтесь к команде Microsoft Adobe Creatives, чтобы общаться с другими студентами и преподавателями, которые используют Adobe Creative Cloud в своих курсах. Это пространство предлагает новости, обновления и события от Adobe, а также служит местом для создания сообщества среди пользователей Adobe.
Стоимость
Бесплатно для преподавателей, сотрудников или студентов UA.
Право на участие
Факультет Сотрудники Студенты
Как получить
Получить Adobe Creative CloudДоступ для учащихся
Активация не требуется. Загрузите приложения Adobe CC, войдите в систему с помощью своего корпоративного идентификатора (красный адрес электронной почты и пароль myBama) и начните творить с помощью Adobe Creative Cloud!
Загрузите приложения Adobe CC, войдите в систему с помощью своего корпоративного идентификатора (красный адрес электронной почты и пароль myBama) и начните творить с помощью Adobe Creative Cloud!Доступ для преподавателей/сотрудников
UA преподаватели и сотрудники могут активировать свои учетные записи, чтобы начать работу. После активации учетной записи загрузите приложения Adobe CC и войдите в систему, используя учетные данные Enterprise.Преподаватели и сотрудники UA могут выбрать между учетной записью Adobe Acrobat или учетной записью Adobe Creative Cloud. Большинству преподавателей и сотрудников требуется учетная запись Adobe Acrobat. Преподаватели и сотрудники, которым необходимо использовать Lightroom, Photoshop, InDesign и другие инструменты для творчества, могут использовать учетную запись Adobe Creative Cloud. Обратите внимание, что Adobe Creative Cloud также включает Acrobat.
Обучение и учебные пособия
Adobe предоставляет обучающие видеоролики и учебные пособия для многих своих инструментов. Посетите ссылки ниже, чтобы начать.
Посетите ссылки ниже, чтобы начать.
- Фотошоп
- Фотошоп Лайтрум
- InDesign
- иллюстратор
- Премьера Раш
- ХД
- Акробат
- Adobe Scan
- Премьер Про
- After Effects
- Прослушивание
- Ткач мечты
Узнайте, что другие школы делают с Adobe на Adobe Education Exchange. Преподаватели и сотрудники UA могут пройти дополнительное обучение через учебный портал UA LMS LinkedIn.
Начало работы — Creative Cloud Express
Не знаете, с чего начать работу с приложениями Adobe? Посетите Creative Cloud Express. Creative Cloud Express — это платформа на основе шаблонов, которая упрощает создание профессиональных и привлекательных дизайнов. Creative Cloud Express объединяет возможности инструментов Adobe Creative Cloud и Adobe PDF в одном приложении, позволяя пользователям создавать публикации в социальных сетях, рекламные плакаты, видеоролики и многое другое. Creative Cloud Express похож на Adobe Spark по внешнему виду и функциям, но с новыми ресурсами и функциями редактирования. Мы создали для вас пошаговое руководство по созданию страницы в Creative Cloud Express. Начните сегодня.
Creative Cloud Express похож на Adobe Spark по внешнему виду и функциям, но с новыми ресурсами и функциями редактирования. Мы создали для вас пошаговое руководство по созданию страницы в Creative Cloud Express. Начните сегодня.
Запросите индивидуальное обучение Adobe в Управлении информационных технологий.
Часто задаваемые вопросы
Какой у меня адрес электронной почты UA Enterprise? Для преподавателей и сотрудников корпоративным адресом электронной почты является адрес электронной почты [email protected]. Для студентов это ваш адрес электронной почты Crimson. Что делать, если у меня уже есть Adobe ID? Чтобы получить бесплатное программное обеспечение Adobe с лицензией UA, вам необходимо войти в систему с учетной записью Enterprise. Пожалуйста, следуйте инструкциям выше, чтобы настроить свою учетную запись. Что делать, если на моем компьютере уже установлены приложения Adobe Creative Cloud? Отлично, вам не нужно загружать новые приложения. Вам просто нужно будет войти в свою учетную запись Enterprise, чтобы аутентифицировать ваши приложения. Почему я получаю сообщение о том, что использую бесплатную пробную версию? Скорее всего, вы вошли в систему с использованием личной учетной записи, а не учетной записи компании или учебного заведения. Выйдите из системы и войдите снова, выбрав «Учетная запись компании или учебного заведения». Затем вы войдете под своим именем пользователя и паролем myBama и сможете использовать программное обеспечение по корпоративной лицензии UA. Как перенести содержимое, хранящееся в Интернете с помощью моей личной учетной записи Adobe ID, в учетную запись UA Enterprise? На веб-сайте Adobe есть полезная информация о резервном копировании учетных записей и переносе активов. Могу ли я использовать свою учетную запись Adobe на нескольких устройствах? Лицензии Enterprise ID допускают две активные установки на двух разных устройствах. Почему я получаю сообщение о том, что у меня уже есть учетная запись? Возможно, ранее вы создали Adobe ID со своим адресом электронной почты @ua.
Вам просто нужно будет войти в свою учетную запись Enterprise, чтобы аутентифицировать ваши приложения. Почему я получаю сообщение о том, что использую бесплатную пробную версию? Скорее всего, вы вошли в систему с использованием личной учетной записи, а не учетной записи компании или учебного заведения. Выйдите из системы и войдите снова, выбрав «Учетная запись компании или учебного заведения». Затем вы войдете под своим именем пользователя и паролем myBama и сможете использовать программное обеспечение по корпоративной лицензии UA. Как перенести содержимое, хранящееся в Интернете с помощью моей личной учетной записи Adobe ID, в учетную запись UA Enterprise? На веб-сайте Adobe есть полезная информация о резервном копировании учетных записей и переносе активов. Могу ли я использовать свою учетную запись Adobe на нескольких устройствах? Лицензии Enterprise ID допускают две активные установки на двух разных устройствах. Почему я получаю сообщение о том, что у меня уже есть учетная запись? Возможно, ранее вы создали Adobe ID со своим адресом электронной почты @ua. edu. Вам потребуется создать новую учетную запись Adobe Enterprise, чтобы бесплатно использовать версию, предоставляемую преподавателям и сотрудникам. Нажмите кнопку выше и следуйте инструкциям, чтобы начать. Почему я получаю сообщение о том, что мое имя пользователя недействительно? Студенты должны ввести свой полный адрес электронной почты Crimson, преподаватели и сотрудники должны указать свой адрес электронной почты [email protected]. Приложение не распознает только имена пользователей, а полные адреса электронной почты UA. Почему учащиеся должны иметь Adobe ID, чтобы использовать Adobe в компьютерных классах? UA имеет лицензию на совместно используемое устройство для предоставления программного обеспечения Adobe в компьютерных лабораториях. Adobe ID требуется для доступа и использования программного обеспечения Adobe. Учащиеся могут быстро создать Adobe ID на веб-сайте Adobe или войти в систему, используя существующий Adobe ID. Я заканчиваю школу.
edu. Вам потребуется создать новую учетную запись Adobe Enterprise, чтобы бесплатно использовать версию, предоставляемую преподавателям и сотрудникам. Нажмите кнопку выше и следуйте инструкциям, чтобы начать. Почему я получаю сообщение о том, что мое имя пользователя недействительно? Студенты должны ввести свой полный адрес электронной почты Crimson, преподаватели и сотрудники должны указать свой адрес электронной почты [email protected]. Приложение не распознает только имена пользователей, а полные адреса электронной почты UA. Почему учащиеся должны иметь Adobe ID, чтобы использовать Adobe в компьютерных классах? UA имеет лицензию на совместно используемое устройство для предоставления программного обеспечения Adobe в компьютерных лабораториях. Adobe ID требуется для доступа и использования программного обеспечения Adobe. Учащиеся могут быстро создать Adobe ID на веб-сайте Adobe или войти в систему, используя существующий Adobe ID. Я заканчиваю школу. Могу ли я сохранить содержимое, созданное в Adobe? Да! Мы рекомендуем всем выпускникам создать личную учетную запись Adobe и перенести всю работу из своей учетной записи UA в личную учетную запись после окончания университета. Более подробная информация об этом процессе доступна на веб-сайте Adobe.
Могу ли я сохранить содержимое, созданное в Adobe? Да! Мы рекомендуем всем выпускникам создать личную учетную запись Adobe и перенести всю работу из своей учетной записи UA в личную учетную запись после окончания университета. Более подробная информация об этом процессе доступна на веб-сайте Adobe.
Администраторы лаборатории
Администраторы лаборатории могут устанавливать Adobe на общие компьютеры в лабораторной или студенческой среде. Чтобы получить доступ к этой процедуре, обратитесь в службу ИТ-поддержки.
Право на участие и стоимость
Студенты, преподаватели и сотрудники UA бесплатно используют программное обеспечение Adobe Creative Cloud.
Информация о лицензировании
Лицензии Enterprise ID допускают две активные установки на двух разных устройствах. В качестве одного из устройств может быть выбрано личное устройство. Образовательная лицензия позволяет студентам, преподавателям и сотрудникам UA воспроизводить, архивировать, изменять и отображать актив в целях, связанных с их профессиональной, академической и курсовой работой, включая использование в маркетинговых и рекламных материалах, презентациях, украшениях и цифровых продуктах, которые приносят пользу. учреждение, колледж или университет. Использование Stock для получения личной финансовой выгоды посредством образования не допускается.
учреждение, колледж или университет. Использование Stock для получения личной финансовой выгоды посредством образования не допускается.
Информация о программном обеспечении
Для преподавателей и сотрудников Enterprise ID действителен, только пока вы работаете в UA. Если вы больше не являетесь преподавателем или сотрудником UA, ваша учетная запись не будет активной. Для студентов Enterprise ID действителен, только пока вы зачислены на курс.
Как использовать Adobe Bridge для управления изображениями и их организации
Что такое Adobe Bridge?
Adobe Bridge — это программа-компаньон для Photoshop. Бридж часто упоминается как менеджер цифровых активов или медиа-менеджер . Это потому, что Adobe Bridge предоставляет нам эффективные способы поиска, управления и организации нашей постоянно растущей коллекции изображений. На самом деле, Bridge не ограничивается только фотографиями или только Photoshop. На самом деле Bridge является сопутствующей программой для каждого приложения в Adobe Creative Cloud (или Creative Suite). Мы можем использовать Bridge для управления не только изображениями, но и файлами Adobe Illustrator, файлами InDesign, видео и многим другим! Поскольку нас в основном интересует Photoshop, мы сосредоточимся на том, как мы можем использовать Bridge с нашими фотографиями.
Мы можем использовать Bridge для управления не только изображениями, но и файлами Adobe Illustrator, файлами InDesign, видео и многим другим! Поскольку нас в основном интересует Photoshop, мы сосредоточимся на том, как мы можем использовать Bridge с нашими фотографиями.
Adobe Bridge.
Обзор функций Adobe Bridge
Прежде чем мы более подробно рассмотрим Adobe Bridge, давайте кратко рассмотрим некоторые из многих замечательных функций, которые может предложить Bridge.
01. Мост — это файловый браузер
В своей основе Adobe Bridge представляет собой файловый браузер . Bridge во многом похож на файловый браузер, который вы используете в операционной системе вашего компьютера. Как мы уже видели, мы можем использовать Bridge для загрузки наших фотографий с нашей камеры или карты памяти. Но мы также можем использовать Bridge для поиска изображений, которые мы ищем на нашем компьютере. Bridge позволяет копировать или перемещать изображения из одной папки в другую. Он также может копировать или перемещать целые папки из одного места в другое. С помощью Bridge мы можем создавать новые папки, переименовывать папки и изображения и удалять папки и изображения. Все основные функции, которые мы можем выполнять с помощью файлового браузера нашей операционной системы, мы можем выполнять с помощью Adobe Bridge.
Он также может копировать или перемещать целые папки из одного места в другое. С помощью Bridge мы можем создавать новые папки, переименовывать папки и изображения и удалять папки и изображения. Все основные функции, которые мы можем выполнять с помощью файлового браузера нашей операционной системы, мы можем выполнять с помощью Adobe Bridge.
02. Bridge — это система управления файлами
Если мы уже можем делать эти вещи с помощью нашего обычного файлового браузера, зачем вообще учиться тому, как это делать в Bridge? Причина проста. Мост не , а файловый браузер. Adobe Bridge — это полная система управления файлами . Во-первых, Bridge может отображать 90 173 миниатюры для предварительного просмотра 90 174 всех изображений в папке. Конечно, файловый браузер вашей операционной системы также может отображать миниатюры. Но миниатюр в Мосте полностью настраиваемый . Мы можем настроить размер миниатюр в Bridge, просто перетащив ползунок. Bridge также может отображать дополнительную информацию об изображении (имя файла, размеры в пикселях, дату создания, информацию об авторских правах и т. д.) под миниатюрой.
Bridge также может отображать дополнительную информацию об изображении (имя файла, размеры в пикселях, дату создания, информацию об авторских правах и т. д.) под миниатюрой.
Кроме того, Bridge позволяет легко изменять порядок сортировки изображений. Мы можем упорядочивать изображения по имени файла, типу файла, дате создания или изменения каждого файла, а также по размеру или размеру файла. Мы также можем заказать изображения по звездный рейтинг (подробнее об этом позже) или какие-то другие критерии. И мы можем вручную изменить порядок сортировки, просто перетаскивая миниатюры!
03. Увеличенный и качественный предварительный просмотр изображений
Помимо изменения размера эскизов, Bridge предоставляет нам другие способы предварительного просмотра изображений. Панель предварительного просмотра в Bridge отображает увеличенный предварительный просмотр каждого выбранного нами изображения. И одна из лучших особенностей Bridge — это режим полноэкранного просмотра . Это позволяет нам мгновенно перейти к полноэкранному просмотру любого изображения, чтобы рассмотреть его поближе!
Это позволяет нам мгновенно перейти к полноэкранному просмотру любого изображения, чтобы рассмотреть его поближе!
04. Режим просмотра изображений
Режим просмотра в программе Bridge позволяет сортировать весь диапазон или серию изображений. Это позволяет легко отделить хранителей от «остальных». Режим просмотра позволяет нам быстро переключаться между изображениями, оставляя только те, которые нам нравятся, и удаляя остальные!
05. Добавление оценок и меток к изображениям
Я упомянул, что один из способов сортировки изображений в Bridge — это звездный рейтинг . Bridge позволяет нам быстро присваивать рейтинги нашим изображениям, используя систему от одной до пяти звезд. Изображение, которое вам очень нравится, может получить пять звезд, в то время как другое изображение, которое «неплохо, но требует доработки», может получить только одну звезду. Другие изображения, которые безнадежны (эй, это случается со всеми нами), могут вообще не получить звезд. Или вы можете пометить изображение как «Отклонить», если оно настолько плохое, что смущает.
Или вы можете пометить изображение как «Отклонить», если оно настолько плохое, что смущает.
Наряду со звездными рейтингами Adobe Bridge также позволяет применять к изображениям цветовых меток . Желтая метка может указывать на изображения, над которыми еще нужно поработать. Зеленый можно использовать для тех, которые уже были одобрены. Мы сами выбираем значение каждого цвета, поэтому то, как вы их используете, полностью зависит от вас!
06. Добавление ключевых слов и информации об авторских правах
Мост позволяет нам добавлять важную информацию об авторских правах к нашим фотографиям. И мы можем просматривать и редактировать весь спектр дополнительной информации ( метаданные ) о наших изображениях. Мы можем создавать и применять ключевых слова к нашим изображениям с помощью Bridge, что упрощает нам (и другим) поиск этих изображений, когда они нам нужны.
07. Фильтрация изображений и создание коллекций
Bridge может фильтровать изображения, чтобы показывать нам только те фотографии, которые соответствуют определенным критериям. Мы можем просматривать только изображения с пятизвездочным рейтингом. Либо только изображения, снятые с определенного объектива, либо с определенным фокусным расстоянием. Мост может объединять фотографии в коллекции , которые позволяют нам легко группировать связанные изображения вместе. Коллекции могут даже группировать изображения, разбросанные по разным папкам или даже разным жестким дискам. А смарт-коллекции в Bridge действуют как результаты динамического поиска. Смарт-коллекции указывают Bridge автоматически добавлять любые изображения в коллекцию, если и когда они соответствуют заданным нами критериям.
Мы можем просматривать только изображения с пятизвездочным рейтингом. Либо только изображения, снятые с определенного объектива, либо с определенным фокусным расстоянием. Мост может объединять фотографии в коллекции , которые позволяют нам легко группировать связанные изображения вместе. Коллекции могут даже группировать изображения, разбросанные по разным папкам или даже разным жестким дискам. А смарт-коллекции в Bridge действуют как результаты динамического поиска. Смарт-коллекции указывают Bridge автоматически добавлять любые изображения в коллекцию, если и когда они соответствуют заданным нами критериям.
08. Пакетное переименование файлов
Функция Пакетное переименование в Bridge позволяет нам быстро переименовывать несколько файлов одновременно. В предыдущем уроке мы узнали, что мы можем переименовывать наши файлы в Photo Downloader, когда мы загружаем их с нашей камеры. Но команда «Пакетное переименование» — лучший способ сделать это. Пакетное переименование является более мощным, и оно позволяет нам переименовывать наши файлы после того, как мы удалили те, которые мы не хотим сохранять. Это означает, что в последовательности имен не будет разрывов (что создает впечатление отсутствия некоторых изображений).
Пакетное переименование является более мощным, и оно позволяет нам переименовывать наши файлы после того, как мы удалили те, которые мы не хотим сохранять. Это означает, что в последовательности имен не будет разрывов (что создает впечатление отсутствия некоторых изображений).
09. Быстрый доступ к Photoshop
Как мы увидим в следующей серии руководств, Bridge позволяет легко открывать наши изображения в Photoshop. Но Bridge также дает нам доступ к некоторым мощным командам обработки изображений Photoshop. Коррекция объектива , Объединение в HDR Pro , Photomerge и другие доступны непосредственно в самом Bridge. Adobe Bridge также является лучшим способом открывать изображения в плагине Photoshop для редактирования изображений Camera Raw. Опять же, мы вернемся к этому в следующей серии «Открытие изображений в Photoshop».
Это краткий обзор некоторых основных преимуществ и функций Adobe Bridge. Рассмотрим некоторые из этих функций более подробно. Мы начнем с общего обзора интерфейса Bridge. Затем мы более подробно рассмотрим некоторые ключевые функции Bridge.
Мы начнем с общего обзора интерфейса Bridge. Затем мы более подробно рассмотрим некоторые ключевые функции Bridge.
Как запустить Adobe Bridge
Давайте начнем с того, как открыть Adobe Bridge. Это может быть приложение-компаньон для Photoshop, но на самом деле Bridge — это отдельная программа. Мы можем открыть Bridge так же, как мы открываем Photoshop или любую другую программу на нашем компьютере. На ПК с Windows Bridge можно открыть из меню «Пуск». На Mac Bridge находится в папке «Приложения». Photoshop не обязательно должен быть открыт, чтобы открыть Bridge. Но мы может открыть мост из в Photoshop.
Если вы являетесь подписчиком Creative Cloud, убедитесь, что вы загрузили и установили Bridge CC, прежде чем продолжить. Затем в Photoshop откройте Bridge, перейдя в меню File и выбрав Browse in Bridge . Вы также можете открыть Bridge с клавиатуры, нажав Ctrl+Alt+O (Win) / Command+Option+O (Mac). И вот быстрый совет. Сочетание клавиш будет переключать вас между Photoshop и Bridge при каждом нажатии:
И вот быстрый совет. Сочетание клавиш будет переключать вас между Photoshop и Bridge при каждом нажатии:
В Photoshop выберите «Файл» > «Обзор в Bridge».
Команда «Обзор в Bridge» откроет Adobe Bridge, если он еще не был открыт. Если Bridge уже запущен, функция «Обзор в Bridge» переключит вас с Photoshop на Bridge. Photoshop продолжит работу в фоновом режиме. Вот как выглядит интерфейс моста по умолчанию. Мы рассмотрим его более подробно в следующем разделе:
.Интерфейс Adobe Bridge.
Интерфейс Adobe Bridge
Как и Photoshop, Adobe Bridge предоставляет нам набор из панели . На самом деле, интерфейс Bridge состоит почти из полностью панелей. Панель Папки в левом верхнем углу позволяет перемещаться по папкам и каталогам на компьютере для поиска изображений. В панель папок вложена панель Избранное . Избранное дает вам быстрый доступ к папкам и каталогам, которые вы используете чаще всего. Панель Content в центре отображает эскизы ваших изображений.
Панель Content в центре отображает эскизы ваших изображений.
В правом верхнем углу Панель предварительного просмотра , показывающая увеличенный предварительный просмотр любой выбранной миниатюры. Метаданные о ваших изображениях, включая информацию об авторских правах, можно просматривать и редактировать на панели Метаданные . Панель Ключевые слова позволяет нам создавать ключевые слова и применять их к нашим фотографиям. Панель Filter позволяет легко фильтровать изображения, поэтому мы видим только те, которые нам нужны. А панель Collections позволяет группировать связанные изображения вместе.
Панели папок и избранного
Обычно первое, что мы хотим сделать после открытия Bridge, это найти несколько изображений для работы. Вот тут-то и появляются две панели в верхнем левом углу, Папки и Избранное. Панель Папки — это наш основной способ навигации по нашим изображениям. Он отображает папки на вашем компьютере в знакомой и простой в использовании «древовидной» структуре. Панель Избранное позволяет нам быстро получить доступ к папкам и расположениям файлов, которые мы используем чаще всего, точно так же, как закладки в вашем веб-браузере!
Он отображает папки на вашем компьютере в знакомой и простой в использовании «древовидной» структуре. Панель Избранное позволяет нам быстро получить доступ к папкам и расположениям файлов, которые мы используем чаще всего, точно так же, как закладки в вашем веб-браузере!
Adobe Bridge группирует связанные панели вместе для экономии места, как это делает Photoshop. И так же, как в Photoshop, мы можем переключаться между панелями в группе, нажимая на вкладки имен в верхней части группы. Здесь мы видим панель Избранное. По умолчанию Bridge добавляет некоторые общие расположения файлов на панель «Избранное», например рабочий стол, папку «Документы» и папку «Изображения». Мы можем быстро перейти к любому из этих мест, нажав на них. Мы также можем добавить наши собственные папки и расположения файлов на панель «Избранное». Мы скоро узнаем, как это сделать:
Панель «Избранное» дает нам быстрый доступ к часто используемым расположениям файлов.
Панель папок
Чтобы переключиться с «Избранного» на панель «Папки», щелкните вкладку «Папки»:
Щелкайте по вкладкам, чтобы переключаться между панелями в группе.
Панель «Папки» — наш основной способ навигации по изображениям. Это позволяет нам детализировать наши папки, чтобы добраться до файлов, которые нам нужны. Если щелкнуть треугольник слева от папки, эта папка откроется, открывая папки внутри нее. Продолжайте пробираться вниз по папкам, пока не дойдете до той, в которой хранятся ваши изображения. Здесь мы видим, что в настоящее время у меня выбрана папка с именем «JPEG». Папка «JPEG» находится внутри родительской папки с именем «фотографии». И папка “фотографии” сидит у меня на рабочем столе:
Папки Twirl открываются для просмотра папок внутри них.
Добавление папок на панель избранного
Мы можем легко добавить папку на панель Избранное. Допустим, я знаю, что буду возвращаться к своей папке «JPEG» снова и снова. Вместо того, чтобы каждый раз переходить к нему вручную, я могу просто добавить папку «JPEG» в «Избранное». Чтобы добавить папку в Избранное, щелкните правой кнопкой мыши (Win) / , удерживая нажатой клавишу Control, щелкните ее (Mac) на панели «Папки». Затем выберите Добавить в Избранное из меню:
Вместо того, чтобы каждый раз переходить к нему вручную, я могу просто добавить папку «JPEG» в «Избранное». Чтобы добавить папку в Избранное, щелкните правой кнопкой мыши (Win) / , удерживая нажатой клавишу Control, щелкните ее (Mac) на панели «Папки». Затем выберите Добавить в Избранное из меню:
Добавление папки в Избранное.
Я вернусь к панели «Избранное», щелкнув ее вкладку. И вот мы видим, что моя папка “JPEG” добавилась в список. В следующий раз, когда мне понадобится доступ к папке, я смогу быстро перейти к ней:
Папка “JPEG” сохранена как избранная.
Путь Бар
Панель пути в верхней части интерфейса моста дает нам еще один способ увидеть наше текущее местоположение файла. Здесь снова мы видим, что я нахожусь в папке «JPEG», которая находится внутри папки «фотографии» на моем рабочем столе. Но панель пути не просто показывает нам, где мы находимся. Это также позволяет нам быстро перейти в любое другое место на пути. Например, если бы я хотел перейти на свой рабочий стол, все, что мне нужно было бы сделать, это щелкнуть «Рабочий стол» на панели пути, и мост перенесет меня прямо туда:
Например, если бы я хотел перейти на свой рабочий стол, все, что мне нужно было бы сделать, это щелкнуть «Рабочий стол» на панели пути, и мост перенесет меня прямо туда:
Панель пути показывает нам наше текущее местоположение и позволяет нам перейти к любому родительскому местоположению.
Кнопки «Назад» и «Вперед»
Bridge также дает нам знакомые кнопки Back и Forward в верхнем левом углу. Эти кнопки действуют так же, как кнопки «Назад» и «Вперед» в вашем веб-браузере. Используйте их для перемещения вперед и назад по истории навигации:
Кнопки «Назад» и «Вперед» в Bridge.
Загрузка фотографий с камеры с помощью Bridge
Если нужные вам изображения все еще находятся на вашей камере или на карте памяти, Bridge позволяет легко загрузить их на ваш компьютер. Вы найдете небольшой значок камеры на панели инструментов в верхнем левом углу интерфейса. Это значок Получить фотографии с камеры :
Щелкните значок «Получить фотографии с камеры» на панели инструментов.
Щелчок по значку камеры открывает Adobe Photo Downloader . Здесь мы можем выбрать камеру или карту памяти, на которой хранятся наши изображения. Затем мы можем выбрать место, где мы хотим хранить изображения на нашем компьютере. Мы можем переименовывать файлы по мере их загрузки, добавлять к ним информацию об авторских правах и многое другое! Я рассказал, как загружать фотографии с камеры в предыдущем уроке:
Adobe Photo Downloader встроен в Adobe Bridge.
Панель содержимого
Как только мы перейдем к нашим изображениям с помощью панели «Папки» или «Избранное», они появятся в виде миниатюр на панели «Содержимое». Панель содержимого — самая большая панель в Bridge, занимающая всю секцию посередине. Здесь мы видим эскизы всех изображений в моей папке «JPEG»:
.На панели содержимого отображаются эскизы изображений.
Ползунок в правом нижнем углу интерфейса моста позволяет легко настроить размер эскизов. Перетащите ползунок вправо, чтобы увеличить миниатюры. Перетащите влево, чтобы сделать их меньше. Также есть значок по обе стороны от ползунка. Щелчок по значку будет увеличивать (правый значок) или уменьшать (левый значок) размер эскиза с приращением:
Перетащите ползунок вправо, чтобы увеличить миниатюры. Перетащите влево, чтобы сделать их меньше. Также есть значок по обе стороны от ползунка. Щелчок по значку будет увеличивать (правый значок) или уменьшать (левый значок) размер эскиза с приращением:
Перетащите ползунок, чтобы изменить размер миниатюр.
Здесь мы видим, что после перетаскивания ползунка вправо мои миниатюры стали намного больше. На самом деле их настолько велики, что лишь немногие из них могут поместиться в пределах видимой области панели содержимого. Полоса прокрутки справа от панели содержимого позволяет нам прокручивать наши эскизы, когда они либо слишком велики, либо когда их слишком много, чтобы уместить их все на экране одновременно:
При необходимости используйте полосу прокрутки для прокрутки миниатюр вверх и вниз.
Панель предварительного просмотра
Чтобы выбрать изображение на панели содержимого, щелкните один раз его миниатюру. Предварительный просмотр изображения появится в Панель предварительного просмотра в правом верхнем углу интерфейса моста:
При выборе эскиза на панели содержимого отображается предварительный просмотр изображения на панели предварительного просмотра.
Изменение размера панелей в мосту
Если вы обнаружите, что окно предварительного просмотра слишком маленькое, как у меня, вы можете легко изменить размер панели предварительного просмотра, чтобы сделать ее больше. На самом деле мы можем изменить размер любых панелей в Bridge точно таким же образом. Просто наведите курсор мыши на вертикальную разделительную линию слева или справа от панели. Или над горизонтальной разделительной линией над или под панелью. Ваш курсор изменится на значок изменения размера с двумя стрелками, указывающими в противоположных направлениях. Нажмите и перетащите разделительную линию, чтобы изменить размер панели по мере необходимости. Вы заметите, что при изменении размера панели предварительного просмотра размер изображения внутри панели изменяется вместе с ним:
Щелкните и перетащите разделительные линии, чтобы изменить размер панели предварительного просмотра.
Увеличение размера одной панели в Bridge уменьшает размер других панелей (поскольку на экране ограничено пространство). В данном случае, увеличив панель предварительного просмотра, я уменьшил панель содержимого. Впрочем, это нормально, потому что лично я предпочитаю использовать пространство для больших превью. Вы можете настроить интерфейс по своему усмотрению:
В данном случае, увеличив панель предварительного просмотра, я уменьшил панель содержимого. Впрочем, это нормально, потому что лично я предпочитаю использовать пространство для больших превью. Вы можете настроить интерфейс по своему усмотрению:
Увеличение размера панели предварительного просмотра привело к уменьшению размера панели содержимого.
Предварительный просмотр в полноэкранном режиме
Несмотря на то, что панель предварительного просмотра хороша, опция полноэкранного предварительного просмотра в Bridge еще лучше! Выбрав миниатюру на панели содержимого, перейдите к меню Просмотр в строке меню в верхней части экрана и выберите Полноэкранный просмотр . Или просто нажмите пробел на клавиатуре:
Переход к просмотру > полноэкранный просмотр.
Мгновенно переводит изображение в полноэкранный режим, при этом все изображение помещается на экране. Если соотношение сторон вашего изображения не совпадает с соотношением сторон вашего экрана, вы увидите серые полосы либо по бокам, либо вверху и внизу:
Полноэкранный предварительный просмотр.
100% просмотр
Щелчок по изображению в полноэкранном режиме увеличит его до 100% . В представлении 100% каждый пиксель изображения занимает ровно один пиксель экрана. Это облегчает оценку резкости и фокусировки изображения. Вы можете щелкнуть и перетащить изображение в режиме просмотра 100%, чтобы просмотреть и проверить различные области. Чтобы уменьшить масштаб, нажмите еще раз на изображение. Чтобы полностью выйти из режима полноэкранного просмотра, нажмите кнопку пробел снова на клавиатуре:
Нажмите и перетащите изображение в масштабе 100%, чтобы осмотреть различные области.
Режим просмотра
Полноэкранный режим предварительного просмотра отлично подходит для просмотра отдельных изображений. Но что, если вам нужно быстро просмотреть всю папку с изображениями? Вот где режим просмотра в Bridge действительно сияет. Просто зайдите в меню Просмотр в верхней части экрана и выберите Режим просмотра . Или нажмите Ctrl+B (Win) / Command+B (Mac) на клавиатуре:
Или нажмите Ctrl+B (Win) / Command+B (Mac) на клавиатуре:
Переход к просмотру > режим просмотра.
Режим просмотра отображает ваши изображения в виде вращающейся карусели. Вы можете переходить от одного изображения к другому с помощью стрелок влево и вправо в нижнем левом углу экрана. Вы также можете нажать клавиши со стрелками влево и вправо на клавиатуре. Когда вы дойдете до изображения, которое не хотите сохранять, нажмите стрелку вниз в левом нижнем углу экрана (или клавиша со стрелкой вниз на клавиатуре). Это удалит изображение из выделения и перейдет к следующему изображению. Когда вы закончите просмотр своих изображений, нажмите « X » в правом нижнем углу или клавишу Esc на клавиатуре. Это закроет режим просмотра. Вернувшись на панель содержимого, будут выбраны только те изображения, которые вы не удалили в процессе просмотра:
Режим просмотра отлично подходит для быстрого сравнения множества изображений.
Лупа
Находясь в режиме просмотра, мы можем щелкнуть изображение, чтобы вызвать инструмент «Лупа» . Инструмент «Лупа» в Adobe Bridge действует как увеличительное стекло. Он увеличивает место, на которое мы нажали, поэтому мы видим его в масштабе 100%. Это упрощает проверку резкости и фокусировки изображения. Нажмите и перетащите инструмент «Лупа», чтобы осмотреть различные области. Чтобы закрыть инструмент «Лупа», щелкните в любом месте внутри него:
.Использование лупы для осмотра области изображения в масштабе 100%.
Рейтинг изображений
Чтобы было проще отделить хорошие изображения от плохих, Bridge позволяет применять к нашим изображениям оценки . Он использует популярную систему рейтинга от одной до пяти звезд. Чтобы показать, как работают рейтинги, я выбрал три изображения на панели содержимого. Изображения, которые я выбрал, являются вторыми, третьими и четвертыми в верхнем ряду. Чтобы выбрать сразу несколько изображений, нажмите и удерживайте клавишу Ctrl (Win) / Command (Mac) на клавиатуре и щелкните нужные изображения. Или, если все изображения, которые вы хотите выбрать, находятся в непрерывном ряду, есть более простой способ. Нажмите на миниатюру первого изображения, чтобы выбрать его. Затем нажмите и удерживайте Shift и нажмите на последнее изображение. Это выберет первое изображение, последнее изображение и все изображения между ними.
Или, если все изображения, которые вы хотите выбрать, находятся в непрерывном ряду, есть более простой способ. Нажмите на миниатюру первого изображения, чтобы выбрать его. Затем нажмите и удерживайте Shift и нажмите на последнее изображение. Это выберет первое изображение, последнее изображение и все изображения между ними.
Обратите внимание, что при выборе трех изображений моя панель предварительного просмотра отображает увеличенные изображения всех трех изображений. Панель предварительного просмотра может отображать до девяти изображений одновременно:
Выбраны три изображения в верхней строке панели содержимого. Все три отображаются на панели предварительного просмотра.
Допустим, я решил, что мне очень нравятся эти три фотографии. Я могу указать это, дав им пять звезд. Выбрав все три изображения, я перейду к Метка меню в верхней части экрана. Оттуда я выберу пять звезд . Выберите Без рейтинга , чтобы удалить предыдущий рейтинг с изображения. Для изображений, которые вы не хотите сохранять, выберите Отклонить :
Для изображений, которые вы не хотите сохранять, выберите Отклонить :
Выбор пятизвездочного рейтинга в меню «Ярлык».
Обратите внимание, что все три изображения теперь имеют пятизвездочный рейтинг под миниатюрой:
Рейтинги отображаются под миниатюрами на панели содержимого.
Фильтрация изображений по звездному рейтингу
После того, как вы оценили некоторые изображения, вы можете отфильтровать панель содержимого, чтобы отображались только изображения с определенным рейтингом. Щелкните значок «Фильтровать элементы по рейтингу » (звездочка) в правом верхнем углу интерфейса моста. Затем выберите вариант из меню. Чтобы просмотреть только мои изображения с 5 звездами, я выберу Показать 5 звезд :
Фильтрация изображений на панели содержимого на основе их рейтинга.
И теперь на панели содержимого остаются только те три изображения с рейтингом 5 звезд. Изображения с менее чем 5 звездами или вообще без рейтинга временно скрыты. Мы также можем выбрать просмотр только отклоненных изображений или изображений без рейтинга. Или мы можем просматривать только изображения с нашим без присвоенной им цветовой метки:
Мы также можем выбрать просмотр только отклоненных изображений или изображений без рейтинга. Или мы можем просматривать только изображения с нашим без присвоенной им цветовой метки:
Все изображения с менее чем пятью звездами теперь скрыты от просмотра.
Очистка фильтра
Чтобы еще раз просмотреть все ваши изображения, щелкните значок Фильтр элементов по рейтингу и выберите Очистить фильтр в верхней части меню:
Очистка фильтра.
При снятом фильтре панель содержимого снова отображает все изображения в папке:
Очистите фильтр, чтобы вернуть все изображения.
Панель метаданных
Под панелью предварительного просмотра справа находятся панели Метаданные и Ключевые слова , вложенные вместе в группу. Обе эти панели чрезвычайно ценны. Панель «Метаданные» отображает все, что мы хотели бы знать об изображении. Мы можем просмотреть дату съемки, использованные настройки камеры, а также размер и тип файла. Мы также можем просмотреть цветовой режим изображения и глубину цвета, сработала ли вспышка и многое другое. Панель «Метаданные» также можно использовать для добавления дополнительных сведений к изображению, таких как наши авторские права и контактная информация. Используйте полосу прокрутки справа, чтобы просмотреть все детали. Нажимайте на заголовки различных категорий (Свойства файла, Ядро IPTC и т. д.), чтобы открывать и закрывать их:
Мы также можем просмотреть цветовой режим изображения и глубину цвета, сработала ли вспышка и многое другое. Панель «Метаданные» также можно использовать для добавления дополнительных сведений к изображению, таких как наши авторские права и контактная информация. Используйте полосу прокрутки справа, чтобы просмотреть все детали. Нажимайте на заголовки различных категорий (Свойства файла, Ядро IPTC и т. д.), чтобы открывать и закрывать их:
Панель метаданных позволяет просматривать и редактировать информацию об изображении.
Панель ключевых слов
Панель «Ключевые слова» вложена рядом с панелью «Метаданные». Нажмите на вкладку Ключевые слова , чтобы открыть ее. Панель «Ключевые слова» позволяет нам создавать описательные ключевые слова и назначать их изображениям. Позже, когда нам нужно будет снова найти эти изображения, мы можем искать их по их ключевым словам. Чтобы добавить новое ключевое слово, нажмите кнопку New Keyword внизу, затем введите ключевое слово. Чтобы назначить существующее ключевое слово изображению, выберите изображение на панели «Содержимое». Затем щелкните внутри флажка ключевого слова, которое вы хотите назначить. Одному изображению можно присвоить несколько ключевых слов. Чтобы удалить ключевое слово, выберите изображение на панели «Содержимое», затем снимите флажок с ключевого слова:
Чтобы назначить существующее ключевое слово изображению, выберите изображение на панели «Содержимое». Затем щелкните внутри флажка ключевого слова, которое вы хотите назначить. Одному изображению можно присвоить несколько ключевых слов. Чтобы удалить ключевое слово, выберите изображение на панели «Содержимое», затем снимите флажок с ключевого слова:
Используйте панель «Ключевые слова», чтобы добавить описательные ключевые слова к изображениям, чтобы их было легче найти позже.
Панель фильтров
Под панелью «Избранное и папки» слева от Bridge находится панель Filter . Ранее мы видели, что можем фильтровать изображения, отображаемые на панели содержимого, на основе их звездного рейтинга. Но это ничто по сравнению с тем, что может сделать панель «Фильтр». Мы можем использовать панель «Фильтр» для фильтрации изображений по ключевому слову, дате создания, независимо от того, находится ли изображение в альбомной или портретной ориентации, по диафрагме, выдержке и настройкам ISO, фокусному расстоянию и многому другому. Мы даже можем фильтровать изображения по модели камеры или конкретному объективу, который использовался.
Мы даже можем фильтровать изображения по модели камеры или конкретному объективу, который использовался.
Чтобы использовать панель «Фильтр», щелкните заголовки различных категорий, чтобы открыть и закрыть их. Затем щелкните любой из параметров фильтра в категории, чтобы выбрать их. Обратите внимание, что вы не всегда будете видеть все перечисленные параметры фильтрации. Это потому, что панель «Фильтр» в Bridge является динамической. Параметры, которые вы видите, основаны на изображениях в выбранной в данный момент папке. Например, может случиться так, что все изображения в папке имеют альбомную ориентацию. Поскольку ни один из них не использует портретную ориентацию, параметр «Портрет» не будет отображаться в категории «Ориентация»:
Панель «Фильтр» позволяет нам очень точно определить, какие изображения мы видим.
Панель коллекций
В панель «Фильтр» вложена панель «Коллекции ». Коллекции позволяют нам группировать связанные изображения вместе. Изображения могут быть разбросаны по всему компьютеру или даже по разным жестким дискам. После добавления изображений в коллекцию их можно просматривать и получать к ним доступ так же просто, как если бы они находились в одной папке. На панели «Коллекции» в Bridge мы также создаем умные коллекции . Интеллектуальная коллекция указывает Bridge автоматически добавлять изображения в коллекцию, если они соответствуют определенным критериям. Мы узнаем больше о коллекциях и смарт-коллекциях в другом руководстве.
Изображения могут быть разбросаны по всему компьютеру или даже по разным жестким дискам. После добавления изображений в коллекцию их можно просматривать и получать к ним доступ так же просто, как если бы они находились в одной папке. На панели «Коллекции» в Bridge мы также создаем умные коллекции . Интеллектуальная коллекция указывает Bridge автоматически добавлять изображения в коллекцию, если они соответствуют определенным критериям. Мы узнаем больше о коллекциях и смарт-коллекциях в другом руководстве.
Куда идти дальше…
И вот оно! На следующем уроке этой главы мы перейдем от Bridge к Photoshop! Мы узнаем, как открыть наши изображения для совершенно нового диапазона цветов и помочь им выглядеть наилучшим образом, внеся простые, но важные изменения в настройки цвета Photoshop!
Или посмотрите любой из других уроков в этой главе:
- 01. Как поддерживать Photoshop CC в актуальном состоянии
- 02. Как установить Adobe Bridge CC
- 03.
 Как загрузить фотографии с камеры с помощью Adobe Bridge
Как загрузить фотографии с камеры с помощью Adobe Bridge - 04. Как управлять изображениями и упорядочивать их с помощью Adobe Bridge
- 05. Основные настройки цвета Photoshop
- 06. Синхронизируйте настройки цвета Photoshop со всеми приложениями Creative Cloud
- 07. Основные настройки Photoshop для начинающих
- 08. Как сбросить настройки Photoshop
Для получения дополнительных глав и наших последних руководств посетите наш раздел «Основы Photoshop»!
10 основных функций Adobe Photoshop, которые необходимо изучить
Adobe Photoshop — Adobe — беспрецедентный в мире магнат программного обеспечения для творчества и мультимедиа. А для Adobe Photoshop — это флагманский проект, который изменил способ редактирования и обработки изображений. Более того, он произвел революцию в вертикали графического дизайна, что еще больше вдохновило миллионы художников по всему миру.
За прошедшие годы Photoshop превратился из небольшого инструмента для редактирования фотографий в ведущее в отрасли программное обеспечение, определяющее глобальную индустрию графического дизайна и мультимедиа. С каждой новой версией Adobe представляет Photoshop; сообщества графических дизайнеров ждут, чтобы проверить следующий большой скачок, в котором их может сделать Photoshop.
С каждой новой версией Adobe представляет Photoshop; сообщества графических дизайнеров ждут, чтобы проверить следующий большой скачок, в котором их может сделать Photoshop.
Независимо от того, сколько версий и какие бы новые функции Adobe ни представила в Photoshop, лишь немногие инструменты были проверены временем и оставались надежными и очень важными в хрониках разработки. Они определяют важность Photoshop и справляются с изменениями в технологическом мире. Дизайнеры любят работать с этими инструментами, независимо от того, как они используют их для исправления изображений или разработки брошюры, веб-сайта или даже мобильного приложения. Список десяти лучших инструментов и функций признан лучшим в Photoshop.
#1 — Adobe Photoshop — Слои
Итак, как Photoshop заменил коммерческие краски и захватил индустрию за одну ночь? Преимущество программного дизайна было дополнено палитрой слоев. Это расширяет возможности художников, чтобы получить полный контроль над всем, что он работает над документом.
С помощью палитры «Слои» вы можете рисовать или проектировать различные элементы вашего документа независимо друг от друга в слоях и располагать их друг над другом в соответствии с порядком отображения. Благодаря этому преимуществу контроль над каждым отдельным объектом осуществляется одним щелчком мыши. Ошибки случаются, но последствия ошибки ограничены частью холста; вы можете работать над определенной частью и оставить остальную часть холста как есть. Это преимущество отсутствует в традиционном методе окраски. Художникам не разрешается расслабляться ни на одной части рисунка или живописи, если их концентрация отвлечена и мазок картины идет не так! Они обязаны изменить все полотно.
Помимо вышеперечисленных достоинств, палитра слоев превратилась в доминирующую функцию наряду с Photoshop в эти годы. Он поставляется с масками слоя, режимами наложения, непрозрачностью, заливкой, блокировкой, группировкой и многими другими параметрами, которые добавляют больше ценности палитре слоев. Сегодня невозможно представить себе управление Photoshop без палитры Layers.
Сегодня невозможно представить себе управление Photoshop без палитры Layers.
#2 — Adobe Photoshop — Инструменты выделения
Инструменты выделения Photoshop настолько удобны в использовании, что дизайнеры во всем мире пристрастились к набору инструментов выделения, предлагаемых Photoshop. Тем не менее, существует множество конкурентоспособного программного обеспечения и программного обеспечения с открытым исходным кодом, разработанного, чтобы составить жесткую конкуренцию Photoshop. Пользователи по-прежнему застряли с программным обеспечением Adobe факелоносца из-за простоты, которую обеспечивают его инструменты.
Инструменты выбора облегчают жизнь фотографам, графическим дизайнерам и всем профессионалам, связанным с мультимедиа. Точность выбора с годами улучшилась, и детали, которые мы получаем, потрясающие.
Инструменты выбора Marquee
Выбор Magic Wand, который использует образец цвета пикселя и управляет диапазоном цвета с помощью допуска
Набор инструментов Lasso, которые вручную используют цвет пикселя и процесс выделения без помощи рук, предназначен для использования в различных отраслях промышленности. в зависимости от их рабочего процесса.
в зависимости от их рабочего процесса.
В последние годы Photoshop добился успеха в создании инструментов выделения, с помощью которых можно легко выделять пушистых животных или волосы. Со временем сообщества дизайнеров ожидают, что Photoshop улучшит инструменты выделения, чтобы помочь дизайнерам догнать требовательную скорость.
№3 — Adobe Photoshop — инструмент «Перо»
Когда мы оглядываемся назад, когда мультимедийное программное обеспечение поставляется без инструмента «Перо», мы помним, что это программное обеспечение — не более чем набор цветовых палитр. Делать особо нечего, а творческие способности не вдохновляют.
Сегодня Photoshop невозможно представить без инструмента «Перо». Хотя инструмент «Перо» по своей природе работает для рисования контуров вместе с опорными точками, творческие возможности, которые он предоставляет, безграничны. Инструмент разработан настолько гибко, что дизайнер может рисовать любую фигуру или редактировать существующие фигуры так же хорошо, как и голой рукой. Уровень контроля, который мы получаем, размещая опорные точки в нужных местах, расширяется благодаря трем типам опорных точек, которые позволяют точно рисовать и редактировать пути.
Уровень контроля, который мы получаем, размещая опорные точки в нужных местах, расширяется благодаря трем типам опорных точек, которые позволяют точно рисовать и редактировать пути.
#4 — Adobe Photoshop — Shapes
В программах для растрового графического дизайна, таких как Photoshop, работа над объектом без потери его исходного качества является благом для дизайнеров. Слой формы Photoshop делает всю работу за нас.
Внешний вид слоев-фигур в Photoshop может быть ограничен, но возможности этой функции идут на шаг дальше, чем мы предполагаем. В традиционных инструментах выделения выделение ограничено растровым процессом, и во многих случаях на выходе получаются острые пиксельные края, которые никогда не выглядят хорошо. Но слои формы могут действовать как отдельный объект в документе со своим атрибутом для сохранения наилучшего качества.
Слой формы можно легко редактировать с помощью инструмента «Перо» или инструмента прямого выделения, сохраняя при этом исходное качество. Цвета внутри контура можно изменить в любое время, а слои-фигуры также могут содержать градиенты и многие другие эффекты.
Цвета внутри контура можно изменить в любое время, а слои-фигуры также могут содержать градиенты и многие другие эффекты.
#5 — Adobe Photoshop — Vector Mask
Еще одна функция, которая стояла в свое время и жила на вершине, — инструмент маскирования слоя. Хотя есть много других инструментов, которые вводятся после маски слоя, этот инструмент сохранил свою важность.
Маски слоя создают маскирующую часть объекта с помощью комбинации цветов в градациях серого (Оттенки серого). Как только маскирование завершено, область объекта под маской слоя исчезает.
Для новичков маска слоя может выглядеть как сухой и невосприимчивый объект. Но как только объект понят и они начинают использовать черный и белый цвета в миниатюре маскирующего слоя, они наслаждаются легкостью, которую он обеспечивает.
В конце прошлого века, когда мир медленно смещается в сторону веб-технологий, в Photoshop быстро осознали необходимость создания инструмента, помогающего веб-дизайнерам, компаниям и пользователям быстро и эффективно получать доступ к веб-сайту.
В век коммутируемых телефонов нет широкополосных сетей или соединений Wi-Fi, а загрузка домашней страницы занимает десять минут. Был введен инструмент среза, чтобы разрезать изображения на кусочки, чтобы можно было в большей степени сократить время загрузки веб-сайта. Инструмент очень помог дизайнерам и стал одной из важных вех в развитии веб-технологий.
Фрагменты позже использовались в Adobe Dreamweaver или HTML для загрузки на веб-сайты. Несмотря на наличие высококачественных широкополосных соединений и HTML, CSS доминирует на веб-рынках; инструмент Slice по-прежнему сохраняет свое значение в мире Интернета.
#7 — Adobe Photoshop — Инструменты ретуширования
Как следует из названия, Photoshop — это программа, предназначенная для редактирования растровых изображений и в основном используемая для корректировки изображений на начальных этапах. По мере того, как волна перемен захлестнула технологический мир, Photoshop распространился на все отрасли, включая печать, 3D, Интернет и многие другие. Но название остается таким же, как Photoshop.
Но название остается таким же, как Photoshop.
Инструменты для редактирования фотографий, разработанные с течением времени, приобрели большое значение в графическом дизайне и мире фотографии.
Инструменты ретуширования представляют собой совокупность различных инструментов, таких как инструмент «Штамп», инструмент «Штамп», инструмент «Точечная коррекция», инструмент «Восстановление», инструмент «Заплатка», инструмент «Красные глаза» и многие другие. Хотя цифр больше, каждый инструмент имеет свое значение. Разработка инструментов ретуши не произошла за одну ночь. Adobe усердно работала над выявлением проблем фотографов и время от времени находила их решения.
Эти инструменты оказались очень полезными в решении постоянных проблем, с которыми сталкиваются фотографы. Такие инструменты, как Redeye, инструмент исправления и инструменты восстановления, оказались настолько удобными для графических дизайнеров и фотографов, что сократили ручную работу почти на сто процентов. Ручная работа, которая тщательно выполнялась в течение долгого времени, просто управлялась одним нажатием и перетаскиванием.
Ручная работа, которая тщательно выполнялась в течение долгого времени, просто управлялась одним нажатием и перетаскиванием.
#8 — Adobe Photoshop — Photoshop 3D
Атрибут, который сделал Photoshop мультимедийным и графическим продуктом номер один в мире, — это его быстрая адаптация к изменяющимся технологиям. Adobe доказывала это снова и снова за последние два десятилетия.
Когда компания Adobe поняла, что мир движется к веб-технологиям, они быстро нашли решения, крайне необходимые для веб-индустрии. Точно так же в последние годы, когда в 3D-индустрии наблюдается бум, Adobe нашла правильное место.
До того, как в Photoshop появилась функция 3D, создание и рисование текстур было геркулесовым процессом, который дизайнерам приходилось выполнять на каждом этапе. С помощью Photoshop 3D пользователи могут напрямую импортировать трехмерные объекты в Photoshop через облачную программу и рисовать текстуры прямо на холсте Photoshop. Вы даже можете воспроизвести серию изображений, связанных с 3D-объектом, и выбрать позу и выражение лица из анимации в Photoshop.
В некоторых последних версиях Photoshop можно даже создавать трехмерные объекты и текстурировать их на одном и том же макете.
#9 — Adobe Photoshop — Смарт-объекты
Хотя Photoshop вносит большие изменения в области мультимедиа, всегда есть некоторые ограничения для всех. Пикселизация растровых файлов — один из основных недостатков, который Photoshop пытался решить в течение длительного времени.
Adobe Illustrator очень известен своим неразрушимым качеством благодаря векторной графике. Однако векторная графика ограничена без высокодетализированных изображений, как в Photoshop. Но изображения случайным образом теряют качество при изменении размера. Пользователи должны очень внимательно относиться к фотографиям и растровым изображениям, которые они используют в своих документах. В любом случае изменения размера меньшего изображения до большего размера качество скомпрометировано.
Смарт-объекты пришли на помощь растровым файлам, и они предлагают больше, чем просто сохранение данных. Они разумно запоминают данные файла изображения и возвращают его данные к исходной форме после изменения размера объекта до любого размера. Использование смарт-объекта помогает дизайнерам сэкономить время и силы, запоминая изменения объекта и применяя те же изменения к тому же объекту, если он используется где-либо еще.
Они разумно запоминают данные файла изображения и возвращают его данные к исходной форме после изменения размера объекта до любого размера. Использование смарт-объекта помогает дизайнерам сэкономить время и силы, запоминая изменения объекта и применяя те же изменения к тому же объекту, если он используется где-либо еще.
#10 — Adobe Photoshop — Adobe Creative Cloud
Компания Adobe недавно представила преимущество Creative Cloud, благодаря которому пользователи имеют доступ ко всей империи программного обеспечения Adobe. Хотя в этой части мы обсуждаем Photoshop, я должен ограничиться преимуществами Photoshop в творческом облаке.
Adobe время от времени работает над обновлениями, дополнениями и исправлениями программного обеспечения. Ранее пользователям приходилось ждать почти два года каждый раз, чтобы проверить наличие обновлений в последней версии. Но если вы используете Photoshop CC, вы можете загрузить обновления, как только Adobe представит их, и вам не придется ждать два года.
Еще одним популярным преимуществом является облако. Если вы находитесь вне дома и не носите с собой свой ноутбук, и вы хотите внезапно получить доступ к изображению с ноутбука вашего друга! Невозможная мысль до появления облачных вычислений. Теперь это возможно, если вы решите сохранить файл в облаке Adobe. Ваши файлы по-прежнему в безопасности, и вам разрешен доступ к вашим файлам без их переноски.
Photoshop уже много лет завораживает нас невероятными инструментами для дизайна. Мы надеемся, что программное обеспечение добавит больше перьев в свою шляпу в ближайшие годы. А до тех пор десять лучших функций Photoshop помогут дизайнерам вдохновлять и делать больше каждый день.
Adobe Photoshop CC – Скачать
Обзор Softonic
Dinkar Kamat Обновлено 16 дней назад
Adobe Photoshop CC — мощный, надежный и продвинутый редактор изображений для ПК с Windows . Программа позволяет работать с базовыми проектами, сложными 3D-графиками и простой ретушью. По сравнению с Picasa , PhotoScape и Corel Painter , Adobe Photoshop — гораздо лучший выбор. Хотя некоторые аспекты этого инструмента могут показаться новичкам сложными, он поставляется с подробными руководствами , которые помогут вам. За короткий промежуток времени вы сможете освоить ремесленные приемы и продолжить использовать Photoshop для создания потрясающих визуальных эффектов.
По сравнению с Picasa , PhotoScape и Corel Painter , Adobe Photoshop — гораздо лучший выбор. Хотя некоторые аспекты этого инструмента могут показаться новичкам сложными, он поставляется с подробными руководствами , которые помогут вам. За короткий промежуток времени вы сможете освоить ремесленные приемы и продолжить использовать Photoshop для создания потрясающих визуальных эффектов.
Эффекты, слои, улучшения, редактирование видео и многое другое
Загружаемый пакет Adobe Photoshop поставляется с обширными инструментами для редактирования изображений и видео и совместим с Adobe Bridge , который является надежным менеджером мультимедиа. Таким образом, он позволяет правильно организовать файлы и очистить место для хранения. Интуитивно понятный интерфейс позволяет удобно перетаскивать изображения/клипы, устанавливать временную шкалу и собирать визуальные элементы . Кроме того, вы можете настраивать уровни цвета, добавлять текстуры, работать с альфа-каналами и использовать различные художественные фильтры для повышения эстетической привлекательности вашего проекта.
Кроме того, вы можете настраивать уровни цвета, добавлять текстуры, работать с альфа-каналами и использовать различные художественные фильтры для повышения эстетической привлекательности вашего проекта.
Что насчет функций?
Компания Adobe всегда славилась созданием простых в использовании, многофункциональных и надежных продуктов. Photoshop CC ничем не отличается в этом отношении. Настраиваемый интерфейс позволяет выбирать из нескольких макетов рабочего пространства. В зависимости от проекта можно работать с Живопись, Фотография , графические, веб-, 3D- и анимированные рабочие пространства .
Кроме того, Загрузка Photoshop для ПК позволяет создавать настраиваемые панели и окна в основном макете. В соответствии со своими предпочтениями вы можете изменить расположение кнопок панели инструментов, чтобы сделать их легко доступными. Иконки выполнены в плоском двухмерном стиле, что делает их легко видимыми при работе с несколькими изображениями за один раз.
Чтобы получить доступ к предустановленным шаблонам, нажмите «Новые документы». Здесь вы получаете различные варианты макетов, в том числе Фотоколлаж, геометрические текстуры, мгновенные макеты фильмов и т. д. . На верхней панели вы можете получить доступ к «Фильтрам» , который ограничивает шаблоны искусством и иллюстрацией, веб-сайтом, фото, мобильным устройством, печатью и фильмом и видео.
С Adobe Photoshop CC вы можете получить доступ к пресетам , библиотекам и последним файлам с главной страницы. Это экономит много времени, которое вы потратили бы на переключение между несколькими окнами. В нижней части главной страницы доступны индивидуальные руководства, которые помогут вам начать работу.
В последнее время Adobe стала уделять больше внимания сенсорным устройствам. Поэтому Photoshop для ПК поставляется с поддержкой сенсорного управления и жестов , что упрощает панорамирование и масштабирование фотографий. С помощью простого смахивания тремя пальцами вы можете прокручивать многочисленные изображения. Смахивание двумя пальцами позволяет отменить выбор. Функции жестов и сенсорного экрана программы можно легко настроить в «Настройках».
С помощью простого смахивания тремя пальцами вы можете прокручивать многочисленные изображения. Смахивание двумя пальцами позволяет отменить выбор. Функции жестов и сенсорного экрана программы можно легко настроить в «Настройках».
Загрузка Photoshop для ПК поддерживает широкий спектр подключаемых модулей , которые добавляют в программу расширенные функции. С помощью плагинов можно оптимизировать внешний вид фотографий , добавлять фильтры, работать с дополнительными слоями и исправлять определенные аспекты изображений.
Благодаря набору функций Photoshop стал лучшим выбором для художников, редакторов, создателей контента и дизайнеров. Поскольку программа поддерживается ИТ-гигантом, она получает регулярные обновления и исправления ошибок , что делает ее отличным выбором для ПК с Windows 10.
Что насчет интерфейса?
Что касается функциональных возможностей, загрузка Adobe Photoshop разделена на «Панели» и «Рабочее пространство» . В «Рабочей области» вы можете выбирать из различных расширенных инструментов для изменения различных элементов. С помощью «Панелей» вы можете управлять несколькими слоями изображений, которые создают эффекты перекрытия для улучшения фотографий.
В «Рабочей области» вы можете выбирать из различных расширенных инструментов для изменения различных элементов. С помощью «Панелей» вы можете управлять несколькими слоями изображений, которые создают эффекты перекрытия для улучшения фотографий.
Главный экран программы приветствует вас тонким темно-серым интерфейсом. Adobe сохранила минималистичный подход в дизайн пользовательского интерфейса и добавляет новую цветовую схему, чтобы упростить доступ ко всему. Последняя версия программы похожа на Adobe After Effects и Adobe Premiere Pro.
Все панели были правильно классифицированы , что позволяет вам гораздо лучше фокусироваться на изображениях. Если вы хотите изменить внешний вид и внешний вид программы, вы можете проверить различные оттенки в разделе «Настройки».
Есть ли поддержка редактирования видео и 3D-печати?
Многие инструменты настройки изображения в Adobe Photoshop CC можно использовать для базового редактирования видео. Например, вы можете использовать функции экспозиции, инструменты обрезки и несколько фильтров для редактирования анимации и коротких видеоклипов. В Photoshop для ПК вы также можете работать с мультитрекингом и ключевыми кадрами .
Например, вы можете использовать функции экспозиции, инструменты обрезки и несколько фильтров для редактирования анимации и коротких видеоклипов. В Photoshop для ПК вы также можете работать с мультитрекингом и ключевыми кадрами .
Стоит отметить, что Photoshop использует мощный механизм рендеринга Premiere Pro Video Editor . Таким образом, каждый видеотрек, загружаемый в программу, выступает в роли нового слоя, который можно удобно настраивать под свои нужды.
С бесплатной загрузкой Adobe Photoshop вы можете разделять, объединять и обрезать клипы. Хотя программа предлагает минимальный набор звуковых инструментов, вы все равно можете настроить процент громкости, время нарастания и затухания и добавить реверберацию.
Самое главное, Adobe Photoshop CC поставляется с несколькими вариантами разрешения , включая 720p, 1080p и 4K. Это позволяет работать с программой как на маленьких, так и на больших экранах. Поскольку программа является частью Creative Cloud, вы можете синхронизировать все на нескольких устройствах .
Поскольку программа является частью Creative Cloud, вы можете синхронизировать все на нескольких устройствах .
Последняя версия программы также содержит улучшенные 3D-инструменты, обеспечивающие более высокую производительность и реалистичный рендеринг. Если вы новичок в 3D-печати, вы можете работать с образцами 3D-документов, доступных в программе. Однако работа с 3D-моделями требует технических знаний , и перед тем, как попробовать, лучше просмотреть несколько руководств или форумов.
Мощный редактор изображений с непревзойденными функциями
Загрузка Adobe Photoshop требует крутой кривой обучения , но ее предпочитают дизайнеры, технические специалисты, предприятия, художники, фотографы и создатели контента. С незначительными улучшениями в каждом выпуске программа остается самым мощным инструментом редактирования изображений в мире . Помимо редактирования фотографий, этот инструмент обладает базовыми функциями редактирования видео, что делает его отличным выбором. Хотя это может быть , это немного тяжело для системных ресурсов , более новые операционные системы Windows не должны сталкиваться с какими-либо проблемами.
Хотя это может быть , это немного тяжело для системных ресурсов , более новые операционные системы Windows не должны сталкиваться с какими-либо проблемами.
Pros
- предлагает несколько инструментов редактирования
- , совместимые с Adobe Bridge
- Поддержка базового редактирования видео
- предлагает подробные учебные пособия
Cons
- могут быть чрезмерными для начинающих
- 7
- . Можно быть чрезмерным для начинающих
- . Купить Photoshop в 2022 году (со СКИДКОЙ)
Раньше купить Adobe Photoshop было просто. Несмотря на то, что Adobe выпускала обновления каждый год или два, приложение оставалось относительно одним и тем же.
Если все, что вам нужно, это базовое редактирование изображений, вы можете купить Photoshop один раз и годами обходиться без обновлений.
Настоятельно рекомендуется
План Creative Cloud для фотографов
Получите Photoshop с Lightroom и все пространство онлайн-хранилища для обработки файлов между несколькими устройствами.

Проверить текущую цену
Поговорим о старых добрых временах! Сегодня варианты того, как купить Adobe Photoshop, могут быть довольно запутанными.
К счастью, это руководство поможет вам решить, какая версия Photoshop является подходящей инвестицией для ваших потребностей в фотографии.
Содержание
Сколько стоит Photoshop?
Вы можете купить Photoshop, подписавшись на один из следующих планов Adobe Creative Cloud:
- План фотографии — 9,99 долларов США в месяц — включает Lightroom, Lightroom Classic, Photoshop для ПК и iPad и 20 ГБ облачного хранилища (доступен 1 ТБ)
- Photoshop Plan — 20,99 долларов США в месяц — включает Photoshop для ПК и iPad. Поставляется с Adobe Fresco для рисования и рисования.
- План «Все приложения» — 52,99 долларов США в месяц — Включает более 20 приложений Adobe для ПК и мобильных устройств, включая Photoshop, Illustrator, InDesign, Premiere Pro и Acrobat.

С каждым планом вы также можете добавить 30-дневную бесплатную пробную версию Adobe Stock.
узнать больше
Как лучше купить Photoshop в 2022 году?
Photoshop уже несколько десятилетий является отраслевым стандартом редактирования фотографий. Несмотря на появление многочисленных альтернатив Photoshop, нет ничего, что могло бы сравниться с его мощностью или поддержкой мобильных приложений (приложение Photoshop CC для iPad просто невероятное!) объединение различных изображений в виде слоев, обширная ретушь, деформация и редактирование цвета.
(сторонние дополнения, такие как плагины Photoshop, могут даже расширить его возможности за пределы редактирования изображений.)
Однако, поскольку многие фотографы в наши дни снимают свои фотографии в формате RAW и используют рабочий процесс на основе каталога, не Photoshop, а Adobe Lightroom стал отправной точкой для большинства операций по редактированию фотографий. Почему, ознакомьтесь с руководством по сравнению Lightroom и Photoshop здесь для подробного объяснения.

Теперь Adobe предлагает Photoshop в рамках плана ежемесячной подписки, известного как Adobe Creative Cloud Photography Plan.
План Adobe Creative Cloud для фотографов включает следующее:
- Lightroom CC
- Lightroom Classic CC
- Photoshop CC
- Ваше собственное веб-сайт-портфолио и инструменты для социальных сетей
- 1 ТБ облачного хранилища (около 20 000 необработанных изображений DSLR или 200 000 файлов JPEG) 3 Мне нужен Lightroom, и я просто хочу Photoshop. Каковы ваши варианты?
- Lightroom Classic
- Lightroom
- Photoshop
- Illustrator
- InDesign
- XD
- Premiere Rush
- Premiere Pro
- After Effects
- Dimension
- Acrobat Pro
- Dreamweaver
- Animate
- Audition
- Character Animator
- Spark
- Bridge
- Media Encoder
- InCopy
- Prelude
- Fuse (бета)
- Photoshop Mix v2
- Photoshop Fix (iOS)
- Spark Suite
- Adobe Color
1. Купить Photoshop Classic CC по подписке
Проверить текущую цену
Если вы решите делать то же, что и я, и ежемесячно платить за Photoshop по подписке, у вас есть несколько вариантов:
1) План фотографии или отдельное приложениеВот первая запутанная часть планов подписки Adobe, о которой вам нужно знать, особенно если вы предполагаете, что может быть дешевле просто получить Photoshop, а не Lightroom.

Проще говоря, у Adobe есть два недорогих варианта подписки: план «Фото» и план «Одно приложение». Тем не менее, план фотографии составляет около 10 долларов в месяц. в то время как отдельные приложения стоят около 21 доллара в месяц каждое (последние, актуальные цены здесь).
Это означает, что если вы попытаетесь получить Photoshop без Lightroom, вам придется заплатить около 11 долларов в месяц. более!
Очевидно, что лучший вариант — это просто получить план Adobe Photography — даже если вам нужен только Photoshop (или нужен только Lightroom), это лучший вариант.
2) Creative Cloud — все приложенияЕсли вы многопрофильная творческая или производственная компания, которой нужен целый арсенал приложений Adobe, полный набор приложений Creative Cloud предлагает все это по цене Photoshop. включены в полный план.
(Если вас интересует скидка на план Adobe CC All Apps , Adobe создала эксклюзивное предложение для поклонников Shotkit — нажмите здесь, чтобы получить его.
 )
) Вся коллекция из 20+ творческих настольных компьютеров и мобильные приложения, включая Photoshop CC, Lightroom CC, Illustrator CC и XD CC, 100 ГБ облачного хранилища, ваш собственный веб-сайт портфолио, премиальные шрифты и инструменты для социальных сетей.
Вот некоторые часто задаваемые вопросы о плане All Apps:
Включает ли Creative Cloud All Apps Acrobat?
Да! Он включает в себя все настольные приложения, входящие в состав Adobe Creative Cloud Suite.
Что входит в Creative Cloud All Apps?
Какие приложения Adobe бесплатны?
В настоящее время, по состоянию на 2022 год, следующие приложения Adobe являются бесплатными:
Могу ли я отменить Adobe CC?
Для годовой подписки (оплачивается ежемесячно):
Если вы отмените Photoshop в течение 14 дней с момента заказа, вы получите полный возврат средств.

Если вы отмените подписку через 14 дней, ваше обслуживание будет продолжаться до конца расчетного периода в этом месяце, и с вас будет взиматься плата за досрочное расторжение в размере 50 % от оставшихся обязательств по договору.
Например, если у вас осталось 5 месяцев действия контракта на момент отмены и вы платите 20 долларов в месяц, вы заплатите 50% от оставшейся суммы в 100 долларов = комиссия за досрочное расторжение в размере 50 долларов.
Для Годовой подписки (предоплаченной):
Если вы отмените заказ в течение 14 дней с момента заказа, вы получите полный возврат средств. Если вы отмените подписку через 14 дней, ваш платеж не подлежит возврату, и ваше обслуживание будет продолжаться до конца расчетного периода в этом месяце.
Помните, что во всех случаях вы можете отменить подписку в течение 14 дней после совершения покупки, чтобы получить полный возврат средств.
Плюсы покупки Photoshop CC по подпискеНекоторые фотографы могут критически относиться к модели подписки Adobe, потому что их доход резко увеличился за годы, прошедшие с тех пор, как они впервые представили план подписки CC.

Однако основные преимущества плана подписки, независимо от того, есть ли у вас базовый план «Фото» или полный план «Все приложения», заключаются в том, что у вас всегда будут последние версии приложений , а также тот факт, что Adobe выпускает основные обновления с высокой скоростью.
1) Вы получаете самую быструю, самую оптимизированную версию Photoshop
Это не критично для всех, но действительно очень удобно всегда иметь самую последнюю, лучшую и обычно самую быструю версию Photoshop.
Если вы когда-либо использовали Photoshop CS6 или любой из предыдущих выпусков автономного Photoshop, вы знаете, что время от времени он зависал, и все работало медленнее.
Я обнаружил, что с Photoshop CC в целом все кажется намного быстрее, вероятно, из-за частых обновлений, которые служат для оптимизации всего.
2) Вы получаете все новейшие функции Photoshop
Если вам нужны новейшие функции (или новые и улучшенные версии существующих функций), то единственный способ получить их — оформить подписку.
 Такие функции, как предварительный просмотр режима наложения в реальном времени, заливка с учетом содержимого, множественная отмена и другие действительно полезные функции, доступны только в Photoshop CC.
Такие функции, как предварительный просмотр режима наложения в реальном времени, заливка с учетом содержимого, множественная отмена и другие действительно полезные функции, доступны только в Photoshop CC.3) Поддерживаются все самые последние модели камер
Если вы снимаете в формате RAW (RAW, NEF, CR2, ARW…), то, прежде чем отправлять изображения в Photoshop, вы должны преобразовать их из формата RAW. Итак, вам нужно будет использовать Adobe Lightroom или Adobe Camera Raw для обработки необработанных фотографий. Вы также можете использовать бесплатный инструмент для преобразования изображений cr2 в jpg.
Adobe Camera Raw, которое также является самостоятельным приложением, известным как Adobe Bridge, поставляется вместе с Photoshop, даже если вы покупаете Photoshop без Lightroom.
К сожалению, Camera Raw (и Lightroom) необходимо обновлять каждый раз, когда выходит новая камера, чтобы поддерживать новый формат необработанных файлов.
Это означает, что вы не сможете купить старую версию Photoshop и использовать ее для обработки всех своих необработанных фотографий.
 Вам нужно будет получить подписку CC или использовать DNG-конвертер Adobe, чтобы сделать ваши новые необработанные файлы совместимыми со старым необработанным конвертером.
Вам нужно будет получить подписку CC или использовать DNG-конвертер Adobe, чтобы сделать ваши новые необработанные файлы совместимыми со старым необработанным конвертером.4) Вы можете воспользоваться всеми преимуществами Mobile Editing
Скоро появится Photoshop CC для iPad, и он выглядит просто потрясающим. Возможность вносить все те же изменения на планшете, что и на компьютере, может изменить правила игры в творческой индустрии.
Хотя само приложение будет бесплатным для использования независимо от того, являетесь ли вы подписчиком или нет, возможности полной синхронизации недоступны.
Другими словами, если вы подпишетесь на один из планов Adobe CC Photoshop, вы сможете начать редактирование на своем рабочем столе, а затем продолжить редактирование с того места, на котором остановились, на своем мобильном устройстве.
5) Резервные копии ваших файлов будут сохранены в облаке.

Поскольку в тарифный план включено 20 ГБ бесплатного облачного хранилища, все ваши драгоценные файлы Photoshop (и Lightroom CC) автоматически сохраняются в Интернете.
Если вы похожи на меня и не хотите помнить о ручном резервном копировании, одна только эта функция стоит стоимости ежемесячной подписки.
20 ГБ облачного хранилища также могут быть расширены до 10 ТБ для опытных пользователей.
Минусы покупки Photoshop CC в качестве подпискиЕдинственным реальным недостатком при покупке Photoshop CC является стоимость. У многих людей просто возникает проблема с добавлением еще одной ежемесячной подписки к их уже заполненной подписками жизни.
Однако, если вы относитесь к тому типу людей, которые раньше покупали каждое из основных обновлений Photoshop, стоимость фактически выравнивается в долгосрочной перспективе.
Вместо того, чтобы платить несколько сотен долларов каждые несколько лет за последнюю версию Adobe Photoshop, вы платите несколько долларов каждый месяц.

Однако стоит отметить, что если вы когда-нибудь перестанете платить за подписку, у вас больше не будет доступа к самому приложению — если вы когда-нибудь захотите снова обработать старые фотографии, вам придется сохранить оплата подписки на СС.
2. Купить Photoshop Elements
Adobe Photoshop Elements (2022) может сильно отличаться от профессиональной версии Photoshop, но основная функциональность остается той же.
По состоянию на 2022 год Photoshop Elements является самым простая и доступная альтернатива Photoshop, которую предлагает Adobe.
(Вас также может заинтересовать эта статья: Photoshop Elements vs Lightroom).
Photoshop Elements — это современная «облегченная» версия Photoshop (последнюю цену см. здесь).
Если все, что вам нужно сделать с вашими изображениями, — это простые задачи, такие как наложение слоев, кистей или другие основные настройки, это самый доступный способ получить (большую часть) среду Photoshop с единовременной оплатой.
Плюсы покупки Photoshop Elements
Покупка отдельной бессрочной лицензии на Photoshop дает два простых и важных преимущества.
1) Это дешевле (в долгосрочной перспективе), чем подписка
Если вам нужны только основные функции редактирования Photoshop, зачем платить ежемесячную плату? Photoshop Elements — это отличное соотношение цены и качества, а также единоразовый платеж.
2) Срок действия никогда не истечет
В модели подписки ваш доступ заканчивается, когда заканчивается ваша подписка. Если вы хотите в будущем иметь возможность выполнять произвольное редактирование фотографий без оплаты подписки или повторной подписки каждый раз, когда вы хотите редактировать фотографии, вам необходимо купить автономную версию Photoshop.
Используя Photoshop Elements, вы платите один раз и получаете его навсегда.
Минусы покупки Photoshop Elements1) У вас не будет всех новейших функций
Если все, что вам нужно сделать, это базовое маскирование слоев и другие типы простых правок, то вам может не понадобиться последняя версия функции в текущей версии CC Photoshop.

Тем не менее, все фотографы со временем повышают свой уровень мастерства, и в конце концов они часто понимают, что им нужна определенная расширенная функция. Будь то ретушь портретов или компоновка фотографий ночных пейзажей, в конечном итоге вам может понадобиться текущая версия Photoshop CC.
2) Нет Lightroom Classic CC
Если вы купите Photoshop Elements, единственным способом редактирования необработанных фотографий будет использование Bridge/Camera Raw, что, по общему признанию, довольно неуклюже.
Вы пропустите настольные и мобильные приложения Lightroom Classic CC, которые предлагают отличный рабочий процесс на разных устройствах для выполнения всех видов редактирования.
Кроме того, возможность отбирать, упорядочивать и даже редактировать фотографии на мобильном телефоне или планшете (с Lr CC Mobile) невероятно освобождает, не говоря уже о большом удовольствии!
3) Нет резервного копирования в облаке
С Photoshop Elements все ваши файлы хранятся локально на вашем компьютере — нет «защитной сети» облачного резервного копирования или облачной синхронизации, как при ежемесячной подписке Photoshop.

Очевидно, что вы можете вручную создавать резервные копии в DropBox или только на внешние жесткие диски, но необходимость думать об этом каждый раз может помешать вашему рабочему процессу.
Adobe Photoshop CC и Photoshop Elements
Adobe регулярно публикует основные и второстепенные обновления для Photoshop CC.
Если вы пытаетесь сделать выбор между подписной версией Photoshop CC или автономным программным обеспечением Photoshop Elements, эта таблица сравнения функций должна помочь.
CLICK TO EXPAND:
Creative cloud Photography Plan vs Photoshop ElementsCreative Cloud Photography plan
(Click for latest price)
Photoshop Elements
(Click по последней цене)
EDITING FEATURES
Cropping and rotation ✓
✓
Basic black-and-white conversion ✓
✓
Удаление красных глаз/глаз домашних животных ✓
✓
1583 ✓
✓
Combine images to create new scenes ✓
✓
Remove or move objects ✓
✓
Сделать выбор ✓
✓
Создать панорамы ✓
1 ✓
Camera Shake Reduction ✓
✓
Control haze in an image ✓
✓
Reduce image noise ✓
✓
Расширенное черно-белое преобразование ✓
✓
Create your own filters and looks ✓
Combine images on mobile (Mix) ✓
Retouch and restore photos на iPad/iPhone (Fix) ✓
Создание дуотонов, тритонов и квадронов ✓
3 1583 Perspective Warp ✓
Auto-straighten images ✓
Precise control of highlights/shadows ✓
Automatic коррекция объектива ✓
Точная регулировка тонов/контрастности (кривые) ✓
Hardware acceleration ✓
Fully edit preview/apply to original later ✓
ORGANIZATION FEATURES
Basic organization of photos и видео ✓
✓
Отмечайте и оценивайте фотографии ✓
✓
Sort/find by people and places ✓
✓
Map where photos were taken ✓
✓
Доступ к фотографиям с мобильных устройств ✓
Автоматический доступ к фотографиям с мобильных устройств ✓
Organize images across devices ✓
Organize and share Smart Previews ✓
Synchronize workspace across devices ✓
Редактировать один раз/обновлять везде ✓
Использование монтажных областей для группировки проектов ✓
Save and apply presets across devices ✓
SHARING FEATURES
Easily post photos to social media ✓
✓
Фотографии по электронной почте ✓
✓
Создание фотокниг ✓
✓
Print photos ✓
✓
Advanced slideshow features ✓
✓
Share via web galleries ✓
Получать отзывы о галереях ✓
Integration with Adobe Voice ✓
Integration with Adobe Slate ✓
Photo retouching on iPhone/iPad (Fix) ✓
СОЗДАНИЕ ФУНКЦИЙ
Создание профессиональных фотографий HDR ✓
Расширенный типографский контроль 1583 ✓
Define and save text styles ✓
Open and create 3D files ✓
Support for 3D printing ✓
Скачать предустановленные образы ✓
ПЛАН
Migrate Elements catalogs with data ✓
Desktop, mobile and web support ✓
Always up to date with the latest features ✓
Большая библиотека образовательных ресурсов ✓
Интеграция со сторонними приложениями ✓
Download preset looks ✓
(Correct as of Jan 2022)
How to get a Photoshop Discount
You can get a 15 % скидка на план Adobe CC All Apps
Время от времени в течение года Adobe предоставляет скидку на Photoshop и другие продукты Creative Cloud.

Если вы не против подождать, вы можете продолжать проверять эту ссылку, чтобы узнать, есть ли какие-либо хорошие предложения.
Другой вариант: если вы студент или преподаватель (проверьте право на участие здесь). Если вы соответствуете требованиям, вы можете сэкономить до 67 % на продуктах Creative Cloud, используя эту ссылку.
Наконец, стоит упомянуть, что вы можете загрузить бесплатную пробную версию Adobe Photoshop или поиграть с любым другим продуктом Adobe здесь.
Если вы заинтересованы в скидке на план Adobe CC All Apps, Adobe любезно предложила всем поклонникам Shotkit скидку 15 % на первый год вашего членства в Creative Cloud — просто подпишитесь на информационный бюллетень, чтобы получить доступ к коду.
Имеете ли вы право на скидку Adobe для студентов?
Вы можете сэкономить до 60 % со скидкой на Photoshop для студентов
Если вы студент или преподаватель, вы можете воспользоваться лучшей доступной на данный момент скидкой на Photoshop.

Перейдя по этой ссылке и выбрав опцию «скидка для студентов и преподавателей», вы можете сократить план Creative Cloud All Apps с 52,99 долларов США до 19,99 долларов США — экономия 60 %!
Дополнительный совет: если вы чувствуете себя немного «экспериментальным», вы всегда можете попробовать и получить скидку для студентов Photoshop… даже если вы не студент и не преподаватель!
Многие интернет-форумы обсуждают, как Adobe не очень тщательно проверяет, когда люди утверждают, что они студенты – вы не слышали об этом от меня!!
Попробуйте погуглить: сколько стоит Adobe Creative Cloud, чтобы узнать о некоторых интересных предложениях 😉
Бесплатная загрузка Adobe Photoshop Предупреждение
Да, всем известно, что существуют «пиратские» версии Photoshop. Чего люди не понимают, так это того, что эти приложения потенциально могут быть весьма опасными.
Каждый раз, когда вы устанавливаете нелегальное программное обеспечение, вы подвергаете риску свой компьютер, свои изображения и даже свою личную информацию.

В наши дни это того не стоит. Просто подумайте об этом так: цена подписки на Adobe Photoshop/Lightroom составляет всего 90 173 несколько чашек кофе 90 174 в месяц.
В свою очередь, стабильный, удобный пользовательский интерфейс и всегда актуальная среда обновлений — это преимущества, за которые стоит платить.
Являетесь ли вы профессиональным фотографом или энтузиастом, вам определенно не следует доверять все свои самых дорогих воспоминаний для схематичного софта. Может случиться что угодно, включая повреждение данных, и, конечно же, у вас не будет последней версии Photoshop, если вы купите новую камеру.
В общем, , пожалуйста, поступайте правильно! Не рискуйте! Ребята, такого понятия, как «бесплатный Photoshop», просто не существует! Если вы планируете часто редактировать свои изображения, стоимость Photoshop более чем того стоит.
Пробная версия Adobe Photoshop
Adobe предлагает бесплатную 7-дневную пробную версию Adobe Photoshop CC в рамках пробной версии плана фотографии
Единственным официальным способом получить «бесплатную» версию Photoshop является использование пробной версии Adobe Photoshop Lightroom, которая доступна только на веб-сайте Adobe здесь.

Единственным недостатком является то, что у вас есть всего 7 дней, чтобы поиграть с программным обеспечением, но, по крайней мере, это полнофункциональная версия Photoshop CC со всеми последними обновлениями.
Вы можете преобразовать свою пробную версию в платную подписку Creative Cloud в течение 7 дней или после истечения срока действия пробной версии.
Пробная версия Adobe Photoshop работает как на MacOS, так и на Windows. Если ваш компьютер совместим, вам нечего терять 😉
Я рекомендую просто выбрать неделю, когда у вас будет достаточно времени, чтобы поиграть и в полной мере воспользоваться 7-дневным пробным периодом.
Сколько стоит Photoshop после окончания бесплатного пробного периода?
9,99 долларов США в месяц. Сюда входят Photoshop для ПК и iPad, Lightroom, Lightroom Classic и 20 ГБ в онлайн-хранилище.
Мои рекомендации
Переход Adobe от одноразового бизнеса по разработке программного обеспечения на всю жизнь к бизнес-модели на основе подписки вызвал раздражение многих людей.

Тем не менее, подписка, похоже, является новым образом жизни для многих продуктов и услуг, особенно тех, на которые мы полагаемся в плане полезных обновлений и качественной поддержки … и это то, что Adobe предлагает с Photoshop CC.
Поначалу, должен признаться, я боялся, что Adobe не будет выпускать обновления так регулярно, как обещала, и что улучшения будут не очень интересными. К счастью, я ошибался — все, что было выпущено или обновлено с тех пор, как я стал платным подписчиком в начале 2018 года, было полезным.
Являясь подписчиком Photoshop (и Lightroom), я буду рад платить за подписку, чтобы работать без усилий и стресса месяц за месяцем.
Я надеюсь, что эта статья прояснила для вас некоторые вещи. Оставьте мне комментарий со своими мыслями 🙂
Настоятельно рекомендуется
План Creative Cloud для фотографов
Получите Photoshop с Lightroom и все пространство для хранения в Интернете для обработки файлов между несколькими устройствами.

- . Купить Photoshop в 2022 году (со СКИДКОЙ)