Как пользоваться программой adobe photoshop cc. Подробная инструкция и уроки как пользоваться фотошопом на компьютере. Сложный ли Adobe Photoshop
Это новейшая версия самого популярного в мире графического редактора. Программа работает с огромным количеством форматов изображений, позволяя редактировать имеющиеся и создавать новые графические композиции. Пользователю доступны сотни всевозможных инструментов и их комбинаций.Где взять Photoshop CC?
. Для этого необходимо нажать соответствующую кнопку на странице, которая посвящена приложению, либо перейти по . Далее просто загрузите и сохраните скачанный файл.Скачивая Photoshop CC с нашего сайта, вы гарантируете себе стабильную и надежную работу программы, регулярные обновления, а также защищенность от вирусов и прочих угроз.
Как установить Photoshop CC?
Для того, что бы установить программу на свой компьютер, необходимо зайти в папку со скачанной программой и активировать файл Setup.exe. После чего, следуйте инструкциям установщика.
Так же, по мере установки вы можете выбрать, какие именно дополнительные приложения вы хотите получить: Lightroom CC, Illustrator CC, InDesign CC, Dreamweaver CC, и другие.
Если же вы хотите получить лицензионную версию программы, то для этого необходимо оформить платную подписку на официальном сайте Adobe. Подписка будет разниться в зависимости от того, к какой группе пользователей вы относитесь: индивидуальный или корпоративный. Стоит отметить, что после покупки лицензии вам не понадобится заново переустанавливать программу. Она обновится автоматически.
Для более комфортной работы с программой ознакомьтесь с
Совсем недавно Adobe обновил все программы из пакета Creative Cloud: Photoshop получил множество новых функций, в том числе, полезных для фотографов.
В этих видео профессиональный фотограф и преподаватель Chris Orwig расскажет о том, как обновленный Photoshop 2017 поможет фотографу в работе.
Скачать файлы, которые понадобятся при выполнении заданий, вы можете в конце статьи.
Introduction
Welcome
Getting the most out of this course
Using the exercise files
Where Photoshop Fits in
Before and after views of images
Photoshop’s role in today’s workflow
Accessing your images with Bridge
Getting started with Lightroom
Setting Up Photoshop
Setting up your color settings
Fine-tuning your preferences
Choosing and customizing a workspace
Beginning with Camera Raw
What is Camera Raw
Camera Raw and Photoshop case study
Opening images into Camera Raw
Improving your images with the basics
Getting Started with Photoshop
Using the Start workspace
Opening, saving, and closing a photograph
Getting familiar with the interface
Using tools and undoing mistakes
Viewing Images
Zooming and panning on your photos
Expert zooming and panning tips
Choosing and changing the screen mode
Arranging and viewing multiple documents
Understanding Pixels and Image Size
Pixels and image sizing
Resizing an image to a smaller size
Exporting for email and social media
Challenge Resizing a photo for print and online
Solution Resizing a photo for print and online
Cropping and Straightening Images
Mastering the Crop tool
Cropping and straightening your photos
Fixing a crooked image
Cropping projects
Challenge Level and resize a photo to make a 5×5 print
Solution Level and resize a photo to make a 5×5 print
Increased Control with Layers
Why layers matter
Creative layers case study
Creating new blank layers
Working with type layers
Improving color with adjustment layers
Applying layer style effects
Combining multiple images into one document
Combining multiple images and creating a color border
Organizing layers into groups
Challenge Using layers
Solution Using layers
Improving Exposure like a Pro
Adding brightness and contrast
Fixing exposure with Levels
Fine-tuning an image with Curves
Fixing an underexposed image
Correcting exposure with Camera Raw as a Smart Filter
Challenge Correcting exposure
Solution Correcting exposure
Fixing Specific Areas of an Image
Using the Elliptical Marquee tool to make a selection
Selecting and changing a rectangular area
Selecting with the Lasso tools
Working with the Quick Select tool
Quick Select project workflow
Making a selection with Focus Area
Challenge Selecting the subject from the background
Solution Selecting the subject from the background
Advanced Adjustments with Masking
Introducing masks
Improving an image with custom masks
Feathering a mask
Using a gradient mask to fix exposure
Copying a mask to save time
Challenge Creating a color effect
Solution Creating a color effect
Fine-Tuning Color
Changing colors in Camera Raw
Creative color adjustments with Camera Raw
Fine-tuning color with Hue and Saturation
Using Hue and Saturation with masking
Changing the color of a dress
Two steps to creating vivid and beautiful color
Using Color Balance to create vivid color
Challenge Advanced work with brightness and color
Solution Advanced work with brightness and color
Converting to Black and White
Converting to black and white with Camera Raw
Making a strong black-and-white portrait
Creating better black-and-white landscape photographs
Creating a black-and-white film grain effect
Making more dramatic black-and-white images
Challenge Black-and-white landscape
Solution Black-and-white landscape
Photographic Effects with Filters
Adding lens flare
Changing focus with the Blur Gallery
Creating a tilt-shift blur effect
Adding a creative blur to a portrait
Adding light with lighting effects
Challenge Adding blur
Solution Adding blur
Sharpening and Reducing Noise
Sharpening with Camera Raw
Reducing unwanted noise in Camera Raw
Reducing unwanted noise with high-res files
Reducing unwanted noise in Photoshop
Sharpening your photos with Smart Sharpen
Sharpening a multilayered document
Using Focus Area to select the area to sharpen
Selective sharpening with Smart Sharpen
Challenge Selective sharpening
Solution Selective sharpening
Retouching Away Problems
Using Content-Aware Fill to remove distractions
Removing an object with Clone Stamp
Quick results with the Spot Healing tool
Seamless retouching with the Healing tools
Fixing a large area with the Patch tool
Increasing image content with Content-Aware Scale
Challenge Removing a large object
Solution Removing a large object
Portrait Retouching Essentials
Improving skin with the Healing Brush tools
Wrinkle reduction
Whitening teeth with adjustment layers
Changing facial structure with Liquify
Changing shape with Liquify
Brightening the eyes
Improving eye shadows
Challenge Creating more beautiful skin
Solution Creating more beautiful skin
Making the Perfect Print
Getting ready to print – Resizing
Sharpening and brightening for final output
Selecting your printer and paper size
Choosing color management and printer settings
Conclusion
Next steps
Рабочие файлы
Скачать файлы, которые понадобятся при выполнении уроков можно по
Добрый вечер.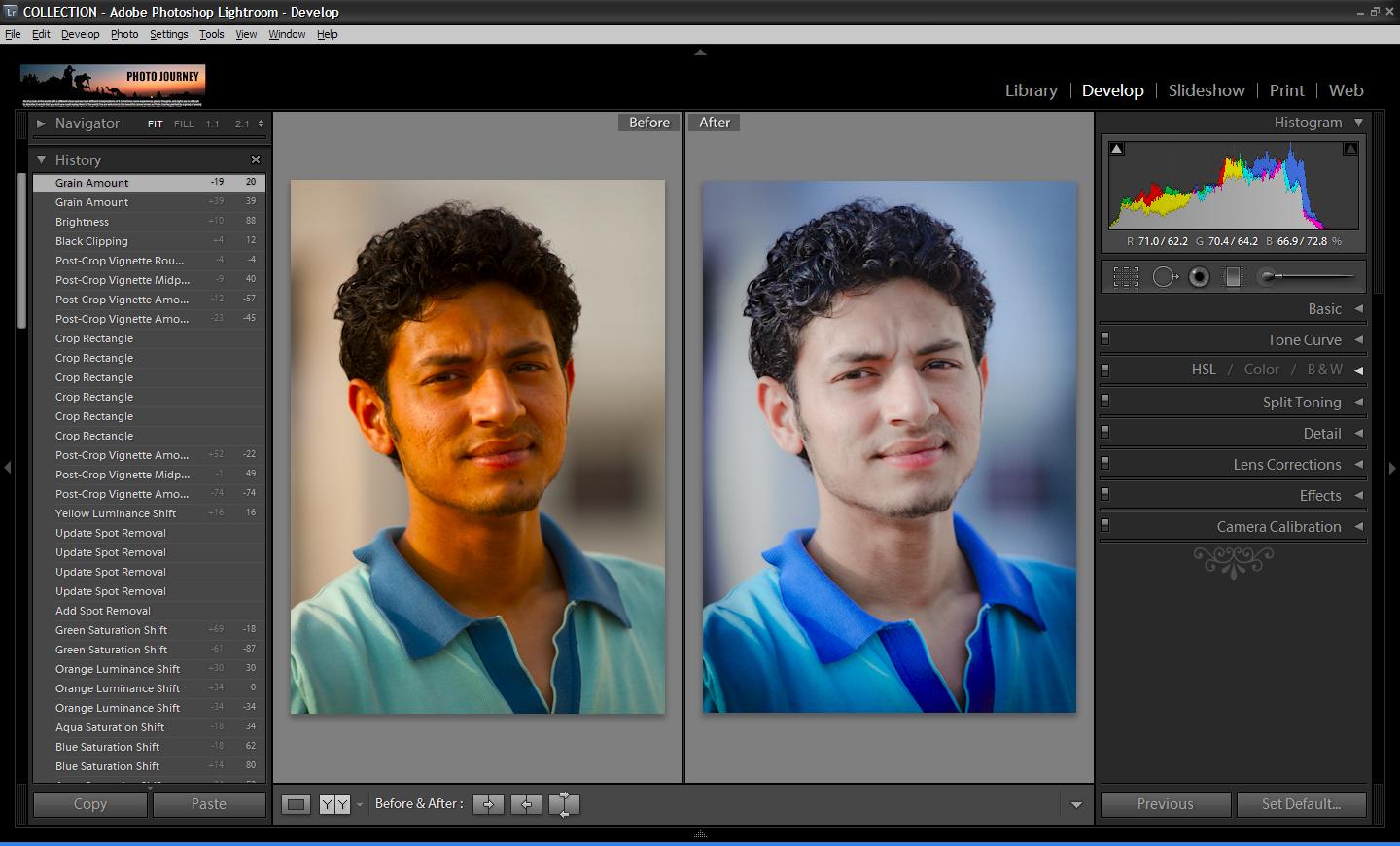 Наконец-то это совершилось и я обновил свой фотошоп до 2017 версии. Честно? Разница для меня колоссальная. Так как я сейчас занимаюсь фрилансом, разрабатываю сайты и верстаю, то мне уже просто не хватало функционала моего CS5.
Наконец-то это совершилось и я обновил свой фотошоп до 2017 версии. Честно? Разница для меня колоссальная. Так как я сейчас занимаюсь фрилансом, разрабатываю сайты и верстаю, то мне уже просто не хватало функционала моего CS5.
Я здесь расскажу о том почему я обновился и как он мне за пару дней использования, а также о новых фишках в целом.
Обновился я по причине того, что, как я уже написал выше, мне мало стало моего старого, доброго CS5. Ведь новый фотошоп обладает отличным функционалом для веб-разработчиков, его постепенно начали адаптировать под веб-дизайн, так как ранее он для этого не был особо предназначен.
Сейчас же я, наконец-то, могу работать с swf форматом, что является трендом сейчас и сохранять объекты в один клик, так как есть функция сохранения любого слоя одной кнопкой.
К примеру, как я ранее сохранял отдельно логотип на макете.
Выделял логотип (кликнув по миниатюре слоя), копировал, создавал новый файл, вставлял, отключал фон и сохранял как для веба. Теперь же я нажимаю правой кнопкой мышки на слой, нажимаю экспортировать и сохраняю. Быстрее и удобней. В итоге может помочь сохранить значительное количество времени.
Теперь же я нажимаю правой кнопкой мышки на слой, нажимаю экспортировать и сохраняю. Быстрее и удобней. В итоге может помочь сохранить значительное количество времени.
За пару дней заметил только один минус: он как-то медленней работает, в сравнении со старой версией и дольше запускается. Но, я грешу на мой ноутбук, обновлю его немного и посмотрим, так как этот фотошоп сделан на новом, более производительном движке и все должно быть хорошо.
Что нового в CC по сравнению с CS6
Появились новые фильтры, улучшены функции “Размер изображения” и “Умная резкость”, но это все мелочи. Новый Adobe Camera RAW, именно это интересует фотографов и тех кто использует фотошоп для обработки фотографий.
Долгое время можно было использовать сильные стороны формата RAW для JPEG-изображений, открыв их как RAW. В новой версии Photoshop формат RAW представлен как отдельный фильтр. Это означает, что теперь можно применить его к отдельным слоям или даже выделенным областям слоев!
Новые возможности ретуши и радиальный фильтр.
Возможность исправлять искажения при помощи того же Adobe Camera RAW.
Новый фильтр-волшебник “Camera Shake Reduction”.
Улучшенная работа с 3D и прочие фишки.
Ну, и маленький опрос проведем, интересно Ваше мнение.
P.S.: Буду благодарен за поддержку моего блога – .
Здесь вы найдете полезные советы пользователям по наиболее часто задаваемым вопросам и уроки как пользоваться фотошоп новичкам и многое другое.
Разрешено ли использование Photoshop CC на более чем одном компьютере?
Да, программу можно загружать и устанавливать на неограниченное количество компьютеров. Но активация программы возможна лишь на двух компьютерах с одной подписки.Если я использую Photoshop Elements, то зачем мне переходить на Photoshop CC?
Photoshop CC представляет собой профессиональный инструмент для редактирования изображений, который признан ведущими мировыми дизайнерами. Если вы стремитесь к созданию сложных графических композиций, глубокой обработке изображений и полной реализации ваших творческих задумок, то станет незаменимым.
Содержит ли Photoshop CC функции, ранее присутствующие в Photoshop Extended?
Photoshop CC содержит все функции, которые имелись в Photoshop Extended, в том числе и такие уникальные, как инструмент по редактированию 3D-графики и количественному анализу файлов.Есть ли возможность, после использования пробной версии приобрести платную?
Для того, что бы стать обладателем подписки «Одно приложение» либо «Все приложения», нужно купить ее на официальном сайте Creative Cloud. Совершив покупку, всего лишь отключите и запустите заново приложение, система автоматически его обновит и оно станет лицензионным.Необходимо ли для работы с программой иметь непрерывный доступ в Интернет?
В этом нет необходимости, так как приложение устанавливается к вам на компьютер и работает стационарно. Единственные ситуации, когда вам потребует подключение к Интернету – это начальная установка приложения и активация лицензии.Необходимо ли сразу устанавливать все дополнения, которые имеются в Creative Cloud?
В этом нет необходимости потому, что Creative Cloud разрешает устанавливать приложения по отдельности.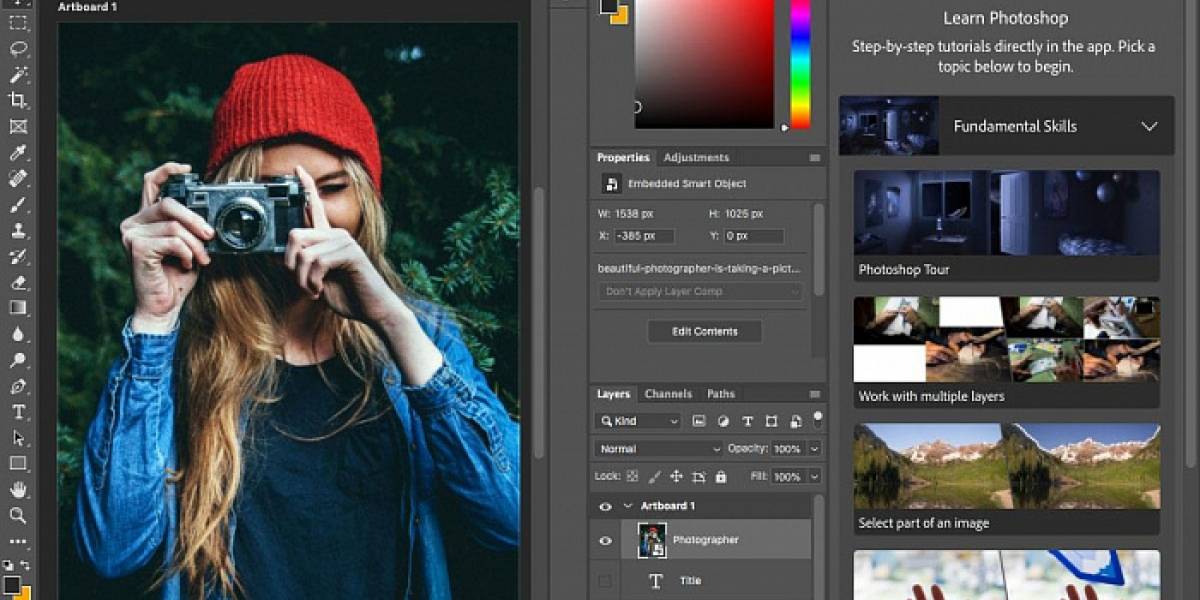
Если на компьютере уже имеется лицензионная версия Creative Suite, то можно ли ее использовать вместе с Creative Cloud на одном устройстве?
Установка CC никак не повлияет на уже установленный CS. Вы также можете использовать на одном компьютере, к примеру, Creative Cloud и Photoshop CS6.Как можно приобрести лицензионную версию Creative Cloud?
Существует несколько видов подписки на программы. Они разнятся в зависимости от того, к какой группе пользователей вы относитесь: компания или индивидуальный пользователь. А также вы можете приобрести подписку на одно из приложений Creative Cloud, либо на полный пакет. Совершить покупку лицензионной версии можно на официальном сайте Adobe.Какие защитные технологии применяются в Creative Cloud?
В программе использованы передовые способы защиты и шифрования информации. При передаче данных на сервер, происходит шифрование по той же технологии, что используют многие государственные учреждения.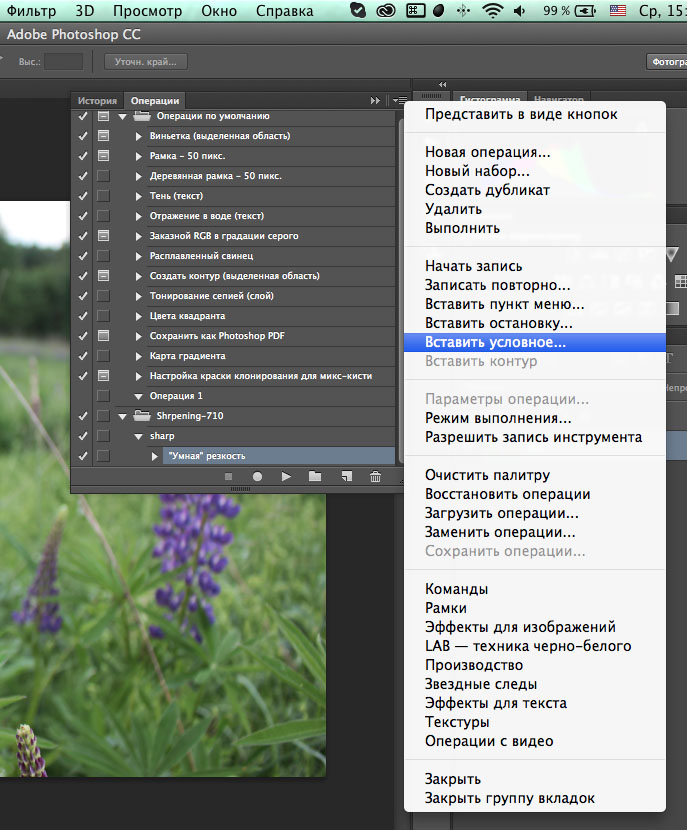 Все файлы будут доступны лишь только вам. Серверы же приложения расположены сразу на трех континентах, что обеспечивает стабильную работу и надежную защиту информации.
Все файлы будут доступны лишь только вам. Серверы же приложения расположены сразу на трех континентах, что обеспечивает стабильную работу и надежную защиту информации.Какой набор функций входит в бесплатную версию программы?
Вы получите возможность протестировать тридцати дневную пробную версию Creative Cloud, в которую входят все имеющиеся приложения. Также вы получите доступ к дисковому пространству на два гигабайта, бесплатную поддержку от Adobe и возможность синхронизации файлов.60+ крутых бесплатных уроков по Adobe Photoshop – Сей-Хай
Photoshop – универсальный инструмент, которым пользуется почти каждый. Графические дизайнеры, фанаты ретуширования, типографы и эксперты в 3D-печати. Несмотря на конкуренцию со стороны Sketch и Affinity Photo, программа от Adobe остается стандартом в отрасли.
В этой статье вы найдете качественные бесплатные туториалы как для новичков, так и для профи.
С чего начать
Ничего не знаете о фотошопе? Это нестрашно: все когда-то начинали с нуля. Этот раздел поможет сделать первые шаги в программе. Уже что-то умеете? Листайте на следующую страницу – вас ждут уроки посложнее.
Этот раздел поможет сделать первые шаги в программе. Уже что-то умеете? Листайте на следующую страницу – вас ждут уроки посложнее.
1. Знакомство с Photoshop
Начать свой путь в Photoshop мы советуем с этого туториала от Adobe. Вы познакомитесь с рабочей областью Photoshop и узнаете, как открывать и сохранять изображения, увеличивать и уменьшать масштаб и устранять ошибки.
2. Как изменить размер изображения
Это удобное руководство научит вас, как изменить размер изображения без ущерба для качества изображения.
3. Как изменить размер изображения – 2
Подробнее о том, как изменить размер изображения, но на этот раз в виде серии роликов от Adobe. Здесь есть несколько дополнительных советов, например, как обрезать картинку.
4. Как работать со слоями (Layers)
Этот туториал покажет, как использовать слои, изменять размер содержимого, добавлять изображения и работать с фоном в Adobe Photoshop CC.
5.
 Как настроить качество изображения
Как настроить качество изображенияЭтот учебник научит вас увеличивать яркость и цвет, а также улучшать качество ваших изображений в Adobe Photoshop CC.
6. Как выделить объект
Отсюда вы узнаете, как создать выделение, работать с популярными инструментами и точно настроить края выделения.
7. Как ретушировать изображения
Эта инструкция покажет, как удалять ненужные объекты, добавлять объекты путем клонирования и исправлять другие недостатки с помощью фотошопа.
8. Как добавить текст и фигуры
В этом пошаговом руководстве показано, как добавить текст и фигуры, а также настроить их после добавления.
9. Как использовать инструмент Pen
Марк Уайт объясняет, как использовать инструмент Pen так, чтобы это было эффективно. Это простая функция, которая станет настоящим помощником в работе с Photoshop.
10. Как использовать инструмент Brush
Марк Уайт рассказывает, как использовать инструмент Brush. Кроме того, здесь подробно объясняется, что означают все значки.
Кроме того, здесь подробно объясняется, что означают все значки.
11. Как объединить изображения
Умение комбинировать фото/картинки – один из самых мощных аспектов Photoshop. Этот урок покажет, как это делать.
12. Как применять фильтры
Это руководство показывает, что с помощью фильтров в Photoshop CC легко добавлять быстрые эффекты к изображению. Фильтры также можно комбинировать для создания уникальных результатов, как показано в этом руководстве.
13. Отредактируйте свою первую фотографию
Этот учебник для начинающих научит вас, как отредактировать вашу первую фотографию. Здесь описаны главные методы.
14. Мгновенно обменивайтесь своими фотографиями и рисунками
Как быстро показать свою работу клиентам и коллегам, поделиться идеями по электронной почте, в сообщении и соцсетях? Все это вы узнаете в этом уроке.
15. Что такое Camera Raw?
В этой видео-демонстрации рассматриваются принципы и использование Camera Raw.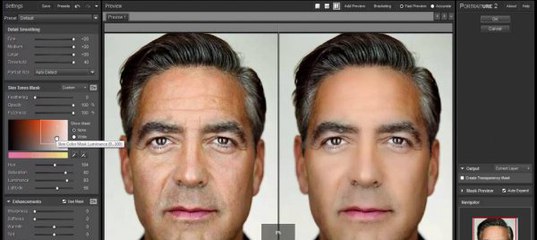
16. Создайте свой первый дизайн
Create your first design – это серия роликов, в которых рассказывается, как работать со слоями, комбинировать изображения, использовать маски и добавлять эффекты. Все навыки потом можно использовать для создания уникального коллажа.
17. Создайте изображение для социальных сетей
В этом путеводителе для начинающих фотошоперов вам расскажут, как объединить фотографию, текст и иллюстрацию для постов в Facebook и других соцсетях.
18. Как использовать слои Photoshop: 6 главных советов
Очень полезный урок для тех, кто не до конца разобрался со слоями. Вы узнаете, как создать слои, сгруппировать их и настроить прозрачность.
19. Как использовать маски слоев в Photoshop
Маски – еще один элемент, без которого немыслима работа в Photoshop: без них ваша работа будет выглядеть плоской. В этой статье вы узнаете 7 советов, которые упростят вашу работу с масками.
20. Быстрое выделение
Пошаговое руководство покажет три основных метода создания простых выделений. Кроме того, здесь подробно рассматриваются параметры маски.
Кроме того, здесь подробно рассматриваются параметры маски.
21. Цифровая живопись с Photoshop CC для начинающих
Этот туториал раскладывает процесс создания простой цифровой живописи от начала до конца. Если вы умеете работать с настоящим холстом и красками, то многие методы будут вам знакомы.
КАК: Как использовать Adobe Photoshop Fix CC
Последнее дополнение к линейке приложений Adobe Touch, Adobe Photoshop Fix CC, является следующим шагом в процессе придания мощности Adobe Photoshop смартфонам и планшетам. Никогда не перестает удивлять, как люди, которые должны знать, удивляются, почему нет версии Photoshop для устройств. Одна из причин заключается в том, что Photoshop настолько много, что, если бы Adobe смогла снять этот инженерный подвиг, наши устройства будут таять в наших руках. Вместо этого мастера в Adobe привносят основные компетенции Photoshop – Imaging и Compositing – в устройства, разбивая их и помещая в отдельные приложения. Первым шагом в этом процессе была композиционная композиция, которая появилась в Adobe Photoshop Mix CC. Другая компетенция – ретуширование / визуализация – была добавлена в линейку с выпуском Adobe Photoshop Fix CC.
Другая компетенция – ретуширование / визуализация – была добавлена в линейку с выпуском Adobe Photoshop Fix CC.
Примечание. В то время, когда это было написано, Adobe Fix CC является приложением только для iOS. Adobe заявляет, что Android-версии этого и других приложений Touch находятся в разработке.
В этом приложении много чего, поэтому давайте начнем.
Как использовать интерфейс Adobe Fix CC
Хотя под капотом много, интерфейс Fix довольно прост в использовании. В верхней части расположены несколько меню. Слева направо они:
- Слои: Если изображение является многослойным документом, вы можете перемещаться между слоями.
- Отправить: Обычный выбор здесь. Это ваша библиотека Creative Cloud, Photoshop, Lightroom, Illustrator, Camera Roll, Facebook, Instagram или изображение, которое можно разделить между несколькими приложениями в социальных сетях или устройством.
- Назад-вперед: Эти две изогнутые стрелки, при нажатии, перемещают вас назад или вперед.
 Подумайте о них как об отмене и повторении.
Подумайте о них как об отмене и повторении. - Полноэкранный: Коснитесь этого, и интерфейс «исчезнет», и изображение будет отображаться на экране в полноэкранном режиме.
Инструменты показаны внизу. Имейте в виду, что эти инструменты больше расположены вдоль линии пунктов меню. Когда вы нажимаете инструмент, панель меню изменяется, чтобы показать вам различные параметры для выбранного инструмента. Инструменты слева направо:
- Crop: С помощью этого инструмента есть немного больше, чем просто обрезание. Он также позволяет поворачивать изображение, переворачивать изображение или обрезать до выбранного формата.
- Adjust: Именно здесь сделаны цветовые настройки – экспозиция, контраст, насыщенность, основные моменты и тени.
- превращать в жидкость: Как и его аналог Photoshop, этот инструмент добавляет некоторые интересные искажения – Warp, Swell и Twirl – к изображению
- целебный: Используйте этот инструмент для удаления артефактов.
 Инструмент включает в себя несколько кистей: исцеление пятнами, патч, клонов и удаление красных глаз.
Инструмент включает в себя несколько кистей: исцеление пятнами, патч, клонов и удаление красных глаз. - Гладкий; плавный: Коснитесь этого, и вы можете разгладить или закрасить области изображения.
- Свет: Коснитесь этого, и вы можете осветлить или затемнить области изображения.
- Цвет: Коснитесь этого, и вы можете увеличить или уменьшить насыщенность изображения.
- Покрасить: Нажмите это, и вы можете использовать кисть, чтобы изменить цвет объекта. Мало того, что в этой области есть инструмент для пипетки, и вы можете выбрать, следует ли смешивать цвет с изображаемым объектом.
- Defocus: Думает об этом как кисть размытия.
- Виньетка: Нажмите это, и вы можете добавить и управлять виньеткой для изображения.
Как удалить артефакты в Adobe Photoshop Fix CC
На приведенном выше изображении в верхнем левом углу есть вентиляционное отверстие, которое необходимо удалить.
Чтобы добиться этого, мы впервые применили Исцеляющая кисть для открытия Варианты лечения, Когда они открываются, у вас есть выбор кистей вдоль дна и Щетка панель появляется слева. Чтобы использовать панель «Кисть», нажмите и удерживайте значок «Размер» и перетащите вверх и вниз, чтобы увеличить или уменьшить размер кисти. твердость icon позволяет вам контролировать силу кисти, перетаскивая вверх и вниз, а значок внизу включает красную накладку, похожую на Quick Mask в Photoshop, чтобы показать вам затронутую область.
Сначала мы выбрали Пятно исцелить кисть, установите размер кисти и непрозрачность и аккуратно окрашены в вентиляционное отверстие. Затем мы выбрали Штамп инструмент и постукивает один раз на линии, разделяющей сайдинг панели, чтобы установить источник. Затем мы перетащили область, только что исцелили, чтобы добавить линию.
Это может быть немного сложно. Если клонированная область не точно там, где она должна быть, нажмите расстегивать стрела.
Если клонированная область не точно там, где она должна быть, нажмите расстегивать стрела.
По завершении коснитесь Галочка в правом нижнем углу, чтобы принять изменение. Вы нажимаете Икс отказаться от изменения и начать все заново.
Как правильно исправить изображение в Adobe Photoshop Fix CC
У вас есть два варианта, когда речь идет о корректировке цвета в Adobe Fix CC. Вы можете исправить глобально, и вы можете исправить локально. Давайте посмотрим, как работают глобальные корректировки.
Чтобы устранить глобальное регулировать значок. Это откроет параметры настройки для экспозиции, контрастности, насыщенности, теней и основных моментов. В нижней части изображения находится слайдер. Вы выбираете опцию и перемещаете ползунок вправо или влево, чтобы увеличить или уменьшить эффект выбранной опции. Когда вы вносите изменения, применяемые параметры будут иметь синюю подсветку.
В то же время в верхнем левом углу изображения появляется новый значок. Нажмите и удерживайте, и вы можете увидеть эффект изменения, показывая вам предварительный просмотр до и после.
После того, как вы удовлетворены, нажмите галочка значок, чтобы принять изменение.
Как сделать локальные корректировки цвета в Adobe Photoshop Fix CC
Локальные изменения в определенных областях изображения выполняются в Параметры освещения, Когда он откроется, вы увидите три варианта: Осветлить, затемнить а также Восстановить, использование светлеть по основным моментам, темнеть на Тени и Восстановить для удаления эффекта Lighten или Darken из области, которая ему не нужна. В приведенном выше изображении мы использовали Восстановить для удаления опции Darken с верхушек деревьев.
Когда вы будете удовлетворены, нажмите галочка принять изменение или X, чтобы начать заново.
цвет варианты – это еще один способ внесения локальных изменений. Нажмите значок «Цвет», и вы можете выбрать насыщать или же Обесцвечивание область изображения или вы можете нажать поп чтобы Fix справлялся с работой по дому. Если есть области, которые необходимо восстановить в первоначальном виде, Восстановить кисть – это инструмент для этого.
Как обрезать изображение в Adobe Photoshop Fix CC
Инструмент для обрезки довольно круто. Когда вы нажимаете урожай значка вы видите ряд неожиданных параметров.
- Поворот: Это именно то, что вы ожидаете. Транспортир под изображением был неожиданным. Если ваш немного «выключен», используйте палец для поворота изображения. Просто имейте в виду, что при повороте изображения изображение масштабируется с более высокими значениями вращения
- Кувырок: Это именно то, что вы думаете.

Остальные значки – это то, где маленькая магия вводится в простой урожай. Чтобы установить урожай, вы перемещаете ручку. Если соотношение сторон абсолютно критично, один из них не только установит область обрезки на выбранный коэффициент, но также масштабирует обрезанное изображение, чтобы оно соответствовало новому соотношению.
Как изменить цвет объекта в Adobe Photoshop Fix CC
Исправление содержит довольно интересный инструмент Paint. Когда вы нажимаете Покрасить значок, откроются параметры Paint.
Вдоль нижней части находится Brush, Color Picker, который будет отображать цвет на изображении и переключатель Blend. Панель кисти содержит обычные параметры, включая систему Color Picker.
В этом примере мы решили изменить цвет перчаток, чтобы он соответствовал цвету ее куртки.
Чтобы добиться этого, мы прослушивали Выберите цвет а затем постучал по темно-синему в куртке.
Затем мы постукивали Покрасить и установите Размер, твердость и непрозрачность опции.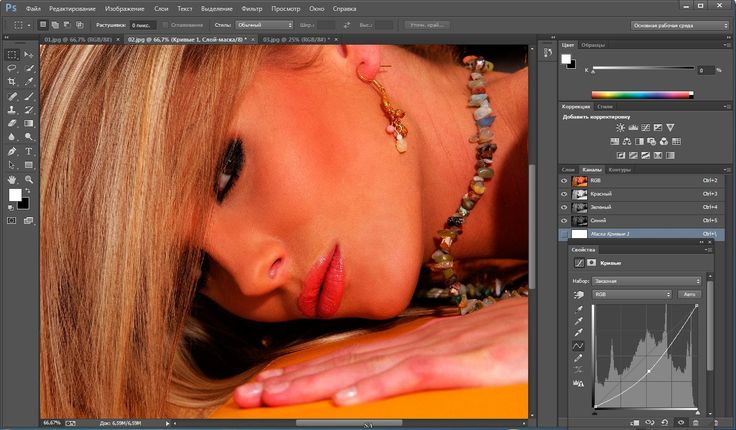 Мы также использовали Переключатель смешивания убедитесь, что цвет смешался с перчатками. Если вы допустили ошибку, используйте Восстановить кисть, Когда мы удовлетворены, мы постулировали Галочка принять изменения.
Мы также использовали Переключатель смешивания убедитесь, что цвет смешался с перчатками. Если вы допустили ошибку, используйте Восстановить кисть, Когда мы удовлетворены, мы постулировали Галочка принять изменения.
Как добавить и настроить виньетку в Adobe Photoshop Fix CC
Виньетки вытаскивают фокус изображения в выбранную область, затемняя края изображения. Оптимальная вещь о Photoshop Fix – инструмент Vignette также содержит довольно приятный сюрприз.
Когда вы нажимаете Виньетка, Опции откроются. То, что вы увидите, это два круга и прицел на изображение и ползунок внизу. Ползунок изменяет область виньетки. Там, где реальная сила, в которую входит этот инструмент, – это круги с ручками. Перетаскивание ручек внутрь или наружу позволяет настроить виньетку, и прицел пистолета можно перенести на часть изображения, где вы хотите привлечь зрителя.
Приятным сюрпризом является Значок цвета в Опции, Нажмите его и откроется панель выбора цветов. Затем вы можете изменить цвет виньетки:
Затем вы можете изменить цвет виньетки:
- Использование Picker и слайдера.
- Выбор темы из Adobe Capture.
- Выбор цветовой темы из библиотеки Creative Cloud.
Как удалить последние файлы с домашнего экрана в Photoshop CC
Тогда мы увидим как удалить последние файлы с главного экрана Photoshop CC довольно просто и, главное, за несколько шагов.
На сегодняшний день одним из самых продвинутых графических редакторов является Photoshop. С помощью этой программы мы можем создавать, редактировать и проектировать все, что приходит в голову. Мы даже можем создавать иллюстрации и делать фотомонтажи , хотя для этого мы уже должны иметь много знаний о функционировании программы.
Однако его использование совсем не сложно. Это довольно интуитивно понятное приложение во всех отношениях, что позволяет делать очень простые, но также и довольно сложные вещи.
Количество доступных эффектов и опций делает невозможным объяснение в такой короткой статье. По правде говоря, вы можете создавать безупречный дизайн, если у вас много практики в использовании программы.
По правде говоря, вы можете создавать безупречный дизайн, если у вас много практики в использовании программы.
С возможностью приветствуем бесконечное количество панелей что у него есть, как вы хотите. Одна вещь, которую мы также можем сделать, – это иметь список последних файлов, чтобы мы могли быстро открывать их при необходимости.
Однако, если вам это не нужно и вы не хотите видеть рассматриваемый список, лучше всего удалите все эти файлы из недавних файлов в Photoshop , это совсем не сложно, и чуть ниже мы сделаем это, посмотрим, как нам нужно действовать, чтобы достичь нашей цели.
Это слишком простое руководство, всего за два или три шага вы удалите все документы, которые вы недавно открывали, из этого списка. Начнем подробно с этого пошагового руководства.
Как удалить последние файлы с главного экрана в Photoshop
Исключение из списка Недавние файлы проще, чем вы думаете. Мы шаг за шагом посмотрим, как это сделать, потому что это очень просто, и за два шага у вас будет полностью удален полный список последних файлов.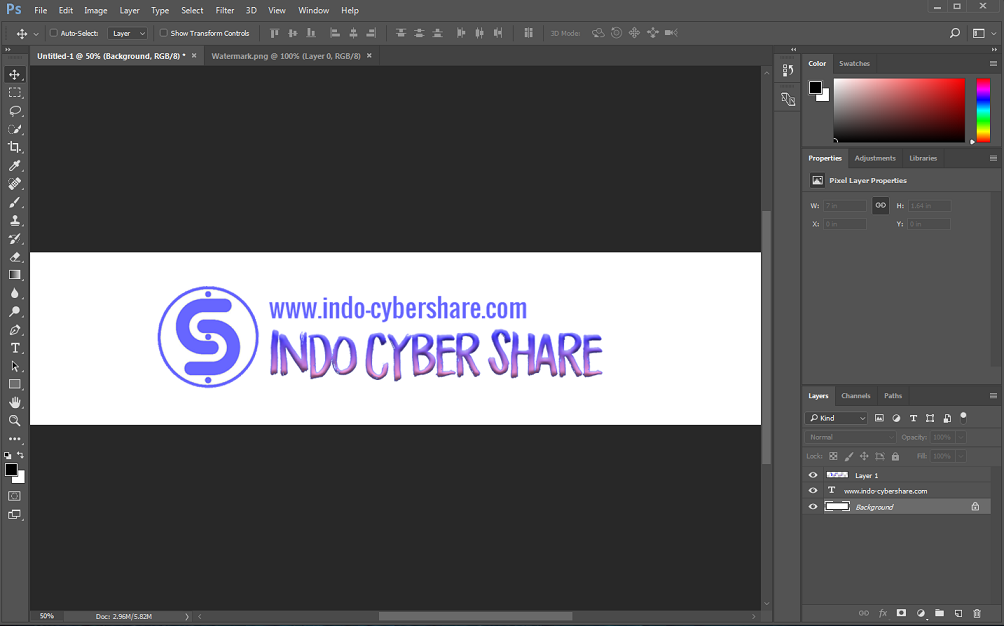
- Первое, что нужно сделать, это открыть программу как обычно.
- После того, как вы его откроете, вам нужно будет перейти в левый верхний угол экрана и нажать ” Файл ».
- Отображается меню с большим количеством опций.
- Здесь нас больше всего интересует тот, кто говорит ” Открыть недавние »Вам не нужно нажимать на нее, потому что при наведении на нее мыши появится другое подменю.
- Теперь мы сможем наслаждаться всеми файлами, которые у нас есть недавно открылся с фотошопом. Если вы посмотрите в конец этого списка, вы увидите, что там написано ” Очистить список последних файлов .
- Просто нажмите на нее, и все готово, все файлы, которые вы недавно открывали, были удалены.
Как удалить последние файлы, как только мы открываем Photoshop
Таким образом, все недавние файлы или документы будут удалены, и вы сможете продолжить работу с другими файлами. Очевидно, это не приведет к удалению файлов, над которыми вы работали.
Эти файлы будут по-прежнему храниться на вашем компьютере. Единственное, что он делает, это убирает историческая Фотошопа, чтобы они не появлялись в последних.
Таким образом, вы можете начать работать с другими документами, не просматривая те, которые вы использовали ранее, это очень полезно, когда вы работаете над несколькими проектами одновременно, и вам нужно организовать себя, чтобы иметь возможность двигаться вперед.
Мы надеемся, что вам будет понятно как удалить или удалить список последних документов в Photoshop CC , как видите, на самом деле это очень просто. Однако, если у вас есть какие-либо сомнения, вы можете оставить это в поле для комментариев, которое вы можете увидеть чуть ниже.
Основы Photoshop: Сохранение изображений
/ru/photoshopbasics/basic-tasks-in-photoshop/content/
Введение
В Photoshop сохранение работает немного иначе, чем в большинстве других приложений. Вместо работы с одним основным типом файлов, например .docx в Microsoft Word, Photoshop предлагает множество способов сохранения изображений. В этом уроке мы рассмотрим различных вариантов сохранения в Photoshop, а также некоторые распространенные причины сохранения файлов в различных форматах.
Вместо работы с одним основным типом файлов, например .docx в Microsoft Word, Photoshop предлагает множество способов сохранения изображений. В этом уроке мы рассмотрим различных вариантов сохранения в Photoshop, а также некоторые распространенные причины сохранения файлов в различных форматах.
Если вы хотите продолжить, вы можете загрузить наш файл примера.
Опции сохранения
При сохранении файла в Photoshop у вас есть несколько вариантов и форматов файлов на выбор:
- PSD : Это тип файла по умолчанию для документов Photoshop, хотя вы не обязательно будете использовать его для каждого изображения. Он сохранит ваши слоев и всю другую информацию в вашем изображении, чтобы вы могли легко отредактировать ее позже.Файлы PSD предназначены для открытия в Photoshop, поэтому, если вы хотите поделиться изображением с другими, вам также необходимо сохранить копию изображения в обычном формате файла, например JPEG .

- Общие форматы файлов : Вы можете сохранять изображения в различные распространенные типы файлов, включая JPEG и PNG . Эти форматы файлов можно просматривать и редактировать практически на любом компьютере или мобильном устройстве, что делает их удобными для обмена с другими. Однако, в отличие от файлов PSD, эти форматы не так полезны, если вы планируете продолжить редактирование файла, и они также не могут сохранять информацию о слоях.
- Сохранить для Интернета : Если вы планируете загрузить изображение в Интернет, например, в блог или на веб-сайт, вам следует использовать функцию Сохранить для Интернета . Этот инструмент позволяет сохранять изображения, оптимизированные для Интернета , что упрощает их загрузку и просмотр в Интернете. «Сохранить для Интернета» также включает несколько полезных функций для подготовки изображений для публикации в Интернете, в том числе возможность изменять размер изображений.

На изображении ниже вы можете увидеть три разные версии файла изображения: исходный файл JPEG, отредактированную версию PSD и окончательную версию JPEG, размер которой был изменен и сохранен для Интернета.Вы можете видеть, что веб-версия имеет гораздо меньший размер файла, чем исходная версия и версия PSD.
В конечном счете, выбранный вами вариант сохранения будет зависеть от того, что вам нужно сделать с изображением. Давайте рассмотрим несколько сценариев, чтобы понять, почему вы можете выбрать разные варианты сохранения.
Сценарий 1
Допустим, вас попросили создать новое изображение заголовка для веб-сайта компании. Вам дали фотографию для включения, и вам нужно добавить текст с названием компании.Поскольку вы, скорее всего, будете редактировать и пересматривать этот тип проекта, вам нужно сохранить его как файл PSD . Таким образом, вы можете легко продолжить редактирование файла позже. И поскольку оно в конечном итоге будет опубликовано в Интернете, вам также потребуется использовать Сохранить для Интернета , чтобы создать новую версию готового изображения в формате JPEG.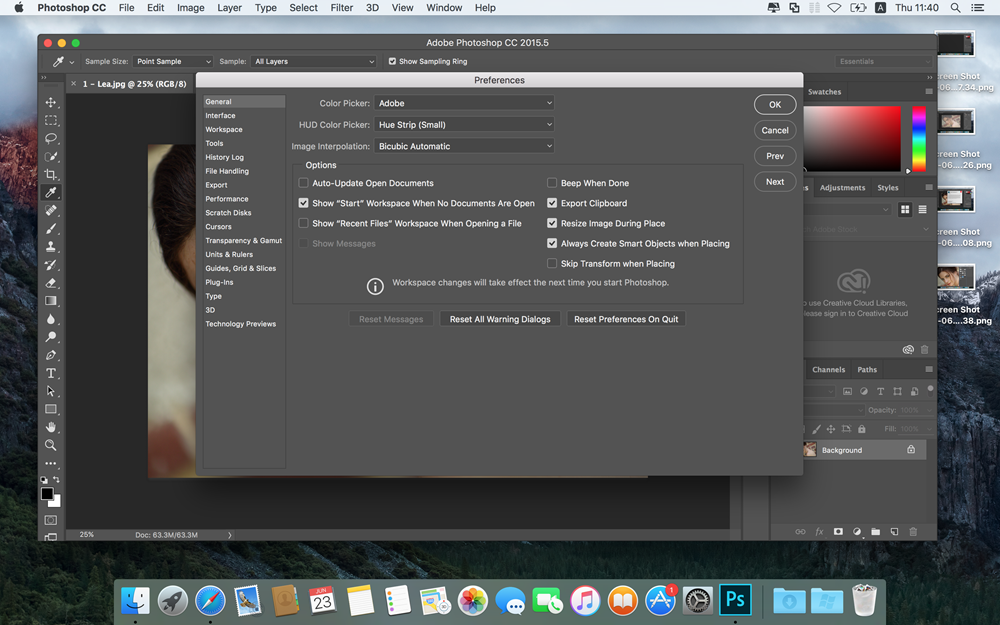
Сценарий 2
Допустим, вы планируете поделиться с друзьями фотографиями из недавнего отпуска. Вы просто хотели бы сделать некоторые быстрые настройки в Photoshop, такие как обрезка и поворот, прежде чем делиться ими.В этом случае вы можете открыть исходные файлы изображений в Photoshop, внести необходимые корректировки, а затем сохранить новую версию отредактированных фотографий как JPEG . Поскольку ни одно из этих изменений не является слишком сложным, вам, вероятно, не нужно сохранять отдельную версию PSD для каждого изображения.
Как видите, выбранный вами вариант сохранения зависит от проекта. Перед сохранением изображения подумайте, какие типы файлов вам понадобятся. Когда вы начнете приобретать больше опыта работы с Photoshop, этот процесс станет казаться вам быстрым и естественным.
Использование функции «Сохранить как»
Вы будете использовать команду Сохранить как для сохранения файлов в формате PSD, а также в других распространенных форматах, таких как JPEG и PNG.
Чтобы сохранить файл с помощью Сохранить как:
- Открыв изображение в Photoshop, выберите Файл > Сохранить как .
- Появится диалоговое окно. Введите желаемое имя файла , затем выберите местоположение для файла. Вы захотите использовать новое имя файла, чтобы избежать случайной перезаписи исходного файла.
- Щелкните меню Format , затем выберите нужный формат файла . В нашем примере мы сохраним это изображение как файл JPEG . Если вы сохраняете как файл PSD, убедитесь, что опция Layers отмечена. Однако большинство других форматов не позволяют вам выбрать эту опцию.
- Щелкните Сохранить .
- Некоторые форматы файлов, такие как JPEG и TIFF, предоставляют дополнительные параметры при сохранении. Выберите нужный уровень качества, затем нажмите OK , чтобы сохранить изображение.

Если вы уже сохранили свой проект в виде файла PSD, вы можете выбрать Файл > Сохранить или нажать Ctrl+S (или Command+S на Mac), чтобы сохранить прогресс в любое время. Однако, если вы работаете с другим форматом, таким как JPEG, мы рекомендуем использовать Сохранить как , чтобы избежать перезаписи исходного файла.
Попробуйте это!
Откройте файл примера в Photoshop и попробуйте сохранить его в разных форматах, таких как PSD и JPEG. Обратите внимание, как формат PSD сохраняет отдельные слои, а формат JPEG — нет.
Использование функции «Сохранить для Интернета»
При использовании функции «Сохранить для Интернета» вам необходимо принять несколько решений относительно сохраняемого изображения:
- Формат файла : Сохранить для Интернета позволяет выбрать один из нескольких безопасных для Интернета форматов файлов .
 В большинстве случаев вы будете использовать формат JPEG для фотографий. PNG-24 сохранит полное качество изображения, тогда как PNG-8 в основном используется для графики и иллюстраций, в которых используется всего несколько цветов. Как правило, вам не нужно использовать форматы GIF или WBMP.
В большинстве случаев вы будете использовать формат JPEG для фотографий. PNG-24 сохранит полное качество изображения, тогда как PNG-8 в основном используется для графики и иллюстраций, в которых используется всего несколько цветов. Как правило, вам не нужно использовать форматы GIF или WBMP. - Размер изображения : Вы можете изменить размер изображения непосредственно из диалогового окна «Сохранить для Интернета». Изменение размера изображения также уменьшит размер файла. Однако, если вы используете такой сервис, как Facebook или Tumblr, вам, вероятно, не потребуется изменять размер изображений, поскольку эти сервисы изменяют их размер автоматически .
- Качество : Если вы используете формат JPEG, изображение может быть сохранено с разным качеством уровнями .Вы можете поэкспериментировать с различными настройками, чтобы найти наилучший баланс между качеством и размером файла.

Попробуйте!
Перетащите ползунок в интерактивном ниже, чтобы настроить качество сжатия JPEG. Помните, что более высокие уровни качества также увеличивают размер файла. Попробуйте найти настройку, которая выглядит хорошо, сохраняя при этом относительно небольшой размер файла.
Для достижения наилучших результатов мы рекомендуем использовать веб-браузер Chrome с этими интерактивными элементами.
Чтобы сохранить для Интернета:
- Выберите Файл > Сохранить для Интернета .
- Появится диалоговое окно Сохранить для Web . Выберите нужный тип файла и уровень качества .
- При необходимости измените размер изображения , введя нужные размеры в поле Размер изображения . Когда вы вводите новую ширину изображения, высота должна быть скорректирована автоматически для сохранения исходного соотношения сторон .

- При желании вы можете использовать 2-Up view для сравнения исходного изображения с предварительным просмотром новой версии.Это простой способ убедиться, что вы не потеряли слишком много качества по сравнению с оригинальной версией. Обратите внимание на размер файла в левом нижнем углу каждого окна предварительного просмотра.
- Щелкните Сохранить . Появится новое диалоговое окно. Введите желаемое имя файла и выберите местоположение для файла, затем нажмите Сохранить . Вы захотите использовать новое имя файла, чтобы избежать случайной перезаписи исходного файла.
Попробуйте!
Откройте файл примера в Photoshop и используйте команду «Сохранить для Интернета», чтобы сохранить новую версию изображения.Попробуйте различные форматы файлов и настройки качества, чтобы увидеть, как они влияют на качество изображения и размер файла.
/ru/photoshopbasics/understanding-layers/content/
Что такое Photoshop
Adobe Photoshop — это программное приложение для редактирования изображений и ретуши фотографий, предназначенное для использования на компьютерах под управлением Windows или MacOS.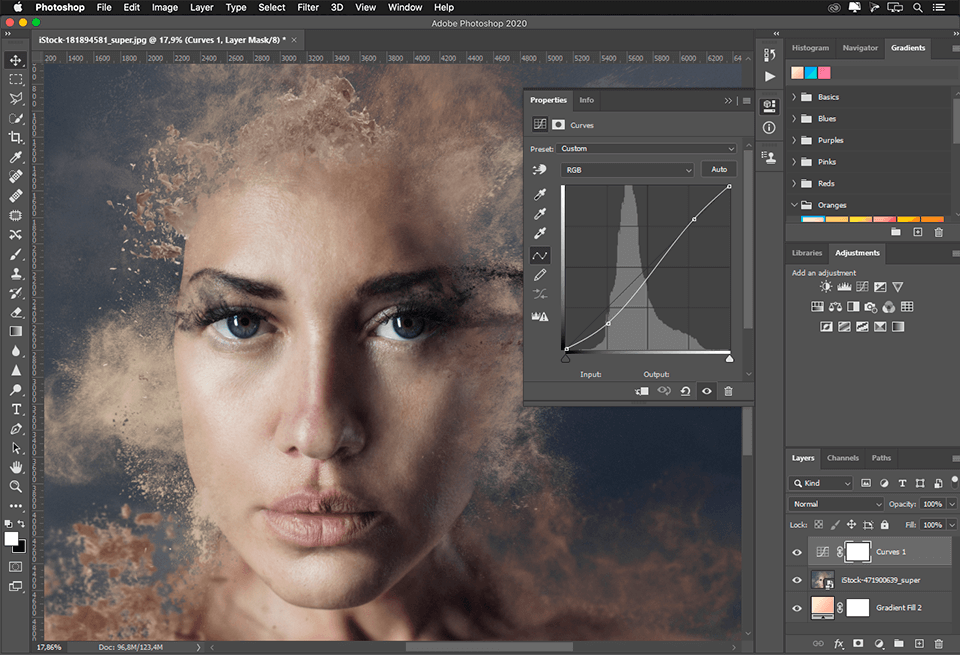 Photoshop предлагает пользователям возможность создавать, улучшать или иным образом редактировать изображения, рисунки и иллюстрации. Изменение фона, имитация реальной картины или создание альтернативного взгляда на вселенную — все это возможно в Adobe Photoshop.Это наиболее широко используемый программный инструмент для редактирования фотографий, манипулирования изображениями и ретуширования различных форматов файлов изображений и видео. Инструменты Photoshop позволяют редактировать как отдельные изображения, так и большие пакеты фотографий. Существует несколько версий Photoshop, в том числе Photoshop CC, Photoshop Elements, Photoshop Lightroom и Photoshop Express, версия Photoshop для iOS с ограниченными возможностями. Adobe Photoshop доступен как отдельно в виде подписки, включающей Photoshop Lightroom, так и в составе более крупной подписки Creative Cloud.
Photoshop предлагает пользователям возможность создавать, улучшать или иным образом редактировать изображения, рисунки и иллюстрации. Изменение фона, имитация реальной картины или создание альтернативного взгляда на вселенную — все это возможно в Adobe Photoshop.Это наиболее широко используемый программный инструмент для редактирования фотографий, манипулирования изображениями и ретуширования различных форматов файлов изображений и видео. Инструменты Photoshop позволяют редактировать как отдельные изображения, так и большие пакеты фотографий. Существует несколько версий Photoshop, в том числе Photoshop CC, Photoshop Elements, Photoshop Lightroom и Photoshop Express, версия Photoshop для iOS с ограниченными возможностями. Adobe Photoshop доступен как отдельно в виде подписки, включающей Photoshop Lightroom, так и в составе более крупной подписки Creative Cloud.
Как используется Photoshop?
Adobe Photoshop — это важнейший инструмент для дизайнеров, веб-разработчиков, художников-графиков, фотографов и творческих профессионалов.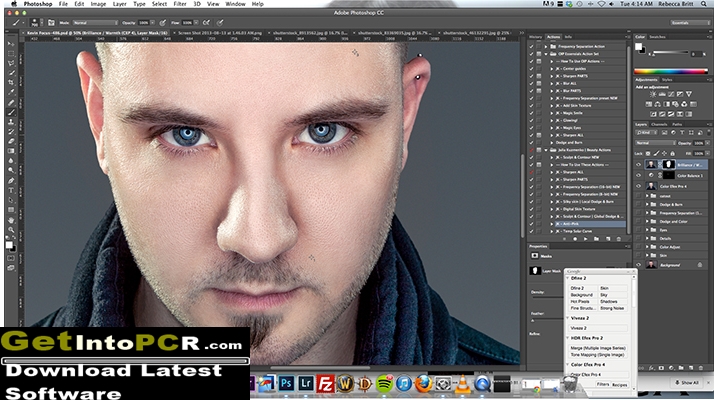 Он широко используется для редактирования изображений, ретуширования, создания композиций изображений, макетов веб-сайтов и добавления эффектов. Цифровые или отсканированные изображения можно редактировать для использования в Интернете или в печати. Макеты веб-сайтов можно создавать в Photoshop; их проекты могут быть завершены до того, как разработчики перейдут к этапу кодирования. Автономная графика может быть создана и экспортирована для использования в других программах.
Он широко используется для редактирования изображений, ретуширования, создания композиций изображений, макетов веб-сайтов и добавления эффектов. Цифровые или отсканированные изображения можно редактировать для использования в Интернете или в печати. Макеты веб-сайтов можно создавать в Photoshop; их проекты могут быть завершены до того, как разработчики перейдут к этапу кодирования. Автономная графика может быть создана и экспортирована для использования в других программах.
Что такое Photoshop CC?
Adobe Photoshop CC — это версия Photoshop для Creative Cloud, доступная по подписке. Он считается профессиональной версией семейства продуктов Photoshop. Photoshop CC доступен вместе с Photoshop Lightroom или в составе более крупной подписки Creative Cloud. Photoshop CC — это передовое программное обеспечение для обработки изображений, используемое дизайнерами, веб-специалистами, видеоредакторами и фотографами для изменения цифровых изображений или манипулирования ими. Photoshop в основном используется для редактирования 2D-изображений, хотя он предлагает некоторые функции редактирования 3D-изображений. Photoshop включает в себя функции анализа изображений и может использоваться для подготовки изображений для использования в Интернете или в печати.
Photoshop включает в себя функции анализа изображений и может использоваться для подготовки изображений для использования в Интернете или в печати.
Что такое Photoshop Elements?
Adobe Photoshop Elements — это потребительская версия семейства продуктов Photoshop. Photoshop Elements содержит многие профессиональные возможности, которые можно найти в Adobe Photoshop CC, но они снабжены более упрощенными опциями, разработанными для пользователей начального уровня. В частности, он предназначен для фотографов-любителей и любителей цифровой фотографии.Photoshop Elements создан с использованием той же базовой технологии обработки цифровых изображений, что и Photoshop CC. Часто используемые возможности Photoshop Elements включают:
- Управление цветом изображения.
- Обрезка изображений.
- Исправление дефектов, таких как пыль на объективе или красные глаза.
- Рисование по изображению ручкой или карандашом.
- Добавление текста к изображениям.

- Удаление людей или объектов с изображения.
- Организация фотографий для быстрого доступа.
- Публикация изображений в Интернете или отправка по электронной почте.
Что такое Photoshop Lightroom?
Photoshop Lightroom является частью семейства продуктов Photoshop и в основном используется фотографами для пакетной обработки больших объемов изображений. В Lightroom есть возможность создавать и сохранять пресеты изображений, которые можно применять к большому количеству фотографий одновременно. Он также имеет инструменты неразрушающего формирования изображений; чтобы исходные файлы остались нетронутыми. В Lightroom есть возможность редактирования RAW-файлов.Балансом света и экспозицией белого можно управлять или регулировать в файле RAW. Однако Photoshop Lightroom не имеет многих функциональных возможностей или функций Adobe Photoshop CC или Adobe Photoshop Elements и использует другой интерфейс.
Сколько стоит Фотошоп?
Стоимость Adobe Photoshop зависит от конкретного продукта Photoshop. Photoshop Elements стоит 100 долларов, и после покупки его можно использовать вечно. Считается, что это программное обеспечение имеет бессрочную лицензию.Стоимость других продуктов Photoshop варьируется от 10 до 60 долларов в месяц в зависимости от типа и продолжительности подписки. Варианты с более низкой стоимостью включают приложения только для Photoshop, а варианты с более высокой стоимостью включают Photoshop вместе с другими инструментами Creative Cloud. Планы со скидкой также доступны для студентов, преподавателей и организаций, желающих приобрести лицензии для групп из 10 и более сотрудников.
Photoshop Elements стоит 100 долларов, и после покупки его можно использовать вечно. Считается, что это программное обеспечение имеет бессрочную лицензию.Стоимость других продуктов Photoshop варьируется от 10 до 60 долларов в месяц в зависимости от типа и продолжительности подписки. Варианты с более низкой стоимостью включают приложения только для Photoshop, а варианты с более высокой стоимостью включают Photoshop вместе с другими инструментами Creative Cloud. Планы со скидкой также доступны для студентов, преподавателей и организаций, желающих приобрести лицензии для групп из 10 и более сотрудников.
Как научиться фотошопу
Существует несколько способов изучения Adobe Photoshop.Популярные методы включают в себя очные уроки Photoshop, живые онлайн-уроки Photoshop, обучение с помощью онлайн-учебников Photoshop и книг Photoshop. Занятия предназначены для того, чтобы помочь учащимся извлечь пользу как из группового обучения, так и из индивидуального обучения. Преимущество обучения в классе также заключается в том, что оно помогает учащимся преодолевать трудности или препятствия с помощью управляемого обучения. Эти возможности обучения особенно полезны, когда выпускаются новые функции или инструменты. Американский институт графики предлагает курсы Photoshop в Бостоне, а также в Нью-Йорке и Филадельфии.
Эти возможности обучения особенно полезны, когда выпускаются новые функции или инструменты. Американский институт графики предлагает курсы Photoshop в Бостоне, а также в Нью-Йорке и Филадельфии.
Обучение Adobe Photoshop с онлайн-инструктором — идеальное решение для студентов с плотным графиком, которые не могут ездить в аудиторию. Онлайн-классы предлагают практический подход к обучению, который может быть особенно полезен для начинающих. Они могут помочь начинающим пользователям ориентироваться во всех функциях и инструментах Adobe Photoshop. Онлайн-инструкторы могут помочь новичкам быстро стать экспертами в Photoshop, начиная с обучения созданию путей и заканчивая пониманием того, какой формат файла следует выбрать.
Наконец, для изучения Adobe Photoshop в индивидуальном темпе можно использовать онлайн-учебники, такие как видеоролики, цифровые тексты, пошаговые инструкции или страницы часто задаваемых вопросов. Изучение Adobe Photoshop с помощью онлайн-руководств и самостоятельных занятий — идеальный выбор для студентов, которым нравится преодолевать трудности с помощью собственной интуиции. Эти инструменты особенно полезны для студентов, которые хотят учиться методом проб и ошибок, а также для тех, кто лучше всего учится на практике.
Эти инструменты особенно полезны для студентов, которые хотят учиться методом проб и ошибок, а также для тех, кто лучше всего учится на практике.
Организации, группы и отдельные лица с особыми потребностями также могут воспользоваться частным обучением работе с Photoshop, которое может проводиться как на месте, так и за его пределами. Такое частное обучение может быть сосредоточено на изучении конкретных аспектов Photoshop.
Отличия Photoshop для Mac и Windows
Существует очень мало различий между Photoshop на компьютерах MacOS и Windows. Меню, параметры, панели и инструменты находятся в одном и том же месте в версиях Photoshop для Mac и Windows. Нет никакой разницы в функциональности между Adobe Photoshop на компьютерах Mac или Windows.Прежде чем Adobe Photoshop можно будет использовать на компьютерах Mac или Windows, сам компьютер должен соответствовать следующим минимальным требованиям.
Требования к компьютеру для Photoshop
Ниже приведены минимальные требования для использования Photoshop на компьютерах с ОС Windows или Mac OS.
Требования к компьютеру для Photoshop Windows:
Чтобы использовать Photoshop на компьютере с Windows, компьютер должен соответствовать следующим требованиям:
- Процессор Intel® Core 2 или AMD Athlon® 64; Процессор с тактовой частотой 2 ГГц или выше.
- Microsoft Windows 7 с пакетом обновления 1, Windows 8.1 или Windows 10.
- 2 ГБ или более оперативной памяти.
- 2,6 ГБ или более свободного места на жестком диске для 32-разрядной установки; 3,1 ГБ или более свободного места на жестком диске для 64-разрядной установки; а также дополнительное свободное пространство, необходимое для установки.
- Дисплей с разрешением 1024 x 768, 16-битным цветом и 512 МБ или более выделенной видеопамяти.
- Система с поддержкой OpenGL 2.0.
- Подключение к Интернету требуется для активации программного обеспечения, подтверждения подписки и доступа к различным онлайн-сервисам.
Требования к компьютеру для Photoshop Mac:
Чтобы использовать Photoshop на компьютере с Mac OS, компьютер должен соответствовать следующим требованиям:
- Многоядерный процессор Intel с поддержкой 64-разрядных систем.

- MacOS версии 10.13 (High Sierra), MacOS версии 10.12 (Sierra) или Mac OS X версии 10.11 (El Capitan).
- 2 ГБ или более оперативной памяти.
- 4 ГБ или более свободного места на жестком диске для установки, а также дополнительное свободное пространство, необходимое для установки.
- Дисплей с разрешением 1024 x 768, 16-битным цветом и 512 МБ или более выделенной видеопамяти.
- Система с поддержкой OpenGL 2.0.
- Подключение к Интернету требуется для активации программного обеспечения, подтверждения подписки и доступа к различным онлайн-сервисам.
Форматы файлов Photoshop
Adobe Photoshop может сохранять или экспортировать изображения и графику в различные форматы файлов. Эти форматы используются для разных целей. Например, изображения, используемые на веб-сайтах, обычно должны быть небольшого размера, чтобы их можно было быстро загрузить; в то время как изображения, которые включаются в 3D-рендеринг продукта, могут иметь более высокое разрешение и включать дополнительные детали. Некоторые изображения могут содержать только пиксели, в то время как другие могут содержать смесь пикселей и векторов. Некоторые форматы файлов также используют методы сжатия для уменьшения размера изображения, а некоторые параметры сжатия намеренно отбрасывают данные, чтобы уменьшить размер файла. Для сохранения всех функций Adobe Photoshop, включая эффекты, маски и слои, используется формат файлов Photoshop (PSD).
Некоторые изображения могут содержать только пиксели, в то время как другие могут содержать смесь пикселей и векторов. Некоторые форматы файлов также используют методы сжатия для уменьшения размера изображения, а некоторые параметры сжатия намеренно отбрасывают данные, чтобы уменьшить размер файла. Для сохранения всех функций Adobe Photoshop, включая эффекты, маски и слои, используется формат файлов Photoshop (PSD).
Форматы файлов, которые Photoshop может открывать или сохранять, включают:
- Формат Photoshop (PSD) — файлы PSD могут иметь размер до 2 ГБ.Только Photoshop PSD как возможность сохранить все элементы редактируемого изображения или графики.
- Формат больших документов (PSB) — файлы PSB могут иметь размер более 2 ГБ и поддерживать до 300 000 пикселей в любом измерении. Применяемые слои и фильтры также поддерживаются.
- Tagged-Image File Format (TIFF) — этот гибкий формат растрового изображения поддерживается многочисленными приложениями и компьютерными платформами.
 Поддерживаются CMYK, RGB, оттенки серого и индексированные цвета. Документы TIFF имеют максимальный размер файла 4 ГБ.Если файл TIFF открыть в другом приложении, будет представлено только плоское изображение, даже если слои были сохранены.
Поддерживаются CMYK, RGB, оттенки серого и индексированные цвета. Документы TIFF имеют максимальный размер файла 4 ГБ.Если файл TIFF открыть в другом приложении, будет представлено только плоское изображение, даже если слои были сохранены. - RAW — Размер файлов RAW может превышать 2 ГБ. Файлы RAW являются гибкими и могут использоваться для передачи изображений между компьютерами или приложениями. Этот формат поддерживает изображения CMYK, RGB и оттенки серого; однако файлы должны быть сведены перед сохранением.
- Portable Document Format (PDF) — шрифты, макеты страниц, векторная и растровая графика могут точно отображаться в файлах PDF.Кроме того, электронные ссылки могут быть включены в файл PDF. Можно сохранять изображения с разрядностью до 16 бит на канал без ухудшения качества.
- Graphics Interchange Format (GIF) — этот формат файла часто используется для отображения индексированной цветной графики или изображений в указанном HTML-документе. Формат GIF сводит к минимуму размер файлов и сокращает время электронной передачи.
 Он не поддерживает альфа-каналы.
Он не поддерживает альфа-каналы. - Portable Network Graphics (PNG) — сжатие без потерь достигается с помощью PNG. Он поддерживает 24-битные изображения; однако некоторые веб-браузеры не поддерживают файлы PNG.PNG сохраняет прозрачность как в изображениях RGB, так и в оттенках серого. Он также поддерживает индексированные цветные изображения, изображения в градациях серого, RGB и растровые изображения.
- Объединенная группа экспертов по фотографии (JPEG) — этот формат файла часто выбирается для изображений с непрерывным тоном для документов HTML. Он поддерживает цветовые режимы оттенков серого, RGB и CMYK. Он сохраняет всю информацию о цвете в изображении RGB, однако сжимает размер файла, отбрасывая выбранные данные. JPEG автоматически распаковывается при открытии файла.
- Cineon — 10-битный цифровой формат на канал был разработан Kodak. Используется для обратного вывода на пленку без потери качества изображения. Его можно использовать в цифровой киносистеме Cineon.

История Photoshop
Adobe Photoshop изначально был разработан в 1987 году братьями Джоном и Томасом Нолл. С момента своего первоначального развития Photoshop превратился из простого инструмента для редактирования изображений в комплексный набор для обработки изображений. В то время как ранние версии Photoshop производились и распространялись братьями Нолл, программное обеспечение было приобретено Adobe Systems и стало Adobe Photoshop.
Самая ранняя версия программного обеспечения, выпущенного Adobe, появилась в феврале 1990 года. Она позволяла пользователям отображать и сохранять файлы в различных форматах на ранних компьютерах с MacOS. Пользователи также могут настраивать оттенок, баланс и насыщенность цветов изображений. Были минимальные возможности рисования, а также выбор мягких краев. Графические дизайнеры быстро перешли на Adobe Photoshop. От добавления поддержки цветов CMYK и дуотонов в версии 2.0 до нового механизма рисования и векторного текста в версии 7. 0, каждая версия быстро становится более полной, чем предыдущая.
0, каждая версия быстро становится более полной, чем предыдущая.
Photoshop Photoshop CS против Photoshop CC
Введение торговой марки Creative Suite предоставило каждой версии Photoshop букву «CS», за которой следовал номер версии после первой версии Creative Suite. Таким образом, версии Adobe Photoshop после Photoshop CS стали Photoshop CS2, затем Photoshop CS3, которая продолжалась до июня 2013 года. В то время Adobe представила новую программу лицензирования, в которой Photoshop сдавался в аренду либо на месяц, либо на год в рамках подписки. .В то время Photoshop CS был заменен Photoshop CC для Creative Cloud. За обозначением Creative Cloud следует год, в котором приложение получило последнее обновление.
- Photoshop CS: Photoshop CS был выпущен в октябре 2003 года. Он представлял собой переход на брендинг Creative Suite. Среди улучшений: добавление камеры RAW 2.0, команда сопоставления цветов, палитра гистограмм в реальном времени, расширенный пользовательский контроль и команда тени / выделения.

- Photoshop CS2: эта версия, выпущенная в мае 2005 г., содержала дополнительные улучшения, в том числе: пользовательские стили, обновленный файловый браузер до Adobe Bridge, неразрушающее редактирование, фильтр коррекции объектива и смарт-объекты.
- Photoshop CS3: выпущенное в апреле 2007 г., это обновление улучшило сшивание изображений, предложило дополнительные параметры печати, улучшенную оптимизацию для мобильных устройств и расширило поддержку Camera Raw.
- Photoshop CS4: выпущенная в октябре 2008 года, эта версия Photoshop включает следующие улучшения: масштабирование с учетом содержимого, улучшенное управление файлами и рабочими пространствами, панель настроек, улучшения рабочего процесса Lightroom и упрощенный интерфейс на основе вкладок.
- Photoshop CS5: выпущенный в апреле 2010 г., были получены следующие улучшения: поддержка 64-битной обработки, распознавание цвета, кончики щетины, автоматическое выпрямление изображения, новая микшерная кисть и инструмент уточнения краев.

- Photoshop CS6: выпущенное в мае 2012 года, это обновление содержит переработанный пользовательский интерфейс, функцию автоматического сохранения, обновленные векторные инструменты и улучшенные инструменты видео, такие как возможность включать слои, управлять цветом и настраивать уровни экспозиции.
- Photoshop CC: выпущенный в июне 2013 года, этот обновленный вариант предлагал Camera RAW в качестве фильтра, подавление дрожания камеры, возможность синхронизации настроек с облаком, связанные смарт-объекты, интеллектуальное удаление выборки и редактируемые прямоугольники со скругленными углами.
- Photoshop CC 2014: выпущенное в июне 2014 года, это обновление содержит улучшения, в том числе: увеличение скорости выполнения задач, улучшения смарт-объектов, два новых инструмента размытия, маску фокусировки и усовершенствования инструментов с учетом содержимого.
- Photoshop CC 2015: выпущенное в июне 2015 г., это обновление добавило возможность использовать более одного стиля слоя, возможность «экспортировать как», расширенный доступ к Adobe Stock, обновленный пользовательский интерфейс и новые возможности библиотеки со связыванием файлов.
 В июне 2016 года было выпущено второе обновление, известное как CC 2015.5. В этом обновлении представлены портфолио Adobe, область выбора и маскирования, улучшения экспорта и еще одно обновление панели библиотек.
В июне 2016 года было выпущено второе обновление, известное как CC 2015.5. В этом обновлении представлены портфолио Adobe, область выбора и маскирования, улучшения экспорта и еще одно обновление панели библиотек. - Photoshop CC 2017: выпущенное в ноябре 2016 года, это обновление включает в себя поиск в приложении, расширенную интеграцию с Adobe XD, поддержку цветных шрифтов SVG и общее улучшение производительности. Последующие обновления CC 2017 были выпущены в декабре 2016 г. и апреле 2017 г.
- Photoshop CC 2018: выпущенное в октябре 2017 г., это обновление представило новые функции сглаживания штрихов, новый инструмент кривизны пера, упрощенное управление кистями, возможность доступа к фотографиям Lightroom в Photoshop, а также возможность отправлять творения по электронной почте непосредственно в Фотошоп.
- Photoshop CC 2019: Adobe объявила об обновлении Photoshop CC 2019 на конференции Adobe Max в конце 2018 года.
- Photoshop CC 2020: самая последняя версия Photoshop была выпущена осенью 2019 года и получила незначительные обновления в июне 2020 года, причем наиболее значительное обновление включает улучшенный выбор для портретов и возможность использовать шаблоны при создании дизайнов.

Adobe Creative Cloud
Последнее обновление: 17 ноября 2021 г., 9:16:45 по тихоокеанскому стандартному времени
Узнайте о лицензировании Adobe Creative Cloud в кампусе для преподавателей, сотрудников и студентов Калифорнийского университета в Сан-Диего.
Доступно: преподавателям, сотрудникам и студентам
Платформы: Macintosh и Windows
Adobe Creative Cloud (CC) предоставляет доступ к Adobe Photoshop, Lightroom, Illustrator, InDesign и другим программам с обновлениями и доступом к новым функциям по мере их выпуска.
Доступно: преподавателям и сотрудникам
Платформы: Macintosh и Windows
Подписки Creative Cloud доступны со скидкой по лицензионному соглашению кампуса через Campus Software Distribution. Эти лицензии предназначены для использования компьютеров, принадлежащих университетскому городку. Эта лицензия распространяется на 1 компьютер в кампусе и 1 персональный (домашний) компьютер и назначается вашему адресу электронной почты UCSD.
Эти лицензии предназначены для использования компьютеров, принадлежащих университетскому городку. Эта лицензия распространяется на 1 компьютер в кампусе и 1 персональный (домашний) компьютер и назначается вашему адресу электронной почты UCSD.
Цены и заказ
Свяжитесь со службой поддержки лицензирования корпоративного программного обеспечения ITS, чтобы узнать цену и оформить заказ.
Доступно: преподавателям и сотрудникам
Платформы: Macintosh и Windows
Эти подписки Creative Cloud предназначены для компьютеров с открытым пространством, которые используются несколькими пользователями, например, для компьютерных лабораторий и компьютеров библиотек.Они запрашивают аутентификацию каждые 1,5 часа и не должны использоваться для личной подписки. Эта лицензия привязана к машине, а не к адресу электронной почты.
Цены и заказ
Свяжитесь со службой поддержки лицензирования корпоративного программного обеспечения ITS, чтобы узнать цену и оформить заказ.
Запросить у поставщика программного обеспечения предложение лицензии для именованного пользователя или лицензии на общее устройство.
Пожалуйста, включите:
- Строка карты (COA)
- Номер проекта
- Номер задачи
- Источник финансирования
- Необходимое программное обеспечение
- Полный пакет именованных пользователей
- Индивидуальное приложение именованного пользователя
- Лицензия на общее устройство (полный комплект)
- Сведения о конечном пользователе
- Для именованного пользователя
- Имя и фамилия
- Электронная почта
- Для лицензии на общее устройство
- IP-адрес аппарата
- Имя машины
- Для именованного пользователя
Весна 2020 г. : В связи с закрытием кампуса доступ к Adobe Creative Cloud в лабораториях и аудиториях недоступен.Adobe предоставляет временный домашний доступ пострадавшим студентам и преподавателям, чтобы они могли продолжать свою работу удаленно. См. инструкции по доступу выше.
: В связи с закрытием кампуса доступ к Adobe Creative Cloud в лабораториях и аудиториях недоступен.Adobe предоставляет временный домашний доступ пострадавшим студентам и преподавателям, чтобы они могли продолжать свою работу удаленно. См. инструкции по доступу выше.
Adobe Creative Cloud недоступен для приобретения учащимися. Обычно компьютерные классы с этим программным обеспечением доступны в библиотеке и других местах на территории кампуса.
Чтобы заказать личную копию Adobe Creative Cloud, вы можете приобрести лицензию со скидкой через программу Adobe для учащихся/преподавателей.
, который подходит мне, Photoshop Elements против Photoshop Creative Cloud
Компания Adobe выпустила ряд обновлений своей линейки программных продуктов Elements, включая Photoshop Elements и Premiere Elements 13. Версия, выпущенная на этой неделе, является двенадцатым обновлением в серии и содержит некоторые улучшения с акцентом на улучшение мобильных возможностей, чтобы пользователи могли редактировать фотографии и видео на ходу с помощью технологий профессионального уровня.
Версия, выпущенная на этой неделе, является двенадцатым обновлением в серии и содержит некоторые улучшения с акцентом на улучшение мобильных возможностей, чтобы пользователи могли редактировать фотографии и видео на ходу с помощью технологий профессионального уровня.
С развитием различных приложений, таких как Instagram, и постоянно растущими возможностями камер на смартфонах Adobe, вероятно, увидела возможность расширить предложение своих продуктов. Цифровая фотография очень быстро стала популярной благодаря инструментам и технологиям, которые сделали ее доступной для более широкой аудитории.
Цифровая фотография ставит перед собой задачу предоставить своим клиентам наилучшие фотографии, а использование функциональных возможностей программного обеспечения, такого как Adobe Photoshop, Adobe Photoshop Elements и Adobe Premiere Elements, может вывести ваши фотографии на новый уровень.
Существует множество вариантов с меньшими функциями и менее профессиональными результатами, поэтому Adobe остается лидером на арене редактирования фотографий. Вместо того, чтобы использовать программу по умолчанию, которая поставляется с вашим MacBook или ноутбуком, мы предлагаем провести некоторое исследование и использовать возможности пакета профессионального уровня, который предлагает Adobe.
Вместо того, чтобы использовать программу по умолчанию, которая поставляется с вашим MacBook или ноутбуком, мы предлагаем провести некоторое исследование и использовать возможности пакета профессионального уровня, который предлагает Adobe.
Многие другие программы могут работать, когда вы изучаете свои амбиции в области фотографии, но если вы планируете стать профессиональным фотографом, внедрение программного обеспечения для редактирования фотографий просто станет обязательным требованием, чтобы добавить этот вау-фактор в вашу работу. Если вы профессиональный фотограф, не должно быть никаких сомнений в том, нужен вам Photoshop или нет. Остается только один вопрос: какая версия лучше всего подойдет для ваших нужд.
Существует две разные версии: Adobe Photoshop Elements и Adobe Photoshop.Adobe Photoshop Elements — менее дорогая версия двух продуктов, и с этим связаны некоторые ограничения. Он предназначен для пользователей, которым требуется меньше функций и не так много сложных опций, как в Photoshop. Интерфейс имеет более простой дизайн, включает управляемые рабочие процессы и функцию, помогающую управлять вашими файлами.
Интерфейс имеет более простой дизайн, включает управляемые рабочие процессы и функцию, помогающую управлять вашими файлами.
- Организация файлов: Приложение для управления цифровыми активами в Elements называется Elements Organizer, а Photoshop поставляется с Adobe Bridge, системой навигации по файлам, которая работает как Windows Explorer или Macintosh Finder.
- Цветовые режимы: Photoshop Elements не поддерживает все цветовые режимы, поставляемые с Photoshop. Photoshop Elements не включает Duotone , CMYK , Lab и Multi-channel . Он включает следующие цветовые режимы: RGB, оттенки серого, растровое изображение и индексированный. Нажмите здесь, чтобы получить дополнительную информацию о различиях и цветовых режимах между этими продуктами Adobe.
- Лицензирование: Начиная с версии 9 Photoshop Elements является мультиплатформенным, что означает, что вы можете установить его либо на Windows, либо на Macintosh, либо на оба компьютера без необходимости приобретать отдельную версию.
 Это не так с фотошопом.
Это не так с фотошопом. - Особенности: Отсутствуют многие функции Photoshop, в том числе следующие:
— Отсутствие поддержки 16-бит в Photoshop Elements, что приводит к потере функциональности Magic Wand, Selection Brush, семейства инструментов Type, Recompose, Cookie Резак, выпрямление, инструменты на основе кисти (Кисть, Ластик, Осветление, Размытие и т. д., а также инструменты на основе формы (Прямоугольник, Эллипс, Пользовательская фигура и т. д.). Многие фильтры также не работают.
— Смарт-объекты не работают. полностью поддерживается, что означает, что вы не можете создавать или открывать встроенные файлы как смарт-объекты
— Существуют ограничения для функций палитры цветов
— Нет поддержки панели каналов или настройки/улучшения микшера каналов
— Многие векторные инструменты недоступны включая семейство инструментов Pen, и нет панели Paths. - Стоимость: План фотографии Adobe Creative Cloud позволяет вам приобрести совершенно новый Photoshop CC плюс Lightroom для настольных и мобильных устройств всего за 9,99 долларов США в месяц.
 Photoshop Elements стоит 79,99 долларов США в качестве обновления или 99,99 долларов США при покупке. Если вы хотите объединить Photoshop Elements и Premiere Elements, он доступен за 149,99 долларов США за единовременную плату.
Photoshop Elements стоит 79,99 долларов США в качестве обновления или 99,99 долларов США при покупке. Если вы хотите объединить Photoshop Elements и Premiere Elements, он доступен за 149,99 долларов США за единовременную плату.
Adobe рекомендует Photoshop Elements 13 для тех, кто хочет делать потрясающие фотографии без опыта и возможности брать их с собой, где бы вы ни находились, и лучше всего подходит для хранения семейных воспоминаний и для любителей фотографии.
Adobe рекомендует Photoshop CC (Creative Cloud) для тех, кто хочет создавать невероятные изображения с помощью одного из самых авторитетных программ для работы с цифровыми изображениями, и лучше всего подходит для фотографов, профессионалов в области видео и интерактивных дизайнеров.
Хотите совершить покупку и узнать, как использовать Photoshop для своих нужд в фотографии? Связаться с нами.
Как редактировать видео в Photoshop: Бесплатный мини-курс
Да, Photoshop может редактировать видео. Он также может сделать гораздо больше. Например, применение корректирующих слоев и фильтров к видео (даже Camera RAW). Вы можете складывать слои, включая графику, текст, фотографии и видео. Он поддерживает анимацию и моушн-графику и даже 3D-анимацию. Photoshop похож на Mini Premiere Pro и After Effects, все в одном. Чтобы увидеть, что возможно, посмотрите это руководство и ознакомьтесь с письменными шагами ниже. Это для всех версий Photoshop CC и работает в Photoshop CS6 Extended.
Он также может сделать гораздо больше. Например, применение корректирующих слоев и фильтров к видео (даже Camera RAW). Вы можете складывать слои, включая графику, текст, фотографии и видео. Он поддерживает анимацию и моушн-графику и даже 3D-анимацию. Photoshop похож на Mini Premiere Pro и After Effects, все в одном. Чтобы увидеть, что возможно, посмотрите это руководство и ознакомьтесь с письменными шагами ниже. Это для всех версий Photoshop CC и работает в Photoshop CS6 Extended.
Я так много экспериментировал с этим, что написал книгу с Peachpit Press – Видео в Photoshop, а также 2 видеокурса в PhotoshopCAFE, Видео в Photoshop (компаньон к книге) и Создание фильмов в Photoshop.Я также преподавал это в Adobe MAX и Photoshop World. Для полноформатного редактирования следует использовать Premiere Pro. Для коротких клипов, рекламных роликов, рекламы, анимированной графики, социальных сетей и т. д. Photoshop сияет.
Шаг 1. Импорт видео в Photoshop
Чтобы импортировать видео в Photoshop, выберите «Файл» > «Открыть» и выберите видео.
Photoshop откроет временную шкалу (Окно>Временная шкала) и создаст новый видеодокумент, используя настройки из видеоклипа.
Перетащите указатель воспроизведения, чтобы перемещаться (перемещаться) к различным частям видео.
Чтобы сократить видеоклип, перетащите его в конец или в начало. Вы хотите сократить каждый клип до нескольких секунд, чтобы не утомлять своих зрителей.
Чтобы добавить больше клипов, нажмите + слева от временной шкалы.
Выберите «Добавить медиа»
Перейдите к другим видеофайлам. Вы можете выбрать один или несколько сразу.
Нажмите кнопку “Открыть”.
Здесь у нас есть несколько клипов на вашей временной шкале.
Чтобы изменить порядок, перетащите их на временной шкале или на панели слоев.Нижняя часть стека слоев — это первый клип, верхняя — последний клип.
Обрежьте каждый клип, перетащив начало и конец каждого на временной шкале. Появится окно для предварительного просмотра клипа.
Здесь у нас расставлены все клипы.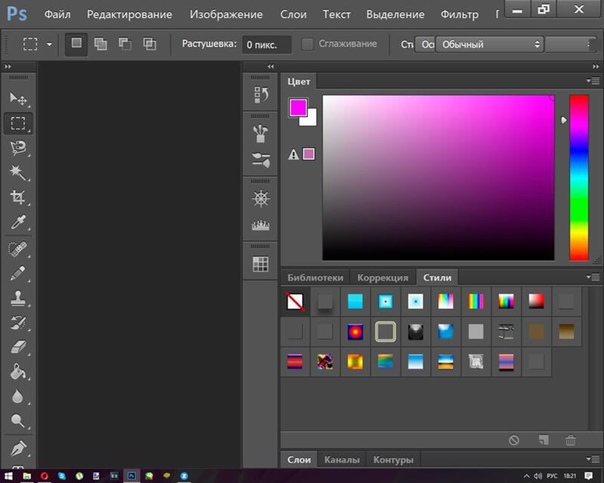 Это ваш первый шаг, организуйте, упорядочите и обрежьте клипы. Попробуйте рассказать историю с помощью редактирования видео: начало, середина и конец
Это ваш первый шаг, организуйте, упорядочите и обрежьте клипы. Попробуйте рассказать историю с помощью редактирования видео: начало, середина и конец
Обратите внимание, что этот последний клип является абстрактным. Я снял это не в фокусе, чтобы создать красивый эффект боке.В этом клипе есть звук, мы хотим отключить звук.
Щелкните клип правой кнопкой мыши. Нажмите на музыкальную ноту, и здесь вы можете настроить звук, в том числе отключить звук.
Шаг 2, добавление фильтров и эффектов для цветокоррекции видео
К видео можно добавлять фильтры и корректирующие слои.
Работаем с фильтрами. Сначала вам нужно преобразовать его в смарт-объект, иначе фильтр повлияет только на один кадр. (Я углубляюсь в видео часть этого урока).
Щелкните правой кнопкой мыши видеослой на панели «Слои» и выберите «Преобразовать в смарт-объект».
Теперь примените к видео практически любой понравившийся вам фильтр, даже Camera RAW. ACR (Raw) будет работать немного медленнее при воспроизведении, потому что это огромный объем данных для вычисления.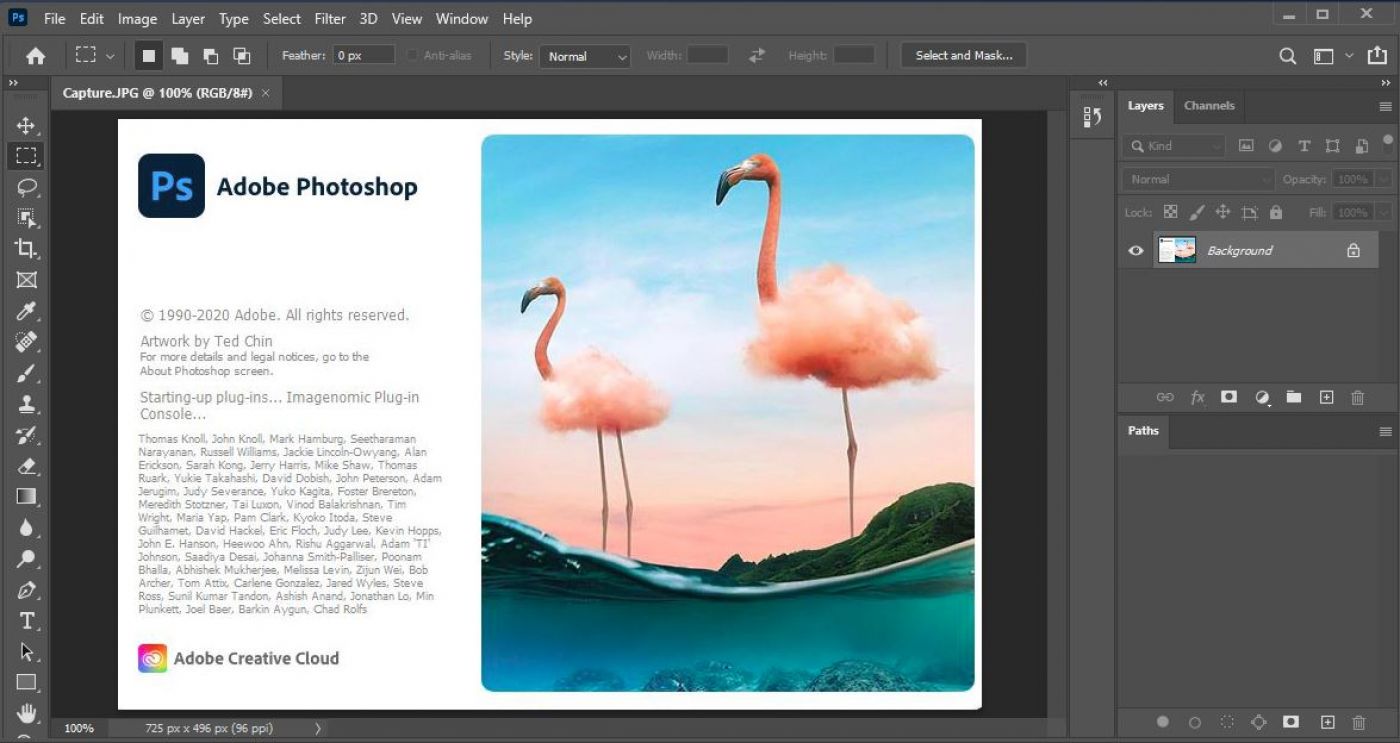 Однако после рендеринга он будет воспроизводиться плавно.
Однако после рендеринга он будет воспроизводиться плавно.
Вот видео после применения настройки RAW (вы можете увидеть все настройки в видео части этого урока вверху).
Чтобы применить корректирующий слой: выберите клип, к которому вы хотите применить эффект, на панели «Слои».
Выберите корректирующий слой, в данном случае мы используем карты градиента.
Вот базовая карта градиента. Это слишком сильно, мы исправим это на следующем шаге.
Там, где на панели слоев указано «нормальный», щелкните и измените его на «Мягкий свет», вы только что изменили режим наложения слоя.
Уменьшайте непрозрачность до тех пор, пока она не станет лучше, как показано на рисунке. Обычно около 30% будут выглядеть хорошо.
Вы также можете складывать корректирующие слои.Попробуйте добавить слой с кривыми и сделать середину ярче, как показано на рисунке.
Видите маленькие стрелки слева от корректирующих слоев? Они прикрепляют его к слою непосредственно под ним.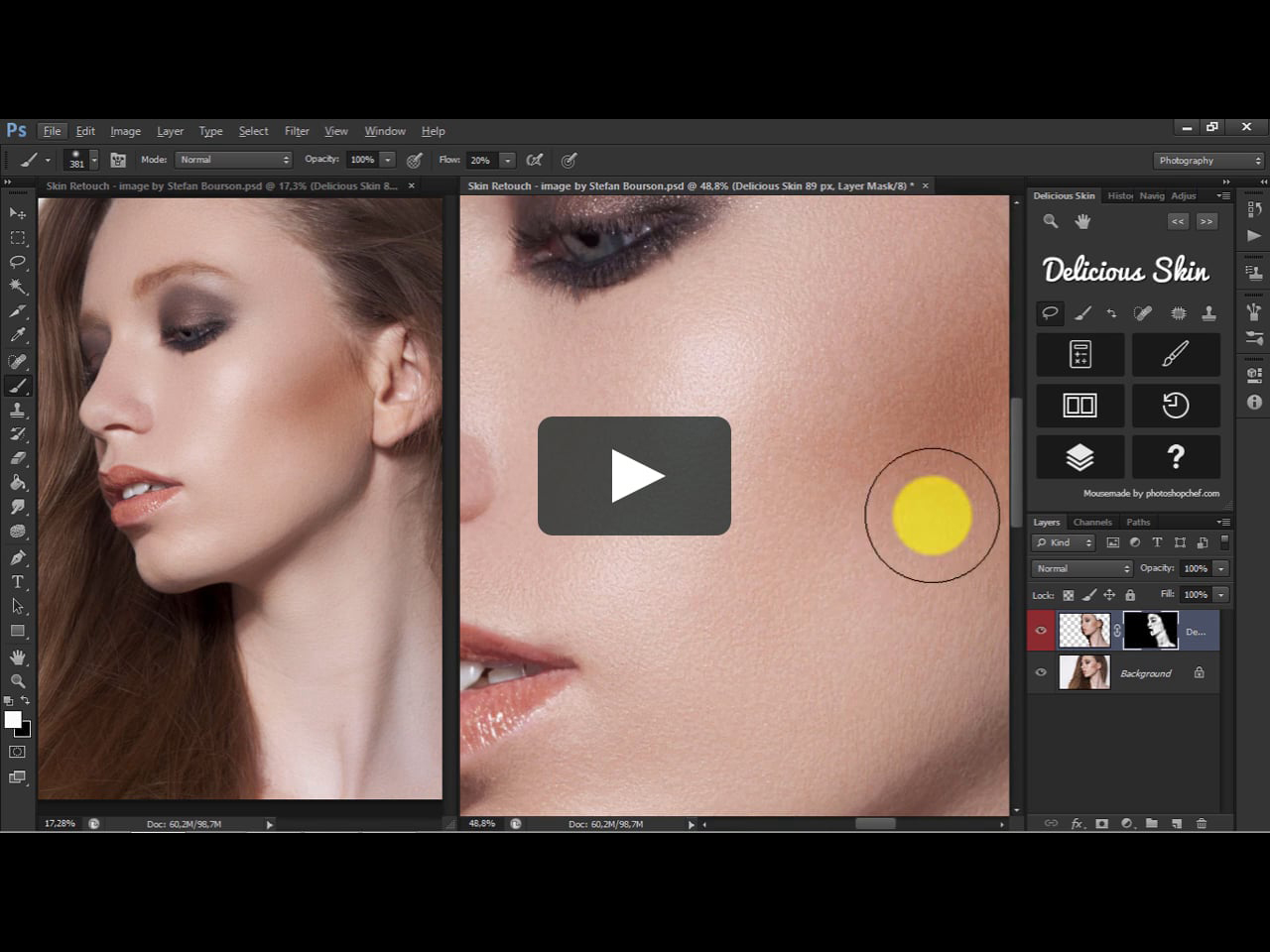 Нажмите кнопку обрезки (внизу изображения) или поместите курсор между слоем и корректировкой, удерживайте клавишу Alt/Option и щелкните.
Нажмите кнопку обрезки (внизу изображения) или поместите курсор между слоем и корректировкой, удерживайте клавишу Alt/Option и щелкните.
Это отсечение заставляет корректирующие слои воздействовать только на тот слой, который находится непосредственно под ним, и никакие другие слои.
ПРИМЕЧАНИЕ: подробнее об использовании корректирующих слоев (учебник продолжается на шаге 3).
Если вы хотите применить настройку к нескольким клипам, создайте ее в верхней части группы слоев видео и убедитесь, что группа обрезки не включена. (без стрелки).
В качестве альтернативы, если вы хотите применить эффект ко всем видам, создайте корректирующий слой. Перетащите корректировку в верхнюю часть панели слоев и над группой видео.
Вы увидите фиолетовую полосу на временной шкале. Перетащите полосу полностью наружу, чтобы создать эффект для всего видеоклипа, как показано ниже, с черно-белым корректирующим слоем.
Вы также можете обрезать корректирующий слой, чтобы изолировать корректировку определенных частей видео, как показано ниже.
(это очень просто продемонстрировано в видео части урока выше, если вы запутались).
Теперь мы применили цветокоррекцию к видео. Следующий шаг — переходы.
Шаг 3, видеопереходы
Щелкните поле с диагональным бело-черным полем слева от временной шкалы. Это ваши переходы. Перетащите их в начало, конец или между клипами, чтобы применить переходы.
Перетащите переход растворения между каждым клипом на временной шкале. Это приведет к плавному переходу клипов друг от друга, а не к жесткому монтажу.
Шаг 4. Наложение клипов
Мы возьмем последний клип с эффектами боке и наложим их на последнее видео, это создаст красивый многослойный видеоэффект.
Чтобы сложить клип, перетащите его в верхнюю часть панели слоев над группой видео, как показано на рисунке.
Вы увидите новый слой на временной шкале.
На временной шкале сдвиньте клип влево, пока он не окажется над другим клипом (Наташа в костюме Алисы).
Измените режим наложения слоя на Экран. Воспроизведите видео, и оно выглядит действительно круто. (Нажмите пробел, чтобы воспроизвести и приостановить видео)
Воспроизведите видео, и оно выглядит действительно круто. (Нажмите пробел, чтобы воспроизвести и приостановить видео)
Если вы хотите замедлить движение, щелкните правой кнопкой мыши клип и измените скорость на 50%, т. е. на 1/2 скорости.
Здесь мы перетащили переходы в черный цвет на каждом из слоев, а также аккуратно все обрезали.
Шаг 5, Добавление музыки
Звук и музыка ОЧЕНЬ добавляют видео, если вы мне не верите, попробуйте посмотреть фильм с выключенным звуком.
Добавим музыку. Вы увидите звуковую дорожку на временной шкале. Нажмите кнопку, чтобы добавить звук. (см. щелчок мышью на предыдущем снимке экрана).
Переход к аудиофайлу.
Я использую бесплатную музыку из фантастического (и доступного) источника под названием Epidemic Sound.
Звуковая дорожка будет выделена зеленым цветом. Вы можете создать несколько звуковых дорожек.
Обязательно обрежьте аудиоклип, перетащив его за конец, как видео.
Вы можете добавить текст к слою и даже анимировать его, как мы делаем в видео. Трудно показать анимацию с текстом и фотографиями.
Трудно показать анимацию с текстом и фотографиями.
Убедитесь, что вы сохранили свой проект. PSD будет работать нормально.
Шаг 6. Рендеринг видео.
Последним шагом является кодирование всего этого видеопроекта в видео, которое вы можете загрузить на YouTube, поделиться на своей веб-странице или в социальных сетях. К счастью, Adobe упростила для нас эту задачу.
Выберите «Файл»> «Экспорт»> «Рендеринг видео».
Вы увидите множество настроек, но для большинства целей идеально подходит H.264 по умолчанию.
Выберите пресеты и выберите тот, который больше всего соответствует тому, как вы хотите использовать видео.Я выбираю Youtube HD (1920×1080) для большинства.
Вы увидите индикатор выполнения рендеринга. Время, необходимое для завершения, зависит от длины видео и мощности вашего компьютера.
И ваше видео будет готово. См. это выше в видео части учебника.
Надеюсь, вы нашли это полезным.
Я знаю, что здесь много информации, не стесняйтесь проверить мои видео премиум-класса для получения дополнительных пошаговых руководств по редактированию видео и созданию движущейся графики и анимированных слайд-шоу. Они также включают все мои исходные файлы, чтобы вы могли следить за ними. Есть несколько действительно крутых вещей, которые вы можете сделать. Мои 2 курса:
Они также включают все мои исходные файлы, чтобы вы могли следить за ними. Есть несколько действительно крутых вещей, которые вы можете сделать. Мои 2 курса:
Спасибо,
Колин
PS Не забудьте присоединиться к нашему списку рассылки и следить за мной в социальных сетях>
(в последнее время я публикую несколько забавных историй в Instagram и Facebook)
Вы можно получить мою бесплатную электронную книгу о режимах наложения слоев здесь
. Являются ли файлы Adobe Creative Cloud (CC) обратной совместимостью с CS6?
Теперь, когда выпуск Adobe CC стал повсеместным с более чем 22 миллионами платных клиентов, некоторые люди спрашивают нас, могут ли новые версии инструментов в Creative Cloud читать или сохранять старые форматы файлов данных/документов/проектов, такие как CS6, CS5.5, CS5, CS4 и CS3…
На самом деле, поскольку флагманский набор инструментов для творчества Adobe CC 2019 теперь представляет собой семь основных выпусков после CS6 с 2012 года (которые они больше не продают), совместимость версий файлов иногда может быть важным моментом принятия решения при продвижении вперед.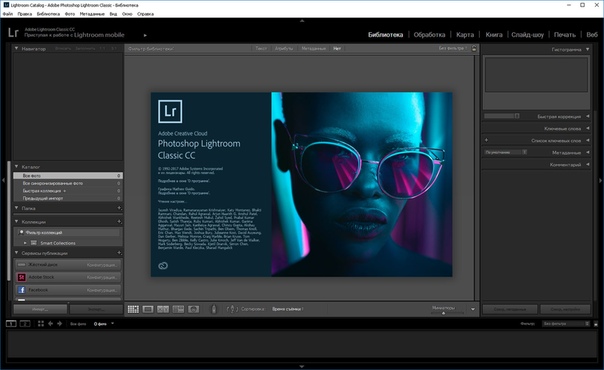
В прошлом новые версии продуктов Adobe часто содержали другие или расширенные форматы файлов для поддержки важных новых функций, и клиенты хотят знать, будут ли их существующие проекты легко переноситься при обновлении или они смогут сохранить вернуться к старым форматам для коллег или клиентов, которые все еще могут использовать более раннюю версию программ…
Итак, вот как это работает.Как правило, ваши новые инструменты CC смогут открывать и использовать любые и все более ранние файлы проектов и данных CS, включая файлы CS3, CS4, CS5, CS5.5 и CS6, без проблем или потери информации. Другими словами, все программное обеспечение Adobe может считывать или импортировать форматы файлов из предыдущих версий той же программы — и это должно происходить беспрепятственно и автоматически. Единственным исключением является Premiere Pro, где лучше всего открывать/редактировать проекты в тех же версиях, в которых они были созданы.
И наоборот, если вы хотите использовать инструменты CS6 или более ранние версии для открытия файла, сохраненного в продукте CC, ответ таков: это зависит от… Adobe официально заявляет: «Многие настольные приложения Creative Cloud могут экспортировать файлы в более раннюю версию Creative Версия Suite 6 того же инструмента. Каждое из следующих приложений CC предоставляет возможность экспорта в версию программы CS6: Photoshop, InDesign, Illustrator, Animate (ранее называвшееся Flash Professional) и After Effects» — с оговоркой, что «Добавленные новые функции могут не поддерживаться в экспортированном файле или реализовано приложением CS6». То же самое касается CS5, CS4 или CS3.
Каждое из следующих приложений CC предоставляет возможность экспорта в версию программы CS6: Photoshop, InDesign, Illustrator, Animate (ранее называвшееся Flash Professional) и After Effects» — с оговоркой, что «Добавленные новые функции могут не поддерживаться в экспортированном файле или реализовано приложением CS6». То же самое касается CS5, CS4 или CS3.
Итак, давайте подробнее рассмотрим совместимость каждого основного приложения CC 2019 в Creative Cloud, а затем поговорим о некоторых дополнительных советах и рекомендациях независимо от обстоятельств.
Специальное предложение: Легально загрузите десятки бесплатных книг Adobe в течение ограниченного времени!
Фотошоп
Исторически в Photoshop это редко было проблемой, потому что формат .PSD довольно переносим и совместим (в прямом и обратном направлении) между различными выпусками. Чтобы обеспечить это, убедитесь, что параметр Photoshop «Максимальная совместимость файлов PSD» включен при сохранении файла.
После этого вы сможете сохранить файл Photoshop CC для открытия в CS6 или даже более ранних версиях (как показывает эта демонстрация перехода от CC к CS5)… Вы даже можете вносить изменения в файл CC в более старую версию Photoshop, а затем вернуть ее обратно в CC со всем присутствующим, активным и неповрежденным.
На самом деле, многие люди не осознают этого, но спецификация общего формата файлов Photoshop открыто публикуется, поэтому другие инструменты могут читать, просматривать или сохранять файлы .PSD, даже стороннее программное обеспечение (например, бесплатные утилиты, такие как XnView или CloudConvert). )… Но если вы когда-нибудь столкнетесь с какими-либо трудностями, вы всегда можете сохранить свое изображение в виде файла .tif — TIFF — это универсальный 16-битный формат, который могут импортировать все версии Photoshop (и многих других программ), и его самым большим преимуществом является что он сохранит слои, как и родной файл .PSD файл может.
Начиная с CS6, Photoshop CC упрощает вашу жизнь при перемещении между разными компьютерами с помощью функции переноса предустановок.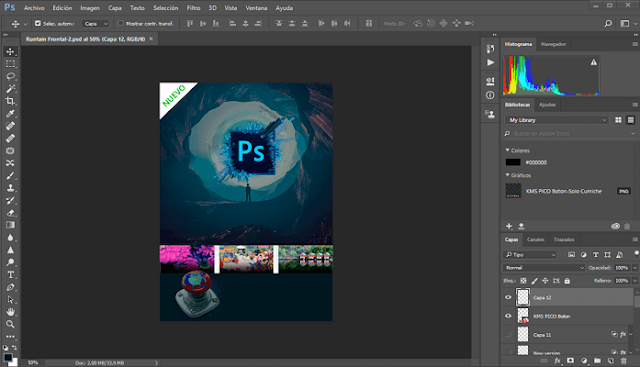 Обновление или изменение выпусков также стало проще благодаря этой новой возможности обмена и переноса пресетов из более старых версий Photoshop, начиная с CS3.
Обновление или изменение выпусков также стало проще благодаря этой новой возможности обмена и переноса пресетов из более старых версий Photoshop, начиная с CS3.
Иллюстратор
В Illustrator это очень просто — при использовании «Сохранить как…» программа спросит, в какой версии вы хотите сохранить файл.Вместо «Illustrator CC» вы можете выбрать «Устаревший формат», например «Illustrator CS6», CS5, CS4, CS3 и т. д., но имейте в виду, что вы можете потерять некоторые новые функции и атрибуты, когда документ считывается обратно в формат. предшествующий выпуск. Illustrator на самом деле имеет лучшие возможности обратного сохранения из всех инструментов, поскольку он может сохранять до одиннадцати предыдущих форматов!
Существуют также некоторые другие методы, позволяющие открывать файлы, созданные в более новой версии Illustrator , без обратного сохранения .
InDesign
Каждый основной новый выпуск InDesign всегда создавал новый формат, который не открывался в более старых версиях. Формат файла документа развивается и улучшается с каждой последующей версией.
Формат файла документа развивается и улучшается с каждой последующей версией.
А в InDesign нет автоматического способа «сохранения» проекта, как в Illustrator, и никогда не было… Но вместо этого вы можете экспортировать документ в формате IDML (язык разметки InDesign). Файлы IDML можно читать в более ранних версиях, таких как InDesign CS6, CS5.5, CS5 или CS4, но опять же существует вероятность потери новых функций, которые не поддерживаются в устаревших версиях. Чтобы вернуться к InDesign CS3, вам нужно будет экспортировать в INX (формат InDesign Interchange) из CS4.
Увидев необходимость, Adobe создала службу Simple Saveback, которая является бесплатной веб-службой для подписчиков Creative Cloud, позволяющей выполнять преобразование файлов IDML по запросу. Например, если вы откроете документ, сохраненный из CC 2018, в приложении InDesign CC 2015, вы получите диалоговое окно с таким уведомлением:
.InDesign не удалось открыть «имя файла.indd» , потому что он был создан в более новой версии — Adobe InDesign CC 13.
0. Нажмите «Преобразовать», чтобы преобразовать и открыть этот документ.
Содержимое, созданное с использованием функций, характерных для более поздней версии InDesign, может быть изменено или исключено при открытии документа в предыдущей версии.
<Преобразовать> или <Отменить>
В качестве альтернативы вы можете использовать внешние службы сохранения файлов, которые сделают это за вас за номинальную плату — переходя с InDesign CC 2019 на CC 2018, CC 2017, CC 2015, CC 2014, CC 2013, CS6, CS5.5, CS5, CS4, CS3, CS2 или даже CS[1]. Также доступен подключаемый модуль преобразования файлов, который позволяет более ранним версиям приложения InDesign (например, CS5 и CS5.5) открывать все собственные документы .INDD, сохраненные в более новых версиях, таких как CC [2018] или CS6.
Ткач снов
В Dreamweaver совместимость файлов с более ранними версиями на самом деле не проблема… HTML — это HTML, CSS — это CSS — выходные данные основаны на стандартах и одинаковы для всех выпусков продукта.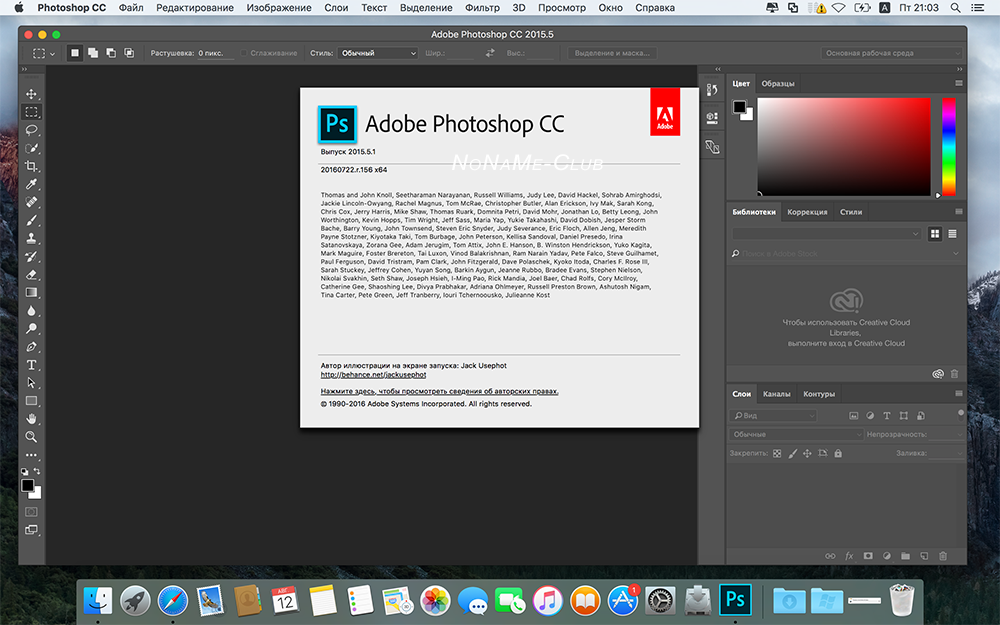 Одна часть, которую вам нужно будет перенести вперед или назад на другую версию, — это настройки или определения вашего сайта Dreamweaver, а также те, которые вы можете легко импортировать и экспортировать.
Одна часть, которую вам нужно будет перенести вперед или назад на другую версию, — это настройки или определения вашего сайта Dreamweaver, а также те, которые вы можете легко импортировать и экспортировать.
Анимация (ранее Flash Pro)
Архитектура Animate CC была переработана для повышения производительности на 64-разрядных системах и полностью переписана для включения встроенной поддержки HTML5 Canvas и WebGL, поэтому некоторые старые функции устарели. Это означает, что при открытии файла, ранее сохраненного в более ранней версии Flash Pro, вы можете столкнуться с функцией, которая больше не поддерживается в Animate CC 2019. Программное обеспечение отобразит предупреждение об этом и автоматически преобразует устаревшее содержимое в поддерживаемое. Тип содержимого.
Если пойти другим путем и вернуть файл CC в более раннюю версию, Animate довольно гибок — вы можете сохранить в формате XFL или FLA для CS6 или CS5.5, хотя вы можете потерять некоторые новые функции, которые не будут поняты пользователем. предыдущие версии. Кроме того, Flash Professional CS6 поддерживает обратное сохранение в форматах CS5, а версии CS5 — в форматах CS4.
предыдущие версии. Кроме того, Flash Professional CS6 поддерживает обратное сохранение в форматах CS5, а версии CS5 — в форматах CS4.
Премьер Про
Premiere Pro CC не имеет возможности сохранения старой версии, и на самом деле файл .Формат файла prproj претерпел серьезные изменения по сравнению с CS6: теперь он имеет формат 90 511, сжатый, 90 512. ) файлов — вы получите сообщение «Похоже, что проект поврежден, его невозможно открыть». Даже после распаковки CC-файла (с помощью такой утилиты, как 7-Zip) CS6 сообщит: «Не удалось загрузить проект, возможно, он поврежден или содержит устаревшие элементы. Однако, как ни странно, версии Premiere для CS5.x могут читать файл с помощью трюка.
Итак, каковы ваши варианты возврата к CS6 — или к любому предыдущему выпуску CC или CS? Что делать, если вы получаете сообщение об ошибке: «Этот проект был сохранен в более новой версии Adobe Premiere Pro и не может быть открыт в этой версии»?
Что ж, первое, что нужно попробовать, это методы, описанные в этой справочной теме Adobe Forums… По сути, вы делаете копию файла .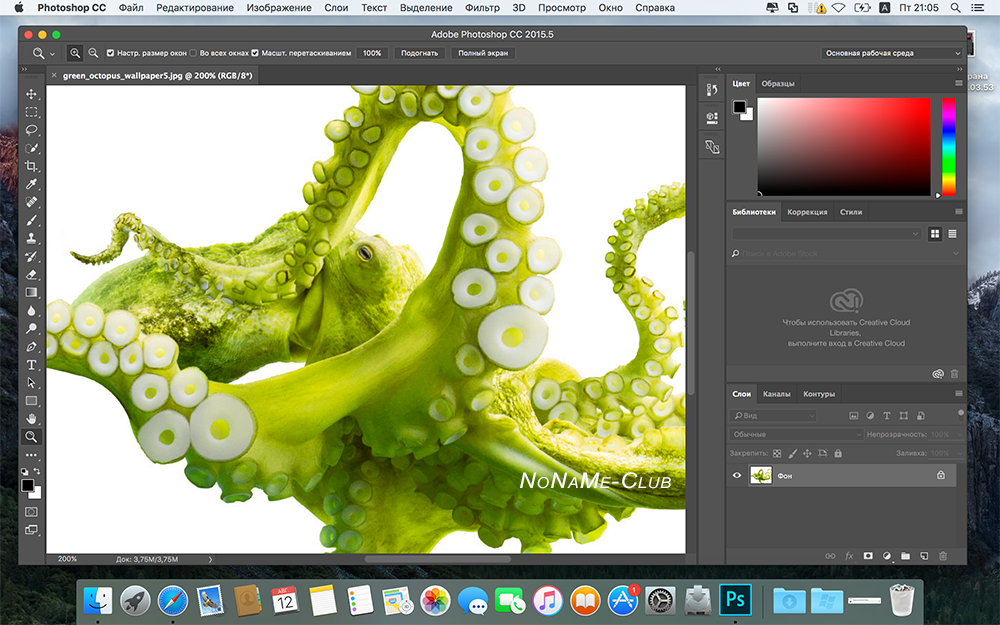 prproj, распаковываете его, открываете полученный файл в текстовом редакторе, чтобы изменить его внутренний номер версии, сохраняете файл, повторно сожмите и переименуйте его, а затем попробуйте открыть измененный файл проекта в старой версии Premiere Pro.Имейте в виду, конечно, что некоторые новые функции продукта не могут быть поняты более старыми версиями программного обеспечения.
prproj, распаковываете его, открываете полученный файл в текстовом редакторе, чтобы изменить его внутренний номер версии, сохраняете файл, повторно сожмите и переименуйте его, а затем попробуйте открыть измененный файл проекта в старой версии Premiere Pro.Имейте в виду, конечно, что некоторые новые функции продукта не могут быть поняты более старыми версиями программного обеспечения.
Если это не сработает, попробуйте план Б: Premiere Pro работает примерно так же, как InDesign, описанный выше, в том смысле, что вы можете экспортировать в Final Cut Pro XML (расширяемый язык разметки), который является наиболее часто используемым методом, или экспортировать в файл AAF (Advanced Authoring Format), который является своего рода «универсальным» форматом проекта, который может быть прочитан CS6, CS5, CS4 и т. д.Таким образом, вы можете затем импортировать полученный файл проекта не только в более раннюю версию Premiere Pro, но и в другие NLE, такие как Final Cut Pro, хотя настройки и детали, относящиеся к Premiere, могут быть непереведены.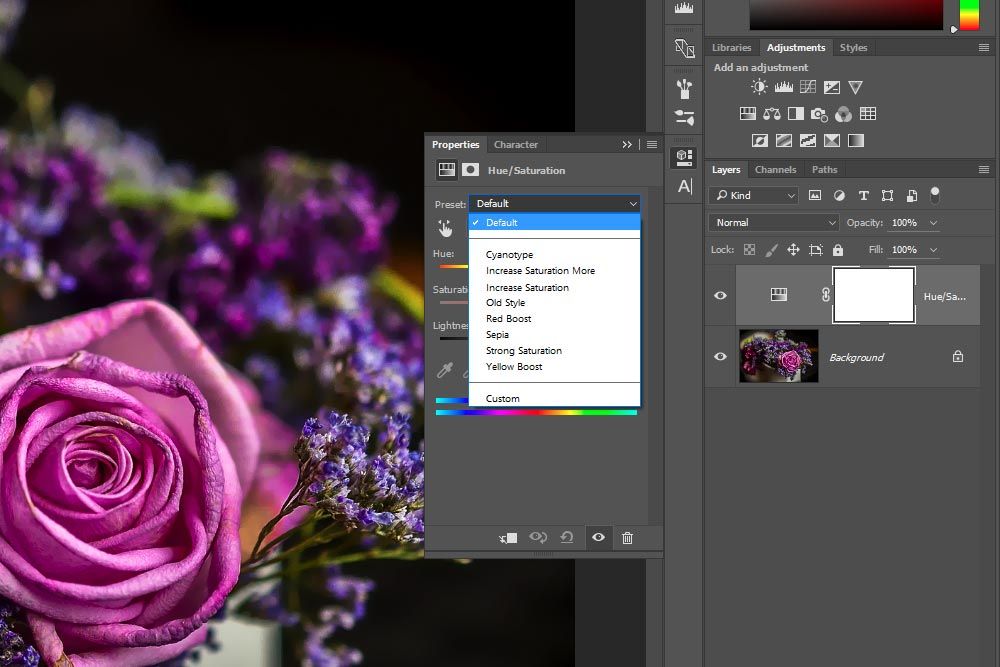 [Обратите внимание, что Premiere Pro также может экспортировать файлы/обертки OMF и MXF, но AAF обычно считается более предпочтительным.] Наконец, экспорт в формат EDL (список решений редактирования) — еще один возможный вариант сохранения в предыдущих выпусках.
[Обратите внимание, что Premiere Pro также может экспортировать файлы/обертки OMF и MXF, но AAF обычно считается более предпочтительным.] Наконец, экспорт в формат EDL (список решений редактирования) — еще один возможный вариант сохранения в предыдущих выпусках.
After Effects
С помощью After Effects вы можете сохранить свой проект в текстовом формате XML или использовать команду сохранения до предыдущей версии в меню Файл .В последнем выпуске CC 2019 (AE 16) можно «Сохранить копию как CC (15.x)», а затем вы можете взять этот вывод и вернуться к исходному выпуску CC 2013 (AE 12), а затем использовать его для « Сохранить копию как CS6» — опять же с оговоркой, что новые функции в CC не будут перенесены в CS6. Если вы идете другим путем, есть несколько советов, которым нужно следовать, чтобы помочь вашему старому проекту импортировать и работать в более новой версии. Дополнительные сведения об открытии проектов AE из предыдущих выпусков и сохранении в предыдущих версиях см. в этом сообщении.
в этом сообщении.
Если вам нужен более автоматизированный способ экспорта для устаревших выпусков AE, вплоть до CS3, то плагин Open Sesame может быть другим вариантом. Эта сторонняя утилита преобразует файлы After Effects в полностью редактируемый, удобочитаемый текстовый формат и может создавать обратно совместимые проекты, которые открываются в более старых версиях. В настоящее время он поддерживает CC 2019, CC 2018, 2017, 2015, CC 2014, CC 2013, CS6, CS5.5, CS5, CS4 и CS3, и вы можете загрузить пробную версию, если хотите сначала проверить ее.
Прослушивание
Для Audition аналогичная история — стандартные форматы аудиофайлов, такие как WAV, MP3, AIFF и т. д., полностью совместимы между приложениями, и можно импортировать сеансы из предыдущих версий, в частности, в виде файлов XML, но с сохранением файла многодорожечного сеанса. в более старом формате потеряет часть вашего микса. Для переноса и загрузки файлов из Audition 3 есть очень полезная утилита преобразования.
OK сейчас: рекомендации
После того, как вы откроете свой старый документ в более новой версии продукта или наоборот, программа захочет изменить и преобразовать ваши данные в исходный формат.Так что лучше всего после импорта вашего проекта сразу «Сохранить как…» и сохранить новую копию с другим именем файла. Таким образом, если что-то пойдет не так или если вы когда-нибудь захотите импортировать его снова, у вас все еще будет исходный (архивный) документ, созданный в другой версии, а также ваш новый документ, который вы можете продолжить разрабатывать и вносить изменения в него. .
То же самое применимо, когда вы идете другим путем и сохраняете копию в устаревшем формате файла из более новой версии — используйте «Сохранить как…» , чтобы убедиться, что вы сохранили свой оригинал.
Если вы думали об обновлении своего программного обеспечения, чтобы упростить жизнь, имейте в виду, что Adobe предлагает скидки для некоторых планов CC и клиентов.
Наличие нескольких версий на одном компьютере
При установке нового выпуска Adobe CC вы можете сохранить старые версии на своем компьютере, чтобы их нельзя было удалить, удалить или перезаписать. Часто люди считают полезным продолжать иметь доступ к предыдущей версии, одновременно осваивая новую, плюс, как упоминалось выше, наличие этих предыдущих версий иногда может быть полезно для управления старыми файлами.
Другими словами, вы можете установить несколько выпусков Adobe рядом друг с другом — они будут сосуществовать бок о бок без помех. Но если вместо этого вы решите, что вам нужна только последняя версия программного обеспечения в вашей системе, то лучший способ продолжить — удалить старые программы сначала — перед установкой более новых, в противном случае возможно, что ваш файл ассоциации могут быть потеряны или перепутаны (хотя это довольно легко исправить).
Возможность запуска нескольких версий также полезна, если вы получаете файл, созданный в более новой версии, которой нет на вашем компьютере.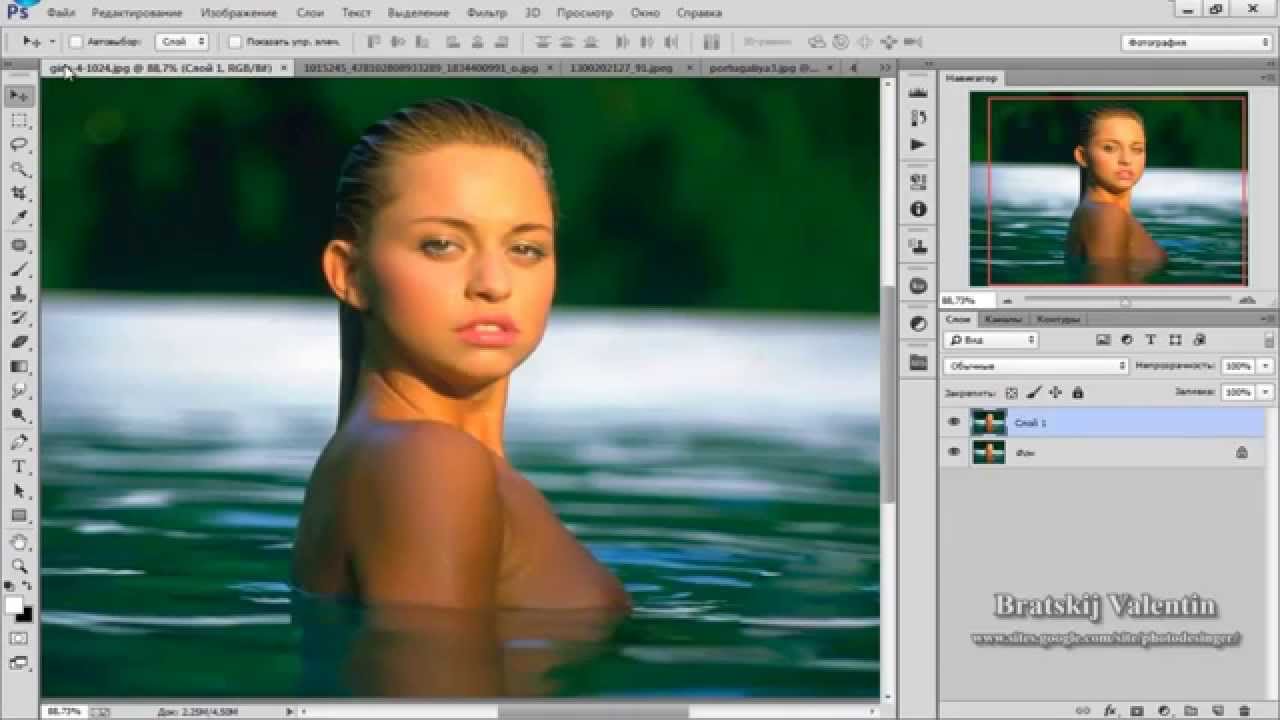 В этом случае вы можете загрузить бесплатную пробную версию для версии файла, а затем сохранить ее обратно в более старый формат, используя методы, описанные выше.
В этом случае вы можете загрузить бесплатную пробную версию для версии файла, а затем сохранить ее обратно в более старый формат, используя методы, описанные выше.
Перемещение файлов или обмен ими между Windows и macOS
Наконец, клиенты часто спрашивают, могут ли они перемещать или совместно использовать данные или файлы проектов между платформами Windows и Mac — это все чаще встречается в гетерогенных средах, где у людей есть приложения Creative Cloud, работающие в обеих операционных системах. Ответ: обычно это возможно без проблем — как правило, с большинством программного обеспечения Adobe вы можете свободно передавать и использовать файлы между ПК и Mac, и они будут нормально работать и открываться на другой операционной платформе…
Например, вы можете настроить кроссплатформенный рабочий процесс с Premiere Pro CC, иметь аналогичную возможность с файлами проектов After Effects и т. д.
Использование Creative Cloud для совместного использования/просмотра файлов и совместной работы
Самое интересное. Благодаря функциям онлайн-хранилища в Creative Cloud, которые бесплатно для для всех , вы можете легко обмениваться файлами, относящимися к приложениям Adobe, с кем-либо еще в Интернете… Просто загрузите свои файлы в облако, когда захотите, и выберите, хотите ли вы поделиться с другими или разрешить им оставлять комментарии или загружать исходный файл.
Благодаря функциям онлайн-хранилища в Creative Cloud, которые бесплатно для для всех , вы можете легко обмениваться файлами, относящимися к приложениям Adobe, с кем-либо еще в Интернете… Просто загрузите свои файлы в облако, когда захотите, и выберите, хотите ли вы поделиться с другими или разрешить им оставлять комментарии или загружать исходный файл.
После этого вы, ваши клиенты и коллеги сможете просматривать файлы и управлять ими через только веб-браузер без необходимости установки каких-либо приложений Adobe.Пользователи могут отображать PSD, INDD, AI и другие файлы прямо в своих браузерах, а также включать и выключать слои, просматривать соответствующие метаданные, перемещаться по монтажным областям и т. д., и получатель не должен быть участником Creative Cloud. сделать это. Подробнее в этом видео:
Было ли полезно это руководство по совместимости файлов? На какие вопросы CC или «преобразования версий» мы можем вам ответить? Просто оставьте комментарий ниже, и мы свяжемся с вами в ближайшее время…
См.
 также
такжеБудьте в курсе последних новостей о программном обеспечении Adobe — следите за нами в Facebook или Twitter или подпишитесь на нашу RSS-ленту… Вы также можете ввести свой адрес электронной почты и получать новые статьи прямо в свой почтовый ящик.Нас поддерживают читатели; когда вы покупаете по ссылкам на нашем сайте, мы можем получать партнерскую комиссию.
Adobe Photoshop Mix: подробное руководство для начинающих
Вы когда-нибудь делали на свой мобильный телефон снимок, который, как вы знали, будет выглядеть потрясающе после редактирования? Мы все были там. И все мы знаем подвох: мы должны перенести фотографии с нашего устройства на ПК, а затем открыть, наверное, две-три программы для редактирования и доработки, и только после этого мы можем загрузить их в Instagram.Все это для изображения кажется довольно трудоемким, и происходит то, что мы обычно просто демотивируемся редактировать изображение.
Дело в том, что Adobe Photoshop Mix для мобильных устройств предоставляет возможности редактирования Adobe CC прямо на кончиках ваших пальцев.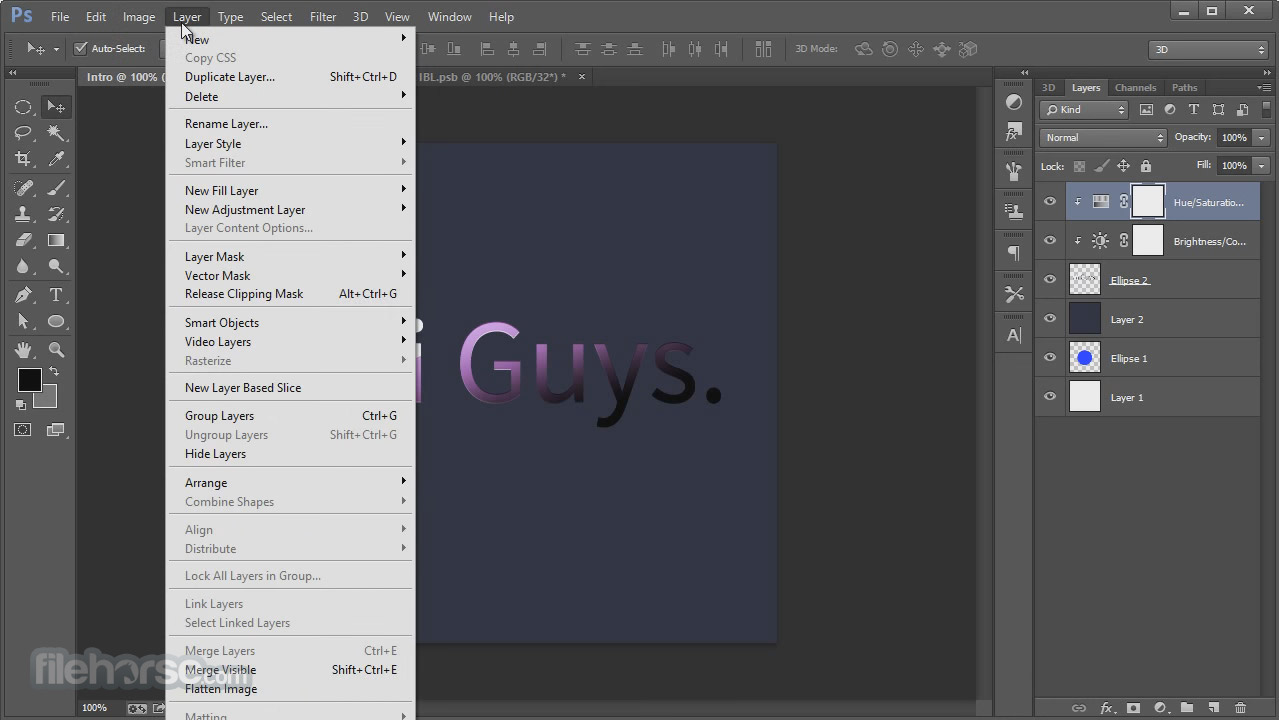 Перво-наперво:
Перво-наперво:
Что такое Adobe Photoshop Mix?
Adobe Photoshop Mix позволяет вырезать и комбинировать элементы из различных изображений, смешивать слои и придавать желаемый вид на вашем iPhone, iPad или устройстве Android — все это совместимо с Photoshop и Lightroom.
Давайте начнем с краткого обзора того, как создать забавную и простую композицию фотографий в Photoshop Mix, которую можно быстро закончить без использования Photoshop или Lightroom.
Следуйте этому руководству со снимками экрана, которые помогут вам в этом процессе.
Как создавать потрясающие фотографии с помощью Adobe Photoshop Mix
Шаг 1. Загрузите Adobe Photoshop Mix
Загрузите приложение Adobe Photoshop Mix от Adobe (доступно для iOS и Android) и перенесите свои потрясающие навыки редактирования в Photoshop на свое мобильное устройство.
Связано: 10 лучших приложений для редактирования видео для Android
Шаг 2.
 Создайте новый фотокомпозит в Photoshop Mix
Создайте новый фотокомпозит в Photoshop MixЗапустите приложение на мобильном устройстве, авторизуйтесь, если вы еще этого не сделали.
Коснитесь знака (+) в правом нижнем углу, чтобы создать новый проект. Вы можете либо выбрать фотографии с вашего устройства , либо сделать быстрый снимок через камеру устройства , а затем коснуться открытого файла, чтобы добавить его в качестве фона.
Вы можете изменять размер, поворачивать и перемещать импортированный файл с помощью жестов. Рассматривая холст как основной блок, сдвиньте пальцы внутрь или наружу, чтобы изменить размер, а также поверните двумя пальцами одновременно. Дважды коснитесь изображения, чтобы вернуться к исходному формату.
Вы также можете использовать параметр обрезки в меню, чтобы изменить размер и повернуть файл вручную.
На рисунке 1: 1a, запуск Mix. 1b, Импорт файла. 1c, выбрано фоновое изображение.
Рисунок 1
Шаг 3.
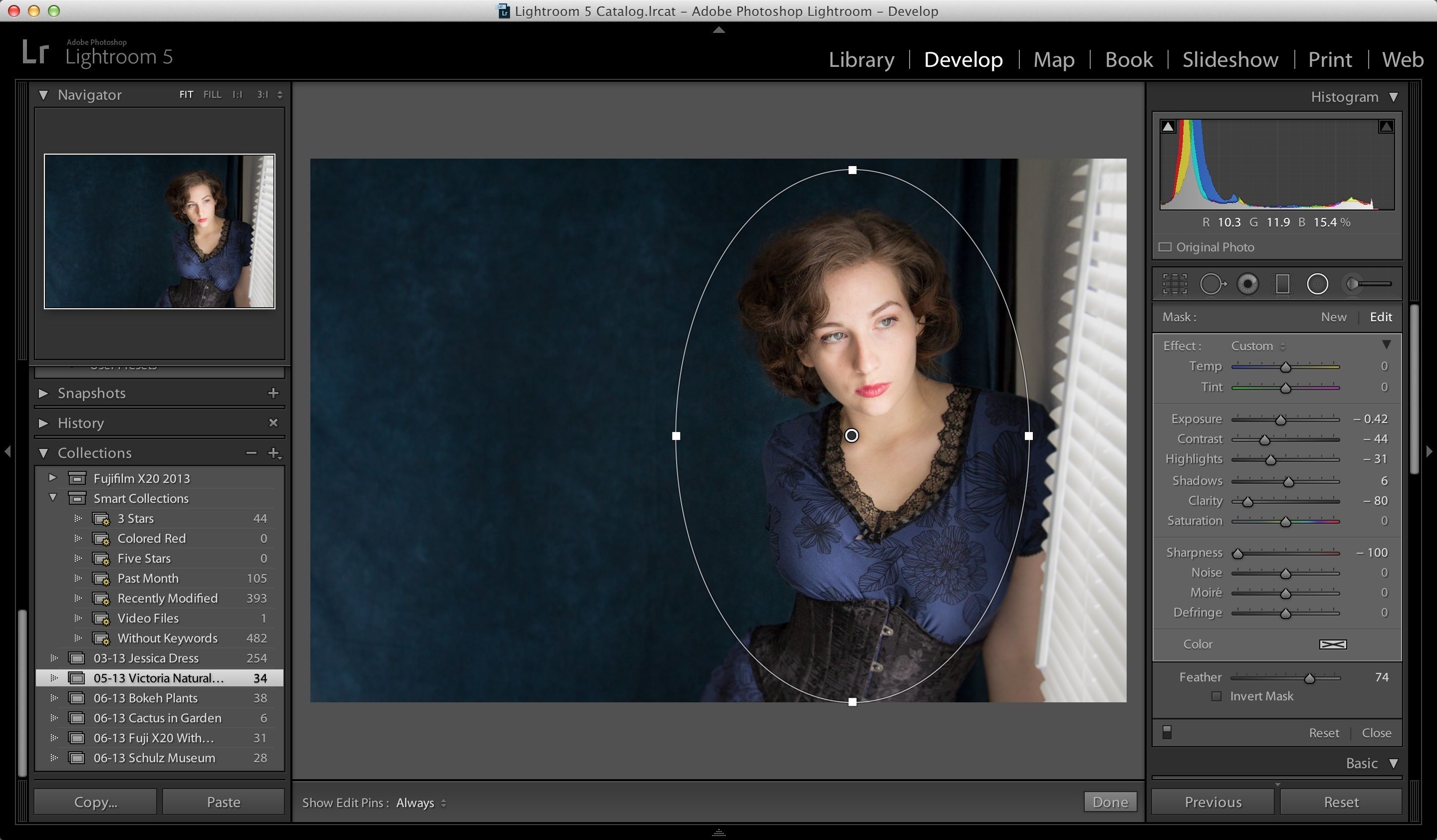 Объединение фотографий с помощью нескольких операций импорта
Объединение фотографий с помощью нескольких операций импортаЧтобы добавить еще одно изображение в композицию, коснитесь миниатюры (+) и перейдите к устройству/камере .Выберите нужную фотографию, а затем нажмите, чтобы открыть файл.
Чтобы изолировать объект новой фотографии (дерево в этом уроке) от фона, коснитесь Вырезать и пальцем или пером протрите часть изображения, которую хотите сохранить. Чтобы сделать обратный выбор, коснитесь . Добавьте к . Вычтите режим и протрите области, которые хотите удалить.
Края выреза уточняются автоматически, но вы можете поэкспериментировать с другими параметрами выреза, чтобы внести дополнительные изменения — например, «Авто», «Растушевка» и «Края».Чтобы отменить и повторить операцию, коснитесь изогнутой стрелки в верхнем меню.
Когда закончите, коснитесь галочки.
Советы: Все ваши изменения не являются разрушительными. Вы можете вернуться к Cut Out в любое время, чтобы добавить или удалить области импортированного файла, пока не будете удовлетворены желаемым результатом.
Вы можете вернуться к Cut Out в любое время, чтобы добавить или удалить области импортированного файла, пока не будете удовлетворены желаемым результатом.
Рисунок 2: 2a, импортирован второй файл. 2б, вырезаем предмет/дерево. 2с, поместите дерево на задний план.
Рисунок 2
Шаг 4: смешивание изображений
Коснитесь миниатюры (+) , чтобы добавить третий слой/изображение.Используйте щипковые жесты для масштабирования и поворота фотографии.
Коснитесь миниатюры слоя с птицами, чтобы выбрать его, а затем коснитесь Смешать в строке меню. Переместите ползунок справа налево и наоборот, чтобы поиграть с непрозрачностью изображения, пока не добьетесь желаемого эффекта.
Для этого образца я установил режим наложения для фотографии пеликанов на Multiply , что соответствует фону изображения, смешивающемуся с остальной частью композиции. Это выталкивает птиц и делает их более заметными. Вы можете поэкспериментировать с различными режимами наложения, чтобы получить подходящий эффект.
Вы можете поэкспериментировать с различными режимами наложения, чтобы получить подходящий эффект.
После внесения изменений коснитесь галочки.
На рисунке 3: 3a импортировано изображение птиц. 3b применил смесь Multiply, чтобы выделить птицу на небе.
Рисунок 3
Шаг 5: Объедините больше объектов в фотографию
ПРИМЕЧАНИЕ. Недавно приложение улучшило свою функцию, позволив добавить максимум четыре слоя на любые устройства Android для уточнения, что раньше было доступно только на устройствах iPhone и iPad.
Повторите шаги 2, 3 и 4, добавив больше объектов на основной фон/изображение. Каждый раз, когда вы добавляете фотографию в Photoshop Mix, создается слой, который вы можете легко редактировать, нажав на один слой.
Чтобы удалить ненужный слой, коснитесь миниатюры слоя и выберите Очистить из всплывающего ползунка.
Совет: Если вы не уверены, следует ли сохранить слой, вернитесь к смешиванию и уменьшите непрозрачность до нуля.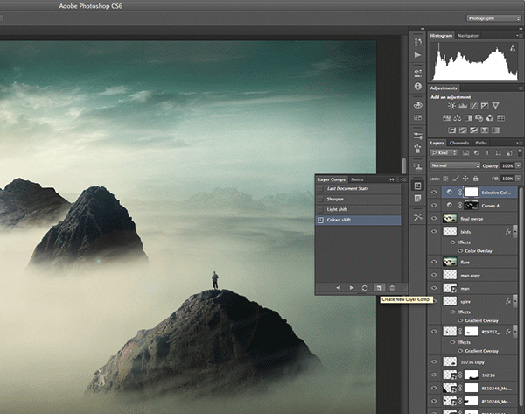 Вы всегда можете увеличить непрозрачность, если позже передумаете.
Вы всегда можете увеличить непрозрачность, если позже передумаете.
Рисунок 4: 4a, показаны все 3 слоя/изображения. 4b, удаляет слой.
Рисунок 4
Шаг 6. Отправьте композицию в Lightroom
Примечание. Adobe Photoshop Mix предлагает расширенные возможности обработки изображений в простом в использовании мобильном приложении, которое позволяет легко делиться своей работой. Полная интеграция с Adobe Creative Cloud означает, что вы можете работать с другими настольными приложениями, такими как Photoshop и Lightroom. Для этого урока я по-прежнему буду использовать приложение для устройств Android, такое как Lightroom.
Adobe Photoshop Lightroom обладает мощными инструментами для дальнейшего улучшения вашего композита Photoshop Mix — в основном баланса белого, цветокоррекции и повышения резкости изображения.
Убедитесь, что вы подключены к сети Wi-Fi, нажмите «Поделиться» в правом верхнем углу и нажмите «Сохранить в Lightroom» .
Когда вы запустите Lightroom, ваш композит откроется в Lightroom как полноценный многослойный файл. Затем вы можете изучить приложение, пройдя через меню — от обрезки и изменения размера изображения до повышения резкости изображения, установки правильной экспозиции, настройки значений контрастности и яркости, использования доступных предустановок и многого другого.Это все на кончиках ваших пальцев.
После того, как вы найдете нужные эффекты и настройки, вы можете сохранить файл на своем устройстве, чтобы бесплатно разместить его в своей любимой социальной сети, такой как Instagram. Просто нажмите значок «Поделиться» в правом верхнем углу и нажмите «ОК», чтобы сохранить его на своем устройстве, где перед сохранением вы можете выбрать любое из двух качеств: от до 2048 пикселей до самого высокого доступного качества .
На рис. 5: 5a — отправка композитного файла в Lightroom.5b, запустил Lightroom и импортировал композицию, сохраненную из Photoshop Mix. 5с, устанавливая значения экспозиции, контраста и светлых участков.
5с, устанавливая значения экспозиции, контраста и светлых участков.
Рисунок 5
Рис. 6: Финальная работа!
Заключение
Если вы выполнили эти шаги и в итоге получили великолепный шедевр, не стесняйтесь поделиться своими достижениями в комментариях ниже!
Читать далее: Бесплатное приложение Adobe Photoshop для камеры будет запущено в 2020 году
Подробнее — Adobe Premiere Rush запускается для телефонов Android
.

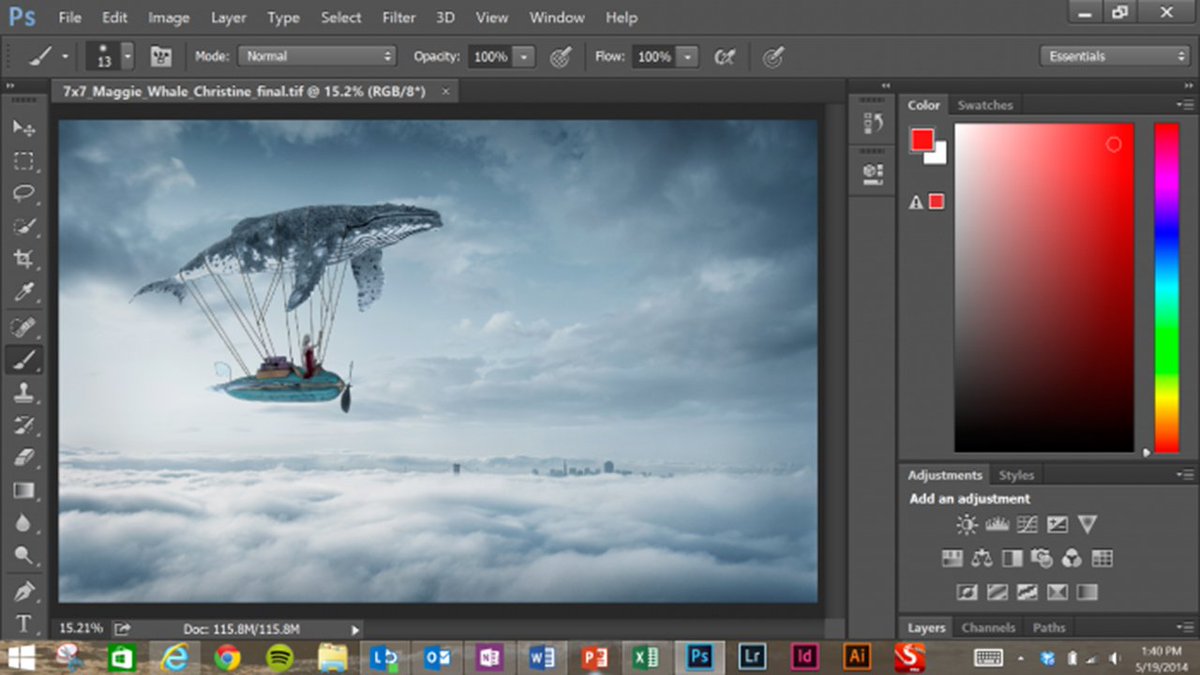 Инструмент включает в себя несколько кистей: исцеление пятнами, патч, клонов и удаление красных глаз.
Инструмент включает в себя несколько кистей: исцеление пятнами, патч, клонов и удаление красных глаз.
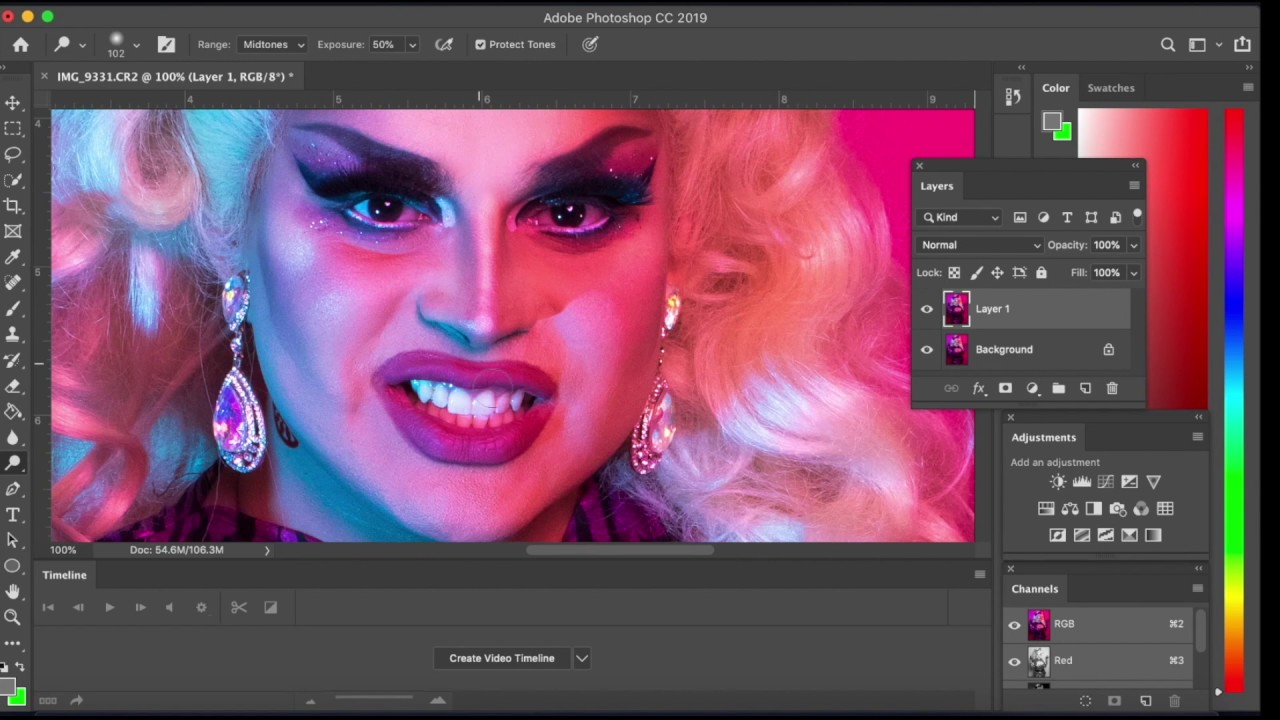


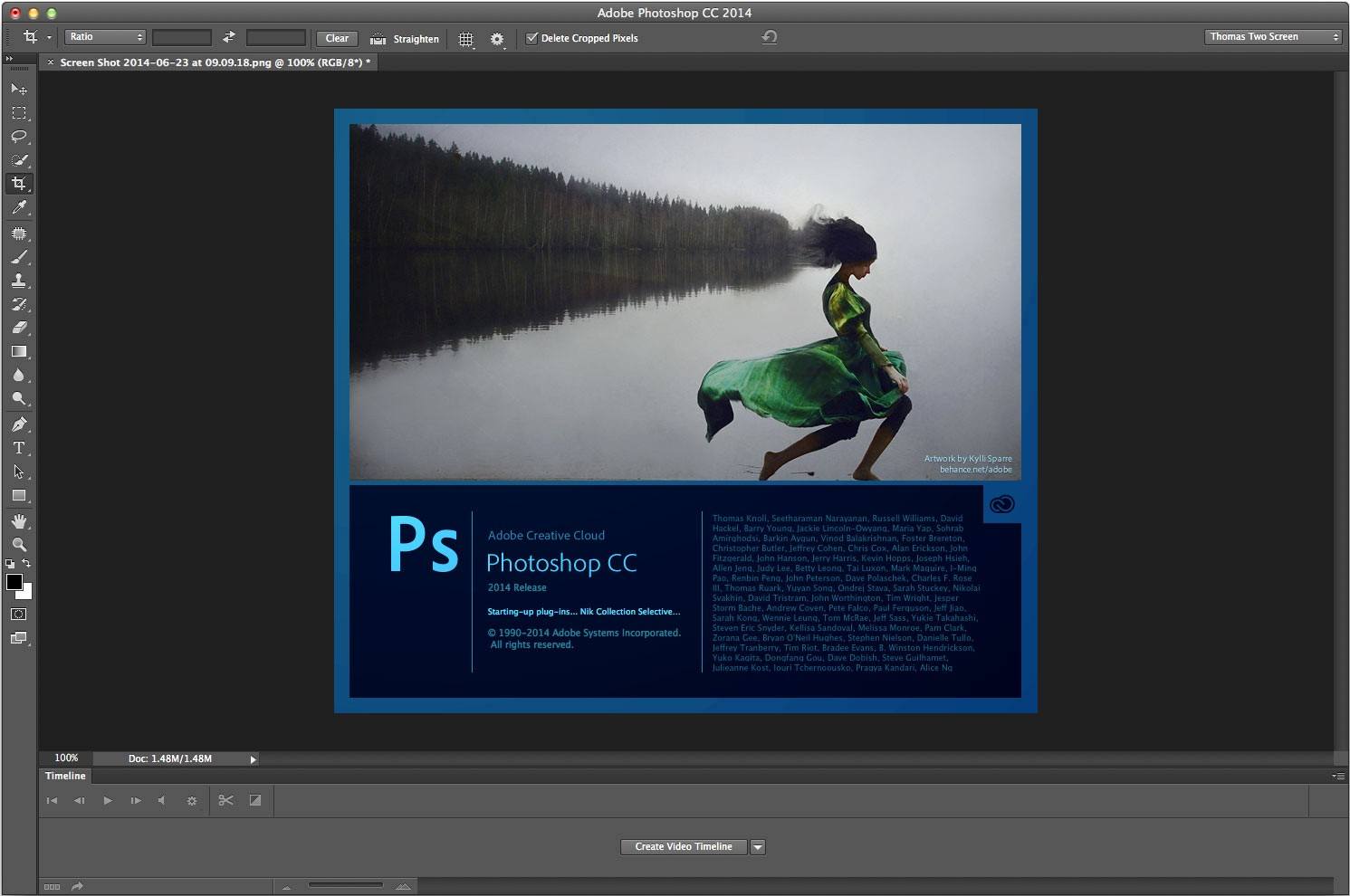 В большинстве случаев вы будете использовать формат JPEG для фотографий. PNG-24 сохранит полное качество изображения, тогда как PNG-8 в основном используется для графики и иллюстраций, в которых используется всего несколько цветов. Как правило, вам не нужно использовать форматы GIF или WBMP.
В большинстве случаев вы будете использовать формат JPEG для фотографий. PNG-24 сохранит полное качество изображения, тогда как PNG-8 в основном используется для графики и иллюстраций, в которых используется всего несколько цветов. Как правило, вам не нужно использовать форматы GIF или WBMP.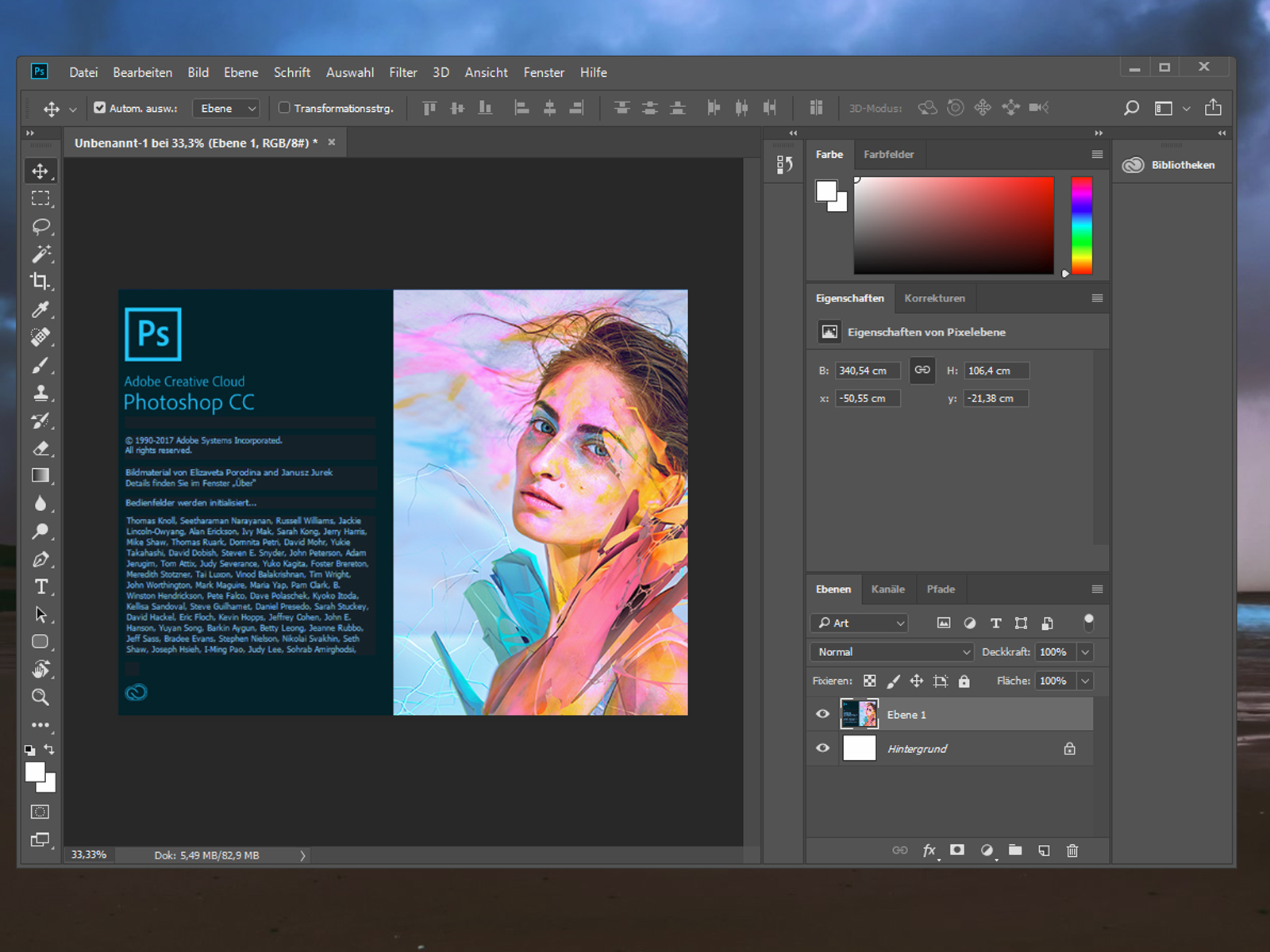

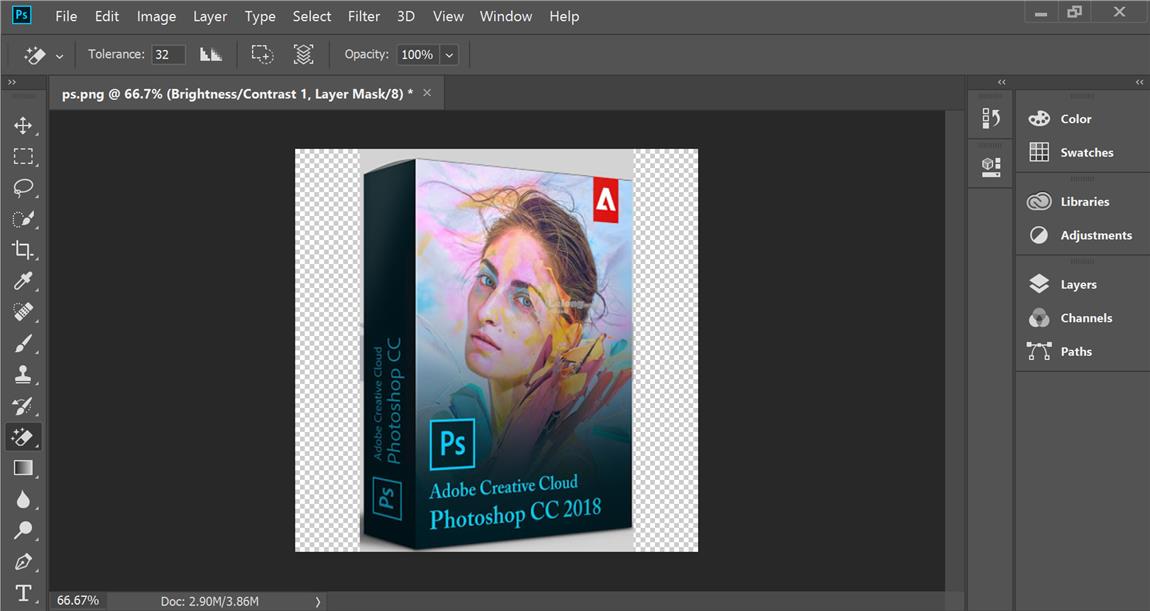
 Он не поддерживает альфа-каналы.
Он не поддерживает альфа-каналы.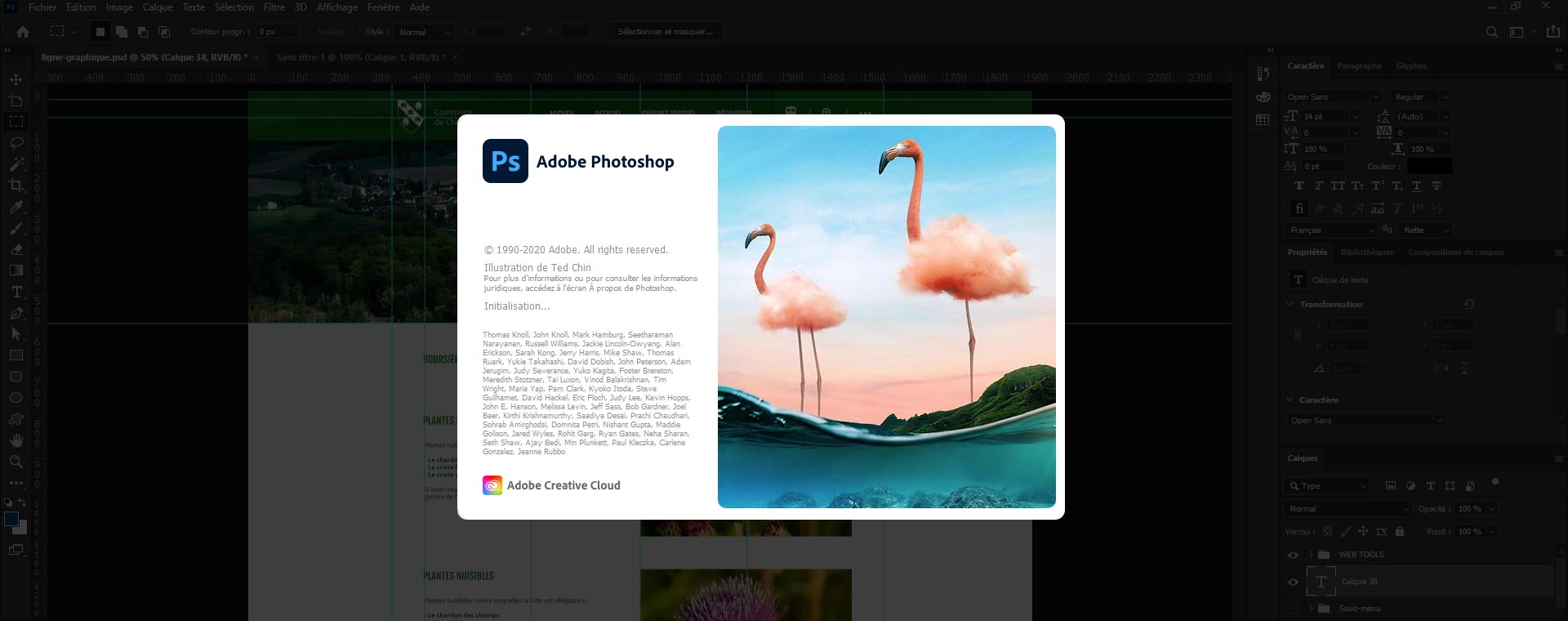
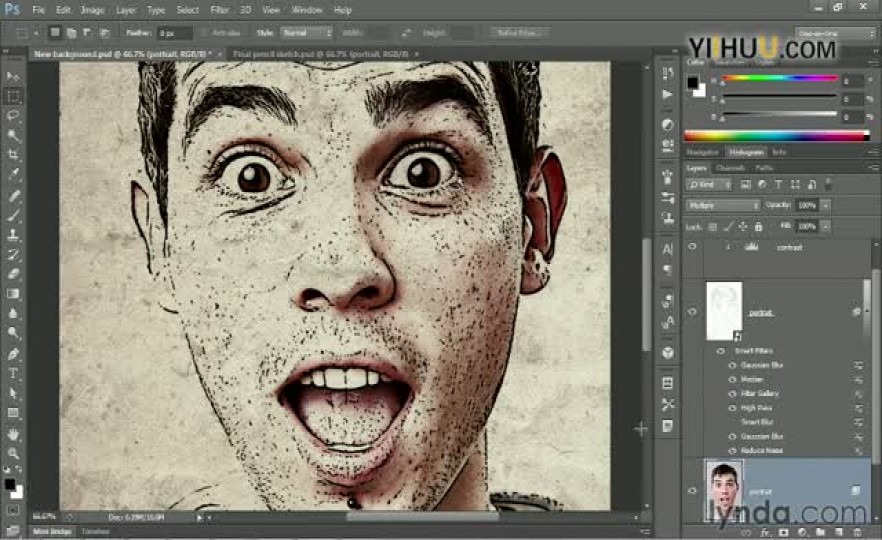
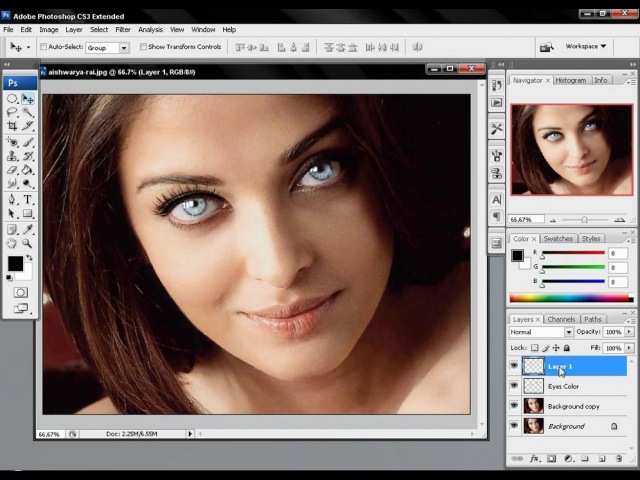
 В июне 2016 года было выпущено второе обновление, известное как CC 2015.5. В этом обновлении представлены портфолио Adobe, область выбора и маскирования, улучшения экспорта и еще одно обновление панели библиотек.
В июне 2016 года было выпущено второе обновление, известное как CC 2015.5. В этом обновлении представлены портфолио Adobe, область выбора и маскирования, улучшения экспорта и еще одно обновление панели библиотек.
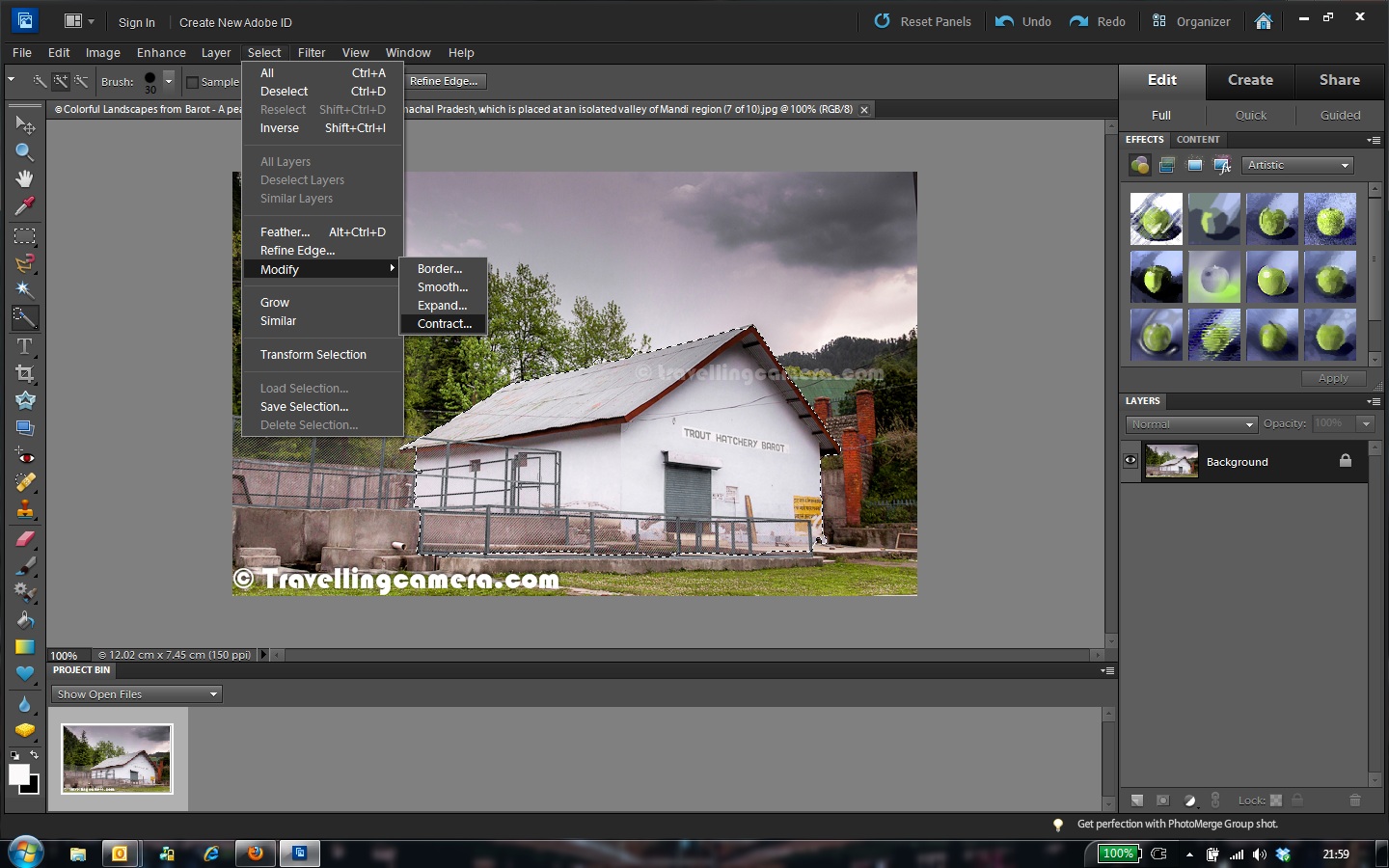 Это не так с фотошопом.
Это не так с фотошопом.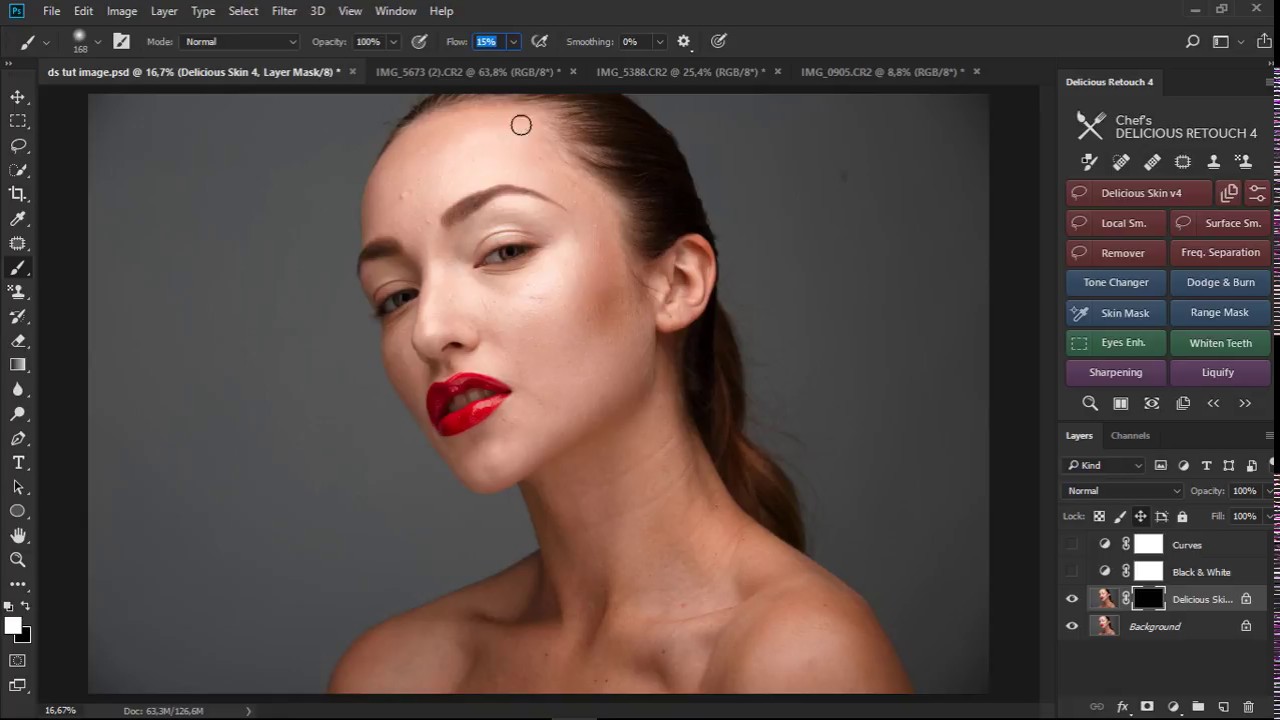 Photoshop Elements стоит 79,99 долларов США в качестве обновления или 99,99 долларов США при покупке. Если вы хотите объединить Photoshop Elements и Premiere Elements, он доступен за 149,99 долларов США за единовременную плату.
Photoshop Elements стоит 79,99 долларов США в качестве обновления или 99,99 долларов США при покупке. Если вы хотите объединить Photoshop Elements и Premiere Elements, он доступен за 149,99 долларов США за единовременную плату. 0. Нажмите «Преобразовать», чтобы преобразовать и открыть этот документ.
0. Нажмите «Преобразовать», чтобы преобразовать и открыть этот документ.