Особенности работы с Power Point
Особенности работы с PowerPoint
1 Возможности Power Point
Power Point представляет собой программу для создания презентаций, которые необходимы во многих сферах профессиональной деятельности (в частности в бизнесе или в науке).
Еще несколько лет назад презентации, как правило, представляли собой доклад с иллюстрациями, выполненными на бумаге или пленках, изображение на которых демонстрировалось с помощью проекторов. При этом создание ярких и убедительных иллюстраций было весьма сложным занятием, и поэтому успех или неудача презентации напрямую зависели от художественных и артистических способностей докладчика.
С помощью программы Power Point создание презентаций становится простым и увлекательным делом. Если презентация проводится для небольшой аудитории в 4-8 человек, то в этом случае достаточно иметь компьютер с обычным монитором. С другой стороны, при большом количестве зрителей необходимо иметь специальную аппаратуру, например, проектор, который подключается к компьютеру и проецирует имеющееся на мониторе изображение на обычный экран. Презентации могут также проводиться для пользователей локальной сети или Internet.
Среди возможностей Power Point по созданию презентаций, представляющих собой набор слайдов, можно отметить следующее:
– Управление процессом проведения презентации, т.е. отображением слайдов, которые в ней имеются;
– Управление переходами между слайдами, т.е. определение порядка отображения слайдов презентации во время ее показа;
– Установка параметров внешнего вида, отображения и появления слайдов;
– Работа с текстом, таблицами, графикой, анимацией, звуком, видео, а также объектами Word, Excel и Internet .
Любая презентация имеет следующие основные свойства и характеристики:
– Набор слайдов и их параметры;
– Содержание слайдов, которое, помимо пользователя, может также создаваться с помощью имеющихся мастеров автосодержания;
– Параметры рабочей области, т.е. ее размер, ориентация и т.д.
Каждый слайд презентации имеет собственные свойства, которые влияют на его отображение во время показа презентации:
– Размер слайда;
– Шаблон оформления, т.е. параметры цветовой схемы, фона, шрифтов и т.д.;
– Разметка слайда, которая включает большой набор стандартных примеров размещения информации на слайде: расположение заголовка, рисунков, таблиц, надписей и т.д.;
– Эффект перехода, представляющий собой тот или иной режим появления и «исчезания» слайда – по нажатию кнопки мыши или автоматически через заданное время, с анимационными или звуковыми эффектами и т.д.
2 Начало работы с Power Point
После запуска программы Power Point на экране будет отображено диалоговое окно, в котором предлагается выбрать один из возможных режимов создания презентации.

Рис 1
Мастер автосодержания. При выборе данного пункта запускается мастер автосодержания, который позволяет создать набор слайдов определенного формата на выбранную тему.
На первом шаге работы мастера отображается окно с вводной информацией по созданию новой презентации, в котором следует нажать кнопку Далее.
Второй шаг предполагает выбор одного из стандартных видов презентации, которые определяют ее основную идею и содержание.
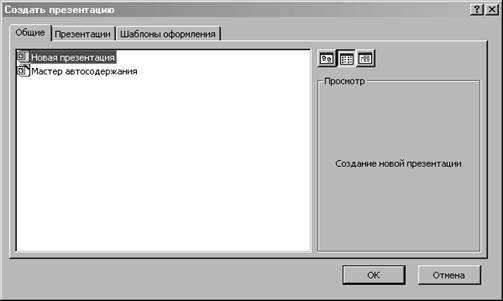
Рис 2
На следующем этапе необходимо определить способ вывода презентации. Например, презентация на экране или презентация в Интернете.
Затем следует указать заголовок презентации, а также выбрать объекты, которые будут размещаться на каждом слайде.
Последнее окно мастера содержит информацию о том, что все требуемые данные указаны. Для завершения работы по созданию презентации следует нажать кнопку Готово, после чего будет создана новая презентация выбранной структуры.
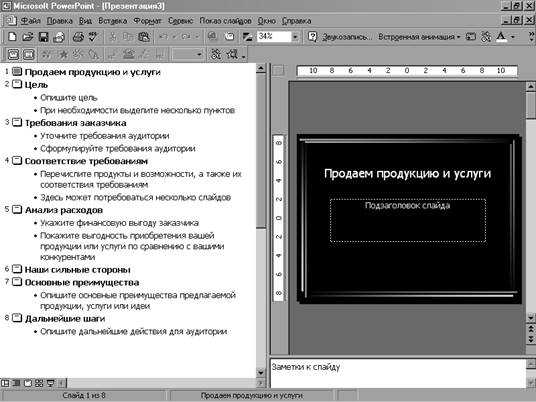
Рис 3
Шаблон оформления
.
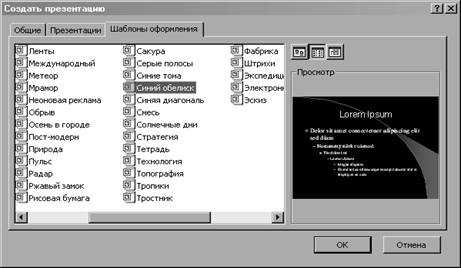
Рис 4
Этот режим дает возможность использовать имеющиеся в Power Point структуры, фоны, наборы цветов при создании слайдов для презентации одного из стандартных типов. В этом случае отображается диалоговое окно. Создать презентацию, которое также выводится при выполнении команды Файл- Создать. В данном окне имеются три вкладки:
– Общие – создание новой презентации или запуск мастера автосодержания;
– Презентации – выбор для новой презентации структуры одного из имеющихся шаблонов;
– Шаблоны оформления – выбор для оформления новой презентации одного из имеющихся шаблонов, которые представляют собой набор параметров шрифтов, используемых в слайдах, цвет фона слайдов презентации и т.д. (открыть презентацию-Формат-Применить шаблон оформления-ОК).
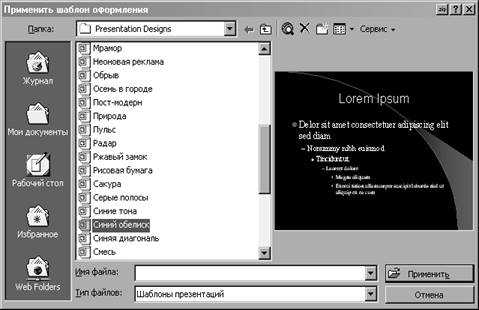
Рис 5
Пустая презентация. При выборе данного пункта будет создан новый слайд. Для которого можно будет выбрать авто макет (вид его оформления). Этот режим следует использовать в том случае, когда пользователь ясно представляет себе внешний вид создаваемой презентации, а также формат слайдов, которые будут входить в ее состав.
При создании нового слайда с помощью этого пункта (или посредством кнопки Создать панели инструментов) будет отображено диалоговое окно Создание слайда. В этом окне следует выбрать макет создаваемого слайда и нажать кнопку ОК.
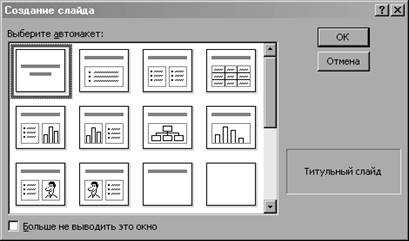
Рис 6

Рис 7
Например, в случае выбора макета Титульный слайд будет создан новый слайд, представленный на рисунке.
Открыть презентацию. Выбор этого режима позволяет открыть одну из созданных ранее презентаций. Если в отображаемом списке нет требуемой презентации, то для ее открытия следует воспользоваться пунктом Другие файлы.
В Power Point существует несколько режимов просмотров презентации. Для выбора того или иного режима можно воспользоваться панелью Вид, кнопки которой расположены в нижнем правом углу окна Power Point, или командами меню Вид:
– Обычный режим представляет собой сочетание режимов структуры и слайдов, в котором также отображается область редактирования заметок к слайдам;
– Режим структуры отображает иерархическую структуру, содержащую заголовки и тексты слайдов презентации;
– Режим слайдов дает возможность просмотра каждого слайда в отдельности, при этом также имеется доступ к структуре слайда;
– Режим сортировщика слайдов отображает весь набор имеющихся в презентации слайдов.
Показ слайдов используется для предварительного просмотра созданной презентации, при этом не экране последовательно отображаются все слайды презентации с использованием всех включенных в них звуковых, видео и анимационных эффектов.
3 Настройка Power Point
Чтобы настроить параметры Power Point, следует воспользоваться командой Сервис-Параметры, после чего на экране будет отображено диалоговое окно Параметры. В данном окне имеются следующие вкладки:
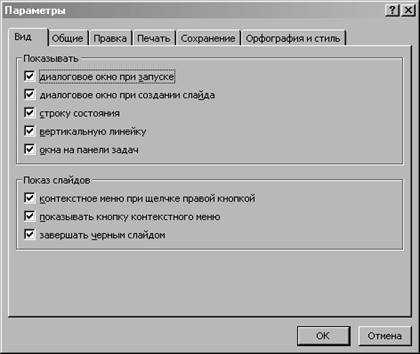
Рис 8
Вид – содержит настройки для отображения диалоговых окон создания презентации и слайда, элементов интерфейса, а также позволяет устанавливать некоторые настройки для показа слайдов;
Общие – устанавливает количество элементов в списке использовавшихся файлов, содержит сведения о пользователе, позволяет установить параметры web-документа для просмотра информации с помощью броузера;
Правка – определяет некоторые параметры работы с текстом в Power Point , устанавливает максимальное количество действий, которые можно одновременно отменить;
Печать – устанавливает ряд параметров печати слайдов для всех презентаций, а также только для данного документа;
Сохранение – определяет параметры для сохранения презентаций в Power Point;
Орфография и стиль – установка настроек для проверки орфографии и стилей в документе.
mirznanii.com
Как создать красивую презентацию в программе Power Point: пошаговая инструкция
 Чтобы наглядно продемонстрировать данные на предприятиях и других организациях, используется презентация. Ее существует несколько видов. В презентациях могут быть использованы слайды, видеоролики, голосовое сопровождение, музыкальные композиции.
Чтобы наглядно продемонстрировать данные на предприятиях и других организациях, используется презентация. Ее существует несколько видов. В презентациях могут быть использованы слайды, видеоролики, голосовое сопровождение, музыкальные композиции.
Для их создания требуются специальные программы, одной из которых является PowerPoint. Предлагается ознакомиться с пошаговой инструкцией использования утилиты.
Подготовительные работы Хочется сразу отметить, что создание презентации – процедура достаточно сложная. Для ее осуществления сначала понадобится скачать программу в свой компьютер. Это необходимо в том случае, когда она не является частью Microsoft. Затем можно начинать знакомиться с сутью создания презентации. Чтобы она получилась красивой, необходимо тщательно подготовиться к этому процессу. Требуется уделить большое внимание составлению плана, что поможет точно установить количество слайдов, а также детали их оформления. После этого рекомендуется составить тексты, подобрать изображения. Когда подготовительные работы будут закончены, можно приступать к созданию презентации.
Шаг первый
Каждая презентация предусматривает прямое участие человека. Поэтому план ее создания обязательно должен состоять из нескольких важных моментов. Требуется определиться с целями презентации: ознакомление с метолами, доказательство фактов и прочее. От этого зависит выбор:
• видео;
• изображений;
• текста;
• аудиоматериалов.
Музыкальное сопровождение обязательно подбирается в зависимости от выбора аудитории, для которой предназначена презентация. Рекомендуется отдавать предпочтение тем материалам, которые вызовут интерес у публики. Кроме того, необходимо рассчитать время показа. Это нужно для того, чтобы можно было успеть представить всю презентацию аудитории. Эти действия желательно прописать в бумажном или электронном блокноте, чтобы не упустить ни одной важной детали.
Шаг второй
На следующем этапе потребуется подобрать материалы. Для начала необходимо определиться с текстами для наполнения слайдов. Их можно придумать самостоятельно или взять из разных источников, к которым относятся книги, исследовательские и научные работы, рефераты, обсуждения на форумах и в блогах. Также необходимо подобрать картинки, которые будут задействованы в презентации. Этому процессу требуется уделить особое внимание. Рекомендуется использовать личные фотографии либо выбрать готовые изображения, прибегнувши к помощи поисковых систем. То же самое относиться к аудио и видео материалам. Специальные программы помогут создать диаграммы, графики и таблицы. Затем их можно конвертировать в требуемые форматы.
Что касается графиков, их легко нарисовать вручную. Для этого понадобится обыкновенная бумага и фломастеры. Создав графики таким способом, впоследствии их можно сфотографировать или отсканировать. Кроме того, в программе PowerPoint имеются уже готовые шаблоны, адаптированные под конкретную тематику.
Шаг третий
После того, как требуемый материал будет подготовлен, стоит приступить к созданию слайдов. Для этого нужно поместить документ PowerPoint на рабочем столе компьютера и открыть его. Затем следует зайти во вкладку «Главная» и нажать кнопку «Создать слайд», которая расположена вверху слева. Сначала необходимо сделать титульный лист проекта, после этого – выбрать слайды из предложенного списка. Далее необходимо приступит к их оформлению, так они пока белые. Для этого нужно воспользоваться разделом «Дизайн», который находится на верхней панели в окне программы. Стоит определиться с цветовым оформлением. Пользователю станет доступно более 40 вариантом оттенков, когда он нажмет кнопку «Цвета». Таким образом, можно изменить фон слайда. Выбрать цвет его нижней части предлагается в разделе «Стили фона».
В процессе создания презентации можно изменять оформление слайдов. Для этого понадобится зайти в раздел «Главная» и выделить требуемый объект, кликнув на него. Затем необходимо нажать на сноску «Макет». В результате откроется набор стандартных слайдов. Из них и нужно выбирать подходящий вариант.
Шаг четвертый
На этом этапе происходит добавление текста. С программой PowerPoint сделать это нетрудно. Потребуется ввести текст вручную или скопировать его из документа Word. К тому же существует возможность изменять размещение заголовков, фраз, размер шрифта. Совершается это аналогичным образом, как и в обыкновенных текстовых документах. Затем необходимо вложить немного фантазии, чтобы проект получился действительно красивым. Желательно сделать подзаголовки необычными. В соответствующем поле нужно ввести название слайда. Затем стоит перейти в раздел форматирования, который размещается на главной странице, выбрать «Преобразовывать в SmartArt». Для заголовка необходимо подобрать красивое оформление и сохранить его.
Шаг пятый
Освоив основные правила, можно приступать к размещению картинок, графиков и видеороликов. Они помогут раскрыть многие темы в полной мере. Такой процесс осуществляется несколькими способами. Потребуется воспользоваться вкладкой «Вставка», где нужно выбрать раздел «Диаграммы». После этого откроется окно, в котором понадобится установить требуемые элементы. Полученный результат следует сохранить. Если появится необходимость, можно ввести показатели, отображающие значение каждого из секторов.
Таблицы размещаются аналогичным образом. Понадобится посетить раздел «Вставить таблицу», где нужно будет выбрать требуемое число строк и столбцов. На слайде нужно нажать на значок таблицы, видеоролика, диаграммы либо изображения. После этого откроется окно, которое позволит перейти к папке с сохраненными картинками, подготовленными для презентации. Существует одно важное условие для создания красивого проекта. Не рекомендуется размещать более двух картинок на одном слайде, иначе публике будет сложно их рассмотреть.
Шаг шестой
Визуальные эффекты способствуют приданию проекту уникальности и оригинальности. Их можно использовать к каждому элементу. Чтобы отредактировать рисунок, понадобится выделить его, затем перейти в раздел «Вставка». Справа находится подраздел «Работа с рисунками/формат». Необходимо зайти в него и осуществить редактирование изображения. Существует возможность изменить его форму, цвет, структуру границ, положение. Также можно корректировать картинки: изменять их яркость, а также использовать всевозможные художественные эффекты. Чтобы отредактировать диаграммы, следует выделить требуемое изображение и перейти во вкладку «Вставка». Затем нужно найти пункт «Работа с диаграммами/макет/конструктор/ формат» и начать изменение необходимых характеристик. Аналогичным образом редактируются и графики.
Шаг седьмой
На этом этапе стоит приступить к вставке аудиоматериалов. Звуковое сопровождение сделает презентацию более совершенной. Программа PowerPoint оснащена функцией вставки аудиофайлов. Чтобы разместить такой материал, необходимо перейти в раздел «Вставка» и найти блок «Мультимедиа». Там размещаются материалы, которые можно добавить на любой из слайдов. Существует возможность выбрать, что и откуда будет загружаться. Это можно совершить из организатора клипов, файла или интернета. Программа предлагает также запись звука в реальном времени.
Если нет желания самостоятельно выступать перед публикой, стоит записать комментарии, подключив микрофон. После того как загрузка будет окончена, программа поинтересуется, согласен ли пользователь на проигрывание записи в автоматическом режиме. Кроме того, существует возможность настроить воспроизведение по одному клику.
Шаг восьмой
Чтобы проект получился более эффектным, стоит создать анимацию и переходы. Это позволит красиво перелистывать слайды, обеспечит плавность. Анимация предусматривает оформление текстов и подзаголовков между переходами. Существует возможность выбрать эффект воронки, выцветания, открывания и прочее. Желательно, чтобы использовался один переход для всех слайдов. В противном случае они будут пестрить и отвлекать внимание аудитории. В разделе «Анимация» предлагается ознакомиться со всеми эффектами. Можно даже настроить их параметры, определить пути передвижения по слайду заголовков.
Настройки показа Для того чтобы презентация получилась идеальной, на последнем этапе ее создания необходимо настроить время отображения слайдов. Потребуется также установить интервал воспроизведения видеороликов. Раздел «Показ слайдов» позволяет выставить настройки. Нужно предварительно прочитать всю речь вслух. Это необходимо для того, чтобы не ошибиться с выставленным временем. Программа позволяет автоматически засечь время, которое будет потрачено на комментирование каждого слайда. В конце необходимо сохранить полученный проект.
Возможные ошибки при создании презентации
Программа PowerPoint предназначена для использования студентами, школьниками и другими пользователями. Существует несколько советов, которые помогут избежать ошибок при создании презентации:
— нужно не допустить орфографических ошибок в тестах;
— докладчик должен владеть красивой и грамотной речью, поэтому важно предварительно отрепетировать выступление;
— создание проекта необходимо начать задолго до его представления, чтобы хватило времени на все мелочи.
Воспользовавшись предложенной информацией, можно создать красивую презентацию, которая заинтересует аудиторию.
bezwindowsa.ru
Как сделать презентацию в Power Point в первый раз
Независимо от того, на какую тему создается презентация PowerPoint, она может помочь вам донести идею до аудитории. Приведенные ниже примеры научат вас, как сделать презентацию в Power Point на основе шаблона или создать полностью настроенный файл.
Откройте PowerPoint. Вы увидите пустой экран с двумя прямоугольниками в средней части. Один из них имеет надпись «Заголовок слайда», другой – «Подзаголовок слайда».

На вкладке в верхней левой части экрана нажмите кнопку «Файл». На вертикальной панели инструментов, слева, выберите вкладку «Создать». Если вы хотите использовать шаблон, с правой стороны откроется меню с различными вариантами на выбор. Оно представляет собой слайд-шоу с предустановленным фоном, который предназначен для конкретной презентации (например, маршрут или отчет). Нажмите на шаблон, который вы хотите использовать, в зависимости от цели вашей презентации.
Если вы не можете найти вариант, который нужен для вашей презентации, вам следует выбрать оформление. Для этого нажмите на «Оформления» во вкладке «Сервис». Они представляют собой слайд-шоу с предустановленным фоном, который может быть использован для различных файлов как стандартный. Говоря о том, как сделать презентацию в Power Point, стоит отметить, что шаблоны и оформления – это основа.

Нажмите на определенный шаблон или оформление, с которыми вы хотите работать.
Как только все будет загружено, выберите кнопки, подсказывающие: нажать на добавление нового заголовка, а также добавление нового подзаголовка. Сделайте соответствующие записи в этих пунктах меню.
После принятия решения о названии нажмите на кнопку «Создать слайд» в разделе «Вставка» на вкладке наверху. Вы также можете создать новый слайд с помощью ярлыка (Ctrl + M).
Продолжайте добавлять информацию и фотографии, сколько вы считаете нужным.
Как только вы закончите с вашей работой и полностью разберетесь, как сделать презентацию в PowerPoint, выберите в меню «Файл»> «Сохранить как» и сохраните ее, чтобы вы могли использовать ее в дальнейшем.
Если вы хотите посмотреть презентацию в виде серии слайдов, нажмите на вкладку «Слайд-шоу» и выберите «от начала» в верхнем левом углу.
Для фильтрации через определенные слайды нажмите левую и правую стрелки на клавиатуре, чтобы возвращаться назад и вперед, соответственно.
Вместе с тем некоторые пункты вышеуказанной инструкции могут немного отличаться для разных версий PowerPoint. Если вы опытный пользователь, вы сможете заметить, что создание презентации предполагает выполнение одинаковых действий, отличия возможны лишь в названиях и расположении отдельных пунктов меню. Поэтому если вы интересуетесь, как сделать презентацию в Power Point 2003, учитывайте это обстоятельство и постарайтесь заранее исследовать меню программы.
Обязательно сохраните резервную копию вашей презентации. Неисправная флешка, отсутствие подключения к Интернету или поцарапанный диск может стать серьезной проблемой.
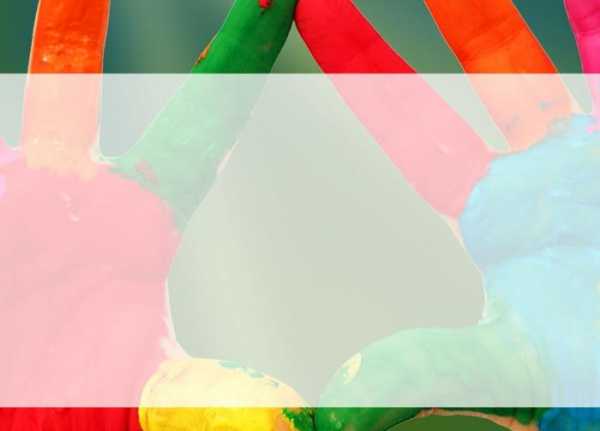
Сохраняйте вашу работу постоянно в процессе создания. Таким образом, если вы случайно нажмете на кнопку выхода, или компьютер выключится, вы не потеряете уже созданные слайды.
Убедитесь, что созданная вами презентация PowerPoint совместима с устройством, на котором вы будете представлять ее. Ваша версия PowerPoint может отличаться от версии, установленной на другом компьютере. Для обеспечения открытия вашего файла на любом устройстве лучше сохранять его в формате не новее версии 2007 (особенно для тех, кто интересуется, как сделать презентацию в Power Point 2010). Вместо сохранения презентации с расширением *.PPT перейдите в меню «Файл» – «Сохранить как» и сохраните ее в формате *.PPS. Это позволяет сохранить файл на рабочем столе, и когда вы щелкните по нему, презентация начнется автоматически.
fb.ru
Как сделать презентацию в Power Point 2007
Очередные курсы повышения квалификации для воспитателей дошкольных образовательных организаций поставили передо мной задачу составить инструкции того, как сделать презентацию в Power Point 2007. Задача была осложнена недостатком времени, поэтому за основу я взяла ту же тему, что и для презентации в Power Point 2003.
Итак, ниже вы видите содержание. Щелкайте по очередному названию и выполняйте инструкции. В итоге у вас должна получиться интерактивная презентация, которая содержит навигационные кнопки и переход между слайдами осуществляется только через них.
Для того, чтобы работать с нашими материалами, скачайте и распакуйте на рабочий стол следующий архив. Структуру презентации можно посмотреть здесь.
Как сделать презентацию в Power Point 2007. Содержание.
Создаем основу навигации по презентации
Наполняем презентацию содержимым
Озвучиваем презентацию
Сохраняем полученный продукт
- Сохранение в формате презентации и демонстрации
Есть ли разница между программами Power Point 2007, 2010, 2013?
Этот вопрос часто возникает. Ответ — да. Есть небольшая разница в интерфейсе. Связано это с тем, что любая программа со временем развивается, улучшается. Так и Power Point. Сначала в отличие от версии 2003 изменился внешний вид верхнего меню, а затем, постепенно стали улучшать принципы группировки.
Например, в 2007 версии настройка переходов между слайдами осуществляется на вкладке Анимация. В 2013 версии уже разделены понятия анимации объекта на слайде и анимации самих слайдов. Анимация между слайдами располагается во вкладке Переходы.
Есть и другие небольшие отличия. Возможно, со временем, выложу инструкции по созданию интерактивных презентаций для других версий этой программы. Следите за обновлениями.
С уважением, Анна Трефилова
Если вам понравилась статья и вы готовы пожертвовать на развитие этого сайта, сделайте это прямо сейчас!
Сумму можно указать любую.
infostarting.ru
Как работать с объектами SmartArt в Power Point — Present!
Please follow and like us:
3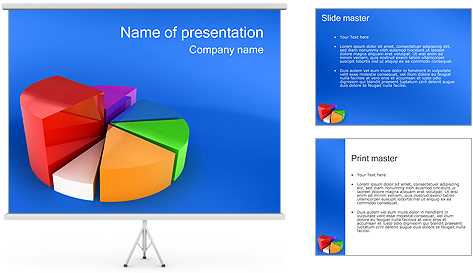
Программа Power Pоint дает возможность вставлять в слайды не только простые объекты (картинки или видео ролики), но и такие объекты, как таблицы и рисунки SmartArt.
Работа с таблицей в Power Point начинается выбором соответствующего макета слайда, который содержит объект. Затем пользователь выбирает кнопку «Вставить таблицу» и переходит в режим редактирования таблицы, задавая количество строк и столбцов.
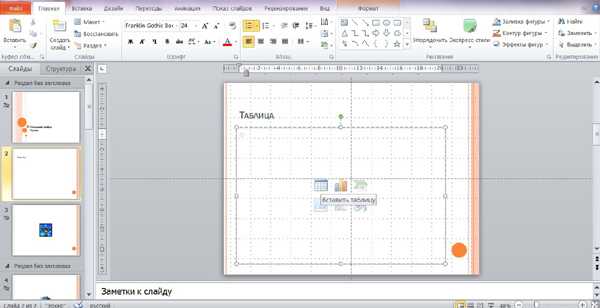
Определив габариты таблицы, пользователь выбирает тип таблицы и ее оформление (цвет, стиль, наличие итоговых строк/колонок).

После занесения данных возможно продолжение редактирования внешнего вида таблицы. Выбрав кнопку «Заливка», пользователь может изменять цвет таблицы, а кнопку «Ячейка» — стиль отображения отдельной ячейки.

Помимо стандартных таблиц пользователь может вставлять собственную таблицу, нажав на кнопку «Нарисовать таблицу».
При этом каждая ячейка рисуется отдельно или общее поле, выделенное пользователем, разбивается на ячейки. При необходимости удаления ячеек из таблицы можно стереть элементы, выбрав функцию «Ластик».

Упорядочить сложную структуру текста и разработать интересную блок-схему можно при помощи рисунка SmartArt.
Для создания объекта нужно выбрать соответствующий слайд (содержащий объект) и нажать кнопку «Вставить рисунок SmartArt».

Перед пользователем открывается окно создания объекта. В зависимости от структуры информации и наличия рисунков пользователь выбирает необходимый макет.

После выбора макета начинается редактирование объекта. Текст вставляется в соответствующие графы.
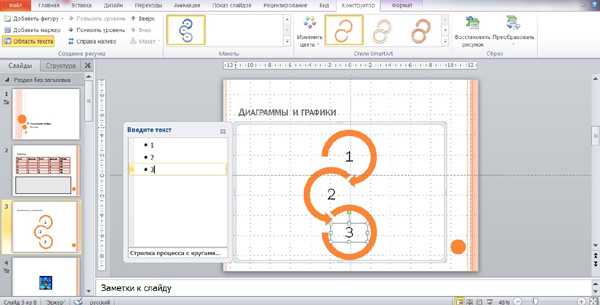
После написания текста пользователь задает стиль объекта, выбирая толщину линий, наличие тени или объема. Кроме того, во вкладе «Конструктор» пользователь может добавлять или удалять элементы, используя кнопку «Добавить фигуру».
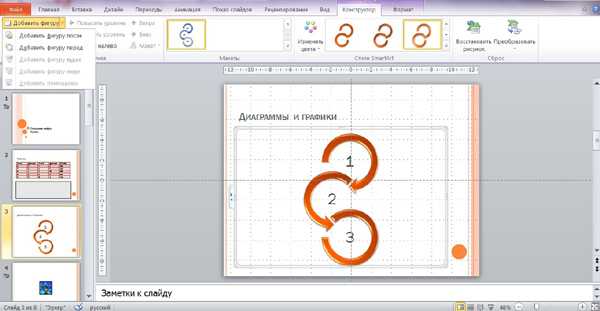
Добавленная фигура встраивается в макет объекта и также может быть наполнена текстом. Кроме того, возможно изменение порядка следования объектов.
Для того, чтобы поменять элементы местами, нужно выделить требуемый элемент и нажать кнопку «Вверх» или «Вниз» на панели инструментов.

Если в макете объекта присутствуют стрелки, то можно менять направление следования текста, нажав на кнопку «Справа налево». При нажатии данной кнопки направление всех стрелок меняется на противоположное.
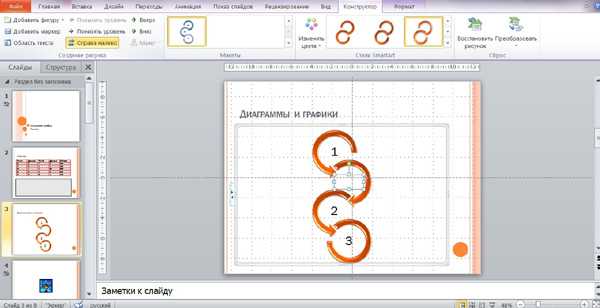
Как и любой объект программы Power Point, рисунок SmartArt можно редактировать, изменяя цвет объекта и расставляя цветовые акценты. Для этого выбираем на панели инструментов кнопки «Изменить цвет» и «Акцент».

Объект SmartArt может быть преобразован в фигуру (редактирование при этом будет невозможным, объект будет рассматриваться программой как единый рисунок) или в текст (тогда графическое отображение структуры автоматически удалится). Преобразование объектов производится во вкладке «Преобразовать в» на панели инструментов.

При необходимости составления структурированного объекта из рисунков, нужно выбрать тип объекта SmartArt «Рисунок». Данный тип подходит для компоновки рисунков и текста в единое целое.
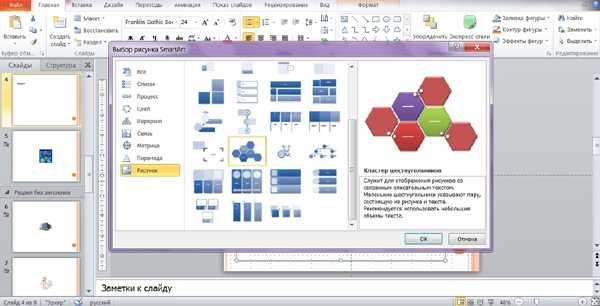
В таком случае возможно стандартное форматирование объектов, как описано выше.
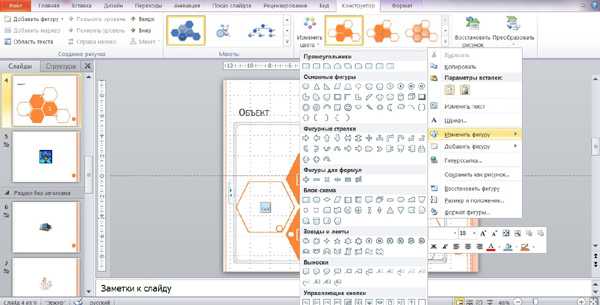
Объекты SmartArt, будучи стандартным содержанием слайдов, могут быть анимированы. Для этого пользователь при редактировании текущего слайда переходит во вкладку «Анимация».
Задание анимации для объекта происходит стандартным образом, т.е. так же, как для текста или картинки. Элементы объекта могут появляться как единое целое, так и по отдельности. В последнем случае можно задать скорость появления каждого элемента объекта (в режиме запись показа).
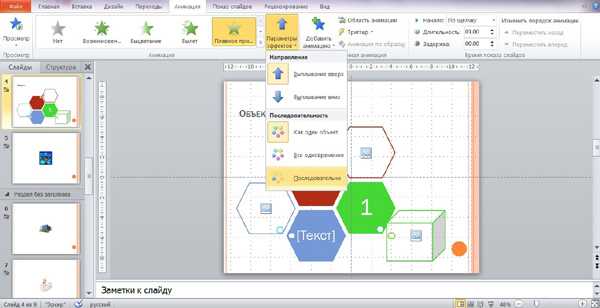
Тест-драйв программы провела Екатерина Янютина, портал Как сделать презентацию
presportal.ru
