Как сделать презентацию в PowerPoint 2010
СоветыКомментарии: 0Для более простого и наглядного представления какой-нибудь информации можно сделать презентацию в PowerPoint. Красивые презентации в PowerPoint состоят из нескольких слайдов на которых могут отображаться изображения, таблицы и диаграммы, написан текст, воспроизводиться видео или аудио. Для создания презентации вам понадобится скачать программу PowerPoint 2010 бесплатно которая входит в пакет программ Microsoft Office и создать папку в которую необходимо будет поместить все картинки, видео и аудио файлы которые вы будете использовать в презентации. Делать презентацию в PowerPoint нужно так чтобы она являлась наглядным пособием вашего доклада. Современные презентации PowerPoint представляют из себя некоторое количество слайдов с красивыми переходами. На каждом слайде в презентации Microsoft PowerPoint могут отображаться изображения, текст, диаграммы видео и аудиофайлы файлы.
Делаться презентация Microsoft Office PowerPoint начинается с первого слайда Если какие то слайды не получились то чтобы убрать слайды в PowerPoint нужно выбрать в левой колонке слайд и нажать на клавиатуре Delete и так сделать со всеми не получившимися слайдами. Также можно произвести смену слайдов в PowerPoint для этого нужно в левой колонке выбрать слайд, нажать на мышке левую кнопку и не отпуская её переместить слайд в нужное место и только потом можно будет отпустить левую кнопку на мышке.
Если какие то слайды не получились то чтобы убрать слайды в PowerPoint нужно выбрать в левой колонке слайд и нажать на клавиатуре Delete и так сделать со всеми не получившимися слайдами. Также можно произвести смену слайдов в PowerPoint для этого нужно в левой колонке выбрать слайд, нажать на мышке левую кнопку и не отпуская её переместить слайд в нужное место и только потом можно будет отпустить левую кнопку на мышке.Чтобы вставить текст в PowerPoint в название слайда, подзаголовка или в какое-нибудь другое место нужно навести курсор в нужное поле и кликнуть левой кнопкой мыши, после чего можно писать текст с помощью клавиатуры или вставить заранее скопированный текст. При создании презентаций в Microsoft PowerPoint набранный текст с ошибками будет подчёркнут красной линией. Набрав текст можно произвести редактирование презентаций PowerPoint то есть изменить размер, шрифт, цвет текста. Но чтобы начать редактировать слайды в PowerPoint нужно сначала выделить нужную часть текста или весь текст.

Чтобы вставить рисунки для PowerPoint нужно перейти на вкладку Вставка выбрать слайд на котором эти рисунки будут находиться и затем нажать Рисунок. Сразу откроется окно в котором нужно из заранее подготовленной папки выбрать нужные рисунки для презентаций PowerPoint.
Точно также на любой слайд вставляются фигуры для презентаций PowerPoint. Выбранные фигуры для PowerPoint иногда нужно наложить друг на друга и чтобы нужная фигура была вся видна нужно на неё нажать правой кнопкой мыши и из появившегося контекстного меню нужно выбрать На передний план.
Чтобы вставлять графики или диаграммы для презентаций PowerPoint нужно на вкладке Вставка нажать Диаграмма. Откроется окно под названием Вставка диаграммы. В этом окне нужно выбрать нужную диаграмму и нажать на ОК. Через некоторое время откроется окно Microsoft Excel в котором можно изменить диаграмму в PowerPoint изменив название каждой диаграммы и их показатели. Закрыв Microsoft Excel нажав на крестик в правом верхнем углу сделанные изменения сразу вступят в силу, а графики в PowerPoint отобразится.
Откроется окно под названием Вставка диаграммы. В этом окне нужно выбрать нужную диаграмму и нажать на ОК. Через некоторое время откроется окно Microsoft Excel в котором можно изменить диаграмму в PowerPoint изменив название каждой диаграммы и их показатели. Закрыв Microsoft Excel нажав на крестик в правом верхнем углу сделанные изменения сразу вступят в силу, а графики в PowerPoint отобразится.
Видео файлы и аудио файлы вставляются в презентацию редко но чтобы их вставить нужно на вкладке Вставка нажать соответственно Аудио или Видео, а в открывшемся окошке найти подготовленную папку и выбрать от туда нужное аудио или видео для презентации PowerPoint. Видео и аудио в программе можно редактировать, а точнее обрезать начало и конец.
Создание анимации в PowerPoint делается на вкладке АнимацияМожно делать анимацию в PowerPoint для некоторых объектов на слайдах то есть эти объекты на своё место будут вставать плавно, выплывая с какой-нибудь стороны.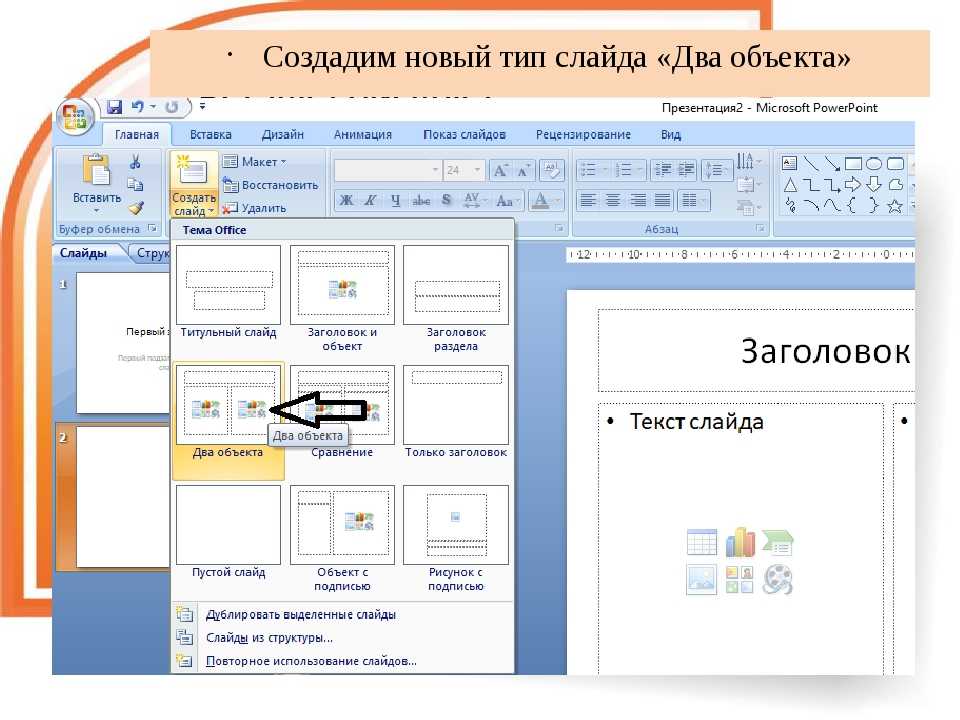
Чтобы сделать переключение слайдов PowerPoint необычными нужно перейти на вкладку Переходы и выбрать наиболее подходящие переходы для презентаций PowerPoint. Кстати если нужно чтобы все переходы для PowerPoint были одинаковыми то нужно нажать Применить ко всем, а чтобы переход слайдов в PowerPoint был для каждого слайда индивидуальным нужно выбирать в левой колонке слайд и выбирать для него нужный переход. Если выбрать первый слайд и присвоить ему какой-нибудь переход то запустив просмотр слайдов PowerPoint он начнётся с этого перехода.
В созданной презентации можно изменить темы оформления для PowerPoint, для этого нужно перейти на вкладку Дизайн и выбрать подходящую тему но при этом может измениться не только шрифт но и расположение ваших заголовков. Также можно будет выбрать обои для презентации PowerPoint нажав Файл — Создать и нажав на Темы выбрать из списка нужную тему.
Также можно будет выбрать обои для презентации PowerPoint нажав Файл — Создать и нажав на Темы выбрать из списка нужную тему.
Чтобы просмотреть готовую презентацию нужно перейти на вкладу Показ слайдов на которой имеется два режима просмотра презентации PowerPoint с начала презентации и с выбранного слайда. Чтобы начать показ презентации в PowerPoint нужно нажать С начала и откроется первый слайд, а чтобы перейти ко второму и последующим слайдам нужно будет нажимать на клавиатуре стрелку вправо, а чтобы вернуть слайд нужно будет нажать на стрелку влево.
Если понадобится распечатать презентацию PowerPoint то нужно нажать Файл — Печать.
Что нужно уметь, чтобы делать презентации в PowerPoint
Навыки работы с Microsoft PowerPoint очень часто фигурируют в описаниях разных вакансий. Но что нужно минимально уметь, чтобы с уверенностью утверждать, что вы владеете PowerPoint? Чего конкретно ждут компании от кандидатов? Рассказывает Александр Томилин, сооснователь компании по дизайну презентаций Reprezent.
Сегодня PowerPoint — это необходимый инструмент для самых разных позиций во многих компаниях. Sales-менеджер готовит презентации для потенциальных клиентов. Бренд-менеджер с их помощью рассказывает о новых продуктах. Маркетолог на слайдах отчитывается об успехах маркетинговых кампаний.
Понимая это, навыки работы с PowerPoint добавляют себе в резюме сотни кандидатов, особенно не задумываясь, что на самом деле нужно уметь, чтобы создавать презентации на достойном уровне.
1. Соблюдать фирменный стиль компании
В крупных компаниях за соблюдением фирменного стиля тщательно следят. Любой маркетолог расскажет вам, как важно постоянство в коммуникациях с клиентом и партнерами, чтобы выстроить четкий образ бренда.
Чтобы все маркетинговые материалы компании выглядели в одном стиле, создается специальный документ — руководство по фирменному стилю. Его еще называют брендбук или корпоративный гайдлайн.
Зачастую брендбук скидывают новичкам сразу же. Но если этого не произошло, запросите его у коллег или руководителя, прежде чем приступать к дизайну каких-либо материалов.
Правила использования логотипа, брендбук компании «Штуки»2. Работать с цветом
Сюда входит как понимание функции цвета и его влияния на общее настроение презентации, так и технические навыки работы с цветами.
С помощью цвета можно сделать акцент, добавить контраста или связать всю презентацию одной стилистикой.
Если у компании есть брендбук, то цвета, которые можно использовать, указаны в нем в цветовых моделях HEX или RGB. Зная этот код, вы сможете легко получить нужный цвет в PowerPoint, вписав значение кода для какого-либо объекта или фона вручную либо же с помощью пипетки.
Корпоративные цвета компании «Штуки» из брендбука
Важно использовать цвета на слайдах осмысленно, у каждого цвета должна быть своя функция. Adobe Color CC и Coolors — два удобных в использовании сайта, которые сами подбирают красивые сочетания цветов и позволяют создать свои. А во вкладке Explore можно подсмотреть уже готовые гаммы от других людей.
А во вкладке Explore можно подсмотреть уже готовые гаммы от других людей.
3. Визуализировать данные
Читайте также
👑
Вт., 15/10 Карьера
Профессия: дизайнер презентаций. Что учить, где работать и с чего начать?
Большая часть внутренних презентаций в компаниях создается в отчетных целях для руководства и коллег. Уметь выбирать главное и визуализировать, чтобы данные подтверждали или опровергали гипотезы — очень важно в аналитических презентациях.
Советую крутой блог по визуализации данных на английском языке — Darkhorse, а еще книги Эдварда Тафти.
Чего точно не стоит делать — использовать 3D графики и диаграммы, в них очень сложно соотнести данные между собой.
4. Учитывать контекст использования презентации
В зависимости от того, для чего нужна презентация, меняется ее форма и содержание. Например, делать одинаковую презентацию и для выступления, и для отправки по почте — не самая лучшая практика.
Например, делать одинаковую презентацию и для выступления, и для отправки по почте — не самая лучшая практика.
Когда вы выступаете, текст в презентации не должен дублировать вашу речь. На слайдах вообще не должно быть много текста, так как люди будут либо читать презентацию, либо слушать вас. Делать одновременно два дела они не смогут 🙂
Пример слайда для выступленияТогда как в презентации для рассылки по почте текста должно быть ровно столько, чтобы человек мог понять, о чем речь.
Пример слайда для рассылки по почтеЕсли высылаете презентацию по почте, показываете на плазме или ноутбуке, то используйте формат слайда 16:9. Если же вы знаете, что изображение будет проецироваться на экран формата 4:3, то лучше сделать презентацию такого же формата. В PowerPoint поменять размер слайда можно во вкладке «Дизайн».
5. Работать с изображениями и фигурами
Читайте также
👑
Ср., 08/01 Поиск работы
Как составить портфолио? Советы фотографам, копирайтерам, дизайнерам и SMM-щикам
Мало уметь скачать картинку в Google, нужно еще знать о лицензиях на использование изображений и где искать изображения высокого качества (если что — в Google-поиске по картинкам есть кнопка «Инструменты», где в выпадающем меню есть возможность выбрать нужный размер и фильтровать картинки по лицензиям).
Без графических редакторов полноценно обрабатывать изображения будет сложно, но знать, как убрать фон, обрезать в кружочек или сделать картинку черно-белой внутри PowerPoint, будет весьма полезно.
6. Работать с шаблонами PowerPoint
Если вы планируете работать в крупной международной компании, то там точно используется шаблон, сделанный с помощью образца слайдов. Выделите время, чтобы проклацать образец, понять, как он устроен и как можно работать с шаблонами.
В случае рутинных задач, таких как вставка логотипа на всех слайдах или создание однотипных слайдов, шаблон экономит много времени и усилий.
Режим образца слайдов в PowerPoint находится во вкладке «Вид»7. Работать с анимацией
Умение управлять вниманием зрителя за счет анимации — важный пункт в нашем перечне навыков. Если вы понимаете, как сделать ненавязчивую плавную анимацию, вы можете превратить скучные и статичные слайды в отличную интерактивную поддержку для выступления. Главное — чтобы анимация не отвлекала от смысла слайда и не напрягала аудиторию.
Главное — чтобы анимация не отвлекала от смысла слайда и не напрягала аудиторию.
Простой лайфхак: если на слайде много пунктов, то с помощью анимации можно настроить для каждого пункта появление по клику. Таким образом вы сможете показать информацию аудитории порционно, не перегружая слайд текстом сразу.
Примеры использования анимированных слайдов
8. Работать с текстом
Читайте также
👑
Ср., 21/11 Карьера
Как стать копирайтером: все, что нужно знать о профессии
Дизайнеры любят говорить, что типографика (или работа с текстом) определяет уровень дизайна. Не стоит игнорировать то, насколько сильно ваши презентации могут поменяться, если просто привести в порядок текст и правильно оформить его для приятного и комфортного чтения.
Немного углубитесь в тему типографики: почитайте пару книг или посмотрите уроки на YouTube. Минимальные усилия в этом направлении помогут существенно улучшить внешний вид ваших презентаций.
9. Разбираться в трендах и новых функциях программы
Читайте также
👑
Пт., 19/06 Карьера
Как делать презентации: лайфхаки для недизайнеров
Мало какая компания хочет выглядеть устаревшей и несовременной. Поэтому умение обновлять презентации, чтобы они выглядели стильно и трендово — важный навык, завершающий наш список.
За последние 30 лет PowerPoint сильно изменился. В Keynote тоже добавляются новые инструменты. А у Prezi за последние пару лет кардинально изменилась концепция, и теперь инструмент специализируется на создании нелинейных интерактивных презентаций.
В блоге Reprezent вы можете следить за новостями мира презентаций, за последними обновлениями PowerPoint (например, Morph, Design Ideas, Zoom, поддержка 3D моделей), и тогда вы сможете с легкостью удивлять коллег крутыми презентациями.
У нас есть много вакансий в креативных индустриях, образовании, IT-компаниях и общественном секторе.
Вакансии
Что нужно знать и уметь графическому дизайнеру. Гайд от Александра Трегуба
Гайд от Александра Трегуба
Направления в дизайне: кого ищут компании и как стать востребованным?
Украинская дизайнерка — про переезд и работу в США
Общий доступ и совместная работа в PowerPoint
Быстрый старт в PowerPoint
- Создать презентацию
Статья - Сохранять
Статья - Дизайн
Статья - Делитесь и сотрудничайте
Статья - Выступить с презентацией
Статья - Настройте свои мобильные приложения
Статья - Учить больше
Статья
Следующий: Введение в PowerPoint
Поделитесь своей презентацией
На ленте выберите Поделиться .

Если ваша презентация еще не сохранена в OneDrive, вам будет предложено сохранить ее там.
В диалоговом окне Отправить ссылку выполните следующие действия:
Введите имена или адреса электронной почты людей, с которыми вы хотите поделиться.
Выберите раскрывающийся список, чтобы изменить разрешения, если хотите. Разрешить редактирование отмечен по умолчанию. Чтобы изменить разрешение только на просмотр, снимите этот флажок и выберите Применить .

При желании добавьте сообщение и выберите Отправить .
Вы также можете выбрать Получить ссылку , чтобы создать ссылку, которую можно скопировать в электронное письмо.
Соавтор презентации
После того, как вы поделитесь своим файлом, вы сможете работать вместе одновременно.
Комментарии в презентациях
Выберите Обзор > Комментарий или @ Упоминание . Или выберите Новый , если панель Комментарии открыта.

На панели Комментарии введите свой комментарий в поле, @упомяните соавтора, если хотите, и нажмите Enter.
Выберите Ответить и введите свой ответ.
Выберите Показать больше комментариев для перехода между комментариями и слайдами.
Как использовать PowerPoint Designer для улучшения ваших слайд-шоу
Значок «Сохранить статью» Значок «Закладка» Значок «Поделиться» Изогнутая стрелка, указывающая вправо.
Скачать приложение
PowerPoint Designer предлагает дизайнерские идеи для улучшения ваших презентаций. Том Вернер / Getty Images- С помощью конструктора PowerPoint можно создавать профессионально оформленные презентации.
- PowerPoint Designer использует искусственный интеллект, чтобы предлагать макеты, изображения и дизайны для улучшения вашей презентации.
- Чтобы использовать конструктор PowerPoint в настольном приложении, вам необходима подписка на Microsoft 365.

Конструктор PowerPoint, также называемый Идеи дизайна PowerPoint, — это функция последней версии Microsoft PowerPoint. Он использует искусственный интеллект, чтобы помочь вам выбрать привлекательные и актуальные макеты, изображения и дизайн. Он появляется на панели в правой части экрана и постоянно предлагает варианты внешнего вида ваших слайдов.
PowerPoint Designer работает, отображая предложения на панели «Идеи дизайна» в правой части экрана. Дэйв Джонсон/Инсайдер Вот все, что вам нужно знать об использовании конструктора PowerPoint на компьютере Mac, ПК, iPad, Android или планшете Windows или на веб-сайте PowerPoint Online.
Эта функция может помочь улучшить ваши презентации PowerPoint тремя важными способами:
- Схемы дизайна . Конструктор PowerPoint может предложить различные схемы дизайна для вашей презентации, которые переносятся на каждый слайд. Есть много вариантов на выбор, так что ваша колода не будет выглядеть как слайд-шоу.
- Привлекательные макеты слайдов . Эта функция может анализировать каждый слайд и предлагать лучшие способы представления текста и графики. Например, он может преобразовать список дат в временную шкалу или взять маркированный список и отобразить его как SmartArt.
- Варианты иллюстраций . Механизм искусственного интеллекта PowerPoint Designer проверяет текст на ваших слайдах на наличие ключевых слов и предлагает иллюстрации и другую графику, отражающую ваши намерения.
 Он может быстро создать визуальную тему для ваших слайдов одним щелчком мыши, что в противном случае потребовало бы очень много времени и затрат на исследования.
Он может быстро создать визуальную тему для ваших слайдов одним щелчком мыши, что в противном случае потребовало бы очень много времени и затрат на исследования.
PowerPoint Designer интегрирован в настольное приложение Microsoft PowerPoint и не требует установки. Он доступен, если вы являетесь подписчиком Microsoft 365 — если у вас есть отдельная версия Microsoft PowerPoint, Конструктор будет недоступен в настольном приложении.
Если у вас есть подписка на Microsoft 365, вот как включить эту функцию:
- В настольном приложении PowerPoint нажмите «Файл», а затем нажмите «Параметры».
- В диалоговом окне «Параметры PowerPoint» убедитесь, что вы находитесь на вкладке «Общие», а затем найдите PowerPoint Designer. Установите оба флажка, чтобы включить функцию предложения.
- Нажмите «ОК», чтобы закрыть окно «Параметры».
- Если панель «Идеи дизайна» не открыта, нажмите «Дизайн» на ленте, а затем нажмите «Идеи дизайна» на ленте «Дизайн».
 Теперь должна появиться панель.
Теперь должна появиться панель.Если конструктор PowerPoint недоступен в PowerPoint, убедитесь, что он включен в «Параметры». Дэйв Джонсон/Инсайдер
Вы также можете использовать PowerPoint Designer в веб-браузере в PowerPoint Online, если у вас есть учетная запись Microsoft OneDrive или учетная запись SharePoint Online. Он также доступен в мобильном приложении для iPad, планшетов Android и Windows. Вы не можете использовать конструктор PowerPoint на смартфонах iPhone, Android или Windows.
Как использовать PowerPoint Designer в настольном приложении, мобильном приложении или на веб-сайте Доступ к PowerPoint Designer одинаков, независимо от того, используете ли вы компьютер Mac или ПК, iPad, Android или планшет Windows или PowerPoint Online.
- Если она еще не открыта, отобразите панель «Идеи дизайна» в правой части экрана, щелкнув «Идеи дизайна» на ленте. Вы можете найти его во вкладке «Дизайн».
- Если вы используете PowerPoint Designer впервые, вам может потребоваться включить его. При необходимости нажмите «Включить» или «Поехали» в вводном окне конструктора PowerPoint.
- После включения панель справа будет автоматически заполняться в зависимости от того, что вы вводите на текущем слайде. Если вы находитесь на стороне заголовка, вы можете увидеть предлагаемые изображения и стили колоды. Например, на слайде в колоде вы можете увидеть предложения по способам отображения маркированных списков, временных шкал и SmartArt.
По мере работы вы будете видеть предложения о том, как можно улучшить дизайн, макет и визуальные эффекты в вашей колоде PowerPoint.
 Дэйв Джонсон/Инсайдер
Дэйв Джонсон/Инсайдер - Прокрутите предложения и выберите тот, который хотите использовать.
- Если вы передумали, выберите другой вариант или нажмите CTRL + Z на клавиатуре, чтобы восстановить исходный слайд.
Помните, что для работы PowerPoint Designer требуется подключение к Интернету. Если функция недоступна, убедитесь, что у вас есть рабочее соединение. Кроме того, убедитесь, что кто-то еще активно не редактирует вашу колоду в это же время. Конструктор PowerPoint работает, только если колоду редактирует один человек.
Дэйв Джонсон
Внештатный писатель
Дэйв Джонсон — журналист, пишущий о потребительских технологиях и о том, как индустрия трансформирует спекулятивный мир научной фантастики в современную реальную жизнь.





 Он может быстро создать визуальную тему для ваших слайдов одним щелчком мыши, что в противном случае потребовало бы очень много времени и затрат на исследования.
Он может быстро создать визуальную тему для ваших слайдов одним щелчком мыши, что в противном случае потребовало бы очень много времени и затрат на исследования.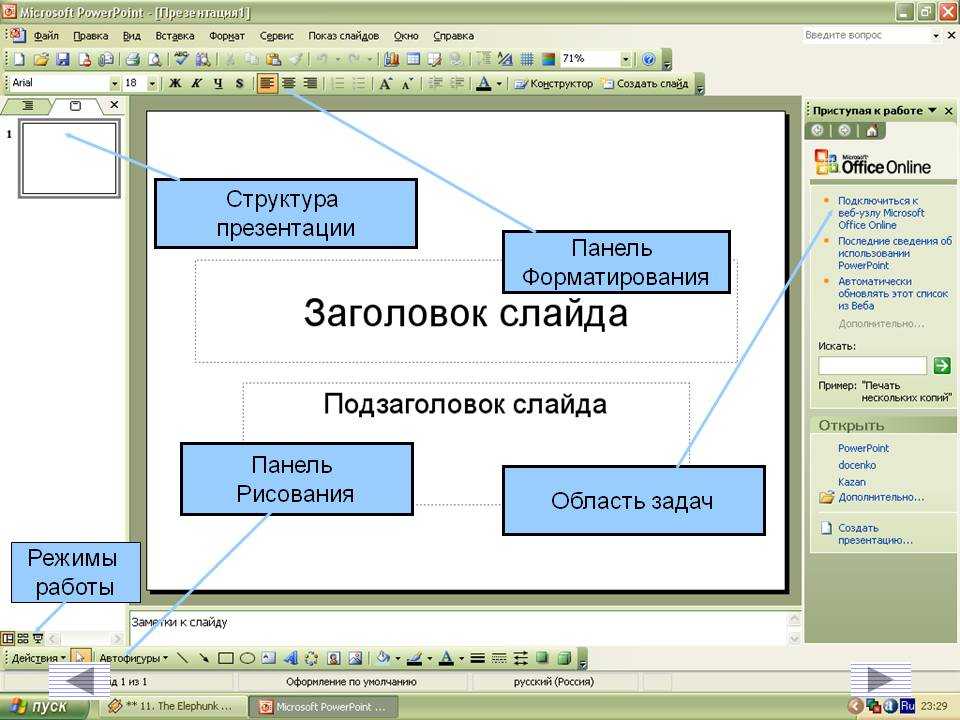 Теперь должна появиться панель.
Теперь должна появиться панель. Дэйв Джонсон/Инсайдер
Дэйв Джонсон/Инсайдер