Как сделать презентацию в PowerPoint 2016. Полный базовый курс из 21-го урока
Автор: Your Mentor. Дата публикации: .
В данном курсе мы познакомим вас с программой PowerPoint 2016, которая позволит вам создавать отличные презентации для ваших выступлений. В этом курсе мы покажем, как создавать, редактировать и делиться презентациями PowerPoint. Мы рассмотрим, как создавать презентации из шаблонов и как создавать их с нуля. Мы изучим, как добавлять и редактировать различные типы контента, такие как текст, фотографии, диаграммы и графики, видео и даже анимации.
Затем мы рассмотрим способы и инструменты для ваших выступлений, а именно использование раздаточного материала, выступление в «режиме докладчика», использование инструментов для концентрации аудитории на деталях вашей презентации. В конце мы покажем вам методы сохранения и способы делиться созданным файлом. Давайте приступим к обучению.
Наши уроки PowerPoint 2016Введение. Как работать в Powerpoint. Элементы интерфейса Powerpoint
Как работать в Powerpoint. Элементы интерфейса Powerpoint
Мы рассмотрим возможности PowerPoint. Я расскажу вам, что вас ждет в этом курсе и чему вы научитесь в будущих 21 уроках. Мы также познакомимся с интерфейсом программы.
Урок 1. Как создать слайд в Powerpoint. Как сохранить презентацию в Powerpoint
Чтобы работать с презентациями в PowerPoint, вы должны понимать, как начать работу с чистого листа. То есть создание пустого слайда в PowerPoint, добавление к нему какого-то материала и сохранить свою презентацию, чтобы вы могли вернуться к ней позже.
Урок 2. Что такое тема оформления Powerpoint. Как добавить тему в презентацию Powerpoint
Иногда бывает скучно начинать презентацию с чистого, белого листа, добавляя в него текст, картинки или диаграммы. Поэтому PowerPoint дает нам возможность воспользоваться темами симпатичных дизайнов с готовой графикой, рамками и шрифтами. Там нет готового контента, но заполнители для его ввода все так же существуют.
Поэтому PowerPoint дает нам возможность воспользоваться темами симпатичных дизайнов с готовой графикой, рамками и шрифтами. Там нет готового контента, но заполнители для его ввода все так же существуют.
Урок 3. Образец слайдов в Powerpoint. Колонтитулы в Powerpoint
Встроенные темы могут быть хорошим началом вашей презентации, но вы можете настроить их еще лучше.
Урок 4. Как добавить и удалить слайд в Powerpoint. Как вставить картинку
Существует несколько способов добавить слайды в PowerPoint. И в этом уроке я покажу вам, как это делается.
Урок 5. Как создать и изменить макет слайда в Powerpoint
Наша презентация начинает обретать определенную форму.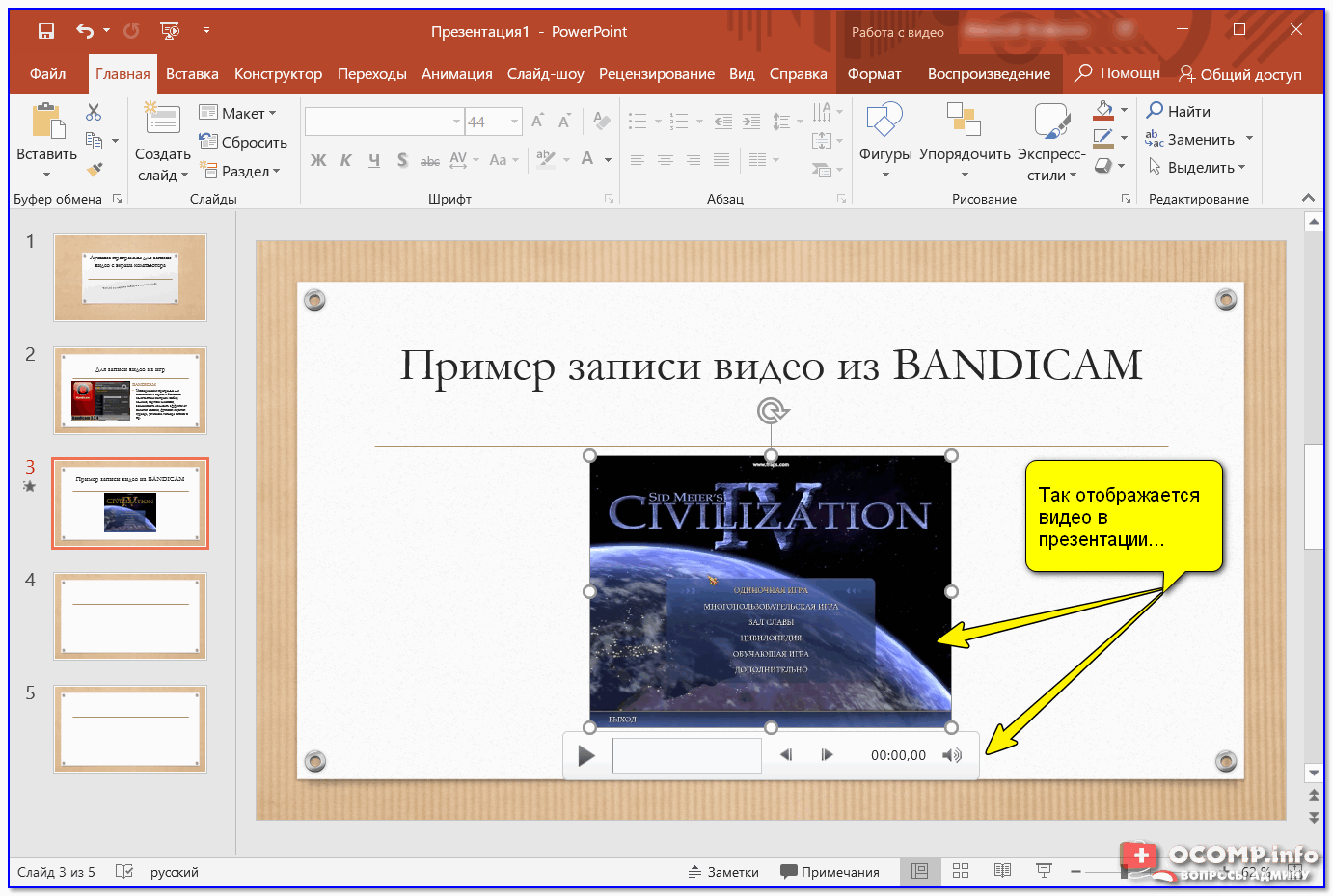 У нас есть несколько фотографий, мы изменили некоторые макеты, и я добавил еще несколько слайдов. В этом уроке я покажу вам, как вы можете изменять макет существующего слайда и как создать свой собственный.
У нас есть несколько фотографий, мы изменили некоторые макеты, и я добавил еще несколько слайдов. В этом уроке я покажу вам, как вы можете изменять макет существующего слайда и как создать свой собственный.
Урок 6. Разделы в Powerpoint
Отличной особенностью PowerPoint является возможность разделять слайды на разделы, то есть логические разделы в вашей презентации. Дробление на разделы работает двумя способами. Первое – это разделение, о котором знаете только вы и PowerPoint. Это означает, что вам проще визуально организовать презентацию и даже переставить разделы. Второе разделение является визуальным для вас и вашей аудитории, т.е. фактическим заголовком слайда.
Урок 7. Как сделать картинку фоном в презентации Powerpoint
Пока что мы добавили несколько изображений в нашу презентацию, используя заполнители контента. Изображения могут быть неотъемлемой частью презентации, они дополняют ваши слова и добавляют столь необходимый визуальный интерес к тексту. PowerPoint 2016 позволяет легко добавлять фотографии при использовании заполнителей содержимого. Но что делать, если у вас нет заполнителя, а вы все еще хотите добавить изображение? В данном уроке я постараюсь ответить на этот вопрос.
Изображения могут быть неотъемлемой частью презентации, они дополняют ваши слова и добавляют столь необходимый визуальный интерес к тексту. PowerPoint 2016 позволяет легко добавлять фотографии при использовании заполнителей содержимого. Но что делать, если у вас нет заполнителя, а вы все еще хотите добавить изображение? В данном уроке я постараюсь ответить на этот вопрос.
Урок 8. Направляющие в Powerpoint. Как убрать фон с картинки в Powerpoint
Слайд в PowerPoint – это большой квадратный лист для заполнения, и он отлично выглядит тогда, когда все объекты на нем выстраиваются идеально. Вы можете сделать это с помощью направляющих. Это такие линии, которые автоматически появляются, когда объект центрируется или равномерно располагается между другим объектом. Давайте посмотрим на это в действии.
Урок 9. Как обрезать картинку в Powerpoint
Как обрезать картинку в Powerpoint
Теперь, когда у нас есть добавленные и размещенные картинки, давайте немного подкрасим их фонами, тенями и другими эффектами.
Урок 10. Как в Powerpoint сделать свой фон. Пипетка в Powerpoint
Порядок, в котором объекты располагаются друг над другом, может иметь решающее значение для дизайна вашей презентации. Это покажет, сделали вы свою презентацию на скорую руку, или действительно потратили время, чтобы получить хороший результат. Это так же важно, когда у вас имеется текст в слайде, фотографии и другой контент, который друг другом перекрывается. Поэтому в данном уроке я хочу вас научить красиво и грамотно выделять объекты на ваших фотографиях.
Урок 11. Маркеры. Как изменить цвет маркера в Powerpoint. Режим структуры
Маркеры. Как изменить цвет маркера в Powerpoint. Режим структуры
В этом видео я хочу поговорить о маркерах в вашей презентации. Они создают визуальную грамотность ваших слайдов. Они служат якорями в вашей презентации и удерживают внимание аудитории на ключевых деталях. Также, эти слайды можно использовать в качестве раздаточных материалов.
Урок 12. Wordart в Powerpoint. Как вставлять текст в презентацию в Powerpoint
Это последний урок по работе с текстом, и я покажу вам, как еще можно интереснее оформить вашу презентацию. В данном случае я говорю о стилях WordArt. WordArt преобразует текст, который у вас уже есть, в нечто похожее на то, что сделал бы графический дизайнер.
Урок 13. Как сделать или вставить таблицу в Powerpoint
Довольно часто презентации создаются с таблицами для лучшей демонстрации данных по продажам, прибыли, различным прогнозам и другим операциям. В PowerPoint 2016 вы можете создавать довольно информативные таблицы в своих слайдах.
В PowerPoint 2016 вы можете создавать довольно информативные таблицы в своих слайдах.
Урок 14. Фигуры для презентации Powerpoint
Вы можете помещать всевозможные фигуры в презентацию PowerPoint, а также работать со слоями, перемещая важные элементы вперед. Вы можете добавлять фигуры, как сноски или элементы, на которых зритель должен заострить свое внимание. Давайте рассмотрим работу с фигурами в этом уроке.
Урок 15. Как вставить картинку в фигуру в Powerpoint
В прошлых уроках я уже вам показывал, как сделать свой макет в PowerPoint. Но вы также можете добавить изображение или понравившийся фон в определенный макет, чтобы использовать его для конкретных презентаций.
youtube.com/embed/uI6zFwMAgT4″ frameborder=”0″ allowfullscreen=”allowfullscreen”/>
Урок 16. Как сделать диаграмму в презентации Powerpoint. Работа с SmartArt
Графики могут стать важной частью любой презентации. Как я уже показывал вам с таблицами в предыдущем видео, вы можете использовать график, который у вас уже есть в Excel, или вы можете создать его вручную в PowerPoint. Давайте рассмотрим эти два способа работы с графиками и диаграммами.
Урок 17. Как вставить видео в презентацию Powerpoint
Если вам нужно показать видео вашей аудитории, вам не нужно подключать другой аудио или видеоисточник. Вы можете воспроизводить видео прямо из презентации PowerPoint. Вы можете взять видео из вашего компьютера или YouTube. Давайте рассмотрим эти два варианта, и сам принцип работы с видео.
youtube.com/embed/c2f2rtGpKn8″ frameborder=”0″ allowfullscreen=”allowfullscreen”/>
Урок 18. Переходы для Powerpoint. Как сделать анимацию в powerpoint
Слайд-переходы – это классический элемент в PowerPoint, который восходит к самым ранним версиям. Слайд-переходы – это анимация, которая образуется в каждом слайде, а также при переходе от одного слайда к следующему. Каждая анимация имеет разное время, а каждый слайд может иметь свой переход.
Урок 19. Заметки к слайду Powerpoint. Печать разд. материалов и запись презентации
Мы закончили строить нашу презентацию и начнем готовить себя к выступлению. Это нормально, что вы не запомните ключевые детали вашего выступления, и PowerPoint это тоже знает. Поэтому здесь есть функция «Заметок», которые вы можете наблюдать на своем компьютере, но они не будут заметны на слайдах, которые вы демонстрируете на большом экране.
Урок 20. Как запустить презентацию в Powerpoint. Режим докладчика в Powerpoint
Вы создали презентацию, добавили красочные темы и графику, чтобы проиллюстрировать ее основные моменты, вы репетировали, чтобы держаться в рамках отведенного времени, и вы, наконец, готовы представить все на большом экране. Предположим, что у вас есть ноутбук или компьютер, подключенный к проектору или внешнему монитору, и вы готовы к выступлению.
Урок 21. Конвертировать powerpoint в pdf. Сделать презентацию в Powerpoint онлайн
Итак, мы с вами хорошо поработали, добавив темы, создав новые макеты и графику на них. Но также, мы с вами потратили на это немало времени. Хорошей идеей будет сохранить некоторые наши наработки, а также экспортировать или поделиться с третьими лицами нашей презентацией.
Что еще интересного почитать
Работа с Microsoft PowerPoint
Работа с Microsoft PowerPointПредполагаемое действие |
|
Вы можете схематически изобразить свои основные идеи на карте, создать слайды, чтобы отобразить выбранные темы, а затем экспортировать эти слайды в PowerPoint и добавить интересную графику и анимацию. Можно экспортировать все или только выбранные слайды в виде презентации или добавить слайды к уже готовой презентации. Темы на слайдах могут быть экспортированы как текст с маркерами списка или как объекты PowerPoint. После начала экспорта в PowerPoint MindManager предложит выбрать
некоторые параметры экспорта, а затем обратится непосредственно
к PowerPoint и укажет ему создать презентацию. Прочитать примечание Онлайн-функции
Mindjet
|
См. также: |
Экспорт всех слайдов в PowerPoint
Создайте слайды, которые планируете использовать в презентации.
Прочитать подсказку
Прочитать примечание
Выполните одно из следующих действий.
На вкладке Режим щелкните стрелку Презентация и в раскрывшемся меню выберите Экспорт слайдов в Microsoft PowerPoint. 
ИЛИ На вкладке Главная щелкните стрелку рядом с кнопкой Поделиться. В раскрывающемся меню Поделиться выберите Экспорт слайдов в Microsoft PowerPoint. ИЛИ Перейдите на вкладку Файл, щелкните Поделиться, выберите пункт Экспорт, а затем выберите Экспорт слайдов в Microsoft PowerPoint. ИЛИ На панели “Слайды” щелкните раскрывающееся меню Слайды и выберите Экспорт слайдов в Microsoft PowerPoint.
Прочитать
примечание
Прочитать
подсказку
В окне Параметры экспорта карты по умолчанию для презентации будет использовано имя карты, но его можно изменить, а также выбрать каталог для сохранения файла. Нажмите Сохранить.
Откроется окно с общими настройками презентации.

Нажмите Экспорт.
Изменения слайдов с использованием экспорта объектов PowerPoint
Вы можете увидеть перечисленные далее изменения для экспортированных слайдов.
Элементы карты, которые не экспортируются в виде объектов PowerPoint ▼
Элементы карты, которые экспортируются, но могут быть переформатированы ▼
Направление роста темы изменяется ▼
Отправка выбранных слайдов в PowerPoint
Выберите одну или несколько тем на карте.
Щелкните правой кнопкой мыши значок слайда в теме, а затем выберите Отправить слайды в Microsoft PowerPoint.
Прочитать подсказку
Откроется окно с общими настройками презентации.
 Выберите параметры,
которые необходимо использовать.
Выберите параметры,
которые необходимо использовать.Нажмите “Экспорт”.
Как опубликовать презентацию PowerPoint в интернете?
Получив свою порцию аплодисментов после выступления, вы слышите вопрос «Можете переслать мне Вашу презентацию?». «Конечно» отвечаете Вы, приготовившись записывать электронный адрес. К сожалению, правда в том, что количество тех, кто действительно посмотрит ее еще раз можно пересчитать по пальцам. Даже тот, кто донимал вас бесконечными дополнительными вопросами, вряд ли так озаботится. И дело не в том, что вы плохо поработали, вы молодчина! Причина в том, что людям просто не хочется вновь обращаться к инфоресурсам, поскольку это требует слишком много усилий.
Докладчики, менеджеры по продажам, дизайнеры, преподаватели и даже ведущие мероприятий – порой тяжело разослать наши упакованные в слайды мысли всем желающим. Конечно, проведенные вживую презентации очень эффективны, но все же они ограничивают вас по многим параметрам. Нескольким десяткам человек в аудитории точно понравится ваша харизма и уместно отпущенная шутка – отличное дополнение к слайдам. Однако есть еще тысячи людей, которые не присутствовали на событии лично, но, тем не менее, могли бы извлечь пользу из сделанных вами открытий.
Нескольким десяткам человек в аудитории точно понравится ваша харизма и уместно отпущенная шутка – отличное дополнение к слайдам. Однако есть еще тысячи людей, которые не присутствовали на событии лично, но, тем не менее, могли бы извлечь пользу из сделанных вами открытий.
Так вот в чем собственно вопрос: как лучше всего поделиться презентацией с большим количеством людей? Из десятка возможных способов давайте рассмотрим 5 наиболее известных:
1. Используйте хостинг для презентаций
Этот способ точно заслуживает большого внимания. Существует множество сервисов, которые помогут вам поделиться презентацией с миллионами людей, не жертвуя при этом качеством контента, а также не тревожась о его безопасности. Одним из таких сервисов является iSpring Cloud. Сервис поддерживает загрузку PowerPoint презентаций, PDF документов, презентации Keynote и OpenDocument. Посетители могут просматривать презентации и на мобильных устройствах. Вы можете распространить презентации посредством прямой ссылки, разослав приглашения к просмотру по электронной почте или встроить презентацию на сайт, скопировав HTML-код.
Попробовать iSpring Cloud бесплатно →
Преимущество данного метода в том, что он делает просмотр опубликованной презентации по-настоящему простым, поскольку презентация просматривается в браузере, а, следовательно, нет ни нужды в собственном сервере, ни проблем с пропускной способностью сети. Более того, большинство хостингов включает инструменты управления контентом, так что вы сможете отслеживать ваши презентации, разумеется, если у вас их не слишком много.
Презентации, загруженные в iSpring Cloud, просматриваются на любом устройстве
Однако есть и недостаток: некоторые сервисы искажают оригинальный вид презентации, некорректно передавая использованные эффекты PowerPoint. Поскольку полностью полагаться на качество опубликованной презентации не приходится, лучше ознакомиться с ограничениями заранее.
Конечно, технологии развиваются семимильными шагами, и такие компании, как iSpring обеспечивают высочайшее качество публикации. Проще говоря, все анимации и эффекты PowerPoint сохраняются в их оригинальном виде.
2. Сохраните презентацию в видеоформате
Еще один отличный способ «доставить» презентацию до многочисленной аудитории – это сконвертировать ее в формат видео и выложить на YouTube. Лайки и комментарии не заставят себя ждать. Просто выберите подходящий инструмент и вперед! iSpring Suite, Movavi, Wondershare … – выбор более чем широкий. Большинство таких сервисов работают как надстройки для PowerPoint. Они появляются на панели инструментов в виде дополнительной вкладки, что делает процесс работы с ними очень простым.
iSpring Suite
Инструмент для создания онлайн-презентаций и курсов
Подробнее →
Если вы используете конвертер от iSpring, чтобы опубликовать презентацию на YouTube, достаточно кликнуть по кнопке “Публикация“. Качество и разрешение видео полностью регулируются. По завершении процесса конвертации, вы можете поделиться получившимся видео, просто разместив прямую ссылку в соцсетях или любым другим доступным способом (электронная почта, любой мессенджер или даже СМС). [Другие конвертеры PowerPoint в видео работают по очень схожему принципу.] Поскольку YouTube сейчас доступен на любом устройстве, публикация презентации позволит получить максимальный эффект.
[Другие конвертеры PowerPoint в видео работают по очень схожему принципу.] Поскольку YouTube сейчас доступен на любом устройстве, публикация презентации позволит получить максимальный эффект.
Количество возможных способов использования данного метода огромно, хотя лучше всего он подходит для объясняющих видео. Это отличный пример того, когда видео нагляднее, чем слайды: в отличие от презентации, видео проигрывается непрерывно, без необходимости дополнительных кликов для перехода на следующий слайд.
3. Сконвертируйте презентацию в формат HTML5/Flash и встройте на страницу
Если хочется использовать более универсальные форматы, стоит попробовать HTML5 или Flash. Вы можете найти онлайновый конвертер, но качество, скорее всего, будет оставлять желать лучшего.
iSpring предлагает отличный десктопный конвертер iSpring Suite, который содержит целый ряд возможностей: запись и добавление аудио-, видеосопровождения, вставку персонажей и интерактивностей, добавление тестов и опросов. Программы iSpring конвертируют PowerPoint в универсальный формат HMTL5+Flash. Контент, сохраненный в таком формате, доступен для просмотра на любом устройстве, в том числе и мобильном, без дополнительных настроек.
Программы iSpring конвертируют PowerPoint в универсальный формат HMTL5+Flash. Контент, сохраненный в таком формате, доступен для просмотра на любом устройстве, в том числе и мобильном, без дополнительных настроек.
Попробовать iSpring Suite бесплатно →
Какой бы формат вы в конечном итоге ни выбрали, вы сможете распространить сконвертированный файл через любой хостинг или же вставить его на сайт, использовав embed-код.
4. Поделитесь презентацией через СДО
Те из вас, кто работает в образовательной сфере, скорее всего, отдают предпочтение системам дистанционного обучения (СДО). Упрощенно, СДО – это сервис для управления учебными материалами, с помощью которого можно распространять и назначать учебные курсы и обучающие презентации. Как правило, такие системы обладают функционалом, необходимым для совместного доступа к документам, что позволяет производить обмен знаниями и комментариями в реальном времени.
Попробовать iSpring Learn бесплатно →
Помимо простой демонстрации слайдов, все СДО собирают статистику по каждому пользователю. Сюда, к примеру, относятся результаты тестов, выполнение определенных заданий – словом, все, что составляет процесс обучения. Обычно для того, чтобы войти в систему дистанционного обучения, требуется создать аккаунт либо ввести свои данные: работа в системе будет персонализированной и безопасной. Такими системами также пользуются многие компании для обучения персонала.
Сюда, к примеру, относятся результаты тестов, выполнение определенных заданий – словом, все, что составляет процесс обучения. Обычно для того, чтобы войти в систему дистанционного обучения, требуется создать аккаунт либо ввести свои данные: работа в системе будет персонализированной и безопасной. Такими системами также пользуются многие компании для обучения персонала.
Схема работы в Системе Дистанционного Обучения
Прежде чем загружать вашу презентацию в СДО, вам необходимо сконвертировать ее в соответствующий формат, например, SCORM. Чтобы получить представление о том, как это работает, вы можете попробовать такие СДО как iSpring Learn, BlackBoard или Moodle.
5. Поделитесь исходным файлом
Наименее эффективный, но, тем не менее, часто используемый, этот метод имеет свои плюсы и минусы. Возможно, вы уже профи в том, чтобы заливать ваши презентации в Dropbox или Google Диск. Однако, что, если у тех, с кем вы делитесь презентацией, не установлен PowerPoint? Или, к примеру, установлена более старая версия, и те слайды, над которыми вы корпели три ночи подряд, просто-напросто не открываются?
Также всегда помните о том, что необходимо указывать размер файла, поскольку для некоторых людей скачивание презентации может превратиться в довольно длительный процесс из-за скорости интернет-соединения.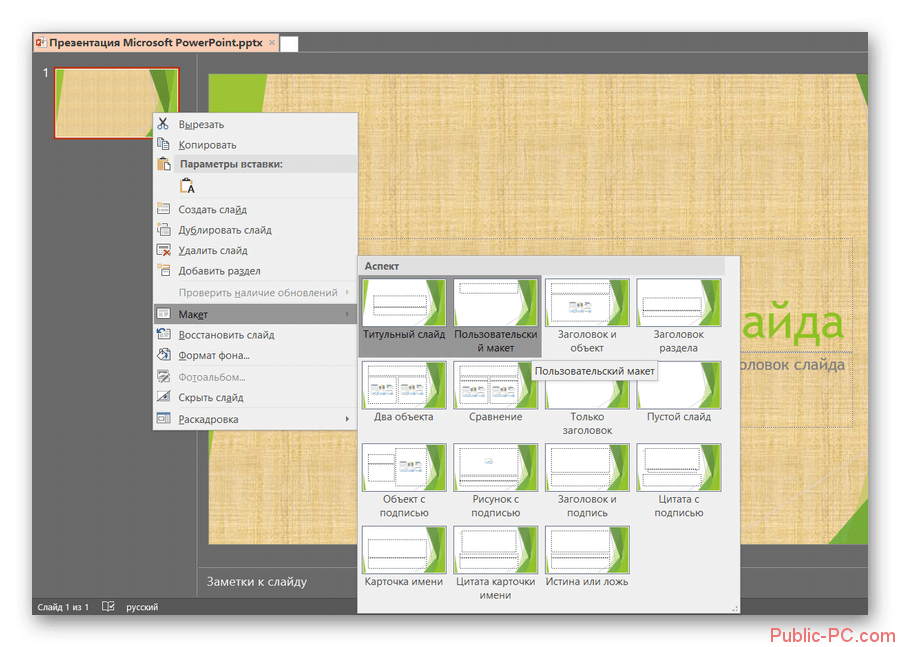
Кроме того, существуют возможные угрозы для безопасности вашего контента. Если презентация попадет не в те руки, ее могут скопировать, внести изменения и распространить в сети прежде, чем вы сможете это заметить. Согласитесь, невероятно жаль вот так запросто потерять то, над чем вы долго работали. Поэтому, если ваш контент представляет определенную ценность, лучше хранить его подальше от любопытных глаз. В этом случае целесообразнее присмотреться к одному из описанных выше методов.
В заключение
Это список лучшей пятерки методов распространения презентаций PowerPoint по версии iSpring. Надеемся, что нам удалось показать вам, насколько это здорово – делиться результатами ваших трудов с огромной аудиторией, не теряя при этом контроля над вашей оригинальной презентацией.
Удачи вам и не забывайте следить за нашими обновлениями!
Если вам понравилась статья, дайте нам знать — нажмите кнопку Поделиться.
А если у вас есть идеи для полезных статей на тему электронного обучения — напишите нам в комментариях, и мы будем рады поработать над новым материалом.
Общая характеристика MS PowerPoint – технологии создания презентаций
Система обработки презентаций Microsoft Office PowerPoint относится к программам обработки слайдовых презентаций. Рассмотрим версию программы, которая называется Microsoft Office PowerPoint 2016 (дальше PowerPoint 2016) (англ. power – сила, энергия, мощность; point – точка, суть).
Программа PowerPoint 2016имеет все возможности систем обработки презентаций. Она может работать в двух основных режимах – режиме создания и редактирования презентации или в режиме ее демонстрации.
Стандартным форматом файлов презентаций, подготовленных с использованием PowerPoint 2016, является формат PPTХ. Кроме того, PowerPoint 2016 обеспечивает работу с презентациями, созданными в предыдущих версиях программы в формате PPT, а также сохранение презентаций в файлах разных форматов.
PowerPoint 2016 также предоставляет пользователю возможность сохранить
презентации в формате веб-страниц, а отдельные слайды презентации – как графические
файлы форматов GIF, JPG, PNG, BMP, TIF, WMF, EMF.
Основным объектом в системах обработки слайдовых презентаций является презентация как совокупность отдельных слайдов. На слайдах могут находиться различные объекты. Каждый из объектов презентации имеет свойства (табл. 2).
Таблица 2
Свойства отдельных объектов презентации
Объект | Свойства объекта |
Слайд | Тип, размеры, порядковый номер, ориентация, фон, наличие колонтитулов, цветовая схема и др. |
Надпись | Шрифт, размер, цвет, начертание, видоизменение, интервалы, размещение на слайде, эффекты анимации и др. |
Рисунок | Вид, размер, цветовая гамма, стили оформления, положение, эффекты анимации и др. |
Гиперссылка | Тип объекта, на который ссылается, его размещение
и др. |
Идея создания специальной программы для подготовки презентационных материалов с использованием компьютера принадлежит американскому ученому Роберту Гаскинсу (Рис. 1). Он в 1984 году предложил концепцию такой программы. На завершающем этапе разработки это название изменили на PowerPoint. В 1987 году программа была куплена корпорацией Microsoft.
Рис. 1. Роберт Гаскинс
Первая программа предназначалась для подготовки черно-белых прозрачных пленок. Но уже следующая версия имела цветной интерфейс и соответствующие средства создания цветных материалов для презентаций. Длительное время программа PowerPoint была сориентирована на подготовку материалов, которые в дальнейшем распечатывались на прозрачных пленках для графопроекторов или в виде слайдов 35-миллиметровой пленки для диапроекторов. В последующем основным назначением программы стала подготовка материалов для компьютерной (экранной) презентации.
Программу PowerPoint 2016 можно запустить на выполнение несколькими способами. Приведем самые распространенные из них:
– выполнить Пуск / Все программы / Microsoft Office / Microsoft
– Office PowerPoint 2016;
– использовать ярлык программы на Рабочем столе или на Панели быстрого запуска;
– дважды щелкнуть на значке файла презентации PowerPoint [38].
После запуска программы PowerPoint 2007 на экране появляется ее окно, вид которого представлен на рис. 2.
Рис. 2. Окно программы PowerPoint 2016
Основным отличием интерфейса PowerPoint 2016 от Word 2007, кроме содержания вкладок и групп элементов управления на Ленте, является отображение по умолчанию в левой части окна Области структуры и слайдов, а в нижней – Области заметок.
Область структуры и слайдов имеет две вкладки. Вкладка Слайды предназначена для отображения в виде эскизов слайдов презентации. Также ее можно использовать для изменения последовательности размещения слайдов, быстрого перехода к нужному слайду.
Вкладка Структура предназначена для планирования структуры презентации, быстрого создания нужного количества слайдов с их заголовками, внесения изменений в последовательность слайдов презентации на любом этапе ее обработки.
Внешний вид презентации записи в PowerPoint изменяется на интерфейс еще лучше, чем обычно. Во-первых теперь можно добавить вкладка «запись» на ленте в PowerPoint. Вкладка «запись» можно использовать для создания презентации, который содержит записанные слайды, записи экрана, речевое сопровождение и звук и видео. Опросы и другие приложения даже можно внедрить в презентацию, чтобы сделать его более интерактивным для целевой аудитории.
Ширину Области структуры и слайдов можно изменить, перетянув правую границу в нужном направлении. Для закрытия этой области следует выбрать кнопку, а для восстановления – кнопку Обычный из кнопок переключения режимов просмотра.
Поле Заметки к слайду используется для введения текста подсказок, которые могут понадобиться докладчику во время демонстрации презентации, или пометок для последующего редактирования и форматирования слайда.
В нижней части окна программы PowerPoint 2016 находится Строка состояния, в которой отображаются сообщения о номере текущего слайда и их общем количестве, об использованной теме оформления слайда и о языке текущего фрагмента текста.
Справа от Строки состояния размещены кнопки переключения режимов просмотра презентации. Режим Обычный используется во время создания, редактирования и форматирования слайдов презентации, в режиме Сортировщик слайдов, как и на вкладке Слайды, на экран выводятся эскизы слайдов, что дает возможность пользователю оценить целостность композиции и структуру всей презентации, а при необходимости изменить порядок размещения слайдов, удалить, скрыть отдельные из них или добавить новые.
Выбор кнопки Показ слайдов приводит к демонстрации презентации, начиная с текущего слайда.
Начать демонстрацию презентации можно также, выбрав на вкладке Показ слайдов в группе Начать показ слайдов одну из кнопок – С начала или С текущего слайда. Начать демонстрацию презентации с первого слайда можно также нажатием клавиши F5 или Вид \ Режимы просмотра презентации \ Показ слайдов. В режиме демонстрации объекты презентации появляются в зависимости от настроек: или автоматически через определенный интервал времени, или после нажатия левой кнопки мыши (определенных клавиш клавиатуры – клавиш управления курсором, клавиши Пропуск). Прекратить демонстрацию презентации можно, нажав клавишу Esc.
Справа от ползунка для установки масштаба отображения презентации размещена кнопка Вписать слайд в текущее окно. После выбора этой кнопки происходит автоматическое приведение размеров слайда к размерам окна. Тот же результат получается после выполнения Вид \ Масштаб \ Вписать в окно [10].
Что нужно уметь, чтобы делать презентации делать в PowerPoint?
Навыки работы с Microsoft PowerPoint очень часто фигурируют в описаниях вакансий на разные должности. Что нужно минимально уметь, чтобы с уверенностью утверждать, что вы владеете PowerPoint?
Чего конкретно ждут компании от кандидатов, рассказывает Александр Томилин, сооснователь компании по дизайну презентаций Reprezent.
Александр Томилин
Сегодня PowerPoint — это необходимый инструмент для самых разных позиций во многих компаниях. Sales-менеджер готовит презентации для потенциальных клиентов. Бренд-менеджер с их помощью рассказывает о новых продуктах. Маркетолог на слайдах отчитывается об успехах маркетинговых кампаний.
Понимая это, навыки работы с PowerPoint добавляют себе в резюме сотни кандидатов, особенно не задумываясь, что на самом деле нужно уметь, чтобы создавать презентации на достойном уровне.
1. Соблюдать фирменный стиль компании
В крупных компаниях за соблюдением фирменного стиля тщательно следят. Любой маркетолог расскажет вам, как важно постоянство в коммуникациях с клиентом и партнерами, чтобы выстроить четкий образ бренда.
Чтобы все маркетинговые материалы компании выглядели в одном стиле, создается специальный документ — руководство по фирменному стилю. Его еще называют брендбук или корпоративный гайдлайн.
Зачастую брендбук скидывают новичкам сразу же. Но если этого не произошло, запросите его у коллег или руководителя, прежде чем приступать к дизайну каких-либо материалов.
Правила использования логотипа, брендбук компании «Штуки»
2. Работать с цветом
Сюда входит как понимание функции цвета и его влияния на общее настроение презентации, так и технические навыки работы с цветами.
С помощью цвета можно сделать акцент, добавить контраста или связать всю презентацию одной стилистикой.
Если у компании есть брендбук, то цвета, которые можно использовать, указаны в нем в цветовых моделях HEX или RGB. Зная этот код, вы сможете легко получить нужный цвет в PowerPoint, вписав значение кода для какого-либо объекта или фона вручную либо же с помощью пипетки.
Корпоративные цвета компании «Штуки» из брендбука
Важно использовать цвета на слайдах осмысленно, у каждого цвета должна быть своя функция. Adobe Color CC и Coolors — два удобных в использовании сайта, которые сами подбирают красивые сочетания цветов и позволяют создать свои. А во вкладке Explore можно подсмотреть уже готовые гаммы от других людей.
Готовые цветовые палитры на сайте Adobe Color
Готовые цветовые палитры на сайте Coolors
3. Визуализировать данные
Большая часть внутренних презентаций в компаниях создается в отчетных целях для руководства и коллег. Уметь выбирать главное и визуализировать, чтобы данные подтверждали или опровергали гипотезы — очень важно в аналитических презентациях.
Советую крутой блог по визуализации данных на английском языке — https://www.darkhorseanalytics.com/blog/, а еще книги Эдварда Тафти.
Чего точно не стоит делать — использовать 3D графики и диаграммы, в них очень сложно соотнести данные между собой.
4. Учитывать контекст использования презентации
В зависимости от того, для чего нужна презентация, меняется ее форма и содержание. Например, делать одинаковую презентацию и для выступления, и для отправки по почте — не самая лучшая практика.
Когда вы выступаете, текст в презентации не должен дублировать вашу речь. На слайдах вообще не должно быть много текста, так как люди будут либо читать презентацию, либо слушать вас. Делать одновременно два дела они не смогут 🙂
Пример слайда для выступления
Тогда как в презентации для рассылки по почте текста должно быть ровно столько, чтобы человек мог понять, о чем речь.
Пример слайда для рассылки по почте
Если высылаете презентацию по почте, показываете на плазме или ноутбуке, то используйте формат слайда 16:9. Если же вы знаете, что изображение будет проецироваться на экран формата 4:3, то лучше сделать презентацию такого же формата. В PowerPoint поменять размер слайда можно во вкладке «Дизайн».
5. Работать с изображениями и фигурами
Мало уметь скачать картинку в Google, нужно еще знать о лицензиях на использование изображений и где искать изображения высокого качества (если что — в Google-поиске по картинкам есть кнопка «Инструменты», где в выпадающем меню есть возможность выбрать нужный размер и фильтровать картинки по лицензиям).
Ресурсы для поиска картинок и фото есть тут: https://reprezent.ua/resources-for-presentations/
Без графических редакторов полноценно обрабатывать изображения будет сложно, но знать, как убрать фон, обрезать в кружочек или сделать картинку черно-белой внутри PowerPoint, будет весьма полезно.
6. Работать с шаблонами PowerPoint
Если вы планируете работать в крупной международной компании, то там точно используется шаблон, сделанный с помощью образца слайдов. Выделите время, чтобы проклацать образец, понять, как он устроен и как можно работать с шаблонами.
В случае рутинных задач, таких как вставка логотипа на всех слайдах или создание однотипных слайдов, шаблон экономит много времени и усилий.
Режим образца слайдов в PowerPoint находится во вкладке «Вид»
7. Работать с анимацией
Умение управлять вниманием зрителя за счет анимации — важный пункт в нашем перечне навыков. Если вы понимаете, как сделать ненавязчивую плавную анимацию, вы можете превратить скучные и статичные слайды в отличную интерактивную поддержку для выступления. Главное — чтобы анимация не отвлекала от смысла слайда и не напрягала аудиторию.
Простой лайфхак: если на слайде много пунктов, то с помощью анимации можно настроить для каждого пункта появление по клику. Таким образом вы сможете показать информацию аудитории порционно, не перегружая слайд текстом сразу.
Примеры использования анимированных слайдов
8. Работать с текстом
Дизайнеры любят говорить, что типографика (или работа с текстом) определяет уровень дизайна. Не стоит игнорировать то, насколько сильно ваши презентации могут поменяться, если просто привести в порядок текст и правильно оформить его для приятного и комфортного чтения.
Немного углубитесь в тему типографики: почитайте пару книг или посмотрите уроки на YouTube. Минимальные усилия в этом направлении помогут существенно улучшить внешний вид ваших презентаций.
9. Разбираться в трендах и новых функциях инструмента, в котором работаете
Мало какая компания хочет выглядеть устаревшей и несовременной. Поэтому умение обновлять презентации, чтобы они выглядели стильно и трендово — важный навык, завершающий в нашем списке.
За последние 30 лет PowerPoint сильно изменился. В Keynote тоже добавляются новые инструменты. А у Prezi за последние пару лет кардинально изменилась концепция, и теперь инструмент специализируется на создании нелинейных интерактивных презентаций.
В блоге Reprezent вы можете следить за новостями мира презентаций, за последними обновлениями PowerPoint (например, Morph, Design Ideas, Zoom, поддержка 3D моделей), и тогда вы сможете с легкостью удивлять коллег крутыми презентациями.
Вам также будет интересно
Цього не вчать в дизайнерських школах! 28 важливих порад дизайнерам
GeekBrains виклали безкоштовний навчальний курс зі створення сайтів на Tilda
Направления в дизайне: кого ищут компании и как стать востребованным?
Как сделать презентацию в Microsoft PowerPoint: пошаговое руководство
Без красочных презентаций не обходится практически ни одно выступление, независимо от того кем является докладчик: то ли простым студентом, то ли успешным бизнесменом. И если последняя категория уже научилась делать интересные проекты из обычных слайдов, то ученикам следует в первую очередь понять, как делать презентации на компьютере и освоить начальные шаги этого процесса. Мы разберем некоторые хитрости и тонкости, которые помогут вам в этом деле.
Инструкция по созданию презентации
Первое, что необходимо сделать – определиться с программой. Мы будем использовать компонент из пакета Microsoft Office под названием MS PowerPoint. Этот стандартный мультимедийный редактор есть на большинстве компьютеров. Помимо софта вам потребуется качественный материал: изображения, звуки, возможно видео, и, естественно, текст. Подготовка всех компонентов обычно занимает не очень много времени, если вы хорошо ознакомлены с темой, то быстро найдете необходимые ресурсы в Интернете.
Рассмотрим более подробно техническую часть этого вопроса:
- Откройте PowerPoint и создайте необходимое количество пустых слайдов (Главная/Создать слайд). Если вы добавили слишком много страниц, их количество можно уменьшить кнопкой DEL.
- Все добавленные слайды в презентации PowerPoint выглядят одинаково, чтобы изменить их внешний вид, нажмите по выбранной странице правой кнопкой мышки и выберите пункт «Макет». В открывшемся окошке вы сможете просмотреть все варианты и выбрать понравившийся.
- По умолчанию фон всех страниц – белый. Его вы можете сменить на более привлекательный дизайн. Все необходимые настройки находятся на вкладке «Дизайн/Темы».
- Работать с текстом в презентации PowerPoint не менее просто, нежели в знакомом редакторе Word: существуют отдельные команды для перемещения, добавления рамочки, изменения типа и цвета шрифта, а слова с ошибками также подчеркиваются красной линией.
- Графики и диаграммы необходимы для демонстрации изменения показателей. Добавить эти объекты в презентацию PowerPoint можно с помощью пункта «Вставка/Диаграммы». В открывшемся окне вы сможете выбрать подходящую диаграмму из множества представленных: точечные, круговые, линейные и пр. После выбора появится окно программы Excel, в котором следует ввести цифровые показатели.
- Вставить таблицу можно при помощи команды «Вставка/Таблица». Здесь же можно задать количество строчек и столбцов.
- «Вставка/Изображения» поможет добавить иллюстрации. Выберите место, в котором хранятся картинки и вставляйте нужные.
- Видео и звук не всегда уместны в презентации PowerPoint, но если вы решили добавить эти объекты, воспользуйтесь «Вставка/Фильм(Звук)». Программа предупредит, что при запуске слайда начнется воспроизведение видео. Согласитесь с этим вопросом.
- Ни одна презентация PowerPoint не обходится без красивых анимационных переходов: один слайд перелистывается как страница, другой – плавно растворяется, третий – рассыпается на мелкие кусочки. Перейдите в «Стиль перехода» и выберите понравившийся. Обратите внимание, что переход действует только на один слайд. Приблизительно такие же эффекты вы сможете наложить и на движущиеся объекты («Настройка анимации»).
Как видите, ничего сложного в создании презентации PowerPoint нет. В завершении вам необходимо перейти в настройки и задать параметры воспроизведения.
Показать видеоинструкциюВидеоинструкция
Ответы на другие вопросы:
Секрет 1. Создание презентации за 10 минут – Эффективная работа в MS Office
Ура! Добрались до PowerPoint. Программа создания презентаций PowerPoint удивительно дружелюбна к пользователям, имеет очень простой интерфейс. На этом уроке я поделюсь секретом, который называется «Создание презентации за 10 минут».
Чаще всего новая презентация создаётся на основе готового документа (учебного пособия). Вы копируете определённую часть текста из документа и вставляете этот текст на слайд. И так слайд за слайдом. Хорошо, если презентация состоит из 5 слайдов. А если из 25?
По окончании урока вы сможете:
- Создать структуру в документе
- Перенести структуру документа Word в презентацию PowerPoint.
Скачайте документ тут. Откройте документ. Как видите, текст очень простой. Включите режим непечатаемых символов и откройте область задач Стили:
- Режим Непечатаемые символы
- Вызов области задач Стили
Я подготовила для вас документ: назначила стили заголовков и сделала невидимыми ненужные нам стили. Как это делать, ищите в рубрике «Тонкости Word».
1. Создание структуры документа
Многоуровневые заголовки, на основе которых создаётся структура документа Word, мы учились делать на Уроке 24 Заголовки в документе и структура документа.
1.1 Создание Заголовков 1 уровня
Первый вариант
Шаг 1. Выделяем все абзацы полужирного начертания (см. урок 2)
Шаг 2. Переводим курсор в область задач Стили и щёлкаем ЛМ на названии «Заголовок 2»:
Второй вариант
Шаг 1. Выделяем первый абзац «Итоговые рекомендации»:
Шаг 2. Переводим курсор в область задач Стили и щёлкаем ЛМ на названии «Заголовок 1»:
Шаг 3. Задаём режим «Форматирование по образцу» (см Урок 6 Форматирование по образцу) :
Лента главная → группа команд Буфер обмена → кнопка Форматирование по образцу (щёлкнуть ЛМ два раза):
Шаг 4. Прокручиваем документ и щелкаем ЛМ на всех абзацах полужирного начертания:
Вы обратили внимание, что курсор имеет вид кисточки?
1.2. Создание Заголовков 2 уровняДавайте сейчас обойдёмся первым вариантом (хотя, если вам нравится второй вариант…)
Шаг 1. Выделяем абзацы нормального начертания при помощи клавиши Ctrl с клавиатуры (см. Урок 2):
Шаг 2. Переводим курсор в область задач Стили и щёлкаем ЛМ на названии «Заголовок 2»:
Шаг 3. Сохраняем и закрываем документ. Разумеется, надо запомнить, куда вы сохраняете документ.
Убедились, как важно уметь выделять текст при помощи клавиши Ctrl? Теперь можно перейти непосредственно к нашей цели: Создание презентации за 10 минут.
2. Вставка структуры из документа в презентацию
Шаг 1. Открываем новую презентацию. По умолчанию слайд открывается в широком формате. Поэтому сразу меняем формат: Лента Дизайн → кнопка Размер слайда → Стандартный (4:3):Немного позже я открою вам секрет, как сделать вновь создаваемые презентации форматом 4:3.
Шаг 2. Создаём слайды из структуры: лента Главная → группа команд Слайды → кнопка с треугольником выпадающего меню Создать слайд → команда Слайды из структуры:
Появляется окно Вставить структуру.
Шаг 3. Находим сохранённый нами файл и нажимает кнопку Вставка:
И любуемся результатом:
Как видите абсолютно не важно, какой вид имеют ваши заголовки в документе. Главное чтобы документ имел бы структуру: Заголовок 1, Заголовок 2 и так далее.
Кстати, если вы не закроете документ с готовой структурой, то вы увидите сообщение:
и вам всё равно придётся закрыть документ
Шаг 4. Удаляем первый пустой слайд. Щёлкаем ЛМ по иконке слайды, которая находится в левой части экрана, и нажимаем Delete на клавиатуре:
Шаг 5. Делаем первой слайд титульным: лента Главная → группа команд Слайды → кнопка Разметка слайда → пиктограмма Титульный слайд:
Шаг 6. Оформляем презентацию: лента Дизайн → группа команд Темы → кнопка выпадающего меню → выбор Темы:
Любуемся результатом:
Согласитесь, с этим уже можно выходить на публику.
| Вывод | Структура документа соотносится со структурой презентации, поэтому важно в исходном документе сделать грамотную структуру |
Теперь вы сможете:
- Создать структуру в документе
- Перенести структуру документа Word в презентацию PowerPoint.
Совместная работа над презентациями PowerPoint
Делитесь своей презентацией с другими и работайте над ней одновременно
Откройте презентацию PowerPoint и выберите Поделиться в правом верхнем углу ленты, когда вы будете готовы к совместной работе.
Если вы не сохранили свою презентацию в OneDrive или SharePoint Online для Microsoft 365, PowerPoint предложит вам сделать это сейчас.После этого вам будет отправлено электронное приглашение.
Примечание: Если вы не хотите выгружать презентацию в облако, вы можете поделиться ею с помощью параметров Прикрепить копию … в нижней части диалогового окна.
В поле Отправить ссылку введите адрес электронной почты человека, с которым вы хотите поделиться презентацией.Если у вас уже есть контактная информация человека, вы можете просто ввести имя. Раскрывающийся список позволяет вам определить, могут ли ваши приглашенные редактировать файл или только могут просматривать файл.
Нажмите Поделиться . Если ваш файл уже был сохранен в облаке, приглашенным будет отправлено приглашение по электронной почте.
Посмотрите, где работают другие, в вашей общей презентации
Откройте презентацию и начните с ней работать.
Если кто-то еще просматривает или работает с презентацией, его эскиз отображается в правом верхнем углу ленты. PowerPoint предупреждает вас, когда люди входят в презентацию или выходят из нее.
Вы также увидите имя любого, кто просматривает или редактирует презентацию на панели Поделиться . На эскизе слайда и на самом слайде есть индикатор, который показывает, где кто-то работает в презентации.Наведите указатель мыши на этот индикатор или выберите его, чтобы узнать, кто редактирует.
(Для удобства PowerPoint также позволяет включить автоматическое отображение имени редактора. Включите его, выполнив Файл > Параметры > Расширенный > Показать > Показать флаги присутствия для выбранных элементов .)
Когда вы закончите работу, сохраните файл.
Когда другие авторы внесли изменения, при сохранении вы увидите следующее.
Если ваши обновления и обновления других авторов не противоречат друг другу, они будут объединены автоматически, и вам больше ничего делать не нужно.
Уведомления при открытии измененного файла
После того, как другие люди внесут изменения в общий файл презентации, PowerPoint для Microsoft 365 уведомит вас, когда вы повторно откроете файл.Небольшой баннер сообщает вам, кто вносил изменения в вашу презентацию, пока вас не было.
Отслеживание изменений: исправления, внесенные другими пользователями, выделены
PowerPoint для Microsoft 365 автоматически отслеживает изменения, внесенные в онлайн-документы.
Когда вы повторно открываете измененную презентацию (или находитесь в файле, который активно редактирует кто-то другой), измененные слайды выделяются бирюзовым цветом на панели эскизов.Во всплывающей подсказке говорится: «На слайде есть непрочитанные изменения».
Выберите эскиз, чтобы просмотреть слайд в полный размер. Вы увидите измененную часть слайда, обведенную бирюзовым цветом. В сопроводительной записи указано, кто и когда внес изменение. Посмотрев на исправленный слайд, вы уберете бирюзовое выделение и отметку «слайд с непрочитанными изменениями» на этом слайде.
(В некоторых случаях пересмотренный слайд выделяется, но вид внесенных изменений не указывается на отдельном слайде.Примеры таких изменений: изменения в области заметок, удаление фигуры, добавление комментария и изменения анимации.)
От чего зависит выделение изменений:
Эта функция работает с общими документами, хранящимися в OneDrive и SharePoint.
Изменения выделяются только тогда, когда лицо, вносящее изменение, использует PowerPoint для Интернета или PowerPoint для Microsoft 365 – по крайней мере версию 1707 Current Channel или версию 1803 Semi-Annual Enterprise Channel.Найдите свой офис версии
Изменения не выделяются, если данные редакции отключены для документа в параметрах конфиденциальности центра управления безопасностью:
Если параметры конфиденциальности не включены, имя пользователя (и время, когда он или он в последний раз редактировал объект) сохраняется в презентации для поддержки этой функции выделения исправлений. При необходимости используйте Document Inspector, чтобы удалить эту информацию.(См. Статью Удаление скрытых данных и личной информации путем проверки документов, презентаций или рабочих книг для получения инструкций по использованию Document Inspector.)
Если параметры конфиденциальности включены , то эта функция выделения версии отключена, что означает, что никакие личные данные (имена пользователей и время, указанные выше) не сохраняются.
Чтобы сделать возможным выделение редакций, данные о статусе прочитанного / непрочитанного отдельных слайдов хранятся в PowerPoint отдельно. Где хранятся эти данные, зависит от того, какую версию и канал PowerPoint вы используете. Мы переходим к хранению его в онлайн-сервисе Microsoft, предназначенном для сохранения пользовательских настроек, но мы еще не полностью завершили переход.
В следующей таблице перечислены все соответствующие версии PowerPoint и места, где хранятся данные о состоянии чтения / непрочитанности для каждого человека, открывшего файл:
Для этой версии (или более поздней)
Данные о состоянии хранятся в
.PowerPoint для Microsoft 365 в текущем канале
между 1707 и 1710 годами
На диске ПК, по пути:
% appdata% \ Microsoft \ PowerPoint \ SlideViewState
Это место защищено папкой «Пользователи Windows»; при желании вы можете вручную удалить файлы, в которых записан ваш собственный статус прочитанного / непрочитанного.
PowerPoint для Microsoft 365 в текущем канале
1711
Служба Microsoft Online
PowerPoint для Microsoft 365 в полугодовом корпоративном канале
1803
Служба Microsoft Online
PowerPoint для Microsoft 365 для Mac
16.11
Служба Microsoft Online
PowerPoint для Android
16.0.9001.2077
Служба Microsoft Online
PowerPoint для iOS
2.9.108.0
Служба Microsoft Online
Мобильный PowerPoint
17,8827
Служба Microsoft Online
Найдите свою версию Office
Изменения не выделяются, если файл зашифрован или защищен паролем.
Изменения не выделяются, если файл имеет формат .odp или более старый формат PowerPoint .ppt или .pps.
Общение в чате или комментарии
Выбрать Комментарии оставлять или просматривать комментарии. Кроме того, вы можете ответить на комментарии или разрешить их, а затем пометить их как завершенные. См. Раздел «Добавление комментариев» для получения дополнительной информации.
(только Microsoft 365). Вы можете мгновенно общаться в чате с другими людьми, которые работают над презентацией, хранящейся в OneDrive для работы или учебы или в SharePoint в Microsoft 365. Нажмите кнопку Chat чтобы начать групповой чат со всеми, кто работает над документом.
История чата не сохраняется, поэтому, если вы закроете документ и откроете его позже, вы начнете заново с пустым чатом.Если вам нужно более настойчивое обсуждение, рассмотрите возможность использования комментариев .
Если другой человек откроет файл, чтобы отредактировать его, он тоже сможет присоединиться к чату, но он не увидит никакой истории чата до того, как он открыл файл. Они будут видеть только новые сообщения на момент открытия.
Посмотреть предыдущие версии файла
Office сохраняет предыдущие версии ваших SharePoint, OneDrive и OneDrive для рабочих или учебных файлов, пока вы над ними работаете.
Чтобы открыть список предыдущих версий файла, выберите имя файла в строке заголовка окна приложения, затем выберите История версий .
История версий предназначена для просмотра, а не редактирования. Вы можете увидеть любую предыдущую версию файла.
Чтобы открыть предыдущую версию:
На панели История версий справа выберите Открыть версию в одном из элементов истории версий.
Доступная только для чтения копия этой версии открывается в отдельном окне PowerPoint.
Устранение конфликтующих изменений
Если есть конфликтующие изменения, при выборе Сохранить появится всплывающее окно визуального сравнения между вашими изменениями и конфликтующими изменениями от одного из ваших соавторов. Вы можете выбрать изменения, которые хотите сохранить.
В сравнении будут отображаться только изменения, внесенные другими пользователями, которые напрямую противоречат изменениям, внесенным вами.Неконфликтные изменения автоматически объединяются в вашу презентацию при сохранении, и вы увидите их в представлении Мои изменения .
Выберите Мои изменения или Изменения от других .
Если необходимо разрешить более одного конфликта, выполните одно из следующих действий:
Выберите След. , чтобы продолжить разрешение конфликтов.Выберите Предыдущий , чтобы вернуться к предыдущему конфликту.
Если вы хотите выбрать тот же набор изменений для всех оставшихся конфликтов, установите флажок Сделать это для оставшихся конфликтов .
Когда вы закончите разрешать конфликты, выберите Готово .
Вы скучаете по библиотекам слайдов?
Перейдите в окно предложений PowerPoint и проголосуйте за восстановление этой функции.
Работайте где угодно с любого устройства с Microsoft 365
Обновите до Microsoft 365, чтобы работать где угодно с последними функциями и обновлениями.
Поделиться презентацией и соавтором
Создайте черновик презентации, а затем сохраните его в общем месте, например OneDrive или SharePoint.
Откройте и приступайте к работе над презентацией.
Примечание. Если над презентацией работает кто-то другой, вы увидите значок совместного редактирования. и число в строке состояния, показывающее, сколько человек работает над презентацией. Щелкните значок совместного редактирования чтобы увидеть, кто работает над презентацией (как показано ниже).
Когда вы закончите работу, нажмите Файл > Сохранить.
Если над презентацией работает только вы, файл будет сохранен, и все готово. Если ваши обновления и обновления других авторов не противоречат друг другу, они будут объединены автоматически, и вам больше ничего делать не нужно.
Разрешить изменения, внесенные другими людьми
Если другие работают над той же презентацией, вы часто сталкиваетесь с одним из следующих сообщений об ошибке:
Когда другие авторы внесли изменения, вы увидите следующее:
Если изменения, внесенные вами и другими авторами, противоречат друг другу, отображается следующее сообщение:
Вот как исправить изменения, внесенные другими людьми:
На вкладке Объединить щелкните Показать изменения , а затем выполните одно из следующих действий:
Чтобы просмотреть только конфликтующие обновления, щелкните Показать только конфликты .
Чтобы просмотреть все изменения, щелкните Показать все изменения .
Чтобы принять или отклонить изменения, выполните одно или оба из следующих действий:
Для конфликтующих изменений:
Чтобы принять конфликтующее изменение, установите флажок рядом со значком конфликтующего изменения. (показано ниже).
Чтобы отклонить конфликтующее изменение, ничего не делайте. Ячейки, которые не отмечены, не будут добавлены в презентацию.
Для стандартных изменений:
Чтобы принять стандартное изменение, ничего не делайте.
Чтобы отклонить стандартное изменение, снимите флажок.
Когда вы закончите просмотр изменений, выберите Close Merge View .
После выбора Close Merge View все изменения будут применены и загружены на сервер.
Примечание: После выбора Close Merge View вы не сможете вернуться и просмотреть отмеченные изменения.
Поддержка Office 2010 закончилась 13 октября 2020 г.
Обновитесь до Microsoft 365, чтобы работать в любом месте с любого устройства и продолжать получать поддержку.
Соавтор презентации
В PowerPoint 2010 откройте презентацию, которая хранится на сервере.
Уведомление появляется в строке состояния в нижней части PowerPoint, если вы не единственный, кто работает с презентацией. Уведомление сообщает вам, сколько людей в настоящее время работают над презентацией. Щелкните этот номер, чтобы увидеть имена соавторов.
На вкладке View в группе Presentation Views щелкните Normal , чтобы просмотреть презентацию в обычном режиме.
На левой панели, содержащей вкладки «Структура» и «Слайды», на вкладке Slides найдите небольшой значок в правом нижнем углу эскиза слайда. Это означает, что соавтор вносит изменения в этот слайд. Щелкните значок, чтобы увидеть имя соавтора.
Примечания:
Другой способ увидеть имена соавторов презентации – щелкнуть вкладку File , а затем щелкнуть Info в левой части экрана.Имена соавторов отображаются на средней панели.
Чтобы отправить сообщение электронной почты или мгновенное сообщение своим соавторам, щелкните Отправить сообщение , а затем щелкните Отправить сообщение по электронной почте или Отправить мгновенное сообщение .
Когда другой автор сохраняет свои изменения, PowerPoint уведомляет вас, исходного автора презентации, о внесенных изменениях.На панели, содержащей вкладки «Структура» и «Слайды», на вкладке Slides в правом нижнем углу измененного эскиза слайда отображается значок.
Просмотреть изменения, внесенные другими авторами
Чтобы узнать, изменили ли другие авторы вашу презентацию, щелкните вкладку File , а затем щелкните Info .Затем рядом с Доступны обновления документов щелкните Сохранить , а затем щелкните Сохранить и просмотреть .
Затем, чтобы увидеть изменения, внесенные другими авторами, щелкните Просмотреть изменения .
Когда вы нажимаете Просмотреть изменения , на ленте появляется вкладка «Объединить», а в правой части окна PowerPoint появляется панель «Редакции».Панель «Редакции» содержит вкладку Slides , на которой перечислены слайды, измененные другими авторами, и вкладку Details , на которой перечислены изменения текущего отображаемого слайда.
На вкладке Merge вы можете использовать кнопки в группе Resolutions , чтобы показать следующие и предыдущие изменения, внесенные другими авторами, а также принять или отклонить эти изменения. Чтобы выйти из представления слияния, нажмите Закрыть представление слияния .
Примечание: В представлении «Объединить» вы не можете объединять новые обновления от других авторов или загружать изменения на сервер. Вы должны завершить обзор, щелкнув Close Merge View , который затем автоматически загрузит ваши изменения на сервер.
Настройте PowerPoint, чтобы уведомлять вас каждый раз, когда авторы вносят изменения
Возможно, вы захотите просмотреть (а затем принять или отклонить) изменения, которые другие авторы вносят во все презентации, над которыми вы работаете, до их объединения.Если да, сделайте это:
Щелкните вкладку Файл .
Щелкните Options в левой части экрана, а затем в диалоговом окне PowerPoint Options щелкните Save .
В разделе Параметры слияния файлов для файлов сервера совместной работы с общими документами установите флажок Показывать подробные изменения слияния при слиянии .
Делитесь своей презентацией с другими и работайте над ней одновременно
Откройте презентацию PowerPoint и в правом верхнем углу ленты выберите Поделиться а затем выберите Пригласить людей .
Если вы не сохранили свою презентацию в OneDrive или SharePoint Online для Microsoft 365, PowerPoint предложит вам сделать это сейчас.
Примечание: Если вы не хотите загружать свою презентацию в OneDrive или SharePoint, вы можете поделиться ею с помощью вложения электронной почты, выбрав вместо этого Отправить копию .
Введите адрес электронной почты человека, с которым вы хотите поделиться презентацией. Если у вас уже есть контактная информация человека, вы можете просто ввести имя.Элемент управления вверху позволяет определить, могут ли приглашенные редактировать файл или только могут просматривать файл.
Нажмите Поделиться . Приглашенным будет отправлено электронное письмо.
Посмотрите, где работают другие, в вашей общей презентации
Откройте презентацию и начните с ней работать.
Если кто-то еще просматривает или работает с презентацией, его эскиз отображается в правом верхнем углу ленты. PowerPoint предупреждает вас, когда люди входят в презентацию или выходят из нее.
Вы также увидите имя любого, кто просматривает или редактирует презентацию на панели Поделиться . На эскизе слайда и на самом слайде есть индикатор, который показывает, где кто-то работает в презентации.Наведите указатель мыши на этот индикатор или выберите его, чтобы узнать, кто редактирует.
(Для удобства PowerPoint также позволяет включить автоматическое отображение имени редактора. Включите его, выбрав PowerPoint > Настройки > Просмотр > Показать флаги присутствия для выбранных элементов .)
Когда вы закончите работу, сохраните файл.
Если ваши обновления и обновления других авторов не противоречат друг другу, они будут объединены автоматически, и вам больше ничего делать не нужно.
Уведомления при открытии измененного файла
После того, как другие люди внесут изменения в общий файл презентации, PowerPoint для Microsoft 365 для Mac уведомит вас, когда вы повторно откроете файл. Небольшой баннер сообщает вам, кто вносил изменения в вашу презентацию, пока вас не было.
Отслеживание изменений: исправления, внесенные другими пользователями, выделены
PowerPoint для Microsoft 365 для Mac автоматически отслеживает изменения, внесенные в онлайн-документы.
Когда вы повторно открываете измененную презентацию (или находитесь в файле, который активно редактирует кто-то другой), измененные слайды выделяются бирюзовым цветом на панели эскизов. Во всплывающей подсказке говорится: «На слайде есть непрочитанные изменения».
Выберите эскиз, чтобы просмотреть слайд в полный размер.Вы увидите измененную часть слайда, обведенную бирюзовым цветом. В сопроводительной записи указано, кто и когда внес изменение. Посмотрев на исправленный слайд, вы уберете бирюзовое выделение и отметку «слайд с непрочитанными изменениями» на этом слайде.
(В некоторых случаях пересмотренный слайд выделен, но вид внесенного изменения не обрисован в общих чертах на отдельном слайде. Примеры таких изменений включают: изменения в области заметок, удаление фигуры, добавление комментарий, и анимация меняется.)
От чего зависит выделение изменений:
Эта функция работает с общими документами, хранящимися в OneDrive и SharePoint.
Изменения выделяются только тогда, когда лицо, вносящее изменение, использует PowerPoint для Интернета или PowerPoint для Microsoft 365 для Mac – не ниже версии 16.11. Найдите свой Office версии
.Изменения не выделяются, если файл зашифрован или защищен паролем.
Изменения не выделяются, если файл имеет формат .odp или более старый формат PowerPoint .ppt или .pps.
Общайтесь с помощью комментариев
В правом конце ленты панели инструментов выберите Комментарии чтобы увидеть все комментарии в презентации.
Вы можете добавить новый комментарий, ответить или разрешить существующие комментарии.
( только для Microsoft 365 ) Отметьте коллегу в комментарии, используя знак @, за которым следует имя человека. Этот человек получает сообщение электронной почты со ссылкой на ваш комментарий. Щелчок по ссылке переносит их в документ и в беседу.
( только для Microsoft 365 ) Вы можете поговорить в чате с тем, кто редактирует файл одновременно с вами.Чтобы начать, щелкните значок чата в правом верхнем углу экрана.
Посмотреть предыдущие версии файла
Office сохраняет предыдущие версии ваших SharePoint, OneDrive и OneDrive для рабочих или учебных файлов, пока вы над ними работаете.
Чтобы открыть список предыдущих версий файла, выберите имя файла в строке заголовка окна приложения, затем выберите Обзор истории версий .
История версий предназначена для просмотра, а не редактирования. Вы можете увидеть любую предыдущую версию файла.
Чтобы открыть предыдущую версию:
На панели История версий справа выберите Открыть версию в одном из элементов истории версий.
Доступная только для чтения копия этой версии открывается в отдельном окне PowerPoint.
Вы можете скопировать содержимое из предыдущей версии.Вы также можете Сохранить копию предыдущей версии, чтобы редактировать ее отдельно от файла, над которым вы сейчас работаете.
Поделиться презентацией с другими
В правом конце ленты панели инструментов щелкните Поделиться
В диалоговом окне Отправить ссылку введите имена или адреса электронной почты людей, с которыми вы хотите поделиться презентацией.
Добавьте сообщение своим коллегам, если хотите.
Щелкните Отправить .
Посмотрите, где работают другие, в вашей общей презентации
Когда несколько человек работают над файлом одновременно, индикаторы показывают, где они находятся:
В правом верхнем углу окна вы увидите значок с изображением профиля или инициалами каждого человека, у которого в данный момент открыт файл.Выберите этот значок, чтобы увидеть, где они находятся в колоде слайдов.
На панели эскизов в правом верхнем углу эскиза слайда появится метка с именем человека, который в данный момент находится на этом слайде.
См. Изменения, внесенные другими людьми
Когда вы открываете презентацию, которую кто-то изменил, PowerPoint сообщает вам двумя способами:
A Пока вас не было сообщение появляется в правой части окна.
На панели эскизов слайдов слева измененные слайды выделены бирюзовым фоном.
Когда вы откроете этот слайд, вы также увидите бирюзовый контур вокруг измененного элемента слайда. Посмотрев на исправленный слайд, вы уберете бирюзовое выделение и отметку «слайд с непрочитанными изменениями» на этом слайде.
Общайтесь с помощью комментариев или чата
В правом конце ленты панели инструментов выберите Комментарии чтобы увидеть все комментарии в презентации.
Вы можете добавить новый комментарий, ответить или разрешить существующие комментарии.
Отметьте коллегу в комментарии, используя знак @, за которым следует имя человека. Этот человек получает сообщение электронной почты со ссылкой на ваш комментарий. Щелчок по ссылке переносит их в документ и в беседу.
Вы можете поговорить в чате с тем, кто редактирует файл одновременно с вами. Для начала нажмите кнопку чата в правом верхнем углу экрана.
Посмотреть предыдущие версии файла
Office сохраняет предыдущие версии ваших SharePoint, OneDrive и OneDrive для рабочих или учебных файлов, пока вы над ними работаете.
Используйте File > Info > История версий , чтобы открыть список предыдущих версий файла.
История версий предназначена для просмотра, а не редактирования.Вы можете увидеть любую предыдущую версию файла. Вы можете скопировать контент из предыдущей версии. Вы также можете сохранить копию предыдущей версии, чтобы редактировать ее отдельно от файла, над которым вы сейчас работаете.
Переименовать файл презентации
Вы можете переименовать файл в PowerPoint в Интернете во время совместного редактирования с другими пользователями.
Щелкните имя файла в центре строки заголовка PowerPoint в Интернете в верхней части окна браузера.
Введите новое имя для файла. Или используйте клавиши со стрелками, чтобы разместить точку вставки в заголовке, а затем введите свои изменения в имя файла.
По завершении нажмите Enter.
Через мгновение изменение имени синхронизируется с другими экземплярами файла, которые в данный момент открыты.
Как создать выдающуюся презентацию PowerPoint
Презентации PowerPoint – отличный способ визуально представить информацию и выделить ключевые моменты. Важно создать эффективный PowerPoint, который выделяет ключевые элементы, передает идеи и увеличивает удержание аудитории по предмету.
Изучение того, что включать и как форматировать слайды PowerPoint, может сделать вашу презентацию более привлекательной. В этой статье мы покажем вам, как создать презентацию PowerPoint, и дадим советы по созданию эффективных слайдов.
Что такое презентация PowerPoint?
Презентация PowerPoint – это набор слайдов, используемых для информирования аудитории по определенной теме. Презентации PowerPoint, созданные Microsoft, часто используются в деловых или образовательных целях. Слайды в PowerPoint включают текст, изображения, графику и другие элементы, которые помогают проиллюстрировать предмет. Важно создать эффективный PowerPoint, чтобы удерживать внимание аудитории на протяжении всей презентации.
Вы можете использовать презентацию PowerPoint:
- Чтобы убедить аудиторию купить продукт или принять ваше предложение
- Для представления данных в виде графиков или диаграмм
- Для демонстрации визуального аспекта проекта
A Презентация PowerPoint может быть эффективным сопровождением встреч, презентаций или презентаций для малых или больших групп.
Как создать презентацию PowerPoint
Вы можете создать презентацию PowerPoint в Microsoft Office.Следующие шаги помогут вам в процессе создания собственного PowerPoint:
- Откройте Microsoft PowerPoint.
- Щелкните «Пустая презентация» на начальном экране и отредактируйте ее по своему вкусу. Вы также можете создать новый PowerPoint, щелкнув «Файл», чтобы переключиться на «Представление Backstage», а затем «Создать». Это даст вам возможность выбрать пустую презентацию, выбрать шаблон или шаблоны поиска.
- На вкладке «Главная» нажмите кнопку «Новый слайд» в группе слайдов, чтобы создать столько слайдов, сколько необходимо для вашей презентации.
- Чтобы выбрать другой макет для последующих слайдов, нажмите кнопку «Макет» на вкладке «Главная», чтобы отобразить галерею макетов слайдов и выберите макет по вашему выбору.
- Затем вы можете добавить текст, изображения и графику в каждый макет с помощью панели инструментов.
- Когда вы будете готовы провести презентацию, перейдите на вкладку «Слайд-шоу» и нажмите «С начала».
- Чтобы перейти к следующему слайду, щелкните в любом месте слайда или нажмите клавишу со стрелкой вправо.
- Закончив работу с PowerPoint, вы можете нажать кнопку Esc на своем компьютере.
Советы по созданию отличной презентации PowerPoint
При подготовке презентации PowerPoint рекомендуется создавать с намерением, сплоченностью и целеустремленностью. Слайд-шоу должно включать чистый дизайн и ключевые визуальные элементы, помогающие улучшить взаимодействие с аудиторией. Вот несколько вещей, которые следует учитывать в своем подходе, и подробный анализ каждого из них:
- Составьте план своей презентации.
- Создайте простой шаблон.
- Будьте совместимы со шрифтами и цветами.
- Сосредоточьтесь на своих ключевых моментах.
- Используйте переходы осторожно.
- Избегайте звуковых эффектов.
- При необходимости используйте аудио и видео.
- Используйте качественные изображения.
- Просмотрите презентацию.
Составьте план презентации
Назначение PowerPoint – выделить ключевую информацию. Начните с набросков того, как должна выглядеть ваша презентация. Сведите к минимуму количество слайдов, чтобы сообщение оставалось ясным.Создание плана заранее поможет вам сосредоточиться на том, что представить своей аудитории.
Связано: 10 советов по созданию отличной презентации
Создайте простой шаблон
Когда у вас появится представление о том, что вы хотите включить в презентацию, подумайте о визуальных элементах, которые могут соответствовать вашему темы для разговора. Хорошо продуманная презентация важна для привлечения внимания аудитории.
Встроенные шаблоны программного обеспечения часто устарели, и, вероятно, ваша аудитория их уже видела.Выделите свою презентацию среди остальных, создав собственную простую, изысканную и профессиональную. Согласованные фоны и форматы слайдов также сделают ваше сообщение более четким. Содержание каждого слайда может быть разным, но элементы дизайна должны оставаться неизменными.
Соответствуйте шрифтам и цветам
Элегантный шаблон в сочетании с единообразными элементами дизайна может повысить интерес и понимание вашей аудитории. Выберите шрифты и цвета, соответствующие вашему предмету, и сделайте информацию легко читаемой.
Шрифты
- Ограничьте вашу презентацию двумя-тремя шрифтами.
- Выбирайте шрифты без засечек, такие как Futura или Gill Sans, которые легче читать на слайдах PowerPoint.
- Выберите размер шрифта (не менее 24), чтобы ваша аудитория могла читать издалека.
- Используйте жирный шрифт и разные размеры для подзаголовков, подписей или для подчеркивания общей важности.
- Избегайте выделения курсивом, так как он может быть трудночитаемым.
Цвета
- Ограничьте количество цветов, которые вы используете во всей презентации.
- Выберите цветовую схему, соответствующую вашему предмету. Например, вы можете использовать зеленый и синий цвета, когда представляете тему, связанную с окружающей средой.
- Используйте современные цвета и сочетания, такие как бирюзовый и красный, противоположные, такие как синий и желтый, или цветовую палитру, например синий, зеленый и голубой оттенки.
- Используйте контрастные цвета на каждом слайде (например, темный текст на светлом фоне и светлый текст на темном фоне).
Сосредоточьтесь на ключевых моментах
При написании текста презентации сосредоточьтесь на самом важном материале, который вы хотите охватить.Пусть ваш PowerPoint направит вашу речь. Если ваши мысли будут простыми, это поможет вашей аудитории лучше понять ваше сообщение. Убедитесь, что у каждого предложения есть цель. Попробуйте добавить короткие предложения, чтобы презентация оставалась лаконичной.
Часто слова могут больше мешать, чем помогать при объяснении того, что вы пытаетесь донести. Важно помнить, что визуальные элементы, такие как фотографии, графика, графики и диаграммы, следует использовать в презентациях PowerPoint вместе с текстом.
Используйте правильный тип диаграммы при необходимости
Диаграммы – отличный способ отобразить набор данных и добавить еще один визуальный элемент в презентацию PowerPoint. Выберите тип диаграммы, который лучше всего отображает ваши данные. Подходят следующие варианты:
- Круговые диаграммы: Используется для сравнения процентов
- Горизонтальные гистограммы: Используются для сравнения количеств
- Вертикальные столбчатые диаграммы: Используются для отображения изменений количества во времени
- Линия графики: Используется для отображения тенденций во времени
Подробнее: Типы графиков и диаграмм
Используйте переходы с осторожностью
Слишком много переходов между слайдами может легко отвлечь аудиторию и усложнить задачу поймите ваше сообщение.Если вы используете переходы, используйте не более двух типов эффектов, выбирайте простые переходы и не используйте их между каждым слайдом.
Избегайте звуковых эффектов
Звуковые эффекты могут датировать вашу презентацию и отвлечь других от вашего сообщения. Ваша аудитория может легко потерять фокус из-за звуковых эффектов, не связанных с вашей презентацией. Используйте музыку только тогда, когда это необходимо, чтобы выделить точку и вообще избежать несвязанных звуковых эффектов.
При необходимости используйте аудио и видео
Элементы аудио и видео – отличный способ привлечь внимание аудитории и облегчат понимание предмета.Эти мультимедийные элементы часто могут легче проиллюстрировать вашу точку зрения и разделяют любую строку слайдов с текстом. Используйте аудио и видео, которые повышают ценность вашей презентации и не мешают общему сообщению.
Используйте качественные изображения
Изображения – отличный способ отделить монотонность текста и дополнить содержание презентации. Добавляя фотографии или графику в презентацию, убедитесь, что разрешение достаточно велико, чтобы уместиться в пределах вашего макета.При необходимости используйте веб-сайты с открытым исходным кодом для высококачественных изображений, которые можно добавить в свою презентацию. Выберите изображения, которые укрепят связь вашей аудитории.
Просмотрите презентацию по завершении
После того, как вы рассмотрели все темы презентации, просмотрите слайды с самого начала.
Хорошо отредактированный PowerPoint – отличный способ повысить доверие к своей работе и повысить ее ценность. Прочтите каждый слайд, как будто вы впервые его видите, проверьте, нет ли дублирования, и удалите все, что не добавляет ценности.Упростите свои формулировки и отредактируйте орфографию и грамматику.
Цель PowerPoint – выделить ключевые моменты вашего сообщения. Практикуйте свою презентацию, рассчитывайте время и используйте слайды для навигации по своей речи. Знайте предметный материал, и когда будете готовы выступить, делайте это уверенно. Ваше отношение и взаимодействие с аудиторией могут помочь им понять важность обсуждаемой вами темы.
10 советов по экономии времени для ускорения работы в PowerPoint
PowerPoint – лучшее программное обеспечение для презентаций, но многим пользователям не хватает навыков эффективности.Эти хитрости и ярлыки помогут.
Изображение: iStock / g-stockstudio
Хорошо отточенная презентация – это вложение не только в ваше сообщение, но и во время. У большинства из нас нет всего времени на то, чтобы подготовить презентацию, нравится нам это или нет – иногда достаточно , достаточно . Вот почему необходимо работать в PowerPoint быстрее и эффективнее, чтобы найти время, чтобы выйти за рамки достаточно хорошего и добиться впечатляющего.В этой статье я покажу вам 10 способов работать немного быстрее и эффективнее в PowerPoint.
Я использую PowerPoint 2016 в 64-разрядной системе Windows 10, но многие из этих команд и инструментов находятся в более ранних версиях. Демонстрационного файла нет, потому что он вам не понадобится.
Примечание: Эта статья также доступна в виде бесплатного PDF 50 советов по экономии времени и ускорению работы в Microsoft Office.
1: Используйте шаблоны
Создание презентации с нуля – тяжелая работа и требует много времени.Шаблоны имеют заранее разработанный вид и структуру, а контент предоставляется вы. Это хорошо, и вы можете настроить его позже, если планируете использовать его повторно. Некоторые эксперты советуют не использовать шаблоны, потому что ваша аудитория может сказать, что они предварительно упакованы, и им нужно что-то уникальное. Если вы специалист, и у вас есть время и навыки, я согласен. Если у вас есть время, но нет навыков, подумайте о найме эксперта. Когда дело доходит до дела, ваша аудитория простит ваш шаблон, если вы проведете динамическую презентацию.
Чтобы узнать больше об улучшении презентаций, прочтите 11 советов по созданию презентации без сбоев.
2: Дублировать объекты
Чтобы скопировать объект или слайд, пользователи обычно выбирают его, нажимают Ctrl + C, а затем нажимают Ctrl + V для вставки. Затем они перетаскивают дубликат на новое место. Если это ваш подход, я могу помочь вам сократить наполовину усилия. Выделите объект, удерживайте нажатой клавишу Ctrl и перетащите дубликат на новое место. Он работает с объектами и слайдами, а также с несколькими объектами и слайдами.Это менее впечатляет со слайдами, если вы не хотите перемещать слайд одновременно. Теперь давайте посмотрим, как дублировать объект одним нажатием клавиши.
3: Повторите это еще раз
Клавиша F4 потрясающая; он повторяет вашу последнюю команду. (Это работает во всех приложениях Office.) Совет № 2 показывает, как скопировать объект, щелкнув и перетащив. Как только вы это сделаете, просто нажмите F4, чтобы дублировать его снова, и снова, и снова. Попробуем быстрый пример. На рисунке A показана пара объектов, которые мы можем быстро скопировать и выровнять следующим образом:
- Сначала вставьте первую пару объектов с помощью значков в группе «Иллюстрации» на вкладке «Вставка».Выбирайте любые понравившиеся иконки.
- Щелкните один из значков и, удерживая клавишу Shift, выберите второй.
- Выделив оба объекта, нажмите и удерживайте клавишу Ctrl и перетащите, чтобы создать вторую пару.
- Чтобы создать третью пару, нажмите F4 ( Рисунок B ). На этом этапе вы можете продолжать нажимать F4, чтобы добавить пары.
- Ой … Вы, наверное, хотели поставить лампочку над головой. Без проблем. Не снимая выделения с двух последних объектов, щелкните вкладку «Главная» и выберите «Выровнять» в раскрывающемся списке «Упорядочить» в группе «Рисование».В подменю выберите «Выровнять по центру».
- Вам не нужно повторять описанный выше процесс для каждой пары. Вместо этого перетащите указатель мыши на пару значков ( Рисунок C ), чтобы выбрать их оба, и нажмите F4.
- Повторите вышеуказанный шаг для последней пары.
Рисунок A
Давайте быстро скопируем эти значки.
Рисунок B
Используйте F4 для дублирования пары объектов.
Рисунок C
Выберите несколько объектов с помощью мыши.
Конечно, вы можете пропустить этот последний шаг, если не забудете выровнять объекты перед тем, как вы их дублируете, но приятно знать, что для исправления выравнивания постфактум требуется всего несколько щелчков мышью.
СМ.: Преодолейте проблемы публичных выступлений: Советы для технических специалистов (TechRepublic PDF)
4: подтолкните объекты
Чтобы переместить объект, вы, вероятно, перетащите его, но иногда это излишне. Если вы хотите немного переместить объект, выберите его и затем нажимайте клавиши со стрелками в том направлении, в котором вы хотите двигаться.Это будет перемещать объект на пиксель при каждом нажатии клавиши со стрелкой. Это один из моих любимых советов. Чем выше ваш зум, тем меньше будет , чтобы казаться .
5: Изменить параметры объекта по умолчанию
Если вы обнаружите, что меняете свойства объекта по умолчанию – очень часто – вы можете использовать F4 для быстрого внесения этих изменений , если вы создаете их одно за другим. Еще более короткий путь – изменить настройки объекта по умолчанию на те, которые вы используете чаще всего. Таким образом, объект поставляется с этими форматами, и вам не нужно ничего изменять.Чтобы проиллюстрировать эту простую в использовании функцию экономии времени с помощью текстового поля, выполните следующие действия:
- Вставьте текстовое поле на слайд и примените несколько форматов.
- Выделите текстовое поле и щелкните его правой кнопкой мыши.
- Выберите «Установить как текстовое поле по умолчанию» в появившемся контекстном меню (, рис. D ).
Рисунок D
Установка новых значений по умолчанию для объектов.
Вот и все! В следующий раз, когда вы вставите текстовое поле, как показано на рисунке Рисунок E , оно отобразит установленные вами значения по умолчанию.Если вы ловите себя на том, что часто вносите одни и те же изменения в один и тот же объект, проверьте, можете ли вы сбросить его свойства по умолчанию.
Рисунок E
Последующие элементы управления текстовыми полями не требуют дополнительной работы.
SEE: Microsoft предоставляет надстройку «AI-powered» Presentation Translator для PowerPoint (ZDNet)
6: Установите вид по умолчанию
Пока мы говорим о значениях по умолчанию, вы, вероятно, заметили, что PowerPoint открывает презентация с использованием последней сохраненной опции просмотра.Если вы похожи на меня, это раздражает, потому что большинство из нас начинают с обычного режима просмотра. Это означает, что первое, что вы должны сделать, это изменить представление. По общему признанию, это не имеет большого значения. Но это раздражает, и если вы можете начать сеанс без него, вам будет лучше. Чтобы сбросить вид по умолчанию, выполните следующие действия:
- Щелкните вкладку «Файл» и выберите «Параметры» на левой панели.
- Выберите «Дополнительно» на левой панели.
- Выберите наиболее подходящий вариант, возможно, Нормальный – Эскизы и слайд ( Рисунок F ).
- Нажмите ОК.
Рисунок F
Заставьте PowerPoint открываться в нужном вам виде.
7: Переход по объектам с помощью табуляции
В PowerPoint легко потерять объект. Они сгруппированы и сложены, отправлены назад, и чем их больше, тем сложнее их найти. Чтобы быстро найти объект, просто нажмите Tab. Таким образом происходит циклическое выделение всех объектов на слайде. Если вы сгруппировали объекты, Tab сначала выбирает группу, а затем циклически перебирает объекты в этой группе.Используйте Tab для выбора небольшого или труднодоступного объекта, даже если вы знаете, где он находится.
8: Настройка панели быстрого доступа
Добавив инструменты, которые вы используете чаще всего, на панель быстрого доступа (QAT), вы можете уменьшить количество нажатий клавиш при выполнении часто повторяющихся задач. Чтобы добавить команды в QAT, выполните следующие действия:
- Щелкните раскрывающийся список QAT (крайний справа) и выберите «Дополнительные команды».
- В раскрывающемся списке «Выбрать команды из» выберите «Команды не на ленте».
- Выберите «Применить стиль».
- Щелкните Добавить.
- В этом примере нажмите «Выбрать стиль» и нажмите «Добавить» (, рис. G ).
- Переместить стиль подборщика вверх на строку, если хотите.
- Щелкните OK, чтобы вернуться в нормальный вид.
Рисунок G
Добавьте эти две команды в QAT.
Не поддавайтесь желанию добавить слишком много команд в QAT. В его простоте есть сила. В следующем совете я покажу вам, как сэкономить время и силы с помощью этих двух команд.
9: Быстрые стили
Две команды, добавленные в последнем совете, более гибкие, чем Format Painter. «Выбрать стиль» позволяет выбрать форматирование (почти) любого объекта или содержимого, выбрав соответствующий параметр, а затем щелкнув «Стиль выбора» (теперь в QAT). В отличие от Format Painter, форматирование сохраняется до тех пор, пока вы не примените его где-нибудь – несмотря на множество задач, которые вы можете выполнить между получением этих форматов и их использованием. Чтобы применить стиль, нажмите «Применить стиль» (в QAT).
У этих команд есть сочетания клавиш, которые легко запомнить:
- Стиль подбора: Ctrl + Shift + C
- Применить стиль: Ctrl + Shift + V
Вы видите сходство с традиционным копированием и вставкой ярлыки? Добавляя клавишу Shift к хорошо известным ярлыкам копирования и вставки, вы копируете и вставляете форматы, а не содержимое.
10: Animation Painter
Если вы хотите повторить ту же схему анимации, вам не нужно создавать ее заново. Вместо этого скопируйте его с помощью Animation Painter в группе Advanced Animation на вкладке Animations. (Он затемнен, если нет настроек анимации для копирования.)
После того, как у вас есть схема анимации, выберите исходный объект анимации. Затем щелкните Animation Painter и выберите целевой объект. Подобно Format Painter, если вы дважды щелкните Animation Painter, вы можете вставить анимацию в несколько объектов.
Еженедельный бюллетень Microsoft
Будьте инсайдером Microsoft в своей компании, прочитав эти советы, рекомендации и шпаргалки по Windows и Office. Доставка по понедельникам и средам.
Зарегистрироваться СегодняПришлите мне свой вопрос об офисе
Я отвечаю на вопросы читателей, когда могу, но нет никаких гарантий.Не отправляйте файлы без запроса; первоначальные запросы о помощи, поступающие с прикрепленными файлами, будут удалены непрочитанными. Вы можете отправить снимки экрана с вашими данными, чтобы прояснить ваш вопрос. Обращаясь ко мне, будьте как можно более конкретными. Например, запрос «Устраните неполадки в моей книге и исправьте, что не так», вероятно, не получит ответа, но «Вы можете сказать мне, почему эта формула не возвращает ожидаемых результатов?» мощь. Пожалуйста, укажите приложение и версию, которую вы используете. TechRepublic не возмещает мне затраты времени или опыта при оказании помощи читателям, и я не прошу плату у читателей, которым помогаю.Вы можете связаться со мной по адресу [email protected].
Также прочтите …
Как структурировать презентацию PowerPoint: подробное руководство
В этом посте мы рассмотрим стандартную структуру презентации PowerPoint – какие разделы она должна включать – и дадим несколько практических советов о том, как оформить слайды и технически реализовать эти идеи. Используйте эти практические рекомендации, чтобы упорядочить слайды в ясной и простой форме и сэкономить время на их разработке. Но сначала давайте посмотрим, почему ваша колода PPT должна руководствоваться структурой.
Почему важно структурировать презентацию?
Структура звуковой деки имеет решающее значение для понимания аудитории. Когда информация представлена логически, зрителю намного легче понять ее. Исследование поддерживает эту идею – оно показывает, что люди на 40% чаще сохраняют структурированную информацию, чем неструктурированную.
Если вы собираетесь сопровождать слайд-шоу устной презентацией, хорошая структура также важна для вас как докладчика.Это поможет вам чувствовать себя уверенно, оставаться в теме и избегать неловкого молчания, так что у вас больше шансов привлечь внимание аудитории.
Какова типичная структура презентации?
В хорошей презентации всегда есть что рассказать, и, как и в любом повествовании, она состоит из трех основных частей: введения, текста и заключения. Давайте рассмотрим каждую часть более подробно с некоторыми примерами.
Введение
Введение задает тон всей презентации и объясняет, с чем аудитория уйдет после ее просмотра.Вот слайды, которые вам, возможно, потребуется добавить во вступление:
- Заголовок. Введите тему презентации и дайте краткое описание.
Тело
Это основная часть вашей презентации, которая должна сдержать обещания, данные вами во введении. Здесь вы объясняете свою тему и представляете всю свою информацию.
В зависимости от характера презентации разделите ее на сегменты / точки. Расположите свои точки в логическом порядке, а затем предоставьте информацию в поддержку каждой из них.Есть много разных способов организовать ваши ключевые точки, например:
- Пронумеруйте ваши точки в соответствии с их приоритетом (1, 2, 3,…)
- Поместите точки во временные рамки (прошлое, настоящее, будущее)
- Используйте повествование (рассказывайте историю от начала до конца)
- Представьте точки с динамикой решения проблемы (сформулируйте проблему, опишите ее влияние, предложите способы решения проблемы)
Заключение
Хорошее заключение резюмирует ключевые моменты, которые вы сделали, или подчеркивает, что аудитория должна была узнатьОн проясняет общую цель вашей презентации и усиливает причину ее просмотра. Вот слайды, которые вы можете включить:
- Сводка. Перечислите, каких целей достигла ваша аудитория, какие знания они получили и как эта информация может помочь им в будущем.
- Заключение. Здесь вы можете поблагодарить свою аудиторию за просмотр презентации.
Советы по структурированию презентации в PPT
Теперь, когда вы знаете, из каких частей должна состоять типичная презентация, давайте посмотрим, как структурировать ее в PowerPoint.
Посмотрите этот видеоурок или продолжайте читать статью.
1. Объединение слайдов в разделы
При работе с большой презентацией PowerPoint (PPT) вы можете создавать разделы, которые можно сворачивать и разворачивать. Это поможет вам упорядочить слайды и упростить навигацию в режиме редактирования. Для этого выполните следующие действия:
- В списке слайдов щелкните правой кнопкой мыши тот, с которого вы хотите начать новый раздел, и выберите Добавить раздел из раскрывающегося меню.
- Теперь щелкните правой кнопкой мыши там, где написано Untitled Section , и выберите Rename Section . Затем введите название раздела. При необходимости повторите процесс, чтобы создать и назвать другие разделы.
- Чтобы переместить раздел, щелкните его имя правой кнопкой мыши и используйте параметры Переместить раздел вверх и Переместить раздел вниз .
- Чтобы свернуть или развернуть определенный раздел, щелкните значок свертывания слева от имени раздела. Вы также можете свернуть и развернуть все разделы сразу, щелкнув правой кнопкой мыши имя раздела и выбрав Свернуть все или Развернуть все .
Также вы можете получить доступ к этим настройкам, выбрав Slide Sorter на вкладке VIEW .
Этот вид сегментации – отличный способ просмотреть логическую последовательность слайдов сразу и посмотреть, требуются ли какие-либо изменения. Например, вы можете разделить один слайд на два или три или наоборот.
2. Используйте контурное представление
Еще один способ структурировать презентацию PowerPoint в режиме редактирования – использовать контурное представление .Вы можете выбрать его на вкладке ПРОСМОТР .
В этом представлении не отображаются разделы, но отображаются заголовок и основной текст каждого слайда, что позволяет быстро просмотреть содержимое презентации. Здесь вы можете просмотреть весь текст и мгновенно отредактировать его. Вы также можете работать с текстом (слева) и слайдами (справа) одновременно, так как последнее отображается в правой части экрана.
Обратите внимание, что для отображения в структуре текст должен быть набран в текстовом заполнителе, а не в текстовом поле .Заполнитель текста – это поле со словами «Щелкните, чтобы добавить текст» или «Щелкните, чтобы добавить заголовок», и оно появляется, когда вы выбираете стандартный макет.
Вы также можете использовать Outline View для продвижения текста маркера в заголовки и наоборот. Для этого щелкните правой кнопкой мыши соответствующий заголовок или текст и выберите параметры Повысить или Понизить .
Будьте внимательны при понижении уровня заголовка, так как это приведет к удалению исходного слайда и перемещению его заголовка и текста на соседний слайд.
PowerPoint позволяет пользователям повышать и понижать рейтинг только текста, а не целых слайдов. Следовательно, нет возможности изменить иерархический порядок слайдов.
3. Создайте оглавление
Все вышеупомянутые советы помогут вам организовать презентацию при ее форматировании. Однако очень важно, чтобы ваши зрители могли легко перемещаться по презентации. Один из надежных способов предоставить им такую возможность – создать интерактивное и структурированное оглавление.
Хотя в PowerPoint нет собственного автоматического контура, его можно создать вручную:
- Вставьте оглавление в титульный слайд или пустой. Чтобы добавить слайд, щелкните на ленте Новый слайд . Затем выделите все объекты на слайде и удалите их.
- Для глав вам нужно будет использовать заголовки слайдов. Здесь пригодится теперь уже знакомый Outline View . Вы можете получить к нему доступ на вкладке ПРОСМОТР .Щелкните правой кнопкой мыши в любом месте панели структуры, выберите Свернуть , затем Свернуть все . Таким образом отображаются только заголовки.
- Нажмите Ctrl + A , чтобы выбрать все имена, и Ctrl + C , чтобы скопировать их.
- Затем Нажмите Ctrl + V , чтобы вставить скопированные заголовки на нужный слайд. Если заголовков слишком много и они не помещаются на одной странице, вы можете разделить оглавление на два столбца или разместить его на двух слайдах.
- Теперь выберите и щелкните правой кнопкой мыши заголовок первого слайда и выберите Ссылка .
- В открытом окне нажмите Поместить в этот документ в левом меню, затем выберите соответствующий слайд и нажмите ОК .
Вам нужно будет повторить эту процедуру, чтобы связать все главы с соответствующими слайдами. Для получения дополнительной информации прочитайте это пошаговое руководство о том, как добавить гиперссылку в PowerPoint.
Теперь все главы доступны из единого оглавления, что очень удобно.Однако вам также нужно будет связать их с этой объединяющей страницей. Вы можете сделать это, вставив кнопку действия на каждый слайд презентации в режиме образца слайдов:
- Перейдите на вкладку VIEW и выберите Образец слайдов .
- Выберите первый слайд слева, затем откройте вкладку Insert на ленте, нажмите Shapes и в разделе Action Button s нажмите кнопку Home.
- Поместите кнопку «Домой» в любом месте слайда – именно там она появится на всех слайдах.После того, как вы разместите его, появится окно Action Settings . В разделе Гиперссылка на : выберите Slide… , а затем выберите тот, у которого есть оглавление.
Теперь есть одна страница, с которой можно легко получить доступ ко всем остальным страницам. Кроме того, можно в любой момент вернуться к содержанию с помощью интуитивно понятной кнопки «Домой».
В зависимости от размера вашей презентации время, необходимое для создания интерактивной схемы, может варьироваться, так как вам нужно будет добавить гиперссылки на каждую главу вручную.Имейте в виду, что если вы переименуете слайд или просто удалите его, эти изменения не будут автоматически зарегистрированы в оглавлении. Например, если вы удалите слайд, его заголовок все равно будет отображаться в оглавлении, но щелчок по нему не приведет зрителя к другой точке презентации.
Вот как выглядит наш образец презентации:
Лучший способ структурировать презентацию
Создание оглавления вручную может подойти для небольшой презентации, но если у вас 122 слайда, это потребует слишком много времени и энергии для этого.Вот почему вместо того, чтобы вручную создавать оглавление, мы воспользовались iSpring Suite и просто включили автоматическую схему.
Примечание. iSpring Suite превращает слайды в формат HTML5, чтобы ваша аудитория могла просматривать их в Интернете прямо в своих браузерах.
Как видите, новая презентация имеет всплывающую структуру и панель навигации, которые позволяют перейти к любому слайду в любое время, не выходя из режима слайд-шоу.
Как настроить навигацию
Чтобы создать навигацию в презентации, выполните следующие простые шаги:
- Получите бесплатную пробную версию iSpring Suite.
- Откройте PowerPoint и перейдите на вкладку iSpring Suite . Щелкните Slide Properties на панели инструментов.
- Здесь вы можете увидеть заголовки слайдов. В отличие от PowerPoint, слайду можно дать любое имя независимо от текста в заполнителе. Вы также можете организовать слайды в иерархию, изменив их уровни вложенности. Для этого выберите любой слайд (-а) и нажмите кнопку Повысить уровень или Понизить уровень на панели инструментов.
Чтобы свернуть или развернуть вложенные слайды, используйте значки «-» и «+» слева от слайда верхнего уровня.Упорядоченные слайды также можно легко минимизировать и развернуть во время воспроизведения презентации, поскольку они отображаются в виде меню и подменю в структуре. - PowerPoint не имеет специальной панели, на которой вы можете просто настроить навигацию по всем слайдам – вам нужно настраивать ее вручную для каждого слайда, что неудобно и требует много времени. С iSpring Suite вы можете легко превратить линейную презентацию в увлекательный нелинейный сценарий. Для этого выберите слайд и нажмите кнопку «Ветвление» на ленте.Теперь выберите соответствующие слайды для действий пользователей вперед и назад или «Нет», чтобы заблокировать навигацию.
- Когда вы настроили параметры Slide Properties , нажмите Save & Close в верхнем левом углу.
Как настроить схему
В то время как PowerPoint требует создания схемы вручную, iSpring Suite уже подготовил ее для вас. В то же время вам не нужно придерживаться стандартного шаблона структуры, так как вы можете легко настроить окончательный внешний вид проигрывателя:
- На панели инструментов iSpring Suite нажмите Publish .
- Найдите Player и нажмите Universal (Full) .
- В открывшемся окне вы можете определить, какие элементы и где отображать. Здесь вы также можете решить, где разместить контур.
- Чтобы настроить внешний вид контура, щелкните Outline на ленте и выберите, какие параметры следует включить.
Мы рекомендуем оставить отметку Включить поиск , так как это позволит зрителям искать любой контент в любое время, включая текст на слайдах.Это особенно полезно для больших презентаций с большим количеством текста.
Если вы ранее разместили слайды на нескольких уровнях в Свойствах слайда, оставьте отметку Многоуровневый контур . Таким образом, в схеме будет отображаться структура вложенности презентации, что облегчит навигацию. Вы можете узнать больше о других вариантах схемы здесь.
- Настройте цветовую схему и отредактируйте текст с помощью параметров Цвета и Текстовые метки на ленте соответственно.
- Когда вы закончите настройку плеера, нажмите Применить и закрыть в верхнем левом углу.
- Теперь вы можете опубликовать свою расширенную презентацию либо в HTML5, чтобы сделать ее доступной через браузер на любом устройстве, либо в видеоформате MP4. Если вы собираетесь загрузить свою презентацию в LMS, вы можете опубликовать ее в любом формате электронного обучения: SCORM, AICC, Tin Can или cmi5.
Хотя стандартное слайд-шоу PowerPoint является простым и ограниченным, iSpring Suite избавляет зрителей от необходимости соблюдать строгий порядок слайдов.Интерактивная структура с возможностью поиска обеспечивает нелинейную навигацию, при которой любая информация может быть доступна в любое время с первого взгляда.
Еще одно преимущество
iSpring Suite поставляется с библиотекой содержимого, которая предоставляет большую коллекцию шаблонов презентаций и позволяет создавать презентации профессионального качества за считанные минуты. Каждый шаблон включает в себя основные элементы курса: титульный слайд, оглавление, главы, временную шкалу и информационные слайды. Организуйте их в нужном вам порядке, заполните их текстами и изображениями, и ваша презентация готова к работе.
Заключение
Мы надеемся, что эта статья поможет вам разработать идеальную структуру для вашей презентации PowerPoint и сделать это быстро и легко.
Есть ли у вас какие-либо другие идеи о том, как упростить дизайн слайдов PowerPoint? Поделитесь ими в комментариях. Мы хотели бы получить известие от вас.
PowerPoint 2016: образец слайдов
Урок 29: Образец слайдов
/ ru / powerpoint2016 / modifying-themes / content /
Введение
Возможно, вы заметили, что когда вы выбираете другую тему в PowerPoint, она меняет порядок текста на слайдах и добавляет фигуры к фону.Это потому, что каждая тема имеет встроенные макетов слайдов и фоновой графики . Вы можете редактировать эти макеты с помощью функции под названием Slide Master view . Как только вы научитесь использовать режим «Образец слайдов», вы сможете настроить все слайд-шоу всего за несколько щелчков мышью.
Дополнительно: Загрузите нашу практическую презентацию.
Посмотрите видео ниже, чтобы узнать больше об использовании режима «Образец слайдов».
Что такое режим образца слайдов?
Просмотр образца слайдов – это специальная функция в PowerPoint, которая позволяет быстро изменять слайды и макеты слайдов в презентации.Оттуда вы можете редактировать образец слайдов , который повлияет на для каждого слайда в презентации. Вы также можете изменить отдельные макеты слайдов , которые изменят любые слайды, использующие эти макеты.
Например, предположим, вы нашли тему, которая вам нравится, но вам не нравятся некоторые макеты слайдов. Вы можете использовать режим Slide Master, чтобы настроить макеты так, чтобы они выглядели именно так, как вы хотите .
В представлении Образец слайдов вкладка Образец слайдов появится первой на ленте, но вы по-прежнему сможете получать доступ к командам на разных вкладках в обычном режиме.
Использование режима просмотра слайдов
Вне зависимости от того, вносите ли вы значительных изменений в свои слайды или всего лишь несколько небольших настроек , представление «Образец слайдов» поможет вам без особых усилий создать последовательную профессиональную презентацию. Вы можете использовать представление «Образец слайдов», чтобы изменить что угодно в презентации, но вот некоторые из наиболее распространенных способов его использования.
- Изменение фона : Режим Slide Master позволяет легко настроить фон для всех слайдов одновременно.Например, вы можете добавить водяной знак или логотип на каждый слайд презентации или изменить фоновую графику существующей темы PowerPoint.
- Перестановка заполнителей : Если вы обнаружите, что часто меняете местозаполнители на каждом слайде, вы можете сэкономить время, переставляя их в режиме образца слайдов. Когда вы настраиваете один из макетов в режиме образца слайдов, все слайды с этим макетом изменятся.
- Настройка форматирования текста : Вместо изменения цвета текста на каждом слайде по отдельности вы можете использовать образец слайдов для изменения цвета текста на всех слайдах сразу.
- Создание уникальных макетов слайдов : Если вы хотите создать презентацию, которая отличается от обычных тем PowerPoint, вы можете использовать представление «Образец слайдов» для создания собственных макетов. Пользовательские макеты могут включать ваш собственный фон графику и заполнители .
Некоторые общие изменения презентации – например, настройка шрифтов темы и цветов темы – можно быстро выполнить на вкладке Дизайн .Прочтите наш урок по изменению тем, чтобы узнать больше.
Чтобы внести изменения во все слайды:
Если вы хотите что-то изменить на всех слайдах презентации, вы можете отредактировать образец слайдов. В нашем примере мы добавим на каждый слайд логотип . Если вы хотите работать вместе с нашим примером, щелкните изображение ниже правой кнопкой мыши и сохраните его на свой компьютер.
- Выберите вкладку View , затем щелкните команду Slide Master .
- Презентация переключится на вид Мастер слайдов , и на ленте будет выбрана вкладка Мастер слайдов Мастер .
- На левой панели навигации прокрутите вверх и выберите первый слайд . Это слайд мастер .
- Внесите желаемые изменения в мастер слайдов. В нашем примере мы вставим изображение логотипа Mongibello.
- Переместить , изменить размер или удалить слайд-объектов по мере необходимости. В нашем примере мы изменим размер логотипа и переместим его в правый нижний угол.
- Когда вы закончите, нажмите команду Close Master View на вкладке Slide Master .
- Изменение появится на всех слайдах презентации.
Когда вы вносите изменения в образец слайдов, рекомендуется просмотреть презентацию , чтобы увидеть, как это повлияет на каждый слайд. Вы можете обнаружить, что некоторые из ваших слайдов выглядят не совсем правильно. На следующей странице мы покажем вам, как исправить это, настроив отдельные макеты слайдов.
Настройка макетов слайдов
Вы можете использовать режим Slide Master для изменения любого макета слайдов в презентации.Легко вносить небольшие изменения, такие как настройка фоновой графики, и более значительные изменения, такие как перестановка или удаление заполнителей. В отличие от образца слайдов, изменения макета слайда будут применены только к слайдам, использующим этот макет в вашей презентации.
Чтобы настроить существующий макет слайда:
В нашем примере наш недавно добавленный логотип скрыт за фотографией на изображении Изображение с макетом подписи . Мы настроим этот макет, чтобы освободить место для логотипа.
- Перейдите к представлению Slide Master .
- Найдите и выберите нужный макет на левой панели навигации. Вы можете навести указатель мыши на каждый макет, чтобы увидеть, какие слайды в настоящее время используют этот макет в презентации.
- В некоторых макетах фоновая графика может быть скрыта. Чтобы отобразить графику, снимите флажок рядом с Скрыть фоновую графику .
- Добавьте, переместите или удалите любые объектов по желанию. В нашем примере мы удалим фигуру серого фона.
- Если вы хотите изменить расположение заполнителей, вы можете переместить, изменить размер или удалить любой из них. В нашем примере мы переместим заполнители для текста и черную полосу вправо, а заполнитель для фотографий – в левую.
- Когда вы закончите, щелкните команду Close Master View на вкладке Slide Master .
- Все слайды, использующие макет, будут обновлены.
Вы также можете перемещать заполнители на образце слайдов , который будет перемещать заполнители на нескольких макетах слайдов одновременно.Тем не менее, некоторые макеты слайдов все равно придется настраивать вручную.
Настройка форматирования текста
Вы также можете настроить форматирование текста из представления Slide Master, включая шрифт , размер текста , цвет и выравнивание . Например, если вы хотите изменить шрифт для каждого заголовка заполнитель в вашей презентации, вы можете изменить стиль основного заголовка на образце слайда.
Каждый заполнитель заголовка – это , связанный со стилем основного заголовка на мастер-слайде. Например, взгляните на слайды, прежде чем менять шрифт заголовка.
Теперь посмотрите те же слайды после изменения шрифта заголовка.
Вместо настройки отдельных заполнителей вы можете изменить шрифты темы для презентации. На вкладке Slide Master щелкните команду Fonts в группе Background , затем выберите нужные шрифты.
Создание новых макетов слайдов
Одной из самых мощных функций режима «Образец слайдов» является возможность создания новых макетов слайдов . Это простой способ добавить интересные и уникальные макеты слайдов к существующей теме. Вы даже можете использовать эту функцию для разработки полностью новой темы , как в примере ниже.
Чтобы вставить новый макет слайда:
- Перейдите к Slide Master view . На вкладке Образец слайдов щелкните команду Вставить макет .
- Появится новый макет слайда.
- Макет по умолчанию будет включать заголовок и нижний колонтитул . Щелкните поля Заголовок и Нижний колонтитул в группе Основной макет , чтобы включать и выключать эти заполнители.
- Теперь в макет слайда можно добавлять фоновую графику, фигуры и изображения. Вы также можете перемещать, настраивать и удалять существующие заполнители. В нашем примере мы переместим заполнитель заголовка в правый нижний угол.Мы также изменили на выравнивание текста , чтобы выровнять по правому краю вместо выравнивания по левому краю.
- Чтобы добавить новые заполнители, щелкните нижнюю половину команды Insert Placeholder , затем выберите нужный тип заполнителя. В этом примере мы будем использовать заполнитель Picture .
- Щелкните и перетащите на , нарисуйте заполнитель на слайде.
Чтобы переименовать пользовательский макет:
Когда вы закончите проектировать свой собственный макет, вы захотите дать ему уникальное имя , чтобы его было легко найти.
- В представлении Образец слайдов выберите нужный макет, затем щелкните команду Переименовать .
- Появится диалоговое окно. Введите желаемое имя, затем нажмите Переименовать .
Чтобы использовать нестандартный макет:
После создания настраиваемого макета слайда легко добавить новый слайд с этим макетом или применить его к существующему слайду.
- Если вы в данный момент находитесь в режиме просмотра слайдов, щелкните команду Close Master View на вкладке Slide Master .
- На вкладке Home вы можете вставить новый слайд с настраиваемым макетом или применить его к существующему слайду . В нашем примере мы выберем команду Layout и применим новый стиль к слайду 6.
- Будет применен пользовательский макет слайда.
PowerPoint также позволяет добавлять новые заполнители к существующим макетам слайдов .
Использование пользовательских макетов в других презентациях
Когда вы изменяете образец слайдов или макеты слайдов в режиме образца слайдов, вы фактически создаете собственную версию текущей темы.Если вы хотите применить тему к другим презентациям, вам нужно сохранить .
Для сохранения темы:
На вкладке Slide Master щелкните команду Themes , затем выберите Save Current Theme из раскрывающегося меню.
Если вы не находитесь в режиме образца слайдов, вы можете сохранить тему на вкладке Дизайн . Просто щелкните стрелку раскрывающегося списка в группе Темы , затем выберите Сохранить текущую тему .
Challenge!
- Откройте нашу практическую презентацию. Если вы уже скачали нашу презентацию, чтобы следить за уроком, обязательно загрузите новую копию.
- На образце слайдов измените стиль фона на стиль 7.
- Удалите высокий прямоугольник слева от образца слайдов.
- Закройте представление образца слайдов и выберите слайд 4. Ваш слайд должен выглядеть следующим образом:
- Откройте снова представление образца слайдов.В макете «Изображение с подписью » выберите форму фона в левой части слайда за текстом и измените цвет на Dark Aqua .
- Когда вы закончите, слайд 2 должен выглядеть так:
- Необязательно: Сохраните тему на свой компьютер.
/ ru / powerpoint2016 / hyperlinks / content /
Как использовать гиперссылки и кнопки действий в PowerPoint
Как использовать гиперссылки и кнопки действий в PowerPoint
Если вы хотите создать ссылку на внешний источник в презентации PowerPoint, у вас есть возможность использовать гиперссылку или кнопку действия.Эти инструкции предназначены для Office 2016, 2013, 2010 и 2007.
Гиперссылка
В PowerPoint вы можете создать гиперссылку, используя любой текст в презентации. При нажатии гиперссылка может напрямую ссылаться на конкретный слайд в вашей презентации, сохраненный файл, веб-страницу, другую презентацию PowerPoint или настраиваемый адрес электронной почты.
Чтобы вставить гиперссылку в презентацию:
- Откройте презентацию PowerPoint.
- Выделите текст или объект, на который вы хотите сделать гиперссылку.
- Щелкните выделенный текст правой кнопкой мыши и выберите «Гиперссылка …»
- На боковой панели «Ссылка на:» выберите место назначения для гиперссылки.
- Для существующего файла или веб-страницы просмотрите свой компьютер, чтобы найти файл, на который вы хотите создать ссылку.
- Для Поместить в этот документ выберите слайд, на который вы хотите создать ссылку.
- Для Создайте новый документ введите имя своей новой презентации PowerPoint и выберите, когда редактировать документ.
- Для адресов электронной почты введите адрес электронной почты получателя и тему сообщения.
- Щелкните [OK].
- Чтобы проверить кнопку действия, запустите слайд-шоу PowerPoint (нажмите F5 на клавиатуре) и щелкните текст с кнопкой действия.
Гиперссылка PowerPoint может ссылаться на файл на одном из ваших дисков (за исключением вашего диска C :, который не будет работать ни при каких обстоятельствах), только если вы представляете PowerPoint в кампусе.Если вы находитесь за пределами кампуса, вы можете использовать путь к любому портативному носителю, который у вас есть (например, флэш-накопитель, компакт-диск и т. Д.).
Кнопка действия
В PowerPoint вы можете создать кнопку действия, используя фигуры, изображения и текст в презентации. При активации кнопка действия может ссылаться на конкретный слайд в вашей презентации, на веб-страницу или другую презентацию PowerPoint. Кроме того, PowerPoint предлагает кнопки действий, которые воспроизводят звуки при активации.
Чтобы вставить кнопку действия в презентацию:
- Откройте презентацию PowerPoint.
- Выделите текст или объект, на который вы хотите сделать гиперссылку.
- Щелкните вкладку [Вставка]> В группе «Ссылки» щелкните [Действие].
- Выберите радиокнопку «Гиперссылка на:»> В раскрывающемся меню выберите место, на которое должна ссылаться кнопка действия при активации.
- Щелкните [OK].
- Чтобы проверить кнопку действия, запустите слайд-шоу PowerPoint (нажмите F5 на клавиатуре) и щелкните текст или изображение с помощью кнопки действия.
Чтобы вставить в презентацию кнопку действия, которая воспроизводит звук:
- Откройте презентацию PowerPoint.
- Выделите текст или объект, при нажатии на который вы хотите воспроизводить звук.
- Щелкните вкладку [Вставка]> В группе «Ссылки» щелкните [Действие].
- Если вы хотите, чтобы текст или объект содержал ссылку на слайд, веб-страницу или файл и воспроизводил звук, установите переключатель «Гиперссылка на:» и выберите место назначения.В противном случае выберите переключатель «Нет».
- Установите флажок «Воспроизвести звук:»> В раскрывающемся меню выберите звук, который должен воспроизводиться кнопкой действия при активации> Щелкните [OK].
- Чтобы проверить кнопку действия, запустите слайд-шоу PowerPoint (нажмите F5 на клавиатуре) и щелкните текст или объект с помощью кнопки действия.
Вы также можете создать кнопку действия, которая активируется при наведении курсора мыши на текст или объект (в отличие от нажатия кнопки действия).В диалоговом окне «Параметры действия» щелкните вкладку [Наведение указателя мыши] и выберите место, где должна быть ссылка на кнопку действия.
Ключевые слова: ppt, powerpoint, кнопки powerpoint, ссылка из powerpoint, веб-страница, вставка гиперссылок слайд-шоу, office 2010
Опубликовано в Компьютерная помощь
Как встроить видео в PowerPoint как профессионал
Поднимите руку, если вы отключитесь, как только кто-то откроет презентацию PowerPoint во время встречи на работе.Все? Конечно. Хотя PowerPoint остается одним из самых простых способов создания презентаций, он также стал одной из самых страшных частей офисной жизни. К счастью, есть простой способ преодолеть смерть с помощью PowerPoint: встроенные видео.
Прежде чем мы углубимся, важно помнить, что презентация PowerPoint настолько хороша, насколько хорошо встроенное в нее видео. А если вам нужно снимать привлекательные, стильные и актуальные видео, вы можете сделать это за считанные минуты с помощью Biteable.
Возьмите шаблон видео из нашей библиотеки, вставьте в него собственный текст и вставьте прямо в презентацию PowerPoint.Если подумать, вы уверены, что вам вообще нужен Powerpoint? Вместо этого используйте видео Biteable, чтобы возглавить следующую рабочую встречу. Вы можете просто сделать презентации PowerPoint устаревшими.
Почему видео-презентации?Почему видео такое особенное? По прогнозам, к 2021 году онлайн-видео будут составлять более 80% всего потребительского интернет-трафика. И все же только 4% докладчиков используют видео во время своих презентаций.
Это удивительно, учитывая, что зрители сохраняют 95% информации сообщения, когда смотрят его через видео.Сравните это с удержанием 10% при чтении текста, и вы увидите огромную возможность сделать ваши бизнес-презентации более быстрыми и увлекательными.
Если вы продаете идею, продукт или стратегию, вы гораздо эффективнее привлечете внимание аудитории с помощью видео. Попрощайтесь с опущенными веками. Вы входите в новую лигу презентаций PowerPoint.
Смотреть в полноэкранном режиме
Как вставить видео в PowerPointПроцесс добавления видео в PowerPoint зависит от того, с какой версией PowerPoint вы работаете.Ниже приведены инструкции для Powerpoint 365, хотя они не сильно отличаются от более ранних версий Powerpoint, так что вы сможете без проблем следовать их указаниям. ВНИМАНИЕ !!!!!!!!!!!!!!!!!!!!!!!!!!!!!!!!!!!!!!!!!!!!!!!!!!!!!!!!!!!!!!!!!!!!!!!!!!!!!!!!!!!!!!!!!!!!!!!!!!!!!!!!!!!!!!!!!!!!!!!!!!!!!!!!!!!!!!!!!!!!!!!!!!!!!!!!!!!!!!!!!!!!!!!!!!!!!!!!!!!!!!!!!!!!!!!!!!!!!!!!!!!!!!!!!!!!!!!!!!!!!!!!!!!!!!!!!!!!!!!!!!!!!!!!!!!!!!!!!!!!!!!!!!
Вставить видео из файла на ПК
1. Щелкните нужный слайд, затем выберите «Меню»> «Вставить».
2. В правом верхнем углу щелкните Видео> Видео на моем ПК.
3. Найдите видео, которое хотите добавить, и нажмите «Вставить».
4. Настройте параметры на панели инструментов «Формат видео» , чтобы убедиться, что оно воспроизводится так, как вы хотите. Например, если вы хотите, чтобы ваше видео занимало центральное место, как только вы щелкаете слайд, убедитесь, что вы выбрали «Воспроизвести в полноэкранном режиме» и «Начать автоматически».
5. Просмотрите презентацию , чтобы убедиться, что видео воспроизводится именно так, как вы хотите.Это оно! Готово.
Встраивание видео YouTube в PowerPoint
Процесс встраивания видео с YouTube зависит от вашей операционной системы и версии PowerPoint. Для Powerpoint 365 просто нажмите «Вставить видео» , затем выберите «Онлайн-видео» . Вставьте веб-адрес для любого видео с YouTube, Slideshare, Vimeo или Stream. Чтобы это работало, во время презентации вам понадобится Интернет.
Следующие шаги работают для встраивания видео YouTube в PowerPoint 2019, 2016, 2013 и 2010 с ПК.
1. Найдите нужное видео на YouTube, нажмите кнопку «Поделиться» под видеокадром и выберите «Встроить ».
2. Скопируйте код для вставки. Убедитесь, что это правильный код. Не копируйте URL-адрес на начальном всплывающем экране «Поделиться». После нажатия значка «Вставить» дождитесь появления всплывающего экрана с названием «Вставить видео». Здесь нажмите кнопку «Копировать» в правом нижнем углу. Правильный код должен начинаться с <ширина iframe .
3. Переключитесь в PowerPoint и выберите слайд, на котором вы хотите добавить видео в .
4. Щелкните «Вставить». Здесь вы можете вставлять в слайд разные объекты.
5. Щелкните Видео> Онлайн-видео. Если вы используете PowerPoint 2019 или более раннюю версию, выберите «Видео с веб-сайта».
6. Нажмите «Вставить сюда код для внедрения» и вставьте код для внедрения, который вы скопировали на шаге 2. Для PowerPoint 2010 нажмите «Вставить видео с веб-сайта».”
7. Выберите видео и нажмите« Воспроизведение ».
8. Щелкните меню «Пуск», чтобы выбрать способ воспроизведения видео. Это важно. Ваше видео не будет работать, если вы не выберете один из этих вариантов.
9. Будьте онлайн, когда нажмете «Играть». Для работы вашего видео понадобится Интернет.
Создавайте видео-презентации PowerPoint с помощью этих советов.
Есть несколько передовых методов создания видео с возможностью Biteable для презентаций.
Будьте ясны со своим сценарием. Это видео заменяет маркированный список, поэтому используйте четкий и краткий язык. Простое сообщение помогает вашей аудитории следовать за ним.
Выберите наиболее яркие цвета. Красивое видео имеет большое значение для привлечения внимания аудитории. Повысьте вовлеченность с помощью красочного (но не яркого) фона и анимации. Вы можете найти массу легко редактируемых анимационных сцен в библиотеке Biteable.
- Будьте краткими и милыми. Как правило, для презентации идеально подходит видео длительностью 30-60 секунд. Если видео длится дольше минуты, разбейте его на несколько слайдов, чтобы его можно было разобрать небольшими кусками.
Biteable позволяет легко создавать встроенные видеоролики для PowerPoint, чтобы ваша следующая важная презентация стала настоящим хитом. Создавайте инфографику, пояснительные материалы или видеопрезентации в одно мгновение.Погрузитесь прямо сейчас и выберите один из сотен наших шаблонов, чтобы начать редактирование.
Еженедельная доставка аналитических материалов по видеомаркетингу на ваш почтовый ящик.
Спасибо за подписку
Теперь вы будете получать наши электронные письма только что из печи каждую неделю!
Ммммммм поджаренный!
.
 После этого, если
необходимо, презентацию можно отредактировать с помощью PowerPoint.
После этого, если
необходимо, презентацию можно отредактировать с помощью PowerPoint.

 Выберите параметры,
которые необходимо использовать.
Выберите параметры,
которые необходимо использовать.