Presentations
Presentations 2021 — быстрая, мощная и совместимая.
Такая, какой и должна быть хорошая программа для работы с презентациями.
Купить Пробная версия
Именно таким простым и должен быть обмен документами.
PPTX — это формат файлов Presentations 2021 по умолчанию. Никакого надоедливого импорта и экспорта: файлы, созданные в Presentations, можно открывать в Microsoft PowerPoint, и наоборот — напрямую, без преобразования.
В Presentations 2021 также можно редактировать файлы PPT и экспортировать слайд-шоу как высококачественные файлы HTML и PDF. Кроме того, теперь появилась возможность создавать архивные PDF-файлы в формате PDF/A для долгосрочного хранения документов.
К тому же Presentations для Windows и Mac позволяет превращать презентации в высококачественные видеофайлы.
Достаточно лишь начать работать и вы сразу увидите результат!
Если вы уже работали с PowerPoint, вы мгновенно освоите Presentations 2021. Presentations еще проще в использовании, а сделанные с помощью программы презентации производят неизгладимое впечатление.
Presentations еще проще в использовании, а сделанные с помощью программы презентации производят неизгладимое впечатление.
Одним словом, Presentations 2021 поможет вам создать красивые и яркие презентации без лишних усилий.
Впечатляющие возможности
«Просто добавьте текст» — если вы не хотите придумывать для слайдов собственный дизайн, вы можете использовать разнообразные дизайнерские шаблоны, встроенные в программу.
Практичная боковая панель дает возможность переключаться между различными цветовыми схемами и макетами слайдов с помощью мыши. Так же быстро вы можете выбирать цвета, градиенты и изображения.
Эффективная концепция страниц-шаблонов помогает в создании детальных презентаций: всего за несколько кликов можно создать любое число макетов страницы-шаблона и разместить в них любое количество заполнителей. Это гарантирует не только единообразный внешний вид презентации, но и полную совместимость с Microsoft PowerPoint.
Большой эффект с небольшими усилиями
Превратите любую презентацию, от официальной до экстравагантной, в захватывающее зрелище — Presentations 2021 предлагает бесчисленные виды
Создавайте красивые и информативные слайды, используя графику, таблицы и диаграммы. Не представляете презентации без мультимедиа? Presentations для Windows и Mac позволяет вставлять музыку, речевые комментарии и видео в слайды одним нажатием кнопки.
Функция TextArt позволяет создавать броские слоганы, а встроенные автофигуры — выделять важные элементы графически.
Благодаря Presentations 2021 ваше выступление будет успешным.
Переключайте слайды вручную или устанавливайте временные интервалы и меняйте порядок слайдов, используя пользовательские настройки с учетом своей аудитории.
С помощью режима докладчика вы можете профессионально представлять свои идеи, используя два экрана: ваша аудитория смотрит презентацию на мониторе или проекторе, а вы управляете ходом презентации на втором экране, который выступает в роли вашей «кабины пилота», — здесь вы можете видеть текущий и следующий слайд, листать слайд-шоу, добавлять аннотации и заметки. Таким образом вы можете быть уверены, что ваша аудитория не пропустит ничего важного.
Теперь вы также можете создавать портативные слайд-шоу, которые можно воспроизводить на любом компьютере Windows со всеми включенными в них эффектами, анимацией и переходами, даже если на компьютере не установлено программное обеспечение для работы с презентациями.
Универсальная программа для работы с графическими
презентациями
Изумляйте аудиторию великолепными слайд-шоу, созданными в Presentations 2021. Превосходная графика, красочная анимация и переходы между файлами, а также простота использования аудио- и видеофайлов станут залогом вашего успешного выступления.
Попробовать бесплатно
Presentations 2021 входит в состав SoftMaker Office 2021. Скачайте бесплатную пробную версию прямо сейчас!
Купить Пробная версия
Продукт был добавлен в корзину.
Продолжить покупки Перейти к оформлению заказа
Изменить настройки конфиденциальности
-
Принять файлы cookie, необходимые для работы веб-сайта.
Некоторые файлы cookie необходимы для работы базовых функций веб-сайта и поэтому не могут быть отключены.
-
Принять статистические файлы cookie
Для сбора статистики трафика наших веб-сайтов мы используем программное обеспечение с открытым исходным кодом Matomo. Мы контролируем все данные, которые Matomo передает на серверы.

Matomo использует файлы cookie. Эти файлы cookie позволяют нам подсчитывать количество посещений и анализировать использование наших веб-сайтов.
Если вы согласны на анализ ваших данных, подтвердите использование этих файлов cookie.
Дополнительная информация об использовании Matomo
Способы уменьшить размер файла PowerPoint
Тот случай, когда отправить презентацию коллегам нужно было полчаса назад, а тут выясняется, что она получилась слишком большой и «не проходит в почту»…
С этим сталкивались многие. Обычно выясняется, что проблема — в большом количестве фотографий или картинок. Но пройтись еще раз по презентации и уменьшить каждую картинку отдельно — это слишком долго. К счастью, есть способ попроще.
Коротко, если вы торопитесь:
- Кликнете на любую картинку в презентации, чтобы ее выбрать
- Выберите Формат рисунка в верхнем меню
- Нажмите на кнопку Сжать рисунки
- Выберите нужное качество изображения из выпадающего списка
- Проверьте, что выбран пункт Удалить обрезанные области рисунков
- Выберите Применить ко всем рисункам и нажмите «Ок»
Это все. Теперь можете сохранить файл и проверить, насколько он уменьшился. Иногда презентация в 80 мегабайт может быть сжата до 7! А теперь давайте разберемся в вопросе подробнее.
Теперь можете сохранить файл и проверить, насколько он уменьшился. Иногда презентация в 80 мегабайт может быть сжата до 7! А теперь давайте разберемся в вопросе подробнее.
Оптимальные по размеру изображения
Сжать презентацию легко, но эта операция сказывается на качестве рисунков и фотографий на слайдах. Еще одна проблема — когда вы работаете над вашей презентацией, большие фотографии могут сильно замедлять работу программы, а иногда приводить к сбоям и потере данных. Вам следует изначально выбирать для презентации изображения оптимального размера.
Рисунки и фотографии должны иметь разрешение не более 1920×1080 и размер не более 400−500 килобайт. 1920×1080 пикселей — это стандартное разрешение для большинства современных мониторов и проекторов.
Если изображение не будет занимать весь слайд, оно может быть еще меньше. Например, если вам нужно разместить фотографию примерно на четверть слайда, то разрешение этого фото должно быть примерно 800×600 пикселей.
Мы рекомендуем, по возможности, использовать формат изображений JPEG. Этот формат обеспечивает оптимальное сжатие для фотографий и большинства рисунков. Изображения, имеющие прозрачный фон, чаще всего сохраняются в формате PNG. Однако, если этот прозрачный фон вам не требуется, и при этом данное изображение слишком «тяжелое», тогда кликнете на нем правой кнопкой мыши и выберите пункт меню «Сохранить как рисунок». Выберите тип файла JPEG и вставьте изображение на слайд повторно.
Уменьшение размера файла PowerPoint с помощью сжатия изображений
Мы уже кратко описали эту операцию в начале статьи, теперь разберем подробнее. Для сжатия выбранных или всех изображений в презентации выберите изображение и на вкладке «Формат рисунка» кликните на кнопку «Сжать рисунки».
В появившемся диалоге можно выбрать разрешение в зависимости от ваших целей. Обратите внимание, что если вы выберете разрешение 220 точек на дюйм и более, то размер файла может и не уменьшится, а даже увеличится.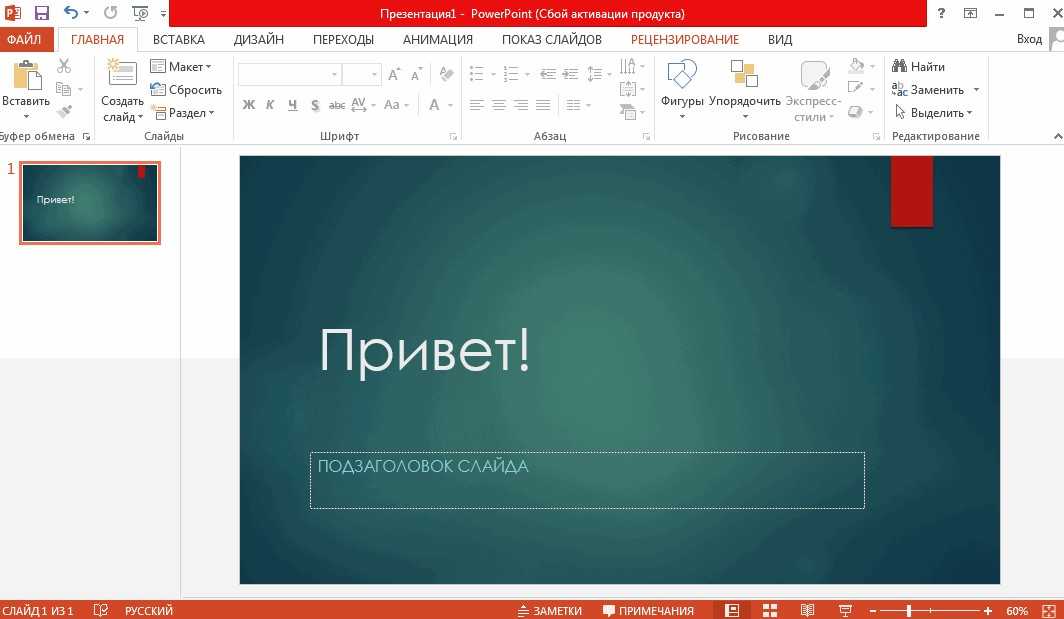
Разрешения в 150 точек на дюйм будет вполне достаточно для печати на обычном офисном принтере, и это позволит существенно уменьшить размер файла презентации.
Диалог сжатия изображений в PowerPoint 2018Обратите внимание, что если вы обрезали фотографии внутри PowerPoint и не хотите, чтобы в файле презентации сохранялись обрезанные участки изображений, то нужно поставить галочку «Удалить обрезанные области рисунков».
Сжатие медиафайлов в презентации
Этот метод тоже очень простой. Если у вас в презентации встроено видео, в PowerPoint, начиная с версии 2018, встроена функция, позволяющая сжать его. Учтите, что если в вашем видеофайле встроен дополнительные аудиодорожки или субтитры, то они будут удалены после сжатия.
На вкладке «Файл» кликните пункт «Сведения», а далее в разделе «Размер файлов мультимедиа и производительность» кликните кнопку «Сжать медиа».
PowerPoint 2018 позволяет сжимать и видео-файлыПрограмма предложит вам конвертировать файлы, чтобы они могли быть сжаты. Далее вам нужно будет выбрать уровень качества видео. Исходя из нашего опыта, не стоит выбирать вариант «Для Интернет», обычно этот уровень сжатия сильно снижает качество видео.
Далее вам нужно будет выбрать уровень качества видео. Исходя из нашего опыта, не стоит выбирать вариант «Для Интернет», обычно этот уровень сжатия сильно снижает качество видео.
Как и в случае с обрезкой изображений, программа удалит лишние, обрезанные фрагменты видео во время сжатия. Это очень удобно, если под рукой нет видео-редактора.
Сжатие изображений во время сохранения файла
В PowerPoint предусмотрена возможность сжать файл в момент сохранения. Для ее активации начните сохранять файл и в выпадающем меню Сервис выберете пункт параметры сохранения.
Здесь в разделе Дополнительно есть блок настроек Размер и качество изображений. Выберете необходимое разрешение — чем оно меньше, тем меньше будет размер файла.
Онлайн сервисы для сжатия файлов PowerPoint
Оказалось, что сервисов, работающих со сжатием файлов PPT или PPTX не так много и не все они работает одинаково хорошо. Причина тому, скорее всего, то, что в самом PowerPoint есть простой и понятный способ сжатия.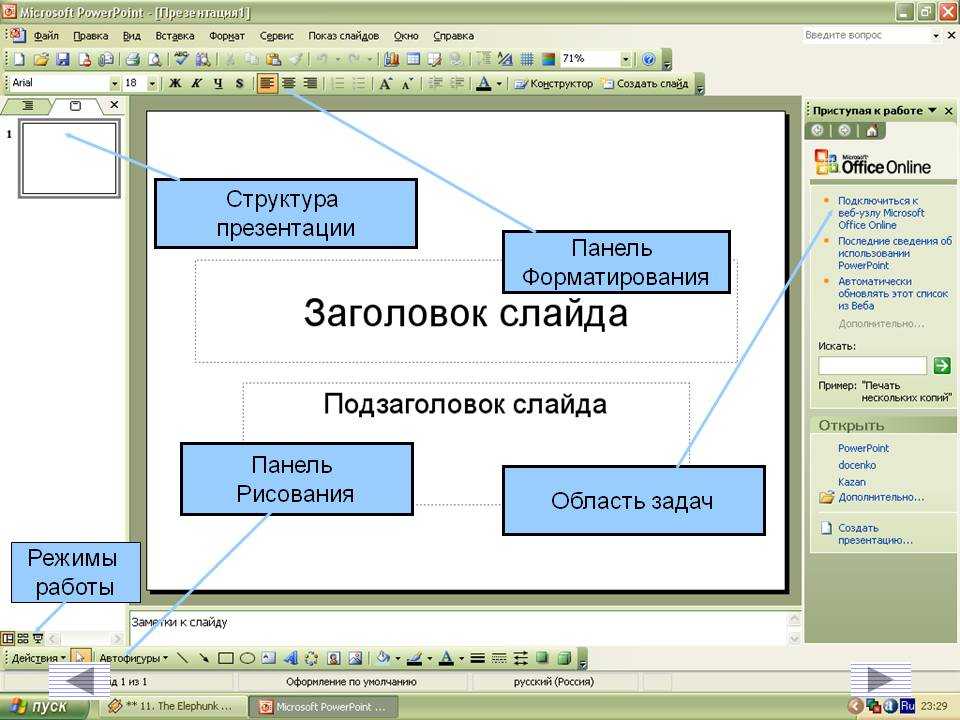 Возможно, один из таких сервисов может пригодится, если программы PowerPoint нет под рукой — на этот случай мы отобрали и протестировали несколько стабильно работающих сервисов.
Возможно, один из таких сервисов может пригодится, если программы PowerPoint нет под рукой — на этот случай мы отобрали и протестировали несколько стабильно работающих сервисов.
Wecompress.com
Преимущества:
- Работает быстро и стабильно
Недостатки:
- Нет возможности выбрать степень сжатия — изображения в презентации становятся сильно размытыми
Youcompress.com
Преимущества:
- Нет обозначенного лимита на размер файла
Недостатки:
- Не всегда стабильная работа
Сompresss.com
Преимущества:
- Можно настроить степень сжатия
- Режим сжатия по умолчанию настроен качественно
Параметры PowerPoint (дополнительно) — поддержка Microsoft
Многие менее часто используемые параметры PowerPoint находятся на панели Дополнительно в диалоговом окне Параметры PowerPoint .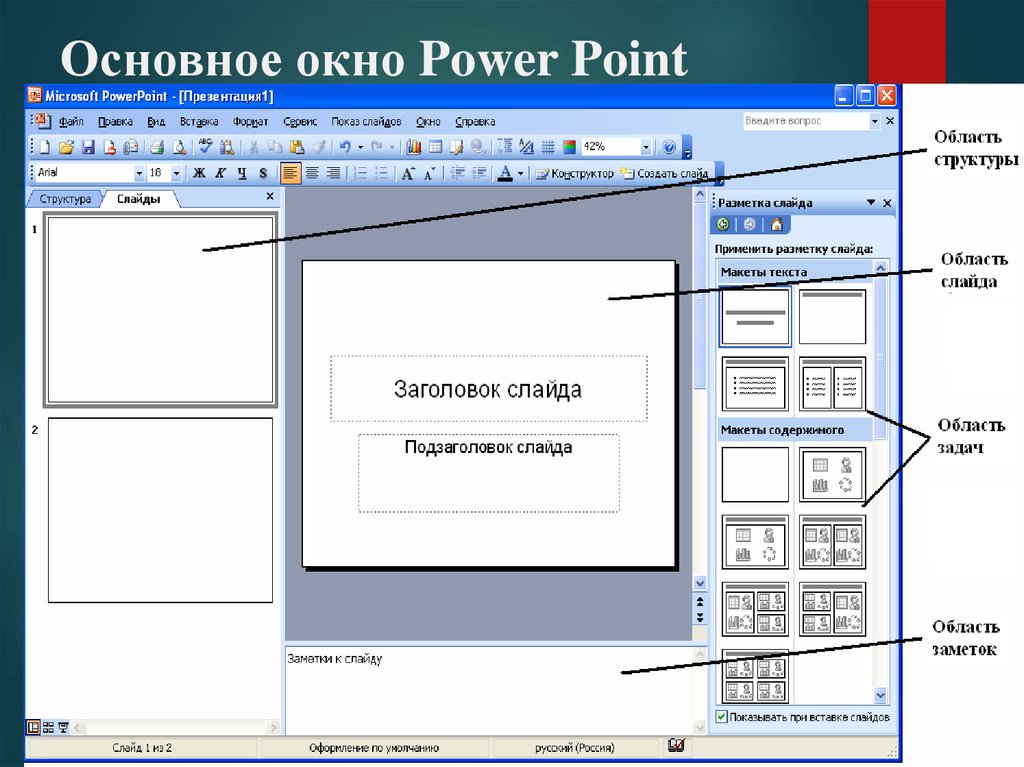
Опции редактирования
При выборе автоматически выделять слово целиком Установите этот флажок, чтобы при нажатии на слово выделялось все слово, или снимите этот флажок, чтобы при нажатии на слово выделялась отдельная буква в слове.
Разрешить перетаскивание текста Установите этот флажок, чтобы перемещать или копировать текст в презентации или из PowerPoint в другую программу Microsoft Office путем перетаскивания текста, или снимите этот флажок, чтобы запретить перетаскивание текста для его перемещения или копирования.
Автоматически переключать клавиатуру в соответствии с языком окружающего текста Установите этот флажок, если вы работаете с текстом на разных языках. PowerPoint автоматически определяет язык, на котором находится точка вставки, и переключается на правильный язык клавиатуры.
Не делать автоматическую гиперссылку на снимок экрана (PowerPoint 2013 и более поздние версии) При использовании Insert > Screenshot и захвате изображения из веб-браузера Internet Explorer PowerPoint может сделать изображение гиперссылкой, указывающей на веб-страницу, снимок экрана которой вы делаете. Выберите этот параметр, если вы не хотите, чтобы такие изображения были гиперссылками.
Максимальное количество отмен На панели быстрого доступа команда Отменить позволяет отменить одно или несколько последних изменений, внесенных в презентацию. В этом поле введите количество раз, которое вы можете нажать Отменить , чтобы отменить изменения в любое время.
Вырезать, копировать и вставлять
Использовать интеллектуальное вырезание и вставку Установите этот флажок, если хотите, чтобы PowerPoint корректировал интервалы между словами и объектами, которые вы вставляете в презентацию.
Показать кнопки параметров вставки Установите этот флажок, чтобы отобразить кнопки Параметры вставки , или снимите этот флажок, чтобы скрыть кнопки Параметры вставки . Кнопки Параметры вставки
Примечание. Если снять флажок Показать кнопки параметров вставки , вы отключите эту функцию во всех программах Office, в которых она есть.
Ручка
(Параметр пера доступен только в PowerPoint 2016 и более поздних версиях. )
)
Использовать перо для выбора контента и взаимодействия с ним по умолчанию Если вы не хотите автоматически переходить в режим рукописного ввода, когда Office обнаружит активное перо или перо, установите этот флажок, чтобы использовать перо для выбора объектов по умолчанию.
Размер и качество изображения
Эта область параметров доступна в PowerPoint 2010 и более поздних версиях.)
Параметры, установленные в этом разделе, применимы только к файлу презентации, открытому в данный момент.
Удалить данные редактирования Если вы обрезали изображение или внесли в него другие изменения, например применили художественный эффект или изменили яркость, контрастность или резкость изображения, в вашем файле сохраняется информация для отмены этих изменений. Вы можете уменьшить размер файла, удалив эти данные редактирования. Установка этого параметра уменьшит размер вашего документа, но если вы хотите отменить свои изменения, вам нужно будет снова вставить изображение в документ, если вы хотите отменить любые изменения, которые вы сделали. Дополнительные сведения см. в разделе Уменьшение размера файла изображения.
Вы можете уменьшить размер файла, удалив эти данные редактирования. Установка этого параметра уменьшит размер вашего документа, но если вы хотите отменить свои изменения, вам нужно будет снова вставить изображение в документ, если вы хотите отменить любые изменения, которые вы сделали. Дополнительные сведения см. в разделе Уменьшение размера файла изображения.
Не сжимать изображения в файле Сжатие изображений в файле экономит место, но снижает качество изображения. Если качество изображения важнее для вас, чем размер файла, установите этот флажок. . Чтобы сжать отдельное изображение или установить другие параметры качества или разрешения изображения, см. раздел Уменьшение размера файла изображения.
Разрешение по умолчанию / Установите целевое выходное значение по умолчанию на PPI (пикселей на дюйм) — это мера разрешения изображения. Чем выше значение PPI, тем насыщеннее изображение. Высококачественное разрешение сохраняет качество изображения, но может увеличить размер файла презентации.
Чем выше значение PPI, тем насыщеннее изображение. Высококачественное разрешение сохраняет качество изображения, но может увеличить размер файла презентации.
Опции карты
Эта область параметров доступна в PowerPoint 2013 и более поздних версиях.)
Свойства следуют за точкой данных диаграммы для всех новых презентаций Установите этот флажок, чтобы пользовательское форматирование и метки данных диаграммы следовали за точками данных при их перемещении или изменении на диаграмме. Этот параметр применяется ко всем презентациям, созданным в дальнейшем.
Свойства следуют за точкой данных диаграммы для текущей презентации Установите этот флажок, чтобы пользовательское форматирование и метки данных диаграммы следовали за точками данных при их перемещении или изменении на диаграмме. Этот параметр применяется только к текущей презентации.
Этот параметр применяется только к текущей презентации.
Дисплей
Показать это количество последних документов/презентаций Введите количество недавно открытых или отредактированных презентаций, которые должны отображаться в списке последних документов .
Чтобы просмотреть список последних презентаций в PowerPoint 2013 или более поздних версиях, нажмите Файл > Открыть .
Чтобы просмотреть список Recent Presentations в PowerPoint 2010, щелкните File > Recent .
Быстрый доступ к этому количеству последних презентаций (PowerPoint 2013 и более поздние версии) Список быстрого доступа к недавним презентациям отображается в левом нижнем углу окна после 9Команда 0003 Options , как показано на следующем рисунке, помечена цифрой 1.
Показать это количество незакрепленных последних папок (PowerPoint 2013 и более поздние версии) На вкладке Недавние в диалоговом окне Открыть появится список быстрого доступа к последним папкам, как показано на следующем изображении с пометкой 2. Укажите количество папок, которые вы хотите указать, при выборе определенного источника, например OneDrive или Этот компьютер. .
Показать сочетания клавиш в всплывающих подсказках Установите этот флажок, чтобы сочетания клавиш отображались во всех всплывающих подсказках, или снимите этот флажок, чтобы скрыть сочетания клавиш во всех всплывающих подсказках.
Показать вертикальную линейку Установите этот флажок, чтобы показать вертикальную линейку, или снимите этот флажок, чтобы скрыть вертикальную линейку.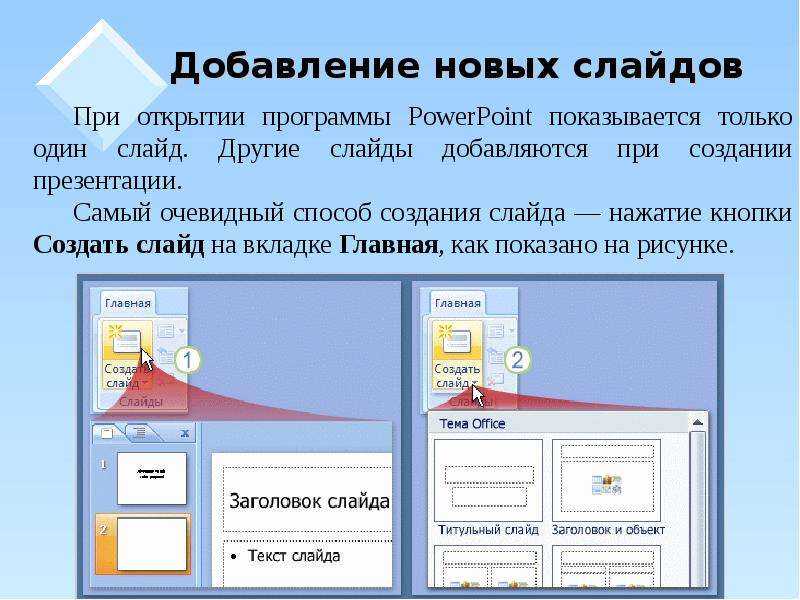 Вертикальная линейка — это полоса, которая появляется рядом с презентацией PowerPoint и которую можно использовать для измерения и выравнивания объектов.
Вертикальная линейка — это полоса, которая появляется рядом с презентацией PowerPoint и которую можно использовать для измерения и выравнивания объектов.
Примечание. Если установить флажок Показать вертикальную линейку и на вкладке Вид в группе Показать/скрыть установить флажок Линейка , появятся вертикальная и горизонтальная линейки. Если снять флажок Показать вертикальную линейку , а затем на вкладке Вид в группе Показать/скрыть установить флажок Линейка , появится только горизонтальная линейка.
Отключить аппаратное ускорение графики (PowerPoint 2010 и более поздние версии) Использование аппаратного ускорения графики повышает скорость воспроизведения презентации. Установка этого флажка отключает использование этого графического ускорения. Дополнительные сведения см. в разделе Советы по улучшению воспроизведения и совместимости аудио и видео.
Отключить аппаратное ускорение графики для слайд-шоу (PowerPoint 2013 и более поздние версии) Если вы используете переходы между слайдами и они не работают должным образом (то есть вы видите мигающие черные экраны вместо выбранных вами переходов), попробуйте установить этот флажок.
Автоматически расширять дисплей при презентации на ноутбуке или планшете (PowerPoint 2013 и более поздние версии) Чтобы отключить режим докладчика, снимите этот флажок. По умолчанию PowerPoint использует режим докладчика для показа слайдов. Этот режим «расширяет» рабочий стол компьютера, создавая два отдельных монитора на компьютере докладчика. Один монитор — это встроенный экран ноутбука или планшета докладчика. Другой монитор — это устройство отображения или проектор, подключенный к ноутбуку или планшету докладчика.
Показать флаги присутствия для выбранных элементов (PowerPoint 2016 и более поздние версии) Этот параметр действует, когда вы работаете над общей презентацией с другими.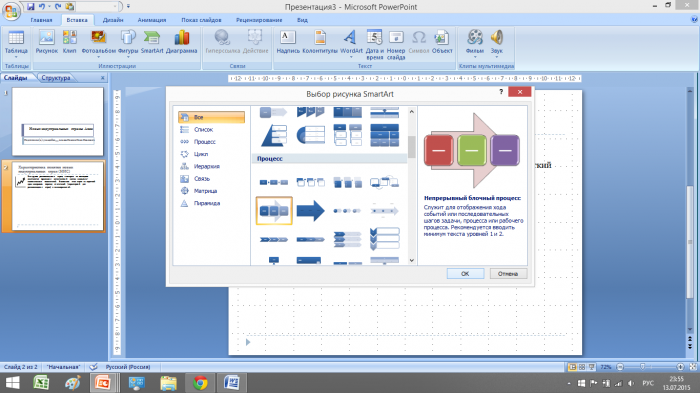 Если вы выберете элемент, который редактирует кто-то другой, появится небольшой флажок, указывающий, кто в данный момент редактирует этот элемент.
Если вы выберете элемент, который редактирует кто-то другой, появится небольшой флажок, указывающий, кто в данный момент редактирует этот элемент.
Открыть все документы в этом представлении Выберите вариант из списка, чтобы указать, что все презентации открываются в определенном представлении при каждом запуске PowerPoint.
Слайд-шоу
Показать меню при щелчке правой кнопкой мыши Установите этот флажок, чтобы отображать контекстное меню при щелчке правой кнопкой мыши по слайду в режиме показа слайдов, или снимите этот флажок, чтобы контекстное меню не отображалось.
Показать всплывающую панель инструментов Установите этот флажок, чтобы отобразить панель инструментов в нижней части полноэкранной презентации, которая позволяет перемещаться между слайдами и применять аннотации к презентации, или снимите этот флажок, чтобы скрыть панель инструментов.
Предлагать сохранить рукописные аннотации при выходе Установите этот флажок, чтобы получать запрос на сохранение изменений при рисовании или выделении слайдов во время презентации, или снимите этот флажок, чтобы выйти без запроса на сохранение рукописных аннотаций.
Конец с черной направляющей Установите этот флажок, чтобы вставить черный слайд в конце презентации, или снимите этот флажок, чтобы закончить презентацию без черного слайда. Если снять этот флажок, последнее, что увидит ваша аудитория, — это последний слайд презентации, а не черный слайд.
Печать
Печать в фоновом режиме Установите этот флажок, чтобы работать в PowerPoint во время печати презентации (печать может замедлить время отклика в PowerPoint), или снимите этот флажок, чтобы отключить фоновую печать, если вам требуется быстрое время отклика при работе в PowerPoint.
Печатать шрифты TrueType как графику Установите этот флажок, чтобы превратить ваши шрифты в векторную графику, чтобы ваши шрифты печатались четко и в любом размере (или масштабе), или снимите этот флажок, если качество печати или масштабируемость для вас не важны.
Печать вставленных объектов с разрешением принтера Установите этот флажок, если вы хотите получать качественные распечатки вставленных объектов, таких как круговые диаграммы или таблицы, или снимите этот флажок, чтобы при печати игнорировать искаженные или вытянутые по вертикали объекты.
Высокое качество Установите этот флажок, если вы хотите увидеть улучшения в заданиях на печать, такие как увеличенное разрешение, смешанная прозрачная графика или напечатанные мягкие тени.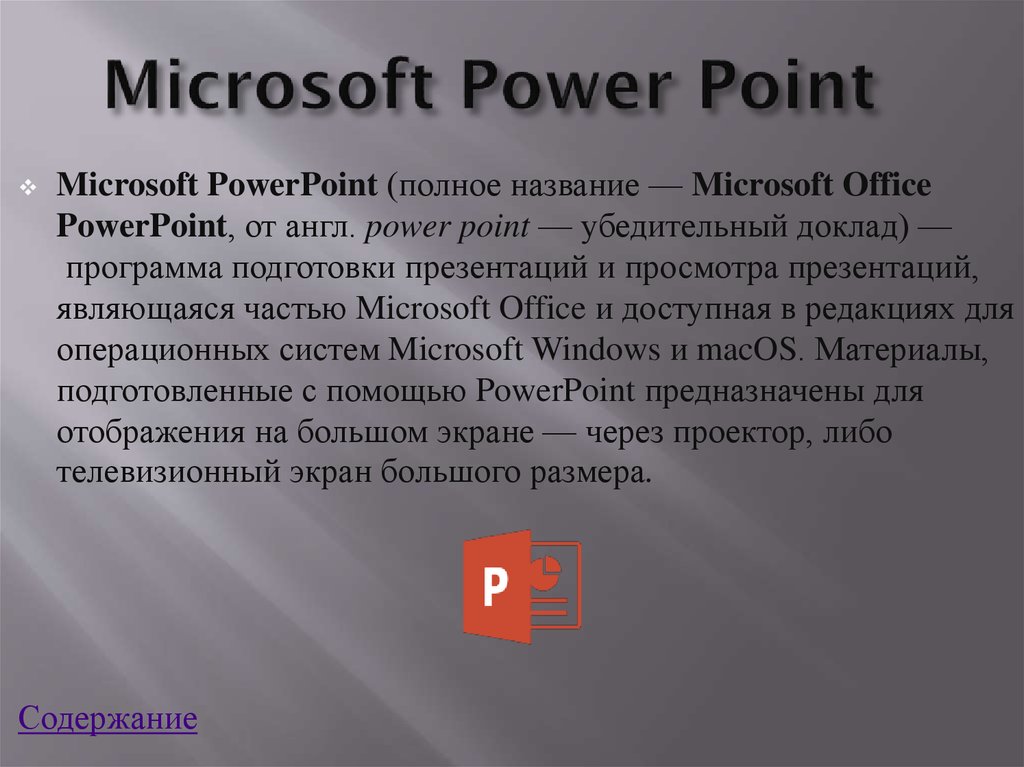 Выбрав этот параметр, вы получите наилучший результат, но печать может занять больше времени.
Выбрав этот параметр, вы получите наилучший результат, но печать может занять больше времени.
Выравнивание прозрачной графики с разрешением принтера Установите этот флажок, чтобы убедиться, что ваш прозрачный контент правильно выровнен со всем другим контентом. При выборе этого параметра PowerPoint использует разрешение принтера для печати, что может снизить производительность, если принтер имеет очень высокое разрешение.
Печать номеров слайдов на раздаточных материалах (Только в PowerPoint для Microsoft 365, начиная с версии 1810) По умолчанию номера слайдов отображаются под эскизами слайдов на распечатанных страницах раздаточных материалов. Включите или отключите эту функцию, установив или сняв этот флажок.
При печати этого документа
При печати этого документа В этом списке выберите презентацию, к которой вы хотите применить настройки, а затем щелкните один из следующих элементов:
- org/ListItem”>
Используйте следующие параметры печати Чтобы выбрать новые параметры печати для презентации, нажмите эту кнопку и выполните следующие действия:
Распечатать что В этом списке выберите, что вы хотите напечатать.
org/ListItem”>
Цвет/оттенки серого В этом списке выберите нужный параметр. Сведения о печати в цвете, оттенках серого или черно-белом см. в разделе Печать раздаточных материалов, заметок или слайдов.
Печать скрытых слайдов Установите этот флажок, чтобы печатать ранее скрытые слайды, или снимите этот флажок, чтобы печатать только нескрытые слайды. Сведения о том, почему вы хотите скрыть слайд и как скрыть слайд, см. в разделе Скрытие или отображение слайда.
Масштаб для бумаги Установите этот флажок, чтобы масштабировать содержимое слайда, раздаточного материала или страницы заметок в соответствии с размером бумаги, на которой вы печатаете, или снимите этот флажок, чтобы печатать шрифт и размеры объектов по умолчанию на бумаге по умолчанию.

Направляющие рамки Установите этот флажок, чтобы добавить рамку вокруг каждого слайда, или снимите этот флажок, если рамка вокруг каждого слайда не нужна.
Использовать последние использовавшиеся настройки печати Чтобы распечатать презентацию в соответствии с параметрами, которые вы использовали ранее в диалоговом окне Печать , нажмите эту кнопку.
Общий
Обеспечьте обратную связь со звуком (только PowerPoint 2010–2016) Отметьте этот флажок, чтобы подавать звуковой сигнал при появлении ошибки, или снимите этот флажок, если вы не хотите слышать звук при появлении ошибки.
Примечание. Чтобы использовать эту функцию, ваш компьютер должен иметь звуковую карту, микрофон и динамики.
Показать ошибки пользовательского интерфейса надстройки Если вы разработчик, установите этот флажок, чтобы отобразить ошибки в коде настройки пользовательского интерфейса, или снимите этот флажок, чтобы скрыть ошибки.
Показать отправленное клиентом содержимое Office.com (только PowerPoint 2010) Выберите этот параметр, чтобы просмотреть шаблоны и изображения, созданные клиентами, в дополнение к содержимому, предоставляемому Microsoft Office.
Презентация более инклюзивна с Live Captions и Subtitles в PowerPoint
Живые презентации могут наводить на размышления, вдохновлять и приносить пользу. Хорошая презентация может вдохновить нас думать о чем-то совершенно по-новому или объединить группу вокруг общей идеи или проекта. Но не все воспринимают презентации одинаково. Мы можем говорить на языке, отличном от ведущего, или быть носителем другого языка, а некоторые из нас глухие и слабослышащие. Итак, что, если бы спикеры могли сделать свои презентации более понятными для всех в комнате? Теперь они могут использовать Live Captions и Subtitles в PowerPoint.
В честь Международного дня инвалидов Организации Объединенных Наций мы объявляем об этой новой функции, основанной на искусственном интеллекте (ИИ), которая обеспечивает подписи и субтитры для презентаций в режиме реального времени. Живые титры и субтитры в PowerPoint поддерживают глухих и слабослышащих, предоставляя им возможность читать то, что говорится в режиме реального времени. Кроме того, титры и субтитры могут отображаться на том же языке или на другом, что позволяет не носителям языка получить перевод презентации. На момент запуска Live Captions and Subtitles будут поддерживать 12 разговорных языков и отображать экранные титры или субтитры на одном из 60+ языков.
Живые титры и субтитры в PowerPoint поддерживают глухих и слабослышащих, предоставляя им возможность читать то, что говорится в режиме реального времени. Кроме того, титры и субтитры могут отображаться на том же языке или на другом, что позволяет не носителям языка получить перевод презентации. На момент запуска Live Captions and Subtitles будут поддерживать 12 разговорных языков и отображать экранные титры или субтитры на одном из 60+ языков.
Живые титры и субтитры в PowerPoint приносят:
- Мощность искусственного интеллекта для докладчиков, поэтому они могут передавать простую и сложную информацию по предметам и темам.
- Распознавание речи, которое автоматически адаптируется на основе представленного контента для более точного распознавания имен и специальной терминологии.
- Возможность докладчикам легко настраивать размер, положение и внешний вид субтитров. Индивидуальные настройки могут различаться в зависимости от платформы.
- Будьте уверены в безопасности и соответствии требованиям, зная, что эта функция соответствует многим отраслевым стандартам сертификации соответствия.




