Бесплатный курс «Экспресс-погружение в Excel и «Google Таблицы» за 3 дня»
Интенсив завершен, но вы можете посмотреть его в записи
Электронная почта
Заявка не отправлена! Похоже произошла ошибка. Попробуйте отправить снова или перезагрузите страницу.
За 3 дня освоите популярные формулы и функции в Excel и «Google Таблицах», чтобы быстрее решать рабочие и учебные задачи. Интенсив будет полезен менеджерам, маркетологам, бухгалтерам, предпринимателям, студентам и всем, кто использует таблицы.
Кому подойдёт интенсив
Тем, кто не работал в Excel и «Google Таблицах»
Вы научитесь работать с «умными» и сводными таблицами. Освоите функции для базовых вычислений в Excel и «Google Таблицах», сможете использовать таблицы в работе.
Тем, кто хочет эффективнее использовать таблицы
Вы зададите давно назревшие вопросы эксперту. Узнаете, как выполнять привычные операции быстрее, чтобы экономить время, но не допускать ошибок.

Вы научитесь
Настраивать таблицы так, чтобы при добавлении новых данных сохранялось форматирование и формулы
- Создавать и оформлять «умные» таблицы, применять в них функции
- Ссылаться на формулы из других диапазонов или листов таблицы
- Быстро анализировать данные с помощью сводных таблиц
- Объединять данные из разных таблиц
- Использовать функции для вычислений с условиями
- Извлекать данные с помощью «левого ВПР»
- Создавать несколько отчётов из сводных таблиц
- Использовать горячие клавиши Excel и «Google Таблиц» для быстрой работы
Программа
Урок 1
«Умные» и сводные таблицы — простые, но очень полезные инструменты
- Создаём «умные» таблицы в Excel, применяем функции и строку итогов.
- Используем формулы массива и чередование строк как альтернативу «умным» таблицам.
- Определяем подходящие источники данных для сводных таблиц.

- Строим и оформляем сводные таблицы в Excel и «Google Таблицах».
- Бонус: 5 лайфхаков для быстрой работы в Excel.
Урок 2
Функции для расчётов с условиями. Функции поиска (ВПР, ПОИСКПОЗ, ПРОСМОТРX)
- Изучаем функции СЧЁТ/COUNT, СУММ/SUM и СРЗНАЧ/AVERAGE для работы с одним или несколькими условиями.
- Учимся работать с функциями ВПР/VLOOKUP и их ограничениями.
- Делаем «левый ВПР» в «Google Таблицах».
- Знакомимся с функциями ИНДЕКС/INDEX, ПОИСКПОЗ/MATCH и с новой функцией, добавленной в Excel в 2021 году, — ПРОСМОТРX/XLOOKUP.
- Бонус: 5 лайфхаков для быстрой работы в «Google Таблицах».
Урок 3
Эффективная работа в Excel и «Google Таблицах»: подводим итоги
- Продолжаем оптимизировать работу: ещё 5 лайфхаков для быстрой работы в Excel и «Google Таблицах».
- Разбираем практические работы: интересные решения и типичные ошибки.
- Дарим подарки.
Инструменты, которые вам понадобятся
Чтобы интенсив прошёл максимально эффективно, установите Excel 2007 (и более поздней версии) или Excel в составе пакета Office 365. Также нужно будет завести почтовый ящик в Gmail, если у вас его нет.
Также нужно будет завести почтовый ящик в Gmail, если у вас его нет.
Преподаватель
Отзывы участников интенсива
Карина Антонова
УчастницаИнтенсив мне очень понравился! Наконец разобралась в важных функциях Excel и теперь знаю, как их эффективно применять на практике! Большое спасибо команде Skillbox.
Борис Шемяков
УчастникЁмко и понятно показаны полезные инструменты, качественно составлены практические задания и отличное техническое сопровождение. Знания сразу применимы в работе — и не только повышают продуктивность, но и дают волю творчеству. Большое спасибо!
Ольга Ярцева
УчастницаОчень-очень понравилось, спасибо Ренату Ханнановичу за доступное изложение материала! Мне больше 60 лет, кадровый вопрос уже давно решён, работаю в школе, полученные знания наверняка пригодятся. Ещё раз СПАСИБО!
Получить доступ к записи бесплатного интенсива
Заявка не отправлена!
Похоже произошла ошибка. Попробуйте отправить снова или перезагрузите страницу.
Попробуйте отправить снова или перезагрузите страницу.
Электронная почта
Нажимая на кнопку, я соглашаюсь на обработку персональных данных и с правилами пользования Платформой
Спасибо!
Ваша заявка успешно отправлена
Как работать в Google Таблицах
Анализировать данные можно не только в Excel — с этим отлично справляются Google Таблицы. Здесь могут работать сразу несколько пользователей, удобно отслеживать изменения и визуализировать информацию.
Operation Support Team Lead в Shell Retail Ukraine Никита Свидло рассказывает, как правильно работать в Google Таблицах.
В чем преимущество Google Таблиц
Главный плюс — это онлайн. Google Таблицы можно запустить из любой точки мира и любого устройства. К ним одновременно могут получить доступ несколько юзеров. Права каждого настраиваются отдельно.
В Excel также может работать несколько человек, но это сложнее. 2-3 юзера поддерживаются неплохо, но если больше — могут возникнуть проблемы. Там нет четкой цепочки, кто, когда и что редактировал. Тогда как в Google Таблицах легко проследить корректировки и, если нужно, отмотать к моменту, когда что-то пошло не так.
2-3 юзера поддерживаются неплохо, но если больше — могут возникнуть проблемы. Там нет четкой цепочки, кто, когда и что редактировал. Тогда как в Google Таблицах легко проследить корректировки и, если нужно, отмотать к моменту, когда что-то пошло не так.
Еще один плюс Google Таблиц — совместимость с другими продуктами Google. Можно импортировать данные с Google Analytics или Google Forms. И все это бесплатно.
Умные меняют мир. Их хочется слушать и невозможно не слышать. По крайней мере, в нашем подкасте «Умных любят». Присоединяйтесь!
Кому удобно работать в Google ТаблицахЧаще всего Google Таблицы используют небольшие компании и стартапы. Здесь можно вести операционную деятельность, анализировать информацию по трафику, клиентам, продуктам, отслеживать статистику.
В больших корпорациях работают в Excel — он стабильнее, надежнее и защищеннее, ведь к файлу ни у кого нет доступа. К Google Таблице также можно закрыть доступ, но она все же находится в облаке, поэтому доступ к ней получить реальнее.
Google Таблицы пригодятся разным специалистам. Интернет-маркетологи могут отслеживать здесь статистику по трафику и планировать рекламные кампании. HR-специалисты — собирать отклики на вакансии и анализировать фидбеки сотрудников. Клиентский сервис — вести статистику по клиентам, а финансисты — выстраивать отчеты по бухгалтерии.
Как интегрировать Google Таблицы с аналитикой, формами и документами
Google Analytics
Из аналитики можно заливать данные в таблицу, для этого нужно добавить специальный плагин.
Как это сделать: в меню «Дополнения» выберите «Установить дополнения» и в перечне найдите Google Analytics.
Так все данные из аналитики импортируются в таблицу, и вы сможете с ними работать. Также можно настроить, чтобы информация подгружалась автоматически.
Google Forms
Через Google Forms можно собирать нужную информацию — отклики на вакансии и отзывы о продукте. А после интегрировать все в таблицу.
А после интегрировать все в таблицу.
Как это сделать: в форме откройте вкладку «Ответы» и кликните на лого таблиц в верхнем правом углу.
Так у вас появится таблица, в которую выгрузятся все ответы из формы. Если форма остается открытой, все данные, которые будут в нее поступать, также подгрузятся в таблицу.
Google Docs
В Google Docs можно вставлять графики из Google Таблиц. И они будут обновляться на всех сервисах одновременно. Это удобно использовать в текстовых отчетах.
Как это сделать: в меню выберите «Вставка», после — «Диаграмма» — из Таблиц. Там увидите диаграммы, которые можете добавить.
В Google Таблицах есть набор бесплатных плагинов для коллаборации с другими сервисами Google. Их можно найти в меню «Дополнения». Не могу выделить самые полезные, ведь у каждого свои задачи.
Типы доступов в Google Таблицах
Есть несколько типов доступа:
– только для себя
– для отдельных пользователей
– для всех, у кого есть линк
Можно открыть доступ к таблице отдельным юзерам.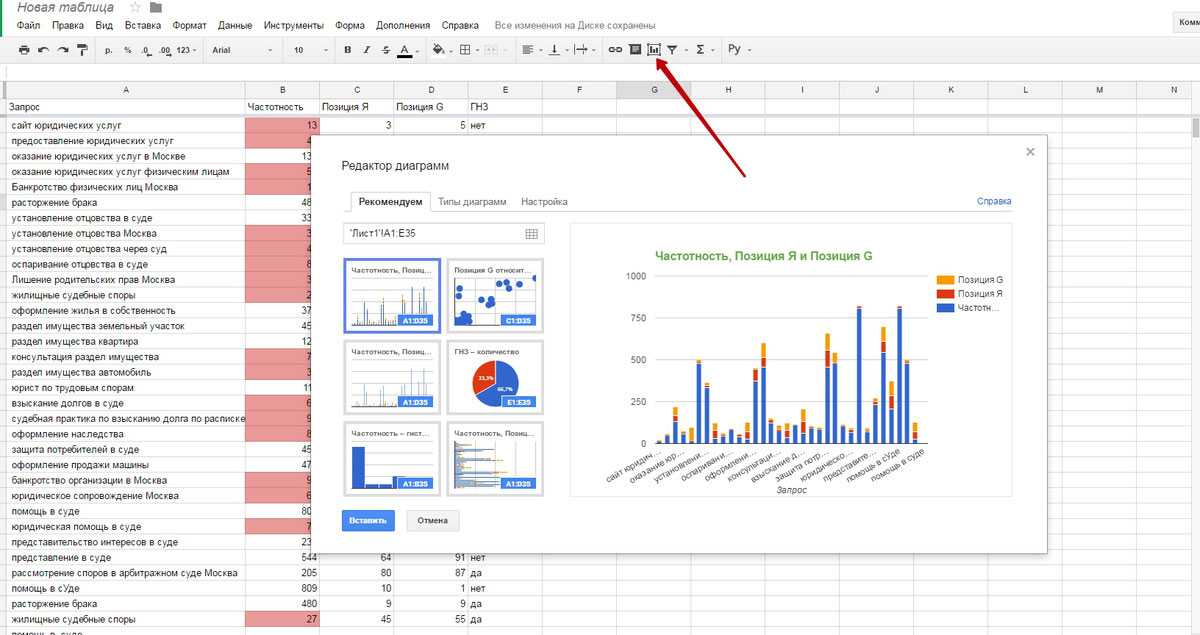 Кликнуть на «Настройки доступа» и добавить почты людей, которые могут пользоваться таблицей. Предварительно выбрать статус каждого — читатель, комментатор или редактор. После на почту им придет линк на таблицу.
Кликнуть на «Настройки доступа» и добавить почты людей, которые могут пользоваться таблицей. Предварительно выбрать статус каждого — читатель, комментатор или редактор. После на почту им придет линк на таблицу.
Можно разрешить доступ всем, у кого есть ссылка, предварительно выбрав, что они смогут там делать — просматривать, комментировать, редактировать. Это значит, что таблицу смогут открыть все, кто получит ссылку.
Но вы не можете быть уверены, что люди не поделятся линком еще с кем-то, поэтому такой доступ самый опасный.
К тому же, если в таблице вы ссылаетесь на какой-то сайт, теоретически его владельцы могут увидеть линк в источниках заходов. Поэтому открывать доступ безопаснее всего через почту.
Как запретить редактировать отдельные участки в таблице
Пользователям с доступом можно запретить редактировать отдельные листы, диапазоны и ячейки в таблице. Для этого в меню «Данные» выберите «Настроить защищенные листы и диапазоны».
Дальше — определите область, которую хотите защитить.
Или проще: выделите несколько ячеек, которые хотите защитить, клацните правой кнопкой мыши и выберите «Защитить диапазон».
Дальше — выбираете, кто может редактировать этот диапазон.
Как сортировать и фильтровать информацию в таблице
Сортировать данные можно в алфавитном порядке. Если у вас числа, то они сортируются от наименьшего к наибольшему и наоборот.
Если нужно сортировать определенную часть таблицы, выделите ее и в меню «Данные» кликните на «Сортировать диапазон».
С помощью фильтров можно скрыть из таблицы ненужные данные. Например, у вас в таблице есть информация по трафику из разных каналов, а вы хотите проанализировать только один. Для удобства остальные можно скрыть.
Как это сделать: откройте «Данные» — «Фильтры» — «Создать новый фильтр».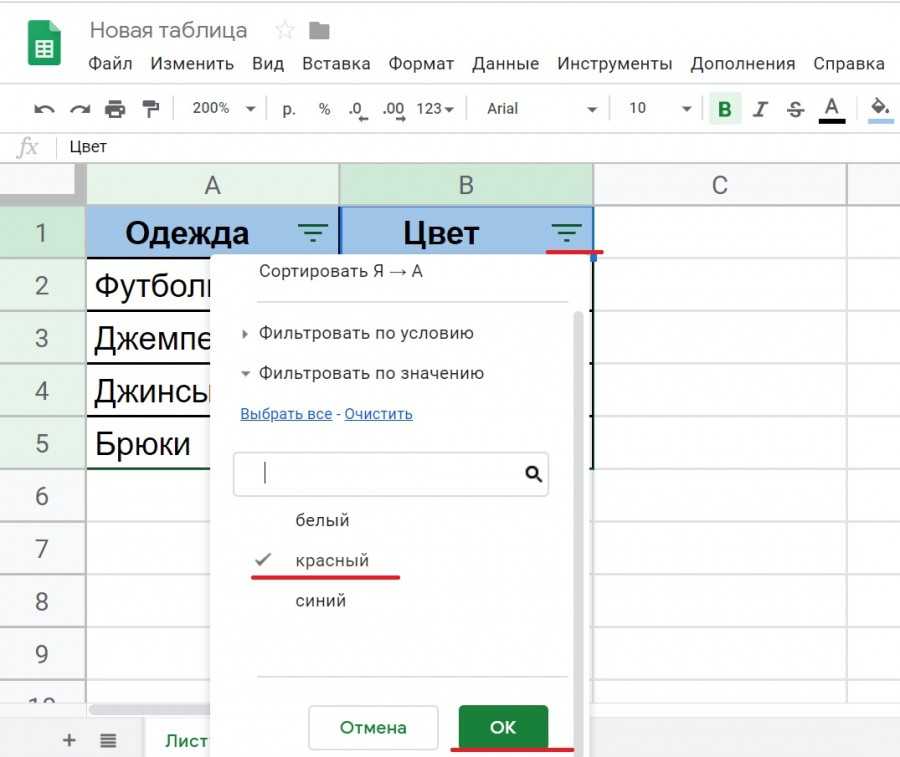 Дальше настройте, как вам удобно. В таблице можно создавать несколько фильтров под разные задачи. Все они сохранятся.
Дальше настройте, как вам удобно. В таблице можно создавать несколько фильтров под разные задачи. Все они сохранятся.
Как работать в сводных таблицах
Сводная таблица помогает упростить большие простыни информации и визуально структурировать данные.
Допустим, у вас есть отчет по заказам с источниками, откуда вы привлекли клиентов. Это полотно цифр в тысячу строк, в котором сложно разобраться. Сводная таблица решит эту проблему — в ней можете посмотреть, что вам нужно. Например, самые результативные источники.
Как это сделать: откройте меню «Данные» и «Создать сводную таблицу».
У вас откроется чистый лист, и там вы можете добавить нужные строки и столбцы. Так все значения просуммируются и вы получите наглядную таблицу.
Несколько правил по работе в сводных таблицах:
– в «шапке» основной таблицы не должно быть пропусков — обязательно укажите названия.
– в основной таблице не должно быть объединенных ячеек.
– в колонках не должно быть перемешанных значений — цифр с текстом. Иначе сводная таблица не поймет, как это агрегировать.
Как визуализировать данныеВ сводной таблице можно сделать диаграмму. Откройте меню «Вставка» и выберите «Диаграмма». После в этом файле появится график ваших данных.
С помощью редактора, который появится справа, можете выбрать ее вид и убрать лишние значения. А в разделе «Дополнительные» — сменить стиль, цвет, шрифт.
Если вам нужно визуализировать динамику, например, по продажам, то можно создать график в одной ячейке рядом. Это называется спарклайн и вставляется с помощью формулы SPARKLINE.
В Google есть сервис для визуализации данных Data Studio. Он используется для более сложных задач. Например, с его помощью можно строить дашборд, покрывающий чуть ли не весь бизнес. Данные в него также подгружаются из таблиц.
Данные в него также подгружаются из таблиц.
Какие формулы использовать в Google Таблицах
В Google Таблицах, как и в Excel, есть формулы для обработки данных. Всего их около 400, все можно посмотреть по ссылке.
Вот несколько, с которыми непременно нужно познакомиться:
#1. СУММЕСЛИ — позволяет суммировать по критерию. Если прописать ее как формулу массива, то она будет суммировать более чем по одному критерию.
#2. ЕСЛИ — возвращает значения в зависимости от результата логической проверки: что делать, если правда, и что делать, если неправда.
#3. QUERY — может заменить много функций, если правильно ее использовать.
Узнайте, как работать с таблицами Google
Сегодня вы изучите самые основы работы с таблицами Google. Узнайте, какие преимущества вы можете получить от использования сервиса: добавляйте и удаляйте листы в мгновение ока и узнайте, какие функции и функции вы можете использовать ежедневно.
Не секрет, что большинство людей привыкли работать с таблицами данных в MS Excel. Однако теперь у него появился достойный конкурент. Позвольте нам познакомить вас с Google Sheets.
- Что такое Google Таблицы
- Таблицы Google Pro
- Минусы Google Таблиц
- О функциях и возможностях Google Sheets
- Как создать электронную таблицу Google
- Как использовать Google Таблицы
- Как добавить данные в электронную таблицу Google
- Как удалить таблицу Google
Что такое Google Sheets
Многие из нас думают, что Google Sheets — это просто удобный инструмент для просмотра таблиц, отправленных по электронной почте. Но если честно – это полнейшее заблуждение. Этот сервис может стать настоящей заменой MS Excel для многих пользователей, если, конечно, они будут осведомлены обо всех преимуществах и возможностях, которые предлагает Google.
Итак, сравним этих двух соперников.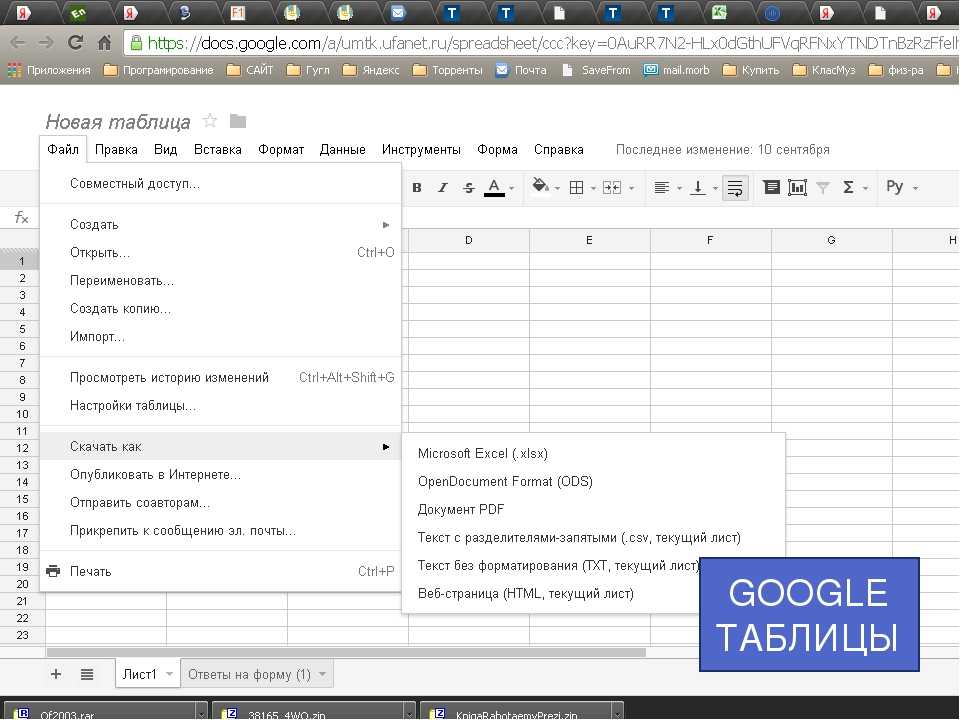
Google Sheets Pros
- Google Sheets — это бесплатная служба . Вам не нужно устанавливать никакого дополнительного программного обеспечения, так как вы работаете с таблицами прямо в браузере. Диаграммы, фильтры и сводные таблицы способствуют эффективному анализу данных.
- Вся информация хранится в Google Cloud , а это означает, что если ваша машина выйдет из строя, информация останется нетронутой. Мы не можем сказать то же самое об Excel, где информация хранится на одном компьютере, если только вы не скопируете ее куда-то намеренно.
- Поделиться документами еще никогда не было так просто – просто дайте кому-нибудь ссылку на файл.
- Вы можете получить доступ к таблицам Google Sheets не только дома или в офисе, из любого места, где есть Интернет. Работайте с таблицей с ПК или браузера ноутбука, планшета или смартфона и не важно какая операционная система установлена на устройстве. Электронные устройства, кроме того, дают возможность управлять столами даже без подключения к Интернету .

- Идеально подходит для командной работы
- История версий очень удобна: если в документе закралась ошибка, но вы ее обнаружили через некоторое время, не нужно тысячу раз нажимать Ctrl+Z. История изменений показывает, что происходило с файлом с самого момента его создания. Вы увидите, кто работал с таблицей и какие изменения были внесены. Если по какой-то причине некоторые данные исчезнут, их можно восстановить в пару кликов.
- Если вы знаете Excel насквозь, вы привыкнете к Google Таблицы очень быстро, так как их функции очень похожи на .

Минусы Google Sheets
- работает немного медленнее , особенно если у вас медленное интернет-соединение.
- Безопасность документов зависит от безопасности вашей учетной записи Google . Потеряйте учетную запись, и вы можете потерять документы.
- Набор функций не так широк, как в MS Excel , но более чем достаточен для большинства пользователей.
О функциях и функциях Google Таблиц
Давайте рассмотрим функции и возможности Google Таблиц более подробно, поскольку именно они интересуют многих из нас больше всего.
Google Sheets насчитывает 371 функцию! Здесь вы можете найти их полный список с описаниями. Они сгруппированы в 15 разделов:
Совет. Полезные функции Google Sheets для повседневного использования: примеры формул.
Да, в MS Excel есть еще 100 функций.
Но вы можете быть удивлены тем, как этот очевидный недостаток в Google превращается в преимущество.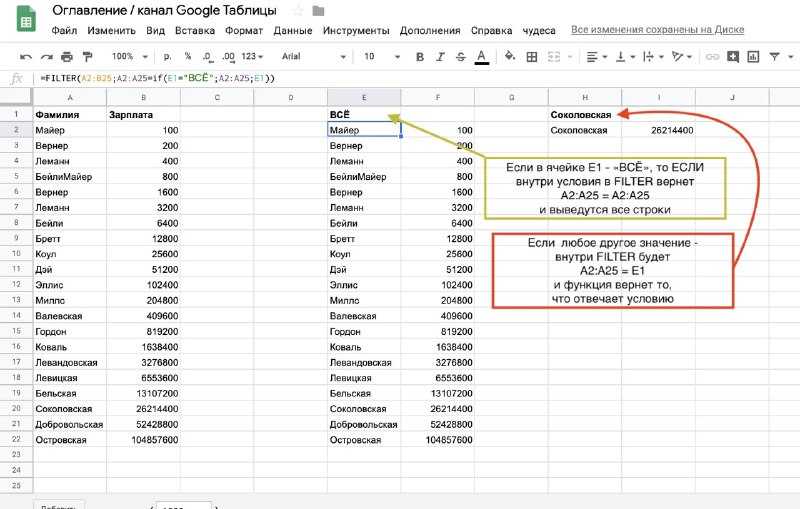
Язык программирования Google Apps Script (расширенная версия JavaScript для сервисов Google) открывает множество возможностей: вы можете написать отдельный сценарий (скрипт) для каждой таблицы. Эти сценарии могут изменять данные, объединять различные таблицы, читать файлы и многое другое. Для запуска сценария нужно задать определенное условие (время; открыта ли таблица; редактируется ли ячейка) или просто нажать кнопку.
Сценарий Google Apps позволяет следующим приложениям работать с Таблицами:
- Документы Google
- Gmail
- Google Переводчик
- Google Формы
- Сайты Google
- Google Переводчик
- Календарь Google
- Контакты Google
- Группы Google
- Карты Google
Если вы не можете решить свою задачу стандартными возможностями Google Sheets, вы можете попробовать поискать необходимое дополнение. Просто откройте Магазин со всеми доступными дополнениями из меню: Дополнения > Получить дополнения…
Просто откройте Магазин со всеми доступными дополнениями из меню: Дополнения > Получить дополнения…
Я рекомендую вам проверить следующее:
- Электроинструменты
- Удалить дубликаты
В Google Sheets есть пара десятков сочетаний клавиш практически для каждой операции. Вы можете найти полный список этих ярлыков для ПК, Mac, Chromebook и Android здесь.
Я считаю, что сочетания всех этих функций достаточно, чтобы Google Таблицы удовлетворяли ваши основные потребности в таблицах.
Если вы все еще не уверены, скажите, пожалуйста, какие задачи можно решить в Excel, но не с помощью Google Sheets?
Как создать электронную таблицу Google
Для начала вам потребуется учетная запись Gmail. Если у вас его нет – создать никогда не поздно. После регистрации вы сможете пользоваться сервисом. Щелкните параметр Docs в меню приложений Google в своем профиле и выберите Sheets . Или просто перейдите по ссылке Sheets. google.com.
google.com.
Вы будете перенаправлены в главное меню. (В будущем у вас будет здесь список файлов, которые вы недавно использовали.) В верхней части страницы вы увидите все варианты запуска новой электронной таблицы, в том числе Пусто . Нажмите на него:
Другой способ начать работу с Google Sheets — через Google Drive. Он создается автоматически после регистрации учетной записи Gmail. Откройте Диск, нажмите Создать > Google Таблицы > Пустая таблица :
И, наконец, если вы откроете таблицу, с которой вы работали ранее, вы можете создать новую таблицу, выбрав Файл > Создать > Электронная таблица :
Итак, вы создали новую таблицу.
Давайте дадим ему имя. Думаю, вы согласитесь, что «Таблицу без названия» можно легко потерять среди других безымянных файлов. Чтобы переименовать таблицу, нажмите на ее название в левом верхнем углу и введите новое. Чтобы сохранить его, нажмите Enter или щелкните в другом месте таблицы.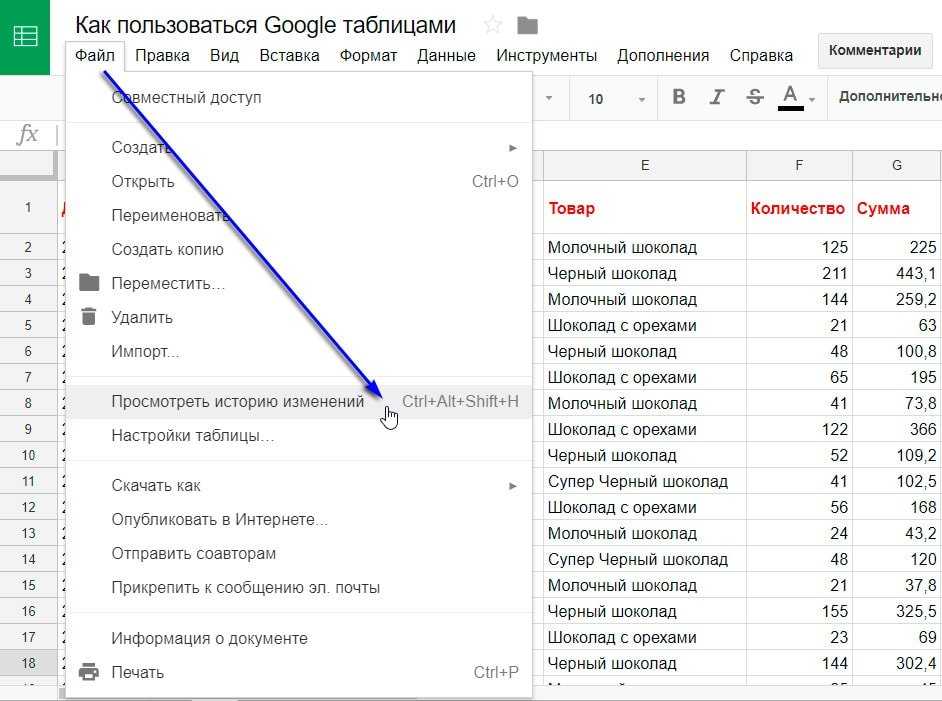
Это новое имя появится на главной странице Google Sheets. Каждый раз, когда вы открываете главную страницу, вы видите все сохраненные вами таблицы.
Как пользоваться Google Sheets
Итак, с экрана на вас смотрит пустая таблица.
Как добавить данные в таблицу Google
Давайте заполним ее данными, не так ли?
Как и другие электронные таблицы, Google Таблицы работают с прямоугольниками, известными как ячейки. Они располагаются в строках, отмеченных цифрами, и в столбцах, отмеченных буквами. Каждая ячейка может получить одно значение, текстовое или числовое.
- Выберите ячейку и введите нужное слово . Когда данные есть, их следует сохранить одним из следующих способов:
- Нажмите Enter (курсор переместится на ячейку ниже).
- Нажмите Tab (курсор переместится в соседнюю ячейку справа).
- Щелкните любую другую ячейку, чтобы перейти к ней.
Как правило, числа выравниваются по правому краю ячейки, а текст — по левому.
 Хотя это можно легко изменить с помощью инструмента Horizontal align . Выберите ячейку или диапазон ячеек, где вы хотите изменить выравнивание, и щелкните следующий значок на панели инструментов:
Хотя это можно легко изменить с помощью инструмента Horizontal align . Выберите ячейку или диапазон ячеек, где вы хотите изменить выравнивание, и щелкните следующий значок на панели инструментов: Из выпадающего меню выберите способ выравнивания данных – по левому краю, по центру или по правому краю.
- Информация также может быть скопирована в ячейку (диапазон ячеек) . Думаю, все мы умеем копировать и вставлять данные: выделяем ячейку (нужный диапазон), нажимаем Ctrl+C, ставим курсор в другую нужную ячейку (если копировали диапазон, то это будет верхняя левая ячейка) и нажмите Ctrl+V. Это самый быстрый и простой способ.
- Вы также можете копировать данные из одной ячейки в другую путем перетаскивания . Наведите курсор на синюю точку в правом нижнем углу ячейки, нажмите на нее, удерживайте и перетащите в нужном направлении. Если данные содержат числа или даты, нажмите Ctrl, и серия будет продолжена. Это также работает, когда ячейка содержит не только числа, но и текст:
Примечание.
 Если вы попытаетесь скопировать даты таким же образом, вы не получите того же результата.
Если вы попытаетесь скопировать даты таким же образом, вы не получите того же результата.Мы поделились несколькими способами, которые помогут вам быстрее вводить данные.
- Но что делать, если нужная информация уже есть, в других файлах, и вы не хотите вводить ее снова вручную? Вот несколько полезных способов облегчить работу.
Самый простой способ — скопировать данные (числа или текст) из другого файла и вставить их в новую таблицу. Для этого используйте ту же комбинацию Ctrl + C и Ctrl + V. Однако у этого метода есть одна хитрость — если вы копируете из окна браузера или файла .pdf, все записи часто вставляются в одну ячейку или один столбец. А вот при копировании из другой электронной таблицы или из файла MS Office результат такой, как надо.
Вы должны знать, что Google Таблицы не понимают формулы Excel, поэтому может быть передан только результат. В качестве обходного пути есть другой более удобный способ – на импортировать данные .
Наиболее распространенные форматы файлов для импорта: .
 csv (значения, разделенные запятой), .xls и .xlsx (файлы Microsoft Excel). Чтобы импортировать, выберите File > Import > Upload .
csv (значения, разделенные запятой), .xls и .xlsx (файлы Microsoft Excel). Чтобы импортировать, выберите File > Import > Upload .В окне Импорт файла вкладка Мой диск активна по умолчанию. Вы увидите список файлов .xlsx, если они есть на Google Диске. Что вам нужно сделать, это щелкнуть нужный файл и нажать Нажмите кнопку внизу окна. Но вы можете перейти на вкладку Загрузить и выбрать файл с вашего компьютера, или просто перетащить его прямо в браузер:
Вы можете импортировать данные непосредственно на лист, создать с ними новую таблицу или заменить рабочий лист импортированными данными.
- Как всегда, существует другой, более сложный способ создания Google Таблиц из другого файла на вашем компьютере.
Откройте Google Диск (вы можете создать там специальную папку для новых файлов). Перетащите документ, расположенный на вашем ПК, в окно браузера с открытым Google Диском.
 Когда файл будет загружен, щелкните его правой кнопкой мыши и выберите Открыть с помощью > Google Sheets :
Когда файл будет загружен, щелкните его правой кнопкой мыши и выберите Открыть с помощью > Google Sheets :
Вуаля, теперь у вас есть данные в таблице.
Как вы могли догадаться, вам больше не нужно беспокоиться о сохранности стола. Забудьте о комбинации Ctrl + S. Сервер автоматически сохраняет изменения с каждым введенным символом. Вы не потеряете ни слова, если что-то случится с вашим компьютером, пока вы работаете с таблицей.
Удалить электронную таблицу Google
Если вы используете Google Таблицы на регулярной основе, со временем вы заметите, что многие таблицы вам больше не нужны. Они занимают только место на Google Диске, а место — это то, что нам часто требуется больше всего для наших документов.
Поэтому лучше удалить лишние и неиспользуемые файлы. Как?
- Откройте таблицу, которую вы готовы удалить, и перейдите к Файл > Переместить в корзину :
Примечание. Это действие не удалит файл с Google Диска навсегда.
 Документ будет перемещен в корзину. Люди, которым вы предоставили доступ к файлу, также потеряют его. Если вы хотите, чтобы с таблицами работали другие, рассмотрите возможность назначения нового владельца файла, а затем удалите файл из ваших документов.
Документ будет перемещен в корзину. Люди, которым вы предоставили доступ к файлу, также потеряют его. Если вы хотите, чтобы с таблицами работали другие, рассмотрите возможность назначения нового владельца файла, а затем удалите файл из ваших документов. - Таблицу также можно удалить из главного окна Google Sheets:
- Другой вариант — найти файл на Google Диске, щелкнуть его правой кнопкой мыши и выбрать значок корзины или нажать тот же значок на панели Google в верхней части страницы:
Не забудьте очистить корзину, чтобы навсегда удалить файлы и освободить место на Google Диске. Если вы не очистите корзину, файлы можно будет восстановить так же, как вы, скорее всего, сделали в Windows.
Примечание. Удалить ее может только владелец таблицы. Если вы попытаетесь удалить файл, принадлежащий другим, вы больше не увидите его, а другие увидят. В этом основное отличие ваших собственных таблиц от чужих. Свою таблицу всегда можно восстановить из корзины, а чтобы получить доступ к чужой таблице, нужно будет еще раз запросить разрешение на работу с ней.
Имейте в виду, что главная страница Google Sheets позволяет фильтровать файлы по их владельцам:
- Принадлежит кому-либо — вы увидите файлы, которыми владеете, а также те, к которым у вас есть доступ. Также в списке представлены все таблицы, которые были просмотрены по ссылкам.
- Принадлежит мне – вы увидите только те столы, которыми владеете.
- Не принадлежит мне – список будет содержать таблицы, принадлежащие другим. Вы не сможете их удалить, но сможете просматривать и редактировать.
На сегодня все, мальчики и девочки. Я надеюсь, что вы нашли эту информацию полезной!
В следующий раз я расскажу вам больше о совместном использовании, перемещении и защите ваших рабочих листов и данных. Следите за обновлениями!
Вас также может заинтересовать
Google Таблицы: онлайн-редактор электронных таблиц
Создавайте и совместно работайте над онлайн-таблицами в режиме реального времени и с любого устройства.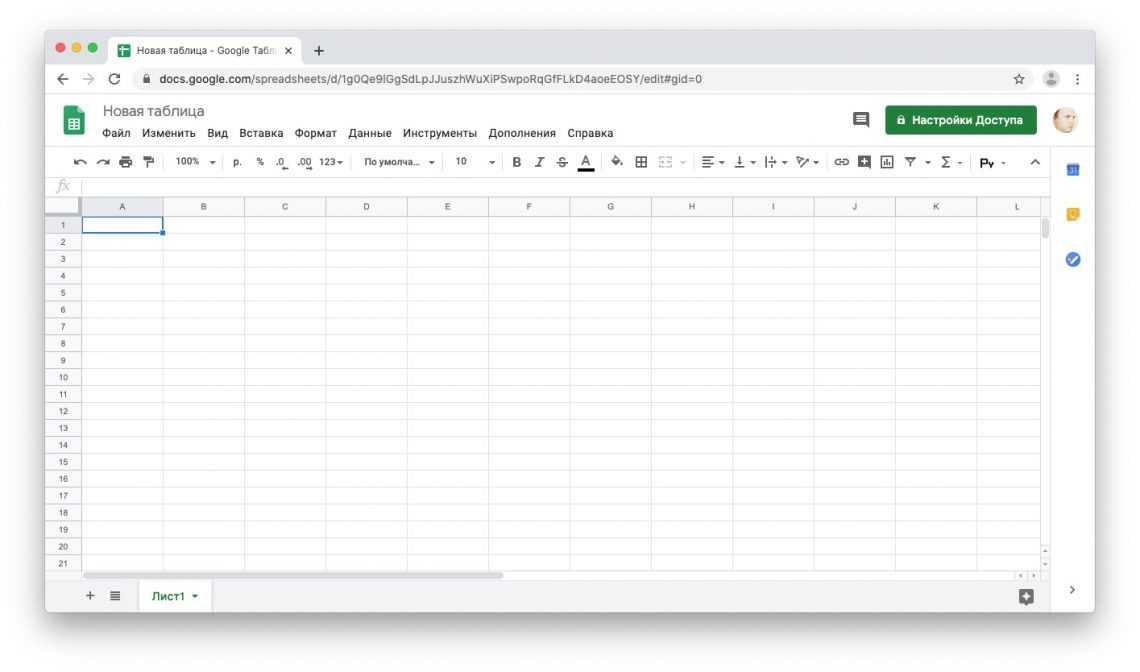
Попробуйте Sheets для работы Перейти к Sheets
Посмотрите, что вы можете делать с Google Sheets
Создавайте индивидуальные решения
Ускорьте рабочие процессы, создав бизнес-приложения и средства автоматизации. Используйте AppSheet для создания пользовательских приложений поверх Таблиц без написания кода. Или добавьте пользовательские функции, пункты меню и макросы с помощью Apps Script.
Всегда работайте со свежими данными
В Таблицах все всегда работают с последней версией электронной таблицы. А благодаря тому, что изменения автоматически сохраняются в истории версий, их легко отменить или даже просмотреть историю изменений отдельной ячейки электронной таблицы.
Беспрепятственно подключайтесь к критически важным данным
Получите и проанализируйте данные из других инструментов, которые вы используете, например данные о клиентах из Salesforce. Корпоративные клиенты также могут использовать подключенные таблицы для анализа миллиардов строк данных BigQuery в Таблицах — без написания кода.
Корпоративные клиенты также могут использовать подключенные таблицы для анализа миллиардов строк данных BigQuery в Таблицах — без написания кода.
Безопасность, соответствие требованиям и конфиденциальность
Частный по дизайну
Таблицы придерживаются тех же надежных обязательств в отношении конфиденциальности и защиты данных, что и остальные корпоративные сервисы Google Cloud.
Вы контролируете свои данные.
Мы никогда не используем содержимое ваших Таблиц в рекламных целях.
Мы никогда не передаем вашу персональную информацию третьим лицам.
Найдите план, который подходит именно вам
Google Таблицы являются частью Google Workspace
Попробуйте Таблицы для работы | Для личного пользования (бесплатно) | Бизнес стандарт9,20 фунтов стерлингов /пользователь/месяц |
|---|---|---|
Документы, листы, слайды, формы создание контента | сделанный | сделанный |
Привод Безопасное облачное хранилище | 15 ГБ на пользователя | 2 ТБ на пользователя |
Общие диски для вашей команды | удалять | сделанный |
Gmail Защищенная электронная почта | сделанный | сделанный |
Персонализированная деловая электронная почта | удалять | сделанный |
Встреча Видео и голосовая конференция | 100 участников | 150 участников |
Записи совещаний сохранены на Диске | удалять | сделанный |
Администратор Централизованное администрирование | удалять | сделанный |
Групповые политики безопасности | удалять | сделанный |
Служба поддержки | Самообслуживание в Интернете и на форумах сообщества | Круглосуточная онлайн-поддержка и форумы сообщества |
Сотрудничайте из любого места, на любом устройстве
Получайте доступ, создавайте и редактируйте свои электронные таблицы, где бы вы ни находились — с любого мобильного устройства, планшета или компьютера — даже в автономном режиме.




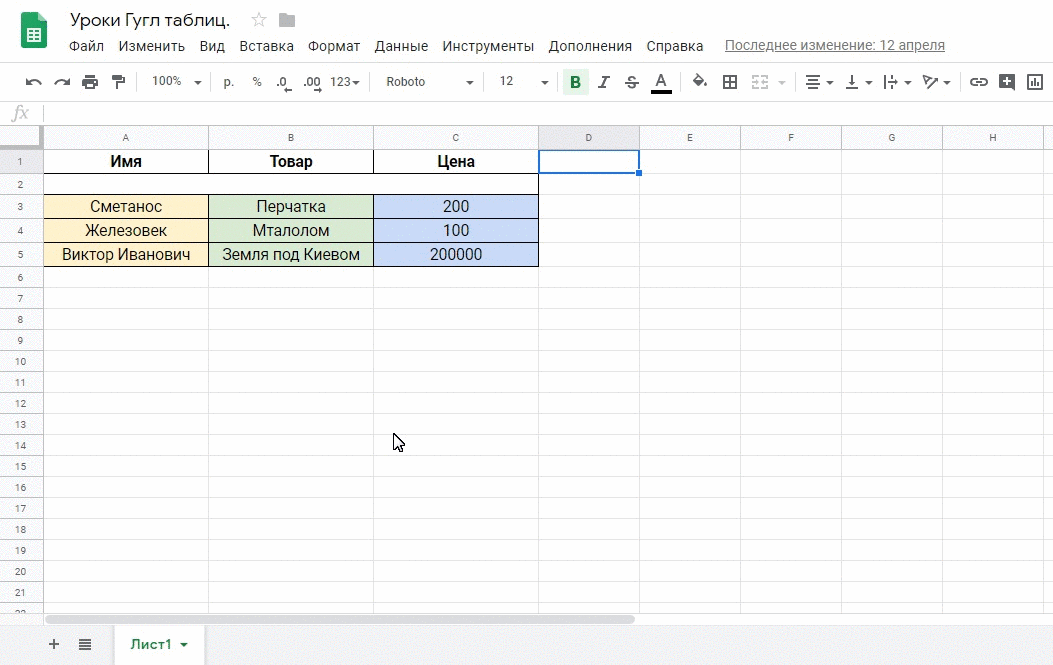
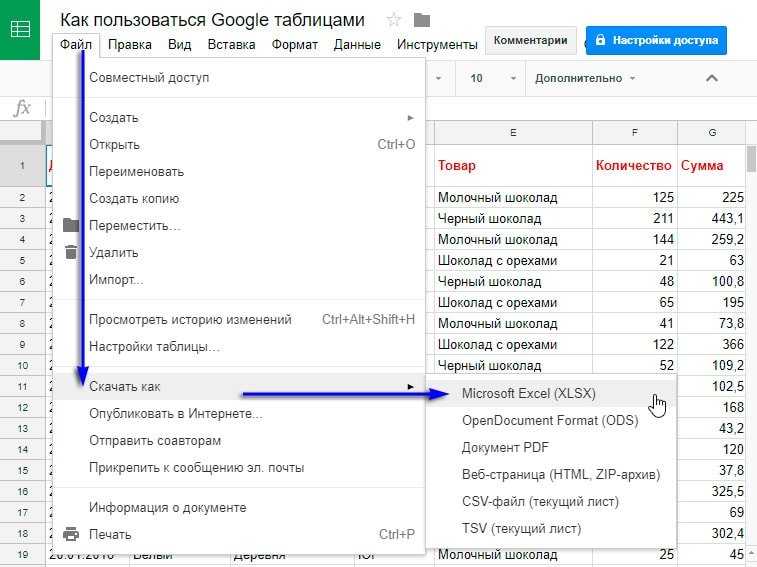 Хотя это можно легко изменить с помощью инструмента Horizontal align . Выберите ячейку или диапазон ячеек, где вы хотите изменить выравнивание, и щелкните следующий значок на панели инструментов:
Хотя это можно легко изменить с помощью инструмента Horizontal align . Выберите ячейку или диапазон ячеек, где вы хотите изменить выравнивание, и щелкните следующий значок на панели инструментов: 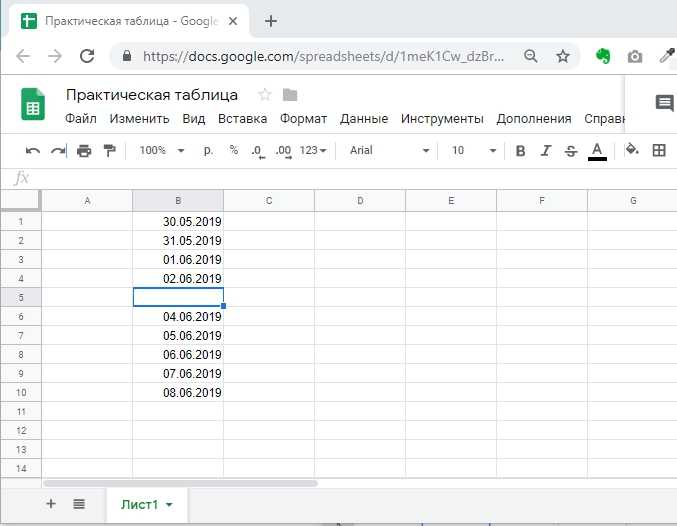 Если вы попытаетесь скопировать даты таким же образом, вы не получите того же результата.
Если вы попытаетесь скопировать даты таким же образом, вы не получите того же результата. csv (значения, разделенные запятой), .xls и .xlsx (файлы Microsoft Excel). Чтобы импортировать, выберите File > Import > Upload .
csv (значения, разделенные запятой), .xls и .xlsx (файлы Microsoft Excel). Чтобы импортировать, выберите File > Import > Upload . Когда файл будет загружен, щелкните его правой кнопкой мыши и выберите Открыть с помощью > Google Sheets :
Когда файл будет загружен, щелкните его правой кнопкой мыши и выберите Открыть с помощью > Google Sheets : 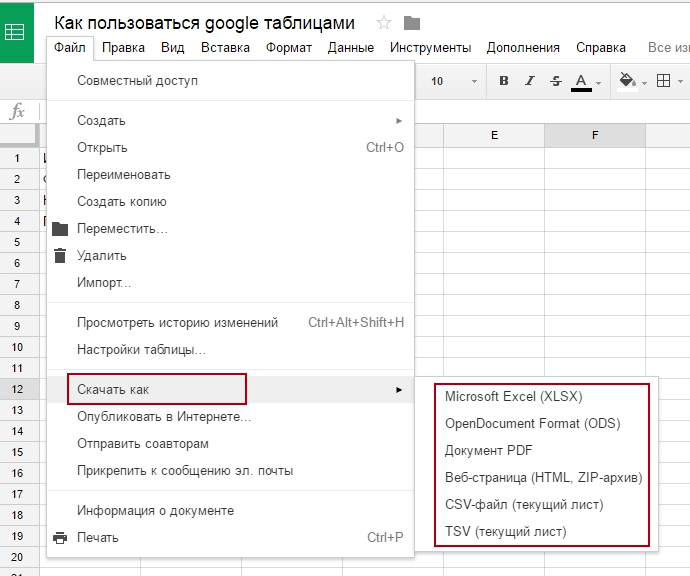 Документ будет перемещен в корзину. Люди, которым вы предоставили доступ к файлу, также потеряют его. Если вы хотите, чтобы с таблицами работали другие, рассмотрите возможность назначения нового владельца файла, а затем удалите файл из ваших документов.
Документ будет перемещен в корзину. Люди, которым вы предоставили доступ к файлу, также потеряют его. Если вы хотите, чтобы с таблицами работали другие, рассмотрите возможность назначения нового владельца файла, а затем удалите файл из ваших документов.