Работа с таблицами в Word
Использование таблиц.
Таблицы Word являются исключительно мощным средством для расположения текста в строках и колонках. На рис. 1 показано, как таблица Word выглядит на экране.
Форматирование абзаца
Сочетание клавиш
Комментарий
Увеличение левого отступа абзаца
CTRL + M
Отступ перемещается к следующей позиции табуляции
Уменьшение левого отступа абзаца
CTRL + SHIFT + M
Отступ перемещается к предыдущей позиции табуляции
рис.1 Вид таблицы Word на экране
Использование таблиц вместо символов табуляции обладает многими преимуществами. Например, если фрагмент текста не помещается на одной строке, Word автоматически создает новую и увеличивает высоту ячеек ( создать таблицу на рис. 1 с использованием символов табуляции было бы довольно сложно). Кроме того, при работе с таблицами вы можете легко переставить строки и столбцы, а также привлечь внимание к некоторым элементам таблицы с помощью обрамления и фоновых заливок.
Вставка таблицы в документ.
Чтобы создать таблицу в том месте, где находится курсор, достаточно нажать кнопку Вставить таблицу (Insert Table) на стандартной панели инструментов и перетащить выделение на соответствующее количество квадратов, посредством которых Word обозначает число строк и столбцов в таблице :
Новая таблица состоит из строк и столбцов с пустыми ячейками, отмеченных на экране пунктирными линиями сетки. Если их не видно, включите опцию Сетка(Gridlines) в меню Таблица(Table). Хотя сетка и не появляется в печатной копии документа, можно добавить элементам таблицы обрамление и заливку, которые будут напечатаны.
Совет
Если в момент создания таблицы вы еще не знаете, сколько строк вам понадобится, просто создайте таблицу из одной строки. Можно очень легко добавить к концу таблицы новые строки во время ввода текста ( однако с колонками дело обстоит чуть сложнее, так что постарайтесь указать их реальное количество).
Ввод текста в таблицу
Чтобы ввести текст в ячейку таблицы, щелкните на ячейке и наберите его точно также, как в обычном абзаце. Обратите внимание на то, что при достижении правого края ячейки Word автоматически переносит текст и увеличивает высоту ячеек всей строки таблицы. Если нажать ENTER при наборе текста в ячейке, Word вставляет новый абзац внутри ячейки (каждая ячейка может содержать один или несколько абзацев). Для редактирования и форматирования текста в ячейках таблицы применяются стандартные приемы Word.
Чтобы переместить курсор в другую ячейку, щелкните на ячейке и воспользуйтесь клавишами со стрелками. Есть и другой способ перейти к следующей ячейке ( в порядок строк таблицы) и выделить ее содержимое-клавиша ТАВ. Перемещение к предыдущей ячейке осуществляется сочетанием клавиш SHIFT+TAB. Когда курсор находится в последней ячейке таблицы, нажатие клавиши ТАВ добавляет к таблице новую строку.
Совет
Чтобы вставить символ табуляции в ячейку таблицы, нажмите CTRL+TAB.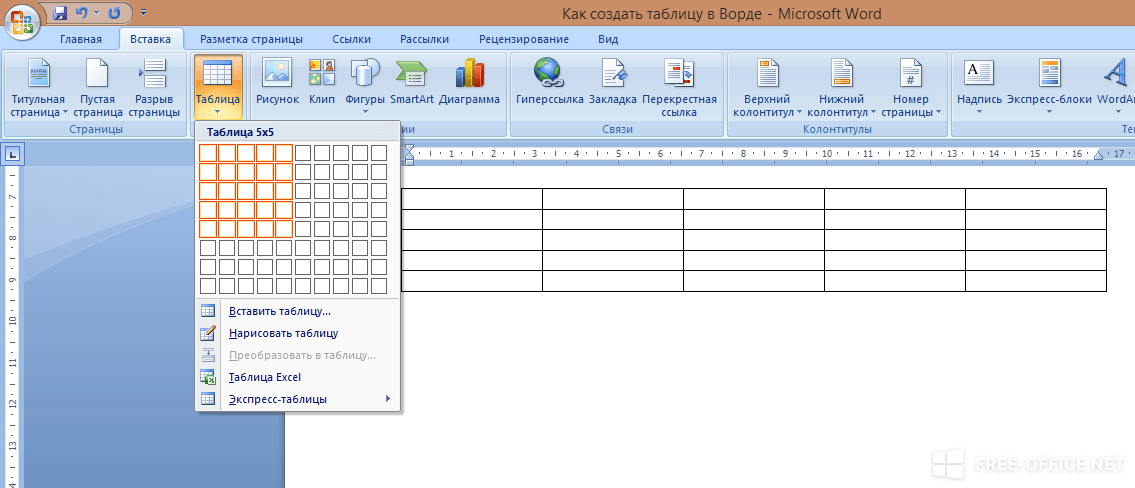 Существует и некоторая странность- при вставке позиции табуляции по разделителю текст перемещается к ней медленно, даже не приходится вставлять символ табуляции в ячейку.
Существует и некоторая странность- при вставке позиции табуляции по разделителю текст перемещается к ней медленно, даже не приходится вставлять символ табуляции в ячейку.
Вставка и удаление строк, столбцов и ячеек
Перед тем, как вставлять и удалять строки, столбцы или группы ячеек необходимо предварительно выделить соответствующую часть таблицы. Ячейка, строка или столбец выделяются следующим образом:
После выделения одной ячейки, строки или столбца можно не отпускать мыши и перетаскиванием добавить дополнительные ячейки, строки или столбцы. Другой способ выделения группы расположенных рядом ячеек – установить курсор в ячейке и, удерживая нажатой клавишу SHIFT, нажимать клавишу со стрелками. Если индикатор NUM LOCK на клавиатуре не горит, можно выделить всю таблицу с сочетанием клавиш ALT+5.
Добавление целых строк или столбцов в таблице происходит так:
1. Чтобы вставить новые строки в определенном месте таблицы, выделите строки, находящиеся непосредственно под этим местом; количество выделяемых рядов должно быть равно количеству вставляемых строк.
Чтобы вставить всего 1 строку, достаточно установить курсор в любом месте строки, над которой вы хотите произвести добавление. Аналогично, для вставки столбцов выделите справа от места вставки столько столбцов, сколько вы собираетесь вставить. Чтобы добавить один столбец необходимо выделить столбец справа от места вставки.
2. Нажмите кнопку Вставить строки (Insert Rows) или Вставить столбцы (Insert Columns) на стандартной панели инструментов.
Для вставки в таблицу используется всего одна кнопка стандартной панели инструментов. Когда в таблице выделены строки, столбцы или ячейки, название кнопки меняется соответственно на

Кроме того, вы можете щелкнуть на выделенном фрагменте таблицы правой кнопкой мыши и выполнить в контекстном меню команду Вставить столбцы, Вставить строки
В конце каждой ячейки Word хранит так называемый маркер ячейки, а в конце каждой строки- маркер конца строки. Эти маркеры можно сделать видимыми, если нажать кнопку Непечатаемые символы на стандартной панели инструментов. На этапе 1 приведенного выше алгоритма при вставке рядов необходимо включать в выделенный фрагмент маркеры конца строк, независимо от того, видны они на экране или нет. Чтобы вставить столбец с правого края таблицы, необходимо перед нажатием кнопки Вставить столбцы выделить столбец, состоящий из маркеров конца строк.
Как мы узнали ранее, можно вставить строку в конце таблицы, нажимая клавишу ТАВ в последней ячейке:
1. Выделите блок ячеек таблицы, количество и расположение которых совпадают с количеством и расположением вставляемых ячеек.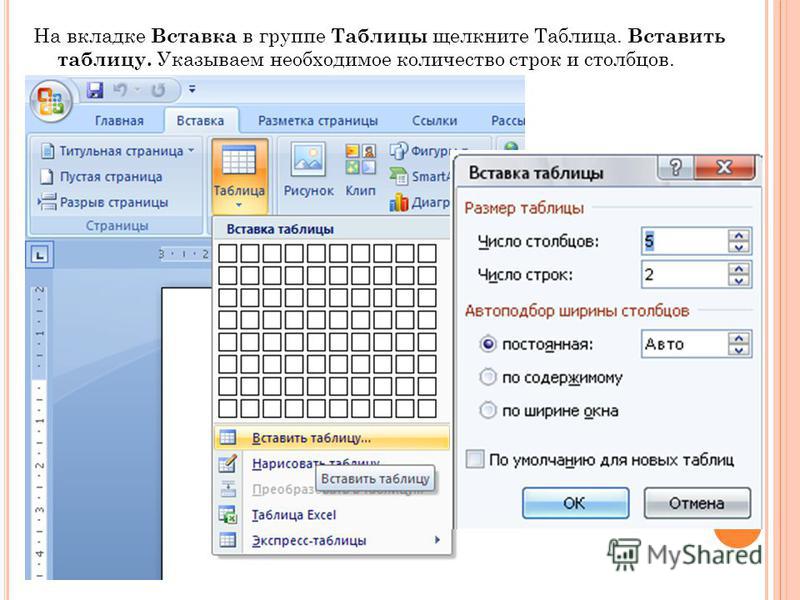
2. Нажмите кнопку Вставить ячейки или щелкните на выделенном блоке правой кнопкой мыши и выполните в контекстном меню команду Вставить ячейки. Word открывает окно диалога Вставка ячеек, изображенное на рис. 2
рис.2 Окно диалога Вставка ячеек
3. Включите опцию Со сдвигом вправо (Shift Cells Right
Чтобы удалить из таблицы строки, столбцы или ячейки, достаточно выделить их и выполнить команду Удалить строки(Delete Rows), Удалить столбцы(Delete Columns) или Удалить ячейки(Delete Cells) в меню Таблица.
Чтобы удалить содержимое строк, столбцов или ячеек (т. е. Находящийся в них текст или графику), но оставить сами ячейки, выделите строки, столбцы или ячейки и нажмите клавишу DEL.
Регулировка размера ячеек
Ширина столбца в таблице изменяется перетаскиванием линий сетки.
Для регулировки ширины одной или нескольких ячеек столбца( а не всего столбца) выделите ячейки перед перетаскиванием. В одном столбце могут находиться разной ширины.
Совет
Можно заставить Word автоматически изменять ширину одного или нескольких столбцов по ширине находящегося в них текста. Для этого выделите столбец и сделайте двойной щелчок на крайней правой линии сетки в выделенном фрагменте.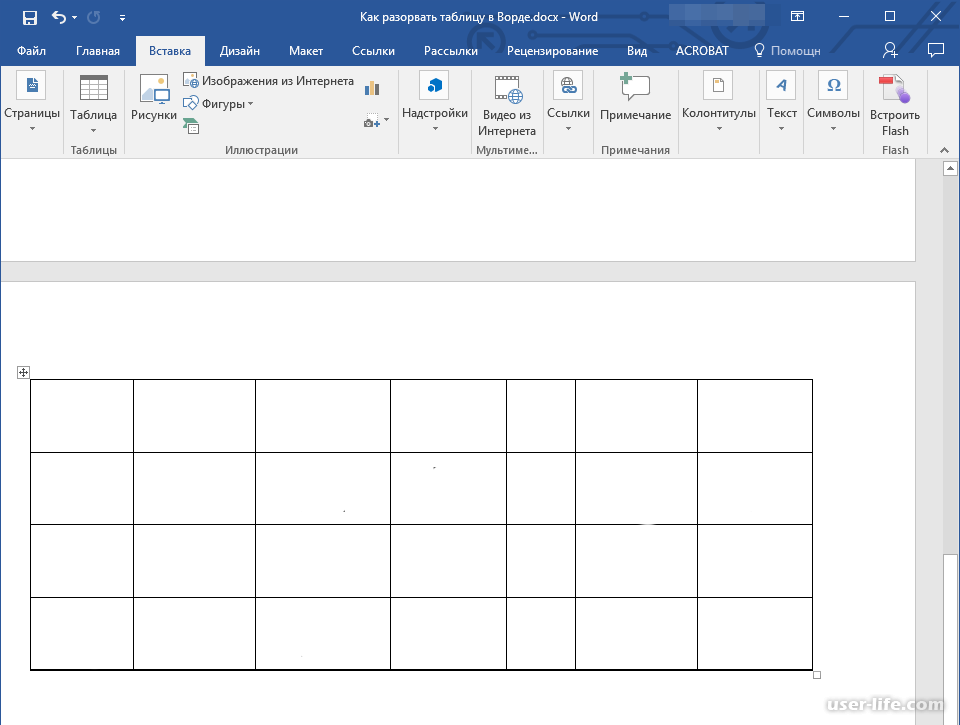
Определенные клавиши, нажатые во время регулировки ширины столбца, влияют на то, как Word поступает с шириной ячеек справа от перетаскиваемой линии сетки:
Нажатая во время перетаскивания клавиша
Действия Word
нет
Пропорционально изменяет ширину всех ячеек справа, без изменения общей ширины столбца.
Shift
Изменяет только ширину ячеек, находящихся вплотную справа, без изменения общей ширины таблицы.
Ctrl
Устанавливает равную ширину для всех ячеек справа, без изменения общей ширины таблицы.
Shift+Ctrl
Не меняет ширину ячеек справа. Изменяется общая ширина таблицы.
Обратите внимание- при перетаскивании крайней левой линии сетки изменяется отступ, отделяющий выделенные строки таблицы от левого поля документа.
Word автоматически перетаскивает высоту строки таблицы под высоту содержащегося в них текста. Однако можно назначить строке минимальное или точное значение высоты командой Высота и ширина ячейки (Cell Height and Width) в меню Таблица. Все ячейки в одной строке всегда имеют одинаковую высоту.
Все ячейки в одной строке всегда имеют одинаковую высоту.
Перемещение и копирование строк,
столбцов и ячеек
Чтобы переместить на новое место в таблице целые строки или столбцы, выделите их и мышью перетащите на новое место. Строки или колонки пропадают на своем бывшем месте и появляются на новом. Чтобы строки и столбцы копировались, а не перемещались, удерживайте нажатой во время перетаскивания клавишу CTRL. При выделении строк таблицы необходимо включать в выделение маркеры конца строк, в противном случае перемещается или копируется только содержимое ячеек.
Чтобы переместить содержимое ячеек таблицы, выделите ячейки и перетащите их в другое место. Word удаляет содержимое выделенных ячеек (оставляя их пустыми) и вставляет его в принимающие ячейки, уничтожая то, что в них было раньше. Чтобы скопировать содержимое ячейки, удерживайте при перетаскивании клавишу CTRL. Обратите внимание на то, что для перемещения или копирования содержимого ячеек не следует включать в выделенный фрагмент целые столбцы. В выделенный фрагмент могут входить все ячейки строки, но маркеры концов строк должны оставаться вне выделения.
В выделенный фрагмент могут входить все ячейки строки, но маркеры концов строк должны оставаться вне выделения.
Использование команд меню Таблица
Выше была описана работа с таблицами посредством стандартной панели инструментов, мыши и контекстных меню. Обычно эти интерактивные методы оказываются самыми быстрыми и удобными. Меню Таблица открывает альтернативные возможности для вставки и изменения таблиц; кроме того, оно позволяет выполнять некоторые дополнительные операции, которые невозможны при использовании интерактивных приемов. В таблице 3 указано назначение команд меню.
Команды меню Таблица и их действия
Команда меню Таблица
Описание
Вставить
Вставляет в документ новую таблицу или вставляет новые строки, столбцы или ячейки в существующую таблицу.
Удалить
Удаляет выделенные строки, столбцы или ячейки.
Объединить ячейки (MergeCells)
Объединяет соседние строки в одну ячейку.
Разбить ячейки (Split Cells)
Разделяет одну ячейку на две или более ячеек, находящихся в одной строке.
Выделить строку (Select Row)
Выделяет строку в таблице.
Выделить столбец (Select Column)
Выделяет столбец в таблице.
Выделить таблицу (Select Table)
Выделяет всю таблицу.
Автоформат (Autoformat)
Позволяет быстро изменить общий вид таблицы по образцу одного из стандартных форматов.
Высота и ширина ячейки
Позволяет настроить высоту, левый отступ и выравнивание строк, а также ширину столбцов и интервалы между ними.
Заголовки (Headings)
Помечает одну или несколько строк таблицы в качестве заголовков. Если внутри таблицы происходит разрыв страницы, Word повторяет заголовок в верхней части следующей таблицы.
Преобразовать в текст (Convert Table to Text)
Удаляет выделенную таблицу и преобразует содержащийся в ней текст в обычные абзацы. Если выделенный фрагмент находится за пределами таблицы, команда получает название Преобразовать в таблицу, В этом случае она создает таблицу и вставляет в нее выделенный текст.
Если выделенный фрагмент находится за пределами таблицы, команда получает название Преобразовать в таблицу, В этом случае она создает таблицу и вставляет в нее выделенный текст.
Сортировка (Sort)
Сортирует содержимое строк таблицы.
Формула (Formula)
Вставляет в ячейку таблицы формулу.
Разбить таблицу (Split Table)
Разделяет таблицу на две и вставляет обычный текст между ними.
Сетка
Будучи установленной эта опция заставляет Word отображать на экране пунктирные линии сетки вокруг ячеек во всей таблице.
Таблицы Word это удобный инструмент для создания и редактирования небольших и несложных списков. Они позволяют вводить данные, форматировать их по своему усмотрению. Имеется возможность задания формул в ячейках, а также сортировка информации. При желании пользователь может конвертировать таблицу Word в текст. Все эти методы позволяют успешно работать с документами, состоящими из группы записей. Однако для более сложных работ, связанных с таблицами для баз данных необходимо использовать соответствующие средства типа Excel или Access.
Однако для более сложных работ, связанных с таблицами для баз данных необходимо использовать соответствующие средства типа Excel или Access.
Литература
1. М. Хелворсон, М. Янг “Эффективная работа с Microsoft Office”
2. Р.Борланд “ Эффективная работа с Microsoft Word “
1. Техническая документация по работе с текстовым процессором Word (издательство Microsoft Press)
Теги:
Работа с таблицами в Word
Реферат
Антикризисный менеджмент
Просмотров: 18503
Найти в Wikkipedia статьи с фразой: Работа с таблицами в Word
Карта сайта – Камчатская краевая библиотека
+7 (4152) 25–25–60
- Главная
- 404
|
|
Создание и форматирование таблиц в Microsoft Word – Kmacims
Создание и форматирование таблиц кажется сложным для новичков в Microsoft Word.
Таблица — это объект, используемый для суммирования большого количества данных в строках и столбцах. Часто это простой объект для сравнения различных предметов. Вам также легче понять данные, сведенные в таблицу, чем расплывчатый отчет в текстовом формате. Это связано с тем, что таблицы помогают в анализе данных для упрощения выводов на основе доступных данных.
Таблицы создают переносимую структуру данных для простоты хранения и поиска. Вот почему базы данных хранят данные в таблицах. Также данные хранятся и отображаются в электронных таблицах в табличной форме.
Из этого руководства вы узнаете, как легко создавать, редактировать и форматировать таблицы в любом документе Word.
Создание и форматирование таблиц в MS Word
Вы можете создавать таблицы в MS Word так же, как вы можете создавать таблицы в других приложениях Word. После создания таблицы может возникнуть необходимость отредактировать данные в таблице. Таким образом, создание и форматирование таблиц является важным навыком при использовании приложения для обработки текстов.
Использование таблиц
При работе с таблицами мы можем использовать таблицы для отображения и сравнения данных; например:
- Таблицы можно использовать для организации данных, которые слишком сложны для описания в виде текста.
- Их также можно использовать для сравнения данных. Например, сравните продажи продукта А в периоды X и Y.
- Таблицы также можно использовать для анализа и получения выводов. Например, анализ табличных данных в процентах.
- Используется для обобщения данных для ясности и делает их более читабельными и понятными для аудитории.
- Таблицы можно использовать для отслеживания тенденций и выявления закономерностей во временных рядах данных.
Независимо от того, для чего вам нужны таблицы в документе Word, вы должны научиться их создавать и форматировать.
Как создать таблицу в MS Word
Существует 5 способов вставить или создать таблицу в документе MS Word. Каждый из этих методов необходим в зависимости от типа таблицы, которую вы хотите создать.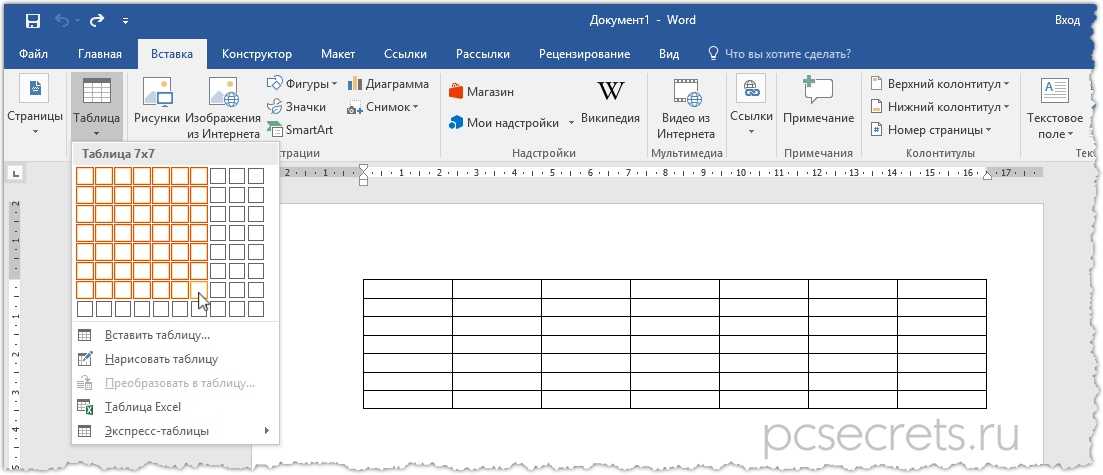 Пять методов включают:
Пять методов включают:
- Шаблон таблицы вставки
- Предустановленные шаблоны оформления таблиц
- Команда рисования таблицы
- Работа с электронной таблицей Excel
- Использование команды вставки таблицы
Давайте подробно рассмотрим, как использовать каждый из этих методов для создания таблицы в приложении MS Word.
Использование шаблона таблицы вставки
Шаблон таблицы вставки позволяет создать пустую таблицу, выбрав до 10 столбцов и 8 строк. Это самый быстрый способ создания таблицы. Он вставляет пустую таблицу в ваш документ в зависимости от количества выбранных столбцов и строк. Вставленная таблица также принимает ширину текущего документа. Вы можете добавить больше столбцов и строк в зависимости от ваших потребностей.
Создайте пустую таблицу
Чтобы создать пустую таблицу, выполните следующие действия:
- Убедитесь, что точка вставки находится в том месте, куда вы хотите вставить таблицу
- На вкладке Вставка в разделе Таблицы группу, выберите Таблица .

- В раскрывающемся меню в разделе Вставить таблицу укажите необходимое количество столбцов и строк в шаблоне.
- Затем щелкните на стыке выбранных столбцов и строк, см. схему ниже.
- Имеется 10 столбцов и 8 строк. Выбранное вами количество столбцов и строк будет автоматически вставлено в ваш документ.
- Начните вводить данные в таблицу.
Создание таблицы с предустановленными шаблонами оформления
Это предустановленные конструкции таблиц, из которых вы можете выбирать. Он включает в себя дизайн календаря, таблицу списка и таблицы с дизайном заголовков. Вы можете вставлять любые из этих дизайнов таблиц и редактировать данные в них.
Создание таблицы с предустановленным дизайном таблицы
Чтобы создать таблицу с предустановленным дизайном, выполните следующие действия:
- Убедитесь, что точка вставки находится в том месте, куда вы хотите вставить таблицу
- На вкладке Вставка в группе Таблицы выберите Стол .

- В раскрывающемся меню выберите Quick Tables .
- В появившемся списке прокрутите и выберите нужный дизайн таблицы.
- Выбранный дизайн автоматически появится в вашем документе.
- Отредактируйте имеющиеся данные своими.
Создайте таблицу с помощью команды рисования таблицы
Создание и форматирование таблиц в Word можно выполнить с помощью команды рисования таблицы. Команда рисования таблицы дает вам возможность использовать инструменты карандаша и ластика на вкладке Design . Вы можете использовать инструмент «Карандаш», чтобы создать новую таблицу или добавить столбец или строку в существующую таблицу. Инструмент «Ластик» используется для удаления границ таблицы или для полного стирания всей таблицы.
Создание таблицы с помощью инструментов карандаш и ластик
Чтобы использовать команду рисования таблицы для создания таблицы, выполните следующие действия:
- На вкладке Вставка в группе Таблицы выберите Таблица .

- В раскрывающемся меню выберите Draw Table .
- Ваш указатель изменится на карандаш.
- Наведите указатель на то место в документе, где вы хотите создать таблицу.
- Нажмите и перетащите по диагонали слева направо, чтобы нарисовать прямоугольник.
- С помощью карандаша разделите прямоугольник на столбцы и строки.
- Чтобы создать столбец, наведите указатель на верхнюю границу, щелкните и перетащите вниз, чтобы соединиться с нижней границей.
- Чтобы создать строку, укажите на левую границу, щелкните и перетащите вправо, чтобы соединиться с крайней правой границей.
- По завершении введите нужные данные в таблицу.
Создайте таблицу с помощью электронной таблицы Excel
Вы также можете создать таблицу с помощью электронной таблицы Excel. Это наиболее полезно, когда вам нужно выполнить расчет или анализ.
Когда вы вставляете таблицу с помощью электронной таблицы Excel, открывается приложение Excel, позволяющее настроить таблицу. Вы можете настроить таблицу на основе желаемого количества столбцов и строк.
Вы можете настроить таблицу на основе желаемого количества столбцов и строк.
Вы также можете копировать и вставлять данные из Excel, чтобы создать электронную таблицу Excel в MS Word. Чтобы изменить таблицу Excel, дважды щелкните таблицу документов MS Word, чтобы открыть приложение Excel.
Вставка таблицы в Word с помощью электронной таблицы Excel
Чтобы создать таблицу с помощью электронной таблицы Excel, выполните следующие действия:
- Убедитесь, что точка вставки находится в том месте, куда вы хотите вставить таблицу.
- На вкладке Вставка в группе Таблицы выберите Таблица .
- В раскрывающемся меню выберите Электронная таблица Excel .
- Мини-таблица автоматически вставляется в ваш документ с функциями Excel, заменяющими функции Word.
- Нажмите и перетащите маленькие темные прямоугольники, чтобы отрегулировать ширину таблицы.
- Отрегулируйте столбцы и строки по ширине.
 Убедитесь, что столбцы и строки не остались незанятыми.
Убедитесь, что столбцы и строки не остались незанятыми. - Введите нужные данные в ячейки и отформатируйте их соответствующим образом.
- Когда закончите, щелкните за пределами мини-таблицы, чтобы вернуться в MS Word. NB : Чтобы изменить данные, дважды щелкните таблицу Excel.
Использование команды вставки таблицы
Последний метод, который вы можете использовать для создания таблицы в MS Word, — это использование команды вставки таблицы. Этот метод позволяет создать таблицу, указав характеристики таблицы в диалоговом окне. Давайте используем этот метод для создания таблицы следующим образом:
Чтобы создать таблицу с помощью электронной таблицы Excel, выполните следующие действия:
- Убедитесь, что точка вставки находится в том месте, куда вы хотите вставить таблицу.
- На вкладке Вставка в группе Таблицы выберите Таблица .
- В раскрывающемся меню выберите Вставить таблицу… Появится диалоговое окно вставки таблицы.

- В диалоговом окне вставки таблицы укажите следующее:
- Менее Количество столбцов укажите, сколько столбцов вы хотите
- Под Количество строк укажите, сколько строк вы хотите
- Выберите любой из Фиксированная ширина столбца, Автоподбор по содержимому,
- 9006 900 в окно
под Поведение автоподбора .
- Нажмите OK , когда закончите. Ваша таблица будет вставлена автоматически.
- Начните вводить свои данные по желанию.
ОБРАТИТЕ ВНИМАНИЕ на следующее:
- Если вы выбрали Фиксированная ширина столбца , выберите авто или конкретную ширину столбца в дюймах, например, 1,2 дюйма. Столбцы будут скорректированы в зависимости от размера.
- Если вы выбрали Автоподгонка к содержимому , столбцы будут скорректированы на основе содержимого таблицы.

- Если вы выбрали Автоподгонка к окну , таблица будет скорректирована в соответствии с текущей шириной документа.
Вы можете использовать любой из вышеперечисленных методов для создания своей таблицы, но я предпочитаю последний метод. Всякий раз, когда я использую этот метод, я всегда устанавливаю Поведение автоподбора по Автоподгонка по содержимому . Это потому, что я предпочитаю столбцы с настройкой содержимого, а не ручную настройку.
Как редактировать таблицу в MS Word
Редактирование таблицы означает обновление содержимого таблицы. Это можно сделать либо путем замены старого контента, либо путем добавления нового контента к существующему.
Как только вы создаете таблицу, к уже существующим добавляются две вкладки команд, а именно Дизайн и Макет . Эти две вкладки появляются всякий раз, когда таблица активна. Если курсор в таблице не мигает, две вкладки исчезнут. Команды в 9Вкладка 0062 Layout — это то, что нам нужно для редактирования наших таблиц в MS Word.
Команды в 9Вкладка 0062 Layout — это то, что нам нужно для редактирования наших таблиц в MS Word.
Замена старого контента
Мы можем заменить старый контент новым контентом или полностью удалить его и ничего не заменить. Этого можно добиться двумя способами:
- Удалив содержимое ячейки в таблице и заменив его новым содержимым: для этого
- Перейдите к таблице и выберите ячейку, которую хотите отредактировать
- Выделите содержимое ячейки и нажмите Удалить на клавиатуре
- Введите новое содержимое в пустую ячейку
- Или удалив всю ячейку, строку или столбец в таблице. Это может быть достигнуто следующим образом.
Удаление ячейки в таблице
Когда вы удаляете ненужную ячейку в таблице, другие ячейки смещаются вверх или влево. Чтобы удалить ненужную ячейку в таблице, выполните следующие действия:
- Выберите ячейку, которую хотите удалить из таблицы.

- Выполните одно из следующих действий:
- На появившейся мини-панели инструментов выберите Удалить. В появившемся подменю выберите Удалить ячейки…
- На вкладке Макет в разделе Строки и столбцы выберите Удалить . В подменю Удалить выберите Удалить ячейки…
- Появится диалоговое окно удаления ячеек.
- В диалоговом окне выберите либо Сдвиг ячеек влево или Сдвиг ячеек вверх . Вариант выбора зависит от направления удаленного элемента. Если удаляемый элемент повлияет на строку, сдвиньте ячейки влево, иначе сдвиньте ячейки вверх.
- Нажмите OK для удаления. Выбранные ячейки удаляются автоматически.
Удалить всю строку или столбец
Обновление может потребовать полного удаления всей строки или столбца. В этом случае выполните следующие действия:
В этом случае выполните следующие действия:
- Выберите строку или столбец, которые необходимо удалить. Обратите внимание, что достаточно выбрать ячейку в этой строке или столбце.
- Выполните одно из следующих действий:
- На появившейся мини-панели инструментов выберите Вставить. В появившемся подменю выберите Удалить строки , чтобы удалить строку, или Удалить столбцы , чтобы удалить столбец.
- На вкладке Макет в разделе Строки и столбцы выберите Удалить . В подменю Удалить выберите Удалить строки или Удалить столбцы .
- Выбранная строка или столбец и их содержимое будут автоматически удалены.
Объединение двух или более ячеек
Объединение ячеек означает объединение одной или нескольких ячеек вместе. Когда выбранные ячейки объединяются, они становятся одной ячейкой. Чтобы объединить ячейки в таблице, выполните следующие действия:
Чтобы объединить ячейки в таблице, выполните следующие действия:
- Выберите две или более соседних ячеек, которые вы хотите объединить.
- Выполните любое из следующих действий:
- На появившейся мини-панели инструментов выберите Объединить ячейки.
- На вкладке Макет в разделе Объединить выберите Объединить ячейки .
- Выбранные ячейки автоматически объединяются, а их содержимое находится внутри новой ячейки.
Добавление нового содержимого
В некоторых случаях для редактирования таблицы может потребоваться добавить дополнительные столбцы и/или строки. Чтобы добавить совершенно новый контент, нам нужно настроить нашу таблицу. Мы можем добавить новый контент, разделив ячейки или таблицы и добавив столбцы или строки.
Добавление столбца или строки в таблицу
Чтобы добавить столбец или строку в существующую таблицу, выполните следующие действия:
- Выберите строку или столбец рядом с тем местом, куда вы хотите добавить строку или столбец.
 Обратите внимание, что достаточно выбрать ячейку в этой строке или столбце.
Обратите внимание, что достаточно выбрать ячейку в этой строке или столбце.
- Выполните одно из следующих действий:
- На появившейся мини-панели инструментов выберите Удалить. В появившемся подменю выберите один из следующих вариантов: Вставить выше или Вставьте ниже , чтобы добавить строку. Или Вставить слева или Вставить справа , чтобы добавить столбец.
- На вкладке Layout в разделе Rows & Columns выберите Insert . В подменю «Вставка» выберите любой из «Вставить сверху», «Вставить снизу» или «Вставить слева» или «Вставить справа ».
- Строка автоматически появляется выше или ниже выбранной строки. Или столбец появляется слева или справа от выбранного столбца.
Разделение ячеек
Разделение ячеек означает разделение одной или нескольких ячеек на столбцы или строки.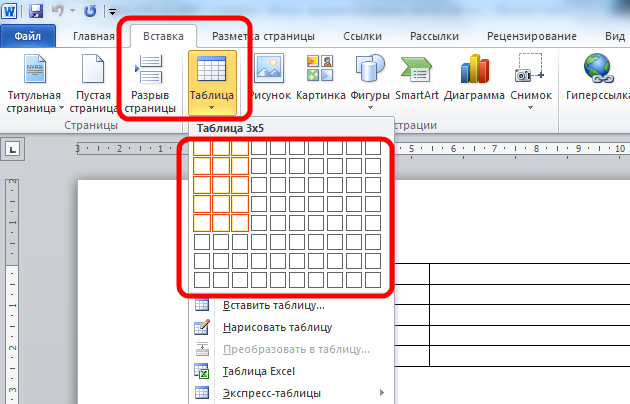 Чтобы разделить существующие ячейки в таблице, выполните следующие действия:
Чтобы разделить существующие ячейки в таблице, выполните следующие действия:
- Выберите ячейку или соседние ячейки, которые вы хотите разделить.
- На вкладке Макет в разделе Объединить выберите Разделить ячейки . Появится диалоговое окно разделения ячеек.
- В диалоговом окне разделения ячеек введите количество столбцов и строк для новых ячеек.
- Нажмите OK для подтверждения.
Разделить таблицу
Вы также можете разделить существующую таблицу на две части. Для этого выполните следующие действия:
- Выберите строку, из которой вы хотите разделить таблицу.
- На вкладке Layout в разделе Merge выберите Split Table .
- Таблица делится на две из выбранной строки.
Форматирование таблиц в Word
Форматирование таблиц в Word включает в себя применение дизайна, который сделает нашу таблицу выдающейся. Мы будем использовать 9Вкладка 0062 Design для применения предустановленных дизайнов таблиц и ручного форматирования.
Мы будем использовать 9Вкладка 0062 Design для применения предустановленных дизайнов таблиц и ручного форматирования.
Форматирование ячеек таблицы
Таблицы форматирования также включают применение форматирования выравнивания и размера ячейки к выбранным ячейкам на вкладке Макет . На вкладке Макет в группе Выравнивание можно выполнить следующие типы форматирования:
- Выровнять содержимое выбранных ячеек в таблице с помощью команд выравнивания .
- Измените направление текста в выбранных ячейках таблицы с помощью Направление текста команда.
- Настройте поля в выбранных ячейках таблицы с помощью диалогового окна Поля ячеек .
Вы также можете использовать группу Размер ячейки для изменения размера выбранных ячеек в таблице. Вы можете изменить размер ячейки Высота и Ширина , введя размер в доступные текстовые поля.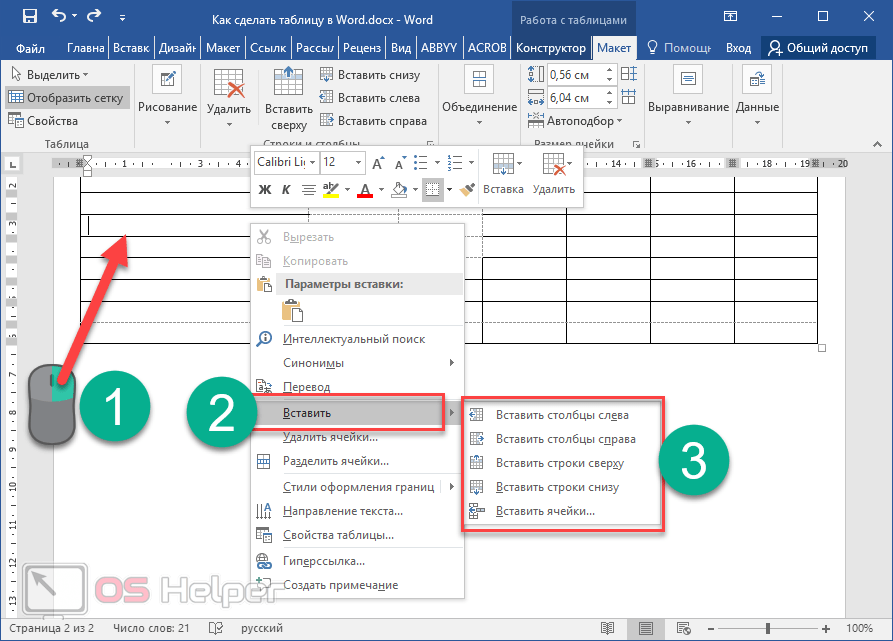 При нажатии на кнопки Распределить строки или Распределить столбцы все строки или столбцы распределяются одинаково.
При нажатии на кнопки Распределить строки или Распределить столбцы все строки или столбцы распределяются одинаково.
Работа со стилями таблиц
Microsoft Word имеет предустановленные стили таблиц, которые можно использовать для удобного форматирования таблиц. Чтобы использовать предустановленный стиль таблицы, выполните следующие действия:
- Выберите таблицу, которую требуется отформатировать/
- На вкладке Дизайн в разделе Стили таблиц выберите стрелку раскрывающегося списка Дополнительно стили .
- Из списка стилей выберите стиль, который лучше всего подходит для вашего дизайна.
- Выбранный стиль автоматически применяется к выбранной таблице.
Добавление затенения ячеек к таблице
Вы можете вручную применить затенение к выбранным ячейкам, строкам или столбцам таблицы. Для этого выполните следующие действия:
Для этого выполните следующие действия:
- Выберите ячейки, строки или столбцы, к которым вы хотите применить затенение.
- На вкладке Design в разделе Стили таблиц выберите стрелку раскрывающегося списка Shading .
- В появившейся цветовой палитре выберите цвет, который лучше всего подходит для вашего дизайна.
- Выбранный цвет применяется к выбранным ячейкам, строкам или столбцам.
Форматирование границ таблицы
Когда вы создаете таблицу в Word, в таблице обычно отображаются линии сетки, иначе называемые границами таблицы. Вы можете решить не отображать эти границы таблицы, изменить их цвет или применить их к выбранным ячейкам.
Удаление границ из таблицы
Чтобы удалить границы из таблицы, выполните следующие действия:
- Выберите таблицу, ячейку (ячейки), строку (строки) или столбец (столбцы), из которых вы хотите удалить границы.

- На вкладке Design в разделе Borders выберите Borders .
- В раскрывающемся списке выберите Без границы .
- Границы выбранной таблицы, ячеек, строк или столбцов автоматически исчезают.
Вы можете удалить верхнюю, нижнюю, левую или правую границу выбранной ячейки, строки или столбца. Для этого выполните описанные выше шаги и выберите любую из Верхняя граница, Нижняя граница, Левая граница, или 9.0062 Правая граница.
Вы также можете выбрать Границы и затенение… из раскрывающегося списка, чтобы отобразить диалоговое окно границ. Выберите границы, которые вы хотите удалить, в диалоговом окне, щелкнув их в окне предварительного просмотра. См. параграфы форматирования .
Форматирование границ таблицы
Внешний вид границ таблицы можно изменить, изменив стиль и цвет границы.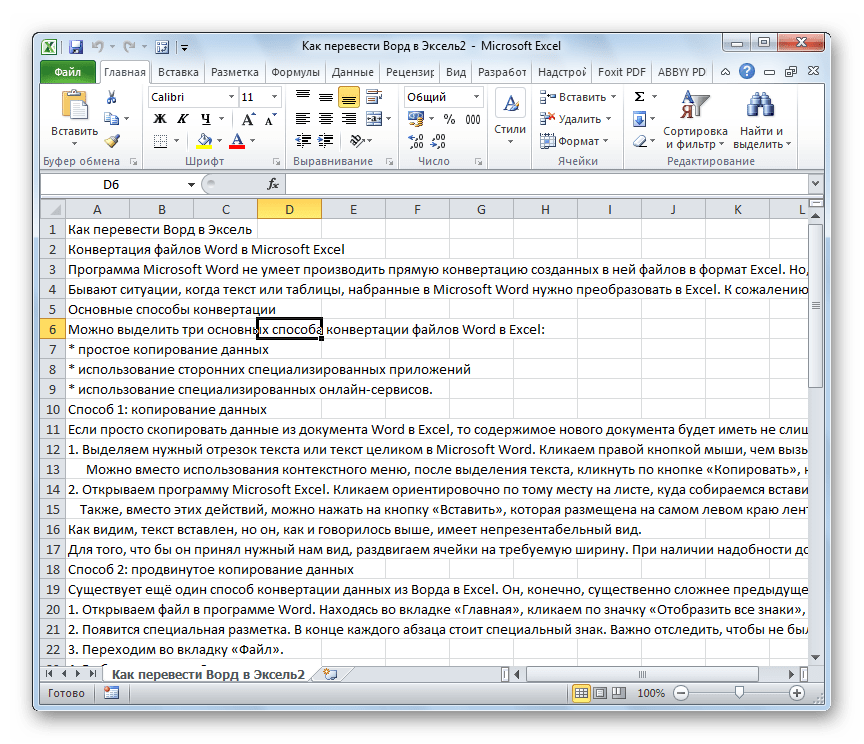 Это можно применить ко всей таблице или выбранным ячейкам, строкам или столбцам. Это можно сделать двумя способами: используя Borders или с помощью команды Border Painter .
Это можно применить ко всей таблице или выбранным ячейкам, строкам или столбцам. Это можно сделать двумя способами: используя Borders или с помощью команды Border Painter .
Использование команды границ
Чтобы использовать команду границ для форматирования границы таблицы, выполните следующие действия:
- Выделите таблицу, ячейку, строку или столбец, стиль границы которых вы хотите изменить.
- На вкладке Design в разделе Borders выберите Border Styles.
- В раскрывающемся окне выберите стиль границы по вашему выбору.
- Выберите Толщину линии границы и толщину линии по вашему выбору.
- Выберите значок Pen Color и выберите нужный цвет.
- Выберите Границы , из выпадающего списка выберите тип границы, которую вы хотите применить.
- Выбранная рамка применяет стиль к выбранной ячейке, строке, столбцу или таблице.
 NB : Вы можете получить этот стиль сразу, используя диалоговое окно границ и заливки.
NB : Вы можете получить этот стиль сразу, используя диалоговое окно границ и заливки.
Использование средства рисования границ
Чтобы использовать команду средства рисования границ для форматирования границы таблицы, выполните следующие действия:
- На вкладке Дизайн в разделе Границы выберите Стили границ.
- В раскрывающемся окне выберите нужный стиль границы.
- Выберите толщину линии границы и толщину линии по вашему выбору.
- Выберите значок Pen Color и выберите нужный цвет.
- Выберите Border Painter , ваш указатель изменится на каллиграфическое перо.
- С помощью указателя мыши перетащите любую границу, которую хотите изменить. Выбранные стили будут автоматически применены к этим границам.
- Когда Border Painter все еще выбран, вы можете изменить стиль, цвет и толщину границы.
 Перетаскивание его за границы изменит линии на текущие стили.
Перетаскивание его за границы изменит линии на текущие стили.
Заключение
Хочется верить, что сегодняшний урок будет захватывающим и сложным. Вы должны были изучить новые способы вставки и создания таблиц в MS Word. Вы заметили, что создание и форматирование таблиц в MS Word очень увлекательно, особенно для новичков?
В этом руководстве мы рассмотрели создание, редактирование и форматирование таблиц в MS Word. Я считаю, что этот учебник полезен и поможет вам в вашей карьере. На следующей неделе мы завершим эту серию темой , распечатывающей ваш документ . Не пропустите.
Пожалуйста, помогите нуждающемуся другу, нажав на кнопку “Поделиться”. Не забудьте предыдущие серии, если вы их не видели:
- Что такое Microsoft Word: практический обзор
- Как создать документ в Microsoft Word
- Макет страницы: Учебники по Microsoft Word 3
- Вставка и форматирование текста в документе Word
- Форматирование абзаца в документе Word
Вот так:
Нравится Загрузка. ..
..
Освоение таблиц Word
Освоение таблиц Word–Geoff-Hart.com: редактирование, написание и перевод -Дом —Услуги —Книги —Статьи —Ресурсы —Художественная литература —Свяжитесь со мной —Français |
Вы здесь: Статьи –> 2013 –> Освоение таблиц Word
Vous êtes ici : Эссе –> 2013 –> Освоение таблиц Word
Джеффа Харта
Ранее опубликовано как: Hart, G. 2013. Освоение таблиц Word. Редактирование, июнь/июль 2013 г.: 10–11.
Нам, редакторам текстов, часто приходится создавать или редактировать таблицы с числами и словами, и Microsoft Word предоставляет мощные инструменты для этой работы. К сожалению, инструменты не всегда очевидны, а их расположение и поведение различаются в разных версиях. В этой статье я расскажу об основах эффективного использования таблиц Word.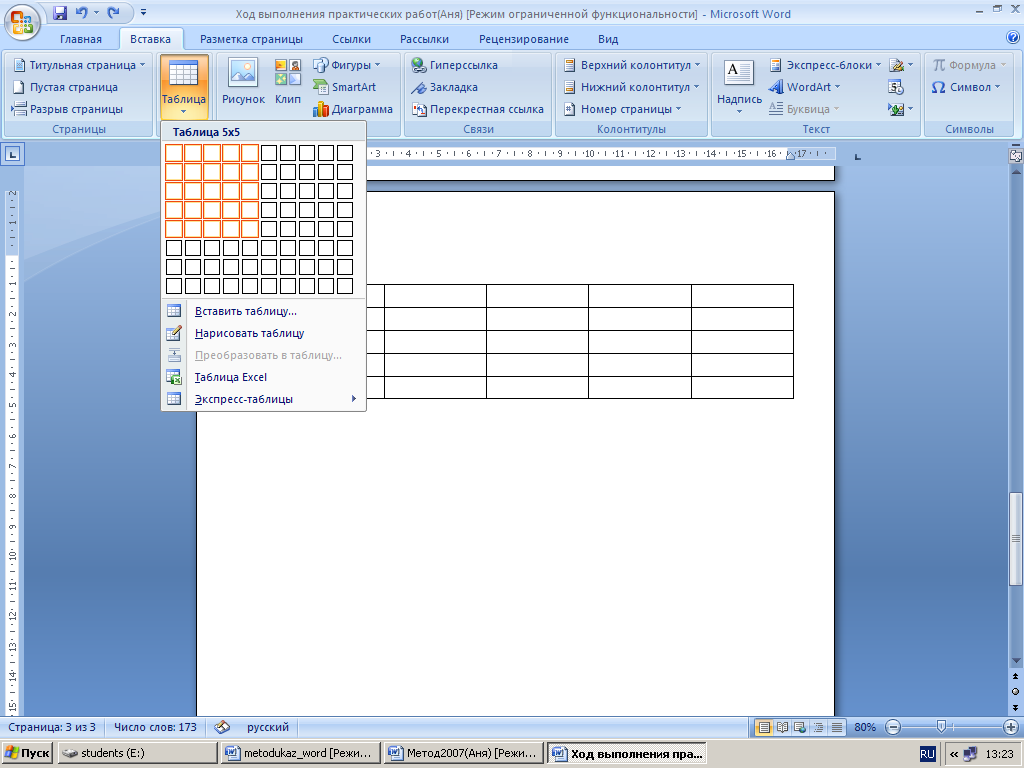 Я сосредоточусь на Word 2007 для Windows и Word 2011 для Macintosh. Если не указано иное, каждая инструкция работает одинаково в обеих версиях. Другие версии работают аналогично, но вам нужно изучить их, чтобы обнаружить различия. В дополнение к отдельным снимкам экрана с ключевыми моментами, включенными в статью, я также предоставил PDF-файл, который вы можете распечатать, чтобы получить лист напоминания.
Я сосредоточусь на Word 2007 для Windows и Word 2011 для Macintosh. Если не указано иное, каждая инструкция работает одинаково в обеих версиях. Другие версии работают аналогично, но вам нужно изучить их, чтобы обнаружить различия. В дополнение к отдельным снимкам экрана с ключевыми моментами, включенными в статью, я также предоставил PDF-файл, который вы можете распечатать, чтобы получить лист напоминания.
Создание таблиц
Редакторам часто приходится преобразовывать плотный параграф деталей в таблицу, которая облегчает понимание информации. Начните с тщательного рассмотрения того, что вам нужно создать, поскольку это определяет исходную структуру и содержимое таблицы. (Впоследствии вы можете изменить свой дизайн, так что не беспокойтесь о том, чтобы сделать его идеальным с первого раза. Но будет проще, если вы начнете правильно.) Чтобы создать новую таблицу:
| Ворд 2007 | Ворд 2011 |
Из ленты |
|
|
|
| |
| Из меню |
|
|
Иногда вам нужно создать таблицу из существующих данных. Раньше Word импортировал электронные таблицы напрямую, но Microsoft убрала эту функцию из Word 2007. Для простой электронной таблицы вы можете выбрать и скопировать ячейки, которые хотите использовать в качестве таблицы, а затем вставить их в документ Word. В большинстве случаев они приходят в правильном формате в виде таблицы, и все, что вам нужно сделать, это изменить таблицу (см. следующий раздел). Если это не работает или вам нужно отредактировать информацию из базы данных, экспортируйте текст из вашего программного обеспечения (обычно с помощью функции «Сохранить как» или «Экспорт»), используя текстовый формат «ASCII с разделителями табуляции», импортируйте текст, а затем используйте Word, чтобы преобразовать его в таблицу:
Для простой электронной таблицы вы можете выбрать и скопировать ячейки, которые хотите использовать в качестве таблицы, а затем вставить их в документ Word. В большинстве случаев они приходят в правильном формате в виде таблицы, и все, что вам нужно сделать, это изменить таблицу (см. следующий раздел). Если это не работает или вам нужно отредактировать информацию из базы данных, экспортируйте текст из вашего программного обеспечения (обычно с помощью функции «Сохранить как» или «Экспорт»), используя текстовый формат «ASCII с разделителями табуляции», импортируйте текст, а затем используйте Word, чтобы преобразовать его в таблицу:
| Ворд 2007 | Ворд 2011 |
Импорт текста: | ||
Из ленты |
|
|
Из меню |
|
|
|
| |
Преобразовать в таблицу: | ||
Из ленты |
| |
Из меню |
|
|
|
| |
Совет: Для серьезного редактирования не пытайтесь редактировать в Excel, потому что отслеживание изменений в Excel настолько ужасно, что почти невозможно четко общаться с авторами. Хуже того, большинство настроек Word не работают в Excel. Импорт информации в Word позволяет четко указывать исправления и комментарии, а также работать быстрее и точнее с помощью знакомых инструментов редактирования.
Изменение существующих таблиц
Совет: Окончательно определите количество строк и столбцов перед объединением или разделением ячеек таблицы, в противном случае добавление новых строк и столбцов будет затруднено.
Если вам нужно больше места в таблице, щелкните, чтобы поместить курсор туда, где вы хотите добавить новую информацию (в ячейку таблицы или в конец строки):
- Word 2007: щелкните правой кнопкой мыши, чтобы отобразить меню, и выберите «Вставить».
- Word 2011: откройте меню «Таблица» и выберите «Вставить».
Возможные варианты: столбцы слева или справа и строки выше или ниже текущей позиции. Кажется, нет сочетания клавиш для вставки столбцов, но если вы поместите курсор в конец строки и нажмете Enter или Return, Word добавит строку ниже текущей строки.
Word позволяет объединять (объединять) или разделять ячейки. Чтобы объединить ячейки, поместите курсор в начало или конец первой ячейки, удерживайте нажатой клавишу Shift и нажимайте клавишу со стрелкой, пока не переместите курсор достаточно, чтобы выбрать две или более ячеек. Щелкните правой кнопкой мыши и выберите «Объединить ячейки» в меню. И наоборот, поместите курсор в ячейку, щелкните правой кнопкой мыши и выберите «Разделить ячейки»; Word отображает диалоговое окно, в котором можно указать количество столбцов или строк.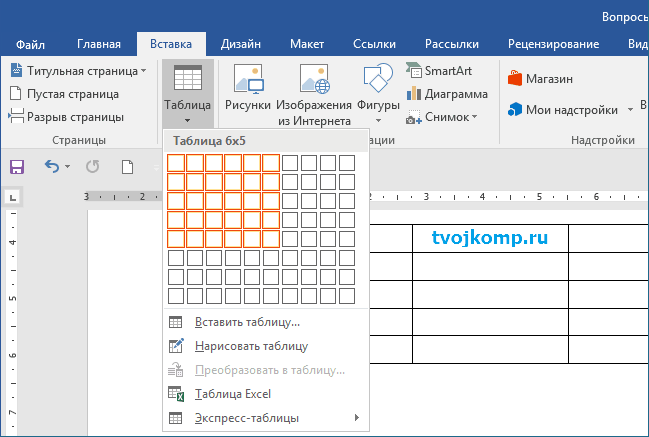 Дополнительно:
Дополнительно:
- Word 2007: эти параметры доступны с клавиатуры. Нажмите Alt+A+M, чтобы объединить или Alt+A+P, чтобы разделить ячейки.
- Word 2011: откройте меню «Таблица» и выберите «Объединить ячейки» или «Разделить ячейки».
При объединении ячеек содержимое всех ячеек сохраняется, но разделяется маркерами абзаца. Если разделить ячейку, содержимое обычно отображается в первой ячейке. Если вы включили функцию редактирования Word с помощью перетаскивания, вы можете выбирать подмножества информации и перетаскивать их в другие ячейки; если нет, вырезание и вставка работают нормально.
Чтобы изменить размер ячеек, строк или столбцов, переместите курсор к краю ячейки, пока он не изменится на курсор «перетаскивания» (двунаправленная стрелка влево-вправо или вверх-вниз). Удерживая левую кнопку мыши, перетащите ее, пока столбец или строка не приобретут нужный размер.
Word может не позволить вам сделать это, если вы редактируете чужую таблицу, и они заблокировали строки, столбцы или ячейки фиксированного размера. Чтобы снять это ограничение, поместите курсор в любую ячейку (Word 2007) или перетащите курсор, чтобы выбрать всю таблицу (Word 2011), щелкните правой кнопкой мыши и выберите в меню «Свойства таблицы». В некоторых случаях может потребоваться сначала выбрать проблемную строку или столбец. (В Word 2007 вы можете открыть это диалоговое окно с клавиатуры: нажмите Alt+A, а затем R. В Word 2011 Свойства таблицы находятся в меню Таблица.) Проверьте настройки на соответствующих вкладках диалогового окна Свойства таблицы ( Table, Column, Row или Cell для всей таблицы, столбца, строки или ячейки соответственно). Если установлен флажок «Предпочтительная ширина» или «Указать высоту», снимите его, и вы сможете изменить размер. Вы также можете использовать эти поля для задания размеров в числовом виде, если перетаскивание вызывает затруднения (например, при использовании сенсорной панели ноутбука).
Чтобы снять это ограничение, поместите курсор в любую ячейку (Word 2007) или перетащите курсор, чтобы выбрать всю таблицу (Word 2011), щелкните правой кнопкой мыши и выберите в меню «Свойства таблицы». В некоторых случаях может потребоваться сначала выбрать проблемную строку или столбец. (В Word 2007 вы можете открыть это диалоговое окно с клавиатуры: нажмите Alt+A, а затем R. В Word 2011 Свойства таблицы находятся в меню Таблица.) Проверьте настройки на соответствующих вкладках диалогового окна Свойства таблицы ( Table, Column, Row или Cell для всей таблицы, столбца, строки или ячейки соответственно). Если установлен флажок «Предпочтительная ширина» или «Указать высоту», снимите его, и вы сможете изменить размер. Вы также можете использовать эти поля для задания размеров в числовом виде, если перетаскивание вызывает затруднения (например, при использовании сенсорной панели ноутбука).
Подготовка таблиц к печати
Если вы подготавливаете таблицы к печати, вы часто сталкиваетесь с тем, что таблицы слишком велики для размещения на одной странице.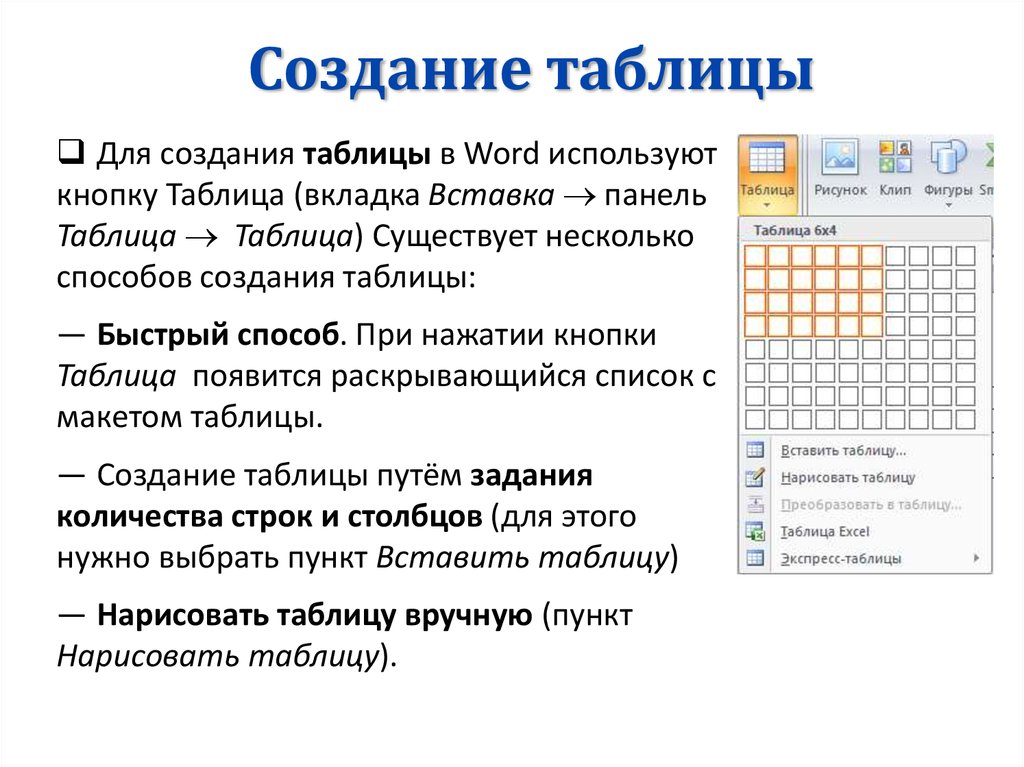 Чтобы заголовки столбцов автоматически отображались на каждой последующей странице, определите первую строку таблицы как строку заголовка. Для этого установите курсор в первую ячейку таблицы:
Чтобы заголовки столбцов автоматически отображались на каждой последующей странице, определите первую строку таблицы как строку заголовка. Для этого установите курсор в первую ячейку таблицы:
- Word 2007: откройте диалоговое окно «Свойства таблицы» или выберите вкладку «Работа с таблицами» на ленте и установите флажок «Строка заголовка». Туда же можно попасть с клавиатуры: нажмите Alt+A, затем H.
- Word 2011: откройте диалоговое окно «Свойства таблицы», выберите вкладку «Строка», а затем установите флажок «Повторять как строку заголовка вверху каждой страницы». Вы также можете выбрать вкладку «Макет таблицы» на ленте и щелкнуть значок «Повторить заголовки».
Чтобы включить или отключить границы и затенение для строк, столбцов или ячеек, выберите части таблицы, формат которых вы хотите изменить, щелкните правой кнопкой мыши и выберите в меню пункт «Границы и затенение». Внесите необходимые изменения на каждой вкладке диалогового окна.
Если вы используете Word для подготовки файлов для программного обеспечения для верстки, вы можете просто разместить таблицу в соответствующем месте, в строке после абзаца, в котором цитируется таблица.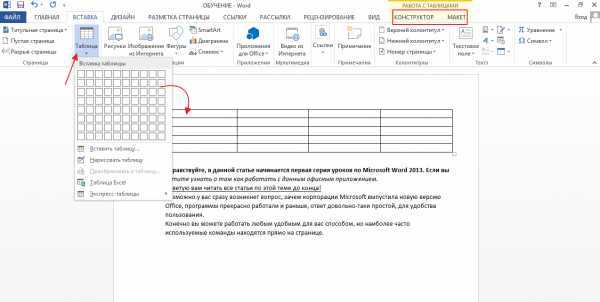 Издатель сам придумает, куда его поместить. Если вам действительно нужно создать макет, вкладка «Таблица» диалогового окна «Свойства таблицы» предоставляет необходимые параметры позиционирования.
Издатель сам придумает, куда его поместить. Если вам действительно нужно создать макет, вкладка «Таблица» диалогового окна «Свойства таблицы» предоставляет необходимые параметры позиционирования.
Помещение этого обсуждения на обсуждение
Использование табличных функций Word может вызывать разочарование, поскольку у авторов есть много новаторских способов испортить поведение таблицы. Есть также ошибки. Например, таблицы и отслеживание изменений не всегда идеально взаимодействуют друг с другом; иногда необходимо отключить отслеживание изменений перед изменением формата таблицы. Но советы из этой статьи помогут вам преодолеть большинство трудностей и эффективно использовать таблицы Word.
Совет эксперта: Если вам нужно повторно использовать дизайн таблицы, выберите таблицу и сохраните ее как экспресс-часть (Word 2007) или как автоматический текст (Word 2011). Сначала выберите таблицу или часть таблицы, которую вы хотите использовать повторно.
Далее:
- Word 2007: выберите вкладку «Вставка» на ленте, откройте меню рядом со значком экспресс-блоков и выберите «Сохранить выделенное в галерее экспресс-блоков».
- Word 2011: откройте меню «Сервис», выберите «Автозамена», а затем выберите соответствующую вкладку в этом диалоговом окне — «Автозамена» для таблиц, содержащих менее 256 символов, или «Автотекст» для более длинных или сложных таблиц.
Совет эксперта: Принудительное отображение графики там, где вы хотите, может быть пробной версией Word. Чтобы избежать хлопот, вставьте таблицу с одной ячейкой (только для рисунка) или таблицу с двумя ячейками (для рисунка и его подписи). Затем скопируйте изображение и вставьте его в таблицу. Графика теперь будет перемещаться вместе с таблицей, когда вы вставляете или удаляете абзацы перед таблицей. При необходимости щелкните изображение правой кнопкой мыши и выберите в меню «Формат изображения», чтобы настроить параметры позиционирования.





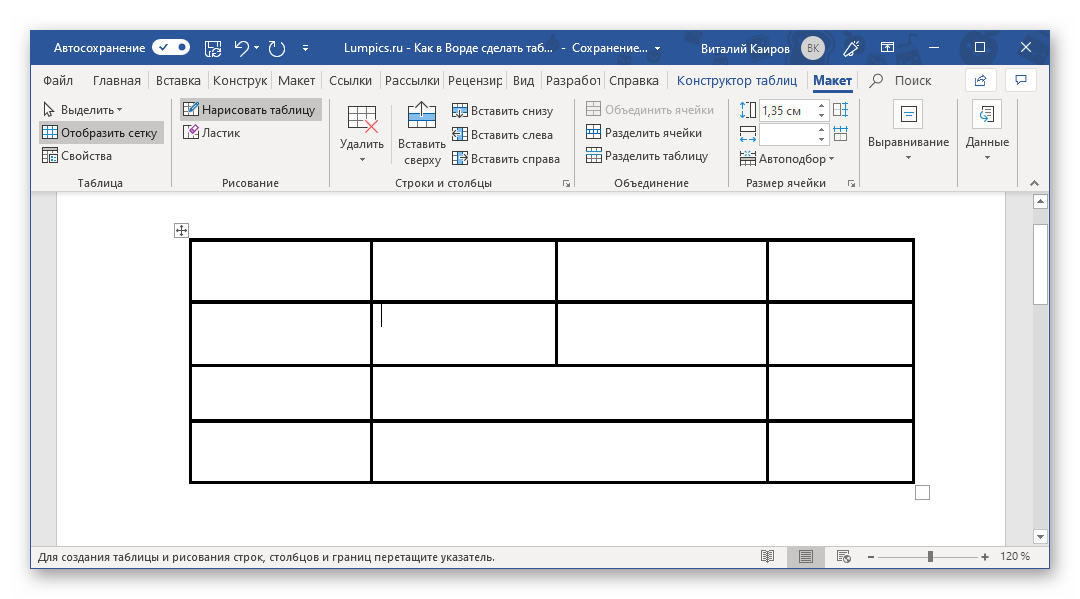 Убедитесь, что столбцы и строки не остались незанятыми.
Убедитесь, что столбцы и строки не остались незанятыми.


 Обратите внимание, что достаточно выбрать ячейку в этой строке или столбце.
Обратите внимание, что достаточно выбрать ячейку в этой строке или столбце.
 NB : Вы можете получить этот стиль сразу, используя диалоговое окно границ и заливки.
NB : Вы можете получить этот стиль сразу, используя диалоговое окно границ и заливки. Перетаскивание его за границы изменит линии на текущие стили.
Перетаскивание его за границы изменит линии на текущие стили.


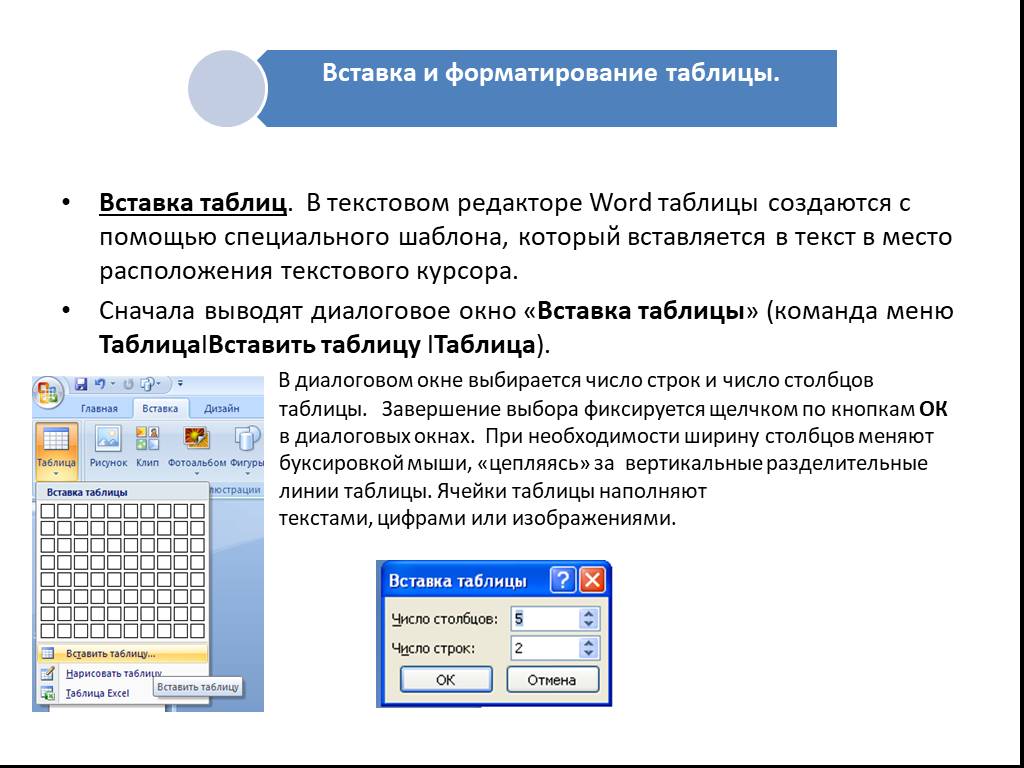
 Далее:
Далее: