Работа с таблицами Word | Компьютер плюс
Word / Оставьте комментарий
Работа с таблицами в Word Office первое время работы на ПК может быть затруднена. Таблицы в текстах, и особенно в научных статьях занимают важное место, так как информация, заключенная в таблицу представляется более наглядной, нежели просто в виде текста.
Итак, как вставить таблицу в текст? В разных версиях редактора способы введения таблицы в текст различаются незначительно, что обычно обусловлено изменением внешнего вида панели инструментов. Здесь мы рассмотрим способ вставки таблицы в текст в программе Word версии 2007 года.
Вставка таблицы
Для этого, создаем новый документ Word или вставляем таблицу в уже существующий текст. В ворде версии 2007-го года в строке главного меню нажимаем кнопку «вставка» и заходим в меню «таблица»:
Как видим, в этом меню представлены несколько способов вставки таблицы, все эти способы достаточно просты и удобны.
Во-первых, здесь представлено поле из множества квадратиков, наведя на это поле курсор мыши, мы можем выбрать, таблицу нужного нам размера, т. е. выбрать количество столбцов и строк.
е. выбрать количество столбцов и строк.
Во-вторых, в этом меню, мы можем нажать на кнопку вставить таблицу, и в открывшемся окошке введем с клавиатуры нужные нам параметры таблицы (число столбцов и строк, ширину столбцов).
В-третьих, ворд предлагает нам просто нарисовать нужную нам таблицу, для этого нажимаем кнопку «нарисовать таблицу» и, вместо курсора мыши в виде стрелочки появляется виртуальный карандаш, которым можем рисовать горизонтальные и вертикальные линии.
Этот способ вставки таблиц в текст удобно использовать, когда нужна таблица нестандартной формы.
Изменение таблицы Word
Редактор Word позволяет не только создавать таблицу нужной конфигурации, но и изменять уже созданную таблицу. Для этого поставим курсор в то место таблицы, которое мы хотим изменить и нажмем правую кнопку мыши, перед нами откроется меню редактирования таблицы:
В появившемся окне находим то, что относится к изменению таблиц, это «вставить», «удалить ячейки», «разбить ячейки» и «свойства таблицы».
Для добавления новых столбцов, строк и ячеек к таблице нужно нажать на кнопку «вставить» и выбрать соответствующее значение в появившемся окне.
Подобным же образом можно удалить столбцы, строки и ячейки, нажав на кнопку «удалить». Иногда требуется некоторые столбцы или ячейки разбить на несколько мелких, сделать это поможет кнопка «разбить ячейки», если выделить несколько ячеек, то вместо «разбить ячейки» появится кнопка «объединить ячейки».
«Выравнивание ячеек» позволяет выравнивать текст внутри ячейки, по правому, по левому краю, по ширине или по центру.
«Автоподбор» дает возможность настроить ширину столбцов: после нажатия кнопки «по содержимому» размер столбца будет изменяться в зависимости от заполнения ячейки. Автоподбор по ширине выравнивает размеры таблицы по величине окна Word, а столбцы внутри таблицы становятся одинаковыми по ширине. Нажатием на кнопку «фиксированная ширина столбца» можно с клавиатуры установить точные размеры таблицы.
Таким образом, можно вставлять в текст таблицы, изменять их по своему усмотрению, подбирать для этого удобные инструменты, т.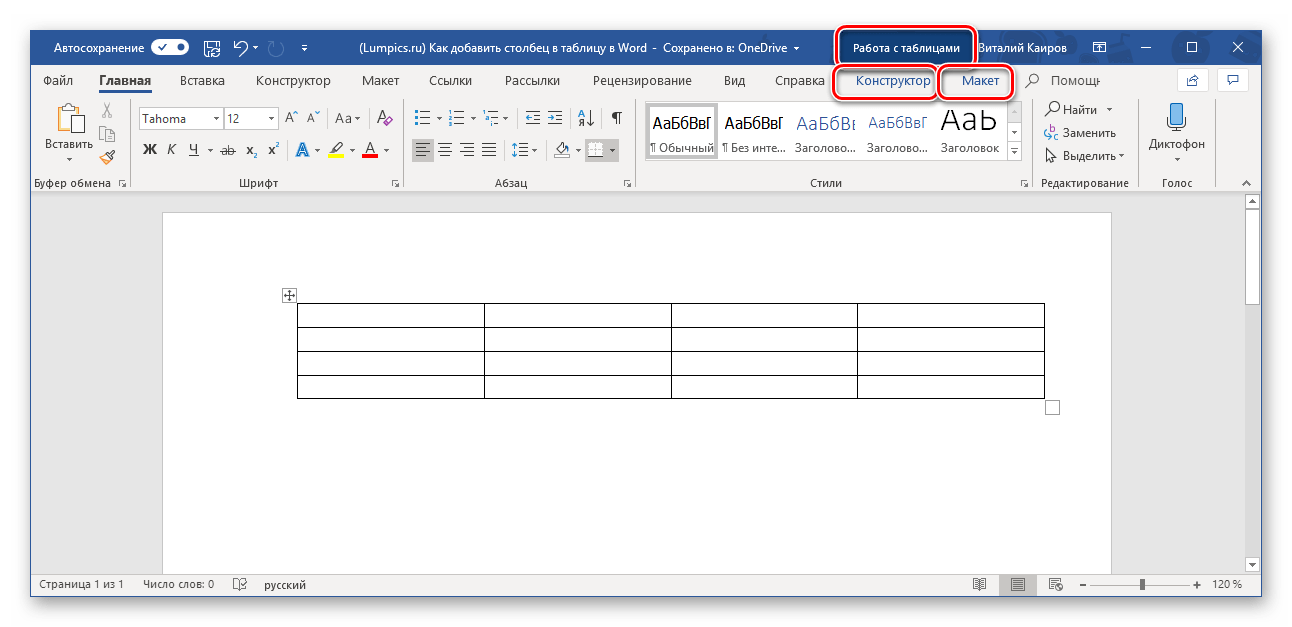 е. текстовый редактор Word, представляет для этого большие возможности, и не обязательно осваивать табличный редактор Excel для вставки таблиц в текст.
е. текстовый редактор Word, представляет для этого большие возможности, и не обязательно осваивать табличный редактор Excel для вставки таблиц в текст.
Сделать таблицу в Word и заполнить ее
ГлавнаяMicrosoft Word
Стандартная программа Microsoft Word позволяет не только печатать и редактировать различные тексты, но и рисовать таблицы разного уровня сложности. Пользователь самостоятельно решает, сколько нужно столбцов и строчек, а также регулирует прочие параметры. Как создать таблицу в редакторе Ворд разных версий, как редактировать ячейки, и удалять таблицы? Инструкция по размещению таблиц в Word поможет ответить на эти вопросы. Пример таблицы, которую можно создать в программе.
Сделать таблицу в Word и заполнить ее
Содержание
- Процесс создания таблицы в Word 2003 года
- Таблица в Word версии 2010 года и выше
- Первый способ
- Второй способ
- Добавление таблицы в Word формата Excel
- Как вставить таблицу в Word для Mac?
- Редактирование документа: работа с ячейками
- Процесс объединения ячеек в таблице
- Разбиваем одну ячейку на несколько
- Как закрасить ячейки таблицы?
- Как удалить ячейку, столбец или строку?
- Редактирование документа: работа с таблицей
- Как переместить таблицу в Ворде?
- Удаление таблицы в Ворде
- Первый метод
- Второй метод
- Третий метод
- Как рисовать таблицу в Word
- Экспресс-таблицы: как вставить в Word?
- Видео — Работа с таблицами в программе Word
Процесс создания таблицы в Word 2003 года
Если вы хотите сформировать таблицу в версии Word 2003 года, поместите курсор на лист туда, где должна находиться таблица.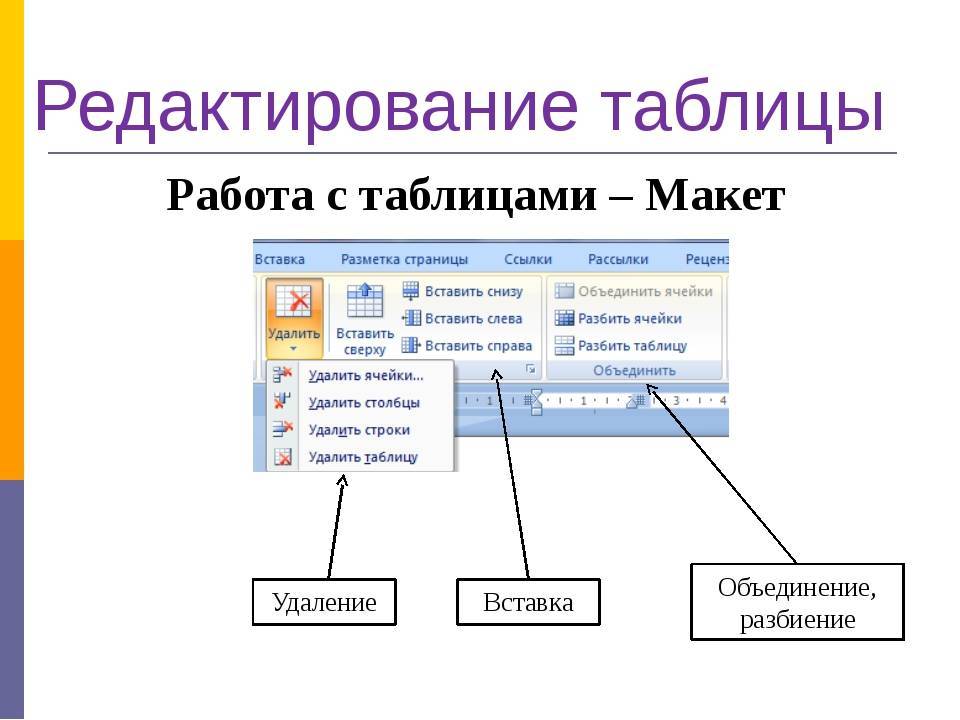 После этого придерживайтесь инструкции:
После этого придерживайтесь инструкции:
Находим раздел «Таблица», затем «Вставить», после кликаем на вкладку «Таблица»
Шаг 2. Должно появиться меню «Вставка таблицы». Определитесь с параметрами (число строчек и столбцов) и введите эти значения.
В полях с числами вводим подходящие количество строк и столбцов
В этом окне вы также можете редактировать параметр «Автоподбор ширины столбцов»:
Настройки параметра «Автоподбор ширины столбцов»
- при выборе «Постоянная» в значении «Автоматически», столбцы станут одинаковой ширины;
- при выборе «Постоянная» и вводе необходимого размера, столбцы станут выбранной ширины;
- если выбрать «По содержимому», ширина будет ориентироваться по самому большому содержимому ячейки;
- если выбрать «По ширине окна», таблица подстроится под ширину всей странички, а ее столбцы будут равны по ширине;
- кнопка «Автоформат» позволяет настроить формат.

На заметку! Можно поместить таблицу в Word 2003 года иным способом. Кликните на панельку «Добавить таблицу», после отметьте число строчек и столбцов, щелкните один раз.
Таблица в Word версии 2010 года и выше
Сформировать таблицу в Microsoft Word более актуальной версии можно двумя основными способами.
Первый способ
Для автоматической вставки:
Второй способ
Если для работы вам требуется больше ячеек, вам нужна позиция «Вставить таблицу» в параметре «Вставка».
Для этого:
Заметка! Если вы чаще всего работаете с одинаковыми или похожими таблицами, укажите стандартные параметры, нажав на «По умолчанию для новых таблиц». Система запомнит настройки, в последующий раз при нажатии «ОК» вы сможете работать с сохраненными шаблонами.
Отмечаем пункт «По умолчанию для новых таблиц» для упрощения по созданию подобных новых таблиц
Добавление таблицы в Word формата Excel
Процесс вставки таблицы формата Excel довольно прост:
Шаг 1. В меню «Вставка» выберите раздел «Таблица», а затем жмите на кнопку «Таблица Excel».
В меню «Вставка» выберите раздел «Таблица», а затем жмите на кнопку «Таблица Excel».
В меню «Вставка» выбираем раздел «Таблица», нажимаем на кнопку «Таблица Excel»
Шаг 2. На листе появится таблица Эксель, которую можно редактировать в программе Word. Используйте инструменты в верхнем главном меню, чтобы начать работу с таблицей.
Таблица Эксель со своей панелью инструментов, с помощью которой ее можно редактировать в программе Word
Как вставить таблицу в Word для Mac?
Версия Word для операционной системы Mac похожа на версию для Windows. Чтобы добавить таблицу, выполняйте следующие действия:
Шаг 1. В главном меню сверху выберите вкладку «Вставка».
Выбираем вкладку «Вставка»
Шаг 2. Нажмите по значку «Таблица», мышью выделите нужное количество ячеек, затем отпустите мышку.
Нажимаем на клавишу «Таблица», мышью выделяем необходимое количество ячеек, затем отпускаем мышку
Если вам требуется вставить больше строк и столбцов, вы можете ввести параметры вручную. Для этого:
Для этого:
Шаг 1. Выберите вкладку «Вставка» в верхнем главном меню, затем жмите на кнопку «Вставить таблицу».
Выбираем вкладку «Вставка» в верхнем главном меню, затем кликаем на кнопку «Вставить таблицу»
Шаг 2. Введите подходящее количество столбцов и строк, затем подтвердите операцию.
Вводим необходимое количество столбцов и строк, нажимаем «ОК»
Заметка! Чтобы создать сложную таблицу самостоятельно, воспользуйтесь кнопкой «Нарисовать таблицу» в параметрах «Вставка» – «Таблица».
В меню «Вставка», затем «Таблица» выбираем пункт «Нарисовать таблицу»
Редактирование документа: работа с ячейками
Чтобы форматировать таблицу и привести ее к необходимому виду, нужно научиться не только создавать столбцы и строки, но и редактировать ячейки. В программе Word есть возможность объединять, разбивать, закрашивать или удалять ячейки.
Процесс объединения ячеек в таблице
Чтобы ячейки объединились автоматически:
- с помощью мышки выделите нужное количество;
С помощью мышки выделяем нужное количество ячеек
- кликните на область, которая выделена, правой кнопкой мышки, затем жмите на «Объединить ячейки».

Кликаем на область, которая выделена, правой кнопкой мышки, затем нажимаем на «Объединить ячейки»
Результат объединения ячеек
Разбиваем одну ячейку на несколько
В Ворде также можно разъединить ячейку на две и больше. Чтобы сделать это:
Шаг 1. Выберите ячейку, кликните на ней правой клавишей мыши и нажмите «Разбить ячейки».
Выбираем ячейку, кликаем на ней правой кнопкой мыши, нажимаем «Разбить ячейки»
Шаг 2. Если все сделано правильно, откроется окно для ввода количества строк и столбцов. Чтобы разбить ячейки, введите параметры и подтвердите операцию.
Указываем число строк или столбцов, нажимаем «ОК»
Как закрасить ячейки таблицы?
Иногда пользователю может понадобиться закрасить таблицу. Для этого:
- Правым щелчком мышки кликните по ячейке, которую нужно закрасить, в появившемся списке кликните по строке «Границы и заливка».
- Активируйте нажатием левой кнопкой мышки вкладку «Заливка».

Активируем левым кликом мышки вкладку «Заливка»
- В параметре «Заливка» выберите подходящий цвет.
В параметре «Заливка» выбираем подходящий цвет
- Ниже в параметре «Применить к» выберите «ячейке».
В параметре «Применить к» выбираем «ячейке», нажимаем «ОК»
- Проверьте настройки, нажмите «ОК».
Проверяем настройки, нажимаем «ОК»
Как удалить ячейку, столбец или строку?
Ячейку, столбец или строчку, от которой хотите избавиться, выделите мышью. Кликните в открывшемся окне «Удалить», а затем выберите то, что хотите удалить.
- выделите ячейки, щелкните правым кликом мышки, затем левой клавишей по опции «Удалить ячейки»;
Кликаем в ячейке правой кнопкой мышки, выбираем «Удалить ячейки»
- выделите строку, щелкните по ней правым кликом мыши, левым кликом по опции «Удалить строки»;
Выделяем строки, нажимаем правой кнопкой мышки, выбираем «Удалить строки»
- выделите один или несколько столбцов левой клавишей мыши, щелкните правым кликом мышки, выберите опцию «Удалить столбцы».

Выделяем столбец или столбцы, нажимаем правой кнопкой мышки по ним, выбираем «Удалить столбцы»
Редактирование документа: работа с таблицей
Иногда пользователю необходимо отредактировать созданную таблицу, переместить ее в другое место документа либо удалить полностью. Как это сделать?
Как переместить таблицу в Ворде?
Шаг 1. Курсор поместите на таблицу, в ее верхний левый угол. Кликните на значок с четырьмя стрелками. Не отпуская мышки, переместите таблицу.
Кликаем левой кнопкой мышки на значок с четырьмя стрелками, не отпуская мышку, перемещаем таблицу
Шаг 2. Отпустите мышку, и таблица переместится в указанное вами место.
Отпускаем мышку, и таблица переместится в указанное вами место
Удаление таблицы в Ворде
Удалить таблицу в Microsoft Word можно тремя основными методами.
Первый метод
Если таблицу нужно целиком убрать с листа.
Шаг 1. Поместите курсор мыши в левую верхнюю грань таблицы.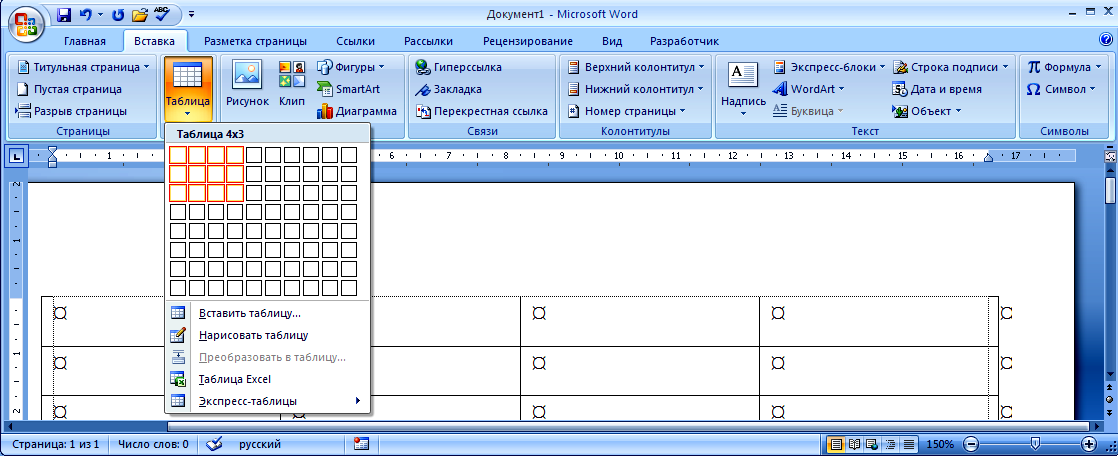 Вы увидите стрелки, которые направлены в четыре стороны. Кликните на них, чтобы полностью выделить ячейки.
Вы увидите стрелки, которые направлены в четыре стороны. Кликните на них, чтобы полностью выделить ячейки.
Помещаем курсор мыши в левую верхнюю грань таблицы, кликаем по значку из четырех стрелок
Шаг 2. Кликните «Удалить таблицу», нажав правым кликом мышки по этим ячейкам.
Нажимаем «Удалить таблицу», кликнув правой кнопкой мышки по этим ячейкам
Второй метод
Чтобы решить проблему иначе:
- выделите таблицу;
Помещаем курсор мыши в левую верхнюю грань таблицы, кликаем по значку из четырех стрелок
- переместитесь на раздел «Работа с таблицами», а затем кликните на закладку «Макет»;
Перемещаемся на вкладку «Работа с таблицами», а затем кликаем на закладку «Макет»
- в меню появится пункт «Удалить», жмите по нему, затем по опции «Удалить таблицу».
Кликаем на пункт «Удалить», выбираем «Удалить таблицу»
Третий метод
Еще один быстрый вариант удалить таблицу из документа:
Как рисовать таблицу в Word
Чтобы нарисовать свою таблицу:
Вы можете самостоятельно нарисовать любое количество столбцов, ячеек и остальных элементов.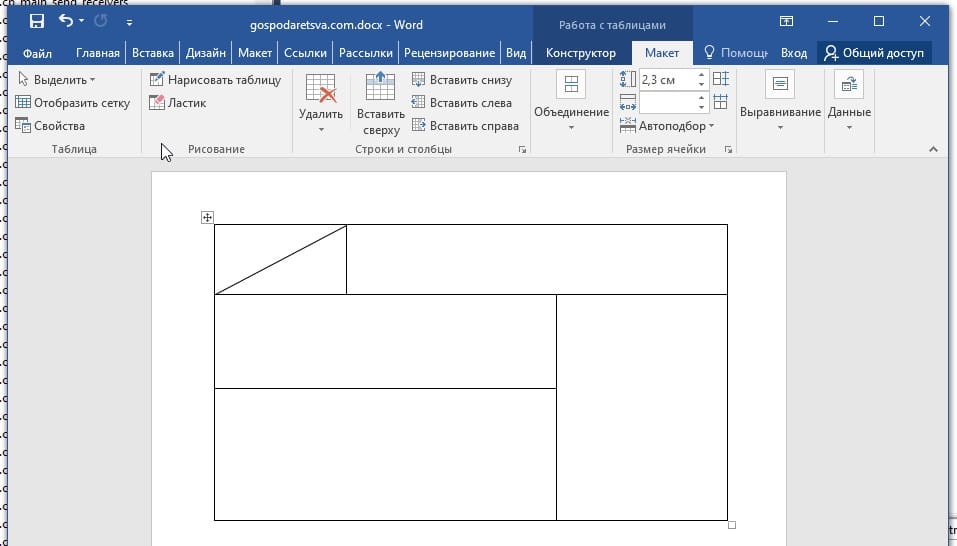 Выбрав инструмент «Ластик», вы сможете убрать лишние линии.
Выбрав инструмент «Ластик», вы сможете убрать лишние линии.
Для удаления лишних линий выбираем инструмент «Ластик»
Экспресс-таблицы: как вставить в Word?
Экспресс-таблицами иначе называют стандартные шаблоны таблиц, уже занесенные в программу Ворд. Это может понадобиться при написании лабораторных и выпускных работ, а также при разработки чертежей.
Чтобы скопировать уже имеющийся шаблон:
- Перейдите во «Вставку».
Кликаем на меню «Вставка»
- Затем выберите «Таблицы», далее «Экспресс-таблицы».
Выбираем «Таблицы» и «Экспресс-таблицы»
- Выбранные шаблоны можно направить в избранное. Для этого выберите вкладку «Сохранить выделенный фрагмент в коллекцию».
Для добавления таблицы в избранные кликаем по ссылке «Сохранить выделенный фрагмент в коллекцию»
Таблица в программе Microsoft Word – идеальный инструмент для упорядочения и представления информации. С помощью инструкций, данных в статье, вы сможете создавать, редактировать таблицы, а также менять их параметры.
Видео — Работа с таблицами в программе Word
Понравилась статья?
Сохраните, чтобы не потерять!
Рекомендуем похожие статьи
Видео: вставка таблицы — служба поддержки Майкрософт
Вставка таблиц, изображений и водяных знаков
Тренировка слов
Вставка таблиц, изображений и водяных знаков
Вставка таблиц, изображений и водяных знаков
Вставить таблицу- Вставить таблицу
видео - Вставить картинки
видео - Вставить значки
видео - Вставить объект WordArt
видео - Добавить водяной знак
видео
Следующий: Страницы макета
Попробуйте!
В Word можно вставить таблицу, преобразовать текст в таблицу и даже нарисовать таблицу.
Вставить таблицу
Чтобы быстро вставить таблицу:
Для больших таблиц или для настройки таблицы:
Выберите Вставьте > Таблица > Вставьте таблицу .
Выберите количество столбцов и строк, режим автоподбора, а затем выберите OK .
Совет: Установите флажок Запоминать размеры для новых таблиц , если вы хотите, чтобы все новые таблицы выглядели так.
Преобразование текста в таблицу
Разделите текст, который вы хотите преобразовать в таблицу, с помощью абзацев, запятых, табуляции или специального символа.
 Затем выберите текст.
Затем выберите текст.Выберите Вставьте > Таблица , а затем выберите Преобразовать текст в таблицу .
Выберите размер таблицы, режим автоподбора и способ разделения текста: абзацы, запятые, табуляция или специальный символ.
Выберите OK .
Нарисовать стол
Выберите Вставьте > Таблица > Нарисуйте таблицу .

Нарисуйте прямоугольник, чтобы сделать границы таблицы. Затем нарисуйте линии для столбцов и строк внутри прямоугольника.
Выберите стиль
Щелкните в любом месте таблицы, чтобы выбрать ее.
На вкладке Table Tools > Design выберите стиль.
Хотите больше?
Вставить или нарисовать таблицу
Преобразование текста в таблицу или таблицы в текст
Узнайте больше об обучении Word на LinkedIn Learning
Создание таблицы со специальными возможностями в Word — Школа Перкинса для слепых
Учителя общеобразовательных школ создают цифровые материалы для учащихся. Учителям слабовидящих (ТВИ) следует уделить немного времени обучению учителей общеобразовательных школ тому, как сделать их материалы доступными. Вооружившись небольшими знаниями о специальных возможностях, все учителя могут создавать доступные документы, в том числе таблицы, с изменением этих документов с помощью TVI. У вас есть технически подкованные учителя общего образования? Просто поделитесь этим постом и будьте готовы ответить на любые первоначальные вопросы.
Учителям слабовидящих (ТВИ) следует уделить немного времени обучению учителей общеобразовательных школ тому, как сделать их материалы доступными. Вооружившись небольшими знаниями о специальных возможностях, все учителя могут создавать доступные документы, в том числе таблицы, с изменением этих документов с помощью TVI. У вас есть технически подкованные учителя общего образования? Просто поделитесь этим постом и будьте готовы ответить на любые первоначальные вопросы.
Вы хотите быстро проверить, доступна ли ранее созданная таблица в документе Word? Используйте встроенную проверку доступности Word! (См. шаг № 9 ниже.)
Действия по созданию доступной таблицы
1. На ленте выберите вкладку «Вставка», затем выберите «Таблица».
2. Выберите количество строк и столбцов, выделив поля в сетке.
3. Введите данные таблицы.
4. Назовите свою таблицу с помощью инструмента подписи.
- На ленте выберите вкладку «Ссылки», затем выберите «Вставить подпись».

- Во всплывающем окне введите заголовок таблицы в текстовом поле Заголовок.
- В текстовом поле Метка выберите Таблица. Затем выберите ОК.
5. Определите строку заголовка
- Выберите верхнюю строку таблицы и щелкните правой кнопкой мыши.
- Выберите Свойства таблицы.
- Во всплывающем окне выберите вкладку «Строка» и установите флажок «Повторять как строку заголовка вверху каждой страницы». Затем выберите ОК.
6. Ограничьте таблицу шириной страницы.
- Выделите всю таблицу и щелкните правой кнопкой мыши.
- Выберите Свойства таблицы.
- Во всплывающем окне выберите вкладку «Строка» и снимите флажок «Разрешить разбиение строк на страницы».
7. Добавить закладку
- Поместите курсор в первую ячейку (A1).
- На ленте выберите вкладку «Вставка», затем выберите «Закладка».
- В текстовом поле «Имя закладки» введите «Название», затем имя таблицы.
 Используйте символы подчеркивания вместо пробелов.
Используйте символы подчеркивания вместо пробелов.
8. Добавьте описание альтернативного тега в таблицу
.- Щелкните правой кнопкой мыши таблицу и выберите «Свойства таблицы».
- Во всплывающем окне выберите Замещающий текст.
- Введите описание вашей таблицы
9. Используйте средство проверки читаемости Word для проверки доступности.
- На ленте выберите вкладку «Обзор», затем выберите «Проверить специальные возможности».
- Средство проверки доступности появится в правой части экрана с результатами проверки. Если есть проблемы с доступностью, ошибки будут перечислены.
10. Что НЕ следует делать:
- Не создавайте таблицу с помощью инструмента Draw Table.
- Не создавайте макеты страниц с таблицами.
- Не объединяйте и не разделяйте ячейки.
- Не контролируйте интервалы в таблице с пустыми строками или столбцами.






 Затем выберите текст.
Затем выберите текст.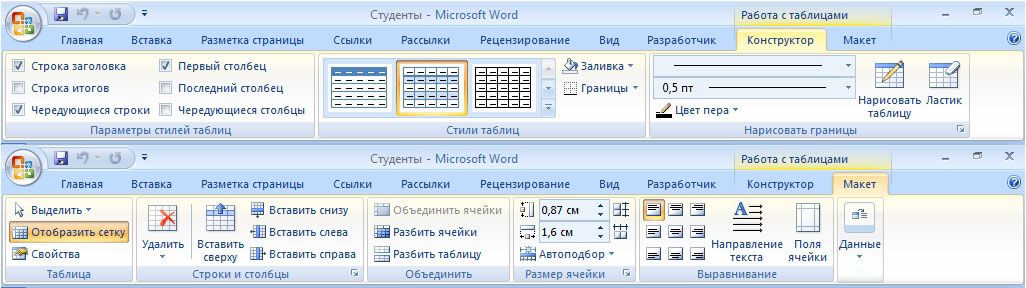

 Используйте символы подчеркивания вместо пробелов.
Используйте символы подчеркивания вместо пробелов.