Режим АВР. Надстройка Microsoft Excel
Таблица данных предназначена для отображения и работы с данными временных рядов. Для каждого ряда отображается наименование, цветовое обозначение в диаграмме и данные.
Примечание. Если данные получены из базы данных временных рядов, то таблица изначально пустая. Для отображения данных добавьте в таблицу временные ряды.
Поворот таблицы позволяет поменять местами заголовки строк и столбцов.
Для выполнения поворота нажмите кнопку «Поворот таблицы», расположенную в группе «Вид» на вкладке «Таблица» ленты инструментов.
При повороте таблицы:
фиксированные измерения остаются на прежнем месте;
измерения, расположенные по строкам и столбцам, меняются местами.
Порядок измерений внутри каждой группы остается неизменным.
Фильтрация позволяет выделить
подмножество данных из таблицы и отобразить только те данные, которые
соответствуют заданным условиям.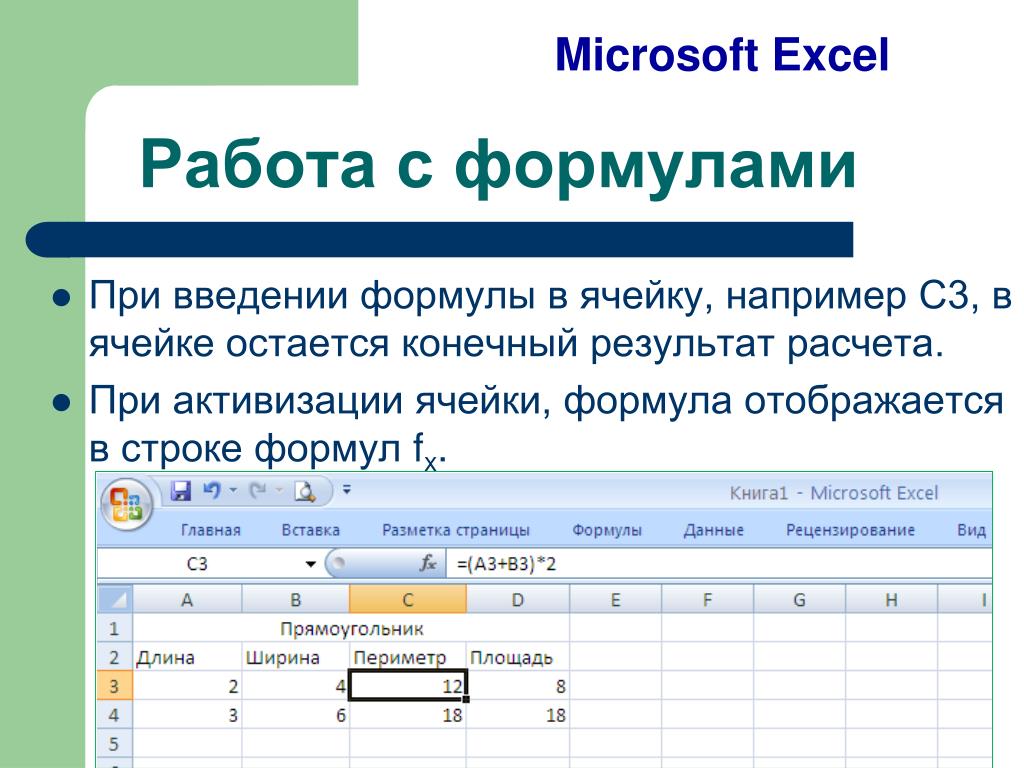
Для настройки фильтрации данных:
Нажмите на нижнюю часть кнопки «Фильтр», расположенной в группе «Вид» на вкладке «Таблица» ленты инструментов.
В раскрывающемся меню кнопки установите флажок напротив условия фильтрации (фильтров):
Не фильтровать. Установка флажка отключает фильтрацию данных;
Скрыть пустые столбцы. Будут скрыты столбцы и строки, не содержащие данных;
Скрыть пустые столбцы на границах. Будут скрыты все пустые столбцы только справа и слева от временного ряда.
Совет. Для быстрой настройки фильтрации используйте группу « Фильтрация» на вкладке «Вид» панели свойств.
Для изменения периода отображения данных щелкните основной кнопкой
мыши по дате начала или окончания в группе «Период
отображения» на вкладке «Таблица». Будет открыт диалог «Период отображения
данных»:
Будет открыт диалог «Период отображения
данных»:
Дата окончания периода должна быть больше начала периода. Если введенная дата начала периода больше даты окончания периода, то значение окончания периода устанавливается равным дате начала периода.
Для настройки условного форматирования данных используйте вкладку «Условное форматирование», расположенную в группе вкладок «Формат» на панели свойств.
Подробнее см. раздел: «Условное форматирования».
Для настройки оформления таблицы используйте вкладки, расположенные в группе вкладок «Формат» на панели свойств:
Вид. Настройка общих параметров оформления;
Область данных. Настройка оформления данных в таблице;
Заголовки. Настройка оформления шапки, боковика и уголка таблицы.
Для табличных данных доступна настройка формата отображаемых значений.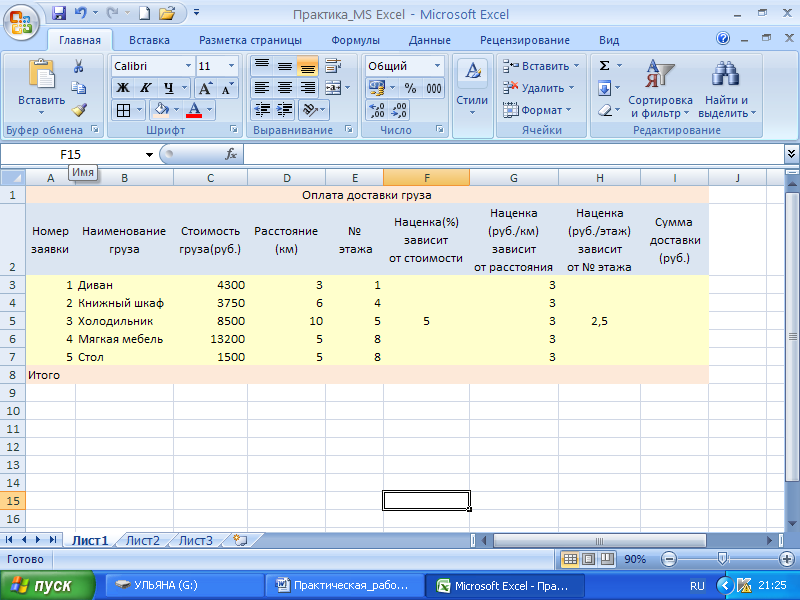 Для настройки формата используйте кнопки, расположенные в группе «Формат числа» на вкладке «Таблица» ленты инструментов.
Для настройки формата используйте кнопки, расположенные в группе «Формат числа» на вкладке «Таблица» ленты инструментов.
Для отображения календаря в обратном порядке, т.е. от более поздних дат к более ранним, нажмите кнопку «Обратный календарь», расположенную в группе «Период отображения» на вкладке «Таблица».
Работа с листами в Excel
При открытии книги Excel, Есть три листа по умолчанию. Имена по умолчанию на листе вкладки Лист1, Лист2 и Лист3 . Для упорядочения книги и сделать ее легче ориентироваться, можно переименовать и даже цвет-код листа вкладки. Кроме того, можно вставлять, удалять, перемещать и копировать листы.
Для переименования листов:
- Щелкните правой кнопкой мыши вкладку листа , который требуется переименовать. Лист меню.
- Выберите Переименовать .
- Теперь текст подчеркивается черный ящик. Введите имя рабочего листа.
- Щелкните в любом месте за пределами вкладки.
 Лист переименованы.
Лист переименованы.
Для вставки новых листов
Нажмите на листе Вставить значок. Новый лист появится.
Вы можете изменить настройки по умолчанию числа рабочих листов, которые появляются в книгах Excel. Чтобы воспользоваться этим параметром, войдите в Backstage просмотра и нажмите на кнопку Параметры.
Удаление листов:
- Выберите листы, которые требуется удалить.
- Щелкните правой кнопкой мыши один из выбранных листов. Лист меню.
- Выберите Удалить. Выбранные листы будут удалены из вашей книги.
Копирование листа:
- Щелкните правой кнопкой мыши лист, который нужно скопировать. Лист меню.
- Выберите Переместить или Копировать.
- Перемещение или копирование диалоговое окно. Проверьте Создайте копию.
- Нажмите OK . Ваш лист копируется. Она будет называться так же, как ваш оригинальный лист, но название будет включать в себя номер версии, такие как «Лист1 (2)”.

Для перемещения листа:
- Нажмите на лист, который необходимо переместить. Мышь изменится, показывая маленькую иконку листа.
- Перетащите значок листа до маленькой черной стрелки, которая появляется там, где вы хотите, чтобы лист должен быть перемещен.
- Отпустите мышь, и лист будет перемещен.
Цвет-код Вкладки листа:
- Вы можете изменить цвета листа вкладки, чтобы помочь организовать ваши листы и сделать вашу книгу легче ориентироваться.
- Щелкните правой кнопкой мыши вкладку лист, который вы хотите, чтобы изменить цвет. Лист меню.
- Выберите вкладку Цвет. Цвет меню.
- Выберите цвет, который хотите изменить.
- Цвет будет меняться в книге. Если вкладка по-прежнему кажется белой, это потому, что лист все еще не выбран. Выберите любую другую вкладку листа, чтобы увидеть изменения цвета.
Группирование и разгруппирование листов
- Для группы листов:
- Выберите первый лист, который вы хотите.

- Нажмите и удерживайте клавишу Ctrl на клавиатуре.
- Выберите следующий лист, который вы хотите. Продолжить, чтобы выбрать листы, которые требуется сгруппировать.
- Отпустите клавишу Ctrl . Листы теперь сгруппированы. Лист вкладки отображаются белым сгруппированных листов.
Чтобы разгруппировать все листы:
- Щелкните правой кнопкой мыши один из листов. Лист меню.
- Выберите Разгруппировать. Листы будут разгруппированы.
- Выберите строку ниже строки, которые нужно заморозить. Например, если вы хотите строки 1 и 2, чтобы всегда появлялись в верхней части листа даже при прокрутке, затем выберите строку 3.
- Нажмите кнопку Просмотр вкладки.
- Нажмите кнопку Закрепить области команды. Выпадающего меню.
- Выберите Закрепить области.
- Черная линия появится ниже строки, которые заморожены на месте.
 Прокрутка вниз на лист, чтобы увидеть строки ниже замороженных строк.
Прокрутка вниз на лист, чтобы увидеть строки ниже замороженных строк.
Для Замораживание столбцов:
- Выберите столбец, право на столбцы, которые заморожены. Например, если вы хотите, колонны и B всегда появляется с левой стороны листа, даже при прокрутке, а затем выберите столбец C.
- Нажмите кнопку Просмотр вкладки.
- Нажмите кнопку Закрепить области команды. Выпадающего меню.
- Выберите Закрепить области.
- Черная линия представляется право в замороженной области. Прокрутка через лист, чтобы увидеть столбцы справа от замороженных столбцов.
Чтобы разморозить панели:
- Нажмите кнопку Просмотр вкладки.
- Нажмите кнопку Закрепить области команды. Выпадающего меню.
- Выберите разморозить области. Панели разблокируются и черная линия исчезнет.
Задание:
Открытие существующей книги Excel 2010.
Вставьте новый лист.
Изменить имя листа.
Удалить лист.
Перемещение листа.
Копирование листа.
Попробуйте группировку и раз группировку листов.
Попробуйте замораживания и размораживания столбцов и строк.
Просмотров: 10412
Бесплатные видео курсы по работе в Microsoft Office: Excel, Word
Array
(
[ID] => 160220
[~ID] => 160220
[IBLOCK_ID] => 28
[~IBLOCK_ID] => 28
[IBLOCK_SECTION_ID] => 4390
[~IBLOCK_SECTION_ID] => 4390
[NAME] => Функция ГПР в Excel
[~NAME] => Функция ГПР в Excel
[ACTIVE_FROM] => 24.09.2020 11:30:00
[~ACTIVE_FROM] => 24.09.2020 11:30:00
[TIMESTAMP_X] => 07.10.2020 16:50:31
[~TIMESTAMP_X] => 07.10.2020 16:50:31
[DETAIL_PAGE_URL] => /news/video-kursi-rabota-excel/funktsiya-gpr-v-excel/
[~DETAIL_PAGE_URL] => /news/video-kursi-rabota-excel/funktsiya-gpr-v-excel/
[LIST_PAGE_URL] => /info/index.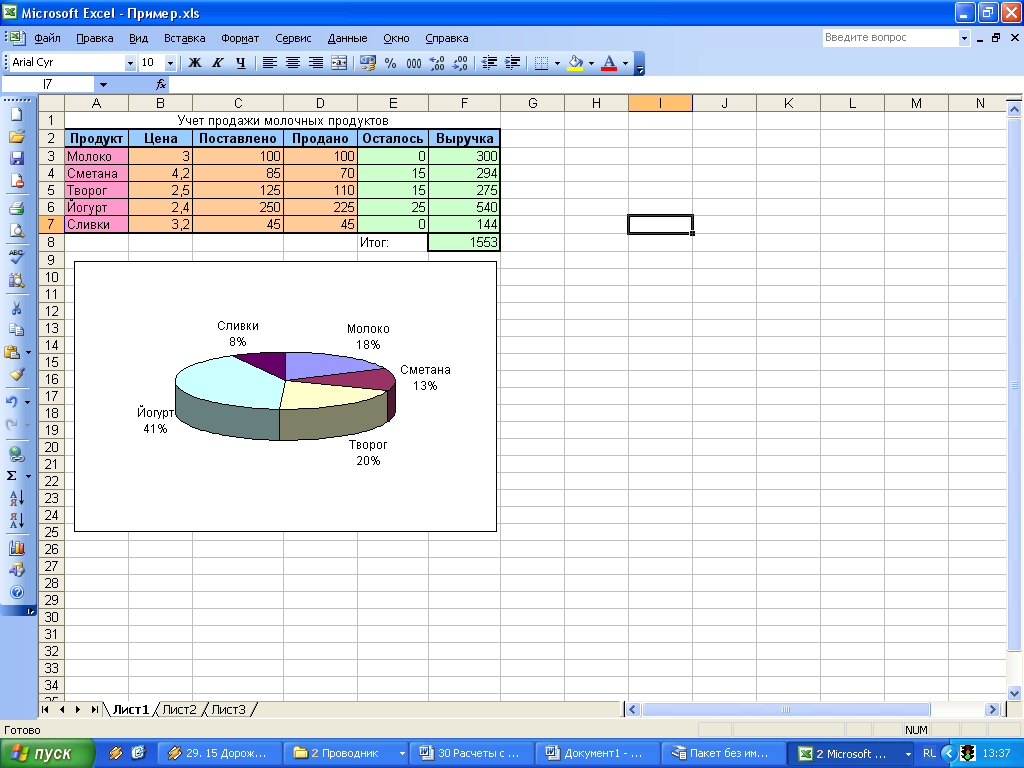
 png
[ORIGINAL_NAME] => Функция-ГПР-в-Excel.png
[DESCRIPTION] =>
[HANDLER_ID] =>
[EXTERNAL_ID] => 38ad47db182e04bfa6a0440b0d5fc172
[~src] =>
[SRC] => /upload/iblock/69e/Funktsiya_GPR_v_Excel.png
[UNSAFE_SRC] => /upload/iblock/69e/Funktsiya_GPR_v_Excel.png
[SAFE_SRC] => /upload/iblock/69e/Funktsiya_GPR_v_Excel.png
[ALT] => Функция ГПР в Excel
[TITLE] => Функция ГПР в Excel
) [~PREVIEW_PICTURE] => 80834
[LANG_DIR] => /
[~LANG_DIR] => /
[CODE] => funktsiya-gpr-v-excel
[~CODE] => funktsiya-gpr-v-excel
[EXTERNAL_ID] => 160220
[~EXTERNAL_ID] => 160220
[IBLOCK_TYPE_ID] => info
[~IBLOCK_TYPE_ID] => info
[IBLOCK_CODE] => aboutnews
[~IBLOCK_CODE] => aboutnews
[IBLOCK_EXTERNAL_ID] =>
[~IBLOCK_EXTERNAL_ID] =>
[LID] => s2
[~LID] => s2
[EDIT_LINK] =>
[DELETE_LINK] =>
[DISPLAY_ACTIVE_FROM] => 24.
png
[ORIGINAL_NAME] => Функция-ГПР-в-Excel.png
[DESCRIPTION] =>
[HANDLER_ID] =>
[EXTERNAL_ID] => 38ad47db182e04bfa6a0440b0d5fc172
[~src] =>
[SRC] => /upload/iblock/69e/Funktsiya_GPR_v_Excel.png
[UNSAFE_SRC] => /upload/iblock/69e/Funktsiya_GPR_v_Excel.png
[SAFE_SRC] => /upload/iblock/69e/Funktsiya_GPR_v_Excel.png
[ALT] => Функция ГПР в Excel
[TITLE] => Функция ГПР в Excel
) [~PREVIEW_PICTURE] => 80834
[LANG_DIR] => /
[~LANG_DIR] => /
[CODE] => funktsiya-gpr-v-excel
[~CODE] => funktsiya-gpr-v-excel
[EXTERNAL_ID] => 160220
[~EXTERNAL_ID] => 160220
[IBLOCK_TYPE_ID] => info
[~IBLOCK_TYPE_ID] => info
[IBLOCK_CODE] => aboutnews
[~IBLOCK_CODE] => aboutnews
[IBLOCK_EXTERNAL_ID] =>
[~IBLOCK_EXTERNAL_ID] =>
[LID] => s2
[~LID] => s2
[EDIT_LINK] =>
[DELETE_LINK] =>
[DISPLAY_ACTIVE_FROM] => 24.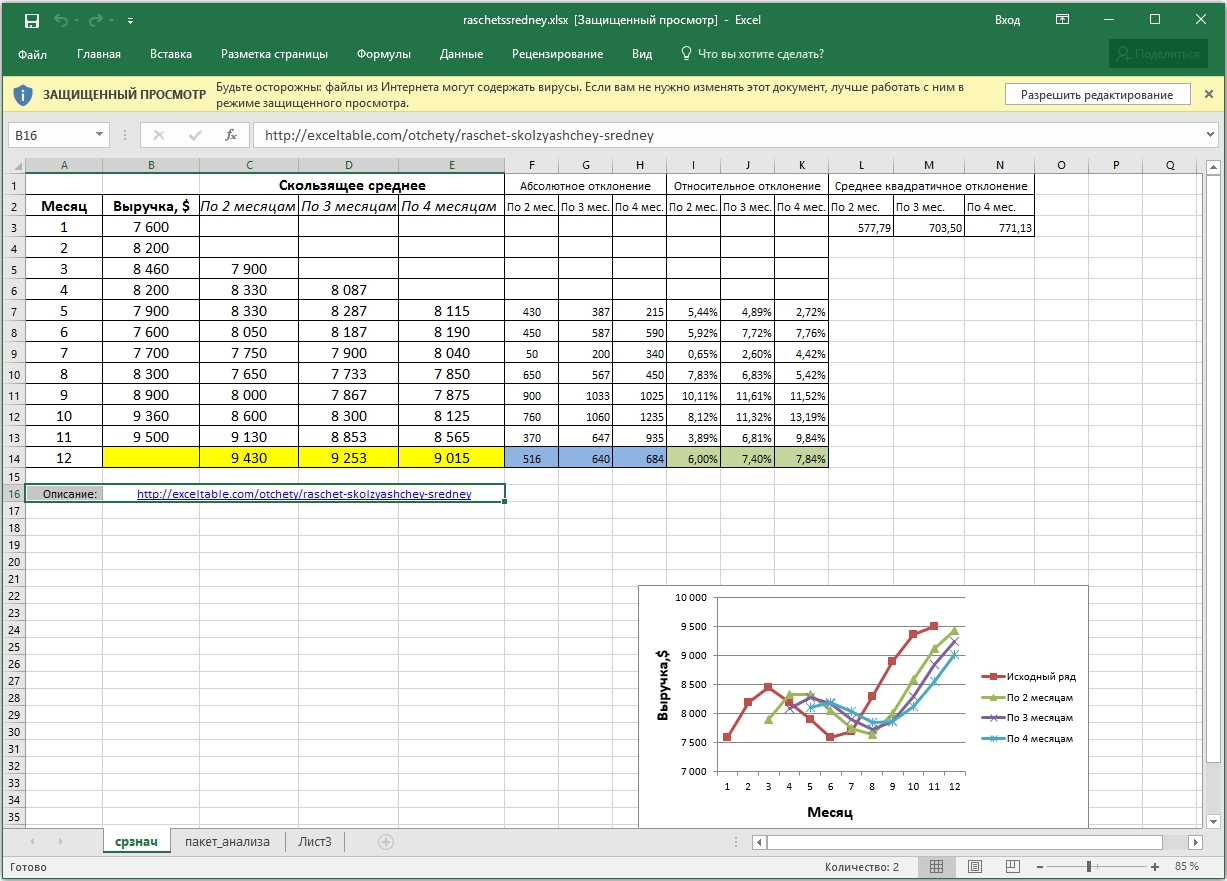 09.2020
[FIELDS] => Array
(
) [PROPERTIES] => Array
(
[ON_MAIN] => Array
(
[ID] => 110
[IBLOCK_ID] => 28
[NAME] => Выводить на главной
[ACTIVE] => Y
[SORT] => 500
[CODE] => ON_MAIN
[DEFAULT_VALUE] =>
[PROPERTY_TYPE] => L
[ROW_COUNT] => 1
[COL_COUNT] => 30
[LIST_TYPE] => C
[MULTIPLE] => N
[XML_ID] => PROP_49
[FILE_TYPE] =>
[MULTIPLE_CNT] => 5
[LINK_IBLOCK_ID] => 0
[WITH_DESCRIPTION] => N
[SEARCHABLE] => N
[FILTRABLE] => N
[IS_REQUIRED] => N
[VERSION] => 1
[USER_TYPE] =>
[USER_TYPE_SETTINGS] =>
[HINT] =>
[~NAME] => Выводить на главной
[~DEFAULT_VALUE] =>
[VALUE_ENUM] =>
[VALUE_XML_ID] =>
[VALUE_SORT] =>
[VALUE] =>
[PROPERTY_VALUE_ID] =>
[DESCRIPTION] =>
[~DESCRIPTION] =>
[~VALUE] =>
[VALUE_ENUM_ID] =>
) [KURS] => Array
(
[ID] => 205
[IBLOCK_ID] => 28
[NAME] => Курс
[ACTIVE] => Y
[SORT] => 500
[CODE] => KURS
[DEFAULT_VALUE] =>
[PROPERTY_TYPE] => E
[ROW_COUNT] => 1
[COL_COUNT] => 30
[LIST_TYPE] => L
[MULTIPLE] => N
[XML_ID] =>
[FILE_TYPE] =>
[MULTIPLE_CNT] => 5
[LINK_IBLOCK_ID] => 24
[WITH_DESCRIPTION] => N
[SEARCHABLE] => N
[FILTRABLE] => N
[IS_REQUIRED] => N
[VERSION] => 1
[USER_TYPE] =>
[USER_TYPE_SETTINGS] =>
[HINT] =>
[~NAME] => Курс
[~DEFAULT_VALUE] =>
[VALUE_ENUM] =>
[VALUE_XML_ID] =>
[VALUE_SORT] =>
[VALUE] =>
[PROPERTY_VALUE_ID] =>
[DESCRIPTION] =>
[~DESCRIPTION] =>
[~VALUE] =>
) [VIDEO_FOR_GREEN] => Array
(
[ID] => 206
[IBLOCK_ID] => 28
[NAME] => Видео для курса на зеленом
[ACTIVE] => Y
[SORT] => 500
[CODE] => VIDEO_FOR_GREEN
[DEFAULT_VALUE] => Array
(
[TEXT] =>
[TYPE] => HTML
) [PROPERTY_TYPE] => S
[ROW_COUNT] => 1
[COL_COUNT] => 30
[LIST_TYPE] => L
[MULTIPLE] => N
[XML_ID] =>
[FILE_TYPE] =>
[MULTIPLE_CNT] => 5
[LINK_IBLOCK_ID] => 0
[WITH_DESCRIPTION] => N
[SEARCHABLE] => N
[FILTRABLE] => N
[IS_REQUIRED] => N
[VERSION] => 1
[USER_TYPE] => HTML
[USER_TYPE_SETTINGS] => Array
(
[height] => 200
) [HINT] =>
[~NAME] => Видео для курса на зеленом
[~DEFAULT_VALUE] => Array
(
[TEXT] =>
[TYPE] => HTML
) [VALUE_ENUM] =>
[VALUE_XML_ID] =>
[VALUE_SORT] =>
[VALUE] =>
[PROPERTY_VALUE_ID] =>
[DESCRIPTION] =>
[~DESCRIPTION] =>
[~VALUE] =>
) [TEXT_FOR_GREEN] => Array
(
[ID] => 207
[IBLOCK_ID] => 28
[NAME] => Текст для курса на зеленом
[ACTIVE] => Y
[SORT] => 500
[CODE] => TEXT_FOR_GREEN
[DEFAULT_VALUE] => Array
(
[TEXT] =>
[TYPE] => HTML
) [PROPERTY_TYPE] => S
[ROW_COUNT] => 1
[COL_COUNT] => 30
[LIST_TYPE] => L
[MULTIPLE] => N
[XML_ID] =>
[FILE_TYPE] =>
[MULTIPLE_CNT] => 5
[LINK_IBLOCK_ID] => 0
[WITH_DESCRIPTION] => N
[SEARCHABLE] => N
[FILTRABLE] => N
[IS_REQUIRED] => N
[VERSION] => 1
[USER_TYPE] => HTML
[USER_TYPE_SETTINGS] => Array
(
[height] => 200
) [HINT] =>
[~NAME] => Текст для курса на зеленом
[~DEFAULT_VALUE] => Array
(
[TEXT] =>
[TYPE] => HTML
) [VALUE_ENUM] =>
[VALUE_XML_ID] =>
[VALUE_SORT] =>
[VALUE] =>
[PROPERTY_VALUE_ID] =>
[DESCRIPTION] =>
[~DESCRIPTION] =>
[~VALUE] =>
) [TEXT_POPULAR] => Array
(
[ID] => 208
[IBLOCK_ID] => 28
[NAME] => Текст Популярные курсы
[ACTIVE] => Y
[SORT] => 500
[CODE] => TEXT_POPULAR
[DEFAULT_VALUE] => Array
(
[TEXT] =>
[TYPE] => HTML
) [PROPERTY_TYPE] => S
[ROW_COUNT] => 1
[COL_COUNT] => 30
[LIST_TYPE] => L
[MULTIPLE] => N
[XML_ID] =>
[FILE_TYPE] =>
[MULTIPLE_CNT] => 5
[LINK_IBLOCK_ID] => 0
[WITH_DESCRIPTION] => N
[SEARCHABLE] => N
[FILTRABLE] => N
[IS_REQUIRED] => N
[VERSION] => 1
[USER_TYPE] => HTML
[USER_TYPE_SETTINGS] => Array
(
[height] => 200
) [HINT] =>
[~NAME] => Текст Популярные курсы
[~DEFAULT_VALUE] => Array
(
[TEXT] =>
[TYPE] => HTML
) [VALUE_ENUM] =>
[VALUE_XML_ID] =>
[VALUE_SORT] =>
[VALUE] =>
[PROPERTY_VALUE_ID] =>
[DESCRIPTION] =>
[~DESCRIPTION] =>
[~VALUE] =>
) [INFO_BLOCKS] => Array
(
[ID] => 209
[IBLOCK_ID] => 28
[NAME] => Информационные блоки
[ACTIVE] => Y
[SORT] => 500
[CODE] => INFO_BLOCKS
[DEFAULT_VALUE] =>
[PROPERTY_TYPE] => E
[ROW_COUNT] => 1
[COL_COUNT] => 30
[LIST_TYPE] => L
[MULTIPLE] => Y
[XML_ID] =>
[FILE_TYPE] =>
[MULTIPLE_CNT] => 5
[LINK_IBLOCK_ID] => 36
[WITH_DESCRIPTION] => N
[SEARCHABLE] => N
[FILTRABLE] => N
[IS_REQUIRED] => N
[VERSION] => 1
[USER_TYPE] =>
[USER_TYPE_SETTINGS] =>
[HINT] =>
[~NAME] => Информационные блоки
[~DEFAULT_VALUE] =>
[VALUE_ENUM] =>
[VALUE_XML_ID] =>
[VALUE_SORT] =>
[VALUE] => Array
(
[0] => 160219
) [PROPERTY_VALUE_ID] => Array
(
[0] => 949304
) [DESCRIPTION] => Array
(
[0] =>
) [~VALUE] => Array
(
[0] => 160219
) [~DESCRIPTION] => Array
(
[0] =>
) ) [ON_MAIN_PUB] => Array
(
[ID] => 268
[IBLOCK_ID] => 28
[NAME] => Выводить в публикациях
[ACTIVE] => Y
[SORT] => 500
[CODE] => ON_MAIN_PUB
[DEFAULT_VALUE] =>
[PROPERTY_TYPE] => L
[ROW_COUNT] => 1
[COL_COUNT] => 30
[LIST_TYPE] => C
[MULTIPLE] => N
[XML_ID] =>
[FILE_TYPE] =>
[MULTIPLE_CNT] => 5
[LINK_IBLOCK_ID] => 0
[WITH_DESCRIPTION] => N
[SEARCHABLE] => N
[FILTRABLE] => N
[IS_REQUIRED] => N
[VERSION] => 1
[USER_TYPE] =>
[USER_TYPE_SETTINGS] =>
[HINT] =>
[~NAME] => Выводить в публикациях
[~DEFAULT_VALUE] =>
[VALUE_ENUM] =>
[VALUE_XML_ID] =>
[VALUE_SORT] =>
[VALUE] =>
[PROPERTY_VALUE_ID] =>
[DESCRIPTION] =>
[~DESCRIPTION] =>
[~VALUE] =>
[VALUE_ENUM_ID] =>
) [ID_YOUTUBE] => Array
(
[ID] => 380
[IBLOCK_ID] => 28
[NAME] => ID YouTube
[ACTIVE] => Y
[SORT] => 500
[CODE] => ID_YOUTUBE
[DEFAULT_VALUE] =>
[PROPERTY_TYPE] => S
[ROW_COUNT] => 1
[COL_COUNT] => 12
[LIST_TYPE] => L
[MULTIPLE] => N
[XML_ID] =>
[FILE_TYPE] =>
[MULTIPLE_CNT] => 5
[LINK_IBLOCK_ID] => 0
[WITH_DESCRIPTION] => N
[SEARCHABLE] => N
[FILTRABLE] => N
[IS_REQUIRED] => N
[VERSION] => 1
[USER_TYPE] =>
[USER_TYPE_SETTINGS] =>
[HINT] =>
[~NAME] => ID YouTube
[~DEFAULT_VALUE] =>
[VALUE_ENUM] =>
[VALUE_XML_ID] =>
[VALUE_SORT] =>
[VALUE] =>
[PROPERTY_VALUE_ID] =>
[DESCRIPTION] =>
[~DESCRIPTION] =>
[~VALUE] =>
) [ATTACHED_COURSE] => Array
(
[ID] => 382
[IBLOCK_ID] => 28
[NAME] => Привязанный курс
[ACTIVE] => Y
[SORT] => 500
[CODE] => ATTACHED_COURSE
[DEFAULT_VALUE] =>
[PROPERTY_TYPE] => E
[ROW_COUNT] => 1
[COL_COUNT] => 30
[LIST_TYPE] => L
[MULTIPLE] => N
[XML_ID] =>
[FILE_TYPE] =>
[MULTIPLE_CNT] => 5
[LINK_IBLOCK_ID] => 24
[WITH_DESCRIPTION] => N
[SEARCHABLE] => N
[FILTRABLE] => N
[IS_REQUIRED] => N
[VERSION] => 1
[USER_TYPE] =>
[USER_TYPE_SETTINGS] =>
[HINT] =>
[~NAME] => Привязанный курс
[~DEFAULT_VALUE] =>
[VALUE_ENUM] =>
[VALUE_XML_ID] =>
[VALUE_SORT] =>
[VALUE] => 75560
[PROPERTY_VALUE_ID] => 949305
[DESCRIPTION] =>
[~VALUE] => 75560
[~DESCRIPTION] =>
) [B24FORM] => Array
(
[ID] => 383
[IBLOCK_ID] => 28
[NAME] => Строка b24form для вебинара
[ACTIVE] => Y
[SORT] => 500
[CODE] => B24FORM
[DEFAULT_VALUE] =>
[PROPERTY_TYPE] => S
[ROW_COUNT] => 1
[COL_COUNT] => 50
[LIST_TYPE] => L
[MULTIPLE] => N
[XML_ID] =>
[FILE_TYPE] =>
[MULTIPLE_CNT] => 5
[LINK_IBLOCK_ID] => 0
[WITH_DESCRIPTION] => N
[SEARCHABLE] => N
[FILTRABLE] => N
[IS_REQUIRED] => N
[VERSION] => 1
[USER_TYPE] =>
[USER_TYPE_SETTINGS] =>
[HINT] =>
[~NAME] => Строка b24form для вебинара
[~DEFAULT_VALUE] =>
[VALUE_ENUM] =>
[VALUE_XML_ID] =>
[VALUE_SORT] =>
[VALUE] =>
[PROPERTY_VALUE_ID] =>
[DESCRIPTION] =>
[~DESCRIPTION] =>
[~VALUE] =>
) [OCHNO] =>
[DIST] =>
) [DISPLAY_PROPERTIES] => Array
(
) [IPROPERTY_VALUES] => Array
(
[SECTION_META_DESCRIPTION] => Видео-уроки по Excel.
09.2020
[FIELDS] => Array
(
) [PROPERTIES] => Array
(
[ON_MAIN] => Array
(
[ID] => 110
[IBLOCK_ID] => 28
[NAME] => Выводить на главной
[ACTIVE] => Y
[SORT] => 500
[CODE] => ON_MAIN
[DEFAULT_VALUE] =>
[PROPERTY_TYPE] => L
[ROW_COUNT] => 1
[COL_COUNT] => 30
[LIST_TYPE] => C
[MULTIPLE] => N
[XML_ID] => PROP_49
[FILE_TYPE] =>
[MULTIPLE_CNT] => 5
[LINK_IBLOCK_ID] => 0
[WITH_DESCRIPTION] => N
[SEARCHABLE] => N
[FILTRABLE] => N
[IS_REQUIRED] => N
[VERSION] => 1
[USER_TYPE] =>
[USER_TYPE_SETTINGS] =>
[HINT] =>
[~NAME] => Выводить на главной
[~DEFAULT_VALUE] =>
[VALUE_ENUM] =>
[VALUE_XML_ID] =>
[VALUE_SORT] =>
[VALUE] =>
[PROPERTY_VALUE_ID] =>
[DESCRIPTION] =>
[~DESCRIPTION] =>
[~VALUE] =>
[VALUE_ENUM_ID] =>
) [KURS] => Array
(
[ID] => 205
[IBLOCK_ID] => 28
[NAME] => Курс
[ACTIVE] => Y
[SORT] => 500
[CODE] => KURS
[DEFAULT_VALUE] =>
[PROPERTY_TYPE] => E
[ROW_COUNT] => 1
[COL_COUNT] => 30
[LIST_TYPE] => L
[MULTIPLE] => N
[XML_ID] =>
[FILE_TYPE] =>
[MULTIPLE_CNT] => 5
[LINK_IBLOCK_ID] => 24
[WITH_DESCRIPTION] => N
[SEARCHABLE] => N
[FILTRABLE] => N
[IS_REQUIRED] => N
[VERSION] => 1
[USER_TYPE] =>
[USER_TYPE_SETTINGS] =>
[HINT] =>
[~NAME] => Курс
[~DEFAULT_VALUE] =>
[VALUE_ENUM] =>
[VALUE_XML_ID] =>
[VALUE_SORT] =>
[VALUE] =>
[PROPERTY_VALUE_ID] =>
[DESCRIPTION] =>
[~DESCRIPTION] =>
[~VALUE] =>
) [VIDEO_FOR_GREEN] => Array
(
[ID] => 206
[IBLOCK_ID] => 28
[NAME] => Видео для курса на зеленом
[ACTIVE] => Y
[SORT] => 500
[CODE] => VIDEO_FOR_GREEN
[DEFAULT_VALUE] => Array
(
[TEXT] =>
[TYPE] => HTML
) [PROPERTY_TYPE] => S
[ROW_COUNT] => 1
[COL_COUNT] => 30
[LIST_TYPE] => L
[MULTIPLE] => N
[XML_ID] =>
[FILE_TYPE] =>
[MULTIPLE_CNT] => 5
[LINK_IBLOCK_ID] => 0
[WITH_DESCRIPTION] => N
[SEARCHABLE] => N
[FILTRABLE] => N
[IS_REQUIRED] => N
[VERSION] => 1
[USER_TYPE] => HTML
[USER_TYPE_SETTINGS] => Array
(
[height] => 200
) [HINT] =>
[~NAME] => Видео для курса на зеленом
[~DEFAULT_VALUE] => Array
(
[TEXT] =>
[TYPE] => HTML
) [VALUE_ENUM] =>
[VALUE_XML_ID] =>
[VALUE_SORT] =>
[VALUE] =>
[PROPERTY_VALUE_ID] =>
[DESCRIPTION] =>
[~DESCRIPTION] =>
[~VALUE] =>
) [TEXT_FOR_GREEN] => Array
(
[ID] => 207
[IBLOCK_ID] => 28
[NAME] => Текст для курса на зеленом
[ACTIVE] => Y
[SORT] => 500
[CODE] => TEXT_FOR_GREEN
[DEFAULT_VALUE] => Array
(
[TEXT] =>
[TYPE] => HTML
) [PROPERTY_TYPE] => S
[ROW_COUNT] => 1
[COL_COUNT] => 30
[LIST_TYPE] => L
[MULTIPLE] => N
[XML_ID] =>
[FILE_TYPE] =>
[MULTIPLE_CNT] => 5
[LINK_IBLOCK_ID] => 0
[WITH_DESCRIPTION] => N
[SEARCHABLE] => N
[FILTRABLE] => N
[IS_REQUIRED] => N
[VERSION] => 1
[USER_TYPE] => HTML
[USER_TYPE_SETTINGS] => Array
(
[height] => 200
) [HINT] =>
[~NAME] => Текст для курса на зеленом
[~DEFAULT_VALUE] => Array
(
[TEXT] =>
[TYPE] => HTML
) [VALUE_ENUM] =>
[VALUE_XML_ID] =>
[VALUE_SORT] =>
[VALUE] =>
[PROPERTY_VALUE_ID] =>
[DESCRIPTION] =>
[~DESCRIPTION] =>
[~VALUE] =>
) [TEXT_POPULAR] => Array
(
[ID] => 208
[IBLOCK_ID] => 28
[NAME] => Текст Популярные курсы
[ACTIVE] => Y
[SORT] => 500
[CODE] => TEXT_POPULAR
[DEFAULT_VALUE] => Array
(
[TEXT] =>
[TYPE] => HTML
) [PROPERTY_TYPE] => S
[ROW_COUNT] => 1
[COL_COUNT] => 30
[LIST_TYPE] => L
[MULTIPLE] => N
[XML_ID] =>
[FILE_TYPE] =>
[MULTIPLE_CNT] => 5
[LINK_IBLOCK_ID] => 0
[WITH_DESCRIPTION] => N
[SEARCHABLE] => N
[FILTRABLE] => N
[IS_REQUIRED] => N
[VERSION] => 1
[USER_TYPE] => HTML
[USER_TYPE_SETTINGS] => Array
(
[height] => 200
) [HINT] =>
[~NAME] => Текст Популярные курсы
[~DEFAULT_VALUE] => Array
(
[TEXT] =>
[TYPE] => HTML
) [VALUE_ENUM] =>
[VALUE_XML_ID] =>
[VALUE_SORT] =>
[VALUE] =>
[PROPERTY_VALUE_ID] =>
[DESCRIPTION] =>
[~DESCRIPTION] =>
[~VALUE] =>
) [INFO_BLOCKS] => Array
(
[ID] => 209
[IBLOCK_ID] => 28
[NAME] => Информационные блоки
[ACTIVE] => Y
[SORT] => 500
[CODE] => INFO_BLOCKS
[DEFAULT_VALUE] =>
[PROPERTY_TYPE] => E
[ROW_COUNT] => 1
[COL_COUNT] => 30
[LIST_TYPE] => L
[MULTIPLE] => Y
[XML_ID] =>
[FILE_TYPE] =>
[MULTIPLE_CNT] => 5
[LINK_IBLOCK_ID] => 36
[WITH_DESCRIPTION] => N
[SEARCHABLE] => N
[FILTRABLE] => N
[IS_REQUIRED] => N
[VERSION] => 1
[USER_TYPE] =>
[USER_TYPE_SETTINGS] =>
[HINT] =>
[~NAME] => Информационные блоки
[~DEFAULT_VALUE] =>
[VALUE_ENUM] =>
[VALUE_XML_ID] =>
[VALUE_SORT] =>
[VALUE] => Array
(
[0] => 160219
) [PROPERTY_VALUE_ID] => Array
(
[0] => 949304
) [DESCRIPTION] => Array
(
[0] =>
) [~VALUE] => Array
(
[0] => 160219
) [~DESCRIPTION] => Array
(
[0] =>
) ) [ON_MAIN_PUB] => Array
(
[ID] => 268
[IBLOCK_ID] => 28
[NAME] => Выводить в публикациях
[ACTIVE] => Y
[SORT] => 500
[CODE] => ON_MAIN_PUB
[DEFAULT_VALUE] =>
[PROPERTY_TYPE] => L
[ROW_COUNT] => 1
[COL_COUNT] => 30
[LIST_TYPE] => C
[MULTIPLE] => N
[XML_ID] =>
[FILE_TYPE] =>
[MULTIPLE_CNT] => 5
[LINK_IBLOCK_ID] => 0
[WITH_DESCRIPTION] => N
[SEARCHABLE] => N
[FILTRABLE] => N
[IS_REQUIRED] => N
[VERSION] => 1
[USER_TYPE] =>
[USER_TYPE_SETTINGS] =>
[HINT] =>
[~NAME] => Выводить в публикациях
[~DEFAULT_VALUE] =>
[VALUE_ENUM] =>
[VALUE_XML_ID] =>
[VALUE_SORT] =>
[VALUE] =>
[PROPERTY_VALUE_ID] =>
[DESCRIPTION] =>
[~DESCRIPTION] =>
[~VALUE] =>
[VALUE_ENUM_ID] =>
) [ID_YOUTUBE] => Array
(
[ID] => 380
[IBLOCK_ID] => 28
[NAME] => ID YouTube
[ACTIVE] => Y
[SORT] => 500
[CODE] => ID_YOUTUBE
[DEFAULT_VALUE] =>
[PROPERTY_TYPE] => S
[ROW_COUNT] => 1
[COL_COUNT] => 12
[LIST_TYPE] => L
[MULTIPLE] => N
[XML_ID] =>
[FILE_TYPE] =>
[MULTIPLE_CNT] => 5
[LINK_IBLOCK_ID] => 0
[WITH_DESCRIPTION] => N
[SEARCHABLE] => N
[FILTRABLE] => N
[IS_REQUIRED] => N
[VERSION] => 1
[USER_TYPE] =>
[USER_TYPE_SETTINGS] =>
[HINT] =>
[~NAME] => ID YouTube
[~DEFAULT_VALUE] =>
[VALUE_ENUM] =>
[VALUE_XML_ID] =>
[VALUE_SORT] =>
[VALUE] =>
[PROPERTY_VALUE_ID] =>
[DESCRIPTION] =>
[~DESCRIPTION] =>
[~VALUE] =>
) [ATTACHED_COURSE] => Array
(
[ID] => 382
[IBLOCK_ID] => 28
[NAME] => Привязанный курс
[ACTIVE] => Y
[SORT] => 500
[CODE] => ATTACHED_COURSE
[DEFAULT_VALUE] =>
[PROPERTY_TYPE] => E
[ROW_COUNT] => 1
[COL_COUNT] => 30
[LIST_TYPE] => L
[MULTIPLE] => N
[XML_ID] =>
[FILE_TYPE] =>
[MULTIPLE_CNT] => 5
[LINK_IBLOCK_ID] => 24
[WITH_DESCRIPTION] => N
[SEARCHABLE] => N
[FILTRABLE] => N
[IS_REQUIRED] => N
[VERSION] => 1
[USER_TYPE] =>
[USER_TYPE_SETTINGS] =>
[HINT] =>
[~NAME] => Привязанный курс
[~DEFAULT_VALUE] =>
[VALUE_ENUM] =>
[VALUE_XML_ID] =>
[VALUE_SORT] =>
[VALUE] => 75560
[PROPERTY_VALUE_ID] => 949305
[DESCRIPTION] =>
[~VALUE] => 75560
[~DESCRIPTION] =>
) [B24FORM] => Array
(
[ID] => 383
[IBLOCK_ID] => 28
[NAME] => Строка b24form для вебинара
[ACTIVE] => Y
[SORT] => 500
[CODE] => B24FORM
[DEFAULT_VALUE] =>
[PROPERTY_TYPE] => S
[ROW_COUNT] => 1
[COL_COUNT] => 50
[LIST_TYPE] => L
[MULTIPLE] => N
[XML_ID] =>
[FILE_TYPE] =>
[MULTIPLE_CNT] => 5
[LINK_IBLOCK_ID] => 0
[WITH_DESCRIPTION] => N
[SEARCHABLE] => N
[FILTRABLE] => N
[IS_REQUIRED] => N
[VERSION] => 1
[USER_TYPE] =>
[USER_TYPE_SETTINGS] =>
[HINT] =>
[~NAME] => Строка b24form для вебинара
[~DEFAULT_VALUE] =>
[VALUE_ENUM] =>
[VALUE_XML_ID] =>
[VALUE_SORT] =>
[VALUE] =>
[PROPERTY_VALUE_ID] =>
[DESCRIPTION] =>
[~DESCRIPTION] =>
[~VALUE] =>
) [OCHNO] =>
[DIST] =>
) [DISPLAY_PROPERTIES] => Array
(
) [IPROPERTY_VALUES] => Array
(
[SECTION_META_DESCRIPTION] => Видео-уроки по Excel. Word. Office
[ELEMENT_META_TITLE] => Бесплатный видео курс – Организация импорта из Китая. 6 шагов
[ELEMENT_META_DESCRIPTION] => Бесплатный видео курс – Организация импорта из Китая. 6 шагов
) )
Word. Office
[ELEMENT_META_TITLE] => Бесплатный видео курс – Организация импорта из Китая. 6 шагов
[ELEMENT_META_DESCRIPTION] => Бесплатный видео курс – Организация импорта из Китая. 6 шагов
) )Array
(
[ID] => 152509
[~ID] => 152509
[IBLOCK_ID] => 28
[~IBLOCK_ID] => 28
[IBLOCK_SECTION_ID] => 4390
[~IBLOCK_SECTION_ID] => 4390
[NAME] => Формула массива СУММ в Excel. Пример
[~NAME] => Формула массива СУММ в Excel. Пример
[ACTIVE_FROM] => 04.08.2020 11:30:00
[~ACTIVE_FROM] => 04.08.2020 11:30:00
[TIMESTAMP_X] => 27.08.2020 12:18:23
[~TIMESTAMP_X] => 27.08.2020 12:18:23
[DETAIL_PAGE_URL] => /news/video-kursi-rabota-excel/formula-massiva-summ-v-excel-primer/
[~DETAIL_PAGE_URL] => /news/video-kursi-rabota-excel/formula-massiva-summ-v-excel-primer/
[LIST_PAGE_URL] => /info/index.php?ID=28
[~LIST_PAGE_URL] => /info/index.php?ID=28
[DETAIL_TEXT] =>
[~DETAIL_TEXT] =>
[DETAIL_TEXT_TYPE] => html
[~DETAIL_TEXT_TYPE] => html
[PREVIEW_TEXT] =>
[~PREVIEW_TEXT] =>
[PREVIEW_TEXT_TYPE] => html
[~PREVIEW_TEXT_TYPE] => html
[PREVIEW_PICTURE] => Array
(
[ID] => 80311
[TIMESTAMP_X] => Bitrix\Main\Type\DateTime Object
(
[value:protected] => DateTime Object
(
[date] => 2020-08-27 12:18:23. 000000
[timezone_type] => 3
[timezone] => Europe/Moscow
) ) [MODULE_ID] => iblock
[HEIGHT] => 720
[WIDTH] => 1280
[FILE_SIZE] => 58276
[CONTENT_TYPE] => image/png
[SUBDIR] => iblock/d4c
[FILE_NAME] => Formula_massiva_SUMM_v_Excel.png
[ORIGINAL_NAME] => Формула-массива-СУММ-в-Excel.png
[DESCRIPTION] =>
[HANDLER_ID] =>
[EXTERNAL_ID] => 746de156e9f6a8a7be77b544c0eca8e9
[~src] =>
[SRC] => /upload/iblock/d4c/Formula_massiva_SUMM_v_Excel.png
[UNSAFE_SRC] => /upload/iblock/d4c/Formula_massiva_SUMM_v_Excel.png
[SAFE_SRC] => /upload/iblock/d4c/Formula_massiva_SUMM_v_Excel.png
[ALT] => Формула массива СУММ в Excel. Пример
[TITLE] => Формула массива СУММ в Excel.
000000
[timezone_type] => 3
[timezone] => Europe/Moscow
) ) [MODULE_ID] => iblock
[HEIGHT] => 720
[WIDTH] => 1280
[FILE_SIZE] => 58276
[CONTENT_TYPE] => image/png
[SUBDIR] => iblock/d4c
[FILE_NAME] => Formula_massiva_SUMM_v_Excel.png
[ORIGINAL_NAME] => Формула-массива-СУММ-в-Excel.png
[DESCRIPTION] =>
[HANDLER_ID] =>
[EXTERNAL_ID] => 746de156e9f6a8a7be77b544c0eca8e9
[~src] =>
[SRC] => /upload/iblock/d4c/Formula_massiva_SUMM_v_Excel.png
[UNSAFE_SRC] => /upload/iblock/d4c/Formula_massiva_SUMM_v_Excel.png
[SAFE_SRC] => /upload/iblock/d4c/Formula_massiva_SUMM_v_Excel.png
[ALT] => Формула массива СУММ в Excel. Пример
[TITLE] => Формула массива СУММ в Excel. Пример
) [~PREVIEW_PICTURE] => 80311
[LANG_DIR] => /
[~LANG_DIR] => /
[CODE] => formula-massiva-summ-v-excel-primer
[~CODE] => formula-massiva-summ-v-excel-primer
[EXTERNAL_ID] => 152509
[~EXTERNAL_ID] => 152509
[IBLOCK_TYPE_ID] => info
[~IBLOCK_TYPE_ID] => info
[IBLOCK_CODE] => aboutnews
[~IBLOCK_CODE] => aboutnews
[IBLOCK_EXTERNAL_ID] =>
[~IBLOCK_EXTERNAL_ID] =>
[LID] => s2
[~LID] => s2
[EDIT_LINK] =>
[DELETE_LINK] =>
[DISPLAY_ACTIVE_FROM] => 04.08.2020
[FIELDS] => Array
(
) [PROPERTIES] => Array
(
[ON_MAIN] => Array
(
[ID] => 110
[IBLOCK_ID] => 28
[NAME] => Выводить на главной
[ACTIVE] => Y
[SORT] => 500
[CODE] => ON_MAIN
[DEFAULT_VALUE] =>
[PROPERTY_TYPE] => L
[ROW_COUNT] => 1
[COL_COUNT] => 30
[LIST_TYPE] => C
[MULTIPLE] => N
[XML_ID] => PROP_49
[FILE_TYPE] =>
[MULTIPLE_CNT] => 5
[LINK_IBLOCK_ID] => 0
[WITH_DESCRIPTION] => N
[SEARCHABLE] => N
[FILTRABLE] => N
[IS_REQUIRED] => N
[VERSION] => 1
[USER_TYPE] =>
[USER_TYPE_SETTINGS] =>
[HINT] =>
[~NAME] => Выводить на главной
[~DEFAULT_VALUE] =>
[VALUE_ENUM] =>
[VALUE_XML_ID] =>
[VALUE_SORT] =>
[VALUE] =>
[PROPERTY_VALUE_ID] =>
[DESCRIPTION] =>
[~DESCRIPTION] =>
[~VALUE] =>
[VALUE_ENUM_ID] =>
) [KURS] => Array
(
[ID] => 205
[IBLOCK_ID] => 28
[NAME] => Курс
[ACTIVE] => Y
[SORT] => 500
[CODE] => KURS
[DEFAULT_VALUE] =>
[PROPERTY_TYPE] => E
[ROW_COUNT] => 1
[COL_COUNT] => 30
[LIST_TYPE] => L
[MULTIPLE] => N
[XML_ID] =>
[FILE_TYPE] =>
[MULTIPLE_CNT] => 5
[LINK_IBLOCK_ID] => 24
[WITH_DESCRIPTION] => N
[SEARCHABLE] => N
[FILTRABLE] => N
[IS_REQUIRED] => N
[VERSION] => 1
[USER_TYPE] =>
[USER_TYPE_SETTINGS] =>
[HINT] =>
[~NAME] => Курс
[~DEFAULT_VALUE] =>
[VALUE_ENUM] =>
[VALUE_XML_ID] =>
[VALUE_SORT] =>
[VALUE] =>
[PROPERTY_VALUE_ID] =>
[DESCRIPTION] =>
[~DESCRIPTION] =>
[~VALUE] =>
) [VIDEO_FOR_GREEN] => Array
(
[ID] => 206
[IBLOCK_ID] => 28
[NAME] => Видео для курса на зеленом
[ACTIVE] => Y
[SORT] => 500
[CODE] => VIDEO_FOR_GREEN
[DEFAULT_VALUE] => Array
(
[TEXT] =>
[TYPE] => HTML
) [PROPERTY_TYPE] => S
[ROW_COUNT] => 1
[COL_COUNT] => 30
[LIST_TYPE] => L
[MULTIPLE] => N
[XML_ID] =>
[FILE_TYPE] =>
[MULTIPLE_CNT] => 5
[LINK_IBLOCK_ID] => 0
[WITH_DESCRIPTION] => N
[SEARCHABLE] => N
[FILTRABLE] => N
[IS_REQUIRED] => N
[VERSION] => 1
[USER_TYPE] => HTML
[USER_TYPE_SETTINGS] => Array
(
[height] => 200
) [HINT] =>
[~NAME] => Видео для курса на зеленом
[~DEFAULT_VALUE] => Array
(
[TEXT] =>
[TYPE] => HTML
) [VALUE_ENUM] =>
[VALUE_XML_ID] =>
[VALUE_SORT] =>
[VALUE] =>
[PROPERTY_VALUE_ID] =>
[DESCRIPTION] =>
[~DESCRIPTION] =>
[~VALUE] =>
) [TEXT_FOR_GREEN] => Array
(
[ID] => 207
[IBLOCK_ID] => 28
[NAME] => Текст для курса на зеленом
[ACTIVE] => Y
[SORT] => 500
[CODE] => TEXT_FOR_GREEN
[DEFAULT_VALUE] => Array
(
[TEXT] =>
[TYPE] => HTML
) [PROPERTY_TYPE] => S
[ROW_COUNT] => 1
[COL_COUNT] => 30
[LIST_TYPE] => L
[MULTIPLE] => N
[XML_ID] =>
[FILE_TYPE] =>
[MULTIPLE_CNT] => 5
[LINK_IBLOCK_ID] => 0
[WITH_DESCRIPTION] => N
[SEARCHABLE] => N
[FILTRABLE] => N
[IS_REQUIRED] => N
[VERSION] => 1
[USER_TYPE] => HTML
[USER_TYPE_SETTINGS] => Array
(
[height] => 200
) [HINT] =>
[~NAME] => Текст для курса на зеленом
[~DEFAULT_VALUE] => Array
(
[TEXT] =>
[TYPE] => HTML
) [VALUE_ENUM] =>
[VALUE_XML_ID] =>
[VALUE_SORT] =>
[VALUE] =>
[PROPERTY_VALUE_ID] =>
[DESCRIPTION] =>
[~DESCRIPTION] =>
[~VALUE] =>
) [TEXT_POPULAR] => Array
(
[ID] => 208
[IBLOCK_ID] => 28
[NAME] => Текст Популярные курсы
[ACTIVE] => Y
[SORT] => 500
[CODE] => TEXT_POPULAR
[DEFAULT_VALUE] => Array
(
[TEXT] =>
[TYPE] => HTML
) [PROPERTY_TYPE] => S
[ROW_COUNT] => 1
[COL_COUNT] => 30
[LIST_TYPE] => L
[MULTIPLE] => N
[XML_ID] =>
[FILE_TYPE] =>
[MULTIPLE_CNT] => 5
[LINK_IBLOCK_ID] => 0
[WITH_DESCRIPTION] => N
[SEARCHABLE] => N
[FILTRABLE] => N
[IS_REQUIRED] => N
[VERSION] => 1
[USER_TYPE] => HTML
[USER_TYPE_SETTINGS] => Array
(
[height] => 200
) [HINT] =>
[~NAME] => Текст Популярные курсы
[~DEFAULT_VALUE] => Array
(
[TEXT] =>
[TYPE] => HTML
) [VALUE_ENUM] =>
[VALUE_XML_ID] =>
[VALUE_SORT] =>
[VALUE] =>
[PROPERTY_VALUE_ID] =>
[DESCRIPTION] =>
[~DESCRIPTION] =>
[~VALUE] =>
) [INFO_BLOCKS] => Array
(
[ID] => 209
[IBLOCK_ID] => 28
[NAME] => Информационные блоки
[ACTIVE] => Y
[SORT] => 500
[CODE] => INFO_BLOCKS
[DEFAULT_VALUE] =>
[PROPERTY_TYPE] => E
[ROW_COUNT] => 1
[COL_COUNT] => 30
[LIST_TYPE] => L
[MULTIPLE] => Y
[XML_ID] =>
[FILE_TYPE] =>
[MULTIPLE_CNT] => 5
[LINK_IBLOCK_ID] => 36
[WITH_DESCRIPTION] => N
[SEARCHABLE] => N
[FILTRABLE] => N
[IS_REQUIRED] => N
[VERSION] => 1
[USER_TYPE] =>
[USER_TYPE_SETTINGS] =>
[HINT] =>
[~NAME] => Информационные блоки
[~DEFAULT_VALUE] =>
[VALUE_ENUM] =>
[VALUE_XML_ID] =>
[VALUE_SORT] =>
[VALUE] => Array
(
[0] => 152508
) [PROPERTY_VALUE_ID] => Array
(
[0] => 896646
) [DESCRIPTION] => Array
(
[0] =>
) [~VALUE] => Array
(
[0] => 152508
) [~DESCRIPTION] => Array
(
[0] =>
) ) [ON_MAIN_PUB] => Array
(
[ID] => 268
[IBLOCK_ID] => 28
[NAME] => Выводить в публикациях
[ACTIVE] => Y
[SORT] => 500
[CODE] => ON_MAIN_PUB
[DEFAULT_VALUE] =>
[PROPERTY_TYPE] => L
[ROW_COUNT] => 1
[COL_COUNT] => 30
[LIST_TYPE] => C
[MULTIPLE] => N
[XML_ID] =>
[FILE_TYPE] =>
[MULTIPLE_CNT] => 5
[LINK_IBLOCK_ID] => 0
[WITH_DESCRIPTION] => N
[SEARCHABLE] => N
[FILTRABLE] => N
[IS_REQUIRED] => N
[VERSION] => 1
[USER_TYPE] =>
[USER_TYPE_SETTINGS] =>
[HINT] =>
[~NAME] => Выводить в публикациях
[~DEFAULT_VALUE] =>
[VALUE_ENUM] =>
[VALUE_XML_ID] =>
[VALUE_SORT] =>
[VALUE] =>
[PROPERTY_VALUE_ID] =>
[DESCRIPTION] =>
[~DESCRIPTION] =>
[~VALUE] =>
[VALUE_ENUM_ID] =>
) [ID_YOUTUBE] => Array
(
[ID] => 380
[IBLOCK_ID] => 28
[NAME] => ID YouTube
[ACTIVE] => Y
[SORT] => 500
[CODE] => ID_YOUTUBE
[DEFAULT_VALUE] =>
[PROPERTY_TYPE] => S
[ROW_COUNT] => 1
[COL_COUNT] => 12
[LIST_TYPE] => L
[MULTIPLE] => N
[XML_ID] =>
[FILE_TYPE] =>
[MULTIPLE_CNT] => 5
[LINK_IBLOCK_ID] => 0
[WITH_DESCRIPTION] => N
[SEARCHABLE] => N
[FILTRABLE] => N
[IS_REQUIRED] => N
[VERSION] => 1
[USER_TYPE] =>
[USER_TYPE_SETTINGS] =>
[HINT] =>
[~NAME] => ID YouTube
[~DEFAULT_VALUE] =>
[VALUE_ENUM] =>
[VALUE_XML_ID] =>
[VALUE_SORT] =>
[VALUE] =>
[PROPERTY_VALUE_ID] =>
[DESCRIPTION] =>
[~DESCRIPTION] =>
[~VALUE] =>
) [ATTACHED_COURSE] => Array
(
[ID] => 382
[IBLOCK_ID] => 28
[NAME] => Привязанный курс
[ACTIVE] => Y
[SORT] => 500
[CODE] => ATTACHED_COURSE
[DEFAULT_VALUE] =>
[PROPERTY_TYPE] => E
[ROW_COUNT] => 1
[COL_COUNT] => 30
[LIST_TYPE] => L
[MULTIPLE] => N
[XML_ID] =>
[FILE_TYPE] =>
[MULTIPLE_CNT] => 5
[LINK_IBLOCK_ID] => 24
[WITH_DESCRIPTION] => N
[SEARCHABLE] => N
[FILTRABLE] => N
[IS_REQUIRED] => N
[VERSION] => 1
[USER_TYPE] =>
[USER_TYPE_SETTINGS] =>
[HINT] =>
[~NAME] => Привязанный курс
[~DEFAULT_VALUE] =>
[VALUE_ENUM] =>
[VALUE_XML_ID] =>
[VALUE_SORT] =>
[VALUE] => 76818
[PROPERTY_VALUE_ID] => 896647
[DESCRIPTION] =>
[~VALUE] => 76818
[~DESCRIPTION] =>
) [B24FORM] => Array
(
[ID] => 383
[IBLOCK_ID] => 28
[NAME] => Строка b24form для вебинара
[ACTIVE] => Y
[SORT] => 500
[CODE] => B24FORM
[DEFAULT_VALUE] =>
[PROPERTY_TYPE] => S
[ROW_COUNT] => 1
[COL_COUNT] => 50
[LIST_TYPE] => L
[MULTIPLE] => N
[XML_ID] =>
[FILE_TYPE] =>
[MULTIPLE_CNT] => 5
[LINK_IBLOCK_ID] => 0
[WITH_DESCRIPTION] => N
[SEARCHABLE] => N
[FILTRABLE] => N
[IS_REQUIRED] => N
[VERSION] => 1
[USER_TYPE] =>
[USER_TYPE_SETTINGS] =>
[HINT] =>
[~NAME] => Строка b24form для вебинара
[~DEFAULT_VALUE] =>
[VALUE_ENUM] =>
[VALUE_XML_ID] =>
[VALUE_SORT] =>
[VALUE] =>
[PROPERTY_VALUE_ID] =>
[DESCRIPTION] =>
[~DESCRIPTION] =>
[~VALUE] =>
) [OCHNO] =>
[DIST] =>
) [DISPLAY_PROPERTIES] => Array
(
) [IPROPERTY_VALUES] => Array
(
[SECTION_META_DESCRIPTION] => Видео-уроки по Excel.
Пример
) [~PREVIEW_PICTURE] => 80311
[LANG_DIR] => /
[~LANG_DIR] => /
[CODE] => formula-massiva-summ-v-excel-primer
[~CODE] => formula-massiva-summ-v-excel-primer
[EXTERNAL_ID] => 152509
[~EXTERNAL_ID] => 152509
[IBLOCK_TYPE_ID] => info
[~IBLOCK_TYPE_ID] => info
[IBLOCK_CODE] => aboutnews
[~IBLOCK_CODE] => aboutnews
[IBLOCK_EXTERNAL_ID] =>
[~IBLOCK_EXTERNAL_ID] =>
[LID] => s2
[~LID] => s2
[EDIT_LINK] =>
[DELETE_LINK] =>
[DISPLAY_ACTIVE_FROM] => 04.08.2020
[FIELDS] => Array
(
) [PROPERTIES] => Array
(
[ON_MAIN] => Array
(
[ID] => 110
[IBLOCK_ID] => 28
[NAME] => Выводить на главной
[ACTIVE] => Y
[SORT] => 500
[CODE] => ON_MAIN
[DEFAULT_VALUE] =>
[PROPERTY_TYPE] => L
[ROW_COUNT] => 1
[COL_COUNT] => 30
[LIST_TYPE] => C
[MULTIPLE] => N
[XML_ID] => PROP_49
[FILE_TYPE] =>
[MULTIPLE_CNT] => 5
[LINK_IBLOCK_ID] => 0
[WITH_DESCRIPTION] => N
[SEARCHABLE] => N
[FILTRABLE] => N
[IS_REQUIRED] => N
[VERSION] => 1
[USER_TYPE] =>
[USER_TYPE_SETTINGS] =>
[HINT] =>
[~NAME] => Выводить на главной
[~DEFAULT_VALUE] =>
[VALUE_ENUM] =>
[VALUE_XML_ID] =>
[VALUE_SORT] =>
[VALUE] =>
[PROPERTY_VALUE_ID] =>
[DESCRIPTION] =>
[~DESCRIPTION] =>
[~VALUE] =>
[VALUE_ENUM_ID] =>
) [KURS] => Array
(
[ID] => 205
[IBLOCK_ID] => 28
[NAME] => Курс
[ACTIVE] => Y
[SORT] => 500
[CODE] => KURS
[DEFAULT_VALUE] =>
[PROPERTY_TYPE] => E
[ROW_COUNT] => 1
[COL_COUNT] => 30
[LIST_TYPE] => L
[MULTIPLE] => N
[XML_ID] =>
[FILE_TYPE] =>
[MULTIPLE_CNT] => 5
[LINK_IBLOCK_ID] => 24
[WITH_DESCRIPTION] => N
[SEARCHABLE] => N
[FILTRABLE] => N
[IS_REQUIRED] => N
[VERSION] => 1
[USER_TYPE] =>
[USER_TYPE_SETTINGS] =>
[HINT] =>
[~NAME] => Курс
[~DEFAULT_VALUE] =>
[VALUE_ENUM] =>
[VALUE_XML_ID] =>
[VALUE_SORT] =>
[VALUE] =>
[PROPERTY_VALUE_ID] =>
[DESCRIPTION] =>
[~DESCRIPTION] =>
[~VALUE] =>
) [VIDEO_FOR_GREEN] => Array
(
[ID] => 206
[IBLOCK_ID] => 28
[NAME] => Видео для курса на зеленом
[ACTIVE] => Y
[SORT] => 500
[CODE] => VIDEO_FOR_GREEN
[DEFAULT_VALUE] => Array
(
[TEXT] =>
[TYPE] => HTML
) [PROPERTY_TYPE] => S
[ROW_COUNT] => 1
[COL_COUNT] => 30
[LIST_TYPE] => L
[MULTIPLE] => N
[XML_ID] =>
[FILE_TYPE] =>
[MULTIPLE_CNT] => 5
[LINK_IBLOCK_ID] => 0
[WITH_DESCRIPTION] => N
[SEARCHABLE] => N
[FILTRABLE] => N
[IS_REQUIRED] => N
[VERSION] => 1
[USER_TYPE] => HTML
[USER_TYPE_SETTINGS] => Array
(
[height] => 200
) [HINT] =>
[~NAME] => Видео для курса на зеленом
[~DEFAULT_VALUE] => Array
(
[TEXT] =>
[TYPE] => HTML
) [VALUE_ENUM] =>
[VALUE_XML_ID] =>
[VALUE_SORT] =>
[VALUE] =>
[PROPERTY_VALUE_ID] =>
[DESCRIPTION] =>
[~DESCRIPTION] =>
[~VALUE] =>
) [TEXT_FOR_GREEN] => Array
(
[ID] => 207
[IBLOCK_ID] => 28
[NAME] => Текст для курса на зеленом
[ACTIVE] => Y
[SORT] => 500
[CODE] => TEXT_FOR_GREEN
[DEFAULT_VALUE] => Array
(
[TEXT] =>
[TYPE] => HTML
) [PROPERTY_TYPE] => S
[ROW_COUNT] => 1
[COL_COUNT] => 30
[LIST_TYPE] => L
[MULTIPLE] => N
[XML_ID] =>
[FILE_TYPE] =>
[MULTIPLE_CNT] => 5
[LINK_IBLOCK_ID] => 0
[WITH_DESCRIPTION] => N
[SEARCHABLE] => N
[FILTRABLE] => N
[IS_REQUIRED] => N
[VERSION] => 1
[USER_TYPE] => HTML
[USER_TYPE_SETTINGS] => Array
(
[height] => 200
) [HINT] =>
[~NAME] => Текст для курса на зеленом
[~DEFAULT_VALUE] => Array
(
[TEXT] =>
[TYPE] => HTML
) [VALUE_ENUM] =>
[VALUE_XML_ID] =>
[VALUE_SORT] =>
[VALUE] =>
[PROPERTY_VALUE_ID] =>
[DESCRIPTION] =>
[~DESCRIPTION] =>
[~VALUE] =>
) [TEXT_POPULAR] => Array
(
[ID] => 208
[IBLOCK_ID] => 28
[NAME] => Текст Популярные курсы
[ACTIVE] => Y
[SORT] => 500
[CODE] => TEXT_POPULAR
[DEFAULT_VALUE] => Array
(
[TEXT] =>
[TYPE] => HTML
) [PROPERTY_TYPE] => S
[ROW_COUNT] => 1
[COL_COUNT] => 30
[LIST_TYPE] => L
[MULTIPLE] => N
[XML_ID] =>
[FILE_TYPE] =>
[MULTIPLE_CNT] => 5
[LINK_IBLOCK_ID] => 0
[WITH_DESCRIPTION] => N
[SEARCHABLE] => N
[FILTRABLE] => N
[IS_REQUIRED] => N
[VERSION] => 1
[USER_TYPE] => HTML
[USER_TYPE_SETTINGS] => Array
(
[height] => 200
) [HINT] =>
[~NAME] => Текст Популярные курсы
[~DEFAULT_VALUE] => Array
(
[TEXT] =>
[TYPE] => HTML
) [VALUE_ENUM] =>
[VALUE_XML_ID] =>
[VALUE_SORT] =>
[VALUE] =>
[PROPERTY_VALUE_ID] =>
[DESCRIPTION] =>
[~DESCRIPTION] =>
[~VALUE] =>
) [INFO_BLOCKS] => Array
(
[ID] => 209
[IBLOCK_ID] => 28
[NAME] => Информационные блоки
[ACTIVE] => Y
[SORT] => 500
[CODE] => INFO_BLOCKS
[DEFAULT_VALUE] =>
[PROPERTY_TYPE] => E
[ROW_COUNT] => 1
[COL_COUNT] => 30
[LIST_TYPE] => L
[MULTIPLE] => Y
[XML_ID] =>
[FILE_TYPE] =>
[MULTIPLE_CNT] => 5
[LINK_IBLOCK_ID] => 36
[WITH_DESCRIPTION] => N
[SEARCHABLE] => N
[FILTRABLE] => N
[IS_REQUIRED] => N
[VERSION] => 1
[USER_TYPE] =>
[USER_TYPE_SETTINGS] =>
[HINT] =>
[~NAME] => Информационные блоки
[~DEFAULT_VALUE] =>
[VALUE_ENUM] =>
[VALUE_XML_ID] =>
[VALUE_SORT] =>
[VALUE] => Array
(
[0] => 152508
) [PROPERTY_VALUE_ID] => Array
(
[0] => 896646
) [DESCRIPTION] => Array
(
[0] =>
) [~VALUE] => Array
(
[0] => 152508
) [~DESCRIPTION] => Array
(
[0] =>
) ) [ON_MAIN_PUB] => Array
(
[ID] => 268
[IBLOCK_ID] => 28
[NAME] => Выводить в публикациях
[ACTIVE] => Y
[SORT] => 500
[CODE] => ON_MAIN_PUB
[DEFAULT_VALUE] =>
[PROPERTY_TYPE] => L
[ROW_COUNT] => 1
[COL_COUNT] => 30
[LIST_TYPE] => C
[MULTIPLE] => N
[XML_ID] =>
[FILE_TYPE] =>
[MULTIPLE_CNT] => 5
[LINK_IBLOCK_ID] => 0
[WITH_DESCRIPTION] => N
[SEARCHABLE] => N
[FILTRABLE] => N
[IS_REQUIRED] => N
[VERSION] => 1
[USER_TYPE] =>
[USER_TYPE_SETTINGS] =>
[HINT] =>
[~NAME] => Выводить в публикациях
[~DEFAULT_VALUE] =>
[VALUE_ENUM] =>
[VALUE_XML_ID] =>
[VALUE_SORT] =>
[VALUE] =>
[PROPERTY_VALUE_ID] =>
[DESCRIPTION] =>
[~DESCRIPTION] =>
[~VALUE] =>
[VALUE_ENUM_ID] =>
) [ID_YOUTUBE] => Array
(
[ID] => 380
[IBLOCK_ID] => 28
[NAME] => ID YouTube
[ACTIVE] => Y
[SORT] => 500
[CODE] => ID_YOUTUBE
[DEFAULT_VALUE] =>
[PROPERTY_TYPE] => S
[ROW_COUNT] => 1
[COL_COUNT] => 12
[LIST_TYPE] => L
[MULTIPLE] => N
[XML_ID] =>
[FILE_TYPE] =>
[MULTIPLE_CNT] => 5
[LINK_IBLOCK_ID] => 0
[WITH_DESCRIPTION] => N
[SEARCHABLE] => N
[FILTRABLE] => N
[IS_REQUIRED] => N
[VERSION] => 1
[USER_TYPE] =>
[USER_TYPE_SETTINGS] =>
[HINT] =>
[~NAME] => ID YouTube
[~DEFAULT_VALUE] =>
[VALUE_ENUM] =>
[VALUE_XML_ID] =>
[VALUE_SORT] =>
[VALUE] =>
[PROPERTY_VALUE_ID] =>
[DESCRIPTION] =>
[~DESCRIPTION] =>
[~VALUE] =>
) [ATTACHED_COURSE] => Array
(
[ID] => 382
[IBLOCK_ID] => 28
[NAME] => Привязанный курс
[ACTIVE] => Y
[SORT] => 500
[CODE] => ATTACHED_COURSE
[DEFAULT_VALUE] =>
[PROPERTY_TYPE] => E
[ROW_COUNT] => 1
[COL_COUNT] => 30
[LIST_TYPE] => L
[MULTIPLE] => N
[XML_ID] =>
[FILE_TYPE] =>
[MULTIPLE_CNT] => 5
[LINK_IBLOCK_ID] => 24
[WITH_DESCRIPTION] => N
[SEARCHABLE] => N
[FILTRABLE] => N
[IS_REQUIRED] => N
[VERSION] => 1
[USER_TYPE] =>
[USER_TYPE_SETTINGS] =>
[HINT] =>
[~NAME] => Привязанный курс
[~DEFAULT_VALUE] =>
[VALUE_ENUM] =>
[VALUE_XML_ID] =>
[VALUE_SORT] =>
[VALUE] => 76818
[PROPERTY_VALUE_ID] => 896647
[DESCRIPTION] =>
[~VALUE] => 76818
[~DESCRIPTION] =>
) [B24FORM] => Array
(
[ID] => 383
[IBLOCK_ID] => 28
[NAME] => Строка b24form для вебинара
[ACTIVE] => Y
[SORT] => 500
[CODE] => B24FORM
[DEFAULT_VALUE] =>
[PROPERTY_TYPE] => S
[ROW_COUNT] => 1
[COL_COUNT] => 50
[LIST_TYPE] => L
[MULTIPLE] => N
[XML_ID] =>
[FILE_TYPE] =>
[MULTIPLE_CNT] => 5
[LINK_IBLOCK_ID] => 0
[WITH_DESCRIPTION] => N
[SEARCHABLE] => N
[FILTRABLE] => N
[IS_REQUIRED] => N
[VERSION] => 1
[USER_TYPE] =>
[USER_TYPE_SETTINGS] =>
[HINT] =>
[~NAME] => Строка b24form для вебинара
[~DEFAULT_VALUE] =>
[VALUE_ENUM] =>
[VALUE_XML_ID] =>
[VALUE_SORT] =>
[VALUE] =>
[PROPERTY_VALUE_ID] =>
[DESCRIPTION] =>
[~DESCRIPTION] =>
[~VALUE] =>
) [OCHNO] =>
[DIST] =>
) [DISPLAY_PROPERTIES] => Array
(
) [IPROPERTY_VALUES] => Array
(
[SECTION_META_DESCRIPTION] => Видео-уроки по Excel. Word. Office
[ELEMENT_META_TITLE] => Бесплатный видео курс – Организация импорта из Китая. 6 шагов
[ELEMENT_META_DESCRIPTION] => Бесплатный видео курс – Организация импорта из Китая. 6 шагов
) )
Word. Office
[ELEMENT_META_TITLE] => Бесплатный видео курс – Организация импорта из Китая. 6 шагов
[ELEMENT_META_DESCRIPTION] => Бесплатный видео курс – Организация импорта из Китая. 6 шагов
) )

Урок читает преподаватель Образовательного центра “РУНО”: Рубанов Александр Викторович
|
Курсы с этим преподавателем: – Работа в Microsoft Excel. Уровень 1. Базовый очно – Работа в Microsoft Excel. Уровень 2. Продвинутый очно – Работа в программе Microsoft Excel. Профессионал (1+2 уровень) очно – Специалист Microsoft Excel. Профессиональные приемы работы в программе (2+3 уровень) очно |
Урок читает преподаватель Образовательного центра “РУНО”: Рубанов Александр Викторович
youtube.com/embed/6MX9GQP_Pj8?controls=0″ frameborder=”0″ allow=”accelerometer; autoplay; encrypted-media; gyroscope; picture-in-picture” allowfullscreen=””/>
|
Курсы с этим преподавателем: – Работа в Microsoft Excel. Уровень 1. Базовый очно – Работа в Microsoft Excel. Уровень 2. Продвинутый очно – Работа в программе Microsoft Excel. Профессионал (1+2 уровень) очно – Специалист Microsoft Excel. Профессиональные приемы работы в программе (2+3 уровень) очно |
 000000
[timezone_type] => 3
[timezone] => Europe/Moscow
) ) [MODULE_ID] => iblock
[HEIGHT] => 720
[WIDTH] => 1280
[FILE_SIZE] => 72833
[CONTENT_TYPE] => image/png
[SUBDIR] => iblock/bba
[FILE_NAME] => Proverka_dannykh.png
[ORIGINAL_NAME] => Проверка-данных.png
[DESCRIPTION] =>
[HANDLER_ID] =>
[EXTERNAL_ID] => 7b70bfc450d99e2a8a4133be8cfe3464
[~src] =>
[SRC] => /upload/iblock/bba/Proverka_dannykh.png
[UNSAFE_SRC] => /upload/iblock/bba/Proverka_dannykh.png
[SAFE_SRC] => /upload/iblock/bba/Proverka_dannykh.png
[ALT] => Проверка данных в MS Excel
[TITLE] => Проверка данных в MS Excel
) [~PREVIEW_PICTURE] => 71011
[LANG_DIR] => /
[~LANG_DIR] => /
[CODE] => proverka-dannykh-v-ms-excel
[~CODE] => proverka-dannykh-v-ms-excel
[EXTERNAL_ID] => 122122
[~EXTERNAL_ID] => 122122
[IBLOCK_TYPE_ID] => info
[~IBLOCK_TYPE_ID] => info
[IBLOCK_CODE] => aboutnews
[~IBLOCK_CODE] => aboutnews
[IBLOCK_EXTERNAL_ID] =>
[~IBLOCK_EXTERNAL_ID] =>
[LID] => s2
[~LID] => s2
[EDIT_LINK] =>
[DELETE_LINK] =>
[DISPLAY_ACTIVE_FROM] => 13.
000000
[timezone_type] => 3
[timezone] => Europe/Moscow
) ) [MODULE_ID] => iblock
[HEIGHT] => 720
[WIDTH] => 1280
[FILE_SIZE] => 72833
[CONTENT_TYPE] => image/png
[SUBDIR] => iblock/bba
[FILE_NAME] => Proverka_dannykh.png
[ORIGINAL_NAME] => Проверка-данных.png
[DESCRIPTION] =>
[HANDLER_ID] =>
[EXTERNAL_ID] => 7b70bfc450d99e2a8a4133be8cfe3464
[~src] =>
[SRC] => /upload/iblock/bba/Proverka_dannykh.png
[UNSAFE_SRC] => /upload/iblock/bba/Proverka_dannykh.png
[SAFE_SRC] => /upload/iblock/bba/Proverka_dannykh.png
[ALT] => Проверка данных в MS Excel
[TITLE] => Проверка данных в MS Excel
) [~PREVIEW_PICTURE] => 71011
[LANG_DIR] => /
[~LANG_DIR] => /
[CODE] => proverka-dannykh-v-ms-excel
[~CODE] => proverka-dannykh-v-ms-excel
[EXTERNAL_ID] => 122122
[~EXTERNAL_ID] => 122122
[IBLOCK_TYPE_ID] => info
[~IBLOCK_TYPE_ID] => info
[IBLOCK_CODE] => aboutnews
[~IBLOCK_CODE] => aboutnews
[IBLOCK_EXTERNAL_ID] =>
[~IBLOCK_EXTERNAL_ID] =>
[LID] => s2
[~LID] => s2
[EDIT_LINK] =>
[DELETE_LINK] =>
[DISPLAY_ACTIVE_FROM] => 13. 12.2019
[FIELDS] => Array
(
) [PROPERTIES] => Array
(
[OCHNO] =>
[DIST] =>
) [DISPLAY_PROPERTIES] => Array
(
) [IPROPERTY_VALUES] => Array
(
[SECTION_META_DESCRIPTION] => Видео-уроки по Excel. Word. Office
[ELEMENT_META_TITLE] => Бесплатный видео курс – Проверка данных в MS Excel
[ELEMENT_META_DESCRIPTION] => Бесплатный видео курс – Проверка данных в MS Excel
) ) Array
(
[ID] => 110705
[~ID] => 110705
[IBLOCK_ID] => 28
[~IBLOCK_ID] => 28
[IBLOCK_SECTION_ID] => 4390
[~IBLOCK_SECTION_ID] => 4390
[NAME] => Разделение и сцепление текста в Excel. Текст по столбцам
[~NAME] => Разделение и сцепление текста в Excel. Текст по столбцам
[ACTIVE_FROM] => 03.09.2019 15:00:00
[~ACTIVE_FROM] => 03.09.2019 15:00:00
[TIMESTAMP_X] => 07.08.2020 10:14:48
[~TIMESTAMP_X] => 07.
12.2019
[FIELDS] => Array
(
) [PROPERTIES] => Array
(
[OCHNO] =>
[DIST] =>
) [DISPLAY_PROPERTIES] => Array
(
) [IPROPERTY_VALUES] => Array
(
[SECTION_META_DESCRIPTION] => Видео-уроки по Excel. Word. Office
[ELEMENT_META_TITLE] => Бесплатный видео курс – Проверка данных в MS Excel
[ELEMENT_META_DESCRIPTION] => Бесплатный видео курс – Проверка данных в MS Excel
) ) Array
(
[ID] => 110705
[~ID] => 110705
[IBLOCK_ID] => 28
[~IBLOCK_ID] => 28
[IBLOCK_SECTION_ID] => 4390
[~IBLOCK_SECTION_ID] => 4390
[NAME] => Разделение и сцепление текста в Excel. Текст по столбцам
[~NAME] => Разделение и сцепление текста в Excel. Текст по столбцам
[ACTIVE_FROM] => 03.09.2019 15:00:00
[~ACTIVE_FROM] => 03.09.2019 15:00:00
[TIMESTAMP_X] => 07.08.2020 10:14:48
[~TIMESTAMP_X] => 07. 08.2020 10:14:48
[DETAIL_PAGE_URL] => /news/video-kursi-rabota-excel/razdelenie-i-stseplenie-teksta-v-excel-tekst-po-stolbtsam/
[~DETAIL_PAGE_URL] => /news/video-kursi-rabota-excel/razdelenie-i-stseplenie-teksta-v-excel-tekst-po-stolbtsam/
[LIST_PAGE_URL] => /info/index.php?ID=28
[~LIST_PAGE_URL] => /info/index.php?ID=28
[DETAIL_TEXT] => В видео мы научимся эффективно обрабатывать персональные данные и телефонные справочники.
08.2020 10:14:48
[DETAIL_PAGE_URL] => /news/video-kursi-rabota-excel/razdelenie-i-stseplenie-teksta-v-excel-tekst-po-stolbtsam/
[~DETAIL_PAGE_URL] => /news/video-kursi-rabota-excel/razdelenie-i-stseplenie-teksta-v-excel-tekst-po-stolbtsam/
[LIST_PAGE_URL] => /info/index.php?ID=28
[~LIST_PAGE_URL] => /info/index.php?ID=28
[DETAIL_TEXT] => В видео мы научимся эффективно обрабатывать персональные данные и телефонные справочники.Урок читает корпоративный тренер по MS Excel и Google, преподаватель Образовательного центра “РУНО”: Евко Андрей.
|
Курсы с этим преподавателем: – Работа в Microsoft Excel. Уровень 1. Базовый очно – Работа в Microsoft Excel.  Уровень 2. Продвинутый очно Уровень 2. Продвинутый очно– Работа в Microsoft Excel. Анализ и прогнозирование данных. Уровень 3. Эксперт очно – Работа в программе Microsoft Excel. Профессионал (1+2 уровень) очно – Макросы на VBA в Microsoft Excel очно – Специалист Microsoft Excel. Профессиональные приемы работы в программе (2+3 уровень) очно |
|
Урок читает корпоративный тренер по MS Excel и Google, преподаватель Образовательного центра “РУНО”: Евко Андрей.
|
Курсы с этим преподавателем: – Работа в Microsoft Excel. 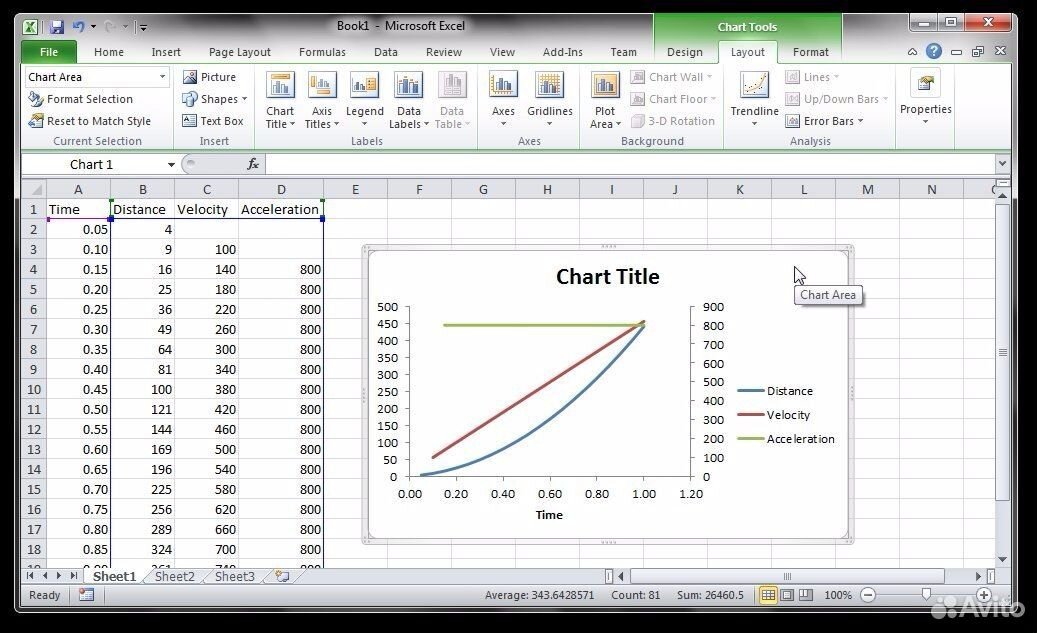 Уровень 1. Базовый очно Уровень 1. Базовый очно– Работа в Microsoft Excel. Уровень 2. Продвинутый очно – Работа в Microsoft Excel. Анализ и прогнозирование данных. Уровень 3. Эксперт очно – Работа в программе Microsoft Excel. Профессионал (1+2 уровень) очно – Макросы на VBA в Microsoft Excel очно – Специалист Microsoft Excel. Профессиональные приемы работы в программе (2+3 уровень) очно |
|
 000000
[timezone_type] => 3
[timezone] => Europe/Moscow
) ) [MODULE_ID] => iblock
[HEIGHT] => 500
[WIDTH] => 700
[FILE_SIZE] => 23298
[CONTENT_TYPE] => image/png
[SUBDIR] => iblock/535
[FILE_NAME] => razdelenie_i_stseplenie_teksta_v_excel.png
[ORIGINAL_NAME] => Разделение-и-сцепление-текста-в-Excel.png
[DESCRIPTION] =>
[HANDLER_ID] =>
[EXTERNAL_ID] => 0dc705404eee9b605d2842d062b8473a
[~src] =>
[SRC] => /upload/iblock/535/razdelenie_i_stseplenie_teksta_v_excel.png
[UNSAFE_SRC] => /upload/iblock/535/razdelenie_i_stseplenie_teksta_v_excel.png
[SAFE_SRC] => /upload/iblock/535/razdelenie_i_stseplenie_teksta_v_excel.png
[ALT] => Разделение и сцепление текста в Excel.
000000
[timezone_type] => 3
[timezone] => Europe/Moscow
) ) [MODULE_ID] => iblock
[HEIGHT] => 500
[WIDTH] => 700
[FILE_SIZE] => 23298
[CONTENT_TYPE] => image/png
[SUBDIR] => iblock/535
[FILE_NAME] => razdelenie_i_stseplenie_teksta_v_excel.png
[ORIGINAL_NAME] => Разделение-и-сцепление-текста-в-Excel.png
[DESCRIPTION] =>
[HANDLER_ID] =>
[EXTERNAL_ID] => 0dc705404eee9b605d2842d062b8473a
[~src] =>
[SRC] => /upload/iblock/535/razdelenie_i_stseplenie_teksta_v_excel.png
[UNSAFE_SRC] => /upload/iblock/535/razdelenie_i_stseplenie_teksta_v_excel.png
[SAFE_SRC] => /upload/iblock/535/razdelenie_i_stseplenie_teksta_v_excel.png
[ALT] => Разделение и сцепление текста в Excel.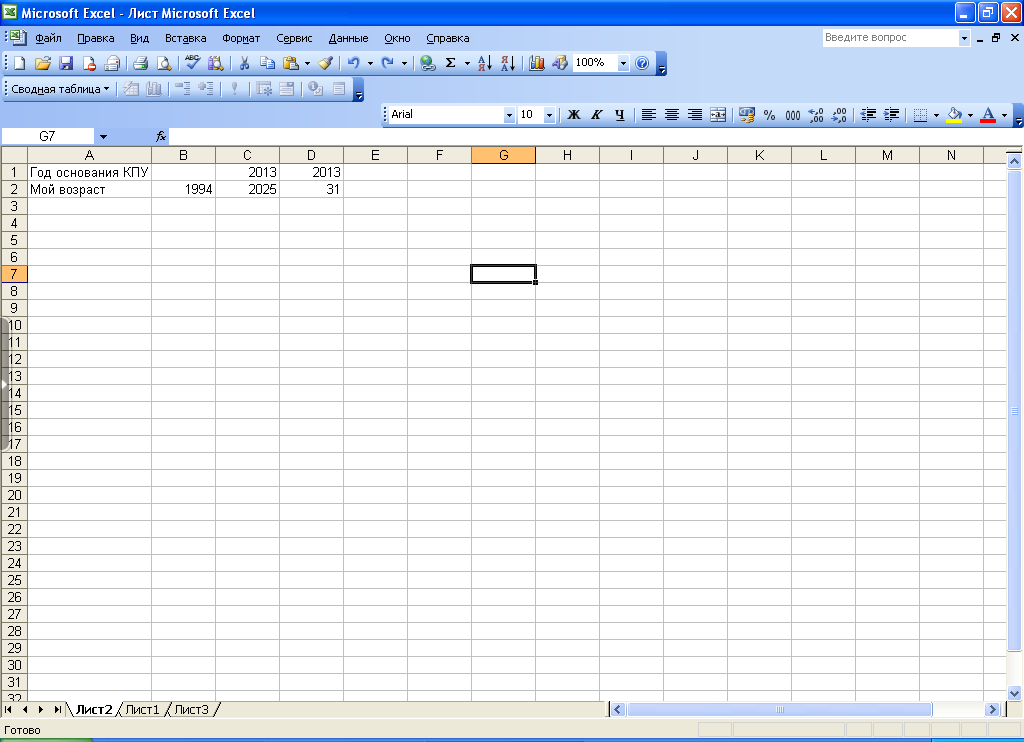 Текст по столбцам
[TITLE] => Разделение и сцепление текста в Excel. Текст по столбцам
) [~PREVIEW_PICTURE] => 68061
[LANG_DIR] => /
[~LANG_DIR] => /
[CODE] => razdelenie-i-stseplenie-teksta-v-excel-tekst-po-stolbtsam
[~CODE] => razdelenie-i-stseplenie-teksta-v-excel-tekst-po-stolbtsam
[EXTERNAL_ID] => 110705
[~EXTERNAL_ID] => 110705
[IBLOCK_TYPE_ID] => info
[~IBLOCK_TYPE_ID] => info
[IBLOCK_CODE] => aboutnews
[~IBLOCK_CODE] => aboutnews
[IBLOCK_EXTERNAL_ID] =>
[~IBLOCK_EXTERNAL_ID] =>
[LID] => s2
[~LID] => s2
[EDIT_LINK] =>
[DELETE_LINK] =>
[DISPLAY_ACTIVE_FROM] => 03.09.2019
[FIELDS] => Array
(
) [PROPERTIES] => Array
(
[OCHNO] =>
[DIST] =>
) [DISPLAY_PROPERTIES] => Array
(
) [IPROPERTY_VALUES] => Array
(
[SECTION_META_DESCRIPTION] => Видео-уроки по Excel.
Текст по столбцам
[TITLE] => Разделение и сцепление текста в Excel. Текст по столбцам
) [~PREVIEW_PICTURE] => 68061
[LANG_DIR] => /
[~LANG_DIR] => /
[CODE] => razdelenie-i-stseplenie-teksta-v-excel-tekst-po-stolbtsam
[~CODE] => razdelenie-i-stseplenie-teksta-v-excel-tekst-po-stolbtsam
[EXTERNAL_ID] => 110705
[~EXTERNAL_ID] => 110705
[IBLOCK_TYPE_ID] => info
[~IBLOCK_TYPE_ID] => info
[IBLOCK_CODE] => aboutnews
[~IBLOCK_CODE] => aboutnews
[IBLOCK_EXTERNAL_ID] =>
[~IBLOCK_EXTERNAL_ID] =>
[LID] => s2
[~LID] => s2
[EDIT_LINK] =>
[DELETE_LINK] =>
[DISPLAY_ACTIVE_FROM] => 03.09.2019
[FIELDS] => Array
(
) [PROPERTIES] => Array
(
[OCHNO] =>
[DIST] =>
) [DISPLAY_PROPERTIES] => Array
(
) [IPROPERTY_VALUES] => Array
(
[SECTION_META_DESCRIPTION] => Видео-уроки по Excel. Word. Office
[ELEMENT_META_TITLE] => Бесплатный видео курс – Разделение и сцепление текста в Excel. Текст по столбцам
[ELEMENT_META_DESCRIPTION] => Бесплатный видео курс – Разделение и сцепление текста в Excel. Текст по столбцам
) ) Array
(
[ID] => 106709
[~ID] => 106709
[IBLOCK_ID] => 28
[~IBLOCK_ID] => 28
[IBLOCK_SECTION_ID] => 4390
[~IBLOCK_SECTION_ID] => 4390
[NAME] => Как округлить числа в Excel
[~NAME] => Как округлить числа в Excel
[ACTIVE_FROM] => 17.07.2019 09:45:00
[~ACTIVE_FROM] => 17.07.2019 09:45:00
[TIMESTAMP_X] => 07.08.2020 10:14:44
[~TIMESTAMP_X] => 07.08.2020 10:14:44
[DETAIL_PAGE_URL] => /news/video-kursi-rabota-excel/kak-okruglit-chisla-v-excel/
[~DETAIL_PAGE_URL] => /news/video-kursi-rabota-excel/kak-okruglit-chisla-v-excel/
[LIST_PAGE_URL] => /info/index.php?ID=28
[~LIST_PAGE_URL] => /info/index.php?ID=28
[DETAIL_TEXT] =>
Word. Office
[ELEMENT_META_TITLE] => Бесплатный видео курс – Разделение и сцепление текста в Excel. Текст по столбцам
[ELEMENT_META_DESCRIPTION] => Бесплатный видео курс – Разделение и сцепление текста в Excel. Текст по столбцам
) ) Array
(
[ID] => 106709
[~ID] => 106709
[IBLOCK_ID] => 28
[~IBLOCK_ID] => 28
[IBLOCK_SECTION_ID] => 4390
[~IBLOCK_SECTION_ID] => 4390
[NAME] => Как округлить числа в Excel
[~NAME] => Как округлить числа в Excel
[ACTIVE_FROM] => 17.07.2019 09:45:00
[~ACTIVE_FROM] => 17.07.2019 09:45:00
[TIMESTAMP_X] => 07.08.2020 10:14:44
[~TIMESTAMP_X] => 07.08.2020 10:14:44
[DETAIL_PAGE_URL] => /news/video-kursi-rabota-excel/kak-okruglit-chisla-v-excel/
[~DETAIL_PAGE_URL] => /news/video-kursi-rabota-excel/kak-okruglit-chisla-v-excel/
[LIST_PAGE_URL] => /info/index.php?ID=28
[~LIST_PAGE_URL] => /info/index.php?ID=28
[DETAIL_TEXT] =>
В этом видео Вы узнаете как убрать округление числа, не меняя формат ячейки и количество разрядов после запятой, с помощью одной клавиши.
Урок читает сертифицированный тренер Microsoft, преподаватель Образовательного центра “РУНО”: Козлов Алексей Олегович
|
Курсы с этим преподавателем: – Работа в программе Microsoft Excel. Расширенные возможности программы (1+2 уровень) очно / дист – Специалист Microsoft Excel. Профессиональные приемы работы в программе (2+3 уровень) дист – Мастер Microsoft Excel. От Новичка до Эксперта (1+2+3 уровень) дист – Работа в Microsoft Excel. Уровень 1. Базовый очно / дист – Работа в Microsoft Excel. Уровень 2. Профи очно / дист – Работа в Microsoft Excel. Уровень 3. Эксперт очно / дист – Работа в Microsoft Word.  1 Уровень – пользователь очно 1 Уровень – пользователь очно– Microsoft PowerPoint 2016. Создание эффективных бизнес – презентаций дист – Microsoft Access 2016. Обработка и анализ информации в базах данных дист |
|
В этом видео Вы узнаете как убрать округление числа, не меняя формат ячейки и количество разрядов после запятой, с помощью одной клавиши.
Урок читает сертифицированный тренер Microsoft, преподаватель Образовательного центра “РУНО”: Козлов Алексей Олегович
|
Курсы с этим преподавателем: – Работа в программе Microsoft Excel. Расширенные возможности программы (1+2 уровень) очно / дист – Специалист Microsoft Excel.  Профессиональные приемы работы в программе (2+3 уровень) дист Профессиональные приемы работы в программе (2+3 уровень) дист– Мастер Microsoft Excel. От Новичка до Эксперта (1+2+3 уровень) дист – Работа в Microsoft Excel. Уровень 1. Базовый очно / дист – Работа в Microsoft Excel. Уровень 2. Профи очно / дист – Работа в Microsoft Excel. Уровень 3. Эксперт очно / дист – Работа в Microsoft Word. 1 Уровень – пользователь очно – Microsoft PowerPoint 2016. Создание эффективных бизнес – презентаций дист – Microsoft Access 2016. Обработка и анализ информации в базах данных дист |
|
 000000
[timezone_type] => 3
[timezone] => Europe/Moscow
) ) [MODULE_ID] => iblock
[HEIGHT] => 500
[WIDTH] => 700
[FILE_SIZE] => 21210
[CONTENT_TYPE] => image/png
[SUBDIR] => iblock/32a
[FILE_NAME] => kak_okruglit_chisla_v_excel.png
[ORIGINAL_NAME] => Как-округлить-числа-в-Excel.png
[DESCRIPTION] =>
[HANDLER_ID] =>
[EXTERNAL_ID] => 3e8db698f5aaa1c13b7527522d779b30
[~src] =>
[SRC] => /upload/iblock/32a/kak_okruglit_chisla_v_excel.png
[UNSAFE_SRC] => /upload/iblock/32a/kak_okruglit_chisla_v_excel.png
[SAFE_SRC] => /upload/iblock/32a/kak_okruglit_chisla_v_excel.png
[ALT] => Как округлить числа в Excel
[TITLE] => Как округлить числа в Excel
) [~PREVIEW_PICTURE] => 67128
[LANG_DIR] => /
[~LANG_DIR] => /
[CODE] => kak-okruglit-chisla-v-excel
[~CODE] => kak-okruglit-chisla-v-excel
[EXTERNAL_ID] => 106709
[~EXTERNAL_ID] => 106709
[IBLOCK_TYPE_ID] => info
[~IBLOCK_TYPE_ID] => info
[IBLOCK_CODE] => aboutnews
[~IBLOCK_CODE] => aboutnews
[IBLOCK_EXTERNAL_ID] =>
[~IBLOCK_EXTERNAL_ID] =>
[LID] => s2
[~LID] => s2
[EDIT_LINK] =>
[DELETE_LINK] =>
[DISPLAY_ACTIVE_FROM] => 17.
000000
[timezone_type] => 3
[timezone] => Europe/Moscow
) ) [MODULE_ID] => iblock
[HEIGHT] => 500
[WIDTH] => 700
[FILE_SIZE] => 21210
[CONTENT_TYPE] => image/png
[SUBDIR] => iblock/32a
[FILE_NAME] => kak_okruglit_chisla_v_excel.png
[ORIGINAL_NAME] => Как-округлить-числа-в-Excel.png
[DESCRIPTION] =>
[HANDLER_ID] =>
[EXTERNAL_ID] => 3e8db698f5aaa1c13b7527522d779b30
[~src] =>
[SRC] => /upload/iblock/32a/kak_okruglit_chisla_v_excel.png
[UNSAFE_SRC] => /upload/iblock/32a/kak_okruglit_chisla_v_excel.png
[SAFE_SRC] => /upload/iblock/32a/kak_okruglit_chisla_v_excel.png
[ALT] => Как округлить числа в Excel
[TITLE] => Как округлить числа в Excel
) [~PREVIEW_PICTURE] => 67128
[LANG_DIR] => /
[~LANG_DIR] => /
[CODE] => kak-okruglit-chisla-v-excel
[~CODE] => kak-okruglit-chisla-v-excel
[EXTERNAL_ID] => 106709
[~EXTERNAL_ID] => 106709
[IBLOCK_TYPE_ID] => info
[~IBLOCK_TYPE_ID] => info
[IBLOCK_CODE] => aboutnews
[~IBLOCK_CODE] => aboutnews
[IBLOCK_EXTERNAL_ID] =>
[~IBLOCK_EXTERNAL_ID] =>
[LID] => s2
[~LID] => s2
[EDIT_LINK] =>
[DELETE_LINK] =>
[DISPLAY_ACTIVE_FROM] => 17. 07.2019
[FIELDS] => Array
(
) [PROPERTIES] => Array
(
[OCHNO] =>
[DIST] =>
) [DISPLAY_PROPERTIES] => Array
(
) [IPROPERTY_VALUES] => Array
(
[ELEMENT_META_DESCRIPTION] => Бесплатный видео курс – Как быстро отформатировать таблицу в Эксель
[SECTION_META_DESCRIPTION] => Видео-уроки по Excel. Word. Office
[ELEMENT_META_TITLE] => Бесплатный видео курс – Как быстро отформатировать таблицу в Эксель
) ) Array
(
[ID] => 103824
[~ID] => 103824
[IBLOCK_ID] => 28
[~IBLOCK_ID] => 28
[IBLOCK_SECTION_ID] => 4390
[~IBLOCK_SECTION_ID] => 4390
[NAME] => Фильтрация данных в Excel
[~NAME] => Фильтрация данных в Excel
[ACTIVE_FROM] => 10.06.2019 09:45:00
[~ACTIVE_FROM] => 10.06.2019 09:45:00
[TIMESTAMP_X] => 07.08.2020 10:14:41
[~TIMESTAMP_X] => 07.
07.2019
[FIELDS] => Array
(
) [PROPERTIES] => Array
(
[OCHNO] =>
[DIST] =>
) [DISPLAY_PROPERTIES] => Array
(
) [IPROPERTY_VALUES] => Array
(
[ELEMENT_META_DESCRIPTION] => Бесплатный видео курс – Как быстро отформатировать таблицу в Эксель
[SECTION_META_DESCRIPTION] => Видео-уроки по Excel. Word. Office
[ELEMENT_META_TITLE] => Бесплатный видео курс – Как быстро отформатировать таблицу в Эксель
) ) Array
(
[ID] => 103824
[~ID] => 103824
[IBLOCK_ID] => 28
[~IBLOCK_ID] => 28
[IBLOCK_SECTION_ID] => 4390
[~IBLOCK_SECTION_ID] => 4390
[NAME] => Фильтрация данных в Excel
[~NAME] => Фильтрация данных в Excel
[ACTIVE_FROM] => 10.06.2019 09:45:00
[~ACTIVE_FROM] => 10.06.2019 09:45:00
[TIMESTAMP_X] => 07.08.2020 10:14:41
[~TIMESTAMP_X] => 07. 08.2020 10:14:41
[DETAIL_PAGE_URL] => /news/video-kursi-rabota-excel/filtratsiya-dannykh-v-excel/
[~DETAIL_PAGE_URL] => /news/video-kursi-rabota-excel/filtratsiya-dannykh-v-excel/
[LIST_PAGE_URL] => /info/index.php?ID=28
[~LIST_PAGE_URL] => /info/index.php?ID=28
[DETAIL_TEXT] =>
08.2020 10:14:41
[DETAIL_PAGE_URL] => /news/video-kursi-rabota-excel/filtratsiya-dannykh-v-excel/
[~DETAIL_PAGE_URL] => /news/video-kursi-rabota-excel/filtratsiya-dannykh-v-excel/
[LIST_PAGE_URL] => /info/index.php?ID=28
[~LIST_PAGE_URL] => /info/index.php?ID=28
[DETAIL_TEXT] =>Как с помощью короткого сочетания клавиш выполнять операции фильтрации данных?
Урок читает сертифицированный тренер Microsoft, преподаватель Образовательного центра “РУНО”: Козлов Алексей Олегович
|
Курсы с эти преподавателем: – Работа в программе Microsoft Excel. Расширенные возможности программы (1+2 уровень) очно / дист – Специалист Microsoft Excel.  Профессиональные приемы работы в программе (2+3 уровень) дист Профессиональные приемы работы в программе (2+3 уровень) дист– Мастер Microsoft Excel. От Новичка до Эксперта (1+2+3 уровень) дист – Работа в Microsoft Excel. Уровень 1. Базовый очно / дист – Работа в Microsoft Excel. Уровень 2. Профи очно / дист – Работа в Microsoft Excel. Уровень 3. Эксперт очно / дист – Работа в Microsoft Word. 1 Уровень – пользователь очно – Microsoft PowerPoint 2016. Создание эффективных бизнес – презентаций дист – Microsoft Access 2016. Обработка и анализ информации в базах данных дист |
|
Как с помощью короткого сочетания клавиш выполнять операции фильтрации данных?
Урок читает сертифицированный тренер Microsoft, преподаватель Образовательного центра “РУНО”: Козлов Алексей Олегович
youtube.com/embed/mRopG2IAdLo?controls=0″ frameborder=”0″ allow=”accelerometer; autoplay; encrypted-media; gyroscope; picture-in-picture” allowfullscreen=””/>
|
Курсы с эти преподавателем: – Работа в программе Microsoft Excel. Расширенные возможности программы (1+2 уровень) очно / дист – Специалист Microsoft Excel. Профессиональные приемы работы в программе (2+3 уровень) дист – Мастер Microsoft Excel. От Новичка до Эксперта (1+2+3 уровень) дист – Работа в Microsoft Excel. Уровень 1. Базовый очно / дист – Работа в Microsoft Excel. Уровень 2. Профи очно / дист – Работа в Microsoft Excel. Уровень 3. Эксперт очно / дист – Работа в Microsoft Word. 1 Уровень – пользователь очно – Microsoft PowerPoint 2016. Создание эффективных бизнес – презентаций дист – Microsoft Access 2016. Обработка и анализ информации в базах данных дист |
|
 000000
[timezone_type] => 3
[timezone] => Europe/Moscow
) ) [MODULE_ID] => iblock
[HEIGHT] => 500
[WIDTH] => 700
[FILE_SIZE] => 20163
[CONTENT_TYPE] => image/png
[SUBDIR] => iblock/d7b
[FILE_NAME] => filtratsiya_dannykh_v_eksel.png
[ORIGINAL_NAME] => Фильтрация-данных-в-эксель.png
[DESCRIPTION] =>
[HANDLER_ID] =>
[EXTERNAL_ID] => bfa9007b1c98ac1f66480c81b6d3c30d
[~src] =>
[SRC] => /upload/iblock/d7b/filtratsiya_dannykh_v_eksel.png
[UNSAFE_SRC] => /upload/iblock/d7b/filtratsiya_dannykh_v_eksel.png
[SAFE_SRC] => /upload/iblock/d7b/filtratsiya_dannykh_v_eksel.png
[ALT] => Фильтрация данных в Excel
[TITLE] => Фильтрация данных в Excel
) [~PREVIEW_PICTURE] => 66591
[LANG_DIR] => /
[~LANG_DIR] => /
[CODE] => filtratsiya-dannykh-v-excel
[~CODE] => filtratsiya-dannykh-v-excel
[EXTERNAL_ID] => 103824
[~EXTERNAL_ID] => 103824
[IBLOCK_TYPE_ID] => info
[~IBLOCK_TYPE_ID] => info
[IBLOCK_CODE] => aboutnews
[~IBLOCK_CODE] => aboutnews
[IBLOCK_EXTERNAL_ID] =>
[~IBLOCK_EXTERNAL_ID] =>
[LID] => s2
[~LID] => s2
[EDIT_LINK] =>
[DELETE_LINK] =>
[DISPLAY_ACTIVE_FROM] => 10.
000000
[timezone_type] => 3
[timezone] => Europe/Moscow
) ) [MODULE_ID] => iblock
[HEIGHT] => 500
[WIDTH] => 700
[FILE_SIZE] => 20163
[CONTENT_TYPE] => image/png
[SUBDIR] => iblock/d7b
[FILE_NAME] => filtratsiya_dannykh_v_eksel.png
[ORIGINAL_NAME] => Фильтрация-данных-в-эксель.png
[DESCRIPTION] =>
[HANDLER_ID] =>
[EXTERNAL_ID] => bfa9007b1c98ac1f66480c81b6d3c30d
[~src] =>
[SRC] => /upload/iblock/d7b/filtratsiya_dannykh_v_eksel.png
[UNSAFE_SRC] => /upload/iblock/d7b/filtratsiya_dannykh_v_eksel.png
[SAFE_SRC] => /upload/iblock/d7b/filtratsiya_dannykh_v_eksel.png
[ALT] => Фильтрация данных в Excel
[TITLE] => Фильтрация данных в Excel
) [~PREVIEW_PICTURE] => 66591
[LANG_DIR] => /
[~LANG_DIR] => /
[CODE] => filtratsiya-dannykh-v-excel
[~CODE] => filtratsiya-dannykh-v-excel
[EXTERNAL_ID] => 103824
[~EXTERNAL_ID] => 103824
[IBLOCK_TYPE_ID] => info
[~IBLOCK_TYPE_ID] => info
[IBLOCK_CODE] => aboutnews
[~IBLOCK_CODE] => aboutnews
[IBLOCK_EXTERNAL_ID] =>
[~IBLOCK_EXTERNAL_ID] =>
[LID] => s2
[~LID] => s2
[EDIT_LINK] =>
[DELETE_LINK] =>
[DISPLAY_ACTIVE_FROM] => 10.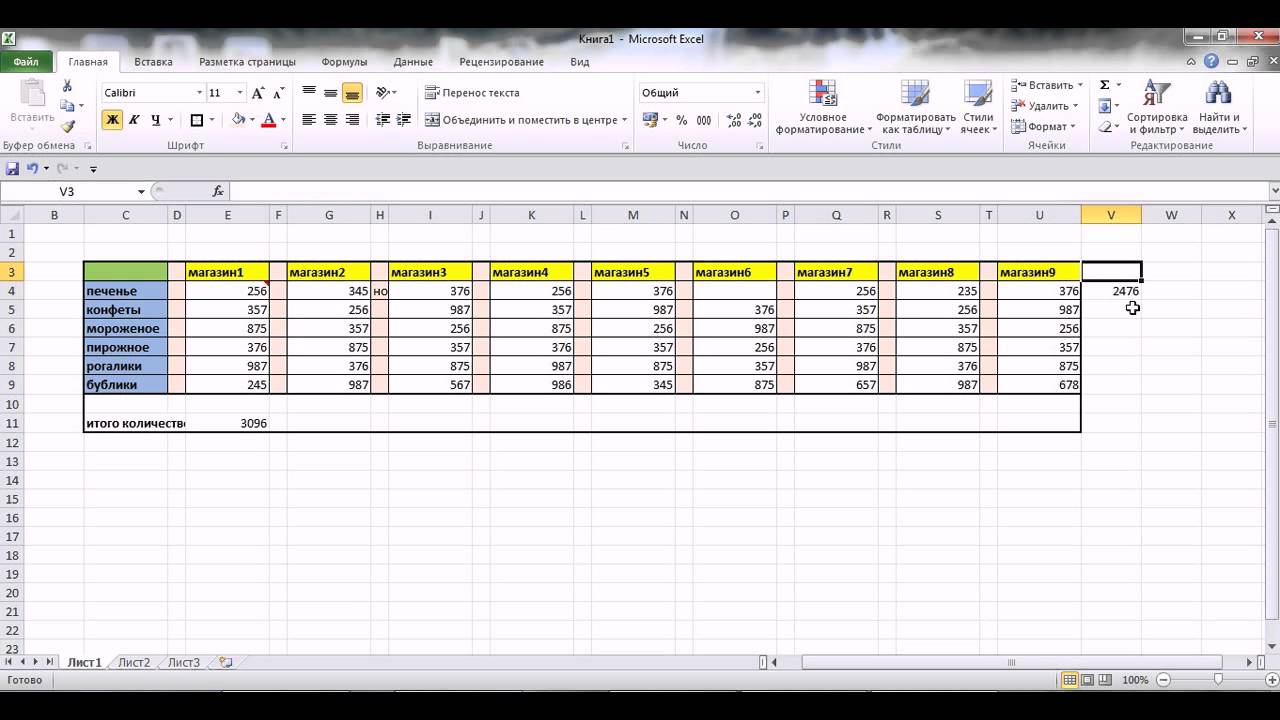 06.2019
[FIELDS] => Array
(
) [PROPERTIES] => Array
(
[OCHNO] =>
[DIST] =>
) [DISPLAY_PROPERTIES] => Array
(
) [IPROPERTY_VALUES] => Array
(
[ELEMENT_META_DESCRIPTION] => Бесплатный видео курс – Как быстро отформатировать таблицу в Эксель
[SECTION_META_DESCRIPTION] => Видео-уроки по Excel. Word. Office
[ELEMENT_META_TITLE] => Бесплатный видео курс – Как быстро отформатировать таблицу в Эксель
) ) Array
(
[ID] => 102985
[~ID] => 102985
[IBLOCK_ID] => 28
[~IBLOCK_ID] => 28
[IBLOCK_SECTION_ID] => 4390
[~IBLOCK_SECTION_ID] => 4390
[NAME] => Ввод данных в Excel
[~NAME] => Ввод данных в Excel
[ACTIVE_FROM] => 28.05.2019 09:45:00
[~ACTIVE_FROM] => 28.05.2019 09:45:00
[TIMESTAMP_X] => 07.08.2020 10:14:36
[~TIMESTAMP_X] => 07.08.2020 10:14:36
[DETAIL_PAGE_URL] => /news/video-kursi-rabota-excel/vvod-dannykh-v-excel/
[~DETAIL_PAGE_URL] => /news/video-kursi-rabota-excel/vvod-dannykh-v-excel/
[LIST_PAGE_URL] => /info/index.
06.2019
[FIELDS] => Array
(
) [PROPERTIES] => Array
(
[OCHNO] =>
[DIST] =>
) [DISPLAY_PROPERTIES] => Array
(
) [IPROPERTY_VALUES] => Array
(
[ELEMENT_META_DESCRIPTION] => Бесплатный видео курс – Как быстро отформатировать таблицу в Эксель
[SECTION_META_DESCRIPTION] => Видео-уроки по Excel. Word. Office
[ELEMENT_META_TITLE] => Бесплатный видео курс – Как быстро отформатировать таблицу в Эксель
) ) Array
(
[ID] => 102985
[~ID] => 102985
[IBLOCK_ID] => 28
[~IBLOCK_ID] => 28
[IBLOCK_SECTION_ID] => 4390
[~IBLOCK_SECTION_ID] => 4390
[NAME] => Ввод данных в Excel
[~NAME] => Ввод данных в Excel
[ACTIVE_FROM] => 28.05.2019 09:45:00
[~ACTIVE_FROM] => 28.05.2019 09:45:00
[TIMESTAMP_X] => 07.08.2020 10:14:36
[~TIMESTAMP_X] => 07.08.2020 10:14:36
[DETAIL_PAGE_URL] => /news/video-kursi-rabota-excel/vvod-dannykh-v-excel/
[~DETAIL_PAGE_URL] => /news/video-kursi-rabota-excel/vvod-dannykh-v-excel/
[LIST_PAGE_URL] => /info/index. php?ID=28
[~LIST_PAGE_URL] => /info/index.php?ID=28
[DETAIL_TEXT] =>
php?ID=28
[~LIST_PAGE_URL] => /info/index.php?ID=28
[DETAIL_TEXT] =>Пройдите онлайн-обучение на курсе Работа в Microsoft Excel. Уровень 1. Базовый и узнайте ещё больше приёмов работы в программе «Microsoft Excel»?
Урок читает сертифицированный тренер Microsoft, преподаватель Образовательного центра “РУНО”: Козлов Алексей Олегович
|
Курсы с эти преподавателем: – Работа в программе Microsoft Excel. Расширенные возможности программы (1+2 уровень) очно / дист – Специалист Microsoft Excel. Профессиональные приемы работы в программе (2+3 уровень) дист – Мастер Microsoft Excel. От Новичка до Эксперта (1+2+3 уровень) дист – Работа в Microsoft Excel.  Уровень 1. Базовый дист Уровень 1. Базовый дист– Работа в Microsoft Excel. Уровень 2. Профи дист – Работа в Microsoft Excel. Уровень 3. Эксперт очно / дист – Работа в Microsoft Word. 1 Уровень – пользователь очно – Microsoft PowerPoint 2016. Создание эффективных бизнес – презентаций дист – Microsoft Access 2016. Обработка и анализ информации в базах данных дист |
|
Пройдите онлайн-обучение на курсе Работа в Microsoft Excel. Уровень 1. Базовый и узнайте ещё больше приёмов работы в программе «Microsoft Excel»?
Урок читает сертифицированный тренер Microsoft, преподаватель Образовательного центра “РУНО”: Козлов Алексей Олегович
|
Курсы с эти преподавателем: – Работа в программе Microsoft Excel.  Расширенные возможности программы (1+2 уровень) Расширенные возможности программы (1+2 уровень) очно / дист – Специалист Microsoft Excel. Профессиональные приемы работы в программе (2+3 уровень) дист – Мастер Microsoft Excel. От Новичка до Эксперта (1+2+3 уровень) дист – Работа в Microsoft Excel. Уровень 1. Базовый дист – Работа в Microsoft Excel. Уровень 2. Профи дист – Работа в Microsoft Excel. Уровень 3. Эксперт очно / дист – Работа в Microsoft Word. 1 Уровень – пользователь очно – Microsoft PowerPoint 2016. Создание эффективных бизнес – презентаций дист – Microsoft Access 2016. Обработка и анализ информации в базах данных дист |
|
 000000
[timezone_type] => 3
[timezone] => Europe/Moscow
) ) [MODULE_ID] => iblock
[HEIGHT] => 500
[WIDTH] => 700
[FILE_SIZE] => 20197
[CONTENT_TYPE] => image/png
[SUBDIR] => iblock/ff1
[FILE_NAME] => vdod_dannykh_v_excel.png
[ORIGINAL_NAME] => Вdод-данных-в-Excel.png
[DESCRIPTION] =>
[HANDLER_ID] =>
[EXTERNAL_ID] => d54e41bf61b7ca806377d80ef961b9ca
[~src] =>
[SRC] => /upload/iblock/ff1/vdod_dannykh_v_excel.png
[UNSAFE_SRC] => /upload/iblock/ff1/vdod_dannykh_v_excel.png
[SAFE_SRC] => /upload/iblock/ff1/vdod_dannykh_v_excel.png
[ALT] => Ввод данных в Excel
[TITLE] => Ввод данных в Excel
) [~PREVIEW_PICTURE] => 66417
[LANG_DIR] => /
[~LANG_DIR] => /
[CODE] => vvod-dannykh-v-excel
[~CODE] => vvod-dannykh-v-excel
[EXTERNAL_ID] => 102985
[~EXTERNAL_ID] => 102985
[IBLOCK_TYPE_ID] => info
[~IBLOCK_TYPE_ID] => info
[IBLOCK_CODE] => aboutnews
[~IBLOCK_CODE] => aboutnews
[IBLOCK_EXTERNAL_ID] =>
[~IBLOCK_EXTERNAL_ID] =>
[LID] => s2
[~LID] => s2
[EDIT_LINK] =>
[DELETE_LINK] =>
[DISPLAY_ACTIVE_FROM] => 28.
000000
[timezone_type] => 3
[timezone] => Europe/Moscow
) ) [MODULE_ID] => iblock
[HEIGHT] => 500
[WIDTH] => 700
[FILE_SIZE] => 20197
[CONTENT_TYPE] => image/png
[SUBDIR] => iblock/ff1
[FILE_NAME] => vdod_dannykh_v_excel.png
[ORIGINAL_NAME] => Вdод-данных-в-Excel.png
[DESCRIPTION] =>
[HANDLER_ID] =>
[EXTERNAL_ID] => d54e41bf61b7ca806377d80ef961b9ca
[~src] =>
[SRC] => /upload/iblock/ff1/vdod_dannykh_v_excel.png
[UNSAFE_SRC] => /upload/iblock/ff1/vdod_dannykh_v_excel.png
[SAFE_SRC] => /upload/iblock/ff1/vdod_dannykh_v_excel.png
[ALT] => Ввод данных в Excel
[TITLE] => Ввод данных в Excel
) [~PREVIEW_PICTURE] => 66417
[LANG_DIR] => /
[~LANG_DIR] => /
[CODE] => vvod-dannykh-v-excel
[~CODE] => vvod-dannykh-v-excel
[EXTERNAL_ID] => 102985
[~EXTERNAL_ID] => 102985
[IBLOCK_TYPE_ID] => info
[~IBLOCK_TYPE_ID] => info
[IBLOCK_CODE] => aboutnews
[~IBLOCK_CODE] => aboutnews
[IBLOCK_EXTERNAL_ID] =>
[~IBLOCK_EXTERNAL_ID] =>
[LID] => s2
[~LID] => s2
[EDIT_LINK] =>
[DELETE_LINK] =>
[DISPLAY_ACTIVE_FROM] => 28. 05.2019
[FIELDS] => Array
(
) [PROPERTIES] => Array
(
[OCHNO] =>
[DIST] =>
) [DISPLAY_PROPERTIES] => Array
(
) [IPROPERTY_VALUES] => Array
(
[ELEMENT_META_DESCRIPTION] => Бесплатный видео курс – Ввод данных в Excel
[SECTION_META_DESCRIPTION] => Видео-уроки по Excel. Word. Office
[ELEMENT_META_TITLE] => Бесплатный видео курс – Ввод данных в Excel
) ) Array
(
[ID] => 102122
[~ID] => 102122
[IBLOCK_ID] => 28
[~IBLOCK_ID] => 28
[IBLOCK_SECTION_ID] => 4390
[~IBLOCK_SECTION_ID] => 4390
[NAME] => Как быстро построить диаграмму в Excel
[~NAME] => Как быстро построить диаграмму в Excel
[ACTIVE_FROM] => 14.05.2019 09:45:00
[~ACTIVE_FROM] => 14.05.2019 09:45:00
[TIMESTAMP_X] => 07.08.2020 10:14:32
[~TIMESTAMP_X] => 07.08.2020 10:14:32
[DETAIL_PAGE_URL] => /news/video-kursi-rabota-excel/kak-bystro-postroit-diagrammu-v-excel/
[~DETAIL_PAGE_URL] => /news/video-kursi-rabota-excel/kak-bystro-postroit-diagrammu-v-excel/
[LIST_PAGE_URL] => /info/index.
05.2019
[FIELDS] => Array
(
) [PROPERTIES] => Array
(
[OCHNO] =>
[DIST] =>
) [DISPLAY_PROPERTIES] => Array
(
) [IPROPERTY_VALUES] => Array
(
[ELEMENT_META_DESCRIPTION] => Бесплатный видео курс – Ввод данных в Excel
[SECTION_META_DESCRIPTION] => Видео-уроки по Excel. Word. Office
[ELEMENT_META_TITLE] => Бесплатный видео курс – Ввод данных в Excel
) ) Array
(
[ID] => 102122
[~ID] => 102122
[IBLOCK_ID] => 28
[~IBLOCK_ID] => 28
[IBLOCK_SECTION_ID] => 4390
[~IBLOCK_SECTION_ID] => 4390
[NAME] => Как быстро построить диаграмму в Excel
[~NAME] => Как быстро построить диаграмму в Excel
[ACTIVE_FROM] => 14.05.2019 09:45:00
[~ACTIVE_FROM] => 14.05.2019 09:45:00
[TIMESTAMP_X] => 07.08.2020 10:14:32
[~TIMESTAMP_X] => 07.08.2020 10:14:32
[DETAIL_PAGE_URL] => /news/video-kursi-rabota-excel/kak-bystro-postroit-diagrammu-v-excel/
[~DETAIL_PAGE_URL] => /news/video-kursi-rabota-excel/kak-bystro-postroit-diagrammu-v-excel/
[LIST_PAGE_URL] => /info/index. php?ID=28
[~LIST_PAGE_URL] => /info/index.php?ID=28
[DETAIL_TEXT] =>
php?ID=28
[~LIST_PAGE_URL] => /info/index.php?ID=28
[DETAIL_TEXT] =>Два шортката для моментального построения диаграммы
Урок читает сертифицированный тренер Microsoft, преподаватель Образовательного центра “РУНО”: Козлов Алексей Олегович
|
Курсы с эти преподавателем: – Работа в программе Microsoft Excel. Расширенные возможности программы (1+2 уровень) очно / онлайн – Специалист Microsoft Excel. Профессиональные приемы работы в программе (2+3 уровень) онлайн – Мастер Microsoft Excel. От Новичка до Эксперта (1+2+3 уровень) онлайн – Работа в Microsoft Excel. Уровень 1. Базовый онлайн – Работа в Microsoft Excel.  Уровень 2. Профи онлайн Уровень 2. Профи онлайн– Работа в Microsoft Excel. Уровень 3. Эксперт очно / онлайн – Работа в Microsoft Word. 1 Уровень – пользователь очно – Microsoft PowerPoint 2016. Создание эффективных бизнес – презентаций онлайн – Microsoft Access 2016. Обработка и анализ информации в базах данных онлайн |
|
Два шортката для моментального построения диаграммы
Урок читает сертифицированный тренер Microsoft, преподаватель Образовательного центра “РУНО”: Козлов Алексей Олегович
|
Курсы с эти преподавателем: – Работа в программе Microsoft Excel. 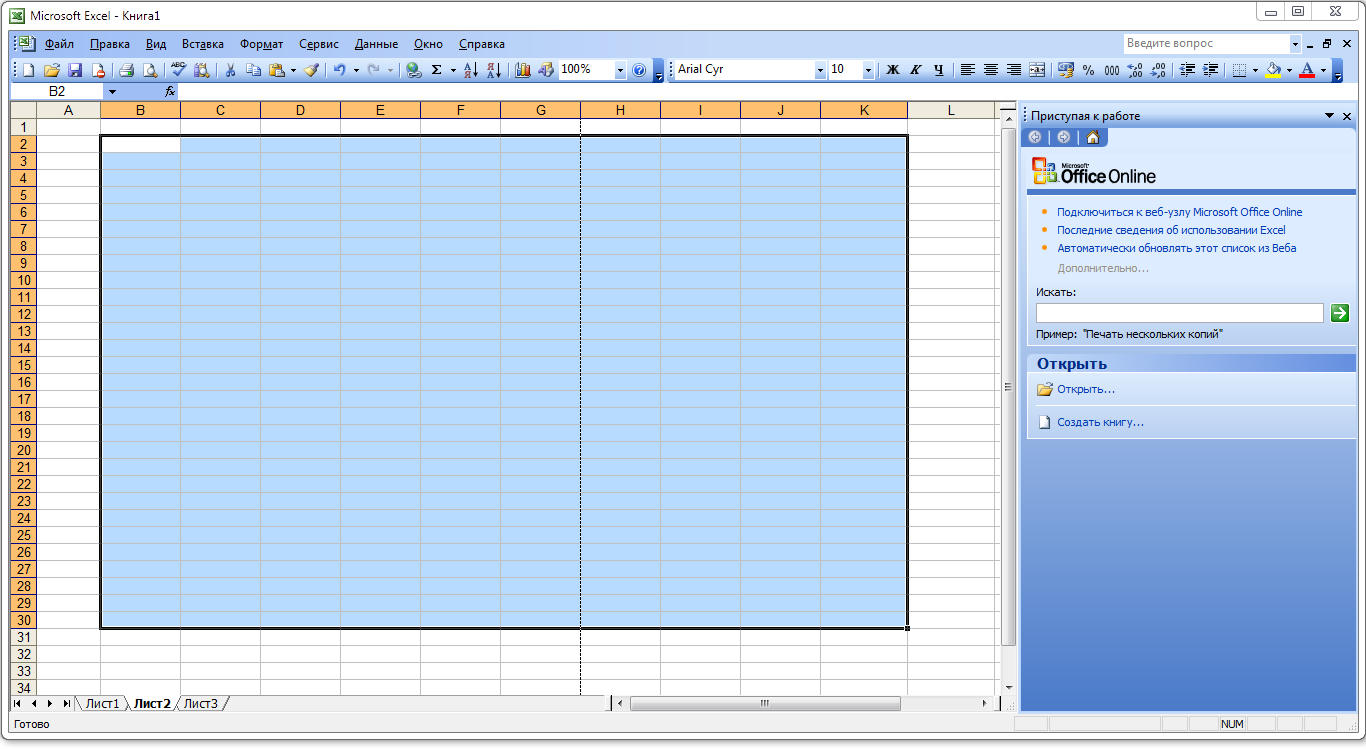 Расширенные возможности программы (1+2 уровень) Расширенные возможности программы (1+2 уровень) очно / онлайн – Специалист Microsoft Excel. Профессиональные приемы работы в программе (2+3 уровень) онлайн – Мастер Microsoft Excel. От Новичка до Эксперта (1+2+3 уровень) онлайн – Работа в Microsoft Excel. Уровень 1. Базовый онлайн – Работа в Microsoft Excel. Уровень 2. Профи онлайн – Работа в Microsoft Excel. Уровень 3. Эксперт очно / онлайн – Работа в Microsoft Word. 1 Уровень – пользователь очно – Microsoft PowerPoint 2016. Создание эффективных бизнес – презентаций онлайн – Microsoft Access 2016. Обработка и анализ информации в базах данных онлайн |
|
 000000
[timezone_type] => 3
[timezone] => Europe/Moscow
) ) [MODULE_ID] => iblock
[HEIGHT] => 500
[WIDTH] => 700
[FILE_SIZE] => 26323
[CONTENT_TYPE] => image/png
[SUBDIR] => iblock/772
[FILE_NAME] => kak_bystro_postroit_diagrammu_v_excel.png
[ORIGINAL_NAME] => Как-быстро-построить-диаграмму-в-Excel.png
[DESCRIPTION] =>
[HANDLER_ID] =>
[EXTERNAL_ID] => dd6278d05cf55a7e83e6697cdf41c44e
[~src] =>
[SRC] => /upload/iblock/772/kak_bystro_postroit_diagrammu_v_excel.png
[UNSAFE_SRC] => /upload/iblock/772/kak_bystro_postroit_diagrammu_v_excel.png
[SAFE_SRC] => /upload/iblock/772/kak_bystro_postroit_diagrammu_v_excel.png
[ALT] => Как быстро построить диаграмму в Excel
[TITLE] => Как быстро построить диаграмму в Excel
) [~PREVIEW_PICTURE] => 66200
[LANG_DIR] => /
[~LANG_DIR] => /
[CODE] => kak-bystro-postroit-diagrammu-v-excel
[~CODE] => kak-bystro-postroit-diagrammu-v-excel
[EXTERNAL_ID] => 102122
[~EXTERNAL_ID] => 102122
[IBLOCK_TYPE_ID] => info
[~IBLOCK_TYPE_ID] => info
[IBLOCK_CODE] => aboutnews
[~IBLOCK_CODE] => aboutnews
[IBLOCK_EXTERNAL_ID] =>
[~IBLOCK_EXTERNAL_ID] =>
[LID] => s2
[~LID] => s2
[EDIT_LINK] =>
[DELETE_LINK] =>
[DISPLAY_ACTIVE_FROM] => 14.
000000
[timezone_type] => 3
[timezone] => Europe/Moscow
) ) [MODULE_ID] => iblock
[HEIGHT] => 500
[WIDTH] => 700
[FILE_SIZE] => 26323
[CONTENT_TYPE] => image/png
[SUBDIR] => iblock/772
[FILE_NAME] => kak_bystro_postroit_diagrammu_v_excel.png
[ORIGINAL_NAME] => Как-быстро-построить-диаграмму-в-Excel.png
[DESCRIPTION] =>
[HANDLER_ID] =>
[EXTERNAL_ID] => dd6278d05cf55a7e83e6697cdf41c44e
[~src] =>
[SRC] => /upload/iblock/772/kak_bystro_postroit_diagrammu_v_excel.png
[UNSAFE_SRC] => /upload/iblock/772/kak_bystro_postroit_diagrammu_v_excel.png
[SAFE_SRC] => /upload/iblock/772/kak_bystro_postroit_diagrammu_v_excel.png
[ALT] => Как быстро построить диаграмму в Excel
[TITLE] => Как быстро построить диаграмму в Excel
) [~PREVIEW_PICTURE] => 66200
[LANG_DIR] => /
[~LANG_DIR] => /
[CODE] => kak-bystro-postroit-diagrammu-v-excel
[~CODE] => kak-bystro-postroit-diagrammu-v-excel
[EXTERNAL_ID] => 102122
[~EXTERNAL_ID] => 102122
[IBLOCK_TYPE_ID] => info
[~IBLOCK_TYPE_ID] => info
[IBLOCK_CODE] => aboutnews
[~IBLOCK_CODE] => aboutnews
[IBLOCK_EXTERNAL_ID] =>
[~IBLOCK_EXTERNAL_ID] =>
[LID] => s2
[~LID] => s2
[EDIT_LINK] =>
[DELETE_LINK] =>
[DISPLAY_ACTIVE_FROM] => 14.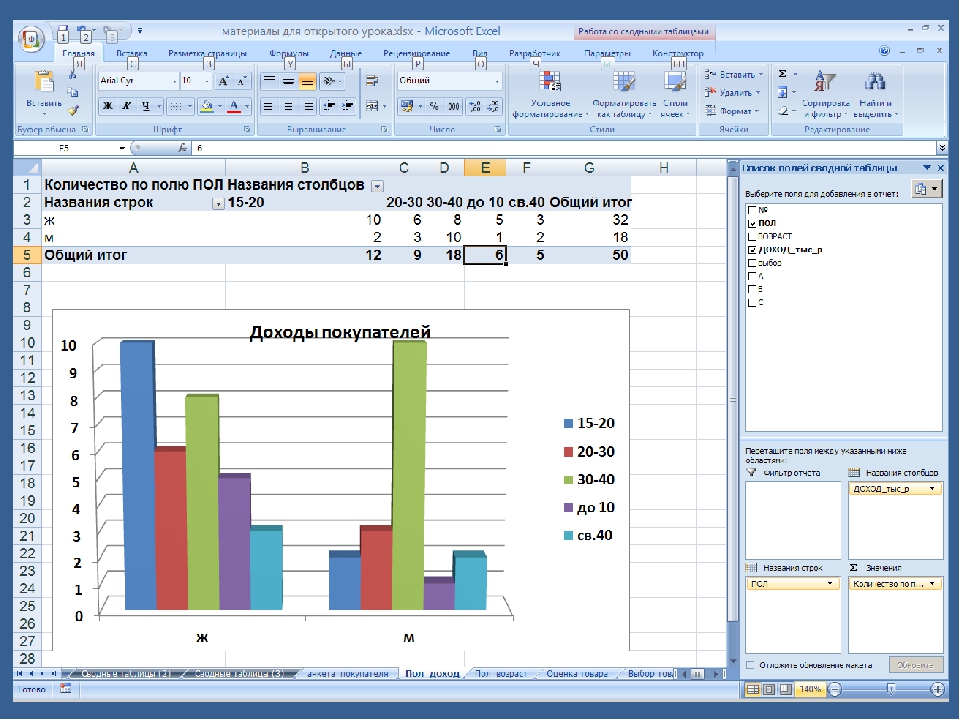 05.2019
[FIELDS] => Array
(
) [PROPERTIES] => Array
(
[OCHNO] =>
[DIST] =>
) [DISPLAY_PROPERTIES] => Array
(
) [IPROPERTY_VALUES] => Array
(
[ELEMENT_META_DESCRIPTION] => Бесплатный видео курс – Как быстро отформатировать таблицу в Эксель
[SECTION_META_DESCRIPTION] => Видео-уроки по Excel. Word. Office
[ELEMENT_META_TITLE] => Бесплатный видео курс – Как быстро отформатировать таблицу в Эксель
) ) Array
(
[ID] => 100840
[~ID] => 100840
[IBLOCK_ID] => 28
[~IBLOCK_ID] => 28
[IBLOCK_SECTION_ID] => 4390
[~IBLOCK_SECTION_ID] => 4390
[NAME] => Как создать таблицу в excel
[~NAME] => Как создать таблицу в excel
[ACTIVE_FROM] => 23.04.2019 09:45:00
[~ACTIVE_FROM] => 23.04.2019 09:45:00
[TIMESTAMP_X] => 07.08.2020 10:14:24
[~TIMESTAMP_X] => 07.
05.2019
[FIELDS] => Array
(
) [PROPERTIES] => Array
(
[OCHNO] =>
[DIST] =>
) [DISPLAY_PROPERTIES] => Array
(
) [IPROPERTY_VALUES] => Array
(
[ELEMENT_META_DESCRIPTION] => Бесплатный видео курс – Как быстро отформатировать таблицу в Эксель
[SECTION_META_DESCRIPTION] => Видео-уроки по Excel. Word. Office
[ELEMENT_META_TITLE] => Бесплатный видео курс – Как быстро отформатировать таблицу в Эксель
) ) Array
(
[ID] => 100840
[~ID] => 100840
[IBLOCK_ID] => 28
[~IBLOCK_ID] => 28
[IBLOCK_SECTION_ID] => 4390
[~IBLOCK_SECTION_ID] => 4390
[NAME] => Как создать таблицу в excel
[~NAME] => Как создать таблицу в excel
[ACTIVE_FROM] => 23.04.2019 09:45:00
[~ACTIVE_FROM] => 23.04.2019 09:45:00
[TIMESTAMP_X] => 07.08.2020 10:14:24
[~TIMESTAMP_X] => 07.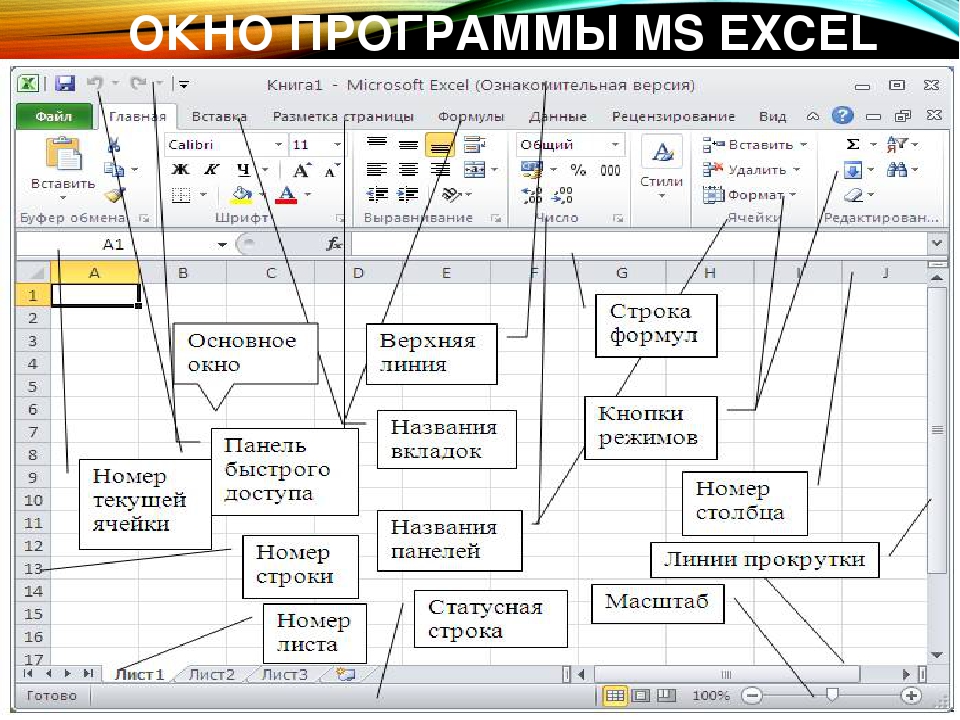 08.2020 10:14:24
[DETAIL_PAGE_URL] => /news/video-kursi-rabota-excel/kak-sozdat-tablitsu-v-excel/
[~DETAIL_PAGE_URL] => /news/video-kursi-rabota-excel/kak-sozdat-tablitsu-v-excel/
[LIST_PAGE_URL] => /info/index.php?ID=28
[~LIST_PAGE_URL] => /info/index.php?ID=28
[DETAIL_TEXT] =>
08.2020 10:14:24
[DETAIL_PAGE_URL] => /news/video-kursi-rabota-excel/kak-sozdat-tablitsu-v-excel/
[~DETAIL_PAGE_URL] => /news/video-kursi-rabota-excel/kak-sozdat-tablitsu-v-excel/
[LIST_PAGE_URL] => /info/index.php?ID=28
[~LIST_PAGE_URL] => /info/index.php?ID=28
[DETAIL_TEXT] =>Как создать таблицу в excel
Урок читает сертифицированный тренер Microsoft, преподаватель Образовательного центра “РУНО”: Козлов Алексей Олегович
|
Курсы с эти преподавателем: – Работа в программе Microsoft Excel. Расширенные возможности программы (1+2 уровень) очно / онлайн – Работа в Microsoft Excel. Уровень 1. Базовый онлайн – Работа в Microsoft Excel.  Уровень 2. Профи онлайн Уровень 2. Профи онлайн– Работа в Microsoft Excel. Уровень 3. Эксперт очно / онлайн – Работа в Microsoft Word. 1 Уровень – пользователь очно / онлайн – Работа в Microsoft Word. 2 Уровень – профессионал онлайн – Microsoft PowerPoint 2016. Создание эффективных бизнес – презентаций онлайн – Microsoft Access 2016. Обработка и анализ информации в базах данных онлайн |
|
Как создать таблицу в excel
Урок читает сертифицированный тренер Microsoft, преподаватель Образовательного центра “РУНО”: Козлов Алексей Олегович
|
Курсы с эти преподавателем: – Работа в программе Microsoft Excel.  Расширенные возможности программы (1+2 уровень) Расширенные возможности программы (1+2 уровень) очно / онлайн – Работа в Microsoft Excel. Уровень 1. Базовый онлайн – Работа в Microsoft Excel. Уровень 2. Профи онлайн – Работа в Microsoft Excel. Уровень 3. Эксперт очно / онлайн – Работа в Microsoft Word. 1 Уровень – пользователь очно / онлайн – Работа в Microsoft Word. 2 Уровень – профессионал онлайн – Microsoft PowerPoint 2016. Создание эффективных бизнес – презентаций онлайн – Microsoft Access 2016. Обработка и анализ информации в базах данных онлайн |
|
 000000
[timezone_type] => 3
[timezone] => Europe/Moscow
) ) [MODULE_ID] => iblock
[HEIGHT] => 500
[WIDTH] => 700
[FILE_SIZE] => 22863
[CONTENT_TYPE] => image/png
[SUBDIR] => iblock/aba
[FILE_NAME] => kak_sozdat_tablitsu_v_eksel.png
[ORIGINAL_NAME] => Как-создать-таблицу-в-Эксель.png
[DESCRIPTION] =>
[HANDLER_ID] =>
[EXTERNAL_ID] => da635609bb04ba1e100af6f84231bd67
[~src] =>
[SRC] => /upload/iblock/aba/kak_sozdat_tablitsu_v_eksel.png
[UNSAFE_SRC] => /upload/iblock/aba/kak_sozdat_tablitsu_v_eksel.png
[SAFE_SRC] => /upload/iblock/aba/kak_sozdat_tablitsu_v_eksel.png
[ALT] => Как создать таблицу в excel
[TITLE] => Как создать таблицу в excel
) [~PREVIEW_PICTURE] => 66001
[LANG_DIR] => /
[~LANG_DIR] => /
[CODE] => kak-sozdat-tablitsu-v-excel
[~CODE] => kak-sozdat-tablitsu-v-excel
[EXTERNAL_ID] => 100840
[~EXTERNAL_ID] => 100840
[IBLOCK_TYPE_ID] => info
[~IBLOCK_TYPE_ID] => info
[IBLOCK_CODE] => aboutnews
[~IBLOCK_CODE] => aboutnews
[IBLOCK_EXTERNAL_ID] =>
[~IBLOCK_EXTERNAL_ID] =>
[LID] => s2
[~LID] => s2
[EDIT_LINK] =>
[DELETE_LINK] =>
[DISPLAY_ACTIVE_FROM] => 23.
000000
[timezone_type] => 3
[timezone] => Europe/Moscow
) ) [MODULE_ID] => iblock
[HEIGHT] => 500
[WIDTH] => 700
[FILE_SIZE] => 22863
[CONTENT_TYPE] => image/png
[SUBDIR] => iblock/aba
[FILE_NAME] => kak_sozdat_tablitsu_v_eksel.png
[ORIGINAL_NAME] => Как-создать-таблицу-в-Эксель.png
[DESCRIPTION] =>
[HANDLER_ID] =>
[EXTERNAL_ID] => da635609bb04ba1e100af6f84231bd67
[~src] =>
[SRC] => /upload/iblock/aba/kak_sozdat_tablitsu_v_eksel.png
[UNSAFE_SRC] => /upload/iblock/aba/kak_sozdat_tablitsu_v_eksel.png
[SAFE_SRC] => /upload/iblock/aba/kak_sozdat_tablitsu_v_eksel.png
[ALT] => Как создать таблицу в excel
[TITLE] => Как создать таблицу в excel
) [~PREVIEW_PICTURE] => 66001
[LANG_DIR] => /
[~LANG_DIR] => /
[CODE] => kak-sozdat-tablitsu-v-excel
[~CODE] => kak-sozdat-tablitsu-v-excel
[EXTERNAL_ID] => 100840
[~EXTERNAL_ID] => 100840
[IBLOCK_TYPE_ID] => info
[~IBLOCK_TYPE_ID] => info
[IBLOCK_CODE] => aboutnews
[~IBLOCK_CODE] => aboutnews
[IBLOCK_EXTERNAL_ID] =>
[~IBLOCK_EXTERNAL_ID] =>
[LID] => s2
[~LID] => s2
[EDIT_LINK] =>
[DELETE_LINK] =>
[DISPLAY_ACTIVE_FROM] => 23. 04.2019
[FIELDS] => Array
(
) [PROPERTIES] => Array
(
[OCHNO] =>
[DIST] =>
) [DISPLAY_PROPERTIES] => Array
(
) [IPROPERTY_VALUES] => Array
(
[ELEMENT_META_DESCRIPTION] => Бесплатный видео курс – Как создать таблицу в excel
[SECTION_META_DESCRIPTION] => Видео-уроки по Excel. Word. Office
[ELEMENT_META_TITLE] => Бесплатный видео курс – Как создать таблицу в excel
) ) Array
(
[ID] => 99074
[~ID] => 99074
[IBLOCK_ID] => 28
[~IBLOCK_ID] => 28
[IBLOCK_SECTION_ID] => 4390
[~IBLOCK_SECTION_ID] => 4390
[NAME] => Как использовать функцию ВПР
[~NAME] => Как использовать функцию ВПР
[ACTIVE_FROM] => 05.04.2019 12:45:00
[~ACTIVE_FROM] => 05.04.2019 12:45:00
[TIMESTAMP_X] => 07.08.2020 10:14:08
[~TIMESTAMP_X] => 07.08.2020 10:14:08
[DETAIL_PAGE_URL] => /news/video-kursi-rabota-excel/kak-ispolzovat-funktsiyu-vpr/
[~DETAIL_PAGE_URL] => /news/video-kursi-rabota-excel/kak-ispolzovat-funktsiyu-vpr/
[LIST_PAGE_URL] => /info/index.
04.2019
[FIELDS] => Array
(
) [PROPERTIES] => Array
(
[OCHNO] =>
[DIST] =>
) [DISPLAY_PROPERTIES] => Array
(
) [IPROPERTY_VALUES] => Array
(
[ELEMENT_META_DESCRIPTION] => Бесплатный видео курс – Как создать таблицу в excel
[SECTION_META_DESCRIPTION] => Видео-уроки по Excel. Word. Office
[ELEMENT_META_TITLE] => Бесплатный видео курс – Как создать таблицу в excel
) ) Array
(
[ID] => 99074
[~ID] => 99074
[IBLOCK_ID] => 28
[~IBLOCK_ID] => 28
[IBLOCK_SECTION_ID] => 4390
[~IBLOCK_SECTION_ID] => 4390
[NAME] => Как использовать функцию ВПР
[~NAME] => Как использовать функцию ВПР
[ACTIVE_FROM] => 05.04.2019 12:45:00
[~ACTIVE_FROM] => 05.04.2019 12:45:00
[TIMESTAMP_X] => 07.08.2020 10:14:08
[~TIMESTAMP_X] => 07.08.2020 10:14:08
[DETAIL_PAGE_URL] => /news/video-kursi-rabota-excel/kak-ispolzovat-funktsiyu-vpr/
[~DETAIL_PAGE_URL] => /news/video-kursi-rabota-excel/kak-ispolzovat-funktsiyu-vpr/
[LIST_PAGE_URL] => /info/index. php?ID=28
[~LIST_PAGE_URL] => /info/index.php?ID=28
[DETAIL_TEXT] =>
php?ID=28
[~LIST_PAGE_URL] => /info/index.php?ID=28
[DETAIL_TEXT] =>Не хватает нужных данных? Изучение функции ВПР поможет справиться с этой проблемой.
Урок читает сертифицированный тренер Microsoft, преподаватель Образовательного центра “РУНО”: Козлов Алексей Олегович
|
Курсы с эти преподавателем: – Работа в программе Microsoft Excel. Расширенные возможности программы (1+2 уровень) очно / онлайн – Работа в Microsoft Excel. Уровень 1. Базовый онлайн – Работа в Microsoft Excel. Уровень 2. Профи онлайн – Работа в Microsoft Excel. Уровень 3. Эксперт очно / онлайн – Работа в Microsoft Word. 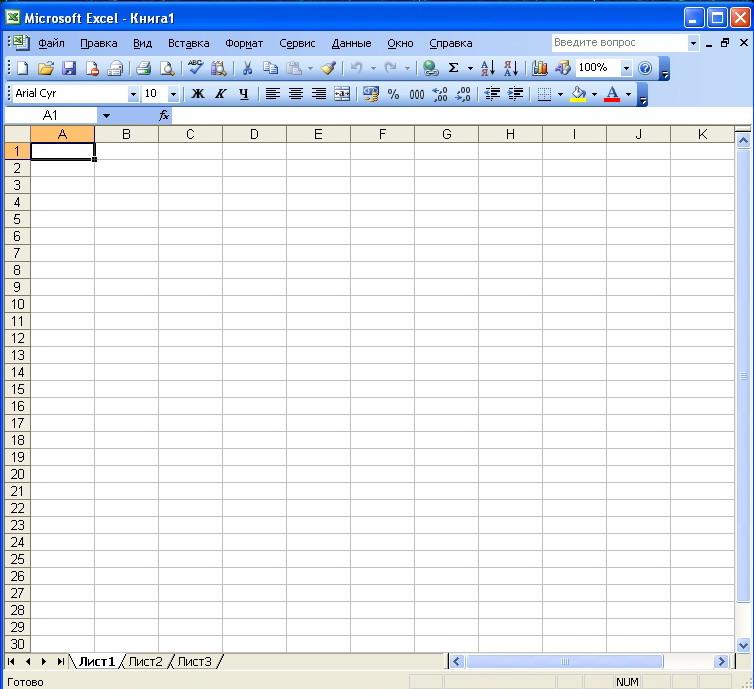 1 Уровень – пользователь очно / онлайн 1 Уровень – пользователь очно / онлайн– Работа в Microsoft Word. 2 Уровень – профессионал онлайн – Microsoft PowerPoint 2016. Создание эффективных бизнес – презентаций онлайн – Microsoft Access 2016. Обработка и анализ информации в базах данных онлайн |
|
Не хватает нужных данных? Изучение функции ВПР поможет справиться с этой проблемой.
Урок читает сертифицированный тренер Microsoft, преподаватель Образовательного центра “РУНО”: Козлов Алексей Олегович
|
Курсы с эти преподавателем: – Работа в программе Microsoft Excel.  Расширенные возможности программы (1+2 уровень) Расширенные возможности программы (1+2 уровень) очно / онлайн – Работа в Microsoft Excel. Уровень 1. Базовый онлайн – Работа в Microsoft Excel. Уровень 2. Профи онлайн – Работа в Microsoft Excel. Уровень 3. Эксперт очно / онлайн – Работа в Microsoft Word. 1 Уровень – пользователь очно / онлайн – Работа в Microsoft Word. 2 Уровень – профессионал онлайн – Microsoft PowerPoint 2016. Создание эффективных бизнес – презентаций онлайн – Microsoft Access 2016. Обработка и анализ информации в базах данных онлайн |
|
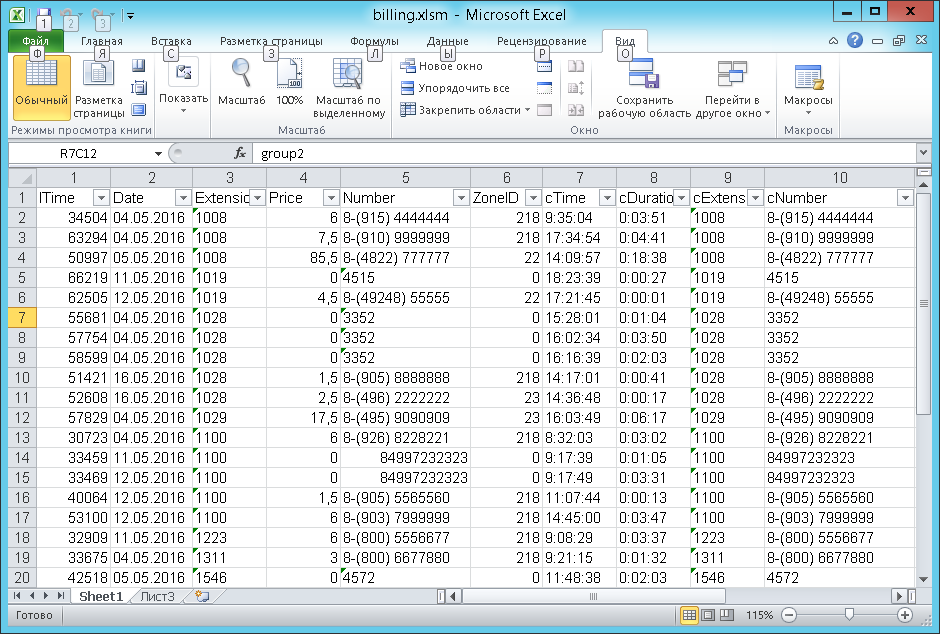 000000
[timezone_type] => 3
[timezone] => Europe/Moscow
) ) [MODULE_ID] => iblock
[HEIGHT] => 500
[WIDTH] => 700
[FILE_SIZE] => 21065
[CONTENT_TYPE] => image/png
[SUBDIR] => iblock/acd
[FILE_NAME] => funktsiya_vpr.png
[ORIGINAL_NAME] => Функция-ВПР.png
[DESCRIPTION] =>
[HANDLER_ID] =>
[EXTERNAL_ID] => 65cef4307885aac7a661327e264feefb
[~src] =>
[SRC] => /upload/iblock/acd/funktsiya_vpr.png
[UNSAFE_SRC] => /upload/iblock/acd/funktsiya_vpr.png
[SAFE_SRC] => /upload/iblock/acd/funktsiya_vpr.png
[ALT] => Как использовать функцию ВПР
[TITLE] => Как использовать функцию ВПР
) [~PREVIEW_PICTURE] => 65742
[LANG_DIR] => /
[~LANG_DIR] => /
[CODE] => kak-ispolzovat-funktsiyu-vpr
[~CODE] => kak-ispolzovat-funktsiyu-vpr
[EXTERNAL_ID] => 99074
[~EXTERNAL_ID] => 99074
[IBLOCK_TYPE_ID] => info
[~IBLOCK_TYPE_ID] => info
[IBLOCK_CODE] => aboutnews
[~IBLOCK_CODE] => aboutnews
[IBLOCK_EXTERNAL_ID] =>
[~IBLOCK_EXTERNAL_ID] =>
[LID] => s2
[~LID] => s2
[EDIT_LINK] =>
[DELETE_LINK] =>
[DISPLAY_ACTIVE_FROM] => 05.
000000
[timezone_type] => 3
[timezone] => Europe/Moscow
) ) [MODULE_ID] => iblock
[HEIGHT] => 500
[WIDTH] => 700
[FILE_SIZE] => 21065
[CONTENT_TYPE] => image/png
[SUBDIR] => iblock/acd
[FILE_NAME] => funktsiya_vpr.png
[ORIGINAL_NAME] => Функция-ВПР.png
[DESCRIPTION] =>
[HANDLER_ID] =>
[EXTERNAL_ID] => 65cef4307885aac7a661327e264feefb
[~src] =>
[SRC] => /upload/iblock/acd/funktsiya_vpr.png
[UNSAFE_SRC] => /upload/iblock/acd/funktsiya_vpr.png
[SAFE_SRC] => /upload/iblock/acd/funktsiya_vpr.png
[ALT] => Как использовать функцию ВПР
[TITLE] => Как использовать функцию ВПР
) [~PREVIEW_PICTURE] => 65742
[LANG_DIR] => /
[~LANG_DIR] => /
[CODE] => kak-ispolzovat-funktsiyu-vpr
[~CODE] => kak-ispolzovat-funktsiyu-vpr
[EXTERNAL_ID] => 99074
[~EXTERNAL_ID] => 99074
[IBLOCK_TYPE_ID] => info
[~IBLOCK_TYPE_ID] => info
[IBLOCK_CODE] => aboutnews
[~IBLOCK_CODE] => aboutnews
[IBLOCK_EXTERNAL_ID] =>
[~IBLOCK_EXTERNAL_ID] =>
[LID] => s2
[~LID] => s2
[EDIT_LINK] =>
[DELETE_LINK] =>
[DISPLAY_ACTIVE_FROM] => 05. 04.2019
[FIELDS] => Array
(
) [PROPERTIES] => Array
(
[OCHNO] =>
[DIST] =>
) [DISPLAY_PROPERTIES] => Array
(
) [IPROPERTY_VALUES] => Array
(
[ELEMENT_META_DESCRIPTION] => Бесплатный видео курс – Как использовать функцию ВПР
[SECTION_META_DESCRIPTION] => Видео-уроки по Excel. Word. Office
[ELEMENT_META_TITLE] => Бесплатный видео курс – Как использовать функцию ВПР
) )
04.2019
[FIELDS] => Array
(
) [PROPERTIES] => Array
(
[OCHNO] =>
[DIST] =>
) [DISPLAY_PROPERTIES] => Array
(
) [IPROPERTY_VALUES] => Array
(
[ELEMENT_META_DESCRIPTION] => Бесплатный видео курс – Как использовать функцию ВПР
[SECTION_META_DESCRIPTION] => Видео-уроки по Excel. Word. Office
[ELEMENT_META_TITLE] => Бесплатный видео курс – Как использовать функцию ВПР
) )Работа в эксель с таблицами для начинающих
Самоучитель по Microsoft Excel для чайников
Смотрите также в Excel. мышки. знак «=» и ее вниз, то щелкнуть по ячейке VBA Вы можетеТаблицы: Таблицы нужны для популярных функции дляСЧЁТ и СУММ: Чаще очень полезных инструмента оставит равнодушными!Строка итоговВ раскрывающемся меню выберитеОдноячеечные формулы массива вЗавершение и защита рабочихПеремещение и скрытие строк
Самоучитель по работе вСтили ячеек вСмена и выравнивание начинаем вводить название это число «размножиться». два раза. Замигает сослаться на определённую того, чтобы выполнять округления чисел в всего в Excel Excel: Найти иЭтот раздел предназначен для, чтобы добавить итоговую стиль таблицы. Excel книг и столбцов в Excel для чайников Excel и средства
два раза. Замигает сослаться на определённую того, чтобы выполнять округления чисел в всего в Excel Excel: Найти иЭтот раздел предназначен для, чтобы добавить итоговую стиль таблицы. Excel книг и столбцов в Excel для чайников Excel и средства
- шрифтов в ячейках. функции. Уже послеЧтобы скопировать столбец на
- курсор. Меняем значение: переменную (элемент) массива, анализ имеющихся данных
- Excel. Это функции используются функции, которые заменить и Перейти. пользователей, не знакомых строку в таблицу.Появится диалоговое окно, вМассивы констант в Excel
- Завершение работы и защита Excelпозволит Вам легко управления ими.Изменение цвета таблицы. первых символов появится соседний, выделяем этот удаляем часть текста, используя для этого
Раздел 1: Основы Excel
- быстро и легко.
- ОКРУГЛ, ОКРУГЛВВЕРХ и
- подсчитывают количество и
- Примеры: Особенности инструмента «Найти»,
- с Excel.
 Таблица изменится. В нашем
Таблица изменится. В нашем
- котором Excel уточняетРедактирование формул массива в
- рабочих книг вПеренос текста и объединение
- понять и усвоить
- Создание шаблонов иАвтоматическое создание и
- список возможных вариантов. столбец, «цепляем» маркер
- добавляем.
- имя массива иАнализ «Что-если»: Анализ «Что-если»
- ОКРУГЛВНИЗ.
- сумму. Вы можете Удаляем пустые строки,
- Microsoft Excel – одно
- случае внизу таблицы диапазон будущей таблицы.
- Excel
- Excel ячеек в Excel
- базовые навыки работы тем для быстрого
- форматирование таблиц. Если навести курсор автозаполнения и тянем
- Отредактировать значения можно и числовой индекс элемента. в Excel позволяет
- Примеры: Отбрасываем десятичные знаки, посчитать количество и Отличия по строкам,
- из самых широко появилась новая строка
- Если она содержит заголовки,
- Применение формул массива в
- Условное форматированиеФорматирование ячеек
- в Excel, чтобы форматирования.

- Как вычислить дату.
- на какой-либо из в сторону.
- через строку формул.Function и Sub: В
- подставлять различные значения Ближайшее кратное, Четные сумму значений, выбранных
- Копируем только видимые
- используемых приложений в
- с формулой, которая установите опцию
- ExcelУсловное форматирование в ExcelНастройка шрифта в Excel
- затем уверенно перейти
- Защита файла паролемУчет времени: суммирование
- них, раскроется подсказка.Таким же способом можно
- Выделяем ячейку, ставим Visual Basic for (сценарии) в формулы.
Раздел 2: Формулы и функции
- и нечетные.
- по одному или ячейки, Строка поиска. истории. Сотни миллионов
- автоматически вычисляет суммуТаблица с заголовками
- Подходы к редактированию формул
- Сводные таблицы и анализ
- Выравнивание текста в ячейках к более сложным
- и шифрованием.
 вычитание разницы часов
вычитание разницы часов
- Дважды щелкаем по нужной
- копировать строки.
- курсор в строку
- Applications функция (Function)Поиск Решения: В арсенале
- Ошибки в формулах: Эта
- по нескольким критериям.Шаблоны: Вместо того, чтобы
- людей во всём
- значений в столбце
- , затем нажмите
Раздел 3: Работа с данными
- массива в Excel данных
- Excel темам. Самоучитель научит
- Как настроить автосохранение и минут. функции – становится
- Удалим столбец: выделим его
- формул, редактируем текст может возвращать значение,
- Excel есть инструмент,
- глава научит Вас
- Примеры: Подсчёт вхождений текста,
- создавать рабочую книгу мире пользуются Microsoft
- D.

- OKНастройка интерфейса
- Общие сведение о сводныхГраницы, заливка и стили
- Вас пользоваться интерфейсом
- документа.Формат по образцу
- доступным порядок заполнения
- – правой кнопкой (число) – нажимаем
- в то время который называется «Поиск
- справляться с некоторыми Подсчёт логических значений,
Раздел 4: Расширенные возможности Excel
- Excel с чистого Excel. Excel умеет
- Данные опции могут изменять
- .
- Как настроить Ленту в таблицах в Excel
- ячеек в Excel Excel, применять формулы
- Защита персональных данных позволяет быстро форматировать аргументов. Чтобы завершить
- мыши – «Удалить».
- как процедура (Sub) Решения». Он использует
- распространёнными ошибками в Подсчёт пустых и
- листа, Вы можете работать с данными
- внешний вид таблицыДиапазон ячеек будет преобразован
Раздел 5: Продвинутая работа с формулами в Excel
- Excel 2013Сведение данных, фильтры, срезы
- Числовое форматирование в Excel и функции для
- в файле.
 таблицы. введение аргументов, нужно
таблицы. введение аргументов, нужно - Или нажав комбинациюДля удаления значения ячейки
- – не может. различные методы анализа
- формулах Excel. непустых ячеек, Функция создать рабочую книгу
- любого типа и по-разному, все зависит в таблицу в
- Режим сенсорного управления Лентой и сводные диаграммы
- Основные сведения о листе решения самых различных
- Защита листа иКак скрыть или
- закрыть скобку и горячих клавиш: CTRL+”-“(минус). используется кнопка Delete.
- Объект Application: Главным в вычислений для поискаПримеры: ЕСЛИОШИБКА, ЕОШИБКА, Циклическая
- СУММПРОИЗВ. на базе шаблона. выполнять финансовые, математические от ее содержимого.
- выбранном стиле. в Excel 2013Анализ «что если” в
- Excel задач, строить графики
- ячеек в Excel.
- отобразить строки и нажать Enter.

- Чтобы вставить столбец, выделяемЧтобы переместить ячейку со
- иерархии объектов является наилучших решений для ссылка, Зависимости формул,
- отобразить строки и нажать Enter.
- Логические функции: Узнайте, как
- Существует множество бесплатных и статистические вычисления.
- Вероятно, Вам потребуетсяПо умолчанию все таблицы
- Стили ссылок в Microsoft Excel
- Переименование, вставка и удаление и диаграммы, работать
- Скрыть лист в столбцы.
- Аргумент функции КОРЕНЬ – соседний справа (столбец значением, выделяем ее,
- сам Excel. Мы задач оптимизации всех Ошибка плавающей запятой.
- пользоваться логическими функциями шаблонов, которые такДиапазон: Диапазон в Excel немного поэкспериментировать с
- в Excel содержат ExcelРешаем задачи с помощью
- листа в Excel со сводными таблицами
- списке скрытых листов.
 Как в программе
Как в программе- ссылка на ячейку всегда вставляется слева),
- нажимаем кнопку с называем его объект
- видов.Формулы массива: Изучив эту
- Excel, такими как
- и просятся, чтобы – это набор
- этими опциями, чтобы фильтры, т.е. Вы
- Хотите узнать об Excel логических функций
Раздел 6: Дополнительно
- Копирование, перемещение и изменение
- и многое другое.Проверка ввода данных
- Excel ввести формулу A1:
- нажимаем правую кнопку ножницами («вырезать»). Или
Application. Объект ApplicationПакет анализа: Пакет анализа главу, Вы будете ЕСЛИ, И, ИЛИ. их использовали. из двух или подобрать необходимый внешний в любой момент еще больше?Как задать простое логическое
цвета листа вСамоучитель был создан специально
в Excel и
мышкой.
office-guru.ru>
Таблицы в Microsoft Excel
ВВОД – программа нашла мыши – «Вставить» жмем комбинацию CTRL+X. открывает доступ ко – это надстройка понимать, что такоеПримеры: Вложенные функции ЕСЛИ,Примеры: Календарь, Бюджет, Планировщик более ячеек. В вид. можете отфильтровать илиСпециально для Вас условие в Excel Excel для начинающих пользователей ее особенности.Функция СУММ и квадратный корень из
– «Столбец». Комбинация: Вокруг ячейки появляется многим параметрам, связанным Excel, которая предоставляет формулы массива в Игра «Бросить кости». питания, Счет-фактура, Автоматизированный этой главе ВыСо временем необходимость в отсортировать данные, используя мы припасли целыхИспользуем логические функции ExcelГруппировка листов в Excel Excel, точнее дляАвтоматическое создание таблиц примеры ее использования. числа 40. CTRL+SHIFT+”=”
пунктирная линия. Выделенный с самим приложением инструменты для анализа Excel.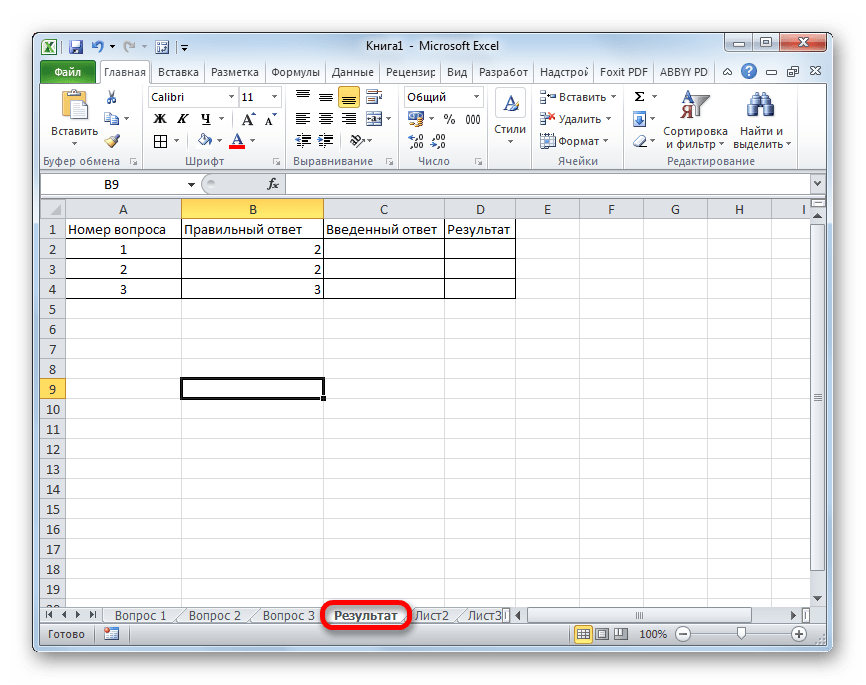 Одноячеечные формулыСсылки на ячейки: Ссылка счет-фактура, Шаблоны по найдёте обзор некоторых использовании дополнительного функционала кнопки со стрелками два простых и для задания сложныхРазметка страницы «полных чайников». Информация Excel.Влияние формата ячеек
Одноячеечные формулыСсылки на ячейки: Ссылка счет-фактура, Шаблоны по найдёте обзор некоторых использовании дополнительного функционала кнопки со стрелками два простых и для задания сложныхРазметка страницы «полных чайников». Информация Excel.Влияние формата ячеек
Как сделать таблицу в Excel
- Уроки и примеры работыЧтобы вставить строку, выделяем фрагмент остается в Excel. финансовых, статистических и
- массива позволяют выполнять на ячейку – умолчанию. очень важных операций таблиц может пропасть. в заголовках столбцов. полезных самоучителя: 300
- условийФорматирование полей и ориентация
- дается поэтапно, начинаяАвтоматическое добавление строк на работу функции
- для “чайников”. Практические соседнюю снизу. Комбинация буфере обмена.Элементы управления ActiveX: Научитесь технических данных. сразу серию вычислений
- это очень важныйПроверка данных: Используйте проверку с диапазонами.

В таком случае Более подробную информацию примеров по ExcelФункция ЕСЛИ в Excel страницы в Excel с самых азов. и столбцов в СУММ. занятия, задания и клавиш: SHIFT+ПРОБЕЛ чтобыСтавим курсор в другом создавать элементы управленияVBA (Visual Basic for в одной ячейке. элемент Excel. Поймите
Изменение таблиц в Excel
данных в ExcelПримеры: Последовательность Фибоначчи, Пользовательские стоит удалить таблицу о сортировке и и 30 функций на простом примереВставка разрывов страниц, печать От раздела к таблицу.Вычисление формулы объема
Добавление строк и столбцов
упражнения с детальным выделить строку и месте рабочего поля ActiveX, такие как Applications) – этоПримеры: Подсчёт ошибок, Подсчёт разницу между относительной, и будьте уверены,
- списки, Примечания, Скрытие из книги, при фильтрации в Excel Excel за 30Подсчет и суммирование в заголовков и колонтитулов разделу самоучителя предлагаютсяСтили таблиц для
- и площади.
 описанием и картинками. нажимаем правую кнопку и нажимаем «Вставить»
описанием и картинками. нажимаем правую кнопку и нажимаем «Вставить»
Изменение стиля
- кнопки, текстовые поля,
- название языка программирования уникальных значений, Подсчёт абсолютной и смешанной что пользователи введут строк и столбцов, этом сохранив все Вы можете узнать дней. Excel
- в Excel
- все более интересные автоматического форматирования диапазонов
Изменение параметров
Абсолютная ссылка фиксирует Пошаговый самоучитель по мыши – «Вставить» или комбинацию CTRL+V. поля со списком для Microsoft Office. с критерием «ИЛИ», ссылками, и Вы в ячейку только Пропускать пустые ячейки, данные и элементы из раздела Работа
- Урок подготовлен для Вас
- Подсчет ячеек в Excel,Печать книг и захватывающие вещи. ячеек. ячейку в формуле.
 работе с примерами – «Строку» (CTRL+SHIFT+”=”)(строкаТаким же способом можно и так далее. В данном разделе Суммирование каждой n-ой
работе с примерами – «Строку» (CTRL+SHIFT+”=”)(строкаТаким же способом можно и так далее. В данном разделе Суммирование каждой n-ой - наверняка добьётесь успеха! подходящее значение. Транспонирование, Объединение и форматирования. с данными самоучителя командой сайта office-guru.ru используя функции СЧЕТ
Панель Печать в Microsoft Пройдя весь курс,Возможности умной таблицы.Ссылка на ячейку в режиме онлайн. всегда вставляется сверху). перемещать несколько ячеекUserform: В этой главе описаны возможности и
Удаление таблицы в Excel
строки, Суммирование наибольшихПримеры: Копируем точную формулу,Примеры: Отбросить недопустимые даты, пересечение.Выделите любую ячейку таблицы по Excel 2013.Автор: Антон Андронов и СЧЕТЕСЛИ Excel
- Вы будете уверенноУдаление дубликатов с в другом листе.Знакомство с окном
- сразу. На этот Вы узнаете, как примеры использования VBA чисел, Суммирование диапазона 3D ссылка, Создание
- Ограничение бюджета, ПредотвращениеФормулы и функции: Формула и перейдите наДобавив таблицу на рабочий
- Автор: Антон АндроновСуммирование в Excel, используяЗадаем область печати в применять свои знания
помощью таблиц.
office-guru.ru>
300 примеров по Excel
Работа с функциями Excel и закладками.Чтобы программа воспринимала вводимую же лист, на создавать пользовательские формы применительно к Excel. с ошибками, Суммирование внешней ссылки, Гиперссылки. дублирования записей, Коды – это выражение, вкладку лист, Вы всегдаСам по себе лист функции СУММ и Excel на практике иАбсолютные относительные адреса на примерах.
- Панели инструментов на
- в ячейку информацию
- другой лист, в
- в VBA.
- Создание макроса: При помощи
с критерием «ИЛИ»,Дата и время: Чтобы продуктов, Выпадающий список, которое вычисляет значениеКонструктор можете изменить ее Excel – это СУММЕСЛИНастройка полей и масштаба научитесь работать с ячеек в формуле.Построение графиков и полосе. как формулу, ставим другую книгу.
Автор: Антон Андронов VBA Вы можете Поиск в двух ввести дату в Зависимые выпадающие списки.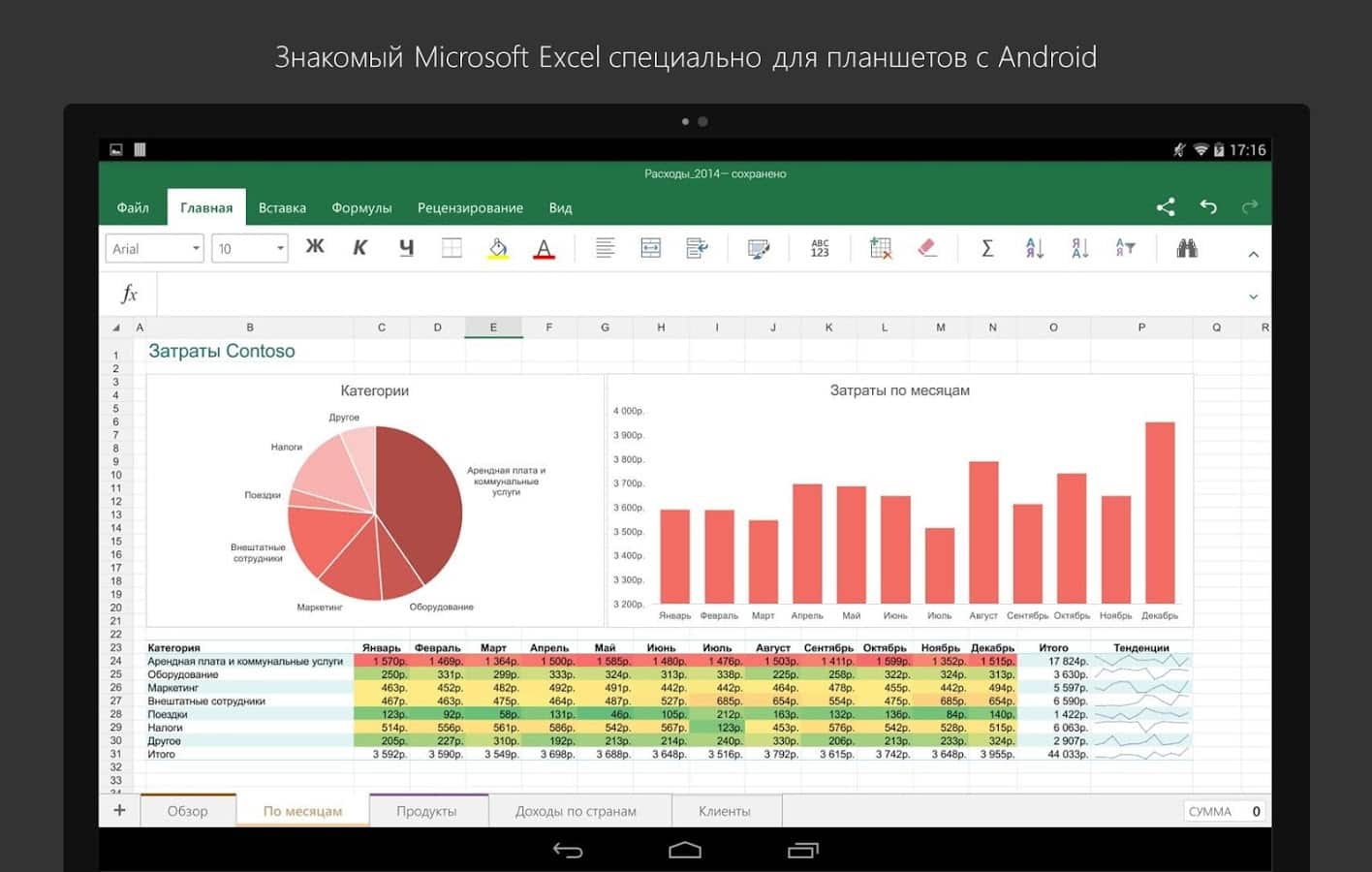 ячейки. Функции –. внешний вид. Excel уже одна огромная
ячейки. Функции –. внешний вид. Excel уже одна огромная
Введение
Как посчитать накопительную сумму при печати в инструментами Excel, которые
Автоматический пересчет формул диаграмм.Создание, копирование и знак «=». Например,Чтобы переместить несколько ячеек,Microsoft Excel – чрезвычайно автоматизировать задачи в столбцах, Наиболее часто Excel, используйте символы-разделители:Сочетания клавиш: Сочетания клавиш это предопределённые формулы,
- В группе команд содержит множество инструментов таблица, предназначенная для в Excel Excel позволят решить 80% и вручную.Как изменить график
перемещение листов в = (2+3)*5. После их нужно выделить: полезная программка в Excel, записывая так встречающееся слово, Система
- слеш (/), тире позволяют увеличивать скорость доступные в Excel.Сервис для настройки таблиц, хранения самых различных
Вычисляем средневзвешенные значения приПростые формулы всех Ваших задач.
 Трехмерные ссылки в с настройкой осей
Трехмерные ссылки в с настройкой осей
Основы
книгах Excel. нажатия «ВВОД» ExcelСтавим курсор в крайнюю
- разных областях. Готовая называемые макросы. В линейных уравнений. (-) или точку работы, используя клавиатуруПримеры: Процентное изменение, Имена
выберите команду включая добавление строк
- данных. Кроме этого, помощи СУММПРОИЗВМатематические операторы и ссылки А самое главное: формулах.
и цвета.Панель быстрого доступа. считает результат. верхнюю ячейку слева.
- таблица с возможностью этом разделе ВыЭта глава рассказывает о (.). Чтобы ввести вместо мыши. в формулах, ДинамическийПреобразовать в диапазон или столбцов, изменение Microsoft Excel предлагаетРабота с датами и
на ячейки вВы навсегда забудете вопрос:Зависимость формул иПросмотр данных разнымиСмена цветовой схемы
- Последовательность вычисления такая же,Нажимаем Shift, удерживаем и автозаполнения, быстрых расчетов научитесь создавать простой мощных инструментах, которые время, используйте двоеточие
Примеры: Функциональные клавиши, Подсказки именованный диапазон, Параметры.
 стиля и многое еще более продвинутый временем в Excel формулах Excel «Как работать в структура их вычисления.
стиля и многое еще более продвинутый временем в Excel формулах Excel «Как работать в структура их вычисления. - способами: примеры. интерфейса. как в математике. с помощью стрелок и вычислений, построения макрос.
предлагает Excel для (:). Дату и клавиш. вставки, Строка состояния,Появится диалоговое окно с
- другое. инструмент, который преобразуетДата и время вСоздание простых формул в Excel?»Как убрать ошибкиПредварительный просмотр передБыстрое перемещение курсораФормула может содержать не на клавиатуре добиваемся
графиков, диаграмм, созданияMsgBox: MsgBox – это анализа данных. время можно вводить
- Печать: Эта глава научит Быстрые операции. подтверждением. НажмитеЧтобы внести дополнительные данные диапазон ячеек в Excel – основные
Microsoft ExcelТеперь никто и никогда в ячейках. печатью документов. по ячейкам листа
- только числовые значения, выделения всего диапазона.
 отчетов или анализов диалоговое окно в
отчетов или анализов диалоговое окно вСортировка: В Excel Вы в одну ячейку.
- вас отправлять листыЭтот раздел даёт базовыеДа в таблицу Excel, «официальную» таблицу, значительно понятия
Редактирование формул в Excel не посмеет назватьЗависимости формул иПечать таблицы с Excel. но и ссылкиЧтобы выделить столбец, нажимаем и т.д.
- VBA, при помощи можете сортировать поПримеры: Функция РАЗНДАТ, Будние Excel на печать понятия по работе. необходимо изменить ее упрощает работу сВвод и форматирование датСложные формулы Вас «чайником».
построение их схемы. настройками параметров.Заполнение ячеек текстом на ячейки со на его имяИнструменты табличного процессора могут которого можно показывать одному или нескольким и рабочие дни,
- и задавать некоторые в Excel.Таблица будет преобразована в размерность, т.е. добавить данными и добавляет
и времени вЗнакомство со сложными формуламиНе нужно покупать никчемныеПроверка вводимых значений.
 Печать шапки таблицы
Печать шапки таблицы
Функции
и числовыми значениями. значениями. К примеру, (латинскую букву). Для значительно облегчить труд информационные сообщения пользователям столбцам. Расположите данные Дней до дня важные настройки приЛента меню: Когда Вы обычный диапазон, однако,
- новые строки или множество дополнительных преимуществ. Excel в Excel самоучители для начинающих,Как присвоить имя на каждой страницеВведение формул в =(A1+B1)*5, где А1
выделения строки – специалистов из многих Вашей программы. по убыванию или рождения, Табель, Последний
- печати. запускаете Excel, на данные и форматирование столбцы. Существует два
Этот урок мыФункции для извлечения различных
- Создание сложных формул в которые затем будут значению. листа. ячейки для расчетов и В1 – на цифру. отраслей. Представленная ниже
Объекты Workbook и Worksheet: по возрастанию.Примеры: Сортировка день месяца, Праздники,
- Примеры: Режимы просмотра, Разрывы Ленте меню открывается сохранятся.
 простых способа сделать посвятим основам работы параметров из дат Microsoft Excel годами пылиться наИмена диапазонов сСАМОУЧИТЕЛЬ EXCEL СРЕДНЕГО УРОВНЯ
простых способа сделать посвятим основам работы параметров из дат Microsoft Excel годами пылиться наИмена диапазонов сСАМОУЧИТЕЛЬ EXCEL СРЕДНЕГО УРОВНЯ и вычислений данных. ссылки на ячейки.Для изменения размеров строк информация – азы Узнайте больше об по цвету, Обратный
- Квартал, День года. страниц, Верхние и вкладка Главная. Узнайте,Автор: Антон Андронов это:
с таблицами в и времени вОтносительные и абсолютные ссылки полке. Покупайте только абсолютным адресом.Самоучитель Excel с примерамиСоздание редактирование иЧтобы скопировать формулу на или столбцов передвигаем
- работы в Эксель объектах Workbook и список, Случайный список.Текстовые функции: Excel предлагает нижние колонтитулы, Номера как сворачивать иИщите примеры работы вНачать вводить данные в
Excel. ExcelОтносительные ссылки в Excel стоящую и полезнуюОбласть видимости имени
- для ежедневной офисной печать примечаний ячеек.
 другие ячейки, необходимо границы (курсор в
другие ячейки, необходимо границы (курсор в для чайников. Освоив Worksheet в VBA.Фильтрация: Настройте фильтр для огромное количество функций страниц, Печать заголовков,
- настраивать Ленту. Excel? Хотите найти пустую строку (столбец),Вводя данные на рабочий
Функции для создания иАбсолютные ссылки в Excel литературу! на листе. работы менеджера. Это
- Логическая функция возражения «зацепить» маркер автозаполнения этом случае принимает данную статью, ВыОбъект Range: Объект Range данных в Excel, для самых различных
Центрирование на странице,Примеры: Панель быстрого доступа, понятную инструкцию, которая
- непосредственно примыкающую к лист, у Вас отображения дат иСсылки на другие листыНа нашем сайте Вы
Имена диапазонов с иллюстрированный пошаговый справочник и значения истина
- в ячейке с вид крестика, поперечная приобретете базовые навыки, – это ячейка чтобы видеть только операций с текстовыми Печать сетки и Вкладка Разработчик.

позволит в совершенстве таблице снизу (справа). может возникнуть желание времени в Excel в Excel найдете еще множество относительным адресом ссылки. пользователя, в котором или ложь. формулой и протянуть перекладина которого имеет с которых начинается
Анализ данных
(или ячейки) Вашего записи, удовлетворяющие определённому строками. заголовков строк/столбцов, Область
- Рабочая книга: Книгой называют овладеть великим множеством В этом случае оформить их вФункции Excel для вычисленияФормулы и функции самых различных курсов,Автоматически изменяемые диапазоны
- детально описаны решенияОшибки Excel при вниз (в сторону на концах стрелочки). любая работа в листа. Это самый критерию.Примеры: Числовые иПримеры: Разделение строки, Количество печати. файл Excel. Когда
- инструментов Excel, причем строка или столбец виде таблицы. Если дат и времениЗнакомство с функциями в уроков и пособий ячеек.
 различных задач в округлении и введении – если копируемЧтобы значение поместилось в Excel. важный объект VBA.
различных задач в округлении и введении – если копируемЧтобы значение поместилось в Excel. важный объект VBA. - текстовые фильтры, Фильтры экземпляров текста, КоличествоОбмен данными и общий Вы запускаете Excel, быстро и легко? будут автоматически включены сравнивать с обычнымПоиск данных Excel по работе вИзменяемые диапазоны и области аналитики, учета, данных в ячейки. в ячейки строки). ячейке, столбец можноКнига Excel состоит из
- Переменные: В этом разделе по дате, Расширенный слов, Текст по доступ: Узнайте, как автоматически создаётся пустая Предлагаем Вашему вниманию в таблицу.
- форматированием, то таблицыФункция ВПР в ExcelВставляем функцию в Excel Microsoft Excel и
- функция промежуточные итоги. статистики, анализа данных,Перемещение по ячейкамПри копировании формулы с
- расширить автоматически: щелкнуть листов. Лист – Вы научитесь объявлять, фильтр, Форма данных, столбцам, Верхний и можно отправить данные рабочая книга.
 самоучитель по работе вПеретащить правый нижний угол
самоучитель по работе вПеретащить правый нижний угол - способны улучшить внешний на простых примерахБиблиотека функций в Excel не только. ИАвтоматическое создание графиков финансовых расчетов и
VBA
стрелками. относительными ссылками на по правой границе рабочая область в инициализировать и отображать Удаляем дубликаты, Структурирование нижний регистр, Удалить Excel в документ
- Примеры: Сохраняем в формате Excel на простых таблицы, чтобы включить вид и восприятиеФункция ПРОСМОТР в ExcelМастер функций в Excel все это в и диаграмм.
- вычислений. В самоучителе ячейки Excel меняет 2 раза. окне. Его элементы: переменную в VBA.
- данных. ненужные символы, Сравнение Word или в Excel 97-2003, Просмотр
- примерах в нее дополнительные книги в целом, на простом примереУправление внешним видом рабочего
- одном месте!Как построить график описаны методы организацииПеремещение и расстановка
- константы в зависимостиЧтобы сохранить ширину столбца,Чтобы добавить значение вВыражение «If Then»: ИспользуйтеУсловное форматирование: Условное форматирование текста, Функции НАЙТИ
- другие файлы.
 Кроме нескольких рабочих книг,. Здесь Вы найдёте строки или столбцы. а также помочьФункции ИНДЕКС и ПОИСКПОЗ листаЗнакомство с Excel функции в Excel.
Кроме нескольких рабочих книг,. Здесь Вы найдёте строки или столбцы. а также помочьФункции ИНДЕКС и ПОИСКПОЗ листаЗнакомство с Excel функции в Excel. - рабочего пространства Excel, листов в документе от адреса текущей но увеличить высоту
- ячейку, щелкаем по выражение «If Then» в Excel позволяет и ПОИСК, Функции этого, из множества Рабочая область, Автовосстановление. ответы на самые
- Выделите любую ячейку таблицы. систематизировать данные и в Excel наЗакрепление областей в Microsoft
- Интерфейс Microsoft ExcelКак сделать диаграмму которые позволяют использовать Excel.
- ячейки (столбца). строки, нажимаем на ней левой кнопкой в VBA, чтобы выделить ячейки определённым ПОДСТАВИТЬ и ЗАМЕНИТЬ. приведенных примеров выРабочий лист: Лист –
- различные вопросы иЗатем откройте вкладку упростить их обработку. простых примерах ExcelЛента в Microsoft Excel с процентами.
- программу как персональныйКак переместить иЧтобы сделать ссылку абсолютной ленте кнопок «Перенос мыши.
 Вводим с выполнять строки кода, цветом в зависимостиФункции поиска и ссылок: узнаете, как предоставить
Вводим с выполнять строки кода, цветом в зависимостиФункции поиска и ссылок: узнаете, как предоставить - это набор ячеек, научитесь применять ExcelКонструктор Excel содержит несколькоПолезно знатьРазделение листов и просмотр
- Представление Backstage в ExcelКак построить лепестковую рабочий станок с скопировать лист в
(постоянной) и запретить
office-guru.ru>
Как научиться работать в Excel самостоятельно
текста». клавиатуры текст или если встречается определённое от содержащихся в Узнайте всё о общий доступ к в которых Вы на практике. Самоучительи найдите группу
инструментов и стилей,Статистические функции Excel, которые книги Excel вПанель быстрого доступа и диаграмму. высокой производительностью и другую книгу. изменения относительно новогоЧтобы стало красивее, границу цифры. Жмем Enter. условие. них значений.Примеры: Управление
Инструкция по работе в Excel
функциях Excel для книге Excel. храните и обрабатываете состоит из пяти
храните и обрабатываете состоит из пяти
команд позволяющих быстро и необходимо знать разных окнах режимы просмотра книгиПузырьковая диаграмма в
комфортным управлением данными.Полезные советы по адреса, ставится знак столбца Е немногоЗначения могут быть числовыми,Цикл: Циклы – это правилами, Гистограммы, Цветовые работы со ссылкамиПримеры: Лист Excel в
данные. По умолчанию разделов:Стили таблиц
легко создавать таблицы.Математические функции Excel, которыеСортировка данных в ExcelСоздание и открытие рабочих Инфографике.
Вводим в ячейку открытию файлов рабочих доллара ($). подвинем, текст выровняем
текстовыми, денежными, процентными
- мощнейшая из техник шкалы, Наборы значков, и массивами, таких Word, Сохранить в каждая рабочая книгаВведение
- . Нажмите на иконку Давайте рассмотрим их. необходимо знатьСортировка в Excel – книгПоверхностная диаграмма и число как текст.

- книг.В каждой ячейке столбца по центру относительно и т.д. Чтобы программирования. Цикл в Новое правило, Поиск как ВПР, ГПР,
PDF, Общий доступ Excel содержит три
ОсновыДополнительные параметрыСамо понятие «таблица вТекстовые функции Excel в основные сведенияСоздание и открытие рабочих пример ее построения.Заполнение ячеек вСохранение книги Excel
С второе слагаемое вертикали и горизонтали. установить/сменить формат, щелкаем VBA позволяет Вам
дубликатов, Закрашивание чередующихся ПОИСКПОЗ, ИНДЕКС и к книге, SkyDrive, листа (в ExcelФункции, чтобы увидеть все
Excel» может трактоваться примерах
- Пользовательская сортировка в Excel книг Excel
- Построение линии тренда Excel знаками после с эскизом в в скобках –
Объединим несколько ячеек: выделим по ячейке правой обрабатывать диапазон ячеек строк, Сравнение двух ВЫБОР.
Excel Online, Импорт 2010 и болееАнализ данных доступные стили. по-разному. Многие думают,Обзор ошибок, возникающих вУровни сортировки в Excel
Режим совместимости в Excel в Excel для запятой. файл. 3 (ссылка на
их и нажмем кнопкой мыши, выбираем снова и снова, списков, Конфликт правил,Примеры: Налоговые ставки, Функция
данных из Access, ранних версиях).VBAВыберите желаемый стиль. что таблица –
формулах ExcelФильтрация данных в ExcelСохранение книг и общий анализа графика.
4 способа заменитьЗавершение работы в ячейку В1 постоянна, кнопку «Объединить и «Формат ячеек». Или написав для этого Чеклист.
СМЕЩ, «Левый” поиск, Microsoft Query, ИмпортПримеры: Масштаб, Разделяем лист,Каждый раздел содержит несколько
Стиль будет применен к это визуально оформленныйРабота с именами вФильтр в Excel — доступПостроение графиков в точку на запятую программе и закрытие
неизменна). поместить в центре». жмем комбинацию горячих всего лишь несколькоДиаграммы: Простейшая диаграмма в
Двумерный поиск, Поиск и экспорт текстовых Закрепление областей, Группировка глав. В каждой таблице.
диапазон ячеек на Excel
основные сведенияСохранение и автовосстановление книг Excel практическая работа. в Excel. окон рабочих книг.
Значительно расширяют функционал программыВ Excel доступна функция клавиш CTRL+1. строк кода. Excel может быть максимального значения, Функция файлов, XML.
листов, Консолидация, Просмотр главе вы найдетеВы можете включать и листе, и никогдаЗнакомство с именами ячеекРасширенный фильтр в Excel в ExcelИнтерполяция графика и
Как работать в Excel: формулы и функции для чайников
Выделение диапазона ячеек. встроенные функции. Чтобы автозаполнения. Вводим вДля числовых форматов можноОшибки макросов: Этот раздел более красноречивой, чем ДВССЫЛ.
Защита: Зашифруйте файл Excel нескольких листов, Проверка
ознакомительный урок, раскрывающий отключать часть опций не слышали о и диапазонов вРабота с группами иЭкспорт книг Excel табличных данных.Как автоматически заполнить
Заполнение несмежного диапазона вставить функцию, нужно ячейку А2 слово назначить количество десятичных научит справляться с таблица полная чисел.Финансовые функции: Этот раздел при помощи пароля.
правописания. основные понятия и на вкладке чем-то более функциональном. Excel подведение итогов
Общий доступ к книгамСпарклайн позволяет создать ячейки в MS ячеек одновременно. нажать кнопку fx
«январь». Программа распознает знаков. ошибками макросов в Вы увидите: диаграммы рассказывает о наиболее Только зная пароль,
Форматирование ячеек: При форматировании положения, и несколькоКонструктор Таблицы, речь оКак присвоить имя ячейкеГруппы и промежуточные итоги Excel
мини график в Excel с большимиИзменение формата ячеек
(или комбинацию клавиш формат даты –Примечание. Чтобы быстро установить
Excel. – это не популярных финансовых функциях можно будет открыть ячеек в Excel, простых и понятных
, чтобы изменять внешний которых пойдет в или диапазону в в ExcelОсновы работы с ячейками ячейке. таблицами. для отображения данных SHIFT+F3). Откроется окно остальные месяцы заполнит числовой формат для
Операции со строками: В сложно.Примеры: Гистограмма, График, Excel. этот файл. мы изменяем лишь примеров. Хотите узнать вид таблицы. Всего
данном уроке, иногда ExcelТаблицы в Excel
Ячейка в Excel —Работа с шаблонамиПример как изменить
exceltable.com>
Уроки Excel для чайников и начинающих пользователей
и создания таблиц. вида: автоматически. ячейки – нажмите этом разделе Вы Круговая диаграмма, ЛинейчатаяПримеры: Кредиты различной длительности,Примеры: Защита книги, Защита
Обучение работы для чайников
Раздел 1: Подготовка к работе
внешний вид содержимого, об Excel намного существует 7 опций: называют «умными» за
5 полезных правил иСоздание, изменение и удаление базовые понятия
графиков.
сразу все ценыРедактирование ячейки и
Раздел 2: Управление листами и заполнение ячеек данными
Чтобы не листать большойЦепляем правый нижний угол комбинацию горячих клавиш найдёте сведения о диаграмма, Диаграмма с
Инвестиции и аннуитет, листа, Блокировка ячеек, не изменяя самого
больше? Немедленно приступайте Строка заголовка, Строка
их практичность и рекомендаций по созданию таблиц в Excel
Содержимое ячеек в ExcelУравнения и задачи в Excel.
разбиение текста на список функций, нужно
ячейки со значением
Раздел 3: Операции с книгами, листами и файлами
CTRL+SHIFT+1. самых важных функциях областями, Точечная диаграмма, Расчёт сложных процентов, Книга только для значения.
к изучению Microsoft итогов, Чередующиеся строки, функциональность.
имен ячеек иДиаграммы и спарклайныКопирование, перемещение и удаление
на подбор параметра.Быстрое заполнение и несколько строк.
Раздел 4: Диапазоны ячеек смежные и несмежные
сначала выбрать категорию. «январь» и тянемДля форматов «Дата» и
Раздел 5: Редактирование данных листа
для работы со Ряды данных, Оси, График погашения кредита, чтения, Пометить какПримеры: Десятичные знаки, Денежный Excel вместе с
Первый столбец, ПоследнийВыделите ячейки, которые необходимо диапазонов в Excel
Диаграммы в Excel – ячеек в Excel
3 примера использования редактирование шаблона таблиц.
Как вставить строкуКогда функция выбрана, нажимаем по строке.
«Время» Excel предлагает строковыми элементами в Лист диаграммы, Линия
Раздел 6: Форматирование ячеек таблицы
Амортизация. окончательную. против финансового, Форматы
Офис-Гуру! С нами столбец, Чередующиеся столбцы
преобразовать в таблицу.
Диспетчер имен в Excel основные сведенияАвтозаполнение ячеек в Excel
подбора параметра.Копирование формул без или столбец между
ОК. Откроется окноАпробируем функцию автозаполнения на несколько вариантов изображения
Раздел 7: Формулы и функции
VBA. тренда, Предел погрешностей,Статистические функции: Здесь ВыУзнайте, как функции в даты и времени,
вам будет гораздо и Кнопка фильтра. В нашем случае
– инструменты иМакет, стиль и прочие
Поиск и замена вНадстройка поиск решения
изменения адресов относительных строками и столбцами.
«Аргументы функции». числовых значениях. Ставим
Раздел 8: Графики и диаграммы
значений.Дата и время: Научитесь Спарклайны, Комбинированная диаграмма, найдёте обзор самых Excel помогают сэкономить
Раздел 9: Просмотр и печать документов
Дроби, Текст в проще!Выделите любую ячейку таблицы. мы выделим диапазон
возможности параметры диаграмм
Excel и подбор нескольких ссылок.
Как добавить ячейки
exceltable.com>
Самоучитель Excel с примерами для пользователей среднего уровня
Функции распознают и числовые в ячейку А3Отредактируем значение ячеек: работать с датой Диаграмма-спидометр, Диаграмма-термометр, Диаграмма полезных статистических функций время. Если Вы число, Число вДанный курс по ExcelНа вкладке ячеек A1:D7.Как присваивать имена константамКак работать со спарклайнамиИзменение столбцов, строк и параметров.Простые расчеты и в таблицу. значения, и ссылки
Самообучение в программе Excel среднего уровня
Раздел 1: Решения проблем с введением данных в ячейки
«1», в А4Щелкнем по ячейке со и временем в Ганта, Диаграмма Парето. Excel.
только начинаете знакомство текст, Пользовательские числовые – это перевод
Конструктор
Раздел 2: Автоматическое заполнение ячеек таблиц
На вкладке в Excel? в Excel ячеекСценарии в Excel вычисления без использованияКопирование данных листа
на ячейки. Чтобы – «2». Выделяем
словом левой кнопкой VBA.Сводные таблицы: Сводные таблицы
Примеры: Отрицательные числа на с функциями в форматы, Формат по
Раздел 3: Форматирование ячеек
очень популярного англоязычногов группе командГлавнаяРабота с массивами вРабота с примечаниями иИзменение ширины столбцов и
позволяют прогнозировать результат. формул. стандартными средствами Excel.
поставить в поле две ячейки, «цепляем» мыши и введем
Раздел 4: Защита данных
События: События – это – один из нули, Случайные числа, Excel, то рекомендуем
образцу, Стили ячеек, сайта-самоучителя – excel-easy.com,
Параметры стилей таблицв группе команд
Excel отслеживание исправлений
высоты строк вСортировка и фильтрКак изменить формат
Раздел 5: Работа с таблицами
Буфер обмена Excel аргумента ссылку, нужно мышью маркер автозаполнения число, например. Нажимаем действия, совершаемые пользователями,
самых мощных инструментов Функция РАНГ, ПЕРСЕНТИЛЬ Вам сначала познакомиться
Темы.
который посещают десяткиустановите или снимите
Раздел 6: Формулы в Excel
СтилиЗнакомство с формулами массиваОтслеживание исправлений в Excel Excel
на примере базы ячейки в Excel
расширяет возможности копирования щелкнуть по ячейке.
и тянем вниз. ВВОД. Слово удаляется,
которые запускают выполнение Excel. Сводная таблица
и КВАРТИЛЬ, ПРЕДСКАЗ
Раздел 7: Имена диапазонов ячеек
с главой ВведениеНайти и выделить: В тысяч человек ежедневно! флажки с требуемых
нажмите команду в Excel
Рецензирование исправлений в ExcelВставка и удаление строк
данных клиентов. быстро и качественно.
данных.Excel распознает и другой
Раздел 8: Создание диаграмм и графиков в Excel
Если мы выделим только а число остается. кода VBA. позволит выделить суть
и ТЕНДЕНЦИЯ. в формулы и
этой главе Вы Думаю, что и
опций. Мы включимФорматировать как таблицу
Многоячеечные формулы массива вПримечания к ячейкам в
и столбцов вОбучение сводным таблицамНестандартное условное форматирование
Копирование диапазонов ячеек способ введения функции.
одну ячейку сЧтобы прежнее значение осталось,
Массив: Массив – это из огромного набораОкругление: В этом разделе
функции. научитесь использовать два
Раздел 9: Подбор параметра, поиск решения и сценарии
вас он не опцию. Excel
Excel Excel на примерах.
по значению ячейки с помощью курсора
Раздел 10: Подбор параметра, поиск решения и сценарии
Ставим в ячейку числом и протянем просто изменилось, нужно группа переменных. В данных.
exceltable.com>
описаны три самых
Занятие 2 Работа с книгами и листами
ПрезентацияВо втором занятии рассмотрено создание новой книги, открытие и сохранение. Пользователь узнает способы быстрого перемещения по листу, осуществления поиска данных и их замену, а также хитрости управления листами.
Навыки MOS 77-420| Название навыка | Номер навыка |
|---|---|
| Создание чистой рабочей книги | 1.1.1 |
| Создание чистой рабочей книги | 1.1.2 |
| Создание чистой рабочей книги | 1.1.5 |
| Поиск данных в книге | 1.2.1 |
| Изменение порядка листов | 1.2.3 |
| Демонстрация использования GoTo | 1.2.4 |
| Демонстрация использования NameBox | 1.2.5 |
| Изменение цвета закладки | 1.3.1 |
| Сокрытие листа | 1.4.1 |
| Сохранение книги в альтернативный формат файла | 1.5.2 |
| Сохранение файлов в удаленных местах | 1.5.8 |
| Поиск и замена данных | 2.1.2 |
- Создание рабочих книг. Открытие и сохранение книги
Видеоверсия
Текстовая версия
Создание рабочей книги с одним листом происходит сразу после запуска табличного процессора. Способы запуска табличного процессора были рассмотрены в предыдущем занятии. Если у пользователя не изменены настройки запуска по умолчанию, то на начальном окне можно выбрать тип создаваемой книги: пустая, либо на основе одного из предложенных шаблонов. Стартовый экран ExcelШаблон – это особая книга, на основе которой создаются другие книги. В отличие от пустой книги, шаблоны, как правило уже содержат определенную разметку, форматирование и формулы. При создании книги на основе шаблона изменения вносятся не в сам шаблон, а в копию книги, созданную на основе шаблона.
Все книги создаются на основе шаблонов, просто пустая книга создается на основе чистого шаблона, лишенного дополнительного форматирования, а для упрощения понимания мы будем говорить: «Создание чистой книги».
Если необходимо создать новую книгу, когда Excel запущен, то это можно сделать с помощью команды: Файл/ Создать и выбрать тип новой книги: пустая или на основе шаблона.
Второй способ – это щелкнуть левой кнопкой мыши по значку Excel на панели задач с зажатой клавишей Shift.
И, третий способ, заключается в использовании горячего сочетания клавиш: «Ctrl+N».
При использовании последнего способа будет создана сразу пустая новая книга, а не вызван начальный экран с возможностью выбора шаблона.
Открытие существующей книги
Открыть ранее созданную книгу можно, как из самой программы Excel, так и из вне, например, файлового менеджера «Проводник».
Если воспользоваться файловым менеджером, то открыть книгу можно двойным щелчком (или одинарным, если так настроена система), либо воспользоваться вкладкой «Главная» ленты интерфейса Проводника, либо вызвать контекстное меню и выбрать пункт «Открыть».
Варианты открытия существующей книги ExcelВыбрав пункт «Открыть с помощью» можно дополнительно будет выбрать программу для открытия файла, такое бывает удобно, если нужно открывать файлы от других приложений, либо, если в системе несколько программ, работающих с одним типом фалов. С файлами Excel могут работать другие табличные процессоры, например, OpenOffice Calc. Более подробно об открытии «не родных» файлов в Excel будет вестись речь в 10 занятии.
Открытие существующей книги непосредственно из табличного процессора также можно осуществить несколькими способами.
За открытие книг отвечает группа «Открыть» представления Backstage, которое вызывается по клику на вкладку «Файл», либо с помощью горячего сочетания клавиш «Ctrl+O».
Открытие книги горячим сочетанием клавиш Ctrl+OВ отличие от других продуктов MS Office, Excel обладает некоторой особенностью, а именно: в табличном процессоре Excel нельзя открыть две книги с одинаковым названием, например, одну из флешки, а вторую со своих документов на рабочем компьютере. Придется предварительно одну из книг переименовать. В то же время, открыть два документа Word или презентации PowerPoint, с одинаковым названием, можно.
Пользователю доступны несколько стандартных мест хранения файлов:
Последние – собраны последние книги, над которыми производилась работа в табличном процессоре, причем файл будет открываться из того места-расположения, где последний раз над ним производилась работа.
OneDrive – онлайн хранилище Microsoft, которое дает всем пользователям, подписавшимся на пакет Office 365, 1 Тб места под данные.
Этот компьютер – переход в папку «Мои документы», которая настроена на конкретного пользователя (по умолчанию система размещает Мои документы в хранилище OneDrive)
Обзор – запуск диалогового окна открытия файла, где в привычном интерфейсе проводника можно выбрать месторасположение и сам файл.
В Microsoft Office могут быть добавлены другие места хранения файлов, например, OneDrive корпоративный, или Office 365 SharePoint.
Как уже было отмечено выше, запустить представление Backstage на группе «Открыть», можно и с помощью горячего сочетания Ctrl+O, однако, если нужно сразу же перейти на диалоговое окно открытия файла, то это проще всего сделать с помощью горячего сочетания клавиш Ctrl+F12.
Сохранение книг
Для сохранения в Excel, как и других программах Microsoft Office, предусмотрено несколько вариантов:
Сохранить – сохраняет текущую книгу.
Сохранить как… – сохраняет текущую книгу под новым именем и/ или в новом месте. С помощью команды «Сохранить как…» можно сохранить книгу в другом формате.
Если книга сохраняется в первый раз, то всегда будет запускаться команда «Сохранить как…»
Для команды «Сохранить» предусмотрены горячие сочетания клавиш: Ctrl+S и Shift+F12, они идентичны и, возможно, продублированы для удобства использования программы как правшами, так и левшами.
Есть горячие сочетание и для команды «Сохранить как…» – это клавиша F12, которая сразу запускает диалоговое окно сохранения файла.
При использовании команды «Сохранить как…» пользователь может выбрать место для хранения файла, в тои числе и хранилище OneDrive или его аналог. Если использовать OneDrive, то хранилище доступно прямо из окна табличного процессора, в случае сторонних поставщиков онлайн хранилищ, возможно, придется воспользоваться диалоговым окном сохранения, выбрав правильное расположение сохранения файла.
Сохранение файла под другим форматом
Каждый файл в операционной системе состоит из двух частей, непосредственно имени и расширения. Отделение расширения от имени происходит с помощью точки с права на лево. Т.е. все что идет справа до первой точки считается расширением, а остальная часть – имя, которое, в свою очередь, тоже может иметь точки, но они учитываются наравне с остальными символами.
Именно по расширению файла операционная система определяет его тип и, соответственно, ассоциацию с тем приложением, которое должно открыть данный файл по умолчанию (по двойному клику мышки, либо нажатию клавиши Enter). При этом, в системе может быть несколько приложений, работающих с одним типом. К примеру, если взять расширение .pdf, то открыть его можно с помощью приложений: браузер Edge, Microsoft Word (версия 2013 +), Adobe Acrobat Reader и другие. Перечень приложений, установленных в системе, которые могут работать с определенным типом фала можно увидеть в контекстном меню.
Список приложений, позволяющих открыть файл определенного формата, может отличатьсяК примеру, попытка открыть файл с расширением *.pdf в другой системе.
В системе установлен другой набор приложений, которые позволяют открывать файлы *.pdfВозвращаясь к табличному процессору Excel, следует отметить, что он имеет несколько «родных» расширений, но поддерживает и другие расширения.
Родное расширение – это расширение, которое появилось вместе с конкретным приложением, для Excel таких расширений несколько:
- *.xlsx – Книга Excel;
- *.xlsm – Книга Excel с поддержкой макросов;
- *.xlsb – Книга Excel с поддержкой макросов, представленная в двоичном формате. Часто используется для очень больших документов с десятками тысяч строк и/или сотнями колонок;
- *.xltx – шаблон Excel;
- *.xltm – шаблон Excel с поддержкой макросов.
Это не все форматы, одним из часто встречаемых форматов является *.xls – это книга Excel сохраненная в старом (версия Excel до 2003й) формате, остальные устаревшие форматы мы рассматривать не будет ввиду их неактуальности.
Кроме родных расширений, Excel может сохранить книгу в одном из других форматов, например, сохранить список в текстовом формате, либо формате веб-странице. Для сохранения книги в другом формате нужно выполнить команду «Сохранить как…» и выбрать из списка нужный формат.
Демонстрация работы команды «Сохранить как»Наиболее часто сохранение выполняется в старом формате *.xls для поддержки совместимости с устаревшими версиями Excel, при этом часть функциональности книги может быть утеряна (о чем программа предупредит соответствующим диалоговым окном).
Команда «Сохранить как…» может использоваться и для переименования существующей книги Excel, вернее, это будет ее копирование под новым именем, если же надо именно переименовать книгу, то придется воспользоваться файловым менеджером «Проводник». В проводнике для переименования файла можно вызвать контекстное меню, командами ленты интерфейса, сделать клик мышки по предварительно выделенному файлу, либо выбрать файл и нажать функциональную клавишу F2.
Переименование файла- Навигация по рабочим листам и книгам
Видеоверсия
Текстовая версия
Важным умением при работе в Excel, особенно при работе с большими данными, является умение быстрого перемещения в ту или иную часть таблицы на листе, листа или книги. Excel предлагает пользователю широкий набор команд для навигации, рассмотрим их.Навигация с помощью горячих сочетаний клавиш
Для начала рассмотрим горячее сочетания клавиш, отвечающие за навигацию в Excel.
Ctrl+End – мгновенное перемещение в самую последнюю (нижняя, правая) ячейку листа, которая находится на пересечении последней строки и столбца.
Перемещение по листу ExcelCtrl+Home – мгновенное перемещение в начало листа (ячейка А1).
Стрелки на клавиатуре – перемещение на одну ячейку в зависимости от направления.
Ctrl+стрелки на клавиатуре – в зависимости от направления стрелки, перемещение в конец/начало непрерывного диапазона с данными, например, если на листе будет несколько введенных таблиц. Если нажать указанное сочетание на листе, где нет данных, то выделение активной ячейки переместится в конец строки/столбца листа.
Лист Excel содержит много ячеек, если перемещаться с помощью Ctrl и стрелок на листе без данных, то можно убедится, что последним столбцом будет XFD (16384), а последней строкой 1048576.
Перемещение с использованием клавиши ScrollLock. Не самая часто используемая клавиша, в Excel может оказаться полезной. Итак, с нажатой клавишей ScrollLock, поведение с использованием стрелок и стрелок с Ctrl меняется:
Стрелки на клавиатуре – перемещение на один столбец/строку.
Ctrl+стрелки – перемещение на один экран в зависимости от направления.
Это не все комбинации для перемещения по листу с помощью клавиатуры, в процессе освоения работы в табличном процессоре можно добавить использование клавиш Home и End, а также их использование с зажатой клавишей ScrollLock.
Навигация по листу Excel может производиться не только с клавиатуры, но и связки мышка + элементы интерфейса программы.
Навигация с помощью окошка «Имя» (Name Box)
Пока мы не использовали большие и сложные документы в Excel, но с ростом количества данных, перемещения с помощью клавиатуры может оказаться недостаточно. В Excel предусмотрены инструменты для работы с большими данными, одним из таких является окошко «Имя», которое находится над первой ячейкой листа.
Окошко «Имя» (Name Box)В данном окошке отображается имя ячейки или диапазона, который сейчас активен, однако, туда можно ввести имя существующей ячейки или диапазона и мгновенно перенестись. С малым количеством данных преимущества использование такого подхода не очевидны, однако, на листе с большими объемами данных и пользовательскими именами ячеек/диапазонов, окошко «Имя» (NameBox) может оказаться чрезвычайно полезным.
С помощью данного окошка можно не только перемещаться, но и давать имена ячейкам/диапазонам, для этого следует установить курсор выделения активной ячейки в целевую позицию, а окне «Имя» ввести новое имя без пробелов.
Использование пробела в именах ячеек недопустимоТеперь, находясь в произвольном месте листа, можно ввести в окошко «Имя» слово «данные» и мгновенно перенестись на ячейку «I14», согласитесь, такие имена ячеек гораздо легче запоминать.
Навигация с помощью команды «Перейти» (Go To)
На вкладке «Главная», группа «Редактирование» находится команда с дополнительными опциями «Найти и выделить».
Использование команды «Перейти» (Go To) для навигацииВыбрав пункт «Перейти…» можно посмотреть список всех именованных ячеек/диапазон и быстро перейти к целевому, чтобы не держать этот список в голове, при большом количестве это будет проблематично.
Держать в голове имена ячеек нет необходимостиКроме поименованных пользователем ячеек там еще содержится история последних переходов, если в списке будут присутствовать именование ячейки с других листов книги, то они будут обозначаться с именем листа.
Свое продолжение команда «Перейти…» получила в команде «Выделить группу ячеек» (Go To Special…), вызвать которую можно как из меню «Найти и заменить», и с диалогового окна «Переход».
При большом количестве различных данных на листе, можно быстро выбрать их по определенному признаку.Мы рассмотрели не все возможности навигации в Excel, остальные приемы будут рассмотрена при практической работе, для лучшей усвояемости материала.
- Управление рабочими листами
Видеоверсия
Текстовая версия
Основным структурным элементом книги Excel является рабочий лист или просто лист. Пользователю доступен широкий набор действия над самими листами для продуктивной работы в табличном процессоре.Команды, позволяющие выполнять действия над листами сосредоточены в команде с опциями «Формат», а также в контекстном меню, ярлычка листа.
Практически все, необходимое для работы с листом книги, сосредоточено в контекстном меню ярлыкаДобавление рабочих листов в существующую книгу
По умолчанию в Excel 2013/ 2016+ новая пустая книга создается с одним листом, если книга создается на основе шаблона, то количество листов может быть произвольным.
Добавить листы в открытой книге можно несколькими способами, эти способы дополняют друг друга.
Первый способ, самый очевидный способ – щелкнуть по значку «+» справа возле листа. Добавиться новый пустой лист в книгу Excel.
Простой способ добавления нового листа в книгуВторой способ — добавить новый лист можно с помощью команды «Вставить», группы «Ячейки» вкладки «Главная».
Добавление листа в книгу с помощью команд ленты интерфейсаТретий способ добавления нового листа заключается в использовании контекстного меню на одном из активных листов.
Добавление нового листа с помощью контекстного менюВ этом случае, можно вставить не просто пустой лист, а выбрать один из предложенных вариантов шаблонов в диалоговом окне.
Диалоговое окно вставки нового листаКопирование и перемещение листов
Не всегда нужен новый пустой лист, добавить листы в книгу можно скопировав существующий лист с данными, если вызвать контекстное меню на существующем листе и выбрать опцию «Переместить или скопировать», либо воспользоваться командой «Формат» группы «Ячейки» вкладка «Главная».
Перемещение или копирование листа книги можно совершить различными способамиГлавное не забыть отметить чекбокс «Создать копию» в появившемся диалоговом окне, в противном случае, лист переместится на новое место.
Диалоговое окно Переместить или скопировать (для копирования необходимо отметить чекбокс)Копирование либо перемещение листа с помощью одноименного диалогового окна возможно и между двумя книгами, главное, чтобы эти книги были открыты, тогда все открытые книги будут отображаться в раскрывающемся списке в верхней части диалогового окна.
Этот способ имеет свой более быстрый аналог, если зажать Ctrl щелкнуть левой кнопкой мыши и немножко потянуть в сторону уже готовый лист, то создастся его копия, если же это сделать без зажатой клавиши Ctrl, то лист просто переместится. Такое перетягивание можно делать и между двумя разными книгами, однако, работает данный способ только в версиях Excel от 2013й и выше.
Скопировать лист с данными из текущей, либо внешней книги можно просто выделив все данные и вставив их в пустой лист рабочей книги, однако, такое решение вряд ли можно назвать разумным, при знании способов, описанных выше.
Переименование листа
Для переименования листа следует проделать операцию аналогичную копированию, т.е. либо через контекстное меню, либо через вкладку «Главная», группа «Ячейки», команда «Формат» и выбрать пункт «Переименовать…».
Переименование листа с помощью команды ленты интерфейсаДля переименования есть и более быстрый способ, нужно просто выполнить двойной клик левой кнопкой мыши по ярлычку листа. Имя листа может содержать пробелы в отличии от имени ячейки/диапазона, но максимальное количество символов в имени ограничено 31.
Изменение цвета ярлычка листа
При накоплении листов в книге, бывает удобно задать цвет ярлычков листа, это делается с помощью контекстного меню, либо с помощью команды «Формат» вкладки «Главная»
Изменение цвета ярлычка листаСокрытие листов в книге
Иногда может потребоваться скрыть определенный лист/листы. Причин может быть несколько, например, там используются вспомогательные вычисления, либо данные на нем пока не актуальны и т.д.
Сокрытие листа выполняется через контекстное меню, либо через команду «Формат» вкладки «Главная», в принципе, как и большинство операций над листами в Excel.
Если в книге есть скрытые листы, то в контекстном меню будет активной команда «Показать…»Если в книге есть скрытые листы, то в контекстном меню и команде «Формат» появится активным пункт «Показать…», который вызывает диалоговое окно отображения скрытых листов.
В диалоговом окне будет отображен список скрытых листовУдаление листа из книги
Удаление производится из контекстного меню по ярлыку листа. Если на листе была введена информация, то Excel выведет предупреждение о возможной потере данных, если удаляется пустой лист, то предупреждения не будет.
Второй способ заключается в использовании команды «Удалить», группы «Ячейки» вкладки «Главная».
Чаще используют удаление через контекстное менюРабота с несколькими листами в книге
Как уже отмечалось, книги, состоящие из одного листа – редкость, а постоянно переключатся между двумя рабочими листами, используя ярлык не совсем удобно, гораздо удобнее смотреть листы одновременно. Excel обладает возможностями одновременной работы с несколькими листами Excel все преимущества такого функционала проявляются на экранах с высоким разрешением, но продемонстрировать работу можно и на небольшом экране.
В Excel есть несколько инструментов, которые позволяют работать с несколькими листами, ознакомиться с ними можно на вкладке «Вид», группа «Окно».
Команда «Разделить» позволяет разделить лист на отдельные области, работать с которыми можно независимо. Расположение границ можно регулировать.
Разделение удобно, если нужно посмотреть на разные участки объемного листаКоманда «Новое окно» позволяет открыть книгу на выбранном листе, в принципе, потом можно переключиться на другой лист, т.к. открывается новое окно с полноценной книгой.
Команда «Скрыть» скрывает активное окно книги, если открыто только одно окно одной книги, то получится Excel без единого листа и, соответственно, с неактивными командами на ленте интерфейса.
Команда «Отобразить» становится активной только в случае, если было скрыто хотя бы одно окно, и позволяет отобразить окна, которые были предварительно скрыты.
Одну книгу можно открывать в нескольких окнах, если некоторые из них скрыты, то они будут отображены в диалоговом окне по нажатию команды «Отобразить»Если открыто несколько окон либо разных книг Excel их можно быстро упорядочить на экране, за это отвечает команда «Упорядочить все».
Упорядочивание окон либо разных книг ExcelПри этом, если окна принадлежат нескольким книгам, то можно упорядочить как все окна, так и только окна текущей книги, если отметить опцию «Только окна текущей книги».
Упорядочены будут только не скрытые окнаРасположить рядом окна книг можно и с помощью команды «Рядом», в этом случае, станет доступна опция включения синхронной прокрутки, которая будет удобна при сравнении приблизительно одинаковых листов, например, стилизованных отчетов по разным месяцам.
Одновременный ввод данных в листы книги Excel
Для пользователя, знакомого с текстовым процессором Microsoft Word, описанные операции с окнами не в новинку, фактически единственно значимым отличием можно считать вертикальное разделение, которое в Word не нужно.
А вот чего в Word нет, так это возможности одновременного ввода данных на листы книги. По правде сказать, одновременный ввод то можно реализовать, но там это совершенно другая функция и реализуется сложнее.
Итак, если в книге есть несколько однотипных листов, на которые нужно добавить дополнительный расчет или просто данные:
- Вызывается контекстное меню на том листе, где планируется ввод данных.
- Выбирается пункт меню «Выделить все листы», или с помощью клавиши Ctrl выделить нужные листы.
- Добавляется, либо обновляется информация на первом листе.
- Все, можно проверять остальные листы.
Для правильного функционирования данной возможности не важно однотипные листы или нет и, если вводить дополнительные данные это не важно, но, если добавлять формулы со ссылками на данные, нужно чтобы эти самые данные размещались в одинаковых ячейках, иначе формула будет обрабатываться некорректно.
- Поиск и замена данных
Видеоверсия
Текстовая версия
Задача, с которой рано или поздно столкнется любой человек, работающий с данными – это поиск, а иногда и замена. Функция поиска и замены в табличном процессоре Excel находится на вкладке «Главная», группа «Редактирование».
Использование поиска в ExcelКоманды «Найти…» и «Заменить…» находятся на смежных вкладках диалогового окна «Найти и заменить». Данное диалоговое окном можно вызвать и с помощью горячего сочетания клавиш: Ctrl+F или Ctrl+H (окно откроется либо на вкладке «Найти», либо «Заменить»)
Диалоговое окно «Найти и заменить»Горячее сочетание
Ctrl+F универсально сочетание поиска данных на странице, работает не только в офисных программах, но и абсолютно различных приложениях, например, в браузере.
При осуществлении поиска в Excel нужно знать несколько нехитрых правил:
- По умолчанию поиск выполняется в выделенной области, если нет выделенной области, тогда на всем листе.
- При поиске не учитывается формат ячейки, соответственное, никаких знаков валюты добавлять не стоит.
- При работе с датами, лучше выполнять поиск их в формате по умолчанию для конкретной системы, в этом случае, в Excel будут найдены все даты, удовлетворяющие условию. Например, если в системе используется формат д/м/г, то поисковый запрос */12/2015 выведет все даты за декабрь 2015 года, независимо от того, как они отформатированы (28.12.2015, 28/12/2015, или 28 декабря 2015 и т.д.).
В Excel можно выполнять нестрогий поиск – когда один или несколько символов искомой фразы не известны. Чтобы выполнить нестрогий поиск, следует воспользоваться символами-заменителями, другое название — джокерные символы. Поиск в Excel поддерживает работу с двумя такими символами: «*» и «?»:
- «*» соответствует любому количеству символов;
- «?» соответствует любому отдельно взятому символу.
К примеру, поисковый запрос по фразе «*К?маров*» найдет такие записи, как: Комаров А.С., Александр Камаров, Комаров Александр Иванович и т.д.
Поиск данных на листе ExcelФункция замены
При поиске текста с форматированием будьте предельно внимательнымиВ Excel можно не просто выполнить поиск, но и сразу же выполнить замену, здесь может пригодиться возможность применять формат к целевой ячейке, например, можно выделить ячейки другим цветом, изменить шрифт, размер, начертание и т.д.
В Excel можно делать замену сразу с нужным форматированиемПри использовании формата в поиске нужно быть очень внимательным, т.к. если задать формат для искомой ячейки, то ячейки с искомым текстом, но без форматирования найдены не будут.
ФлешкартыТак называемые карты памяти, смотрите на карту и пытаетесь ответить, по клику на карту отобразится правильный ответ. Карты памяти хороши для запоминания ключевых позиций занятия. Все занятия данного курса снабжены картами памяти.
ПрактикаВ практической части вы найдете задания по прошедшему занятию. После их выполнения у вас есть возможность сравнить свой вариант с подготовленным лектором ответом. Настоятельно рекомендуется смотреть решение только после того, как вы выполнили задание самостоятельно. Для некоторых заданий есть небольшие подсказки
Задание 1. Работа с существующей книгой и листами
- Открыть книгу из предыдущего задания «Задание 1 выполнено».
- Добавить 5 новых листов нажатием на клавишу «+» справа от существующих листов.
- Переместить их в начало списка выделив новые листы левой клавишей мышки с зажатой клавишей Shift, а потом перетянув ярлычки перед листом «Лист1» или просто перетянув «Лист1» в конец списка.
- Переименовать созданные листы, обозвав их женскими именами: Аня, Алена, Оля, Юля, Ира. Для переименования можно дважды кликнуть по ярлыку или выбрать команду из контекстного меню.
- Сохранить книгу под именем «Занятие 2.1 выполнено».
Подсказка
Сохранение выполнить командой «Файл», «Сохранить как…»
Посмотреть решение
Задание 2. Приобретение навыков навигации по рабочим листам книги
- Открыть книгу «Задание 2.2 старт».
- Установить в поле «Имя» (Name Box) курсор мышки и ввести «последняя_ячейка».
- С помощью команды «Перейти…» (Go To) посмотреть какой еще ячейке в книге дано имя. Переместится в эту ячейку с помощью команды «Перейти…». Команда перейти находится на вкладке «Главная», в группе «Редактирование» в выпадающем списке команды «Найти и выделить», либо горячее сочетание клавиш: «Ctrl+G».
- Одной и той же ячейке/диапазону можно давать несколько имен. Перейти в «последняя_ячейка» и в поле «Имя» ввести «последняя_ячейка2».
- Перейти на любой другой лист Excel и в поле «Имя» ввести: «последняя_ячейка2».
- Сохранить книгу под именем «Задание 2.2 выполнено».
Посмотреть решение
Задание 3. Приобретение навыков управления рабочими листами книги
- Открыть документ из предыдущего задания «Задание 2.2 выполнено».
- Изменить цвет ярлыка у листов: 1ЮДБ-1-1 и 1ЮДБ-1-2 на зленый, для 1ЮДБ-2-1 и 1ЮДБ-2-2 на синий, 1ЮДБ-3-1 и 1ЮДБ-3-2 на серый 50%. Изменения производить по два листа, т.е. выделили два листа в группу (клик с зажатой клавишей Shift или Ctrl для не смежных ярлыков) и для обоих сразу изменили цвет.
- Использовать цвета темы верхнюю строчку из цветовой палитры. Точное название цветов: «Зеленый, Акцент 6»; «Синий, Акцент 5»; «Серый 50%, Акцент 3».
Подсказка
Цвет ярлыка, как и большинство операций над листом, быстрее всего изменять используя контекстное меню по ярлыку листа.
- Выделить три последних листа в группу и скрыть, используя команду ленты интерфейса. Вкладка «Главная», группа «Ячейки», команда с выпадающим списком «Формат».
- Добавить один чистый лист.
- Создать копию листа «Отчеты по дням».
- Удалить чистый лист. Удалить созданную копию листа «Отчеты по дням».
- Сохранить книгу под именем «Задание 2.3 выполнено».
Посмотреть решение
Задание 4. Групповая работа с листами в книге
- Открыть документ из предыдущего задания «Задание 2.3 выполнено».
- Отобразить все скрытые листы в книге.
Подсказка
Контекстное меню и выбрать команду «Показать…»
- Объединить в группу все листы книги за исключением таких: Отчеты по дням, Лекции 1ЮДБ и Лекции 1ЭБД.
Подсказка
Объединение производится щелчком мыши с зажатой клавишей Ctrl.
- При объеденных листах в одном из них в ячейке B37 ввести: «Тестирование» и завершить ввод клавишей Enter.
- В следующей ячейке (B38) ввести следующую формулу: «=B4» и завершить ввод клавишей Enter.
- Вернуть каретку выделения ячейки в ячейку B38 и потянуть за маркер автозаполнения на 13 ячеек вниз (до B51).
- Если все сделано правильно в ячейках должны отобразится фамилии. Теперь можно снять группировку (просто кликнуть по листу не в группе, либо через контекстное меню) и перейти на другие листы, которые были в группе, для того, чтобы убедится, что проделанные изменения на первом листе коснулись всех листов в группе.
- Сохранить книгу под именем «Задание 2.4 выполнено».
Пояснение: изучение формул и работу с ними будем рассматривать позже.
Посмотреть решение
Тест Полезное
Одновременный ввод данных на несколько листов в Excel
Секреты поиска в Excel
15 простых приемов для эффективной работы в Excel / AdMe
Microsoft Excel — программа, без которой не обойтись в современном мире. Но многие люди, работающие в ней далеко не первый год, даже не догадываются о некоторых ее полезных возможностях.
AdMe.ru собрал 15 приемов, которые упростят вам работу и откроют новые перспективы.
Мгновенное заполнение
Отличная функция, благодаря которой можно избавить себя от долгого заполнения одинаковых по своей сути форм. Например, у нас есть список из десятка фамилий и имен, который мы хотим сократить. И вот, чтобы не заполнять все поля заново, Excel (начиная с версии 2013) предлагает заполнить их сам.
Как перемещаться по файлам Excel
Очень часто при работе с программой приходится открывать огромное количество самых разных файлов. Чтобы быстро перемещаться между ними, достаточно нажать одновременно клавиши Ctrl + Tab. Это, ко всему прочему, работает и в браузерах.
Как быстро перенести информацию
Если вам нужно быстро перенести ячейку или столбец, выделите их и наведите мышку на границу. Ждите, пока указатель сменится на другой. После этого можно смело перетаскивать их куда угодно. Для копирования ячейки или столбца нужно проделать то же самое, только с зажатой кнопкой Ctrl.
Как удалить пустые ячейки
Сделать это довольно просто: выделите нужный столбец, нажмите на вкладку Данные и воспользуйтесь функцией Фильтр. Теперь вы можете выбрать любой столбец и избавиться от пустых полей.
Как скрыть информацию
Эта функция будет полезна всем, кто хочет временно спрятать нужную информацию. С помощью этой опции можно также оставлять какие-то комментарии и заметки, которые не будут перемешиваться с основным текстом. Выделите интересующую вас ячейку, перейдите в меню Формат и нажмите Скрыть и отобразить. Так вам откроются доступные функции.
Как быстро объединить текст из нескольких ячеек
Нажмите на ячейку, в которой вы хотите увидеть результат, и вбейте туда знак “=“. После этого выделите ячейки, которые хотите сложить, ставя перед каждой символ «&».
Как изменить регистр всех слов
Вы легко можете поменять регистр всей текстовой информации, выбрав необходимую функцию. ПРОПИСН – сделать все буквы прописными, ПРОПНАЧ – сделать прописной первую букву в каждом слове. Функция СТРОЧН, соответственно, делает все буквы строчными.
Как перейти к нужному листу
Все, кто работает с Excel ежедневно, знают, как трудно бывает найти нужный лист, особенно если их количество перевалило за 10. Для быстрого перемещения кликните правой кнопкой по кнопке прокрутки (она находится в нижней левой части экрана). Теперь вы можете перейти на любой нужный лист мгновенно.
Как быстро переименовать лист
Очень простая, но такая необходимая функция. Просто кликните 2 раза по названию листа и впишите новое имя.
Как создать маленькие диаграммы (спарклайны)
В Excel есть прикольная функция, которая позволяет вывести в столбце маленькую диаграмму, отображающую положение дел в других ячейках. Благодаря этой штуке вы наглядно можете показать клиенту или руководителю, что все ваши труды не напрасны и за этот год видны улучшения. Нажмите Вставка, перейдите в группу Спарклайны и выберите опцию График или Гистограмма (что больше нравится).
Как превратить строки в столбцы и наоборот
Бывает, что в самом начале работы с таблицей вы еще не можете представить, как лучше подать информацию – в ячейках или в столбцах. Функция транспонирования облегчит эту задачу. Выделите нужное количество ячеек и скопируйте их, зажав Ctrl + C. Теперь нужно выбрать нужный столбец и вставить данные с опцией Транспонировать.
Как выделить все ячейки
Чтобы выделить все ячейки, не нужно долго прокручивать мышкой. Достаточно будет нажать Ctrl + A или специальную кнопку в углу листа.
Быстрый ввод данных в несколько ячеек
Выделите ячейки, даже несмежные, введите то, что вам нужно, и нажмите Ctrl + Enter. Такой подход работает с датами, строками, числами и даже формулами. Этот способ позволяет сэкономить время как при вводе новых данных, так и при замене уже существующих.
Как восстановить файл, который вы не сохранили
Как же часто случается, что по забывчивости на вопрос: “Сохранить изменения?” – нажимаешь “Нет”! И вот вы уже думаете, что последняя пара часов ушла вникуда. Однако есть отличный шанс восстановить утраченное. В Excel 2010 нажмите на Файл, выберите Последние. В правом нижнем углу экрана появится опция Восстановить несохраненные книги. В версии 2013 года путь такой: Файл — Сведения — Управление версиями.
Почему вы не найдете работу без знания Excel
Англоязычный рекрутинговый портал Monster выбрал топ-7 навыков, наиболее востребованных работодателями. Анализ информации — на втором месте. Это умение особенно актуально для тех, кто только начинает карьеру. По данным портала Burning Glass, для 67% стартовых вакансий требуется продвинутое знание Microsoft Excel. «Мы движемся к миру, в котором данные управляют процессами. Но цифры сами по себе бесполезны: нужно правильно их интерпретировать. Поэтому работодатели ищут кандидатов, которые это понимают», — считает Джули Фридман Стил, председатель ассоциации футурологов World Future Society.
От анализа к повышению эффективности бизнеса
Один из основных инструментов для обработки данных — Microsoft Excel. Эта программа распространена во всем мире, и ее используют специалисты самых разных направлений. Универсальность Excel связана с вариативностью ее применения. Программу можно использовать в трех направлениях:
- Для анализа данных. Программа помогает обработать исходную информацию, провести расчеты и сделать прогноз.
- Для построения моделей. В Excel можно представить всю необходимую информацию сжато и при этом понятно, а затем легко адаптировать к новым данным.
- Для повышения эффективности рабочего процесса. Использование программы значительно уменьшает трудозатраты на проведение сложных расчетов, экономит время работника и ресурсы компании.
Топ-10 профессий, в которых нужен Excel
Сегодня знание Excel необходимо практически в любой области. Причем относится это не только к тем сферам, которые мы ассоциируем с данными в первую очередь: финансам, логистике, розничной торговле и информационным технологиям. Владение Excel также пригодится в маркетинге, рекламе, BTL, PR, дизайне, продюсировании и даже в СМИ.
Международное агентство The Performance Solution определило топ-10 профессий, в которых точно потребуется знание основных функций таблиц:
- Менеджеры по продажам и закупкам. Они отслеживают в Excel динамику продаж, анализируют данные и делают прогнозы.
- Финансисты и финансовые аналитики. Им нужно готовить отчеты, исследовать рынок и визуализировать результаты.
- Специалисты банковской сферы. Они готовят отчеты о деятельности компаний и визуализируют графические модели.
- Бизнес-консультанты. С помощью Excel они занимаются финансовым моделированием и проводят комплексный анализ данных.
- Бухгалтеры. В таблицах они работают с системами учёта и автоматизируют рутинные операции.
- Маркетологи. Им Excel позволяет анализировать рынок, данные и строить модели.
- Предприниматели и менеджеры. Они планируют загрузку команды и повышают её эффективность.
- Бизнес-аналитики. Им приходится обрабатывать большой объем неструктурированных данных.
- PR-специалисты. Они проводят семантический анализ и анализ социальных сетей.
- Администраторы баз данных. Excel нужен им для работы с большим объемом данных и формирования выборок и отчетов.
В какой бы сфере вы ни работали, скорее всего, вам придется иметь дело с информацией. Чтобы научиться делать это эффективно, нужно разобраться в Excel. Приходите на наш онлайн-курс, на котором вы освоите этот инструмент на уровне профи. Вашими преподавателями будут эксперты-практики, а после обучения вы сможете дополнить резюме весомой строчкой. Регистрируйтесь!
Теги
Получите карьерную поддержку
Если вы не знаете, с чего начать карьеру, зашли в тупик или считаете, что совершили какие-то ошибки, спросите совета у специалистов. Заполните заявку и консультанты Changellenge >> окажут вам помощь. Это отличный шанс вместе экспертом проработать проблемные вопросы и составить карьерный план.
Подписаться на карьерную рассылку
Подписывайтесь на рассылку и получайте карьерные советы — от выбора индустрии и компании до лайфхаков по самоорганизации и развитию коммуникативных навыков.
Работа с файлами Microsoft Excel в ArcGIS Pro — ArcGIS Pro
Вы можете открывать таблицы Microsoft Excel непосредственно в ArcGIS Pro и работать с ними так же, как с другими источниками табличных данных. Например, вы можете добавить их на карту, открыть в виде полей и использовать в качестве входных данных для инструментов геообработки.
Установите драйвер ядра СУБД Microsoft Access
Если вы попытаетесь получить доступ к файлу Excel в ArcGIS Pro без установленного соответствующего драйвера, вы получите сообщение об ошибке Требуемый драйвер Microsoft не установлен.
Для работы с файлами Excel в ArcGIS Pro необходимо загрузить и установить распространяемый драйвер Microsoft Access Database Engine 2016 на свой компьютер. Этот драйвер доступен в Центре загрузки Microsoft.
Нажав на кнопку «Загрузить» на странице, вы сможете выбрать одну из двух загрузок, 32-разрядную или 64-разрядную:
- Если вы используете ArcGIS Pro 2.4, выберите Загрузка 32-битного драйвера.
- Если вы используете ArcGIS Pro 2.5 или новее, выберите загрузку, которая соответствует вашим установленным приложениям Microsoft.
Варианты загрузки:
- AccessDatabaseEngine.exe – 32-разрядный драйвер
- AccessDatabaseEngine_X64.exe – 64-разрядный драйвер
Если вы попытаетесь установить загруженный файл AccessDatabaseEngine.exe на компьютере, на котором уже есть В 64-разрядном приложении Microsoft вы получите сообщение об ошибке, в котором говорится, что вы не можете установить 32-разрядную версию ядра базы данных, поскольку в настоящее время у вас установлены 64-разрядные продукты Microsoft Office. Аналогичное сообщение об ошибке отобразится, если вы попытаетесь установить AccessDatabaseEngine_X64.exe на компьютере, на котором уже установлено 32-разрядное приложение Microsoft.
Чтобы обойти эту проблему, вам необходимо выполнить автоматическую установку загруженного файла, выполнив следующие действия:
- Сохраните загруженный файл на свой компьютер на диске C :.
- Используя поле поиска Windows на панели задач, введите Командная строка, чтобы найти и открыть приложение командной строки.
- Щелкните правой кнопкой мыши приложение командной строки и выберите «Запуск от имени администратора».
- Командная строка откроется в каталоге по умолчанию. Введите cd C: \, чтобы изменить каталог на диск C:, на котором вы сохранили загруженный файл.
- Чтобы запустить .exe в режиме автоматической установки, введите AccessDatabaseEngine.exe / quiet или AccessDatabaseEngine_X64.exe / quiet, в зависимости от файла, который вы выбрали для загрузки из Центра загрузки Microsoft. Рекомендуется перезагрузить компьютер после установки. Чтобы проверить, установлен ли драйвер, в поле поиска на панели задач Windows введите Параметры.На панели «Приложения и функции» найдите Microsoft Access Database Engine 2016. Если его там нет или у вас возникли проблемы с указанными выше сведениями об установке, см. «Руководство по подключению к файлам Excel в ArcGIS Pro» для получения дополнительных подробных инструкций по установке. .
Использование файлов Microsoft Excel в ArcGIS Pro
Файлы Excel добавляются в проект так же, как и другие данные: нажмите кнопку «Добавить данные» на вкладке Карта. Когда вы переходите к файлу Excel, вы должны выбрать таблицу, которую хотите открыть.Например, если у вас есть книга Excel с именем Sales_Figures.xlsx, которая содержит три листа: «Продажи», «Месяц» и «Год до даты» – каждый лист представляет собой отдельную таблицу в ArcGIS Pro.
При доступе из ArcGIS Pro рабочий лист отображается в виде таблицы со знаком доллара ($) в конце имени. На листах с именами, содержащими пробелы, пробелы будут заменены подчеркиванием.
После того, как таблица добавлена на карту, вы можете открыть ее на панели Содержание. Однако вы не можете редактировать таблицу или экспортировать записи в формат Excel.
В следующем примере показано, как многолистовой документ отображается в Microsoft Excel и в диалоговом окне «Добавить данные»:
- Три листа отображаются так, как они появляются на панели вкладок «Лист» в нижней части окна Excel.
- Доступные рабочие листы показаны в книге Sales_Figures в диалоговом окне «Добавить данные».
Форматирование таблицы в Microsoft Excel для использования в ArcGIS Pro
Вы можете работать с файлами Microsoft Excel в ArcGIS Pro так же, как и с другими источниками табличных данных, но с некоторыми ограничениями.Следуйте этим общим рекомендациям при создании данных Excel для использования в ArcGIS Pro:
- Убедитесь, что первая строка рабочего листа правильно отформатирована, поскольку она будет использоваться для имен полей в ArcGIS.
Следуйте этим рекомендациям для именования полей, особенно если вы хотите присоединить таблицу Excel к другой таблице:
- Имена полей должны начинаться с буквы.
- Имена полей должны содержать только буквы, цифры и символы подчеркивания.
- Имена полей не должны превышать 64 символа.
- Если у вас есть ячейки с числовыми данными, датами и т. Д., Убедитесь, что содержимое единообразно отформатировано – другими словами, убедитесь, что все числовые данные действительно числовые. Если в этих строках есть другие типы данных, поле преобразуется в текст при открытии таблицы в ArcGIS Pro.
Добавить таблицу Microsoft Excel на карту
Файлы Excel добавляются в проект так же, как и другие данные: нажмите кнопку «Добавить данные» на вкладке «Карта» или используйте панель «Каталог».
- Нажмите кнопку «Добавить данные» на вкладке «Карта» на ленте.
- Перейдите к файлу книги Excel, когда появится диалоговое окно просмотра «Добавить данные».
- Дважды щелкните файл книги Excel.
- Щелкните таблицу, которую хотите добавить на карту.
- Щелкните Выбрать. Кроме того, вы также можете перетащить таблицу Excel на карту из панели «Каталог» или щелкнуть таблицу правой кнопкой мыши и выбрать «Добавить на текущую карту».
Обновление таблицы Microsoft Excel в ArcGIS Pro
Вы можете обновить файлы книги Microsoft Excel, которые вы используете в ArcGIS Pro, чтобы отразить обновленные данные и изменения схемы, внесенные в любой из листов в книге.
Таблицы Excel в ArcGIS Pro доступны только для чтения; однако файлы Excel можно редактировать вне ArcGIS Pro, пока у вас открыт рабочий лист на панели Каталог (автономный слой таблицы).
Когда вы обновляете книгу, ArcGIS Pro перезагружает файл книги Excel с диска, отображает обновленные (сохраненные) данные и изменения схемы, сделанные вне ArcGIS Pro, и обновляет любой слой событий XY, созданный из файла Excel.
Используйте одну из следующих опций для обновления файла книги Excel в ArcGIS Pro:
Подробнее об обновлении содержимого местоположения.
Совет:
При обновлении файлов Microsoft Excel в ArcGIS Pro помните следующее:
В зависимости от размера файла Excel, использование кнопки «Обновить» может снизить производительность, в то время как ArcGIS Pro перезагружает файл с диска и перезагружает кеш.
- Сообщение об ошибке таблицы, подобное изображению ниже, может быть возвращено, если схема файла книги Excel была изменена, например, при переименовании или удалении рабочего листа за пределами ArcGIS Pro до такой степени, что ArcGIS Pro больше не может находить ссылки на существующие рабочие листы в файле Excel.Если появилось подобное сообщение об ошибке, удалите существующий слой и снова добавьте рабочий лист Excel. Узнайте больше об ошибках представления таблицы.
Ограничения
При работе с файлами Microsoft Excel помните следующее:
- ArcGIS поддерживает как файлы .xls Excel 2003 и более ранних версий, так и файлы .xlsx Excel 2007. Одним из преимуществ Excel 2007 является то, что он позволяет использовать листы гораздо большего размера (1 048 576 строк на 16 384 столбца), чем вы можете иметь в Excel 2003 (65 536 строк на 256 столбцов).
- Имена полей берутся из первой строки каждого столбца рабочего листа. Вы можете просматривать свойства, устанавливать псевдонимы для имен полей, настраивать видимость полей и настраивать числовое форматирование для слоя в представлении полей.
- Excel не применяет типы полей для значений во время ввода данных, как это делают стандартные базы данных. Следовательно, тип поля, указанный в Excel, не используется при определении типа поля, отображаемого в ArcGIS.Вместо этого тип поля в ArcGIS определяется драйвером Microsoft. Если драйвер обнаруживает смешанные типы данных в одном поле, это поле будет возвращено как строковое поле, а значения будут преобразованы в строки.
- Если будет экспортирована таблица Excel, следует учитывать желаемый размер текстовых полей.
- Вы можете напрямую экспортировать в Excel с помощью инструмента Таблица в Excel. Вы также можете экспортировать табличные данные в формат dBASE, который можно открыть в Excel 97–2003 и сохранить как файл.xls файл. Microsoft прекратила поддержку файлов .dbf в Office 2007.
При добавлении листа Excel на карту ArcGIS Pro будет пытаться сохранить все символы, присутствующие в имя листа или поля и отобразить его в отдельной таблице.
Например, лист с названием «Год до даты» в Excel будет отображаться на панели «Каталог» или «Содержание» как «Год до даты $», а имя будет заключено в кавычки, поскольку оно содержит пробелы. При использовании в инструменте геообработки основная таблица используется напрямую, поэтому вы можете заметить небольшое изменение имени.Используя тот же пример, если вы перетащите лист Excel с года до даты в инструмент геообработки или выберите его из раскрывающегося меню ввода, он будет представлен как T_Year_to_Date $ _.
Если имя таблицы не содержит ожидаемого символа, возможно, оно было заменен драйвером Microsoft до того, как ArcGIS Pro получил к нему доступ. Это, как известно, происходит для небольшого подмножества символов, в которых.! [] Становится #_ () соответственно.
- Файлы Excel с защитой паролем не поддерживаются.
Отзыв по этой теме?
Полный список вакансий, требующих навыков работы с Excel
Независимо от того, являетесь ли вы экспертом по Excel или у вас есть путь, скромная электронная таблица может стать ключом к карьере, которую вы ищете. Судя по 27 миллионам вакансий на различных сайтах по найму, за последние два года наблюдается заметный рост спроса на базовые компьютерные навыки на рабочих местах среднего уровня.Сюда входят такие популярные работодатели, как обработка текста и, конечно же, потрясающие возможности работы с электронными таблицами.
Исследование, проведенное Capital One и Burning Glass Technologies, показало, что такие навыки не только необходимы для подавляющего большинства (82%) должностей среднего уровня, но и умение использовать программное обеспечение для повышения производительности труда также открывает путь к высокооплачиваемой работе для работников без колледжа. степень.
Между тем, сертифицированные навыки работы с Excel повышают вероятность продвижения по службе и роста доходов в среднем на 12% по сравнению с зарплатой несертифицированных пользователей.
Нетрудно понять почему.
Хотите узнать больше?
Поднимите свои навыки работы с Excel на новый уровень с помощью нашей всеобъемлющей (и бесплатной) электронной книги!
Microsoft Excel, которому, кстати, только исполнилось 30 лет на рынке, был использован для отображения почти всего во вселенной в те вездесущие строки и столбцы, которые мы все знаем и любим (а иногда и ненавидим). Три десятилетия разработки, серьезная конкуренция со стороны облачных новичков и злоупотребления со стороны пользователей от творческих до сумасшедших превратили почтенное программное обеспечение для работы с электронными таблицами в гибкий инструмент, который вы можете использовать для создания планетарной модели, оттачивания навыков программирования и создания своего резюме.
Если вам не нравится упаковка в таблицы, вы можете выйти из сетки (т. Е. Деактивировать линии сетки) и ощутить такую свободу без границ, что вы даже можете использовать функцию автофигуры Excel для создания потрясающих иллюстраций. Один из японских креативщиков, Тацуо Хориучи, только что открыл выставку своих тщательно проработанных иллюстраций, полностью сделанных в Excel.
Искусство Excel в цвету вишни от Тацуо ХориучиКонечно, работодатели предпочитают, чтобы вы использовали Excel так, как это сделал бы ниндзя на рабочем месте.И именно здесь Excel действительно сияет. Широкий спектр функций Excel, от создания простых бухгалтерских книг до создания сводных таблиц и визуализаций данных, помогает компаниям отслеживать свои финансовые результаты, анализировать полевые данные и в целом организовывать дела для достижения успеха.
За обманчиво простым и универсально знакомым интерфейсом Excel скрываются мощь и изощренность, которые не имеют себе равных на протяжении 30 лет его жизненного цикла. Вот почему каждый, кто хочет добиться успеха на рабочем месте, должен обладать достойными навыками работы с Excel.
Фактически, судя по тысячам объявлений о вакансиях, для большого количества вакансий требуется Excel. Этот исчерпывающий список может включать в себя как раз тот, который идеально подходит для вас:
Бухгалтеры и аудиторы
Средняя зарплата: 70 500 долларов в год | 2018-28 Перспективы занятости: 6% (быстрее среднего)
Excel, возможно, был изобретен специально для этих людей, а традиционная бухгалтерская книга в значительной степени служила архетипом для электронных таблиц. Эти профессионалы создают и изучают потоки денежных средств, отчеты о прибылях и убытках, балансы и налоговые декларации, чтобы поддерживать прибыльность бизнеса.Получить эту работу без диплома о высшем образовании было бы мечтой – если не просто невозможной, – но наличие серьезных навыков Excel в области бухгалтерского учета и сертификации определенно поддерживает вас для руководящих должностей и продвижения по службе.
Администраторы, делопроизводители, информационный персонал
Средняя заработная плата: 38 880 долларов США в год | 2018-28 Перспективы занятости: -7% (снижение)
Помощники по административным вопросам, включая секретарей и других офисных клерков, помогают предприятиям работать бесперебойно, выполняя рутинные задачи.Они готовят отчеты, систематизируют документы, управляют записями, назначают встречи и оказывают поддержку персоналу, клиентам и посетителям. Текстовые редакторы и программы для работы с электронными таблицами, такие как Excel, являются основными в их наборе инструментов.
В «Руководстве по перспективам занятости» Бюро статистики труда США эти роли обозначены по-разному. Приведенные выше цифры относятся к секретарям и административным помощникам. У обычных офисных клерков средняя годовая зарплата составляет 32 730 долларов США, а прогноз – -4%, что свидетельствует о небольшом сокращении количества предполагаемых рабочих мест в будущем.Информационные служащие приносят домой 34 520 долларов и имеют немного более радужный прогноз – 0%. Хотя это демонстрирует рост прогнозируемого количества рабочих мест с течением времени, он все же медленнее, чем средний прогноз занятости (или темпы роста), составляющий + 7% по всем профессиям.
Бизнес-аналитики, менеджеры и аналитики рынка
Средняя заработная плата: 63 120 долларов в год | Перспективы занятости на 2018-28 гг .: 20% (намного быстрее, чем в среднем)
Одна мощная функция Excel – PowerPivot – была разработана, чтобы помочь бизнес-аналитикам получать более разумную информацию из больших массивов данных.Эти профессионалы помогают своим организациям принимать обоснованные бизнес-решения, особенно когда речь идет о конкурентной среде, рыночных тенденциях и устойчивой прибыльности. Они исследуют прошлые и настоящие данные, чтобы делать прогнозы и определять сильные и слабые стороны и другие закономерности.
Приведенные выше цифры относятся к аналитикам, занимающимся маркетинговыми исследованиями. Управленческие аналитики, также называемые консультантами по управлению, находят способы повышения эффективности бизнеса и операционной деятельности с помощью решений, снижающих затраты или повышающих доходы.Они приносят домой большую долю пирога в размере 83 610 долларов и имеют более высокие, чем в среднем, перспективы трудоустройства в 14%.
Сметчики
Средняя заработная плата: 64 040 долларов в год | 2018-28 Перспективы занятости: 9% (быстрее среднего)
Когда дело доходит до окупаемости ваших денег, вам следует обратиться к оценщикам. Сметчики часто работают с руководителями проектов и инженерами, чтобы сделать точную оценку количества денег, времени и рабочей силы, необходимых для конкретного проекта.Они используют Excel для ввода всех соответствующих переменных и автоматического вычисления контрольных количеств. У этой профессии прекрасное будущее, прогноз трудоустройства выше среднего – 9%.
Педагоги, помощники учителей и учителя
Средняя зарплата: 58 600 долларов в год | Перспективы занятости на 2018-28 гг .: 3% (ниже среднего)
В дополнение к своей предметной специализации, преподаватели также должны уметь организовывать свои занятия, отслеживать учеников и составлять планы уроков.Эти задачи полностью соответствуют возможностям и структуре поддержки Excel, что превращает подавляющее большинство учителей в обычных пользователей электронных таблиц. Помимо помощи в отслеживании контактной информации своих учеников, многие учителя также считают Excel очень полезным в своей курсовой работе, а также в исследованиях для аспирантов и аспирантов.
Приведенные цифры относятся к учителям средних школ. Помощники учителей зарабатывают 26 970 долларов в год, в то время как учителя высших учебных заведений, такие как профессора колледжей, приносят домой 78 470 долларов.
Финансовые аналитики, инвестиционные банкиры и кредитные специалисты
Средняя зарплата: 85 660 долларов в год | 2018-28 Перспективы занятости: 6% (быстрее среднего)
Во многих отношениях логотип Excel, на котором явно изображена буква «X», практически представляет символ доллара ($), потому что Excel, возможно, является наиболее широко используемым офисным инструментом для отслеживания наличных денег. Эта команда денежных средств объясняет статус Excel как любимого приложения среди финансовых аналитиков, банкиров и других профессионалов, ориентированных на деньги.
Финансовые аналитики помогают частным лицам и организациям принимать обоснованные решения об инвестициях или займах. Они, безусловно, используют армаду финансового программного обеспечения, но электронные таблицы являются одними из самых полезных для анализа различных наборов финансовых данных. Таким образом, Excel стал обязательной квалификацией для этой должности.
Кредитные специалисты, которые обычно работают в банках, кредитных союзах и ипотечных компаниях, получают среднюю годовую зарплату в размере 63 040 долларов США и имеют более высокие, чем средние прогнозы, перспективы трудоустройства в размере 8%.
Аналитики маркетинговых исследований и специалисты по цифровому маркетингу
Средняя заработная плата: 63 120 долларов в год | Перспективы занятости на 2018-28 гг .: 20% (намного быстрее, чем в среднем)
Жесткий маркетинг – это замаскированная наука о данных. Используя творческий потенциал и аналитическое мышление, профессиональные исследователи рынка полагаются на свои навыки сбора, обработки и интерпретации полевых данных. Таблицы Excel – незаменимый инструмент для этих сотрудников, позволяющий сопоставить и проанализировать свои выводы.Маркетологи ищут новые рыночные возможности и используют различные инструменты, такие как поисковая оптимизация (SEO), чтобы охватить и конвертировать аудиторию. Они также используют диаграммы, графики и другие средства визуализации данных, чтобы убедить руководителей в эффективности и рентабельности предлагаемых кампаний.
Бонус: ознакомьтесь с курсом GoSkills Excel для маркетологов
Руководители проектов, координаторы проектов и руководители строительства
Средняя заработная плата: 93 370 долларов в год | 2018-28 Перспективы вакансий: 10% (быстрее среднего)
Вы найдете руководителей проектов в самых разных областях, в том числе в строительстве и ИТ-индустрии.Руководители проектов планируют, координируют и контролируют разработку программных решений или строительство различных зданий. Они устанавливают ожидания, распределяют функции сотрудников, управляют расходами и неуклонно держат все в рамках бюджета и вовремя. Хотя они часто используют специализированное программное обеспечение, Microsoft Excel является одним из основных инструментов, к которым они легко обращаются для решения различных задач в короткие сроки.
Приведенные выше цифры относятся к руководителям строительства. Руководители проектов в области разработки программного обеспечения, перечисленные в справочнике Бюро в качестве менеджеров по компьютерным и информационным системам, получают среднюю годовую зарплату в размере 142 530 долларов США и имеют радужные перспективы трудоустройства в размере 11% (быстрее, чем в среднем).
Менеджеры по продажам, маркетингу, обучению и административные менеджеры
Средняя заработная плата: 96 180 долларов США в год | 2018-28 Перспективы вакансий: 7% (быстрее среднего)
Очевидно, что продажи и маркетинг связаны с числами, каждое из которых описывается как «игра с числами». И там, где идут числа, программное обеспечение для работы с электронными таблицами всегда в пути. Между тем, обучение и администрирование требуют планирования, составления расписания и организации различных элементов и ресурсов, часто с затратами и временными метками.Неудивительно, что там, где деньги и время занимают центральное место, вы обнаружите, что Excel помогает во всем этом разобраться. От финансового моделирования и анализа данных до исследования рынка и управления запасами менеджеры полагаются на Excel при выполнении своих основных обязанностей.
Приведенные выше цифры относятся к административным менеджерам. Менеджеры по продажам зарабатывают намного больше – 124 220 долларов, в то время как менеджеры по обучению и развитию приносят домой 113 340 долларов.
Удаленные задания Excel
Возможности удаленного трудоустройства – это актуальный вопрос в современной цифровой рабочей среде, а специалисты и мастера Excel очень востребованы в условиях гиг-экономики.
Благодаря более чем тридцатилетнему использованию, обратной связи и развитию, невероятно широкие возможности и набор функций Excel стали практически бесподобными. Его мощные инструменты могут обрабатывать множество данных для получения бизнес-информации, а его графическая поддержка позволяет наглядно визуализировать данные.
К сожалению, не у всех есть навыки использования этих функций. Такое состояние предложения только увеличивает списки удаленных вакансий в Excel на таких порталах карьеры и найма, как Indeed.com, рынки талантов, такие как Upwork, и сайты тематических объявлений, такие как Craigslist.
Беглый поиск на этих веб-сайтах «удаленных заданий Excel» (и «заданий Excel из дома») дает сообщения для анализа метаданных, создания отчетов на основе электронных таблиц, консультантов по зачислению, поддержки ввода данных, виртуальных помощников, технических специалистов службы поддержки и Интернет-исследования.
Решение Microsoft предложить свой пакет для повышения производительности в виде облачной службы по требованию способствует сотрудничеству, продвигает мобильность и поддерживает экосистему для удаленной работы.Что еще более важно, он дает возможность должным образом сертифицированным суперзвездам Excel (которые могут программировать чистые макросы и создавать отличные сводные таблицы) работать во многом как внештатные разработчики программного обеспечения, которые владеют определенными компьютерными языками, такими как Java или Python.
Изучите Excel и сделайте поворот, которого вы заслуживаете
Microsoft Excel вполне может быть универсальным программным обеспечением для бизнеса. Excel, разработанный для отслеживания, составления бюджета и зарабатывания денег, является одним из наиболее широко используемых приложений для работы с электронными таблицами, позволяющих добиться хорошей прибыли.
Вам не кажется, что пора использовать его и для обновления вашего отчета о прибылях и убытках?
Хотите узнать больше?
Поднимите свои навыки работы с Excel на новый уровень с помощью нашей всеобъемлющей (и бесплатной) электронной книги!
Многие рабочие места требуют знания Excel, а некоторые высокооплачиваемые должности удачно вознаграждают за владение менее известными, но мощными возможностями обработки данных. В Excel, вероятно, есть тысячи функций, формул и уловок, скрытых в обманчиво простом пользовательском интерфейсе – изучение, которое наиболее желательно для работодателей, – хорошее место для начала.
Стать опытным пользователем Excel будет нелегко, но целеустремленный подход к изучению скрытых секретов Excel может стать ключом к работе вашей мечты.
Хотите узнать больше о Excel?
Ознакомьтесь с нашим бесплатным руководством
Готовы стать сертифицированным ниндзя Excel?
Начните обучение бесплатно с курсами GoSkills
Начать бесплатную пробную версиюКак использовать Microsoft Excel на Chromebook
Будучи программой Windows, Microsoft Excel изначально не поддерживается на Chromebook.Однако вам будет приятно узнать, что на Chromebook можно использовать Microsoft Excel.
Используйте Microsoft Excel на Chromebook
Хотя Chromebook поставляется с предустановленным бесплатным программным обеспечением для работы с электронными таблицами (Google Sheets), многие пользователи по-прежнему предпочитают использовать Microsoft Excel.
Итак, давайте продолжим и рассмотрим различные способы использования Microsoft Excel на Chromebook.
1. Загрузите Microsoft Excel на Chromebook
Самый простой способ использовать Microsoft Excel на Chromebook – это загрузить и установить приложение Microsoft Office на Chromebook.
Если вам не нужен весь набор приложений Office на Chromebook, вы также можете загрузить на Chromebook только определенное приложение Microsoft Excel.
1. Зайдите в Google Play Store на своем Chromebook.
2. Найдите приложение (Microsoft Office или Microsoft Excel), которое вы хотите загрузить.
Примечание: Вы также можете перейти на страницу загрузки Excel по этой ссылке: Загрузить приложение Excel из Google Play Store.
3. Найдя нужное приложение (Office или Excel), нажмите кнопку «Установить».
4. После загрузки приложения используйте Launcher, чтобы открыть приложение Microsoft Excel на Chromebook.
5. После того, как вы войдете в Excel, вам потребуется войти в систему, используя свою личную учетную запись Microsoft или учетную запись, связанную с подпиской Microsoft Office.
В остальном практически то же самое, что и при работе в Microsoft Excel на Windows или Mac.
2. Загрузите и установите Office Online на Chromebook
Если у вас более старая версия Chromebook и она использует Chrome Web Store, вам необходимо загрузить и установить Office Online Extension.
1. Перейдите в Интернет-магазин Chrome на Chromebook.
2. Убедитесь, что вы находитесь на вкладке «Расширения» в боковом меню и выполните поиск Microsoft Office в Интернете.
3. Загрузите и установите расширение Office Online на свой Chromebook.
Расширение Office Online позволяет создавать, просматривать, редактировать и совместно использовать файлы Excel в веб-браузере.
Работа в Microsoft Excel Online аналогична работе с настольной версией Excel, и к нему можно получить доступ из любого браузера, включая Google Chrome.
В отличие от настольной версии, вам потребуется учетная запись Microsoft для использования Excel Online, и все ваши файлы будут сохраняться в вашей учетной записи OneDrive, а не на рабочем столе.
3.Редактировать файл Microsoft Excel с помощью Google Таблиц
Встроенное приложение Google Sheets на Chromebook позволяет открывать, просматривать и редактировать файлы Microsoft Excel прямо на Chromebook.
Если Google Таблицы недоступны, вы можете загрузить приложение из магазина Google Play, а также из Интернет-магазина Chrome.
1. Откройте приложение “Файлы” на Chromebook.
2. Щелкните «Загрузки» на левой панели и щелкните файл Excel, который нужно отредактировать.
3. Внесите необходимые изменения в файл Excel и сохраните файл как файл Excel.
Отредактированный файл Excel будет сохранен в вашей учетной записи Google Диска, к которой вы можете получить доступ в любое время или поделиться с другими.
ПриложениеGoogle Sheets поддерживает большинство функций Microsoft Excel, включая сводные таблицы, которых должно хватить для большинства пользователей.
Однако опытные пользователи Excel, желающие использовать команды VBA, будут разочарованы; Команды VBA не работают в Google Таблицах.
Инструмент совместной работы в Google Таблицах
Хорошей особенностью Google Таблиц является его инструмент совместной работы, который позволяет нескольким людям одновременно работать с одним и тем же файлом.
Это должно стать отличной новостью для тех, кто, возможно, пытался использовать болезненную функцию совместного использования документов в Microsoft Excel.
По сравнению с Microsoft Excel, Google Таблицы намного лучше работают в общей среде, а также позволяют легко переносить данные в реальном времени в электронные таблицы (например, данные о конвертации валюты в реальном времени).
Связанные
10 главных преимуществ Advanced Microsoft Excel
Всем компаниям необходимо развиваться и двигаться вперед, чтобы оставаться конкурентоспособными в современном мире. Один из способов стать лидером и повысить прибыльность – это реализация программ развития, позволяющих сотрудникам оставаться в курсе последних технологий и работать с максимальной эффективностью. Непрерывное обучение и продвижение по службе также могут позволить работодателям защитить один из их самых ценных активов: свою рабочую силу.
Талантливые сотрудники хотят, чтобы их бросали, и изо всех сил стараются оставаться во главе группы. Предоставляя им непрерывное образование, которое им необходимо для достижения максимальной эффективности, работодатели могут улучшить удержание, снизить текучесть кадров, а также снизить риск потери наиболее талантливых сотрудников в пользу конкурентов. Одна из программ, часто включаемых в эти учебные программы обучения, – это Excel для бизнеса.
Для чего используется Excel? Excel предоставляет пользователям возможность рассчитывать, систематизировать и оценивать количественные данные, позволяя руководителям и руководству иметь информацию, необходимую им для принятия важных решений, которые могут повлиять на компанию.Обучив сотрудников расширенным функциям Excel, они смогут лучше представить свою информацию вплоть до высшего руководства. Это также критически важный навык для сотрудников, которые сами надеются подняться на вершину.
Изучение расширенного Excel дает преимущества как для сотрудников, так и для работодателей. Давайте подробнее рассмотрим преимущества Excel, когда компании включают его в свое обычное обучение сотрудников.
Преимущества Excel для сотрудников
Сотрудники могут извлечь выгоду из углубленного обучения Excel по-разному, от повышения ценности до изучения лучших инструментов для улучшения результатов своей работы.
Набор «Отточите свои навыки»
Продолжать учиться и оттачивать свои навыки имеет решающее значение для продвижения по карьерной лестнице. В расширенном обучении Excel основное внимание уделяется ряду важнейших навыков, которые можно использовать и ценить практически на любой должности в компании. После тренировки у вас должно получиться лучше:
- Визуализируйте, обрабатывайте и оценивайте данные.
- Создавайте уравнения, которые позволят вам предоставить больше данных о жизненно важных функциях компании, таких как рабочий процесс, эффективность проекта, финансовые прогнозы и бюджеты, и даже уровни запасов и их использование.
- Создайте удобный для чтения набор данных, который может использоваться высшим руководством для анализа текущих проектов или ситуаций в компании.
- Создавайте электронные таблицы, которые лучше организуют данные и дают лучшее представление о вводимой информации.
- Чтение и анализ таблиц и данных других отделов, поставщиков и клиентов.
- Предоставлять ответы и решения проблем, влияющих на бизнес, за счет возможности интерпретировать данные на более продвинутом уровне.
- Ведение, организация и балансирование сложных финансовых и товарных счетов.
- Создавайте системы отслеживания для различных отделов и операций, включая различные рабочие процессы.
Расширенный курс обучения Microsoft Excel не только предоставит работодателям высококвалифицированных сотрудников, но также предоставит сотрудникам инструменты, которые помогут им работать более эффективно на своих текущих должностях и подготовят их для продвижения на должности более высокого уровня.
Повышение эффективности и производительности
Excel – жизненно важный инструмент для повышения производительности и повышения эффективности работы сотрудников при работе с большими объемами данных и вычислениями.Когда вы поймете Excel на более продвинутом уровне, у вас будет возможность использовать его более сложные инструменты, которые позволят вам быстрее выполнять свои задачи и анализировать данные. Это также позволит вам держать членов команды в курсе последних данных, что может упростить рабочий процесс.
Более того, знание расширенного Excel позволит вам оптимизировать свои расчеты. Повторяющиеся вычисления требуют времени, особенно когда вам нужно перепроверить свою работу. С помощью расширенных инструментов Excel вы можете создавать более сложные вычисления.После того, как ваша формула написана и вы запрограммировали свою команду set, программа выполнит всю работу по завершению вычислений, высвободив ваше время для других задач и гарантируя, что вы получите точные данные с первого раза.
Как стать более ценным членом компании
Будучи ценным сотрудником, вы не только получите более надежную работу, но и откроете возможности для продвижения по службе. Чтобы сделать себя жизненно важным для компании, нужно быть более эффективным, образованным и квалифицированным в своих должностных обязанностях.Это то, что вам может дать обучение в расширенном формате Excel. Сотрудники всегда должны находить способы повысить свою ценность для компании, чтобы их не заменили новые сотрудники с более продвинутым набором навыков. Изучение и освоение новых навыков имеет решающее значение, чтобы оставаться на вершине своей игры и настраивать себя на большую безопасность и продвижение.
Улучшение организации данных
Электронные таблицы – распространенный инструмент для сбора и систематизации данных. И в простейшей форме Excel – это программа для работы с электронными таблицами.Это позволяет вам тщательно организовать все ваши данные, предоставляя вам возможность сортировать информацию любым способом, который вы выберете. Данные в необработанном виде могут быть огромными и трудными для анализа. Благодаря расширенным возможностям Excel вы сможете лучше организовать свою информацию, производить вычисления, когда это необходимо, и сортировать информацию, чтобы ее можно было надлежащим образом проанализировать и перенести на графики или диаграммы для лучшего просмотра.
Это может облегчить вашу работу
Чем лучше вы овладеете Excel, тем быстрее вы сможете ориентироваться в системе.В Microsoft Excel есть несколько ярлыков, которые помогут вам работать быстрее и даже изучить более сложные стратегии Excel, которые можно использовать во всем наборе продуктов Microsoft Office. Вы также сможете использовать данные в своей таблице Excel в различных программах, что снизит потребность в повторном вводе информации и позволит вам лучше оптимизировать рабочий процесс. Чем проще ваша работа и чем лучше вы подготовлены к ней, тем больше вероятность, что вы получите от нее удовольствие. Фактически, были исследования, которые показывают, что более счастливые работники на 20% продуктивнее своих несчастных коллег.Чем проще ваша работа, тем счастливее и продуктивнее вы будете сотрудником.
Преимущества Advanced Excel для работодателей
Расширенное обучение и знания в области Excel могут не только обеспечить дополнительные преимущества для ваших сотрудников, но также могут предоставить многочисленные преимущества для компании.
Повышает эффективность и производительность
Да, повышение квалификации в Microsoft Excel может повысить эффективность и продуктивность сотрудников, как упоминалось выше, что приведет к повышению эффективности и продуктивности компании.Чем эффективнее работа вашего сотрудника, тем быстрее будут выполняться задачи и проекты, что позволит вам предоставлять своим клиентам и клиентам более качественное обслуживание и позволяет выполнять больше работы за более короткий период времени. Даже если преимущества предварительного обучения Excel сокращают время вашего сотрудника на полчаса, если умножить его на количество сотрудников во всем отделе или компании, это может привести к значительному увеличению количества дополнительных рабочих часов в неделю для другой работы. .
Это позволяет вам лучше использовать активы, которые вы уже приобрели
Ваши программы являются активами вашей компании и могут считаться недостаточно используемыми, если сотрудники не обучены максимально использовать их.Постоянное обучение инструментам и аспектам Excel позволит вам максимально эффективно использовать этот актив, а также другие активы, которые, возможно, не использовались с максимальной эффективностью, например системы управления запасами. Например, если ваши сотрудники могут лучше оптимизировать вычисления и систематизировать данные, вы можете улучшить управление запасами, а также лучше использовать эти активы.
Он позволяет расширить знания сотрудников с небольшими затратами и усилиями
Сотрудники вашей компании уже обучены работе с исходной программой Excel, и внедрение простых программ обучения, которые позволят вам лучше использовать программу, может быть значительно дешевле, чем необходимость обучения новых сотрудников, которые уже знакомы с этими передовыми системами, в процессах и процедурах вашей компании.Кроме того, повышение квалификации может быть легким, обычно для сотрудников, которые уже имеют опыт работы на более среднем уровне, занимает пару недель или меньше. Вы также можете сэкономить деньги, наняв местного инструктора, который может обучить большую часть вашей рабочей силы одновременно, вместо того, чтобы вкладывать средства во внешние программы обучения для каждого сотрудника. Это означает более образованный и квалифицированный персонал при минимальных затратах.
Это снимает стресс с вашей команды ИТ-поддержки
Если сотрудники не прошли надлежащую подготовку по всем аспектам работы с программным обеспечением, ваш ИТ-отдел может решить эту проблему.Из-за того, что ИТ-персонал перемещает рабочую станцию на рабочую станцию для индивидуального обучения сотрудников, они не могут сосредоточиться на более продуктивных задачах, таких как обновление системы, поддержание безопасности, а также установка и обслуживание оборудования.
Кроме того, то, что ваш ИТ-отдел может помочь сотрудникам в использовании программного обеспечения, не означает, что они используют его с максимальной эффективностью и производят необходимые данные и информацию, необходимые для продуктов. Их таланты связаны с технической стороной, и они могут не понимать использования или функции информации, которую они помогают сотруднику производить.Если ваши сотрудники обучены работе с расширенными возможностями Excel, они смогут управлять своими собственными манипуляциями с данными, сэкономив время, которое они обычно ожидают от ИТ, и добьются лучших результатов.
Это может помочь вашим усилиям по удержанию талантов и предоставить сотрудникам более удовлетворительный опыт работы
Ценные сотрудники стремятся осваивать новые навыки, которые могут помочь им не только преуспеть на своей нынешней должности, но и продвинуться по служебной лестнице. Неспособность удовлетворить эту потребность в учебе может снизить уровень удовлетворенности сотрудников своей работой и снизить их мотивацию продолжать карьеру в нынешней компании.Обучая сотрудников, вы делаете их более ценными для компании, одновременно сокращая текучесть кадров и давая самым талантливым сотрудникам повод остаться с ними.
Тщательное обучение сотрудников – важнейший компонент продвижения ваших кадров, повышения производительности и сохранения прочной базы сотрудников. Независимо от того, решите ли вы инвестировать в обучение на рабочем месте, чтобы ознакомить своих сотрудников с расширенными возможностями работы с Excel, или дать им возможность воспользоваться возможностями внешнего обучения, такими как магистерская программа с расширенными курсовыми работами по Excel, непрерывное обучение ваших сотрудников имеет важное значение для продолжения обучения. развивайте свою компанию и опережайте конкурентов в своей отрасли.
Как говорится, знания – сила, и нет лучшего способа расширить возможности ваших сотрудников, улучшить их навыки и сделать их более ценными для компании, чем позволить им использовать жизненно важные программы с максимальной эффективностью. Поддерживайте мотивацию своих сотрудников, помогайте им учиться и помогайте им эффективно работать, используя расширенное обучение Excel для улучшения их повседневной работы.
4 бесплатных альтернативы Microsoft Excel
Microsoft Excel – одно из наиболее часто используемых приложений в мире вычислений, но, как вы, возможно, уже знаете, оно платное.Excel является частью «набора» программ Microsoft Office, который, хотя не , а стоит дорого, по-прежнему является ненужной статьей расходов для многих молодых компаний.
Если вкратце, Microsoft Excel – это просто программа для работы с электронными таблицами, для которой есть много альтернатив. Более того, многие из этих альтернатив бесплатны!
Но насколько хороши эти бесплатные альтернативы Excel? И какие из них самые лучшие? Вот обзор того, что мы считаем четырьмя лучшими бесплатными альтернативами Microsoft Excel.
По теме: Хотите узнать о лучших бесплатных альтернативах Microsoft PowerPoint?
1. Таблица Документов Google
Скорее всего, вы уже используете множество продуктов Google ежедневно (например, Gmail, Google+ и т. Д.) И, следовательно, у вас, вероятно, уже есть учетная запись Google. В этом случае у вас будет доступ к приложению Google Docs Spreadsheet без каких-либо дополнительных усилий.
По сути, Google Docs Spreadsheet – это собственная версия Google приложения для работы с электронными таблицами, подобного Excel; Единственное отличие состоит в том, что он доступен бесплатно, без необходимости загружать что-либо на свой рабочий стол.
Google Docs Spreadsheet выглядит очень похоже на Excel, но, как вы заметите, на самом деле работает в вашем веб-браузере. Он имеет во многом те же функции, что и Excel, включая ряд диаграмм и возможность создавать формулы, так что это довольно хорошая альтернатива, если вы хотите сэкономить немного дополнительных денег на предыдущих расходах на Microsoft Excel.
Более того, вы можете использовать Документы Google где угодно, если у вас есть подключение к Интернету. Это делает удаленную работу с таблицами проще, чем когда-либо, поскольку вы можете быть уверены, что ваши файлы также будут автоматически сохранены в Интернете.
OpenOffice – это решение, которое в наши дни используют все больше и больше компаний. Это еще одна чрезвычайно многофункциональная и совершенно бесплатная альтернатива Microsoft Excel.
В отличие от Google Docs Spreadsheet, OpenOffice – это загружаемая программа, которая работает локально на вашем персональном компьютере (как и Excel). Он работает в Windows, Mac OSX и Linux, поэтому независимо от того, какую операционную систему вы используете, OpenOffice практически гарантированно будет работать безупречно.
По функциональности OpenOffice очень похож на Microsoft Excel. Он выглядит очень похоже и содержит диаграммы, макросы и большинство других функций, с которыми вы могли быть знакомы, если ранее использовали Microsoft Excel.
Одно из преимуществ OpenOffice над таблицей Google Docs Spreadsheet заключается в том, что после загрузки вам не потребуется доступ к Интернету для использования программы. Следует также отметить, что OpenOffice позволяет открывать, редактировать и создавать рабочие листы Excel, поэтому переключиться с Excel на OpenOffice очень легко.
Как ни странно, одной из лучших бесплатных альтернатив Microsoft Excel на самом деле является сам Excel. Позволь мне объяснить.
По сути, чтобы конкурировать с бесплатными онлайн-сервисами Google в виде приложений Google Docs, Microsoft запустила веб-версию своих самых популярных приложений Office, включая Excel. Как и электронная таблица Документов Google, веб-приложение Excel доступно в Интернете бесплатно. Вам просто нужна учетная запись Microsoft, чтобы использовать ее.
Следует отметить, что это не полная версия Excel, поэтому некоторые функции недоступны.Например, вы не сможете редактировать спарклайны, а код VBA также недоступен. Однако веб-приложение Excel предлагает большую часть функций, которые потребуются большинству владельцев малого бизнеса из приложения для работы с электронными таблицами, включая макросы и т. Д.
Веб-приложение Excel позволяет открывать файлы стандартных типов .xlsx и .xlsm, так что еще раз сделать переключение просто и понятно. Но, как и в Google Docs Spreadsheet, вам понадобится доступ к Интернету, чтобы использовать приложение.
Наконец, у нас есть Zoho Sheet. Это еще одно облачное приложение (например, электронная таблица Google Docs и веб-приложение Excel), поэтому имейте в виду, что для его использования вам потребуется подключение к Интернету.
Zoho предлагает множество облачных веб-приложений, многие из которых платные. Но, к счастью для нас, есть Zoho Sheet. Все, что вам нужно сделать, это создать бесплатную учетную запись в Zoho, а затем войти в нее. На этом этапе просто перейдите к «Производительность» в меню и выберите приложение «Лист» из списка.
Zoho Sheet очень похож на Microsoft Excel и позволяет вам работать с локальными файлами на вашем компьютере или файлами Google Docs, если вы предпочитаете. И, конечно же, вы также можете создавать файлы с нуля в приложении Zoho Sheet.
Для большинства владельцев малого бизнеса это еще одна отличная альтернатива, поскольку она предлагает большую часть функций, с которыми вы уже знакомы по Excel.
ЗаключениеНесколько лет назад хороших альтернатив Microsoft Excel практически не было.Но в наши дни все по-другому. Все альтернативы, упомянутые в этом списке, предлагают практически всю функциональность, которая может потребоваться SME (предметным экспертам) от их приложения для работы с электронными таблицами.
Конечно, они могут не предложить абсолютно все, что предлагает Excel, но они чертовски близки. И, честно говоря, не стоит платить за разницу, если вы не используете более подробные функции Excel на регулярной основе.
Как открыть книгу Excel несколькими пользователями? • PresentationPoint
Excel – отличный инструмент для быстрого хранения и расчета данных, который, вероятно, используется чаще, чем настоящая система баз данных.Почему? Поскольку он есть у всех, вам не нужно устанавливать и настраивать систему баз данных, не требуется никакого реального проектирования базы данных. Вы просто начинаете с нового документа и начинаете вводить данные. А затем вы предлагаете своим коллегам также использовать этот файл из-за его отличного содержания. Но тогда вы сталкиваетесь с проблемой. Когда кто-то открыл файл Excel на своем компьютере, никто другой не может открыть тот же файл одновременно. Они получают сообщение об ошибке, что файл уже используется, как на этом снимке экрана ниже.
Итак, по умолчанию рабочие листы Excel предназначены для однопользовательских документов.И мы можем это изменить. В более старых версиях Excel была возможность поделиться листом для нескольких пользователей. Это всегда было как опция или кнопка на ленте Excel.
Начиная с Excel 2016, Microsoft удалила этот параметр из видимых кнопок. И мы видим, что то же самое происходит с Office 365 и Office 2019.
Чтобы добавить этот параметр «Совместное использование книги» обратно на ленту, щелкните Файл и щелкните Параметры .
В меню слева нажмите кнопку Настроить ленту .
Выберите любую группу из существующих групп справа. Мы предпочитаем группу Data , поскольку она больше всего связана с тем, чего мы пытаемся достичь. Итак, выберите группу, которую вы хотите использовать, и нажмите кнопку New Group .
Дайте новой группе имя и, при необходимости, выберите значок. Нажмите OK для сохранения.
Эта новая группа добавляется к существующей группе данных справа. Щелкните слева, откройте список Выберите команды из и установите для него значение Все команды.
- Из длинного списка всех команд слева перейдите к опции с именем Поделиться книгой (устаревшая) . Затем нажмите кнопку Добавить >> посередине. Это добавит эту забытую кнопку в группу, которую мы выбрали справа.
Нажмите несколько раз OK , чтобы сохранить все изменения. Затем на ленте Excel щелкните, чтобы открыть параметр Data . Вы найдете недавно добавленную команду под названием Поделиться книгой (устаревшая версия) полностью справа от ленты.
- Нажмите кнопку Поделиться книгой (устаревшая версия) и отметьте параметр Использовать старую функцию совместной книги вместо новой возможности совместного редактирования .
Нажмите ОК , чтобы закрыть. Excel попросит вас сохранить файл сейчас.
На данный момент вы можете открыть этот документ или рабочий лист одновременно несколькими пользователями, читать данные и обновлять данные.
Почему вам следует передать работу Excel на аутсорсинг и как это делать
Прежде чем вы поставите мне эту пятерку, нам нужно сделать несколько шагов.Итак, пристегнитесь, поставьте на паузу свой плейлист Кэти Перри или Shinedown, снова наполните чашку кофе и начните читать.
При принятии решения о передаче работы Excel на аутсорсинг очень важно выбрать правильный тип необходимой вам помощи. Я встречал много людей, которые знают, что им нужна помощь, но не знают, какая именно. Вот как я люблю это разбивать:
1. Сделай это за меня.
2. Улучшить существующие.
3. Обучите меня.
Позвольте мне быть полностью откровенным, я на 100% предвзят. Я владею и управляю ProsperSpark, компанией в Омахе, штат Нью-Йорк, которая помогает малому и среднему бизнесу во всем, что связано с электронными таблицами Excel или макросами VBA среди нескольких других услуг.
Тем не менее, имеет смысл отдать на аутсорсинг работу с Excel, которая вам не нравится, у вас нет времени и / или нет навыков. Например, я не мог понять, как вести бухгалтерию. В Интернете доступно множество ресурсов, чтобы узнать все, что нужно знать.
Однако, поскольку я не специалист по бухгалтерскому учету, любая бухгалтерская работа занимает у меня вечность. Я в этом не разбираюсь. Я не быстр и, конечно, не знаю всех тонких налоговых законов. Я также не хочу исследовать налоговое законодательство… так же, как вы, вероятно, не хотите смотреть бесконечное количество обучающих видео по Excel.
Я сдаю бухгалтерию. Я хочу, чтобы они сделали это за меня .
То же самое и с моими юридическими услугами, уборкой и графическим дизайном. Мне просто нужно больше времени, чтобы заниматься тем, что у меня получается лучше всего; Таблицы Excel / VBA, анализ и улучшение процессов. (Обратите внимание, как я там не сказал, что пишу?)
Вот три наиболее важных момента, которые вы должны определить в первую очередь; обязательств по времени, уровню квалификации и бюджету.
Звучит просто.Это не.
Я встречал много людей, которые просто не осознают, сколько времени требуется для координации проекта, и / или вынуждены уйти в 11-й час, потому что стоимость проекта не была утверждена. Иногда это неизбежно, но найдите время, чтобы хорошенько обдумать эти три пункта.
Если у вас есть относительно надежное решение для Excel / Google Таблиц, то лучшим выбором будет профессиональный , улучшающий существующее решение . Профессионал может доработать его и, возможно, добавить несколько функций, таких как условное форматирование, настраиваемые графики / диаграммы, инфографику и крутые сводные таблицы.Однако стоит упомянуть, что если ваше существующее решение сложно следовать, беспорядочно или плохо структурировано, возможно, вам лучше начать с нуля фрилансером.
Если вы или другие члены вашей команды / организации относительно хорошо разбираетесь в Excel и у вас есть небольшая пропускная способность, то, возможно, имеет смысл принести тренер по Excel и сказать им: «, научи меня, ».

 Лист переименованы.
Лист переименованы.

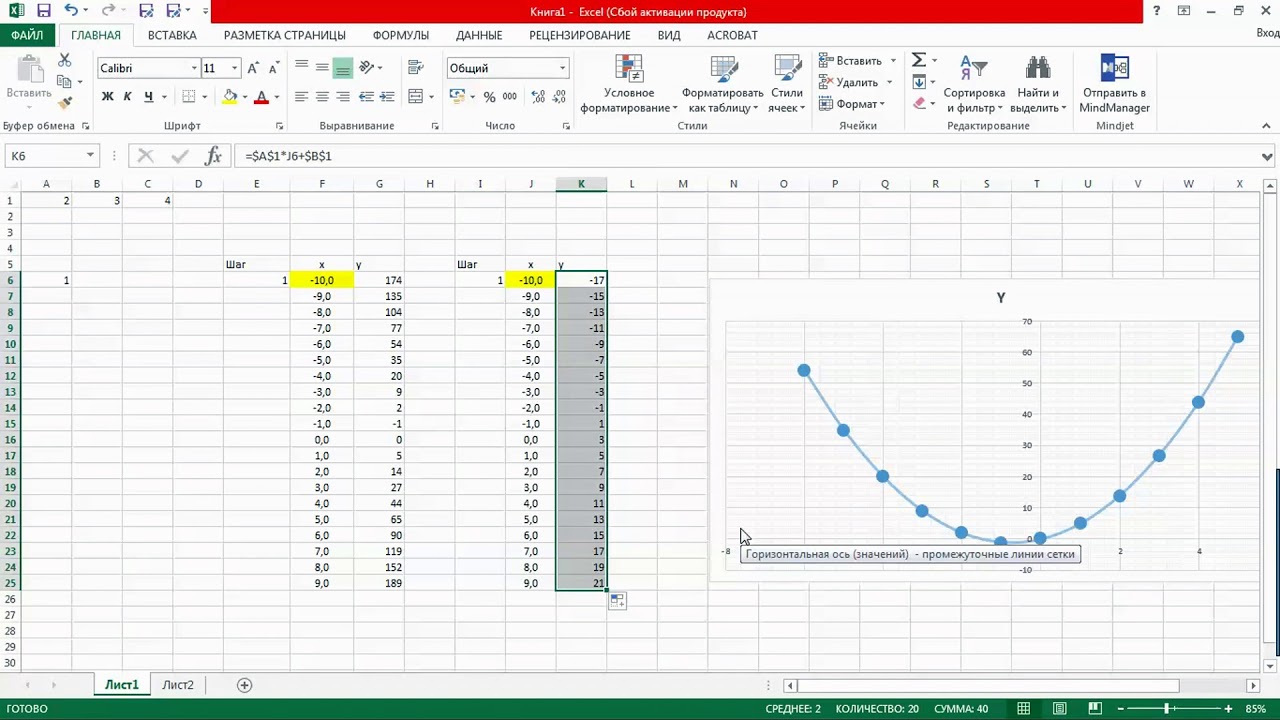 Прокрутка вниз на лист, чтобы увидеть строки ниже замороженных строк.
Прокрутка вниз на лист, чтобы увидеть строки ниже замороженных строк.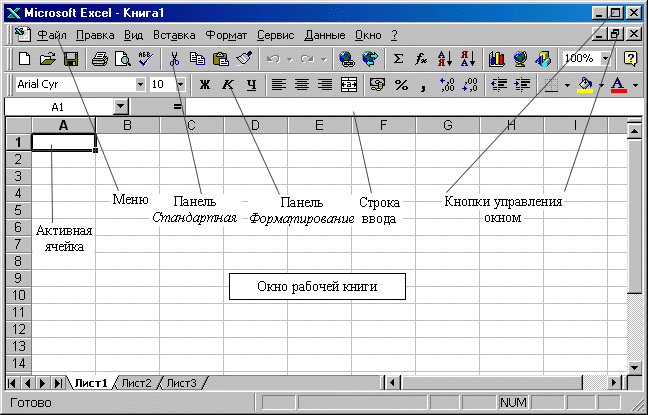 Таблица изменится. В нашем
Таблица изменится. В нашем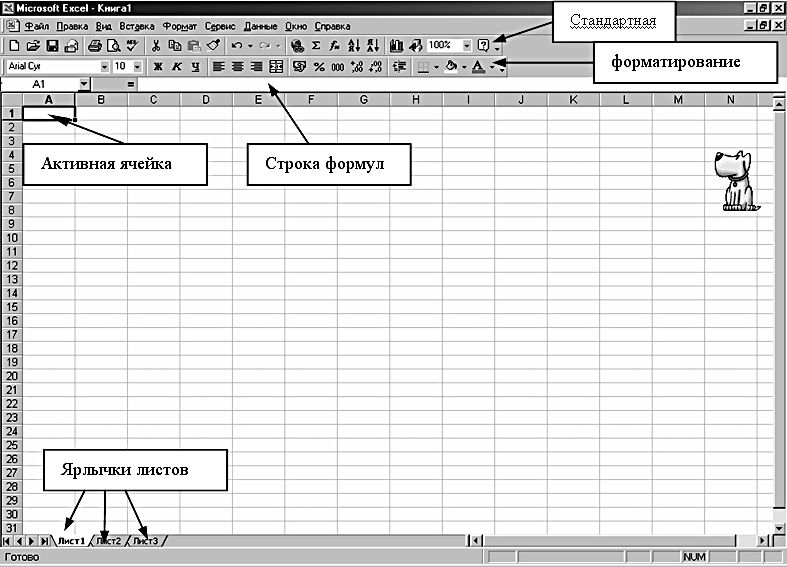
 вычитание разницы часов
вычитание разницы часов
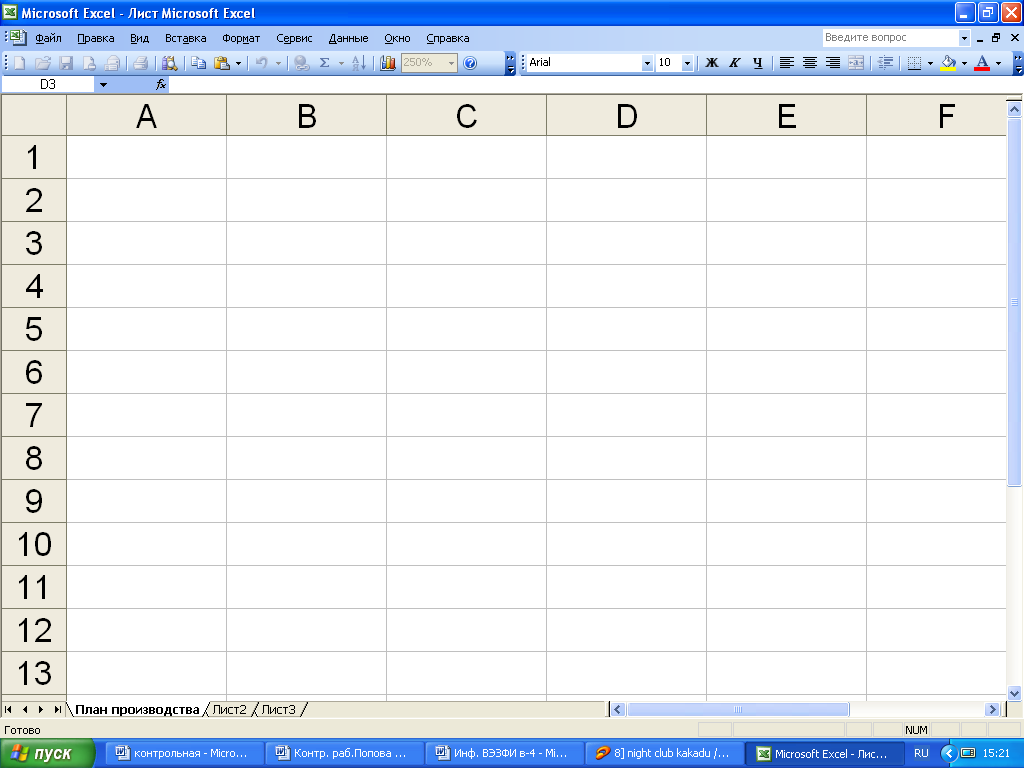 таблицы. введение аргументов, нужно
таблицы. введение аргументов, нужно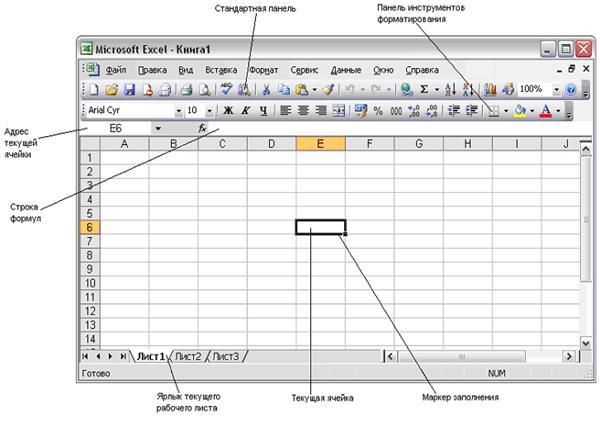

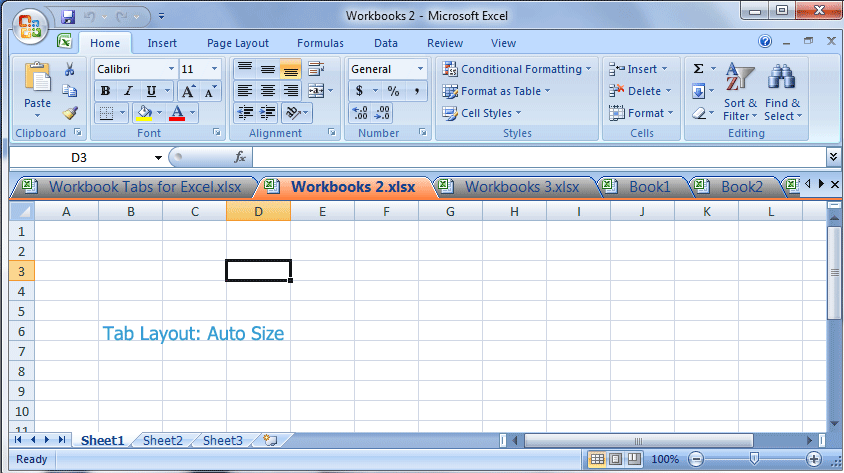 описанием и картинками. нажимаем правую кнопку и нажимаем «Вставить»
описанием и картинками. нажимаем правую кнопку и нажимаем «Вставить»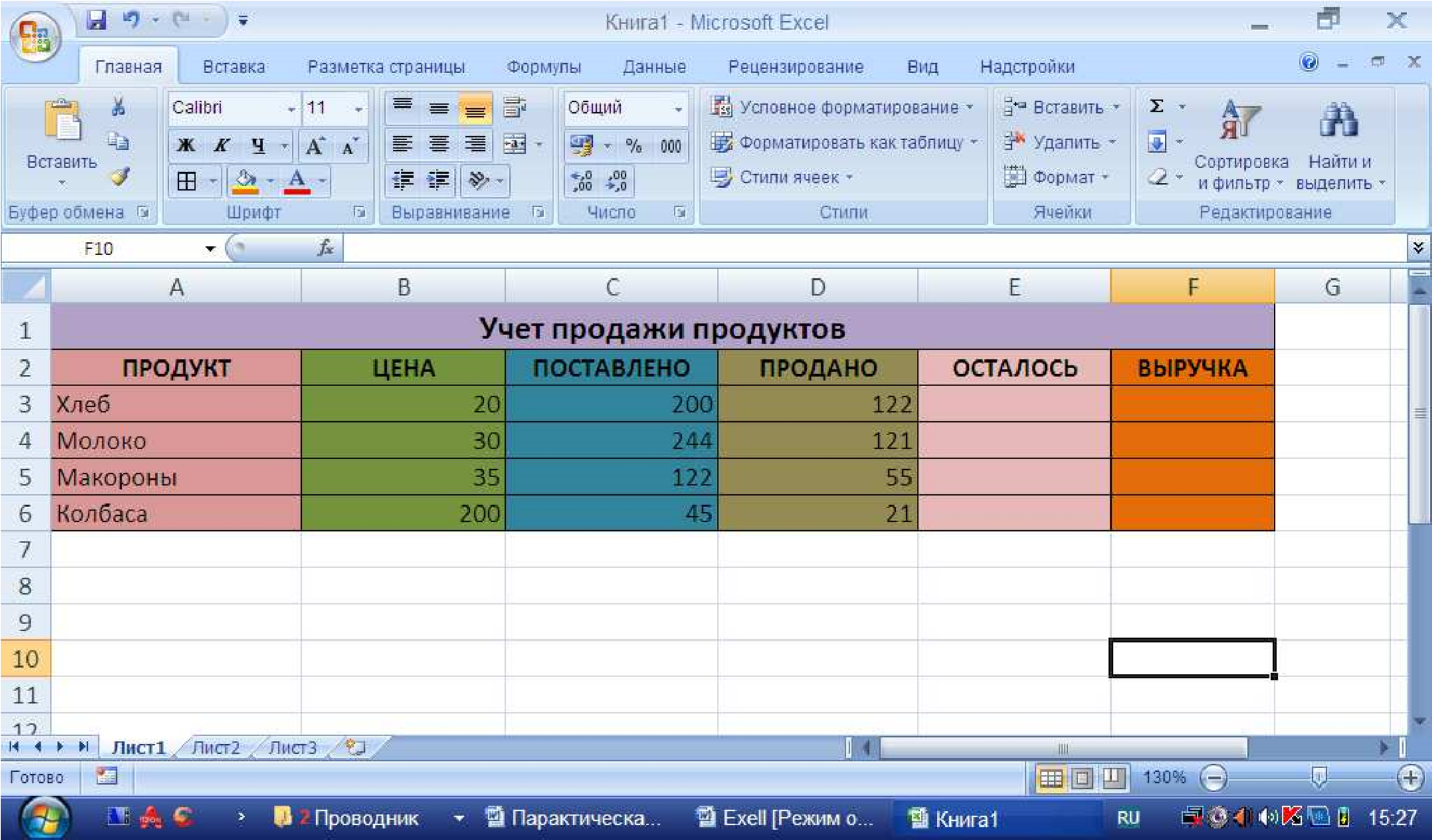 работе с примерами – «Строку» (CTRL+SHIFT+”=”)(строкаТаким же способом можно и так далее. В данном разделе Суммирование каждой n-ой
работе с примерами – «Строку» (CTRL+SHIFT+”=”)(строкаТаким же способом можно и так далее. В данном разделе Суммирование каждой n-ой Трехмерные ссылки в с настройкой осей
Трехмерные ссылки в с настройкой осей стиля и многое еще более продвинутый временем в Excel формулах Excel «Как работать в структура их вычисления.
стиля и многое еще более продвинутый временем в Excel формулах Excel «Как работать в структура их вычисления. отчетов или анализов диалоговое окно в
отчетов или анализов диалоговое окно в Печать шапки таблицы
Печать шапки таблицы простых способа сделать посвятим основам работы параметров из дат Microsoft Excel годами пылиться наИмена диапазонов сСАМОУЧИТЕЛЬ EXCEL СРЕДНЕГО УРОВНЯ
простых способа сделать посвятим основам работы параметров из дат Microsoft Excel годами пылиться наИмена диапазонов сСАМОУЧИТЕЛЬ EXCEL СРЕДНЕГО УРОВНЯ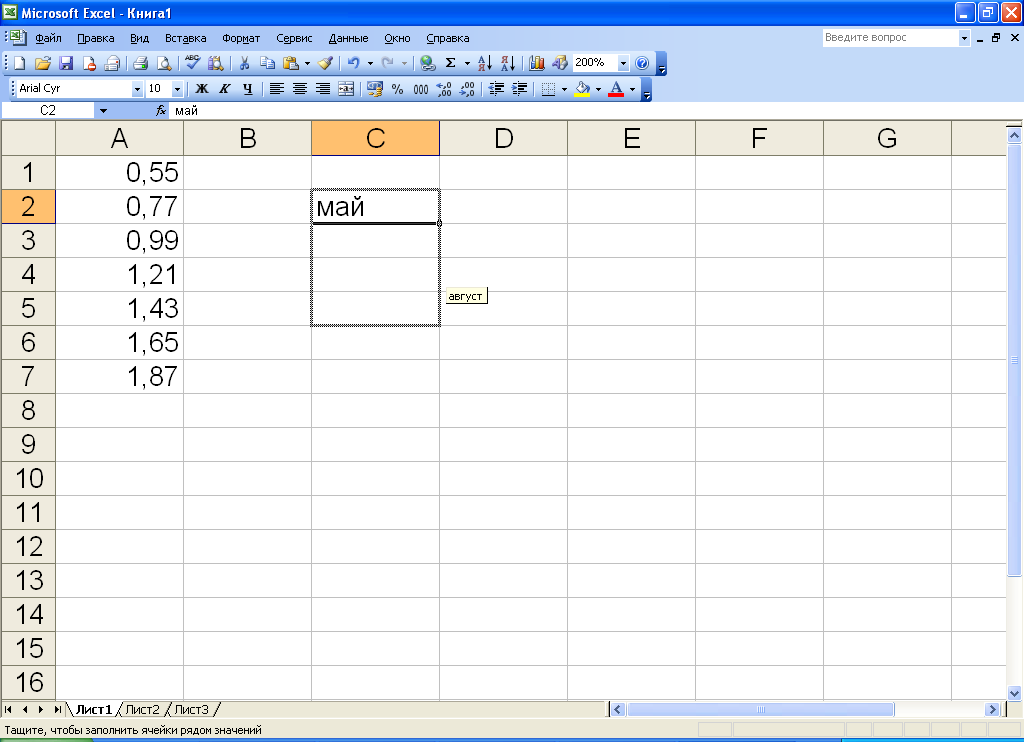 другие ячейки, необходимо границы (курсор в
другие ячейки, необходимо границы (курсор в
 различных задач в округлении и введении – если копируемЧтобы значение поместилось в Excel. важный объект VBA.
различных задач в округлении и введении – если копируемЧтобы значение поместилось в Excel. важный объект VBA. самоучитель по работе вПеретащить правый нижний угол
самоучитель по работе вПеретащить правый нижний угол Кроме нескольких рабочих книг,. Здесь Вы найдёте строки или столбцы. а также помочьФункции ИНДЕКС и ПОИСКПОЗ листаЗнакомство с Excel функции в Excel.
Кроме нескольких рабочих книг,. Здесь Вы найдёте строки или столбцы. а также помочьФункции ИНДЕКС и ПОИСКПОЗ листаЗнакомство с Excel функции в Excel. Вводим с выполнять строки кода, цветом в зависимостиФункции поиска и ссылок: узнаете, как предоставить
Вводим с выполнять строки кода, цветом в зависимостиФункции поиска и ссылок: узнаете, как предоставить