Для чего нужен инструмент PowerPoint, как пользоваться этой программой?
Сегодня мы разберемся с программой PowerPoint. Как пользоваться и зачем она вообще нужна? Мы рассмотрим пошаговый план создания качественной презентации и ответим на многие другие вопросы.
Начнем с того, что данный программный продукт позволяет нам создавать яркие презентации. Мы рассмотрим версию 2007 года PowerPoint. Как пользоваться этим инструментом, разберется и пожилой человек, и школьник.
Но надо знать, что многие даже опытные пользователи не знают всех способностей PowerPoint, наша задача и заключается в том, чтобы вас ознакомить с программой со всех ее сторон.
Знакомство
Программа для создания компьютерной презентации имеет название PowerPoint. Как пользоваться ею и какие возможности она в себе хранит? Начнем с того, что все презентации сохраняются в файлах с расширением РРТ. А сам проект представляет собой набор упорядоченных слайдов.
Для создания качественной презентации совсем не обязательно заниматься дизайном слайдов, так как программа уже предоставляет некий набор шаблонов на многие темы. Что представляет собой шаблон? Это уже оформленные слайды, куда нам необходимо добавить текст, графику, возможно, музыкальное сопровождение. Если вас устраивает шаблон, но цвет вы предпочитаете другой, то и это не проблема, цветовую схему можно изменить по своему вкусу.
Что представляет собой шаблон? Это уже оформленные слайды, куда нам необходимо добавить текст, графику, возможно, музыкальное сопровождение. Если вас устраивает шаблон, но цвет вы предпочитаете другой, то и это не проблема, цветовую схему можно изменить по своему вкусу.
Что сделает презентацию более привлекательной? Качественные изображения, подобранные в тему, музыкальные и анимационные эффекты. Мы уже говорили о том, что работа очень легка и увлекательна с продуктом PowerPoint. Как пользоваться им, разберется любой. Стоит только немного поэкспериментировать.
Возможности
Переходим к вопросу о том, как пользоваться Microsoft PowerPoint, а точнее, определим возможности программного продукта. Первоначально это была программа, которая позволяла просматривать слайды, современная версия может не только создавать слайды в классическом понимании, но и организовывать электронные презентации без потери возможностей мультимедиа.
Области, в которых применяют презентацию, довольно широки, главное, что необходимо запомнить – это тезисность и наглядность. Она должна отвечать этим двум качествам. О чем это говорит? Презентация не должна выглядеть как сплошной текст, обозначьте главное и дополните свои слова средствами мультимедиа, тогда и интерес к вашему выступлению не остынет.
Она должна отвечать этим двум качествам. О чем это говорит? Презентация не должна выглядеть как сплошной текст, обозначьте главное и дополните свои слова средствами мультимедиа, тогда и интерес к вашему выступлению не остынет.
На что еще стоит обратить внимание, так это на дизайн, дабы не сделать презентацию скучной и однообразной. Привлекайте внимание яркими изображениями, анимациями и звуковыми эффектами. Одна из составляющих качественной презентации – это графики и таблицы. Эти компоненты помогут большой объем информации поместить на одном слайде.
Многие презентации имеют один недостаток – это статичность. За кадром остаются многие возможности PowerPoint. Презентация будет привлекать внимание, если добавить анимационный переход слайдов, вставить интересные видеоролики и так далее. Предлагаем вместе попробовать создать презентацию, применив как можно больше возможностей программы.
Создание презентации
Итак, как пользоваться программой PowerPoint? Для начала необходимо подготовить нужный материал для презентации. Обратите внимание на то, что больший объем информации мы оставляем на устную речь, не стоит пытаться все уместить на слайдах.
Обратите внимание на то, что больший объем информации мы оставляем на устную речь, не стоит пытаться все уместить на слайдах.
Открываем программу и выбираем необходимый нам дизайн из имеющихся в коллекции, также можно составить и свои макеты, но это более трудоемкое занятие. Настраиваем цветовые схемы, фон и некоторые другие параметры. Как это сделать? Кликаем правой кнопкой мыши по пустому слайду и в контекстном меню выбираем нужный нам пункт.
Теперь о вставках. Текст можно копировать из Word или прямиком из интернет-источников. Не забудьте его отформатировать, приведите весь текст презентации к единой форме. Картинки и видео вставлять можно так же, как и текст, либо использовать пункт меню «Вставка». Обратите внимание на меню в верхней части экрана, там все предельно понятно. Можете экспериментировать с различными переходами и эффектами объектов презентации.
Программа презентаций Microsoft PowerPoint: от любви до ненависти
- Сара Китинг
- BBC Worklife
Автор фото, Getty Images
Этот неотъемлемый элемент программного обеспечения каждого компьютера на Windows в чем только ни обвиняют – и в навязывании бессмысленного стиля, и в подмене настоящего анализа красивыми слайдами, и даже в катастрофе шаттла “Челленджер”.
Но мир не собирается отказываться от программы подготовки и просмотра презентаций Microsoft PowerPoint, и есть люди, которые не могут без нее обойтись даже в личной жизни. Или все-таки ее дни сочтены?
На том или ином этапе карьеры каждый из нас оказывается в затемненной комнате с огромным белым экраном, на котором мелькают слайды презентации.
Microsoft PowerPoint – самый распространенный в мире инструмент для презентаций. Согласно некоторым оценкам, эта программа установлена на более чем миллиарде компьютеров. Ежедневно с помощью PowerPoint создается около 30 млн презентаций.
Некоторые пользователи настолько ее обожают, что не могут от нее отказаться даже в личной жизни. Когда им надо отправиться на свидание, они посылают своему партнеру презентацию вариантов – куда можно сходить и где провести время.
Другое дело, что не каждый партнер это оценит, как и случилось с недавним выпускником университета Беном Велзианом, которого, к удивлению Бена, в ответ просто заблокировали в приложении Tinder, не оценив его мастерство владения PowerPoint.
Итак, нет сомнений в том, что это эффективный, вызывающий привыкание инструмент, но не истек ли срок его годности, как намекают некоторые критики?
Автор фото, Getty Images
Подпись к фото,Microsoft Билла Гейтса оказался в большом выигрыше, купив в 1987 году компанию Forethought Inc., где была создана PowerPoint
“Миллиарды и миллиарды”
Программа была создана в начале 1980-х в компании Forethought Inc., в Кремниевой долине, поначалу называлась Presenter и первая ее версия (1987 г.) предназначалась для компьютеров Apple Macintosh.
“В начале 80-х я уже знал, что ежегодно в одной только Америке создается не менее миллиарда презентационных слайдов, – рассказывает автор идеи Боб Гаскинс. – Но их приходилось делать вручную, и почти никто не использовал для этого компьютер”.
“Для меня было яснее ясного: рынок для такой компьютерной программы будет стоить миллиарды и миллиарды долларов, как только произойдет революция в том, какими компьютерами мы пользуемся”.
Предчувствия Гаскинса не обманывали, вот только убедить в этом кого-то в то время было трудно. Программа, которую он придумал, не работала ни на одном существующем до этого компьютере, для пользования ей надо было покупать новый.
Но те, кто покупал персональный компьютер впервые, делали это для того, чтобы иметь возможность работать с PowerPoint, отмечает журналист издания Wired Расселл Дэвис.
“Стоимость компьютера вместе с программным обеспечением PowerPoint была ниже той суммы, которую они ежегодно тратили на изготовление слайдов”.
Автор фото, Getty Images
Подпись к фото,В презентацию можно втиснуть множество цифр, но теряются сами идеи, ради которых она создана
Демократизация рабочего места
Как объясняет Дэвис, до PowerPoint, чтобы поделиться информацией с группой лиц, люди пользовались слайдами, вечно перегревающимся проектором и ацетатной пленкой.
При этом каждый, кто создавал презентацию, был вынужден посылать ее материалы для производства в другое место, в связи с чем какие-либо правки были почти невозможны.
Все это занимало много времени и было настолько дорого, что только высокое начальство могло себе это позволить.
“PowerPoint, – говорит Дэвис, – сделала презентации доступными для всех членов трудового, теперь каждый мог наглядно изложить свои идеи”.
Автор фото, Getty Images
Подпись к фото,Программа PowerPoint, без сомнения, очень сильно развила наши презентационные навыки. Но всегда ли она эффективна?
Вклад PowerPoint в демократизацию рабочего процесса был революционным, и ее внедрение привело к еще одному – неожиданному – результату.
Примерно в то же самое время, когда PowerPoint набирала популярность, среднее руководящее звено подвергалось массированной критике, отмечает Мэттью Фуллер, профессор культурных исследований Голдсмитского колледжа Лондонского университета.
Фуллер видит в этом связь: поскольку PowerPoint позволила делиться своими идеями большему числу людей, она непроизвольно обнажила, сделала явными провалы менеджеров среднего руководящего звена и привела к исходу людей с этих должностей. “Возможно, их собственные идеи теперь стали казаться слишком тривиальными”.
“Возможно, их собственные идеи теперь стали казаться слишком тривиальными”.
Больше слайдов, пожалуйста!
PowerPoint дала нам новые возможности, принеся в офисы и аудитории творческий подход к докладам и превратив всех нас в презентирующих.
В то же время ее обвиняют в том, что она породила “мышление в стиле PowerPoint”, лишила нас ясности мышления, сводя все идеи к их упрощенной версии. (Некоторые, например, австралийский профессор Джон Суэллер, специалист по психологии обучения, заложивший фундамент концепции когнитивной нагрузки в конце 1980-х годов, называют ее популярность катастрофой. – Ред.)
Сара Каплан, профессор управления и этнограф из Ротманской школы управления Торонтского университета, среди прочего, наблюдает за тем, как работают люди. Она подметила, что на совещаниях, вместо того чтобы попросить новых аналитических материалов или идей, люди просят больше слайдов PowerPoint.
“Я заметила, большинство людей работает над стратегическими вопросами с помощью презентации PowerPoint, – говорит она. – Конечной целью становится слайд сам по себе, а не идеи или анализ, ставшие причиной создания презентации”.
– Конечной целью становится слайд сам по себе, а не идеи или анализ, ставшие причиной создания презентации”.
Каплан подчеркивает, что некоторые очень большие боссы – например, Джефф Безос, глава компании Amazon, запретили пользование PowerPoint. “Он считает (и, я думаю, так считают многие), что PowerPoint настолько превратилась в цель всего процесса, что в презентациях теряются сами идеи – а это дело рискованное”.
Трагические последствия
То, что некоторые презентации, сделанные в PowerPoint, не позволяют увидеть даже описанные в них риски, доказали, как считают критики программы, события 28 января 1986 года, когда шаттл НАСА “Челленджер” с семью членами экипажа на борту взорвался спустя 73 секунды после взлета.
Один из самых известных критиков слайдовых презентаций американский статистик, политолог и дизайнер, профессор Йельского университета Эдвард Тафти назвал ту трагедию яркой и ужасающей иллюстрацией опасностей такого стиля презентаций.
Автор фото, Getty Images
Подпись к фото,28 января 1986 года американский космический челнок “Челленджер” взорвался спустя 73 секунды после старта. Весь экипаж (семь человек) погиб
Основная проблема, из-за которой погиб шаттл, была упомянута в слайд-презентации представителей НАСА еще до старта миссии. Но данные о ней были окружены огромным количеством другой информации, спрятаны, как иголка в стоге сена, состоящего из бесконечных списков, и в итоге опасности никто не заметил.
По словам Расселла Дэвиса, аргументы профессора Тафти сводятся к следующему: виртуальные слайд-презентации позволяют неструктурированной, бессистемной информации выглядеть содержательно, как будто наборы “ключевых пунктов”, “буллетов” что-то значат, хотя на самом деле это может быть лишь видимостью.
Другими словами, с помощью таких презентаций всё выглядит так, будто мы знаем, о чем говорим – даже если мы не знаем.
(Презентации, сделанные с помощью программы Microsoft PowerPoint, критикуются за многое. В частности, за то, что стимулируют развитие “ложно-аналитического” мышления, за неэффективность зачитывания слов, проецируемых на экран, и, наконец, за то, что стиль PowerPoint помогает манипулировать фактами. На что сторонники программы возражают: плохие доклады и лекторы были всегда – задолго до появления PowerPoint, и довольно странно обвинять программу в человеческих недостатках. – Ред.)
В частности, за то, что стимулируют развитие “ложно-аналитического” мышления, за неэффективность зачитывания слов, проецируемых на экран, и, наконец, за то, что стиль PowerPoint помогает манипулировать фактами. На что сторонники программы возражают: плохие доклады и лекторы были всегда – задолго до появления PowerPoint, и довольно странно обвинять программу в человеческих недостатках. – Ред.)
И все же, несмотря на недоброжелателей и конкуренцию со стороны других программ, PowerPoint демонстрирует серьезную выносливость, оставаясь одной из самых успешных и влиятельных программ, когда-либо придуманных.
Так что мы продолжим сидеть в затемненных комнатах, щурясь на яркий экран со слайдами, на которых сменяют друг друга списки тезисов на любую тему – от охраны здоровья и техники безопасности до научных докладов и техники продаж.
Авторы презентаций будут героически пытаться втиснуть в несколько слайдов всё, что они знают, перемежая “буллеты” с вымученными шутками (чтобы не дать аудитории заснуть). Следующий слайд, пожалуйста!
Следующий слайд, пожалуйста!
Эта статья – адаптация материалов радиопередачи PowerPointless BBC Radio 4. Прочитать ее оригинал на английском языке можно на сайте BBC Worklife.
Большая статья про Powerpoint – работа с базовыми функциями программы
PowerPoint – самая популярная среди пользователей программа для создания профессиональных презентаций и демонстраций.
Приложение входит в официальный пакет программного обеспечения MS Office от компании «Майкрософт».
Программа популярна благодаря широкому спектру функций и возможностей.
Рассмотрим детальнее, как работать с основными функциями программы, с помощью которых можно создать качественную и уникальную презентацию для любого мероприятия.
Рис. 1 – лого редактора презентаций
Содержание:
Добавление картинок на слайд
Чтобы ваша презентация была наглядной и запомнилась другим людям, на слайды нужно добавлять мультимедийные элементы для иллюстрирования действий, шагов, результатов и других данных.
Самый простой способ отображения графических данных на слайде – добавление растровых или векторных изображений.
PowerPoint 2007Если вы используете версию редактора 2007 года, добавить картинку можно следующим образом:
- создайте файл презентации и добавьте новый слайд;
- по центру листа отобразится меню добавления элементов, выберите среди всех иконок пункт, отвечающий за вставку картинки из проводника компьютера.
Рис. 2 – вставка рисунка в Power Point 2007
- с помощью мышки, переместите картинку на нужную область слайда.
Если вы хотите добавить изображение на созданный ранее слайд, кликните на пункте меню «Вставка» и выберите значок «Изображение».
Далее вы можете найти необходимую картинку в интернете или добавить ранее сохранённый на компьютере файл.
PowerPoint 2010/2013/2016
В более новых версиях приложения пользователям доступно расширенное меню для добавления картинок и иллюстраций.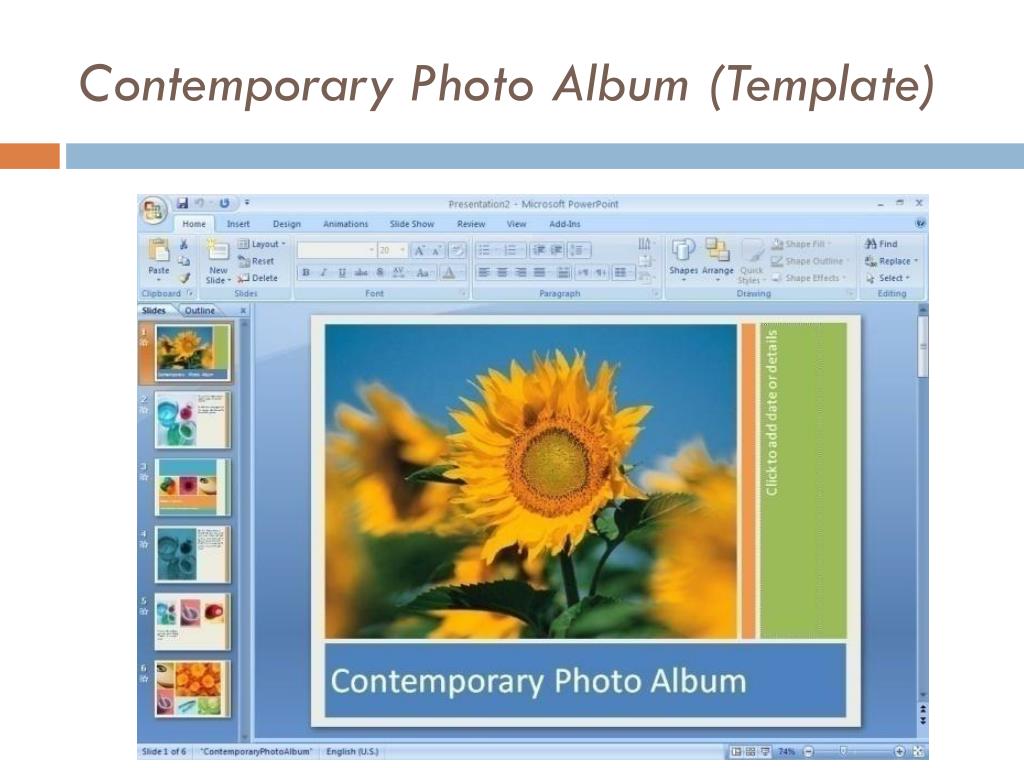
Чтобы добавить изображение на слайд, воспользуйтесь панелью инструментов «Вставка» → «Изображение».
Рис. 3 — вставка рисунка в новых версиях PowerPoint
В выпадающем меню доступно сразу несколько вариантов создания иллюстрации:
- загрузка картинки из компьютера пользователя;
- скачивание картинки из интернета;
- создание снимка выбранной области экрана;
- режим создания фотоальбома (выбор набора рисунков, которые будут отображаться в качестве слайдов).
После добавления рисунка на слайд во всех версиях программы пользователи могут выполнить форматирование объекта.
Для этого выберите рисунок и нажмите на вкладку «Формат». Она появится на панели инструментов автоматически.
Рис. 4 – форматирование картинки
В 2007-й версии приложения вы можете настроить эффекты, изменить края картинки, регулировать яркость, контрастность и насыщенность цветовой гаммы.
В 2010 версии и выше, помимо функций ранних вариантов программы, можно создавать рельефность, макет рисунка, подсвечивание, добавлять художественные эффекты.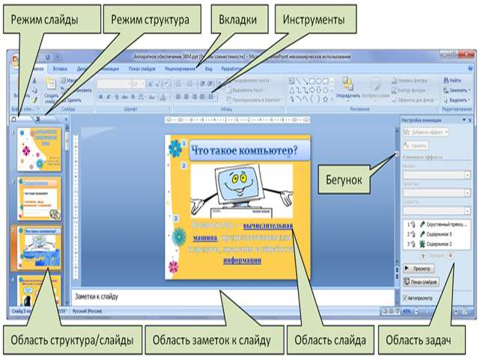
Доступно удаление фона изображения, что очень удобно во время создания иллюстраций к отдельным фрагментам текста.
Рис. 5 – пример удаления она картинки
к содержанию ↑Добавление анимации на слайды
Далее рассмотрим, как вставить анимацию в презентацию за пару кликов.
Помимо обычных рисунков, на слайды можно добавлять анимированные картинки в формате GIF, APNG, WebP и другие.
Убедитесь, что изображение имеет один из вышеуказанных форматов и что ваш компьютер воспроизводит анимацию выбранной картинки.
Затем добавьте изображение на слайд с помощью меню «Вставка» — «Рисунки».
Рис. 6 – добавление картинки
После этого в режиме редактирования слайдов будет отображаться только превью анимационной картинки.
Если вы нажмёте на клавишу F5 (воспроизведение презентации), анимация будет воспроизводится нормально.
Рис. 7 – отображение превью анимации на слайде
Помимо добавления анимированных изображений, на слайдах можно создавать анимации в виде различных переходов и визуальных эффектов.
PowerPoint 2007
Для создания анимации слайдов в 2007-й версии программы перейдите во вкладку «Анимация».
На открывшейся панели инструментов можно выбрать различные варианты переходов между слайдами, настроить их длительность, скорость показа и добавить звук.
Рис. 8 – работа с анимацией в версии программы 2007 года
PowerPoint 2010/2013/2016
В новых версиях PowerPoint также присутствует вкладка «Анимация», с её помощью вы сможете создать переходы и анимацию, которая будет отображаться в начале и в конце показа слайда.
Можно сделать переходы для появления отдельных картинок, диаграмм и списков.
Рис. 9 – работа с анимацией в новых версиях редактора
к содержанию ↑Вставка видеороликов
Рассмотрим, как вставить powerpoint видео.
Добавление целых видеороликов на презентацию позволит вам наглядно представить информацию, дополнив её текстовыми и схематическими пояснениями.
Слушателям всегда интереснее наблюдать за видеовставками, к тому же, это помогает лучше воспринимать материал.
PowerPoint 2007
Для добавления видеороликов в редакторе 2007 года, в меню вставки выберите иконку «Фильм». В выпадающем списке кликните на «Выбрать из файла».
Дождитесь загрузки окна проводника и выберите необходимый файл.
Рис. 10 – иконка для добавления видео в PP 2007
Прежде чем объект будет добавлен на слайд, выберите, каким образом он будет воспроизводиться: по щелчку или автоматически:
Рис. 11 – выбор режима воспроизведения ролика
Рис. 12 – превью видео на слайде
Для воспроизведения ролика запустите режим просмотра презентации.
PowerPoint 2010/2013/2016
Как вставить видео в презентацию Powerpoint в версиях редактора 2010, 2013 и 2016 года? Это делается точно также, как и в версии-2007.
Во вкладке «Вставка» кликните на иконку «Видео».
Теперь пользователи могут добавить файл не только из памяти ПК, но и через хранилище OneDrive или хостинг YouTube (если вы добавляете видео из интернета и перемещаете презентацию на другой ПК, убедитесь, что на нём есть интернет-соединение).
Рис. 13 – добавление видео в PP 2010, 2013, 2016
Рис. 14 – отображение видеоролика на слайде
Независимо от версии редактора, видеоролики могут отображаться в худшем качестве, нежели в обычном проигрывателе мультимедиа.
Чтобы добавить видео из YouTube, кликните на «Вставка» ⇒ «Видео» ⇒ «Добавить из Интернета».
В открывшемся окне выберите «YouTube». Затем в текстовом поле введите поисковой запрос и нажмите Ввод.
Среди найденный роликов, выберите нужный и дважды кликните по нему, чтобы добавить на слайд.
Рис. 15 – добавление видео на слайд из Ютуба
Если у вас возникла ошибка при добавлении ролика, обновите программу до новой версии или попробуйте добавить файл меньшего размера и разрешения.
Помните! Для воспроизведения итоговой презентации, файл видеоролика должен сохраняться на компьютере в той же папке, из которой вы его добавляли на слайд.Если вам необходимо перенести презентацию на другой компьютер, переместите на флеш-носитель итоговый фал и само видео. Затем на другом ПК в презентации удалите имеющийся объект и вставьте видеоролик заново.
Работа с текстом
Теперь рассмотрим, как работать с текстом. Вставка текста является как самым простым, так и самым сложным этапом создания любой презентации:
- не добавляйте слишком много текста на слайд. Оптимальный объем – 35-20% от объёма слайда;
- не настраивайте слишком маленький шрифт. На слайдах лучше использовать текст, размером от 16 тп. Таким образом аудитории, которой представляется презентация, будет легче прочитать текст;
- используйте форматирование текста: добавление списков, выравнивание, интервал, стили, выделение фрагментов другими цветами и прочее.
PowerPoint 2007
Добавить текстовые данные в версии программы 2007-го года можно с помощью специальных полей, которые появляются сразу после создания слайда – «Заголовок», «Подзаголовок» и «Основной текст».
Кликните на нужное поле и наберите текст. Далее его нужно отредактировать с помощью функций на главной вкладке панели инструментов (размер текста, шрифт и прочее).
Далее его нужно отредактировать с помощью функций на главной вкладке панели инструментов (размер текста, шрифт и прочее).
По сути, редактирование текста такое же, как в программе MS Word.
Рис. 16 — окно в PP 2007
PowerPoint 2010/2013/2016
Добавлять текст в новых версиях программы можно аналогично вышеописанному способу.
Однако, теперь пользователям доступно детальное форматирование текста. Для перехода в режим создания уникальных стилей и дизайна текста, кликните на вкладке «Формат».
Она появится сразу после того, как пользователь выбрал одно из текстовых полей на слайде.
Рис. 17 – работа с текстом в новых версиях программы
С помощью режима форматирования вы можете добавлять векторные фигуры, указатели, создавать стили этих фигур, заливку текстовых полей, стили WordArt, область выделения.
к содержанию ↑Добавляем таблицы Excel
Во всех версиях программы PowerPoint пользователи могут добавлять на слайды объект таблицы Excel. Для этого выберите вкладку «Вставка». Затем нажмите на иконку «Таблица».
Для этого выберите вкладку «Вставка». Затем нажмите на иконку «Таблица».
В выпадающем списке кликните на «Талица Excel». Если на вашем ПК не установлен Excel, основная часть функций во время создания таблицы может быть недоступна.
Рис. 18 -добавление таблицы Excel на слайд презентации
Растяните появившийся фрагмент до нужных размеров и начните заполнение таблицы данными.
На главной вкладке панели инструментов будет отображён список всех необходимых параметров и функций, которые можно применить к таблице.
Рис. 19 – работа с таблицей на слайде
Чтобы выйти из режима редактирования фрагмента таблицы Эксель, кликните на пустом месте слайда, чтобы отменить выделение объекта.
В более новых версиях программы можно выделить фрагмент документа из самой программы Эксель и вставить его на слайд (актуально для PowerPoint 2013 и 2016 года).
Форматирование таблицы будет полностью сохранено.
к содержанию ↑Добавление записи экрана на слайд
В 2013 и 2016 версии программы PowerPoint у пользователей есть возможность мгновенно добавлять на слайды презентации фрагменты записи действий на экране компьютера.
С помощью этой функции пользователи могут создавать современные демонстрации.
Просто запустите режим записи и выполните на экране вашего ПК все необходимые действия, которые нужно представить в итоговом проекте.
Рассмотрим детальнее процесс создания записей:
- Для начала откройте слайд, на который будет добавлена запись.
- Кликните на пункте меню «Вставка», затем выберите иконку, запись экрана, как показано на рисунке ниже.
Рис. 20 – режим записи на панели управления
- Далее откроется окно панели управления записью.
 На компьютере включите окно, которое нужно сохранить. Кликните на клавишу «Записать с указателя». Теперь нажмите на кнопку выбора области и с помощью мышки. Запустите действие с помощью клавиши «Записать». Чтобы в результате записанные действия отображались вместе со звуком, кликните на иконке «Звук».
На компьютере включите окно, которое нужно сохранить. Кликните на клавишу «Записать с указателя». Теперь нажмите на кнопку выбора области и с помощью мышки. Запустите действие с помощью клавиши «Записать». Чтобы в результате записанные действия отображались вместе со звуком, кликните на иконке «Звук».
Рис. 21 – выбор области и начало записи
- После остановки захвата экрана, итоговые данные мгновенно отобразятся на слайде. Поднесите указатель к добавленному объекту. После этого на нём отобразится панель инструментов, с помощью которой можно воспроизвести, остановить или перемотать запись.
Рис. 22 – воспроизведение итоговой записи экрана на слайде
Используя все описанные в статье приёмы, вы сможете создать уникальную и функциональную презентацию, которая будет интересной и лёгкой для восприятия всем слушателями мероприятия.
Читайте другие наши материалы про презентации:
Как отовсюду зайти в powerpoint онлайн? Лучшие сервисы для создания презентаций
Бесплатные шаблоны для презентации Powerpoint
ТОП 15 лучших программ для создания презентаций
15+ лучших программ презентаций вместо PowerPoint (2017)
Студент вы, профи бизнеса, служащий в организации – велик шанс, что однажды вас попросят сделать презентацию. Возможно, придётся сделать её для просмотра в Интернете.
Возможно, придётся сделать её для просмотра в Интернете.
Как бы то ни было … когда наступит час делать презентацию, вам захочется лучшего софта по вашим возможностям и потребностям.
Microsoft PowerPoint один из самых популярных пакетов software для презентаций. И он действительно очень хорошо работает. Если вы решите использовать PowerPoint для создания презентации, наши presentation tutorials Envato Tuts + вам в помощь.
Изучите следующие видеоролики: How to Use PowerPoint in 60 Seconds. Обязательно пользуйтесь нашим professional PowerPoint templates.
Однако PowerPoint не единственный профессиональный инструментом презентации в 2017 году. Есть много альтернатив PowerPoint для создания презентаций.
Большинство людей, создающих презентации, не знают о других вариантах. Но есть неплохие, поэтому стоит внимательно ознакомиться с доступными программами перед созданием презентации. Некоторые из них даже бесплатны.
Некоторые из них даже бесплатны.
Для этой статьи мы подобрали коллекцию из 16 лучших альтернатив PowerPoint, чтобы вы могли найти оптимальное решение. Давайте рассмотрим некоторые функции, которые есть в хорошем software пакете для презентации в 2017 году.
9 лучших функций, необходимых в программном пакете для презентаций в 2017 году
Презентационное software позволяет вам делиться информацией визуально, как правило, через слайд-шоу. В былое время презентации обычно делались лично, сегодня они часто публикуются в Internet. Расширился перечень программного обеспечения для презентаций.
По мере роста индивидуальных запросов растёт и спектр опций программного обеспечения. Ниже перечислены функции, необходимые при выборе лучшей программы для презентаций в 2017 году:
1. Сотрудничество в реальном времени
В сегодняшней командной работе координация в реальном времени является важным аспектом для презентационного software. Работа в реальном времени позволяет членам группы одновременно работать над одним и тем же документом.
Лучшие пакеты программного обеспечения для презентаций включают инструменты для обмена в Интернете и совместной работы.
2. Мобильное редактирование
Согласно последним figures from Pew Research Center, более 75% американцев владеют смартфоном. Цифры из We Are Social указали использование мобильных устройств по всему миру почти 66%.
Очевидно, мобильные устройства играют важную роль в современной культуре. Сегодняшнему пользователю важно, чтобы пакет software для презентаций включал возможности мобильного редактирования и совместной работы.
3. Audio
Звук имеет значение. Хорошая звуковая дорожка поможет пользователям запомнить информацию и сделает вашу презентацию более профессиональной.
Лучшие программные пакеты для презентаций обеспечивают включение звука. Некоторые пакеты даже содержат библиотеку звуковых эффектов для добавления в презентацию.
4. Mac против PC
Пользователям software для презентаций нужен функционал. Не все в команде пользуются одинаковым оборудованием, поэтому важна возможность работать на одной презентации с использованием одного и того же пакета software для презентаций.
Если вы часто работаете над презентациями в команде, вам нужно программное обеспечение, которое совместимо с Mac и ПК.
5. Анимация
Анимационные эффекты – отличный способ оживить вашу презентацию. Есть много пользы от анимации, в том числе добавление интереса к переходам между слайдами или возможность добавлять детали к слайду по мере его обсуждения.
Эффективное использование анимации во время презентации поможет выделить акценты, ускорить понимание и произвести более привлекательное впечатление на вашу аудиторию.
6. Возможности импорта / экспорта
При существующем многообразии пакетов software для презентаций есть вероятность, что вам понадобится импортировать презентацию из другого пакета. Или экспортировать презентацию другому пользователю.
Возможность импортировать или экспортировать презентацию по мере необходимости может быть важным фактором выбора наилучшего инструмента для создания презентации.
7. Доступ в Интернет
Возможность проведения презентации онлайн важна в двух отношениях:
- Онлайн-редактирование в совместной работе.

- Возможность публиковать презентацию в Интернете.
Если вы будете сотрудничать или публиковать презентацию в Интернете, убедитесь, что ваша программа для презентаций позволяет обмен online.
8. Техническая поддержка
Сильная техническая поддержка важна почти для всех пакетов software, а пакеты software для презентаций ничем не отличаются. Если вы новичок в создании презентаций или работаете с командой, обладающей разным уровнем знаний, обязательно выберите вариант пакета для презентаций, который предлагает мощную техническую поддержку.
9. Пригодность шаблона
Использование профессионального шаблона для презентации может сэкономить вам много времени. И поможет создать более эффективную презентацию.
К счастью, многие software для презентаций содержат шаблоны, а многие шаблоны доступны на стороне. В Envato мы предлагаем профессиональные шаблоны для пакетов software презентаций. Вот самые продаваемые шаблоны презентаций, в тенденциях 2017 года:
Для подробного знакомства с некоторыми из лучших альтернатив software презентаций изучите:
Presentations
PowerPoint vs Keynote vs Google Slides: What is the Best Presentation Software?
Laura Spencer
16 лучших презентационных программ, кроме PowerPoint (2017)
Когда приходится выбирать software для презентаций в 2017 году, есть много вариантов, помимо PowerPoint. Вот список некоторых из лучших альтернатив PowerPoint со своими особенностями в каждом:
Вот список некоторых из лучших альтернатив PowerPoint со своими особенностями в каждом:
Примечание: некоторые из этих пакетов software предлагают бесплатную и премиум версии. Функции, доступные в премиум-версии, могут быть недоступны в бесплатной версии.
1. Google Slides
Если у вас есть учётная запись Google, вы можете использовать Google Slides.Google Slides является одной из самых популярных альтернатив для презентационного software PowerPoint в 2017 году. Он доступен, когда вы регистрируете учётную запись Google в рамках Google Dive. Количество потенциальных пользователей Google Slides огромно: любой, кто имеет учётную запись Google может бесплатно получить доступ к основным функциям Google Slides .
Совместное использование в Интернете – одна из сильных сторон Google Slides, поскольку это облачный инструмент. Вы можете легко использовать его для совместной работы в реальном времени или публикации слайд-шоу онлайн. Он работает на ПК, Mac или даже мобильном устройстве, если есть подключение к Интернету.
Google slides предлагают широкий спектр инструментов форматирования и специальных эффектов. Чтобы начать работу с Google slides, изучите это краткое руководство и подумайте о работе с профессиональным, экономящим время шаблоном, выполненным в современном стиле в 2017 году:
2. Keynote
Keynote является частью набора продуктов iWork от Apple.
Apple Keynote – ещё один очень популярный пакет презентаций, предназначенный для работы с Mac, iPad или iPhone. Это часть набора iWork от Apple. Его можно использовать на ПК через iWork для iCloud. Он имеет возможности совместной работы в режиме реального времени.
Одной из интересных особенностей является переход Magic Move. Функция переходов Magic Move позволяет перемещать избранные изображения. Это лишь один из многих эффектов Keynote.
Чтобы узнать больше о Keynote, просмотрите урок для начинающих и найдите великолепные шаблоны презентаций, которые сэкономят время и дадут вам отличный дизайн для работы:
3.
 Prezi Prezi популярная замена PowerPoint.
Prezi Prezi популярная замена PowerPoint.Популярная альтернатива PowerPoint для 2017 года, Prezi рассматривает себя как презентационный ресурс. Вместо слайдов вы используете холст для создания своей презентации.
Он нелинейный, поэтому вы можете сразу просмотреть всю презентацию или увеличить масштаб в определённых местах. Нелинейный подход делает его идеальным для менее формальных презентаций общения.
Как и многие другие пакеты software для презентаций, Prezi может работать на любой платформе. Вы можете сотрудничать online и публиковать в Интернете.
4. Zoho Show
Используйте Zoho Show для создания, редактирования или совместного использования профессиональной презентации в 2017 году.Zoho Show является частью Zoho Workplace, которая включает: Mail, Chat, Connect, Docs, Writer, Sheet, Sites и Showtime.
Используйте Zoho онлайн для создания, редактирования или совместной профессиональной презентации. Zoho show поддерживает сотрудничество в реальном времени. Можете публиковать в Интернете. Он также обладает мобильными возможностями работы в автономном режиме и синхронизируются с облаком Zoho, когда вы снова подключаетесь к сети.
Можете публиковать в Интернете. Он также обладает мобильными возможностями работы в автономном режиме и синхронизируются с облаком Zoho, когда вы снова подключаетесь к сети.
Учитесь Zoho show с помощью пособия Envato Tuts +:
Zoho
Zoho Docs Primer: Creating Presentations With Zoho Show
Andrew Kunesh
5. PowToon
Используйте PowToon для создания анимированных презентаций и коротких видеороликов.PowToon специализируется на создании анимированных презентаций и коротких видеороликов. Сотрудничайте с другими, чтобы создать свою собственную анимационную презентацию. Вы можете использовать этот инструмент для создания анимированных графиков и диаграмм. Воспользуйтесь их бесплатной библиотекой музыки и стилей. Их шаблоны работают «перетаскиванием» для удобства использования. Специальные цены доступны для студентов и для работы в классе.
6. CustomShow
CustomShow интегрируется с Salesforce.CustomShow предназначен для B2B продаж и презентаций по маркетингу. Это облачное приложение, которое позволяет создавать и предоставлять презентации в online с использованием самых разных платформ, с сотрудничеством в реальном времени. Это позволяет вам создавать библиотеку слайдов, которую ваша команда может настраивать по мере необходимости. Особенностью, которую оценят профессионалы в области маркетинга, является интеграция с Salesforce.
Это облачное приложение, которое позволяет создавать и предоставлять презентации в online с использованием самых разных платформ, с сотрудничеством в реальном времени. Это позволяет вам создавать библиотеку слайдов, которую ваша команда может настраивать по мере необходимости. Особенностью, которую оценят профессионалы в области маркетинга, является интеграция с Salesforce.
7. Slidebean
Slidebean хорош для маркетинговых презентаций в 2017 году.Slidebean – ещё один маркетинговый инструмент для презентации. Дополнительным преимуществом этого software презентаций в 2017 году является возможность консультации с их дизайнерами, чтобы получить советы и рекомендации для премиум-пользователей. Премиум-пользователям назначается специальный агент поддержки для ответов на вопросы. В Slidebean имеются инструменты, позволяющие отслеживать, кто просматривает ваши презентации, и определить, насколько они заняты.
8. Haiku Deck
Haiku Deck использует изображения, лицензированные в Creative Commons.
Haiku Deck была создана, чтобы облегчить создание онлайн-презентации в 2017 году. У них есть тысячи шаблонов. Он использует изображения, лицензированные в соответствии с Creative Commons и автоматически предоставляет атрибуцию. Используйте его с iPad или iPad mini.
Веб-приложение совместимо с текущими версиями Chrome, Safari и Firefox. Есть возможность загружать файлы презентации PowerPoint или Keynote. Предоставляется скидка для преподавателей и студентов.
9. Visme
Используйте Visme для создания широкого спектра визуального контента в 2017 году.Можно использовать Visme не только для презентаций, но и для создания других типов визуального контента, в том числе инфографики, отчётов, проекций и другого. Поделитесь своими презентациями в Интернете или загрузите их в офлайн-режиме. Инструмент имеет возможность анимировать объекты, добавлять ссылки, всплывающие окна и переходы. Скидки предоставляются студентам и преподавателям, а также некоммерческим организациям.
10. SlideDog
Используйте SlideDog для объединения различных типов мультимедиа в презентацию.Этот инструмент презентации позволяет вам объединять различные типы медиа в презентацию. SlideDog поддерживает широкий спектр типов файлов, включая PowerPoint, PDF-файлы, Prezi, видео (включая YouTube), файлы изображений, веб-страницы, файлы Microsoft Word и Excel. Это хороший вариант, если ваши презентации опираются на материалы из многих источников. Этот инструмент поддерживает живой обмен материалами и интерактивные опросы аудитории.
11. Genially
Genially нацелен на интерактивные эффекты.Genially полезный инструмент для создания визуальных медиа, таких как презентации, инфографика, mind maps и многое другое. Основа Genially – интерактивность, и почти всё, что создано с его помощью, интерактивно. Он поддерживает сотрудничество и анимацию в реальном времени. Кроме того, статистика помогает определить эффективность вашей презентации.
12. FlowVella
FlowVella содержит инструменты аналитики.
Другое хорошее облачное приложение презентаций для мобильного мира – FlowVella. Он работает для iPhone, iPad или Mac. Можете использовать его в автономном режиме. Он имеет аналитические инструменты, которые позволяют узнать подробности того, как была встречена ваша презентация. Используйте его в режиме Kiosk для обеспечения безопасности. Есть также специальные ставки преподавателей.
13. LibreOffice Impress
LibreOffice Impress – это software с открытым исходным кодом.LibreOffice Impress часть пакета LibreOffice. Это software с открытым исходным кодом, разработанное и поддерживаемое пользователями в качестве проекта некоммерческой группы The Document Foundation.
Функции Impress стандартны для пользователей, знакомых с другими популярными инструментами презентаций. К сожалению, он ещё не включает некоторых новинок, ожидаемых в 2017 году, например, совместное использование или онлайн-сотрудничество.
14. Emaze
Emaze – это online приложение для создания презентаций в браузере.
Emaze легко пользоваться. Это интерактивное приложение для создания презентаций в браузере, которое имеет различные инструменты для создания профессиональных презентаций. Он работает в самых разных браузерах на Mac или ПК. Может работать со смартфонами. Специальные эффекты включают 3D Zoom и видео-фон. Есть скидки для студентов, преподавателей и некоммерческих организаций.
15. WPS Presentation
WPS Presentation часть пакета WPS office.WPS Presentation является частью офисного пакета WPS, который включает Writer и Spreadsheets. Он совместим с PowerPoint и имеет аналогичные инструменты. Он включает в себя некоторые хорошие анимационные функции, а также ресурсы шрифтов. Когда вы сотрудничаете, оставляйте комментарии для последующего просмотра. Текущие версии 2017 доступны для iOS, Android, Windows и Linux.
16. Niftio
Niftio – относительно новое software для презентаций в 2017 году.Niftio – относительно новое software для презентаций, которое ещё находится в бета-тестировании. Содержит широкий спектр инструментов, включая доступ к большой библиотеке изображений (более 4000). Выбирайте различные спецэффекты и типы перехода. Функции Smart Pointer воспроизводят презентацию на любом устройстве, позволяя вам видеть свои заметки и временную шкалу.
Содержит широкий спектр инструментов, включая доступ к большой библиотеке изображений (более 4000). Выбирайте различные спецэффекты и типы перехода. Функции Smart Pointer воспроизводят презентацию на любом устройстве, позволяя вам видеть свои заметки и временную шкалу.
Выберите наилучшее software для презентаций (в 2017 году)
Так или иначе, большинство из нас определяется с software для презентаций. Для многих это означает обращение к PowerPoint. Хотя PowerPoint хороша, если вам нужна программа для презентаций, знайте, что в 2017 году есть и другие хорошие варианты.
Наилучшее программное обеспечение для презентаций различается в зависимости от ваших потребностей. В этой статье мы определили девять ключевых функций, которые необходимо учитывать при выборе профессионального software для презентаций. Мы также изучили 16 различных презентационных программ.
Чтобы узнать больше о альтернативах PowerPoint для создания презентаций, просмотрите:
Presentations
How to Make a Better Presentation Without PowerPoint (+Top Alternatives)
Zach LeBar
Как вы думаете, есть ли хорошая альтернатива PowerPoint? Каким профессиональным презентационным software вы пользуетесь? Оставьте свои комментарий ниже.
как создать презентацию. Компьютер для тех, кому за…
Глава 12
Осваиваем PowerPoint: как создать презентацию
PowerPoint — программа для создания и проведения презентаций, являющаяся частью Microsoft Office. Большинство презентаций делают именно в этой программе. После того, как вы откроете окно PowerPoint, мы увидим открывшееся окно программы.
Повторять основное меню не будем — оно аналогично всем программам Office. Рассмотрим вкладки и ниже обозначим некоторые функции.
Программа позволяет создавать слайды. Как это сделать? Во вкладке «Файл» нажимаем на кнопку «Создать». Здесь предстоит выбрать будущее оформление слайда. В зависимости от задаваемых параметров будет выбрано то или иное размещение блоков на листе вашего творения. Если вы ошиблись, можно легко удалить ненужные блоки и прийти к пустому слайду.
В меню «Сервис» последняя строчка «Параметры» имеет семь вкладок. Она позволяет видеть последние 7 документов, которые были открыты ранее.
Ознакомьтесь с содержанием всех вкладок и заполните свойства слайда. Внимательно прочтите вкладки «Правка» и «Вид», «Орфография и стиль», они весьма сильно влияют на внешний вид вашего будущего творения. Это графический редактор, предназначенный для работы с картинками, графикой, презентациями. Он имеет собственную встроенную справку, для ответа на свои вопросы следует обратиться именно туда. Отдельные элементы можно наделить анимацией, заставить двигаться и менять свое положение.
Где вам может пригодиться умение работать с PowerPoint? Например, мультимедийная презентация проекта, книги, брошюры, электронного варианта учебника. Сделали, записали на компакт диск, и готов коммерческий продукт. Современные цифровые технологии требуют специалистов именно такого класса, которые могут быстро и с минимальными затратами сил и средств построить нечто, что понравится начальству, руководителю.
Как создать презентацию? Запустите программу Microsoft Office PowerPoint. Выберите «Файл» — «Создать» и в правой части экрана, ответьте на ряд вопросов, на которые вы должны ответить, введите «Заголовок презентации» и «Нижний колонтитул». Внизу экрана видно количество страниц презентации. Двигая клавиши, здесь же можно пролистать презентацию.
Внизу экрана видно количество страниц презентации. Двигая клавиши, здесь же можно пролистать презентацию.
И еще немного о возможностях программы. PowerPoint, а именно — функция «Образец слайдов», позволяет изменять форматирование текста на всех слайдах одновременно. Чтобы перейти в этот режим, перейдите на панели на вкладку «Просмотр» и нажмите кнопку «Образец слайдов». Слева на экране откроется меню, в верхней части которого будет представлен «Образец слайдов», а ниже будут размещены доступные схемы их компоновки. Чтобы привести текст к требующемуся виду, выберите на «Образце слайдов» соответствующий элемент. К примеру, если нужно изменить форматирование заголовков, выделите текст заголовка и настройте его так, как вам хочется. Здесь допустимо изменять как отдельные стили текста, так и сразу все стили. Потом перейдите на вкладку «Образцы слайдов» и нажмите кнопку «Закрыть режим образца», чтобы вернуться к редактированию презентации. Внесенные изменения автоматически отобразятся на всех слайдах презентации, а форматирование «Образца слайдов» будет применяться ко всем новым слайдам
Теперь давайте рассмотрим «Режим чтения». Эта удобная функция позволяет просматривать и тестировать презентацию PowerPoint в полноэкранном режиме. Чтобы вызвать ее, перейдите на вкладку «Просмотр» и нажмите кнопку «Режим чтения».
Эта удобная функция позволяет просматривать и тестировать презентацию PowerPoint в полноэкранном режиме. Чтобы вызвать ее, перейдите на вкладку «Просмотр» и нажмите кнопку «Режим чтения».
PowerPoint идеально подходит для того, чтобы создавать фотоальбомы. Для выполнения презентации в альбомном стиле предварительно нужно настроить конфигурацию фотоальбома. Оставшаяся часть презентации выстраивается в соответствии с ранее определенными параметрами. Такой порядок обусловлен тем, что функция «Фотоальбом» совершенно по-новому представляет изображения. На верхней панели перейдите на вкладку «Вставка» и щелкните на кнопке «Фотоальбом». В появившемся на экране диалоговом окне нажмите кнопку «Файл или диск», выберите изображения для фотоальбома и щелкните на кнопке «Вставить». Порядок размещения изображений на слайде определяется параметром «Разметка рисунка». При этом внешний вид слайда отображается в поле предварительного просмотра. Указанные параметры будут применяться ко всем слайдам в альбоме.
Приложение PowerPoint уже давно превратилось практически в синоним презентаций. У этой программы есть все необходимые инструменты для демонстрации профессионально сделанного слайд-шоу, изучить которые вы сможете, посмотрев вкладки программы.
Данный текст является ознакомительным фрагментом.
Продолжение на ЛитРесГлава 1. История создания и тенденции развития Microsoft PowerPoint
1.1. Назначение программы PowerPoint.
Microsoft PowerPoint (полное название — Microsoft Office PowerPoint, от англ. power point — убедительный доклад) —программа подготовки презентаций, являющаяся частью Microsoft Office и доступная в редакциях для операционных систем Microsoft Windows и Mac OS. Материалы, подготовленные с помощью PowerPoint предназначены для отображения на большом экране — через проектор, либо телевизионный экран большого размера[3].
Идея PowerPoint появилась у Боба Гаскинса (Bob Gaskins), студента университета Беркли. В 1984 году Гаскинс присоединился к Forethought и нанял разработчика Денниса Остина (Dennis Austin). Боб и Деннис объединили усилия и создали программу Presenter. Деннис создал оригинальную версию программы с Томом Рудкиным (Tom Rudkin). Позже Боб решил изменить название на PowerPoint.
В 1987 году вышел PowerPoint 1.0 для Apple Macintosh. Он работал в чёрно-белом формате. Позже с появлением цветных Macintosh появилась и цветная версия программы. К первым версиям PowerPoint прикладывалось руководство в виде книги синего цвета в твердом переплете, однако из-за дороговизны обновления такого руководства в Forethought решили вернуться к электронной справке.
В 1987 году Forethought и PowerPoint были куплены Microsoft за 14 млн долларов. В 1990 году вышла версия для Windows в комплекте программ Microsoft Office. Однако с 2002 года с появлением Office XP PowerPoint мог распространяться и отдельно от пакета Office.
PowerPoint является частью Microsoft Office. Это позволило PowerPoint стать наиболее распространённой во всем мире программой для создания презентаций. Файлы презентаций PowerPoint часто пересылаются пользователями программы на другие компьютеры, что означает необходимую совместимость с ними программ конкурентов. Однако, поскольку PowerPoint имеет возможность подключения элементов других приложений через OLE, некоторые презентации становятся сильно привязанными к платформе Windows, что делает невозможным открытие данных файлов, например, в версии для Mac OS. Это привело к переходу на открытые стандарты, такие как PDF и OASIS OpenDocument.
PowerPoint неоднократно подвергался критике. Указывают, прежде всего, на навязываемый стиль изложения материала в виде набора кратких тезисов — «буллитов», которые одновременно появляются на экране и зачитываются лектором, а также смещению акцента к оформлению в ущерб смыслу. Среди противников использования PowerPoint для презентаций — профессор Йельского университета Эдвард Тафти, а также российский дизайнер Артемий Лебедев.
Программа PowerPoint является средством подготовки электронных презентаций и отчетов, состоящих из набора красочных слайдов.
С помощью этой программы можно подготовить любое выступление и провести его на высоком уровне с использованием современных технологий демонстрации:
· демонстрация слайд-фильма на экран для сопровождения выступлений;
· проведение презентационной конференции в сети на нескольких компьютерах;
· печать слайдов на прозрачной пленке и демонстрация их при помощи проекционной аппаратуры;
· печать слайдов на бумаге и использование их в виде раздаточного материала.
Как видно из перечня, среда обеспечивает работу с приложениями и другими средами, взаимодействие с внешними устройствами.
В процессе работы обеспечивается консультационная помощь исполнителю: программа предлагает услуги помощника, созданного на основе технологии естественного языка фирмы IntelliSense™. Данный помощник заранее определит, требуется ли помощь, предлагая справку в зависимости от выполняемой в данный момент работы. Отслеживая действия, помощник указывает пути выхода из затруднительных ситуаций. Через помощника можно получить полезные советы по вопросам более эффективного использования возможностей PowerPoint, а также наглядные примеры и пошаговые описания выполнения конкретных задач.
Данный помощник заранее определит, требуется ли помощь, предлагая справку в зависимости от выполняемой в данный момент работы. Отслеживая действия, помощник указывает пути выхода из затруднительных ситуаций. Через помощника можно получить полезные советы по вопросам более эффективного использования возможностей PowerPoint, а также наглядные примеры и пошаговые описания выполнения конкретных задач.
1.2. Поздние версии Microsoft PowerPoint
Microsoft PowerPoint 2000
Пакет Microsoft PowerPoint 2000 существенно упрощает работу по созданию презентации, независимо от того, какими свойствами эта презентация должна обладать. Поскольку Microsoft PowerPoint может работать с презентацией, содержащей значительное количество слайдов, он обеспечивает разные режимы их просмотра, умеет показывать презентацию в различных видах. Поэтому, наряду с обычным режимом просмотра отдельного слайда, называемым Видом слайдов, в PowerPoint поддерживаются и другие режимы, а именно: Вид структуры ,Вид сортировщика слайдов , Вид страниц заметок , и режим Демонстрация . Каждый режим позволяет работать с определенным элементом данной презентации, и изменения, вносимые в каком-то режиме, отражаются также и в других видах.
Каждый режим позволяет работать с определенным элементом данной презентации, и изменения, вносимые в каком-то режиме, отражаются также и в других видах.
В режиме слайдов пользователь может сосредоточиться на работе над каждым отдельным слайдом презентации. Имеются возможности ввода и редактирования текста, добавления и правки графиков, схем и таблиц. Слайд можно разнообразить собственными рисунками, готовыми иллюстрациями и текстовыми комментариями. Выделив текст на слайде, его можно удалить, переместить или скопировать. Внешний вид текста на всех текстовых слайдах определяется образцом слайда, выбранным для данной конкретной презентации. Редактируя образец слайда, можно менять формат текста сразу во всей презентации. Можно также изменять параметры образца слайда для текста любого отдельного слайда, создавая тем самым собственный формат. Некоторые виды форматирования текста можно применять только к текстовому объекту в целом, но не к отдельным символам или словам. Такие виды форматирования включают в себя изменения левого отступа абзаца, отступа его первой строки, выравнивание абзаца и изменение интервалов между абзацами и внутри них.
Microsoft PowerPoint 2003
PowerPoint обладает следующими функциональными возможностями:
· позволяет планировать, создавать и демонстрировать презентацию;
· содержит модифицируемый набор шаблонов презентаций;
· предоставляет возможность выбора готового стиля оформления презентации;
· имеет встроенные средства построения таблиц, графиков и диаграмм;
· поддерживает добавления различных объектов (формул, электронных таблиц, графических изображений), а также звука и видео через OLE 2.0;
· имеет хорошую интеграцию с другими приложениями Microsoft, позволяет преобразовать презентацию в документ Word;
· поддерживает Visual Basic for Application;
· обладает спектром возможностей технологии ActiveX и может управлять удалённой презентаций в сетевом режиме по локальной сети или через модем по сети Internet;
· поддерживает гипертекстовые связи, позволяет сохранять презентации в виде Web-страниц;
· может выводить на печать (в цвете, оттенках серого или в черно-белом режиме без серого) всю презентацию — слайды, структуру, страницы заметок и раздаточные материалы, а также указанные слайды, страницы заметок, выдачи и страницы структуры;
· позволяет выбирать масштаб или установить специальные размеры и ориентацию для печати на «прозрачках» (для проекционных аппаратов) или на 35-миллиметровой пленке;
· имеет множество способов рассылки презентаций, включая рассылку электронных и экранных версий, «прозрачки», распечатки на бумаге и 35-миллиметровые слайды.
Программа PowerPoint 2010 – работа со слайдами
В программе PowerPoint имеются все функции, нужные для создания профессиональных презентаций. Когда вы создаете презентацию PowerPoint, она представляет собой серию слайдов. Слайды содержат информацию, которую вы хотите донести до аудитории. Она может включать текст, картинки, графику, видео, звуки и многое другое.
Перед тем, как вы начнете добавлять информацию на слайды, вам нужно знать основы работы со слайдами. На этом уроке вы узнаете, как вставить новый слайд, изменить макет, поменять вид презентации и т.п.
Работы со слайдами
Каждая презентация PowerPoint представляет собой серию слайдов. Чтобы начать создание презентации, вам нужно знать основы работы со слайдами. Вам будет нужно выполнять такие действия, как добавление нового слайда, изменение макета слайда, изменение порядка слайдов, добавление примечаний и комментариев к слайду.
О слайдах
Слайды содержат заполнители, которые представляют собой области слайда, ограниченные линиями из точек. Заполнители могут содержать много различных значений, включая текст, картинки, графику и т.д. Некоторые заполнители содержат замещающий текст или текст, который вы можете заменить.
Заполнители могут содержать много различных значений, включая текст, картинки, графику и т.д. Некоторые заполнители содержат замещающий текст или текст, который вы можете заменить.
Также в них могут быть миниатюрные иконки, представляющие определенные команды, такие как Картинка, Добавление диаграммы, вставка видео. В PowerPoint достаточно навести курсор мыши на эти иконки, чтобы узнать какой тип содержимого можно добавить в заполнитель.
Макеты слайдов
Заполнители расположены на различных макетах, которые могут быть применены к существующим слайдам или выбраны при создании нового слайда. Макет слайда размещает содержимое с помощью различных типов заполнителей, в зависимости от того, информацию какого вида вы захотите включить в презентацию.
В примере выше, макет слайда называется Заголовок и объект. Он содержит заголовок и заполнители. Каждый макет имеет описательное название и миниатюру с изображением расположения заполнителей.
Настройка макетов слайдов
Чтобы изменить макет существующего слайда:
- Выберите слайд, который хотите изменить.

- Кликните по команде Макет в группе Слайды на вкладке Главная. Появится меню.
- Выберите нужный макет в меню. Слайд в презентации изменится.
Чтобы удалить заполнитель:
Вы можете легко настроить ваш макет, удалив нежелательные или лишние заполнители.
- Поместите курсор мыши на границу заполнителя из точек, курсор примет вид креста со стрелками.
- Кликните по границе, чтобы ее выделить.
- Нажмите на клавишу Backspace или Delete. Заполнитель будет удален со слайда.
Чтобы добавить Надпись:
Надпись можно добавить на ваш текущий макет, таким образом, вы можете размещать текст в любом месте на слайде.
- На вкладке Вставка, кликните по команде Надпись.
- Курсор мыши примет вид креста.
- Нажмите и, не отпуская, тащите курсор, пока не нарисуете текстовое поле.
Ознакомьтесь с уроком Основы работы с текстом, чтобы больше узнать о добавлении и использовании Надписей в PowerPoint 2010.
Чтобы использовать пустой слайд:
Для лучшего контроля содержимого вы можете предпочесть использовать пустой слайд (слайд без заполнителей). Пустые слайды можно настроить, добавив надписи, картинки, диаграммы и многое другое.
- Выберите Пустой слайд в меню команды Макет.
Работа со слайдами
Чтобы вставить новый слайд:
- На вкладке Главная кликните по нижней части команды Создать слайд, чтобы открыть меню.
- Выберите слайд, который хотите вставить.
- В презентацию добавится новый слайд.
Чтобы сразу добавить слайд с таким же макетом, как выделенный сейчас слайд, просто кликните по верхней части команды Создать слайд.
Чтобы скопировать и вставить слайд:
- На вкладке Слайды в левой части выберите нужный слайд.
- Кликните по команде Копировать на вкладке Главная. Вы также можете кликнуть по выбранному слайду правой кнопкой мыши и выбрать Копировать.

- На левой панели кликните по слайду ниже (или между двумя слайдами), чтобы выбрать место появления скопированного слайда. Горизонтальная точка ввода укажет расположение.
- Кликните по команде Вставить на вкладке Главная. Или кликните правой кнопкой мыши и выберите Вставить. Появится скопированный слайд.
Чтобы выделить несколько слайдов, нажмите и удерживайте клавишу Ctrl, и кликайте по нужным слайдам.
Чтобы дублировать слайд:
Альтернативой командам Копировать и Вставить является команда Дублировать выделенные слайды, которая копирует выделенный слайд и вставляет эту копию ниже. Эта функция не позволяет вам выбирать место вставки (и не предложит выбрать параметры вставки). Поэтому она полезна для быстрой вставки похожих слайдов.
- Выберите нужный слайд.
- Кликните по команде Создать слайд.
- Выберите команду Дублировать выделенные слайды в выпадающем меню.
- Копия слайда появится под оригиналом.
Чтобы удалить слайд:
- Выберите нужный слайд.

- Нажмите клавишу Delete или Backspace.
Чтобы переместить слайд:
- Выберите нужный слайд.
- Кликните по слайду и, не отпуская, перетащите его в новое место. Горизонтальная точка ввода укажет место.
- Отпустите кнопку мыши. Слайд появится в новом месте.
Управление слайдами и презентациями
Когда вы добавляете слайды в презентацию, PowerPoint предлагает несколько вариантов их вида и инструменты, чтобы помочь организовать и подготовить вашу презентацию
Виды слайдов
Важно, чтобы вы имели доступ к разным видам слайдов и использовали их для разных целей. Команды Вид слайдов располагаются справа внизу, если выбран Обычный вид.
Обычный вид: Этот вид выбран по умолчанию. Вы можете создавать и редактировать слайды, а также перемещать их на вкладке Слайды на панели слева.
Сортировщик слайдов: показывает на экране уменьшенные версии всех слайдов. Вы можете легко перемещать слайды мышью, меняя их порядок и видя, что получается. Этот вид удобен для проверки наличия всех слайдов.
Этот вид удобен для проверки наличия всех слайдов.
Режим чтения: В этом виде большая часть экрана занята презентацией в режиме предварительного просмотра. В отличие от вида Показ слайдов здесь легко доступны кнопки навигации, расположенные справа внизу.
Показ слайдов: В этом виде весь экран занят слайдами, причем в том же виде, как они видны аудитории. В этом режиме доступно меню навигации и некоторых функций, которое появляется при наведении на него мыши.
Используйте клавиши на клавиатуре (клавиши со стрелками, Page Up и Page Down, пробел и Enter), чтобы передвигаться по слайдам в режиме Показ слайдов. Нажмите клавишу Esc, чтобы выйти из этого режима.
Чтобы увидеть структуру вашей презентации:
На вкладке Структура показывается текст презентации в виде структуры. Это позволяет вам быстро редактировать текст и одновременно видеть содержимое нескольких слайдов.
- Кликните по вкладке Структура на панели слева.

- Появится текст слайдов в виде структуры.
- Пишите прямо на панели, чтобы изменить текст.
Чтобы организовать разделы слайдов:
Вы можете организовать разделы для слайдов, чтобы навигация в презентации стала легче. Разделы могут быть свернуты и развернуты на левой панели и именованы, чтобы было проще ссылаться на них. В этом примере мы добавим два раздела:
- Выберите слайд, с которого нужно начать первый раздел.
- На вкладке Главная кликните по команде Раздел.
- Выберите Добавить раздел из выпадающего меню.
- На левой панели появится раздел Без заголовка.
- Чтобы переименовать раздел, пока он выделен, кликните по команде Раздел и выберите в выпадающем меню Переименовать раздел.
- Введите новое имя раздела в диалоговом окне. Нажмите Переименовать.
- Повторите действия, добавляя нужное количество разделов.
- На левой панели кликните по стрелке рядом с названием раздела, чтобы свернуть или развернуть его.

Добавление заметок к слайдам
PowerPoint дает вам возможность добавлять заметки к слайдам, которые часто называют заметками докладчика. Они позволяют лучше подготовиться к презентации. Вы можете вводить и читать заметки на панели Заметок или на странице заметок.
Чтобы использовать панель заметок:
- Панель Заметок располагается внизу экрана под панелью Слайдов.
- Кликните и перетащите границу панели, чтобы уменьшить или увеличить ее.
- Введите ваши заметки на панели заметок.
Чтобы увидеть страницы заметок:
- Перейдите на вкладку Вид.
- Кликните по команде Страницы заметок в группе Режимы просмотра презентации.
- Введите ваши заметки в текстовое поле или воспользуйтесь полосой прокрутки, чтобы просмотреть слайды.
Читайте также:
PowerPoint: Начало работы с PowerPoint
Урок 1.
 Начало работы с PowerPoint
Начало работы с PowerPointВведение
PowerPoint — это программа для презентаций , которая позволяет создавать динамические слайдовые презентации. Эти презентации могут включать анимацию, повествование, изображения, видео и многое другое. На этом уроке вы познакомитесь со средой PowerPoint, в том числе с лентой , панелью быстрого доступа и представлением Backstage .
Посмотрите видео ниже, чтобы узнать больше о начале работы с PowerPoint.
Об этом руководстве
Процедуры, описанные в этом руководстве, будут работать для всех последних версий Microsoft PowerPoint , включая PowerPoint 2019 , PowerPoint 2016 и Office 365 . Могут быть небольшие отличия, но по большей части эти версии похожи.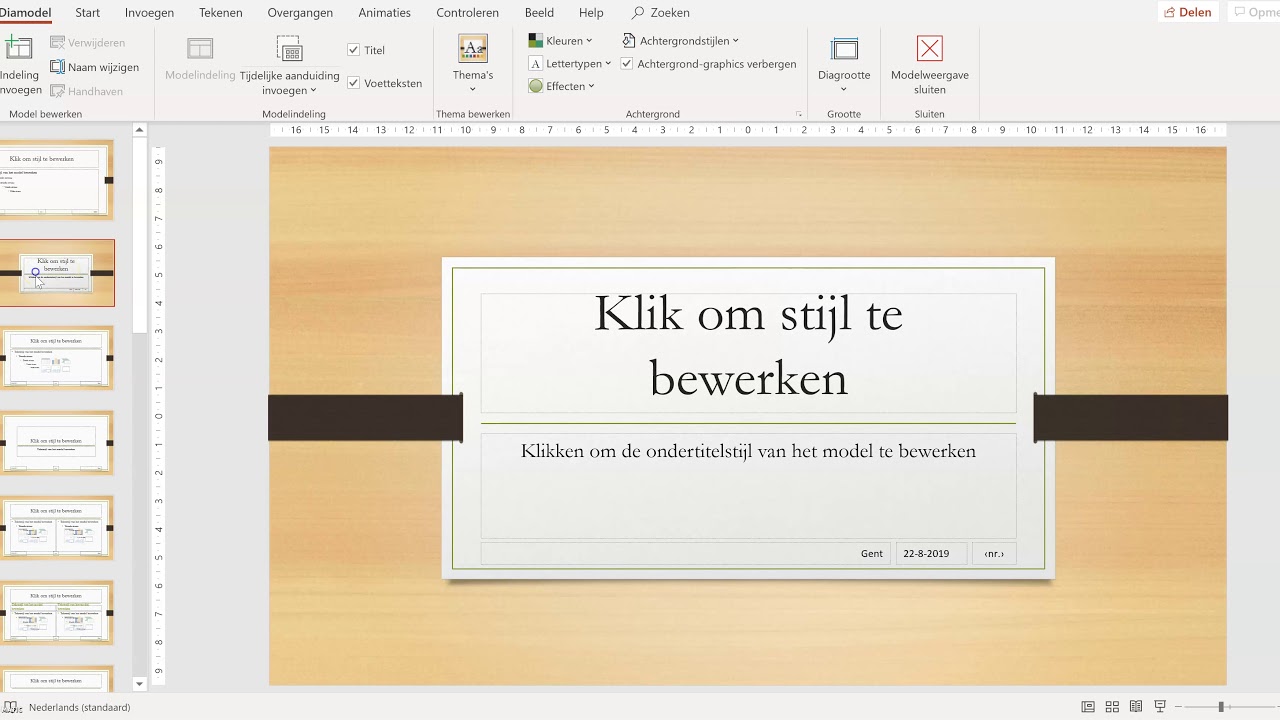 Однако, если вы используете более раннюю версию , вы можете вместо этого обратиться к одному из наших других руководств по PowerPoint.
Однако, если вы используете более раннюю версию , вы можете вместо этого обратиться к одному из наших других руководств по PowerPoint.
Интерфейс PowerPoint
При первом открытии PowerPoint появится начальный экран . Отсюда вы сможете создать новую презентацию , выбрать шаблон и получить доступ к своим недавно отредактированным презентациям . На начальном экране найдите и выберите Blank Presentation для доступа к интерфейсу PowerPoint.
Нажмите кнопки в интерактивном ниже, чтобы ознакомиться с интерфейсом PowerPoint.
Работа со средой PowerPoint
Лента и Панель быстрого доступа — здесь вы найдете команды для выполнения общих задач в PowerPoint. Представление Backstage предоставляет различные возможности сохранения, открытия файла, печати и совместного использования документа.
Лента
PowerPoint использует систему ленты с вкладками вместо традиционных меню. Лента содержит несколько вкладок , каждая с несколькими группами команд .Например, группа «Шрифт» на вкладке «Главная» содержит команды для форматирования текста в документе.
Некоторые группы также имеют маленькую стрелку в правом нижнем углу, которую можно щелкнуть, чтобы открыть дополнительные параметры.
Отображение и скрытие ленты
Лента предназначена для выполнения вашей текущей задачи, но вы можете свернуть ее, если обнаружите, что она занимает слишком много места на экране. Щелкните стрелку Параметры отображения ленты в правом верхнем углу ленты, чтобы отобразить раскрывающееся меню.
- Автоматическое скрытие ленты : Автоматическое скрытие отображает вашу книгу в полноэкранном режиме и полностью скрывает ленту.
 Чтобы показать ленту , нажмите команду Expand Ribbon в верхней части экрана.
Чтобы показать ленту , нажмите команду Expand Ribbon в верхней части экрана. - Показать вкладки : Этот параметр скрывает все группы команд, когда они не используются, но вкладки остаются видимыми. Чтобы показать ленту , просто щелкните вкладку.
- Показать вкладки и команды : этот параметр разворачивает ленту.Все вкладки и команды будут видны. Этот параметр выбирается по умолчанию при первом открытии PowerPoint.
Использование функции «Расскажи мне»
Если у вас возникли проблемы с поиском нужной команды, вам может помочь функция Tell Me . Она работает так же, как обычная панель поиска: введите то, что вы ищете, и появится список параметров. Затем вы можете использовать команду прямо из меню, не находя ее на ленте.
Панель быстрого доступа
Расположенная прямо над лентой Панель быстрого доступа позволяет получить доступ к общим командам независимо от того, какая вкладка выбрана. По умолчанию он включает команды Сохранить , Отменить , Повторить и Начать с начала . Вы можете добавить другие команды в зависимости от ваших предпочтений.
По умолчанию он включает команды Сохранить , Отменить , Повторить и Начать с начала . Вы можете добавить другие команды в зависимости от ваших предпочтений.
Чтобы добавить команды на панель быстрого доступа:
- Щелкните стрелку раскрывающегося списка справа от панели быстрого доступа .
- Выберите команду , которую вы хотите добавить, из раскрывающегося меню. Чтобы выбрать одну из дополнительных команд, выберите More Commands .
- Команда будет добавлена на панель быстрого доступа.
Линейка, направляющие и линии сетки
PowerPoint включает в себя несколько инструментов, помогающих упорядочивать содержимое на слайдах, включая линейку , направляющие и линии сетки . Эти инструменты упрощают выравнивание объектов на слайдах. Просто установите флажки в группе Показать на вкладке Просмотр , чтобы отобразить или скрыть эти инструменты.
Просто установите флажки в группе Показать на вкладке Просмотр , чтобы отобразить или скрыть эти инструменты.
Масштаб и другие параметры просмотра
PowerPoint имеет множество параметров просмотра, которые изменяют способ отображения вашей презентации. Вы можете выбрать режим просмотра презентации: Обычный , Сортировщик слайдов , Чтение или Слайд-шоу . Вы также можете увеличивать и уменьшать масштаб , чтобы сделать вашу презентацию более удобной для чтения.
Переключение видов слайдов
Легко переключаться между видами слайдов. Просто найдите и выберите нужную команду просмотра слайдов в правом нижнем углу окна PowerPoint.
Чтобы узнать больше о представлениях слайдов, просмотрите наш урок «Управление слайдами».
Увеличение и уменьшение
Чтобы увеличить или уменьшить масштаб, щелкните и перетащите ползунок управления масштабом в правом нижнем углу окна PowerPoint.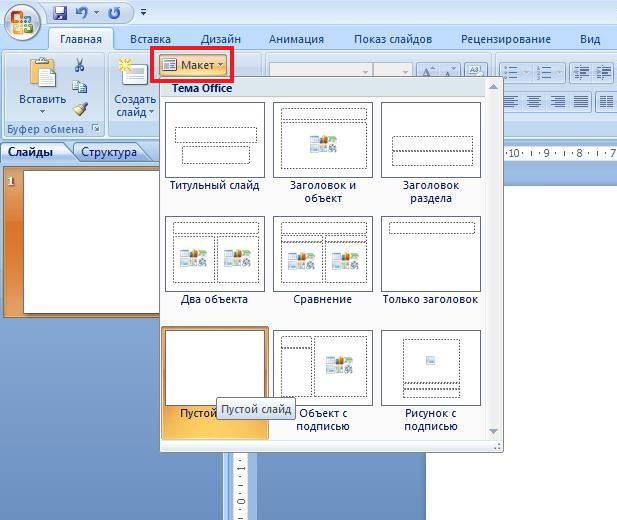 Вы также можете выбрать команды + или – для увеличения или уменьшения масштаба с меньшим шагом. Число рядом с ползунком отображает текущий процент масштабирования , также называемый уровнем масштабирования .
Вы также можете выбрать команды + или – для увеличения или уменьшения масштаба с меньшим шагом. Число рядом с ползунком отображает текущий процент масштабирования , также называемый уровнем масштабирования .
Вид за кулисами
Представление Backstage предоставляет различные возможности для сохранения, открытия, печати и обмена презентациями. Чтобы получить доступ к представлению Backstage, щелкните вкладку File на ленте .
Нажмите кнопки в интерактивном ниже, чтобы узнать больше об использовании представления Backstage.
Вы можете просмотреть наш урок «Понимание OneDrive», чтобы узнать больше об использовании OneDrive.
Вызов!
- Откройте PowerPoint и создайте пустую презентацию .
- Изменить параметры отображения ленты на Показать вкладки .

- Щелкните стрелку раскрывающегося списка рядом с Панелью быстрого доступа и добавьте Новый , Быстрая печать и Правописание.
- В строке Tell me введите Форма и нажмите Введите .
- Выберите фигуру в меню, затем дважды щелкните где-нибудь на слайде.
- Показать линейку , если она еще не видна.
- Масштаб презентации до 120%.
- Когда вы закончите, ваша презентация должна выглядеть примерно так:
Измените параметры отображения ленты обратно на Показать вкладки и команды .
/en/powerpoint/understanding-onedrive/content/
Быстрое изучение PowerPoint (руководство для начинающих 2021 + видео)
Как лучше всего освоить новое приложение? Когда вы открываете Microsoft PowerPoint в первый раз, вы быстро понимаете, что в нем много функций и инструментов. Но это может показаться подавляющим, чтобы знать, с чего начать. Вам нужна помощь в PowerPoint.
Но это может показаться подавляющим, чтобы знать, с чего начать. Вам нужна помощь в PowerPoint.
В этом учебном пособии по PowerPoint для начинающих я помогу вам начать работу с Microsoft PowerPoint. Вы узнаете, как использовать PowerPoint для создания презентации за меньшее время, чем вы когда-либо думали. Мы также рассмотрим некоторые рекомендации по работе с PowerPoint, чтобы вам было проще работать.
Руководство по созданию отличных презентаций (бесплатная загрузка электронной книги)Прежде чем читать дальше, обязательно скачайте нашу бесплатную электронную книгу: Полное руководство по созданию отличных презентаций.Это поможет вам освоить процесс презентации, начиная с первоначальной идеи и заканчивая написанием, дизайном и эффектным исполнением.
Что вы узнаете о MS PowerPoint из этого руководства
В этом руководстве содержится информация, которая поможет вам научиться использовать PowerPoint для создания презентации. Создание красивых слайдов требует нескольких шагов, но каждый из этих разделов поможет вам выполнить эти шаги.
Создание красивых слайдов требует нескольких шагов, но каждый из этих разделов поможет вам выполнить эти шаги.
Перейти к любой части этого учебного руководства, чтобы начать изучение специфики PowerPoint:
Как быстро выучить PowerPoint (учебник для начинающих с видео с советами)
Готовы начать изучение PowerPoint? Посмотрите этот краткий видеоролик, чтобы узнать все о том, что такое PowerPoint и как его использовать .
Или изучите полное письменное руководство ниже.
Что такое PowerPoint?
Microsoft PowerPoint , несомненно, является самым популярным приложением для проведения презентаций. Вы, вероятно, увидите, что презентации PowerPoint используются для всего: от презентаций в крупнейших компаниях мира до школьных учителей, которые проводят уроки.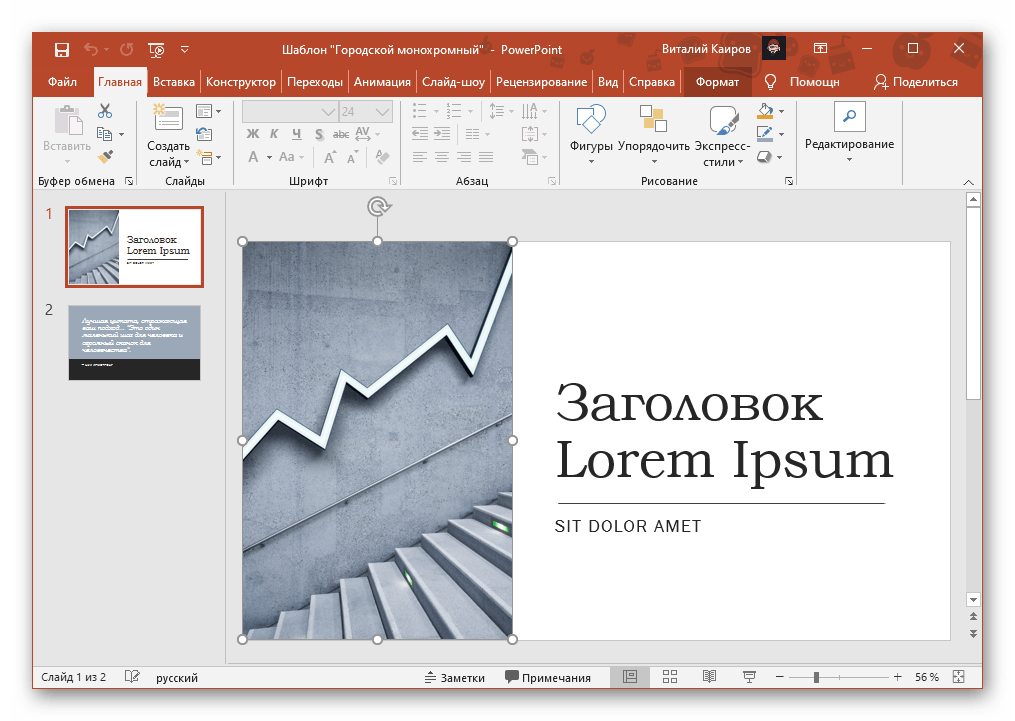
PowerPoint часто является предметом шуток. Многие осуждают PowerPoint как скучный инструмент для плохо подготовленных ораторов.
Только плохой плотник винит инструменты. Как и любой другой инструмент, PowerPoint невероятно полезен при правильном использовании. Используйте его в качестве вспомогательного средства во время выступлений, чтобы создать комфорт и визуально привлечь внимание аудитории.
.Как только вы научитесь использовать PowerPoint, вы сможете применить простую в редактировании тему, такую как Simplicity для PowerPoint.В этом руководстве мы сосредоточимся на работе в PowerPoint для создания презентации. В этом руководстве по PowerPoint есть все, что вам нужно, чтобы освоиться в приложении.Чтобы освоить приложение, мы поговорим и рассмотрим наиболее распространенные шаги, которые необходимо знать начинающему пользователю PowerPoint.
Вот основные действия, которые необходимо выполнить для создания презентации PowerPoint:
- Вам нужно добавить слайдов, отдельных страниц презентации.

- Вы добавите на слайды содержимое , например текстовые поля, изображения, диаграммы и графики.
- Измените темы и стили , чтобы ваша презентация выглядела профессионально и соответствовала случаю.
- Подготовьте вспомогательные материалы для презентаций, такие как Заметки докладчика и Presenter View , чтобы вам было удобно выступать.
Мы рассмотрим каждый из них в этом руководстве по PowerPoint, чтобы вы могли быстро приступить к работе.
Как использовать ленту PowerPoint
Чтобы ускорить работу с PowerPoint, полезно понять структуру приложения. Давайте рассмотрим ключевые параметры меню, чтобы вы могли быстро изучить PowerPoint.Если вы понимаете, как устроено приложение, вы, скорее всего, быстро найдете любую нужную вам функцию.
Эта часть руководства по PowerPoint будет посвящена интерфейсу:
1. Лента
Ленточное меню присутствует во многих приложениях Microsoft, таких как Word, Excel и PowerPoint.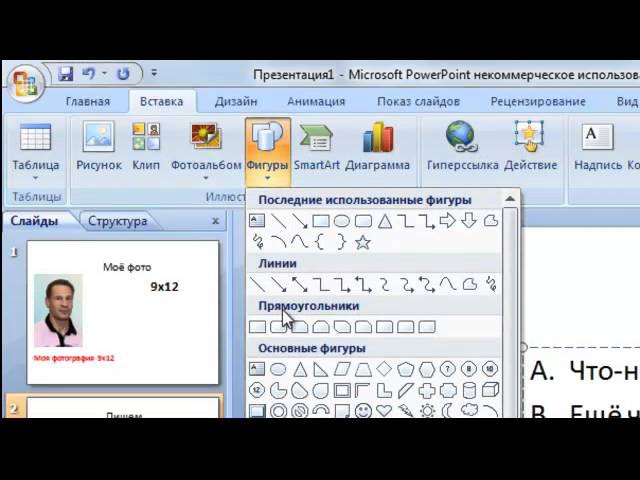 Он находится над основной областью приложения.
Он находится над основной областью приложения.
Лента содержит ряд вкладок, между которыми можно переключаться.Каждый из них имеет уникальный набор инструментов для работы с презентацией по-разному. При переключении вкладок на ленте вы увидите новые кнопки и параметры для изменения презентации:
- Файл . Сохраняйте, делитесь и экспортируйте свою презентацию.
- Дом . Универсальная коллекция наиболее распространенных инструментов, которые вы будете использовать в PowerPoint.
- Вставка . Универсальный инструмент для добавления контента любого мыслимого типа, например таблиц, изображений, диаграмм, видео и т. д.
- Дизайн . Управляет внешним видом презентации с помощью настроек темы и стиля.
- Переходы . Добавьте анимацию при переключении слайдов.
- Анимации .
 Управляет порядком и стилем, в котором объекты будут появляться на слайде или выходить из него.
Управляет порядком и стилем, в котором объекты будут появляться на слайде или выходить из него. - Слайд-шоу . Управляйте настройками, связанными с тем, как ваша презентация отображается при совместном использовании с аудиторией.
Теперь, когда вы разобрались с компоновкой, вы лучше понимаете, как перейти к нужной функции.Давайте углубимся в то, как вы можете использовать некоторые из этих ключевых вкладок.
2. Вкладка «Главная»Используйте его для: общего набора самых популярных инструментов в PowerPoint.
Обычно я остаюсь на вкладке Главная , когда работаю в PowerPoint. Причина в том, что у него есть практически все необходимые инструменты. От добавления нового слайда до изменения параметров текста и абзаца — вкладка Home используется по умолчанию для большинства пользователей.
Вкладка Home содержит множество наиболее часто используемых инструментов на одной панели.
3. Вкладка «Вставка»
Когда вы работаете над добавлением контента на слайд, на вкладке Вставка есть все возможные инструменты для добавления нового контента на слайд. Выберите один из этих типов объектов, чтобы добавить его на слайд.
Вкладка Insert содержит инструменты, необходимые для добавления таблиц, рисунков, диаграмм и т. д.4. Просмотров
PowerPoint имеет множество представлений, которые представляют собой просто разные способы работы с одной и той же презентацией.Измените представление, чтобы получить другой взгляд на ваш контент.
Используйте представления для другого способа редактирования и создания презентации PowerPoint.
Вкладка Views изменяет перспективу презентации PowerPoint. На приведенном ниже снимке экрана вы можете увидеть разницу между видом по умолчанию Обычный и видом Сортировщик слайдов . Нормальный вид показывает каждый слайд спереди и по центру. Сортировщик слайдов В представлении создаются миниатюры, которые можно перетаскивать, чтобы изменить порядок презентации.
Сортировщик слайдов В представлении создаются миниатюры, которые можно перетаскивать, чтобы изменить порядок презентации.
Привлекательная презентация действительно может привлечь внимание аудитории. Мы используем темы и стили в PowerPoint, чтобы сделать презентацию визуально привлекательной, а вкладка Дизайн действительно управляет этими настройками.
Нажмите на одну из миниатюр темы, чтобы изменить внешний вид презентации.На вкладке Дизайн щелкните одну из тем, чтобы изменить стиль презентации. Или попробуйте другую миниатюру стиля, чтобы изменить цветовую тему.
Шаги по созданию презентации PowerPoint для начинающих
Мы поработали над интерфейсом PowerPoint, так что вы должны чувствовать себя довольно комфортно при работе с приложением. Теперь давайте поговорим о действиях , которые вы будете использовать неоднократно, и о том, как вы можете сделать это в PowerPoint.
Теперь давайте поговорим о действиях , которые вы будете использовать неоднократно, и о том, как вы можете сделать это в PowerPoint.
1.Как добавить слайды
Думайте о слайдах как об отдельных блоках презентации, которые вы можете заполнить контентом. Чтобы вставить новый слайд, перейдите на вкладку Вставка на ленте PowerPoint. Затем нажмите кнопку Новый слайд , чтобы добавить в презентацию новый слайд.
Новый слайд будет иметь основные заполнители для добавления вашего контента в PowerPoint.Каждый из эскизов, которые вы увидите на боковой панели, представляет собой слайд. Затем вы добавите содержимое на каждый слайд.
Количество слайдов, которые может содержать файл PowerPoint, практически не ограничено. Но вы должны учитывать, сколько слайдов на самом деле требуется, чтобы донести свою точку зрения. Часто это
2. Как добавить содержимое
Контент — это то, что определяет каждый слайд. PowerPoint поддерживает широкий спектр содержимого, например текст, графики, таблицы, диаграммы и многое другое.
PowerPoint поддерживает широкий спектр содержимого, например текст, графики, таблицы, диаграммы и многое другое.
Самый простой способ добавить контент — начать с выбора макета , , который можно выбрать на вкладке Главная .
Различные макеты PowerPoint, показанные на вкладке Home .Эти макеты имеют блоки содержимого, в которые легко добавить собственное содержимое. Просто выберите макет, а затем начните добавлять свой контент.
3. Как выбрать тему и стиль
После того, как вы создадите содержание презентации, было бы неплохо подумать о добавлении визуального стиля. Для этого вы перейдете на вкладку Дизайн и щелкните один из эскизов темы.
Используйте вкладку Design , чтобы выбрать тему. Использование темы PowerPoint является предпочтительной альтернативой добавлению фона, цвета и стилей шрифта для каждого слайда. Изменение темы обычно одновременно настраивает всю презентацию. Это значительно сокращает время, затрачиваемое на создание презентации.
Это значительно сокращает время, затрачиваемое на создание презентации.
Всего за эти три шага вы получите повторяемую последовательность действий, необходимую для создания презентации.
Как включить PowerPoint
В каждом творческом приложении, которое я когда-либо изучил, всегда есть те секреты ремесла, которым вы научитесь много месяцев спустя.Они заставляют вас желать, чтобы вы знали их все время, и думать о многих часах, которые вы потратили впустую на обучение.
PowerPoint не является исключением из этого правила. Особенно важно, чтобы вы могли перейти к делу, когда спешите подготовиться к презентации.
Лучший способ сэкономить время на презентации — начать с готовой темы PowerPoint . И вы можете найти их на Envato Elements, сервисе неограниченной загрузки для креативщиков.
Envato Elements включает в себя сотни тем PowerPoint как часть бесплатного бесплатного сервиса для скачивания. Откройте для себя простых шаблонов PowerPoint с мощными функциями на Envato Elements или GraphicRiver.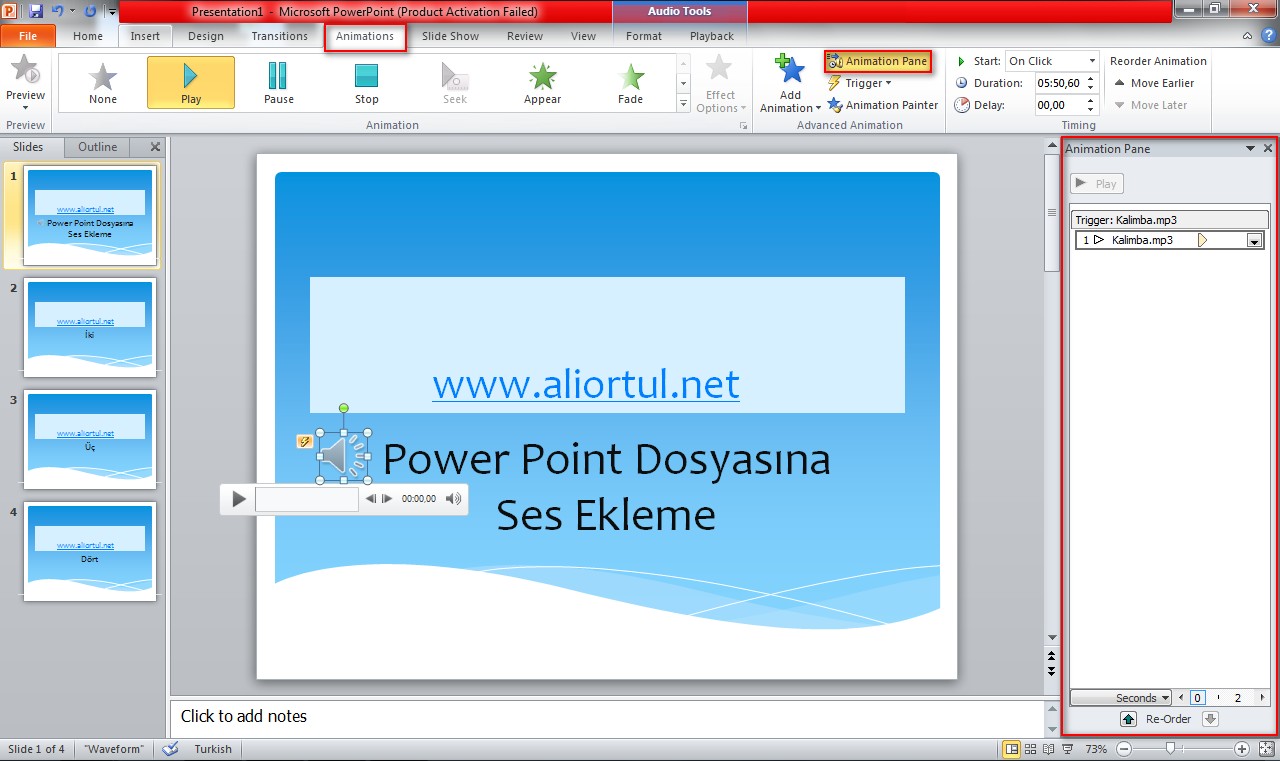 Правильный шаблон премиум-класса PPT поможет вам быстро сделать отличную презентацию.
Правильный шаблон премиум-класса PPT поможет вам быстро сделать отличную презентацию.
Просмотрите эти простые профессиональные дизайны презентаций, которые вы можете использовать уже сегодня:
Microsoft PowerPoint
34 лучших дизайна шаблонов PowerPoint PPT (для презентаций 2022 года)
Шон Ходж
Microsoft PowerPoint
34 простых шаблона PowerPoint (PPT) для быстрого создания базовых презентаций
Эндрю Чайлдресс
Теперь большинство файлов, которые вы получите из тем Elements PPTX, будут выглядеть как готовые презентации.Вам может быть интересно, как использовать эти готовые презентации для собственных нужд.
Чтобы использовать темы Elements, на самом деле все сводится к дизайну слайдов, который вы будете использовать. Премиум-тема на самом деле состоит из идей, из которых включены в нее. Просто используйте эти идеи в качестве отправной точки, к которой вы можете добавить свой собственный контент.
Опять же, ценность Elements заключается в том, что вы можете загружать столько файлов, сколько хотите, пока вы являетесь подписчиком. И если вы прекратите подписку, у вас все еще будет право использовать творческие ресурсы, которые вы захватили. Это намного быстрее, чем создавать каждый слайд с нуля.
Как быстро настроить премиум-шаблон PPT (за 5 простых шагов!)
Когда вы обдумываете, как использовать PowerPoint, не воображайте создание наборов слайдов с нуля. Вот тут-то и появляются премиум-шаблоны PPT.Они берут на себя тяжелую работу при использовании PowerPoint.
Вы можете воспользоваться дизайнерскими стилями в простом формате. Это главный урок PowerPoint, который нужно принять близко к сердцу. Давайте посмотрим, как легко настроить премиальные шаблоны PPT в этом кратком учебном пособии по PowerPoint!
Если вы хотите продолжить, загрузите красивый шаблон Agio PowerPoint с Envato Elements.
Приступим:
1. Выберите слайды для презентации
Премиум-шаблоны PowerPoint PPT часто содержат сотни созданных вручную слайдов. Для вас лучше всего выбрать только несколько для создания слайд-колоды. В PowerPoint найдите Сортировщик слайдов на вкладке Просмотр .
В представлении Сортировщик слайдов щелкните и перетащите миниатюры слайдов, чтобы изменить их порядок. Удерживая нажатой Shift , щелкните и нажмите Удалить , чтобы удалить ненужные слайды.Вернитесь назад и начните работу, щелкнув Обычный на вкладке Вид .
Когда вы учитесь пользоваться PowerPoint, сосредоточьте свои усилия только на самых важных слайдах. Используйте параметр «Просмотр» > «Сортировщик слайдов» , чтобы выбрать слайды, с которыми вы будете работать.
2. Добавьте свой текст
Основы PowerPoint включают текст и изображения. Добавление пользовательского текста — одно из самых простых и распространенных изменений.
Готовые макеты включают текстовые поля, уже расположенные на слайде.Чтобы добавить собственные слова, выделите содержимое любого текстового поля. Затем просто начните печатать. Повторяйте на протяжении всей презентации.
Изучение того, как создать презентацию PowerPoint для начинающих, включает в себя набор простых текстовых заполнителей, подобных этим.3. Добавить изображения
Не знаете, как добавить изображения для презентации PowerPoint? Самый простой способ — обратиться к премиальным шаблонам с заполнителями изображений. Определите их, найдя значки изображений на данном слайде. Перейти к месту хранения изображений на вашем компьютере.
Затем просто перетащите их на местозаполнитель. Мало того, что все ваши фотографии будут импортированы автоматически, они также будут идеально подогнаны по размеру и масштабу!
Нажмите на заполнители изображений, затем перейдите к своим любимым фотографиям, чтобы обновить слайд.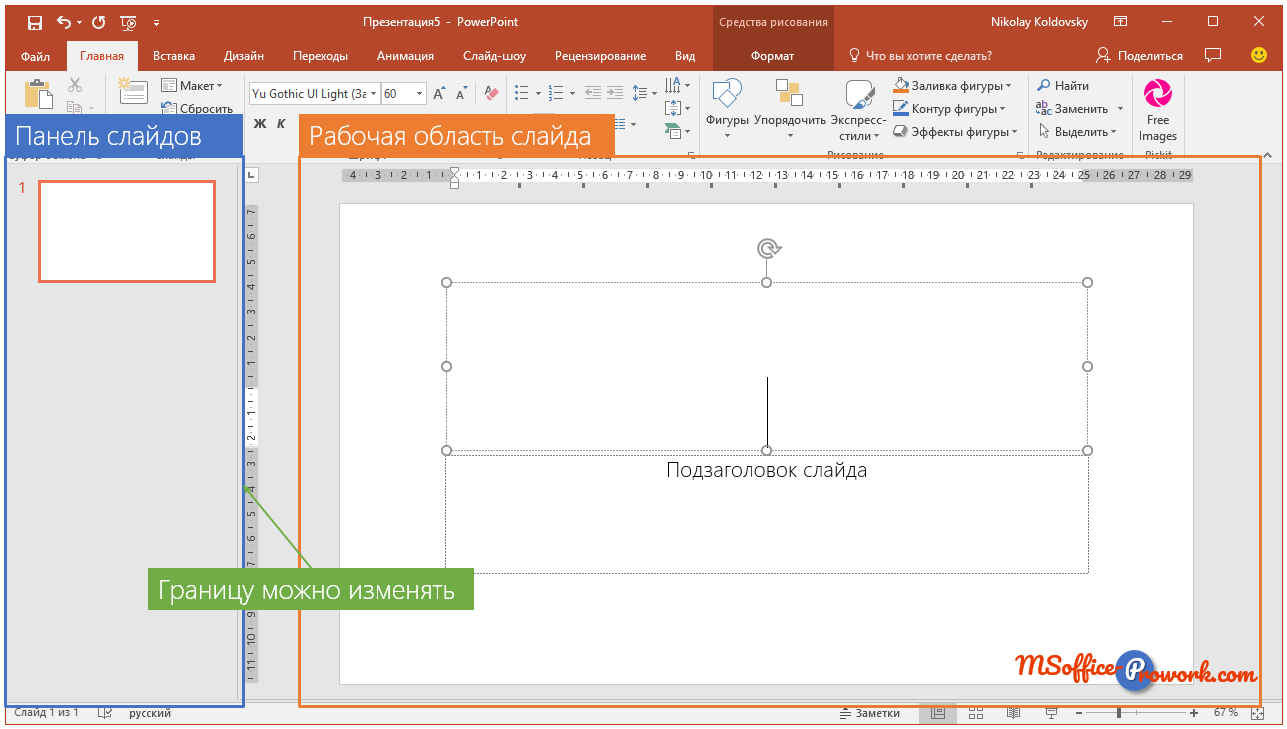
4. Изменение цвета объекта
Изменение цветов темы — это быстрый способ настроить внешний вид ваших слайдов. Например, измените цвета объектов, чтобы добавить немного контраста.
Чтобы начать работу, щелкните раздел диаграммы, чтобы выбрать его.На вкладке Format щелкните раскрывающийся список Shape Fill . Вы увидите окно выбора цвета, из которого вы можете применить любой мыслимый цвет.
Одной из наиболее важных основ PowerPoint является использование раскрывающегося списка Shape Fill для обновления цветовой схемы.5. Настройка шрифтов
Ни одно руководство по Microsoft PowerPoint не будет полным без настройки шрифтов. Иногда легко не заметить текст как элемент дизайна, но с помощью нескольких быстрых правок вы можете сделать свои слова действительно выделяющимися.
Выделите блок текста, затем перейдите к разделу Font на вкладке Home . Вы увидите раскрывающиеся списки для изменения стиля, размера и цвета шрифта. После этого добавьте быстрые эффекты, такие как жирный шрифт, курсив и многое другое!
После этого добавьте быстрые эффекты, такие как жирный шрифт, курсив и многое другое!
Учебные инструменты PowerPoint (для докладчиков)
Содержание и дизайн будут сильно отличаться от одной презентации к другой. Но независимо от того, какова цель вашей презентации, есть общие инструменты, которые могут быть полезны каждому выступающему.Мы разработали уроки PowerPoint для этих инструментов.
Давайте сосредоточимся на самых ценных инструментах для выступающих в этом уроке по PowerPoint. Я всегда упоминаю эти инструменты как способ укрепить доверие и комфорт для выступающих.
1. Примечания докладчика
Забудьте о написании карточек для заметок или хранении распечатанного плана под рукой. Заметки докладчика — это способ добавить то, что вам нужно сказать, к каждому слайду.
Заметки докладчика добавляются к каждому отдельному слайду, и лучше всего их добавлять в режиме Обычный .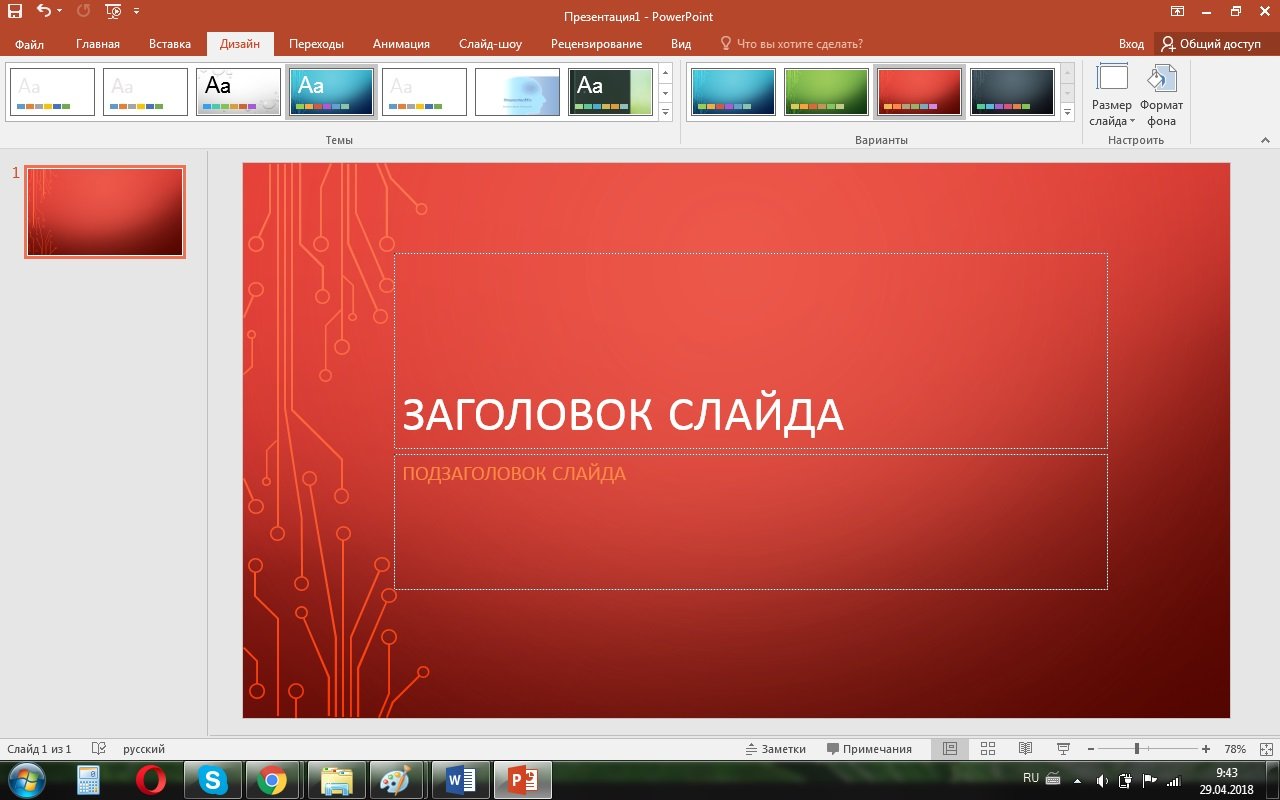 Нажмите на Notes под областью презентации и введите примечания к слайду.
Нажмите на Notes под областью презентации и введите примечания к слайду.
Microsoft PowerPoint
Как добавить заметки докладчика в PowerPoint за 60 секунд
Эндрю Чайлдресс
Заметки докладчика будут отображаться в печатных копиях вашей презентации. Таким образом, их проще встроить в PowerPoint, чем писать карточки для заметок, которые вы можете потерять.
2. Представление докладчика
Еще одна функция, которую обязательно нужно использовать, — это Presenter View , который идеально подходит для установки двух экранов во время презентации.В то время как ваша аудитория будет видеть созданную вами презентацию на проекторе или на ЖК-экране, у вас будет свое личное представление с заметками докладчика, предстоящими слайдами и многим другим.
Включите режим докладчика на вкладке слайд-шоу, нажав Использовать режим докладчика.
Пример режима докладчика PowerPoint.
Ознакомьтесь с полным руководством ниже, чтобы получить максимальную отдачу от Presenter View:
Microsoft PowerPoint
Как представить слайд-шоу PowerPoint в режиме докладчика
Эндрю Чайлдресс
3.Проверка орфографии и грамматики
Нет ничего хуже, чем пропустить ключевую опечатку перед презентацией. Чтобы избежать этой проблемы, полезно выполнить проверку орфографии и грамматики перед презентацией.
Чтобы проверить орфографические ошибки, просто перейдите на вкладку Проверить и нажмите Орфография . PowerPoint проверит наиболее распространенные проблемы и позволит вам исправить их по мере необходимости.
5 советов и приемов для успешной презентации PowerPoint
Вы научились использовать шаблоны презентаций PowerPoint.Мы прошли быстрый урок PowerPoint, чтобы настроить их. Но вам может быть интересно: достаточно, чтобы провести успешную презентацию PowerPoint?
Частью обучения работе с PowerPoint является использование советов и приемов, используемых лучшими докладчиками. Следуйте им, и каждый раз у вас будет счастливая (и заинтересованная) аудитория!
Следуйте им, и каждый раз у вас будет счастливая (и заинтересованная) аудитория!
1. Иметь четкую цель
Посмотрим правде в глаза: мы все сталкивались с длинными, скучными презентациями PowerPoint, которые, кажется, дрейфовали без ясной цели. Создавая собственную презентацию PowerPoint, начните с определения цели. Как правило, этой целью будет информирование или убеждение аудитории. Стоит заранее обозначить эту цель и работать над ее достижением с помощью серии четких и кратких слайдов.
Это может показаться устрашающим, но вы можете быстро освоить технику с помощью нашего полного курса обучения PowerPoint, который поможет вам создавать убедительные слайды:
Презентации
Как сделать убедительную презентацию в PowerPoint (с мощными советами)
Селин (CX) Рок
2.Иллюстрируйте концепции с помощью инфографики
Ключевой урок PowerPoint для начинающих заключается в следующем: никогда не увязайте, пытаясь говорить через концепции. Наглядные пособия необходимы, и зрители требуют их сегодня. Инфографика — лучший друг успешного ведущего. Инфографика объединяет информацию и графику для создания потрясающих визуальных эффектов.
Наглядные пособия необходимы, и зрители требуют их сегодня. Инфографика — лучший друг успешного ведущего. Инфографика объединяет информацию и графику для создания потрясающих визуальных эффектов.
Научитесь строить их самостоятельно. Или образец из самых лучших готовых шаблонов PPT сегодня в нашем наборе инструкций PowerPoint, ориентированном на инфографику:
Microsoft PowerPoint
35 лучших шаблонов презентаций PowerPoint с инфографикой: с отличными слайдами данных PPT 2022
Шон Ходж
3.Используйте тонкую анимацию и переходы
Анимации и переходы: основных элемента любой колоды, их следует использовать с осторожностью. При аккуратном применении создают красивые переходы между слайдами. Они также могут помочь представить новые идеи в точной последовательности. Но используйте слишком много, и они станут неприятными отвлекающими факторами, которые гарантированно будут раздражать аудиторию.
Умеренность — это главное здесь. Прочитайте наш полный учебник Microsoft PowerPoint по анимации, чтобы использовать ее с уверенностью:
Прочитайте наш полный учебник Microsoft PowerPoint по анимации, чтобы использовать ее с уверенностью:
Microsoft PowerPoint
Как быстро добавить хорошую анимацию в презентации PowerPoint PPT
Эндрю Чайлдресс
4.Будьте интерактивными, чтобы привлечь аудиторию
Каким бы убедительным ни было ваше повествование, вы не можете просто говорить с аудиторией и ожидать полного участия. Вместо этого вам нужно привлечь аудиторию. Быстрый и интересный способ — слайд-викторина. Они вовлекают аудиторию и помогают вашей презентации оставаться сфокусированной.
Еще лучше: встроенных шаблона упрощают работу. Это инструкции PowerPoint в файле PPTX. Начните создавать интерактивные викторины в PPT сегодня с нашим руководством по созданию викторин PowerPoint:
Microsoft PowerPoint
Как сделать простой интерактивный тест в PowerPoint из шаблона PPT (+видео)
Эндрю Чайлдресс
5.
 Закрыть сильно для прочного сообщения
Закрыть сильно для прочного сообщенияСамые лучшие презентации PowerPoint производят отличное первое впечатление. Но не менее (и, может быть, даже более) важно победное последнее впечатление. Крайне важно завершить с сильным закрытием. Оставьте незабываемый анекдот, повторите свои ключевые моменты или задайте большой вопрос. Все эти методы и многое другое помогают обеспечить надежное закрытие.
Не действуйте в одиночку. Мы создали экспертное обучение PowerPoint по построению сильного закрытия. Проверьте это здесь:
Microsoft PowerPoint
Как завершить презентацию PowerPoint убедительным завершением (в 2020 г.)
Эндрю Чайлдресс
Дополнительные учебники по PowerPoint для начинающих (бесплатно для изучения в Интернете)
Этот учебник по PowerPoint помог вам начать работу с Microsoft PowerPoint.Вы изучили шаги по созданию слайдов и быстрый способ улучшить презентацию с готовыми темами.
На Tuts+ мы разрабатываем серию руководств по PowerPoint, которые помогут вам развить навыки презентации. Ознакомьтесь со всеми этими учебниками по PowerPoint бесплатно. Одним из идеальных мест для начала является разработанное нами Учебное руководство по PowerPoint Ultimate Tutorial Guide. Если вы нервничаете из-за презентации своей работы или внештатной практики, попробуйте больше этих руководств, таких как приведенные ниже.
Ознакомьтесь со всеми этими учебниками по PowerPoint бесплатно. Одним из идеальных мест для начала является разработанное нами Учебное руководство по PowerPoint Ultimate Tutorial Guide. Если вы нервничаете из-за презентации своей работы или внештатной практики, попробуйте больше этих руководств, таких как приведенные ниже.
Онлайн-курсы Microsoft PowerPoint Premium
Один из лучших способов обучения — просмотр полной презентации PowerPoint, построенной от начала до конца. Обучение PowerPoint позволяет создавать безупречных докладчиков. Наблюдение за составлением презентации научит вас приемам, необходимым для уверенного создания собственных презентаций.
В Tuts+ мы создали библиотеку курсов, которые делают именно это. Думайте о них как о выборе «PowerPoint для чайников» для начинающих. Это полные курсы, которые включают в себя все знания PowerPoint, необходимые для создания слайдов, рассказывающих вашу историю.
Эти учебные пособия по PowerPoint включены бесплатно, если вы уже подписаны на Envato Elements. Та же подписка дает вам инструкции PowerPoint, чтобы стать докладчиком. Вы научитесь использовать шаблоны, которые помогут вам продвинуться вперед в создании презентаций и создавать их за меньшее время, чем вы когда-либо думали.
Та же подписка дает вам инструкции PowerPoint, чтобы стать докладчиком. Вы научитесь использовать шаблоны, которые помогут вам продвинуться вперед в создании презентаций и создавать их за меньшее время, чем вы когда-либо думали.
Нужна помощь? Получите нашу электронную книгу «Создание отличных презентаций» (бесплатно)
Дополнительную информацию о создании отличных презентаций можно найти в нашей новой электронной книге. Загрузите эту электронную книгу в формате PDF прямо сейчас БЕСПЛАТНО с подпиской на информационный бюллетень Tuts+ Business Newsletter.
Это поможет вам освоить процесс презентации, от: первоначальных творческих идей до написания, дизайна и эффектной доставки.
Начните использовать PowerPoint сегодня
Презентации могут быть сложными, но некоторые знания о Microsoft PowerPoint могут облегчить этот процесс. У нас есть учебные пособия, которые покажут вам, как создать презентацию PowerPoint для начинающих. Перейдите по следующим ссылкам, чтобы ускорить процесс обучения и тратить меньше времени на PowerPoint:
У нас есть учебные пособия, которые покажут вам, как создать презентацию PowerPoint для начинающих. Перейдите по следующим ссылкам, чтобы ускорить процесс обучения и тратить меньше времени на PowerPoint:
Примечание редактора : этот пост был первоначально опубликован в 2017 году. Он был всесторонне переработан, чтобы сделать его актуальным, точным и актуальным нашими сотрудниками — при особой поддержке Эндрю Чайлдресса.
Каковы преимущества PowerPoint? | Small Business
Microsoft PowerPoint — это простая в использовании программа и мощный инструмент для проведения презентаций.Независимо от того, нужна ли вашей презентации визуальный эффект, инструменты для совместной работы, легкий доступ или возможность обмена информацией после первой встречи, PowerPoint — хороший вариант. Это может даже помочь уменьшить волнение при разговоре, переводя взгляд с говорящего на экран. Только не ждите, что эта технология заменит звуковую и динамическую речь.
Visual Impact
Если сделать презентацию более интересной с помощью мультимедиа, это поможет привлечь внимание аудитории.PowerPoint позволяет использовать изображения, аудио и видео для большего визуального воздействия. Эти визуальные и звуковые сигналы также могут помочь докладчику быть более импровизированным и интерактивным с аудиторией. Однако старайтесь не слишком полагаться на эти источники, поскольку ваше сообщение может затеряться в беспорядке.
Совместная работа
PowerPoint позволяет работать совместно с другими людьми. Это особенно полезно в офисных условиях, где ключевую роль играет командная работа. Несколько человек могут сотрудничать и вносить свой вклад в презентацию.Перейдя на вкладку «Обзор» в верхней части программы и нажав кнопку «Новый комментарий», вы можете оставлять заметки и перемещать их на экране для просмотра другими членами команды. Комментарии могут быть особенно полезным инструментом для разъяснения.
Обмен контентом
Поделитесь своей презентацией PowerPoint со всем миром. Кто-то пропустил вашу презентацию? Попросите их просмотреть его онлайн в удобное для них время. Вы можете загрузить свою презентацию на веб-сайты, такие как YouTube, со всем, что есть в вашей работе, включая все слайды, комментарии и переходы.Все, что вам нужно сделать, это перейти в «Файл», «Сохранить и отправить» и «Создать видео». Файл будет сохранен в формате WMV, который можно воспроизводить в проигрывателе Windows Media и загружать на большинство видеосайтов.
Кто-то пропустил вашу презентацию? Попросите их просмотреть его онлайн в удобное для них время. Вы можете загрузить свою презентацию на веб-сайты, такие как YouTube, со всем, что есть в вашей работе, включая все слайды, комментарии и переходы.Все, что вам нужно сделать, это перейти в «Файл», «Сохранить и отправить» и «Создать видео». Файл будет сохранен в формате WMV, который можно воспроизводить в проигрывателе Windows Media и загружать на большинство видеосайтов.
Гибкость
PowerPoint можно использовать для различных эффективных способов общения с аудиторией. Слайды полностью настраиваются в соответствии с вашими потребностями. В зависимости от вашего подхода, вы можете захотеть иметь презентацию, насыщенную текстом, изображениями или комбинацией того и другого.Презентации с большим количеством текста, как правило, хороши, если вы читаете лекцию группе сотрудников вашей компании и хотите, чтобы они делали заметки. Презентации с большим количеством изображений могут помочь сделать вашу презентацию более разговорной по стилю, поскольку в ней есть только визуальные подсказки.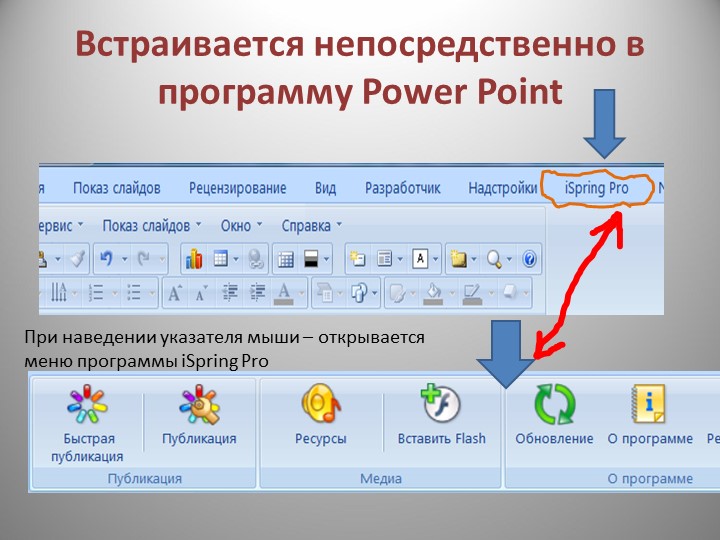 Сочетание двух подходов дает слушателям преимущества как визуальных пособий, так и заметок.
Сочетание двух подходов дает слушателям преимущества как визуальных пособий, так и заметок.
Как повысить эффективность использования PowerPoint? | Учебные ресурсы TLPDC | Учебные ресурсы | Дом TLPDC
Подготовлено Дэвидом Форрестом См. версию в формате PDFВведение
При разумном использовании программное обеспечение для презентаций, такое как PowerPoint и Keynote (Macintosh)
могут быть очень мощным средством обучения.И наоборот, при неправильном использовании эти программы
может разбавить и отвлечь от вашего урока. Ниже приведены несколько философских советов по концентрации внимания.
Ваше использование программного обеспечения для презентаций в классе. Внизу этой страницы находятся
ссылки на учебник, демонстрационные видеоролики и политику Texas Tech для конференций
презентации. (Хотя следующие советы применимы ко всем программам для презентаций, поскольку
из-за его широкой популярности в этой статье в первую очередь будет обсуждаться Microsoft PowerPoint.)
Внизу этой страницы находятся
ссылки на учебник, демонстрационные видеоролики и политику Texas Tech для конференций
презентации. (Хотя следующие советы применимы ко всем программам для презентаций, поскольку
из-за его широкой популярности в этой статье в первую очередь будет обсуждаться Microsoft PowerPoint.)
Определите роль(и)
PowerPoint может играть различные роли в вашей лекции. Ниже приведен список рекомендуемых роли, которые PowerPoint может выполнять в вашем классе. Для вас PowerPoint может служить или сочетание этих целей. Определите роль или роли, которые вы хотите использовать в PowerPoint. играть в своем классе и четко сообщать эти роли своим ученикам.
- План лекций : PowerPoint может быть эффективным средством передачи структуры вашего урока.
 Используйте первый или второй слайд, чтобы дать учащимся обзор основных моментов, которые необходимо обсудить.
обсуждалось. Затем вставьте переходные слайды, которые подскажут учащимся, когда вы переходите к
следующий пункт в плане вашей лекции. Это поможет им следить за длинной лекцией
и оставаться сосредоточенным.
Используйте первый или второй слайд, чтобы дать учащимся обзор основных моментов, которые необходимо обсудить.
обсуждалось. Затем вставьте переходные слайды, которые подскажут учащимся, когда вы переходите к
следующий пункт в плане вашей лекции. Это поможет им следить за длинной лекцией
и оставаться сосредоточенным. Подсказка к лекциям для инструкторов r : Некоторые преподаватели используют PowerPoint, чтобы подсказать им последовательность тем, которые необходимо изучить. обсуждалось, похоже на старомодную карточку для заметок 3×5. Если вы выберете эту роль, будьте разъясните своим ученикам, какую информацию им важно знать, а какую информация может быть там только для инструктора.  Если вы планируете использовать PowerPoint
Таким образом, поместите на слайд минимум информации, такой как заголовки тем. Для лекции
подсказки длиннее нескольких слов, используйте функцию «заметки». Эти заметки появятся
на распечатке для инструктора, но не будет отображаться на экране, чтобы отвлекать учащихся.
Экспорт готового документа PowerPoint в MS Word даст вам большую гибкость
как будет выглядеть ваша распечатка.(Меню «Файл» > «Отправить в…» > «Microsoft Office Word»)
Если вы планируете использовать PowerPoint
Таким образом, поместите на слайд минимум информации, такой как заголовки тем. Для лекции
подсказки длиннее нескольких слов, используйте функцию «заметки». Эти заметки появятся
на распечатке для инструктора, но не будет отображаться на экране, чтобы отвлекать учащихся.
Экспорт готового документа PowerPoint в MS Word даст вам большую гибкость
как будет выглядеть ваша распечатка.(Меню «Файл» > «Отправить в…» > «Microsoft Office Word»)Правило 6×6
Каждый слайд должен содержать не более шести строк текста по шесть слов в строке.
 Вызов
использовать как можно меньше слов на слайде. Стив Джобс из Apple Computers
классно использует слайды из одного слова для своих презентаций.Это может быть очень эффективным
способ сосредоточить внимание учащихся и устранить отвлекающие факторы.
Вызов
использовать как можно меньше слов на слайде. Стив Джобс из Apple Computers
классно использует слайды из одного слова для своих презентаций.Это может быть очень эффективным
способ сосредоточить внимание учащихся и устранить отвлекающие факторы.
- Помощь учащимся в ведении заметок : Некоторые преподаватели предпочитают, чтобы учащиеся делали заметки на слайдах PowerPoint.Если это так, позаботьтесь о том, чтобы в тексте было минимальное количество слов. PowerPoint не подходит
давать длинные определения. Учебники лучше подходят для такого содержания.
 Кроме того, чем больше времени учащиеся тратят на расшифровку информации из PowerPoint, тем
меньше внимания они, скорее всего, будут уделять всему, что говорит инструктор. Это может серьезно
разочаровывают учащихся, которые чувствуют, что им приходится выбирать между сосредоточением внимания на двух вещах в
однажды.Эффективный метод использования PowerPoint в качестве вспомогательного средства для ведения заметок — заполнение пустых мест.
слайды. (См. Пример 1.) Сделайте слайд с пропущенными ключевыми словами и терминами. После обсуждения
недостающую информацию с классом, переместите презентацию PowerPoint на слайд с помощью
недостающая информация заполнена. Этот метод поможет донести до ваших студентов
какая информация заслуживает внимания, а также активно вовлекать их в презентацию.
Кроме того, чем больше времени учащиеся тратят на расшифровку информации из PowerPoint, тем
меньше внимания они, скорее всего, будут уделять всему, что говорит инструктор. Это может серьезно
разочаровывают учащихся, которые чувствуют, что им приходится выбирать между сосредоточением внимания на двух вещах в
однажды.Эффективный метод использования PowerPoint в качестве вспомогательного средства для ведения заметок — заполнение пустых мест.
слайды. (См. Пример 1.) Сделайте слайд с пропущенными ключевыми словами и терминами. После обсуждения
недостающую информацию с классом, переместите презентацию PowerPoint на слайд с помощью
недостающая информация заполнена. Этот метод поможет донести до ваших студентов
какая информация заслуживает внимания, а также активно вовлекать их в презентацию.
Пример 1: Слайды для заполнения пустых мест
Обратите внимание, что это совсем другая роль, чем «подсказка к лекции для инструктора».Объединение эти две роли эффективно требуют сознательного понимания различных типов информации, которая может появиться на экране, и того, что вы ожидаете от учащихся. делать с этой информацией.
- Наглядное пособие : PowerPoint был разработан как наглядное пособие.
 (См. пример 2.) Графики, диаграммы и
фотография очень хорошо передается в PowerPoint, как и сложные или подробные диаграммы
это заняло бы слишком много времени, чтобы воспроизвести на доске.Как и в случае с текстом, держите
Ваши изображения до минимума. Чрезмерное количество текста и/или графики может отвлекать учащихся от
выбранную концепцию и отодвинуть на задний план вашу лекцию. Будьте уверены, что все, что появляется
на слайде относится к вашей теме. Google Images — отличный ресурс для поиска
онлайн графика. (Имейте в виду, что некоторые изображения являются копиями, а некоторые веб-сайты взимают
плата за свои изображения.)
(См. пример 2.) Графики, диаграммы и
фотография очень хорошо передается в PowerPoint, как и сложные или подробные диаграммы
это заняло бы слишком много времени, чтобы воспроизвести на доске.Как и в случае с текстом, держите
Ваши изображения до минимума. Чрезмерное количество текста и/или графики может отвлекать учащихся от
выбранную концепцию и отодвинуть на задний план вашу лекцию. Будьте уверены, что все, что появляется
на слайде относится к вашей теме. Google Images — отличный ресурс для поиска
онлайн графика. (Имейте в виду, что некоторые изображения являются копиями, а некоторые веб-сайты взимают
плата за свои изображения.)
Пример 2: Наглядные слайды
- Викторины на время : Существует ряд творческих, нетрадиционных способов использования PowerPoint.
 Один – положить
простые вопросы викторины на отдельных слайдах и настроить шоу на переход по времени
интервалы.Этот тип викторины может быть эффективен для обучения простому запоминанию контента.
Обязательно пронумеруйте вопросы викторины и добавьте звук перехода, чтобы предупредить учащихся.
при смене слайда.
Один – положить
простые вопросы викторины на отдельных слайдах и настроить шоу на переход по времени
интервалы.Этот тип викторины может быть эффективен для обучения простому запоминанию контента.
Обязательно пронумеруйте вопросы викторины и добавьте звук перехода, чтобы предупредить учащихся.
при смене слайда.
Отвлечение по дизайну В длинных лекциях некоторые лекторы периодически вставляют слайды с юмористическими элементами.
или интересный контент для сопровождения анекдота, не связанного с лекционным материалом.Эти отступления предназначены для того, чтобы дать учащимся умственную передышку, и на самом деле они могут увеличить
внимание студентов к лекции. |
Не полагайтесь на PowerPoint для демонстрации содержания урока. PowerPoint должен играть вспомогательную роль. роль исполнителю главной роли, инструктору.По словам Патрика Уинстона, ваша презентация инструменты должны быть «приправой к вашему блюду». Если вы позволите своей PowerPoint отодвинуть на задний план вы тогда студенты будут настроить вас и пропустить важный материал.
Какую бы роль(и) вы ни выбрали для своего программного обеспечения для презентаций, соблюдайте согласованность.
Студенты ценят последовательность и могут быть сбиты с толку непоследовательностью.Ученики
может расстроиться, когда цель PowerPoint изменится без предупреждения. Если,
например, первые 10 слайдов — это просто организационные подсказки для инструктора,
не удивляйтесь, если студенты автоматически не запишут ключевые термины на слайде
11. Точно так же, если первые 10 слайдов представляют собой слайды для заметок, учащиеся
вероятно, начнет расшифровывать все, что появляется на слайде 11, независимо от того, предназначено ли это
для этой цели или нет.
Точно так же, если первые 10 слайдов представляют собой слайды для заметок, учащиеся
вероятно, начнет расшифровывать все, что появляется на слайде 11, независимо от того, предназначено ли это
для этой цели или нет.
Внешний вид: меньше значит больше
Старайтесь, чтобы ваши слайды выглядели просто. Рассмотрим два слайда в примере 3 как визуальный каталог делать и не в дизайне слайдов PowerPoint. Оба слайда представляют одно и то же содержание, но слайд слева страдает от множества отвлекающих факторов, которые могут помешать ученикам синтезировать и сосредоточить внимание на важном содержании лекции.Ниже приведены несколько простых советов для создания сфокусированных, разборчивых слайдов.
- Фон : Используйте простой нейтральный фон.
 Узорчатые или фотографические фоны могут отвлекать внимание.
Фоны с резкими изменениями контрастности могут затруднить чтение текста.
Узорчатые или фотографические фоны могут отвлекать внимание.
Фоны с резкими изменениями контрастности могут затруднить чтение текста. - Содержание : Избегайте информационной перегрузки.
- Сведите текст и графику к минимуму.
- Избегайте картинок.
- Оставляйте пространство вокруг текста и графики; не пересекайтесь.
- Используйте слайд, чтобы привлечь внимание студентов, а детали оставьте на лекциях и учебники. Если вам нужно добавить больше информации, сделайте новый слайд.
- Не включать ненужную информацию.
- Шрифт : Выбирайте простые, легко читаемые шрифты: черный для светлого фона или белый,
для темного фона.
 Убедитесь, что ваш шрифт достаточно крупный для чтения. Большинству шрифтов нужно
быть не менее 24 пунктов, чтобы быть разборчивым.
Убедитесь, что ваш шрифт достаточно крупный для чтения. Большинству шрифтов нужно
быть не менее 24 пунктов, чтобы быть разборчивым. - Анимация : Если вы решите использовать анимацию, сделайте ее простой. «Появление» и «Исчезновение» только пользовательские инструменты анимации, которые вам нужны в формате лекции.
Пример 3: сложный и простой внешний вид
Публиковать или не публиковать
Некоторые профессора и кафедры успешно публикуют свои документы PowerPoint
онлайн для студентов, чтобы загрузить и просмотреть.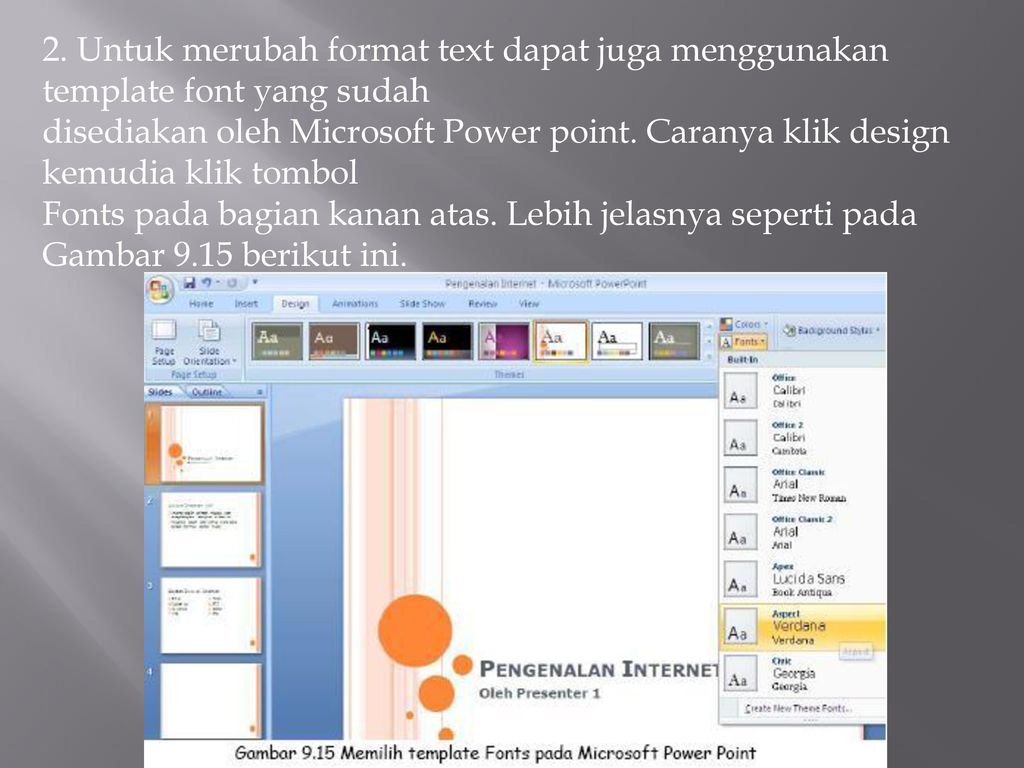 Другие сообщили о более низкой посещаемости
и участие, когда учащиеся знают, что они смогут получать записи онлайн.
Многие студенты ценят помощь в учебе, которую предлагают онлайн-заметки PowerPoint.
Хитрость заключается в том, чтобы сообщить, что загрузка презентаций PowerPoint не заменяет
посещение занятий. Вот несколько советов по максимально эффективному использованию бесплатного PowerPoint.
показывает.
Другие сообщили о более низкой посещаемости
и участие, когда учащиеся знают, что они смогут получать записи онлайн.
Многие студенты ценят помощь в учебе, которую предлагают онлайн-заметки PowerPoint.
Хитрость заключается в том, чтобы сообщить, что загрузка презентаций PowerPoint не заменяет
посещение занятий. Вот несколько советов по максимально эффективному использованию бесплатного PowerPoint.
показывает.
- Используйте формат схемы для PowerPoint (см. раздел «Определить роль» выше). Предоставление формального структура урока поможет сосредоточить внимание учащихся на самостоятельной работе без подпитки им подробная информация в лекции.
- Используйте метод заполнения пробелов в PowerPoint (см.
 раздел «Определение роли» выше).Для онлайн-версии
в PowerPoint замените ключевые термины или определения пробелами. Опять же, это будет
помочь учащимся сосредоточиться на учебе или наверстать упущенное, сохраняя при этом
важность посещения занятий.
раздел «Определение роли» выше).Для онлайн-версии
в PowerPoint замените ключевые термины или определения пробелами. Опять же, это будет
помочь учащимся сосредоточиться на учебе или наверстать упущенное, сохраняя при этом
важность посещения занятий. - Как и все, что вы публикуете в Интернете, помните о любой информации, защищенной авторским правом , которая может быть встроена в ваши презентации PowerPoint, включая изображения и цитируемые материалы.
Технологический закон Мерфи
Все, что может пойти не так, пойдет не так. Подумайте обо всех отдельных компонентах
которые должны присутствовать, быть функциональными и совместимыми для предоставления PowerPoint
покажите своему классу: компьютер, операционную систему, программное обеспечение PowerPoint, ваш PowerPoint
документ, подключение компьютера к проектору, проектор, экран, кликер, электричество
(удлинители и/или разветвители в старых зданиях). При передаче PowerPoint
документ с одного компьютера на другой по электронной почте, веб-сайту или флэш-накопителю, каждый из
перечисленные выше компоненты могут создавать собственные проблемы с преобразованием или совместимостью.
Если шрифт, который вы использовали для создания шоу, недоступен на компьютере для презентации,
текст может показаться тарабарщиной. Если ваше шоу включает звук, вам, возможно, придется
иметь дело с внутренними регуляторами громкости, внешними регуляторами громкости и динамиками.Ноутбуки
часто зависят от времени автономной работы. Множество проблем с подключением и безопасностью могут
возникают, если вы решите использовать сеть или онлайн-инструменты. Компьютер в классе
может использовать версию PowerPoint, отличную от версии вашего рабочего компьютера. проектор
соединительный провод может не взаимодействовать с вашим ноутбуком.
При передаче PowerPoint
документ с одного компьютера на другой по электронной почте, веб-сайту или флэш-накопителю, каждый из
перечисленные выше компоненты могут создавать собственные проблемы с преобразованием или совместимостью.
Если шрифт, который вы использовали для создания шоу, недоступен на компьютере для презентации,
текст может показаться тарабарщиной. Если ваше шоу включает звук, вам, возможно, придется
иметь дело с внутренними регуляторами громкости, внешними регуляторами громкости и динамиками.Ноутбуки
часто зависят от времени автономной работы. Множество проблем с подключением и безопасностью могут
возникают, если вы решите использовать сеть или онлайн-инструменты. Компьютер в классе
может использовать версию PowerPoint, отличную от версии вашего рабочего компьютера. проектор
соединительный провод может не взаимодействовать с вашим ноутбуком. Многие из этих компонентов являются
из-под вашего контроля, и каждый является возможностью для неудачи.это ужасное чувство
потратить время на подготовку качественного урока только для того, чтобы ученики смотрели на вас
и ближайший компьютерщик попытается диагностировать и устранить техническую проблему для
большую часть класса. Вот несколько советов, как избежать катастрофы, максимально
классного времени и обеспечение качественного урока.
Многие из этих компонентов являются
из-под вашего контроля, и каждый является возможностью для неудачи.это ужасное чувство
потратить время на подготовку качественного урока только для того, чтобы ученики смотрели на вас
и ближайший компьютерщик попытается диагностировать и устранить техническую проблему для
большую часть класса. Вот несколько советов, как избежать катастрофы, максимально
классного времени и обеспечение качественного урока.
- Всегда подготавливайте план резервного копирования . Предположим, , что произойдет какая-то технологическая неисправность, и будьте готовы провести
класс без презентации PowerPoint. Это может означать подготовку бумажного раздаточного материала или разработку
знакомство с PowerPoint, чтобы вы могли написать основные понятия
на борту.
 (Это еще одна причина, по которой ваши презентации в PowerPoint должны быть простыми.)
подготовка альтернативного урока «черного дня», который мог бы заменить в любой момент
семестр.Это позволит вам отложить запланированный урок на другой день и
решить технологический вопрос после занятий.
(Это еще одна причина, по которой ваши презентации в PowerPoint должны быть простыми.)
подготовка альтернативного урока «черного дня», который мог бы заменить в любой момент
семестр.Это позволит вам отложить запланированный урок на другой день и
решить технологический вопрос после занятий. - Попрактикуйтесь в презентации PowerPoint на оборудовании , точном , которое вы будете использовать за день до этого. Это особенно важно, если вы
использование незнакомого оборудования или оборудования, которое может использоваться другими людьми. Со многими
классные компьютеры, вы не можете контролировать, какие настройки могут быть у другого пользователя
измененный.Планирование быстрого запуска теста даст вам возможность обнаружить, диагностировать,
и решить любые вопросы до прибытия студентов.

- Сделайте все возможное, чтобы ограничить количество компонентов , находящихся вне вашего контроля. Индивидуальные ситуации будут варьироваться в зависимости от класса установки, политики отдела и т. д. По возможности используйте один и тот же компьютер для разработки и проецировать документ PowerPoint.Это гарантирует отсутствие проблем с различными Версии PowerPoint, операционные системы, производительность оборудования, перевод шрифтов, анимация изменения и т.д.
- Познакомьтесь с персоналом технической поддержки в вашем здании или здании, в котором вы преподаете. Спросите их о бронировании оборудования
процедуры для помещений, где вы преподаете.Запишите их номер телефона и электронную почту на случай, если вам понадобится техническая помощь.

Заключение
Лучшая стратегия для включения всех вышеперечисленных советов — создать свой PowerPoint показать после вы полностью запланировали соответствующий урок. Работа с полным уроком гарантирует, что основное содержание будет в вашей лекции и что ваше представление PowerPoint носит поддерживающий характер, понятный и, при необходимости, расходный материал.
Интернет-ресурсы
- Фолкнер, Д. (2008) «PowerPoint и искусство студенческой дезактивации», видеозапись Презентация в Центре преподавания, обучения и профессионального развития. Щелкните здесь для видео
- На этом занятии исследуются вопросы «как» и «почему» использования PowerPoint не только в качестве
эффективное средство для информации, но и как инструмент, который может заставить ваших студентов
активно участвовать.
 Рассматриваемые темы включают эффективное использование анимации и
шаблоны и включение видео.
Рассматриваемые темы включают эффективное использование анимации и
шаблоны и включение видео. - Джобс, С. (2001) Представление первого iPod — http://www.youtube.com/watch?v=kN0SVBCJqLs
- Стив Джобс, генеральный директор Apple Computers, известен тем, что использует принцип «меньше значит больше». программное обеспечение для презентаций. Это видео на YouTube иллюстрирует его стиль презентации.Уведомление его использование короткого, сфокусированного текста, простого фона и чистой графики.
- Учебное пособие по PowerPoint — http://www.electricteacher.com/tutorial3.htm
В Интернете доступно множество руководств. Этот от ElectricTeacher.com довольно
прямо вперед для новичка в PowerPoint. Этот учебник завершен с экраном
снимков (из Office 2007), чтобы показать вам, как именно найти каждую кнопку.
Как получить Microsoft PowerPoint бесплатно
Microsoft PowerPoint уже более 30 лет лидирует в области программного обеспечения для презентаций.
Являясь ключевым компонентом чрезвычайно успешного пакета Microsoft Office для повышения производительности, он стал чрезвычайно ценным инструментом для воплощения идей в жизнь. Однако все навороты подписки Microsoft 365 могут вам не подойти.В этой статье мы покажем вам, как использовать Microsoft PowerPoint совершенно легально и бесплатно.
Мы собираемся показать вам, как получить Microsoft PowerPoint бесплатно, и все, что вам нужно, это бесплатная учетная запись Microsoft. Это совершенно законный способ доступа к Excel, Microsoft просто хранит молчание, поскольку они действительно хотели бы, чтобы вы заплатили за настольную версию.
Если вы хотите приобрести Microsoft Office для использования на ПК в автономном режиме, ознакомьтесь с нашим руководством по покупке здесь.
Вариант 1 — веб-версия
Доступ к Microsoft PowerPoint и другим основным программам Office через Интернет бесплатный. Все, что вам нужно, — это учетная запись Microsoft. Перейдите на Office.com и создайте учетную запись или войдите в уже имеющуюся.
После того, как вы войдете в свою учетную запись Microsoft на сайте office.com, вы увидите этот экран:
Вверху здесь вы можете выбрать приложение, которое хотите использовать, от Excel, Word и PowerPoint до Outlook и Skype.Все это «веб-приложения», что означает, что это приложения, которые вы используете в Интернете, а не устанавливаете на свой компьютер. Когда вы работаете с файлом здесь, он будет сохранен в OneDrive, облачном хранилище Microsoft.
На самом деле, вы, вероятно, должны поблагодарить Google за то, что это программное обеспечение доступно в форме веб-приложения, поскольку его бесплатное программное обеспечение Docs, Sheets и Slides и его интеграция с Google Drive мешали Microsoft продолжать просить пользователей платить.
Если это не решающий фактор, ознакомьтесь с нашим руководством по лучшим облачным хранилищам.
Веб-версия PowerPoint представляет собой более урезанную версию программного обеспечения, поэтому сравнение с Google Docs более разумно, чем с полноценной настольной программой. Тем не менее, оба сервиса должны предоставлять все, что ищет обычный пользователь.
Обязательно ознакомьтесь с лучшим бесплатным программным обеспечением для Windows прямо здесь.
Вариант 2 — использование на мобильных устройствах
Возможно, снова в ответ на Google, мобильные приложения Microsoft Office полностью бесплатны и доступны на современных мобильных устройствах.Вы можете скачать приложение Microsoft PowerPoint для Android и iOS. Хотя Microsoft по понятным причинам резервирует некоторые премиальные функции для своей подписки на Office 365, мобильные приложения по-прежнему в высшей степени функциональны и являются идеальным вариантом, если вам нужна производительность на ходу.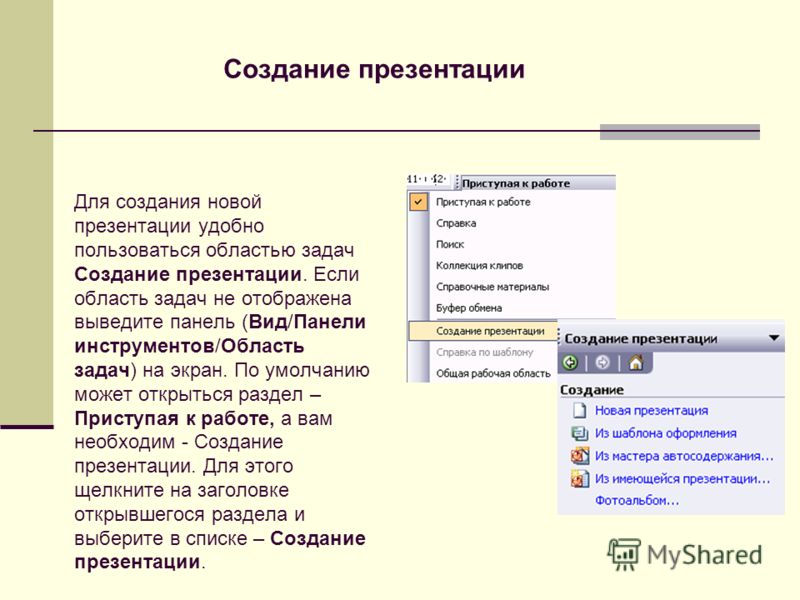
Вариант 3 – получить полную версию
.Конечно, если вам подойдет только полноценная версия PowerPoint, вам потребуется подписаться на Microsoft 365. Как и Adobe, Microsoft предпочитает, чтобы вы регулярно платили за доступ к их программному обеспечению, а не покупали его напрямую.
Положительным моментом является то, что вы получаете регулярные обновления, что должно обеспечить большую безопасность, чем большой ежегодный выпуск.
Стоимость подпискиначинается с 5,99 фунтов стерлингов в месяц или 59,99 фунтов стерлингов в год.
При единовременной покупке вы получите PowerPoint вместе с Microsoft Word и Excel за 119,99 фунтов стерлингов, но у вас не будет OneDrive или Skype, которые обычно входят в стандартную комплектацию.
Дополнительную информацию см. в нашем руководстве по Microsoft Office, в котором подробно рассказывается о Microsoft 365.В результате ребрендинга Office 365 в Microsoft 365 в апреле 2020 г. был добавлен ряд новых функций, подробности о которых можно найти здесь.
(Архив) Microsoft PowerPoint 2007: Терминология PowerPoint
Эта статья основана на устаревшем программном обеспечении.
PowerPoint — это программа, которая позволяет представлять идеи с помощью текста, графики, звуков, видео и анимации. Чтобы лучше понять PowerPoint, вы должны сначала ознакомиться со специальными терминами, используемыми программой.Этот документ содержит определения многих терминов, с которыми вы можете столкнуться при работе с PowerPoint.
Анимация
Анимация — это визуальный или звуковой эффект, сопровождающий текст или графику. Например, круговая диаграмма Excel может отображаться по одному фрагменту за раз, что позволяет обсудить один фрагмент до появления следующего. Дополнительные сведения об анимации см. в статье Использование анимации (Win | Mac).
Clip Art
Clip Art — это коллекция изображений, доступных в галерее PowerPoint Clip Art .
Мастер
Master содержит элементы форматирования и оформления, общие для каждого слайда презентации. Существует три типа мастер-слайдов: Образец слайдов (Win | Mac), Образец раздаточных материалов (Win | Mac) и Образец заметок .
Существует три типа мастер-слайдов: Образец слайдов (Win | Mac), Образец раздаточных материалов (Win | Mac) и Образец заметок .
Объекты
Объект может быть элементом, который вы создаете, или графикой, которую вы импортируете из другого источника (например, отсканированное изображение).Некоторые примеры включают текстовые поля, картинки, объекты WordArt, SmartArt и фигуры.
Презентация
Презентация — это файл, содержащий набор слайдов. Файл PowerPoint 2007/2008 имеет расширение . расширение pptx .
Слайд-шоу
Слайд-шоу — это презентация ваших слайдов PowerPoint. Слайд-шоу можно просматривать онлайн, на компьютере (например, настроить на непрерывный цикл в демонстрационной кабинке) или спроецировать на экран (например,г., живая презентация конференции).
Шаблон
Шаблон содержит настройки слайда по умолчанию. Эти характеристики включают цвета, шрифты, типы маркеров и специальные элементы, такие как графика.
Эти характеристики включают цвета, шрифты, типы маркеров и специальные элементы, такие как графика.
Переходы
Переход — это эффект, возникающий при переходе от одного слайда к другому. Эта функция доступна только для слайд-шоу .
Мастер
Мастер представляет собой пошаговое руководство по выполнению задачи.
Как исправить «PowerPoint не открывается»
При использовании MS PowerPoint у вас могли возникнуть определенные проблемы, как и при работе с любой другой программой на вашем ПК. Это нормально и может случиться с каждым, так что вам не нужно париться по этому поводу. Такими проблемами могут быть сообщение об ошибке, в котором говорится, что PowerPoint не открывается, или поврежденных файлов, или многие другие версии сообщений об ошибках, которые запрещают вам доступ к вашему файлу.
Итак, если вы хотите получить такие ppt, не открывая выпуски , эта статья предоставит вам достаточно информации, чтобы вернуться к использованию PowerPoint.
Часть 1. Что означает сообщение «PowerPoint не открывается»?
Когда вы пытаетесь открыть презентацию PowerPoint и сталкиваетесь с сообщением об ошибке, в котором говорится, что PowerPoint не открывается, это означает, что файл поврежден или у кого-то возникла проблема с ppt и предлагается восстановить.
Для начала у нас есть подробные сведения об ошибках, которые могут возникнуть при попытке открыть поврежденный файл MS PowerPoint. Все эти ошибки связаны с сообщением об ошибке, в котором говорится, что не может открыть файл PowerPoint . Хотя каждый из них отличается и даже будет отображаться по-разному в используемой версии MS PowerPoint, сообщение об ошибке просто укажет, что вы не можете открыть файл PowerPoint.
Теперь каждая ошибка связана с отдельной причиной, которая необходима для выяснения основной причины, а также для ее устранения.
Примеры некоторых кодов ошибок:
Повреждение файла ошибки из-за подключаемых модулей или надстроек
Если вы сталкиваетесь с тем, что PPT не открывает предупреждение об ошибке , это может быть связано с подключаемыми модулями. Например, если ваш PPT использует подключаемый модуль Flash Player и он обновляется, видимым признаком этой проблемы будет предупреждение об ошибке, как показано ниже.
Например, если ваш PPT использует подключаемый модуль Flash Player и он обновляется, видимым признаком этой проблемы будет предупреждение об ошибке, как показано ниже.
Если вы попытаетесь выполнить ремонт, это может не дать существенного эффекта.
PPT может даже полностью зависнуть, когда вы пытаетесь восстановить или отредактировать файл вручную, чтобы устранить повреждение.
Ошибка преобразования
Еще одно сообщение об ошибке появляется, когда вы пытаетесь просмотреть или опубликовать поврежденный файл или даже файл с проблемами с подключаемым модулем, таким как указанный выше.
ИЛИ
Файл PPT поврежден из-за ошибки из-за отсутствия содержимого
Некоторые элементы файла могут быть повреждены, что приведет к повреждению файла.
Ошибка-PPT может привести к сбою
Это довольно распространенная проблема, когда PPT также может давать сбой из-за проблем, связанных с системой, и когда это происходит, он также может указать причину с подробными сведениями, почему PowerPoint не открывается.
Часть 2. Почему PowerPoint не открывается?
Основная причина обычно связана с повреждением файла. При повреждении файла в нем могут отсутствовать жизненно важные элементы, необходимые для открытия документа для просмотра. Такая информация включает объекты рисования, гиперссылки, графики или даже текст.Это сделает файл нечитаемым, поэтому появится сообщение об ошибке, когда вы захотите открыть файл PowerPoint.
Другие причины описаны ниже.
-
PowerPoint не открывается также из-за вредоносных программ или вирусных атак на систему. Это также может повредить файл, сделав его нечитаемым. Вредоносное ПО может манипулировать данными или заменять реальные данные в файле PPT, делая его похожим на значки с файлами .exe.
-
Также рекомендуется безопасно извлекать и передавать данные с внешних устройств хранения, чтобы избежать их повреждения.

-
Подключаемые модули или надстройки, как описано выше, также могут быть причиной того, что PowerPoint не открывается.
-
PowerPoint не открывается может быть вызвано поврежденными приложениями.
Часть 3: Как исправить, что PowerPoint не открывается
Существует много способов решить, что PowerPoint не открывается. Ниже приведены несколько шагов «Вручную» или «Сделай сам», которые помогут вам решить проблему простым способом, чтобы ваша PowerPoint заработала.
1. Разблокируйте поврежденный файл PowerPoint
Этот шаг отличается от разблокировки неповрежденного файла, который можно открыть в PowerPoint. Поскольку у вас может не быть доступа к PowerPoint из-за ошибки, попробуйте разблокировать файл, вызывающий проблему.
Итак, как это решит проблему, поскольку есть много других причин, по которым вы не можете открывать файлы PowerPoint?
Итак, если вы загрузили файл из Интернета или любой другой сети или получили электронное письмо и сохранили его на своем компьютере, то возникает ошибка, поскольку Windows может заблокировать файл.Таким образом, вы не можете открыть файл PowerPoint.
Чтобы разблокировать файл, выполните следующие действия:
Шаг 1. Откройте папку «Свойства» файла, щелкнув ее правой кнопкой мыши.
Шаг 2. В появившемся диалоговом окне щелкните вкладку «Общие».
Шаг 3. Нажмите кнопку «Разблокировать», если она присутствует в диалоговом окне.
Шаг 4. Завершите, нажав «ОК», а затем откройте презентацию PowerPoint.
2. Отключить защищенный просмотр в PPT
Опять же, это зависит от того, повреждена ли программа и доступна ли она.Если он не поврежден и доступен, то вы можете отключить защищенный просмотр в PPT. Вам нужно будет действовать следующим образом.
Шаг 1. Запустите программу PPT и перейдите в «Файлы»
Шаг 2. В разделе “Файлы” выберите “Параметры”
Шаг 3. Откроется диалоговое окно параметров. Здесь вам нужно будет выбрать опцию «Центр управления безопасностью», которая находится на левой боковой панели. Затем нажмите на правой панели, нажмите «Настройки центра управления безопасностью».
Шаг 4. Появится еще одно диалоговое окно. Здесь вы можете отключить функцию защищенного просмотра.Вам нужно будет выбрать опцию «Защищенный просмотр», которая находится на левой панели. Затем под этой опцией и на правой панели снимите флажки, которые включают эту функцию. После этого нажмите «ОК», чтобы закрыть программу.
3. Запустите PowerPoint в безопасном режиме
Этот метод поможет вам отредактировать поврежденный файл, хотя какой-то формат может отсутствовать, он открывает файл в рабочем режиме, после чего вы, наконец, можете отредактировать файл в соответствии с вашими требованиями.
Вот как это делается.
Шаг 1. Удерживайте нажатой клавишу CTRL на вашем компьютере.
Шаг 2. Удерживая нажатой клавишу CTRL, запустите программу. При запуске на экране появляется запрос на запуск в безопасном режиме.
Шаг 3. Нажмите «Да», чтобы продолжить, и вы запустите программу в безопасном режиме. Проверьте открытую программу, запущена ли она в безопасном режиме, для подтверждения.
4. Проверьте статус PowerPoint — проверьте, использовался ли PowerPoint
Это поможет выяснить, когда возникла проблема.Также полезно знать, какие файлы были повреждены, период до или после повреждения и есть ли автоматически сохраненная копия или резервная копия файла.
Для этого выполните следующие действия.
Шаг 1. Запустите программу и нажмите «Файл»
Шаг 2. Прокрутите вниз до параметра «История», и здесь вы получите информацию о том, как вы использовали программу, а также о задачах, над которыми вы работали.
Возможности Wondershare Repairit – Восстановление файлов для восстановления PowerPoint
-
Этот инструмент восстановления поддерживает формат PPTX.

-
Он может исправить несколько поврежденных файлов PowerPoint с помощью простых шагов.
-
Если вы добавили файл, который не хотите восстанавливать, вы можете легко удалить его.
-
Repairit поддерживает файлы PowerPoint 2019, 2016, 2013, 2010 и 2007 годов.
Когда дело доходит до проблем, связанных с PowerPoint, и предупреждений об ошибках, таких как невозможность открытия файлов PowerPoint, лучше всего использовать этот метод.Этот метод заключается в использовании инструмента или программного обеспечения для восстановления, известного как Wondershare Repairit — File Repair. Это решит такие проблемы, как предупреждения об ошибках, описанные выше. Это даже поможет восстановить поврежденную программу PPT.
Шаг 1: Добавьте файл в программу
-
Сначала загрузите и установите Wondershare Repairit и перейдите в раздел «Восстановление файлов».

-
Нажмите кнопку «Добавить», чтобы найти поврежденный файл ppt.Вы можете выбрать несколько файлов ppt и загрузить их.
Шаг 2: Начните восстанавливать поврежденный файл ppt
-
После загрузки файлов .ppt выберите опцию «Восстановить» внизу.
-
Repairit начнет сканирование файла ppt и устранение возможных проблем, которые могут привести к ошибке.
-
В интерфейсе программы появится подсказка, отображающая количество восстановленных файлов.
-
Однако, если файл ppt сильно поврежден и не может быть восстановлен, Repairit уведомит вас об этом.
Шаг 3. Предварительный просмотр и сохранение восстановленных файлов ppt
Часть 4: Советы по PowerPoint, связанные с тем, что «PPT не открывается»
- com/images2021/new-edrawsoft/mark_point.svg”>
Прежде всего, самое лучшее и наиболее рекомендуемое действие в случае, если вы столкнулись с тем, что ppt не открывает сообщение об ошибке, — это создать резервную копию ваших документов, особенно поврежденного файла.Это связано с тем, что если вы попробуете так много разных методов восстановления без надлежащих результатов, вы можете серьезно повредить файл.
-
Далее необходимо безопасно извлечь или удалить внешние устройства хранения, чтобы не повредить сохраненные на них документы.
-
Не забывайте регулярно сканировать компьютер с помощью рекомендуемого антивирусного или антивирусного программного обеспечения. Это поможет удалить любые вредоносные файлы, которые могут привести к тому, что программа не откроется.
- edrawsoft.com/images2021/new-edrawsoft/mark_point.svg”>
Наконец, не забывайте соблюдать осторожность при использовании программы, даже при обновлении или установке новых подключаемых модулей или надстроек, чтобы не повредить программное обеспечение или данные в файлах.
В отношении перечисленных выше ошибок обсуждались некоторые меры по устранению проблем, связанных с невозможностью открытия файлов PowerPoint. Вы должны тщательно выполнять их или лучше делать это под наблюдением профессионала.
Видеоурок о том, как восстановить несохраненные/удаленные файлы PowerPoint?
Заключение
Хотя ваша презентация в формате ppt может внезапно перестать работать, мы настоятельно рекомендуем вам сохранять спокойствие и тщательно опробовать каждый из шагов или методов восстановления, описанных выше.
В целом, наиболее рекомендуемым программным обеспечением, которое лучше всего подходит для таких проблем, связанных с тем, что PPT не открывается, является Wondershare Repairit – File Repair для PowerPoint.

 На компьютере включите окно, которое нужно сохранить. Кликните на клавишу «Записать с указателя». Теперь нажмите на кнопку выбора области и с помощью мышки. Запустите действие с помощью клавиши «Записать». Чтобы в результате записанные действия отображались вместе со звуком, кликните на иконке «Звук».
На компьютере включите окно, которое нужно сохранить. Кликните на клавишу «Записать с указателя». Теперь нажмите на кнопку выбора области и с помощью мышки. Запустите действие с помощью клавиши «Записать». Чтобы в результате записанные действия отображались вместе со звуком, кликните на иконке «Звук».





 Чтобы показать ленту , нажмите команду Expand Ribbon в верхней части экрана.
Чтобы показать ленту , нажмите команду Expand Ribbon в верхней части экрана.

 Управляет порядком и стилем, в котором объекты будут появляться на слайде или выходить из него.
Управляет порядком и стилем, в котором объекты будут появляться на слайде или выходить из него. Используйте первый или второй слайд, чтобы дать учащимся обзор основных моментов, которые необходимо обсудить.
обсуждалось. Затем вставьте переходные слайды, которые подскажут учащимся, когда вы переходите к
следующий пункт в плане вашей лекции. Это поможет им следить за длинной лекцией
и оставаться сосредоточенным.
Используйте первый или второй слайд, чтобы дать учащимся обзор основных моментов, которые необходимо обсудить.
обсуждалось. Затем вставьте переходные слайды, которые подскажут учащимся, когда вы переходите к
следующий пункт в плане вашей лекции. Это поможет им следить за длинной лекцией
и оставаться сосредоточенным.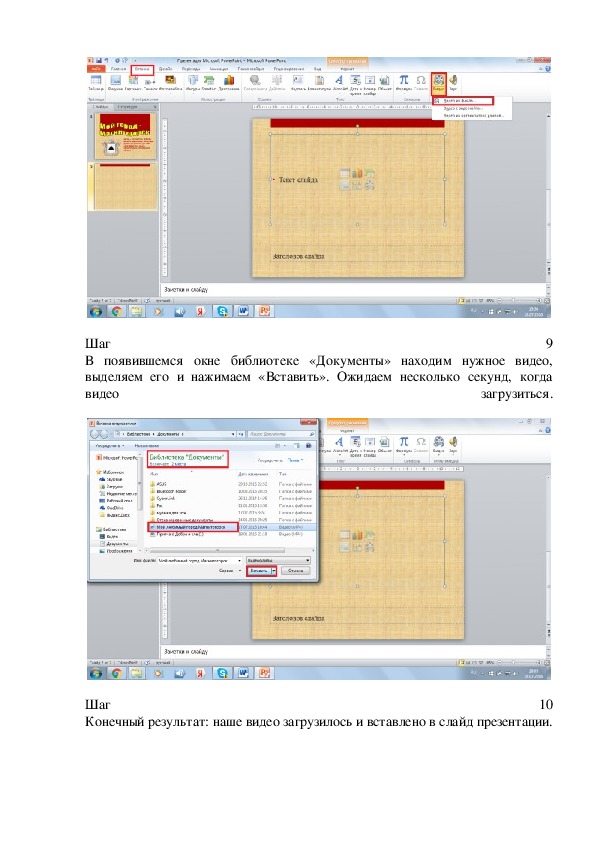 Если вы планируете использовать PowerPoint
Таким образом, поместите на слайд минимум информации, такой как заголовки тем. Для лекции
подсказки длиннее нескольких слов, используйте функцию «заметки». Эти заметки появятся
на распечатке для инструктора, но не будет отображаться на экране, чтобы отвлекать учащихся.
Экспорт готового документа PowerPoint в MS Word даст вам большую гибкость
как будет выглядеть ваша распечатка.(Меню «Файл» > «Отправить в…» > «Microsoft Office Word»)
Если вы планируете использовать PowerPoint
Таким образом, поместите на слайд минимум информации, такой как заголовки тем. Для лекции
подсказки длиннее нескольких слов, используйте функцию «заметки». Эти заметки появятся
на распечатке для инструктора, но не будет отображаться на экране, чтобы отвлекать учащихся.
Экспорт готового документа PowerPoint в MS Word даст вам большую гибкость
как будет выглядеть ваша распечатка.(Меню «Файл» > «Отправить в…» > «Microsoft Office Word») Вызов
использовать как можно меньше слов на слайде. Стив Джобс из Apple Computers
классно использует слайды из одного слова для своих презентаций.Это может быть очень эффективным
способ сосредоточить внимание учащихся и устранить отвлекающие факторы.
Вызов
использовать как можно меньше слов на слайде. Стив Джобс из Apple Computers
классно использует слайды из одного слова для своих презентаций.Это может быть очень эффективным
способ сосредоточить внимание учащихся и устранить отвлекающие факторы. Кроме того, чем больше времени учащиеся тратят на расшифровку информации из PowerPoint, тем
меньше внимания они, скорее всего, будут уделять всему, что говорит инструктор. Это может серьезно
разочаровывают учащихся, которые чувствуют, что им приходится выбирать между сосредоточением внимания на двух вещах в
однажды.Эффективный метод использования PowerPoint в качестве вспомогательного средства для ведения заметок — заполнение пустых мест.
слайды. (См. Пример 1.) Сделайте слайд с пропущенными ключевыми словами и терминами. После обсуждения
недостающую информацию с классом, переместите презентацию PowerPoint на слайд с помощью
недостающая информация заполнена. Этот метод поможет донести до ваших студентов
какая информация заслуживает внимания, а также активно вовлекать их в презентацию.
Кроме того, чем больше времени учащиеся тратят на расшифровку информации из PowerPoint, тем
меньше внимания они, скорее всего, будут уделять всему, что говорит инструктор. Это может серьезно
разочаровывают учащихся, которые чувствуют, что им приходится выбирать между сосредоточением внимания на двух вещах в
однажды.Эффективный метод использования PowerPoint в качестве вспомогательного средства для ведения заметок — заполнение пустых мест.
слайды. (См. Пример 1.) Сделайте слайд с пропущенными ключевыми словами и терминами. После обсуждения
недостающую информацию с классом, переместите презентацию PowerPoint на слайд с помощью
недостающая информация заполнена. Этот метод поможет донести до ваших студентов
какая информация заслуживает внимания, а также активно вовлекать их в презентацию.
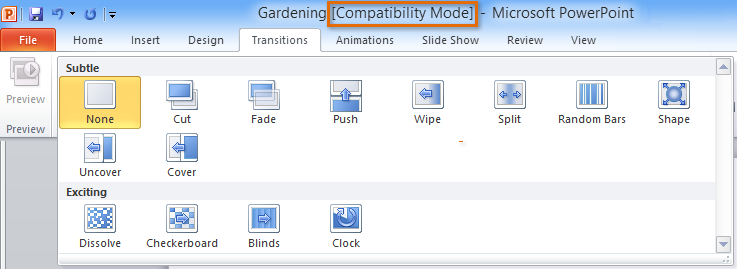 (См. пример 2.) Графики, диаграммы и
фотография очень хорошо передается в PowerPoint, как и сложные или подробные диаграммы
это заняло бы слишком много времени, чтобы воспроизвести на доске.Как и в случае с текстом, держите
Ваши изображения до минимума. Чрезмерное количество текста и/или графики может отвлекать учащихся от
выбранную концепцию и отодвинуть на задний план вашу лекцию. Будьте уверены, что все, что появляется
на слайде относится к вашей теме. Google Images — отличный ресурс для поиска
онлайн графика. (Имейте в виду, что некоторые изображения являются копиями, а некоторые веб-сайты взимают
плата за свои изображения.)
(См. пример 2.) Графики, диаграммы и
фотография очень хорошо передается в PowerPoint, как и сложные или подробные диаграммы
это заняло бы слишком много времени, чтобы воспроизвести на доске.Как и в случае с текстом, держите
Ваши изображения до минимума. Чрезмерное количество текста и/или графики может отвлекать учащихся от
выбранную концепцию и отодвинуть на задний план вашу лекцию. Будьте уверены, что все, что появляется
на слайде относится к вашей теме. Google Images — отличный ресурс для поиска
онлайн графика. (Имейте в виду, что некоторые изображения являются копиями, а некоторые веб-сайты взимают
плата за свои изображения.)
 Узорчатые или фотографические фоны могут отвлекать внимание.
Фоны с резкими изменениями контрастности могут затруднить чтение текста.
Узорчатые или фотографические фоны могут отвлекать внимание.
Фоны с резкими изменениями контрастности могут затруднить чтение текста. Убедитесь, что ваш шрифт достаточно крупный для чтения. Большинству шрифтов нужно
быть не менее 24 пунктов, чтобы быть разборчивым.
Убедитесь, что ваш шрифт достаточно крупный для чтения. Большинству шрифтов нужно
быть не менее 24 пунктов, чтобы быть разборчивым. (Это еще одна причина, по которой ваши презентации в PowerPoint должны быть простыми.)
подготовка альтернативного урока «черного дня», который мог бы заменить в любой момент
семестр.Это позволит вам отложить запланированный урок на другой день и
решить технологический вопрос после занятий.
(Это еще одна причина, по которой ваши презентации в PowerPoint должны быть простыми.)
подготовка альтернативного урока «черного дня», который мог бы заменить в любой момент
семестр.Это позволит вам отложить запланированный урок на другой день и
решить технологический вопрос после занятий.

 Рассматриваемые темы включают эффективное использование анимации и
шаблоны и включение видео.
Рассматриваемые темы включают эффективное использование анимации и
шаблоны и включение видео.

