Вкладка “Работа с рисунками” – Служба поддержки Майкрософт
При вставке или выборе рисунка в Microsoft Publisher 2010 на ленте становится доступной контекстная вкладка Работа с рисунками. С помощью команд этой вкладки можно быстро задать формат рисунка: настроить его, выбрать стиль из коллекции, применить эффекты, выравнивание, группировку и обрезку.
В этой статье
-
Вставка
-
Настройка
-
Яркость
-
Контрастность
-
Перекрашивание
-
Быстрое преобразование цветов рисунка в оттенки одного цвета
-
Другие варианты
-
Установка прозрачного цвета
-
Восстановление исходных цветов рисунка
-
-
Сжатие рисунков
-
-
Изменение рисунка
-
Сброс параметров рисунка
-
Переключение
-
Переключение положений
-
-
-
Стили рисунков
-
Коллекция стилей рисунков
-
Применение стиля
-
Очистка стиля
-
-
Граница рисунка
-
-
Применение к рисунку фигуры
-
Подпись
-
Эффекты тени
-
Упорядочение
-
-
Размер
Вставка
Чтобы вставить рисунок, нажмите кнопку Рисунок, а затем в диалоговом окне Вставка рисунка перейдите к нужному изображению.
Настройка
С помощью команд в группе ”Изменить” можно управлять яркостью, контрастностью и цветом рисунка. Кроме того, вы можете сжать его, чтобы освободить место на диске, заменить текущий рисунок другим или полностью удалить его. Наконец, можно отменить все примененные к рисунку настройки.
Яркость
Яркость выделенного рисунка можно увеличивать и уменьшать на 10, 20, 30 или 40 процентов. Наведите указатель мыши на соответствующий пункт, чтобы увидеть, как изменения повлияют на рисунок.
Контрастность
Контрастность выделенного рисунка можно увеличивать и уменьшать на 10, 20, 30 или 40 процентов. Наведите указатель мыши на соответствующий пункт, чтобы увидеть, как изменения повлияют на рисунок.
Перекрашивание
Цветной рисунок в Microsoft Publisher 2010 можно упростить, сократив количество используемых цветов. Это позволяет уменьшить размер файла рисунка и снизить стоимость печати. Применение одного цвета и стиля ко всем рисункам публикации также позволяет придать ей единообразный вид.
Быстрое преобразование цветов рисунка в оттенки одного цвета
-
Выберите рисунок, который вы хотите изменить, откройте вкладку Работа с рисунками и нажмите кнопку Перекрасить.
-
Выберите один из готовых вариантов, таких как сепия, оттенки серого либо одно из светлых или темных цветовых сочетаний.
 Наведите указатель мыши на соответствующий пункт, чтобы увидеть, как изменения повлияют на рисунок.
Наведите указатель мыши на соответствующий пункт, чтобы увидеть, как изменения повлияют на рисунок.
Другие варианты
-
Выберите рисунок, который вы хотите изменить, откройте вкладку Работа с рисунками и нажмите кнопку Перекрасить.
-
Выберите пункт Другие варианты.
-
В диалоговом окне Перекрашивание картинки щелкните стрелку списка Цвет и выберите необходимый цвет. Чтобы отобразить дополнительные цвета, нажмите кнопку Другие цвета, выберите нужные варианты и нажмите кнопку ОК.

Примечание: Если в публикации используются плашечные цвета, пункт Другие цвета будет недоступен.
Выполните одно из указанных ниже действий.
-
Выберите Перекрасить всю картинку, чтобы перекрасить все изображение в оттенки выбранного цвета.
-
Выберите Оставить черное черным, чтобы перекрасить в оттенки выбранного цвета все части изображения, за исключением черных и белых областей.
-
Установка прозрачного цвета
Чтобы сделать цвет рисунка прозрачным:
Выберите рисунок, который вы хотите изменить, откройте вкладку Работа с рисунками и нажмите кнопку Перекрасить.
Выберите команду Установить прозрачный цвет. Указатель примет вид курсора прозрачности .
С помощью курсора прозрачности выберите на рисунке цвет, который вы хотите сделать прозрачным.
К началу страницы
Восстановление исходных цветов рисунка
Сведения об исходных цветах рисунка сохраняются вместе с ним, поэтому вы можете их восстановить в любой момент.
-
Выберите рисунок, который вы хотите изменить, откройте вкладку Работа с рисунками и нажмите кнопку Перекрасить.
-
Выберите вариант Без перекраски.
Примечания:
-
Чтобы восстановить все исходные параметры рисунка, нажмите кнопку Вернуть исходные цвета в диалоговом окне Перекрашивание картинки.
-
При обновлении цветовой схемы результат изменений, внесенных в цвета рисунка, также может оказаться другим.

-
Сжатие рисунков
С помощью этого инструмента можно сжать выделенные рисунки и уменьшить место, занимаемое публикацией на диске.
-
Выделите рисунки, которые вы хотите изменить, откройте вкладку Работа с рисунками и нажмите кнопку Сжать рисунки.
-
Появится диалоговое окно Сжатие рисунков со сведениями о выделенных рисунках и параметрами их сжатия:
-
Параметры сжатия
Текущий итоговый размер рисунков: текущий общий размер всех изображений в публикации.
Оценка итогового размера рисунков после сжатия: ожидаемый общий размер всех изображений после сжатия (зависит от значений других параметров). -
Параметры сжатия
Удалить обрезанные области рисунков: установите этот флажок, чтобы удалить данные о пикселях из обрезанных участков изображений, которые обычно сохраняются (сведения, относящиеся к обрезанным участкам рисунков, не будут ни отображаться, ни использоваться).
Удалить данные OLE: установите этот флажок, чтобы удалить 24-разрядный несжатый точечный рисунок, который является частью потока OLE рисунка. При этом удаляется небольшое видимое изображение, являющееся частью потока OLE, а само изображение остается неизменным. (После удаления из рисунка данных OLE его больше нельзя будет открыть с помощью приложения, в котором он был создан. )
)
Повторить обработку рисунков: установите этот флажок, чтобы уменьшить размер файла рисунка, размеры которого были изменены, путем удаления из него остаточных данных. (Если после такой обработки снова увеличить размеры рисунка, его качество будет снижено.)
По возможности преобразовать в формат JPEG: установите этот флажок, чтобы преобразовать рисунок в JPEG-файл.Примечание:
В зависимости от особенностей рисунка (например, от того, является ли данное изображение фотографией, много ли “шума” и “грязи” в его гистограмме и т. п.) уровень сжатия может быть разным. Уровень сжатия PNG-рисунков изменить невозможно.Рисунки размером 100 КБ и менее не сжимаются.
-
Конечный результат
Профессиональная печать: выберите этот параметр, чтобы сжать рисунки до разрешения 300 пикселей на дюйм. При этом не выполняется сжатие JPEG.
При этом не выполняется сжатие JPEG.
Настольная печать: выберите этот параметр, чтобы сжать рисунки до разрешения 220 пикселей на дюйм с качеством JPEG 95.
Веб: выберите этот параметр, чтобы сжать рисунки до разрешения 96 точек на дюйм с качеством JPEG 75. -
Применение параметров сжатия
Применить ко всем рисункам публикации: позволяет применить параметры сжатия ко всем рисункам в публикации.
Применить только к выбранным рисункам: позволяет применить параметры сжатия только к выбранным рисункам.
-
Изменение рисунка
Чтобы заменить выделенные рисунки другими:
Выделите рисунки, которые требуется заменить.
Нажмите кнопку Изменить рисунок и выберите пункт Изменить рисунок.
В диалоговом окне Вставка рисунка перейдите к нужному изображению.
Чтобы удалить выделенные рисунки, нажмите кнопку Изменить рисунок и выберите команду Удалить рисунок. В результате рисунки будут заменены пустыми рамками.
Сброс параметров рисунка
Чтобы удалить все форматирование, примененное к выделенному рисунку, нажмите кнопку Восстановить рисунок.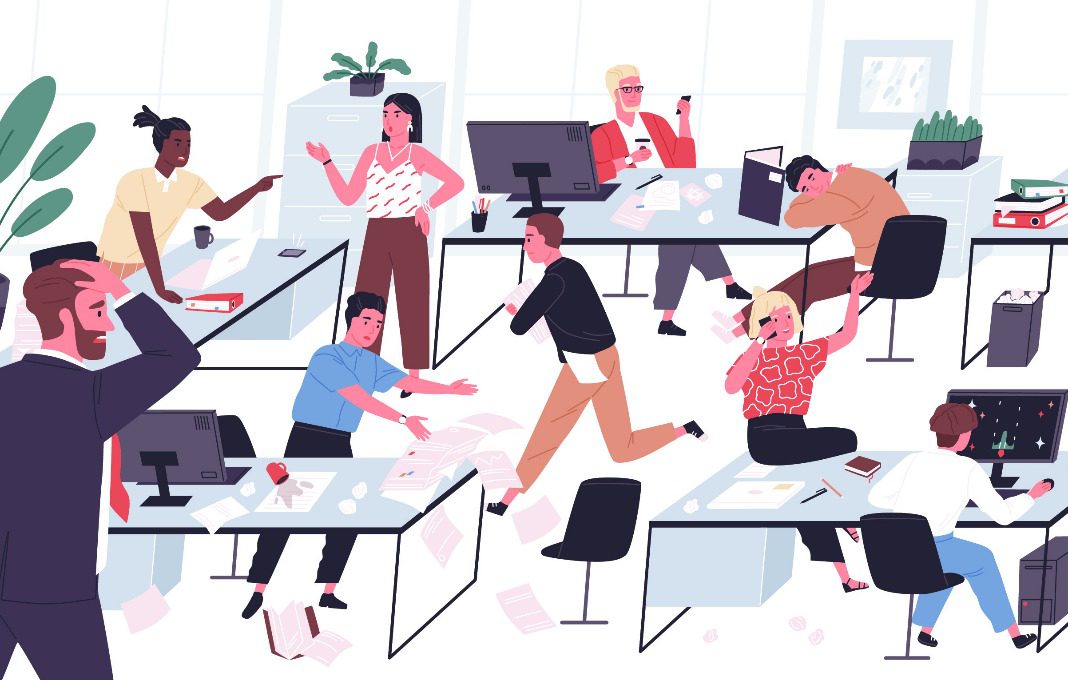
К началу страницы
Переключение
С помощью этого инструмента можно поменять местами положение или форматирование двух выделенных рисунков.
Переключение положений
-
Щелкните первый рисунок, нажмите клавишу CTRL или SHIFT и, удерживая ее, щелкните второй рисунок, чтобы выделить их оба.
-
Нажмите кнопку Переключить и выберите команду Переключить.
Переключение форматирования
Щелкните первый рисунок, нажмите клавишу CTRL и, удерживая ее, щелкните второй рисунок, чтобы выделить их оба.
Нажмите кнопку Переключить и выберите команду Переключить только форматирование.
Стили рисунков
С помощью команд в группе Стили рисунков можно настроить параметры границы и подписей рисунка, а также применить к нему фигуру. Вы можете применить готовые стили рисунков из коллекции либо вручную задать форму и границу рисунка.
Коллекция стилей рисунков
Коллекция стилей содержит четыре различные формы (с шестью вариантами границы для каждой), которые можно применить к рисункам. Наведите указатель мыши на стиль, чтобы увидеть, как он повлияет на рисунок.
Наведите указатель мыши на стиль, чтобы увидеть, как он повлияет на рисунок.
Применение стиля
-
Выделите рисунки, к которым вы хотите применить стиль.
-
Откройте вкладку Работа с рисунками.
-
В коллекции стилей рисунков выберите нужный вариант.
Примечание: Чтобы просмотреть одновременно все 24 доступных стиля, нажмите кнопку Дополнительные параметры .

Очистка стиля
-
Выделите рисунки.
-
Откройте вкладку Работа с рисунками.
-
В коллекции стилей рисунков нажмите кнопку Дополнительные параметры .
-
Щелкните Очистить стиль рисунка.
Граница рисунка
Для выделенного рисунка можно вручную выбрать цвет, толщину линии и узор границы.
-
Выделите рисунки.
-
Откройте вкладку Работа с рисунками.
-
Нажмите кнопку Граница рисунка и выберите нужные параметры.
Цвета: выберите цвет линии из палитры. Чтобы просмотреть дополнительные цвета, выберите команду Другие цвета контура. Откроется диалоговое окно Цвета. Вы можете выбрать новый цвет из стандартной цветовой палитры Microsoft Windows или создать собственный, определив его с помощью цветовой модели RGB или CMYK. Кроме того, вы можете выбрать цвет Pantone.
Примечание: Цвета PANTONE ®, которые здесь отображаются, могут не соответствовать стандартам PANTONE. Обратитесь к текущей публикации цветов PANTONE, чтобы получить точные цвета. PANTONE® и другие товарные знаки корпорации Pantone, Inc. являются собственностью корпорации Pantone, Inc. © Корпорация Pantone, Inc., 2007.
“Толщина”: выберите толщину линии или выберите команду “Другие линии” и укажите нужное значение в поле “Толщина”. “Штрихи”: выберите штриховой стиль линии. “Узор”: эта команда открывает диалоговое окно “Узорные линии”. На вкладке “Оттенок” можно выбрать основной цвет и применить его оттенок. На вкладке “Узор” вы можете применить к границе узор.
Применение к рисунку фигуры
К выделенным рисункам можно применить фигуру. Дополнительные сведения см. в статье Применение автофигуры к рисунку.
Примечание: Если выделить несколько рисунков, команда “Форма рисунка” будет недоступна.
Подпись
К рисунку можно добавить подпись, выбрав ее из коллекции стилей подписей.
-
Выделите рисунки.
-
Откройте вкладку Работа с рисунками.
-
Нажмите кнопку Заголовок и выберите из коллекции подписей подходящий вариант. Наведите указатель мыши на вариант, чтобы увидеть, как он повлияет на рисунок.
org/ListItem”>
Publisher вставит надпись с готовым форматированием, в которую вы можете ввести текст подписи к рисунку.
К началу страницы
Эффекты тени
С помощью команд в группе Эффекты тени к рисункам можно применить тень. В первом ряду коллекции стилей рисунков представлены тени.
-
Выделите рисунки, к которым вы хотите применить тень.
-
Откройте вкладку Работа с рисунками.
org/ListItem”>
-
Чтобы изменить цвет тени, выберите пункт Цвет тени и задайте нужные параметры.
-
Настройте положение тени с помощью кнопок, задающих направление .
-
Чтобы включить или отключить эффект тени, нажмите кнопку в центре.
Нажмите кнопку Эффекты тени и выберите нужный эффект в коллекции.
Упорядочение
С помощью команд в группе Упорядочить можно настроить параметры обтекания рисунка текстом, переместить рисунок вперед или назад относительно других объектов на странице, выровнять его относительно страницы, сгруппировать его с другими объектами или отменить группировку, а также повернуть. Дополнительные сведения об упорядочении объектов см. в статьях:
Дополнительные сведения об упорядочении объектов см. в статьях:
-
Перемещение объекта вперед или назад
-
Выравнивание объектов
-
Группирование и разгруппирование объектов
Обрезка
Обрезка часто используется для скрытия или усечения части рисунка, чтобы акцентировать определенную область и удалить ненужные края. Дополнительные сведения см. в статье Обрезка рисунков.
в статье Обрезка рисунков.
Размер
С помощью команд в группе ”Размер” можно задать высоту и ширину рисунка.
К началу страницы
Как оформлять рисунки в курсовой работе по ГОСТу
Содержание
- Оформление рисунков в курсовой работе по ГОСТу
- Требования к рисункам
- Нумерация рисунков в курсовой работе
- Как подписывать рисунки в курсовой
- Как оформлять ссылки на рисунок
- Как грамотно размещать рисунки
В курсовой работе важны любые мелочи, в том числе — правильно оформленные рисунки. Пусть это и не основной элемент работы, но на итоговую оценку они влияют. Поэтому все рисунки нужно оформлять по требованиям ГОСТа.
В новом материале расскажу, как это правильно сделать.
Качественно выполненную курсовую сложно представить без иллюстраций: они есть даже в курсовых проектах филологов. Как и любой другой элемент работы, они должны быть оформлены по единому стандарту. Все требования на этот счет прописаны в ГОСТах или методичках, которые можно взять на кафедре.
Под рисунками понимают:
- схемы;
- диаграммы;
- чертежи;
- графики;
- картинки и др.
Картинки могут быть от руки, фотографиями, скриншотами и т. д. Важно, чтобы любая иллюстрация была в хорошем качестве.
Таблицы не считаются иллюстрациями и оформляются по отдельным правилам.
Основные требования касаются нумерации, подписей, ссылок и размещения рисунков. Рассмотрим каждый момент отдельно.
Чтобы пронумеровать рисунки, нужно использовать арабские цифры. Сделать это можно двумя способами:
- Сквозной нумерацией. Номер рисунку присваивается по мере его появления в работе и по порядку. После слова «рисунок» нужно лишь поставить порядковый номер: Рисунок 1.

- Отдельная нумерация внутри каждого раздела. Сначала указывают номер раздела, а после точки — номер рисунка: Рисунок 2.5.
Единственный рисунок в курсовой нумеровать не нужно.
Если рисунок один, то он просто подписывается:
Художник изобразил мать и сына следующим образом (см. рисунок)
В случаях, когда одна иллюстрация состоит из нескольких элементов, то ей присваивается один номер, а между собой элементы разграничиваются прописными буквами:
а) б)
Рисунок 4 — Параллелограмм (а) и куб (б)
Важно отметить, что в ГОСТе вы не найдете информации, как правильно подписывать рисунок. Обычно такие требования выдвигает учебное заведение — оно прописывается в методических рекомендациях.
Подпись следует после нумерации: за ней ставят тире и начинают подписывать с заглавной буквы:
Рисунок 3 — Выдвижной ящик с широкими углами
Заметьте, что точки нигде не нужны за исключением 2-го варианта нумерации, где точка разделяет номер раздела и номер рисунка.
Все подписи размещайте под иллюстрацией. Шрифт подписи не должен отличаться от шрифта основного текста. Выравнивание шрифта должно быть по центру.
Отступать от первой строки не нужно.
Перед и после иллюстрации оставьте одну пустую строку. Между подписью и самой картинкой пустая строка не нужна.
Иллюстрация может подаваться и в виде условного обозначения, цветовой разметки, специальных символов и др. Ваш случай? Вместе с рисунком должна идти расшифровка: включенная в иллюстрацию или оформленная после подписи.
Рисунок 2.5 — Динамика производства основных видов продукции ЧУП «Соседи сверху».
Слово Рисунок можно сокращать, как требуют многие вузы: Рис. 3
Если иллюстрацию вы берете из открытого доступа, а не создаете сами, то на первоисточник нужно ссылаться. Нужно для источника создать библиографическую запись, указать страницу или режим доступа, если источник электронный.
Ссылка дается после подписи: в квадратных скобках указывается ее номер.
К примеру: Рисунок 5 — Цветок аспелениума [4]
Если ссылка связывает несколько однотипных рисунков, то общее для всех слово пишите один раз, а номера рисунков — через запятую.
Судя по графикам 1, 5, 6…
Идеальный вариант — не больше 4 рисунков на одной странице. Как только упомянули картинку — сразу же ее и размещайте. Допустимо размещать чуть дальше по тексту, но на той же странице. А вот раньше упоминания вставка рисунка невозможна.
В случае большого количества иллюстративного материла, рекомендуется выносить его за пределы текста — в приложение. В тексте они располагаются по мере упоминания со ссылкой на соответствующее приложение.
Как следует из рисунка В.2,..
В — порядковый номер приложения. 2 — номер иллюстрации.
Такое же правило оформления распространяется на рисунки, не упомянутые в тексте, но имеющие значение.
Рисунок В.2 — Треугольник
Допускается альбомная ориентация при условии чтения надписей.
Остались вопросы по оформлению? Ищите подходящего эксперта на Studently: он поможет.
Что такое рабочий чертеж в строительстве: Определение и виды
Начнем с определения. Рабочий чертеж — это чертеж или чертеж, основанный на пояснениях.
Дополняется подробным планом и изображениями (подробности, примечания и размеры), чтобы обеспечить создание или воспроизведение продукта без дополнительной информации.
Узнав, что такое рабочий чертеж в строительстве, вам должно быть интересно узнать об этом больше. Итак, продолжайте читать.
Рабочий чертеж — это часть производственной информации, предоставляемой проектировщиками строительной бригаде для помощи в реализации проекта.
Производственная информация бывает двух типов: рабочий чертеж и строительный чертеж.
Рабочие чертежи содержат графическую информацию и информацию о размерах.
Подрядчики могут использовать эти данные для построения своей работы или помощи поставщикам в создании частей работы или установке/сборке компонентов.
Рабочие чертежи могут быть в виде структурных чертежей, архитектурных чертежей, гражданских чертежей, электрических чертежей и механических чертежей и т.д.
Обычно рабочие чертежи состоят из двухмерных ортогональных проекций здания, включая разрезы, планы и фасады.
Они нарисованы вручную или с помощью программного обеспечения автоматизированного проектирования (САПР).
Но теперь информационное моделирование зданий (BIM) используется для создания трехмерных представлений зданий и строительных частей.
Рабочие чертежи включают размеры, основные надписи, символы и обозначения. Для них жизненно важно соответствовать отраслевым стандартам, чтобы оказывать влияние.
Что такое строительный чертеж?Строительный чертеж представляет собой набор чертежей, используемых для отображения взаимосвязей между различными частями проекта.
При строительстве на чертеже будут отображаться все оси колонн и все размеры, включая те, которые необходимы для связи или сборки всех частей или мест, например, между стенами, проемами и компонентами. Они производятся консультантами.
Они производятся консультантами.
Их также называют установочными или исполнительными чертежами. Они используются на сайте либо для создания с нуля, либо для просмотра того, что было построено. Их можно время от времени пересматривать.
Типы рабочих чертежей (в строительстве)Рабочие чертежи в строительстве невозможно понять, не зная их типов. В строительстве рабочий чертеж бывает еще 5 видов.
К ним относятся:
- Архитектурный чертеж
Архитектурный чертеж дает полный вид здания. Он показывает расположение здания и все части здания, где они будут видны.
Различные архитектурные чертежи известны под разными названиями, такими как фасад, разрез, план и т. д.
- Чертеж конструкции
Этот тип рабочего чертежа предоставляет всю информацию о конструкции, такую как прочность различных компонентов конструкции, класс, размер, конструкционные материалы, размещение арматуры и т. д.
д.
- Электрические Чертеж
Этот тип рабочего чертежа содержит детали и расположение электропроводки, подстанции, арматуры и т. д. На чертеже также приводится расчет электрической нагрузки.
- Санитарно-технические чертежи
Этот тип рабочего чертежа показывает расположение трубопроводов для водоснабжения, канализации, арматуры и каждого процесса, который соединяет ее с каждой арматурой.
- Чертеж отделки
Чертеж отделки включает в себя детали отделки и окончательный вид здания, включая плитку, мрамор и т.д. , технологии сейчас играют большую роль в формировании рисунков.
Procore — это программа для рисования.
Как интерактивное программное обеспечение для управления чертежами САПР, оно помогает маркировать и прикреплять соответствующие документы, в том числе заявки и запросы предложений.
Кроме того, существует множество других программ САПР.
Есть какие-нибудь мысли по этому поводу? Перенесите обсуждение в наш Twitter или Facebook.
Рекомендации редакции:
- Chrome Canvas от Google похож на дешевую версию MS Paint прямо в вашем браузере
- Обзор: детский 3D-принтер Toybox — надежный 3D-принтер по доступной цене Чертежи
Рабочие чертежи необходимы в процессе проектирования, и легко понять, почему.
Они обеспечивают визуальное представление того, как архитекторы и инженеры будут подходить к разработке вашего проекта.
Кроме того, рабочие чертежи обеспечивают четкую связь между проектировщиками и заказчиками, а также любыми специалистами, участвующими в процессе проектирования, такими как геодезисты, инженеры-строители или подрядчики.
Рабочие чертежи также помогают держать всех в курсе дела, предоставляя временную шкалу и обзор того, что нужно сделать до начала процесса строительства.
В этом сообщении блога обсуждаются рабочие чертежи и то, как они взаимодействуют с другими частями процесса проектирования, такими как строительные нормы и правила и проверки объекта.

Мы также поговорим о некоторых советах по обеспечению точности вашего рабочего чертежа!
Table Of Contents
- Working Drawings Explained
- Working Drawings and Building Codes
- Working Drawings Tips
- Working Drawings Deliverables
- Types of Working Drawings
- Architectural Drawings
- Elevations
- Plans
- Sections
- Structural Чертежи или строительные чертежи
- Электрические чертежи
- Рисунки по санитарной и санитарии
- Механические рисунки
- Кровяные рисунки
- Финишные рисунки
- Технология и рабочие рисунки
- Использование архитектурных деталей
- Getse. Безопасность
- Заключение
Объяснение рабочих чертежей
Рабочие чертежи содержат важную информацию об успехе строительного проекта.
Полный комплект даст подрядчикам полное представление о том, что потребуется для строительства здания.

Рабочие чертежи включают в себя множество частей и элементов, которые работают вместе, чтобы создать точное представление о готовом изделии и о том, как строители будут его конструировать.
Одной из важнейших частей рабочего чертежа является план этажа, на котором показан вид сверху на здание и его расположение.
Эта схема сопровождает другие чертежи, такие как:
- Фасады, которые показывают, как выглядит здание с разных сторон.
- Секции, которые прорезают здание, открывая внутренние помещения.
- Детальные чертежи, показывающие особенности или элементы конструкции.
- Строительные чертежи, обеспечивающие более подробное техническое представление проекта, которые подрядчики используют во время строительства.
Несмотря на то, что при проектировании здания важно иметь эти разные виды, также необходимо убедиться, что все они работают вместе.
Рабочие чертежи должны быть точными и непротиворечивыми, поэтому обязательно перепроверьте свои размеры и чертежи, прежде чем отправлять их на утверждение!
Рабочие чертежи и строительные нормы и правила
Одна из самых важных вещей, которую следует помнить при создании рабочих чертежей, — это соблюдение местных строительных норм и правил.

Рабочие чертежи должны включать всю информацию, необходимую подрядчику для начала строительства.
Они также передают ваше творческое видение и гарантируют, что все будут в курсе того, какую структуру построить!
Советы по рабочим чертежам
Вы будете использовать рабочие чертежи, чтобы передать дизайнерские идеи и соответствовать местным строительным нормам.
Они также позволяют дизайнерам, инженерам, подрядчикам и клиентам общаться друг с другом.
Рабочие чертежи должны быть:
- Полными (включая всю необходимую информацию).
- Точный (не менее двух человек должны проверить измерения перед окончательной доработкой планов).
- Ясно (убедитесь, что все понимают включенную информацию)
- Согласованность (убедитесь, что все рисунки нарисованы в масштабе, используются одинаковые тип и размер шрифта и т. д.).
Создание рабочих чертежей, на которые подрядчики могут легко ссылаться во время строительства.

Они должны быть настолько ясными, чтобы они не говорили сами за себя.
Рабочие чертежи. РезультатыВаши рабочие чертежи передаются вашему строительному подрядчику и клиенту, предоставляя подробную информацию о вашем проекте и о том, как его построить.
Они должны включать следующее:
- Основная надпись с информацией о вашем проекте.
- План участка, показывающий, где на участке будет располагаться ваше здание.
- Планы этажей с указанием каждого уровня конструкции сверху (с указанием размеров).
- Фасады, которые показывают, как выглядят разные стороны или виды здания.
- Чертеж поперечного сечения, который прорезает здание, открывая внутренние помещения.
- Детальные чертежи, содержащие конкретную информацию о вашем проекте.
Рабочие чертежи также должны включать все необходимые коды или технические данные для строительства (т. е. требования местных строительных норм и правил).

Типы рабочих чертежей
Во время строительства рабочие чертежи имеют разные названия, такие как фасады, разрезы или планы и т. д.
Следующие виды чертежей содержат все детали строительной конструкции.
Архитектурные чертежи
Архитектурные чертежи — это технические визуализации или архитектурные планы, подпадающие под архитектурную классификацию.
Архитектурные чертежи — это чертежи, которые сообщают подрядчику, как его построить.
Фасады
Фасад — это вид спереди, сзади или сбоку.
Как правило, вы рисуете фасады в масштабе и показываете высоту, ширину и глубину здания.
Они также показывают расположение дверей, окон и других элементов здания.
Планы
План — это вид внутренней части здания.
Планы обычно составляются в масштабе и показывают расположение стен, дверей, окон и других элементов здания.
Разрезы
Разрез — это вид, показывающий, как здание разделено на разные этажи или уровни.

Сечения обычно рисуются в масштабе и могут использоваться для просмотра высоты и ширины различных элементов здания.
Чертежи конструкций или строительные чертежи
Как правило, строительные чертежи дают общее представление о конструкции и компонентах, включенных в строительный проект.
Чертежи конструкций, как правило, могут быть составлены лицензированными инженерами-строителями с использованием чертежей архитекторов в процессе рисования.
Конструктивные конструкции делают упор на несущие элементы конструкции.
Инженер-строитель несет ответственность за подписание и печать чертежей.
Строительные чертежи обычно сосредоточены на материалах и методах, которые будут использоваться при строительстве здания.
Подрядчик будет использовать эти чертежи в координации со структурными чертежами и комплектом чертежей дизайнера для реализации проекта.
Электрические чертежи
Электрические чертежи — это технические чертежи, иллюстрирующие информацию об освещении и связи в коммерческих строительных проектах.

На вашем чертеже электрической конструкции показана принципиальная схема электропроводки и других компонентов, подключенных к электрической системе и внешним сетям внутри здания.
Типичные символы на электрических чертежах обозначают автоматические выключатели, трансформаторы, конденсаторные шины, проводники и т. д.
Сантехнические и санитарно-технические чертежи
На этих технических чертежах показана подача воды в дом.
Оборудование, трубы, насосы и канализация проиллюстрированы подробными чертежами.
На проектных чертежах сантехники также показано расположение санитарных труб для водоснабжения и арматуры, а также процесс соединения различных аксессуаров.
Сантехнические чертежи являются неотъемлемой частью процесса проектирования здания, так как они иллюстрируют расположение санитарных труб для водоснабжения и арматуры.
Санитарные чертежи также показывают процесс подключения различных принадлежностей.
Чертежи водопровода и канализации часто составляются проектировщиком сантехники и содержат подробную информацию о перекачивании воды по дому.

Механические чертежи
Механические чертежи показывают механические системы в здании.
Типовой чертеж механической конструкции показывает насосы, компрессоры и вентиляторы, используемые в коммерческом или жилом проекте.
Механические чертежи также показывают системы трубопроводов для горячей и холодной воды и других жидкостей, необходимых для работы этих машин.
Чертежи кровли
Крыша является неотъемлемой частью любой конструкции, поэтому ее следует проектировать с особой тщательностью и точностью.
Крыши могут быть нарисованы специально обученными инженерами, которые могут быстро создавать чертежи, экономя время и деньги дизайнера!
Чертежи отделки
На этом чертеже показаны детали отделки/внешний вид зданий.
Строительные отделочные чертежи представляют собой полное описание каждого элемента конструкции.
Затем вы передадите чертежи подрядчику с листом спецификаций, в котором перечислены все материалы, цвета, торговые марки и т.
 д.
д.Технология и рабочие чертежи
Хотя исторически дизайнеры рисовали вручную, технологические достижения играют важную роль.
Информационное моделирование зданий, или сокращенно BIM, представляет собой технологию, которая приобретает все большее значение в архитектуре и строительстве.
BIM — это трехмерная модель САПР, позволяющая дизайнерам, инженерам и подрядчикам совместно работать над проектом.
Модель BIM включает всю информацию о здании, от конструкции до отделки.
Все стороны будут использовать эту информацию для создания строительной документации, смет и даже производственных чертежей.
Если есть потребность в нестандартных деталях, производители и изготовители могут использовать модель для создания трехмерного (CAD) чертежа детали, который они будут использовать для создания пресс-формы или шаблона.
Модели BIM в сочетании с недавно разработанной технологией виртуальной реальности позволяют дизайнерским компаниям демонстрировать своим клиентам и подрядчикам здание в обоих:
- двумерные ортогональные проекции и
- трехмерные представления.

Использование архитектурных деталей
Рабочие чертежи содержат множество архитектурных деталей, которые ускоряют процесс и уменьшают количество ошибок.
Одним из способов использования архитектурных деталей для ускорения процесса проектирования является использование готовых деталей, доступных в программном обеспечении САПР.
Конструкторы могут использовать эти сведения для создания строительной документации, смет и даже производственных чертежей.
Кроме того, использование архитектурных деталей может помочь уменьшить количество ошибок в процессе проектирования.
Команда AIBD High-Performance Homes взялась за детальную прорисовку различных компонентов.
Мы предлагаем этот растущий набор деталей первого этажа, второго этажа, крыши и других деталей бесплатно всем членам AIBD.
Получение разрешения на строительство
После того, как чертежи будут завершены, вы отправите их на утверждение в муниципалитет.
Дизайнер несет ответственность за соответствие всех деталей проекта местным строительным нормам и правилам.

Дизайнер также несет ответственность за обеспечение того, чтобы все детали его конструкции соответствовали местным строительным нормам и правилам.
Отраслевые стандарты архитектурных чертежей
Архитекторы должны соблюдать несколько отраслевых стандартов при создании архитектурных чертежей.
Некоторые из этих стандартов включают следующее:
- Чертежи должны быть в масштабе
- Они должны быть точными и полными
- Чертежи должны быть понятными
- Они должны быть нарисованы на бумаге стандартного размера
- Размеры должны включать дроби и метрические единицы, а также текстовые пояснения к размерам (именно поэтому очень важно маркировать компоненты здания)
Проектирование для обеспечения безопасности
Безопасность жизнедеятельности является одним из наиболее важных аспектов проектирования зданий.
Рабочие чертежи должны включать конкретную информацию о безопасности жизнедеятельности, чтобы обеспечить безопасность людей в случае пожара или другой чрезвычайной ситуации.


 Наведите указатель мыши на соответствующий пункт, чтобы увидеть, как изменения повлияют на рисунок.
Наведите указатель мыши на соответствующий пункт, чтобы увидеть, как изменения повлияют на рисунок.


 )
) При этом не выполняется сжатие JPEG.
При этом не выполняется сжатие JPEG.

