Работа с данными Excel—ArcGIS for Office
При открытии листа с поддержкой карт, содержащего несколько карт или точечных слоев, созданных из данных Excel, точки на карте могут отображаться не сразу, поскольку данные загружаются непосредственно из Excel. Производительность зависит от возможностей вашей системы, а также от размера набора данных и карт.
Добавление или изменение записей в Excel
При добавлении новой записи или изменении полей в существующей записи все карты, созданные с использованием измененного слоя, будут автоматически обновляться, отражая эти изменения.
Изменение записи
Для изменения существующей записи в рабочем листе выполните следующее:
- Щелкните в ячейке, которую вы желаете изменить, и обновите значение.
- При необходимости измените другие значения.
- На карте просмотрите всплывающее окно для измененной записи; значения обновляются автоматически.
Добавление новой записи
Чтобы добавить в рабочий лист новую запись, выполните следующее:
- Вставьте в рабочий лист новую запись.

Слой карты обновится – в него будет добавлен новый объект.
Поскольку информация о местоположении еще не была предоставлена, под именем слоя появится сообщение о том, что не удалось загрузить одну из точек слоя. По мере добавления информации на рабочий лист карта будет обновляться, загружая новые данные.
- Заполните в ячейках рабочего листа соответствующие значения.
Обязательно укажите информацию о местоположении того же типа, что использовалась в других записях, например координаты широты и долготы.
Карта обновится, и в слой будет добавлен новый объект.
- Чтобы перейти непосредственно к новому объекту на карте, щелкните правой кнопкой мыши новую запись, чтобы открыть контекстное меню, и нажмите кнопку Перейти к местоположению.
Карта приблизится, на ней будет отображен новый объект.
Удаление записи
Чтобы удалить запись с рабочего листа и карты, выполните следующие действия:
- Если слой создан из данных таблицы формата Excel, щелкните правой кнопкой мыши внутри этой строки и выберите Удалить > Строки таблицы.

- Если слой создан из диапазона ячеек рабочего листа, выберите для удаления всю строку. Щелкните правой кнопкой мыши и в открывшемся контекстном меню выберите Удалить. Щелкните Сдвинуть ячейки вверх и нажмите OK.
Объект удалён с карты.
Использование команд меню ArcGIS for Office
В ArcGIS for Office предусмотрено несколько команд контекстного меню, которые позволяют работать с картой непосредственно с рабочего листа.
Из Excel щелкните правой кнопкой мыши ячейку листа, чтобы открыть контекстное меню. В нижней части меню появятся команды ArcGIS for Office.
Доступные для выбора команды:
- Перейти к местоположению – Приближает объект на карте из соответствующей строки рабочего листа. Выберите одну или несколько строк в рабочем листе и сделайте щелчок правой кнопкой мыши, чтобы открыть контекстное меню. Щелкните Перейти к местоположению. Подменю выведет список всех доступных карт и слоев текущего рабочего листа.
 Выберите карту или слой, где вы желаете увидеть данный объект. Карта приблизится к выбранному объекту. Если в листе выбрано несколько строк, карта будет масштабирована до экстента, охватывающего все выбранные объекты.
Выберите карту или слой, где вы желаете увидеть данный объект. Карта приблизится к выбранному объекту. Если в листе выбрано несколько строк, карта будет масштабирована до экстента, охватывающего все выбранные объекты. - Выбрать на карте – Выбирает объект на карте из соответствующей строки рабочего листа. Выберите одну или несколько строк в рабочем листе и сделайте щелчок правой кнопкой мыши, чтобы открыть контекстное меню. Щелкните Выбрать на карте. Подменю выведет список всех доступных карт и слоев текущего рабочего листа. Выберите карту или слой, в которых вы желаете выбрать объект. Появится объект, выбранный на заданной карте. Чтобы лучше рассмотреть выделенный объект, нажмите кнопку Перейти к местоположению или приблизьте карту вручную.
Если в рабочем листе выбрано несколько строк, на карте будут выбраны соответствующие объекты. Если вы захотите выбрать больше строк на карте, то к уже выбранным объектам будут добавлены новые выбранные объекты.
- Очистить выборку – Удаляет все выбранные объекты со всех карт и слоев текущего рабочего листа.

Вы также можете удалить выбранные объекты с карты; см. раздел Выбор объектов.
Отзыв по этому разделу?
Анализ данных в Excel – Служба поддержки Майкрософт
|
ВАЖНО! Идеи в Excel теперь называются Анализ данных Чтобы лучше представить, как функция “Идеи” упрощает, быстрее и интуитивнее анализ данных, функция была переименована в |
Анализ данных в Excel помогает вам изучить ваши данные с помощью запросов на естественном языке, которые позволяют задавать вопросы о данных без написания сложных формул.
Есть вопрос? Мы ответим!
Просто выделите ячейку в диапазоне данных и нажмите кнопку Анализ данных на вкладке Главная. Анализ данных в Excel обработает данные и отобразит их информативные наглядные представления в области задач.
Если вы хотите получить более конкретные сведения, введите свой вопрос в поле запроса в верхней части панели и нажмите ВВОД. Анализ данных выдаст ответы с использованием графических элементов, например таблиц, диаграмм и сводных таблиц, которые можно будет вставить в книгу.
Если вы хотите проанализировать свои данные или просто хотите узнать об имеющихся возможностях, по щелчку в поле запроса функция Анализ данных предложит персонализированные вопросы.
Попробуйте воспользоваться предлагаемыми вопросами
Просто задайте вопрос
Выберите текстовое поле в верхней части панели “Анализ данных”, и вы увидите список предложений, составленный на основе ваших данных.
Кроме того, вы можете ввести конкретный вопрос о своих данных.
Примечания:
-
Подписчики Microsoft 365 могут пользоваться функцией Анализ данных на английском, французском, испанском, немецком, китайском (упрощенное письмо) и японском языках. Если вы являетесь подписчиком Microsoft 365, убедитесь, что у вас установлена последняя версия Office. Подробнее о разных каналах обновления Office см. в статье Обзор каналов обновления приложений Microsoft 365.
-
Функция запросов на естественном языке в компоненте Анализ данных предоставляется клиентам поэтапно. В данный момент она может быть доступна не во всех странах или регионах.
Получение конкретных сведений с помощью Анализ данных
Если у вас нет конкретного вопроса, Анализ данных не только отвечает на вопросы на естественном языке, но и анализирует данные, а также создает наглядные визуальные представления сводных данных, тенденций и закономерностей.
Вы можете сэкономить время и получить более конкретный анализ, выбрав только нужные вам поля. Когда вы выбираете поля и способ их обобщения, Анализ данных исключает другие доступные данные, что ускоряет процесс и обеспечивает предоставление предложений, меньших по количеству, но точнее сформулированных. Например, вам может потребоваться только общая сумма продаж за год. Или же можно попросить Анализ данных показать средний уровень продаж по годам.
Выберите Какие поля интересуют вас больше всего?
Выберите поля и способ обобщения содержащихся в них данных.
Анализ данных предоставляет меньшие по количеству, но точнее сформулированные предложения.
Примечание: Параметр Не является значением
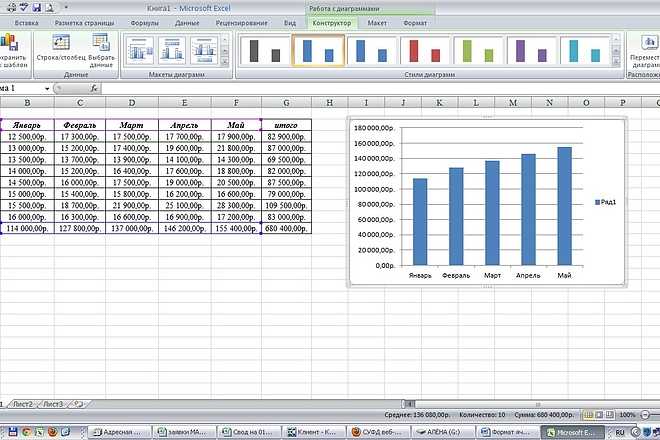 Например, вы не можете вычислить сумму отображаемых лет, но вы можете вычислить сумму значений отображаемых лет. Параметр Не является значением, используемый с другим полем, в котором производится суммирование или вычисление среднего значения, работает как метка строки, однако при самостоятельном использовании Не является значением подсчитывает уникальные значения выбранного поля.
Например, вы не можете вычислить сумму отображаемых лет, но вы можете вычислить сумму значений отображаемых лет. Параметр Не является значением, используемый с другим полем, в котором производится суммирование или вычисление среднего значения, работает как метка строки, однако при самостоятельном использовании Не является значением подсчитывает уникальные значения выбранного поля.
Анализ данных лучше всего работает с очищенными табличными данными.
Вот некоторые советы по эффективному использованию функции Анализ данных.
-
Анализ данных лучше всего работает с данными, отформатированными в виде таблицы Excel.
 Чтобы создать таблицу Excel, щелкните в любом месте диапазона данных и нажмите клавиши
Чтобы создать таблицу Excel, щелкните в любом месте диапазона данных и нажмите клавиши -
Убедитесь, что у вас правильно отформатированы заголовки столбцов. Заголовки должны быть представлены в виде одной строки уникальных непустых имен столбцов. Не используйте двойные строки заголовков, объединенные ячейки и т. д.
-
При наличии сложных или вложенных данных для преобразования перекрестных таблиц или таблиц с несколькими строками заголовков можно использовать надстройку Power Query.
Анализ данных не работает? Скорее всего, проблема у нас, а не у вас.

Вот некоторые причины, по которым Анализ данных может не работать с вашими данными:
-
Анализ данных в настоящее время не поддерживает анализ наборов данных размером более 1,5 миллионов ячеек. Временного решения этой проблемы пока нет. Вы можете отфильтровать данные, скопировать в другое место и обработать с помощью функции Анализ данных.
-
Строковое даты, такие как “01-01-2017”, анализируются как текстовые строки. В качестве временного решения можно создать для них новый столбец и отформатировать как даты с помощью функции ДАТА или ДАТАЗНАЧ.
org/ListItem”>
-
Объединенные ячейки также могут представлять сложность для анализа. Если вы хотите выровнять данные по центру, например в заголовке отчета, то в качестве временного решения удалите все объединенные ячейки, а затем выровняйте ячейки по центру выделения. Нажмите клавиши CTRL+1 и перейдите на Выравнивание > По горизонтали > По центру выделения.
Анализ данных не будет работать, когда Excel находится в режиме совместимости (то есть когда файл имеет формат XLS). В то же время сохраните файл в виде .xlsx, XLSM или XLSB-файла.
Анализ данных лучше всего работает с очищенными табличными данными.
Вот некоторые советы по эффективному использованию функции Анализ данных.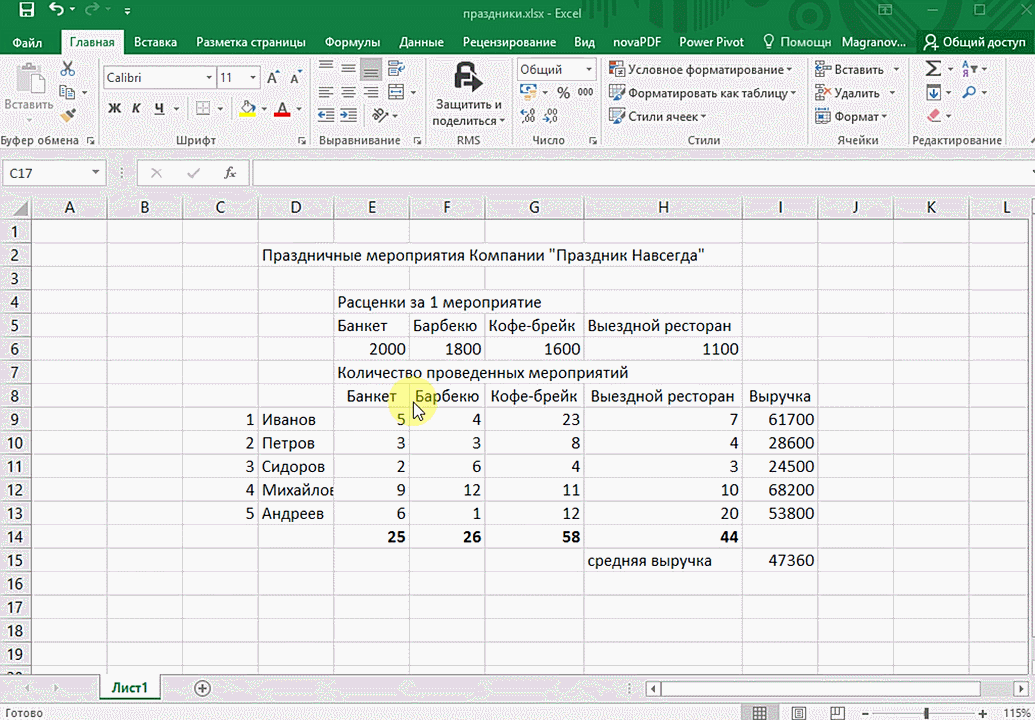
-
Анализ данных лучше всего работает с данными, отформатированными в виде таблицы Excel. Чтобы создать таблицу Excel, щелкните в любом месте диапазона данных и нажмите клавиши +T.
-
Убедитесь, что у вас правильно отформатированы заголовки столбцов. Заголовки должны быть представлены в виде одной строки уникальных непустых имен столбцов. Не используйте двойные строки заголовков, объединенные ячейки и т. д.
Анализ данных не работает? Скорее всего, проблема у нас, а не у вас.
Вот некоторые причины, по которым Анализ данных может не работать с вашими данными:
- org/ListItem”>
-
Строковое даты, такие как “01-01-2017”, анализируются как текстовые строки. В качестве временного решения можно создать для них новый столбец и отформатировать как даты с помощью функции ДАТА или ДАТАЗНАЧ.
-
Анализ данных не может анализировать данные, когда Excel находится в режиме совместимости (то есть когда файл имеет формат XLS).
 Сохраните файл в формате XLSX, XLSM или XLSB.
Сохраните файл в формате XLSX, XLSM или XLSB. -
Объединенные ячейки также могут представлять сложность для анализа. Если вы хотите выровнять данные по центру, например в заголовке отчета, то в качестве временного решения удалите все объединенные ячейки, а затем выровняйте ячейки по центру выделения. Нажмите клавиши CTRL+1 и перейдите на Выравнивание > По горизонтали > По центру выделения.
Анализ данных в настоящее время не поддерживает анализ наборов данных размером более 1,5 миллионов ячеек. Временного решения этой проблемы пока нет. Вы можете отфильтровать данные, скопировать в другое место и обработать с помощью функции Анализ данных.
Анализ данных лучше всего работает с очищенными табличными данными.
Вот некоторые советы по эффективному использованию функции Анализ данных.
Анализ данных лучше всего работает с данными, отформатированными в виде таблицы Excel. Чтобы создать таблицу Excel, щелкните в любом месте диапазона данных и выберите Главная > Таблицы > Форматировать как таблицу.
Убедитесь, что у вас правильно отформатированы заголовки столбцов. Заголовки должны быть представлены в виде одной строки уникальных непустых имен столбцов. Не используйте двойные строки заголовков, объединенные ячейки и т. д.
Анализ данных не работает? Скорее всего, проблема у нас, а не у вас.
Вот некоторые причины, по которым Анализ данных может не работать с вашими данными:
- org/ListItem”>
-
Строковое даты, такие как “01-01-2017”, анализируются как текстовые строки. В качестве временного решения можно создать для них новый столбец и отформатировать как даты с помощью функции ДАТА или ДАТАЗНАЧ.
Анализ данных в настоящее время не поддерживает анализ наборов данных размером более 1,5 миллионов ячеек. Временного решения этой проблемы пока нет. Вы можете отфильтровать данные, скопировать в другое место и обработать с помощью функции Анализ данных.
Анализ данных постоянно совершенствуется
Даже если ни одно из указанных выше условий не выполняется, поиск рекомендаций может оказаться безрезультатным. Это объясняется тем, что служба пытается найти определенный набор классов аналитических сведений, и ей не всегда это удается. Мы постоянно работаем над расширением типов анализа, поддерживаемых службой.
Это объясняется тем, что служба пытается найти определенный набор классов аналитических сведений, и ей не всегда это удается. Мы постоянно работаем над расширением типов анализа, поддерживаемых службой.
Вот текущий список доступных типов анализа:
Если вы не получили результатов, отправьте нам отзыв, выбрав на вкладке Файл пункт Отзывы и предложения.
Так как Анализ данных выполняет анализ с помощью служб искусственного интеллекта, возможно, вас беспокоит безопасность данных. Вы можете ознакомиться с дополнительными сведениями в заявлении о конфиденциальности корпорации Майкрософт.
Анализ данных использует материалы сторонних производителей. Подробности см. в разделе Сведения о лицензировании для функции “Анализ данных”.
в разделе Сведения о лицензировании для функции “Анализ данных”.
Дополнительные сведения
Вы всегда можете задать вопрос специалисту Excel Tech Community или попросить помощи в сообществе Answers community.
Основные советы по работе с данными
Урок 17. Основные советы по работе с данными
/en/excel/functions/content/
Введение
Книги Excel предназначены для хранения большого количества информации. Независимо от того, работаете ли вы с 20 ячейками или с 20 000, в Excel есть несколько функций, которые помогут вам упорядочить данные и найти то, что вам нужно . Вы можете увидеть некоторые из наиболее полезных функций ниже. И обязательно просмотрите другие уроки в этом руководстве, чтобы получить пошаговые инструкции для каждой из этих функций.
Замораживание строк и столбцов
Вы можете постоянно видеть определенные строки или столбцы на листе, особенно ячеек заголовков . Закрепив строки или столбцы на месте, вы сможете прокручивать содержимое, продолжая просматривать замороженные ячейки. В этом примере мы заморозили две верхние строки, что позволяет нам просматривать даты независимо от того, где мы прокручиваем электронную таблицу.
Сортировка данных
Вы можете быстро реорганизовать рабочий лист, отсортировав данные. Содержимое можно сортировать по алфавиту, по номерам и другими способами. Например, вы можете организовать список контактной информации по фамилии.
Фильтрация данных
Фильтры можно использовать для сужения данных на листе, что позволяет просматривать только необходимую информацию. В этом примере мы фильтруем рабочий лист, чтобы показать только строки, содержащие слова Ноутбук или Проектор в столбце B.
Суммирование данных
Команда Промежуточный итог позволяет быстро суммировать данные. В нашем примере мы создали промежуточную сумму для каждой футболки 9-го размера.0010 , что позволяет легко увидеть, сколько нам понадобится для каждого размера.
Форматирование данных в виде таблицы
Так же, как и обычное форматирование, таблицы могут улучшить внешний вид вашей книги, но они также помогут упорядочить содержимое и упростить использование данных. Например, таблицы имеют встроенные параметры сортировки и фильтрации. Excel также включает в себя несколько предопределенных стилей таблиц , позволяющих быстро создавать таблицы.
Визуализация данных с помощью диаграмм
Интерпретация книг Excel, содержащих много данных, может быть затруднена. Диаграммы позволяют иллюстрировать данные рабочей книги графически , что упрощает визуализацию сравнений и трендов .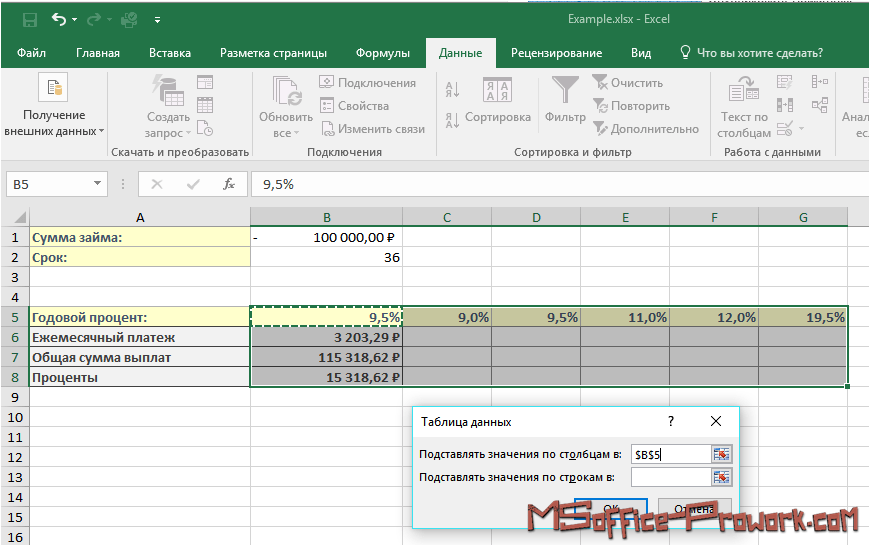
Добавление условного форматирования
Допустим, у вас есть рабочий лист с тысячами строк данных. Было бы чрезвычайно сложно увидеть закономерности и тенденции, просто изучив необработанную информацию. Условное форматирование позволяет автоматически применять форматирование ячеек, в том числе цвета , значки и гистограммы — в одну или несколько ячеек на основе значения ячейки .
Использование функции “Найти и заменить”
При работе с большим объемом данных поиск конкретной информации может быть трудным и трудоемким. Вы можете легко выполнять поиск в книге с помощью функции поиска, которая также позволяет изменять содержимое с помощью функции «Заменить ».
ПродолжатьПредыдущий: Функции
Далее:Фиксация областей и параметров просмотра
/en/excel/freezing-panes-and-view-options/content/
Основные советы по работе с данными
Урок 17.
 Основные советы по работе с данными
Основные советы по работе с данными/en/excel2016/functions/content/
Введение
Книги Excel предназначены для хранения большого количества информации. Независимо от того, работаете ли вы с 20 ячейками или с 20 000, в Excel есть несколько функций, которые помогут вам организуйте свои данные и найдите то, что вам нужно . Вы можете увидеть некоторые из наиболее полезных функций ниже. И обязательно ознакомьтесь с другими уроками в этом руководстве, чтобы получить пошаговые инструкции для каждой из этих функций.
Закрепление строк и столбцов
Возможно, вы захотите постоянно видеть определенные строки или столбцы на листе, особенно ячеек заголовков . Закрепив строки или столбцы на месте, вы сможете прокручивать содержимое, продолжая просматривать замороженные ячейки. В этом примере мы заморозили две верхние строки, что позволяет нам просматривать даты независимо от того, где мы прокручиваем электронную таблицу.
Сортировка данных
Вы можете быстро реорганизовать рабочий лист, отсортировав данные. Контент можно сортировать по алфавиту, по номерам и многими другими способами. Например, вы можете организовать список контактной информации по фамилии.
Фильтрация данных
Фильтры можно использовать для сужения данных на листе, что позволяет просматривать только необходимую информацию. В этом примере мы фильтруем рабочий лист, чтобы показать только строки, содержащие слова 9.0009 Ноутбук или Проектор в столбце B.
Суммирование данных
Функция Промежуточный итог позволяет быстро суммировать данные. В нашем примере мы создали промежуточную сумму по для каждого размера футболки , что позволяет легко увидеть, сколько нам понадобится каждого размера.
Форматирование данных в виде таблицы
Так же, как и обычное форматирование, таблицы могут улучшить внешний вид вашей книги, они также помогут вам организовать ваш контент и сделать ваши данные проще в использовании. Например, таблицы имеют встроенные параметры сортировки и фильтрации. Excel также включает в себя несколько предопределенных стилей таблиц , позволяющих быстро создавать таблицы.
Например, таблицы имеют встроенные параметры сортировки и фильтрации. Excel также включает в себя несколько предопределенных стилей таблиц , позволяющих быстро создавать таблицы.
Визуализация данных с помощью диаграмм
Интерпретация книг Excel, содержащих много данных, может быть затруднена. Диаграммы позволяют иллюстрировать данные рабочей книги графически , что упрощает визуализацию сравнений и тренды .
Добавление условного форматирования
Допустим, у вас есть рабочий лист с тысячами строк данных. Было бы чрезвычайно сложно увидеть закономерности и тенденции, просто изучив необработанную информацию. Условное форматирование позволяет автоматически применять форматирование ячеек — например, цветов , значков и гистограмм — к одной или нескольким ячейкам на основе значения ячейки .



 Выберите карту или слой, где вы желаете увидеть данный объект. Карта приблизится к выбранному объекту. Если в листе выбрано несколько строк, карта будет масштабирована до экстента, охватывающего все выбранные объекты.
Выберите карту или слой, где вы желаете увидеть данный объект. Карта приблизится к выбранному объекту. Если в листе выбрано несколько строк, карта будет масштабирована до экстента, охватывающего все выбранные объекты.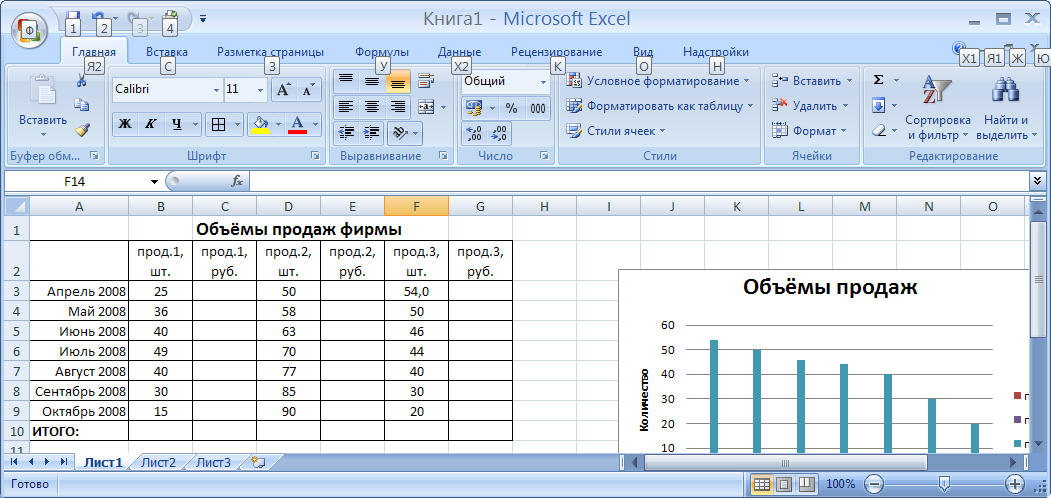
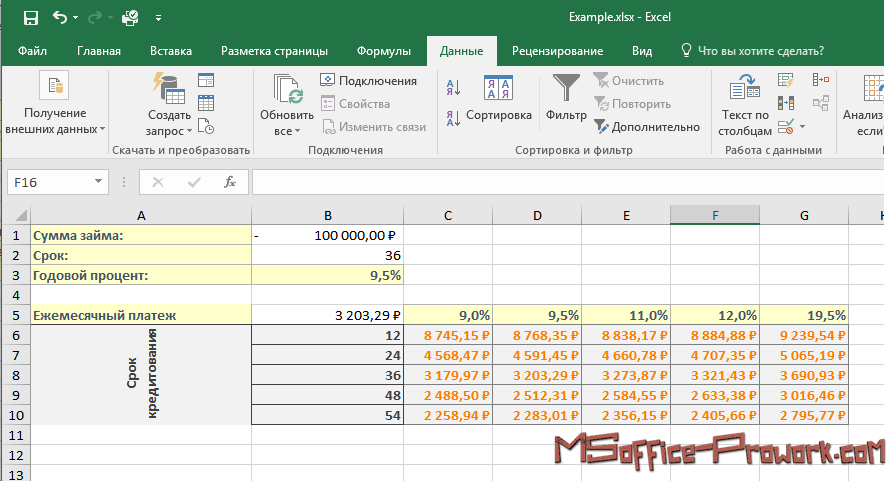 Чтобы создать таблицу Excel, щелкните в любом месте диапазона данных и нажмите клавиши
Чтобы создать таблицу Excel, щелкните в любом месте диапазона данных и нажмите клавиши 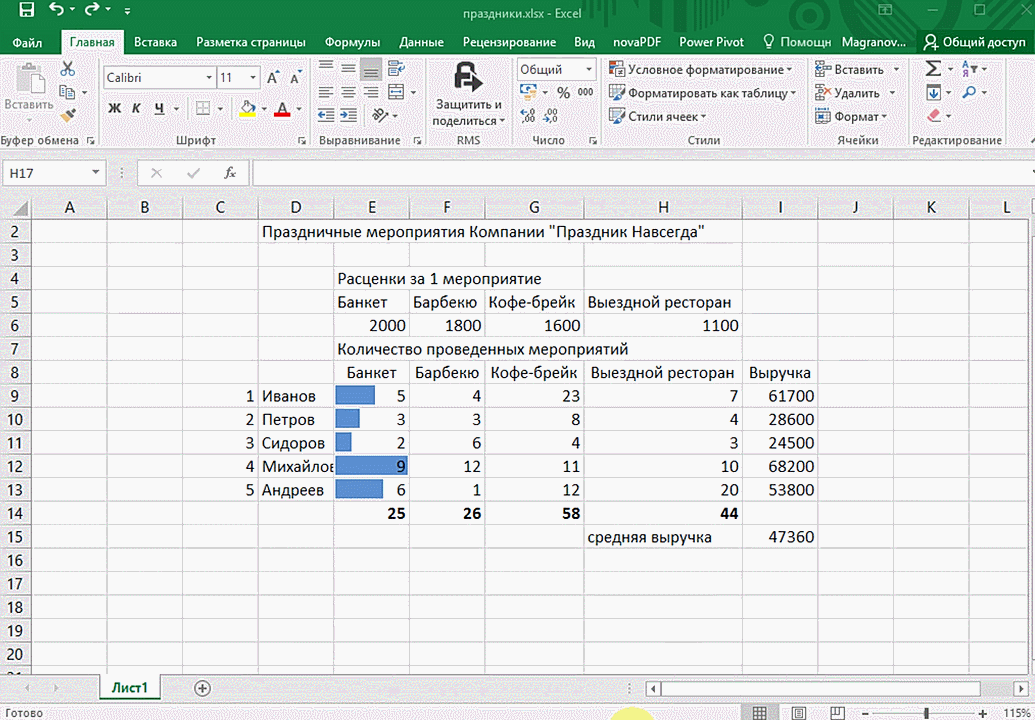 Сохраните файл в формате XLSX, XLSM или XLSB.
Сохраните файл в формате XLSX, XLSM или XLSB.