Практическая работа «Работа с растровым графическим редактором»
Информатика Класс 8 Урок №23 22.02.2018
Тема: Практическая работа №11 «Работа с растровым графическим редактором».
Цели:
Способствовать восприятию учащимися нового учебного материала.
Организовать деятельность учащихся по изучению и первичному закреплению понятий «Графический редактор растрового типа», «Растр», «Палитра»; познакомить со структурой окна и основными инструментами графического редактора Paint.
Создать условия для самостоятельного применения полученных знаний.
Воспитывать желание узнавать новое.
Организационный этап
Здравствуйте, ребята! Садитесь. Проверьте свою готовность к уроку.
Сегодня мы поговорим о графическом редакторе Paint.
Актуализация опорных знаний
Для построения, коррекции, сохранения и получения “бумажных” копий рисунков и других изображений используется специальная программа –
Вопрос. Как она называется? Ответ. Графический редактор.
При выборе конкретного графического редактора следует прежде всего иметь ввиду, что в современных компьютерах существует два принципиально различных способа хранения изображений: растровый и векторный.
Графический редактор “PAINT” предназначен для работы с растровыми изображениями.
Вопрос. Что такое растровое изображение?
Ответ Растровые изображения – это изображения, построенные из множества отдельных цветных точек (пикселов).
Изучение нового материала
Одной из программ, позволяющих создавать и редактировать графику, является простейший графический редактор Paint, который автоматически устанавливается вместе с ОС Windows. В этой среде можно подготовить примитивный автопортрет, нарисовать открытку для друга или график функции для учителя математики.
В этой среде можно подготовить примитивный автопортрет, нарисовать открытку для друга или график функции для учителя математики.
Для рисования в Paint используются обычные инструменты: карандаш, кисть, ластик и другие.
Графический редактор Paint относится к редакторам растрового типа. Рисунок хранится в виде матрицы точек (растра), состоящего из конкретного набора точек. При увеличении каждая точка увеличивается в квадратик, т.е. из маленькой аккуратной картинки после увеличения можно получить монстра. При деформации (растяжении, наклоне) растрового рисунка гладкие кривые, как правило, разрываются.
Формат расширения графического файла, созданного в графическом редакторе –
Для запуска графического редактора следует выполнить команду – ПУСК – Программы – Стандартные – Paint.
Перед вами появится окно следующего вида.
Как и все окна приложений Windows окно редактора Paint имеет строку заголовка (1), в которой указаны имя нового файла – Безымянный, и название программы Paint. Следующая строка – Строка меню (2). Панель инструментов (3) расположена слева. На ней находятся все средства, с помощью которых можно создавать и изменять рисунки на
Размер рисунка можно задавать любой. Для этого выбираем команду Рисунок / Атрибуты и указываем ширину и высоту рисунка. Если рисунок настолько велик, что полностью не виден в окне, то просмотреть его невидимые части можно, используя горизонтальную и вертикальную полосы прокрутки (5). Над панелью инструментов расположено окно атрибутов (6), вид которого будет меняться в зависимости от выбранного вами инструмента. В этом окне можно изменять, например, ширину и стиль линии или форму и размер кисти. В нижней части окна расположена палитра (7), на которой представлены рабочие цвета.
Закрепление изученного материала. Выполнение практической работы
Внимательно прочитайте задание и можно приступать к выполнению задания.
Нарисовать сквер или парковую зону и дать название своему рисунку.
Ключ к выполнению задания:
1. “Линией” нарисовать дорогу и контуры скамьи, ножки скамьи дорисовать “Карандашом”.
2. “Карандашом” нарисовать ствол и сучья дерева и веточки кустов.
3. “Заливкой” окрасит траву, дорогу, скамью.
5. Рисование игрушек:
мяч составить из окружностей и дуг;
машинку из прямоугольников и окружностей;
зайчика на скамейке из овалов и дуг, а также использовать “карандаш”. Игрушки раскрашиваются с помощью “заливки”, а где можно, рисуются заранее заданным цветом.
6. Одуванчики на траве, выполнены желтым “Распылителем”
Обратите внимание, мелкие детали редактируются на увеличенном изображении.
Рефлексия
На уроке мне понравилось…
Мне было трудно…
Я узнал о…
У меня лучше всего получилось…
Информация о домашнем задании
Записи в тетрадях, параграф ____
Подведение итогов урока.
 Выставление оценок.
Выставление оценок.
ЛАБОРАТОРНАЯ РАБОТА 5 ПО ТЕМЕ РАБОТА С ГРАФИЧЕСКИМ РЕДАКТОРОМ PAINT
ЛАБОРАТОРНАЯ РАБОТА 5
РАБОТА С ГРАФИЧЕСКИМ РЕДАКТОРОМ PAINT
5.1 ЦЕЛЬ РАБОТЫ
Познакомиться с работой графического редактора Paint – растровым графическим редактором. Изучить его основные возможности, настройку, работу с панелями инструментов. Научиться основным приемам рисования с помощью графического редактора Paint. Освоить работу с рисунками, созданными графическим редактором Paint. Научиться создавать современные красивые документы с рисунками. Вставлять рисунки, созданные в графических редакторах, в текстовые документы, создаваемые в текстовом процессоре Microsoft Word.
5.2 ПРИБОРЫ И МАТЕРИАЛЫ
Для выполнения лабораторной работы необходим персональный компьютер, функционирующий под управлением операционной системы WINDOWS-7. Должен быть установлен графический редактор Paint.
5.3 ОПИСАНИЕ РАБОТЫ
5.3.1 Назначение и возможности программы Paint
Операционные
системы семейства WINDOWS поставляются пользователю с набором
стандартных приложений (задач), иногда их называют аксессуарами операционной
среды. Графический редактор Paint относится к наиболее интересным
стандартным приложениям. Это цветной графический редактор с рядом полезных
свойств. В нем имеется достаточно широкий спектр инструментальных средств для
рисования основными формами с изменяемой шириной линии, вариациями цветов, а
также возможность использования масштабируемых шрифтов семейства WINDOWS и набора
инструментов для инвертирования, переключения, зеркального отображения.
Дополнительно имеются такие специальные эффекты, как создание растушевок и шлейфов.
Кроме того, графический редактор Paint может принимать информацию из буфера
промежуточного хранения операционной среды семейства WINDOWS и поэтому часто
используется для получения изображений из других программ или копий экрана.
Графический редактор Paint относится к наиболее интересным
стандартным приложениям. Это цветной графический редактор с рядом полезных
свойств. В нем имеется достаточно широкий спектр инструментальных средств для
рисования основными формами с изменяемой шириной линии, вариациями цветов, а
также возможность использования масштабируемых шрифтов семейства WINDOWS и набора
инструментов для инвертирования, переключения, зеркального отображения.
Дополнительно имеются такие специальные эффекты, как создание растушевок и шлейфов.
Кроме того, графический редактор Paint может принимать информацию из буфера
промежуточного хранения операционной среды семейства WINDOWS и поэтому часто
используется для получения изображений из других программ или копий экрана.
Графический
редактор Paint относится к
классу так называемых Bitmap – графических (растровых) программ. Это
означает, что каждое изображение строится на растре маленьких равных по
величине квадратиков (элементов изображения). При стандартной установке размер
элемента изображения соответствует минимальному размеру точки на экране
монитора.
5.3.2 Вызов программы Paint
Графический редактор Paint может быть вызван через основное меню операционных систем семейства WINDOWS, меню кнопки «Пуск», как и любая другая программа, установленная в данной операционной среде. Вызывается меню кнопки «Пуск», в нем выбирается пункт «Программы», и из группы «Стандартные» в меню выбирается пункт «Paint».
5.3.3 Развернутое окно программы Paint
После
запуска графического редактора Paint он работает с пользователем, как и любая
другая программа операционной среды в развернутом окне. Вид развернутого окна
программы Paint представлен на
рисунке 54.
Вид развернутого окна
программы Paint представлен на
рисунке 54.
Развернутое окно программы Paint в операционной системе WINDOWS -7 предоставляет пользователю для работы ленточный интерфейс. В остальном работа с редактором Paint новой версии аналогична работе с этим графическим редактором в других версиях операционной системы семейства Windows. Рассмотрим основные компоненты развернутого окна графического редактора Paint.
Панель
заголовка – первая
строка развернутого окна программы Paint, как и первая
строка многих задач, при работе в операционной среде – Windows-7, отдана панели
заголовка. Первым элементом панели заголовка является пиктограмма, – по нажатию на
которую вызывается контрольное меню программы Paint. В отличие от
программ пакета Microsoft office 2007, которые
также используют ленточный интерфейс, по нажатию на кнопку в верхнем левом углу
заголовка развернутого окна появляется контрольное меню такое же, как и
контрольное меню в прошлых версиях операционной системы семейства Windows.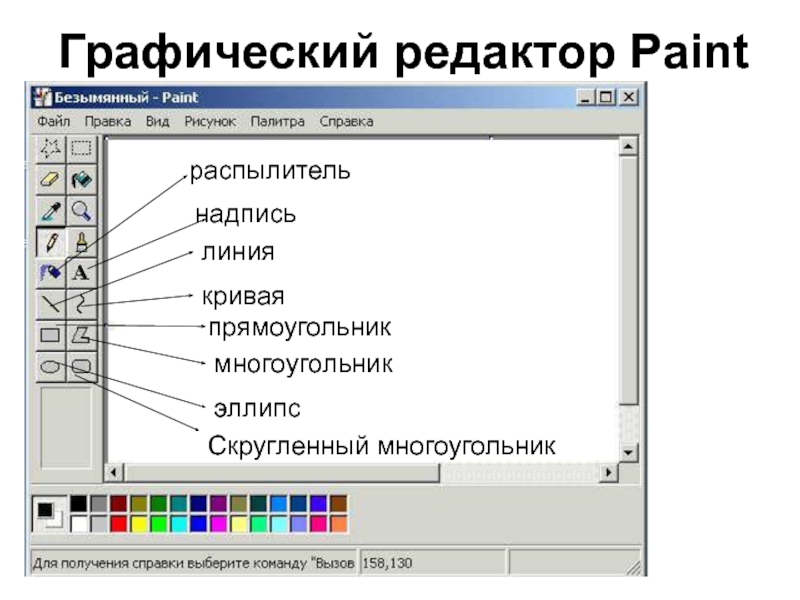 Затем в панели
заголовка написано название самой программы и имя файла. Если пользователь еще
не назвал свой файл, то Paint называет его «Безымянный». В строке заголовка
справа кнопки –
стандартные кнопки любого развернутого окна операционных систем семейства WINDOWS.
Затем в панели
заголовка написано название самой программы и имя файла. Если пользователь еще
не назвал свой файл, то Paint называет его «Безымянный». В строке заголовка
справа кнопки –
стандартные кнопки любого развернутого окна операционных систем семейства WINDOWS.
Рисунок 54 – Развернутое окно редактора Paint
Во второй сверху строке развернутого окна на той же строке, на которой находятся вкладки ленты, имеется кнопка аналогичная полям ввода со свернутыми списками. Команды в списке этой кнопки в основном повторяю команды выпадающего меню из пункта верхнего меню «Файл».
Вкладка Главная показана на рисунке 55. На этой вкладке собраны основные документы, с которыми пользователь работает в графическом редакторе Paint.
Во-первых,
это кнопка – «Вставить» из группы «Буфер
обмена». По этой кнопке можно вставлять как изображения из буфера обмена,
так и из файла. Выбрав в списке команду «Вставить из файла», в появившемся окне
диалога надо выбрать файл, а затем открыть его.
Следующая за ней кнопка – это кнопка «Выделить» в группе «Изображения». При работе с командами этой группы пользователь может изменить размер объекта, переместить или скопировать объект, повернуть его, обрезать изображение и оставить только выделенный фрагмент. Все эти действия можно выполнять как со всем рисунком, так и с его фрагментом, выделив часть изображения.
Далее на вкладке «Главная» расположена группа кнопок – «Инструменты». В этой группе пользователь может использовать следующие инструменты:
– инструмент «Карандаш» позволяет проводить тонкие произвольные линии прямые или кривые. Чтобы изобразить горизонтальную линию, нажмите и удерживайте клавишу SHIFT, проводя линию от одной стороны до другой, а чтобы изобразить вертикальную линию, нажмите и удерживайте клавишу SHIFT, проводя линию вверх или вниз.
– инструмент «Заливка» позволяет заполнять цветом все изображение или замкнутую фигуру.
– инструмент «Надпись»
позволяет вводить текст в изображение.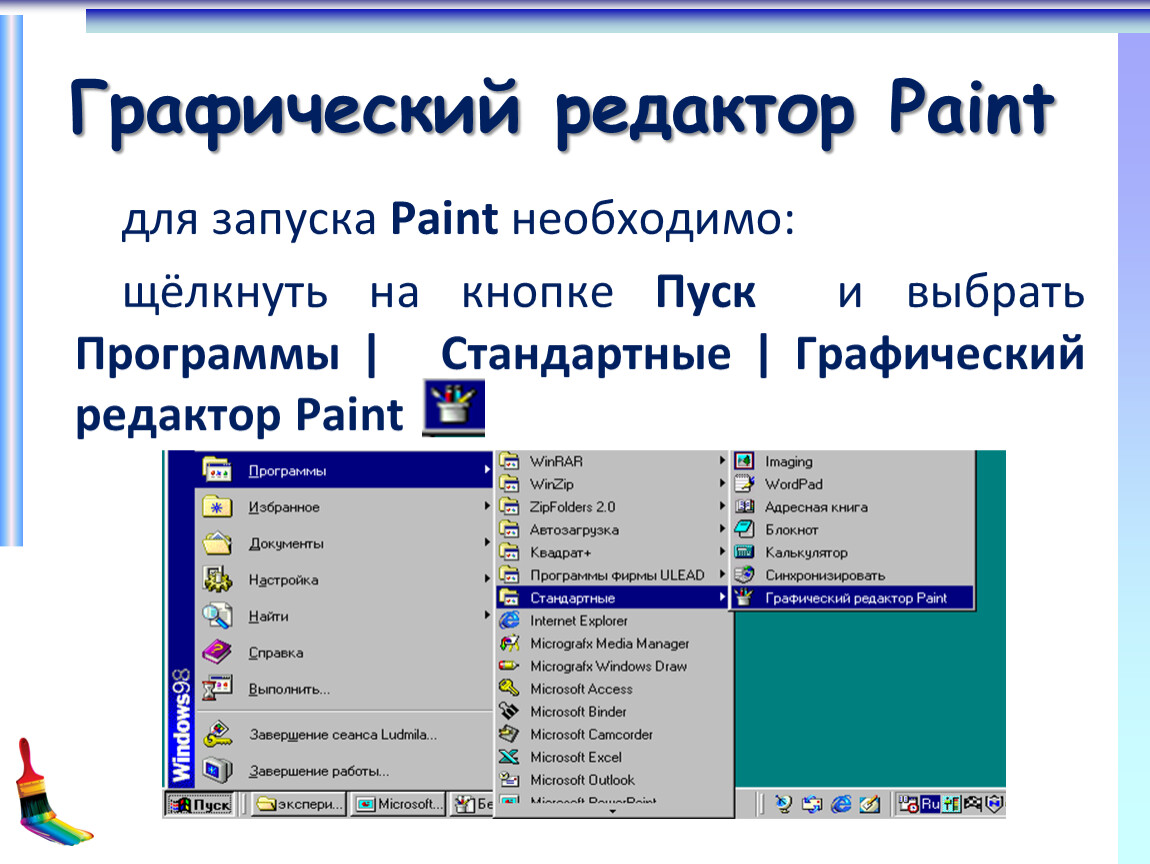 После того как пользователь начинает
вводить текст в изображение на экране появляется группа кнопок «Шрифт», которая
показана на рисунке 55.
После того как пользователь начинает
вводить текст в изображение на экране появляется группа кнопок «Шрифт», которая
показана на рисунке 55.
Рисунок 55 – Инструменты ввода текста
– инструмент «Ластик» позволяет стирать области изображения.
– для установки текущего цвета переднего плана или фона используется средство «Палитра цветов». Оно позволяет выбрать цвет с изображения.
– инструмент «Экранная лупа» позволяет увеличить область изображения.
Чтобы увеличить или уменьшить масштаб изображения, можно воспользоваться кнопками «Увеличить» или «Уменьшить» на ползунке изменения масштаба в нижней части окна Paint. Ползунок показан на рисунке 56.
Рисунок 56 – Ползунок для изменения масштаба
Следующая
кнопка с полем ввода со свернутыми списками кнопка – инструмент
«Кисть» позволяет проводить линии различного вида и текстуры, которые можно
выбирать из списка подобно использованию разных художественных кистей. Используя
разные кисти, можно изображать произвольные и кривые линии различного вида. В
группе «Цвета» нажмите «Цвет 1», выберите цвет и с помощью указателя мыши
закрасьте нужную область. Чтобы закрасить область цветом 2 (цветом фона),
нажмите правую кнопку мыши и удерживайте ее во время перемещения указателя.
Используя
разные кисти, можно изображать произвольные и кривые линии различного вида. В
группе «Цвета» нажмите «Цвет 1», выберите цвет и с помощью указателя мыши
закрасьте нужную область. Чтобы закрасить область цветом 2 (цветом фона),
нажмите правую кнопку мыши и удерживайте ее во время перемещения указателя.
После кнопки кисть на вкладке «Главная» расположена кнопка со списком «Фигуры». Все инструменты доступные пользователю в этом списке показаны на рисунке 57.
Рисунок 57 – Фигуры
Наиболее часто употребляемые фигуры это линии.
– инструмент «Линия» позволяет проводить прямую линию. Используя этот инструмент, можно выбрать толщину линии, а также ее вид.
– инструмент «Кривая» позволяет проводить плавную кривую линию.
К
готовым фигурам относятся как стандартные фигуры: прямоугольники, эллипсы,
треугольники, стрелки. Так и необычные: среди них – сердце, молния, выноски.
Если требуется создать собственную фигуру, можно воспользоваться инструментом
«Многоугольник».
– инструмент «Многоугольник» позволяет создавать собственные фигуры с любым количеством сторон.
Вкладка «Вид» показана на рисунке 58.
Рисунок 58 – Вкладка «Вид» в редакторе Paint
Кнопки на вкладке «Вид» позволяют выбрать способ работы с изображением. При желании можно увеличить определенную часть изображения либо все изображение полностью. И наоборот, если изображение слишком большое, его можно уменьшить. Кроме того, в программе Paint можно вывести линейку и сетку, повышающие эффективность работы.
Инструмент «Экранная лупа» позволяет увеличить область изображения.
Чтобы представить изображение в
увеличенном или уменьшенном виде, используйте функции увеличения и уменьшения.
Например, при редактировании небольшой части изображения может потребоваться
увеличить ее масштаб. И наоборот, изображение может быть слишком большим и не
помещаться на экране, поэтому его придется уменьшить, чтобы просмотреть
целиком.
Чтобы увеличить или уменьшить масштаб изображения, можно воспользоваться кнопками «Увеличить» или «Уменьшить» на ползунке изменения масштаба в нижней части окна Paint.
Инструмент Линейка предназначен для отображения горизонтальной линейки в верхней части области изображения и вертикальной линейки с левой стороны области изображения. С помощью линейки можно просматривать размеры изображения, что может быть полезно при их изменении.
Сетка предназначена для выравнивания фигур и линий при рисовании в Paint. Сетка полезна, поскольку обеспечивает визуальное представление размеров объектов во время рисования; кроме того, с ее помощью можно выравнивать объекты.
Для просмотра изображения во весь экран используется функция «Во весь экран». Чтобы выйти из режима полноэкранного просмотра и вернуться в окно Paint, щелкните изображение.
5.3.6 Использование рисунков, оформленных в Paint
Рисунок,
созданный в графическом редакторе Paint, может быть вставлен в текстовый
документ, создаваемый в текстовом процессоре Microsoft Word.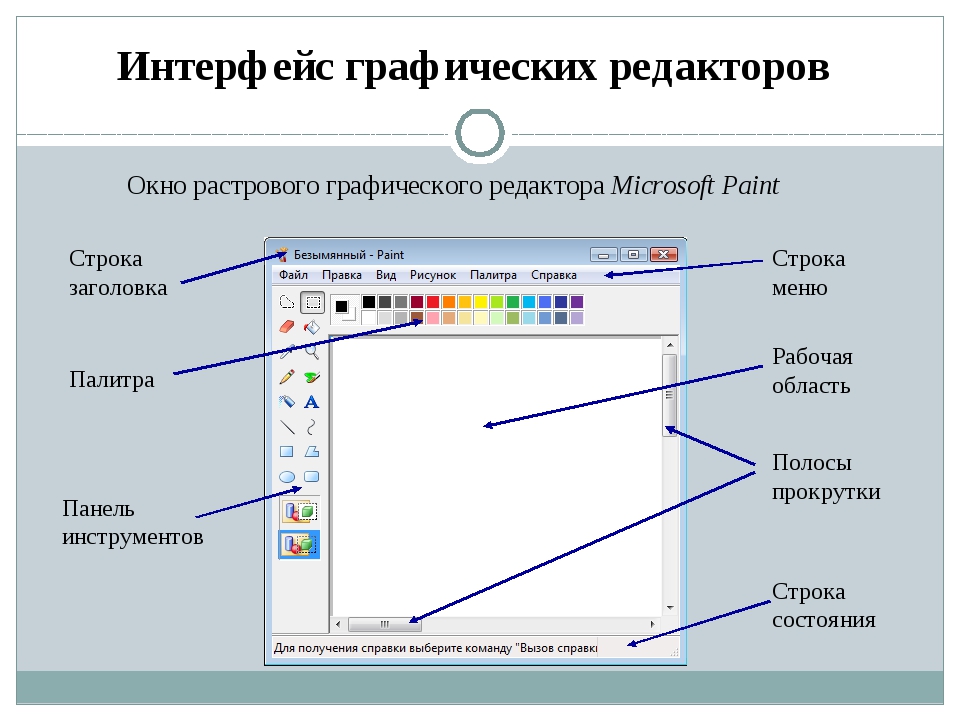 Для этого
воспользуйтесь кнопкой «Рисунок» на вкладке «Вставка». После выбора этого
пункта на экране появляется диалоговое окно, вид которого представлен на
рисунке 59.
Для этого
воспользуйтесь кнопкой «Рисунок» на вкладке «Вставка». После выбора этого
пункта на экране появляется диалоговое окно, вид которого представлен на
рисунке 59.
Рисунок 59 – Окно диалога «Вставка рисунка»
Выберите нужный рисунок и вставьте его в текст, создаваемый в текстовом процессоре Microsoft Word 2007.
5.4 Порядок выполнения работы
1 Внимательно изучите методические указания к лабораторной работе. Познакомьтесь с развернутым окном графического редактора Paint. Изучите пункты верхнего меню графического редактора Paint, а также пункты выпадающих (drop down) меню изучаемой программы.
2 Получите допуск на выполнение работы у преподавателя.
3 Откройте программу графического редактора Paint, используя меню кнопки «Пуск».
4 Для ознакомления с работой графического редактора Paint нарисуйте дерево.
5
Сохраните
файл с рисунком в папке со своими отчетами. При сохранении файла обратите
внимание на название и расширение файла.
При сохранении файла обратите
внимание на название и расширение файла.
6 Нарисуйте рисунок, который с Вашей точки зрения мог бы стать достойной эмблемой факультета экономики и менеджмента. При выполнении рисунка можно использовать элементы рисунков, ранее выполненных средствами графического редактора Paint.
7 Создайте текст с отчетом по данной работе. Документ с отчетом должен содержать рисунки, выполненные средствами графического редактора Paint. Файл с отчетом и файлы с рисунками поместите в свою папку.
5.4 ОФОРМЛЕНИЕ РЕЗУЛЬТАТОВ РАБОТЫ
Отчет по лабораторной работе должен включать:
а) титульный лист в соответствии с требованиями, предъявляемыми в институте к оформлению лабораторных работ студентов;
б) цель работы;
в) ход работы и возникающие при выполнении этапов трудности;
г) письменные ответы на два (по заданию преподавателя) контрольных вопроса;
д) рисунки, созданные в графическом редакторе Paint;
е)
выводы.
5.5 КОНТРОЛЬНЫЕ ВОПРОСЫ
1 Зачем нужна программа Paint?
2 Перечислите основные возможности программы Paint.
3 Какие кнопки содержит вкладка «Главная»?
4 Какие кнопки содержит вкладка «Вид»?
5 Расскажите о компонентах развернутого окна программы Paint.
6 Как выбирать цвет для рисования в графическом редакторе Paint?
7 В каком масштабе можно просматривать рисунок в окне программы Paint?
8 Расскажите последовательность действий для рисования в графическом редакторе Paint.
9 Какие параметры можно менять у рисунка, создаваемого в графическом редакторе Paint.
10 Расскажите о порядке вставки рисунка, созданного в графическом редакторе Paint, в текст, создаваемый в текстовом процессоре Microsoft Word.
ЛИТЕРАТУРА
1 Парамонова Н. Н., Корнилова И.Л. Работа с программой
«Проводник»: Метод. указания/ СПбГТИ (ТУ). – СПб., 1998.- 10 с.
Н., Корнилова И.Л. Работа с программой
«Проводник»: Метод. указания/ СПбГТИ (ТУ). – СПб., 1998.- 10 с.
2 Парамонова Н.Н., Корнилова И.Л., Михайлова Н.В. Информатика и вычислительная техника (Основы работы на IBM PC) (издание 3-е, переработанное и дополненное, часть II): Метод. указания/СПбГТИ (ТУ). – СПб.: РТП ИК «Синтез», 2002. – 54 c.
3 Парамонова Н.Н., Корнилова И.Л., Тихомирова А.И. Информатика и вычислительная техника (Основы работы на IBM PC) (издание 3-е, переработанное и дополненное, часть I): Метод. указания/СПбГТИ (ТУ). – СПб.: РТП ИК «Синтез», 2001. – 30 c.
Скачано с www.znanio.ru
Работа с графическим редактором adobe photoshop.
Цель работы: закрепить теоретические знания и получить навык работы в графическом редакторе Adobe Photoshop.
Методические указания:
Средства и методы компьютерной графики основываются на двух альтернативных способах представления графической информации – растровом и векторном.
При растровом представлении наименьшим элементом изображения является мельчайшая цветная точка — пиксель. На экране компьютера пиксели образуют прямоугольную сетку – растр. Размер сетки растра определяет разрешающую способность экрана, задаваемую в виде числа пикселов по горизонтали и числа пикселов по вертикали.
При векторном подходе изображение рассматривается как совокупность простых элементов: прямых линий, дуг, окружностей, эллипсов, прямоугольников, закрасок и т.п., которые называются графическими примитивами. Эти примитивы при воспроизведении на экране составляют рисунок. Положение и форма примитивов задаются в системе графических координат, связанных с экраном.
Для создания и обработки графических изображений используются про-граммы – графические редакторы, ориентированные на растровый или векторный способы представления информации. Наиболее известны растровые графические редакторы MS Paint, Adobe Photoshop, векторные графические редакторы Corel Draw, Adobe Illustrator.
Характеристики графического изображения. Основной характеристи-кой растрового изображения является геометрический размер. Размер растрового изображения задается в сантиметрах, дюймах или пикселах. Для изображения, подготавливаемого для печати, размер лучше задавать в метрических единицах, а изображение, предназначенное для электронного распространения, обычно измеряется в пикселах.
Второй важной характеристикой растрового изображения является разрешение. Это понятие отражает тот факт, что различные мониторы, печатающие устройства имеют различный размер пиксела. Это свойство и отражает разрешение (ppi — число пикселов на дюйм). При одном и том же размере изображения, выраженном в пикселах, на устройствах с разным разрешением оно будет иметь разный геометрический размер. Например, изображение размером 100 50 пикселов имеет размер 25 13 см при разрешении монитора 96 пикселов/дюйм и размер 35 18 см при разрешении монитора 72 пиксела/дюйм. Поэтому при создании или сканировании растровых изображений его размер принято задавать парой геометрический размер/разрешение.
Третьей характеристикой растрового изображения является тип или глубина цвета, которая показывает количество оттенков, которое может передать каждый пиксел. От глубины цвета зависит величина числового кода цвета, задаваемого для каждого пиксела и, в конечном счете, объем числового кода для изображения в целом.
Изображения подразделяются на черно-белые, полутоновые, полноцветные и цветоделенные. Для поддержки различных типов изображений используются различные цветовые режимы. Цветовой режим определяет правило кодирования цвета пекселов числами и правила преобразования этих чисел в отображаемые цвета на устройстве вывода (экране, принтере) и наоборот. Существует несколько правил преобразования, которые ориентированы на устройства вывода изображений. Разные устройства воспроизводят цвет по различным принципам, используя различные физические явления.
На экране монитора изображение строится при помощи засветки люминофора пучком электронов. При таком воздействии люминофор начинает излучать свет.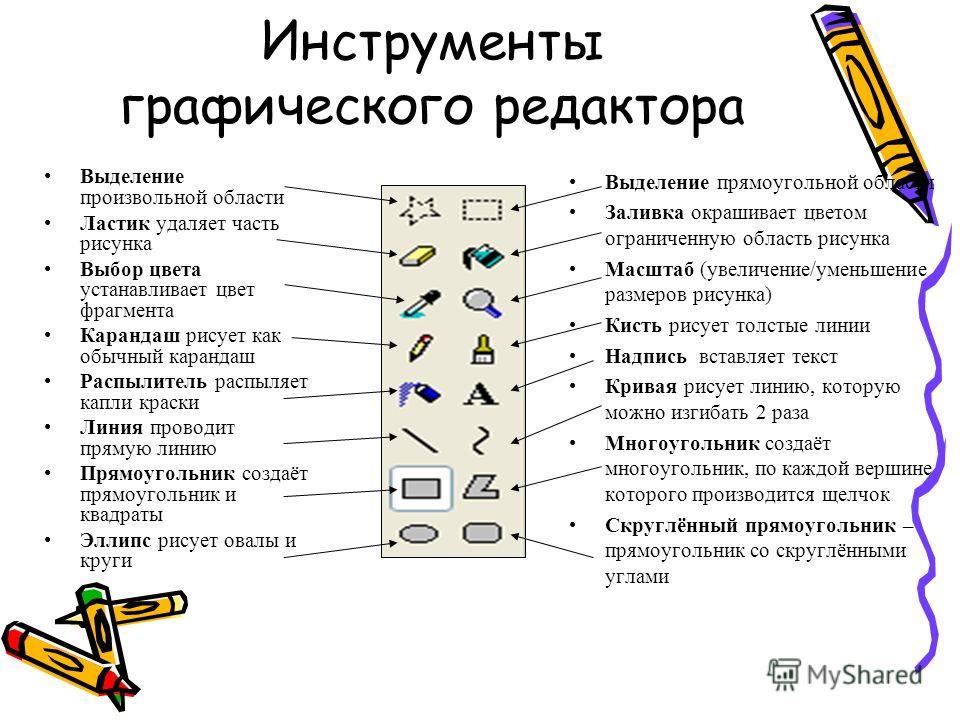 В зависимости от состава люминофора свет имеет различную окраску. Для формирования полноцветного изображения используется люминофор со свечением трех цветов – красным, зеленым и синим. Поэтому такой метод формирования цвета называется моделью RGB (Red, Green, Blue). Пиксель экрана состоит из трех близко расположенных зерен люминофора разного цвета. Смешение свечения этих трех зерен дает различные промежуточные цвета пиксела. Поэтому модель RGB называется аддитивной. Регулируя по отдельности яркости зерен (до 256 оттенков) можно получать различные цветовые аддитивные оттенки (до 16.7 млн. оттенков).
В зависимости от состава люминофора свет имеет различную окраску. Для формирования полноцветного изображения используется люминофор со свечением трех цветов – красным, зеленым и синим. Поэтому такой метод формирования цвета называется моделью RGB (Red, Green, Blue). Пиксель экрана состоит из трех близко расположенных зерен люминофора разного цвета. Смешение свечения этих трех зерен дает различные промежуточные цвета пиксела. Поэтому модель RGB называется аддитивной. Регулируя по отдельности яркости зерен (до 256 оттенков) можно получать различные цветовые аддитивные оттенки (до 16.7 млн. оттенков).
Задание к лабораторной работе:
Пушистый текст
Создайте новый документ, и напечатайте произвольный текст:
Растеризуйте слой с текстом, а затем выберите слой, удерживая кнопку Ctrl. Создайте новый слой и сделайте его невидимым.
Возьмите инструмент кисти и выберите форму, как показано ниже на рисунке.
Измените диаметр кисти на 30 рх:
Нажмите кнопку F5 и производите настройки кисти как показано на рисунке:
Выберите любой цвет. Закрасьте выделение кистью примерно как показано на рисунке:
Закрасьте выделение кистью примерно как показано на рисунке:
Снимите выделение Ctrl+D. Для обработки краёв используйте ту же кисточку только меньшего диаметра. Чтобы получилось аккуратно, на время обработки увеличьте масштаб изображения Ctrl++).
Для получения окончательного результата, сделайте опять видимым слой с текстом, смените цвет текста на розовый. Сделайте активным слой с перьями, затем нажмите Ctrl+U и произведите такие настройки:
Текст готов:
Лазерный текст
Создайте новое изображение с белым фоном. Черным цветом напишите на изображении текст laser, шрифт Trebuchet MS.
Примените к полученному изображению фильтр FilterArtisticPlastic Wrap.
Теперь необходимо сделать светлые полосы более контрастными по
отношению к темному цвету букв. Для этого выберите команду ImageAdjustmentsCurves.
Сделайте лазерный луч цветным ImageAdjustmentsSelective Color.
Выделите текст и создайте новый слой через копирование, щелкнув правой кнопкой мыши в области выделения и выбрав в раскрывшемся меню пункт Layer via Copy (Слой через копирование). В результате вы получите слой, на котором все будет прозрачным, кроме текста.
В результате вы получите слой, на котором все будет прозрачным, кроме текста.
Чтобы лазерный текст выглядел более эффектно, залейте при помощи инструмента Paint Bucket (Заливка) первый слой черным цветом.
Создайте легкое сияние вокруг букв. Для этого воспользуйтесь эффектами слоя Outer Glow (Внешнее свечение): LayerLayer StyleOuter Glow.
Получаем готовую лазерную надпись.
Восстановление старой фотографии
Старые черно-белые фотографии лучше всегда сканировать в цветном режиме (RGB), несмотря на то, что цвет как таковой в них может и не присутствовать. Сканируя в режиме оттенки серого, вы рискуете получить значительно более шумный и менее качественный результат. Что касается разрешения, в нашем случае было вполне достаточно 300 dpi.
Старые черно-белые фотографии лучше всегда сканировать в цветном режиме (RGB), несмотря на то, что цвет как таковой в них может и не присутствовать. Сканируя в режиме оттенки серого, вы рискуете получить значительно более шумный и менее качественный результат. Что касается разрешения, в нашем случае было вполне достаточно 300 dpi.
Что касается разрешения, в нашем случае было вполне достаточно 300 dpi.
Настройте уровни.
Используйте сочетание клавиш CTRL-L для быстрого вызова диалога Levels (уровни). У старых фотографий обычно довольно узкий динамический диапазон и слабый контраст. Это означает, что на фото нет действительно светлых и действительно темных областей, вместо этого изображение носит блеклый, неинтересный серый характер. Именно это мы исправим с помощью Levels.
Ползунки черной и белой точки передвиньте к тем точкам, где гистограмма показывает наличие темных и светлых пикселей.
Мелкие царапины удалите глобально с помощью фильтра DustScratches (Filter-Noise-DustScratches). Настройки фильтра зависят от характера фотографии, но в елом для поиска оптимального варианта можно использовать такой метод: сначала выбрать минимально возможный радиус (Radius), при котором удаляется большая часть царапин, а атем подобрать порог (Threshold), чтобы сохранить максимум деталей.
Затем с помощью инструментов Patch и Healing Brush скорректируйте области, где фото повреждено достаточно сильно.
Улучшите четкость изображения. Для этого используйте нерезкую маску (Unsharp Mask). Инструмент можно применить дважды. Первый раз — для того, чтобы улучшить общий контраст фото. Таким образом, мы вернем в фотографию ощущение яркого солнечного дня, которое было почти полностью потеряно из-за выцветания фотобумаги. Маленькая мощность, большой радиус (Amount 10%, Radius 60, Threshold 0).
Второй раз — чтобы улучшить локальный контраст, собственно четкость. Маленький риус и боьш по сравнению с первым разом мощность (Amount 40%, Radius 1.6, Threshold 0).
Дополнительно обработайте темные области с помощью Shadow/Hightlight. Shadow/Highlight — очень удобный инструмент для того, чтобы быстро проявить темные области изображения. Главные настройки — Shadows Amount, Radius и Tonal Width, подбираются таким образом, чтобы не потерять в детализации и не сделать изображение плоским, т. е. не уменьшить контраст.
е. не уменьшить контраст.
Чтобы сделать фото более интересным и подчеркнуть его историческое значение, добавьте цвета с помощью инструмента Hue/Saturation (быстрый вызов сочетанием клавиш CTRL-U). Отметьте галочку Colorize, что как раз позволит нам добавить цвет, и установите Hue 40 и Saturation 10.
Художественная обработка фотографии
Фотография до и после обработки
Откройте исходное изображение. Продублируйте слой (LayerDuplicate Layer) и удалите предыдущий слой, используя кнопку Delete Layer в окошке со слоями. Добавьте немного яркости ImageAdjustmentsLevels (быстрый вызов ctrl+L).
Обрежьте часть изображения, используя инструмент Crop
Используя инструмент устраните дефекты кожи.
Примените FilterLiquefy (shift+ctrl+x) и используйте Turbulence Tool.
Поднимите немного бровь и сделайте нос потоньше. Используя кисть разных размеров, сделайте лицо уже. Затем уменьшите картинку по вертикали, используя EditFree Transform (ctrl+t).
Уберите оставшуюся часть при помощи инструмента . С помощью Polygonal Lasso Tool выделите лицо с отступом от края. После этого измените настройки инструмента и уберите выделение с глаз, губ, ноздрей.
Скопируйте это выделение EditCopy (ctrl+c) и вставьте копию на новом слое EditPaste (ctrl+v). Примените FilterBlurGaussian Blur со следующими настройками.
Уменьшите прозрачность до 69%.
Объедините слой с предыдущим LayerMerge Down (ctrl+e) и уберите жесткость волос и шеи, которая очень сильно бросается в глаза: ImageAdjustmentsSelective Color.
Измените цвет картинки, используя ImageAdjustmentsCurves (ctrl+m).
Используя Eraser Tool, удалите те части, которые выступают за пределы лица. Тип слоя установите на Linear Burn, а прозрачность слоя снизьте до 42%.
Объедините все слои: LayerMerge Visible (shift+ctrl+e) и перейдите в ImageAdjustmentsLevels (ctrl+L). В открывшемся окне установите следующие значения.
Сделайте дубль этого слоя. К полученной копии примените Gaussian Blur и установите тип слоя на Soft Light. Уменьшите прозрачность копии до 50%.
В итоге должна получиться отретушированная фотография.
Контрольные вопросы:
1. Какие параметры влияют на размер графического документа?
2. Дайте характеристику основных цветовых моделей.
3. Какое разрешение графического документа рекомендуется для изображений выводимых на экран монитора, на принтер?
4. Какая цветовая модель рекомендуется для изображений выводимых на экран монитора, на цветной принтер, на черно-белый принтер?
5. Дайте характеристику основных форматов графических файлов.
6. Какие приемы изменения освещенности графического изображения существуют в редакторе Adobe Photoshop?
7. Какие приемы изменения контрастности графического изображения существуют в редакторе Adobe Photoshop?
10. Какие способы выделения фрагментов изображения существуют в редакторе Adobe Photoshop?
11. Какие операции обработки многослойного изображения существуют в редакторе Adobe Photoshop?
Какие операции обработки многослойного изображения существуют в редакторе Adobe Photoshop?
Библиографический список
Основная литература:
- Информатика. Базовый курс: Учебник для вузов. 2-е издание / Под ред. С.В. Симоновича. – СПб.: Питер, 2010. – 640 с.
- Абилов А.В. Закономерности развития регионального инфокоммуникационного комплекса.-М.:ГОРЯЧАЯ ЛИНИЯ-ТЕЛЕКОМ, 2008, 264 с.
- Немцова Т.И., Назарова Ю.В. Практикум по информатике. Базовая компьютерная подготовка.– М.: Форум-Инфра, 2011.
Дополнительная литература:
- Гайворонская Г. С. Инфокоммуникации. Учебное пособие. – Одесса, 2006, 90 с.
- Тимошенко А.А. Защита информации в специализированных информационно-телекоммуникационных системах. –Киев: НТУУ КПИ, ФТИ, 2010, 252 с.
- Кузовкова Т.А., Тимошенко Л.С. Анализ и прогнозирование развития инфокоммуникаций. – М.: Горячая линия-Телеком, 2009, 224 с.
7. Симонович, С. В. Информатика. Базовый курс. 2-е издание: учебное пособие для вузов [Текст]. – Спб.: Питер, 2007. – 640 с.
– Спб.: Питер, 2007. – 640 с.
Приложение 1
Министерство образования и науки Российской Федерации
Государственное образовательное учреждение высшего профессионального образования
ПОВОЛЖСКИЙ ГОСУДАРСТВЕННЫЙ УНИВЕРСИТЕТ сервиса (ПВГУС)
Кафедра Информационный и электронный сервис
Зачет по курсу лабораторных работ
___________ / ___________________ /
« _____ » ________________ 20 __ г.
ЖУРНАЛ
Статьи к прочтению:
Как начать рисовать в Фотошопе. Первый день в Adobe Photoshop CC 2017 by Artalasky
Похожие статьи:
|
Кнопка “Скважина” |
Кнопка включения /
выключения – определяет наличие скважины в
выбранном слое. Нажатие кнопки одновременно с клавишей SHIFT
– включает / выключает скважину на
всех слоях.
Только для MODFE Кнопка доступна в режиме задания зон неоднородности |
|
Поле “Расход” |
Только для MODFE Задание расхода (м3/сут) опытной скважины в текущем слое. Для откачки жидкости необходимо задавать отрицательный расход, для нагнетания – положительный. Поле доступно для редактирования в режиме задания зон неоднородности |
|
Поле “Радиус” |
Только для MODFE Задание радиуса (м) опытной скважины в текущем слое. Поле доступно для редактирования в режиме задания зон неоднородности |
|
Список “Параметр для изменения” |
MODFE Выбор из списка
параметров для ввода и редактирования на сетке: зоны
неоднородности, начальный напор (м), расход точечного источника
(м3/сут),
граничное условие I рода (любое значение, используется как метка,
для удаления нажмите DEL).
RADFLOW Выбор из списка параметров для ввода и редактирования на сетке: коэффициент фильтрации по горизонтали, коэффициент фильтрации по вертикали, водоотдача, гравитационная водоотдача. При загрузке данных из выходного файла к списку параметров добавляются расчетный напор и понижение. |
|
Рамка “Значение” |
Верхнее поле показывает значение в текущем блоке или узле, в нижнем поле задается значение (помещается в память программы) для последующего ввода.
Только для MODFE При вводе зон неоднородности вместо нижнего поля появляется список ранее заданных зон |
|
Рамка “Радиус” |
Верхнее
поле –
номер блока по оси
R.
Поле “Блок” – размер текущего блока (с помощью данного поля можно изменить размер блока, для MODFE поле доступно для редактирования в режиме задания зон неоднородности).
MODFE При вводе данных в узлы показывает размер блока слева от узла (первый узел от левого края модели – радиус скважины)
Поле “Радиус” – горизонтальное расстояние от центра опытной скважины до положения курсора мыши (при движении мыши), до правой границы текущего блока (при перемещении по модельным блокам с помощью клавиатуры или при нажатии левой кнопки мыши на блок) или для MODFE до текущего узла (при перемещении по модельным узлам с помощью клавиатуры или при нажатии левой кнопки мыши на узел) |
|
Рамка “Слой” |
MODFE Верхнее
поле –
номер слоя (первый
слой –
нижний слой модели). Поле “Мощность” – мощность текущего слоя (с помощью данного поля можно изменить мощность слоя, поле доступно для редактирования в режиме задания зон неоднородности). При вводе данных в узлы показывает мощность слоя под узлом (первый узел от подошвы модели – 0) Поле “Z” – вертикальное расстояние от подошвы модели до положения курсора мыши (при движении мыши), до кровли текущего слоя (при перемещении по модельным блокам стрелками или при нажатии левой кнопки мыши) или до текущего узла (при перемещении по модельным узлам с помощью клавиатуры или при нажатии левой кнопки мыши на узел)
RADFLOW Верхнее поле – номер слоя (первый слой – верхний слой модели). Поле
“Мощность”
– мощность текущего слоя (с помощью
данного поля можно изменить мощность слоя). Поле “Z” – вертикальное расстояние от кровли модели до положения курсора мыши (при движении мыши), до середины текущего слоя (при перемещении по модельным блокам стрелками или при нажатии левой кнопки мыши) |
|
Кнопка “R” |
Кнопка включения / выключения – определяет вид радиальной (горизонтальной) разбивки: кнопка включена – отображается равномерная разбивка |
|
Кнопка “Z” |
Кнопка включения / выключения – определяет вид вертикальной разбивки: кнопка включена –отображается равномерная разбивка |
|
Кнопка “#” |
Кнопка включения / выключения – при включении кнопки сетка исчезает |
|
Линза
– увеличивает вид модели от центра
во всех направлениях, в вертикальном направлении или в
горизонтальном направлении. |
|
|
Линза – уменьшает вид модели от центра во всех направлениях, в вертикальном направлении или в горизонтальном направлении |
|
|
Сдвиг модели по направлениям. При нажатии клавиши CTRL и перемещении мыши с нажатой левой кнопкой модель перемещается в сторону движения мыши |
|
|
Отменяет действие линзы и сдвига модели |
|
|
Отменяет сделанные изменения (до момента сохранения) |
|
|
Кнопка включения /
выключения режима копирования – при включенной кнопке значение из
памяти (см. |
|
|
Импорт данных из файла: binary ANSDIMAT data (*.bin) – файл сохраненный ранее в бинарном коде формата программы ANSDIMAT; загружает значение и цвет в каждый блок; binary ASCII DATA (*.*) – файл в кодах ASCII, где задано количество блоков по оси R и по оси Z, а значения в файле записаны по слоям; binary Golden Software data (*.dat) – файл в формате dat; импортируются данные третьей колонки |
|
|
Вызов диалогового окна “Выделение”. Выделение диапазона данных цветом. При двойном нажатии левой кнопки мыши на блок или узел все значения равные значению текущего блока выделяются случайным цветом |
|
|
Вызов окна
“Замена
значений”. |
|
|
Вводит значение из памяти во все блоки или узлы с выделением их текущем цветом |
|
|
Сохранить значения из модели в файл: binary ANSDIMAT data (*.bin) – файл в бинарном коде формата программы ANSDIMAT; сохраняет значения и цвет в каждого блока; binary ASCII DATA (*.*) – файл в кодах ASCII; сохранено количество блоков по оси R и по оси Z, а значения записаны по слоям; binary Golden Software data (*.dat) – файл в формате dat; записываются координаты узла или центра блока и значение в узле или блоке |
|
|
Сохранить текущую картинку модели в формате bmp |
|
|
Создать новое окно с текущей картинкой (при этом картинка автоматически сохраняется в буфере обмена) |
|
|
Выбор цвета для
ввода данных. |
|
|
Взять цвет текущего блока или узла (при одновременном нажатии с клавишей SHIFT значение текущего блока или узла помещается в память) |
|
|
Вызов диалогового окна “Выделение зон”. Разбивка данных на классы с последующим окрашиванием |
|
|
Вызов диалогового окна “Анимация”. Просмотр изменения результатов моделирования во времени. Предварительно необходимо разбить значения на классы. (см. диалоговое окно “Выделение зон”) Только для данных, загруженных из выходного файла. |
|
|
Поиск блока или узла с максимальным значением параметра |
|
|
Поиск блока или узла с минимальным значением параметра |
|
|
Вызов диалогового
окна “Расстояние”. |
|
|
Вызов диалогового окна “График”. Построение двумерного графика по данным, отображенным на сетке. |
|
|
Вызов постпроцессора для загрузки и просмотра полученных результатов |
|
|
Вызов диалогового окна “Создание сетки модели”. Изменение размеров модельных блоков и слоев |
|
|
Вызов диалогового окна “Легенда”. Создание графического пояснения при описании модели |
|
|
Выход из редактора с сохранением данных |
|
|
Сохранить данные без выхода из редактора |
|
|
Выйти из редактора без сохранения |
Урок №25 Работа с графическим редактором растрового типа.
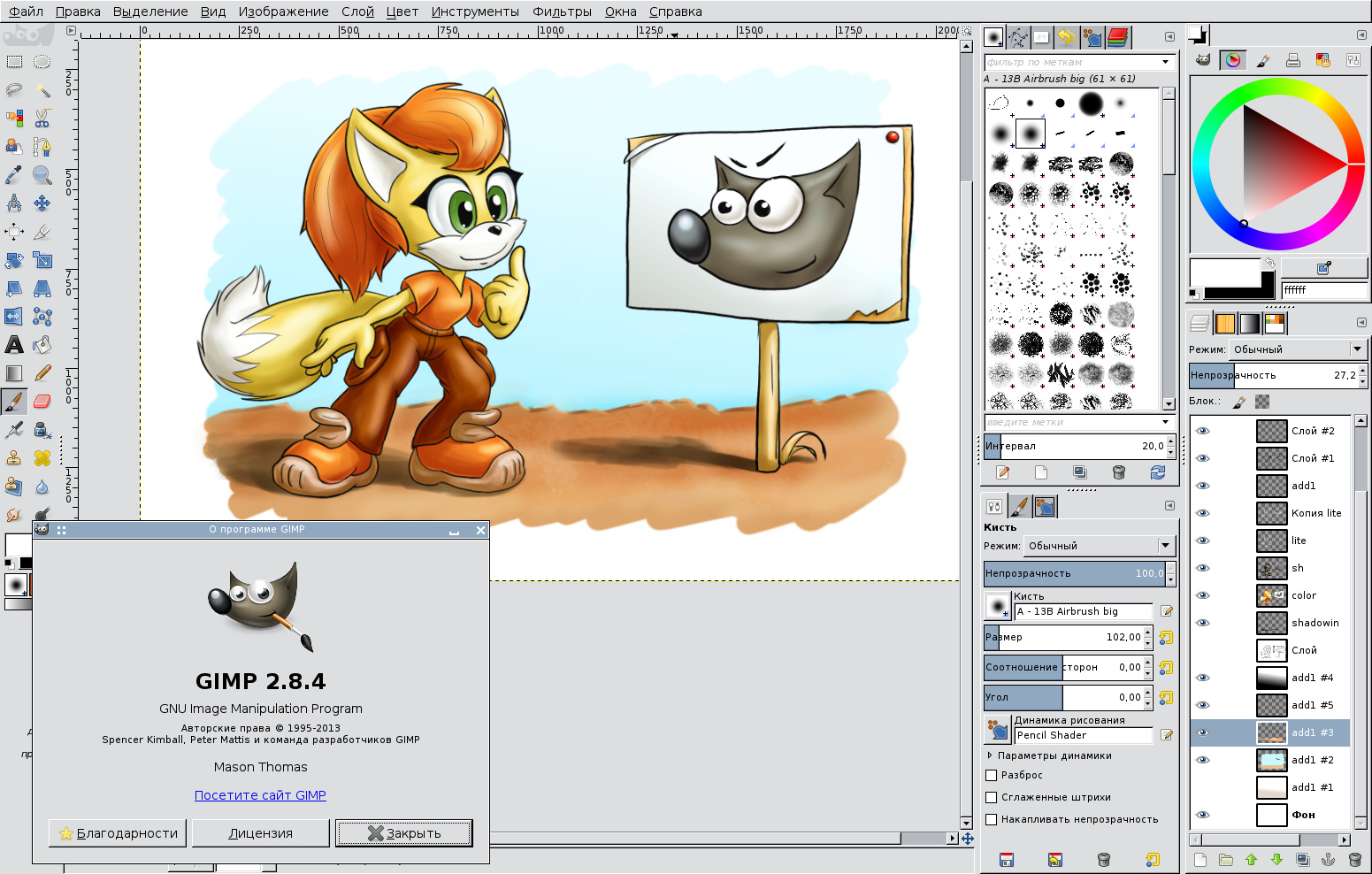
Основные темы параграфа:
• возможности графического редактора;
• среда графического редактора;
• режимы работы графического редактора.
Возможности графического редактора
Как уже было сказано в § 18, графический редактор (ГР) — это инструмент для рисования или черчения в руках пользователя (будем в дальнейшем его называть художником). Поэтому качество получаемых рисунков зависит не только от возможностей ГР, но и от навыков пользователя.
«Холстом», на котором пользователь создает свой рисунок, является экран. ГР предоставляет художнику набор инструментов, красок, шрифтов. Выбор в качестве инструмента «кисти» позволяет наносить на экран от руки линии произвольной формы. Перемещение «кисти» по экрану художник производит с помощью манипулятора (мыши).
Очень трудно с помощью мыши от руки провести прямую линию. Используя в качестве инструмента «линейку», достаточно просто соединить прямой любые две точки рабочего поля.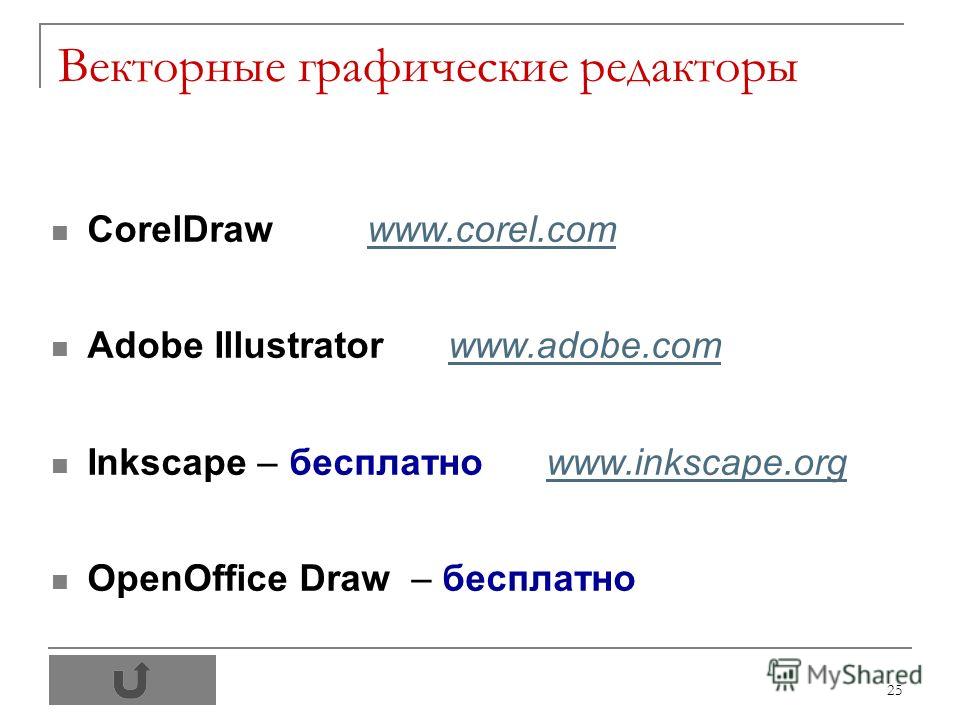 Можно без труда нарисовать окружность, квадрат или произвольный многоугольник. Для этого нужно выбрать в таблице инструментов соответствующую фигуру и установить курсор в нужную точку рабочего поля. Затем с помощью мыши художник формирует фигуру нужного размера.
Можно без труда нарисовать окружность, квадрат или произвольный многоугольник. Для этого нужно выбрать в таблице инструментов соответствующую фигуру и установить курсор в нужную точку рабочего поля. Затем с помощью мыши художник формирует фигуру нужного размера.
При помощи графического редактора художник имеет возможность соединять в один рисунок ранее созданные и сохраненные в файлах изображения, сочетать рисунки с текстом, раскрашивать, изменять цвета. Поэтому обычно в графических редакторах реализованы возможности, позволяющие:
• «вырезать», «склеивать» и «стирать» произвольные части изображения;
• применять для рисования произвольные «краски» и «кисти»;
• запоминать рисунки на внешних носителях, осуществлять их поиск и воспроизведение;
• увеличивать фрагмент изображения для проработки мелких деталей;
• добавлять к рисункам текст и таким образом создавать красочные объявления, рекламные плакаты, визитные карточки.
Графический редактор позволяет также масштабировать (изменять размер) изображение, поворачивать и перемещать его на экране.
Среда графического редактора
Среда у большинства графических редакторов организована приблизительно одинаково. На рис. 4.15 показан пример экрана растрового редактора Раint.
С левой стороны экрана располагается набор пиктограмм (условных рисунков) с изображением инструментов, которыми можно пользоваться в процессе рисования или изменения (редактирования) рисунка. Как правило, это: кисть для проведения произвольных линий; ластик для стирания; валик для закрашивания; линейка для проведения прямых; прямоугольник, круг, эллипс для рисования фигур; ножницы для вырезания фрагментов рисунка. Могут быть и другие инструменты.
В нижней части экрана расположена палитра, из которой художник выбирает краски требуемых цветов. Здесь же может помещаться калибровочная шкала, которая позволяет устанавливать параметры рабочего инструмента, например ширину линии или орнамент закраски.
Оставшаяся часть экрана представляет собой пустой «холст» (рабочее поле), на который наносится рисунок.
Удобными инструментами пользователя для работы с графическим редактором являются манипуляторы: мышь, джойстик, трекбол. С помощью манипулятора по экрану перемещается стрелка-указатель. Помещая указатель на панель инструментов, пользователь выбирает нужный инструмент. После этого указатель меняет свою форму и становится средством рисования, стирания, закрашивания, вырезания и пр. Помещая указатель в область палитры, пользователь выбирает текущий цвет линий и заливки.
Графические редакторы позволяют включать в рисунок тексты. При этом можно управлять шрифтом, размером символов, создавать различные эффекты, например тень, объемное изображение символов.
Как правило, на экране присутствует меню команд в текстовой или пиктографической форме (главное меню). С помощью меню можно выполнять файловые операции (записывать рисунок в файл, читать из файла), осуществлять вывод на печать, обращаться к справочнику, производить объединение данного рисунка с другими и пр.
Режимы работы графического редактора
Режимы работы графического редактора определяют возможные действия художника, а также команды, которые художник может отдавать редактору в данном режиме.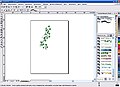
1. Работа с рисунком (рисование). В этом режиме на рабочем поле находится изображение инструмента. Художник наносит рисунок, редактирует его, манипулирует его фрагментами.
2. Выбор и настройка инструмента. Указатель находится в поле экрана с изображениями инструментов — меню инструментов. Вы можете выбрать инструмент. С помощью этого меню можно также настроить инструмент на определенный тип и ширину линии, орнамент закраски.
3. Выбор рабочих цветов. Указатель находится в поле экрана с изображением цветовой палитры. Здесь можно установить цвет фона, цвет рисунка. Некоторые ГР дают возможность пользователю изменять палитру.
4. Режим работы с внешними устройствами. В этом режиме можно выполнять команды записи рисунка на диск, считывания рисунка с диска, вывода рисунка на печать.
Коротко о главном
Графический редактор (ГР) — прикладная программа для получения рисованных изображений.
Рисунок, создаваемый средствами графического редактора, формируется на экране, а затем может быть сохранен в файле.
Среда любого ГР содержит рабочее поле, меню инструментов, цветов, меню команд для работы с файлами, печати рисунка и других операций.
ГР позволяет включать в рисунок тексты, используя буквы разных размеров и шрифтов.
Вопросы и задания
1. Для чего предназначен графический редактор?
2. Перечислите основные составляющие среды графического редактора.
3. Какие инструменты используются при работе с графическим редактором?
4. Укажите основные режимы работы графического редактора.
5. Укажите команды управления используемого вами ГР, отдаваемые через текстовое меню, пиктографическое меню.
6. Сформулируйте последовательность действий художника для выполнения следующих видов работы в среде графического редактора:
• рисование круга, закрашенного желтым цветом;
• рисование синего квадрата с вписанным в него красным кругом;
• копирование фрагмента рисунка на новое место;
• сохранение рисунка в файле на диске.
Чему вы должны научиться, изучив главу 4
Освоить один из графических редакторов, имеющихся в программном обеспечении компьютерного класса, — научиться:
• запускать графический редактор и завершать его работу;
• загружать и сохранять рисунки;
• создавать изображения и производить над ними различные операции.
|
Индивидуальное задание на получение изображения в растровом редакторе
|
rtf 817.8 кб |
|
Индивидуальное задание на получение изображения в векторном редакторе
|
rtf |
Этап урока | Цель этапа | Формы учебного взаимодействия | Деятельность учителя | Деятельность учащихся | Формируемые УУД | ||||||||||
Организационный | Создание благоприятного климата на уроке | Добрый день, друзья! Я рада вас видеть. У нас сегодня необычный урок. Вам предстоит выступить в роли творца, а это значит, нам понадобится хорошее настроение. Улыбнитесь, подарите свою улыбку мне, передайте улыбкой свое настроение соседу по парте. Учитель проверяет готовность учащихся к уроку. | Приветствуют учителя. Проверяют наличие учебного материала на столах, организуют свое рабочее место | Коммуникативные: планирование учебного сотрудничества со сверстниками Личностные: психологическая готовность учащихся к уроку, самоопределение | |||||||||||
Актуализация опорных знаний. | Проверка знаний по теме «графический редактор Gimp».Формирование умений определять объем знаний, которые уже были усвоены и которые еще предстоит усвоить, умения точно выражать свои мысли и формулировать вопросы для получения ответов. | фронтальная | Чтобы творить, необходимы базовые знания. Вспомним, что изучали на предыдущем уроке. Слайд 2 ( презентация в папке «презентация»)
| По одному игроку от каждой команды садятся за учительский компьютер и в случае необходимости поясняют ответ команды демонстрацией в графическом редакторе Gimp. Представители команд задают вопросы противнику и отвечают на вопросы противника. | Личностные: учебно-познавательный интерес Логические: анализ, сравнение. Коммуникативные: достаточно полное и точное выражение своих мыслей в соответствии с задачами и условиями коммуникации | ||||||||||
фронтальная | Слайд 3. Учитель предлагает ответить на вопрос «Что означает слово коллаж?» и с помощью сервиса Learning Apps напомнить последовательность действий по его созданию. ( ссылка https://learningapps.org/watch?v=pwvzpn6p501 ) Учитель подсчитывает баллы, заработанные командами, определяет победителя. | Отвечают на вопрос представители команд у доски с проговариванием, составляют схему действий . Представители команд также зарабатывают баллы для команды. | Личностные: учебно-познавательный интерес. Познавательные: построение логической цепи рассуждений. Коммуникативные: достаточно полное и точное выражение своих мыслей в соответствии с задачами и условиями коммуникации. | ||||||||||||
Постановка цели и задач урока. Мотивация учебной деятельности учащихся. | Слайд 4.Посмотрим на уже знакомую нам программу Gimp глазами нашего земляка, художника Аркадия Геппа. Прежде чем показать Вам фрагмент видеофильма о нем, (создан моей ученицей Ковалевой Анастасией) я прошу Вас подумать над строками из песни, которая будет звучать в этом фильме: “В мире двусмысленном Ангел двуликий стал сводным братом моим…” | ||||||||||||||
Формирование умения анализировать информацию. | фронтальная | Как эти слова могут быть отнесены к творчеству художника? Как, вы думаете, что рисует художник? Выслушать мнения | Отвечают на вопрос учителя. Взаимодействуют с учителем во время опроса, осуществляемого во фронтальном режиме Выдвигают предположения Оценивают ответы обучающихся | Коммуникативные: планирование учебного сотрудничества Познавательные: поиск и выделение необходимой информации, смысловое чтение, построение логической цепи рассуждения. Регулятивные: прогнозирование | |||||||||||
Проверяем свои догадки, смотрим фрагмент видеофильма. ( до слов «мой рисунок в стиле Геппа») Демонстрация видеофильма ( переход на видео по ) | Смотрят фрагмент видеоролика, его анализ | Познавательные: поиск и выделение необходимой информации | |||||||||||||
фронтальная | Слайд 4-5. Обсуждение картин художника и строк из песни: «Есть в его облике смутное сходство, Я не пойму только с кем» | Участвуют в обсуждении, анализируют стихотворные строки и работы художника | Познавательные: поиск и выделение необходимой информации, сравнение и анализ. Коммуникативные: умение с достаточной полнотой и точностью выражать свои мысли в соответствии с задачами и условиями коммуникации, умение слушать других | ||||||||||||
Постановка проблемы и ее решение | фронтальная | Слайд 6. Можно ли средствами графического редактора выполнить рисунок в стиле Геппа? Организация устного коллективного анализа учебной задачи «создать рисунок в стиле геппарт средствами графического редактора» на примере картины Аркадия Геппа « Кошка». Фиксация выдвинутых учениками гипотез, организация их обсуждения. | Обсуждение вопроса. Составление схемы выполнения задания, запись в тетрадь | Регулятивные: прогнозирование, исследуют условия учебной задачи, обсуждают предметные способы решения. Познавательные: выбор наиболее эффективных способов решения задачи, анализ, сравнение, аргументируют свою точку зрения, создание способов решения проблемы. Коммуникативные: умение выражать свои мысли Регулятивные: составление плана и последовательности действий. | |||||||||||
Демонстрация выполнения плана в графическом редакторе Gimp на основе файлов «кошка», «бабочка», «птица» ( см. папку к поиску плана) Одно из возможных решений:
| Соотносят результат своей работы по созданию плана с демонстрацией | Регулятивные: контроль и коррекция в форме сравнения способа действия и его результата с заданным эталоном. Познавательные: умение осознанно и произвольно строить высказывания. | |||||||||||||
Слайд 7. Показывает лучшие рисунки учащихся в стиле А.Геппа | Отмечают в чем «изюминки» работ. | Познавательные: осознанное и произвольное построение речевого высказывания , поиск и выделение необходимой информации, анализ, сравнение | |||||||||||||
Физкультминутка | Здоровьесберегающая методика для снятия утомления | индивидуальная | Организует проведение физминутки ( см.приложение «Физминутка») | Выполняют физкультминутку для снятия утомления | Личностные: установка на здоровый образ жизни. | ||||||||||
Компьютерный практикум | Выполнение рисунка «кошки» в графическом редакторе Gimp в стиле геппарт. | парная | Консультации учителя по мере необходимости | Распределяют обязанности в паре, придумывают рисунок, действуют по составленному плану Материал для работы в папке « рисунки для работы» на каждом рабочем столе ученика | Регулятивные: планирование, управление своей деятельностью, инициативность, элементы волевой саморегуляции Познавательные: анализ, контроль и оценивание результата. Коммуникативные: совершенствование навыков сотрудничества. | ||||||||||
Рефлексия | Самооценка учащимися результатов своей учебной деятельности | Организация обсуждения. Какой из этапов создания рисунка в стиле Геппа вызывает затруднения? Какие пути выхода из затруднения? Какой из рисунков твоих одноклассников больше всего понравился? Свой выбор обоснуй Слайд 9 Далее учитель предлагает выбрать смайлик и оценить свое психоэмоциональное состояние. Выставляет оценку отдельным учащимся. | Познавательные: построение речевого высказывания в устной форме, контроль и оценка процесса и результатов деятельности. Регулятивные: контроль и оценка своей деятельности в рамках урока. Коммуникативные: умение слушать и вступать в диалог, формулирование и аргументация своего мнения. Личностные: рефлексия способов и условий действия, контроль и оценка процесса и результатов деятельности. | ||||||||||||
Информация о домашнем задании, инструктаж по его выполнению | Обеспечение понимания учащимися цели, содержания и способов выполнения домашнего задания
| Слайд 10 Домашнее задание на выбор: поиск информации в Интернете «Кто из художников работает в стиле геппарт?» Создание совместной презентации по плану : краткая информация о художнике работы художника в стиле геппарт в форме облака слов своё мнение о художнике выполнение рисунка в стиле Геппа | Работа с дневниками | Личностные: формирование навыков самоорганизации |
Работа с векторным графическим редактором ( на примере Corel Draw)
Тема рассчитана на 2 урока.
Цель: познакомить учащихся с векторным графическим редактором; создать условия для формирования навыков создания рисунков в векторном редакторе.
План:
- Актуализация опорных знаний
- Изучение новой темы
- Инструктаж перед выполнением практической работы
- Выполнение практической работы
- Выставление оценок
I. Актуализация опорных знаний
- Какие виды компьютерной графики существуют? (Растровая графика и векторная графика.)
- В чем разница между растровым и векторным способами представления изображения? (В растровой графике изображение формируется из точек различного цвета; в векторной графике – и графических примитивов.)
- Что вы понимаете под «графическими примитивами»? (Простые геометрические объекты, такие как прямоугольник, квадрат, эллипс, линии, окружности и т.д.)
- Перечислите, пожалуйста, достоинства растровой графики? (Фотореалистичность изображений, простота оцифровки.)
- Недостатки? (Чувствительность к разрешению, большой объем файлов.)
II. Изучение новой темы
1. Вступление
Недостатки растровой графики исчезают при работе с векторным графическим редактором. Сегодня на уроке мы с вами познакомимся с векторным редактором CorelDRAW. <Приложение 3> СЛАЙД 1.
Этот редактор является несомненным лидером среди аналогичных программ. Популярность CorelDRAW объясняется большим набором средств создания и редактирования графических объектов, удобным интерфейсом и высоким качеством получаемых изображений. Особенно удобен CorelDRAW при создании иллюстраций, состоящих из множества рисунков, фотографий и надписей. В пакет программ CorelDRAW кроме собственного редактора векторной графики входит редактор растровой графики Corel Photo Paint. Интерфейс программ очень схож, и по возможности они дополняют друг друга, тем самым позволяя выполнять самую сложную графическую работу. Также в стандартный пакет CorelDRAW входит множество готовых картинок, которые можно использовать при создании собственных иллюстраций.
Мы сегодня с вами познакомимся с основными возможностями CorelDRAW.
Чтобы вам легче было работать на уроке, я вам подготовила памятки по векторному графическому редактору. На протяжении урока в них вы можете делать свои пометки. (РАЗДАЮ ПАМЯТКИ). <Приложение 1>
2. Запуск. <Приложение 3> СЛАЙД 2.
Для запуска CorelDRAW необходимо проделать следующие действия:
ПУСК ––> ПРОГРАММЫ ––> CorelDRAW Graphics Suite12 ––> CorelDRAW12
Вы запустили векторный редактор, и вам предлагается выполнить одно из следующих действий: <Приложение 3> СЛАЙД 3.
New (Новый) – начать новый проект;
Recently Used (Последний) – открыть недавно
используемый документ.
Open (Открыть) – открыть готовый и сохраненный на
компьютере документ;
New From Template (Новый по шаблону) – новый документ из
шаблона, позволяет облегчить создание
документов.
Corel TUTOR – профессиональное обучение работе с Corel
DRAW
What`s new (Что нового?) – нововведения, которые
появились в данной версии программы.
Выбираем «NEW» – новый проект. После
этого данная заставка исчезает и появляется
чистое рабочее поле.
Прежде, чем начать работу, давайте посмотрим
интерфейс программы, что он из себя представляет
и какие его элементы нам будут необходимы при
работе.
3. Интерфейс <Приложение 3> СЛАЙД 4.
Рабочее окно программы Corel DRAW не сильно
отличается от окон других графических
редакторов. В центре окна программы расположено
рабочее поле. Полосы прокрутки позволяют
передвигаться по изображению. Для работы с
цветом в правой части окна расположена палитра
цветов. Вверху по сложившейся традиции –
«главное меню».
Основные средства для работы в графическом
редакторе расположены в так называемых панелях
инструментов. Особенно интересны для нас панель
инструментов слева от рабочего поля и панель
свойств, которая изменяет свой вид в зависимости
от выбранного инструмента.
4. Создание простых фигур <Приложение 3> СЛАЙД 5.
Самые сложные рисунки создаются в Corel DRAW из
множества простых геометрических объектов.
Поэтому нужно научиться создавать графические
примитивы: прямоугольник, эллипс, квадрат, линии
и т.д.
Начнем наш эксперимент с создания
прямоугольника. Для этого на боковой панели
инструментов выбираем «Прямоугольник».
Изображение кнопки изменится, она останется
нажатой, пока вы не выберите другой инструмент.
Установим указатель мыши в любом месте рабочего
поля. Указатель мыши примет вид крестика с
прямоугольником. Нажмем левую кнопку мыши и, не
отпуская ее, передвигаем мышь. На экране появится
прямоугольник. Отпускает левую кнопку мыши, и
прямоугольник останется на месте.
Для рисования квадрата – проделываем то же
самое, но с нажатой клавишей «Ctrl».
Вокруг созданного объекта мы видим черные
прямоугольники, в центре – перекрестие. Все эти
управляющие элементы предназначены для
редактирования объекта (за перекрестие в центре
можно перемещать объект, через прямоугольники –
изменять размеры, форму объекта, вращать объект).
Обратите внимание, что после того, как выбран
объект, панель свойств меняется. С помощью нее
можно также редактировать выбранный инструмент.
Аналогично рисуется эллипс и окружность.
Попробуем нарисовать многоугольник. Но в
зависимости от настроек прямоугольники могут
получиться самыми разными, поэтому вначале
выполним настройку. На панели свойств выбираем
многоугольник и вводим в поле «5», чтобы создать
пятиугольник. Подводим указатель мыши к
свободному месту рабочей области. При этом
указатель изменится на крест с пятиугольником.
Нажимаем левую кнопку мыши и, не отпуская ее,
передвигаем мышь. На экране рисуется
пятиугольник. Аналогично рисуется звезда.
В вашей памятке перечислены еще простые объекты,
доступные в Corel DRAW: спираль, прямоугольный
треугольник, улыбающееся лицо, стрелки, сноски и
т.д.
5. Рисование линий
Рассмотрим рисование различных линий: прямых и
кривых, разомкнутых и замкнутых.
Для этого на панели инструментов выбираем:
«Свободная рука» ––> «Свободная рука».
Помещаем указатель мыши на рабочее поле.
Указатель при этом изменится на крест с линией.
Нажимаем левую кнопку мыши и, не отпуская ее,
начинаем перемещать мышь. Отпускаем левую кнопку
мыши, и кривая останется на месте. Практически
эта процедура не отличается от обычного
рисования карандашом, но здесь применяется мышь.
Далее попробуем нарисовать прямую линию.
Установите указатель мыши на свободное место.
Щелкаем мышью и, не оставляя кнопку нажатой,
передвигаем мышь. Щелкаем мышью еще раз, и
отрезок остается на месте.
А как же рисовать ломаные линии, состоящие из
кривых и прямых частей?!
Для этого конечную точку каждого отрезка следует
отмечать двойным щелчком мыши, а в последней
точке следует один раз щелкнуть мышью.
6. Редактирование ранее созданных объектов
Во всех предыдущих примерах толщина контура
создаваемых объектов оставалась постоянной. Все
вновь создаваемые объекты имели очень тонкий
контур. Однако иногда возникает потребность в
изменении толщины контура. Рассмотрим на
примере. Выделим ранее созданный прямоугольник.
Пока он имеет тонкий контур. На панели
инструментов нажимаем: «Контур». <Рисунок 1>
Появляется вспомогательная панель инструментов,
предназначенных для редактирования контура
(толщина, цвет контура). Выбираем нужное.
7. Основы работы с текстом <Приложение 3> СЛАЙД 6.
Мощные средства работы в CorelDraw позволяют не
только создавать графические эффекты, но и
осуществлять сложную работу с текстом. В данном
редакторе существует возможность работы с двумя
разновидностями текстовых объектов: с фигурным
текстом и с простым текстом.
Простой и фигурный текст создаются при помощи
инструмента «Текст».
Если щелкнуть в Рабочей области и сразу начать
ввод, будет создан фигурный текст. После того, как
вы ввели текст, вокруг появляются маркеры
выделения, и вы можете работать с текстом как с
графическим объектом, применяя к нему
специальные эффекты CorelDraw.
Если сначала нарисовать рамку, а потом ввести в
нее текст, будет создан простой текст. Он
позволяет создавать документы с большим
количеством текста. Можно создавать списки,
несколько колонок текста и т. д. к рамкам простого
текста можно применять графические эффекты
такие, как оболочка, обтекание графических
объектов текстом и т.д.
В практической работе вы сегодня попробуете
поработать с данными эффектами.
8. Заливка объектов
Простейшим способом заливки объекта является использование палитры справа от рабочего окна CorelDRAW. Таким способом можно закрасить объект однородным цветом из палитры. Если же вы хотите использовать нестандартный цвет или применить узор, то вам следует использовать другие средства графического редактора. <Приложение 3> СЛАЙД 7.
В CorelDRAW существуют следующие виды заливок:
- Однородная заливка
- Градиентная заливка
- Заливка с помощью узоров
- Заливка текстурой
Рассмотрим более подробно каждый из них. Для этого создадим четыре одинаковых прямоугольника и зальем их различными способами. На боковой панели инструментов выбираем «Заливка». Рядом с кнопкой появится вспомогательная панель, предназначенная для различных способов заливки объектов. <Рисунок 2>
ОДНОРОДНАЯ ЗАЛИВКА
Выделим первый прямоугольник. Самой простой и
распространенной является однородная
заливка помощью одного единственного цвета.
На панели инструментов выбираем: «Заливка»
––> «Однородная заливка». На экране
появляется диалог настройки «Однородная
заливка». <Рисунок 3>
Здесь можно выбрать нужный вам цвет или самим
создать его («Mixers»). Какой бы цвет вы не выбрали,
нажимаем кнопку «ОК», диалог закроется,
а прямоугольник будет залит выбранным цветом.
ГРАДИЕНТНАЯ ЗАЛИВКА
Красивого результата можно добиться, используя
плавные переходы от одного цвета к другому. Такие
переходы в CorelDRAW называются градиентными
заливками. Имеется несколько вариантов
градиентных заливок: линейная, радиальная,
коническая и квадратная. <Рисунок
4>
Познакомимся с ними на примере, залив второй
прямоугольник. Выделим объект и на панели
инструментов выберем: «Заливка» ––>
«Градиентная заливка». <Рисунок
5>
На экране появится диалог «Градиентная заливка».
В списке «Тип» вы можете выбрать необходимый
вариант заливки, например, «Квадратная». Образец
заливки в правой части диалога изменит свой
вид. Подведите указатель мыши к образцу заливки,
указатель изменит свой вид на перекрестие.
Нажмите кнопку мыши и, не отпуская ее,
перетаскиваем перекрестие. Таким образом, можно
сместить центр градиентной заливки.
Теперь изменим цвета заливки. Для этого следует
воспользоваться элементами «Из» и «в». Если
их открыть, то появится палитра цветов.
После выбора всех параметров нажимаем «ОК», диалог
закроется, а прямоугольник закрасится.
ЗАЛИВКА УЗОРОМ
Выделяем третий прямоугольник. Допустим нам надо получить вид кирпичной стены, то есть использовать заливку узором. Для этого на панели инструментов выбираем:
«Заливка» ––> «Заливка узором». <Рисунок 6>
В появившемся диалоге выберем тип узора. Путем изменения значения полей «Размер» можно добиться наилучшего размера узора. В списке с названием «Фоновый» выбираем цвет узора. Вы можете изменить как фон, так и основной цвет узора. Нажмем кнопку «ОК», диалог закроется, а прямоугольник будет залит выбранным узором.
ЗАЛИВКА ТЕКСТУРОЙ
В CorelDRAW предлагается еще один тип заливки –
заливка текстурой. Такие изображения часто
напоминают некоторые природные явления (облака,
воду, вспышки света) или вообще имеют
фантастический вид.
Выделяем последний созданный прямоугольник. На
панели инструментов выбираем:
«Заливка» ––> «Заливка текстурой».
На экране появится диалог «Текстурная заливка».
<Рисунок 7>
В списке текстур можно выбрать какой-либо
вариант в поле просмотра образца вы увидите
рисунок выбранной заливки.<Рисунок 8>
Для каждой текстуры имеется множество
параметров, которые можно изменять: набор
используемых цветов, контрастность, яркость,
облачность, четкость и т. д.
Как только вы получите в поле предварительного
просмотра подходящий вариант, нажмите кнопку
«ОК», диалог закроется, и выбранная текстура
заполнит объект.
9. Редактирование объектов при помощи инструмента «Форма»
Это наиболее часто используемый инструмент в CorelDraw. Он применяется для правки произвольных кривых, эллипсов, многоугольников, линий и т. д. Инструмент «Форма» содержит следующие инструменты: «Нож», «Ластик», «Кисть клякса», «Грубая кисть», «Удаление виртуального сегмента». <Рисунок 9>
НОЖ
Позволяет выполнить разрезание объектов на
несколько частей.
Выбираем инструмент «Нож». Курсор
примет форму наклоненного ножа помещаем
указатель к той части контура объекта, где
собираетесь выполнить разрыв. Когда указатель
мыши выпрямится вертикально, щелкаем мышь, чтобы
начать разрез. Перемещаем указатель мыши к тому
месту контура, где будет располагаться окончание
разреза. Удерживая некоторое время курсор в этой
области – редактор продемонстрирует, как будет
выглядеть разрез. Щелкаем мышью второй раз, чтобы
закончить разрез. Если требуется выполнить
разрез произвольной формы, перемещая нож,
удерживайте нажатой кнопку мыши и отпустите
кнопку мыши только в том месте, где
предполагается закончить разрез.
ЛАСТИК
Инструмент «Ластик» позволяет выборочно удалять любые части объекта. При работе с этим инструментом доступны следующие управляющие элементы на панели свойств:
- Толщина ластика
- Режим автоматического удаления узлов на участках контура
- Форма ластика (круглый или квадратный)
Для того, чтобы стереть часть объекта: надо выбрать инструмент «Ластик». Курсор примет форму кружка с центром. Кружок указывает на область, которая будет стерта. Задаем необходимые параметры на панели свойств. Щелкаем на объекте и, удерживая нажатой левую кнопку мыши, перемещаем ластик. После того, как часть объекта удалена, программа изменит его контур. <Рисунок 10>
КИСТЬ – КЛЯКСА
Данный инструмент позволяет изменять контур
объекта. Данный инструмент применим только к
объектам, образованным из кривых.
Нарисуем объект, к которому будет применен этот
инструмент, например прямоугольник.
Сначала выполним преобразование в кривые. В
главном меню выберем команду «Компоновка»
––> «Преобразовать в кривую».
Воспользуемся инструментом «Размывающая
кисть», а затем щелкаем по прямоугольнику,
чтобы его выделить. Произведем необходимые
настройки на панели свойств (размер кисти, угол
наклона кисти к поверхности документа).
Устанавливаем указатель мыши на край
прямоугольника и перетаскиваем его внутрь
объекта. <Рисунок 11>
ГРУБАЯ КИСТЬ
Позволяет создавать зубцы на контуре кривой.
Инструмент можно применить только к объектам,
образованным из линий произвольной формы. <Рисунок 12> Параметры зубцов
регулируются на панели свойств (максимальная
высота зубца, количество зубцов, угол наклона
кисти к поверхности документа и т. д.). Чтобы
воспользоваться данным инструментов, выбираем
объект, к которому будет применен этот
инструмент, например квадрат. Выполняем
преобразование в кривые, воспользовавшись
командой главного меню: «Компоновка» «Преобразование
в кривую».
Выбираем инструмент «Грубая кисть»,
производим необходимые настройки на панели
свойств, а затем щелкнув по фигуре, выделяем ее.
Устанавливаем указатель мыши на контуре фигуры и
обводим объект. Граница контура примет
зазубренную форму.
УДАЛЕНИЕ ВИРТУАЛЬНОГО СЕГМЕНТА
Позволяет удалить часть какой-либо кривой или
объекта. Выбираем инструмент на панели
инструментов, подводим курсор к той части
контура объекта, которая должна быть удалена.
Соприкоснувшись с контуром объекта, курсор
выпрямиться вертикально, показывая готовность к
выполнению операции. Щелкаем мышью – часть
кривой до пересечения с другим объектом будет
удалена. Если вы хотите удалить какую – то
область, удерживая нажатой левую кнопку мышь,
обведите пунктирным прямоугольником
необходимую область, а затем отпустите мышь.
Выбранная область будет удалена. <Рисунок
13>
Мы с вами рассмотрели инструменты для
изображения основных геометрических объектов,
способы их заливки и редактирования.
Теперь вы сами попробуете на следующем уроке
выполнить практическую работу в CorelDRAW.
III. Инструктаж перед выполнением практической работы
- Раздача учащимся дидактического материала.
- Озвучивание задания и алгоритма выполнения.
- Акцентирование внимания учащихся на конечном результате и оценке их работы.
IV. Практическая работа №12. <Приложение 2>
Чем занимается графический дизайнер / редактор: описание работы и обязанности
Мы подсчитали, что 17% графических дизайнеров / редакторов имеют опыт работы в области графического дизайна, видеопроизводства и Adobe Creative Suite. Они также известны своими мягкими навыками, такими как аналитические способности, артистические способности и коммуникативные навыки.
Мы разбиваем процент графических дизайнеров / редакторов, которые обладают этими навыками, перечисленными в их резюме здесь:
«графический дизайн», «видеопроизводство» и «Adobe Creative Suite» – не единственные навыки, которые мы обнаружили у графического дизайнера. / список редакторов в своих резюме.Фактически, мы обнаружили целый список обязанностей графического дизайнера / редактора, в том числе:
См. Полный список навыков графического дизайнера / редактора.
Прежде чем стать графическим дизайнером / редактором, 71,0% получили степень бакалавра. Когда дело доходит до получения степени магистра, 5,1% графических дизайнеров / редакторов выбирают дополнительное образование.Если вы хотите продолжить эту карьеру, возможно, удастся добиться успеха со степенью средней школы.Фактически, большинство графических дизайнеров / редакторов имеют высшее образование. Но примерно каждый восьмой графический дизайнер / редактор вообще не учился в колледже.
Графический дизайнер / редакторы, которые поступили в колледж, чтобы получить более глубокое образование, обычно изучали графический дизайн и коммуникации, в то время как небольшая группа графических дизайнеров / редакторов изучала изобразительное искусство и фотографию.
Узнайте больше о зарплатах графических дизайнеров / редакторов в США.
По большей части графические дизайнеры / редакторы зарабатывают на жизнь в сфере средств массовой информации и высоких технологий.Графические дизайнеры / редакторы, как правило, максимально зарабатывают в медиа-индустрии со средней зарплатой в 59 192 долларов. Годовая зарплата графического дизайнера / редактора в сфере коммунальных услуг и обрабатывающей промышленности обычно составляет 48 854 и 43 006 долларов соответственно. Кроме того, графические дизайнеры / редакторы, работающие в медиаиндустрии, зарабатывают на 48,1% больше, чем графические дизайнеры / редакторы в правительственной отрасли.
Безопасность | Стеклянная дверь
Мы получаем подозрительную активность от вас или кого-то, кто пользуется вашей интернет-сетью.Подождите, пока мы подтвердим, что вы настоящий человек. Ваш контент появится в ближайшее время. Если вы продолжаете видеть это сообщение, напишите нам чтобы сообщить нам, что у вас возникли проблемы.
Nous aider à garder Glassdoor sécurisée
Nous avons reçu des activités suspectes venant de quelqu’un utilisant votre réseau internet. Подвеска Veuillez Patient que nous vérifions que vous êtes une vraie personne. Вотре содержание apparaîtra bientôt. Si vous continuez à voir ce message, veuillez envoyer un электронная почта à pour nous informer du désagrément.
Unterstützen Sie uns beim Schutz von Glassdoor
Wir haben einige verdächtige Aktivitäten von Ihnen oder von jemandem, der in ihrem Интернет-Netzwerk angemeldet ist, festgestellt. Bitte warten Sie, während wir überprüfen, ob Sie ein Mensch und kein Bot sind. Ihr Inhalt wird в Kürze angezeigt. Wenn Sie weiterhin diese Meldung erhalten, informieren Sie uns darüber bitte по электронной почте: .
We hebben verdachte activiteiten waargenomen op Glassdoor van iemand of iemand die uw internet netwerk deelt.Een momentje geduld totdat, мы выяснили, что u daadwerkelijk een persoon bent. Uw bijdrage zal spoedig te zien zijn. Als u deze melding blijft zien, электронная почта: om ons te laten weten dat uw проблема zich nog steeds voordoet.
Hemos estado detectando actividad sospechosa tuya o de alguien con quien compare tu red de Internet. Эспера mientras verificamos que eres una persona real. Tu contenido se mostrará en breve. Si Continúas recibiendo este mensaje, envía un correo electrónico a para informarnos de que tienes problemas.
Hemos estado percibiendo actividad sospechosa de ti o de alguien con quien compare tu red de Internet. Эспера mientras verificamos que eres una persona real. Tu contenido se mostrará en breve. Si Continúas recibiendo este mensaje, envía un correo electrónico a para hacernos saber que estás teniendo problemas.
Temos Recebido algumas atividades suspeitas de voiceê ou de alguém que esteja usando a mesma rede. Aguarde enquanto confirmamos que Você é Uma Pessoa de Verdade.Сеу контексто апаресера эм бреве. Caso продолжить Recebendo esta mensagem, envie um email para пункт нет informar sobre o проблема.
Abbiamo notato alcune attività sospette da parte tua o di una persona che condivide la tua rete Internet. Attendi mentre verifichiamo Che sei una persona reale. Il tuo contenuto verrà visualizzato a breve. Secontini visualizzare questo messaggio, invia un’e-mail all’indirizzo per informarci del проблема.
Пожалуйста, включите куки и перезагрузите страницу.
Это автоматический процесс. Ваш браузер в ближайшее время перенаправит вас на запрошенный контент.
Подождите до 5 секунд…
Перенаправление…
Заводское обозначение: CF-102 / 6b0e14b6d830502a.
Графический редактор– NPR -370705
Похоже, вы пропустили эту работу.Это было удалено работодателем 11/11/2021 5:44:00 AM PST
Не волнуйтесь, у нас есть много других вакансий на сайте;
Просмотреть все вакансии
Просмотрите категорию
Анимация / Графический дизайн / Visual FX Просмотрите категорию постпродакшн
Просмотрите категорию радио
Поиск вакансий графического редактора в Вашингтоне, округ Колумбия
Искать все объявления графического редактора
Работа на полную ставку
ОБЗОР
В рамках всей нашей организации мы создаем рабочее место, где сотрудничество имеет важное значение, разные голоса слышны, а вовлеченность является ключом к нашему успеху.
Группа новостных приложений / графики NPR ищет графического редактора с гражданскими взглядами, который присоединился бы к нашей команде на 6-месячный контракт, работающий над информационной графикой, визуализацией данных и презентациями специальных историй. Эта работа удаленная, работает из любой точки США.
Члены нашей команды носят разные шляпы – дизайнер, репортер, обработчик данных, разработчик, картограф и т. Д. Мы тесно сотрудничаем с различными журналистами и рассказывающими историями подразделениями организации NPR, включая фотографов и видеожурналистов, опережающих репортеров и продюсеров шоу, копируя редакторы, цифровые редакторы и редакторы по вовлечению.И у нас есть миссия: помочь широкой национальной аудитории лучше понять окружающий мир.
То, что мы ищем:
• Четкое суждение о новостях и понимание того, что делает хорошую визуальную историю, которая служит аудитории
• Сильные коммуникативные навыки, позволяющие координировать свои действия с коллегами в отделе новостей, понимать быстро меняющиеся новостные ситуации и объяснять сложную информацию для различных аудиторий
• Командный игрок, готовый к сотрудничеству в открытой среде, работающий с людьми в отделе новостей с различными наборами навыков и областей знаний
• Продемонстрированная инициатива и навыки самостоятельного старта; способность работать независимо
• Искреннее любопытство, внимание к деталям и энтузиазм в создании вещей
• Страсть к повествованию в Интернете
• Искренний и дружелюбный настрой
ОБЯЗАННОСТИ
• Помогите нашей аудитории понять проблемы в новостях с помощью методов визуального повествования , который может включать информационную графику, визуализацию данных, интерактивность и иллюстрацию.
• Тесно сотрудничать с отдельными создателями историй, редакторами и другими товарищами по команде, чтобы определить возможности для визуального повествования историй и визуализации данных
• Оценить, какую работу реально можно выполнить в отведенное время и согласованные сроки
• Поддерживать и расширять существующие стандарты дизайна для графических и редакционных проектов NPR
• Документировать свою работу для товарищей по команде, коллег из редакции и / или внешней аудитории, в зависимости от ситуации
• Обучать других членов команды, формулируя историю, предложения по дизайну и кодам полезный и поддерживающий
КВАЛИФИКАЦИЯ
• Степень бакалавра или эквивалентный опыт работы
• Не менее одного года опыта работы в области дизайна новостей (или аналогичной области)
НЕОБХОДИМЫЕ НАВЫКИ
• Твердое суждение о новостях и способность мыслить категориями информационных потребностей аудитории
• Свободное владение JavaScript, HTML5 и CSS3, включая методы адаптивного веб-дизайна
• Доказанный успех в реализации сложных проектов в HTML / CSS
• Опыт работы с Adobe Creative Suite, Sketch или другим программным обеспечением для дизайна / визуального прототипирования
ПРЕДПОЧТИТЕЛЬНЫЕ НАВЫКИ
• Продемонстрированный опыт применения от дизайнерского мышления, ориентированного на пользователя, до редакционной работы
• Опыт работы с ГИС / картографическим программным обеспечением, таким как ArcMap или QGIS
• Знакомство с методами анализа данных, особенно в командной строке или средах с поддержкой сценариев, таких как Jupyter Notebook
• Опыт работы с системой контроля версий Git
Данная позиция предусмотрена условиями коллективного договора w с SAG-AFTRA.Минимальная зарплата на этой должности – 90 000 долларов.
Пожалуйста, отправьте сопроводительное письмо, ваше резюме, портфолио и (если применимо) профиль GitHub. Подайте заявку до четверга, 30 сентября.
Все заявки должны включать резюме, сопроводительное письмо и портфолио для рассмотрения.
NPR – работодатель равных возможностей. NPR стремится быть инклюзивным рабочим местом, которое приветствует разнообразные и уникальные точки зрения, все они работают для достижения одной цели – создать более информированную публику. Квалифицированные соискатели получают вознаграждение за прием на работу независимо от расы, цвета кожи, этнической принадлежности, национального происхождения, происхождения, возраста, религии, религиозных убеждений, пола (включая беременность, роды и связанные с ними заболевания, лактации и решения о репродуктивном здоровье), сексуальной ориентации, пола. , гендерная идентичность или самовыражение, статус трансгендера, гендерный несоответствующий статус, статус интерсексуала, сексуальные стереотипы, национальность, статус гражданства, внешний вид, семейное положение, семейное положение, семейные обязанности, военный статус, статус ветерана, умственная и физическая инвалидность, медицинское состояние, генетическая информация, генетические характеристики вас самих или члена семьи, политические взгляды и принадлежность, статус безработицы, статус охранного ордера, статус жертвы домашнего насилия, сексуального посягательства или преследования, или любое другое основание, запрещенное действующим законодательством.
Чем занимается художник-график в журналистике? | Работа
Если вас интересует карьера художника-графика, но вы хотите работать в более увлекательной области, чем рекламное или маркетинговое агентство, подумайте о карьере художника-графика в журналистике. Художники-графики, работающие в журналистском издании, должны иметь возможность быстро и в соответствии с графиком менять работу, привнося понимание и новый взгляд на публикуемые статьи.
Набор навыков
В первую очередь, художник-график, работающий в журналистике, должен обладать острым глазом и сильным художественным чутьем. Он должен быть знаком с методами, используемыми для графического дизайна, такими как художественная подготовка и просмотр, задачи цветоделения и верстка. Графические дизайнеры в журналистике работают в гораздо более сжатые сроки, чем в маркетинге или рекламе, и должны уметь быстро выполнять работу. Они должны обладать обширными знаниями в области графики и программ верстки, таких как Adobe Creative Suite.Кроме того, многие платформы онлайн-журналистики включают больше видео на свои веб-сайты. Художник-график, стремящийся расширить свой кругозор для получения максимально возможного количества рабочих мест, также должен ознакомиться с программами редактирования видео и моушн-дизайна.
Основные обязанности
Основная функция графического дизайнера, работающего в журналистском издании, заключается в предоставлении графики и других элементов дизайна для печатных и онлайн-изданий. Когда история или статья поступают для публикации, редактор поручает графическому дизайнеру создать любую графику, необходимую для привлечения читателей или зрителей к истории.Дизайнер консультируется с репортерами или авторами статьи и работает с ними, чтобы определить ракурс изображения. Затем дизайнеры начинают разрабатывать графику, работая вручную, используя стандартные элементы, такие как картинки и стоковые фотографии, или комбинацию этих методов. После завершения дизайнер отправляет графику репортеру и редактору для дальнейших изменений. После утверждения графики дизайнер выводит окончательную версию для печати или распространения в Интернете.
Дополнительные задачи
Дополнительные задачи графического дизайнера в журналистике могут варьироваться в зависимости от размера организации.В более крупных организациях, таких как крупные газеты или массовые веб-сайты, графические дизайнеры в течение рабочего дня работают над разной графикой для одного или двух отделов, например, образа жизни или новостей. В небольших компаниях графический дизайнер, помимо своих дизайнерских обязанностей, может нести ответственность за организацию файлов морга. Файл морга – это собрание всех прошлых рисунков и фотографий, использованных в различных историях. Эта организация может быть физической или цифровой. Хранение файла морга позволяет дизайнеру быстро увидеть тип графики, использованной в любых предыдущих историях, а также предлагает ему отправную точку для любой графики в будущих историях.
Общие данные
Любой, кто работает в журналистике, должен уметь читать и писать как минимум на уровне средней школы, поэтому для поступления на большинство должностей требуется как минимум аттестат средней школы или GED. Некоторые организации могут потребовать, чтобы кандидаты имели как минимум двухлетнюю степень младшего специалиста или четырехлетнюю степень бакалавра в области графического дизайна или студийного искусства. Для работы в журналистике художникам-графикам не требуется никаких сертификатов. Однако кандидаты, желающие работать в этой области, могут присоединиться к профессиональной организации, такой как Общество профессиональных журналистов или Гильдия художников-графиков, чтобы улучшить свое профессиональное резюме и повысить свою карьерную мобильность.
Информация о зарплате графических дизайнеров за 2016 год
По данным Бюро статистики труда США, средняя годовая зарплата графических дизайнеров в 2016 году составила 47 640 долларов США. Что касается нижнего предела, графические дизайнеры получали зарплату 25-го процентиля в размере 35 560 долларов, что означает, что 75 процентов зарабатывали больше этой суммы. Заработная плата 75-го процентиля составляет 63 340 долларов, что означает, что 25 процентов зарабатывают больше. В 2016 году в США в качестве графических дизайнеров работало 266 300 человек.
Графический редактор – обзор
Печатные издания
Как бы охарактеризовать типографию? Как индустрия с душой? Последние штрихи издательского проекта? Как бы то ни было, типография – последняя остановка перед тем, как книга начнет свой путь к читателю.Работа с типографиями до эпохи высоких технологий всегда была приключением. Почему так? Потому что очень часто у сотрудников типографии были разные вкусы или разные представления, например, о бумаге, которая должна была использоваться, интенсивности цветов и типе переплета. Наилучшие результаты были достигнуты, когда был достигнут справедливый компромисс между издателем в лице дизайнера и типографом, который заботился о своей репутации и уважал клиента. Но эти времена давно прошли. В конце 1970-х годов, в зависимости от географического положения, в полиграфической промышленности была представлена новая технология.Это изменение началось, когда компьютеры заменили свинцовые лотки для настройки текста, и с этим эпоха производства в печати стала историей.
Сегодня компьютеры используются во всех аспектах процесса печати, а также в работе типографии. Следовательно, изменилось и отношение к клиентам. В прошлом, после того, как было достигнуто соглашение о цене печати, этап производства начинался с доставки рукописи на метр , профессионал, который отвечал за настройку.Доставка обычно осуществляется графическим редактором, который затем выбирает шрифт. Сегодня нет необходимости идти в типографию лично. Обычно издатель размещает готовый макет на сервере типографии. Вскоре типография доставит макет для возможных исправлений. Если макет был выполнен тщательно, надеюсь, единственное, что нужно сделать на этом этапе, – это подписать манекен и отправить его обратно в принтер. Если есть ошибки, которые необходимо исправить, процедуру нужно повторять, пока издатель не будет полностью удовлетворен макетом.Подписанный макет будет храниться в архиве принтера в качестве доказательства заказа. В случае, если заказчик не удовлетворен результатом, манекеном будет состав преступления . Следовательно, манекен необходимо тщательно осмотреть, потому что исправления на этом этапе производства относительно легко и недорого сделать, но когда книга напечатана, уже слишком поздно. Тем не менее ошибки случаются. Если это незначительные ошибки, издатель напечатает листовку под названием errata corrige и таким образом проинформирует читателя об ошибках.
Независимо от всех адресов электронной почты и серверов, покупатель должен время от времени посещать типографию, особенно если она местная. Ничто не может заменить личной беседы. Это важно для хороших деловых отношений, но это также принесет пользу продукту. Если публикация требовательная, может потребоваться личное внимание издателя при выборе бумаги для печати или просмотре примеров переплета. В редких случаях издателя приглашают к типографии, когда печатаются первые листы бумаги.Пока пресса работает, издатели могут ознакомиться с результатом. Если все в порядке, они могут сесть, расслабиться и ждать несколько дней, чтобы получить готовую книгу. Новые технологии значительно повысили скорость и надежность печатных машин. Этому примеру последовала автоматизация переплета, так что теперь типографии могут производить высококачественную продукцию в короткие сроки. Независимо от этого, следует убедиться, что при оформлении заказа сроки доставки и условия оплаты согласованы.Удобно иметь собственную типографию . Но все же перед тем, как печатать каждую новую публикацию, нужно проверять цены как минимум на двух других типографиях, если позволяет время. Это не потому, что обычной типографии нельзя доверять, а просто потому, что цена зависит от многих факторов – в основном от технологий, количества работ, которые принтер должен выполнить за определенный период, от цен на бумагу, которую он имеет на складе. Поскольку стоимость печати – одна из самых высоких статей бюджета издательского дела, каждый сохраненный бит может быть использован для выпуска новой публикации.
Библиотеки сегодня передают на аутсорсинг более сложные проекты печати. Однако в прошлом библиотеки часто имели внутренние переплетные мастерские с типографиями, которые использовались в основном для хранения коллекций и для простых печатных работ. Основываясь на этой традиции, библиотеки по-прежнему хранят эти папки и улучшают типографии, где новые технологии играют важную роль, облегчая выполнение простых и небольших заданий печати ограниченными тиражами. С другой стороны, новые технологии также маргинализируют типографии, потому что они предоставляют альтернативный способ публикации без печати; электронному издательству не нужна типография.Именно в этом многие видят способ сэкономить время и деньги.
Видеоредактор – Идентификатор работы: 1629492
ОПИСАНИЕ
Видеоредактор
ОПИСАНИЕ
Команда рекламного дизайна и видео Amazon ищет талантливого, ориентированного на клиентов видеоредактора со знаниями графического дизайна для создания идеальной рекламы для электронной коммерции на Amazon .com, Kindle, Mobile и видео.
Ваша основная задача будет заключаться в разработке, редактировании и аудите визуально привлекательных и эффективных рекламных видеокреативов для внутренних и внешних заинтересованных сторон.Вы будете тесно сотрудничать и иметь прямое общение с группами по продуктам, продажам, творческим персоналом и рекламодателями, чтобы создавать и воплощать в жизнь идеи, которые помогут вести новый бизнес. Требуется предварительный опыт работы в агентстве или в собственной медиа-среде, создающей рекламу для мировых брендов.
Как видеоредактор, вы должны быть увлечены визуальным обслуживанием клиентов и предоставлять видеорешения мирового класса. Вы должны продемонстрировать успех в воплощении бизнес-целей в вдохновляющее творческое направление.Вы начнете с клиента в своем мышлении, понимая, что то, что вы делаете, имеет решающее значение для создания успешного и последовательного покупательского опыта.
Если у вас есть все вышеперечисленное, мы хотим с вами поговорить.
Обязанности:
· Сотрудничайте с менеджерами по работе с клиентами, коллегами и руководителями для предоставления высококачественных масштабируемых видеорешений на основе бренда, чтобы создать превосходного поставщика, а также повысить качество обслуживания клиентов.
· Производство и аудит, видеографика, шаблоны, макеты, редактирование видео, подтверждение поставщиков и визуальные стандарты для физических активов, предназначенных для клиентов.
· Предоставлять и управлять документацией и спецификациями по дизайну, видеографике и редактированию видео.
· Проактивно управляйте временем и сроками.
· Сообщайте ежедневные и еженедельные показатели по завершенным проектам.
· Тесно сотрудничать с другими международными дизайнерами и видеоредакторами, чтобы обеспечить соответствие высоким стандартам графического дизайна, видеографики и редактирования видео, а также согласованность с брендом и качество обслуживания клиентов.
Рационально, уважительно, открыто и свободно сообщайте о дизайне, видеографике и редактировании видео внутренним партнерам и командам рекламодателей.
ОСНОВНЫЕ КВАЛИФИКАЦИИ
ОСНОВНЫЕ КВАЛИФИКАЦИИ
· Степень бакалавра в любой из следующих областей: визуальные коммуникации, аудиовизуальное производство, графический дизайн, анимационный дизайн или соответствующий опыт в дизайне.
· Хорошие устные и письменные коммуникативные навыки на английском языке. (80 + высокий балл Versant)
· Минимум 2 года опыта работы в агентстве в области создания и редактирования дизайна и видеографики.
· Замечательное портфолио, демонстрирующее превосходное качество композиции.(Пожалуйста, включите его ссылку в свое резюме). Онлайн-портфолио с актуальными креативными примерами обязательно.
· Продвинутый уровень владения Premiere Pro, Illustrator и Photoshop, а также промежуточный опыт работы с продуктами Adobe After Effects и Microsoft Office (Word и Excel в качестве основного направления).
· Завершение требуемой оценки, оцениваемой по усмотрению менеджера по найму.
· Владение основами дизайна, теории цвета, типографики, видеографики, редактирования видео и создания файлов, оптимизированных для цифровых носителей.
· Знание основ маркетинга и способность применять их для создания динамических рекламных решений.
· Продемонстрированная способность выполнять несколько задач одновременно и расставлять приоритеты.
· Исключительное внимание к деталям.
· Способность справляться с двусмысленностью.
· Сильные навыки тайм-менеджмента и командная работа, способность выполнять несколько задач в сжатые сроки.
· Самостоятельный человек с предвзятостью к действию, одержимый клиентами, ориентированный на детали и увлеченный командный игрок.
Способность работать с высокотехнологичными командами и выполнять несколько проектов в быстро меняющейся среде.
ПРЕДПОЧТИТЕЛЬНАЯ КВАЛИФИКАЦИЯ
ПРЕДПОЧТИТЕЛЬНАЯ КВАЛИФИКАЦИЯ
· Опыт определения или поддержки руководства по стилю дизайна.
· Экспертное понимание создания графики и обработки, оптимизированной для палитры, размера и скорости загрузки.
· Доказанная способность работать в нескольких командах по широкому спектру продуктов и синтезировать отзывы и информацию от продуктовых групп, копирайтеров, маркетологов.
· Сильные письменные / устные коммуникативные навыки и навыки совместной работы.
· Непоколебимое внимание к деталям и четкое понимание того, что все имеет значение.
· Неустанное стремление к инновациям в сочетании с приоритетами бизнеса и взаимодействия с пользователем.
· Продемонстрированная деловая хватка и клиентоориентированность. Опыт работы с методами постпродакшна и, по крайней мере, практическое знание процесса печати.
· Желание и способность работать в быстро меняющейся онлайн-среде.
· Доказанная способность управлять несколькими проектами одновременно с соблюдением жестких сроков.
· Навыки векторной иллюстрации и знание анимированной графики.
Работа графического редактора C в Bethesda в Exelon
Описание компании
Компания Exelon из Чикаго работает на всех этапах энергетического бизнеса: производство электроэнергии, конкурентоспособные продажи, передача и доставка энергии в 48 штатах, округ Колумбия и Канаде. Exelon стремится поддерживать высочайшие стандарты безопасности и надежности для команды, клиентов и сообществ, в которых они работают.В качестве фундаментальной части корпоративной культуры каждый член Exelon ставит безопасность на первое место. Независимо от того, являетесь ли вы опытным профессионалом, ветераном или стажером, если вы активно стремитесь к совершенству и ищете инновационные решения для лучшего обслуживания клиентов, в Exelon есть для вас широкий спектр открытых вакансий, от корпоративных до техобслуживания и бухгалтерского учета. Exelon поощряет своих сотрудников к процветанию вне рабочего места. Таким образом, помимо оплачиваемого отпуска и отпуска, получение работы с ними будет сопровождаться программами оплачиваемого отпуска по беременности и родам / отцовству, семейных отношений и отпусков для основного опекуна, а также ресурсов для поддержания здоровья и баланса между работой и личной жизнью.
Описание работы
В Exelon у нас есть место для вас!
Присоединяйтесь к ведущему конкурентоспособному поставщику энергии в стране с одним из крупнейших портфелей производителей электроэнергии и базами розничных клиентов в стране. Вы станете частью семьи компаний, которые стремятся к высочайшим стандартам производства электроэнергии, конкурентоспособным продажам энергии и доставке энергии. Наша команда выдающихся профессионалов ориентирована на производительность, интеллектуальное лидерство, инновации и силу идей, которые исходят от разнообразных и инклюзивных сотрудников.
Exelon предоставит вам инструменты и ресурсы, необходимые для разработки, построения и повышения успешной карьеры. Мы также стремимся мотивировать наших сотрудников к успеху с помощью конкурентоспособной базовой заработной платы, стимулов, а также пособий по охране здоровья и пенсионных пособий.
Присоединяйтесь к Exelon и поделитесь своей страстью к прогрессивной компании из списка Fortune 100. Окунитесь в место, где вы сможете по-настоящему сиять и создать более яркое и устойчивое будущее. Сделайте карьеру в Exelon энергией!
ОСНОВНАЯ ЦЕЛЬ ПОЗИЦИИ
Принятие на себя ГИС / САПР / ГВД / и других обязанностей, таких как соблюдение спецификаций обслуживания данных ГИС; периодическая публикация карт для таких приложений, как ArcFM и NMT-Faar; и обязанности по поддержанию качества и согласованности данных в ГИС / GWD; ответственность за символы ГИС, правила подключения и аннотации; тестирование всех приложений и инструментов, связанных с ГИС; координировать пакетную печать и построение картографических альбомов.
зеленый круг значок информации Эта позиция открыта. Эта вакансия была опубликована в сб 13 ноя 2021 и истекает 13 декабря 2021 года.Минимум 29 862 долл. США
51 668 долл. США в среднем
Максимум 66 325 долл. США
Задачи
- Прочтите копию или пробную копию для обнаружения и исправления орфографических, пунктуационных и синтаксических ошибок.
- Проверяйте факты, даты и статистику, используя стандартные справочные источники.
- Прочтите, оцените и отредактируйте рукописи или другие материалы, представленные для публикации, и обсудите с авторами изменения в содержании, стиле, организации или публикации.
- Разрабатывайте идеи для рассказов или содержания с учетом привлекательности читателя или аудитории.
- Готовьте, переписывайте и редактируйте копию, чтобы улучшить читаемость, или наблюдайте за другими, кто выполняет эту работу.
- Наблюдать за выпуском публикаций, включая иллюстрации, верстку, компьютерный набор и печать, обеспечивая соблюдение сроков и требований бюджета.
- Напишите текст, например рассказы, статьи, редакционные статьи или информационные бюллетени.
- Контролировать и координировать работу репортеров и других редакторов.
- Консультации с руководством и членами редакции относительно размещения и акцента при разработке новостей.
- Планируйте содержание публикаций в соответствии со стилем публикации, редакционной политикой и требованиями к публикации.
- Рассмотрение и утверждение корректур, представленных монтажной комнатой, перед публикацией.
- Назначайте темы, события и рассказы отдельным писателям или репортерам для освещения.
- Часто встречайтесь с художниками, наборщиками, верстальщиками, директорами по маркетингу и производственными менеджерами для обсуждения проектов и решения проблем.
- Отслеживайте операции по сбору новостей для обеспечения использования всех источников новостей, таких как пресс-релизы, телефонные контакты, радио, телевидение, телеграфные агентства и другие репортеры.
- Выбирайте новости местного, государственного, национального и международного значения, полученные от телеграфных служб, на основе оценки значимости и ценности статей.
- Выделяйте место для печати для текста рассказа, фотографий и иллюстраций в соответствии с параметрами места и значимостью текста, используя знание принципов компоновки.
- Дать издателю рекомендации о принятии или исправлении рукописи.
- Управляйте политиками и отделами газет, журналов и других издательских учреждений.
- Организовать разрешения на авторские права.
- Интервью и найм писателей и репортеров или переговоры по контрактам, гонорарам и платежам для авторов или фрилансеров.
- Прочтите материал, чтобы определить элементы указателя и расположите их в алфавитном порядке или по тематике, указывая расположение страницы или главы.
Навыки
- Понимание прочитанного – понимание письменных предложений и абзацев в рабочих документах.
- Активное слушание – уделять все внимание тому, что говорят другие люди, находить время, чтобы понять высказанные мысли, задавать вопросы по мере необходимости и не перебивать в неподходящее время.
- Письмо – эффективное письменное общение в соответствии с потребностями аудитории.
- Разговорная речь – разговор с другими для эффективной передачи информации.
- Критическое мышление – Использование логики и рассуждений для определения сильных и слабых сторон альтернативных решений, выводов или подходов к проблемам.
- Активное обучение – понимание значения новой информации для решения текущих и будущих проблем и принятия решений.
- Социальная восприимчивость – осознавать реакции других и понимать, почему они реагируют именно так.
- Решение сложных проблем – выявление сложных проблем и анализ связанной информации для разработки и оценки вариантов и реализации решений.
- Анализ контроля качества – Проведение тестов и инспекций продуктов, услуг или процессов для оценки качества или производительности.
- Суждение и принятие решений – рассмотрение относительных затрат и выгод потенциальных действий для выбора наиболее подходящего.
- Системный анализ – Определение того, как система должна работать и как изменения условий, операций и окружающей среды повлияют на результаты.
- Управление временем – Управление своим временем и временем других.
Знания
- Администрирование и управление – Знание принципов бизнеса и управления, задействованных в стратегическом планировании, распределении ресурсов, моделировании человеческих ресурсов, технике лидерства, методах производства и координации людей и ресурсов.
- Канцелярские работники – знание административных и канцелярских процедур и систем, таких как обработка текста, управление файлами и записями, стенография и транскрипция, разработка форм и других офисных процедур и терминологии.
- Клиентское и персональное обслуживание – Знание принципов и процессов предоставления клиентских и персональных услуг. Это включает в себя оценку потребностей клиентов, соблюдение стандартов качества услуг и оценку удовлетворенности клиентов.
- Компьютеры и электроника – знание печатных плат, процессоров, микросхем, электронного оборудования, компьютерного оборудования и программного обеспечения, включая приложения и программирование.
- Образование и обучение – Знание принципов и методов разработки учебных программ и тренингов, преподавания и обучения для отдельных лиц и групп, а также измерения результатов обучения.
- Английский язык – знание структуры и содержания английского языка, включая значение и написание слов, правила композиции и грамматику.
- Коммуникации и СМИ – Знание методов и методов производства, коммуникации и распространения медиа. Сюда входят альтернативные способы информирования и развлечения с помощью письменных, устных и визуальных средств массовой информации.
Exelon
Описание
Компания Exelon из Чикаго работает на всех этапах энергетического бизнеса: производство электроэнергии, конкурентоспособные продажи, передача и доставка энергии в 48 штатах, Д.C. и Канада. Exelon стремится поддерживать высочайшие стандарты безопасности и надежности для команды, клиентов и сообществ, в которых они работают. В качестве фундаментальной части корпоративной культуры каждый член Exelon ставит безопасность на первое место. Независимо от того, являетесь ли вы опытным профессионалом, ветераном или стажером, если вы активно стремитесь к совершенству и ищете инновационные решения для лучшего обслуживания клиентов, в Exelon есть для вас широкий спектр открытых вакансий, от корпоративных до техобслуживания и бухгалтерского учета.Exelon поощряет своих сотрудников к процветанию вне рабочего места. Таким образом, помимо оплачиваемого отпуска и отпуска, получение работы с ними будет сопровождаться программами оплачиваемого отпуска по беременности и родам / отцовству, семейных отношений и отпусков для основного опекуна, а также ресурсов для поддержания здоровья и баланса между работой и личной жизнью.
Место нахождения
Bethesda, MD и другие
Промышленность
Инженерия / Архитектура
Всего вакансий за прошлые
На основе 130 досок объявлений дублирование исключено3 недели
Средний срок службы
Общее количество размещенных вакансий за прошлые периоды
На основе 130 досок объявлений дублирование исключено| Категория должности | Распределение | 6 месяцев | 1 год |
|---|---|---|---|
| Инженерное дело | 23.6% | 64% | 2 866% |
| ЭТО | 19,0% | 40% | 1,335% |
| Другой | 13.9% | 17% | 1,934% |
| Консультации и высшее руководство | 9,9% | 5% | 1,215% |
| Банковское дело | 5.0% | 7% | 1,711% |
| Строительство | 3,9% | 26% | 1,170% |
| Производство | 3.2% | 46% | 1,053% |
| Финансы | 3,1% | 5% | 1,361% |
| Маркетинг и PR | 2.5% | 10% | 1,471% |
| Защитные услуги | 2,3% | 54% | 2169% |
| Исполнительная дирекция | 1.8% | 2% | 2,500% |
| Правительство и военные | 1,8% | 18% | 1 982% |
| Человеческие ресурсы | 1.7% | 21% | 1882% |
| Юридический | 0,9% | 33% | 567% |
| Продажи | 0.9% | 12% | 600% |
| Административный | 0,9% | 10% | 1,543% |
| Обслуживание клиентов | 0.8% | 20% | 1000% |
| Страхование | 0,7% | 38% | 577% |
| Образование | 0.7% | 56% | 1,350% |
| Здравоохранение | 0,7% | 35% | 4350% |
| Розничная торговля | 0.7% | 87% | 2,050% |
| Транспорт и логистика | 0,7% | 37% | 4 150% |
| Искусство и развлечения | 0.6% | 136% | 1,750% |
| Телекоммуникации | 0,5% | 72% | 580% |
| Недвижимость | 0.4% | 7% | 1,700% |
| Некоммерческая и волонтерская деятельность | 0,2% | 33% | 250% |
| Гостиничное дело и путешествия | 100% | 83% |

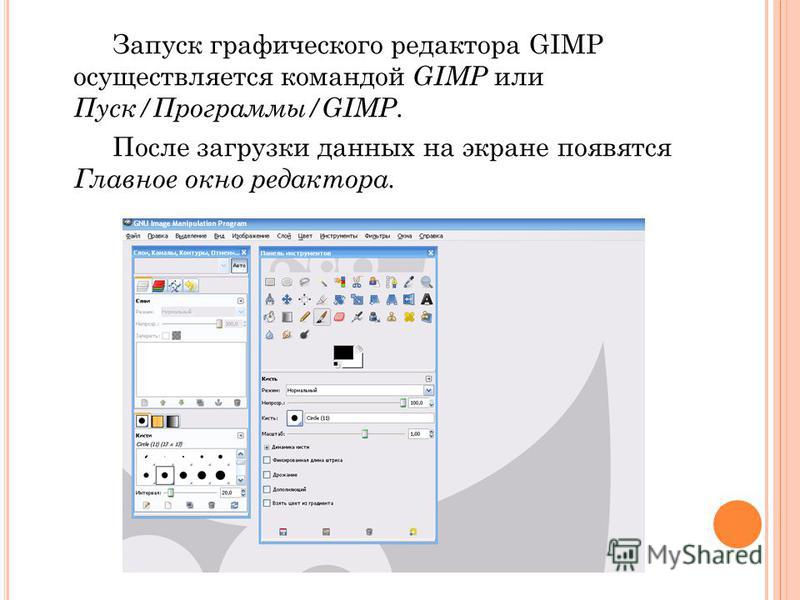 Выставление оценок.
Выставление оценок.
 При загрузке данных из выходного файла к
списку параметров добавляются расчетный напор и понижение. Все
данные, кроме зон неоднородности, вводятся, редактируются и
просматриваются на узлах модельной сетки. Зоны неоднородности
задаются в модельные блоки
При загрузке данных из выходного файла к
списку параметров добавляются расчетный напор и понижение. Все
данные, кроме зон неоднородности, вводятся, редактируются и
просматриваются на узлах модельной сетки. Зоны неоднородности
задаются в модельные блоки

 При вводе данных в узлы показывает номер слоя под узлом (первый
узел от подошвы модели – 0)
При вводе данных в узлы показывает номер слоя под узлом (первый
узел от подошвы модели – 0)
 При нажатии клавиши ALT и перемещении
мыши с нажатой левой кнопкой появляется рамка для увеличения вида
модели до размера рамки
При нажатии клавиши ALT и перемещении
мыши с нажатой левой кнопкой появляется рамка для увеличения вида
модели до размера рамки рамка “Значение”)
вводятся в выделенный модельный блок или узел
рамка “Значение”)
вводятся в выделенный модельный блок или узел Замена данных и выделение их цветом
Замена данных и выделение их цветом
 Выбранный цвет становится текущим и блоки (или узлы),
в которые вводятся значения окрашиваются в него
Выбранный цвет становится текущим и блоки (или узлы),
в которые вводятся значения окрашиваются в него
 Измерение расстояния между
двумя точками
Измерение расстояния между
двумя точками