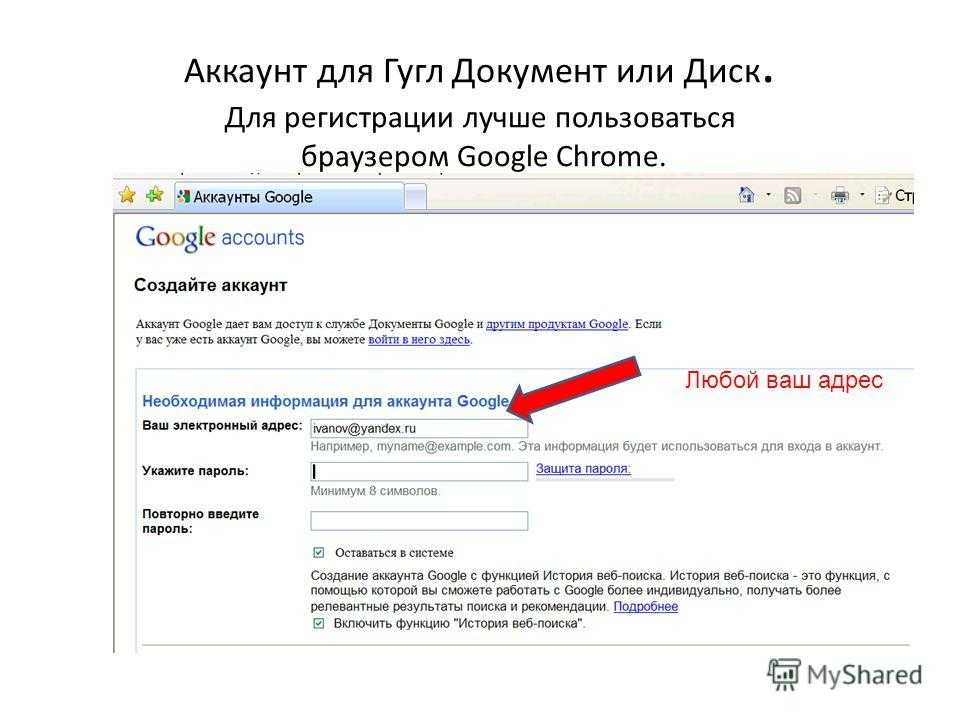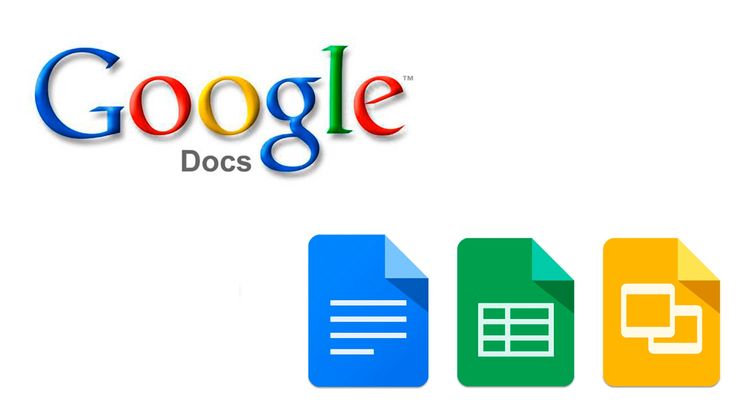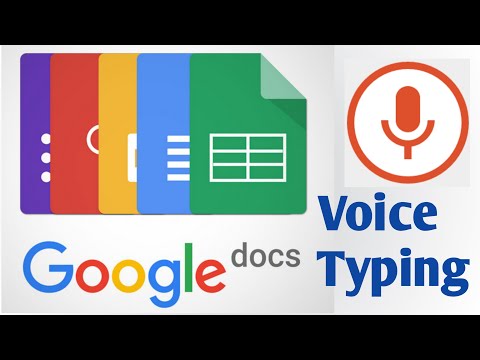Как работать с Google Docs – полный гайд для SMM-специалистов по Гугл Документам
В работе SMM-специалиста Google Документы могут стать эффективным инструментом и сэкономить кучу времени. Нужно лишь научиться правильно ими пользоваться.
Чем еще обязательно владеть SMM-щику – рассказываем на курсе «Профессия: SMM-менеджер» от SMM.school. Программа подготовлена практикующими экспертами и позволяет изучить в SMM с нуля до уровня специалиста за 5 месяцев.
Что такое Google Документы и зачем ими пользоваться SMM-специалисту
Google Docs – это облачный продукт Google со всеми функциями, необходимыми для создания, редактирования и обмена документами. Интеграция с облачным хранилищем Google Диска позволяет получать доступ к документам и работать с ними из любого места. Пользоваться документами Google можно как на компьютере, так и на смартфонах Android, iPhone и iPad.
Зачем SMM-специалисту нужны Гугл Документы
Google Docs удобны и полезны для специалистов:
- В Гугл Доках удобно писать тексты для постов, добавлять картинки и ссылки.
 Это можно делать в любом месте с любого устройства, главное – подключение к интернету. Если вы отправились на прогулку в парк, а в голову пришла идея для контент-плана, можно быстро открыть документ и записать.
Это можно делать в любом месте с любого устройства, главное – подключение к интернету. Если вы отправились на прогулку в парк, а в голову пришла идея для контент-плана, можно быстро открыть документ и записать. - В Документах можно работать всей командой онлайн по очереди и одновременно. Отправьте ссылку на Гугл документ клиенту, и он оставит свои комментарии. Плюс в том, что история правок сохраняется, и при необходимости можно восстановить любую версию.
- Гугл Докс позволяют систематизировать работу с клиентскими проектами. Вы можете завести отдельные документы для идей, постов, отчетов, графиков, структурировать их с помощью подзаголовков разного уровня или добавить оглавление. Даже если в документе 100 страниц, вы легко найдете нужный текст с помощью структуры, содержания или ключевых слов, используя горячие клавиши.
- В Документы Google можно установить полезные расширения, и использовать их с другими сервисами для SMM-специалистов.
Чем Google Docs отличаются от MS Word?
Google Документы и Microsoft Word – самые популярные текстовые редакторы, которые, на первый взгляд, очень похожи между собой.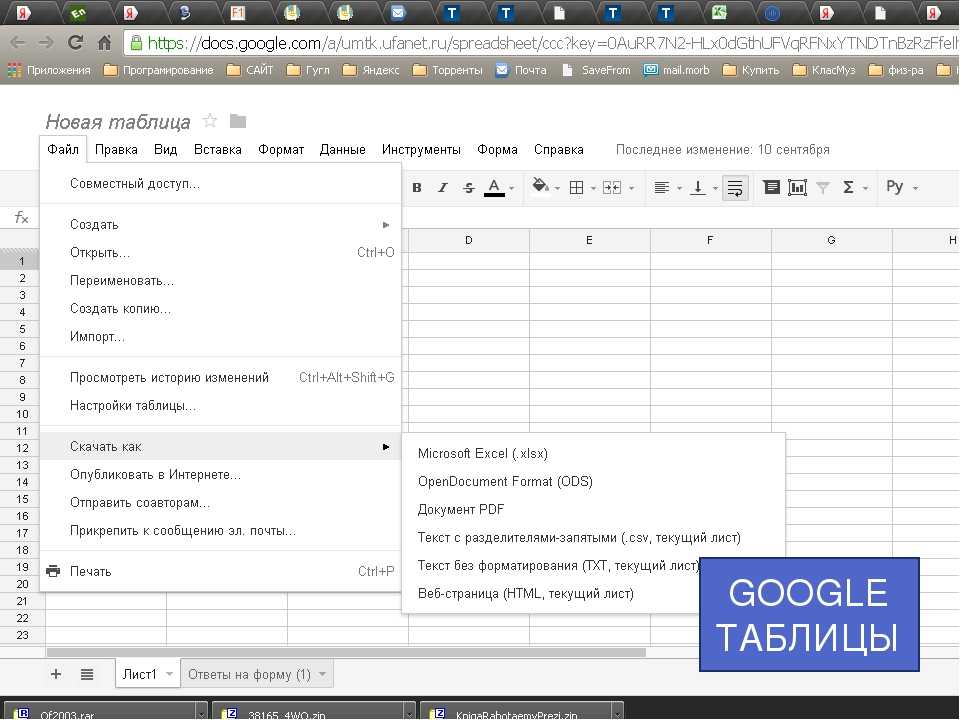 Но все же между ними есть некоторые различия. Например, в Word больше функций. Пожалуй, на этом преимущества редактора для SMM-щика и заканчиваются. Если учитывать, что готовить контент для соцсетей часто приходится в команде, лучше выбрать Google Docs.
Но все же между ними есть некоторые различия. Например, в Word больше функций. Пожалуй, на этом преимущества редактора для SMM-щика и заканчиваются. Если учитывать, что готовить контент для соцсетей часто приходится в команде, лучше выбрать Google Docs.
Преимущества Документов Гугл:
- В Google Документах можно работать бесплатно. Достаточно сделать учетную запись Google, и у вас будет неограниченный доступ к редактору. Для работы в Microsoft Word требуется подписка.
- Только в Гугл Доках есть возможность совместной работы онлайн в режиме реального времени. Это избавляет от потребности бесконечно плодить на рабочем столе вордовские файлы, которые создают путаницу.
- При необходимости документ Google можно сохранить в формате Microsoft Word.
- Работать в Google Документах можно с любого устройства. Даже если вы не закончили писать пост, а в квартире внезапно отключилось электричество вместе с компьютером, у вас ничего не пропадет. Вы можете открыть Гугл Документы на телефоне и закончить работу.

- В использовании Гугл Документы настолько просты, что с ними без проблем справится даже новичок.
Как создать Гугл документ и начать в нем работать
Если вы раньше работали в MS Word, то с Google Docs вы разберетесь без проблем. Для начала нужно создать учетную запись Google. Это бесплатно, а аккаунт в Гугл автоматически открывает доступ к Google Docs, Gmail, Google Maps, YouTube и ко всему пакету Drive.
Регистрируем учетную запись в Гугл
Чтобы сделать учетную запись в Google, перейдите на страницу регистрации и введите свои данные: имя, фамилию, пол, дату рождения, адрес резервной электронной почты, номер телефона. Придумайте надежный пароль – для этого лучше воспользоваться любым сервисом для генерации паролей. Если следовать инструкциям на экране, регистрация займет пару минут.
Если у вас уже есть учетная запись Google, просто войдите в систему.
Работа с Гугл Доками начинается со входа в учетную записьКак сделать Гугл Документ
Есть несколько способов создать Гугл Докс.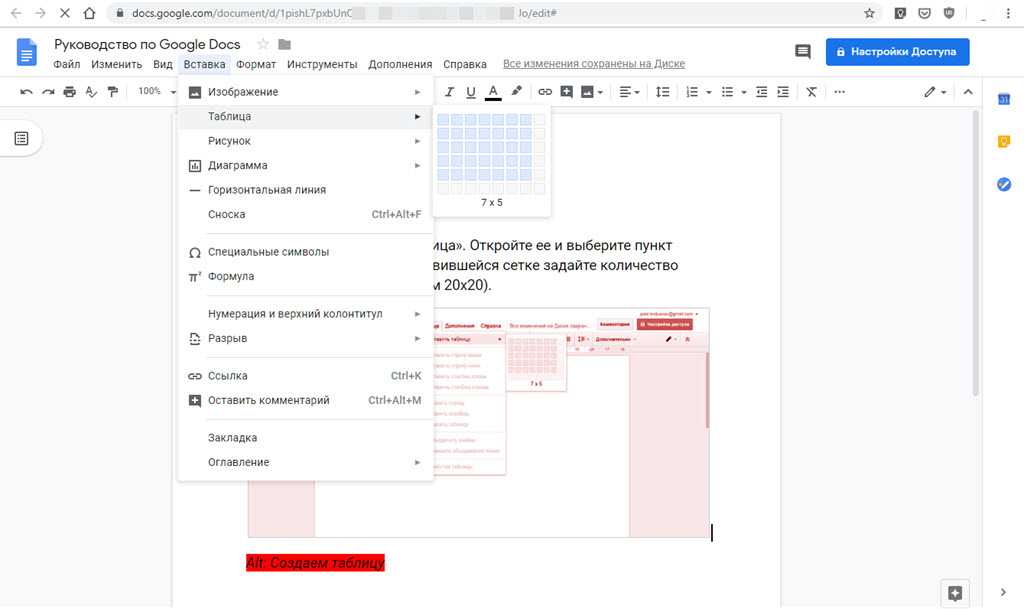 Все зависит от устройства, на котором вы собираетесь это делать. Если вы работаете на компьютере, откройте браузер Google Chrome и в правом верхнем углу найдите квадрат из 9 точек. Нажмите его, вам откроются основные продукты Google, среди которых будут и Документы. Нажмите на эту иконку.
Все зависит от устройства, на котором вы собираетесь это делать. Если вы работаете на компьютере, откройте браузер Google Chrome и в правом верхнем углу найдите квадрат из 9 точек. Нажмите его, вам откроются основные продукты Google, среди которых будут и Документы. Нажмите на эту иконку.
Когда откроется новая вкладка, выберите «Пустой файл» или шаблон для будущего документа.
Гугл Документы удобны тем, что вы можете выбрать как готовый шаблон, так и создать документ с нуляGoogle Документ создать можно и на Google Диске. Для этого нажмите «Создать» в левом верхнем углу страницы.
Новый документ можно создать и в Google ДискеИз выпадающего меню выберите Google Документы → Создать пустой документ.
Google Документы создаются всего парой кликовПоздравляем! Если вы все сделали правильно, откроется новый документ.
Новый документ созданЧтобы работать в Google Docs со смартфона, нужно зайти в App Store или Google Play – в зависимости от того, какой у вас телефон, и скачать приложение Google Документы.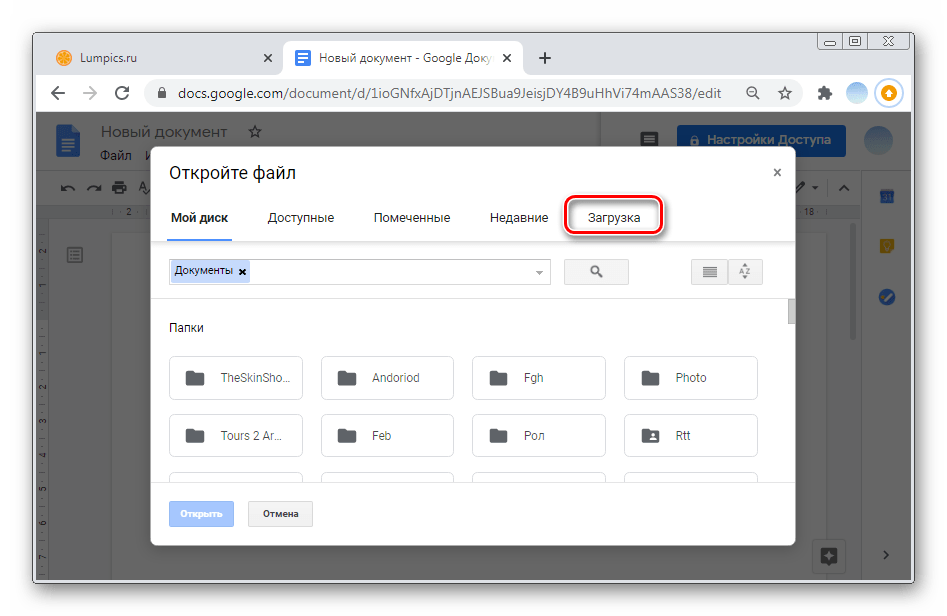
Далее открываем приложение, нажимаем внизу справа плюсик, выбираем шаблон или пустой документ и начинаем писать текст в Документах Гугл.
Так можно создать документ на AndroidЧитайте также: 7 бесплатных онлайн-курсов по SMM.
Как сохранить Гугл Документ в разных форматах
При необходимости можно выгрузить копию документа в другом формате, например: DOCX, PDF, ODT, TXT, HTML или EPUB. Чтобы экспортировать документ в другом формате, перейдите в Файл → Скачать.
Любой Гугл Докс скачать можно в разных форматахЕсли вам нужно открыть в Гугл Документах файлы Word или PDF, нажмите на панели инструментов Файл → Открыть → Загрузки.
Открывайте с помощью Google Docs документы в форматах Word и PDFЗагрузить файл другого формата в Гугл Докс можно также и перетаскиванием.
Просто перетащите нужный файл с рабочего столаКак отправить документ Google по электронной почте
Чтобы отправить файл по электронной почте из Документов Google, нажмите Файл → Электронная почта → Отправить по эл.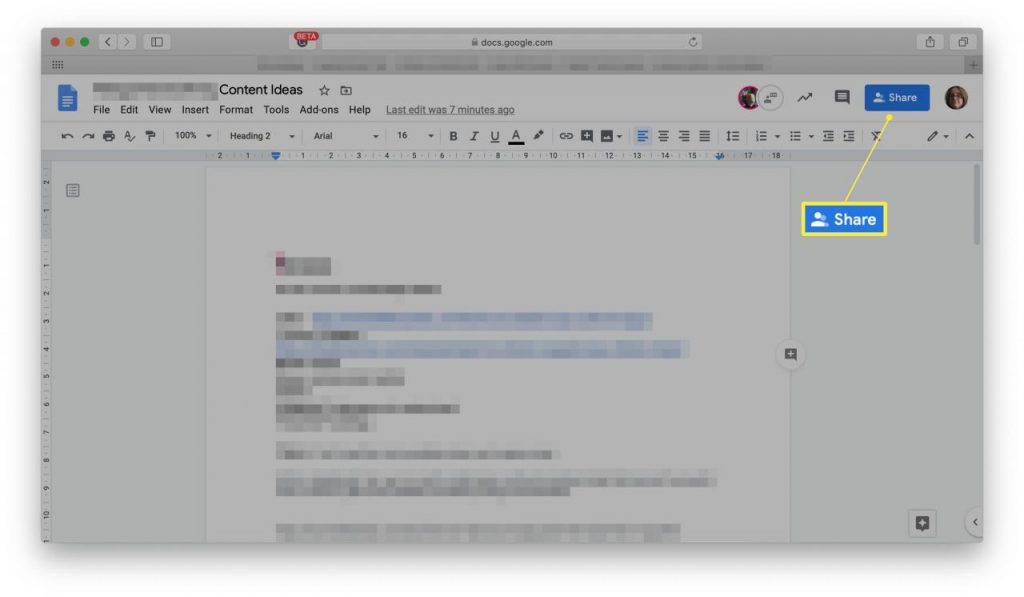 почте.
почте.
Когда откроется новое окно, введите email, напишите тему и сопроводительный текст. Нажмите «Отправить».
Отправка письма занимает не более минутыЧитайте также: Инструменты и шаблоны для оформления контент-плана.
Как поделиться Google документом
У Google Документов есть большое преимущество – в них можно работать совместно с другими пользователями. Это очень удобно, когда нужно согласовать текст для поста или рекламного объявления с заказчиком. Достаточно открыть доступ другому человеку и отправить ему ссылку на документ. Любые изменения и комментарии другого пользователя автоматически сохраняются. Более того – вы можете работать в файле одновременно и видеть, какие изменения вносит заказчик в текст.
Чтобы настроить совместный доступ к файлу, необходимо в верхнем правом углу нажать синюю кнопку «Настройки доступа». Или Файл → Открыть доступ.
Два способа, как поделиться Гугл документом с другими пользователямиВ открывшемся окне вам нужно ввести электронный адрес другого пользователя и предоставить ему возможность редактировать документ.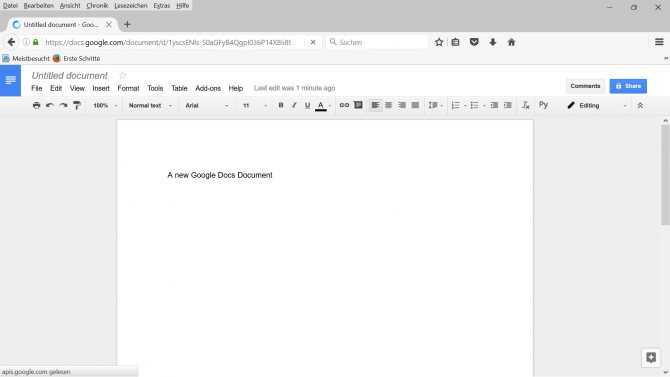
Можно также настраивать доступ для всех пользователей, у которых будет ссылка. Для этого нужно нажать «Изменить доступ» и выбрать тип доступа: Читатель, Комментатор, Редактор. В зависимости от того, какое разрешение вы им предоставили, люди будут иметь возможность только просматривать текст, оставлять в нем комментарии или вносить свои правки.
Как настроить доступ для других пользователейПосле того как вы настроили Гугл документ с общим доступом, скопируйте ссылку и отправьте другим пользователям.
Как открыть доступ к папке с файлами
SMM-щикам, которые работают в большом проекте и большой команде, часто приходится создавать очень много разных документов и предоставлять доступы сразу нескольким пользователям. Чтобы сэкономить время и каждый раз не настраивать доступы для нового документа, можно создать папку на Google Диске, открыть доступ конкретным пользователям к этой папке, а потом просто добавлять в нее созданные документы.
Создайте на Диске новую папку, дайте ей название – например, название вашего проекта, откройте папку, нажмите возле названия значок доступа, введите все необходимые электронные адреса и выберите режим доступа.
Настройка доступа к папкеВыбор типа доступа к папкеИзучаем панель инструментов
Панель инструментов Google Docs – это все, что вы видите над текстовым полем. На ней есть все необходимые функции, чтобы вы могли вводить и изменять текст, делиться документом с другими пользователями.
Панель инструментов Google DocsВерхняя строка панели – это набор разных меню, предназначенных для выполнения своих функций. Рассмотрим подробнее каждое из них.
Файл
Здесь можно открыть доступ к документу другим пользователям, создать новый файл Google: документ, таблицу, презентацию, форму, график, рисунок. В этом же меню есть возможность открыть файлы Word и PDF в Гугл Докс, создать копию открытого документа, отправить файл по электронной почте, включить офлайн-доступ, скачать документ, распечатать, переместить в другую папку, удалить и прочее.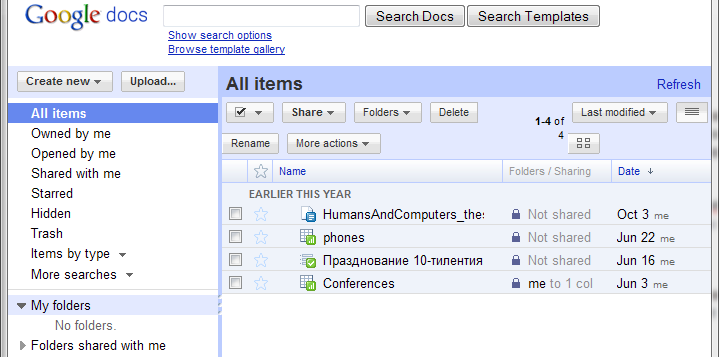
Правка
Если в процессе работы вам нужно отменить, копировать и повторить написанный текст, воспользуйтесь меню «Правка». Здесь же есть подсказка, какими горячими клавишами можно ускорить работу.
Любые изменения в тексте делаем через меню «Правка»Вид
Если вы хотите посмотреть структуру документа Гугл Докс, быстрее найти нужный блок текста, добавить линейку для разметки, изменить режим пользования документом, воспользуйтесь меню «Вид».
Если хотите изменить внешний вид Гугл Докс, воспользуйтесь меню «Вид»Вставка
Если в текст нужно добавить картинки, фото, график, ссылки или оставить комментарии, откройте меню «Вставка» и найдите нужную функцию. Здесь можно также добавлять даты, формулы, содержание в Гугл Докс, устанавливать закладки в документе или водяной знак. Например, во вкладке «Специальные символы» можно выбирать эмодзи и по ходу написания поста добавлять их в текст.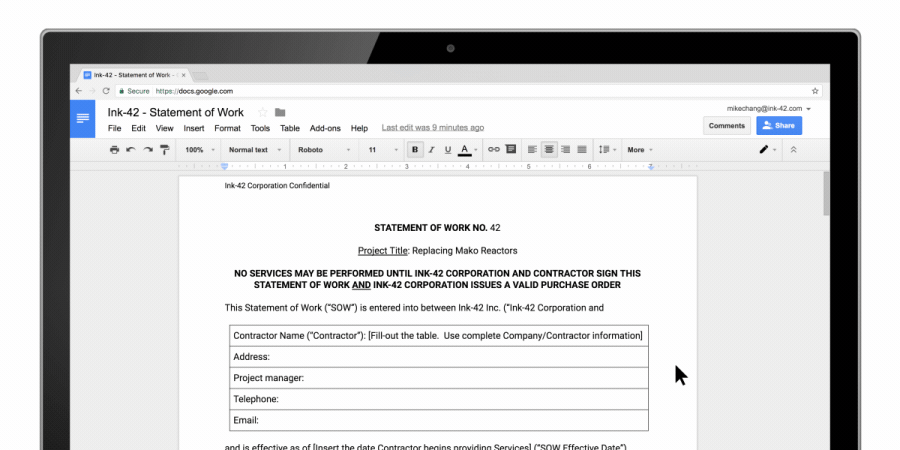
Если вам нужно пронумеровать страницы в документе, откройте меню «Вставка» и нажмите «Номера страниц».
Гугл Докс предлагает разные форматы нумерации страницЧтобы добавить оглавление в Гугл Докс, нажмите в меню «Оглавление» и выберите удобный вариант.
Формат
Здесь находятся все необходимые инструменты для работы с текстом. Используйте это меню, если вам нужно выделить текст полужирным или курсивом, уменьшить или увеличить размер шрифта, выбрать нижний или верхний регистр, выделить заголовки разных уровней для четкой структуры, выровнять отступы, межстрочные интервалы, разбить текст на столбцы или пронумеровать список, выбрать альбомную или книжную ориентацию документа. Хотите отменить все форматирование в документе? Нажмите «Очистить форматирование».
Во вкладке меню «Формат» находятся все инструменты для форматирования текстаИнструменты
Очень полезная для SMM-щика вкладка. С ее помощью удобно проверить текст на ошибки, быстро подсчитать количество символов и слов, перевести текст на другой язык, воспользоваться словарем для проверки слов или подбора синонимов. Если вы не любите набирать текст, воспользуйтесь функцией «Голосовой ввод».
С ее помощью удобно проверить текст на ошибки, быстро подсчитать количество символов и слов, перевести текст на другой язык, воспользоваться словарем для проверки слов или подбора синонимов. Если вы не любите набирать текст, воспользуйтесь функцией «Голосовой ввод».
Как редактировать Гугл документ
Рассмотрим основные возможности работы с Гугл документом для SMM-менеджера.
Для редактирования и форматирования используем инструменты, расположенные на панели слева направо:
- Отменить-Повторить. Эти кнопки позволяют отменить или повторить последние действия в файле.
- Печать. Воспользуйтесь, если нужно распечатать уже готовый документ.
- Проверка грамматики и орфографии. Если в тексте есть ошибки, редактор предложит варианты исправления.
- Копировать форматирование.
 Выделите один абзац текста, нажмите кнопку и сохраните параметры форматирования. Теперь можно выделить другой абзац, чтобы те же параметры форматирования применить к нему.
Выделите один абзац текста, нажмите кнопку и сохраните параметры форматирования. Теперь можно выделить другой абзац, чтобы те же параметры форматирования применить к нему. - Масштаб. Если хотите увеличить или уменьшить вид документа, воспользуйтесь этой кнопкой.
- Стили
- Шрифт. В стандартной версии Гугл Докс шрифтов не так много, но при необходимости можно загрузить больше из библиотеки. Для написания постов в соцсети вполне хватает.
- Размер шрифта. Возможность установить размер шрифта от 1 до 96. Но если нужно больше, введите вручную в ячейку желаемый размер и нажмите на клавиатуре Enter.

- Полужирный / курсив / подчеркнутый / цвет текста / цвет фона текста. Дополнительные инструменты, которые позволяют выделять часть текста.
- Вставить ссылку. Выделите текст и нажмите эту кнопку, в открывшееся поле вставьте ссылку и сохраните редактирование. Теперь вы можете переходить по гиперссылке прямо из документа.
- Добавить комментарий. Выделите текст, к которому хотите оставить заметку и нажмите кнопку. Напишите комментарий, чтобы не забыть важное.
- Вставить изображение. Можно добавить картинку в документ с компьютера, с Гугл Диска или загрузить по ссылке из интернета.
- Выравнивание. Позволяет выровнять текст по левому, правому краю или по центру.
- Интервалы между абзацами и строками. Позволяет задать нужный интервал в Гугл Докс между строками.
- Контрольный список.
 Удобно составлять чек-лист по задачам. Когда задача выполнена, можно поставить галочку, и она будет автоматически вычеркнута из списка.
Удобно составлять чек-лист по задачам. Когда задача выполнена, можно поставить галочку, и она будет автоматически вычеркнута из списка. - Списки. Кнопки позволяют оформлять тексты в маркированные списки и использовать нумерацию в Гугл Документах автоматически.
- Отступы. Возможность увеличить или уменьшить отступ текста от края документа.
- Очистить форматирование. Сбросить все примененные эффекты.
- Способы ввода. Можно использовать клавиатуры на разных языках.
Полезные сервисы Google Документов
Некоторые сервисы Гугл Докс могут облегчить работу SMM-щика. Рассмотрим подробнее.
Автозамена
Позволяет быстро исправлять частые ошибки в словах или предложениях, например: неправильные кавычки, дефис вместо тире, двойные пробелы. Откройте Инструменты → Настройки.
Находим автозаменуА можно другим способом:
- выделите любое неправильно написанное слово в тексте или символ, скопируйте его клавишами Ctrl+C;
- затем нажмите клавиши Ctrl+F и Ctrl+V;
- когда в правом верхнем углу появится поле для ввода слова, нажмите три точки;
- напишите в строке слово, на которое нужно заменить;
- нажмите кнопку «Заменить» или «Заменить все», если ошибка в тексте встречается часто.

Статистика документа
Незаменимый инструмент для написания постов и рекламных объявлений. Если вы готовите текст для публикации в Instagram* или Twitter, вы не можете превысить установленный лимит символов. А с помощью «Статистики» можно быстро посмотреть количество символов. Инструмент доступен в меню «Инструменты» или нажатием клавиш Ctrl+Shift+C.
Как найти «Статистику» в Гугл ДокументахУдобный инструмент, чтобы быстро узнать количество символов в Гугл ДоксГолосовой ввод
Когда глаза устали, а мозг продолжает генерить идеи и тексты, можно воспользоваться голосовым вводом.
Голосовой вводРедактор распознает русские слова и команды «запятая», «точка», «тире» и прочие. Нажмите кнопку и говорите.
В Гугл Доках можно надиктовать текст, а робот его запишетПосле этого останется слегла поправить грамматику и расставить абзацы в Гугл Докс.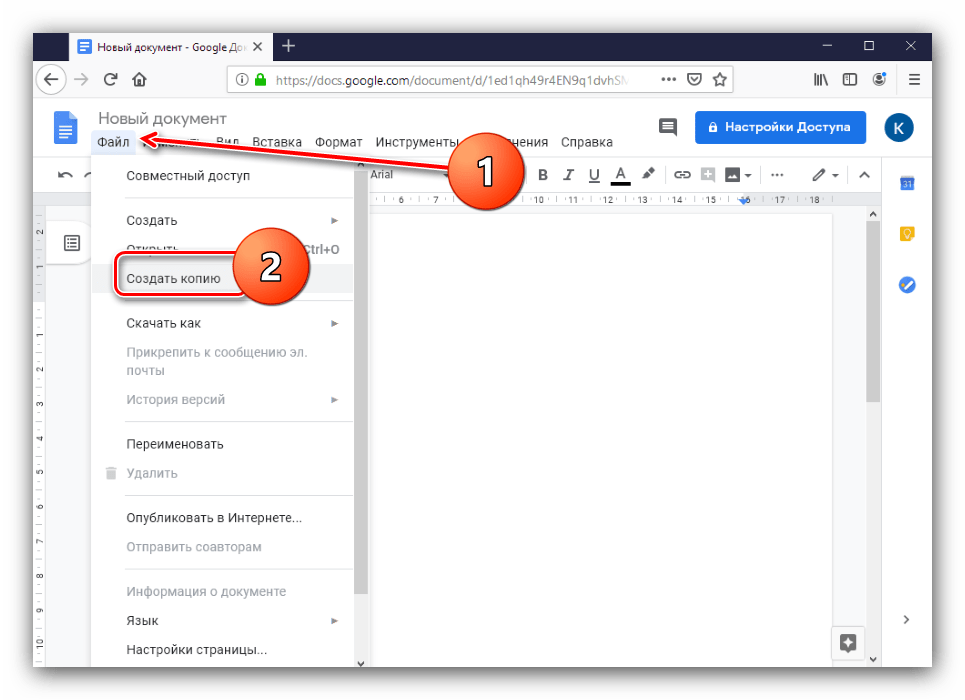
Работа с объектами в Google Docs
Иногда нужно добавить в текст фото, картинку или график. Например, чтобы показать визуал команде или отчет клиенту. Для этого перейдите в меню «Вставка».
Как вставить изображение в Google Документ
Есть несколько способов вставлять изображение в документ Google Docs. Первый и самый простой – перетащить фото с рабочего стола или из папки на компьютере в документ Google. Но больше возможностей, конечно, если вы идете в меню «Вставка». Здесь вы можете добавить фото с Google Диска или вставить ссылку на картинку из интернета.
Google Документы позволяют добавлять изображения в текст разными способамиЕсли ваше изображение находится на компьютере, нажмите «Загрузить с компьютера». Выберите нужное фото в папке и нажмите «Открыть».
Добавляем фото из папки на компьютереДалее фото можно обрезать, уменьшить или увеличить, разместить его в нужном месте текста. Есть возможность добавить для изображения альтернативный текст, который необходим людям со зрительными нарушениями, а также настроить цветопередачу.
Диаграммы, графики
Используются SMM-щиками для сбора статистики, аналитики и подготовки отчетов. Работа с ними происходит преимущественно в Google Таблицах. Об этом мы рассказали в нашей статье «Google Таблицы: гайд для маркетологов и SMM-щиков». Но иногда нужно составить подробный отчет с диаграммами и графиками с их подробным описанием. А это лучше всего делать в Google Документах.
Например, вы выгрузили отчет из сервиса аналитики DataFan в Google Таблицы, а теперь графики нужно вставить в Гугл Докс, чтобы дописать сопроводительный текст. Откройте меню «Вставка», выберите Диаграмма → График.
Диаграмму в Гугл Докс добавлять так же просто, как и фотоВ документе появится график. Чтобы добавить нужные данные, его можно открыть в Google Таблицах.
Используйте Гугл Таблицы, чтобы внести нужные данныеТаблицы
Иногда для отчета требуется вставить таблицу в Google Docs.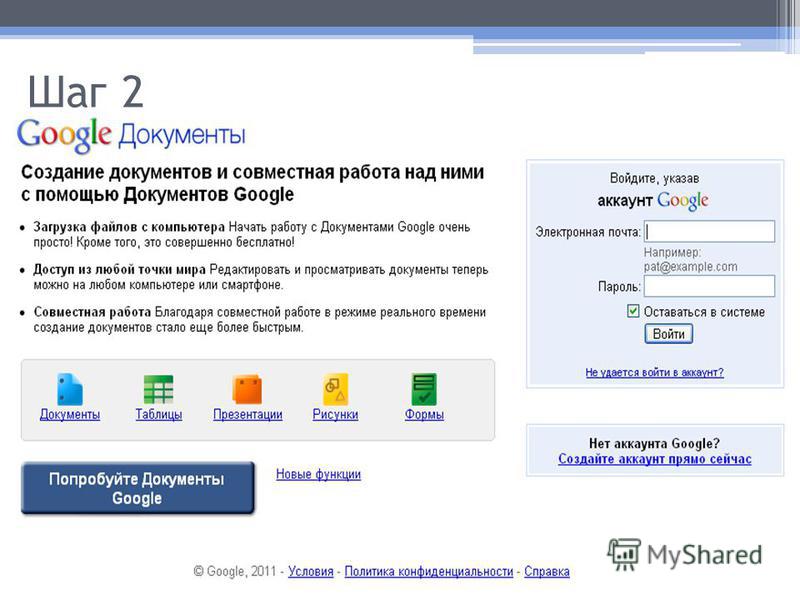 Найдите в меню «Таблица» и выберите необходимое количество строк и ячеек. Максимальное количество, которое можно задать в момент добавления в документ таблицы, это 20 х 20. Если нужно больше, это можно сделать потом в процессе работы с таблицей.
Найдите в меню «Таблица» и выберите необходимое количество строк и ячеек. Максимальное количество, которое можно задать в момент добавления в документ таблицы, это 20 х 20. Если нужно больше, это можно сделать потом в процессе работы с таблицей.
Когда таблица добавлена в текст, вы можете работать с ней так же, как и в Google Документах: добавлять, удалять, объединять строки и ячейки в любых количествах.
Если нужно, можно объединить ячейкиРазные режимы работы в Гугл Доках
Каждый документ можно настроить таким образом, чтобы получать уведомления:
- обо всех комментариях, добавленных к документу;
- о тех комментариях, которые относятся к вам;
- вообще не получать уведомлений.

Уведомления полезны, если вы работаете в большой команде. Так вы всегда будете знать, кто и когда добавил комментарии в Гугл Докс.
Режимы работы в Google Docs
Гугл Документы онлайн поддерживают 3 режима: редактирование, предложение и просмотр. Если вы создали документ Google, по умолчанию у вас будет режим редактирования. Чтобы переключиться в другой режим, выберите в меню Вид → Режим или щелкните значок пера в крайнем правом углу меню инструментов.
Вы сами устанавливаете, в каком режиме вы будете работать с другими пользователямиРежим можно установить как для всех других пользователей, так и для отдельных людей. Для этого нужно добавить их электронный адрес.
Если поставили режим просмотра, у других пользователей не будет отображаться панель инструментов, они не смогут редактировать и оставлять комментарии к документу. Они смогут только ознакомиться с содержимым Гугл Докс.
В режиме просмотра другие пользователи не могут редактировать текстРабота в режиме «Советовать» удобна для внесения правок. Один пользователь исправляет текст, а другой – принимает или отклоняет эти предложения. Если хотите обсудить исправление, можно написать ответ. Комментарии с исправлениями всегда находятся в правой части документа.
Один пользователь исправляет текст, а другой – принимает или отклоняет эти предложения. Если хотите обсудить исправление, можно написать ответ. Комментарии с исправлениями всегда находятся в правой части документа.
Как восстановить и просмотреть историю изменений
Все изменения, которые когда-либо вносились в документ, сохраняются в истории версий. При необходимости вы всегда можете просмотреть и восстановить предыдущие версии. Для этого найдите на панели инструментов «Последние изменения» и нажмите их.
Гул документ сохраняет всю историю правокВ новом открывшемся окне справа будет история версий с датами и временем. Также можно увидеть, кто вносил правки. Чтобы посмотреть нужную версию документа, нажмите справа на выбранную дату. Если вы хотите восстановить эту версию, нажмите синюю кнопку «Восстановить эту версию».
Как восстановить раннюю версию документаНо учтите, если вы восстановите раннюю версию, вы потеряете все последующие изменения.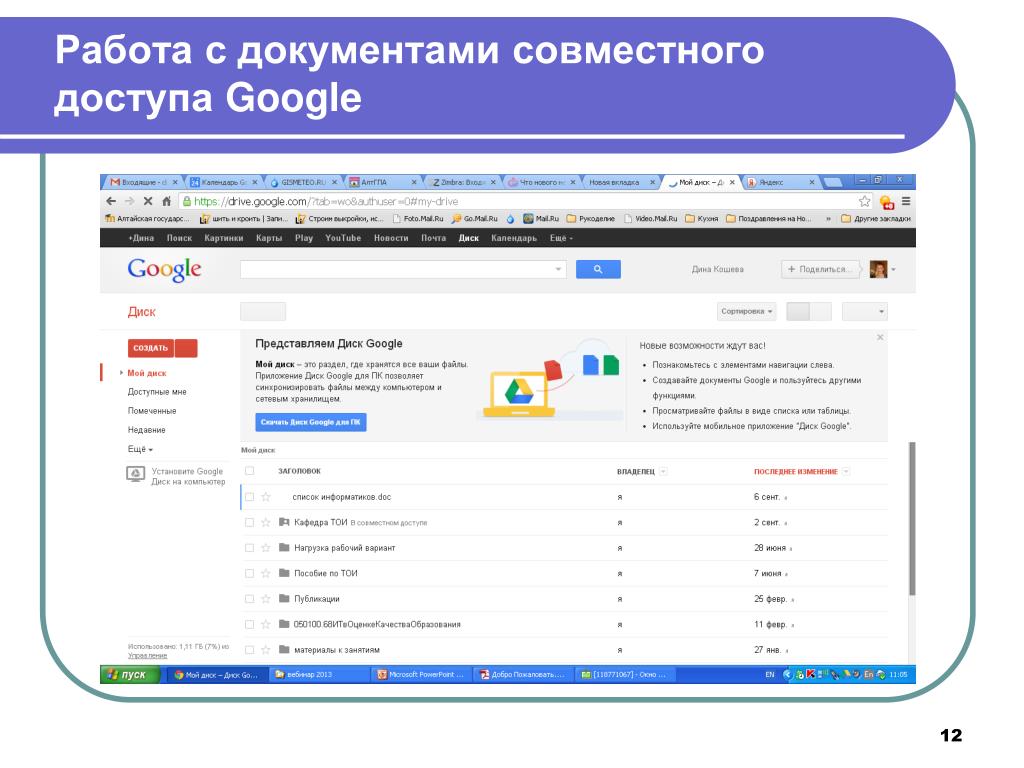
Как редактировать документы Google в автономном режиме
В Google Docs можно работать как онлайн, так и в офлайн-режиме. Чтобы вносить правки в документ без подключения к интернету, нужно правильно настроить синхронизацию с Google Диском:
- Откройте браузер Chrome.
- Зайдите на Google Диск.
- В правом верхнем углу нажмите на значок «Настройки».
- В окне включите офлайн-доступ.
Теперь можно открывать Google Документы и работать в автономном режиме. С включенным расширением Google Docs Offline просматривайте список всех своих документов без доступа к интернету. Документы, постоянно доступные в автономном режиме, будут отмечены галочкой.
Как сделать закладки
Закладки – это ссылки, с помощью которых легко ориентироваться в многостраничном документе. Вы можете создать закладку, например, на 28 странице документа, скопировать ее ссылку и отправить другому пользователю. При переходе по этой ссылке человеку откроется сразу 28 страница с нужным блоком текста. Это очень удобно, если нужно быстро открыть конкретную страницу.
Это очень удобно, если нужно быстро открыть конкретную страницу.
Добавляем закладки в документ через меню «Вставка», как показано на картинке.
Закладки экономят время при поиске нужной страницыВот так выглядит закладка в Гугл Докс.
Закладка Google DocsКак интегрировать Гугл Доки с Google Keep
Сервис Google Keep очень удобен для заметок. Можно делать списки задач, ставить напоминания для работы, добавлять понравившиеся картинки, важные ссылки и прочее. Все эти записи можно сохранить в Google Документах.
Для этого нужно открыть заметку Google Keep, нажать внизу три точки и «Скопировать в Google Документы».
Интеграция Google Keep с Google DocsТакое же действие можно сделать и наоборот. Выделите текст в документе, который хотите сохранить в заметках. Правой кнопкой мыши откройте меню и нажмите «Сохранить в Google Keep».
Сохранение текста в Google KeepТеперь нажмите на правой боковой панели документа желтый значок, и откроется ваша заметка Google Keep.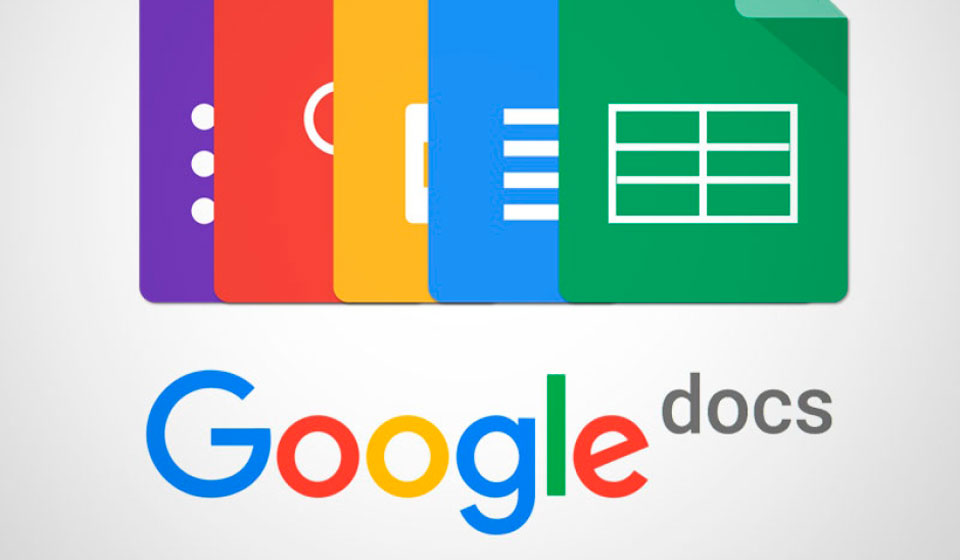 Заметками также можно делиться с другими пользователями и работать в них совместно.
Заметками также можно делиться с другими пользователями и работать в них совместно.
Полезные плагины для Google Docs
Возможности платформы Google Docs можно расширить с помощью полезных плагинов. Чтобы их установить, откройте Дополнения → Установить дополнения.
Установка полезных дополненийПосле этого вы попадете в Google Workspace Marketplace, где в окне поиска потребуется ввести название необходимого приложения. После окончания поиска кликните по иконке выбранного дополнения и нажмите «Установить».
В Google Workspace Marketplace можно найти все необходимые расширения для Гугл ДоксРасскажем подробнее о расширениях, которые могут пригодиться SMM-специалисту:
- Translate+ – можно переводить тексты на разные языки прямо в документе;
- Doc Tools – удобное расширение для выделения текста, изменения размера шрифта, сортировки таблиц и списков в Гугл Документах, конвертации слов в числа и чисел в слова;
- Writing Habit – считает набранное количество символов и слов;
- LanguageTool – проверяет текст на орфографические и пунктуационные ошибки;
- Главред – можно чистить текст от словесного мусора, не выходя из Документов.

Подытожим
Google Docs – отличный инструмент для SMM-специалиста. Облачный сервис позволяет хранить рабочие материалы, работать с другими пользователями в режиме реального времени и быстро выполнять все текущие задачи. При этом вам не нужно хранить кучу файлов на своем компьютере и все время носить с собой флешку. Доступ к документам у вас есть в любое время.
Как работать в Google Документах
Мы в агентстве 4Х работаем с Google Документами. Это удобно: легко вносить правки, добавлять комментарии, сохранять изменения и при необходимости возвращаться к ранним версиям.
Но, к сожалению, большинство авторов не умеют пользоваться Google Документами. Из-за этого почти каждый раз приходится тратить время на объяснения, что нужно сделать, или на исправление форматирования вручную.
В этом тексте я постаралась суммировать то, что автору нужно знать о работе в Google Документах — с учетом распространенных ошибок, которые приходится исправлять каждый раз.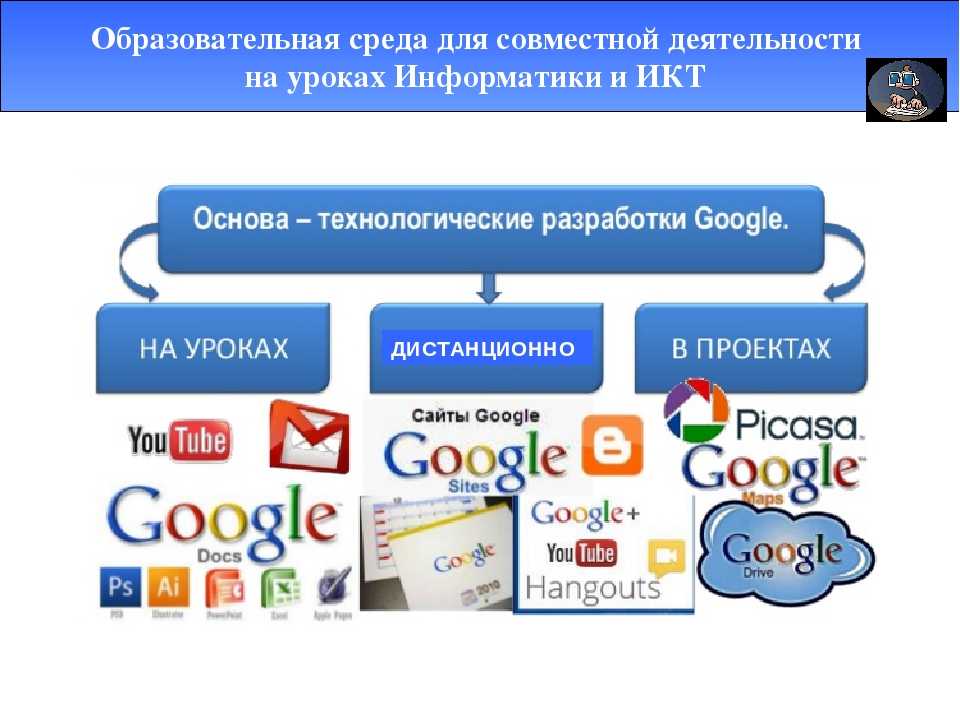
Заголовки и подзаголовки
Если вы выделили строку жирным шрифтом и увеличили размер букв, это еще не значит, что она превратилась в заголовок или подзаголовок. При публикации текста на сайте все ваши старания пойдут прахом.
Чтобы добиться нужного эффекта, сделайте вот так:
Если вам не нравится шрифт или кегль, измените их в одном подзаголовке, а затем кликните на “Обновить заголовок в соответствии с выделенным фрагментом”. Вот так:
Несколько секунд и готово.
Списки
Не нужно делать так:
— 1.
— 2.
— 3.
— 4.
Лучше так:
- 1.
- 2.
- 3.
- 4.
Просто воспользуйтесь этой кнопкой (здесь и ниже картинки кликабельные):
Абзацы
Очень распространенная ошибка — использование пустых строк для разбивки абзацев.
Делать так нельзя, иначе при публикации статья будет смотреться плохо. Сравните:
В этом блоке все предложения отбиты пустой строкой.
⠀
Вот так.
⠀
Видите, как это смотрится на сайте?
⠀
Правда, неприятно?
А в этом блоке пустых строк нет.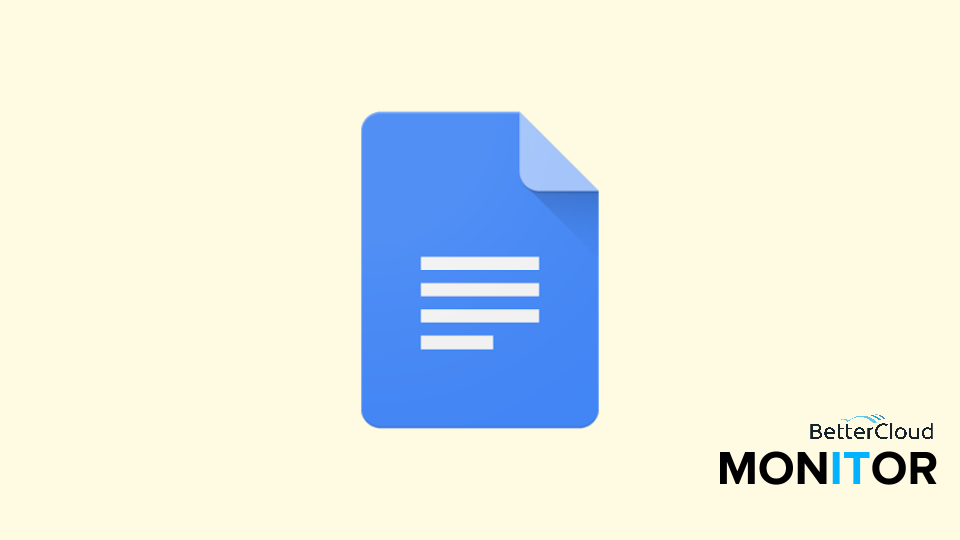
Вид сразу лучше.
Правда?
А все почему?
Потому что на сайтах в большинстве случаев уже прописаны отступы после каждого абзаца.
И лишние строки там ни к чему
Но как сделать, чтобы абзацы не “слипались”? Вот так:
Вы можете выделить текст целиком (напомню — Ctrl+A) или выбрать отдельные абзацы. Если нужно добавить пробел только после одного абзаца, выделять его целиком не обязательно — достаточно просто кликнуть на любую его часть и воспользоваться опцией “Добавить пробел после абзаца”.
Если вы примените ее после окончания работы над документом, между всеми элементами списка тоже появится пробел, который там совершенно ни к чему. Кстати, при выделении части текста и использовании функции “Список” это не происходит. Отсюда два вывода. Во-первых, лучший вариант — еще в начале работы нажать Ctrl+A и “Добавить пробел после абзаца”. Тогда в дальнейшем отступы будут появляться автоматически, но при этом в списках их не будет.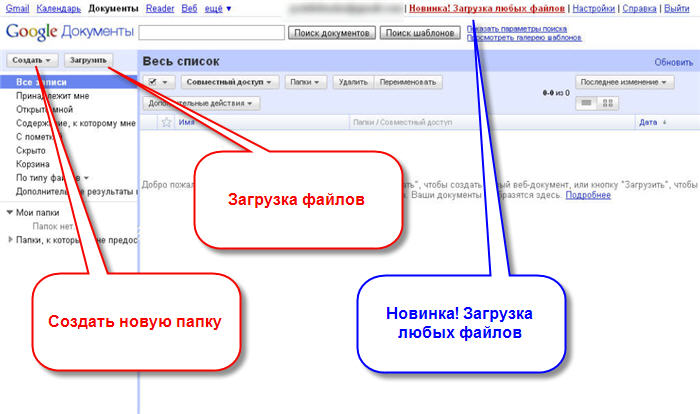 Во-вторых, если применять первый совет уже поздно, просто выделите все пункты списка, кроме последнего, и нажмите на “Удалить интервал после элемента списка”. Вот так:
Во-вторых, если применять первый совет уже поздно, просто выделите все пункты списка, кроме последнего, и нажмите на “Удалить интервал после элемента списка”. Вот так:
Второй вариант — выделить все пункты, а затем дважды кликнуть на “Список”.
ТиреПочти все авторы, работая в Google Документах, вместо тире используют дефис, просто потому что не знают, откуда это тире взять. Самое простое решение проблемы — сделать так, чтобы двойной дефис всегда автоматически превращался в тире.
Для этого выберите в верхней панели “Инструменты”, затем кликните на “Настройки”. В левый столбец впишите два дефиса. В правый скопируйте и вставьте тире:
Теперь, если вы введете два дефиса и пробел, автоматически появится тире.
ИзображенияЧасто для публикации текста на сайт клиенты просят предоставить папку с картинками.
Что в этом случае следует сделать?
Во-первых, добавить комментарий с номером к каждой картинке. Не подпись (ее могут случайно скопировать на сайт), а именно комментарий:
Во-вторых, собрать все картинки в одной папке и либо залить на диск, либо отправить в архиве. Собрать картинки можно двумя способами:
Собрать картинки можно двумя способами:
- Кликнуть на картинку → скопировать → вставить в Word → нажать на “Сохранить как рисунок” → положить в нужную папку. Оптимально, если изображений мало.
- В Google Документе выбрать в меню “Файл” → “Скачать как” → “Веб-страница (HTML, ZIP-архив)”. Откройте сохраненный архив — в папке images будут лежать все изображения. Правда, есть одна проблема: Google пронумерует их не в том порядке, в котором они расположены в файле, а в том, в котором вы их добавляли в документ. Из-за этого нумерация может сбиться, поэтому ее обязательно нужно проверить. Такой способ оптимален, если картинок много.
Попробуйте, это просто.
Настройки доступаХотите больше полезной информации? Пройдите мой бесплатный курс по текстам!
Широко распространенная ошибка: желая отправить редактору или клиенту документ, автор просто копирует ссылку на страницу, с которой работает. Открыть его ни заказчик, ни редактор не сможет.
Сделайте так: нажмите на кнопку “Настройки доступа” в верхнем правом углу. Появится вот такое окно:
Далее вы можете либо ввести адрес электронной почты (ее владельцу придет письмо со ссылкой на документ), либо нажать на “Включить доступ по ссылке”. Во втором случае вы сможете выбрать, что сможет делать получатель: только просматривать документ, комментировать его и советовать изменения или же редактировать наравне с вами. Обычно для совместной работы подходит 2 или 3 вариант. Если же вы отправляете документ только на просмотр (например, статью из портфолио), лучше использовать первый.
5 фишек Google Docs, которые пригодятся в работе
Вы замечали, что в последнее время все больше пользователей отказывается от работы в Microsoft Office в пользу Google Docs? В целом, их понять можно: сейчас главное — работа с файлами в онлайн-режиме, и Документы от Google с этим справляются на порядок круче, чем детище Билла Гейтса. Если вы никогда не работали в этом приложении, рекомендую вам ознакомиться с его основными фишками.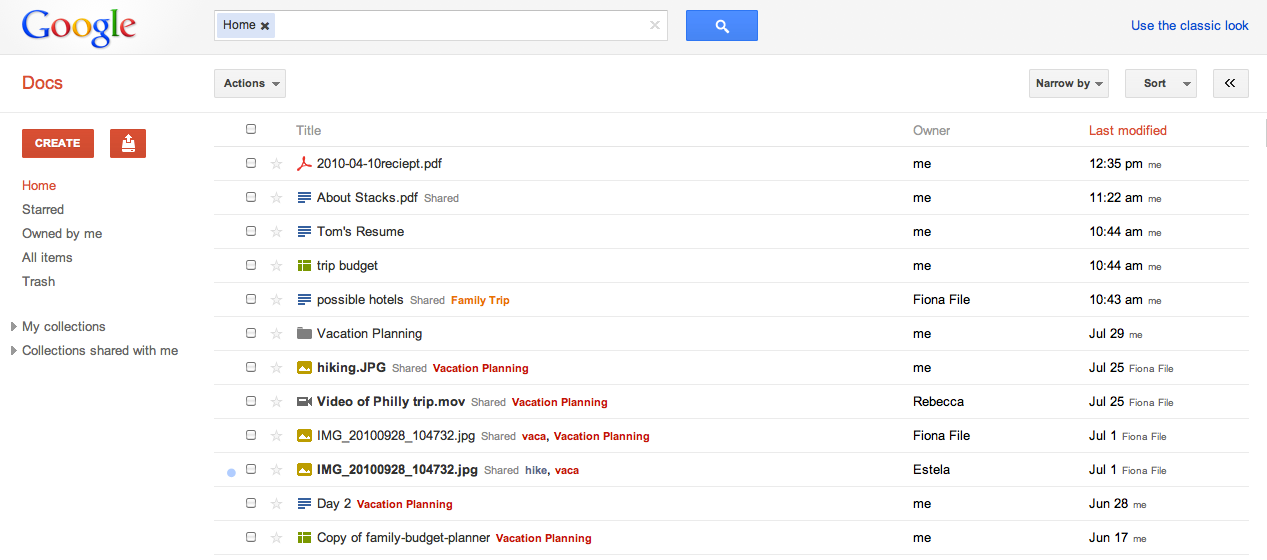 Будьте уверены, здесь есть на что посмотреть.
Будьте уверены, здесь есть на что посмотреть.
Google Docs — один из лучших сервисов для работы с документами.
Я не очень люблю менять те программы, пользоваться которыми я привык. Прибегнуть к Google Docs было вынужденной мерой. Дело в том, что многие пользователи просто не хотят париться насчет загрузки Word к себе на устройство: у одних компьютера под рукой нет, другие не хотят искать ключи, а платить за софт в 2022 году так и не научились.
Попользовавшись Google Документами я понял, что работать здесь и правда очень удобно. Теперь моя рука тянется к иконке с подписью Word гораздо чаще, ибо проще все сделать в фирменном приложении от Google. Я настолько люблю Google Docs, что включил его в личный топ приложений.
Google запустила сервис с Android-играми для ПК.
Содержание
- 1 Как перевести текст в Гугл документе
- 2 Как вставить изображение в Гугл документ
- 3 Как добавить комментарий в Гугл документе
- 4 Как вставить оглавление в Гугл Докс
- 5 Горячие клавиши в Гугл Докс
Как перевести текст в Гугл документе
Когда пользовался Word, мне очень не хватало перевода текста прямо в приложении.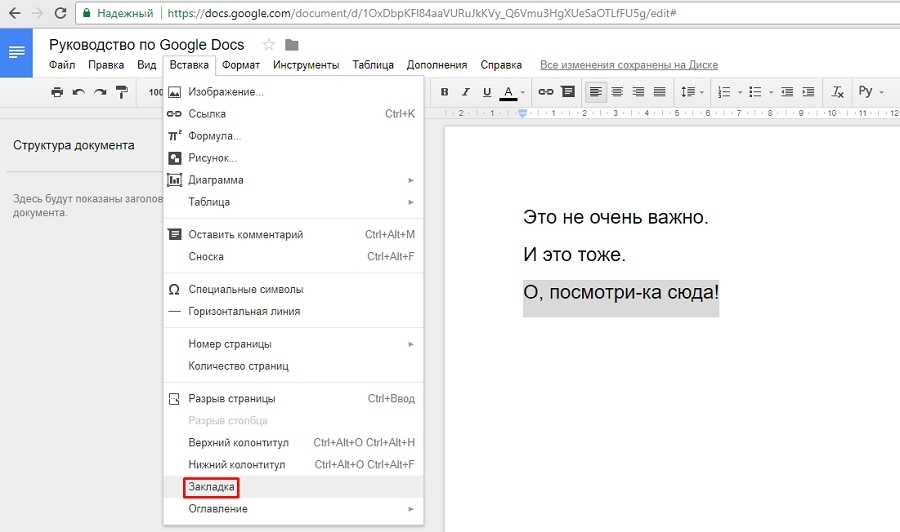 Плюс, Google Документы предельно удобно реализовали эту фичу. Как только вы нажимаете заветную кнопку Перевести, сервис автоматически открывает перевод в отдельном окне. Теперь можно сравнить некоторые слова или абзацы и понять о чем в тексте идет речь.
Плюс, Google Документы предельно удобно реализовали эту фичу. Как только вы нажимаете заветную кнопку Перевести, сервис автоматически открывает перевод в отдельном окне. Теперь можно сравнить некоторые слова или абзацы и понять о чем в тексте идет речь.
Чтобы перевести текст в Google Документах, вам понадобится:
- Открыть Google Документы в браузере.
- Нажать на верхнюю панель Инструменты.
- Далее в открывшемся меню нажать Перевести документ.
- Выбрать для него заголовок и указать язык перевода.
Перевести текст в Google Документах легко.
Как вставить изображение в Гугл документ
Чтобы вставить изображение в Гугл документ, вам понадобится:
- Открыть интересующий вас файл в браузере.
- Далее нажать на кнопку Вставка в верхней панели.
- Затем кликнуть на Изображение и указать удобный для вас способ вставки.
Вставлять изображения в Гугл Докс можно разными способами.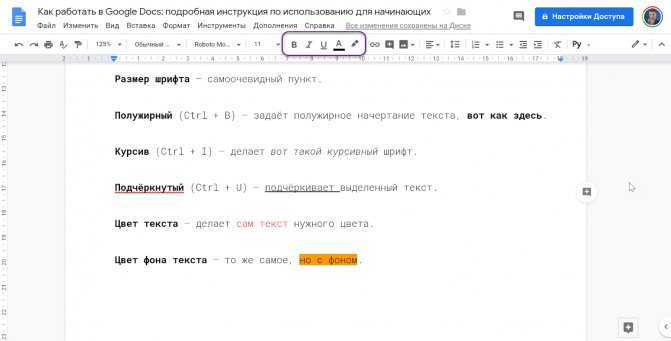
Вот с этой фишкой Google Документов точно не сравнится ни один редактор, в котором мне удавалось работать. Стандартные инструменты позволяют сделать это очень удобно, реализация фичи на высоте. Банально потому, что можно просто перетащить файл с рабочего стола и все загрузится, как надо.
Прямо из панели Вставки вы можете: загрузить изображение с компьютера, сделать фото, добавить из Google Диска и Google Фото (еще одна причина пользоваться именно этим облаком), добавить URL-адрес картинки или найти в интернете.
Последнее — на вес золота. Вместо того чтобы копаться в куче отдельных вкладок, можно сразу же забить в поиск любую интересующую вас картинку и вставить ее в документ. Плюс, многолетний опыт в этом деле говорит, что Google ищет картинки гораздо лучше, чем, например, Яндекс.
Как добавить комментарий в Гугл документе
Человеку, который привык пользоваться для работы инструментами от Microsoft, Google Документы пригодятся в большей степени для совместной работы. На мой взгляд, одна из ключевых фич в этом смысле — комментарии, которые можно оставлять прямо в документе.
На мой взгляд, одна из ключевых фич в этом смысле — комментарии, которые можно оставлять прямо в документе.
Это удобно для делегирования полномочий или указания на ошибки в той или иной части текста. Тем более, что сделать это проще простого, сами посмотрите.
Чтобы добавить комментарий в Google документе на компьютере, вам необходимо:
- Открыть новый документ в браузере.
- Выделить необходимый текст в документе.
- Нажать на кнопку со значком Плюс в правом углу текста.
- Добавить комментарий, затем подтвердить действие.
Так выглядит добавление комментария в Гугл Докс.
Также можно добавить комментарий в Гугл Документах на смартфоне. Для этого:
- Открываем документ в приложении Гугл Документы.
- Далее выделяем нужный фрагмент текста.
- Нажимаем на три точки в открывшемся меню.
- Далее тапаем на кнопку Добавить комментарий.
- Пишем свой комментарий и нажимаем кнопку Отправить.

Добавляем комментарии в Google Docs прямо со смартфона.
Как вставить оглавление в Гугл Докс
Знали бы вы, сколько проблем было с содержанием в Word. То он заголовки неправильно прономерует, то строчки съедут, то еще что-нибудь. В итоге я обычно просто отказывался от этой затеи и сдавал документ либо без содержания вообще, либо просил доделать его за меня.
Вставить оглавление в Google Docs крайне просто:
- Открываем документ в браузере.
- Далее переходим в раздел Вставка.
- Находим пункт Оглавление в самом низу.
- Выберите нужный формат оглавления.
Вставка оглавления в Гугл Документах реализована очень круто.
Плюс, для особо одаренных вроде меня, Гугл вставляет отдельные советы, которые помогают в оформлении оглавления, что тоже очень приятно.
Подписывайтесь на нас в Яндекс.Дзен, там вы найдете много интересного!
Горячие клавиши в Гугл Докс
Не знаю почему, но большинство пользователей, которые работают с офисными программами, напрочь игнорируют горячие клавиши. Вместо того чтобы постоянно копаться в панели инструментов и искать нужную вам настройку, гораздо проще один раз посидеть полчасика, разобраться, а потом наслаждаться удобной работой.
Вместо того чтобы постоянно копаться в панели инструментов и искать нужную вам настройку, гораздо проще один раз посидеть полчасика, разобраться, а потом наслаждаться удобной работой.
Чтобы открыть список быстрых клавиш в Google Документах нажмите Ctrl + / на Windows или ChromeOS или Command + / на macOS. Очень понравилось, что все горячие клавиши четко упорядочены. Вы можете открыть нужный вам раздел и изучить подходящие вам комбинации.
Изучите все необходимые вам горячие клавиши перед работой в Google Docs.
Продукты и сервисы Google, которых мы лишились в 2021 году.
А вы пользуетесь Google Документами? Или предпочитаете другие сервисы? Дайте обратную связь в нашем Телеграм-чате или в комментариях ниже.
Что такое Google Документы? Как использовать его на профессиональном уровне
Google Docs — это компонент текстового процессора онлайн-офисного пакета Google. Это бесплатная альтернатива Microsoft Word. Он также имеет больше возможностей, чем вы можете себе представить.
Он также имеет больше возможностей, чем вы можете себе представить.
В этой статье мы ответим на наиболее часто задаваемые вопросы о Документах Google.
Что такое Документы Google?
Google Docs — это текстовый процессор Google на основе браузера. Вы можете создавать, редактировать и обмениваться документами в Интернете, а также получать к ним доступ с любого компьютера, подключенного к Интернету. Есть даже мобильное приложение для Android и iOS.
Что отличает Google Docs от его основного конкурента для настольных ПК, Microsoft Word, так это его функции для совместной работы. Google Docs был одним из первых текстовых процессоров, предлагающих совместное онлайн-редактирование документов.
Компания Google невероятно упростила обмен документами между платформами и совместную работу над ними в режиме реального времени из окна браузера. Вашим соавторам даже не нужна учетная запись Google для просмотра или редактирования документов Google, которыми вы делитесь с ними.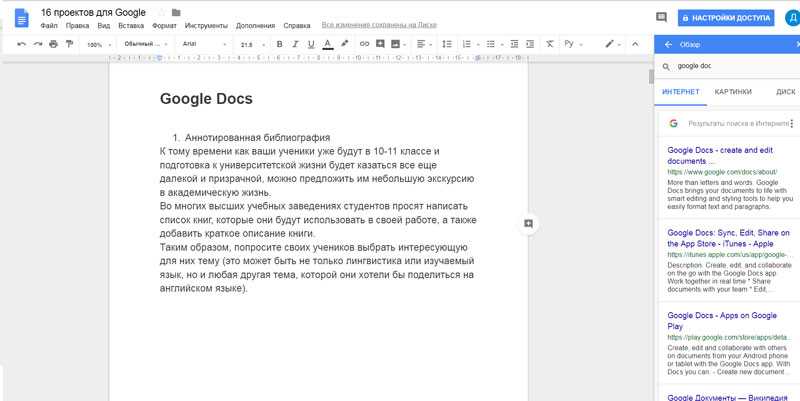
Кроме того, надстройки Google Docs позволяют расширить функциональность и добавить недостающие функции.
Как использовать Документы Google
Вы можете использовать Документы Google так же, как и документы Word. Создавайте новые документы, используйте шаблоны Google Docs, делитесь документами со своей командой и сотрудничайте в режиме реального времени. Мы покажем вам основы здесь.
Как создать документ Google
Чтобы создать новый документ Google, сначала перейдите на docs.google.com и войдите в свою учетную запись Google. Оказавшись на стартовой странице Документов Google, вы можете создать пустой новый документ или выбрать шаблон.
Вы также можете перейти к Файл > Новый > Документ или Файл > Новый > Из шаблона сделать то же самое из существующего Документа Google.
В меню «Файл» также можно изменить многие аспекты документа, в том числе ориентацию страницы.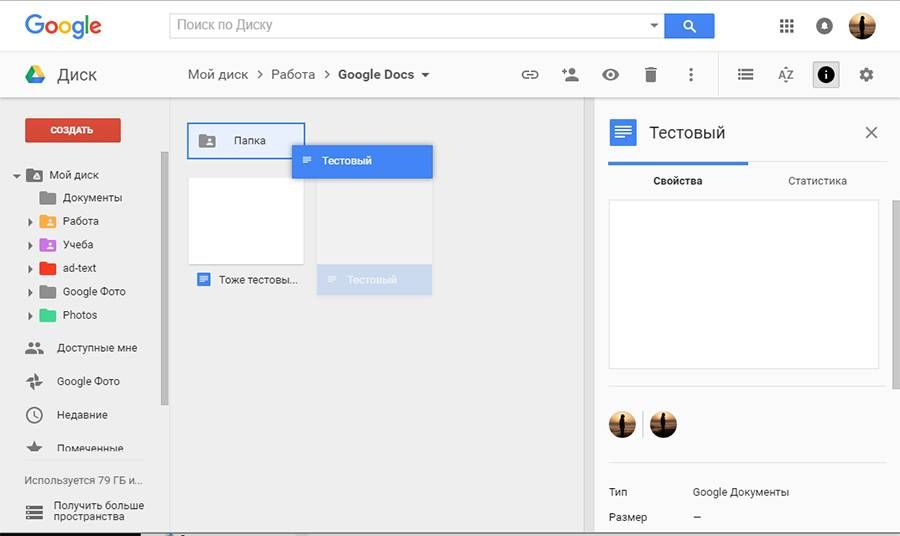
Как сохранить документ Google
В рамках онлайн-офисного пакета Google вам никогда не придется помнить о сохранении документа, поскольку Google автоматически сохраняет его на вашем Google Диске. Следовательно, вы не найдете кнопку «Сохранить».
Тем не менее, из меню Файл вы можете Сделать копию , Отправить по электронной почте или Загрузить документ Google.
Как скачать Документы Google
Google хранит ваши документы на Google Диске. Чтобы вместо этого загрузить документ Google на свой компьютер, перейдите к File > Download и выберите нужный формат файла.
Как отправить документ Google по электронной почте
Если вы хотите загрузить документ, потому что хотите отправить его по электронной почте, вы можете сделать это прямо из документа. Перейти к Файл > Электронная почта > Отправить этот файл по электронной почте / Отправить соавторам по электронной почте , выберите формат файла, который вы хотите прикрепить, и заполните стандартные данные электронной почты.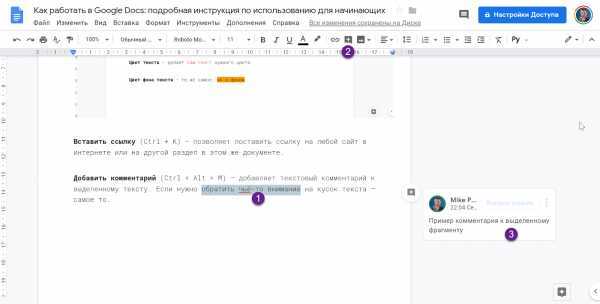
Как поделиться документом Google
Однако вместо того, чтобы отправлять документ по электронной почте, мы рекомендуем поделиться им. Это связано с тем, что совместное использование позволяет всем видеть и работать с одной и той же версией документа. Таким образом, вы избегаете создания конфликтующих копий или дублирования своей работы. Как упоминалось ранее, получателю , а не нужна учетная запись Google для просмотра или редактирования документа.
Чтобы поделиться документом Google из документа, нажмите кнопку Поделиться в правом верхнем углу. Теперь у вас есть несколько вариантов:
Вы можете ввести имена или адреса электронной почты желаемых получателей. Обратите внимание, что уровень доступа по умолчанию для этого метода — Editor . Щелкните значок пера справа, чтобы изменить его на Viewer или Commenter .
Вместо того, чтобы делиться документом с отдельными людьми, вы можете поделиться им с группами по ссылке через Получить ссылку меню. По умолчанию ваши личные документы Google будут доступны всем .
По умолчанию ваши личные документы Google будут доступны всем .
Если ваша учетная запись Google принадлежит организации (здесь: MakeUseOf.com), она будет использоваться совместно с этой организацией. Щелкните Изменить или Поделиться с… , чтобы настроить эти параметры и предоставить пользователям ссылки права просмотра, комментирования или редактирования.
Когда вы закончите, нажмите Скопировать ссылку в правом нижнем углу. Ссылка будет скопирована в буфер обмена.
Если вы хотите поделиться копией вашего Документа Google с несколькими соавторами, потому что вы не хотите, чтобы они вносили изменения в исходный документ, вы также можете использовать этот трюк с копированием, чтобы сэкономить себе часть работы.
Как отслеживать изменения в Документах Google
Когда вы часто вносите изменения в свои Документы Google или делитесь ими с другими, вы захотите отслеживать изменения.
История версий
Документы Google делают это автоматически, отслеживая историю версий вашего документа. Перейти к Файл > История версий > См. историю версий , чтобы развернуть меню со списком всех изменений, которые Google отследил для вашего документа.
Вы увидите, когда были внесены изменения, кто их внес, и все они выделены в документе.
Вы даже можете назвать текущую версию , чтобы легко отменить изменения, внесенные впоследствии. Либо перейдите в Файл > История версий > Имя текущей версии , введите имя и нажмите Сохранить .
Можно также перейти в меню истории версий и щелкнуть дату или имя версии, чтобы переименовать ее. В меню истории версий вы можете затем включить настройку на показывают только именованные версии (см. скриншот выше).
История версий — это основная форма отслеживания изменений. Версии документа можно восстановить, выбрав его и нажав кнопку Восстановить эту версию . Чего вы не можете сделать, так это принять или отменить отдельные изменения в каждой версии. Если это та функциональность, которую вы хотите, вы должны использовать другую функцию: режимы.
Чего вы не можете сделать, так это принять или отменить отдельные изменения в каждой версии. Если это та функциональность, которую вы хотите, вы должны использовать другую функцию: режимы.
Режим предложения
Документы Google поддерживают три разных режима: Редактирование , Предложение и Просмотр . Редактирование является режимом по умолчанию. Чтобы переключиться в другой режим, выберите View > Mode или щелкните значок пера в правом углу меню инструментов. Для управления отдельными изменениями используйте Suggesting .
Когда вы вносите изменения в режиме предложения, вы увидите комментарий в правой части документа с возможностью принять или отклонить предложение. Вы также можете написать ответ, чтобы обсудить каждое изменение.
Все изменения, сделанные в этом режиме, отслеживаются отдельно для соответствующей версии документа в истории версий. Таким образом, у вас есть возможность просмотреть и восстановить отклоненные изменения, хотя вам придется восстановить эту версию документа, то есть вы потеряете все последующие изменения.
Совет : Чтобы заставить ваших соавторов использовать режим предложений, установите для них доступ , они могут комментировать при совместном использовании документа.
Как печатать из Документов Google
Печать из Google Docs работает так же, как печать любого другого документа на вашем компьютере. Чтобы распечатать документ Google, откройте документ, затем либо перейдите в Файл > Печать , либо нажмите сочетание клавиш Ctrl + P , либо щелкните значок печати в меню инструментов.
Каждое из этих действий открывает меню печати. Отсюда выберите свой принтер и настройки и распечатайте, как обычно.
Как редактировать Документы Google в автономном режиме
Чтобы редактировать документы Google в автономном режиме, необходимо выполнить несколько основных условий. Во-первых, вы должны быть в сети при настройке автономного доступа. Вам также необходимо использовать Google Chrome вне режима инкогнито, установить и включить расширение Google Docs Offline Chrome и иметь достаточно свободного места для хранения файлов.
Как только это будет сделано, перейдите на docs.google.com, щелкните меню гамбургера в левом верхнем углу, перейдите к Settings и убедитесь, что ползунок рядом с Offline находится в положении On (см. снимок экрана ниже). ).
Теперь каждый документ, над которым вы начинаете работать, также будет доступен в автономном режиме на вашем компьютере, по крайней мере временно. Значок облака рядом с названием документа показывает, доступен ли ваш документ в автономном режиме.
Когда ваше интернет-соединение прервется, вы увидите перечеркнутое облако и примечание «Работает в автономном режиме». Любые внесенные вами изменения будут синхронизированы после повторного подключения к Интернету.
При включенном расширении Google Docs Offline вы можете просматривать список всех своих документов на docs.google.com даже в автономном режиме. Все документы, постоянно доступные в автономном режиме, будут отмечены значком галочки.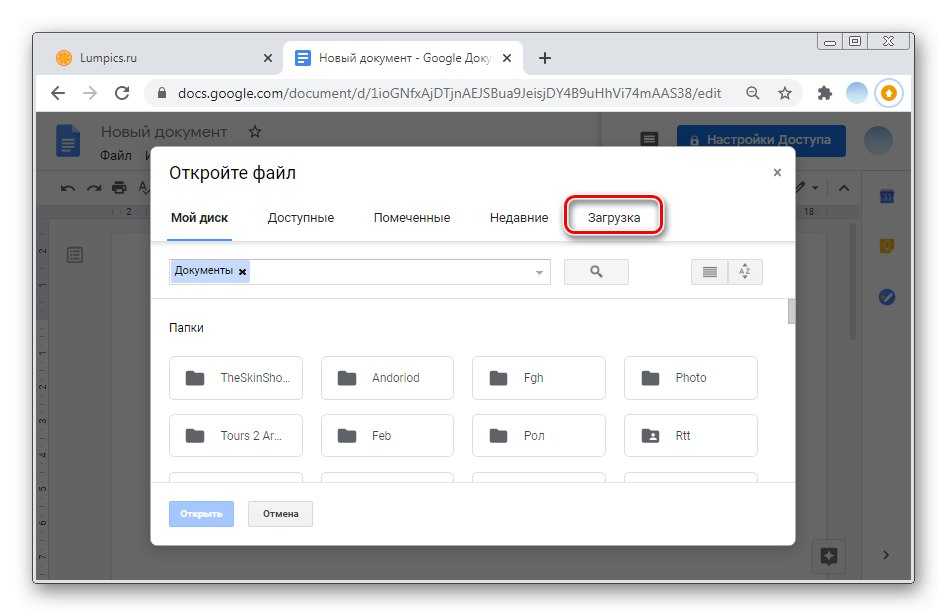 Щелкните меню из трех точек, чтобы управлять параметром Доступно в автономном режиме .
Щелкните меню из трех точек, чтобы управлять параметром Доступно в автономном режиме .
Расширение Google Docs Offline также кэширует все открываемые вами документы. Если вы потеряете подключение к Интернету, у вас будет доступ даже к тем документам, которые явно не доступны в автономном режиме.
В этом случае вы можете навсегда сделать документ доступным в автономном режиме, даже если вы не в сети. Между тем, те документы, которые не кэшированы и недоступны в автономном режиме, будут отключены.
Для резервного копирования и синхронизации файлов Документов Google на компьютер или мобильный телефон вы также можете использовать инструмент резервного копирования и синхронизации Google Диска.
Документы Google теперь под вашим контролем
Теперь вы знаете основы использования Google Docs. Теперь пришло время открыть для себя изящные способы создания красивых документов Google. Затем вы можете перейти к изучению функций, относящихся к бизнес-документам и голосовому вводу в Документах Google.
Как использовать Документы Google
Документы Google — это облачный продукт Google со всеми функциями, необходимыми для создания, редактирования и обмена документами. Google предлагает набор приложений, предназначенных для пользователей, работающих в Интернете. Интеграция с возможностями облачного хранилища Google Диска позволяет вам получать доступ к своим документам и работать с ними из любого места.
Содержание
- Шаг 1. Настройка учетной записи Google
- Шаг 2. Запуск Документов Google
- Шаг 3. Создание документа
- Шаг 4: Начните работать
- Как поделиться своими материалами
- Используйте функцию комментариев
- Ознакомьтесь с различными режимами редактирования
- Попробуйте другой тип документа
Переход на Google Docs может оказаться непростой задачей, поскольку вам предстоит открыть для себя множество новых функций, а интерфейс редактирования документов может выглядеть незнакомым.
Вы можете начать работу с Google Docs, выполнив несколько простых шагов, а узнав больше о различных функциях этого инструмента, вы быстро станете экспертом в Google Docs.
Шаг 1. Настройка учетной записи Google
Для использования Документов Google требуется зарегистрировать учетную запись Google. Это бесплатно, и ваша учетная запись предоставляет вам доступ к Gmail, Google Maps и YouTube, а также ко всему пакету Drive.
Чтобы создать учетную запись Google, перейдите на страницу регистрации. Введите свои данные и следуйте инструкциям на экране. Поздравляем! Теперь у вас есть учетная запись Google. Если у вас уже есть учетная запись, просто войдите в систему, как обычно.
снимок экранаШаг 2. Запуск Google Docs
Существует несколько способов доступа к Документам Google в зависимости от вашего устройства. Вы можете загрузить приложение из App Store или Google Play либо щелкнуть значок Google Apps в правом верхнем углу главной страницы Google (обозначен девятью точками).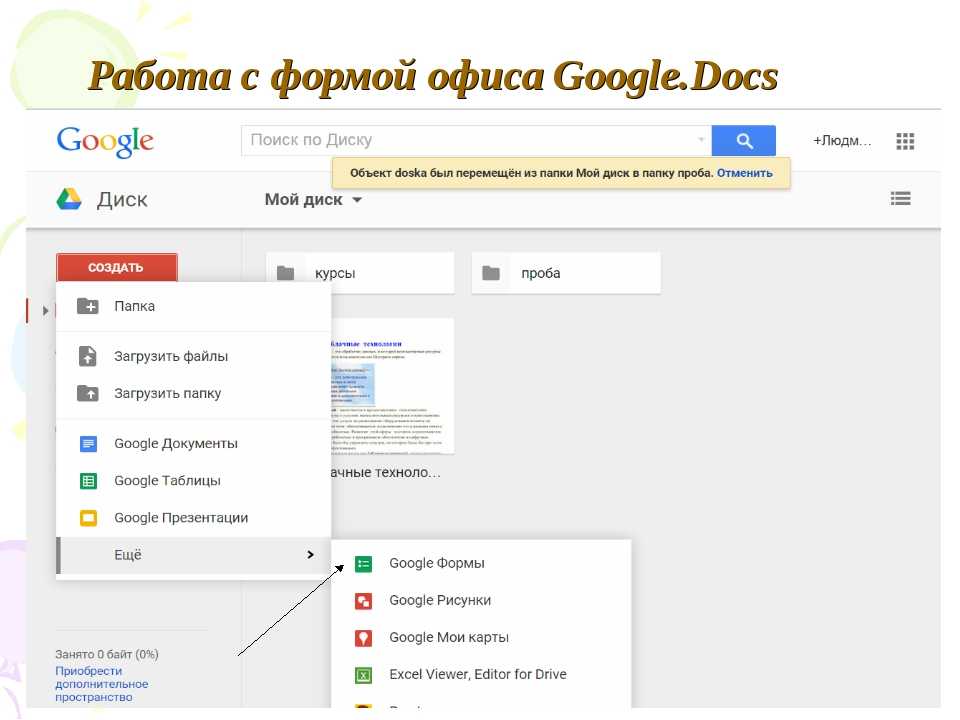 Затем вы должны нажать кнопку Docs — возможно, вам придется прокрутить вниз всплывающее меню или нажать More From Google в том же всплывающем меню, чтобы увидеть его.
Затем вы должны нажать кнопку Docs — возможно, вам придется прокрутить вниз всплывающее меню или нажать More From Google в том же всплывающем меню, чтобы увидеть его.
Кроме того, вы можете перейти на Google Диск и выбрать Google Документы в раскрывающемся меню Мой диск вверху или выбрать Документы Google после нажатия Новый слева. ручная сторона страницы. Последний вариант — перейти непосредственно к Google Docs. После запуска веб-приложения вы будете готовы создать документ.
Шаг 3: Создание документа
Чтобы создать новый документ, щелкните пустую страницу с разноцветной цифрой 9.0233 Добавление знак внутри него, который расположен в верхней левой части главной страницы Google Docs. Если вы не можете найти этот значок, прокрутите вверх, чтобы увидеть его, или прокрутите вниз, чтобы щелкнуть разноцветный значок Plus Sign в правом нижнем углу экрана. Как только вы это сделаете, в верхней части экрана снова появится вышеупомянутый значок пустой страницы с разноцветным знаком добавления. Нажмите на нее, чтобы открыть новый документ.
Нажмите на нее, чтобы открыть новый документ.
Если вы создаете документ с Диска, выберите Документы Google после нажатия Новый автоматически создаст пустой документ. Если щелкнуть маленькую направленную вправо стрелку рядом с Google Docs , можно даже создать новый документ на основе предоставленного шаблона. На выбор предлагается множество шаблонов, включая резюме, деловые письма и набор сторонних шаблонов. Вы даже можете загрузить существующий файл .doc или .docx на свой Диск, нажав Создать > Загрузка файла .
Шаг 4: Начните работать
Создав документ, можно приступать к работе. Нажмите Документ без названия в верхнем левом углу, чтобы добавить заголовок к документу. Вы также можете настроить тип шрифта, размер текста и многое другое с помощью панели инструментов в верхней части страницы. Если вы не видите свой заголовок или строку меню в верхней части страницы, возможно, эти параметры скрыты. В этом случае щелкните направленную вниз стрелку в правом верхнем углу, чтобы отобразить их.
В этом случае щелкните направленную вниз стрелку в правом верхнем углу, чтобы отобразить их.
Поскольку вы работаете в браузере, любые изменения, внесенные в ваш документ, будут сохранены автоматически. Если вы посмотрите справа от заголовка вашего документа в верхней части экрана, вы должны увидеть либо Сохранение… , либо Сохранено на диске . Дождитесь появления второго сообщения, прежде чем выйти, чтобы убедиться, что вся ваша работа сохранена. Чтобы просмотреть историю версий документа, щелкните ссылку Последнее редактирование было [количество секунд/минут/часов] назад справа от Справка Кнопка меню в верхней части экрана. Затем вы попадете на экран, на котором показаны различные отредактированные версии вашего документа, которые вы можете восстановить.
Как поделиться своими вещами
Чтобы поделиться своими документами с другими людьми, нажмите синюю кнопку Поделиться в правом верхнем углу документа, которым вы хотите поделиться. Кнопка будет втиснута между вашим изображением — при условии, что вы добавили его в свою учетную запись Google — и Открыть историю комментариев 9.Значок 0234, который выглядит как мультяшный речевой пузырь. После этого пригласите других пользователей, введя соответствующие адреса электронной почты в появившемся окне и нажав Готово .
Кнопка будет втиснута между вашим изображением — при условии, что вы добавили его в свою учетную запись Google — и Открыть историю комментариев 9.Значок 0234, который выглядит как мультяшный речевой пузырь. После этого пригласите других пользователей, введя соответствующие адреса электронной почты в появившемся окне и нажав Готово .
Люди, с которыми вы делитесь, могут редактировать, просматривать или комментировать документ в зависимости от того, какие разрешения вы им предоставляете. Это можно изменить, коснувшись раскрывающегося меню справа от поля адреса электронной почты после того, как вы добавили кого-то. В этом меню вы можете пометить кого-либо как Viewer , Комментатор или Редактор .
Если вы хотите поделиться документом с людьми, используя не электронную почту, , нажмите Копировать ссылку в нижней половине окна Совместное использование с людьми и группами . Ссылка будет скопирована в буфер обмена.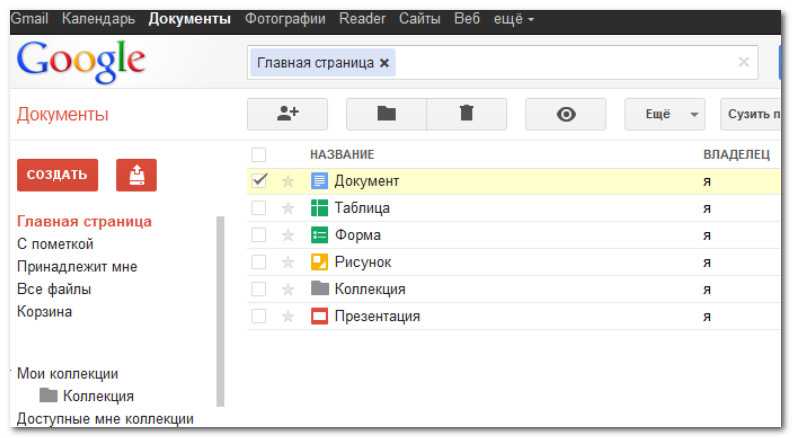 Возможно, для вашего документа по умолчанию установлен ограниченный уровень конфиденциальности. Это означает, что только люди, добавленные в ваш документ, могут открывать ссылку, которую вы им отправляете. Если вы хотите изменить уровень конфиденциальности документа, чтобы к нему мог получить доступ любой, у кого есть ссылка, вы можете сделать это, нажав синюю кнопку Изменить гиперссылку на Любой со ссылкой , которая также находится в нижней половине окна Совместное использование с людьми и группами .
Возможно, для вашего документа по умолчанию установлен ограниченный уровень конфиденциальности. Это означает, что только люди, добавленные в ваш документ, могут открывать ссылку, которую вы им отправляете. Если вы хотите изменить уровень конфиденциальности документа, чтобы к нему мог получить доступ любой, у кого есть ссылка, вы можете сделать это, нажав синюю кнопку Изменить гиперссылку на Любой со ссылкой , которая также находится в нижней половине окна Совместное использование с людьми и группами .
Как только вы это сделаете, вы попадете в окно, которое позволит вам скопировать общедоступную ссылку на ваш документ или дополнительно настроить разрешения вашего документа, позволяя вам выбирать, что люди могут делать с документом после получения ссылки на него. Вы можете сделать это, щелкнув раскрывающееся меню (то есть справа от Любой, у кого есть ссылка 9).0234), а затем выберите в меню Средство просмотра , Комментатор, или Редактор .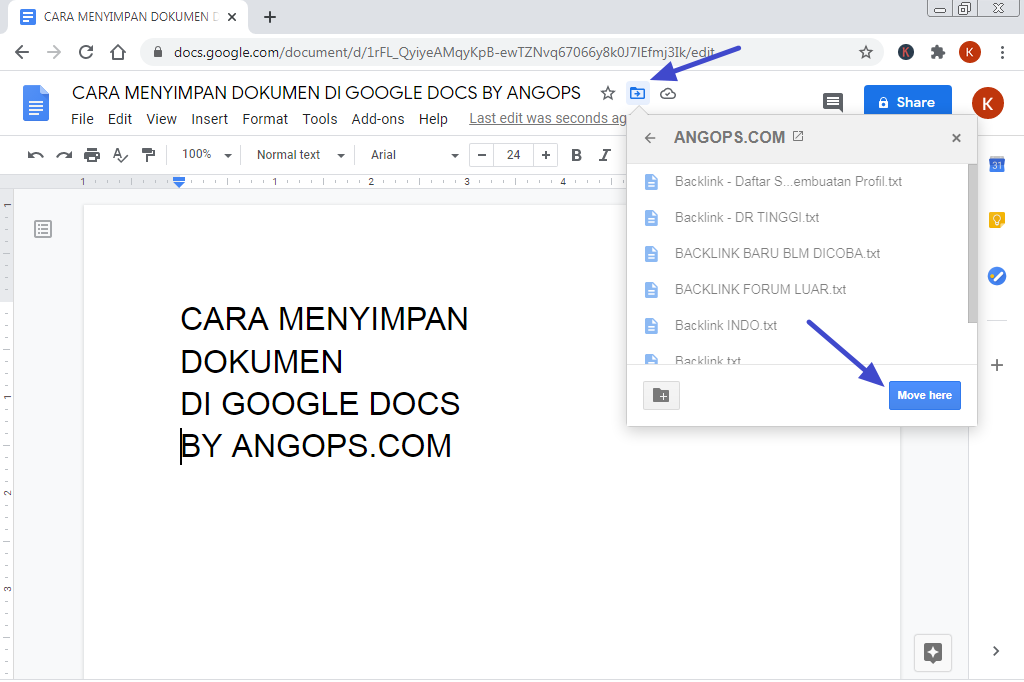
Использовать функцию комментариев
С помощью Документов Google вы можете в режиме реального времени наблюдать, как другие люди вносят изменения в документ. Нажав кнопку Открыть историю комментариев в правом верхнем углу экрана, вы или любой другой пользователь документа можете начать обсуждение вашего проекта. Вы также можете увидеть, какие пользователи в данный момент просматривают документ, используя ряд кружков, расположенных слева от Кнопка “Открыть историю комментариев” . Если никто, кроме вас, не просматривает данную страницу, здесь ничего не появится.
Вы также можете настроить каждый документ так, чтобы получать уведомления обо всех комментариях, добавленных к документу, только о комментариях, которые ссылаются на вас, или вообще не получать уведомления. Уведомления могут быть полезным инструментом для совместной работы с большими группами людей. Это идеально при работе с группой, которая не находится в одном и том же физическом пространстве. Если по какой-то причине вы не хотите, чтобы у пользователей была возможность добавлять комментарии к данному документу, вы также можете изменить режим редактирования (подробнее об этом в следующем разделе).
Если по какой-то причине вы не хотите, чтобы у пользователей была возможность добавлять комментарии к данному документу, вы также можете изменить режим редактирования (подробнее об этом в следующем разделе).
Ознакомьтесь с различными режимами редактирования
Раскрывающееся меню режима редактирования (расположенное в правой части экрана под кнопкой Поделиться ) позволяет просматривать и редактировать документ различными способами. Три основных варианта: отредактировать файл самостоятельно ( Редактирование ), предложить внести изменения другому участнику ( Предложение ) или просмотреть или распечатать документ ( Просмотр ). Если вы знакомы с Microsoft Word, функция «Предложение» работает так же, как «Отслеживание изменений». Инструмент выделяет предлагаемые изменения заметным оттенком по всему документу. Другие участники или редакторы могут одобрить или отклонить эти предложения при создании окончательного варианта. Помимо Предлагая функцию , вы можете отслеживать историю изменений документа через Файл > История версий > См. Историю версий .
Историю версий .
Попробуйте другой тип документа
Google Диск содержит множество. Google Slides является конкурентом Microsoft PowerPoint, но, как и Docs, открывает двери для совместной работы нескольких участников. Google Sheets — конкурент Microsoft Excel, когда речь идет о создании и редактировании электронных таблиц.
Набор веб-приложений для повышения производительности от Google является бесплатным и жестким конкурентом Microsoft 365. Он не такой тщательный и всеобъемлющий, но пользователи могут бесплатно получать доступ к этим приложениям для создания и сохранения контента в Интернете с продуманной совместной работой. Пользователи могут войти в свою учетную запись Google, чтобы получить доступ к сохраненным файлам документов, таблиц и слайдов на любом устройстве в любой точке мира, если у них есть доступ в Интернет.
Рекомендации редакции
- Microsoft только что дала вам отличный способ бороться с атаками грубой силы Windows
- Новое приложение Designer от Microsoft предлагает создание произведений искусства с искусственным интеллектом в стиле DALL-E для всех.

- Новые фишинговые письма о COVID-19 могут украсть ваши деловые секреты
- Лучшие VPN-сервисы 2022 года — лучший выбор на сегодняшний день
- Meta Quest Pro против Quest 2: вот как они складываются
Works with Docs — Google Workspace Marketplace
домашний домашний
workspaces Recommended for Google Workspace
arrow_right
assistant Editor’s choice
Work from everywhere
Business essentials
Apps to discover
arrow_right
insert_chart_outlined Top charts
Most popular
Лучшие по рейтингу
arrow_right
категория Категории
arrow_right
Бизнес -инструменты
Учет и финансы
Администрирование и управление
ERP & Logistics
HR & Legal
Маркетинг и аналитика
Sales & CRM
ARROW_RIGHT
.
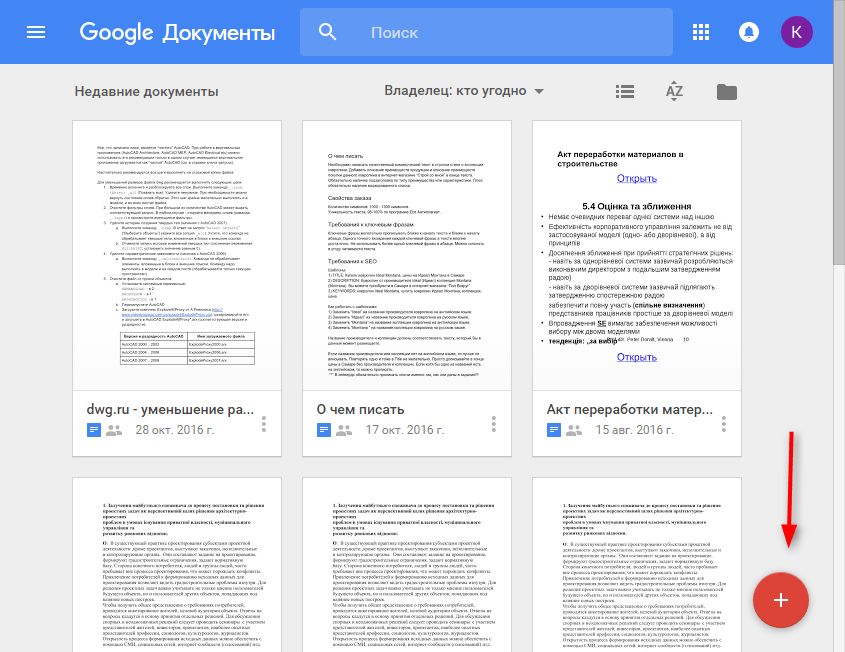 разработка
разработкаОфисные приложения
Управление задачами
arrow_right
Образование
Академические ресурсы
Учитель и администратор инструментов
Communication
Утилиты
ARROW_RIGHT
Google Работает с Google Products
Works
Works с Gmail
Works Works
Works
Works Works
Works Works
Works Works
Works Works
Works
Works
. Sheets
Works with Slides
Works with Forms
Works with Classroom
Условия использования•Политика конфиденциальностиПодробнее об отзывах пользователей
Эти приложения можно использовать непосредственно с Документами для повышения производительности.
Lucidchart
Lucid Software
Lucidchart обеспечивает совместную онлайн-диаграмму, позволяющую легко рисовать блок-схемы, организационные диаграммы, каркасы, UML, интеллект-карты и многое другое.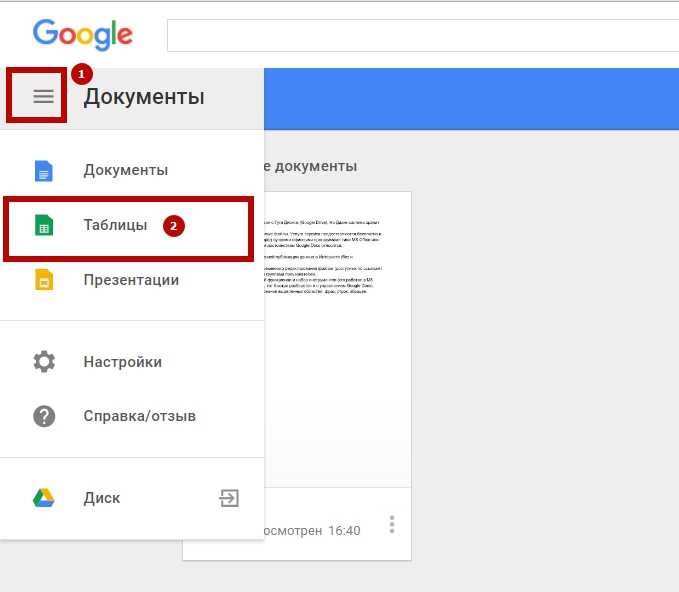 Работайте вместе в режиме реального времени!
Работайте вместе в режиме реального времени!
MathType
Wiris
Пишите математические уравнения и химические формулы в документы и презентации с помощью MathType, редактора математических формул для Google Docs и Google Slides.
4.0•10,000,000+Turnitin Draft Coach™
Turnitin
Formative Writing Tool for Turnitin Customers
2.7•10,000,000+EasyBib Bibliography Creator
© 2001-2020 EasyBib, a Chegg service
The easiest automatic bibliography citation generator is теперь в Документах Google! Форматируйте в MLA, APA, Harvard и еще более 7 000 стилей!
3.6•10 000 000+Hypatia Create
Hypatia Systems Inc.
Наконец, быстрый и простой способ включения математических уравнений в Google Docs, Slides и Forms. Hypatia — это интеллектуальный редактор математических уравнений следующего поколения, разработанный для того, чтобы работать так, как вы.
Easy Accents – Документы
Дэниел Бейкер
Это дополнение позволяет пользователям легко вставлять акценты для разных языков непосредственно с боковой панели в своих Документах Google.
3.5•10 000 000+Automagic Forms
Unicorn Magic
Автоматическое преобразование PDF-файлов, документов и слайдов в Google Forms™.
4.3•10 000 000+Кайзена
Инженерное дело
Кайзена помогает учителю быстро и качественно давать обратную связь о работе учащихся
2.8•10 000 000+Docs Paragraph Translate
Apps Vietutd
Docs Paragraph Translate — это надстройка для использования с документами Google, которая переводит содержимое с иностранного языка на ваш родной язык.
4.2•10 000 000+Инструмент выделения
Джейсон Чин
Используйте «Инструмент выделения» для дополнительного выделения в Документах Google.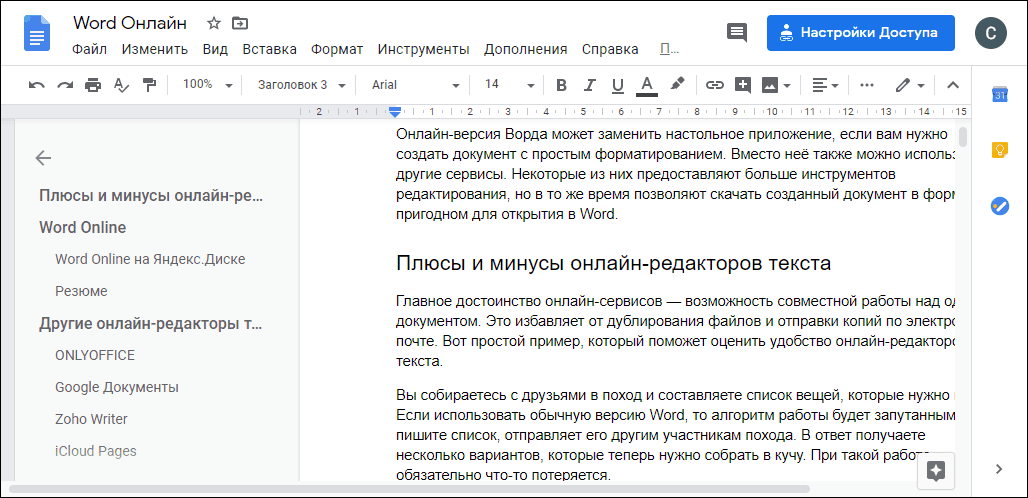 Создавайте и редактируйте собственные маркеры, которые автоматически сохраняются.
Создавайте и редактируйте собственные маркеры, которые автоматически сохраняются.
Отчеты об оценках
Приложения Gdev
Создавайте красивые отчеты об оценках на основе вашего Google Classroom. Предоставляет обзор того, как ваши ученики работают в вашем классе.
4.0•10 000 000+Auto-LaTeX Equations
Лаборатория Auto-Latex Equations – Aayush Gupta, Howard Huang, Shreyas Rana
Это дополнение позволяет мгновенно преобразовывать каждое математическое уравнение в вашем документе в красивые латексные изображения!
4.5•10 000 000+OrangeSlice: Рубрика для учителей
OrangeSlice
Легко и быстро выбирайте рубрики и конвертируйте рубрики «Анализ» или «Холистический» в процентную или балльную оценку.
Учительская рубрика — это надстройка, которая повысит вашу продуктивность при выставлении оценок и профессионально представит оцениваемую рубрику и оценку для ваших учеников.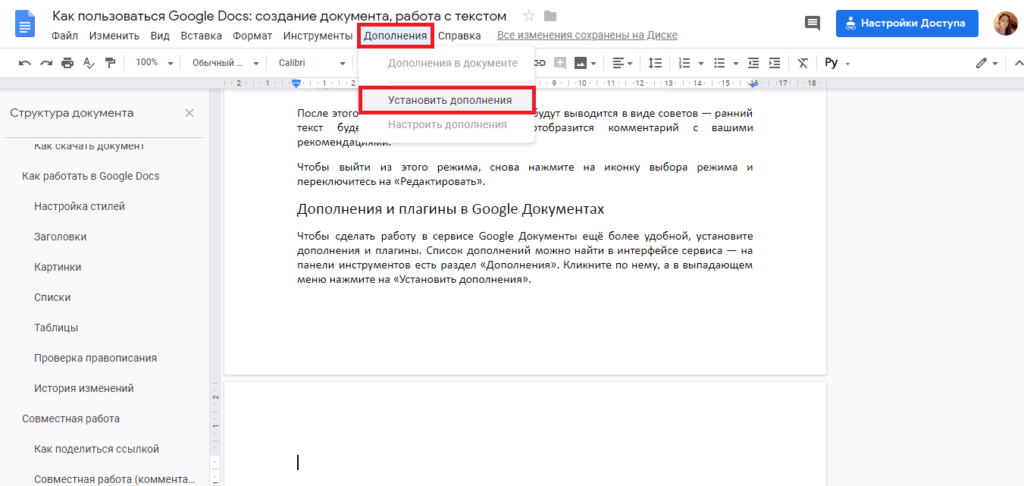 Google docs и Classroom — отличные приложения для создания, распространения и получения отправленных заданий от учащихся. Тем не менее, процесс классификации, похоже, резко снижает эффективность. Где можно поставить оценку, чтобы она выделялась на фоне задания? Как можно легко выбрать рубрику? Мне нравятся рубрики, но итоговую оценку может быть утомительно вычислять. Требуется слишком много выделений, кликов и времени, чтобы отформатировать оценки по 125 материалам.
OrangeSlice: Teacher Rubric повышает продуктивность учителя, устраняя повторяющиеся клики, представляя выбранные критерии в удобном для использования формате и представляя окончательные оценки в согласованном, профессиональном формате. У учителя появляется больше времени, чтобы предоставить конструктивную обратную связь, необходимую ученикам для достижения успеха.
Google docs и Classroom — отличные приложения для создания, распространения и получения отправленных заданий от учащихся. Тем не менее, процесс классификации, похоже, резко снижает эффективность. Где можно поставить оценку, чтобы она выделялась на фоне задания? Как можно легко выбрать рубрику? Мне нравятся рубрики, но итоговую оценку может быть утомительно вычислять. Требуется слишком много выделений, кликов и времени, чтобы отформатировать оценки по 125 материалам.
OrangeSlice: Teacher Rubric повышает продуктивность учителя, устраняя повторяющиеся клики, представляя выбранные критерии в удобном для использования формате и представляя окончательные оценки в согласованном, профессиональном формате. У учителя появляется больше времени, чтобы предоставить конструктивную обратную связь, необходимую ученикам для достижения успеха.
OrangeSlice: Студенческая рубрика
OrangeSlice
Легко и быстро выбирайте рубрики и предоставляйте однокурсникам целостную и письменную обратную связь.
CLOZEit
Syed Khairi
Превратите любой абзац текста в рабочую таблицу с заполнением пробелов или также известную как упражнение с закрытием – одним щелчком мыши!
4.0•10 000 000+Scratch Blocks
Zak.io
Создавайте и вставляйте блоки для языка программирования MIT Scratch в свои документы и презентации, просто печатая их.
3.8•10 000 000+Pixabay Free Images
Таня Гупта, Learnin60seconds.com
Воспользуйтесь этим дополнением, чтобы выбирать из тысяч ярких, красивых изображений и вставлять их в документ Google Docs, не беспокоясь об авторских правах. Изображения Pixabay передаются в общественное достояние под лицензией Creative Commons CC0.
3.7•10 000 000+SpellRight
Oribi AB
SpellRight — это средство проверки английской орфографии для пользователей, для которых английский является вторым языком.
Stava Rex
Oribi AB
Stava Rex является программным обеспечением, позволяющим изменять грамматику и текст. Вы можете установить его, используя G Suite Marketplace, чтобы получить доступ к другим службам.
3.0•10 000 000+PlagiarismCheck.org
plagiarismcheck.org
PlagiarismCheck.org — убедитесь, что ваши тексты оригинальны, и исправьте грамматические ошибки. Получите 1 страницу за $0.00 Или используйте промокод “GetAddon” на скидку 15%!
2.5•10 000 000+Scrible Writer
Scrible, Inc.
Выполняйте поиск и вносите свои исследования в Документы Google, автоматически управляя цитатами и правильно отформатированной библиографией.
2.5•10 000 000+Sciwheel
Sciwheel
Самый лучший и простой инструмент цитирования в Документах Google. С легкостью цитируйте и создавайте свою библиографию с помощью более чем 7000 стилей.
Музыкальный фрагмент
Tutteo Limited
[ранее Flat for Docs] Фрагменты нотной записи и табулатуры для Google Workspace. Создайте свою запись и быстро вставьте ее в свои документы и слайды.
3.1•10 000 000+Иконки для слайдов и документов
freepik
Flaticon — крупнейшая база данных иконок. С этим расширением у вас будет бесплатный доступ к нашим значкам для ваших документов Google, Google Slides, Google Spreadsheets и Google Forms.
4.0•8 491 367Редактор формул ++
abezukor.com
Добавляйте формулы в Google Docs или Slides с помощью LaTeX и простоты графического редактора.
3,9•8 088 640Дополнительные шрифты
Extensis
Лучший способ предварительного просмотра и использования сотен шрифтов Google в Google Docs и Slides. Просматривайте, получайте доступ и сортируйте все шрифты на удобной панели — даже вдохновляйтесь популярными шрифтами!
3. 6•7 596 464
6•7 596 464Генератор облака слов
Таня Гупта, Learnin60seconds.com
Создает загружаемое облако слов, другие функции включают контроль количества слов, автоматическое удаление слов и таблицы слов
3.2•7 504 989Document Studio
Digital Inspiration
Создавайте документы, сертификаты и счета из Google Sheets или Google Forms. Интеграция со Slack, Asana, Trello, Telegram, Twilio SMS, PayPal Stripe, слияние почты с Gmail, добавление QRCode и штрих-кодов
4.3•6,784,783Слияние почты
Quicklution
Легко персонализируйте электронные письма, письма, конверты и сертификаты. Автоматическая отправка электронных писем при отправке формы Google.
4,9•6 194 393Кодовые блоки
Алекс Форсайт
Подсветка синтаксиса для Документов Google
4.0•5 455 451Avery Label Merge
Quicklution
Почтовое слияние конвертов, этикеток, QR-кодов и штрих-кодов из Google Docs и Google Sheets. Лучший способ создавать и печатать этикетки с использованием точных совместимых шаблонов от Avery.
Лучший способ создавать и печатать этикетки с использованием точных совместимых шаблонов от Avery.
Создание и печать этикеток — Средство создания этикеток для Avery & Co
Изготовитель этикеток
Лучший способ создавать и печатать этикетки из Google Docs и Google Sheets. Слияние почты из шаблонов, совместимых с Avery®, а также с SheetLabels®, Online Labels®, Herma® и другими.
4.8•5 156 757Инструменты для работы с документами
Ablebits
Набор инструментов для изменения регистра, выделения текста, сортировки таблиц и списков, преобразования чисел в текст и многого другого.
3,5 • 4,894,930Grackle Docs
Grackledocs
One Click Доступность для Google Docs
3,3 • 4,285,123Diagrams.net для Docs
JGraph
Diagrams.net бесплатно, что Lease Ins ins in in in in in in in in in in in in in in in in in in in in in in in in in in in in in in in in in in viortion obraphone jgraph
. net. ваш Google Диск в ваши Документы
net. ваш Google Диск в ваши Документы
Содержание
LumApps
Содержание
3.4•3 993 061Mailmeteor: слияние почты для Gmail™
Mailmeteor с помощью персонализированных учетных записей Gmail
9000 Mailmeteor – это самый популярный и удобный сервис слияния писем для Google Workspace. Простой в использовании и основанный на конфиденциальности.
4.9•3 976 747Отсортированные абзацы
Filipe Werneck
Сортируйте абзацы, списки и библиографию в алфавитном или обратном алфавитном порядке.
3.1•3 631 752Plagium
Septet Systems
Plagium помогает обеспечить оригинальность текста, обнаруживая и идентифицируя возможный плагиат (или повторное использование общего содержания).
3.9•3 658 298Mergo mail merge
Электронный маркетинг от Scriptit
Отправляйте более 2000 персонализированных электронных писем в день с помощью Gmail.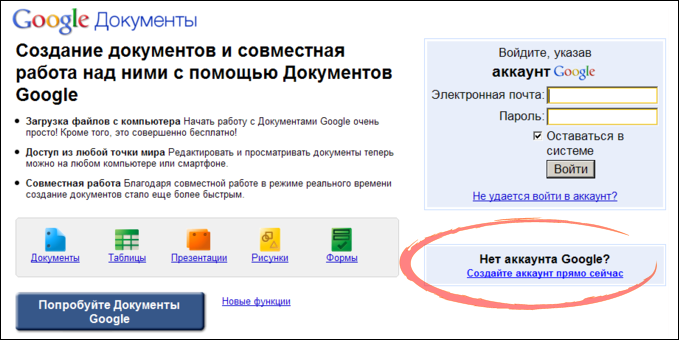 Отслеживание открытий и ответов. Следовать за.
Отслеживание открытий и ответов. Следовать за.
DocuSign eSignature для Google Workspace™
DocuSign
Отправляйте вложения электронной почты, загружайте документы и подписывайте соглашения с помощью DocuSign eSignature Gmail, Drive & Docs Unified App
3.9•2,706,148Form Builder for Docs
Jivrus Technologies
Build your Google Forms directly from the contents of Google Docs
4.3•2,619,500Grammar and Spell Checker – LanguageTool
LanguageTooler GmbH
A style and grammar checker for English , немецкий, французский, голландский, испанский, русский и некоторые другие языки. Он находит много ошибок, которые не может обнаружить программа проверки орфографии Google.
4.2•2 589 615Забавный текст
Кодер Cat
Добавляет к тексту забавные эффекты, такие как «Радуга», «Расти», «Вверх ногами» и многие другие.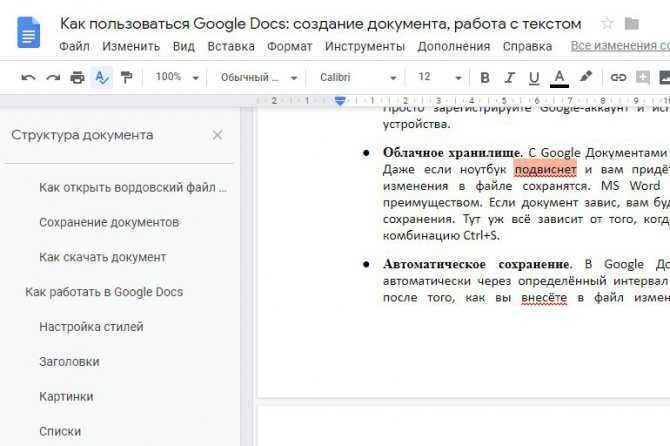
Заполняемый документ
Jivrus Technologies
Создавайте живые заполняемые формы из ваших Документов и слайдов Google
4.0•2 184 567Adobe Creative Cloud
Adobe Stream Inc
Право доступа к Gmail, Adobe Stream Inc, право на совместную работу с командой Creative Cloud вместе си Slides
4.4•2 144 489Box
Box
Легко копируйте файлы Google в Box, прикрепляйте файлы к сообщениям электронной почты из Box и загружайте вложения электронной почты в Box
4.4•1 955 199Редактор формул для математики
Редактор формул
Редактируйте и добавляйте математические формулы в Google Documents/Google Slides. Пишите математические формулы для домашних заданий, экзаменов и учебных материалов.
3.3•2 044 679Слияние для Google Docs ™
Mailmergedocs. com
com
Слияние электронных писем, документов, писем и конвертов в Google Workspace ™. Создавайте сотни документов с лучшим дополнением для слияния писем для Google Docs™ и Google Sheets™.
3.7•2 069 936Показать
pasgoude
Отображает непечатаемые символы в документе Google Docs. Affiche les caractères non-imprimables d’un document.
2.2•2 027 424Outwrite (ранее GradeProof)
Outwrite (ранее GradeProof)
Не ограничивайтесь проверкой грамматики с помощью Outwrite.
3.3•1 999 048Ultradox
floreysoft
Автоматизируйте свою работу и позвольте облаку сделать ее за вас. Слияние и печать PDF-документов прямо из облака.
3.7•1 930 415Doc Builder
floreysoft
Просматривайте и вставляйте повторно используемые фрагменты текста прямо с боковой панели. Отформатируйте свои фрагменты на основе тем, управляемых в Google Sheet.
Диаграммы SmartDraw
Программное обеспечение SmartDraw
Создание профессиональных диаграмм за считанные минуты. Мощный импорт Visio · Простота использования · Тысячи шаблонов Типы: блок-схемы, организационные диаграммы, планы этажей, документация по процессам, сетевые диаграммы
3,0•1 695 849AppSheet
AppSheet
Создайте собственное мобильное приложение на основе вашего документа Google. Это быстро, просто и не требует кодирования.
3.2•1 669 229Галерея шаблонов для документов
Vertex42.com
Экономьте время, используя профессионально оформленные документы и шаблоны электронных таблиц, созданные Vertex42.com.
2,9•1 532 012Рисование диаграмм
Бесплатные полезные приложения
Создавайте интерактивные диаграммы с помощью интуитивно понятного пользовательского интерфейса.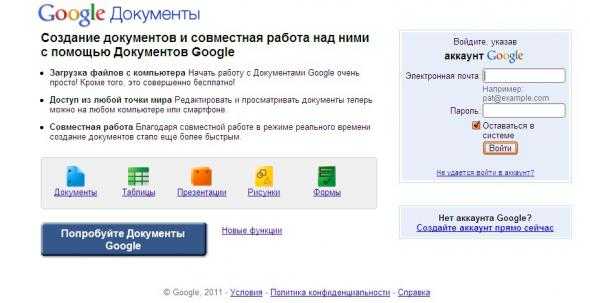 Вы можете экспортировать результат в PNG, JPG или SVG.
Вы можете экспортировать результат в PNG, JPG или SVG.
QR Code Generator Barcode Generator
2HAC – QR Barcode Expert
Сгенерируйте высококачественное изображение штрих-кода, QR-кода и распечатайте их онлайн ваши документы на радужно-тастический праздник. Цвета радуги применяются к выделенному тексту/абзацам.
4.6•1 383 286Облако слов для документов
Lovely API
Создайте настраиваемое облако слов, которое можно загрузить. Быстро находите тему документа, просматривая наиболее часто используемые слова в документе.
3.4•1 341 026Генератор облака слов
Генератор облака слов
Создайте собственное облако слов уже сегодня в Google Documents/Google Slides.
3.1•1 296 107Слияние документов Publigo
Scriptit
Отправка и печать персонализированных документов и PDF-файлов по электронной почте и на основе данных шаблонов + электронных таблиц или форм.
Smartsheet для Google Docs
Smartsheet, Inc.
Простое создание пользовательских счетов, писем и других документов на основе данных Smartsheet с использованием Google Doc в качестве шаблона
2.2•1 240 029Графический калькулятор GeoGebra
GeoGebra
Графические функции, исследование уравнений и построение графиков с помощью нашего бесплатного графического приложения на который преобразует документ Google в простой, читаемый Markdown или HTML.
3,8•1 222 997Creately
creately.com
✏️ Рисуйте и 👥 Совместно работайте над 🖼️ диаграммами, блок-схемами, интеллект-картами, организационными диаграммами и многим другим. 1000 шаблонов и профессиональных форм. Самый простой способ визуализации идей. 🎉
3.4•1 217 635QuillBot | Инструмент для перефразирования и обобщения
QuillBot
Сэкономьте время и немедленно улучшите свое письмо с помощью инструмента для перефразирования и суммирования QuillBot.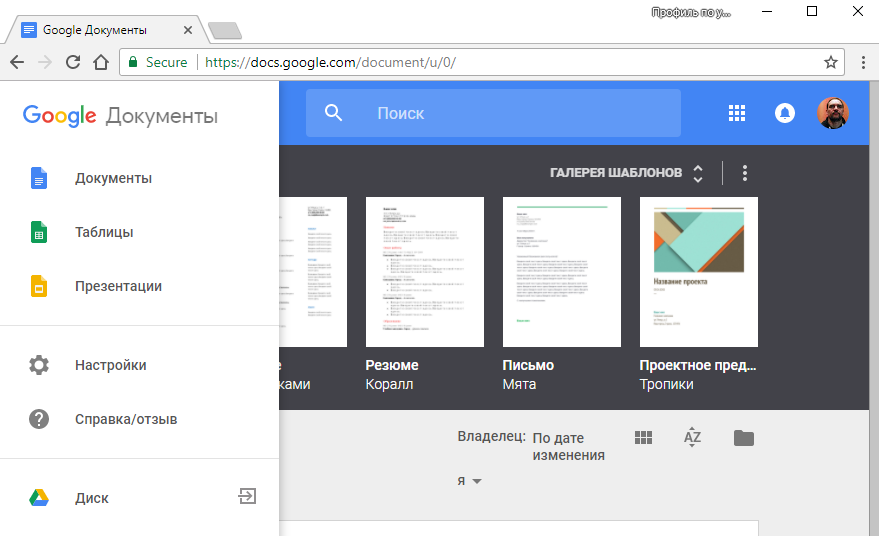
Foxy Labels — Средство создания этикеток для Avery & Co
Foxy Labels
🔥 Печатайте идеально выровненные этикетки в Google Docs и Google Sheets. Выберите из более чем 1000 шаблонов, совместимых с этикетками Avery®. Установите надстройку Foxy Labels ➤
4.9•1 189 597Voice Notes for Google Docs — Beep
Звуковой сигнал
Запись голосовых заметок в Документах, Таблицах, Презентациях и Формах Google. Избегайте недопонимания и быстрее давайте более эффективную обратную связь.
3.1•1 180 440Шаблоны для документов
Шаблоны
Тысячи бесплатных и премиальных шаблонов для быстрого запуска вашего проекта. Загрузите полезные шаблоны, например, календари, визитки, письма, открытки, брошюры, информационные бюллетени, резюме и многое другое.
3.1•1 164 795Paperpile
paperpile.com
Добавьте цитаты и библиографию в свою исследовательскую работу.![]() Простой, правильный, быстрый и полностью совместный.
Простой, правильный, быстрый и полностью совместный.
Бесплатные значки для документов/таблиц и слайдов
Бесплатные значки
Выберите из более чем 9000 значков для использования Документов Google. Получите доступ к более чем 90 000 значков при установке этого дополнения.
3.4•1 106 049Form&Quiz Maker
MTMOMK Limited
Преобразуйте существующий рабочий лист в тест с самооценкой менее чем за 2 минуты.
4,3•969 710Texthelp Study Skills
Texthelp
Texthelp Инструменты выделения: выберите, выделите и сгруппируйте содержимое вместе для просмотра и изучения.
3.4•958,005ProQuest RefWorks
ProQuest
RefWorks для Google Docs позволяет пользователям RefWorks добавлять в документы ссылки в тексте и сноски, автоматически создавая библиографию по мере написания.
2.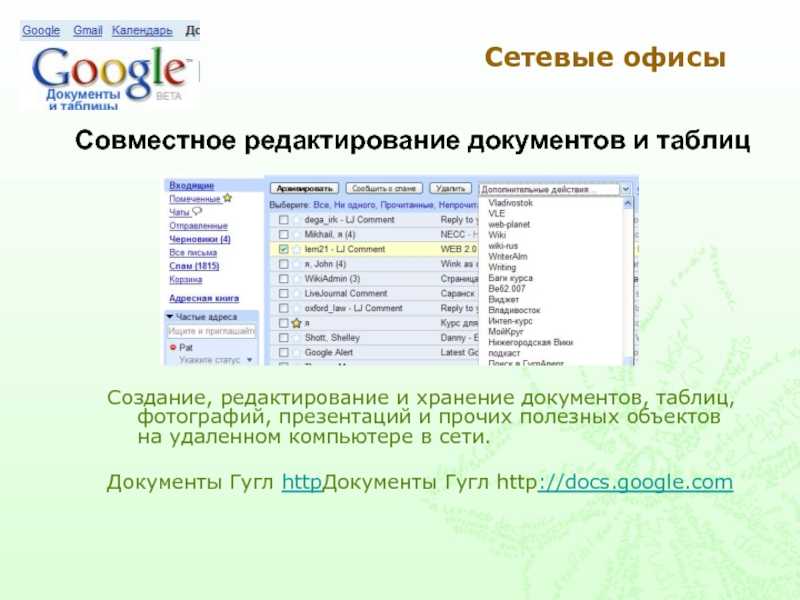 4•956 720
4•956 720Бесплатные значки, фотографии и иллюстрации
Icons8
Создавайте красивые презентации, документы и листы за считанные минуты. Получите первоклассную графику без поиска в Google.
4.5•941,107Иконки от Noun Project
thenounproject.com
Получите доступ к миллионам высококачественных иконок от Noun Project. Для значков от Бейонсе до диаграмм Венна мы обеспечим вас.
2.4•825 098Чтение вслух TTS
Программное обеспечение LSD
Чтение вслух Google Docs с использованием преобразования текста в речь (TTS)
2.0•842 663Fillable Slide
Fillable Slides from Google Forms your live
3
4,1•817 828Изображения, GIF-файлы и многое другое
AddonsHero
Сделайте ваши слайды, документы и электронные таблицы еще эффективнее, получив доступ к бесплатным изображениям, гифкам, значкам, стикерам, эмодзи и иллюстрациям от таких поставщиков, как Pexels, Giphy и других.
HelloSign
www.hellosign.com
Создание подписей проще простого. Безопасные электронные подписи HelloSign имеют бизнес-уровень, просты в использовании и имеют юридическую силу.
2,5•789 239Тезаурус OneLook
Datamuse
Мощный тезаурус и инструмент мозгового штурма для писателей всех мастей. Найдите синонимы, родственные слова, прилагательные, рифмы и многое другое!
3.8•764 906DocSales — eSign
Sales Documents, Inc.
Подготовка документов в Google Docs и отправка их для электронной подписи в DocSales
5.0•753 060Advanced URL Shortener ваш документ Google одним щелчком мыши.
3,9•694 101GeoGebra 3D калькулятор
GeoGebra
Создавайте графики 3D-функций, рисуйте поверхности и создавайте 3D-геометрию с помощью нашего бесплатного 3D-графика
4,7•676 694OKIOCAM для Google Docs
https://www. okiolabs.com документы Перечислите файлы изображений в папках Google Диска и вставьте их в документы.
okiolabs.com документы Перечислите файлы изображений в папках Google Диска и вставьте их в документы.
pdfFiller для Google Docs
airSlate Inc.
Управляйте документами в своей учетной записи Google, редактируйте их, подписывайте электронной подписью и отправляйте на подпись.
3.9•629,078Portant Data Merge
Portant
🤖 Автоматическое создание, сохранение и отправка документов по электронной почте из шаблонов (слияние). Portant может объединять данные из Google Sheets, Google Forms или Trello в Docs и Slides.
4.7•608,122Page Sizer
Nat Burns
Простая установка пользовательских размеров страниц для ваших документов.
3.3•603 679Writing Mentor
mentormywriting.org
Приложение ETS Writing Mentor® поможет вам развить навыки академического письма
2.4•592,397Противоядие – Документы Google
Druide informatique inc.
Это расширение обеспечивает связь с приложением Antidote [10, 11 или Web] и документами Google. (требуется коннектор Antidote Chrome)
2.0•578,692Lucidspark
Lucid Software
Lucidspark — это виртуальная доска, на которой команды могут собирать идеи, сотрудничать в режиме реального времени и выбирать наилучший план действий для продвижения проектов.
5,0•566 649Screenplay Formatter
sjarvie
Screenplay Formatter — это инструмент, добавляющий возможность форматирования файлов документов в соответствии со стандартами сценариев.
4.5•532 472ProWritingAid Средство проверки грамматики и обучения письму
Технология Orpheus
Для умных писателей. Средство проверки грамматики, редактор стиля и наставник по письму в одном пакете. Узнайте, как улучшить свое письмо. Также включает в себя проверку на плагиат.
4.7•551 849Изображение над текстом для Документов Google
colined. com
com
Это дополнение позволяет разместить выбранное изображение над текстом. Может быть чрезвычайно полезным, если вам нужно добавить свою подпись или защитить документ водяным знаком перед экспортом в PDF или печатью.
3.8•541 716PandaDoc для Google Docs
PandaDoc
Отправляйте, отслеживайте и подписывайте электронные документы Google Docs с помощью PandaDoc. Функции включают в себя юридически обязывающую электронную подпись, а также аналитику получателей и документов. Начните с создания учетной записи на сайте www.pandadoc.com.
2.8•494,318MLA/APA Formatter
Разработчики F12
MLA Formatter — это простой и удобный способ вставки заголовка MLA и автоматического изменения настроек шрифта с шаблонами для каждого класса. НОВИНКА – Также поддерживает формат APA!
3.5•486 154GTasks
Digital Thoughts
Позволяет управлять задачами Google из Документов, позволяя выполнять список дел.

 Это можно делать в любом месте с любого устройства, главное – подключение к интернету. Если вы отправились на прогулку в парк, а в голову пришла идея для контент-плана, можно быстро открыть документ и записать.
Это можно делать в любом месте с любого устройства, главное – подключение к интернету. Если вы отправились на прогулку в парк, а в голову пришла идея для контент-плана, можно быстро открыть документ и записать.
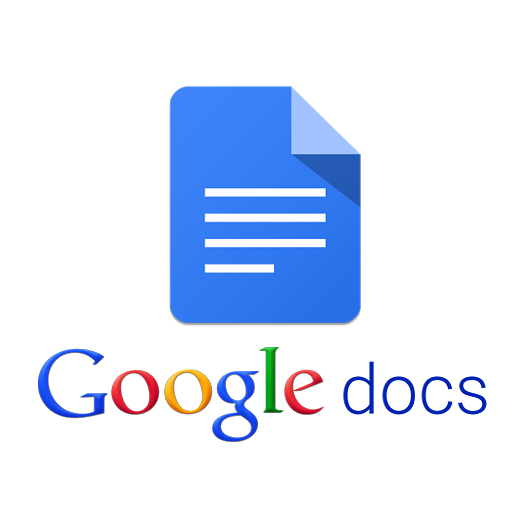 Выделите один абзац текста, нажмите кнопку и сохраните параметры форматирования. Теперь можно выделить другой абзац, чтобы те же параметры форматирования применить к нему.
Выделите один абзац текста, нажмите кнопку и сохраните параметры форматирования. Теперь можно выделить другой абзац, чтобы те же параметры форматирования применить к нему.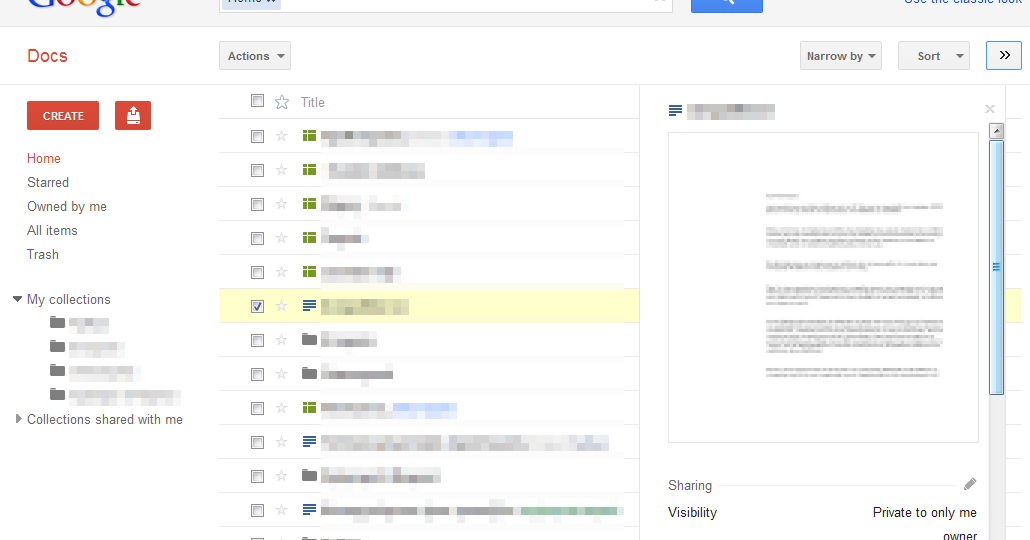
 Удобно составлять чек-лист по задачам. Когда задача выполнена, можно поставить галочку, и она будет автоматически вычеркнута из списка.
Удобно составлять чек-лист по задачам. Когда задача выполнена, можно поставить галочку, и она будет автоматически вычеркнута из списка.