начало работы, инструкция для чайников
Ещё до недавнего времени для создания и редактирования документов все пользовались информационной системой Microsoft word и другими операционными системами стационарно на персональном компьютере. Но в современных реалиях очень удобно хранить документы в облаке и иметь к ним общий доступ по ссылке для просмотра и редактирования. Для этих целей идеально подходит облачный сервис Гугл Докс. Что это такое? Об этом я расскажу Вам в этой статье.

Гугл докс – бесплатный сервис без привязки к моему персональному компьютеру, где я создаю таблицы, презентации и документы. Иными словами, это специальный веб-сервер Гугл или облако, где хранятся все мои документы, доступ к которым будет возможен со всех устройств в сети.
Главные преимущества Гугл диска:
- Не надо платить за гугл. Гугл докс – бесплатны для всех, преимущество налицо. Я могу использовать только 15 гб бесплатного хранилища, но этого вполне достаточно.
- Сохранение данных. Вся информация хранится в облаке, иными словами,в интернете. Если вдруг возникнут проблемы с компьютером: сломается, потеряю, украдут — то всегда можно зайти на Гугл диск с другого устройства. Мои данные никуда не денутся, даже если компьютер не возможно восстановить.
- Лёгкий обмен данными. Гугл докс уникален тем, что можно легко обмениваться данными. Достаточно просто отправить ссылку на документ заказчику.
- Общий доступ. Прекрасная возможность работать над документом одновременно с заказчиком или партнёрами, когда они видят файл на своём компьютере.
- Автоматическое сохранение. Гугл за меня сохраняет данные. Я работаю – он сохраняет. Не нужно повторять одно и то же действие каждые 10 минут для сохранения или переделывать работу, если вдруг выключился компьютер. Все останется на диске.
- Голосовой робот. Есть возможность надиктовать текст и потом просто его отредактировать.
- Возможность работать на любой платформе. Гугл докс может работать с любой операционной системой и на любом устройстве. Я могу делать это с телефона, компьютера, планшета, главное — доступ к сети и аккаунт на Гугл диске.
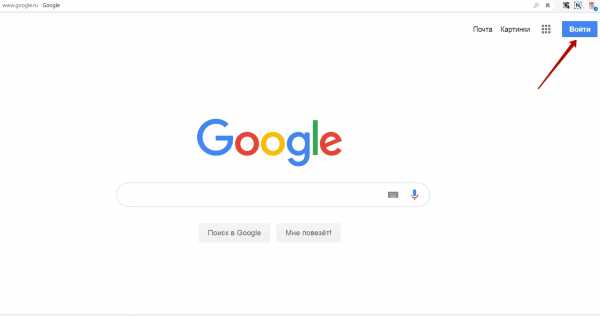

Существует два способа создать свой Гугл диск.
- Через Сайт Гугл на странице www.google.com. Здесь два варианта :
- У меня нет аккаунта на Гугле – мне нужно Зарегистрироваться. Сервер предложит мне подтвердить номер телефона, ввести данные и нажать кнопку «Создать аккаунт».
- Второй вариант, если я уже зарегистрирована. Тогда мне просто нужно ввести свои данные (имя пользователя – это Почта gmail и пароль) и нажать кнопку «Войти» Для доступа к Диску.
- Через почту на Gmail. Если у меня уже есть почтовый ящик, то этого достаточно. Я ввожу свой пароль и логин от почты на http://drive.google.com/, и можно начинать работать.
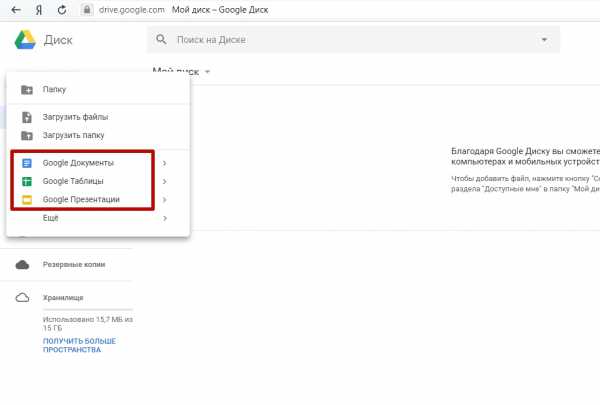
На гугл диске можно работать с текстовыми документами, презентациями или таблицами. В гугл Докс можно делать аналогичные операции, как в Word, так как они очень похожи по интерфейсу и функциям.
Гугл докс – идеальны для работы с текстом. В этой программе можно писать тексты и предоставляя доступ другим пользователям , работать с ними вместе над одним файлом одновременно. Программа позволяет комментировать прямо в документе и показывает историю комментариев.
С помощью этой программы можно создавать таблицы с данными. Возможно перемещать таблицы в Microsoft Excel и наоборот.
В программе Гугл презентации можно создавать красочные презентации. Их также возможно перемещать в PowerPoint.

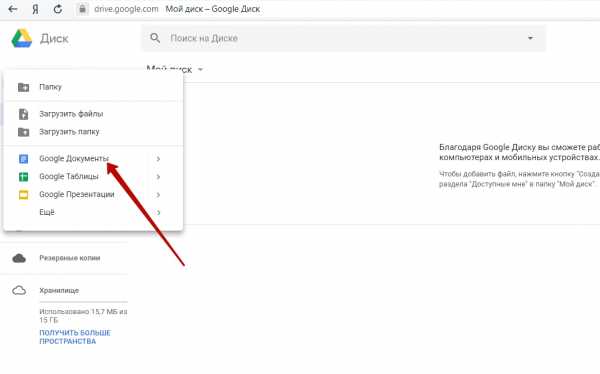
Как создать файл на диске?
- Для начала мне нужно попасть на Гугл Диск. Аккаунт у меня уже есть, я захожу на http://drive.google.com/, ввожу логин и пароль для входа, если в данный момент не авторизована.
- Слева у Меня появляется кнопка с плюсиком “Создать”, нажимаю её и выбираю: “Создать документ”, “Создать таблицу” или “Создать презентацию”, выбирая с чем я хочу работать. Так же есть опция “Использовать шаблон”, с помощью которой легко, например, создавать такие текстовые файлы как: резюме, письма, рефераты и тд.
Таким же образом можно пройти по ссылке: https://docs.google.com/, в главном меню слева выбрать Документы, Презентации или Таблицы нажав кнопку “+” и создать нужный документ.
Для работы с текстом я выбираю “Создать новый документ”, появляется белый лист с панелью инструментов, в котором можно работать. Лист очень похож на Word: можно писать текст, вставлять в него таблицы, рисунки, менять шрифты, делать списки и т. д.

На панели можно найти все необходимые инструменты для работы с текстом.
Так же как в Word можно отправить документ на печать, отменять последнее действие, возможно скопировать форматирование, изменять масштаб текста, менять стили.
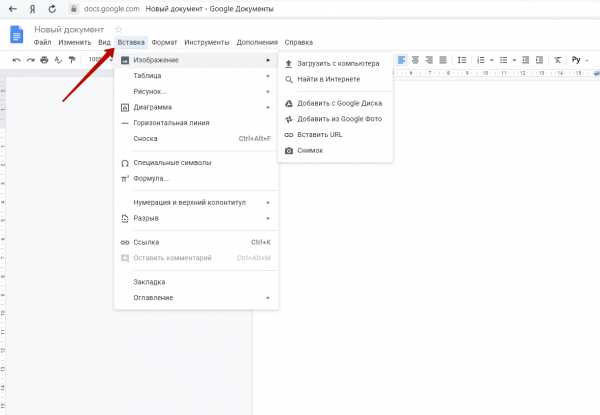
Чтобы вставить в текст картинку на панели инструментов:
- Я нажимаю “Вставка”. Затем с помощью инструмента ”Изображение”;
- загружаю любое изображение с компьютера, фото с гугл диска, или фотографируюсь в настоящий момент и добавляю фото с камеры
Есть ещё один способ, когда я просто перетаскиваю понравившуюся картинку с любого сайта.
В контекстном меню самой картинки можно менять её параметры: яркость, прозрачность и т.д.
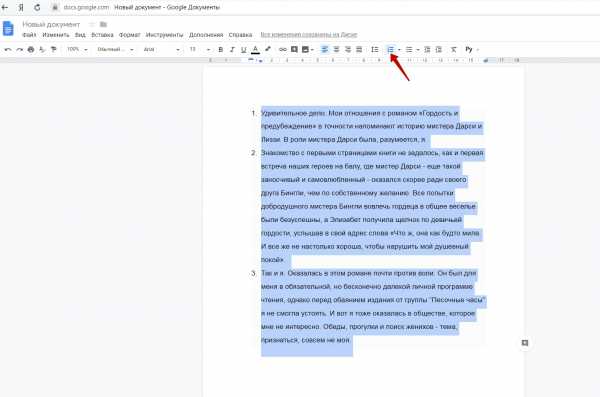
Для того чтобы текст был наглядным и структурированным, нужны списки. И здесь они есть, так как же как и в Word. На панели инструментов есть кнопки “Маркированный список” и “Нумерованный список”. На кнопочках есть стрелки, с помощью которых можно выбрать шаблон (точки, галочки или цифры). Есть два варианта работы со списками:
- я выделяю уже готовый текст и нажимаю одну из этих кнопок – красивый и легко читаемый текст готов;
- выбираю шаблон маркера, с новой строки пишу новый пункт списка с помощью Enter. Если мой список закончился и просто нужно продолжить текст – нажимаю Ctrl+Enter.
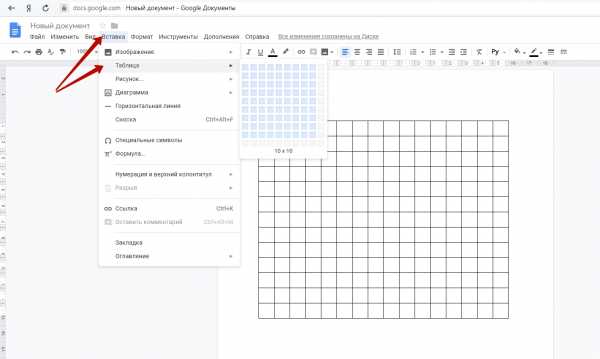
В Гугл Докс, так же как и в Words, можно вставлять в текст Таблицы. Для этого:
- я нажимаю в меню вкладку “Таблица” и выбираю пункт “Вставить таблицу”;
- выбираю необходимое количество строк и столбцов
- ввожу в ячейки текст и изображения.
Для изменения количества столбцов и строк или их удаления, я использую контекстное меню таблицы.
Для того чтобы изменить параметры строк и столбцов, можно навести курсор на линию и передвинуть в нужную сторону.
Для изменения цвета фона, цвета границ, ширины границ и стиль, я делаю активной ячейку, щёлкая по ней, и на панели появляются кнопки редактирования.
Для того чтобы изменить отступы, размеры ячеек, поменять параметры линий-границ, я использую в контекстном меню таблицы пункт “Свойства таблицы”, там это всё доступно для редактирования.
Нажав в контекстном меню “Удалить таблицу” можно полностью её удалить, а с помощью клавиши Delete можно удалить содержимое ячеек, выделив необходимые ячейки курсором.

Помимо изображений и таблиц, возможно вставить в текст диаграмму:
- нажимаю кнопку “Диаграмма” во вкладке «Вставка»;
- выбираю вид диаграммы: столбчатую, линейчатую, круговую или график.
Редактировать данные таблицы можно в файле Google Таблица . Для этого я выделяю таблицу и в верхнем углу нажимаю “Открыть в таблицах”. Внешний вид диаграммы можно поменять через контекстное меню. После того как я закончила редактирование диаграммы в файле Гугл Таблицы, я нажимаю кнопку “Обновить” на диаграмме .
Можно пойти другим путём: я создаю диаграмму сначала в Гугл таблицах, а потом уже вставляю её в документ Гугл. Для этого в разделе “Вставка” при выборе пункта, я нажимаю «Выбрать из таблиц”.
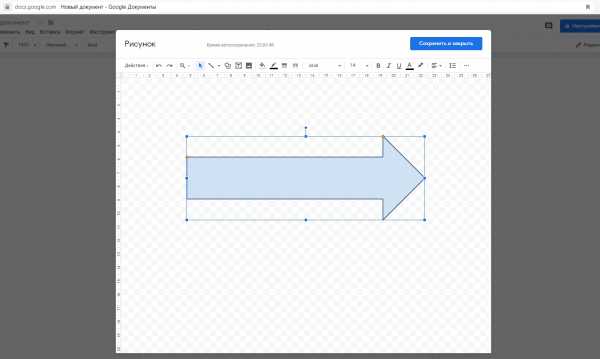
С помощью рисунков можно украсить текст и сделать его более наглядным и схематичным. Это могут быть стрелки, схемы и т.д. Для этого я аналогично захожу во “Вставка” и выбираю пункт “Рисунок”. В открытом поле можно добавлять фигуры, текстовое поле или изображения. Текст можно написать в самой фигуре. Если необходимо сделать рисунок разноцветным, я использую инструмент Word Art, где можно раскрасить рисунок, и потом “Сохранить и Закрыть” в правом верхнем углу.
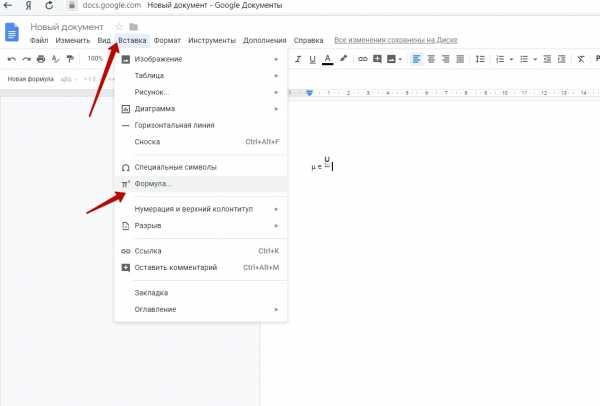
Формулы – это разные символы, которые я путём “Вставка” – ”Формула” могу добавить в текст.
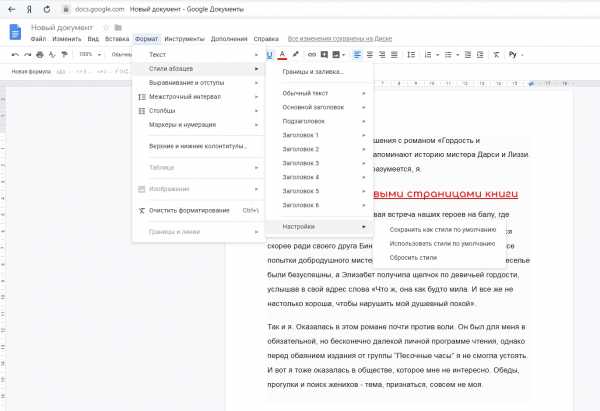
В Гугл Докс очень удобно настраивать свой стиль текста:
- я пишу пару слов;
- выделяю и меняю такие настройки как: необходимый шрифт, размер текста и т.д.;
- не снимая выделение, выбираю во вкладке “Формат” – ”Стили абзацев”;
- шагаю вниз к “Настройкам” и нажимаю “Сохранить” как стили по умолчанию”.
После пройденных шагов во всех файлах сохраняются установленные параметры.

С помощью функции “Посмотреть историю изменений” во вкладке “Файл”, можно просмотреть свои изменения и вернуть их. Это очень удобно, когда я,например, уже что-то удалила и потом вдруг передумала.

В «Инструментах» есть такие полезные сервисы как : Статистика, проверка правописания, Автозамена и Голосовой ввод. Эти сервисы очень облегчают работу в Гугл Докс.

Во вкладке “Инструменты” я выбираю “Статистика”, где могу посмотреть, сколько написано страниц, слов, знаков в моём рабочем документе. Для копирайтера это очень полезная вкладка.

Так же как и в Word, походу написания текста Гугл докс сразу подчёркивает слова с ошибками. Я исправляю их сразу после написания одного абзаца:
- правой кнопкой мыши нажимаю на выделенное слово;
- Гугл докс предлагает запустить проверку правописания и даёт правильные варианты слова;
- бывает, что программа не знает слов, тогда она предлагает добавить их в словарь.
Таким образом, программа постепенно собирает все незнакомые слова, и подчёркнутых слов становится всё меньше.
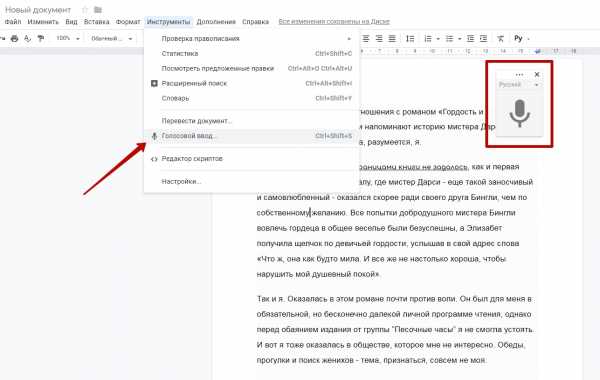
Во вкладке “Инструменты” есть самая чудесная опция Гугл докс для копирайтера. Это Голосовой набор. Когда я больше не могу писать, я начинаю диктовать программе, и она делает это за меня. Возможно, даже расставить знаки препинания с помощью этой функции, диктуя роботу слова: “запятая”, “точка”, «восклицательный знак», «вопросительный знак».
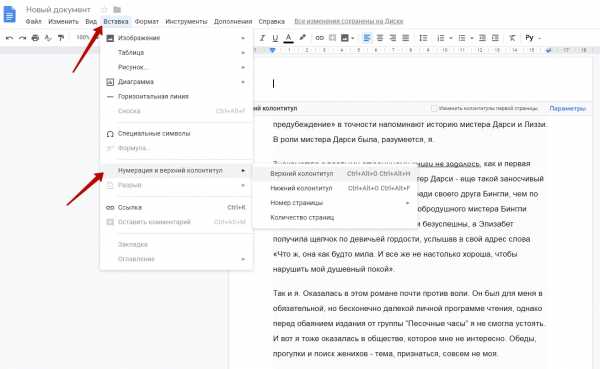
Все эти опции можно найти в нашей уже любимой “Вставке”. Можно сделать оглавление, выбрать в каком углу будет стоять номер страницы, сделать сноску к любому слову; добавить колонтитул, в котором нужно указать информацию, которая должна быть на каждой странице. Всё очень просто и делается через “Вставку”, выбирая нужную опцию.
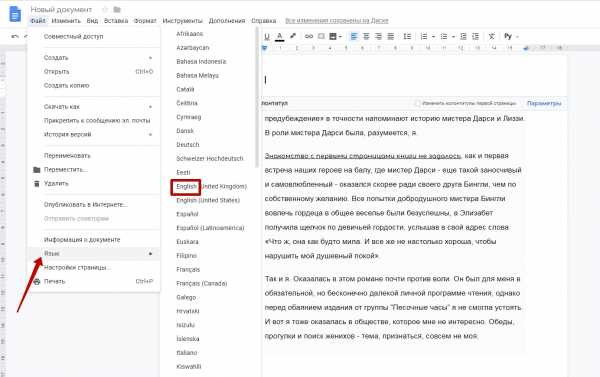
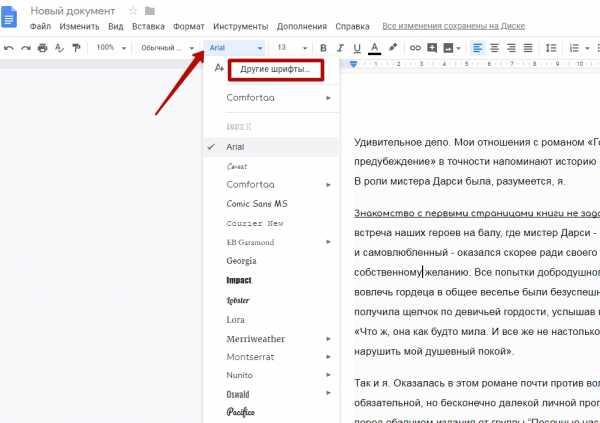
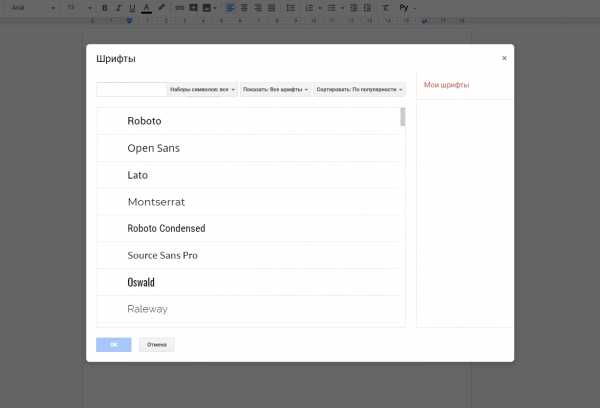
Гугл док не даёт подключать шрифты. Я покажу вам, как сделать это без разрешения Гугл дока:
- я захожу в “Файл”, и во вкладке “Язык” нахожу English;
- теперь если вернуться в Шрифты, то там их станет больше и появится кнопка “Добавить шрифты”;
- отмечаю нужные шрифты и нажимаю ok.
Но чтобы сделать проверку правописания, мне нужно будет вернуть язык на “Русский”, при этом шрифты останутся в тексте без изменений.

Общий доступ к файлам – это главное преимущество гугл дока. Вам больше не нужно пересылать файлы друг другу для редактирования. Достаточно скинуть ссылку, и ваш партнёр сможет читать, редактировать и комментировать ваш файл в облаке. Более того, можно работать над файлом одновременно.
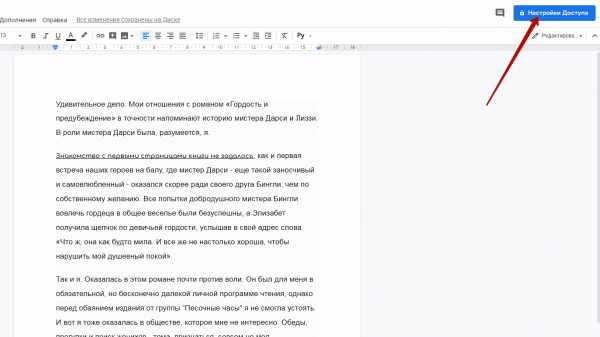
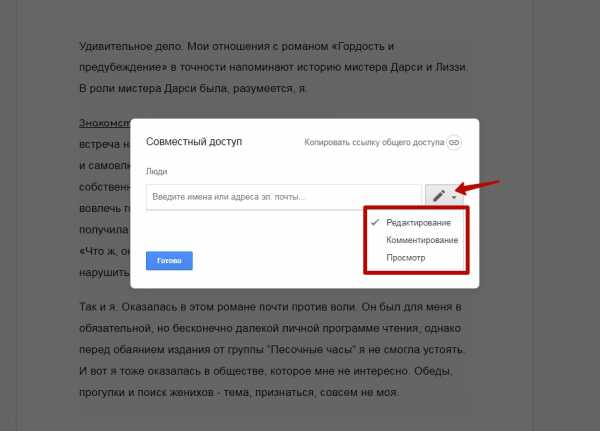

Работать в файле заказчик сможет только, если я открою доступ по ссылке. Таким образом, конфиденциальность информации сохраняется. Как настроить доступ?
- Я нажимаю на синюю кнопку “Настройки доступа” в правом углу, в ней появляются следующие варианты : Выключено, Просматривать, Комментировать, Редактировать.
- В зависимости от целей или доверия к другой стороне, я выбираю нужное и отправлю ссылку.
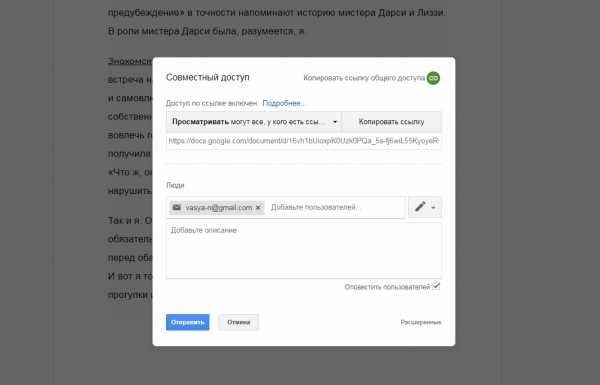
Я могу дать индивидуальный доступ по ссылке. Для этого необходимо, чтобы у второй стороны был аккаунт на Гугл диске. Тогда в “Настройках доступа” я указываю почту Gmail и только этому адресату будет доступен файл.

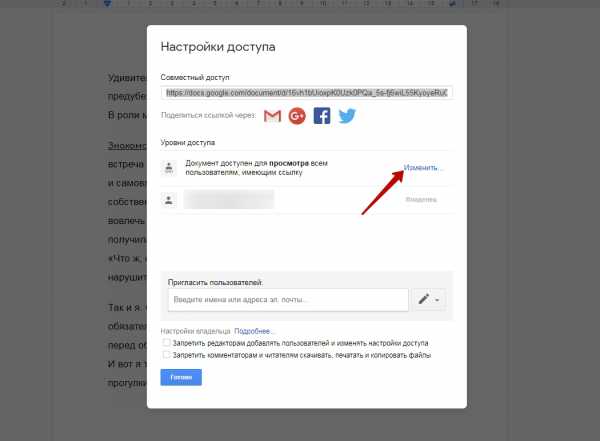

Для того чтобы мой файл имел общий доступ в сети:
- я могу зайти в расширенные Настройки и во вкладке «Уровни доступа»;
- выбрать «Включить для всех в интернете»;
- документ появится в сети.
Второй способ:
- через вкладку «Файл» в основном меню выбираю – «Опубликовать в Интернете»;
- выбираю нужный вариант из двух: получить ссылку или выстроить документ на сайт;
- последнее действие – «опубликовать»

Аналогично настройке доступа к файлам, можно настроить доступ к папке. Это очень удобно, когда заказчику или партнеру необходимо видеть несколько документов сразу.
- я собираю всю необходимую информацию в Одну папку;
- вызываю контекстное меню для папки;
- выбрав «Совместный доступ», настраиваю доступ для всех.

Совместная работа над документом подразумевает, что в зависимости от того, какой доступ я предоставила другим пользователям, они смогут смотреть, редактировать или комментировать файлы.
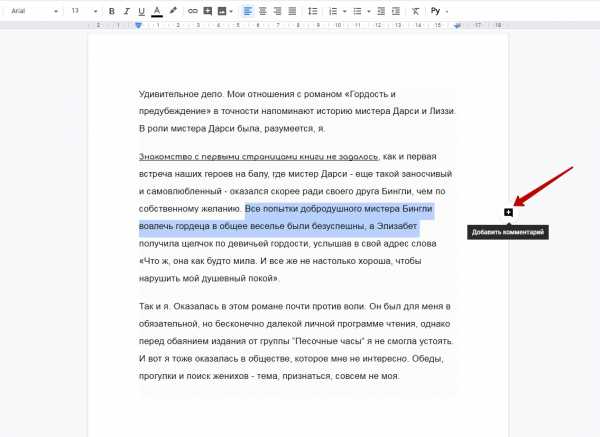
Для того чтобы начать комментировать есть два способа:
- я выделяю предложение или часть текста и в контекстном меню и нажимаю “Оставить комментарий”;
- я выделяю предложение или часть текста, и автоматически справа появляется значок с “+”;
- нажимаю на него и можно оставлять комментарии.
Эта функция удобна не только при работе с другими пользователями. Я использую её, когда пишу сама, и мне нужно оставить комментарий или напоминание к фрагменту текста.
После того как комментарии больше не нужны, можно убрать их с помощью кнопки “Вопрос решён”.

Для копирайтеров будет очень полезна функция “Режим советовать”. Другие пользователи с помощью этой функции могут предложить что-то изменить, то есть посоветовать. Но эти изменения вступят в силу только с моего согласия, когда я с ними ознакомлюсь. Под кнопкой “Настройки доступа” на панели задач есть кнопка режима. Действующий “Режим редактировать” можно поменять на “Режим Советовать”. Комментарии будут появляться на полях с возможностью принятия или отказа.

Чтобы отправить заказчика сразу к нужной части текста, очень удобно использовать функцию Закладки. Для этого:
- я выделяю фрагмент текста;
- нажимаю в контекстном меню “Вставка” и выбираю “Закладка”;
- появляется флажок с выбором: ссылка или удаление;
- я выбираю ссылку, которую отправляю заказчику, чтобы он сразу попал на нужную страницу и нужный абзац.

В Гугл докс существует целый сервис для заметок, где я могу сохранить какие-то важные части статьи или текста. Для этого в “Инструментах” я нахожу “Блокнот -Keep”. Можно писать заметки в блокноте и потом при необходимости переместить их в текст и нажать “Добавить в документ”. А можно, наоборот, написать в тексте и перетащить в блокнот для хранения.
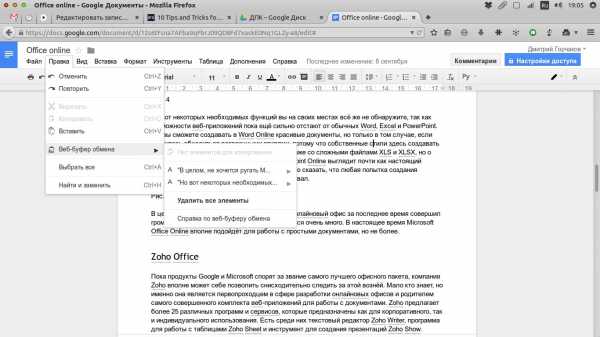
В Гугл докс возможно хранить большие объёмы информации:
Текст, картинки, таблицы и т.д. Когда это понадобится в тексте или статье, можно воспользоваться, очень удобно. Я просто выделяю нужный текст, затем в “Правка” выбираю “Веб-буфер обмена” – “Копировать”.
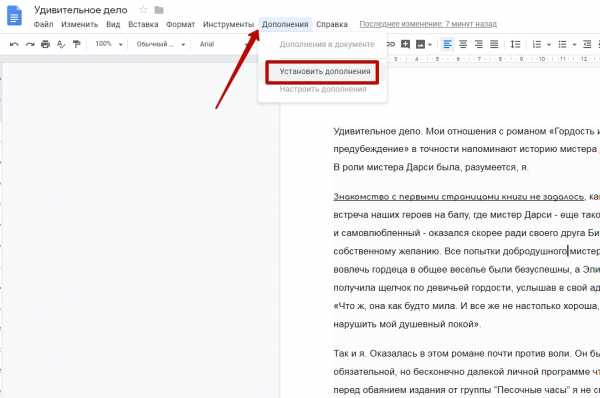

Плагины – это программные модули, которые используются для увеличения возможностей программы. То есть это какие-то необязательные, но полезные фишки, которые будут полезны в работе. Через интернет-магазин Гугл я советую купить следующие расширения возможностей:
- Google Docs offline – удобно что можно работать с файлами без подключения к сети, но как только Я подключусь к интернету – данные сразу же сохраняться в облаке.
- Google Docs to Word Press – с помощью этого расширения можно экспортировать документы в WordPress.
Для установки:
- я захожу в “Дополнения”;
- выбираю “Установить дополнения”;
- откроется огромное окно с множеством возможностей для усовершенствования работы;
- уже добавленный плагин можно найти в меню “Дополнения” и начать с ним работать.

Эта чудесная программа, так похожая на Microsoft Word, но одновременно настолько усовершенствованная в плане использования, очень удобна в работе. Все преимущества я уже перечисляла, но хотелось бы ещё раз сделать акцент на том, что в Гугл докс я могу работать с текстом, абсолютно ничего не сохраняя, и показывать его заказчикам, просто отправив ссылку, открывая им доступ к редактированию или комментариям. Фантастически удобно, что больше я не завишу от дисков, флешек и кнопки “Сохранить”. Интернет даёт уникальные возможности сохранения данных в сети и одновременного использования их разными пользователями через Гугл докс. Данные могут быть любыми: текст, картинки, таблицы, презентации.
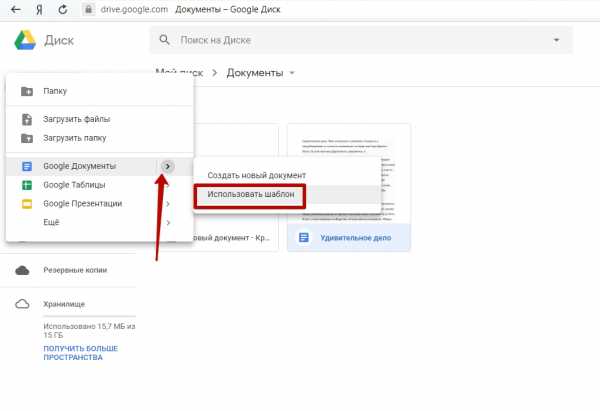
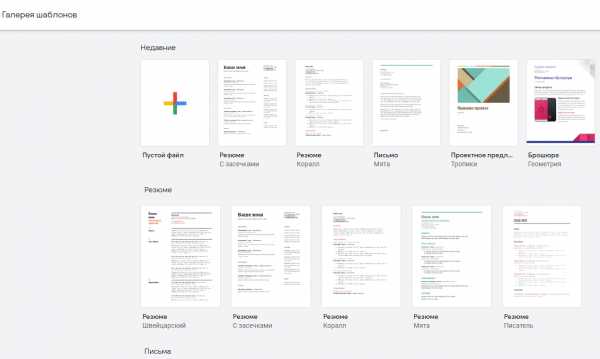
На главной странице Гугл докс при создании нового документа, я могу выбрать шаблон. Галерея предлагает разные варианты стандартных документов: резюме, письма, доклады и т.д. Можно открыть через “Файл” – “Создать из шаблона”.
Гугл докс очень удобен и прост в использовании. Стоит только начать: простота и доступ к документам делают этой программе неоспоримый плюс. Единственное, нужно быть внимательным кому Вы предоставляете доступ, так как они могут удалить файл. Будьте внимательнее. Существенный минус гугл дока ещё и в том, что он работает в интернете, но для этого есть плагин Гугл докс офлайн. И опять же никто не запрещает мне сохранять важные документы на персональный компьютер, это возможно.
Автор статьи: Полина Кораблева
staff-online.ru
создание документа, работа с текстом
- Новости
- Интернет-маркетинг
- PPC
- Блог Google Adwords
- Обновления Google Adwords
- Блог Яндекс Директ
- Обновления Яндекс Директ
- SEO
- SEO кейсы
- SMM
- YouTube
- Блог о ВКонтакте
- Обновление ВК
- Блог про Facebook
- Обновления Facebook
- Блог про Twitter
- Блог про Инстаграм
- Обновления в Instagram
- Блог про Одноклассники
- Обновления в Одноклассниках
- Таргетированная реклама
- Яндекс.Дзен
- Ещё
- Брендинг
- Веб-аналитика
- Блог Google Analytics
- Блог про Гугл Вебмастер
- Обновления в Гугл Вебмастер
- Блог про Яндекс Вебмастер
- Обновления Яндекс Вебмастер
- Блог Яндекс Метрики
- Обновления Яндекс Метрики
- Дизайн
- Контент-маркетинг
- Мессенджеры
- Продажи
- WordPress
- Услуги
- SEO & MARKETING
- Продвижение на рынке B2B
- Блоги
- Спецпроекты
- Click.ru
- PromoPult
- ukit
- Реклама
- ⚡ Сервисы
Поиск
IM- Новости
- Интернет-маркетинг
- Секреты эффективных объявлений в контекстной рекламе Agile-методология: что это такое, принципы и внедрение Конструкторы писем для email рассылок: лучшие бесплатные и платные сервисы Мультилендинг: что это такое и как его сделать Как получать сильные ссылки и не попасть под санкции ПС: пошаговая…
- PPC
- ВсеБлог Google AdwordsОбновления Google AdwordsБлог Яндекс ДиректОбновления Яндекс Директ Секреты эффективных объявлений в контекстной рекламе Реклама без сайта: простые решения для компаний, у которых бизнес есть,… Форматы рекламных объявлений в Яндекс.Директе и Google Ads Профессия специалист по контекстной рекламе. Или кто такой директолог и что…
- SEO
- ВсеSEO кейсы 10 лучших SEO-модулей для OpenCart: бесплатные и платные Идеальная SEO оптимизация страниц сайта: пошаговая инструкция Как подготовить статью к публикации на внешнем ресурсе, СМИ, портале Как получать сильные ссылки и не попасть под санкции ПС: пошаговая…
- SMM
internet-marketings.ru
Инструкции для работы с Google Документами
Начало работы с Google Docs
Пара слов о том, какой браузер выбрать. Разумеется, у каждого или практически у каждого ПК-пользователя существуют личные предпочтения в отношении веб-браузеров. Корректную работу с сервисом Google Docs поддерживают следующие веб-браузеры:
При работе с другими браузерами корректное функционирование сервиса не гарантируется.
Чтобы получить доступ к возможностям рассматриваемого нами «облачного» сервиса, необходимо пройти несложную процедуру регистрации. Для этого следует открыть главную веб-страницу поисковой системы Google (www.google.ru) и в верхней части страницы выбрать ссылку «Войти», в открывшейся новой странице выбрать ссылку «Создать». Откроется форма для регистрации нового пользователя.
Правильно заполните все поля формы для регистрации, запомните, а лучше сохраните логин и пароль. Это убережет вас от лишних хлопот.
Для входа в систему следует ввести учетные данные пользователя, указанные вами при регистрации.
Создаем текстовый документ
Для создания вашего первого текстового документа следует открыть главную страницу поисковой системы Google, расположенную по адресу www.google.ru, в верхней части страницы следует выбрать ссылку «Еще». Откроется дополнительное меню, в котором следует выбрать ссылку «Документы». Откроется ваша персональная страница «облачного» сервиса Google Docs.
Разумеется, сразу после создания вашей учетной записи ваша персональная станица не будет содержать ни одного документа, что вполне понятно. Не будем терять время, незамедлительно приступив к созданию нового текстового документа.
Щелкните мышью по кнопке «Создать», расположенной в левой верхней части веб-страницы.
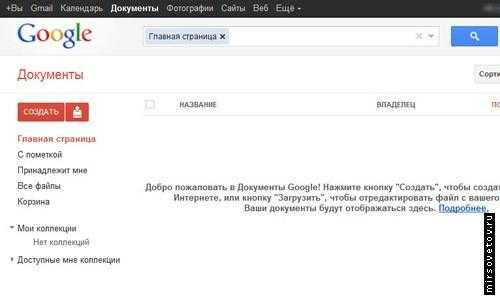
Откроется дополнительное меню, в котором следует выбрать пункт «Документ». Откроется новый, пока что пустой текстовый документ, к созданию которого вы можете приступить. Полагаем, каждый ПК-пользователь знаком с тем, каким образом следует вводить текст, на данном этапе никаких пояснений не требуется. Знакомые всем функции копирования, вырезания и вставки реализуются при помощи команды меню «Правка» или посредствам сочетания клавиш: Ctrl+C – для копирования, Ctrl+X – для вырезания, Ctrl+V – для вставки. Следует заметить, что данные сочетания активны во всех веб-приложениях Google Docs.
Для форматирования введенного текста воспользуйтесь веб-интерфейсом приложения документы Google.
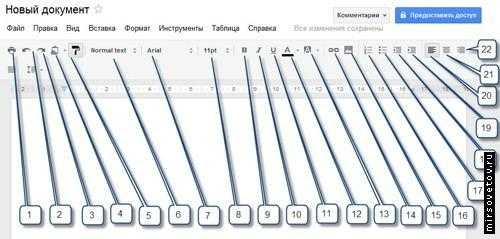
Приведем пояснения к рисунку выше:
Вывод документа на печать.
Отмена последнего действия.
Повтор последнего действия.
Копирование выделенного фрагмента текста.
Выделение цветом форматирования.
Форматирование выделенного теста в виде заголовка (доступно 6 уровней).
Выбор шрифта.
Выбор размера шрифта.
Выделение полужирным шрифтом.
Выделение курсивом.
Выделение подчеркнутым шрифтом.
Цветовое оформление текста.
Цветовое оформление фона текста.
Вставка гиперссылки в документ.
Вставка рисунка в документ (для вставки в документ специальных символов следует выбрать команду меню «Вставка» – «Специальные символы», чтобы вставить номера страниц выберите команду меню «Вставка» – «Номер страницы»).
Создание нумерованного списка.
Создание маркированного списка.
Уменьшить отступ (табуляция).
Увеличить отступ.
Выравнивание текста по левому краю.
Выравнивание текста по центру.
Выравнивание текста по правому краю.
Работа с приведенными выше инструментами форматирования проста и понятна на уровне интуиции, и вряд ли нуждается в отдельных пояснениях.
Следует заметить, что рассматриваемое нами «облачное» приложение снабжено средством проверки орфографии. Никаких отдельных действий по запуску данного модуля не требуется, так как данная функция активирована по умолчанию. Все «незнакомые», а также неправильные слова будут подчеркнуты красной пунктирной линией. Для вывода возможных вариантов замены следует вызвать контекстное меню подчеркнутого слова и выбрать один из предложенных вариантов.
Интересной, с нашей точки зрения, выглядит функция автоматического перевода документа. Для ее запуска следует выбрать команду меню «Инструменты» – «Перевести документ». Откроется диалоговое окно «Перевод документа», в котором следует ввести название переведенного документа, а также выбрать направление перевода. Читатели МирСоветов должны понимать, что качество перевода, как в любых других программах, оставляет желать лучшего.
Хочу обратить внимание читателей МирСоветов на то, что разработчики рассматриваемого нами «облачного» сервиса позаботились о вас в том смысле, что вам не следует переживать за сохранность введенных данных, любая информация будет автоматически сохранена в виде мгновенной копии. Таким образом, вы можете вернуть создаваемый документ к одному из первоначальных состояний. Просмотр истории изменений осуществляется при помощи команды меню «Файл» – «Просмотреть историю изменений».
Одним из ярких достоинств «облачных» сервисов можно назвать возможность совместной работы над документами. Вы можете позволить вашим соавторам просматривать ваши документы, а при желании и редактировать данные. Для предоставления общего или избирательного доступа к редактируемому файлу, нажмите кнопку «Предоставить доступ», расположенную в правом верхнем углу веб-интерфейса программы. Откроется диалоговое окно «Настройки совместного доступа», при помощи элементов управления которого вы можете настроить права доступа к редактируемому документу.

При помощи приложения «Документы Google» вы можете вывести редактируемый документ на печать. Для этого следует выбрать команду меню «Файл» – «Печать». Откроется новая вкладка браузера, в которой вы можете установить параметры печати документа.
Вы можете отправить редактируемый документ как вложение в сообщение электронной почты. Для этого выберите команду мены «Файл» – «Прикрепить к сообщению эл. почты». Откроется диалоговое окно «Отправка сообщения», в котором вам следует указать электронные адреса получателей (обязательно), а также ввести тему и текст отправляемого сообщения.
Вы можете загрузить на сервер провайдера документ, созданный на локальном компьютере. Разумеется, в дальнейшем вы сможете редактировать ваш документ при помощи рассматриваемого нами приложения «Документы Google».
Для загрузки документа, созданного на локальном компьютере, следует открыть персональную страницу Google Docs и нажать кнопку «Загрузить», расположенную в левом верхнем углу веб-страницы.
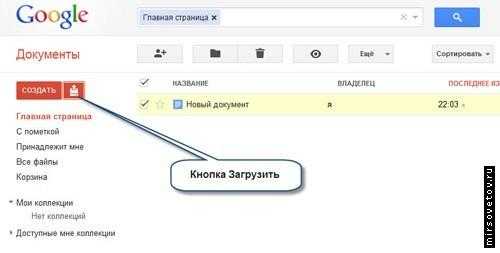
Откроется дополнительное меню, в котором следует выбрать пункт «Файлы». На следующем этапе откроется стандартное диалоговое окно открытия файла «Открыть», в котором вам следует выбрать загружаемый файл. В следующем диалоговом окне установите флажок «Преобразовывать документы, презентации, таблицы и рисунки в формат Документов Google», так как данная опция необходима для последующего редактирования вашего файла.
Все созданные, а также загруженные вами файлы находят свое отражение на вашей главной странице Google Docs. Для упорядочивания, удаления, переименования ваших файлов используйте команды контекстного меню.
Разумеется, созданные при помощи «облачного» сервиса файлы можно загрузить и на локальный компьютер, с целью дальнейшего редактирования в оффлайн режиме. Выполняется это при помощи команды меню «Файл» – «Загрузить как».
На этом материал, посвященный текстовому редактору Google Docs можно считать завершенным, дополнительные сведения вы можете получить из справочного раздела. Вызов справки осуществляется командой меню «Справка» – «Справочный центр документов Google» в любом приложении Google Docs.
Создаем табличный документ
Что такое математические таблицы, вероятнее всего никому пояснять не требуется, поэтому мы не будем на этом заострять внимание (программа Microsoft Excel знакома практически каждому ПК-пользователю), а сразу приступим к изучению основных возможностей веб-приложения «Таблицы Google».
Для создания новой таблицы следует на главной странице Google Docs щелкнуть мышью по кнопке «Создать» и в появившемся дополнительном меню выбрать пункт «Таблица». Автоматически откроется новая вкладка браузера, содержащая пустую таблицу.
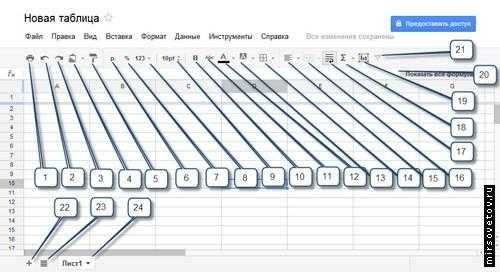
Приведем пояснения к рисунку выше:
Печать таблицы.
Отмена последнего действия.
Повтор последнего действия.
Копирование выделенного диапазона ячеек.
Выделение цветом форматирования.
Денежный формат.
Процентный формат.
Другие форматы.
Размер шрифта (Выбрать другой шрифт можно при помощи команды меню «Формат» – «Шрифт»).
Выделение полужирным начертанием.
Выделение подчеркнутым начертанием (выбор прочих начертаний осуществляется командой меню «Формат»).
Цветовое оформление текста.
Цветовое оформление фона текста.
Придание границ таблице.
Выравнивание текста в ячейках.
Объединение ячеек.
Перенос по словам.
Вставка функции в ячейку.
Вставка диаграммы в ячейку (при помощи команды меню «Вставка» можно помещать в таблицу рисунки скрипты и т.д.).
Фильтрование данных.
Строка формул.
Добавление нового листа в таблицу.
Отражение скрытых листов.
Выбор листов таблицы.
Итак, давайте создадим нашу первую таблицу средствами облачного приложения «Таблицы Google». Как и в случае с программой Microsoft Excel, ввод формулы начинается с ввода оператора присваивания, который более известен пользователю как знак равенства (=). Ссылки на содержимое других ячеек можно указывать при помощи мыши, просто щелкая мышью по нужной ячейке. При помощи других математических операторов, таких, например, как знак полюс (+), минус (-) и так далее, создайте нужную математическую формулу. Окончание ввода формулы следует обозначить нажатием клавиши «Enter».
Чтобы поместить в ячейку функцию, нажмите соответствующую кнопку в панели инструментов веб-приложения. Для получения справки по встроенным функциям следует снова нажать кнопку «Функции» и выбрать пункт «Дополнительные функции».
Чтобы придать таблице границы, следует выделить нужный диапазон ячеек и нажать кнопку «Границы» в панели инструментов. Для вставки новых столбцов и строк используйте команду меню «Вставка». При необходимости вы можете придать введенным данным нужное форматирование, для этого используйте соответствующие кнопки в панели инструментов.

Чтобы поместить в таблицу диаграмму, выделите диапазон ячеек, содержащий нужные данные, и нажмите кнопку «Вставить диаграмму». Выберите подходящий тип диаграммы, а также укажите другие данные.
Вывод таблицы на печать осуществляется посредствам команды меню «Файл» – «Печать». Заполните открывшееся диалоговое окно «Настройка печати» и распечатайте документ.
Алгоритм загрузки табличного документа, а также предоставления совместного доступа и работа с историей изменений не отличается от таковых, описанных ранее, при рассмотрении приложения «Документы Google». Напоминаем, что при помощи справочного центра документов Google вы можете получить исчерпывающую справку по всем особенностям программы.
Создаем презентацию
Наверное, многим известно, что такое электронная презентация. Для тех же, кто впервые слышит данное словосочетание, скажем, что электронная презентация – это последовательность специально подготовленных слайдов, составленных при помощи соответствующей программы, призванная упростить или сделать более наглядным процесс проведения различных конференций, бизнес-мероприятий, а также для осуществления преподавательской деятельности. Помимо текстовых данных в электронных презентациях можно использовать как графические, так и аудио, видео данные.
От слов к делу. «Облачный» сервис Google Docs содержит веб-приложение для создания и демонстрации презентаций. Для создания первой презентации следует нажать уже знакомую вам кнопку «Создать», расположенную на главной странице пользователя, и в появившемся меню выбрать пункт «Презентация».

Приведем пояснения к рисунку выше:
Макет создаваемого слайда.
Добавить новый слайд.
Создать копию текущего слайда.
Удалить текущий слайд.
Предыдущий слайд.
Следующий слайд.
Выбор шрифта.
Выбор размера шрифта.
Полужирное начертание текста.
Курсивное начертание текста.
Подчеркнутое начертание.
Цветовое оформление текста.
Цветовое оформление фона.
Вставка ссылки.
Создание нумерованного списка.
Создание маркированного списка.
Уменьшение отступа.
Увеличение отступа.
Выравнивание текста по левому краю.
Выравнивание текста по центру.
Выравнивание текста по правому краю.
Выравнивание текста по вертикали.
Очистка ранее созданного форматирования.
Подстрочный текст.
Надстрочный текст.
Заливка текстового блока.
Вставка изображения (вставка видео роликов, фигур, а также векторных изображений осуществляется посредствам команды меню «Вставить»).
Вставка текстового блока.
Копирование выделенного текста в буфер обмена.
Повтор последнего действия.
Отмена последнего действия.
Вывод презентации на печать.
Принудительное сохранение презентации.
Коротко рассмотрим алгоритм создания презентации. Сразу после запуска рассматриваемого нами веб-приложения ваша презентация будет содержать только один слайд. Вначале следует определить тему оформления будущей презентации. Для этого выберите команду меню «Формат» – «Настройки презентации» – «Изменить тему». В появившемся диалоговом окне выберите один из предложенных вариантов.
В текстовые блоки презентации введите нужный текст, при необходимости оснастите слайды графическими и видео данными. Для пространственной ориентации информационных блоков слайда вы можете использовать маркеры перемещения объектов, расположенные во всех четырех углах объекта, или прибегните к помощи команды меню «Формат».
Чтобы добавить новый слайд, нажмите кнопку «Вставить слайд» в панели инструментов программы. Для смены порядка вывода слайдов используйте перетаскивание мышью. Вы также можете добавить заметки к слайду, которые не будут выводиться во время просмотра презентации и служат исключительно как шпаргалка. Добавление заметок осуществляется посредствам кнопки «Посмотреть заметки докладчика», расположенной в правом нижнем углу веб-интерфейса программы. На этом процедуру создания презентации можно считать завершенной, приступим к демонстрации проекта.
Для запуска презентации нажмите кнопку «Начать презентацию», расположенную в верхней части веб-интерфейса программы. Используемый вами браузер запустится в полноэкранном режиме, а вы сможете управлять ходом демонстрации либо при помощи щелчков мышью, либо при помощи соответствующих стрелок, расположенных в левом нижнем углу программы просмотра презентаций.
Не забывайте про возможность вывода презентации на печать, а также о возможности совместной работы над проектом. Как именно это сделать, рассмотрено ранее в данной статье.
На этом материал, посвященный веб-приложению «Презентации Google» можно считать оконченным. Надеемся, что созданные вами презентации будут информативны и увлекательны. А мы продолжаем рассмотрение основных особенностей Google Docs.
Создаем рисунок
Что представляют собой рисунки, созданные при помощи одноименного приложения, входящего в состав Google Docs? Прежде всего, необходимо оговориться, что ничего высокохудожественного вам создать, скорее всего, не получится. Программа на это просто не рассчитана, вы можете создавать достаточно примитивные изображения, состоящие из различных векторных фигур: кружочков, стрелочек и т.д. (например, схемы). В последующем, при загрузке на компьютер, вы можете растрировать созданные вами картинки, выбрав один из соответствующих форматов загружаемого файла.
Разумеется, вы сможете поместить в созданные вами рисунки различные графические изображения, расположенные как на локальном компьютере, так и во всемирной паутине.
Приступим к созданию рисунка. Чтобы создать графический объект нажмите кнопку «Создать», расположенную на главной странице пользователя, и в появившемся меню выберите пункт «Рисунок». Будет создан новый, пока что пустой графический файл.

Пояснения к рисунку выше:
Отмена последнего действия.
Повтор последнего действия.
Работа с буфером обмена.
Выделение цветом форматирования.
Подгонка холста по размерам экрана.
Инструмент «Лупа».
Инструмент «Выделение».
Вставка линий.
Вставка фигур.
Вставка текстового поля.
Вставка изображения.
Вставка гиперссылки.
Примечание: при вставке различных объектов набор инструментов изменится. Будут добавлены инструменты выбора толщины и цвета линий, а также кнопка для выбора цвета заливки.
Что же, давайте создадим несколько простых объектов. Для вставки нового объекта можно воспользоваться соответствующими кнопками панели управления или прибегнуть к помощи команды меню «Вставка». Для изменения размеров и формы объектов можно использовать маркеры перемещения, о наличии которых мы упоминали ранее. Переместить тот или иной предмет изображения можно при помощи перетаскивания мышью.
Для изменения цветового оформления фигур и линий используйте соответствующие кнопки в панели инструментов программы. Вы также можете изменить цвет фона рисунка (который по умолчанию прозрачен), при помощи команды меню «Формат» – «Фон».
Для ориентации объектов в Z-плоскости (т.е. в пространстве) следует прибегнуть к помощи команды меню «Упорядочить» – «Упорядочить». Для выравнивания нескольких выбранных фигур, следует выбрать команду меню «Упорядочить» – «Выровнять по горизонтали» или «Упорядочить» «Выровнять по вертикали».
Рассмотренные нами ранее функции (отправка по электронной почте, предоставление совместного доступа, вывод рисунка на печать, а также сохранение на локальном компьютере), доступны и в приложении «Рисунки Google». Механизм их запуска не отличается от рассмотренного ранее.
Вместо заключения
Коротко рассмотрев функциональную составляющую веб-приложений Google Docs, нельзя не отметить их некоторую ограниченность. Знатоки аналогичных именитых приложений, наверное, будут согласны с нами. Справедливости ради, следует заметить также и то, что далеко не все функции брендовых аналогов задействуются рядовыми пользователями, но ведь рассмотренный нами «облачный» сервис никогда и не претендовал на статус замены таким программным продуктам как Word, Excel и т.д. Что именно предоставляет нам Google Docs – это вполне достойная функциональность в сочетании с простотой и доступностью.
multiurok.ru
преимущества и недостатки, приложение от гугл для андроид, работа оффлайн
При работе за компьютером рано или поздно появится необходимость написать текст, сделать презентацию или таблицу. Обычно для этого используют программы из пакета Microsoft Office. Но что делать в том случае, если они не установлены?
Для этого есть их аналоги, имеющие сходную функциональность, которые к тому же не требуют установки на компьютер. Одними из аналогов являются приложения от Google — «Документы», «Презентации» и «Таблицы».
Работа с документами Google
Приложения от Google позволяют написать текст (Google Docs), создать таблицу (Google Sheets) и презентацию (Google Slides), что делает их хорошей заменой для привычных Word, Excel и Powerpoint. Кроме этого, есть ещё несколько положительных черт, которыми обделены программы от Microsoft.
Основные преимущества
Суммарно у гугл документов весьма много плюсов, особенно в сравнении с другими программами. Среди таковых:
- полная бесплатность;
- доступ с любой точки мира;
- возможность работы оффлайн;
- дублирование всех документов на облако;
- совместная работа.
Итак, первое и самое значительное преимущество — это то, что программы распространяются абсолютно бесплатно. Для сравнения, привычный для многих Office стоит немалых денег. Конечно, в странах СНГ большинство пользователей используют ломаную (пиратскую) версию, ведь штрафов за это нет. Но чтобы её скачать нужно постараться — найти хорошо взломанную версию без вирусов и повторно активировать программы каждые несколько месяцев. А для использования гугл документов нужна всего одна вещь — аккаунт гугл, который и так есть почти у всех.
Конечно, и у Office есть онлайн-версия своих продуктов — Office Online, но для его использования придётся специально регистрировать новый аккаунт Microsoft, а также невозможна работа без подключения к сети, что является огромным минусом.
Следующее преимущество — это связь с облаком, которое не даст потерять никакие документы. По сути, на ноутбуке файла может не быть, т. к. все они будут находиться в облачном хранении. Объем хранилища — пятнадцать гигабайт бесплатно, а дальше можно докупить вплоть до нескольких терабайт. Но пятнадцати гигабайт вполне достаточно для большинства пользователей, тем более что текстовые файлы весят немного. Само же облачное хранилище позволяет хранить любые необходимые файлы, а не только текстовые, к которым требуется частый доступ из разных мест и с разных устройств.
Тот факт, что все документы находятся в облаке, не мешает создавать новые документы и без подключения к интернету. Документы гугл оффлайн работают без ограничений, но для этого нужно будет скачать приложение. В нём будут сразу все три программы, а также весьма полезная функция синхронизации, позволяющая загружать в облако определённые файлы и целые папки автоматически.
Да, установка приложения — это не так удобно, как работа онлайн, но оно того стоит. Само приложение установится за несколько минут и не займет много места, в отличие от Office, который и устанавливать придётся несколько часов, и памяти под него придется выделить много.
Другой полезной функцией является возможность совместного редактирования. Например, можно разрешить некоторым пользователям вносить правки в созданный ранее текст. Функция может и не для всех особо нужная, но для студентов, пишущих вместе одну научную работу, это будет гораздо удобнее, чем бесконечная пересылка обычного файла по почте.
Недостатки программы
Конечно, у приложения есть и свои недостатки, но они не такие уж большие. Их всего два:
- функциональность;
- интерфейс.
Так как большинство привыкло работать с программами пакета Microsoft Office, то переход на новый интерфейс будет делом непростым, и далеко не все смогут сразу к нему привыкнуть. Интерфейс несложный, он просто другой. Визуально он чем-то даже привлекательнее и проще. Отчасти это достигается из-за другого минуса — функциональности.
Базовые вещи у всех программ совпадают: это все тот же редактор текстов, презентаций и таблиц. Но некоторые возможности просто отсутствуют в документах google оффлайн и онлайн. Опять же, большинство пользователей этого и не заметит, так как они были им не нужны и в Office.
И последний весьма субъективный минус — это одна версия программы. У Office есть версии 2007, 2013 и 2016 года. Они все до сих пор работают и их можно скачать и пользоваться. У Гугл документов же версия всегда одна — последняя. Обновление всегда будет произведено в автоматическом режиме и ничего с этим сделать не получится. Но все же есть возможность скачать ранние версии google документов на 4 pda. На сайте есть всё — от самой старой до самой новой версии, что и делает этот минус с версиями незначительным — ведь он легко решается.
Приложение для Android
Отдельно стоит упомянуть наличие приложения под операционную систему андроид. Кстати, Google docs, в отличие от некоторых других сходных приложений, полностью переведен на русский язык. Само же приложение имеет те же преимущества, что и обычная версия. Она бесплатная, в отличие от приложений Office, в которых часть функций недоступна в бесплатной версии. Также в наличии и связь с облаком, и возможность совместного редактирования.
Суммарно это все делает гугл документы самым удобным приложением для редактирования текстов, презентаций и таблиц. Особенно в том случае, если важна мультиплатформенность, а также доступ с разных точек мира и с разных устройств.
kompy.guru
Документы Google для Android: как создать документ
Приложения Google для Android сегодня завоевывают все большую популярность у пользователей различных устройств. После выхода приложения Гугл Диск, которое направлено на работу с документами и файлами в облачном хранилище, компания выпустила приложение Гугл Документы и Гугл Таблицы. При этом обе программы работают автономно друг от друга и для их использования не требуется поддержка Google Disk. Помимо приложений компании Google в свободном доступе расположена программа Quick Office, которая разрешает создавать и редактировать текстовые файлы, презентации и таблицы. Quick Office и документы Google напрямую работают с файлами Microsoft Office, расширение которых .doc или .docx.
Несмотря на это, преимуществом Google Docs является совместная работа над документами
Google Docs Offline означает поддержку всех функций даже без доступа к сети Интернет.
Установка приложения
Работа с документами на мобильных телефонах и планшетах становится удобнее с Гугл Docs. Для установки данного приложения необходимо:
- Зайти на Play Market и пройти регистрацию, если вы не имеете учетной записи.
- В соответствующей категории или через поиск найти программу Гугл Документы.
- Перед установкой требуется разрешить скачивание файла. После загрузки пройдет процедура установки и только после этого появится возможность открыть документ.
По подобному принципу устанавливается Гугл Таблицы. Оба приложения бесплатны и предназначены для любого устройства, работающего на операционной системе Android. Теперь любой текстовый файл или таблица может быть без труда открыт в любом удобном месте.
Настройка и работа с приложением
Чтобы читать документы в приложении Гугл необходимо нажать на его название. Для просмотра свойств и выбора действий перейдите во вкладку Меню, где отображены доступные для пользователя инструменты. Создание текстового файла это не все на что способна программа Google Docs.
- Создать документ в Google Docs и поделиться им с неограниченным числом пользователей сможет каждый благодаря возможности мгновенной публикации в сети.
рис.1. Для этого нужно перейти в меню Файл и нажать Опубликовать в Интернете
- Можно вести совместный проект с определенным числом пользователей.
рис.2. В меню Инструменты расположена команда проверки правописания
- Работа с текстовыми файлами станет проще при использовании индивидуальных стилей.
- При работе с зарубежной литературой незаменимым помощником станет встроенный переводчик.
- В добавок в документы google добавлена функция автоматической вставки содержания. Так же Гугл Докс способен изменять межстрочный интервал, отступы и выравнивание.
- Переносить изображения в файл можно как с рабочего стола, так и с интернет ресурса.
В случае сбоев в работе устройства или приложения переживать за сохранность текстового файла не придется. Программа автоматически сохраняет копию с последними изменениями. Расширить возможности стандартной программы можно с помощью официальных или сторонних дополнений.
Все необходимые вкладки управления и редактирования имеют интуитивно понятный интерфейс и доступное каждому пользователю описание. Данное приложение станет незаменимым не только для людей, работающих в Гугл Docs, но и для пользователей других редакторов.
ПОСМОТРЕТЬ ВИДЕО
Теперь вы знаете, как пользоваться документами Google для Android.
pcyk.ru
работа с текстовыми документами и не только
 В сети представлено несколько сервисов, которые готовы помочь пользователям в работе с различными текстовыми файлами. Такого рода утилиты бывают стационарными и онлайн-сервисами. В последнее время пользователи все чаще стали работать именно со вторым вариантом софтов.
В сети представлено несколько сервисов, которые готовы помочь пользователям в работе с различными текстовыми файлами. Такого рода утилиты бывают стационарными и онлайн-сервисами. В последнее время пользователи все чаще стали работать именно со вторым вариантом софтов.
В возможностях такого рода программ выполнять работу с офисными документами в интернет-обозревателе. Так что в установке софтов больше нет необходимости. Визуально такие сервисы являются максимально приближенными копиями в отношении интерфейса утилиты от Microsoft.
Данный софт для подражания были выбраны не зря. Именно Office Word является тем приложением, которое является наиболее востребованным. При этом онлайн-сервисы могут содержать отдельные опции знаменитого редактора или быть наполнены большинством опций.
Актуальные нестационарные программы могут даже содержать огромное количество самых разных инструментов, которые непременно станут полезными при выполнении действий.Наиболее продвинутые утилиты такого направления поддерживают несколько форматов офисных документов.
Благодаря такого рода особенностям пользователи могут работать с ними из любых операционных систем и браузеров. Сервисы не ограничивают юзеров в их действиях. Именно таким, актуальным и очень функциональным, является утилита Google Docs.
Данный онлайн-сервис гармонично работает на многих устройствах. Приложение является одной из передовых систем, которые только существую. Особенностей у этого онлайн-софта достаточно много. По этой причине он выгодно выделяется на фоне таких же программ.
Описание уникального помощника. Сравнение с прочими сотфами
Сервис Google Docs — это именно тот простой программный продукт, который действительно помогает выполнять работу, упрощая ее. Утилита позволяет работать с текстами разных объемов и форматов. Также можно выполнять самые разные манипуляции с электронными таблицами, выполняя вычисления, создавать графики, диаграммы и несложные презентациями.
Причем, утилита не ограничивает юзера в выборе конкретного интернет-обозревателя. Пользователь может выбрать любой браузер без необходимости установки каких-либо программ, различных офисных пакетов.
В этом и особенность этой простой и функциональной утилиты. Для работы с ней не нужно проводить время за поиском наиболее правильного редактора, который бы смог реализовать поставленную задачу. Утилита эта работает быстро и качественно, а также обеспечено простое управление функционалом.
Очень часто пользователи не знают, какой именно софт лучше всего выбрать для оформления документов, создания таблиц, ведения отчетности с помощью различных графиков и прочих объектов. На помощь им может прийти отличный софт Google Docs.
Важно то, что для использования программы не нужно оплачивать ее, как это приходится делать, если выбор падает именно на платный Microsoft Office. В качестве альтернативного варианта этого программного обеспечения чаще всего выступает бесплатный сервис OpenOffice. Но есть в его работе один негативный момент – небольшой набор инструментов.
По этой причине остается или платить за работу с реально качественным и невероятно функциональным приложением или отказаться от этого и приступить к поиску более «адекватного» в плане цены софта. В этом случае на помощь приходит онлайн-редактор.
Оценка возможностей утилиты
Данный текстовый редактор является очень интересным. Непосредственно в браузере можно проводить все нужные действия в отношении текстов, документов. Но это не только простенький редактор, как многим кажется. В действительности программа представляет собой целый комплекс онлайн-решений.
Так что можно создавать презентации, электронные таблицы, разнообразные формы и многое другое. Офисный комплекс наполнен многочисленными инструментами, которые могут пригодиться в повседневной жизни.
Работа с документами. Применение всех предложенных инструментов
Важно то, что в процессе сотрудничества с Google Docs появляется возможность хранить файлы на предоставляемом облачном хранилище. Разместить в нем можно документы, созданные с помощью данного сервиса или созданные в других софтах. Так что просто переносим файлы.
Важно то, что в этом разделе предлагается выполнять с файлами в самых разных форматах. Так что можно открывать форматы DOCX, ODT, PDF и многие прочие. Если вдруг некоторые файлы имеют достаточно сложную структуру, то пользователи не должны удивляться, когда произойдет в момент открытия файла его некое видоизменение.
Что касается интерфейса, то с ним пользователь познакомится и при этом у него не возникнет вопросов по управлению. Все максимально просто и логично. Так что трудностей не будет возникать.
В этом софте пользователи найдут все то, что есть и в других утилитах такого направления: контекстное меню, строку меню и панель, наполненную самыми разными инструментами. Хотя настроить элементы управления невозможно, но в остальном все же работа будет проводиться качественно.
Конечно же в сравнении с платными утилитами это приложение все же является примитивным, но зато бесплатным. При этом также есть «свои» фишки, которые пользователи не встретят в других программах.
Встроена панель инструментов, которая является «умной». Благодаря этому на экран устройства будет выводиться отдельный набор кнопок для реализации корректировки созданных или загруженных в утилиту документов. Показываться они будут в зависимости от того, какой именно вид данных в определенный момент выделен пользователем. То есть при выделении картинки будут показаны одни инструменты, а при выборе таблиц – другие.
В Google Документах кроме сменяющейся панели также есть система комментирования. Пользователи могут вносить правки в файлы и при этом все изменения будут моментально отображаться на облачном хранилище. Это очень удобно.
Сохранение изменений производится последовательно. То есть каждое новое изменение сохраняется отдельно. Благодаря такому порядку пользователи могут при необходимости вернуться к более раннему варианту документа.
В обязательном порядке пользователям следует открыть раздел с инструментами. Среди стандартных элементов можно также найти и некоторые дополнительные. Показывается функция голосового ввода данных, а также просмотр структуры документа, которая пригодится при работе с объемными файлами. За счет этого удается получить доступ к полной информации об объектах.
Также обеспечена поддержка онлайн-редактором некоторых встроенных дополнительных возможностей. Пользователи могут находить любые дополнения, а затем проводить их редактирование. Благодаря этому открывается возможность расширить функционал Google Docs очень даже значительно, а также существенно упростить процедуру форматирования документов.
Создание презентаций в сервисе Google
Данный компонент является очень полезным. Благодаря встроенным инструментам сервиса предлагается самостоятельно разрабатывать самые разные проекты, а затем представлять их на больших экранах.
В этом разделе также достаточно много различных функций, с которыми предлагается работать юзерам. Онлайновый софт снабжен большим набором опций, с которыми в ходе пользователя предлагается познакомиться. Данный компонент был позаимствован у прочих разработчиков.
В общем-то можно создавать достаточно интересные проекты за исключением сложных презентаций, в которых могли бы быть задействованы 3D-кнопки. Также нет возможности применять градиенты и работать с презентациями в форматах OpenOffice. Разработчики обеспечили поддержку исключительно PPT и PPTX.
Если сравнивать этот сервис с PowerPoint, то не хватает в нем вышеперечисленных опций. В остальном же эти две программы схожи. Можно задавать параметры для оформления. Это могут быть самые разные варианты картинок для слайдов. Также просто менять их содержимое, использовать визуализацию которая будет проявляться в виде любых таблиц. Также можно добавлять ранее созданные графики, видеозаписи и прочие объекты.
Отдельного внимания заслуживает функционал демонстрации презентаций. В этом сервисе он реализован достаточно интересно. Если пользователь не корректировал параметры воспроизведения, то по умолчанию презентация запускается в полноэкранном режиме. При этом управлять этим процессом можно с клавиатуры.
Если нужно заполучить еще несколько опций, то и это возможно. В таком случае можно использовать режим докладчика. При его активации пользователь увидит новое окошко, в котором предлагается освоить два дополнительных инструмента по управлению слайдами.
Также представлено еще два раздела. В одном из них есть специальные инструменты аудитории. С их помощью можно демонстрировать на большом экране самые интересные и необычные комментарии которые адресованы докладчику. Второй раздел представлен заметками докладчика. Это даёт возможность тому, кто презентует свой доклад, делать дополнительные текстовые пояснения, способные раскрыть суть каждого сладка.
Создание и использование различных таблиц
Эта опция была включена в софт не с самого начала. Данный модуль был приобретен у другого разработчика, а уже после стал полноценным процессором созданным непосредственно для быстрой разработки различных таблиц. Благодаря этому в настоящее время пользователи получили возможность пользоваться им в режиме онлайн.
Этот очень актуальный модуль поддерживает большую часть наиболее популярных форматов. Но если были использованы определенные сложные стили и картинки, то вряд ли такие элементы будут сохранены в данном редакторе. Этот момент нужно учитывать в обязательном порядке.
В общем, пользователи могут использовать самые разные данные и загружать их в ранее созданные ячейки. Но не получится оценить готовый результат перед выведением на печать. Также невозможно установить границы документа перед распечаткой.
Данный компонент вообще является достаточно неплохим инструментом. Подойдет он для тех пользователей, кто в действительности не нуждается в реализации каких-то сложных идей. По-особенному оформить таблицу не получится. Так что это нужно учитывать перед тем, как начнется работа.
Создание рисунков, форм. Прочие небольшие сервисы
В этой многокомпонентной утилите пользователи смогут найти несколько дополнительных возможностей. Встроенный векторный редактор является очень простым. Это совсем «не новый» сервис, реализующий совсем небольшие возможности. так что это скорее примитивный, чем функциональный компонент.
Благодаря его инструментам удается создавать несложные текстовые выноски, небольшие по размеру надписи. Также можно попробовать оформить таблицы в виде картинок. В общем-то это и все опции. Больше данный редактор реализовать не сможет. Так что простота и минимализм – это описание данного компонента.
Также в числе дополнительных элементов представлен сервис для создания форм. Этот сервис позволяет быстро создавать различные тесты, анкет. В дальнейшем такого рода объекты можно опубликовывать на самых разных сайтах в сети.
Google Maps – это еще один дополнительный компонент. Это хороший инструмент для всех пользователей. В нем сосредоточено огромное количество самых разных карт. Можно осуществлять поиск нужных объектов.
Весь комплекс Google Docs имеет ряд полезных возможностей. Пользователям будет не сложно разобраться с предложенным функционалом. Утилита наполнена многими полезными компонентами, которые достаточно функциональны и при этом просты.
Данная утилита позволяет сэкономить много места на компьютере за счет того, что нет необходимости в установке данного многокомпонентного редактора. Комплексное онлайн-приложение станет отличных помощником, поскольку содержит достаточно много разнообразных полезных и качественных инструментов.
bezwindowsa.ru
Работа с Google Docs
Работа копирайтера с Google Docs
Помимо работы с документами на своём компьютере, на долю копирайтера выпадает работа с документами в интернете. Кроме просмотра тысяч страниц различных сайтов для подбора необходимого материала, райтер работает с облачными хранилищами; по долгу службы ему приходится создавать личные страницы во многих социальных сетях, использовать множество различных сервисов для работы.
Один из необходимых сервисов — Документы Google. Для чего нужно знать принципы работы с Google Docs?
Потому что сервис используют заказчики:
- В ТЗ может быть ссылка на дополнительный элемент, выполненный в Гугл.док.
- Само техническое задание представлено в формате Google док.
- Результаты выполнения заказа требуется опубликовать на сервисе Google Docs.
Его популярность — в облачном принципе деятельности. Сервис создан в помощь людям, работающим над одним документом. Зная ссылку на него, любой человек может внести правки. Документ не требует места хранения на компьютере, он хранится в облаке. Владельцы браузера Google Chrome могут добавить GoogleDocs в меню Chrome AppLauncher и открывать с панели задач на своём ПК.
Google документы
Плодотворная работа с Google Docs возможна при создании аккаунта. Его выгодно иметь по нескольким причинам:
- Надёжная почта, которую, в отличие от mail.ru, принимают все сервисы, где приходится регистрироваться.
- Удобное облачное хранилище Гугл.Диск, куда можно забрасывать файлы для хранения или общего использования.
- Возможность, кроме личной страницы для общения с друзьями, создать рабочую страничку и привязать её к своему сайту.
- Доступ ко многим удобным сервисам Гугла, включая его документы, где легко создать опрос или быстро оформить любую документацию.
Процесс регистрации опускаем. Копирайтеру неоднократно приходится регистрироваться, он способен разобраться с любым сложным процессом регистрации. Заходим в свой новый аккаунт. В верхней его части красуется список малой части доступных сервисов. Нажимаем слово «Ещё», открывается страница, на которой есть «Документы».
Нажав на ссылку, попадаем на страничку, где можно заняться созданием документов, таблиц, презентаций и произвести настройку.

«Документы» являются аналогом текстового редактора Word, «таблицы» — аналогом Excel, «презентации» — Power Point. Файл можно создать или открыть со своего компьютера, указав путь к нему. Большая красная кнопка с плюсиком в правом углу позволит начать работу с новым документом.
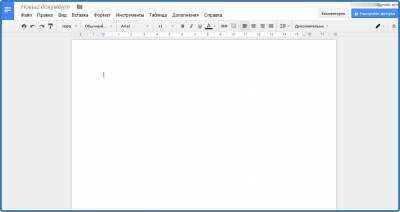
Много удобных инструментов для оформления текста. Если понравится работать в виртуальном редакторе и хранить все написанные статьи в облаке, можно разгрузить свой компьютер и обеспечить лучшую сохранность документов.
При открытии потерянного файла используют поиск, указав тип файла (изображение, документ, папка). Не помня название, вводят любую точную фразу из текста. При поиске она будет найдена и подсвечена. На любой вопрос ответ подскажет Справка. При помощи поиска по меню, задавая команды, можно выявить все инструменты редактирования, имеющиеся в арсенале Гугл.док.
Google документы скрывают полезняшку: если нажать «CTRL + /», откроется окно с Быстрыми клавишами. На досуге их можно выучить, чтобы быстро управлять компьютером, не хватаясь за мышь. Это особенно полезно тем, кто практикует слепой метод набора текста.
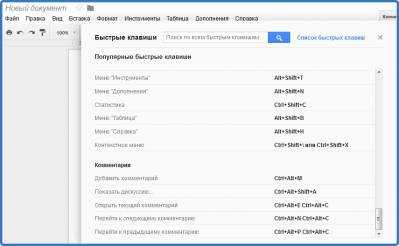
Во вкладке «Дополнения» прячется множество бесплатных приложений, работу с которыми можно освоить для придания документу неповторимой оригинальности и для собственной пользы.
Приложение Word Cloud Generator даёт возможность сформировать облако тегов, наиболее часто использующихся слов. Оно помогает быстро вникнуть в содержание чужого документа, а при работе над своим текстом подскажет, какими словами копирайтер злоупотребляет. Придётся подобрать к ним синонимы. Облако отображается в небольшом меню с правой стороны, где показаны все установленные дополнения. В процессе работы над документами (и Таблицами) периодически нажимается инструмент Refresh Cloud для обновления облака используемых слов в тексте.
Работа с документами в интернете удобнее, чем на своём компьютере. Google Keep необходим для небольших заметок, позволяет диктовать текст голосом, умеет распознавать тексты с изображений. Заметки, в нём созданные, легко экспортировать в Google Docs и создать из них полноценную статью, экономя время на набор текста.
Опция Paint Format помогает создавать шаблоны, удобные для форматирования: выделяется фрагмент теста, задаётся шрифт, начертание, размер, нажимается кнопка Paint Format. Шаблон применяется к любому фрагменту статьи.
Удобный поиск в Google. Не нужно переключаться на другую вкладку браузера для поиска информации. В разделе Инструменты есть расширенный поиск. С его помощью легко найти и добавить в текст цитату, красиво её оформив. Поиск по Картинкам позволит быстро отыскать и вставить в текст подходящее изображение.
Если есть время и желание, работу с Google Docs можно освоить более качественно.
Далее читайте статьи на проекте «Работа копирайтером»:
rabota-kopirait.com
