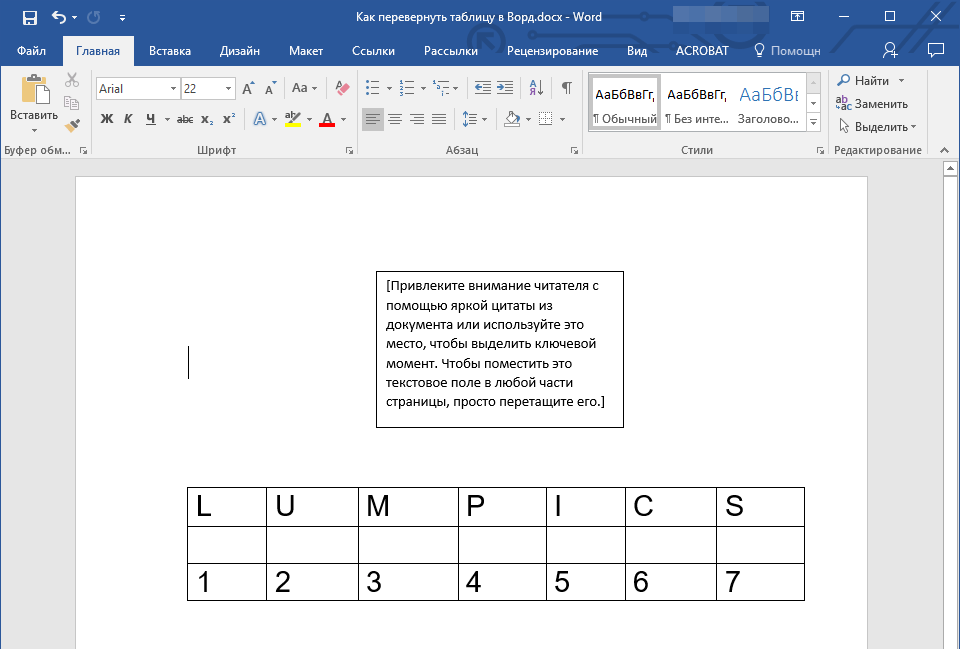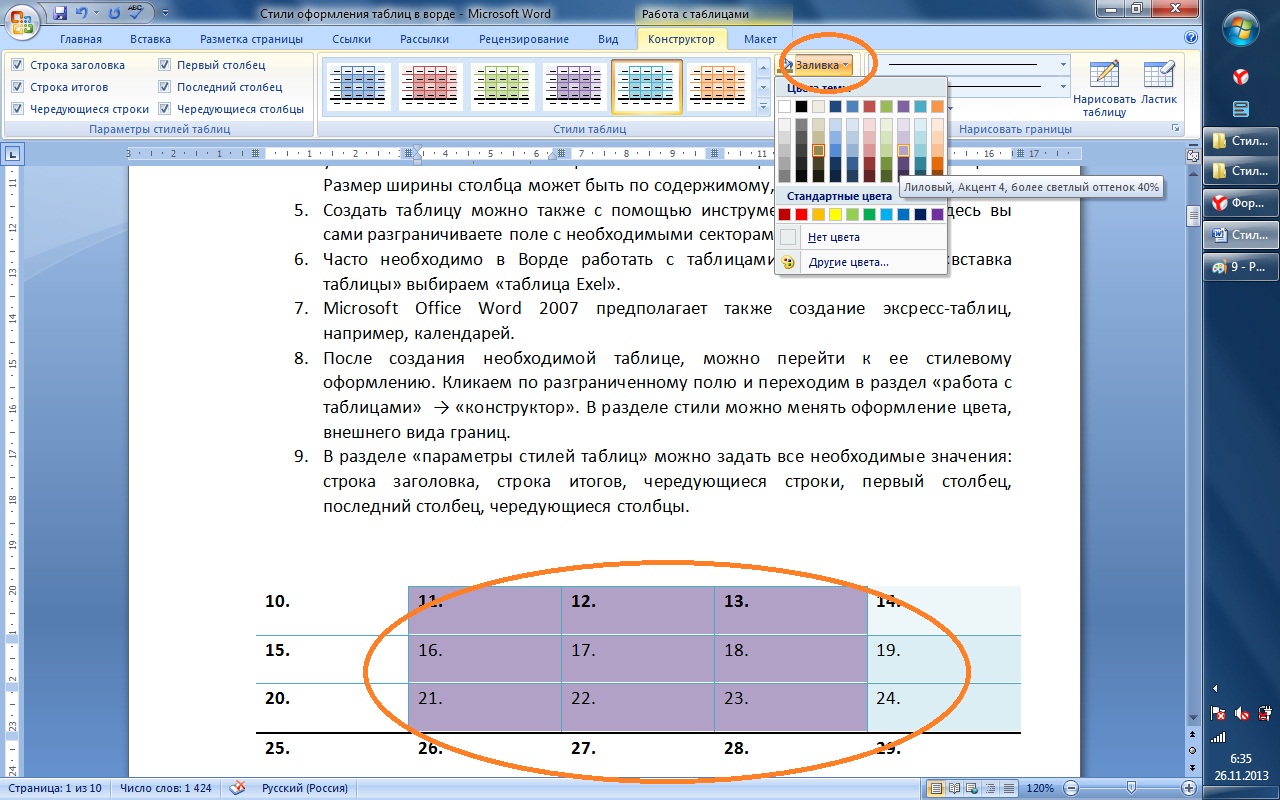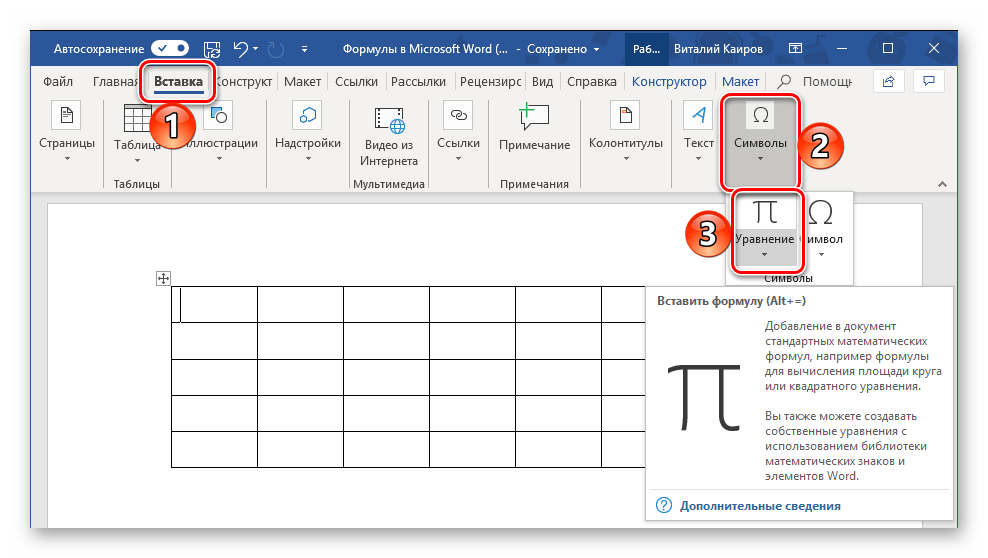Работа с таблицами в Microsoft Word
Тема программы: «Microsoft Office»
Тема урока: «Работа с таблицами в Microsoft Word»
(Открытый урок)
Цели:
Обучающая:
Обучить правилам подбора работы на компьютере в среде MS Word,
Способствовать усвоению приемов создания и редактирования, форматирования таблиц.
Способствовать формированию умения планировать структуру действий, необходимых для достижения заданной цели.
Развивающая:
Развитие творческого подхода к решению самых разнообразных задач, формирования новых умений и навыков.
Развивать операции логического мышления: умения анализировать, синтези – ровать, обобщать, сравнивать, делать выводы. Воспитывать чувство патриотизма.
Воспитывающие:
Формировать умения осуществлять самоконтроль и взаимоконтроль.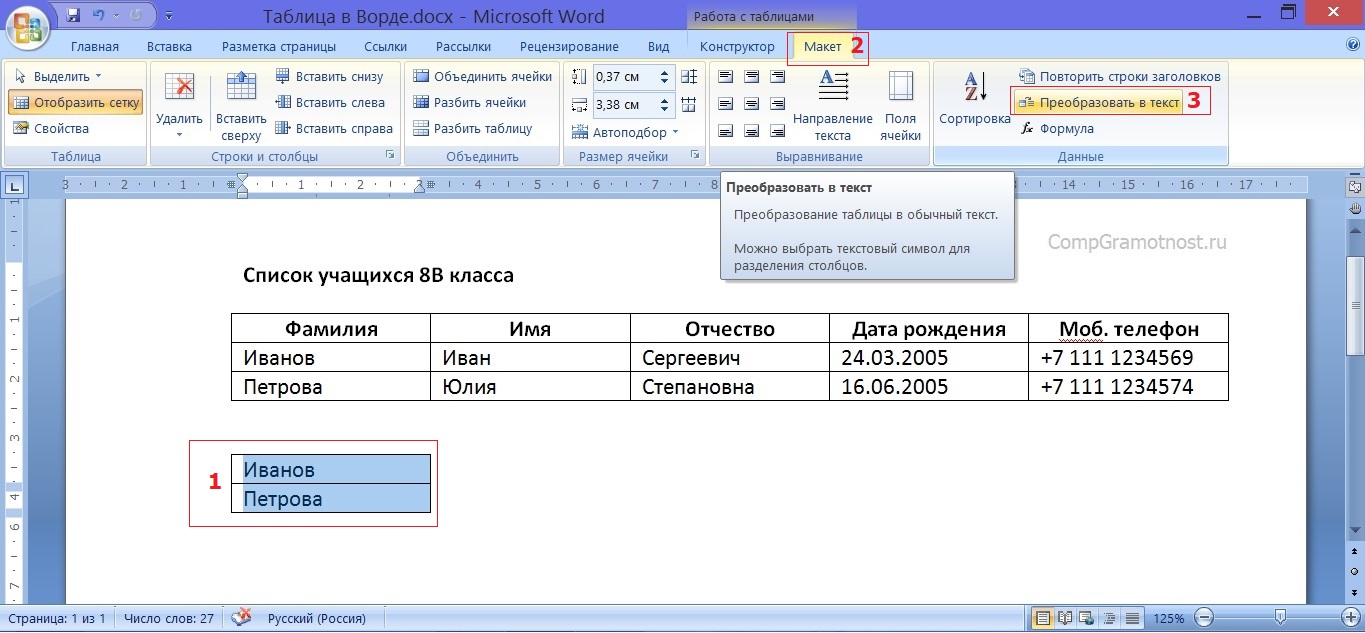
Воспитать эстетический вкус, трудолюбие, самостоятельность, творческий подход.
Воспитать внимательность, аккуратность, ответственность, человеколюбие, соблюдая морально-этические и деонтологические принципы своей деятельности.
Воспитать внимательность, аккуратность, ответственность, человеколюбие, соблюдая морально-этические и деонтологические принципы своей деятельности.
Методы проведения: урок-практикум
Методы обучения:
Словесный – беседа, устный инструктаж
Наглядный – показ трудовых приемов и операций.
Практический – метод формирование навыков и умений, углубление знаний.
Межпредметные связи: информатика, технология создания и обработки
информации.
Материальное и дидактическое обеспечение занятия: учебники, инструкционные карты, показ слайдов.
Литература (учебная и методическая), используемая педагогом профессионального обучения при подготовке занятия: Н.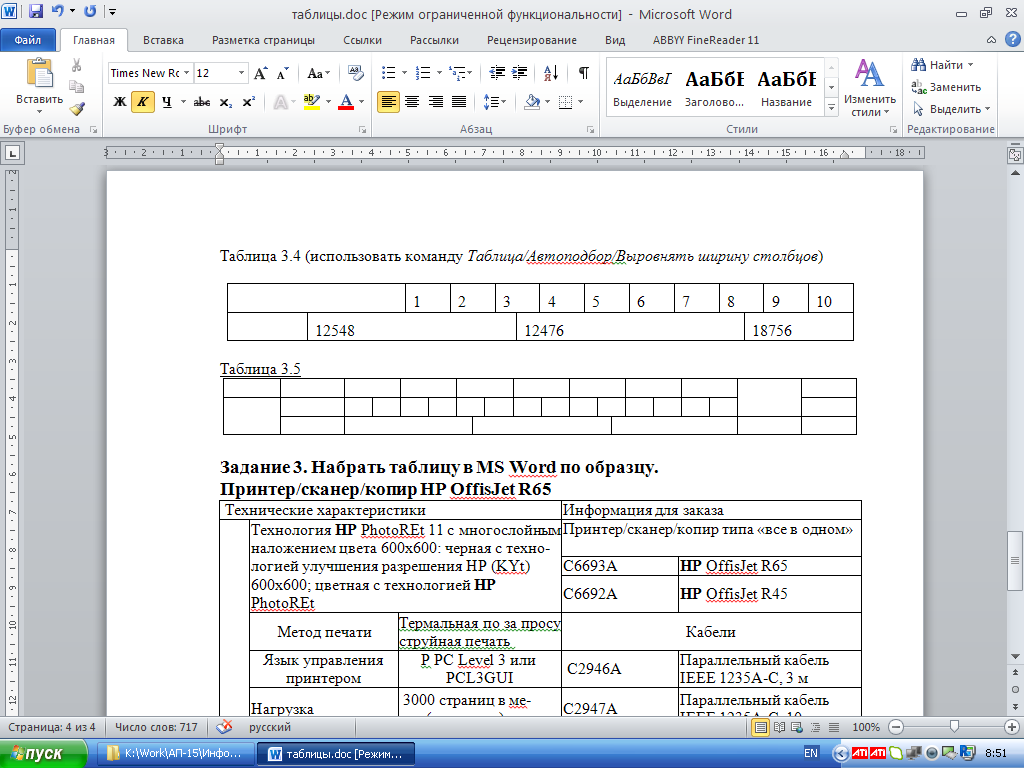 В. Максимов, И.И. Попов,
В. Максимов, И.И. Попов,
А.В. Остроух – Ввод и обработка цифровой информации, В.А. Богатюк, Л.Н. Кунгурцева – Оператор ЭВМ.
Литература, рекомендуемая учащимся для выполнения домашних заданий и самообразования:
Ход урока:
1.Организационный момент: (5 мин).
1.1. Контроль посещаемости и готовности к уроку (соответствие одежды безопасным условиям труда и требованиям этики).
1.2.Объяснения хода и последовательности занятия.
1.3. Выполнить запись в журнале.
2.Вводный инструктаж: (40 мин.)
2.1. Тема программы: «Текстовый редактор Microsoft Word».
Тема урока производственного обучения: «Создание и заполнение таблиц в среде текстового редактора Microsoft Word».
Задачи нашего занятия: раскрыть основное назначение и возможности среде Microsoft Word и изучить способы создания таблиц.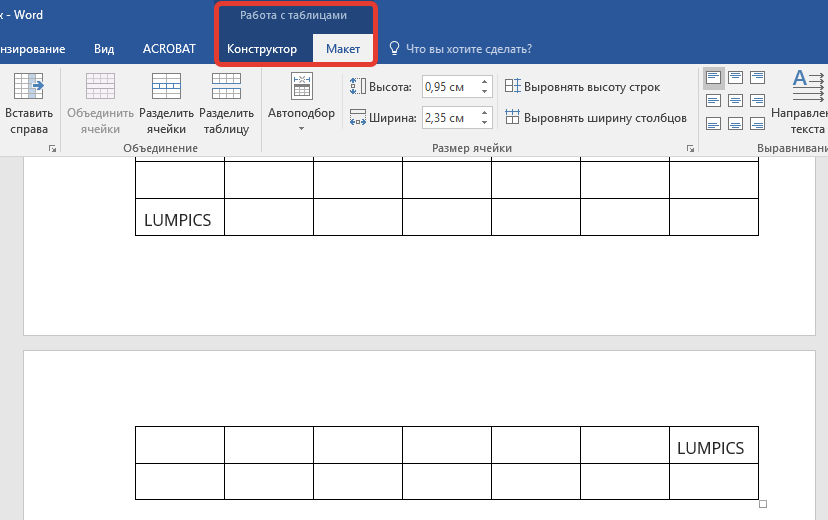 Мы сегодня рассмотри 6 способов создании таблиц.
Мы сегодня рассмотри 6 способов создании таблиц.
2.2. Повторения пройденного материала. Фронтальный опрос группы:
Цель нашего сегодняшнего урока повторить и обобщить полученные знания по текстовому процессору MS Word.
В течение ряда уроков вы изучали тестовый процессор MS WORD. Вы убедились, что текстовый процессор обладает широкими возможностями для ввода, форматирования и редактирования текста.
-Назовите приложения которые входят в пакет офисный пакет и дайте краткую хараетеристику каждой.
– Укажите назначение текстового редактора Microsoft Word?
– Назвать способы запуска программы Word.
– Что такое программа?
– Из чего состоит рабочее окно программы Microsoft Word?
– Перечислите правила набора текста?
– Какие вы знаете основные приемы форматирования и редактирования текста?
– Назвать три способа сохранения документа?
– 2. 3.Объяснение нового материала (показ слайдов).
3.Объяснение нового материала (показ слайдов).
Документ созданный в приложении Microsoft Word не только состоит из текста, но и можно вставить нужный нам объект. Скажите пожалуйста, какой объект мы можем вставить в документ? (В документ Microsoft Word мы можем вставить: графику, рисунок, картинку, диаграмму, фигуры, символы, таблицу).
Таблицы Word применяются для структурирования содержимого страницы. Кроме того, таблицы используются для вычислений. В Microsoft Word используется технология вставки и создания таблиц. Из чего состоит таблица? Таблица состоит из сток и столбцов. Что такое ячейка? Соединение столбца и строки это и есть ячейка. Активная ячейка, это та ячейка в которой стоит курсор.
Вставку и создание таблиц можно осуществить с помощью кнопки 
Вставка table – первый способ
При нажатии кнопки Таблица отображаются опции всех шести методов вставок и создания таблиц, скриншот которых представлен на рисунке 2.1.7.1.
Рис. 2.1.7.1
Рассмотрим методы “Вставка” и “Создание” table Word.
После чего таблица будет вставлена в нужное нам место.
Вставка table – второй способ
Этот способ осуществляется с помощью окна диалога “Вставка таблицы”. Для применения этого метода надо выбрать из списка команду “Вставить таблицу” (рис. 2.1.7.1). Затем в появившемся окне диалога (Рис. 2.1.7.2) выбрать число столбцов и строк с помощью счетчика или можно ввести нужное число с помощью клавиатуры и нажать на ОК.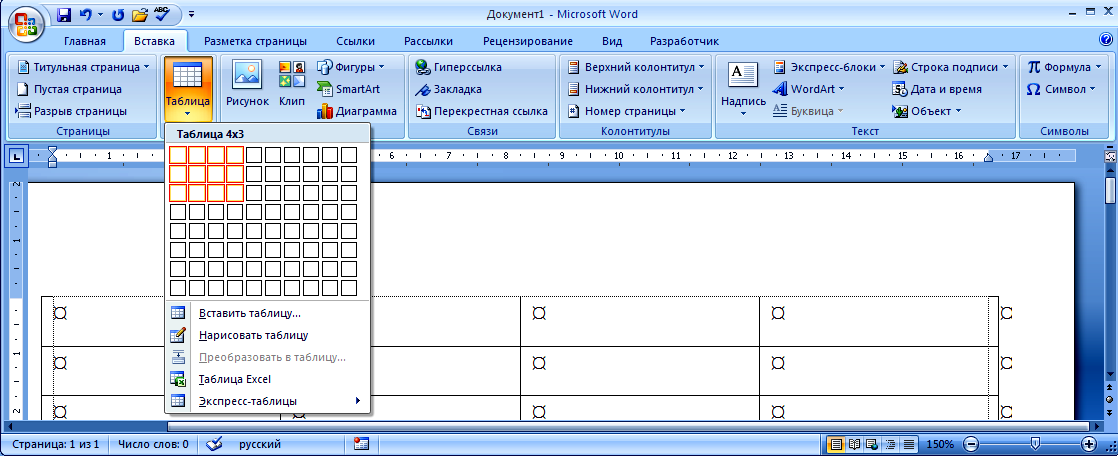
Рис. 2.1.7.2
Создание или рисование table – третий способ
Создание таблицы можно осуществить с помощью указателя мыши, который принимает вид карандаша после щелчка мышью на команде “Нарисовать таблицу”. Рисование (создание) выполняется в свободной форме. Сначала можно нарисовать прямоугольник, обозначающий внешние границы таблицы, затем в прямоугольнике нарисовать линии строк и столбцов (например, рисунок 2.1.7.3).
Рис. 2.1.7.3
Чтобы удалить линию в нарисованной таблице нужно нажать на кнопке Ластик на вкладке Конструктор в группе “Нарисовать границы” и щелкнуть на линии, которую необходимо удалить. Чтобы выйти из режима Ластик, нажмите на кнопке Ластик или в любом пустом месте щелкнуть левой кнопкой мыши. Для выхода из режима рисования необходимо нажать кнопку “Нарисовать таблицу” на вкладке Конструктор в группе “Нарисовать границы”.
Вставка table – четвертый способ
При нажатии кнопки Таблица отображаются опции всех методов вставок и создания таблиц. Надо выбрать пункт Таблица Excel. Для того чтобы быстро вставить таблицу, например таблицу которая состоит из 7х9, необходимо выделить нужное количество столбцов (7) и строк (9), и щелкнуть левой клавишей мыши на выделенной области.
Надо выбрать пункт Таблица Excel. Для того чтобы быстро вставить таблицу, например таблицу которая состоит из 7х9, необходимо выделить нужное количество столбцов (7) и строк (9), и щелкнуть левой клавишей мыши на выделенной области.
После чего таблица будет вставлена в нужное нам место.
Рисунок 2.1.7.4
Вставка table – пятый способ
Вставка таблицы из коллекции с помощью окна диалога “Встроенный”. Для этого после щелчка на пункте Экспресс-таблицы (рисунок 2.1.7.5) нужно выбрать в окне диалога “Встроенный” требуемый шаблон (стиль) таблицы.
Что такое шаблон? Шаблон – это заготовка, примерный бланк, документ, используемый в качестве образца для создания новых документов, который содержит примерную информацию, а мы можем ввести нужные нам данные.
Рис. 2.1.7.5
Создание table – шестой способ
Этот способ создания таблицы позволяет преобразовать текст в таблицу. Преобразование текста в таблицу осуществляется редактором Word 2007 в том случае, когда имеются знаки разделителей, такие как запятая или знак табуляции, в тех местах, где текст должен быть разбит по столбцам.
Преобразование текста в таблицу осуществляется редактором Word 2007 в том случае, когда имеются знаки разделителей, такие как запятая или знак табуляции, в тех местах, где текст должен быть разбит по столбцам.
Например, в приведенном списке с двумя словами и строками в качестве разделителей вставлены точки с запятыми, чтобы выполнить создание таблицы с двумя столбцами и строками. Скриншот окна диалога создания таблицы из текста представлен на рисунке 2.1.7.6.
Рис. 2.1.7.6
Работа с текстовым редактором /Приложение к рис.2.1.7.6./
Окно программы состоит из строки заголовка, ленты вкладок ,рабочего поля и строки состояния. В строке заголовка находится названия файла документа, имя программы, стандартные значки «свернуть», «развернут», « восстановить», «закрыть». При запуске программы создается новый документ с названием «Документ 1», расположенный в рабочем поле.
Под строкой заголовка находится лента, состоящий из нескольких вкладок. Начиная с версии Office 2007 интерфейс приложений изменился. Вместо привычной строки меню и набора панелей инструментов разработчики представили ленту с вкладами, содержащими элементы панели инструментов, диалоговые окна. С помощью опций на ленте можно выполнять различные опции с текстом: изменить шрифт, размер, цвет, создать таблицы, вставлять рисунки и различные программные функции. Для переходя на ленту нажимается ALT или F10. Под лентой вкладок находится рабочее поле, в котором осуществляется набор и форматирование текста.
Начиная с версии Office 2007 интерфейс приложений изменился. Вместо привычной строки меню и набора панелей инструментов разработчики представили ленту с вкладами, содержащими элементы панели инструментов, диалоговые окна. С помощью опций на ленте можно выполнять различные опции с текстом: изменить шрифт, размер, цвет, создать таблицы, вставлять рисунки и различные программные функции. Для переходя на ленту нажимается ALT или F10. Под лентой вкладок находится рабочее поле, в котором осуществляется набор и форматирование текста.
В документе Word 2007 можно легко выполнить вложение таблиц. Например, для расположения рядом двух таблиц. Сначала создается таблица с двумя ячейками, а затем в эти две ячейки вставляются таблицы.
После вставки, создания или выделения таблицы на Ленте окна приложения появляются контекстные инструменты под общим названием “Работа с таблицами”, которые разделены на две контекстные вкладки Конструктор и Макет.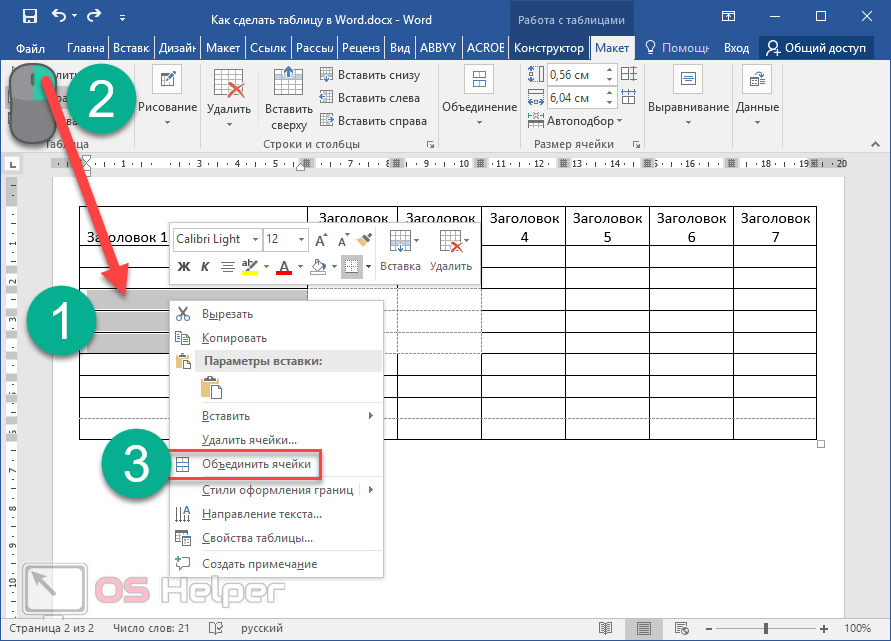 Общее название контекстных инструментов отображается в строке заголовка (рисунки 2.1.7.6 и 2.1.7.7).
Общее название контекстных инструментов отображается в строке заголовка (рисунки 2.1.7.6 и 2.1.7.7).
Лента на вкладке Конструктор представлена на рисунке 2.1.7.6.
Рис. 2.1.7.7
Лента на вкладке Макет представлена на рисунке 2.1.7.7.
После вставки или создания таблицы щелкните на одной из ее ячеек, чтобы начать ввод текста или вставить изображение. Для редактирования и форматирования таблиц можно использовать инструменты, помещенные на вкладках Макет и Конструктор, которые активизируются при выделении таблицы или установке курсора в одну из ее ячеек.
Как удалить и вставить ячейки, строки и столбцы
Можно очистить ячейку таблицы, удалив ее содержимое. К тому же всегда можно удалить целые строки и столбцы. Когда вы это сделаете, столбцы, которые находились правее удаленных, и строки, которые находились ниже удаленных, автоматически займут их место.
Чтобы удалить содержимое ячейки, выделите ее и нажмите клавишу .
Чтобы объединить ячейки таблицы нужно выделить соответствующие ячейки, щелкнуть правой кнопкой мыши и выбрать команду Объединить ячейки.
Чтобы выбрать способ выравнивания текста в ячейке нужно щелкнуть на ней правой кнопкой мыши, выбрать команду выравнивание и соответствующий способ выравнивания.
Для удаления всей строки или столбца таблицы сделайте следующее.
1. Установите курсор в любую ячейку строки или столбца, который собираетесь удалить.
2. Выберите команду Таблица -> Удалить -> Ячейки. Появится диалоговое окно Удаление ячеек.
3. Выберите Удалить всю строку или Удалить весь столбец.
4. Щелкните на кнопке ОК. Строка или столбец будут удалены.
Как изменить ширину столбца
Чтобы быстро изменить ширину столбца с помощью мыши, выполните следующее.
1. Установите указатель мыши на правую границу столбца, ширину которого вы хотите изменить. Указатель превратится в двунаправленную стрелку.
2. Перетащите край столбца для изменения его ширины. Вы можете использовать диалоговое окно для изменения ширины столбца.
Ввод данных и перемещение по таблице:
После того как таблица создана, в ячейки можно вводить данные. Для этого щелкнуть мышью в необходимой ячейке таблицы, и курсор поместится в ячейке. Ввод данных (текст или числа) в таблицу производится с помощью клавиатуры. Если введено больше символов, чем может поместиться в одной строке, Word автоматически перенесет символы, которые не поместились в текущей строке, на следующую строку в той же ячейке.
Перемещаться по таблице можно с помощью мыши. Для того чтобы перейти в требуемую ячейку, достаточно установить на нее указатель мыши и нажать левую кнопку.
Ниже приведены клавиши, позволяющие перемещаться по таблице:
Комбинация клавиш
Tab Перемещает курсор вправо на одну ячейку.
Shift + Tab Перемещает курсор влево на одну ячейку.
Стрелка вверх Перемещает курсор в последующую строку
Стрелка вниз Перемещает курсор в предыдущую строку
Стрелка вправо Перемещает курсор на один символ в пределах ячейки.
Стрелка влево Перемещает курсор на один символ в пределах ячейки.
Нажатие этих клавиш в начале и конце ячейки приведет к перемещению в предыдущую или последующую ячейки
Alt + Ноme ремещает курсор в первую ячейку строки
Alt + End Перемещает курсор в последнею ячейку строки
Alt + PgUp Перемещает курсор в первую строку столбца /строка вверх/
Alt + PgDn Перемещает курсор в последнюю строку столбца /строка вниз/
Работа данными в таблице
Чтобы удалить содержимое ячейки, нужно выделить ее и нажать на клавишу Delete.
Чтобы объединить ячейку таблицы нужно выделить соответствующие ячейки и щелкнуть правой кнопкой мыши, в открывшемся меню выбрать пункт «Объединить ячейки».
Чтобы выбрать выравнивание текста в ячейке нужно щелкнуть правой кнопкой мыши, в открывшемся меню выбрать команду выравнивание и соответствующий способ выравнивания.
3.Проверка усвоения нового материала.
Вопросы:
Работа с тестовыми заданиями.

Распределение обучающихся по рабочим местам.
4.Текущий инструктаж – 4 часа 30 мин.
Инструктаж по технике безопасности (5 мин).
Работая за компьютером учащиеся обязаны:
Соблюдать тишину и порядок.
Не ходить по кабинету без разрешения преподавателя.
Выполнять требования преподавателя.
Соблюдать режим работы (согласно п.9.4.2. санитарных правил и норм).
Работая за компьютером, необходимо соблюдать правила:
Расстояние от экрана до глаз- 70-80 см (расстояние вытянутой руки).
Вертикально прямая спина.
Плечи опущены и расслаблены.
Ноги на полу и не скрещены.
Локти, запястья и кисти рук на одном уровне.
Локтевые, тазобедренные, коленные, голеностопные суставы под прямым углом
Самостоятельная работа обучающихся в парах.
Работа с инструкционными картами.
Целевые обходы рабочих мест учащихся
Первый обход: проверить содержание рабочих мест, их организацию.
Второй обход: обратить внимание на правильность выполнения инструкционной карты.
Физминутка
Чтоб прогнать усталость прочь,
Утомленье превозмочь –
На минутку мы прервёмся
И зарядкою займёмся.
Вращаем плавно головой,
Согласно стрелке часовой…
Остановились. В сторону другую
Вращаем головой по кругу.
Подняли плечи, опустили,
И раз, и два, и три- четыре…
Давайте глубоко вздохнём,
Кистями рук мы потрясём…
Разминку завершим движением глазами.
Перевести взгляд быстро по диагонали.
Направо –вверх, налево –вниз.
Вернёмся вновь к уроку с вами.
Третий обход: проверить правильность соблюдения алгоритма выполнения процедуры.
Четвертый обход: проверить правильность технических условий работы.

Пятый обход: провести приемку и оценку выполненных работ.
(при возникновении однотипных ошибок – остановить работу всей группы и провести повторный групповой инструктаж).
5.Заключительный инструктаж -10 мин.
5.1. Подвести итоги занятия
5.2.Указать на допущенные ошибки и разобрать причины, их вызвавшие.
5.3. Сообщить и прокомментировать оценки учащимся за работу.
5.4. Уборка рабочих мест.
5.5. Домашнее задания: учебник : С.В. Кисилев-Оператор ЭВМ.
Объяснить важность выполнения домашнего задания для развития способностей и усовершенствования навыков.
Инструкционная карта 1
Вставка table-первый способ
Для того что бы вставить таблицу, выполните следующее:
Создать таблицу 7х7, необходимо в области Вставка – Таблица – Выделить нужное количество столбцов (7) и строк (7).

Щелкнуть левой клавишей мыши на выделенной области.
Инструкционная карта 2
Вставка table – второй способ
С помощью команды Вставить таблицу нужно перед вставкой таблицы в документ указать ее размеры и формат.
Щелкнуть в документе место, куда требуется вставить таблицу.
На вкладке Вставка в группе Таблица щелкните Вставить таблицу. Затем в появившемся окне диалога выбрать число столбцов и строк с помощью счетчика или ввести нужное число с помощью клавиатуры и нажать на ОК.
Инструкционная карта 3
Вставка table – третий способ
Этот способ осуществляется с помощью окна диалога «Вставка таблицы»
Вставка – Таблица- Нарисовать таблицу
Затем в появившемся окне диалога выбрать число столбцов и число строк и нажать ОК.

Инструкционная карта 4
Вставка table – четвертый способ
Нажать на кнопку Таблица отображаются опции всех методов вставок и создания таблиц. Надо выбрать пункт Таблица Excel. Для того чтобы быстро вставить таблицу, например, таблицу которая состоит из 3х9, необходимо выделить нужное количество столбцов (3) и строк (9), и щелкнуть левой клавишей мыши на выделенной области.
После чего таблица будет вставлена в нужное нам место.
Инструкционная карта 5
Экспресс-таблица-пятый способ
Вставка таблицы из коллекции с помощью окна диалога «Встроенный»
Щелкнуть на пункте Вставка -Таблица – Экспресс-таблица – Встроенный.
Выбрать в окне диалога Встроенный требуемый шаблон (стиль) таблицы.

Греческий алфавит
Название буквыВсе прописные
Все строчные
Название буквы
Все прописные
Все строчные
Альфа
Ню
Бета
Кси
Гамма
Омикрон
Дельта
Пи
Эпсилон
Ро
Дзета
Сигма
Эта
Тау
Тета
Ипсилон
Йота
Фи
Каппа
Хи
Лямбда
Пси
Мю
Омега
Инструкционная карта 6
Экспресс-таблица-шестой способ
Выделить нужный текст. Дальше нажать на кнопку Вставка –Таблица – Преобразовать в текст.
Дальше нажать на кнопку Вставка –Таблица – Преобразовать в текст.
Работа с текстовым редактором /Приложение /
Окно программы состоит из строки заголовка ,ленты вкладок ,рабочего поля и строки состояния. В строке заголовка находится названия файла документа, имя программы ,стандартные значки «свернуть», «развернут», « восстановить» , «закрыть». При запуске программы создается новый документ с названием « Документ 1»,расположенный в рабочем поле.
Под строкой заголовка находится лента, состоящий из нескольких вкладок. Начиная с версии Office 2007 интерфейс приложений изменился. Вместо привычной строки меню и набора панелей инструментов разработчики представили ленту с вкладами, содержащими элементы панели инструментов, диалоговые окна.
Инструкционная карта 7
Удаление данных
Что бы удалить содержимое ячейки, выделите ее и нажмите кнопку «Delete».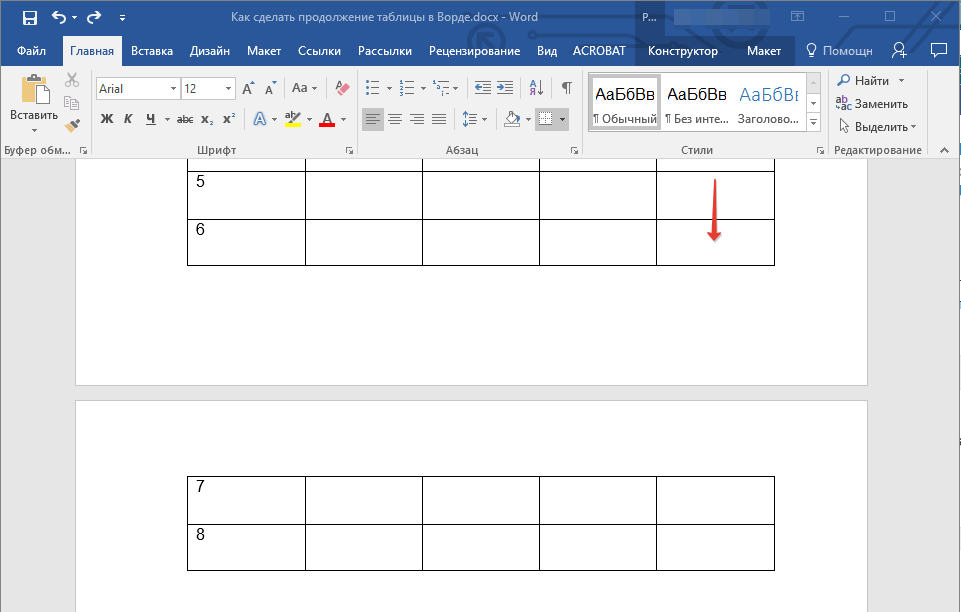
Чтобы объединить ячейки таблицы нужно выделить соответствующе ячейки, щелкнуть правой кнопкой мыши и выбрать команду Объединить ячейки.
Чтобы выбрать способ выравнивания текста в ячейке нужно щелкнуть на ней правой кнопкой мощи, выбрать команду выравнивание и соответствующий способ выравнивания.
Инструкционная карта 8
Удаление строк или столбцов
Для удаления всей строки или столбца таблицы сделайте следующее.
Установите курсор в любую ячейку строки или столбца, который собираетесь удалить.
Выберите Команду Таблица-Удалить-Ячейки. Появится диалоговое окно Удаление ячеек.
Выберите удалить всю строку или Удалить весь столбец.
Щелкните на кнопке ОК.
Строка или столбец будут удалены.
Инструкционная карта 9
Вставка строк или столбцов
Для вставки строки или столбца в таблицу выполните следующее.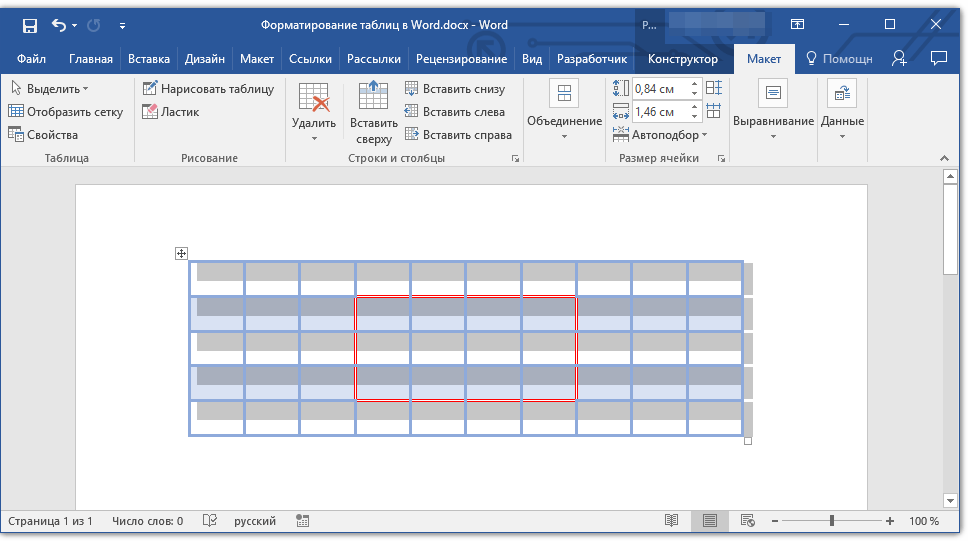
Установите курсор в ячейку, слева от которой вы хотите вставить новый столбец или выше которой-новую строку.
Выберите команду Таблица-Вставить-Столбцы, что бы вставить новую чистую строку выше выделенной.
Чтобы скопировать или переместить всю строку или весь столбец из одного места в таблицу в другое, сделайте следующее.
Инструкционная карта 10
Ввод данных в таблицу
После создания таблицы в ее ячейки вводятся данные- это могут быть числовые значение или текст.
Обычно заполнение таблицы начинается с верхней левой ячейки. Затем нажимаем на кнопку /TAB/ переходят в следующую ячейку и.т.д.
Переходить из одной ячейки в другую можно, щелкая по ним мощью или пользуясь стрелками управления курсора. Ячейки первой строки обычно содержат название колонок-шапка таблицы или, точнее ее головка. Первая колонка также обычно содержит название позиции строк-боковик.
Крупнейшие озера мира
НазваниеГеографическое положение
Наибольшая глубина
Каспийское море
Европа
1025
Верхнее
Сев. Америка
393
Виктория
Африка
92
Гурон
Сев. Америка
229
Мичиган
Сев. Америка
281
Танганьика
Африка
1435
Байкал
Азия
1620
Ньяса
Африка
706
Бол. Медвежье
Сев. Америка
137
Бол. Невольничье
Сев. Америка
614
Эри
Сев. Америка
64
Виннипег
Сев. Америка
18
Онтарио
Сев. Америка
236
Балхаш
Азия
26
Ладожское
Европа
230
Чад
Юж. Америка
12
Инструкционная карта 11
Действия по изменению структуры таблицы:
ДействиеСодержание
Выделение всей таблицы, столбцов, строки или ячейки
Установите курсор в любую ячейку и выполните команду Таблица-Выделить-Таблица, Столбец, Строка или Ячейка
Вставка столбцов
Установить курсор вместо вставки и выполнить команду Таблица-Добавить-Столбцы слева или столбцы справа
Вставка строк
Установить курсор вместо вставки и выполнить команду Таблица-Добавить-Строки Строки ниже или строки выше
Объединение ячеек
Выделить смежные ячейки и выполнить команду Таблица-Разбить ячейки
Разбиение ячеек
Выделить смежные ячейки и выполнить команду Таблица-Разбить ячейки
Удаление таблицы
Установить курсор в любую ячейку и выполнить команду Таблица-Удалить-Таблица
Удаление столбцов или строк
Установить курсор в любую ячейку и выполнить команду Таблица-Удалить-Столбцы или Строки
Действия по форматированию таблицы
ДействияСодержание действий
Перемещение таблицы
Перетащить таблицу за макер в левом верхнем углу таблицы или выполнить команду Таблица-свойство таблицы-выравнивание
Изменение размера таблицы
Использовать маркер в правом нижнем углу таблицы методом протягивания или выполнить команду Таблица-Свойства таблицы-Таблица-Размер
Изменение размеров столбцов или строк
Использовать маркеры изменения размера, появлявшиеся при наведении указателя мыши на рамки таблицы, или выполнить команду Таблица – Авто подбор – Выровнять ширину столбцов или Выровнить высоту строк для предварительно выделенных столбцов или строк
Оформление рамок таблицы и ячеек
Выполнить команду Таблица-Свойства таблицы-Таблица-Границы заливки
Заметки на январь месяц
Дни неделиПонедельник
Вторник
Среда
Четверг
Пятница
Суббота
Воскресенье
1
2
3
4
5
6
7
8
9
10
11
12
13
14
15
16
17
18
19
20
21
22
23
24
25
26
27
28
29
30
31
Как в ворде закрыть работу с таблицами.
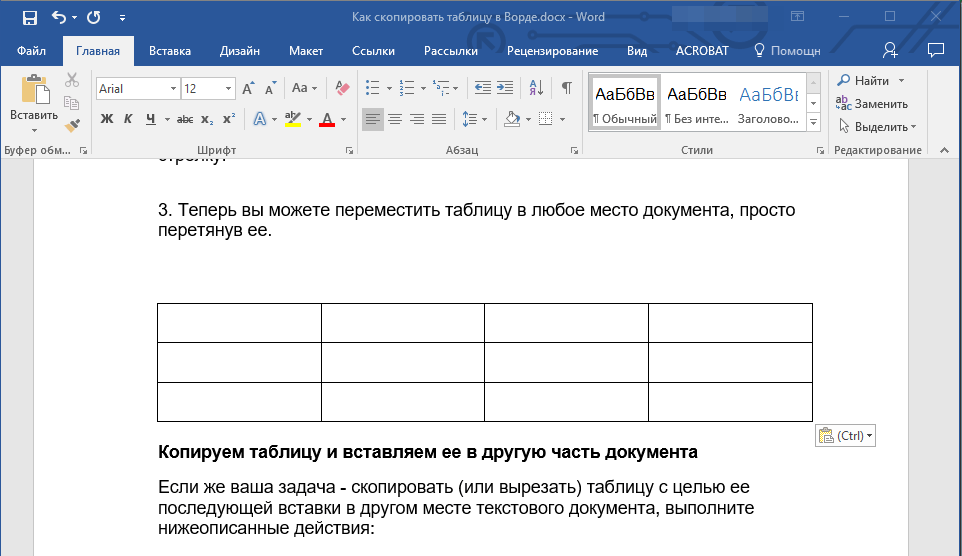 Введение в специальность
Введение в специальностьРабота с таблицами в Word Office первое время работы на ПК может быть затруднена. Таблицы в текстах, и особенно в научных статьях занимают важное место, так как информация, заключенная в таблицу представляется более наглядной, нежели просто в виде текста.
Итак, как вставить таблицу в текст? В разных версиях редактора способы введения таблицы в текст различаются незначительно, что обычно обусловлено изменением внешнего вида панели инструментов. Здесь мы рассмотрим способ вставки таблицы в текст в программе версии 2007 года.
Вставка таблицы
Для этого, создаем новый документ Word или вставляем таблицу в уже существующий текст. В ворде версии 2007-го года в строке главного меню нажимаем кнопку «вставка» и заходим в меню «таблица»:
Как видим, в этом меню представлены несколько способов вставки таблицы, все эти способы достаточно просты и удобны.
Во-первых, здесь представлено поле из множества квадратиков, наведя на это поле курсор мыши, мы можем выбрать, таблицу нужного нам размера, т. е. выбрать количество столбцов и строк.
е. выбрать количество столбцов и строк.
Во-вторых, в этом меню, мы можем нажать на кнопку вставить таблицу, и в открывшемся окошке введем с клавиатуры нужные нам параметры таблицы (число столбцов и строк, ширину столбцов).
В-третьих, ворд предлагает нам просто нарисовать нужную нам таблицу, для этого нажимаем кнопку «нарисовать таблицу» и, вместо курсора мыши в виде стрелочки появляется виртуальный карандаш, которым можем рисовать горизонтальные и вертикальные линии.
Этот способ вставки таблиц в текст удобно использовать, когда нужна таблица нестандартной формы.
Изменение таблицы Word
Редактор Word позволяет не только создавать таблицу нужной конфигурации, но и изменять уже созданную таблицу. Для этого поставим курсор в то место таблицы, которое мы хотим изменить и нажмем правую кнопку мыши, перед нами откроется меню редактирования таблицы:
В появившемся окне находим то, что относится к изменению таблиц, это «вставить», «удалить ячейки», «разбить ячейки» и «свойства таблицы».
Для добавления новых столбцов, строк и ячеек к таблице нужно нажать на кнопку «вставить» и выбрать соответствующее значение в появившемся окне.
Подобным же образом можно удалить столбцы, строки и ячейки, нажав на кнопку «удалить». Иногда требуется некоторые столбцы или ячейки разбить на несколько мелких, сделать это поможет кнопка «разбить ячейки», если выделить несколько ячеек, то вместо «разбить ячейки» появится кнопка «объединить ячейки».
«Выравнивание ячеек» позволяет выравнивать текст внутри ячейки, по правому, по левому краю, по ширине или по центру.
«Автоподбор» дает возможность настроить ширину столбцов: после нажатия кнопки «по содержимому» размер столбца будет изменяться в зависимости от заполнения ячейки. Автоподбор по ширине выравнивает размеры таблицы по величине окна Word, а столбцы внутри таблицы становятся одинаковыми по ширине. Нажатием на кнопку «фиксированная ширина столбца» можно с клавиатуры установить точные размеры таблицы.
Таким образом, можно вставлять в текст таблицы, изменять их по своему усмотрению, подбирать для этого удобные инструменты, т.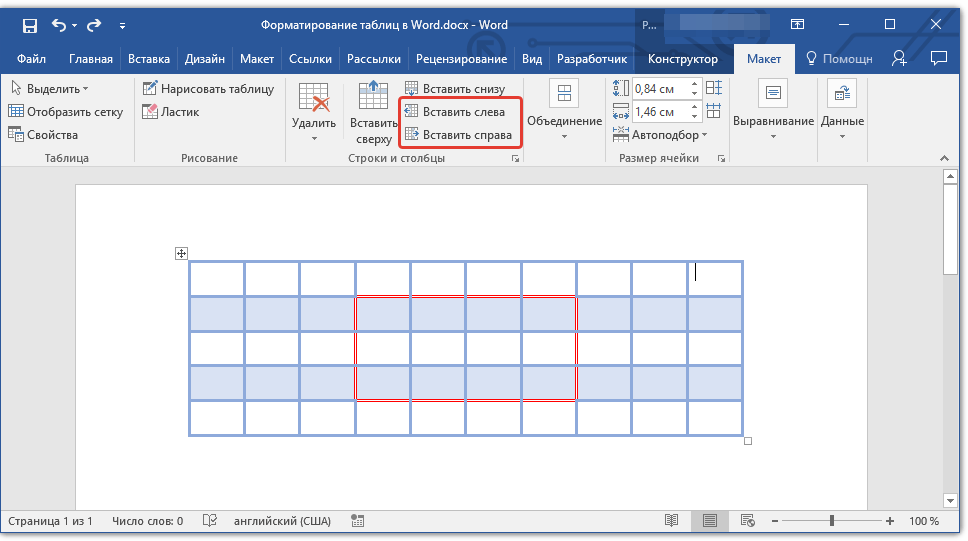 е. текстовый редактор Word, представляет для этого большие возможности, и не обязательно осваивать табличный редактор для вставки таблиц в текст.
е. текстовый редактор Word, представляет для этого большие возможности, и не обязательно осваивать табличный редактор для вставки таблиц в текст.
В ДОКУМЕНТАХ MS WORD
Методические указания к лабораторным, практическим
и расчетно-графическим работам по курсу
“Информатика”
Для студентов всех направлений,
дневной формы обучения
1.1. Цель работы ……………………………………………. 4
2. Применение таблиц в документах MS Word .. …………. 4
2.1. Создание таблиц в документах MS Word….. …….. 4
2.2. Ввод данных и перемещение по таблице ………… 7
2.3. Редактирование таблиц …………………………… 8
2.4. Изменение ориентации текста ……………………. 14
2.5. Вставка и удаление ячеек, строк и столбцов …… 14
2.6. Объединение ячеек ………………………………… 16
2.7. Форматирование таблиц …………………………… 16
2.8. Добавление заполнения к таблице ……………….. 18
2.9. Нумерация строк и столбцов ……………………… 18
2.10.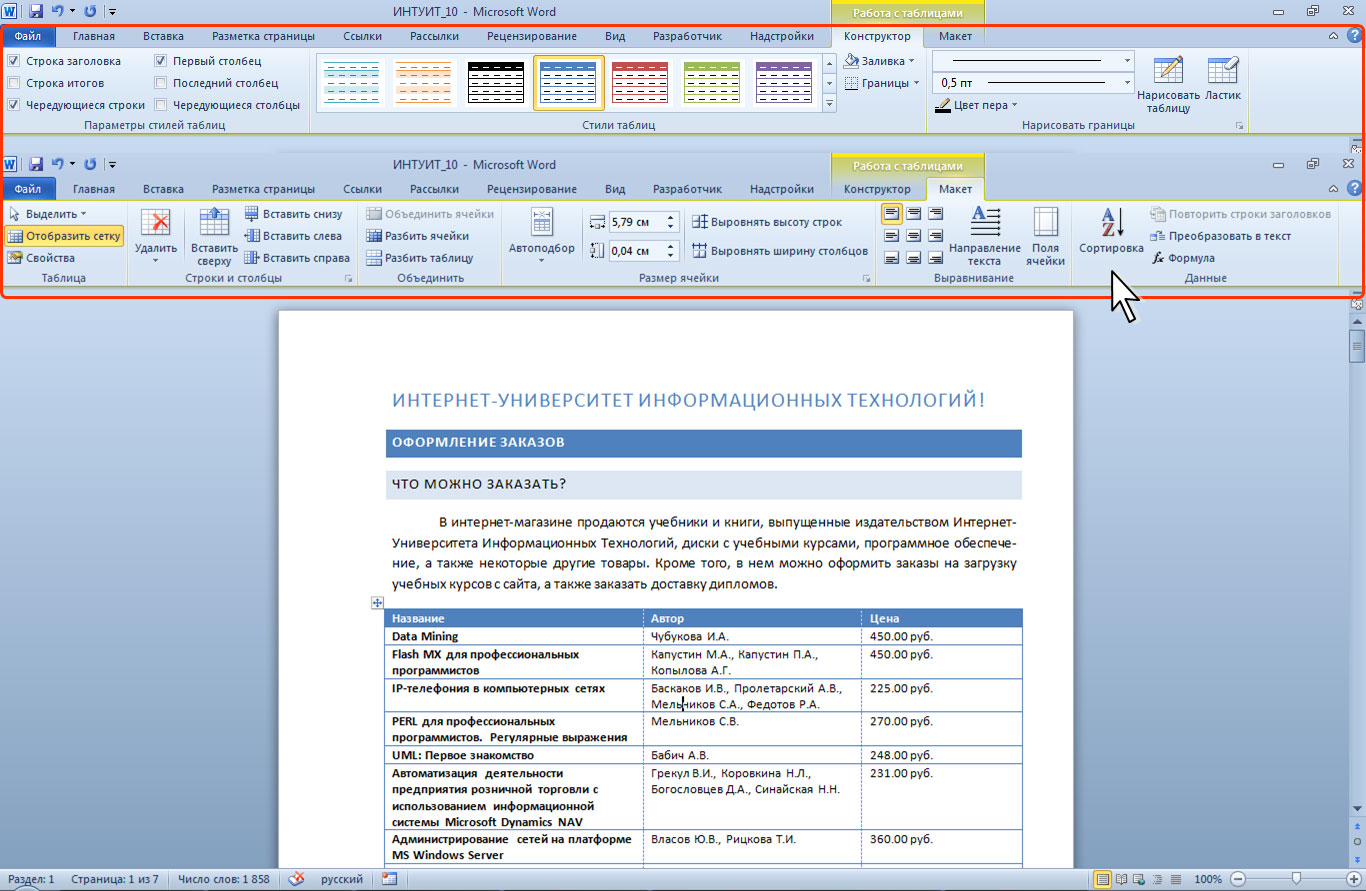 Разбиение
таблиц ………………………………….. 19
Разбиение
таблиц ………………………………….. 19
3. Преобразование текста в таблицу и таблицы в текст. 19
3.1. Преобразование существующего текста в таблицу 19
4. Сортировка и проведение вычислений в таблицах ….. 21
4.1. Сортировка таблиц ………………………………….. 21
4.2. Выполнение вычислений в таблице ……………… 22
5. Порядок выполнения работы ……………………………… 24
5.1. Создание таблиц путем преобразования текста .. 24
5.2. Ввод текста в ячейки таблицы ……………………. 25
5.3. Перемещение по таблице …………………………… 26
5.4. Выделение текста в таблице ………………………. 27
5.5. Вычисляемые таблицы, ввод формул ……………. 29
6.Контрольные вопросы ……………………………………… 31
7. Литература………………………………………………….. 31
1.1. Цель работы
Цель
данной темы – освоение приемов и способов
работы с таблицами в редакторе MS Word:
создание таблиц, ввод данных и перемещение
по таблице, редактирование таблиц,
форматирование таблиц, преобразование
текста в таблицу и таблицы в текст,
сортировка и проведение вычислений в
таблицах.
2. Применение таблиц в документах MS Word.
В своей работе с текстовыми редакторами достаточно часто приходится сталкиваться с упорядоченной информацией. Наилучшим способом хранения такой информации в документах являются таблицы. Кроме этого можно пользоваться таблицами для представления разнообразных списков, перечней, финансовой информации и решения большого числа других задач. Таблицы могут даже содержать иллюстрации для улучшения восприятия информации, содержащейся в таблице. Например, перечень товаров помимо наименования товара и цены может содержать графическое изображение товара – очень наглядно.
MS Word предоставляет в ваше распоряжение широкий набор средств для работы с таблицами, упрощающих выполнение большинства практических задач. Команды, предназначенные для работы с таблицами, позволяют упростить создание и редактирование таблицы, а также упорядочить и отформатировать содержащиеся в ней данные.
Таблица представляет
сетку, образованную столбцами и строками.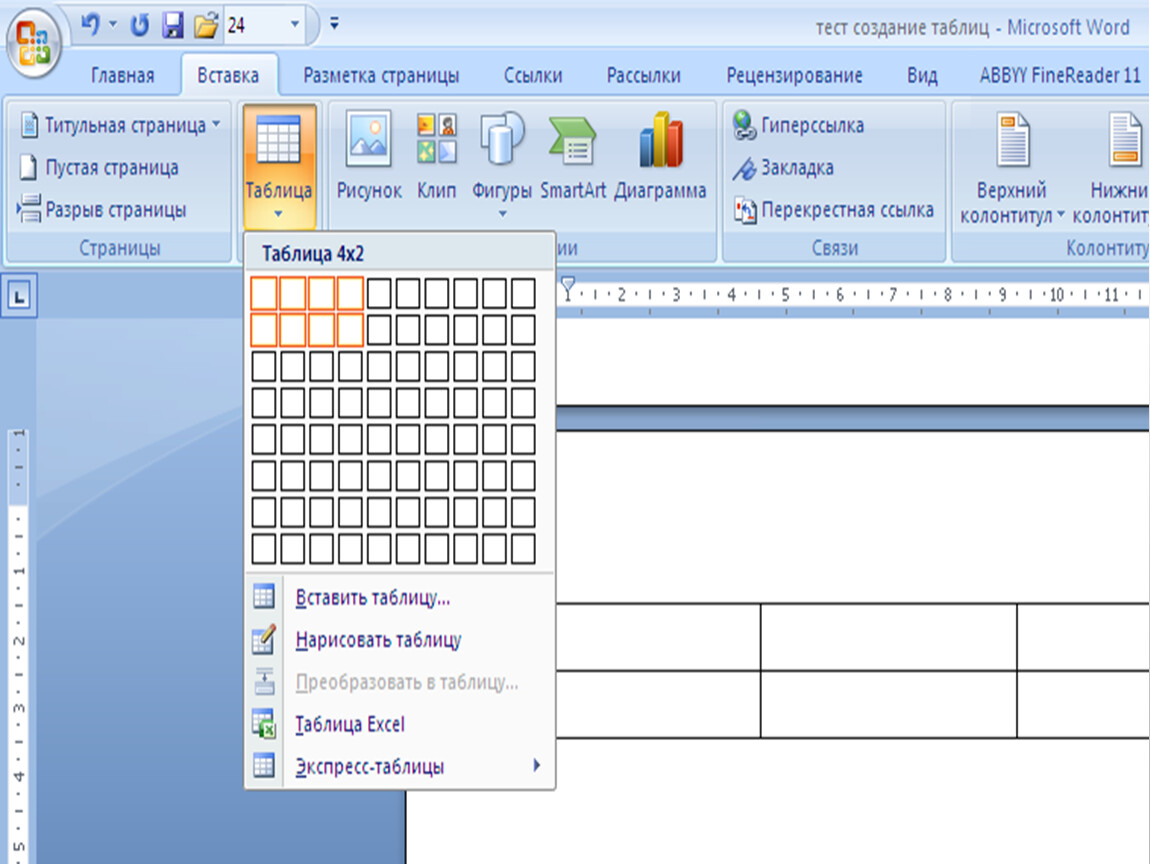 Пересечения столбцов и строк образуют
ячейки таблицы. Каждая ячейка независима
от других элементов таблицы, для нее вы
можете установить требуемый размер и
формат.
Пересечения столбцов и строк образуют
ячейки таблицы. Каждая ячейка независима
от других элементов таблицы, для нее вы
можете установить требуемый размер и
формат.
Ячейки могут содержать текст, числа, графические изображения или формулы. Если вводится в ячейку текст, при достижении правого края он будет автоматически переноситься на следующую строку в соответствии с шириной ячейки. При изменении ширины столбца или ячейки текст автоматически будет переноситься на следующую строку (при уменьшении ширины) или возвращаться на предыдущую строку (при увеличении ширины) так, чтобы полностью заполнить ячейку нового размера.
Использование таблиц – это удобный способ представления данных, будь то важный отчет крупной компании или рядовое резюме соискателя работы. Таблицы в текстовом редакторе Word представляют собой набор ячеек, расположенных в вертикальных и горизонтальных колонках.
Таблицы могут быть созданы в Word простым использованием ленточного меню пункта «Вставка» – «Таблица» – «Вставить таблицу». В той же области есть возможность вставить так называемую экспресс-таблицу, используя готовые образцы. Кроме того, превратить в таблицу можно выделенный текст или просто вручную нарисовать таблицу. После создания таблицы есть возможность выделять как отдельные ячейки, так и колонки строк или столбцов.
В той же области есть возможность вставить так называемую экспресс-таблицу, используя готовые образцы. Кроме того, превратить в таблицу можно выделенный текст или просто вручную нарисовать таблицу. После создания таблицы есть возможность выделять как отдельные ячейки, так и колонки строк или столбцов.
Простая вставка таблицы
Из ленточного меню выберите пункт «Вставка», область «Таблицы». Нажмите на стрелочку под кнопкой «Таблица».
Из выпадающего списка выделением отметьте желаемое количество строк и столбцов в таблице. В процессе выделения, в вашем документе появится превью макета. Чтобы вставить тот или иной вариант таблицы просто нажмите левой клавишей мыши в крайней выбранной вами ячейке.
Кликнув на любую из ячеек в созданной таблице, в ленточном меню добавится пункт «Конструктор», в котором можно удобно поменять дизайн таблицы, выбрав тот или иной стиль оформления, а также задать те или иные значения в области «Параметры стилей таблиц», например, добавить или удалить строку заголовка и строку итогов.
Кроме того, используя контекстное меню по нажатию правой клавиши мыши в области таблицы, можно выбрать пункт «Свойства таблицы» и в открывшемся окне отрегулировать те или иные значения. Установив же курсор в любую из ячеек, можно набирать в ней текст или цифры.
Объединение ячеек
Если вам необходимо объединить несколько ячеек в одну, например, в строке заголовка, то выделите соответствующие ячейки, используя мышь. В ленточном меню выберите пункт «Макет» и в области «Объединение» выберите опцию «Объединить ячейки».
В этой же области можно также разделять ранее объединенные ячейки, а при желании можно разделить одну таблицу на несколько составляющих.
Выделение таблицы
Если вы хотите выделить всю таблицу, например, для ее копирования, перемещения или удаления, то поместить курсор в любую из ячеек, а из ленточного меню в пункте «Макет» в области «Таблица» нажмите кнопку «Выделить» и из выпадающего списка значение «Выделить таблицу». Аналогичным образом можно выделить ячейку, строку или столбец.
Более простой способ для выделения всей таблицы целиком – это нажать на специальную пиктограмму в правом верхнем углу над таблицей. Эта пиктограмма в виде четырех стрелок в разные стороны появляется при простом наведении курсора на таблицу, а также отображается всегда при работе с элементами таблицы.
Для выделения строки в таблице можно также использовать только курсор мыши – поместите его слева напротив строки для выделения. Стрелка курсора развернется вправо, после чего просто кликнете левой клавишей мыши. Для выделения столбца – поместите курсор мыши на границу верхней ячейки желаемого столбца – курсор должен принять вид черной стрелочки, повернутой вниз, после чего кликните мышью.
Превращаем текст в таблицу
Текстовый редактор Word позволяет преобразовывать готовый текст в таблицу. Для этого соответствующее содержимое должно быть разделено между собой табуляцией, либо символом точка с запятой (;).
Просто выделите набранный текст, в ленточном меню в пункте «Вставка» из области «Таблицы» кликните на кнопку «Таблица» и выберите значение «Преобразовать в таблицу».
В открывшемся диалоговом меню убедитесь, что количество столбцов и строк соответствует выбранной области, при необходимости отрегулируйте значения. В этом же окне в области «Разделитель» убедитесь, что выбранное значение соответствует вашему примеру (если отделяли точками с запятой, то и здесь должен быть отмечен аналогичный пункт). После чего нажмите Ок.
Добавление строк и столбцов
Чтобы добавить новую строку в существующую таблицу, поместите курсор мыши по левому краю таблицы между теми строками, где необходимо добавить новую. Должен отобразиться круглый элемент со знаком плюсика, а граница между двумя строками будет выделена. По нажатию на знак с плюсиком в выбранном месте добавится пустая строка.
Аналогичным образом можно вставлять и новые столбцы, помещая курсор мыши в области над таблицей между конкретными столбцами. Должен появиться аналогичный элемент с плюсиком.
Кроме того, добавлять строки и столбцы в таблицу можно через ленточное меню в пункте «Макет» в области «Строки и столбцы».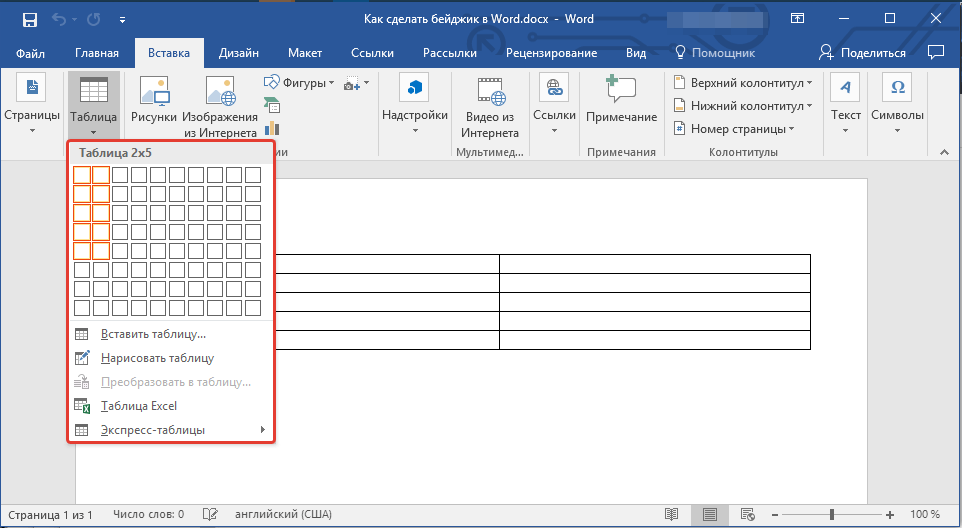 Либо же используя контекстное меню и пункт «Вставить» с выбором конкретного значения – что и куда.
Либо же используя контекстное меню и пункт «Вставить» с выбором конкретного значения – что и куда.
Изменение границ и цвета
Если выбранный ранее стиль таблицы нас не совсем устраивает, мы можем вернуться в уже знакомую нам область ленточного меню «Конструктор». Здесь в области «Обрамление» можно изменить стиль краев как по контуру, так и внутри таблицы между ячейками. Используя элемент «Раскраска границ» можно дополнительно указать ширину и цвет для последующей раскраски, а в дальнейшем вручную изменить внешний вид краев там, где это требуется.
Наконец, если вы хотите изменить цвет ячеек, то в том же пункте ленточного меню «Конструктор» нажимаем на кнопку «Заливка» и выбираем конкретный цвет, которым должны быть заполнены выделенные ячейки.
Работа с таблицами
В
ячейках таблицы
расположены цифры. В таблице можно добавлять, объединять или уничтожать
строчки
и столбцы, сортировать текст и пр. Рассмотрим основные операции более
подробно.
Создание таблицы. Создать таблицу можно двумя способами. Обычно пользуются Вставка →Таблица →Добавить таблицу , при этом на экране появится окно, где нужно указать Число столбцов и Число строк , которые будут в таблице, после чего можно вводить в ячейки текстовую или цифровую информацию.
В данном примере мы указали 3 столбца и 2 строки, как и в таблице приведено выше.
После создания таблицы можно в нее вводить текст. Для этого установите курсор в нужную ячейку и щелкните левой кнопкой мыши, после чего введите с клавиатуры текст.
Границы
таблицы можно перемещать, для чего требуется подвести
курсор мыши к границе линии, и он превратится в значок с вертикальными
или
горизонтальными линиями со стрелками (). После этого
нажмем на левую кнопку мыши и, не отпуская ее, передвинем границу на
новое
место, перемещая мышь, при этом изменится ширина соседних слева и
справа
столбцов. Если перетаскивать границу при нажатой клавише Shift ,
то
изменится ширина столбцов, находящихся слева от границы и всей таблицы. Также
можно воспользоваться значками на линейке слева и сверху от таблицы (). Для этого,
установив курсор
на значке (),
можно
передвигать границы таблицы.
Также
можно воспользоваться значками на линейке слева и сверху от таблицы (). Для этого,
установив курсор
на значке (),
можно
передвигать границы таблицы.
Можно заводить в ячейке текст. Для этого щелкните по ячейке левой кнопкой мыши и, когда в ней появится мигающая вертикальная черта, то можно вводить текст при помощи клавиатуры. Текст каждой ячейки форматируют так же, как и обычный текст. Если нужно отформатировать ячейку, то нужно ее выделить и применить операции форматирования, если несколько, то выделяют несколько ячеек. Так как клавиша Tab используется для перехода в следующую ячейку, то для установки символа табуляции нужно нажать Ctrl+Tab . При нажатии на клавишу Tab в последней ячейке таблицы добавится новая строка.
Можно
создать таблицу и другим способом. Для этого текст, который
должен быть в таблице выделяется и используется режим
Вставка
→Таблица
→Преобразовать →Преобразовать в
таблицу.
На
экране появится окно, как это
показано ниже. В разделе
Разделитель
щелкнем
по кругу справа от названия
другой
и
в круге появится зеленая точка. Это говорит, что из четырех
переключателей (знак
абзаца, точка с запятой,
знак табуляции, другой
)
будет задействован другой.
Остальные переключатели не будут задействованы, так как если
переключатели
имеют справа от себя кружок, то нужно выбрать один из них. Это так
называемые
взаимоисключающиеся переключатели.
В разделе
Разделитель
щелкнем
по кругу справа от названия
другой
и
в круге появится зеленая точка. Это говорит, что из четырех
переключателей (знак
абзаца, точка с запятой,
знак табуляции, другой
)
будет задействован другой.
Остальные переключатели не будут задействованы, так как если
переключатели
имеют справа от себя кружок, то нужно выбрать один из них. Это так
называемые
взаимоисключающиеся переключатели.
Затем
щелкнем по полю, которое находится справа от переключателя
другой и введем туда символ точка с клавиатуры. В зависимости от вида
разделителя, указанного в нижней части окна, устанавливается число
строк и
столбцов. В одном ряду будут находиться все строчки одного абзаца.
Текст
второго абзаца будет во второй строчке и так далее. В поле
Число
столбцов
будет
установлено максимальной число точек в абзаце, а в
Число
строк
будут
установлено число
абзацев. Если указать другой символ в качестве разделителя, то числовые
значения изменятся, так как число разделителей в тексте будет другим. Ниже
приведен пример таблицы.
Ниже
приведен пример таблицы.
Выделение столбцов или строк . Выделение строчек выполняется двумя способами. При первом устанавливается курсор на ячейке, далее нажимаем левую кнопку мыши, и, не отпуская ее, перемещаем на противоположный угол, после чего кнопку отпускаем. Например, в таблице 5х5 нужно выделить вторую и третью строчки. В этом случае курсор устанавливается на ячейке в первом столбце во второй ячейке (1,2) и затем переносится на пятый столбец, в третью ячейку (5,3), в результате будут выделены вторая и третья строчка. Можно брать другие углы таблицы, например, с адресами от (1,3) до (5,2) или (5,2) до (1,3) и т.д., где первая цифра обозначает номер столбца, вторая – номер строки. Чтобы выделить полную строчку, нужно выделить ячейки на строчке от первого (1) до последнего столбца (5).
Вторым способом является установка курсора слева от нужной строчки и кратковременное нажатие на левую кнопку мыши, при этом строка выделяется.
Если
курсор установить слева от таблицы и нажать на левую кнопку
мыши, то выделится строчка, а если, не отпуская кнопку мыши,
переместить курсор
ниже или выше строки, то будут выделены и соседние строчки, около
которых
перемещался курсор.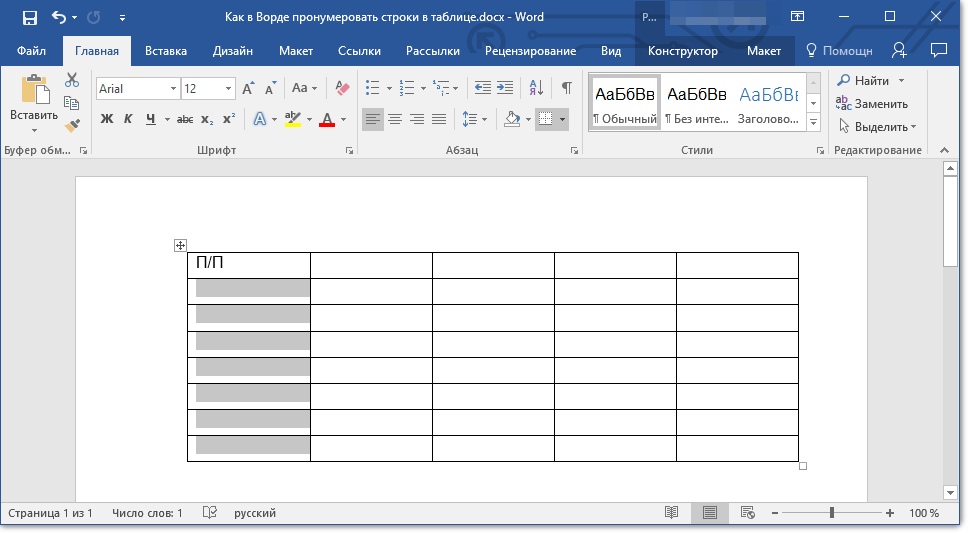 Как только нужные строчки будут выделены, можно
отпустить
курсор мыши.
Как только нужные строчки будут выделены, можно
отпустить
курсор мыши.
Столбцы выделяются аналогично. Чтобы выделить столбцы нужно установить курсор мыши над столбцами, при этом курсор превратится в вертикальную стрелочку, нажать на левую кнопку мыши, и затем перемещать курсор налево или направо для выделения соседних столбцов.
Чтобы нарисовать или убрать горизонтальные или вертикальные линии в таблице (группе ячеек), можно использовать кнопку с режимами границ – Главная →Абзац → .
Если подвести курсор мыши на таблицу, то слева сверху ее появится значок с крестиком ().
Если дважды щелкнуть по этому значку левой кнопкой мыши, то в верхней части появятся две вкладки для работы с таблицами.
Вкладка Конструктор
Таблицы являются очень мощным инструментом форматирования. При помощи таблиц странице документа можно придать любой вид. Зачастую для решения поставленной задачи использование таблиц является наиболее приемлемым (а иногда единственно возможным) вариантом.
Любая таблица состоит из строк и столбцов. Их пересечение образуют ячейки таблицы.
Для вставки таблицы служит кнопка “Таблицы” , расположенная на панели “Таблицы” лента “Вставка” . При нажатии на эту кнопку можно в интерактивном режиме выбрать необходимое количество строк и столбцов для будущей таблицы.
Если таблица очень большая и количество предлагаемых ячеек недостаточно, нужно воспользоваться опцией и в появившемся окне задать необходимое количество строк и столбцов.
При необходимости создания сложной таблицы, состоящей из разнообразных комбинаций ячеек, то проще и быстрее нарисовать таблицу “вручную”. Для этого служит кнопка-опция “Нарисовать таблицу” . В этом режиме курсор приобретает вид карандаша. Рисование таблицы происходит путем перемещения мыши с нажатой левой кнопкой.
Рисование начинается с указания одного из углов таблицы (обычно начинают с левого верхнего угла):
- курсор-карандаш устанавливается в нужное место документа;
- нажимается левая кнопка мыши;
- мышь передвигается по диагонали к тому месту, где будет расположен правый нижний угол таблицы;
- когда курсор достиг нужного места, левая кнопка отпускается;
- внешние границы таблицы нарисованы.

Теперь можно рисовать внутренние (сколь угодно сложные) ячейки таблицы.
По окончании рисования таблицы необходимо повторно нажать кнопку “Нарисовать таблицу” , чтобы выйти из режима рисования.
Кроме вышеупомянутых вариантов создания таблицы Ворд 2007 предоставляет несколько вариантов уже готовых экспресс-таблиц.
Как и в предыдущих версиях Ворд позволяет вставлять документ таблицы Excel. Для этого служит кнопка “Таблица Excel” .
При этом в документ вставляется “настоящая” электронная таблица Excel, а верхняя лента текстового редактора Word заменяется на ленту электронной таблицы Excel. Переключаться между программами можно путем двойного щелчка на поле документа Word или на поле таблицы Excel.
Можно превращать уже набранный текст в таблицу.
Для этого необходимо выделить нужный блок текста и выбрать пункт меню . В появившемся окне надо задать параметры будущей таблицы. Следует иметь ввиду, что, фрагмент должен быть предварительно отформатирован символами-разделителями, чтобы программа смогла различить столбцы таблицы.
После того как таблица вставлена в окне текстового редактора появляется контекстный инструмент , содержащий две ленты: “Конструктор” и “Макет” .
Форматирование текста в таблице
Перед тем как форматировать текст в ячейках таблицы, их надо предварительно выделить.
- Для выделения всей таблицы необходимо нажать на перекрестие, расположенное у верхнего левого угла таблицы.
- Для выделения строки необходимо сделать щелчок в поле документа, расположенного левее выделяемой строки.
- Для выделения столбца необходимо щелкнуть у верхней границы выделяемого столбца (при этом курсор приобретает вид жирного указателя).
- Выделить несколько соседних ячеек можно протяжкой мыши при нажатой клавише Shift.
- Выделять ячейки в произвольном порядке можно протяжкой мыши при нажатой клавише Ctrl.
Работа с таблицами в Word реферат по программированию и компьютерам
Использование таблиц. Таблицы Word являются исключительно мощным средством для расположения текста в строках и колонках. На рис. 1 показано, как таблица Word выглядит на экране. Форматирование абзаца Сочетание клавиш Комментарий Увеличение левого отступа абзаца CTRL + M Отступ перемещается к следующей позиции табуляции Уменьшение левого отступа абзаца CTRL + SHIFT + M Отступ перемещается к предыдущей позиции табуляции рис.1 Вид таблицы Word на экране Использование таблиц вместо символов табуляции обладает многими преимуществами. Например, если фрагмент текста не помещается на одной строке, Word автоматически создает новую и увеличивает высоту ячеек ( создать таблицу на рис. 1 с использованием символов табуляции было бы довольно сложно). Кроме того, при работе с таблицами вы можете легко переставить строки и столбцы, а также привлечь внимание к некоторым элементам таблицы с помощью обрамления и фоновых заливок. Вставка таблицы в документ. Чтобы создать таблицу в том месте, где находится курсор, достаточно нажать кнопку Вставить таблицу (Insert Table) на стандартной панели инструментов и перетащить выделение на соответствующее количество квадратов, посредством которых Word обозначает число строк и столбцов в таблице : Новая таблица состоит из строк и столбцов с пустыми ячейками, отмеченных на экране пунктирными линиями сетки.
Таблицы Word являются исключительно мощным средством для расположения текста в строках и колонках. На рис. 1 показано, как таблица Word выглядит на экране. Форматирование абзаца Сочетание клавиш Комментарий Увеличение левого отступа абзаца CTRL + M Отступ перемещается к следующей позиции табуляции Уменьшение левого отступа абзаца CTRL + SHIFT + M Отступ перемещается к предыдущей позиции табуляции рис.1 Вид таблицы Word на экране Использование таблиц вместо символов табуляции обладает многими преимуществами. Например, если фрагмент текста не помещается на одной строке, Word автоматически создает новую и увеличивает высоту ячеек ( создать таблицу на рис. 1 с использованием символов табуляции было бы довольно сложно). Кроме того, при работе с таблицами вы можете легко переставить строки и столбцы, а также привлечь внимание к некоторым элементам таблицы с помощью обрамления и фоновых заливок. Вставка таблицы в документ. Чтобы создать таблицу в том месте, где находится курсор, достаточно нажать кнопку Вставить таблицу (Insert Table) на стандартной панели инструментов и перетащить выделение на соответствующее количество квадратов, посредством которых Word обозначает число строк и столбцов в таблице : Новая таблица состоит из строк и столбцов с пустыми ячейками, отмеченных на экране пунктирными линиями сетки.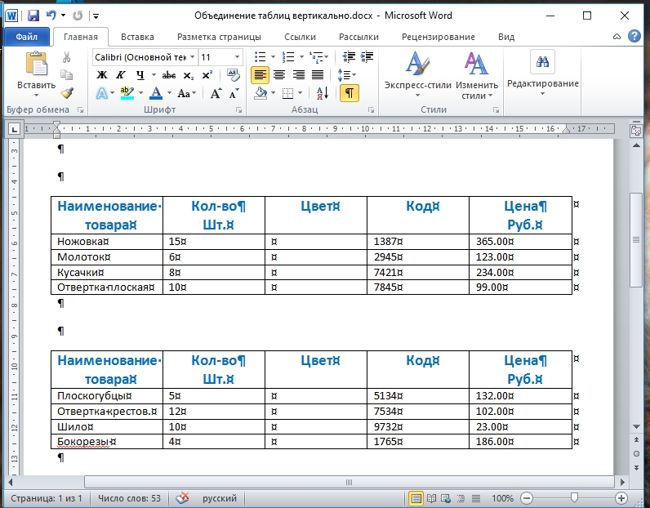 Если их не видно, включите опцию Сетка(Gridlines) в меню Таблица(Table). Хотя сетка и не появляется в печатной копии документа, можно добавить элементам таблицы обрамление и заливку, которые будут напечатаны. Совет Если в момент создания таблицы вы еще не знаете, сколько строк вам понадобится, просто создайте таблицу из одной строки. Можно очень легко добавить к концу таблицы новые строки во время ввода текста ( однако с колонками дело обстоит чуть сложнее, так что постарайтесь указать их реальное количество). Ввод текста в таблицу Чтобы ввести текст в ячейку таблицы, щелкните на ячейке и наберите его точно также, как в обычном абзаце. Обратите внимание на то, что при достижении правого края ячейки Word автоматически переносит текст и увеличивает высоту ячеек всей строки таблицы. Если нажать ENTER при наборе текста в ячейке, Word вставляет новый абзац внутри ячейки (каждая ячейка может содержать один или несколько абзацев). Для редактирования и форматирования текста в ячейках таблицы применяются стандартные приемы Word.
Если их не видно, включите опцию Сетка(Gridlines) в меню Таблица(Table). Хотя сетка и не появляется в печатной копии документа, можно добавить элементам таблицы обрамление и заливку, которые будут напечатаны. Совет Если в момент создания таблицы вы еще не знаете, сколько строк вам понадобится, просто создайте таблицу из одной строки. Можно очень легко добавить к концу таблицы новые строки во время ввода текста ( однако с колонками дело обстоит чуть сложнее, так что постарайтесь указать их реальное количество). Ввод текста в таблицу Чтобы ввести текст в ячейку таблицы, щелкните на ячейке и наберите его точно также, как в обычном абзаце. Обратите внимание на то, что при достижении правого края ячейки Word автоматически переносит текст и увеличивает высоту ячеек всей строки таблицы. Если нажать ENTER при наборе текста в ячейке, Word вставляет новый абзац внутри ячейки (каждая ячейка может содержать один или несколько абзацев). Для редактирования и форматирования текста в ячейках таблицы применяются стандартные приемы Word.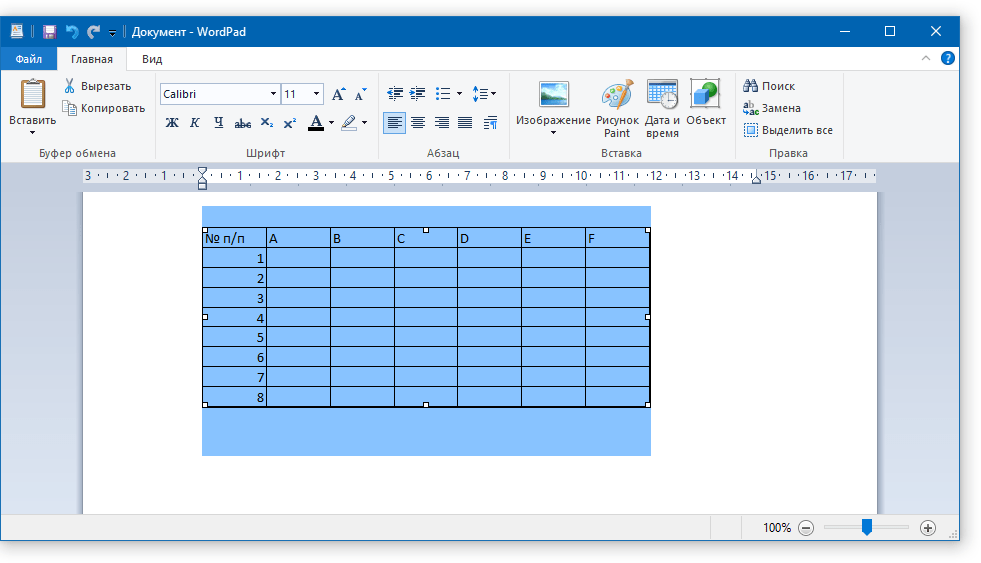 Чтобы переместить курсор в другую ячейку, щелкните на ячейке и воспользуйтесь клавишами со стрелками. Есть и другой способ перейти к следующей ячейке ( в порядок строк таблицы) и выделить ее содержимое-клавиша ТАВ. Перемещение к предыдущей ячейке осуществляется сочетанием клавиш SHIFT+TAB. Когда курсор находится в последней ячейке таблицы, нажатие клавиши ТАВ добавляет к таблице новую строку. Совет Чтобы вставить символ табуляции в ячейку таблицы, нажмите CTRL+TAB. Существует и некоторая странность- при вставке позиции табуляции по разделителю текст перемещается к ней медленно, даже не приходится вставлять символ табуляции в ячейку. Вставка и удаление строк, столбцов и ячеек Перед тем, как вставлять и удалять строки, столбцы или группы ячеек необходимо предварительно выделить Регулировка размера ячеек Ширина столбца в таблице изменяется перетаскиванием линий сетки. Для регулировки ширины одной или нескольких ячеек столбца( а не всего столбца) выделите ячейки перед перетаскиванием. В одном столбце могут находиться разной ширины.
Чтобы переместить курсор в другую ячейку, щелкните на ячейке и воспользуйтесь клавишами со стрелками. Есть и другой способ перейти к следующей ячейке ( в порядок строк таблицы) и выделить ее содержимое-клавиша ТАВ. Перемещение к предыдущей ячейке осуществляется сочетанием клавиш SHIFT+TAB. Когда курсор находится в последней ячейке таблицы, нажатие клавиши ТАВ добавляет к таблице новую строку. Совет Чтобы вставить символ табуляции в ячейку таблицы, нажмите CTRL+TAB. Существует и некоторая странность- при вставке позиции табуляции по разделителю текст перемещается к ней медленно, даже не приходится вставлять символ табуляции в ячейку. Вставка и удаление строк, столбцов и ячеек Перед тем, как вставлять и удалять строки, столбцы или группы ячеек необходимо предварительно выделить Регулировка размера ячеек Ширина столбца в таблице изменяется перетаскиванием линий сетки. Для регулировки ширины одной или нескольких ячеек столбца( а не всего столбца) выделите ячейки перед перетаскиванием. В одном столбце могут находиться разной ширины. Совет Можно заставить Word автоматически изменять ширину одного или нескольких столбцов по ширине находящегося в них текста. Для этого выделите столбец и сделайте двойной щелчок на крайней правой линии сетки в выделенном фрагменте. Определенные клавиши, нажатые во время регулировки ширины столбца, влияют на то, как Word поступает с шириной ячеек справа от перетаскиваемой линии сетки: Нажатая во время перетаскивания клавиша Действия Word нет Пропорционально изменяет ширину всех ячеек справа, без изменения общей ширины столбца. Shift Изменяет только ширину ячеек, находящихся вплотную справа, без изменения общей ширины таблицы. Ctrl Устанавливает равную ширину для всех ячеек справа, без изменения общей ширины таблицы. Shift+Ctrl Не меняет ширину ячеек справа. Изменяется общая ширина таблицы. Обратите внимание- при перетаскивании крайней левой линии сетки изменяется отступ, отделяющий выделенные строки таблицы от левого поля документа. Word автоматически перетаскивает высоту строки таблицы под высоту содержащегося в них текста.
Совет Можно заставить Word автоматически изменять ширину одного или нескольких столбцов по ширине находящегося в них текста. Для этого выделите столбец и сделайте двойной щелчок на крайней правой линии сетки в выделенном фрагменте. Определенные клавиши, нажатые во время регулировки ширины столбца, влияют на то, как Word поступает с шириной ячеек справа от перетаскиваемой линии сетки: Нажатая во время перетаскивания клавиша Действия Word нет Пропорционально изменяет ширину всех ячеек справа, без изменения общей ширины столбца. Shift Изменяет только ширину ячеек, находящихся вплотную справа, без изменения общей ширины таблицы. Ctrl Устанавливает равную ширину для всех ячеек справа, без изменения общей ширины таблицы. Shift+Ctrl Не меняет ширину ячеек справа. Изменяется общая ширина таблицы. Обратите внимание- при перетаскивании крайней левой линии сетки изменяется отступ, отделяющий выделенные строки таблицы от левого поля документа. Word автоматически перетаскивает высоту строки таблицы под высоту содержащегося в них текста.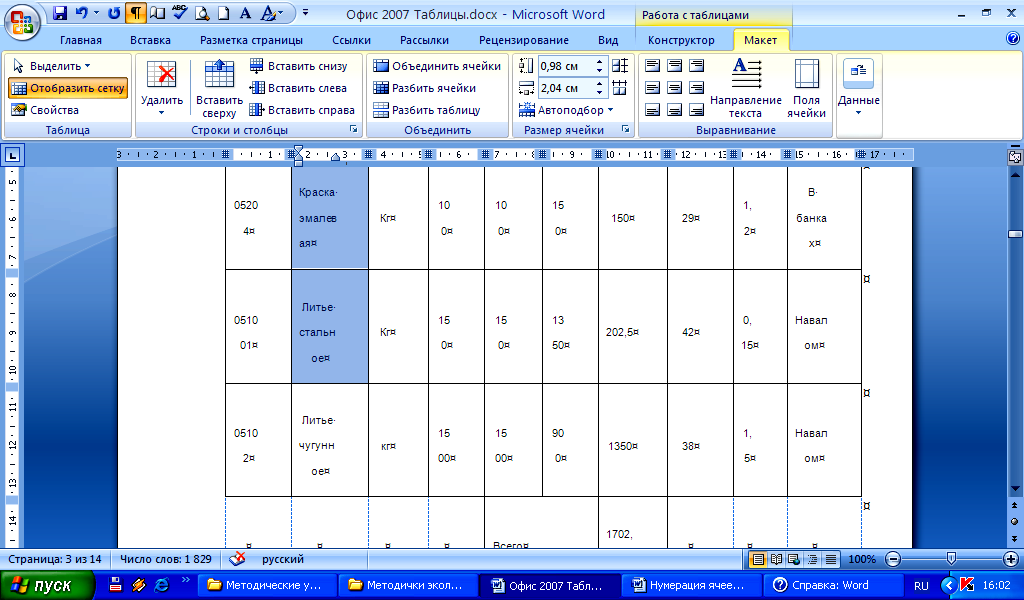 Однако можно назначить строке минимальное или точное значение высоты командой Высота и ширина ячейки (Cell Height and Width) в меню Таблица. Все ячейки в одной строке всегда имеют одинаковую высоту. Перемещение и копирование строк, столбцов и ячеек Чтобы переместить на новое место в таблице целые строки или столбцы, выделите их и мышью перетащите на новое место. Строки или колонки пропадают на своем бывшем месте и появляются на новом. Чтобы строки и столбцы копировались, а не перемещались, удерживайте нажатой во время перетаскивания клавишу CTRL. При выделении строк таблицы необходимо включать в выделение маркеры конца строк, в противном случае перемещается или копируется только содержимое ячеек. Чтобы переместить содержимое ячеек таблицы, выделите ячейки и перетащите их в другое место. Word удаляет содержимое выделенных ячеек (оставляя их пустыми) и вставляет его в принимающие ячейки, уничтожая то, что в них было раньше. Чтобы скопировать содержимое ячейки, удерживайте при перетаскивании клавишу CTRL.
Однако можно назначить строке минимальное или точное значение высоты командой Высота и ширина ячейки (Cell Height and Width) в меню Таблица. Все ячейки в одной строке всегда имеют одинаковую высоту. Перемещение и копирование строк, столбцов и ячеек Чтобы переместить на новое место в таблице целые строки или столбцы, выделите их и мышью перетащите на новое место. Строки или колонки пропадают на своем бывшем месте и появляются на новом. Чтобы строки и столбцы копировались, а не перемещались, удерживайте нажатой во время перетаскивания клавишу CTRL. При выделении строк таблицы необходимо включать в выделение маркеры конца строк, в противном случае перемещается или копируется только содержимое ячеек. Чтобы переместить содержимое ячеек таблицы, выделите ячейки и перетащите их в другое место. Word удаляет содержимое выделенных ячеек (оставляя их пустыми) и вставляет его в принимающие ячейки, уничтожая то, что в них было раньше. Чтобы скопировать содержимое ячейки, удерживайте при перетаскивании клавишу CTRL. Обратите внимание на то, что для перемещения или копирования содержимого ячеек не следует включать в выделенный фрагмент целые столбцы. В выделенный фрагмент могут входить все ячейки строки, но маркеры концов строк должны оставаться вне выделения. Использование команд меню Таблица Выше была описана работа с таблицами посредством стандартной панели инструментов, мыши и контекстных меню. Обычно эти интерактивные методы оказываются самыми быстрыми и удобными. Меню Таблица открывает альтернативные возможности для вставки и изменения таблиц; кроме того, оно позволяет выполнять некоторые дополнительные операции, которые невозможны при использовании интерактивных приемов. В таблице 3 указано назначение команд меню. Команды меню Таблица и их действия Команда меню Таблица Описание Вставить Вставляет в документ новую таблицу или вставляет новые строки, столбцы или ячейки в существующую таблицу. Удалить Удаляет выделенные строки, столбцы или ячейки. Объединить ячейки (MergeCells) Объединяет соседние строки в одну ячейку.
Обратите внимание на то, что для перемещения или копирования содержимого ячеек не следует включать в выделенный фрагмент целые столбцы. В выделенный фрагмент могут входить все ячейки строки, но маркеры концов строк должны оставаться вне выделения. Использование команд меню Таблица Выше была описана работа с таблицами посредством стандартной панели инструментов, мыши и контекстных меню. Обычно эти интерактивные методы оказываются самыми быстрыми и удобными. Меню Таблица открывает альтернативные возможности для вставки и изменения таблиц; кроме того, оно позволяет выполнять некоторые дополнительные операции, которые невозможны при использовании интерактивных приемов. В таблице 3 указано назначение команд меню. Команды меню Таблица и их действия Команда меню Таблица Описание Вставить Вставляет в документ новую таблицу или вставляет новые строки, столбцы или ячейки в существующую таблицу. Удалить Удаляет выделенные строки, столбцы или ячейки. Объединить ячейки (MergeCells) Объединяет соседние строки в одну ячейку. Разбить ячейки (Split Cells) Разделяет одну ячейку на две или более ячеек, находящихся в одной строке. Выделить строку (Select Row) Выделяет строку в таблице. Выделить столбец (Select Column) Выделяет столбец в таблице. Выделить таблицу (Select Table) Выделяет всю таблицу. Автоформат (Autoformat) Позволяет быстро изменить общий вид таблицы по образцу одного из стандартных форматов. Высота и ширина ячейки Позволяет настроить высоту, левый отступ и выравнивание строк, а также ширину столбцов и интервалы между ними. Заголовки (Headings) Помечает одну или несколько строк таблицы в качестве заголовков. Если внутри таблицы происходит разрыв страницы, Word повторяет заголовок в верхней части следующей таблицы. Преобразовать в текст (Convert Table to Text) Удаляет выделенную таблицу и преобразует содержащийся в ней текст в обычные абзацы. Если выделенный фрагмент находится за пределами таблицы, команда получает название Преобразовать в таблицу, В этом случае она создает таблицу и вставляет в нее выделенный текст.
Разбить ячейки (Split Cells) Разделяет одну ячейку на две или более ячеек, находящихся в одной строке. Выделить строку (Select Row) Выделяет строку в таблице. Выделить столбец (Select Column) Выделяет столбец в таблице. Выделить таблицу (Select Table) Выделяет всю таблицу. Автоформат (Autoformat) Позволяет быстро изменить общий вид таблицы по образцу одного из стандартных форматов. Высота и ширина ячейки Позволяет настроить высоту, левый отступ и выравнивание строк, а также ширину столбцов и интервалы между ними. Заголовки (Headings) Помечает одну или несколько строк таблицы в качестве заголовков. Если внутри таблицы происходит разрыв страницы, Word повторяет заголовок в верхней части следующей таблицы. Преобразовать в текст (Convert Table to Text) Удаляет выделенную таблицу и преобразует содержащийся в ней текст в обычные абзацы. Если выделенный фрагмент находится за пределами таблицы, команда получает название Преобразовать в таблицу, В этом случае она создает таблицу и вставляет в нее выделенный текст.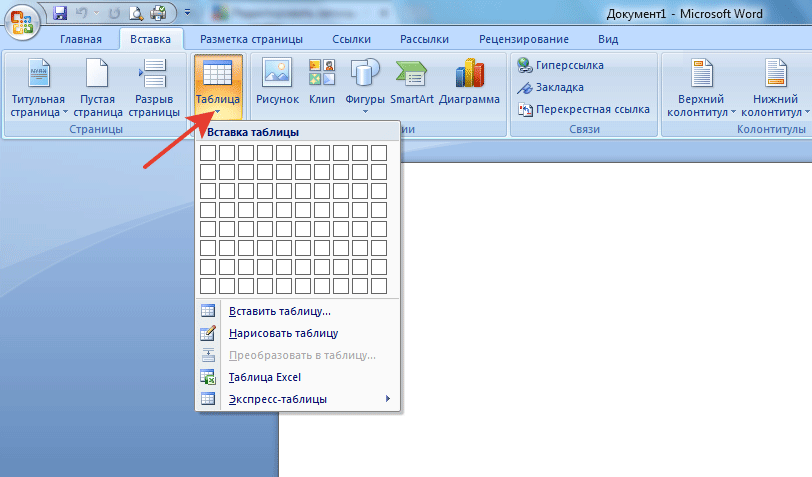 Сортировка (Sort) Сортирует содержимое строк таблицы. Формула (Formula) Вставляет в ячейку таблицы формулу. Разбить таблицу (Split Table) Разделяет таблицу на две и вставляет обычный текст между ними. Сетка Будучи установленной эта опция заставляет Word отображать на экране пунктирные линии сетки вокруг ячеек во всей таблице. Таблицы Word это удобный инструмент для создания и редактирования небольших и несложных списков. Они позволяют вводить данные, форматировать их по своему усмотрению. Имеется возможность задания формул в ячейках, а также сортировка информации. При желании пользователь может конвертировать таблицу Word в текст. Все эти методы позволяют успешно работать с документами, состоящими из группы записей. Однако для более сложных работ, связанных с таблицами для баз данных необходимо использовать соответствующие средства типа Excel или Access.
Сортировка (Sort) Сортирует содержимое строк таблицы. Формула (Formula) Вставляет в ячейку таблицы формулу. Разбить таблицу (Split Table) Разделяет таблицу на две и вставляет обычный текст между ними. Сетка Будучи установленной эта опция заставляет Word отображать на экране пунктирные линии сетки вокруг ячеек во всей таблице. Таблицы Word это удобный инструмент для создания и редактирования небольших и несложных списков. Они позволяют вводить данные, форматировать их по своему усмотрению. Имеется возможность задания формул в ячейках, а также сортировка информации. При желании пользователь может конвертировать таблицу Word в текст. Все эти методы позволяют успешно работать с документами, состоящими из группы записей. Однако для более сложных работ, связанных с таблицами для баз данных необходимо использовать соответствующие средства типа Excel или Access.
Тема 7 Работа с таблицами в текстовом редакторе MS Word – Введение в специальность
Тема 7 Работа с таблицами в текстовом редакторе MS Word
Таблицы, создаваемые в ,WORD, отличаются от таблиц EXCEL тем, что они являются
средством форматирования документов,
а не инструментом для хранения данных и выполнения над ними сложных вычислений.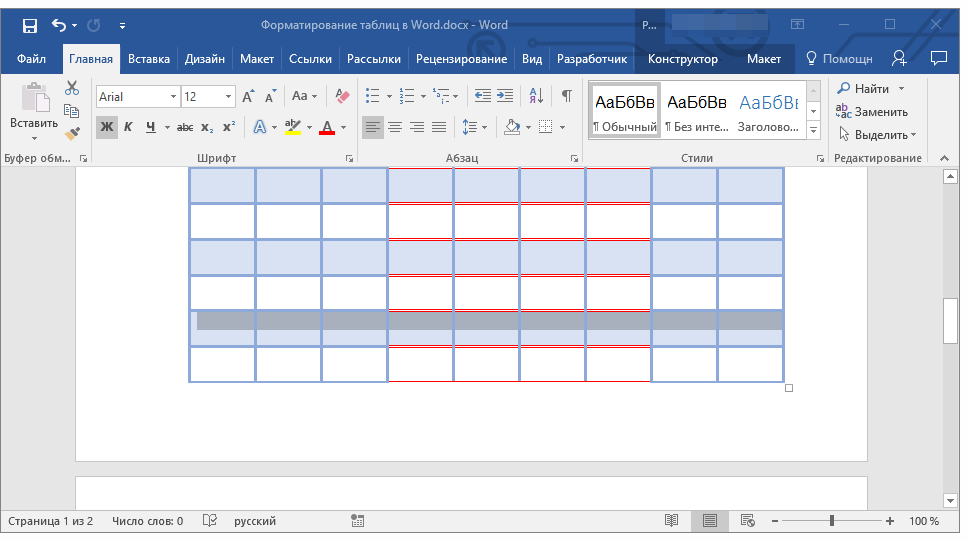 Таблица – это
своеобразный инструмент для отображения
фактической и численной информации, обладающей упорядоченностью и наглядностью представления информации. Таблиц характерна корреляция информации,
находящейся в столбцах и строках.
Заголовки строк и столбцов являются метками данных, которые впоследствии
становятся необходимыми для идентификации различных элементов диаграммы.
Таблица – это
своеобразный инструмент для отображения
фактической и численной информации, обладающей упорядоченностью и наглядностью представления информации. Таблиц характерна корреляция информации,
находящейся в столбцах и строках.
Заголовки строк и столбцов являются метками данных, которые впоследствии
становятся необходимыми для идентификации различных элементов диаграммы.
Наиболее простым способом создания таблиц является использование инструмента «Нарисовать таблицу». Алгоритм использования инструмента следующий:
1 На панели инструментов «Стандартная» щелкнуть по кнопке «Таблицы и границы».
2 Установить курсор (в виде карандаша) в то место, где будет создаваться таблица.
3 Перемещать курсор вниз и направо до тех пор, пока не будет отрисована рамка с требуемыми внешними границами.
4
Нарисовать внутренние вертикальные и горизонтальные линии, обеспечивающие требуемое количество столбцов
и строк.
Создание таблицы унифицированного вида происходит по алгоритму:
1 Установить курсор в любом месте таблицы.
2 Выполнить команду Таблица/ Автоформат.
3 В списке «Форматы» выбрать подходящий тип для данной таблицы.
4 В секции «Использовать» установить флажки опций, которые должны быть использованы в таблице.
5 В секции «Изменить оформление» установить флажки опций специального форматирования.
6 Щелкнуть по кнопке ОК.
Для работы с таблицами используется специальное меню «Таблица» или кнопка «Вставить таблицу» на панели «Стандартная». Алгоритм вставки таблицы следующий:
1 Установить курсор в ту позицию документа, где будет размещаться таблица.
2 Щелкнуть по кнопке «Вставить таблицу».
3
Перетаскивая курсор мыши при нажатой
левой кнопке, указать требуемое
количество строк и столбцов.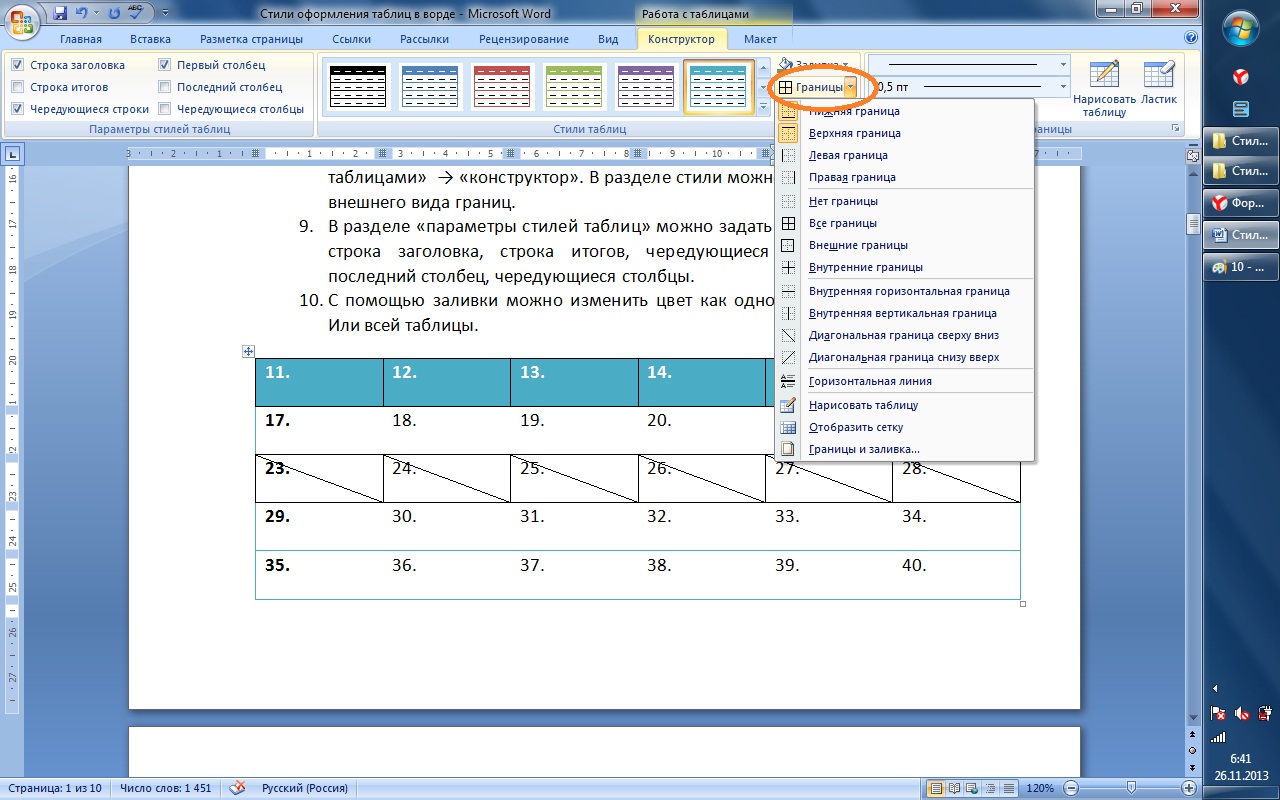
4 Задать размер страницы и ориентацию листа.
5 Указать количество вертикальных и горизонтальных ячеек.
Пользователи, предпочитающие пользоваться клавиатурой при создании документов с таблицами, могут создавать таблицу с помощью заданной последовательности символов «+» и «-».
В этом случае если включен флажок автозамены «применять при вводе к таблицам», WORD вставляет в документ одну строку таблицы, в которой ширина каждой ячейки соответствует количеству проставленных черточек.
При форматировании таблицы можно выполнять следующие действия:
– растягивать таблицы по ширине при помощи команды Таблица/ Высота и ширина ячейки;
– изменить размер столбца или строки можно путем перетаскивания соответствующих маркеров. Маркер столбца – серый прямоугольник на горизонтальной линейке. Маркер строки –узкий серый прямоугольник на вертикальной линейке;
– объединить ячейки можно по команде Таблица/Объединить ячейки или с помощью инструмента «Ластик», вытерев соответствующие линии;
– разбить ячейку на несколько ячеек можно, выполнив команду Таблицы/Разбить ячейки, или путем щелчка по кнопке «Разбить ячейку» на панели инструментов «Таблицы и границы», а в диалоговом окне «Разбиение ячеек» установить требуемое число столбцов и строк;
– разбить таблицу на две части можно по команде Таблица/Разбить таблицу, предварительно щелкнув мышью по строке, которая станет первой во второй таблице;
– обеспечить свободное место для текста в верхней части страницы можно после щелчка по первой строке таблицы и выполнив команду Таблица/Разбить таблицу;
– создать обрамление с помощью соответствующей кнопки на панели ОБРАМЛЕНИЕ;
– добавить строку можно по команде Таблица/Добавить строки, установив предварительно курсор в строку, перед которой должна быть добавлена новая;
– удалить строку можно по команде Таблица/Удалить строку, предварительно ее выделив;
– добавить и удалить столбцы можно по командам, аналогичным для строк;
–
отформатировать содержимое
ячеек любым известным способом.
Выделение требуемых фрагментов таблицы может осуществляться при помощи таких способов:
– столбец – установить курсор над столбцом. После изменения вида курсора на черную стрелку следует щелкнуть левой кнопкой мыши;
– строка – установить курсор слева от строки. После изменения вида курсора на белую стрелку следует щелкнуть левой кнопкой;
– ячейка – установить курсор вблизи левого края ячейки. После изменения курсора на белую стрелку следует щелкнуть левой кнопкой;
– несколько ячеек – установить курсор в первой ячейке и при нажатой левой кнопке протащить курсор по всем нужным ячейкам.
Изменить размеры ячеек, строк или столбцов можно следующими способами:
1 Для отражения на линейке ширины столбца или высоты строки при перетаскивании маркера необходимо совершать это действие при нажатой клавише «ALT».
2
Если при перетаскивании границы
столбца удерживать нажатой клавишу «SHIFT», то будет изменяться
ширина столбца и всей таблицы.
3 При нажатой клавише «CTRL» – ширина всех столбцов, расположенных справа от выделенного, будет изменяться равномерно.
4 Точно установить размеры строк и столбцов можно при помощи установки требуемых параметров в соответствующем диалоговом окне, открываемом по команде Таблица/ Высота и ширина ячейки.
Автоматическая настройка ширины столбца в соответствии с держащимися в нем данными, производится по такому алгоритму:
1 Установить курсор в любом месте столбца.
2 Выполнить команду Таблица/ Высота и ширина ячеек.
3 Открыть вкладку «Столбец».
4 Щелкнуть по кнопке «Автоподбор».
Создание больших таблиц, размещенных на нескольких
листах, требует наличия строки
заголовка в начале каждой страницы. Для такого форматирования таблицы
необходимо выделить строку заголовка и
выполнить команду Таблица/ Заголовки.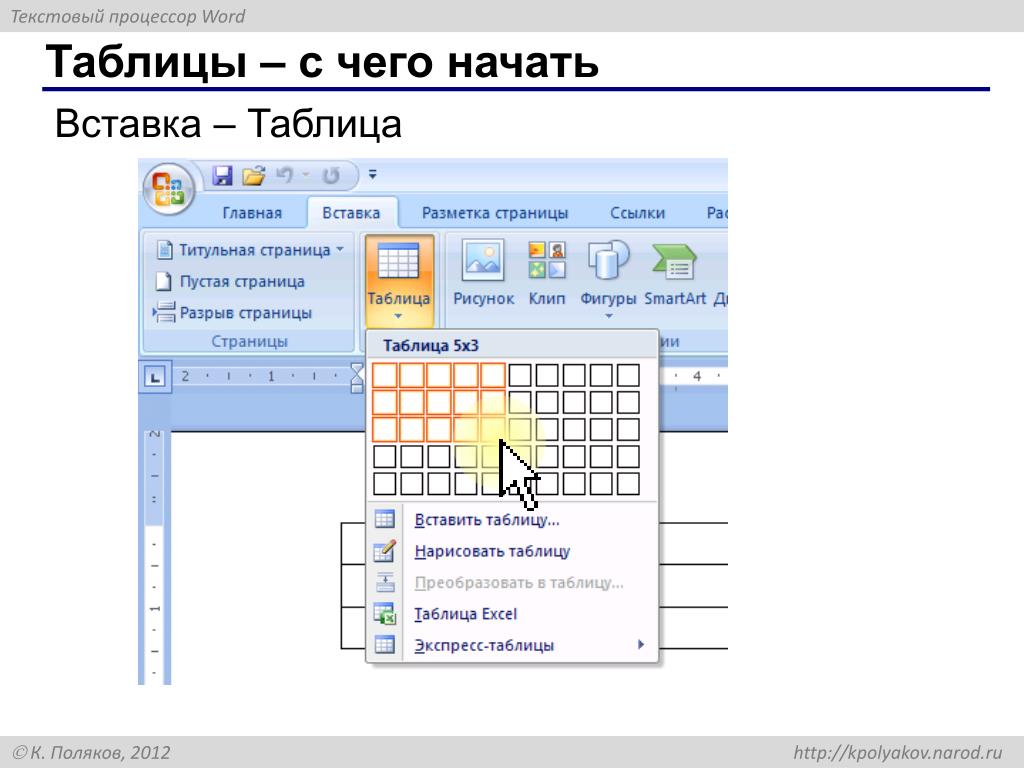 Заголовки будут повторяться на каждой странице только при режиме
автоматического разбиения документа на страницы.
Заголовки будут повторяться на каждой странице только при режиме
автоматического разбиения документа на страницы.
Для предотвращения размещения данных одной строки таблицы на двух страницах следует выполнить действия по алгоритму:
1 Установить курсор в любом месте таблицы.
2 Выполнить команду Таблица/ Высота и ширина ячейки.
3 На вкладке «Строка» снять флажок опции «Разрешить перенос строк на следующую страницу».
4 Щелкнуть по кнопке ОК.
Автоматическая нумерация в колонках и строках.
Выделите соответствующие строки и столбцы. Выберите «Формат» – «Список» и выберите соответствующий вид списка для нумерации. При добавлении строк и столбцов нумерация будет добавляться автоматически.
Заголовки столбцов для длинных таблиц.
Выделите
первую строку таблицы или несколько первых строк, которые будут повторяться как
шапка таблицы на всех страницах. Выберите «Таблица» – «Заголовок».
Выберите «Таблица» – «Заголовок».
Добавление подписей к таблице.
Рядом с таблицами часто располагаются подписи, содержащие порядковый номер данной таблицы в документе и краткое пояснение к ее содержанию. Если вы добавляете подпись к таблицам, то их нумерация будет производиться автоматически, а также вы сможете получить список таблиц.
Выделите таблицу. Выберите «Вставка» – «Название». В поле название за текстом подписи и ее номером введите название таблицы.
Подпись будет добавляться автоматически, если вы установите флажок в окне «Автоназвание Таблица Microsoft Word». Для этого выберите «Вставка» – «Название» – «Автоназвание».
Вы можете составить список таблиц с помощью «Вставка» – «Оглавление», поместив его в текущую точку курсора.
Преобразование строк таблицы в обыкновенный текст.
1 Выделите таблицу или часть ее;
2 Выберите «Таблица» – «Преобразовать в текст»;
3 Выберите разделитель;
4
Можно сделать и обратное преобразование.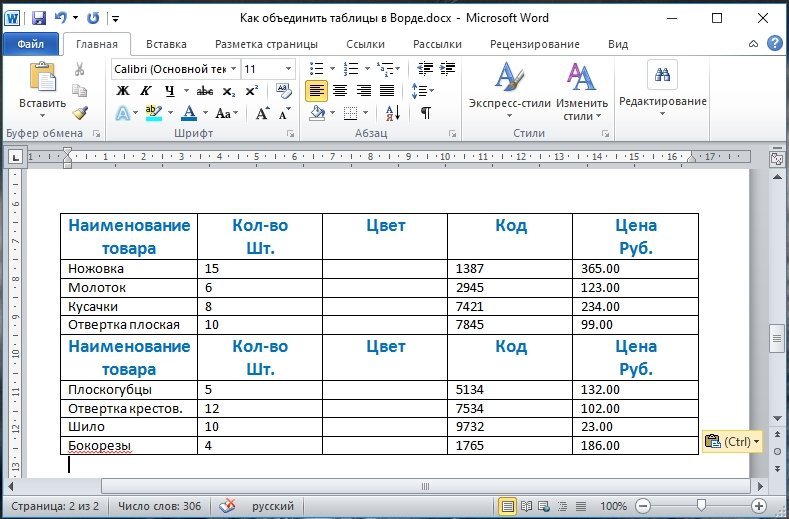
Вычисление в таблице.
Доступ к табличным вычислениям в WORD осуществляется с помощью команды «Таблица» – «Формула». WORD позволяет вставлять в любое место любой таблицы вашего документа формульные поля с помощью команды «Таблица» – «Формула». С помощью этих полей вы можете производить вычисления и вставлять в таблицу их результаты.
Чтобы производить вычисления в пределах одной ячейки таблицы, вы должны вставить в эту ячейку и обновить формульное поле, инструкции которого производят соответствующие вычисления.
Например: 123.45*8.1
Чтобы вставить такое поле, вы должны сделать следующее:
1 Поместите курсор вставки в одну из ячеек таблицы;
2 Команда «Таблица» – «Формула»;
3 После знака равенства в поле «Формула» введите =123.45*8.1 и «ОК»;
4
В выбранную ячейку таблицы WORD поместит результаты вычисления после
обновления кода поля. Для быстрого обновления нажмите F9.
Для быстрого обновления нажмите F9.
Вычисления, использующие данные из других ячеек.
Каждая ячейка таблицы имеет «адрес», слагающийся из обозначений столбца и строки, на пересечении которых стоит данная ячейка. Столбцы А, В, С, строки цифрами (таблица 7).
Таблица 7 – Обозначение ячеек таблицы
|
A1 |
B1 |
C1 |
D1 |
E1 |
|
A2 |
B2 |
C2 |
D2 |
E2 |
|
A3 |
B3 |
C3 |
D3 |
E3 |
|
A4 |
B4 |
C4 |
D4 |
E4 |
Ссылка на
ячейку может содержать один или несколько адресов ячеек. Например, 2:2 означает
«все ячейки во второй строке таблицы»; А:А означает все ячейки столбца А; А1:D4 – все ячейки прямоугольной области от А1 до D4. Можно использовать ссылки ABOVE –
все ячейки выше текущей, BELOW – все ячейки ниже
текущей, LEFT – все ячейки левее, RIGHT
– все ячейки правее.
Например, 2:2 означает
«все ячейки во второй строке таблицы»; А:А означает все ячейки столбца А; А1:D4 – все ячейки прямоугольной области от А1 до D4. Можно использовать ссылки ABOVE –
все ячейки выше текущей, BELOW – все ячейки ниже
текущей, LEFT – все ячейки левее, RIGHT
– все ячейки правее.
Чтобы упростить вычисление с использованием ссылок на другие ячейки, WORD позволяет использовать некоторые математические функции.
Например: =product([A1:C1],[C2],10%) произведение чисел.
Функции работают со списками внутри круглых скобок. При использовании ссылки на ячейку, вы должны поместить ее в квадратные скобки. Отдельные элементы списка разделяются запятыми.
Вычисление значений вне таблицы с использованием данных из таблицы.
Формульные
поля позволяют ссылаться на число, содержащееся в любой ячейке любой таблицы
документа. Чтобы получить возможность ссылаться на некоторую таблицу, нужно
вставить в любое место этой таблицы закладку.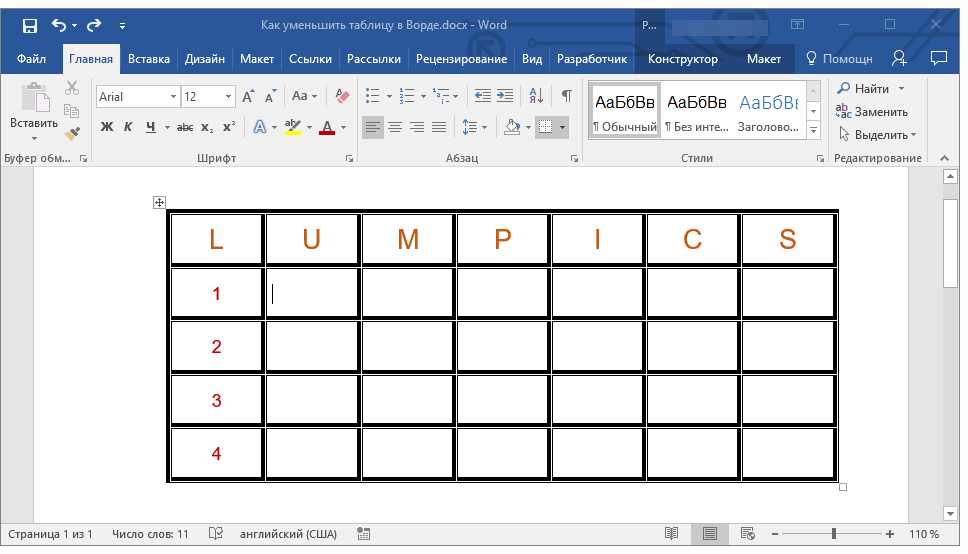 И затем использовать имя этой
закладки в формуле.
И затем использовать имя этой
закладки в формуле.
Чтобы рассчитать итоговое значение, суммирующее числа в нескольких строках, нужно вставить формульное поле, содержащее функцию суммирования.
Поместите курсор в любую точку таблицы. Сделайте закладку. Вставьте формулу. В качестве параметров вводите имя закладки и в квадратных скобках диапазон ячеек, например: SUM(SQ[B2:F5]), где SQ – имя закладки.
Сортировка в таблице.
1 Выделите таблицу.
2 Выберите команду «Таблица» – «Сортировка». На экране появится окно диалога «Сортировка».
3 По умолчанию WORD предлагает вам упорядочить строки по элементам первого столбца.
4 Из раскрывающегося списка «Тип» выберите «Текст», «Число» или «Дату».
5 Установите переключатель «По возрастанию» или «По убыванию».
6
Если в таблице имеется заголовок, который не следует включать в
сортировку, установите переключатель «Без строки заголовка».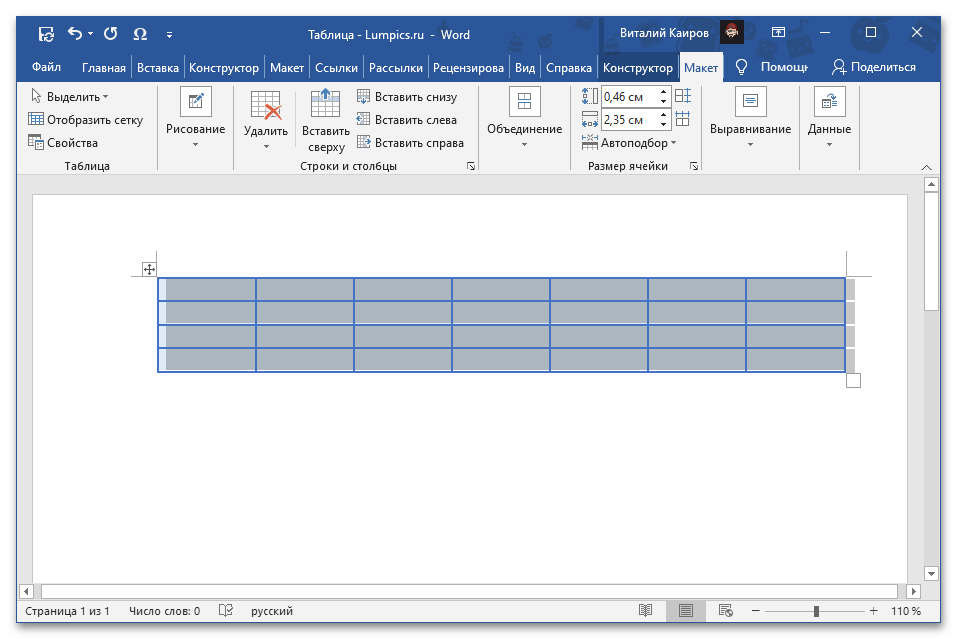
7 Кнопка «Параметры», установите флажок «С учетом регистра» и «ОК».
8 Для закрытия окна диалога «Параметры» – «Сортировка» и «ОК».
Преобразование таблицы в элемент автотекста.
Если создаете сложную таблицу, ее можно сохранить в виде элементов автотекста.
1 Выделите всю таблицу или несколько целых строк, которые вы хотите сохранить.
2 Команда «Вставка» – «Автотекст».
3 Введите имя и «Добавить».
Создание колонок.
В WORD есть возможность создания колонок в своем документе. Если текста еще нет, то все, что вы будите вводить, будет автоматически размещаться в колонках.
1 Поместите курсор в то место, откуда вы хотите начать колонки.
2 Выберите команду «Формат» – «Колонки». Появится диалоговое окно.
3
Введите число, соответствующее нужному вам количеству колонок.
4 Если нужно разделить колонки текста линией, выберите опцию «разделитель».
5 Чтобы начать новую колонку непосредственно из той точки текста, где вы находитесь, выберите опцию «новая колонка».
6 Откройте раскрывающийся список «применить» и выберите нужную вам опцию.
7 Нажмите «ОК».
Если вы хотите перенести текст в начало следующей колонки, выберите «Вставка» – «Разрыв» – «Новая колонка».
Если вы хотите прервать колонки, можно вставить разрыв раздела.
Кроме того, можно использовать кнопку «колонки». Чтобы избавиться от колонок, щелкните на кнопке «отменить» или команду CTRL+Z.
Контрольные вопросы.
1 Определение таблицы.
2 Алгоритм рисования таблицы.
3 Вычисления в таблицах.
4 Сортировка таблиц.
5 Конвертация текста в таблицу и обратная операция.
9
Создание таблиц и работа с таблицами Word
Создание таблиц и работа с таблицами WordСоздание таблиц и работа с таблицами Word
При работе с документами программа Word позволяет создавать таблицы, состоящие из строк и столбцов. Таблица Word может содержать максимум 31 столбец и произвольное число строк. Разные строки одной таблицы могут содержать различное число столбцов.
Таблица Word может содержать максимум 31 столбец и произвольное число строк. Разные строки одной таблицы могут содержать различное число столбцов.
На пересечении строк и столбцов таблицы находятся ячейки. В ячейках таблицы могут размещаться данные произвольного типа.
Таблицы вставляются по месту установки текстового курсора. По умолчанию линии в таблице рисуются пунктиром (который не выводится на печать).
В Word существует несколько способов создания таблиц.
1. Наиболее часто используется команда меню ТАБЛИЦАМ Добавить таблицу. В появившемся диалоговом окне Вставка таблицы следует установить размерность таблицы -число строк и столбцов.
2. Быстро создать таблицу можно с помощью кнопки ЕВ Добавить таблицу на Стандартной панели инструментов . Для определения конфигурации новой таблицы нужно закрасить при нажатой левой кнопке мыши требуемое число столбцов и строк таблицы.
3. В Word 97 и 2000 добавлена возможность создавать таблицы, рисуя их “карандашом” с помощью мыши при активизированной кнопке Нарисовать таблицу.

4. В создаваемый документ Word можно вставить готовую таблицу из другого документа Word.
5. Кроме того, с помощью команды меню ВСТАВКА=> Объект в документе Word можно создать или вставить электронную таблицу Excel.
6. Ранее созданный текст может быть преобразован в табличное представление с помощью команды ТАБЛИЦА=> Преобразовать в таблицу при условии, что текст подготовлен с использованием специальных разделителей строк и столбцов: символов конца абзаца (Enter), табуляции (Tab), пробелов и др.
При вводе текста, который планируется преобразовать в таблицу, необходимо выполнять следующие правила:
– Текст следует набирать построчно и в конце каждой строки будущей таблицы нажимать клавишу Enter. По количеству символов Enter Word определяет число строк будущей таблицы.
– При наборе конкретной строки текст одной ячейки от другой нужно отделять символом Tab.
По числу символов Tab Word определяет число столбцов будущей таблицы.
 Word допускает и обратное преобразование таблицы в обычный текст с помощью команды меню
Word допускает и обратное преобразование таблицы в обычный текст с помощью команды меню ТАБЛИЦА=>Преобразовать в текст.
Перемещаться по ячейкам таблицы можно с помощью мыши или клавиатуры табл. Таблица Перемещение по ячейкам таблицы с помощью клавиатуры
Направление перемещения Клавиши
Следующая ячейка Tab
Предыдущая ячейка Shift + Tab
Последняя ячейка столбца Alt + PageDown
Первая ячейка столбца Alt + PageUp
Последняя ячейка строки Alt + End
Первая ячейка строки Alt + Home
Указанное первоначально (при создании таблицы) число строк и столбцов можно изменять, добавляя новые или удаляя существующие строки и столбцы. Для этого используются соответствующие команды меню ТАБЛИЦА.
Добавление в таблицу новых строк осуществляется с помощью команды меню ТАБЛИЦА – Добавить строки. При этом курсор должен находиться в строке, перед которой будет осуществляться вставка.
Для добавления новых строк в конец таблицы следует установить курсор в последнюю ячейку строки и нажать клавишу Tab или поставить курсор в конец строки (за границу таблицы) и нажать клавишу Enter.
Для перемещения, копирования и удаления отдельных ячеек, столбцов и строк таблицы можно также использовать команды меню ПРАВКА=> Копировать, Вырезать, Вставить.
Команда ТАБЛИЦА=> Высота и ширина ячейки вызывает диалоговое окно Высота и ширина ячеек, которое имеет вкладки Строка и Столбец. В этом диалоговом окне можно установить высоту строк и ширину столбцов, установить (или снять) переключатели для выравнивания и запрета разрыва строк таблицы в конце страницы.
Ширину столбца и высоту строки можно также устанавливать непосредственным перетаскиванием с помощью мыши линий сетки таблицы или перемещением маркеров столбца и строки на горизонтальной и вертикальной линейках. Если при этом удерживать нажатой клавишу Alt, то на масштабных линейках будут отражаться численные значения высоты строк и ширины столбцов. При этом следует иметь в виду, что, когда выделена отдельная ячейка, изменения ширины столбца касаются только этой ячейки, а изменения высоты строки касаются всех ячеек текущей строки.
При этом следует иметь в виду, что, когда выделена отдельная ячейка, изменения ширины столбца касаются только этой ячейки, а изменения высоты строки касаются всех ячеек текущей строки.
Перемещение мышью границы ячейки (столбца) при одновременно нажатой клавише Shift изменяет ширину ячейки, увеличивая или уменьшая общую ширину таблицы, а при одновременно нажатой клавише Ctrl – изменяет ширину всех выделенных справа ячеек без изменения общей ширины таблицы. Одновременное нажатие клавиш Shift+Ctrl выравнивает ширину всех выделенных справа ячеек без изменения общей ширины таблицы.
Для удаления таблицы ее необходимо выделить вместе с маркером абзаца, следующего за таблицей, и нажать клавишу Delete. Если выделить таблицу без маркера абзаца, следующего за таблицей, то при нажатии клавиши Delete будет удалено только ее содержимое.
Форматирование таблиц. Ячейку таблицы можно рассматривать как микродокумент, который подчиняется почти всем правилам редактирования обычного документа Word. Для форматирования содержимого ячеек таблицы используются все команды меню ФОРМАТ, контекстные меню или кнопки специальной панели инструментов Таблицы и границы.
Для форматирования содержимого ячеек таблицы используются все команды меню ФОРМАТ, контекстные меню или кнопки специальной панели инструментов Таблицы и границы.
Для форматирования любого элемента таблицы его необходимо выделить с помощью мыши или команд меню ТАБЛИЦА=> Выделить строку (столбец, всю таблицу).
Занятие «Работа с таблицами в текстовом редакторе MS WORD»
Конспект занятия
(2 урока)
Работа с таблицами в текстовом редакторе MS WORD
Цели урока: обеспечить усвоение учащимися способа построения таблиц в Microsoft Word, развить у учащихся интерес к предмету, формировать у учащихся наблюдательность, развивать у учащихся эстетическое восприятие окружающего мира.
Задачи:
Расширить и углубить теоретические знания по информатике;
Развить практические навыки;
Углубить представление у учащихся о практическом применении текстового процессора Microsoft Word;
Способствовать развитию интереса у учащихся к предмету “Информатика”.
В результате изучения темы студент должен:
Знать алгоритм построения таблиц;
Знать и уметь пользоваться алгоритмом форматирования таблиц стандартным способом.
Тип урока: урок изучения нового материала и усвоения новых знаний, умений, навыков.
Вид: смешанный урок (комбинированный).
Оборудование: компьютерный класс с мультимедийным проектором, презентация, раздаточный материал.
Организационный этап. Мотивационный момент | 10 мин. |
Повторить правила ТБ и правила поведения в кабинете ИВТ | 7 мин. |
Повторение предыдущего материала | 10 мин |
Изучение нового материала | 20 мин. |
Практическая работа. | 28 мин. |
Домашнее задание | 5 мин |
Подведение итогов. | 10 мин |
Методы работы: объяснительно-иллюстративный, метод практических упражнений.
Ход урока
Организационный момент. Мотивационный момент
Здравствуйте! Садитесь!
Прежде чем начать урок, проведём небольшую гимнастику ваших мыслей: на слайде приведены программистские версии известных пословиц и поговорок. Попробуйте вспомнить, как звучат они в оригинале.
По ноутбуку встречают, по уму провожают (По одежки встречает по уму провожают)
Даренному компьютеру в системный блок не заглядывают (Дареному коню в зубы не смотрят)
Не все Windows, что висит (Не все золото, что блестит)
Семь раз подумай – один раз форматни (Семь раз подумай – один раз скажи)
Всякий кабель свое гнездо любит (Всякая птица свое гнездо любит)
Слайд 1
Молодцы!
Отметим присутствующих.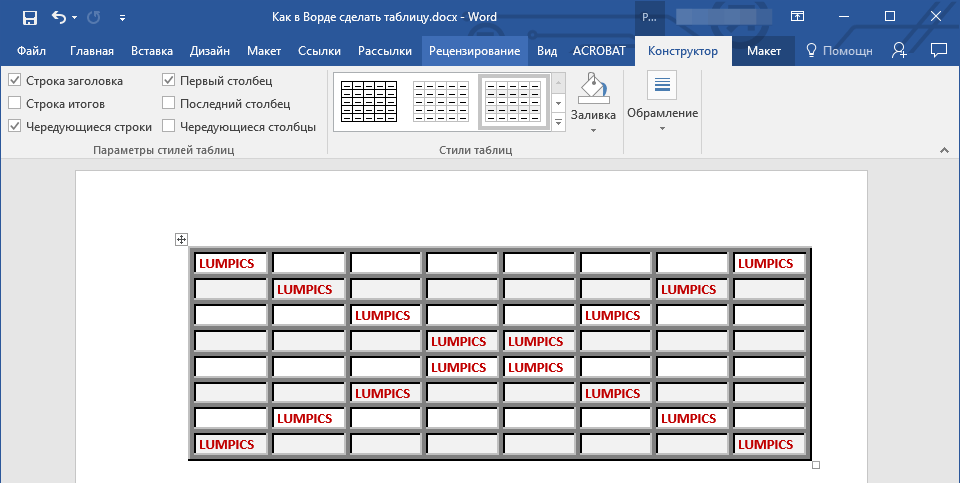
Сегодня мы продолжим работу с текстовым процессором Microsoft Word.
Цель нашего занятия: познакомиться с различными способами создания таблиц в текстовом процессоре Microsoft Word2007.
Слайд 2
К концу занятия вы должны научится строить таблицы, а также их форматировать, т.е. оформлять, делать их более привлекательными и красочными.
– Как будет построен наш урок!?
1. Повторим предыдущий материал, который нам понадобится для изучения новой темы. Вы будете разгадывать небольшой кроссворд в парах.
2. Затем я расскажу вам, как построить таблицу и как ее отформатировать.
3. Для закрепления материала вам будет предложена практическая работа по новой теме: “Построение таблиц в Microsoft Word”, за которую каждый получит оценку. Слайд 3
В конце урока сдадите тетради, для проверки домашней работы.
Прежде чем начать урок, давайте повторим правила техники безопасности и правила поведения в кабинете информатики. Слайд 4
Слайд 4
Каждый называет по одному правилу, повторяться нельзя.
Итак, начинаем.
Примерный план ответа:
1. Без разрешения учителя в класс не входить.
2. На перемене всем выходить из кабинета.
3. С булочками, фруктами в класс не входить.
4. Садиться строго на отведенное место.
5. Запрещается трогать руками разъемы, экран и тыльную сторону ПК.
6. Приступать к работе на компьютере только с разрешения учителя.
7. Не ремонтировать ПК самостоятельно.
8. Немедленно прекратить работу при поломке ПК.
9. Сидеть на расстоянии от экрана не менее 60-70 см.
10. и так далее.
– Молодцы!
– Переходим к выполнению нашего плана работы.
3. Повторение предыдущего материала
Каждой парте я раздаю листочке с кроссвордом, ваша задача совместно с соседом по парте разгадать кроссворд.
Не забудьте написать свою фамилию и имя, а так же группу.
Итак, приступаем к разгадыванию кроссворда, результаты сдать через 10 минут.
(Учащиеся разгадывают кроссворд по теме пройденной на предыдущих уроках: “Текстовый редактор, текстовый процессор”.) ПРИЛОЖЕНИЕ 1
Для тех, кто раньше закончил работу дополнительное задание. ПРИЛОЖЕНИЕ 2
Продолжить фразу. Заканчивая работу с Windows необходимо: Закрыть …_______________________________________________________ Щелкнуть … _____________________________________________________ В главном меню … ________________________________________________ Выключить компьютер … __________________________________________ |
4..Изучение нового материала
А теперь открываем рабочие тетради.
Записываем число и тему урока: “Работа с таблицами в текстовом редакторе MS Word ”. Слайд 5
Очень часто в нашей жизни возникает необходимость оформить текст или документ в виде таблицы.
Текстовый процессор Microsoft Word позволяет создать различные виды таблиц беря на себя решение проблемы расчета ширины колонок.
Создать таблицу можно несколькими способами:
Вставку и создание таблиц Word можно осуществить с помощью кнопки Таблица. Кнопка расположена на вкладке Вставка в группе Таблицы. Слайд 6
Способы создания таблицы в текстовом редакторе MS Word. Слайд 7
Запишите в тетрадях:
Первый способ – быстрая вставка таблицы. Для того чтобы быстро вставить таблицу необходимо в области Вставка таблицы выделить нужное количество столбцов и строк.
Второй способ – осуществляется с помощью окна диалога “Вставка таблицы”. Для применения этого метода надо выбрать из списка команду “Вставить таблицу”.Затем в появившемся окне диалога указать число столбцов и строк, выбрать ширину столбцов и нажать ОК. Слайд 8
Третий способ – вставка таблицы из коллекции. Для этого после щелчка на пункте Экспресс-таблицы нужно выбрать в окне диалога “Встроенный” требуемый шаблон (стиль) таблицы. Слайд 9
Четвертый способ – с помощью команды “Нарисовать таблицу”. Рисование (создание) выполняется в свободной форме. Слайд 10
Операции с таблицами
– Для перемещения используют клавиши управления курсором (á, â, ß, à) , Tab , Shift+Tab. – Данные в ячейках форматируются как абзацы текста с помощью команд Шрифт, Абзац.
– Для работы с таблицами удобно пользоваться панелью инструментов Таблицы и границы Слайд11
Изменение ширины столбца и высоты строки
Когда курсор находится в таблице, на координатных линейках появляются знаки границ столбцов и строк. При перемещении этих знаков изменяются размеры соответствующих столбцов и строк
Установите указатель мыши на границу столбца (строки) и методом «перенести и оставить» перенесите границу. Для «явного» изменения ширины (высоты) ячейки используют контекстное меню – Свойства таблицы. слайд 12
Редактирование таблицы
Для удаления (вставки) таблицы, строки, столбца, ячейки используют панель меню/Макет, а также для объединения несколько ячеек или для разделения одной ячейки на несколько.
Или выделяем столбец или строку провой кнопкой мыши и выбираем необходимую операцию слайд 13
Границы и заливка таблицы слайд 14
Для изменения границы таблицы и заливки используют:
команду меню/Разметка страниц/Границы страниц.
В меню/Конструктор/Границы
В контекстном меню Границы и заливка
Практическая работа.
Сегодня на практической части будите создавать таблицу по определенному макету. Ваша задача создать таблицу и оформить ее.
.
Студенты рассаживаются за рабочие места, раздаются карточки с заданием Выполняют практическую работу.
Д.з
Дать определение следующим понятиям: ячейка, текущая ячейка, шаблон, стиль таблицы.
Подведение итогов.
Задаются вопросы студентам: что нового узнали на уроке? Чему научились за урок?
Выставление оценок.
Приложение 3
Практическая работа с таблицами в текстовом редакторе MS Word
| МЕСЯЦ МОЕГО РОЖДЕНИЯ | ||||||
Понедельник |
| 3 | 10 | 17 | 24 | Октябрь 2011 |
Вторник |
| 4 | 11 | 18 | 25 | |
Среда |
| 5 | 12 | 19 | 26 | |
Четверг |
| 6 | 13 | 20 | 27 | |
Пятница |
| 7 | 14 | 21 | 28 | |
Суббота | 1 | 8 | 15 | 22 | 29 | |
Воскресенье | 2 | 9 | 16 | 23 | 30 | |
Создать таблицу по образцу. Отредактировать (заливка, тип границы, цвет границы и т. д.)
Практическая работа с таблицами в текстовом редакторе MS Word
Создать таблицу по образцу. Отредактировать (заливка, тип границы, цвет границы и т. д.)
Квартал | Объем продаж (млн.т.) |
|
| |
550 | 650 |
|
| |
400 | 500 |
| ||
450 | 450 |
|
| |
500 | 600 |
|
| |
Итого |
|
|
|
|
Практическая работа с таблицами в текстовом редакторе MS Word
Создать таблицу по образцу. Отредактировать (заливка, тип границы, цвет границы и т. д.)
Форма кирпича | Объем, м3 | Масса, кг | Размеры, мм | |||||
L | L1 | В | В1 | S | S1 | |||
прямой | 0,0017 | 3,65 | 230 | – | 113 | – | 65 | – |
Клиновый торцовый двухсторонний | 0,0015 | 3,35 | 230 | – | 113 | – | 65 | 55 |
______________________________________________________________________________________________________
Практическая работа с таблицами в текстовом редакторе MS Word
Создать таблицу по образцу. Отредактировать (заливка, тип границы, цвет границы и т. д.)
Наименование | Страна | Калибр (мм) | Длина (мм) | Вес (г) | Емкость магазина (барабана) | Вид |
Пистолеты | ||||||
ТТ (Тульский) | Россия | 7,62х25 | 116 | 910 | 8 |
|
КАК: Работа с таблицами в Microsoft Word для начинающих
Выравнивание текста в документе обработки текста может оказаться утомительным, если вы попытаетесь сделать это с помощью вкладок и пробелов. С помощью Microsoft Word вы можете вставлять таблицы в свой документ, чтобы легко выравнивать столбцы и строки текста.
Если вы раньше никогда не использовали функцию таблиц Word, это может быть пугающим, зная, с чего начать. Даже если вы использовали функцию таблиц, вы можете найти новые способы более эффективного использования.
Существует несколько способов вставки таблицы в Microsoft Word. Три из них, которые являются самыми легкими для начинающих, могут сразу использовать методы Graphic Grid, Insert Table и Draw Table.
Метод графической сетки
Открыв документ Word, нажмитеВставить на ленте и нажмитеТаблица , чтобы открыть диалоговое окно «Вставить таблицу», содержащее сетку.
Нажмите в верхнем левом углу сетки и перетащите курсор, чтобы выделить количество столбцов и строк, которые вы хотите в таблице.
Когда вы отпускаете мышь, таблица появляется в документе, а две ленты добавляются к ленте: Table Design and Layout.
вДизайн стола tab, вы создаете таблицу, добавляя затенение к некоторым строкам и столбцам, выбираете стиль, размер и цвет рамки, а также многие другие параметры, которые управляют внешним видом таблицы.
Нараскладка вы можете изменить высоту и ширину ячеек, строк или столбцов, вставить дополнительные строки и столбцы или удалить дополнительные строки и столбцы и объединить ячейки.
Используйте вкладки «Дизайн стола» и «Макет», чтобы настроить сетку точно так, как вы хотите, чтобы она выглядела.
Вставить метод таблицы
Откройте документ Word.
Нажмите Таблица в строке меню.
Выбрать Вставить> Таблица в раскрывающемся меню, чтобы открыть диалоговое окно Autofit.
Введите количество столбцы вы хотите в таблице в указанном поле.
Введите количество строки вы хотите в таблице.
Введите измерение ширины для столбцов в разделе «Поведение автофайла» диалогового окна «Вставить таблицу» или оставьте поле «Автофит» для создания таблицы шириной документа.
В документе отображается пустая таблица. Если вы хотите добавить или удалить строки или столбцы, вы можете сделать это из Таблица > Вставить выпадающее меню.
Чтобы изменить ширину или высоту таблицы, щелкните в правом нижнем углу и перетащите ее, чтобы изменить ее размер.
Дизайн стола а также раскладка вкладки появляются на ленте. Используйте их для стилей или внесения изменений в таблицу.
Метод таблицы рисования
Открыв документ Word, нажмите Вставить на ленте.
Нажмите Таблица значок и выберите Рисовать таблицу, который превращает курсор в карандаш.
Перетащите вниз и по всему документу, чтобы нарисовать поле для таблицы. Размеры не являются критическими, поскольку вы можете легко их модифицировать.
Щелкните внутри окна с помощью курсора и нарисуйте вертикальные линии для каждого столбца и горизонтальных линий для каждой строки, которую вы хотите, в вашей завершенной таблице. Windows помещает для вас прямые линии в документе.
Стиль таблицы, используя Дизайн стола а также раскладка Вкладки.
Ввод текста в таблицу
Независимо от того, какой из этих методов вы используете для рисования пустой таблицы, вы вводите текст таким же образом. Просто щелкните ячейку и введите ее. Используйте клавишу табуляции, чтобы перейти к следующей ячейке или клавишам со стрелками, чтобы перемещаться вверх или вниз или вбок в таблице.
Если вам нужны более продвинутые параметры или у вас есть данные в Excel, вы можете вставлять электронную таблицу Excel в документ Word вместо таблицы.
Как форматировать таблицы Microsoft Word с помощью стилей таблиц
Применение и изменение стилей таблиц в документах Word
от Avantix Learning Team | Обновлено 10 января 2021 г. (
)Применимо к: Microsoft ® Word ® 2013, 2016, 2019 или 365 (Windows)
Вы можете применять стили таблиц к таблицам Word, чтобы форматировать их быстро и единообразно. Word поставляется с несколькими встроенными стилями таблиц, или вы можете создать свои собственные. Вы можете редактировать стили таблицы, изменяя границы, заливку, форматирование символов, форматирование абзацев и свойства таблицы.Если ваш документ включает несколько таблиц, стили таблиц могут сэкономить много времени.
Примечание. Кнопки и вкладки ленты могут отображаться по-разному (с текстом или без) в зависимости от вашей версии Word, размера экрана и настроек панели управления. Для пользователей Word 365 вкладки ленты могут иметь разные имена. Например, вкладка «Дизайн таблиц» может отображаться как «Дизайн таблицы».
Рекомендуемая статья: Как сохранить таблицу Microsoft Word вместе на одной странице
Хотите узнать больше о Microsoft Word? Посетите наш виртуальный или живой класс Курсы Word>
Стили и темы таблиц
Каждый документ Word использует тему документа, которая включает тему шрифта и цветовую тему.Цвета, используемые в стилях таблиц, основаны на цветовой теме.
Вы можете выбрать темы документа, цветовые темы и темы шрифтов, используя раскрывающиеся меню Темы, Цвета или Шрифты на вкладке Дизайн на ленте:
Вы также можете создавать свои собственные цветовые темы, чтобы ваши таблицы могли быть отформатированы с использованием цветов вашей организации.
Токарная сетка на
При работе с таблицами рекомендуется включить линии сетки. Границы, являющиеся форматом, будут напечатаны.Линии сетки не печатаются.
Чтобы включить линии сетки:
- Щелкните в таблице.
- Щелкните вкладку «Инструменты таблицы» или «Макет таблицы».
- Щелкните Просмотр линий сетки. Линии сетки останутся включенными для всех документов Word.
Просмотр линий сетки появляется на вкладке «Макет инструментов таблицы» или «Макет таблицы» при щелчке мышью в таблице:
Применение стиля таблицы
Если ваш документ Word содержит несколько таблиц, которые вы хотите отформатировать единообразно, лучше использовать стили таблиц, а не применять ручное или прямое форматирование к каждой таблице.
Чтобы применить стиль таблицы к таблице:
- Щелкните по таблице.
- Щелкните вкладку «Работа с таблицами» или «Конструктор таблиц» на ленте.
- Щелкните стрелку вниз «Дополнительно» в правом нижнем углу галереи стилей таблиц. Появится раскрывающееся меню.
- Наведите указатель мыши на различные стили таблицы. Форматирование таблицы будет меняться при перемещении по различным стилям таблиц в галерее.
- Щелкните стиль таблицы, который хотите применить.
Ниже представлена галерея стилей таблиц (текущая тема – тема Office):
Примечание. Стили таблиц не включают высоту строки, ширину столбца или настраиваемое форматирование ячеек для отдельных ячеек.Если пользователь применяет к таблице ручное или прямое форматирование (например, заливки и границы) на вкладке «Инструменты для таблиц» или «Дизайн таблицы», это форматирование переопределит стиль таблицы.
Выбор опций стиля таблицы
После того, как вы выбрали стиль таблицы, вы можете выбрать различные параметры стиля таблицы (на которые влияют форматы в стиле таблицы).
Для выбора опций стиля таблицы:
- Щелкните по таблице.
- Щелкните вкладку «Работа с таблицами» или «Конструктор таблиц» на ленте.
- В параметрах стиля таблицы установите или снимите флажок Строка заголовка. Если этот параметр отмечен, строка заголовка будет отформатирована иначе, чем строки тела.
- В разделе «Параметры стиля таблицы» установите или снимите флажок «Строка итогов». Если этот параметр отмечен, последняя строка будет отформатирована иначе, чем строки основного текста.
- В параметрах стиля таблицы установите или снимите флажок «Строки с чередованием» или «Сгруппированные столбцы» для альтернативного затенения строк или столбцов.
- В параметрах стиля таблицы установите флажок «Первый столбец» или «Последний столбец», если вы хотите, чтобы формат первого или последнего столбца отличался от формата других столбцов.
Параметры стиля таблицы отображаются на вкладке «Конструктор инструментов для работы с таблицами» или «Конструктор таблиц» при щелчке мышью по таблице:
В следующей таблице строки заголовка и чередующиеся строки отмечены в параметрах стиля таблицы:
Изменение стиля таблицы
Вы можете изменить стиль таблицы в документе Word, и все таблицы, использующие этот стиль, изменятся.
Чтобы изменить стиль таблицы:
- Щелкните по таблице.
- Щелкните вкладку «Работа с таблицами» или «Конструктор таблиц» на ленте.
- Щелкните стрелку вниз «Дополнительно» в правом нижнем углу галереи стилей таблиц. Появится раскрывающееся меню.
- Щелкните “Изменить стиль таблицы”. Появится диалоговое окно. Вы также можете щелкнуть правой кнопкой мыши стиль таблицы и выбрать «Изменить».
- В раскрывающемся меню «Применить форматирование к» выберите элемент, который нужно изменить (например, строку заголовка).
- Выберите желаемое форматирование, например шрифт, размер шрифта, цвет шрифта, заливку и границу.
- В раскрывающемся меню «Применить форматирование к» выберите следующий элемент, который нужно изменить.
- Выберите желаемое форматирование, например шрифт, размер шрифта, цвет шрифта, заливку и границу.
- Повторите для других элементов.
- Выберите Только в этом документе или Новые документы на основе этого шаблона. Если вы выберете Только в этом документе, измененный стиль будет доступен только для текущего документа. Если вы выберете «Новые документы на основе этого шаблона», то стиль таблицы будет изменен для будущих документов на основе текущего шаблона (обычно обычного шаблона).
- Нажмите ОК.
Ниже находится диалоговое окно «Изменить стиль»:
Вы также можете нажать «Формат» в нижней части диалогового окна и выбрать другие параметры, такие как «Шрифт» или «Абзац».
Если вы изменяете стиль таблицы, и таблицы, использующие этот стиль, не меняются, вполне вероятно, что к таблице было применено прямое или ручное форматирование, которое затем переопределяет стиль таблицы. Возможно, вам потребуется очистить форматирование в таблице, выбрав таблицу и щелкнув «Очистить форматирование» на вкладке «Главная» в группе «Шрифт».
Вы также можете изменить свойства таблицы в стиле таблицы. Свойства таблицы включают выравнивание таблицы, настройки строк и поля ячеек.
Для изменения свойств таблицы в стиле таблицы:
- Щелкните по таблице.
- Щелкните вкладку «Работа с таблицами» или «Конструктор таблиц» на ленте.
- Щелкните стрелку вниз «Дополнительно» в правом нижнем углу галереи стилей таблиц. Появится раскрывающееся меню.
- Щелкните “Изменить стиль таблицы”. Появится диалоговое окно. Вы также можете щелкнуть правой кнопкой мыши стиль таблицы и выбрать «Изменить».
- Щелкните Форматировать в нижнем левом углу диалогового окна. Появится раскрывающееся меню.
- Щелкните “Свойства таблицы”. Появится диалоговое окно.
- Щелкните вкладку «Таблица» и выберите «Выравнивание».
- Щелкните вкладку «Строка» и выберите нужные параметры. Например, отключите параметр Разрешить перенос строк между страницами.
- Выберите любые другие параметры форматирования, которые вы хотите применить ко всей таблице.
- Нажмите ОК.
- Выберите Только в этом документе или Новые документы на основе этого шаблона.
- Нажмите ОК.
Ниже находится диалоговое окно «Свойства таблицы» с выбранной вкладкой «Таблица»:
Создание нового стиля таблицы
Вы также можете создать новый или собственный стиль таблицы.
Чтобы создать собственный стиль таблицы:
- Щелкните по таблице.
- Щелкните вкладку «Работа с таблицами» или «Конструктор таблиц» на ленте.
- Щелкните стрелку вниз «Дополнительно» в правом нижнем углу галереи стилей таблиц. Появится раскрывающееся меню.
- Щелкните стиль таблицы, чтобы применить его в качестве базового стиля.
- Щелкните стрелку вниз «Дополнительно» в правом нижнем углу галереи стилей таблиц. Появится раскрывающееся меню.
- Щелкните “Новый стиль таблицы”. Появится диалоговое окно.
- Введите имя для новой таблицы в поле «Имя».
- Выберите желаемое форматирование.
- Выберите Только в этом документе или Новые документы на основе этого шаблона.
- Нажмите ОК.
Новый стиль таблицы отображается в нижней части галереи стилей таблиц:
Новый стиль таблицы появится в галерее стилей таблиц в разделе «Пользовательские» (вверху галереи).Если вы хотите удалить его, щелкните его правой кнопкой мыши в галерее и выберите «Удалить стиль таблицы».
Очистка стиля таблицы
Чтобы очистить стиль таблицы и удалить форматирование:
- Щелкните по таблице.
- Щелкните вкладку «Работа с таблицами» или «Конструктор таблиц» на ленте.
- Щелкните стрелку вниз «Дополнительно» в правом нижнем углу галереи стилей таблиц. Появится раскрывающееся меню.
- Щелкните Очистить.
Очистить отображается в нижней части галереи стилей таблиц:
Установка стиля таблицы по умолчанию
Вы также можете установить стиль таблицы по умолчанию для новых таблиц в текущем документе или во всех новых документах.
Чтобы установить стиль таблицы по умолчанию:
- Щелкните по таблице.
- Щелкните вкладку «Работа с таблицами» или «Конструктор таблиц» на ленте.
- Щелкните стрелку вниз «Дополнительно» в правом нижнем углу галереи стилей таблиц. Появится раскрывающееся меню.
- Щелкните правой кнопкой мыши стиль таблицы, который вы хотите использовать в качестве стиля по умолчанию, и выберите «Установить по умолчанию» в раскрывающемся меню. Появится диалоговое окно.
- Выберите Только этот документ или Все документы на основе Нормального.шаблон dotm (шаблоном по умолчанию в Word является шаблон Normal).
- Нажмите ОК.
Если вы работаете с документами с несколькими таблицами, форматирование с использованием стилей таблиц может обеспечить единообразное форматирование таблиц и сэкономить много времени.
Подпишитесь, чтобы получать больше подобных статей
Вы нашли эту статью полезной? Если вы хотите получать новые статьи, присоединяйтесь к нашему списку рассылки.
Дополнительные ресурсы
10 советов, приемов и ярлыков Microsoft Word для выбора в таблицах
Уловки Microsoft Word, чтобы сохранить текст вместе (слова, строки или абзацы)
Как быстро удалить жесткие возвраты в документах Word
14 ярлыков для быстрого выбора текста в Microsoft Word
Как создавать заголовки в Word (используя стили заголовков)
Связанные курсы
Microsoft Word: средний / продвинутый
Microsoft Word: стили, шаблоны и оглавление
Microsoft Word: создание динамических документов Word с использованием полей
Microsoft Word: длинные документы Мастер-класс
Microsoft Word: доступные документы Word
Microsoft PowerPoint: средний / продвинутый
ПРОСМОТРЕТЬ КУРСЫ>
Как создать связанный список таблиц
Дом Блог Как создать связанный список таблицИспользование более продвинутых функций Microsoft Word, таких как вкладка «Ссылки» и функции заголовков или перекрестных ссылок, может показаться немного сложным, особенно для тех, кому никогда раньше не приходилось создавать автоматизированный связанный список.Однако создание связанного списка таблиц в начале документа диссертации повысит простоту использования и функциональность. Большинству университетов требуется список таблиц в начале диссертации, потому что эта функция позволяет читателям нажать Ctrl + щелкнуть по таблице в списке и автоматически перейти к этой таблице в тексте. Вдобавок, если автору нужно добавить таблицу или обновить нумерацию страниц, это может быть так же просто, как щелчок правой кнопкой мыши!
Первым шагом к вставке связанного списка таблиц является переход к первой таблице в документе.Затем скопируйте заголовок таблицы в буфер обмена, а затем выберите таблицу и ее содержимое (не заголовок, а только таблицу). Затем перейдите на вкладку «Ссылки» в верхней части документа Word и в разделе «Подписи» нажмите кнопку «Вставить заголовок». На рисунке 1 показан этот выбор.
Узнайте, как мы помогаем редактировать главы вашей диссертации
Согласование теоретической основы, сбор статей, обобщение пробелов, формулирование четкой методологии и плана данных, а также описание теоретических и практических последствий вашего исследования – это часть наших комплексных услуг по редактированию диссертаций.
- Своевременно вносить экспертные знания по редактированию диссертаций в главы 1-5.
- Отслеживайте все изменения, а затем работайте с вами, чтобы писать научные статьи.
- Постоянная поддержка по обратной связи с комитетом, сокращение количества исправлений.
Рисунок 1. Вставьте заголовок в таблицу.
В появившемся поле «Заголовки» введите или вставьте заголовок таблицы после слова Таблица и нажмите кнопку «ОК». Новая таблица и заголовок будут вставлены над таблицей (см. Рисунок 2).
Рисунок 2. Добавлен новый заголовок таблицы.
Затем вам нужно будет изменить текст подписи, чтобы он соответствовал требованиям вашего университета или руководства по стилю. После APA это должен быть Times New Roman 12, черный шрифт с двойным интервалом. Чтобы изменить заголовок, перейдите на вкладку «Главная» в верхней части документа Word. В дальнем правом углу меню «Стили» щелкните стрелку раскрывающегося списка, чтобы выбрать «Применить стили…» (см. Рис. 3). Вы также можете открыть меню «Применить стили», нажав Ctrl + Shift + S на клавиатуре.На экране должно появиться меню стилей, обычно слева.
Рисунок 3. Раскрывающееся меню «Стили» , расположенное под вкладкой «Главная».
Затем поместите курсор мыши в заголовок заголовка таблицы, и имя стиля «Заголовок» должно появиться в меню «Применить стили». Нажмите кнопку «Изменить…» и выберите подходящее форматирование для заголовка. На рисунке 4 представлен пример этого. После настройки форматирования стиля шрифта нажмите ОК. С этого момента каждый раз, когда вы вставляете новый заголовок или заголовок таблицы, он будет автоматически форматироваться в соответствии с тем, как вы изменили стиль заголовка.
Рисунок 4. Меню для изменения стиля подписи.
Теперь, когда трудоемкая часть изменения стиля заголовков завершена, просто продолжайте вставлять заголовки во все последующие таблицы в тексте. Вы повторите процесс с самого начала: скопируйте заголовок таблицы, выберите таблицу, нажмите кнопку «Вставить заголовок» на вкладке «Ссылки», а затем вставьте или введите заголовок таблицы и нажмите «ОК». Обязательно удалите все старые номера таблиц или заголовки, так как функция «Вставить заголовок» создает новый.
После того, как все заголовки таблиц были связаны и вставлены с использованием стиля Caption, вернитесь на предварительную страницу в документе, на которую вы хотите вставить автоматизированный список таблиц. Затем перейдите на вкладку «Ссылки» и на этот раз нажмите кнопку «Вставить таблицу рисунков» (см. Рисунок 5).
Рисунок 5 . Параметр «Вставить таблицу рисунков» на вкладке «Ссылки».
Перед тем, как нажать кнопку «ОК», вы также можете нажать кнопку «Изменить» и при необходимости изменить форматирование списка таблиц в соответствии с требованиями руководства вашего университета.После нажатия OK список должен выглядеть примерно так:
Чтобы обновить список таблиц, вы можете просто щелкнуть список правой кнопкой мыши, выбрать «Обновить поле», а затем выбрать либо «Обновить только номера страниц», либо «Обновить всю таблицу». Единственная причина, по которой вам может потребоваться обновить всю таблицу, – это если вы изменили какую-либо часть заголовка таблицы (например, использование заглавных букв в слове) или если вы добавили (и связали с подписью!) Новую таблицу. Microsoft Word автоматически заменит номера страниц и информацию о таблицах.
В этом пошаговом руководстве представлены основные объяснения того, как связать таблицы в документе со стилем подписи, а также автоматически вставить и заполнить список таблиц. Выполнение этих шагов сократит время, затрачиваемое на попытки вручную создать список таблиц, а также позволит читателям быстро перемещаться по документу для просмотра таблиц в тексте.
Как перейти от R к красивым таблицам в Microsoft Word
[Эта статья была впервые опубликована на R на R (для экологии) и любезно предоставлена R-блогерам].(Вы можете сообщить о проблеме с содержанием на этой странице здесь)Хотите поделиться своим контентом на R-bloggers? щелкните здесь, если у вас есть блог, или здесь, если у вас его нет.
Как ученые, у нас часто есть данные или результаты в R, которые мы хотим экспортировать в Microsoft Word для отчетов или публикаций, которые мы пишем.
В этом уроке я покажу вам, как это сделать. Вы также можете посмотреть это руководство в виде видео, если хотите следить за мной, пока я кодирую:
Первый шаг – загрузить некоторые данные.Мы собираемся использовать набор данных Orange , встроенный в R, который описывает рост апельсиновых деревьев:
# Загрузить данные данные (оранжевый)
Если мы просмотрим данные, мы можем увидеть следующие столбцы: «Дерево», которое содержит идентификатор для каждого дерева, которое было измерено; «Возраст», который содержит возраст (в днях) дерева на момент измерения; и «окружность», которая представляет собой окружность ствола дерева, измеряемую в миллиметрах.
голова (Оранжевая, 15) ## Окружность возраста дерева ## 1 1 118 30 ## 2 1 484 58 ## 3 1 664 87 ## 4 1 1004 115 ## 5 1 1231 120 ## 6 1 1372 142 ## 7 1 1582 145 ## 8 2 118 33 ## 9 2 484 69 ## 10 2 664 111 ## 11 2 1004 156 ## 12 2 1231 172 ## 13 2 1372 203 ## 14 2 1582 203 ## 15 3 118 30
Итак, в этом наборе данных есть пять разных деревьев, каждое из которых было измерено в одинаковые моменты времени (возраст).
Допустим, мы хотим обобщить этот набор данных, чтобы увидеть, как разные возрастные группы сравниваются в своем росте. В приведенном ниже скрипте я организовал данные так, что теперь у нас есть таблица с именем Orange_summ , которая показывает среднее и стандартное отклонение окружностей дерева для каждой возрастной группы. (Чтобы запустить приведенный ниже код, просто убедитесь, что пакет 'dplyr' установлен, если еще не установлен):
# install.packages ("dplyr")
библиотека (dplyr)
Orange_summ <- group_by (Orange, "days" = age)%>%
суммировать (mean_circ_mm = mean (окружность), sd_circ_mm = round (sd (окружность), 2))
Orange_summ
## # Стол: 7 x 3
## days mean_circ_mm sd_circ_mm
##
## 1 118 31 1.41 год
## 2 484 57,8 8,17
## 3 664 93,2 17,2
## 4 1004 134,25,9
## 5 1231 146. 29.2
## 6 1372 173. 32,8
## 7 1582 176. 33,3
Отлично! Теперь у нас есть сводная таблица, которую мы можем экспортировать в Word. Во-первых, мы собираемся сохранить нашу таблицу как файл «* .csv».
write.csv (Orange_summ, "Orange_summ.csv", row.names = F)
Здесь важно отметить, что мы установили для параметра row.names значение False – это удаляет номера строк в нашем файле .csv, поскольку они нам не нужны.
Затем откройте файл .csv. Ниже вы можете увидеть, что Microsoft Excel – это программное обеспечение по умолчанию для открытия файлов .csv, но нам это не нужно. Мы собираемся открыть файл в TextEdit или аналогичном текстовом редакторе, щелкнув файл правой кнопкой мыши и выбрав соответствующее приложение.
Это должно выглядеть примерно так.
После открытия файла .csv в текстовом редакторе просто скопируйте и вставьте текст в пустой документ Microsoft Word.
В Word выделите текст и выберите «Таблица» »Преобразовать» »Преобразовать текст в таблицу…
Откроется окно, в котором вы должны проверить правильность количества столбцов и убедиться, что вы выбрали «Запятые» в разделе «Отдельный текст в».Это связано с тем, что вы сохранили файл в формате CSV или в формате «значения, разделенные запятыми».
Если у вас компьютер под управлением Windows, точный метод преобразования текста в таблицы может немного отличаться, но концепция та же – вы можете найти руководство по этому здесь.Нажимаем «ОК» и у нас есть таблица!
Затем используйте функцию «Найти и заменить», чтобы очистить таблицу, выбрав Правка »Найти» Заменить. (Сочетание клавиш Mac для этого – Shift + Command + H).
Мы хотим избавиться от всех двойных кавычек в нашей таблице, поэтому поместите двойные кавычки «в верхнюю панель и оставьте нижнюю панель пустой.Затем нажмите «Заменить все». Word должен был найти 6 замен. Это определенно то, что можно было бы исправить вручную в этом случае, поскольку существует только 6 вхождений, но если ваша таблица содержит столбец символов или факторов, все значения в этом столбце в конечном итоге будут заключены в двойные кавычки, так что где это трюк пригодится…
Выглядит хорошо!
Теперь просто переименуйте столбцы и переформатируйте таблицу, чтобы сделать ее красивой и гладкой.В Word есть несколько инструментов для редактирования границ, которые позволяют изменять видимые границы. Я предпочитаю сначала удалить все границы. Затем, поместив курсор в ячейку таблицы, вы можете перейти в меню Table Design »Border Painter, что позволит вам« раскрасить »любые границы, которые вы хотите добавить.
И все! Вы только что экспортировали свою первую таблицу из R в Microsoft Word.
Если вам понравился этот пост и вы хотите узнать больше, то ознакомьтесь с моим онлайн-курсом по основам R для экологии:
Также не забудьте заглянуть в R-bloggers , где вы найдете другие отличные уроки по изучению R
. СвязанныеРабота с таблицами в Word
Таблицы– это удобный способ отображения данных в формате столбцов, а также их можно использовать для различных проектов, включая создание резюме и фирменных бланков компании.Таблицы в Word состоят из ячеек и отображаются в виде сетки из горизонтальных строк и вертикальных столбцов.
Таблицы можно легко создавать в Word с помощью галереи «Вставить таблицы» на ленте. Помимо создания таблицы с нуля на ленте, вы также можете преобразовать существующий текст в таблицу или даже нарисовать таблицу. После создания вы можете выбрать ячейки, строки и столбцы, а затем отредактировать их так же, как и любой другой текст в документе.
Это руководство можно выполнить в Microsoft Word 2010 или Word 2013.Вам нужно будет загрузить документ cruises_start, чтобы работать вместе с учебником.
Вставка таблицы
- Поместите курсор в то место, куда вы хотите вставить таблицу, а затем щелкните вкладку «Вставить» > Таблица Группа
- Щелкните команду Таблица
- Вы увидите раскрывающееся меню, содержащее сетку квадратов. Наведите указатель мыши на сетку и нарисуйте Таблицу 4 × 6, а затем щелкните мышью. (Вы увидите, как таблица рисуется на странице при наведении курсора, поэтому вы щелкаете мышью, когда хотите.После этого таблица будет вставлена в ваш документ). Вам нужно 6 строк и 4 столбца, как показано ниже.
- После вставки таблицы в Word она отображается в документе как набор ячеек, содержащих маркер конца ячейки
- Таблица также содержит маркер конца строки
- Когда вы щелкаете любую из ячеек в таблице, появляется контекстная вкладка «Инструменты таблицы» с двумя вкладками – «Дизайн» и «Макет». Щелкните вкладку «Дизайн», чтобы отобразить ее.
- Вы также можете изменить размер таблицы, наведя указатель на края, и появится маркер перемещения.
После создания таблицы вы готовы приступить к работе с ней.Вы можете:
- Введите текст в ячейки. Нажатие на вкладку переместит вас из ячейки в ячейку.
- Вы можете объединить ячейки вместе для создания заголовков столбцов
- Выбрать всю таблицу, одну или несколько строк и столбцов или одну или несколько ячеек
- Вставляйте или удаляйте строки в любое время с помощью контекстной вкладки Таблица> Макет
- Вы можете отформатировать таблицу, используя контекстную вкладку Таблица> Вкладка «Дизайн».
Объединение ячеек
- Выберите первую строку в таблице, наведя указатель мыши на белое пространство, наведите указатель мыши и щелкните первую строку.(Появится контекстная вкладка «Инструменты таблицы»)
- Щелкните вкладку Макет в разделе Инструменты таблицы Контекстная вкладка
- Щелкните команду Объединить ячейки . (4 ячейки объединятся в одну)
Введите текст в таблицу
Щелкните первую ячейку таблицы и начните вводить текст, показанный в таблице ниже. Вы увидите мигающую точку вставки. Примечание : При вводе текста вы также можете использовать клавиши со стрелками для перехода от ячейки к ячейке или просто щелкнуть ячейку.
Выбор стола
- Щелкните в любом месте таблицы и щелкните вкладку Layout > Select Group
- Щелкните команду Выбрать , а затем щелкните Выбрать таблицу
Преобразование текста в таблицы
Вы можете преобразовать текст в формате столбцов, разделенных табуляцией или запятыми, в таблицу. В следующем примере вы преобразуете список с вкладками в таблицу
- Выделите текст под заголовком «Восходящие и ближайшие круизы», как показано ниже.
- Щелкните вкладку «Вставка» > Группа таблиц
- Выберите Преобразовать в таблицу из раскрывающегося меню
4.Появится диалоговое окно «Преобразовать текст в таблицу» . Убедитесь, что выбрано правильное количество строк и столбцов. Он должен сказать 4 столбца и 5 строк.
5. В Разделите текст на убедитесь, что вкладки отмечены как разделители, и нажмите OK. Текст будет преобразован в таблицу, как показано ниже:
Добавление строки или столбца в таблицу
- Наведите указатель мыши на то место строки, в которое вы хотите добавить строку или столбец, и вы увидите знак плюса.Щелкните знак плюса, чтобы вставить строку.
2. В вашей таблице появится новая строка или столбец.
Вы также можете использовать вкладку Макет на ленте, чтобы добавить строку или столбец
- Щелкните строку, в которой вы хотите добавить или удалить строки и столбцы. Мы хотим добавить строку ниже сентября.
- Щелкните вкладку «Макет » > Группа строк и столбцов и выберите свой вариант. В этом случае выберите « Вставить ниже ». Обратите внимание, что можно также использовать Вставить слева, Вставить справа или Вставить сверху .
Добавление границы таблицы
- Выберите таблицу, щелкнув значок « Выберите таблицу ».
- Щелкните вкладку «Дизайн» > Группа стилей таблиц
- Щелкните команду Borders
- Выберите Все границы из раскрывающегося списка. Границы появятся во всей таблице.
Добавить оттенок стола
- Выберите таблицу
- Щелкните вкладку «Дизайн» > Группа стилей таблиц
- Щелкните команду Shading и выберите цвет по вашему выбору
в Word – Инструкции
Таблицы форматов в Word: Обзор
Вы можете форматировать таблицы в Word, чтобы прояснить данные, а также улучшить внешний вид информации.В Word есть множество заранее созданных форматов таблиц, которые вы можете применить к своим таблицам. В дополнение к этим стилям таблиц вы также можете выбрать отдельные элементы таблицы, а затем при желании применить собственное настраиваемое форматирование.
Как форматировать таблицы в Word с помощью стилей таблиц
Чтобы отформатировать таблицы в Word, применив стиль таблицы, сначала щелкните таблицу для форматирования. Затем щелкните контекстную вкладку «Дизайн таблиц» на ленте. Обратите внимание, что если вы используете Word 2016 или более раннюю версию, эта вкладка называется вкладкой «Дизайн» контекстной вкладки «Работа с таблицами» на ленте.Стили таблиц отображаются в списке в группе кнопок «Стили таблиц». Используйте кнопки со стрелками справа для прокрутки списка и щелкните стиль, чтобы применить его к таблице. При желании вы можете нажать кнопку «Еще» под кнопками со стрелками, чтобы полностью развернуть список.
Чтобы изменить стили в списке «Стили таблиц», установите или снимите флажки в группе кнопок «Параметры стиля таблицы», чтобы решить, какие элементы стилей таблицы применить или удалить, прежде чем щелкнуть стиль, чтобы применить его.Например, чтобы применить к таблице «Строку итогов», отметьте этот параметр в группе кнопок «Параметры стиля таблицы».
Форматирование таблиц в Word – Инструкции: изображение пользователя, выбирающего параметры стиля таблицы на контекстной вкладке «Дизайн таблицы» ленты в Word для Microsoft 365.
Как форматировать таблицы в Word, применяя пользовательское форматирование
Как выбрать элементы таблицы и применить затенение ячеек в таблицах Word
В качестве альтернативы, чтобы применить изменения пользовательского форматирования к выбранному элементу таблицы, например к выбранной ячейке, столбцу или строке, выберите элемент таблицы для форматирования.Чтобы изменить оттенок или цвет заливки выбранных ячеек, нажмите кнопку раскрывающегося списка «Затенение» в группе кнопок «Стили таблицы», а затем выберите цвет фона в раскрывающемся меню.
Как применять и удалять границы ячеек в таблицах Word
Чтобы применить или удалить границы к выбранным ячейкам или из них, нажмите кнопку раскрывающегося списка «Границы» в группе кнопок «Границы» на контекстной вкладке «Дизайн таблицы» на ленте. В раскрывающемся меню этой кнопки все выделенные кнопки-границы применяются к выбранным ячейкам.Кнопки с невыделенными рамками не применяются. Щелкните любую кнопку границы в раскрывающемся меню, чтобы применить или удалить ее.
Как создавать, применять и удалять пользовательские стили границ в таблицах Word
Чтобы применить или удалить предустановленный пользовательский стиль границы, нажмите кнопку раскрывающегося списка «Стили границ» в группе кнопок «Границы», а затем щелкните стиль, который нужно применить, в появившемся раскрывающемся меню. Кроме того, чтобы создать собственный стиль границы, используйте раскрывающиеся меню «Стиль линии», «Толщина линии» и «Цвет пера», чтобы выбрать стиль, толщину и цвет границы.Выбор любой из этих кнопок также включает кнопку «Border Painter».
Чтобы применить настраиваемую границу при включенной кнопке «Border Painter», щелкните границу таблицы в документе, к которому следует применить выбранный стиль границы. Кроме того, вы также можете снова щелкнуть раскрывающуюся кнопку «Границы», а затем выбрать, к каким границам применить текущий стиль границы для выбранных в данный момент ячеек, в появившемся раскрывающемся меню. Если необходимо, чтобы отключить кнопку «Стили границ» и восстановить нормальный курсор мыши, нажмите кнопку «Редактор границ» или нажмите клавишу «Esc» на клавиатуре, чтобы выключить ее.
Форматирование таблиц в Word: Инструкции
Инструкции по форматированию таблиц в Word с помощью стилей таблиц
- Чтобы отформатировать таблицы в Word, применив стиль таблицы , щелкните таблицу для форматирования.
- Затем щелкните контекстную вкладку «Дизайн таблицы» на ленте. Обратите внимание, что если вы используете Word 2016 или более раннюю версию, эта вкладка называется вкладкой «Дизайн» контекстной вкладки «Работа с таблицами» на ленте.
- Предустановленные стили таблиц отображаются в списке в группе кнопок «Стили таблиц».
- Чтобы применить предустановленный стиль к таблице , используйте кнопки со стрелками справа от списка для прокрутки списка, а затем щелкните стиль.
- Чтобы полностью развернуть список, при необходимости нажмите кнопку «Еще» под кнопками со стрелками.
- Если вы хотите изменить стили в списке «Стили таблиц» , установите или снимите флажки в группе кнопок «Параметры стиля таблицы», чтобы решить, какие элементы стилей таблицы применить или удалить, прежде чем щелкнуть стиль, который нужно применить. Это.
Инструкции по форматированию таблиц в Word с применением настраиваемого форматирования
Инструкции по выбору элементов таблицы и применению затенения ячеек в таблицах Word
- В качестве альтернативы, чтобы применить изменения пользовательского форматирования к выбранному элементу таблицы, например к выбранной ячейке, столбцу или строке , выберите элемент таблицы для форматирования.
- Чтобы изменить оттенок или цвет заливки выбранных ячеек , нажмите кнопку раскрывающегося списка «Затенение» в группе кнопок «Стили таблицы», а затем выберите цвет фона в раскрывающемся меню.
Инструкции по применению и удалению границ ячеек в таблицах Word
- Чтобы применить или удалить границы для выбранных ячеек , нажмите кнопку раскрывающегося списка «Границы» в группе кнопок «Границы» на контекстной вкладке «Дизайн таблицы» на ленте.
- В раскрывающемся меню этой кнопки все выделенные кнопки-границы применяются к выбранным ячейкам.
- Кнопки с невыделенными границами не применяются.
- Щелкните любую кнопку границы в раскрывающемся меню, чтобы применить или удалить ее.
Инструкции по созданию, применению и удалению настраиваемых стилей границы в таблицах Word
- Чтобы применить или удалить предустановленный пользовательский стиль границы , нажмите кнопку раскрывающегося списка «Стили границ» в группе кнопок «Границы», а затем щелкните стиль, который нужно применить, в появившемся раскрывающемся меню.
- В качестве альтернативы, чтобы создать собственный стиль границы , используйте раскрывающиеся списки «Стиль линии», «Толщина линии» и «Цвет пера», чтобы выбрать стиль, толщину и цвет границы.
- Выбор любой из этих кнопок также включает кнопку «Border Painter».
- Чтобы применить настраиваемую границу при включенной кнопке «Border Painter» , щелкните границу таблицы в документе, к которому следует применить выбранный стиль границы.
- В качестве альтернативы вы также можете снова щелкнуть раскрывающуюся кнопку «Границы» и затем выбрать, к каким границам применить текущий стиль границы для выбранных в данный момент ячеек из раскрывающегося меню.
- Если необходимо, чтобы отключить кнопку «Стили границ», чтобы восстановить нормальный курсор мыши , нажмите кнопку «Редактор границ» или нажмите клавишу «Esc» на клавиатуре, чтобы выключить ее.
Форматирование таблиц в Word: видеоурок
В следующем видеоуроке под названием «Форматирование таблиц» показано, как форматировать таблицы в Word. Этот видео-урок о том, как форматировать таблицы в Word, взят из нашего полного руководства по Word под названием «Освоение Word Made Easy v.2019 и 365 ».
(Архивы) Microsoft Word 2007: Слияние писем: Использование таблицы Excel для слияния писем
Эта статья основана на устаревшем программном обеспечении.
Таблицы (базы данных), созданные в Excel, могут иметь множество применений, в том числе возможность использовать их для объединения информации в Word для больших рассылок. Это гарантирует, что вам не придется дублировать информацию, которая у вас уже есть в таблице Excel, для выполнения слияния почты. В этом документе представлен обзор создания слияния с использованием информации из существующей таблицы Excel.
ПРИМЕЧАНИЯ:
Чтобы эта опция работала, таблица Excel должна уже существовать.
Дополнительные сведения о процессе слияния почты Word см. В разделе «Слияние писем: обзор».
Дополнительные сведения о создании таблиц Excel см. В разделе «Создание таблиц».
ПРЕДУПРЕЖДЕНИЕ. Чтобы слияние работало правильно, имена полей таблицы Excel должны начинаться в верхнем левом углу листа, в ячейке A1.
Откройте пустой документ Word
На ленте выберите вкладку команд Рассылки
В группе Начать слияние нажмите НАЧАТЬ Слияние »выберите нужный тип документа
ПРИМЕР: Выберите Письма
В группе Начать слияние щелкните ВЫБРАТЬ ПОЛУЧАТЕЛЕЙ »выберите Использовать существующий список…
Появится диалоговое окно Выбрать источник данных .
Использование Посмотрите в раскрывающемся списке , найдите и выберите нужный файл Excel
Нажмите ОТКРЫТЬ
Появится диалоговое окно Select Table .
Если в вашей книге Excel несколько листов, выберите лист, содержащий список получателей
(Необязательно) Если первая строка вашего рабочего листа содержит заголовки вместо информации, которая должна быть включена в объединение, выберите Первая строка данных содержит заголовки столбцов
Нажмите ОК
- В группе Начать слияние нажмите ИЗМЕНИТЬ СПИСОК ПОЛУЧАТЕЛЕЙ
Откроется диалоговое окно Получатели слияния . - Выберите получателей
ПРИМЕЧАНИЕ. Получатель выбирается, если установлен флажок рядом с его записью.
Щелкните OK
ПРИМЕЧАНИЕ. Чтобы изменить информацию о получателе, см. Работа со списком получателей .
В документе введите сообщение, оставив место для информации, которая будет добавлена в слияние
- Расположите точку вставки там, где вы хотите вставить информацию о переменной в документе
В группе Запись и вставка полей щелкните ВСТАВИТЬ ПОЛЕ СЛИЯНИЯ »выберите нужное поле
ПРИМЕЧАНИЯ:
Обязательно щелкните текст кнопки ВСТАВИТЬ ПОЛЕ СЛИЯНИЯ под изображением, чтобы открыть раскрывающийся список.
Доступные вам поля будут заголовками столбцов вашего листа Excel.
По завершении в группе Результаты предварительного просмотра щелкните ПРОСМОТР РЕЗУЛЬТАТОВ
Появится предварительный просмотр письма вашего первого получателя.
ПРИМЕЧАНИЕ. Для получения дополнительной информации о редактировании информации о получателе см. Работа со списком получателей.
(Необязательно) Чтобы просмотреть документ с информацией о других получателях, в группе Предварительный просмотр результатов щелкните стрелки
Появится диалоговое окно «Слияние с принтером ».
Чтобы распечатать документы для всех ваших записей, выберите Все
Чтобы распечатать документ только для отображаемой записи, выберите Текущая запись
Чтобы распечатать документы только для определенных записей, введите диапазон в текстовые поля. Нажмите ОК
Появится диалоговое окно « Печать ». Внесите необходимые изменения.
ПРИМЕЧАНИЕ. Для получения дополнительной информации см. «Параметры печати для определенных страниц ».Нажмите ОК
Появится диалоговое окно« Слияние с новым документом ».
Чтобы отредактировать документ только для отображаемой записи, выберите Текущая запись
Чтобы редактировать документы только для определенных записей, введите диапазон в текстовые поля
Сохраните документ
Как объединить и разделить таблицы и ячейки в Word
Таблицы Microsoft Word – это удобный способ отображения информации без использования электронной таблицы Excel.Однако иногда необходимо объединить или разделить ячейки в таблице Word, чтобы лучше понять вашу точку зрения. Мы собираемся показать вам, как объединить ячейки в Word, чтобы два столбца стали одним, а также как разделить ячейку в Word, чтобы сделать наоборот. Мы поможем вам сделать то же самое для целых таблиц.
Что я имею в виду? Рассмотрим пример: у вас есть две таблицы, одна над другой, но вы хотите объединить их в одну большую таблицу. Это можно сделать с помощью функции слияния.Если вы затем захотите снова разделить их, вы можете сделать это с помощью функции разделения.
Что бы вы ни выбрали, это довольно простой процесс. Просто следуйте инструкциям ниже:
Реклама
Как объединить ячейки в Word
Объединить ячейки в Word очень просто. Ниже мы покажем вам два разных способа сделать это.
- Метод 1. Выберите ячейки, которые вы хотите объединить, щелкните правой кнопкой мыши и выберите «Объединить ячейки».
- Метод 2. Выберите ячейки, которые вы хотите объединить, и нажмите кнопку «Объединить». на вкладке «Макет» ленты
После того, как вы нажали кнопку, выберите «Объединить ячейки» из раскрывающегося списка.
- Наслаждайтесь объединенными ячейками
Вы можете видеть, что таблица автоматически адаптируется для размещения дополнительного текста, увеличивая размер ячейки.
Как разделить ячейки в Word
Процесс разделения ячеек в Word очень похож на их объединение. Вам просто нужно внести некоторые незначительные изменения, например:
- Метод 1. Выберите объединенную ячейку, щелкните ее правой кнопкой мыши и нажмите «Разделить ячейки…»
- Метод 2: Выберите ячейку и нажмите раскрывающееся меню «Объединить» на вкладке «Макет» ленты.
После того, как вы нажмете кнопку «Объединить» , вам будет предложено несколько вариантов. Нажмите «Разделить ячейки»
- Выберите количество столбцов и строк для разделения на
В нашем случае у нас есть четыре разных слова, то есть четыре столбца, и мы хотим, чтобы они отображались в одной строке . Итак, мы выберем 4 и 1. Нажмите «ОК» , когда закончите.
- Наслаждайтесь разделением ячеек
Они должны выглядеть примерно так, как показано ниже
- Как выполнить более сложное разделение ячеек
Вы также можете немного продвинуться с разделением ячеек.Возьмем пример ниже. У нас есть один столбец слияния / разделения. Вместо разделения одной ячейки мы можем выделить весь столбец, щелкнуть его правой кнопкой мыши и нажать кнопку разделения.
Теперь, вместо того, чтобы выбирать одну строку, на этот раз мы выбираем две строки и два столбца.
- Разделить на четыре квадрата
Когда вы закончите, у вас будет четыре квадрата одинакового размера в столбце объединения / разделения.
Как разделить таблицу в Word
Теперь мы рассмотрели ячейки, но что делать, если у вас есть большая таблица, которую вы хотите разделить на две части.Возможно, вы сможете красиво представить его на двух отдельных страницах. Вот как вы можете разделить таблицу в Word:
- Поместите курсор в строку, которую вы хотите разделить, и нажмите «Объединить> Разделить таблицу» на ленте.
Если вы еще не знаете, вы можете найти кнопку «Объединить» в разделе «Макет» ленты.
- Наслаждайтесь новыми разделенными таблицами в Word
Как объединить таблицы в Word
Если вам интересно, как объединить таблицы в Word после их разделения или если вы уже сделал две отдельные таблицы, не смотрите дальше.Процесс даже проще, чем вы думаете.
- Наведите указатель мыши на стол и возьмитесь за ручку стола.
Он должен выглядеть как знак плюса или креста и отображаться в виде квадрата в верхнем левом углу.