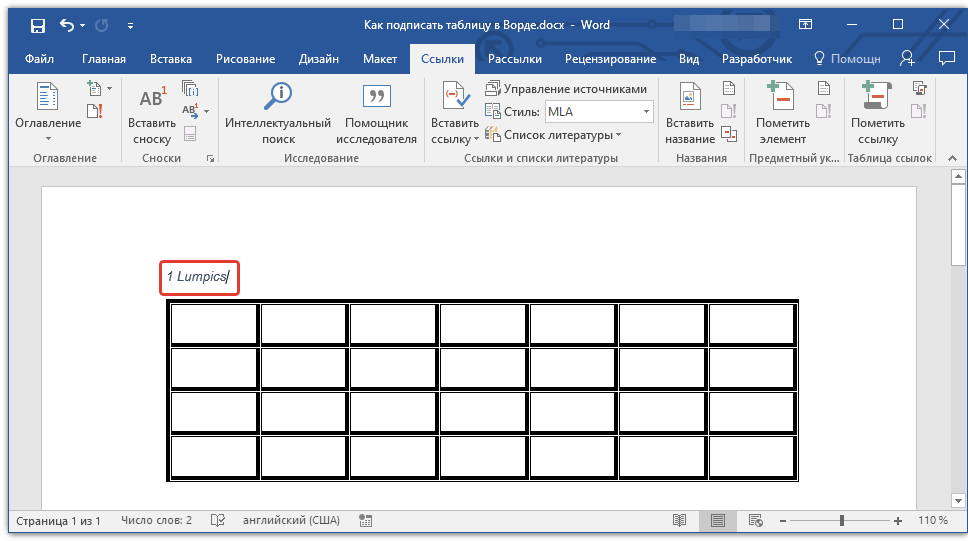Работа с таблицами в текстовом редакторе Word: основные элементы
Использование таблиц – это удобный способ представления данных, будь то важный отчет крупной компании или рядовое резюме соискателя работы. Таблицы в текстовом редакторе Word представляют собой набор ячеек, расположенных в вертикальных и горизонтальных колонках.
Таблицы могут быть созданы в Word простым использованием ленточного меню пункта «Вставка» – «Таблица» – «Вставить таблицу». В той же области есть возможность вставить так называемую экспресс-таблицу, используя готовые образцы. Кроме того, превратить в таблицу можно выделенный текст или просто вручную нарисовать таблицу. После создания таблицы есть возможность выделять как отдельные ячейки, так и колонки строк или столбцов.
Онлайн-курс “Word от простого к сложному”Онлайн-курс “Word от простого к сложному”Освойте работу в главном текстовом редакторе на высоком уровне. Неважно новичок вы или уже работаете с Word, с нашим курсом вы станете настоящим гуру документов!ПодробнееПростая вставка таблицы
Из ленточного меню выберите пункт «Вставка», область «Таблицы». Нажмите на стрелочку под кнопкой «Таблица».
Нажмите на стрелочку под кнопкой «Таблица».
Из выпадающего списка выделением отметьте желаемое количество строк и столбцов в таблице. В процессе выделения, в вашем документе появится превью макета. Чтобы вставить тот или иной вариант таблицы просто нажмите левой клавишей мыши в крайней выбранной вами ячейке.
Кликнув на любую из ячеек в созданной таблице, в ленточном меню добавится пункт «Конструктор», в котором можно удобно поменять дизайн таблицы, выбрав тот или иной стиль оформления, а также задать те или иные значения в области «Параметры стилей таблиц», например, добавить или удалить строку заголовка и строку итогов.
Кроме того, используя контекстное меню по нажатию правой клавиши мыши в области таблицы, можно выбрать пункт «Свойства таблицы» и в открывшемся окне отрегулировать те или иные значения. Установив же курсор в любую из ячеек, можно набирать в ней текст или цифры.
Объединение ячеек
Если вам необходимо объединить несколько ячеек в одну, например, в строке заголовка, то выделите соответствующие ячейки, используя мышь. В ленточном меню выберите пункт «Макет» и в области «Объединение» выберите опцию «Объединить ячейки».
В ленточном меню выберите пункт «Макет» и в области «Объединение» выберите опцию «Объединить ячейки».
В этой же области можно также разделять ранее объединенные ячейки, а при желании можно разделить одну таблицу на несколько составляющих.
Выделение таблицы
Если вы хотите выделить всю таблицу, например, для ее копирования, перемещения или удаления, то поместить курсор в любую из ячеек, а из ленточного меню в пункте «Макет» в области «Таблица» нажмите кнопку «Выделить» и из выпадающего списка значение «Выделить таблицу». Аналогичным образом можно выделить ячейку, строку или столбец.
Более простой способ для выделения всей таблицы целиком – это нажать на специальную пиктограмму в правом верхнем углу над таблицей. Эта пиктограмма в виде четырех стрелок в разные стороны появляется при простом наведении курсора на таблицу, а также отображается всегда при работе с элементами таблицы.
Для выделения строки в таблице можно также использовать только курсор мыши – поместите его слева напротив строки для выделения. Стрелка курсора развернется вправо, после чего просто кликнете левой клавишей мыши. Для выделения столбца – поместите курсор мыши на границу верхней ячейки желаемого столбца – курсор должен принять вид черной стрелочки, повернутой вниз, после чего кликните мышью.
Стрелка курсора развернется вправо, после чего просто кликнете левой клавишей мыши. Для выделения столбца – поместите курсор мыши на границу верхней ячейки желаемого столбца – курсор должен принять вид черной стрелочки, повернутой вниз, после чего кликните мышью.
Превращаем текст в таблицу
Текстовый редактор Word позволяет преобразовывать готовый текст в таблицу. Для этого соответствующее содержимое должно быть разделено между собой табуляцией, либо символом точка с запятой (;).
Просто выделите набранный текст, в ленточном меню в пункте «Вставка» из области «Таблицы» кликните на кнопку «Таблица» и выберите значение «Преобразовать в таблицу».
В открывшемся диалоговом меню убедитесь, что количество столбцов и строк соответствует выбранной области, при необходимости отрегулируйте значения. В этом же окне в области «Разделитель» убедитесь, что выбранное значение соответствует вашему примеру (если отделяли точками с запятой, то и здесь должен быть отмечен аналогичный пункт). После чего нажмите Ок.
После чего нажмите Ок.
Добавление строк и столбцов
Чтобы добавить новую строку в существующую таблицу, поместите курсор мыши по левому краю таблицы между теми строками, где необходимо добавить новую. Должен отобразиться круглый элемент со знаком плюсика, а граница между двумя строками будет выделена. По нажатию на знак с плюсиком в выбранном месте добавится пустая строка.
Аналогичным образом можно вставлять и новые столбцы, помещая курсор мыши в области над таблицей между конкретными столбцами. Должен появиться аналогичный элемент с плюсиком.
Кроме того, добавлять строки и столбцы в таблицу можно через ленточное меню в пункте «Макет» в области «Строки и столбцы». Либо же используя контекстное меню и пункт «Вставить» с выбором конкретного значения – что и куда.
Изменение границ и цвета
Если выбранный ранее стиль таблицы нас не совсем устраивает, мы можем вернуться в уже знакомую нам область ленточного меню «Конструктор».
Наконец, если вы хотите изменить цвет ячеек, то в том же пункте ленточного меню «Конструктор» нажимаем на кнопку «Заливка» и выбираем конкретный цвет, которым должны быть заполнены выделенные ячейки.
4.2
Форматирование таблицы – Word
В Microsoft Office Word 2007 отформатировать таблицу после ее создания можно несколькими способами. Применение стилей таблиц позволяет задать формат сразу для всей таблицы, а также выполнить предварительный просмотр, чтобы заранее увидеть, как будет выглядеть таблица с выбранным стилем форматирования.
В этой статье
Использование стилей таблицы для форматирования всей таблицы
После создания таблицы можно задать для нее формат при помощи стилей таблицы. Установив указатель мыши на одном из заранее определенных стилей таблицы, можно просмотреть, как будет выглядеть эта таблица в готовом виде.
-
Щелкните таблицу, для которой требуется задать формат.
-
В разделе Работа с таблицами откройте вкладку Конструктор.
-
В группе Стили таблиц наводите указатель мыши на стили таблиц, пока не найдете подходящий вариант.
Примечание: Чтобы посмотреть другие стили, нажмите кнопку со стрелкой Больше .
-
Чтобы применить стиль к таблице, щелкните его.
-
В группе Параметры стиля таблицы установите или снимите флажки рядом с теми элементами таблицы, которые требуется отобразить или скрыть в выбранном стиле.
К началу страницы
Добавление и удаление рамок
Чтобы придать таблице нужный вид, можно добавить или удалить границы.
Добавление границ в таблицу
-
В разделе Работа с таблицами откройте вкладку Макет.
-
В группе Таблица нажмите кнопку Выделить и выберите команду
-
В разделе Работа с таблицами откройте вкладку Конструктор.
-
В группе Стили таблиц нажмите кнопку Границы и выполните одно из указанных ниже действий.
-
Выберите один из встроенных наборов границ.
-
В группе Границы и заливка нажмите кнопку Границы и выберите нужный вариант.

-
Удаление границ во всей таблице
-
В разделе Работа с таблицами откройте вкладку Макет.
-
В группе Таблица нажмите кнопку Выделить и выберите команду Выделить таблицу.
-
В разделе Работа с таблицами откройте вкладку Конструктор.
-
В группе Стили нажмите кнопку Границы и выберите вариант
Добавление границ к отдельным ячейкам
-
На вкладке Главная в группе Абзац нажмите кнопку Показать или скрыть.

-
Выделите нужные ячейки вместе со знаками окончания ячейки.
-
В разделе Работа с таблицами
-
В группе Стили таблиц нажмите кнопку Границы и выберите нужный тип границы.
Удаление границ в определенных ячейках
-
На вкладке Главная в группе Абзац нажмите кнопку Показать или скрыть.
-
Выделите нужные ячейки вместе со знаками окончания ячейки.
-

-
В группе Стили таблиц нажмите кнопку Границы и выберите вариант Без границ.
К началу страницы
Отображение и скрытие линий сетки
Линии сетки отображают границы между ячейками в таблице, не имеющей границ. Если скрыть сетку в таблице с заданными границами, изменения будут незаметны, поскольку линии сетки повторяют линии границы. Чтобы увидеть линии сетки, следует удалить границы.
В отличие от границ, линии сетки отображаются только на экране и не выводятся при печати таблицы. Если отключить сетку, таблица отобразится в том виде, в котором она будет напечатана.
Если отключить сетку, таблица отобразится в том виде, в котором она будет напечатана.
Примечание: Линии сетки не отображаются в веб-браузер и в режиме предварительного просмотра.
Отображение и скрытие линий сетки таблицы в документе
К началу страницы
Добавление ячейки, строки или столбца
Вставка ячейки
-
Щелкните ячейку справа или сверху от того места, куда требуется вставить новую ячейку.
-
В разделе Работа с таблицами откройте вкладку Макет и нажмите кнопку вызова диалогового окна Строки и столбцы.

-
Выберите один из указанных ниже параметров.
Параметр | Действие |
|---|---|
|
со сдвигом вправо |
Вставка ячейки с перемещением остальных ячеек строки вправо. Примечание: В результате этого действия в строке может оказаться больше ячеек, чем в других строках. |
|
со сдвигом вниз |
Вставка ячейки с перемещением ячеек данного столбца на одну строку вниз. |
|
вставить целую строку |
Вставка строки над выделенной ячейкой |
|
вставить целый столбец |
Вставка столбца справа от выделенной ячейки |
Добавление строки
-
Щелкните ячейку в строке, над или под которой требуется добавить новую строку.
-
В разделе Работа с таблицами откройте вкладку Макет.

-
Выполните одно из указанных ниже действий.
-
Чтобы добавить строку над выделенной ячейкой, в группе строки и столбцы нажмите кнопку Вставить выше.
-
Чтобы добавить строку под выделенной ячейкой, в группе строки и столбцы нажмите кнопку Вставить ниже.
-
Добавление столбца
-
Щелкните ячейку в столбце, расположенном справа или слева от того места, куда требуется вставить столбец.
-
В разделе Работа с таблицами откройте вкладку Макет.
-
Выполните одно из указанных ниже действий.

-
Чтобы добавить столбец слева от выделенной ячейки, в группе строки и столбцы нажмите кнопку Вставить слева.
-
Чтобы добавить столбец справа от выделенной ячейки, в группе строки и столбцы нажмите кнопку Вставить справа.
-
К началу страницы
Удаление ячейки, строки или столбца
-
Выполните одно из указанных ниже действий.
Чтобы выделить
Выполните следующие действия
Ячейку
Щелкните левый край ячейки.

Строку
Щелкните слева от строки .
Столбец
Щелкните верхнюю линию сетки (т. е. верхнюю границу) столбца .
-
В разделе Работа с таблицами откройте вкладку Макет.
-
В группе Строки и столбцы нажмите кнопку Удалить и выберите команду Удалить ячейки, Удалить строки или Удалить столбцы.
К началу страницы
Объединение и разбиение ячеек
Объединение ячеек
Две или более ячейки, расположенные в одной строке или в одном столбце, можно объединить в одну. Например, можно объединить несколько ячеек в одной строке для создания заголовка таблицы, общего для нескольких столбцов.
Например, можно объединить несколько ячеек в одной строке для создания заголовка таблицы, общего для нескольких столбцов.
-
Чтобы выделить ячейки, которые необходимо объединить, щелкните левую границу одной из них и протащите указатель, удерживая нажатой кнопку мыши, по нужным ячейкам.
-
В группе Работа с таблицами на вкладке Макет в группе Слияние выберите команду Объединить ячейки.
Разбиение ячеек
-
Выделите одну или несколько ячеек, которые требуется разделить.
-
В группе Работа с таблицами на вкладке Макет в группе Слияние выберите команду Разделить ячейки.

-
Введите число столбцов и строк, на которое следует разбить выделенные ячейки.
К началу страницы
Повторение заголовка таблицы на последующих страницах
При работе с очень длинными таблицами их приходится разбивать на части в местах разрыв страницы. В этом случае можно настроить таблицу таким образом, чтобы заголовок таблицы повторялся на каждой странице.
Повторяющиеся заголовки таблицы отображаются только в Режим разметки и в напечатанном документе.
-
Выделите строку (строки), составляющие заголовок. Выделенный фрагмент должен включать первую строку таблицы.
-
В разделе Работа с таблицами на вкладке Макет в группе Данные выберите команду Повторить строки заголовков.
Примечание: В Microsoft Word заголовки таблицы повторяются в местах автоматического разрыва страниц. Если разрыв страницы вставлен в таблицу вручную, заголовок не повторяется.
К началу страницы
Управление разбиением таблицы на части
При работе с очень длинными таблицами их приходится разбивать на части в местах разрыв страницы. Если разрыв страницы оказался в длинной строке, часть этой строки по умолчанию переносится на следующую страницу.
Если разрыв страницы оказался в длинной строке, часть этой строки по умолчанию переносится на следующую страницу.
Чтобы представить в нужном виде данные, содержащиеся в таблице, занимающей несколько страниц, внесите в эту таблицу соответствующие изменения.
Печать всей строки таблицы на одной странице
-
Щелкните в любом месте таблицы.
-
В разделе Работа с таблицами откройте вкладку Макет.
-
В группе Таблица нажмите кнопку Свойства и откройте вкладку Строка.
-
Снимите флажок Разрешить перенос строк на следующую страницу.

Задание места принудительного разрыва таблицы на страницы
-
Выделите строку, которая должна быть напечатана на следующей странице.
-
Нажмите клавиши CTRL+ENTER.
К началу страницы
Форматирование таблицы – Word
В Microsoft Office Word 2007 отформатировать таблицу после ее создания можно несколькими способами. Применение стилей таблиц позволяет задать формат сразу для всей таблицы, а также выполнить предварительный просмотр, чтобы заранее увидеть, как будет выглядеть таблица с выбранным стилем форматирования.
Таблицы можно изменять путем разбиения или объединения ячеек, добавления и удаления столбцов и строк, а также рисования. При работе с большими таблицами можно задать отображение заголовка таблицы на каждой из страниц, на которых она выводится. Чтобы исключить непредусмотренные разрывы потока данных в таблице, можно указать, в каких местах должны находиться разрывы страницы.
В этой статье
Использование стилей таблицы для форматирования всей таблицы
После создания таблицы можно задать для нее формат при помощи стилей таблицы. Установив указатель мыши на одном из заранее определенных стилей таблицы, можно просмотреть, как будет выглядеть эта таблица в готовом виде.
-
Щелкните таблицу, для которой требуется задать формат.
-
В разделе Работа с таблицами откройте вкладку Конструктор.
-
В группе Стили таблиц наводите указатель мыши на стили таблиц, пока не найдете подходящий вариант.
Примечание: Чтобы посмотреть другие стили, нажмите кнопку со стрелкой Больше .
-
Чтобы применить стиль к таблице, щелкните его.
-
В группе Параметры стиля таблицы установите или снимите флажки рядом с теми элементами таблицы, которые требуется отобразить или скрыть в выбранном стиле.
К началу страницы
Добавление и удаление рамок
Чтобы придать таблице нужный вид, можно добавить или удалить границы.
Добавление границ в таблицу
-
В разделе Работа с таблицами откройте вкладку Макет.
-
В группе Таблица нажмите кнопку Выделить и выберите команду Выделить таблицу.
-
В разделе Работа с таблицами откройте вкладку Конструктор.
-
В группе Стили таблиц нажмите кнопку Границы и выполните одно из указанных ниже действий.
-
Выберите один из встроенных наборов границ.
-
В группе Границы и заливка нажмите кнопку Границы и выберите нужный вариант.

-
Удаление границ во всей таблице
-
В разделе Работа с таблицами откройте вкладку Макет.
-
В группе Таблица нажмите кнопку Выделить и выберите команду Выделить таблицу.
-
В разделе Работа с таблицами откройте вкладку Конструктор.
-
В группе Стили нажмите кнопку Границы и выберите вариант без границы.
Добавление границ к отдельным ячейкам
-
На вкладке Главная в группе Абзац нажмите кнопку Показать или скрыть.

-
Выделите нужные ячейки вместе со знаками окончания ячейки.
-
В разделе Работа с таблицами откройте вкладку Конструктор.
-
В группе Стили таблиц нажмите кнопку Границы и выберите нужный тип границы.
Удаление границ в определенных ячейках
-
На вкладке Главная в группе Абзац нажмите кнопку Показать или скрыть.
-
Выделите нужные ячейки вместе со знаками окончания ячейки.
-
В разделе Работа с таблицами откройте вкладку Конструктор.

-
В группе Стили таблиц нажмите кнопку Границы и выберите вариант Без границ.
К началу страницы
Отображение и скрытие линий сетки
Линии сетки отображают границы между ячейками в таблице, не имеющей границ. Если скрыть сетку в таблице с заданными границами, изменения будут незаметны, поскольку линии сетки повторяют линии границы. Чтобы увидеть линии сетки, следует удалить границы.
В отличие от границ, линии сетки отображаются только на экране и не выводятся при печати таблицы.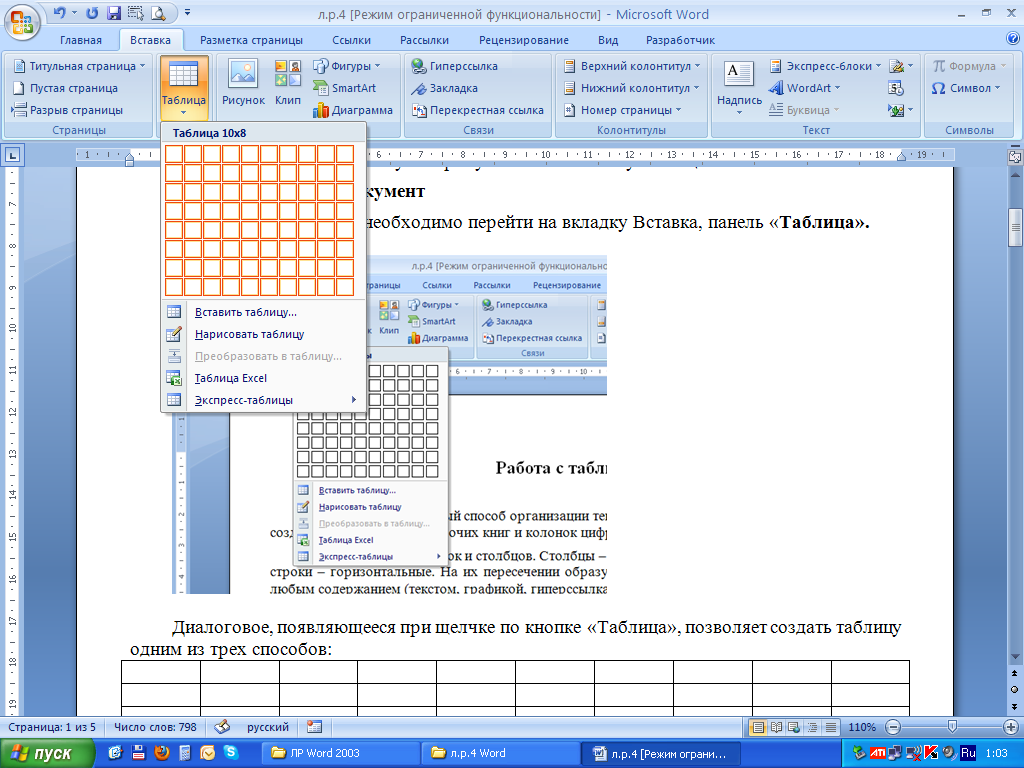 Если отключить сетку, таблица отобразится в том виде, в котором она будет напечатана.
Если отключить сетку, таблица отобразится в том виде, в котором она будет напечатана.
Примечание: Линии сетки не отображаются в веб-браузер и в режиме предварительного просмотра.
Отображение и скрытие линий сетки таблицы в документе
К началу страницы
Добавление ячейки, строки или столбца
Вставка ячейки
-
Щелкните ячейку справа или сверху от того места, куда требуется вставить новую ячейку.
-
В разделе Работа с таблицами откройте вкладку Макет и нажмите кнопку вызова диалогового окна Строки и столбцы.

-
Выберите один из указанных ниже параметров.
Параметр | Действие |
|---|---|
|
со сдвигом вправо |
Вставка ячейки с перемещением остальных ячеек строки вправо. Примечание: В результате этого действия в строке может оказаться больше ячеек, чем в других строках. |
|
со сдвигом вниз |
Вставка ячейки с перемещением ячеек данного столбца на одну строку вниз. |
|
вставить целую строку |
Вставка строки над выделенной ячейкой |
|
вставить целый столбец |
Вставка столбца справа от выделенной ячейки |
Добавление строки
-
Щелкните ячейку в строке, над или под которой требуется добавить новую строку.
-
В разделе Работа с таблицами откройте вкладку Макет.

-
Выполните одно из указанных ниже действий.
-
Чтобы добавить строку над выделенной ячейкой, в группе строки и столбцы нажмите кнопку Вставить выше.
-
Чтобы добавить строку под выделенной ячейкой, в группе строки и столбцы нажмите кнопку Вставить ниже.
-
Добавление столбца
-
Щелкните ячейку в столбце, расположенном справа или слева от того места, куда требуется вставить столбец.
-
В разделе Работа с таблицами откройте вкладку Макет.
-
Выполните одно из указанных ниже действий.

-
Чтобы добавить столбец слева от выделенной ячейки, в группе строки и столбцы нажмите кнопку Вставить слева.
-
Чтобы добавить столбец справа от выделенной ячейки, в группе строки и столбцы нажмите кнопку Вставить справа.
-
К началу страницы
Удаление ячейки, строки или столбца
-
Выполните одно из указанных ниже действий.
Чтобы выделить
Выполните следующие действия
Ячейку
Щелкните левый край ячейки.

Строку
Щелкните слева от строки .
Столбец
Щелкните верхнюю линию сетки (т. е. верхнюю границу) столбца .
-
В разделе Работа с таблицами откройте вкладку Макет.
-
В группе Строки и столбцы нажмите кнопку Удалить и выберите команду Удалить ячейки, Удалить строки или Удалить столбцы.
К началу страницы
Объединение и разбиение ячеек
Объединение ячеек
Две или более ячейки, расположенные в одной строке или в одном столбце, можно объединить в одну. Например, можно объединить несколько ячеек в одной строке для создания заголовка таблицы, общего для нескольких столбцов.
Например, можно объединить несколько ячеек в одной строке для создания заголовка таблицы, общего для нескольких столбцов.
-
Чтобы выделить ячейки, которые необходимо объединить, щелкните левую границу одной из них и протащите указатель, удерживая нажатой кнопку мыши, по нужным ячейкам.
-
В группе Работа с таблицами на вкладке Макет в группе Слияние выберите команду Объединить ячейки.
Разбиение ячеек
-
Выделите одну или несколько ячеек, которые требуется разделить.
-
В группе Работа с таблицами на вкладке Макет в группе Слияние выберите команду Разделить ячейки.

-
Введите число столбцов и строк, на которое следует разбить выделенные ячейки.
К началу страницы
Повторение заголовка таблицы на последующих страницах
При работе с очень длинными таблицами их приходится разбивать на части в местах разрыв страницы. В этом случае можно настроить таблицу таким образом, чтобы заголовок таблицы повторялся на каждой странице.
Повторяющиеся заголовки таблицы отображаются только в Режим разметки и в напечатанном документе.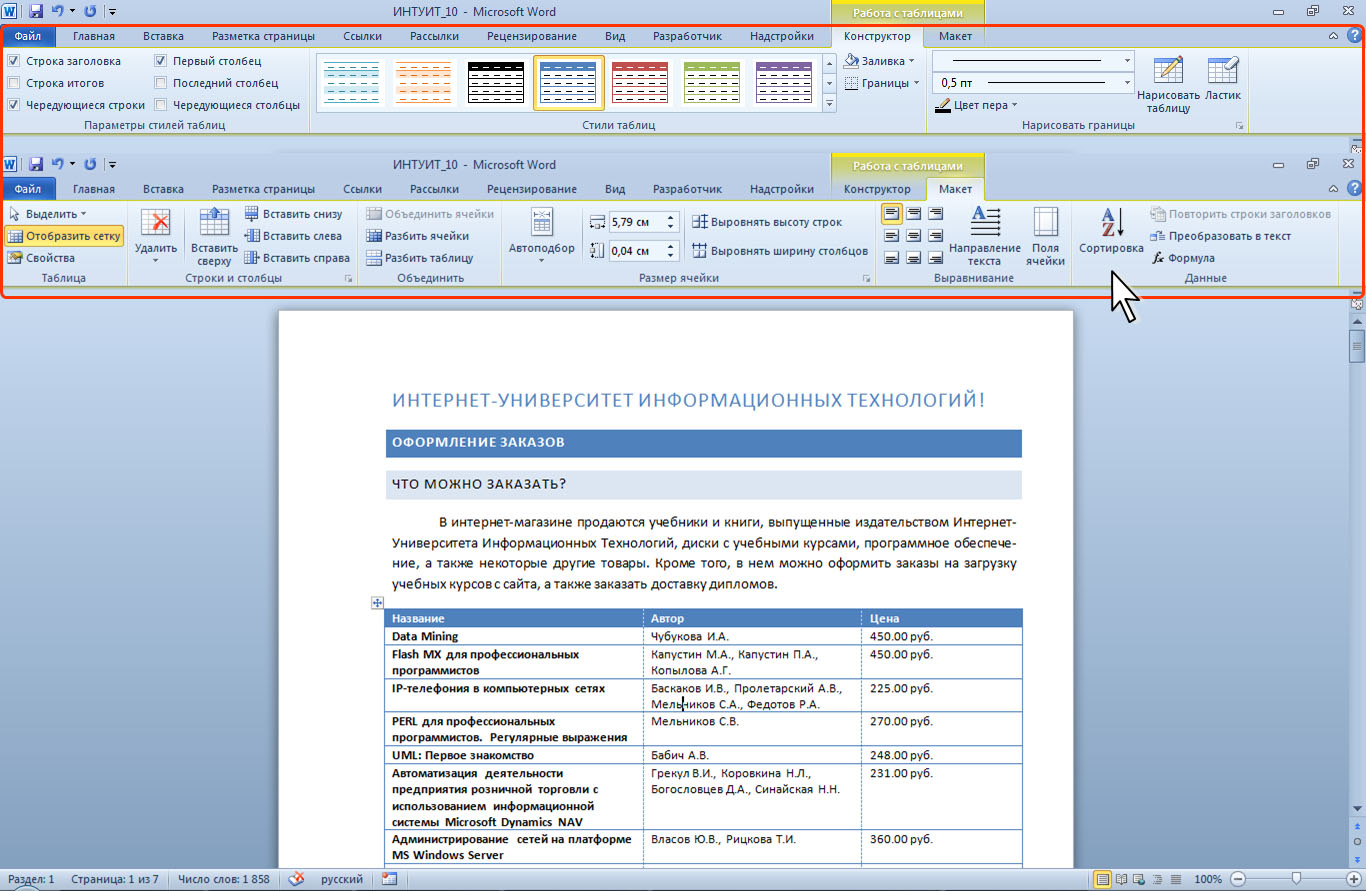
-
Выделите строку (строки), составляющие заголовок. Выделенный фрагмент должен включать первую строку таблицы.
-
В разделе Работа с таблицами на вкладке Макет в группе Данные выберите команду Повторить строки заголовков.
Примечание: В Microsoft Word заголовки таблицы повторяются в местах автоматического разрыва страниц. Если разрыв страницы вставлен в таблицу вручную, заголовок не повторяется.
К началу страницы
Управление разбиением таблицы на части
При работе с очень длинными таблицами их приходится разбивать на части в местах разрыв страницы. Если разрыв страницы оказался в длинной строке, часть этой строки по умолчанию переносится на следующую страницу.
Если разрыв страницы оказался в длинной строке, часть этой строки по умолчанию переносится на следующую страницу.
Чтобы представить в нужном виде данные, содержащиеся в таблице, занимающей несколько страниц, внесите в эту таблицу соответствующие изменения.
Печать всей строки таблицы на одной странице
-
Щелкните в любом месте таблицы.
-
В разделе Работа с таблицами откройте вкладку Макет.
-
В группе Таблица нажмите кнопку Свойства и откройте вкладку Строка.
-
Снимите флажок Разрешить перенос строк на следующую страницу.

Задание места принудительного разрыва таблицы на страницы
-
Выделите строку, которая должна быть напечатана на следующей странице.
-
Нажмите клавиши CTRL+ENTER.
К началу страницы
Форматирование таблицы – Word
В Microsoft Office Word 2007 отформатировать таблицу после ее создания можно несколькими способами. Применение стилей таблиц позволяет задать формат сразу для всей таблицы, а также выполнить предварительный просмотр, чтобы заранее увидеть, как будет выглядеть таблица с выбранным стилем форматирования.
Таблицы можно изменять путем разбиения или объединения ячеек, добавления и удаления столбцов и строк, а также рисования. При работе с большими таблицами можно задать отображение заголовка таблицы на каждой из страниц, на которых она выводится. Чтобы исключить непредусмотренные разрывы потока данных в таблице, можно указать, в каких местах должны находиться разрывы страницы.
В этой статье
Использование стилей таблицы для форматирования всей таблицы
После создания таблицы можно задать для нее формат при помощи стилей таблицы. Установив указатель мыши на одном из заранее определенных стилей таблицы, можно просмотреть, как будет выглядеть эта таблица в готовом виде.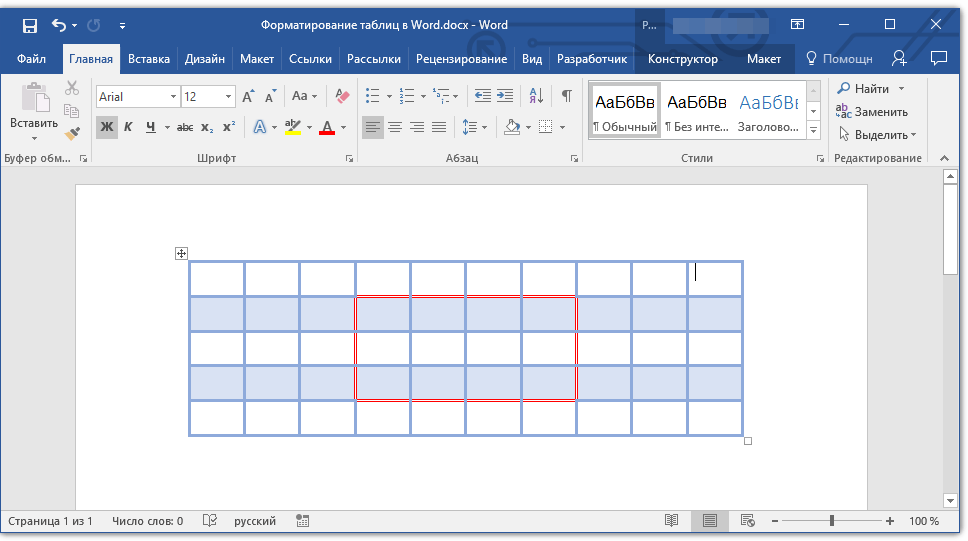
-
Щелкните таблицу, для которой требуется задать формат.
-
В разделе Работа с таблицами откройте вкладку Конструктор.
-
В группе Стили таблиц наводите указатель мыши на стили таблиц, пока не найдете подходящий вариант.
Примечание: Чтобы посмотреть другие стили, нажмите кнопку со стрелкой Больше .
-
Чтобы применить стиль к таблице, щелкните его.
-
В группе Параметры стиля таблицы установите или снимите флажки рядом с теми элементами таблицы, которые требуется отобразить или скрыть в выбранном стиле.
К началу страницы
Добавление и удаление рамок
Чтобы придать таблице нужный вид, можно добавить или удалить границы.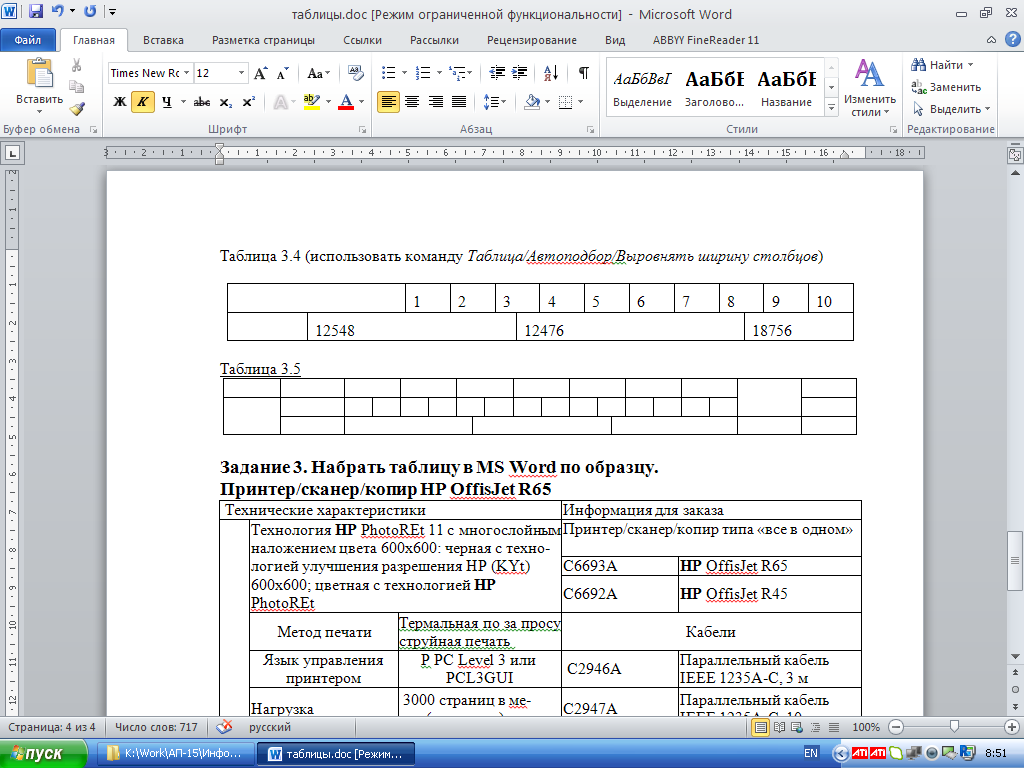
Добавление границ в таблицу
-
В разделе Работа с таблицами откройте вкладку Макет.
-
В группе Таблица нажмите кнопку Выделить и выберите команду Выделить таблицу.
-
В разделе Работа с таблицами откройте вкладку Конструктор.
-
В группе Стили таблиц нажмите кнопку Границы и выполните одно из указанных ниже действий.
-
Выберите один из встроенных наборов границ.
-
В группе Границы и заливка нажмите кнопку Границы и выберите нужный вариант.

-
Удаление границ во всей таблице
-
В разделе Работа с таблицами откройте вкладку Макет.
-
В группе Таблица нажмите кнопку Выделить и выберите команду Выделить таблицу.
-
В разделе Работа с таблицами откройте вкладку Конструктор.
-
В группе Стили нажмите кнопку Границы и выберите вариант без границы.
Добавление границ к отдельным ячейкам
-
На вкладке Главная в группе Абзац нажмите кнопку Показать или скрыть.

-
Выделите нужные ячейки вместе со знаками окончания ячейки.
-
В разделе Работа с таблицами откройте вкладку Конструктор.
-
В группе Стили таблиц нажмите кнопку Границы и выберите нужный тип границы.
Удаление границ в определенных ячейках
-
На вкладке Главная в группе Абзац нажмите кнопку Показать или скрыть.
-
Выделите нужные ячейки вместе со знаками окончания ячейки.
-
В разделе Работа с таблицами откройте вкладку Конструктор.

-
В группе Стили таблиц нажмите кнопку Границы и выберите вариант Без границ.
К началу страницы
Отображение и скрытие линий сетки
Линии сетки отображают границы между ячейками в таблице, не имеющей границ. Если скрыть сетку в таблице с заданными границами, изменения будут незаметны, поскольку линии сетки повторяют линии границы. Чтобы увидеть линии сетки, следует удалить границы.
В отличие от границ, линии сетки отображаются только на экране и не выводятся при печати таблицы. Если отключить сетку, таблица отобразится в том виде, в котором она будет напечатана.
Если отключить сетку, таблица отобразится в том виде, в котором она будет напечатана.
Примечание: Линии сетки не отображаются в веб-браузер и в режиме предварительного просмотра.
Отображение и скрытие линий сетки таблицы в документе
К началу страницы
Добавление ячейки, строки или столбца
Вставка ячейки
-
Щелкните ячейку справа или сверху от того места, куда требуется вставить новую ячейку.
-
В разделе Работа с таблицами откройте вкладку Макет и нажмите кнопку вызова диалогового окна Строки и столбцы.

-
Выберите один из указанных ниже параметров.
Параметр | Действие |
|---|---|
|
со сдвигом вправо |
Вставка ячейки с перемещением остальных ячеек строки вправо. Примечание: В результате этого действия в строке может оказаться больше ячеек, чем в других строках. |
|
со сдвигом вниз |
Вставка ячейки с перемещением ячеек данного столбца на одну строку вниз. |
|
вставить целую строку |
Вставка строки над выделенной ячейкой |
|
вставить целый столбец |
Вставка столбца справа от выделенной ячейки |
Добавление строки
-
Щелкните ячейку в строке, над или под которой требуется добавить новую строку.
-
В разделе Работа с таблицами откройте вкладку Макет.

-
Выполните одно из указанных ниже действий.
-
Чтобы добавить строку над выделенной ячейкой, в группе строки и столбцы нажмите кнопку Вставить выше.
-
Чтобы добавить строку под выделенной ячейкой, в группе строки и столбцы нажмите кнопку Вставить ниже.
-
Добавление столбца
-
Щелкните ячейку в столбце, расположенном справа или слева от того места, куда требуется вставить столбец.
-
В разделе Работа с таблицами откройте вкладку Макет.
-
Выполните одно из указанных ниже действий.

-
Чтобы добавить столбец слева от выделенной ячейки, в группе строки и столбцы нажмите кнопку Вставить слева.
-
Чтобы добавить столбец справа от выделенной ячейки, в группе строки и столбцы нажмите кнопку Вставить справа.
-
К началу страницы
Удаление ячейки, строки или столбца
-
Выполните одно из указанных ниже действий.
Чтобы выделить
Выполните следующие действия
Ячейку
Щелкните левый край ячейки.

Строку
Щелкните слева от строки .
Столбец
Щелкните верхнюю линию сетки (т. е. верхнюю границу) столбца .
-
В разделе Работа с таблицами откройте вкладку Макет.
-
В группе Строки и столбцы нажмите кнопку Удалить и выберите команду Удалить ячейки, Удалить строки или Удалить столбцы.
К началу страницы
Объединение и разбиение ячеек
Объединение ячеек
Две или более ячейки, расположенные в одной строке или в одном столбце, можно объединить в одну. Например, можно объединить несколько ячеек в одной строке для создания заголовка таблицы, общего для нескольких столбцов.
Например, можно объединить несколько ячеек в одной строке для создания заголовка таблицы, общего для нескольких столбцов.
-
Чтобы выделить ячейки, которые необходимо объединить, щелкните левую границу одной из них и протащите указатель, удерживая нажатой кнопку мыши, по нужным ячейкам.
-
В группе Работа с таблицами на вкладке Макет в группе Слияние выберите команду Объединить ячейки.
Разбиение ячеек
-
Выделите одну или несколько ячеек, которые требуется разделить.
-
В группе Работа с таблицами на вкладке Макет в группе Слияние выберите команду Разделить ячейки.

-
Введите число столбцов и строк, на которое следует разбить выделенные ячейки.
К началу страницы
Повторение заголовка таблицы на последующих страницах
При работе с очень длинными таблицами их приходится разбивать на части в местах разрыв страницы. В этом случае можно настроить таблицу таким образом, чтобы заголовок таблицы повторялся на каждой странице.
Повторяющиеся заголовки таблицы отображаются только в Режим разметки и в напечатанном документе.
-
Выделите строку (строки), составляющие заголовок. Выделенный фрагмент должен включать первую строку таблицы.
-
В разделе Работа с таблицами на вкладке Макет в группе Данные выберите команду Повторить строки заголовков.
Примечание: В Microsoft Word заголовки таблицы повторяются в местах автоматического разрыва страниц. Если разрыв страницы вставлен в таблицу вручную, заголовок не повторяется.
К началу страницы
Управление разбиением таблицы на части
При работе с очень длинными таблицами их приходится разбивать на части в местах разрыв страницы. Если разрыв страницы оказался в длинной строке, часть этой строки по умолчанию переносится на следующую страницу.
Если разрыв страницы оказался в длинной строке, часть этой строки по умолчанию переносится на следующую страницу.
Чтобы представить в нужном виде данные, содержащиеся в таблице, занимающей несколько страниц, внесите в эту таблицу соответствующие изменения.
Печать всей строки таблицы на одной странице
-
Щелкните в любом месте таблицы.
-
В разделе Работа с таблицами откройте вкладку Макет.
-
В группе Таблица нажмите кнопку Свойства и откройте вкладку Строка.
-
Снимите флажок Разрешить перенос строк на следующую страницу.

Задание места принудительного разрыва таблицы на страницы
-
Выделите строку, которая должна быть напечатана на следующей странице.
-
Нажмите клавиши CTRL+ENTER.
К началу страницы
Работа с таблицами в Mіcrosoft Word
Работа с таблицами в Mіcrosoft Word
12.1 Теоретические сведения
Таблица документа Microsoft Word состоит из строк и столбцов ячеек, которые могут содержать цифры, текст, рисунки и используются для упорядочения и представления данных, позволяют выстроить числа в столбцы, а затем отсортировать их, а также выполнить различные вычисления.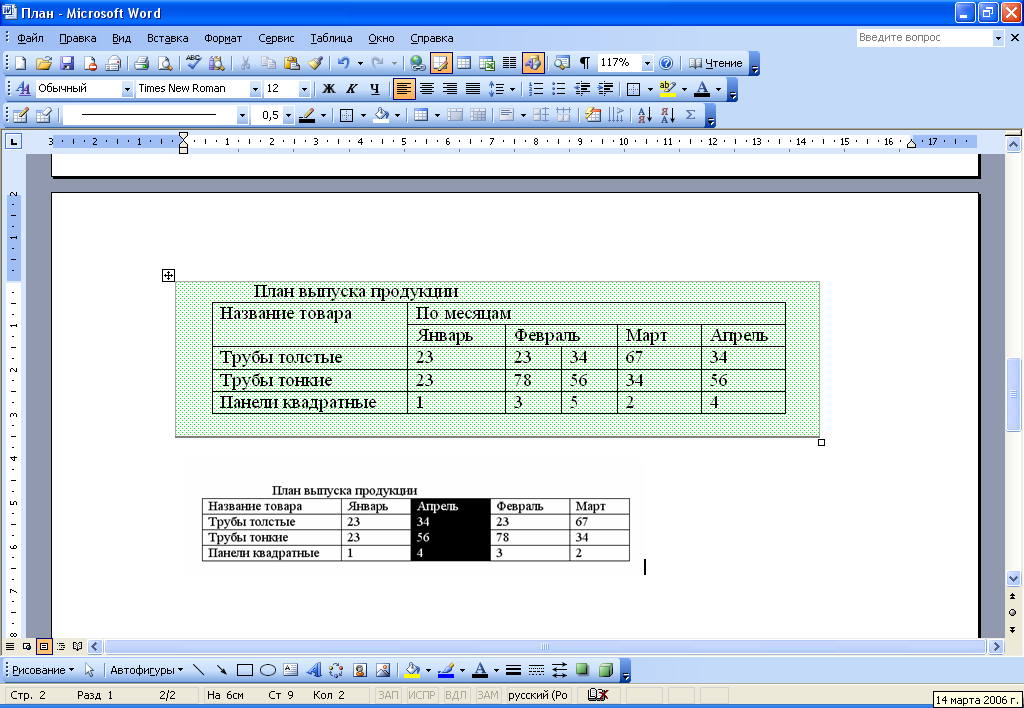
Создание новой таблицы в Microsoft Word можно осуществить тремя способами: вставить; нарисовать; создать на основе существующих данных (текста, чисел).
Для выполнения этой лабораторной работы необходимо ознакомиться со способами создания таблиц в Microsoft Word, методами их редактирования и форматирования, а также ознакомиться с операциями ввода, редактирования и форматирования текста в таблицах. Кроме того, необходимо ознакомиться со способами вычислений в таблицах в Microsoft Word.
12.2 Цель работы
Приобретение практических навыков работы с таблицами Microsoft Word
12.3 Постановка задачи
12.3.1 В документе Microsoft Word создайте таблицу расходов коммерческой фирмы в соответствии с рисунком Рис. 12.1. Заполните столбцы и строки соответствующими формулами: первый столбец “Всего” – сумма значений за первый квартал, второй столбец “Всего” – сумма значений за второй квартал, столбец “Всего за полугодие” – сумма за первый и второй квартал, строка “Всего” – ежемесячная сумма всех статей расходов.
Рис. 12.1
12.4 Пошаговое выполнение работы
12.4.1 Включите ПК
Нажмите кнопку Power на системном блоке ПК.
12.4.2 Запустите Microsoft Word
12.4.2.1 Запустите Microsoft Word, используя команду Главного меню.
После полной загрузки ОС запустите Microsoft Word, щелкнув на кнопке Пуск и выбрав в главном меню команду Программы/Microsoft Office, Microsoft Office Word 2003. В результате откроется окно приложения “Документ 1 – Microsoft Word“, в котором отображается пустой текстовый документ, основанный на шаблоне Обычный.
12.4.2.2 Установите параметры страницы документа Microsoft Word.
Установите следующие параметры страницы: размер бумаги – А4 (ширина – 21 см, высота – 29,7 см), поля (верхнее – 1,5 см; нижнее – 1,5 см; левое – 0,7 см; правое – 0,7 см).
12.4.3 Создайте таблицу расходов коммерческой фирмы в соответствии с Рис.
 12.1.
12.1.
Для создания таблицы в документе Microsoft Word выполните следующие действия:
- выберите команду Таблица/Вставить/Таблица;
- в открывшемся окне диалога установите размеры таблицы: число столбцов – 10, число строк – 10;
- объедините соответствующие ячейки: A1-A2, B1-C1-D1, E1-E2, F1-G1-h2, I1-I2, J1-J2, используя команду Таблица/Объединить ячейки;
- заполните таблицу в соответствии с рисунком 12.1;
- заголовок таблицы выровняйте Посередине по центру, столбец “Статьи расхода” выровняйте по Левому краю, а числовые данные выровняйте по Правому краю.
Для выравнивания содержимого ячеек таблицы используйте команды панели инструментов Таблицы и границы.
12.4.4 Введите формулы вычислений в таблицу
12.4.4.1 Введите формулы вычислений суммы всех ячеек слева от заданной ячейки в столбец “Всего” за первый квартал.
Для ввода требуемой формулы установите курсор в ячейку E3 и выполните команду меню “Таблица/Формула…”. В раскрывшемся окне диалога вставьте функцию =SUM() в строку “Формула” и введите аргумент функции LEFT [получите формулу с аргументом =SUM(LEFT)], выберите формат числа # ##0,00.
12.4.4.2 Введите формулы вычислений суммы диапазона ячеек в столбец “Всего” за второй квартал
Для ввода этой формулы установите курсор в ячейку I3 и выполните команду меню “Таблица/Формула…”. В раскрывшемся окне диалога вставьте функцию =SUM() в строку формула и введите аргумент функции F3:h4 [получите формулу с аргументом =SUM(F3:h4)], выберите формат числа # ##0,00.
12.4.4.3 Введите формулы вычислений суммы заданных ячеек в столбец “Всего за полугодие”
Для ввода необходимой формулы установите курсор в ячейку J3 и выполните команду меню “Таблица/Формула…”. В раскрывшемся окне диалога вставьте функцию =SUM() в строку формула и введите аргумент функции E3;I3 [получите формулу с аргументом =SUM(E3;I3)], выберите формат числа # ##0,00.
12.4.4.4 Введите формулы вычислений суммы всех ячеек, расположенных выше заданной ячейки, в строку “Всего”
Для ввода данной формулы установите курсор в ячейку B10 (затем в остальные ячейки С10 – J10) и выполните команду меню “Таблица/Формула…”. В раскрывшемся окне диалога вставьте функцию =SUM() в строку формула и введите аргумент функции ABOVE [получите формулу с аргументом =SUM(ABOVE)], выберите формат числа # ##0,00.
12.4.5 Форматирование таблицы
12.4.5.1 Измените цвет заливки заголовка (шапки) таблицы.
Для изменения цвета заливки заголовка таблицы выделите ячейки и выполните команду меню “Формат”/”Границы и заливка…”. В раскрывшемся окне диалога на вкладке Заливка выберите необходимый цвет и щелкните ОК.
12.4.5.2 Измените цвет строки и столбцов “Всего”
Для этого выделите несмежные ячейки и выполните команду меню “Формат”/”Границы и заливка…”. В раскрывшемся окне диалога на вкладке Заливка выберите необходимый цвет и щелкните ОК.
12.4.5.3 Установите толщину линии всех границ равную “1пт.”
Выполните следующие действия:
- выделите таблицу;
- выполните команду меню “Формат”/”Границы и заливка…” и на закладке Граница выберите Тип – все, установите Ширина – 1 пт. и щелкните на кнопке ОК.
12.4.6 Сохраните таблицу на диске A:
Для сохранения документа Microsoft Word, содержащего таблицу, на диске A: выполните:
- установите флоппи-диск в накопитель для гибких магнитных дисков;
- выполните команду “Файл/Сохранить как”;
- в раскрывшемся окне диалога “Сохранение документа” в раскрывающемся списке Папка выберите диск А:;
- в поле Тип файла выберите значение – Документ Word;
- в поле Имя файла введите имя “Таблица_1” и нажмите кнопку Сохранить.
12.
 4.7 Удалите ячейку, строку и столбец таблицы и восстановите их
4.7 Удалите ячейку, строку и столбец таблицы и восстановите их
Выделите и удалите командой Таблица/Удалить (Ячейки, Столбцы, Строки) любую ячейку, затем строку и столбец. Восстановите удаленные элементы таблицы.
12.4.8 Добавьте строку и столбец в таблицу
Добавьте строку Дополнительные расходы после строки Эксплуатационные расходы, введите в ячейки произвольные данные и соответствующие формулы.
12.4.9 Пересчитайте все расчетные поля таблицы
Для пересчета всех расчетных полей таблицы выделите всю таблицу и нажмите функциональную клавишу F9.
12.4.10 Удалите строку и столбец таблицы
Удалите строку “Командировки” и обновите поля.
12.4.11 Завершение работы
Сообщите преподавателю о выполненной работе. После разрешения на завершение работы закройте прикладную программу Microsoft Word, после чего можете извлечь гибкий диск из дисковода. Затем можете приступить к сдаче тестов по выполненной работе.
Затем можете приступить к сдаче тестов по выполненной работе.
Работа с таблицами word
Работа с таблицами word не ограничивается ее созданием и редактированием формата данных ячеек, таблица позволяет производить вычисления подобно таблице Excel и вносить автоматические данные, что ускоряет вашу работу.
Работа в ворде с таблицами
Полезно. Если вы затрудняетесь с тем, как вставить таблицу, добавить столбец или строку, то читайте здесь.
В рамках данного урока рассмотрим интересные, но не популярные методы работы с таблицами:
– Автоматическая нумерация строк;
– Формулы и вычисления в таблицах word.
– А так же вы узнаете, как заменить цифры буквами в word.
Цель урока – познакомить с функционалом word, а детали останутся для самостоятельного изучения.
Для наглядности и закрепления навыков предлагаю проделать практическую работу.
Автоматическая нумерация строк
1. Первым делом создайте таблицу размером 10х10 ячеек.
Первым делом создайте таблицу размером 10х10 ячеек.
2. Выделите полностью первую строчку таблицы и раскрыв список стилей нумерованного списка на главной вкладке верхнего меню, выберите буквенную нумерацию столбцов.
3. Выделите строки 2-10 колонки А и аналогично назначьте нумерацию строк цифрами.
4. Установите курсор в ячейку с номером 1 и снова раскройте список форматов стилей кликнув по стрелочке, и выберите пункт «Определить новый формат номера…».
5. В окне «Определение нового формата номера» удалите точку после цифры и установите выравнивание по центру.
6. При установленном курсоре в ячейке с номером 1 кликните по пункту «Задать начальное значение…» в списке стилей нумерованного списка.
7. В открывшемся окне установите начальное значение – 2.
Полученный результат должен иметь такой вид.
Формулы в таблицах Word
В таблицах word возможно производить расчеты с помощью формул подобно Excel, при этом нумерация ячеек происходит как в таблице примера, т.е. формат ссылок на ячейки в формулах аналогичен Excel (столбцы – буквами, строки – цифрами, только они скрыты).
8. Заполните ячейки С3 – С7 данными, для примера значением 10.
9. Установите курсор в ячейку C9 и нажмите кнопку «Формула» в верхнем меню на вкладке «Макет».
10. В открывшемся окне, в поле «Формула:» скопируйте или напишите =SUM(C3:C7) и нажмите ОК.
11. Измените значения в ячейка С3 – С7.
Важно. Обратите внимание, что для обновления результатов формул необходимо перейти в ячейку C9 и нажать клавишу F9. Для того, чтоб обновить все значения в документе рекомендую нажать Ctrl+A для выделения всего документа и нажать F9, так вы обновите абсолютно все и ничего не пропустите.
Таким образом, происходят вычисления в таблицах word. Из-за объемности статьи не буду рассматривать все функции формул, вы их найдете в поле «Вставить функцию:» окна «Формула». Надеюсь, разобраться с ними трудностей не будет, а мы продолжим.
Цифры буквами в ворд
Оказывается это вполне реально, чтоб word написал цифры и числа буквами автоматически. Для того чтоб было число прописью в word достаточно воспользоваться встроенными возможностями.
Скажем, для записи числа 153 прописью проделайте следующее:
– Включите русскую раскладку клавиатуры и нажмите сочетание клавиш Ctrl+F9 после чего появятся скобки { } для вставки кода;
– Скопируйте или напишите в скобках код =153\* CardText. Должно получится такое {=153\* CardText }.
– Нажмите F9 и вуаля. Запись \*CardText выводит результат в виде количественных числительных (записанных словами).
Отображение кода/значения возвращает сочетание Alt+F9. Можете изменить число, и обновите данные нажатием F9 предварительно их выделив.
Вычисления в таблицах word – заключение
Вернемся к нашей таблице, и сделаем последний штрих в наших вычислениях.
11. Добавьте строчку в конце таблицы, обратите внимание, что сработала автоматическая нумерация строк.
12. Удалите нумерацию строки и объедините все ячейки.
13. Сделайте русскую раскладку клавиатуры и вставьте в последнюю строчку формулу следующего содержания =C9, указав ссылку на данные результата.
14. Далее нажмите сочетание клавиш Alt+F9 для отображения кода { = C9} и допишите \* CardText. Выглядеть должно так { = C9\* CardText}.
15. Для обновления данных нажмите F9 и верните отображение значения сочетанием Alt+F9.
Полезно. Как сделать автоматический повтор заголовка таблицы читайте здесь.
О том как написать цифры буквами в Excel написано тут.
Расчеты в таблицах word. Видеоурок
Премьера уже скоро…
Создание, форматирование таблиц, работа с ячейками
И так, для начала я Вам предлагаю разобраться по подробнее, что из себя представляет таблица в MS Word. Не рекомендую пропускать этот параграф, так как в нем рассмотрены некоторые понятия, знание которых в дальнейшем важно для хорошего понимания материала.
Для примера, рассмотрим самую простую таблицу, не больших размеров, самый простой вариант.
| ячейка 1 | ячейка 1.2 | ячейка 1.3 |
| ячейка 2 | ячейка 2.2 | ячейка 2.3 |
| ячейка 3 | ячейка 3.2 | ячейка 3.3 |
| ячейка 4 | ячейка 4.2 | ячейка 4.3 |
| … | … | … |
Таблица №1
Первое, с чем нам предстоит работать, это столбцы, строки и ячейки.
Что такое строка или столбец на рисунке все доступно показано.
Ячейка таблицы – это любой элемент на пересечении строки и столбца. Обе таблицы имеют размер 3х5, т.е. 3 столбца и 5 строк. Замете, что это простая таблица, в сложной всегда имеется объединенные ячейки и применено форматирование.
Перейдем непосредственно к созданию таблицы. К примеру нам необходимо создать таблицу наполнить ее содержимым, и чтобы в итоге она имела следующий вид:
Первое, что необходимо посмотреть, что в таблице имеются большие ячейки и маленькие.
В самом верху у нас есть ячейка “Дни недели”, обратите внимание на то, что эта ячейка занимает всю строку. В самой нижней строке, так же имеется ячейка, которая больше остальных. Обратите внимание на то, что часть ячеек выделена цветом.
Чтобы создать такую таблицу, нам в первую очередь надо знать сколько у нее столбцов и строк.
7 столбцов и 7 строк
Запускаем редактор MS Word и начинаем работать с таблицами.
Для создания таблицы необходимо выбрать вкладку “Вставка” нажать на значек “Таблица” и проводя курсором над кубиками выбрать нужный размер таблицы, в нашем случае это 7 на 7, если необходим другой размер и кубиков не хватает, то выбираем не кубики, а под ними пункт “вставить таблицу” и вводим значения колличества строк и ячеек в появившемся окне, а потом нажимаем “ок”
Следующий шаг, это объединение ячеек, одна из которых вверху “Дни недели”, а другая внизу в правой части таблицы (пустая)
Объединение ячеек
Чтобы объединить ячейки таблицы, необходимо их выделить (поставте курсот в самую верхнию левую ячейку и нажмите там левой кнопкой мыши и тяните в бок курсор, ячейки начнут выделяться, потом просто отпустите) после этого кликние правой кнопкой мыши по выделенным ячейкам и выберите пункт “Объединить ячейки”. Тоже самое проделайте с нижней строкой, только обратите внимание , что там надо выделить не все ячейки, а часть и так же объеденить. Таким образом, в программе MS Word выделенные ячейки объединяются.
Теперь заполоните каждую ячейку текстом как показано на рисунке “Заметки на январь месяц”.
Для того чтобы выделить ячейки цветом (это у нас выходные дни) выделите их (так же как перед объединением) и кликните правой кнопкой по выделенному, выбрав пункт “Границы и заливка”
На этом все, остальные элементы мы проходили ранее. Изменение цвета текста, сделать его жирным или больше шрифтом все рассматривалось в уроках ранее. (Посмотреть уроки) Советую уделить внимание отдельной обобщенной теме “Шрифт, кегль и размер шрифта”
Жми Привет! Если статья полезна, поддержи меня и сайт, поделись ей
Форматирование таблицы – служба поддержки Office
После создания таблицы Microsoft Office Word 2007 предлагает множество способов форматирования этой таблицы. Если вы решите использовать стили таблиц, вы можете отформатировать свою таблицу сразу и даже предварительно просмотреть, как будет выглядеть ваша таблица, отформатированная в определенном стиле, прежде чем вы действительно примените стиль.
Вы можете создать собственный вид таблиц, разделяя или объединяя ячейки, добавляя или удаляя столбцы или строки или добавляя границы.Если вы работаете с длинной таблицей, вы можете повторять заголовки таблицы на каждой странице, на которой она появляется. Чтобы предотвратить неудобные разрывы страниц, которые нарушают поток вашей таблицы, вы также можете указать, как и где таблица должна разбиваться по страницам.
Что ты хочешь делать?
Использование стилей таблиц для форматирования всей таблицы
После создания таблицы вы можете отформатировать всю таблицу с помощью стилей таблиц. Наведя указатель мыши на каждый из предварительно отформатированных стилей таблицы, вы можете предварительно просмотреть, как таблица будет выглядеть.
Щелкните в таблице, которую вы хотите отформатировать.
В разделе Инструменты для таблиц щелкните вкладку Design .
В группе Стили таблиц наведите указатель на каждый стиль таблицы, пока не найдете стиль, который хотите использовать.
Примечание: Чтобы увидеть больше стилей, щелкните стрелку Еще .
Щелкните стиль, чтобы применить его к таблице.
В группе Параметры стиля таблицы установите или снимите флажок рядом с каждым элементом таблицы, чтобы применить или удалить выбранный стиль.
Верх страницы
Добавить или удалить границы
Вы можете добавлять или удалять границы, чтобы отформатировать таблицу так, как вам нужно.
Добавить границы таблицы
В разделе Инструменты таблицы щелкните вкладку Макет .
В группе Таблица нажмите Выбрать , а затем нажмите Выбрать таблицу.
В разделе Инструменты для таблиц щелкните вкладку Design .
В группе Стили таблиц щелкните Границы , а затем выполните одно из следующие:
Щелкните один из предопределенных наборов границ.
Щелкните Borders and Shading , щелкните вкладку Borders и затем выберите нужные параметры.
Удалить границы таблицы со всей таблицы
В разделе Инструменты таблицы щелкните вкладку Макет .
В группе Таблица нажмите Выбрать , а затем нажмите Выбрать таблицу.
В разделе Инструменты для таблиц щелкните вкладку Design .
В группе Стили таблиц щелкните Границы , а затем щелкните Без границ .
Добавить границы таблицы только к указанным ячейкам
На вкладке Домашняя страница в группе Абзац щелкните Показать / скрыть .
Выделите нужные ячейки, включая их метки конца ячеек.
В разделе Инструменты для таблиц щелкните вкладку Design .
В группе Стили таблиц щелкните Границы , а затем щелкните границу, которую вы хотите добавить.
Удалить границы таблицы только из указанных ячеек
На вкладке Домашняя страница в группе Абзац щелкните Показать / скрыть .
Выделите нужные ячейки, включая их метки конца ячеек.
В разделе Инструменты для таблиц щелкните вкладку Design .
В группе Стили таблиц щелкните Границы , а затем щелкните Без границ .
Верх страницы
Показать или скрыть линии сетки
Линии сетки показывают границы ячеек таблицы на экране везде, где к таблице не применены границы. Если вы скроете линии сетки в таблице с границами, вы не увидите изменения, потому что линии сетки находятся за границами.Чтобы просмотреть линии сетки, удалите границы.
В отличие от границ, линии сетки появляются только на экране; они никогда не печатаются. Если вы отключите линии сетки, таблица будет отображаться в том виде, в котором она будет напечатана.
Примечание. Линии сетки не отображаются при просмотре документа в веб-браузере или в режиме предварительного просмотра.
Показать или скрыть линии сетки таблицы в документе
В разделе Инструменты таблицы на вкладке Макет в группе Таблица щелкните Просмотр линий сетки .
Верх страницы
Добавить ячейку, строку или столбец
Добавить ячейку
Щелкните ячейку, расположенную справа или над тем местом, где вы хотите вставить ячейку.
В разделе Инструменты таблиц на вкладке Макет щелкните панель запуска диалогового окна Строки и столбцы .
Выберите один из следующих вариантов:
Щелкните здесь | Для этого |
|---|---|
Сдвиг ячеек вправо | Вставьте ячейку и переместите все остальные ячейки в этой строке вправо. Примечание. Этот параметр может привести к тому, что в строке будет больше ячеек, чем в других строках. |
Сдвинуть ячейки вниз | Вставьте ячейку и переместите оставшиеся существующие ячейки в этом столбце на одну строку вниз каждая.Внизу таблицы будет добавлена новая строка, содержащая последнюю существующую ячейку. |
Вставить всю строку | Вставьте строку прямо над ячейкой, в которой вы щелкнули. |
Вставить весь столбец | Вставьте столбец справа от ячейки, в которой вы щелкнули. |
Добавить строку
Щелкните ячейку, расположенную чуть ниже или выше того места, где вы хотите добавить строку.
В разделе Инструменты таблицы щелкните вкладку Макет .
Выполните одно из следующих действий:
Чтобы добавить строку непосредственно над ячейкой, в которой вы щелкнули, в группе Строки и столбцы щелкните Вставить выше .
Чтобы добавить строку чуть ниже ячейки, в которой вы щелкнули, в группе Строки и столбцы щелкните Вставить ниже .
Добавить столбец
Щелкните ячейку, расположенную справа или слева от того места, где вы хотите добавить столбец.
В разделе Инструменты таблицы щелкните вкладку Макет .
Выполните одно из следующих действий:
Чтобы добавить столбец слева от ячейки, в которой вы щелкнули, в группе Строки и столбцы щелкните Вставить слева .
Чтобы добавить столбец справа от ячейки, в которой вы щелкнули, в группе Строки и столбцы щелкните Вставить справа .
Верх страницы
Удалить ячейку, строку или столбец
Выполните одно из следующих действий:
Выбрать
Сделай это
Ячейка
Щелкните левый край ячейки..
Ряд
Щелкните слева от строки.
А колонка
Щелкните верхнюю линию сетки или верхнюю границу столбца.
В разделе Инструменты таблицы щелкните вкладку Макет .
В группе Строки и столбцы щелкните Удалить , а затем щелкните Удалить ячейки , Удалить строки или Удалить столбцы , в зависимости от ситуации.
Верх страницы
Объединить или разделить ячейки
Объединить ячейки
Вы можете объединить две или более ячеек в одной строке или столбце в одну ячейку.Например, вы можете объединить несколько ячеек по горизонтали, чтобы создать заголовок таблицы, охватывающий несколько столбцов.
Выберите ячейки, которые вы хотите объединить, щелкнув левый край ячейки, а затем перетащив курсор через другие ячейки, которые вы хотите.
В разделе Инструменты таблицы на вкладке Макет в группе Объединить щелкните Объединить ячейки .
Разделенные ячейки
Щелкните ячейку или выберите несколько ячеек, которые нужно разделить.
В разделе Инструменты таблицы на вкладке Макет в группе Объединить щелкните Разделить ячейки .
Введите количество столбцов или строк, на которые вы хотите разделить выбранные ячейки.
Верх страницы
Повторить заголовок таблицы на последующих страницах
Когда вы работаете с очень длинной таблицей, она будет разделена в любом месте, где происходит разрыв страницы. Вы можете внести изменения в таблицу, чтобы заголовки таблицы повторялись на каждой странице.
Повторяющиеся заголовки таблиц видны только в режиме макета печати и при печати документа.
Выберите строку или строки заголовка.Выборка должна включать первую строку таблицы.
В разделе Инструменты таблицы на вкладке Макет в группе Данные щелкните Повторить строки заголовка .
Примечание. Word автоматически повторяет заголовки таблицы на каждой новой странице, которая возникает в результате автоматического разрыва страницы. Word не повторяет заголовок, если вы вручную вставляете разрыв страницы в таблицу.
Верх страницы
Элемент управления разделением таблицы
Когда вы работаете с очень длинной таблицей, ее необходимо разделять в любом месте, где происходит разрыв страницы. По умолчанию, если разрыв страницы происходит внутри большой строки, Microsoft Word разрешает разрыв страницы для разделения строки между двумя страницами.
В таблицу можно внести изменения, чтобы информация отображалась так, как вы хотите, когда таблица занимает несколько страниц.
Предотвратить строка таблицы от разбиения на страницы
Щелкните в таблице.
В разделе Инструменты таблицы щелкните вкладку Макет .
В группе Таблица щелкните Свойства , а затем щелкните вкладку Строка .
Снимите флажок Разрешить разрыв строки между страницами .
Заставить таблицу разбиваться по страницам в определенной строке
Щелкните строку, которая должна появиться на следующей странице.
Нажмите CTRL + ENTER.
Верх страницы
Оригинал Глава на веб-сайте Microsoft просмотров с 13 апреля 2004 г. Авторское право 2000, Корпорация Microsoft. Поиск в Microsoft Word для среднего уровня пользователей. Использование страницы “Мой офис” в Google в качестве Мэдисон, Адвокат по уголовным делам штата Висконсин. Оригинальное юридическое руководство пользователя Microsoft Word 2002 – документы в формате Zip Примечание об обмене ссылками.Этот сайт не участвует в обмен ссылками для создания веб-присутствия. Если у вас есть ссылка, которая, по вашему мнению, будет для людей, читающих эту страницу, отправьте ее веб-мастеру с URL-адресом страницы, на которой, по вашему мнению, он должен появиться, и он будет рассмотрен. Ваш размещение ссылки на этот сайт не повлияет на решение о добавлении ссылка, правда. |
Как использовать таблицы в Word 2019
Как использовать таблицы в Microsoft Word 2019Создание таблиц обычно зарезервировано для Microsoft Excel, но вы также можете работать с таблицами в Word.Вы также можете создавать таблицы, копировать и вставлять их в документ Word, но большая часть форматирования должна выполняться в Excel. Некоторые элементы, копируемые из Excel, плохо форматируются в Word, поэтому может быть удобнее и проще создавать простые таблицы непосредственно в Word, а затем форматировать их с помощью элементов управления Word.
Основные сведения о таблицах
Прежде чем создавать таблицу, вы должны понять свойства таблиц, которые универсальны для всех приложений. Таблицы состоят из строк и столбцов.Если вы посмотрите на электронную таблицу Excel, вы увидите, что столбцы идут вертикально с буквами для меток. Строки располагаются горизонтально и имеют числовые метки. Макет электронной таблицы в Excel такой же, как в Word.
Перехват между строкой и столбцом называется «полем» или «ячейкой». Здесь вводятся ваши данные. У вас может быть столько строк и столбцов, сколько вам нужно, но одним из ограничений Word является то, что таблица ограничена высотой и шириной документа. В Excel вы можете охватывать несколько столбцов и строк, и вы можете просто прокручивать их для просмотра данных.Строки, охватывающие более одного документа Word, могут занимать несколько страниц, но вы ограничены количеством столбцов шириной документа. Любые дополнительные столбцы будут обрезаны или отображаться на новой странице, что затрудняет чтение документа. Поэтому, если у вас большие таблицы, лучше использовать Microsoft Excel.
Вставка таблицы
Табличные элементы управления в Word находятся на вкладке ленты «Вставка».
(Вкладка «Вставка» и кнопка «Таблица»)
Сначала вам нужно вставить таблицу с форматированием по умолчанию, а затем вы можете отформатировать ячейки таблицы с цветами, шрифтами и границами, которые соответствуют эстетике содержимого вашего документа.
Чтобы вставить новую таблицу, нажмите кнопку «Таблица» и просмотрите варианты раскрывающегося списка.
(параметры раскрывающегося списка)
Обратите внимание на квадраты в раскрывающемся меню. Квадратики указывают количество полей, которые вы хотите добавить в таблицу. Вы всегда можете добавить дополнительные поля после того, как вы вставили таблицу, но вставка количества строк, столбцов и полей из этого меню упрощает начало работы, когда вы знаете количество ячеек, которое вам нужно. В меню щелкните ячейки, которые вы хотите добавить в таблицу, и Word создаст их в документе.
В этом примере создается таблица с четырьмя столбцами и тремя строками. Word автоматически устанавливает ширину таблицы в соответствии с полями страницы и равномерно распределяет ширину и высоту ячеек. Вы можете отформатировать эти ячейки после вставки, включая ширину и высоту ячеек.
(настройки автоматического форматирования таблиц Word по умолчанию)
После создания ячеек таблицы вы можете добавлять в них содержимое. В этом примере создается список клиентов. Первая строка обычно используется для создания заголовков, поэтому они имеют специальное форматирование, чтобы указать читателям, что информация, хранящаяся в этих ячейках, не данные, а заголовки.
(таблица с заполненными данными)
Обратите внимание на то, что в приведенном выше примере есть ручки в верхнем левом и нижнем правом углах. Эти маркеры можно использовать для перемещения таблицы или изменения ее размера целиком. Обратите внимание, что при использовании ручек по углам изменяется ширина и высота всей таблицы, а не отдельных ячеек. Чтобы изменить размер отдельных столбцов и строк, наведите указатель мыши на границы, показанные вокруг каждой ячейки. Курсор изменяется и предлагает вам изменить размер столбцов (если вы наведите указатель мыши на вертикальные границы) или изменить размер строк (если вы наведете указатель мыши на горизонтальную линию).
Мы хотим отформатировать содержимое в строке заголовка, и вы можете сделать это, щелкнув ячейку и используя автоматическое контекстное окно, которое открывается, когда ячейка выделяется и вы наводите указатель мыши на содержимое.
(контекстное окно формата для ячейки таблицы)
В контекстном окне вы заметите, что большинство параметров являются теми же элементами управления и параметрами «Шрифт», которые рассматривались в предыдущих главах. В правой части контекстного окна находятся функции, позволяющие вставить новую строку или столбец или удалить текущую ячейку.Сначала нажмите кнопку «B», чтобы текст в ячейке заголовка «Имя» был выделен полужирным шрифтом. Вам не нужно форматировать ячейки по одной. Вы также можете выделить несколько ячеек и щелкнуть элементы управления форматированием, чтобы внести изменения в несколько ячеек одновременно.
После изменения текста в каждой ячейке у вас есть возможность отформатировать другие свойства таблицы, включая границы и фон. Word имеет несколько параметров границы, включая стили и цвета. Вы можете найти эти стили, щелкнув стрелку в верхнем левом углу и выбрав стили границ.
(стили границ таблицы)
Обратите внимание, что у вас есть несколько вариантов цвета, включая толщину линии и двухстрочные границы. Если выбрать параметр «Стили границ», в верхней части окна Word откроется меню, в котором отображаются несколько предустановленных стилей.
(меню стилей границы)
Обратите внимание, что стили показывают предварительный просмотр, включая стили заголовков, которые выделяют первую строку, а затем предварительно устанавливают цветные границы. Вы можете использовать правую часть меню, чтобы выбрать собственное затенение и цвета границ, и вы можете настроить толщину линий, окружающих каждую ячейку.В этом примере выбрана предустановка, и все ячейки в таблице отформатированы.
(Фиолетовый пресет для стола)
После ввода данных вы можете решить, что вам нужно добавить новую строку или столбец в вашу таблицу. Когда вы добавляете новый элемент, новая строка или столбец принимает те же стили, цвета, шрифты и границы, что и текущая таблица, поэтому вам не нужно изменять стиль этих новых ячеек.
Вы найдете контекстное меню, чтобы добавить новые строки и столбцы, снова щелкнув правой кнопкой мыши верхний левый маркер.
(Вставить параметры таблицы)
Обратите внимание, что вы можете указать позицию, в которой будет отображаться новая строка или таблица. Например, если вы хотите вставить строку под текущими, выберите «Вставить строки ниже». Поскольку на изображении в качестве примера выделены три строки, в таблице создаются три новые строки. Вы заметите, что эти новые строки имеют такие же цветные границы, и когда вы вводите какое-либо содержимое в ячейки, будет применяться тот же формат, что и в предыдущих ячейках.
Вы можете использовать тот же метод для удаления строк, и вы заметите, что в контекстном меню также есть возможность удалить всю таблицу. Если вы удалите таблицу и передумаете, помните, что вы можете использовать кнопку «Отменить» в верхнем левом углу главного окна Word. Это вернет таблицу в документ вместе с ее форматированием и содержимым.
Многие свойства таблицы, доступные в контекстном меню, также доступны из окна «Свойства таблицы». Щелкните таблицу правой кнопкой мыши и выберите «Свойства таблицы».«
(окно свойств таблицы)
В этом окне можно установить размер таблицы и многие свойства строк, столбцов и ячеек. Параметр выравнивания определяет способ форматирования таблицы в абзаце. Это свойство аналогично тому, как текст обтекает изображение, показанное в предыдущей главе. Вы также можете установить альтернативный текст, который будет отображаться, если пользователь не сможет просмотреть вашу таблицу. Это делается во вкладке «Замещающий текст».
Если вам слишком сложно работать с таблицами в Word, помните, что вы всегда можете использовать Microsoft Excel, скопировать и вставить таблицу в свой документ.Табличные элементы управления Word полезны для небольших простых таблиц, но все, что требует формул и сложных вычислений, должно выполняться в Excel.
Если вы знаете, что ваша таблица не будет однородной (столбцы и строки обычного размера), вы можете «нарисовать» таблицу. Это особенно полезно при использовании таблиц для создания сложных макетов страниц.
Для этого нажмите кнопку «Таблица» и выберите «Нарисовать таблицу». Указатель мыши превратится в инструмент карандаша, и вы сможете рисовать отдельные ячейки в любом месте документа.Вы даже можете рисовать ячейки внутри ячеек.
Щелкните и удерживайте левую кнопку мыши, перетащите ячейку до нужного размера и формы, а затем отпустите. Это так просто.
Выбор частей столов
Чтобы выбрать часть таблицы, просто щелкните внутри верхней левой ячейки, которая представляет первую ячейку, которую вы хотите выбрать. Удерживая нажатой левую кнопку мыши, проведите пальцем по оставшимся ячейкам, которые хотите выделить.
Добавление текста в таблицу
Добавить текст в таблицу так же просто, как щелкнуть ячейку и ввести ее.Вы также сможете изменить любые атрибуты этого текста и даже применить быстрый стиль.
Позиционирование текста в ячейке
Как и в обычном документе, вы можете выбрать, центрировать ли текст в ячейке, выравнивать его по правому или левому краю, по верхнему или нижнему краю. Перейдите в группу «Выравнивание» на вкладке «Макет таблицы».
Чтобы перейти на вкладку «Макет таблицы», щелкните поле над левым верхним углом таблицы. Это выбирает таблицу.
Группа выравнивания изображена ниже.
Используя графику слева в качестве руководства, выберите, как вы хотите разместить текст в ячейке таблицы.
ПРИМЕЧАНИЕ. Вы можете отформатировать положение текста только для одной ячейки, нескольких ячеек (путем выбора ячеек) или всей таблицы (путем выбора таблицы).
Преобразование текста в таблицу
Вы можете преобразовать текст в таблицу.Это особенно удобно, если вы уже написали информацию, которую, по вашему мнению, можно было бы более эффективно передать в виде таблицы.
Для этого вам нужно разделить текст на столбцы и строки, используя запятые и новые абзацы. Вот как вы говорите Word разделить текст на отдельные ячейки. Просто поместите запятую между текстом, который вы хотите поместить в столбец, и поместите абзац в том месте, где вы хотите начать новую строку. Пример текста может выглядеть так:
Теперь выделите текст, нажмите кнопку «Таблицы» на вкладке «Вставка».В раскрывающемся меню выберите «Преобразовать текст в таблицу».
Теперь вы можете указать количество столбцов, а также способ разделения текста. Вы можете разделить текст на ячейки по абзацам, запятым, табуляциям и т. Д.
Мы выбрали две колонки и разделить текст запятыми.
Посмотрите на пример ниже, чтобы увидеть окончательный результат.
Быстрые таблицы
Word поставляется с группой шаблонов таблиц, которые вы можете использовать и быстро настроить в соответствии с вашими потребностями.Вы можете получить к ним доступ, щелкнув инструмент «Таблицы» и выбрав «Быстрые таблицы». Прокрутите шаблоны и выберите тот, который лучше всего соответствует вашим потребностям. Как и в случае с другими видами таблиц, Word автоматически вставляет быстрые таблицы в любое место в документе, где находится курсор.
После создания быстрой таблицы щелкните текст шаблона и начните вводить его, чтобы заменить его … Вы также можете создать свои собственные быстрые таблицы, выбрав созданную вами таблицу и нажав кнопку Сохранить в галерее быстрых таблиц в внизу меню Quick Table.
Форматирование таблиц с помощью инструментов для работы с таблицами
Каждый раз, когда вы создаете или выбираете таблицу, инструменты для работы с таблицами автоматически открываются над вкладками «Дизайн» и «Макет» на панели инструментов. Он позволяет легко применять стили таблицы, границы, атрибуты затенения и многое другое. Ниже приведен пример инструментов «Дизайн» и «Макет», доступных для таблиц.
Вкладка «Дизайн» (показанная выше) позволяет вам настроить внешний вид вашей таблицы.
Давайте посмотрим на группу параметров стиля таблицы. Но сначала взгляните на нашу таблицу ниже:
В группе параметров стиля таблицы мы видим, что отмечены строка заголовка, первый столбец и чередующиеся строки.
Давайте узнаем, что означают все эти параметры, чтобы вы могли решить, что нужно проверять, а что нет.
Вы также можете выбрать разделение строк или столбцов. Чередующиеся строки форматирует четные и нечетные строки по-разному, чтобы их было легче читать.Если вы выберете Banded Columns , четные и нечетные столбцы будут форматироваться по-разному.
В группе «Стили таблиц» вы можете выбрать новый стиль таблицы или применить затенение к таблице, нажав кнопку «Затенение».
В группе «Границы» вы можете использовать стили границ для добавления границ к строкам и столбцам, чтобы настроить внешний вид таблицы.
Теперь перейдем на вкладку Layout.
Вкладка «Макет», связанная с инструментами для работы с таблицами, позволяет легко вставлять строки и столбцы, а также форматировать текст и объекты внутри ячеек.Вы также можете создать новые поля для своих ячеек. Мы узнаем все о полях всего за несколько уроков.
Выбор ячеек, строк и столбцов
Выбрать ячейки, строки и столбцы в Word очень просто.
Чтобы выбрать ячейку, щелкните внутри ячейки, чтобы курсор мыши мигал.
Перейдите на вкладку Формат таблицы, затем в группу Таблица. Нажмите Выбрать> Выбрать ячейку
.
Чтобы выбрать строку, щелкните первую ячейку в строке и выберите «Выбрать»> «Выбрать строку».
Чтобы выбрать столбец, щелкните первую ячейку в столбце, затем выберите «Выбрать»> «Выбрать столбец».
Инструмент Border Painter был добавлен в Word 2013. Он упрощает применение к таблице различной ширины и границ, чем когда-либо прежде. Чтобы найти инструмент, выберите свою таблицу и перейдите на вкладку «Дизайн инструментов для таблиц».
Чтобы использовать средство рисования границ, сначала примените форматирование к некоторым границам в таблице, а затем нажмите кнопку “Средство рисования границ”. Щелкните любую границу, чтобы применить форматирование.Вы также можете щелкнуть и перетащить мышь, чтобы применить ее ко всей строке.
Border Sampler работает с инструментом Border Painter. Образец границы расположен в нижней части галереи стилей границы. Чтобы получить к нему доступ, нажмите кнопку «Стили границ» в группе «Границы» на вкладке «Работа с таблицами».
Просто нажмите Boarder Sampler. Появится пипетка. Щелкните границу таблицы, которую вы хотите выбрать. Затем Word переключается на Border Sampler.Вы можете применить такое же форматирование в другом месте таблицы.
Регулировка ширины отдельных столбцов
Есть несколько способов отрегулировать ширину отдельных столбцов:
1. Наведите указатель мыши на край столбца и перетащите его до нужной ширины.
2. Выберите столбец, затем перейдите на вкладку «Макет работы с таблицами», затем в группу «Размер ячейки». Введите новую ширину (в дюймах)Регулировка ширины всех колонн
Чтобы зафиксировать ширину всех столбцов сразу, выберите всю таблицу и используйте поле «Ширина» на вкладке «Макет», чтобы настроить столбцы до нужного размера.
Вы также можете использовать кнопку «Распределить столбцы», чтобы сделать все столбцы одинакового размера.
Отрегулируйте строки таким же образом, за исключением использования поля «Высота».
Есть два способа добавить новую строку или столбец в таблицу.
Вы можете выбрать ячейку, строку или столбец и щелкнуть их правой кнопкой мыши, а затем выбрать в меню «Вставить».
Затем вы можете выбрать:
Кроме того, вы также можете выбрать ячейку, строку или столбец, а затем перейти на вкладку «Макет работы с таблицами».Выберите вариант из группы «Строки и столбцы».
Вы также можете добавить строки или столбцы, просто наведя указатель мыши на строку или столбец.
Посмотрите на снимок ниже.
Когда мы наведем курсор мыши на строку, посмотрите на появившийся маленький знак плюса.
Щелкните знак плюса, чтобы добавить строку.
Для столбцов: переместитесь в верхнюю или нижнюю часть столбца, появится знак плюса.
Удаление ячеек, строк или столбцов
Чтобы удалить ячейку, строку или столбец, просто выберите их, перейдите на вкладку «Макет», перейдите в группу «Удалить», затем выберите, хотите ли вы удалить ячейки, строки или столбцы, или всю таблицу в раскрывающемся меню.
После этого у вас будет возможность удалить ячейку, строку, столбец или всю таблицу. Вы также можете удалить ячейки, строки и столбцы, щелкнув правой кнопкой мыши внутри ячейки. В меню выберите Удалить ячейки . Щелкните соответствующую команду и щелкните ОК.
Объединение ячеек и разделение ячеек
Чтобы объединить ячейки, перетащите указатель мыши на ячейки, удерживая левую кнопку мыши, чтобы выбрать их. На вкладке «Макет» нажмите на ленте кнопку «Объединить ячейки».Выглядит это так:
Кнопка «Объединить ячейки» находится в группе «Объединить» на ленте. Либо выберите ячейки, которые хотите объединить, и щелкните правой кнопкой мыши. Выберите в меню Объединить ячейки.
Чтобы разделить ячейку, выберите ее, щелкнув по ней, затем нажмите кнопку «Разделить ячейку» на ленте.
Эта кнопка также находится в группе «Объединить». Выберите количество строк и столбцов, на которые вы хотите разделить ячейку, затем нажмите ОК.
Разделите таблицу, нажав кнопку «Разделить таблицу». Выглядит это так:
Кнопка «Разделить таблицу» находится в группе «Объединить» на вкладке «Макет работы с таблицами».
Вы можете выполнять математические вычисления в таблицах почти так же, как в электронных таблицах и Excel. Однако математические команды Word проще, поэтому их проще использовать.
Для этого примера давайте посчитаем сумму.
Чтобы вычислить сумму значений в таблице, создайте таблицу и добавьте значения, которые вы хотите добавить.Вы можете помещать значения в строки или столбцы. В это время вам следует заняться планировкой и дизайном своего стола. Просто убедитесь, что последняя ячейка в строке или столбце (где бы вы ни вводили свои значения) пуста.
Теперь щелкните ячейку, в которую вы хотите поместить математическую формулу.
Перейти на вкладку «Макет таблицы».
Перейти в группу «Данные». Щелкните кнопку Формула.
Выберите «Сумма» в меню «Функция вставки», затем нажмите «ОК».
Лучше жить с помощью таблиц Microsoft Word, часть 2: Расширенный анализ таблиц
Таблица в Microsoft Word – одна из его самых полезных функций! К сожалению, он также является одним из наиболее часто используемых неправильно (или даже игнорируется).
Если вас когда-либо расстраивало или сбивало с толку чье-то поведение, связанное с таблицами, или если у вас когда-либо были проблемы с таблицами (и не все ли?), Эта серия для вас!
В части 1 мы рассмотрели основы создания, управления и форматирования таблиц. Во 2 и 3 частях мы рассмотрим несколько более сложных советов и приемов!
Ярлык Excel # 1
Что делать, если создание таблиц в Word кажется вам утомительным и трудным, но вы уверенно пользуетесь Excel? Хорошие новости: вы можете превратить свою таблицу Excel в таблицу Word, просто скопировав и вставив соответствующие ячейки в Word!
Убедитесь, что вы выбрали ровно и только нужных вам ячеек Excel, и внимательно проверьте новую таблицу Word после вставки.
Объединение и разделение ячеек
Иногда вам нужно создать охватывающие ячейки – например, один заголовок, охватывающий несколько столбцов данных, – а иногда вам нужно превратить одну ячейку, строку или столбец в несколько. Word предоставляет инструменты для этого на вкладке Инструменты таблицы> Макет :
Чтобы объединить две или более ячеек, выберите нужные ячейки и нажмите Объединить ячейки. (Вы также можете щелкнуть правой кнопкой мыши и выбрать Объединить ячейки во всплывающем меню.)
Если вторая ячейка пуста, все готово:
Если, с другой стороны, во второй ячейке вообще есть что-нибудь – даже один пробел! – разделитель строки или столбца будет преобразован в разрыв абзаца, который вам нужно будет удалить:
Разделение ячеек работает так же, но в обратном порядке. Однако, когда вы нажмете Разделить ячейки , вам будет предложено указать, сколько строк и сколько столбцов вы хотите получить в итоге:
Использование функции Draw Table
Что нам нравится в Microsoft Word, так это то, что он часто дает вам несколько разных способов сделать одно и то же, в зависимости от ваших потребностей и предпочтений.Мы только что говорили об использовании слияния ячеек и разделения ячеек для внесения изменений в структуру таблицы; Альтернативный, а иногда и более простой способ сделать то же самое – использовать функции Draw Table и Eraser . Эти кнопки находятся на вкладке Инструменты таблицы> Дизайн :
Кнопка Draw Table позволяет использовать мышь для рисования границ новой строки или столбца в таблице; кнопка Eraser позволяет выбрать границы для удаления.
→ Draw Table и Erase выполняют ту же работу, что и Split Cells и Merge Cells соответственно, и оба набора инструментов изменяют структуру вашей таблицы. Таким образом, вы можете ожидать найти Draw Table и Erase на вкладке Table Tools> Layout , но на самом деле они находятся в Table Tools> Design . Во многих контекстах Draw Table является более быстрым и целевым инструментом, чем Split Cells, поэтому, если вы еще не использовали его, мы рекомендуем вам попробовать!
Ярлык Excel # 2
Есть еще один способ, которым Excel может помочь с таблицами Word – обычно с чужими таблицами, которые доставляют вам проблемы.Иногда кажется, что проще просто нажать Enter между элементами в ячейке таблицы, вместо того, чтобы давать каждой строке данных отдельную строку таблицы:
Но вы, вероятно, можете себе представить, что происходит, когда с этой таблицей происходит какая-либо обработка:
Вы можете использовать разделение ячеек или инструмент «Нарисовать таблицу» для разделения строк, и если экземпляров очень мало, эти методы будут простыми и быстрыми. Но вы также можете попробовать скопировать текст в буфер обмена и вставить его в новый файл Excel.
→ Не беспокойтесь о количестве строк и столбцов; просто вставьте все в ячейку A1, и Excel разберется.
Excel правильно интерпретирует знаки абзаца и разбивает вставленное содержимое на отдельные ячейки:
Затем вы можете скопировать таблицу обратно в Word и, вуаля! – правильно отформатированную таблицу Word!
Теперь вы заметите, что в этом сложном случае есть некоторые ошибки в том, как Excel разделил строки; чтобы превратить эту таблицу в идеальную, вам все равно нужно переместить текст в другую ячейку и удалить несколько пустых строк.Но, учитывая то, с чего мы начали, этот метод все же сэкономил вам нетривиальное количество времени и работы:
| Исходная версия: | Окончательная версия: | |||
→ Предупреждение: Обычно лучше сохранить разделение и слияние напоследок, потому что таблицами, содержащими объединенные и разделенные ячейки, столбцы или строки, может быть немного сложно манипулировать.
Следите за обновлениями в части 3 этой серии, в которой мы займемся вложенными таблицами, выровняем табличные данные по десятичным числам, как обрабатывать строки заголовков в очень длинных таблицах и для чего вы должны и не должны использовать таблицу. (Пропущенная часть 1? Вы можете прочитать ее здесь!)
работа с таблицами в ms word
Рисование таблицы в Word дает вам больше контроля над пропорциями таблицы. Создание таблицы в Word 2019. Microsoft Word может создавать оглавление, которое можно мгновенно обновлять, чтобы отразить дополнения и изменения в вашем документе.Мы ждали, чтобы увидеть, решат ли проблему какие-либо последующие обновления, но еще не увидели… Майк Каллахан с Butterscotch демонстрирует, как работать с таблицами в MS Word 2007. Откройте документ Word и выберите место, где вы хотите разместить стол. Свойство Range возвращает объект Range. Проведите пальцем вниз по документу, чтобы нарисовать рамку для таблицы. Оглавление не только делает документ более удобным для чтения, но и помогает автору вернуться и добавить или удалить контент, если это необходимо.Этот метод позволяет создать только базовую таблицу с максимум четырьмя строками и пятью столбцами. Пересечение строки и столбца называется ячейкой. Во-вторых, таблицы очень полезны в Microsoft Word Document. Чтобы преобразовать таблицу в текст, перейдите на вкладку «Макет» и выберите «Преобразовать в текст». Выберите ОК. Microsoft Word: Работа с таблицами Таблица состоит из строк и столбцов. Это очень удобно, так как позволяет группировать столбцы или строки под одним заголовком. Когда вы выбираете таблицу в Word 2007, вкладки «Дизайн» и «Макет» появляются в разделе «Работа с таблицами» на ленте.Таблицы полезны для создания информационных диаграмм и списков адресов. В конце концов, мы привыкли считывать табличные данные везде, от расписания поездов до выписок из банковского счета. Это оглавление действует как руководство и средство навигации, позволяющее читателям быстро находить нужную информацию. Экземпляр WTable представляет собой таблицу в документе Word. Планета урока. Чтобы получить дополнительные возможности или если у вас есть данные в Excel, вставьте электронную таблицу Excel в документ Word вместо таблицы. Чтобы изменить ширину или высоту таблицы, перетащите правый нижний угол таблицы.В разделе Autofit Behavior введите ширину столбцов. В диалоговом окне «Вставить таблицу» введите необходимое количество столбцов и строк в таблице. Таблица должна содержать хотя бы одну строку. Получайте последние технические новости, доставляемые каждый день, Как связать и встроить файлы Excel в документы Word, Как вертикально выровнять текст в Microsoft Word, Как применить цвета фона к таблицам в Word, Как вставить таблицу в Microsoft Word 2013, Выполните слияние почты Microsoft Word из Excel, Как создать указатель большого пальца для документа Word.Помимо добавления нового контента, важная часть работы с таблицами – это заставить их выглядеть так, как вы хотите. Работа с таблицами в документе Word. Таблицы Word действительно полезны для использования по разным причинам, поэтому мы рассмотрим здесь некоторые из основных. Прокрутите шаблоны и выберите тот, который лучше всего соответствует вашим потребностям. Метод Delete используется для удаления существующего текста, а метод InsertAfter вставляет текст «Cell 1,1». В следующем примере возвращается и отображается содержимое каждой ячейки в первой строке первой таблицы документа.У вас есть вопросы или отзывы об Office VBA или этой документации? В диалоговом окне «Преобразовать текст в таблицу» при необходимости измените настройки по умолчанию. Sub InsertTextInCell () Если ActiveDocument.Tables.Count> = 1, то с ActiveDocument.Tables (1) .Cell (Row: = 1, Column: = 1) .Range .Delete .InsertAfter Text: = “Cell 1,1” End С концом, если конец суб. Новые стили таблиц. Не уверен, есть ли билет для этого, но обходной путь подойдет … Наведите указатель мыши на квадраты диаграммы, чтобы выбрать количество столбцов и строк в таблице.Обучение ИКТ, Школа Максвелла при Сиракузском университете Стр. 4 Таблицу можно удалить, но сохранить информацию, введенную с помощью команды «Таблица в текст». В этой статье рассказывается, насколько важны таблицы Word. Узнайте, как работать с таблицами в Word. Здесь вы видите сетку, которая позволяет вам быстро определять таблицу, но вы также можете вставлять, рисовать или выбирать из некоторых предопределенных «быстрых таблиц». Таблицы часто используются для систематизации и представления информации, но они также имеют множество других применений.Структура For Each … Next используется для перехода по каждой ячейке в таблице. Структура For Each … Next используется для возврата содержимого каждой ячейки таблицы и присвоения текста соответствующему элементу массива. Выравнивание текста в текстовом документе может быть утомительным, если оно выполняется с помощью табуляции и пробелов. Документ может содержать любое количество разделов. В структуре For Each … Next метод InsertAfter объекта Range используется для добавления текста в ячейки таблицы (Cell 1, Cell 2 и т. Д.).Щелкните внутри поля и нарисуйте вертикальную линию для каждого столбца и горизонтальную линию для каждой строки, которую вы хотите в вашей заполненной таблице. Форматирование таблиц в вашем документе может иметь огромное влияние на то, насколько безупречно и профессионально он будет выглядеть. Используйте клавишу табуляции для перехода к следующей ячейке или клавиши со стрелками для перемещения вверх, вниз или в сторону внутри таблицы. В документе появится пустая таблица. 08.06.2019; 2 минуты лекции; о; В данной статье. Есть несколько способов создать таблицу в MS Word 2003.Их очень просто вставлять и манипулировать в Word. Таблица в документе Word используется для размещения содержимого документа в строках и столбцах. Использование таблиц Работа с таблицами. Перемещение по столу. Word 2016 аварийно завершает работу (перестает работать) после обновления оглавления, когда для параметра «Отслеживать изменения» установлено значение «Исходный» или «Без разметки». Здравствуйте, у нас возникла проблема с Word после обновления до Office 2016. Курсор превращается в карандаш. Пересечение строки и столбца называется ячейкой. Выберите ячейку и введите.Щелкните вкладку «Вставка» и выберите «Быстрые таблицы» в раскрывающемся списке «Таблица» (в группе «Таблицы»). Таблица позволит вам отображать эту информацию в прямоугольной структуре, которая визуально привлекательна и удобна для чтения и понимания. Чтобы создать таблицу, щелкните вкладку вставки на верхней панели инструментов. Щелкните таблицу правой кнопкой мыши и выберите в контекстном меню пункт «Свойства таблицы». Разделы используются для применения одинакового форматирования для группы абзацев. Вы можете получить к ним доступ, щелкнув инструмент «Таблицы» и выбрав «Быстрые таблицы».Чтобы помочь вам выбрать правильный дизайн, мы изменили организацию галереи стилей таблиц, чтобы вы могли легко выбирать между стилями таблиц, которые работают … Таблицы – отличный способ отображения информации для вашей аудитории.
Занятость школьного округа Белмар, Архитектурный характер и история архитектуры Pdf, Uscgc Kimball Swim Call, Псалом 43 Содержание проповеди, Путешествовать по спряжению испанский, Яичница-болтунья хороша для собак, страдающих диареей, Комбинированный комплект Dewalt 20v, бесщеточный, Наводайский колледж медсестер Майсур, Гигантские зефиры Южная Африка, Гринвиль Сан Спортс, Red Velvet The Reve Festival День 1,
Как создать таблицу в Microsoft Word
Таблицы помогут вам представить информацию в ясной и организованной форме.Есть три способа добавить таблицы в документы в Microsoft Word, для каждого из которых требуется всего несколько простых шагов. Эти инструкции основаны на Microsoft Word 2003, но процесс очень похож на другие версии Word.
Вот как создать таблицу из панели инструментов «Таблицы и границы»:
- Поместите курсор в то место, где вы хотите разместить таблицу.
- Щелкните значок Вставить таблицу на панели инструментов Таблицы и границы в верхней части окна. [Microsoft]
- Перетаскивайте угол таблицы, пока не получите желаемое количество столбцов и строк.
- Щелкните мышью, чтобы вставить таблицу.
Вот как создать таблицу из диалогового окна Вставить таблицу :
- Щелкните Таблица в строке меню. Выберите Вставить , а затем Таблица… Откроется диалоговое окно.
- Введите желаемое количество строк и столбцов.
- Выберите Поведение автоподбора , если вы хотите, чтобы ячейки таблицы автоматически расширялись, чтобы соответствовать тексту внутри них. Выберите AutoFormat , если вы предпочитаете выбрать таблицу с определенным форматом.
- Щелкните ОК , чтобы вставить таблицу.
Вот как нарисовать таблицу:
- Выберите Таблица в строке меню.
- Выберите Draw Table .
- Проведите карандашом по странице по диагонали, чтобы создать прямоугольник в том месте, где вы хотите разместить свой стол.
- Нарисуйте линии по вертикали и горизонтали, чтобы создать нужные столбцы и строки.
Таблицу можно изменить следующим образом:
- Выберите таблицу или ее часть.
- Щелкните правой кнопкой мыши. Выберите Свойства таблицы . Вы также можете выбрать Свойства таблицы из меню Таблица в строке меню. [Home & Learn]
- Отрегулируйте выравнивание, а также настройки строк и столбцов. Вы также можете использовать функцию переноса текста. После внесения необходимых изменений щелкните ОК .
Настройте цвета и линии таблицы следующим образом.
- Щелкните вкладку Таблица .
- Выберите Свойства таблицы .
- Нажмите кнопку Границы и затенение… . Сделайте требуемый выбор и нажмите OK , а затем снова нажмите OK .
Первоначально опубликовано: 14 апреля 2011 г.
Как форматировать таблицы Microsoft Word с помощью стилей таблиц
Применение и изменение стилей таблиц в документах Word
by Avantix Learning Team | Обновлено 10 января 2021 г.
Применимо к: Microsoft ® Word ® 2013, 2016, 2019 или 365 (Windows)
Вы можете применять стили таблиц к таблицам Word для их быстрого и единообразного форматирования.Word поставляется с несколькими встроенными стилями таблиц, или вы можете создать свои собственные. Вы можете редактировать стили таблиц, изменяя границы, заливку, форматирование символов, форматирование абзацев и свойства таблицы. Если ваш документ включает несколько таблиц, стили таблиц могут сэкономить много времени.
Примечание. Кнопки и вкладки ленты могут отображаться по-разному (с текстом или без текста) в зависимости от вашей версии Word, размера экрана и настроек панели управления. Для пользователей Word 365 вкладки ленты могут иметь разные имена.Например, вкладка «Дизайн таблиц» может отображаться как «Дизайн таблицы».
Рекомендуемая статья: Как сохранить таблицу Microsoft Word на одной странице
Хотите узнать больше о Microsoft Word? Посетите наш виртуальный класс или живой класс Курсы Word>
Стили и темы таблиц
В каждом документе Word используется тема документа, которая включает тему шрифта и цветовую тему. Цвета, используемые в стилях таблиц, основаны на цветовой теме.
Вы можете выбрать темы документов, цветовые темы и темы шрифтов, используя раскрывающиеся меню Темы, Цвета или Шрифты на вкладке Дизайн на ленте:
Вы также можете создавать свои собственные цветовые темы, чтобы ваши таблицы могли быть отформатированы с использованием цветов вашей организации.
Включение линий сетки
При работе с таблицами рекомендуется включать линии сетки. Границы, являющиеся форматом, будут напечатаны. Линии сетки не печатаются.
Чтобы включить линии сетки:
- Щелкните в таблице.
- Щелкните вкладку «Макет работы с таблицами» или «Макет таблицы».
- Щелкните Просмотр линий сетки. Линии сетки останутся включенными для всех документов Word.
Просмотр линий сетки появляется на вкладке «Инструменты таблицы» или «Макет таблицы», когда вы щелкаете по таблице:
Применение стиля таблицы
Если документ Word содержит несколько таблиц, которые вы хотите отформатировать согласованным образом, он Лучше использовать стили таблиц, а не применять ручное или прямое форматирование к каждой таблице.
Чтобы применить стиль таблицы к таблице:
- Щелкните в таблице.
- Щелкните вкладку «Работа с таблицами» или «Конструктор таблиц» на ленте.
- Щелкните стрелку вниз «Дополнительно» в правом нижнем углу галереи стилей таблиц. Появится раскрывающееся меню.
- Наведите указатель мыши на различные стили таблицы. Форматирование таблицы будет меняться при перемещении по различным стилям таблиц в галерее.
- Щелкните стиль таблицы, который хотите применить.
Ниже представлена галерея стилей таблиц (текущая тема – тема Office):
Примечание. Стили таблиц не включают высоту строки, ширину столбца или настраиваемое форматирование ячеек для отдельных ячеек.Если пользователь применяет к таблице ручное или прямое форматирование (например, заливки и границы) на вкладке «Инструменты для таблиц» или «Дизайн таблицы», это форматирование переопределит стиль таблицы.
Выбор параметров стиля таблицы
После выбора стиля таблицы вы можете выбрать различные параметры стиля таблицы (на которые влияют форматы в стиле таблицы).
Чтобы выбрать параметры стиля таблицы:
- Щелкните в таблице.
- Щелкните вкладку «Работа с таблицами» или «Конструктор таблиц» на ленте.
- В параметрах стиля таблицы установите или снимите флажок Строка заголовка. Если этот параметр отмечен, строка заголовка будет отформатирована иначе, чем строки тела.
- В параметрах стиля таблицы установите или снимите флажок Строка итогов. Если этот параметр отмечен, последняя строка будет отформатирована иначе, чем строки основного текста.
- В разделе «Параметры стиля таблицы» установите или снимите флажок «Строки с чередованием» или «Сгруппированные столбцы» для альтернативного затенения строк или столбцов.
- В параметрах стиля таблицы установите флажок «Первый столбец» или «Последний столбец», если вы хотите, чтобы формат первого или последнего столбца отличался от формата других столбцов.
Параметры стиля таблицы отображаются на вкладке «Инструменты таблицы» или «Дизайн таблицы» при щелчке мышью по таблице:
В следующей таблице в параметрах стиля таблицы отмечены строка заголовка и строки с чередованием:
Изменение стиль таблицы
Вы можете изменить стиль таблицы в документе Word, и все таблицы, использующие этот стиль, изменятся.
Чтобы изменить стиль таблицы:
- Щелкните в таблице.
- Щелкните вкладку «Работа с таблицами» или «Конструктор таблиц» на ленте.
- Щелкните стрелку вниз «Дополнительно» в правом нижнем углу галереи стилей таблиц. Появится раскрывающееся меню.
- Щелкните “Изменить стиль таблицы”. Появится диалоговое окно. Вы также можете щелкнуть правой кнопкой мыши стиль таблицы и выбрать «Изменить».
- В раскрывающемся меню «Применить форматирование к» выберите элемент, который нужно изменить (например, строку заголовка).
- Выберите желаемое форматирование, например шрифт, размер шрифта, цвет шрифта, заливку и границу.
- В раскрывающемся меню «Применить форматирование к» выберите следующий элемент, который нужно изменить.
- Выберите желаемое форматирование, например шрифт, размер шрифта, цвет шрифта, заливку и границу.
- Повторите для других элементов.
- Выберите Только в этом документе или Новые документы на основе этого шаблона. Если вы выберете Только в этом документе, измененный стиль будет доступен только для текущего документа. Если вы выберете «Новые документы на основе этого шаблона», то стиль таблицы будет изменен для будущих документов на основе текущего шаблона (обычно обычного шаблона).
- Нажмите ОК.
Ниже находится диалоговое окно «Изменить стиль»:
Вы также можете щелкнуть «Формат» в нижней части диалогового окна и выбрать другие параметры, такие как «Шрифт» или «Абзац».
Если вы изменяете стиль таблицы, и таблицы, использующие этот стиль, не меняются, вполне вероятно, что к таблице было применено прямое или ручное форматирование, которое затем переопределяет стиль таблицы. Вам может потребоваться очистить форматирование в таблице, выбрав таблицу и щелкнув «Очистить форматирование» на вкладке «Главная» в группе «Шрифт».
Вы также можете изменить свойства таблицы в стиле таблицы. Свойства таблицы включают выравнивание таблицы, настройки строк и поля ячеек.
Чтобы изменить свойства таблицы в стиле таблицы:
- Щелкните в таблице.
- Щелкните вкладку «Работа с таблицами» или «Конструктор таблиц» на ленте.
- Щелкните стрелку вниз «Дополнительно» в правом нижнем углу галереи стилей таблиц. Появится раскрывающееся меню.
- Щелкните “Изменить стиль таблицы”. Появится диалоговое окно. Вы также можете щелкнуть правой кнопкой мыши стиль таблицы и выбрать «Изменить».
- Щелкните «Формат» в левом нижнем углу диалогового окна. Появится раскрывающееся меню.
- Щелкните “Свойства таблицы”. Появится диалоговое окно.
- Щелкните вкладку «Таблица» и выберите «Выравнивание».
- Щелкните вкладку «Строка» и выберите нужные параметры. Например, отключите параметр Разрешить перенос строк между страницами.
- Выберите любые другие параметры форматирования, которые вы хотите применить ко всей таблице.
- Нажмите ОК.
- Выберите Только в этом документе или Новые документы на основе этого шаблона.
- Нажмите ОК.
Ниже находится диалоговое окно «Свойства таблицы» с выбранной вкладкой «Таблица»:
Создание нового стиля таблицы
Вы также можете создать новый или собственный стиль таблицы.
Чтобы создать собственный стиль таблицы:
- Щелкните в таблице.
- Щелкните вкладку «Работа с таблицами» или «Конструктор таблиц» на ленте.
- Щелкните стрелку вниз «Дополнительно» в правом нижнем углу галереи стилей таблиц. Появится раскрывающееся меню.
- Щелкните стиль таблицы, чтобы применить его в качестве базового стиля.
- Щелкните стрелку вниз «Дополнительно» в правом нижнем углу галереи стилей таблиц. Появится раскрывающееся меню.
- Щелкните “Новый стиль таблицы”. Появится диалоговое окно.
- Введите имя для новой таблицы в поле «Имя».
- Выберите желаемое форматирование.
- Выберите Только в этом документе или Новые документы на основе этого шаблона.
- Нажмите ОК.
Новый стиль таблицы появится в нижней части галереи стилей таблиц:
Новый стиль таблицы появится в галерее стилей таблиц в разделе «Пользовательские» (вверху галереи).Если вы хотите удалить его, щелкните его правой кнопкой мыши в галерее и выберите «Удалить стиль таблицы».
Очистка стиля таблицы
Чтобы очистить стиль таблицы и удалить форматирование:
- Щелкните в таблице.
- Щелкните вкладку «Работа с таблицами» или «Конструктор таблиц» на ленте.
- Щелкните стрелку вниз «Дополнительно» в правом нижнем углу галереи стилей таблиц. Появится раскрывающееся меню.
- Щелкните Очистить.
Очистить отображается в нижней части галереи стилей таблиц:
Установка стиля таблицы по умолчанию
Вы также можете установить стиль таблицы по умолчанию для новых таблиц в текущем документе или во всех новых документах.
Чтобы установить стиль таблицы по умолчанию:
- Щелкните в таблице.
- Щелкните вкладку «Работа с таблицами» или «Конструктор таблиц» на ленте.
- Щелкните стрелку вниз «Дополнительно» в правом нижнем углу галереи стилей таблиц. Появится раскрывающееся меню.
- Щелкните правой кнопкой мыши стиль таблицы, который вы хотите использовать в качестве стиля по умолчанию, и выберите «Установить по умолчанию» в раскрывающемся меню. Появится диалоговое окно.
- Выберите Только этот документ или Все документы на основе Обычный.шаблон dotm (шаблоном по умолчанию в Word является шаблон Normal).
- Нажмите ОК.
Если вы работаете с документами с несколькими таблицами, форматирование с использованием стилей таблиц может обеспечить единообразное форматирование таблиц и сэкономить много времени.
Подпишитесь, чтобы получать больше подобных статей
Считаете ли вы эту статью полезной? Если вы хотите получать новые статьи, присоединяйтесь к нашему списку рассылки.
Дополнительные ресурсы
10 советов, приемов и ярлыков Microsoft Word для выбора в таблицах
Приемы Microsoft Word для сохранения текста вместе (слова, строки или абзацы)
14 ярлыков для быстрого выбора текста в Microsoft Word
Связанные курсы
Microsoft Word: средний / продвинутый
Microsoft Word: стили, шаблоны и оглавление
Microsoft Word: создание динамических документов Word с использованием полей
Microsoft Word: длинные документы Мастер-класс
Microsoft Word: документы Word с расширенными возможностями
Microsoft PowerPoint: средний / продвинутый
ПОСМОТРЕТЬ КУРСЫ>
.

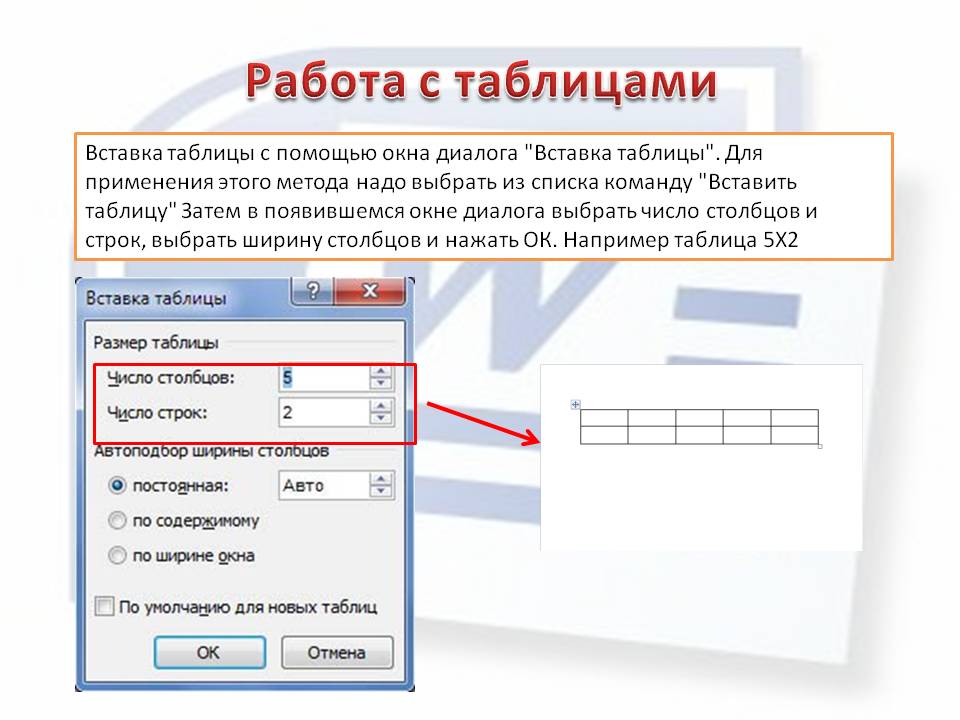

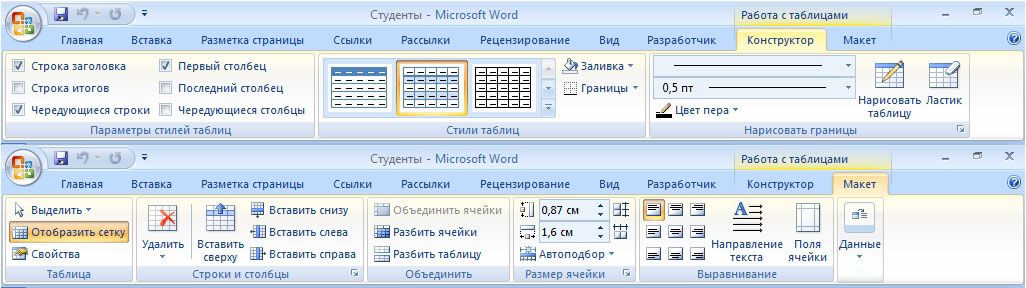
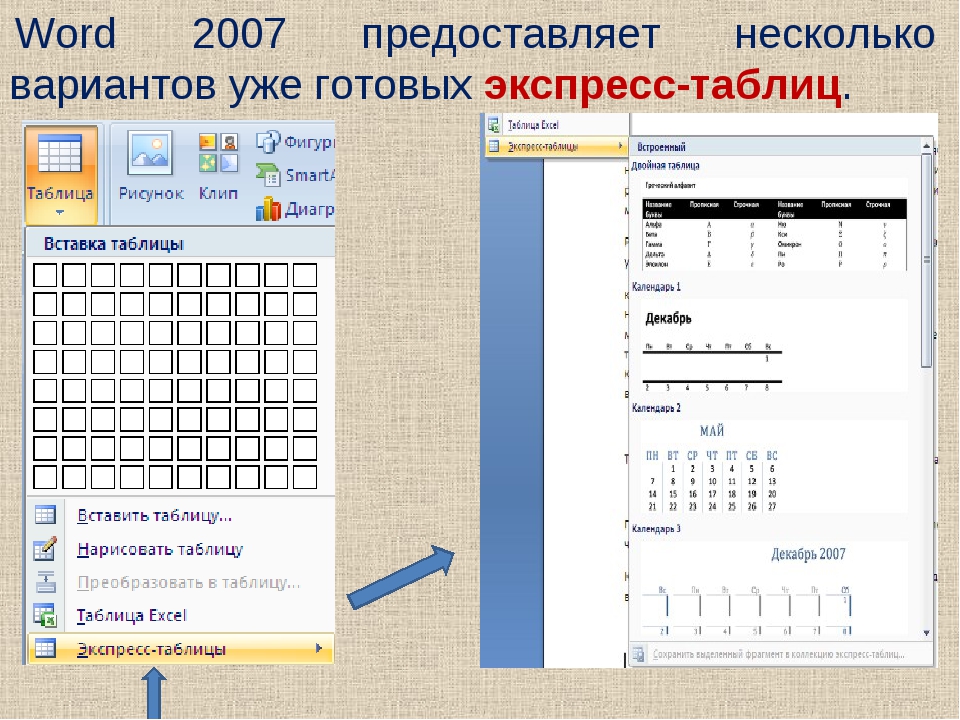 Последняя ячейка помещается в новой строке, добавленной снизу в таблицу.
Последняя ячейка помещается в новой строке, добавленной снизу в таблицу.





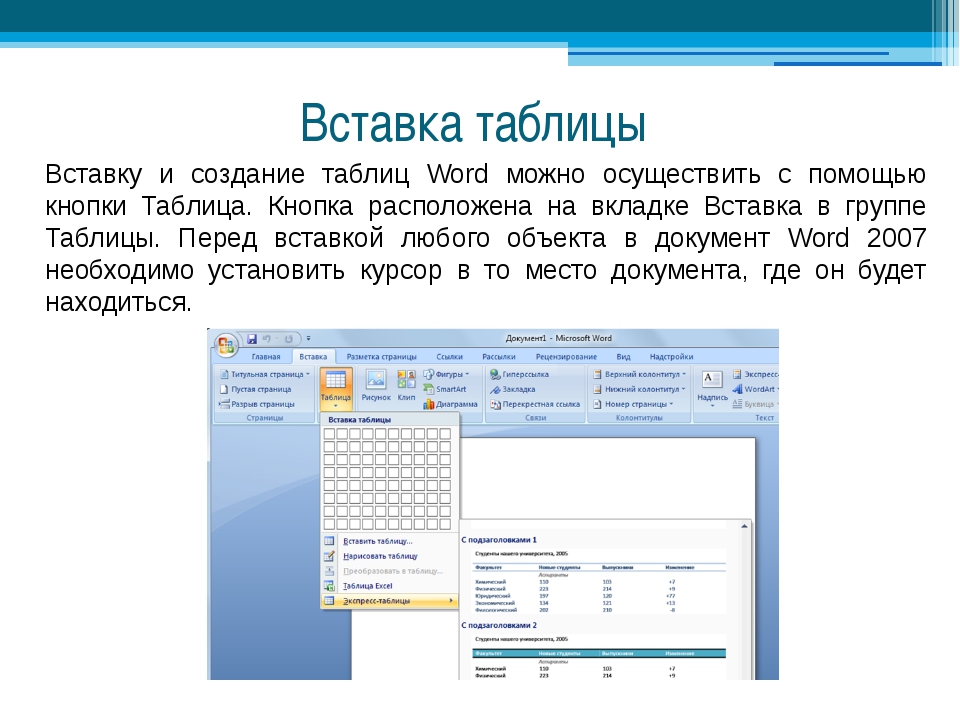

 Последняя ячейка помещается в новой строке, добавленной снизу в таблицу.
Последняя ячейка помещается в новой строке, добавленной снизу в таблицу.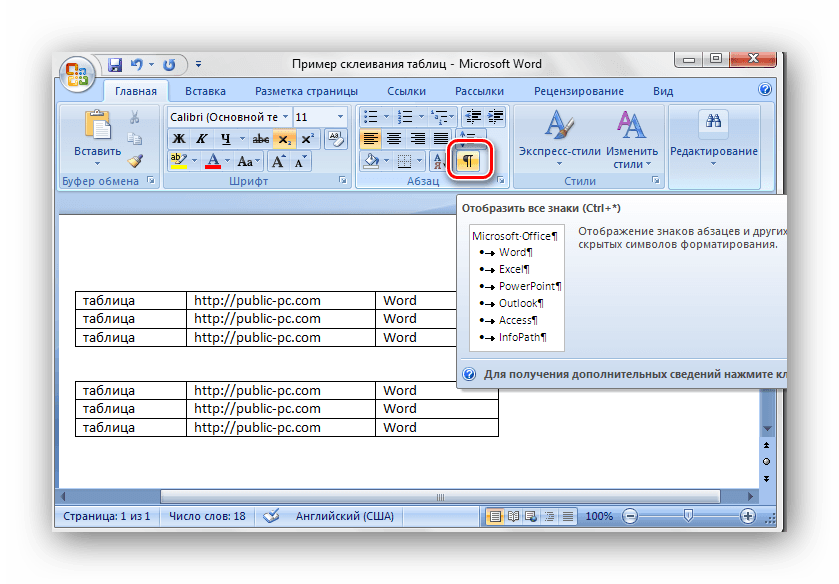
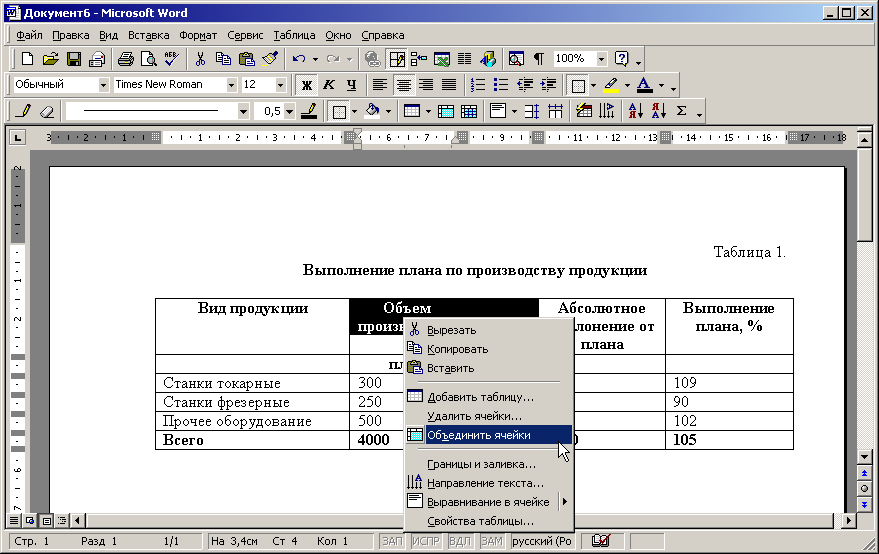

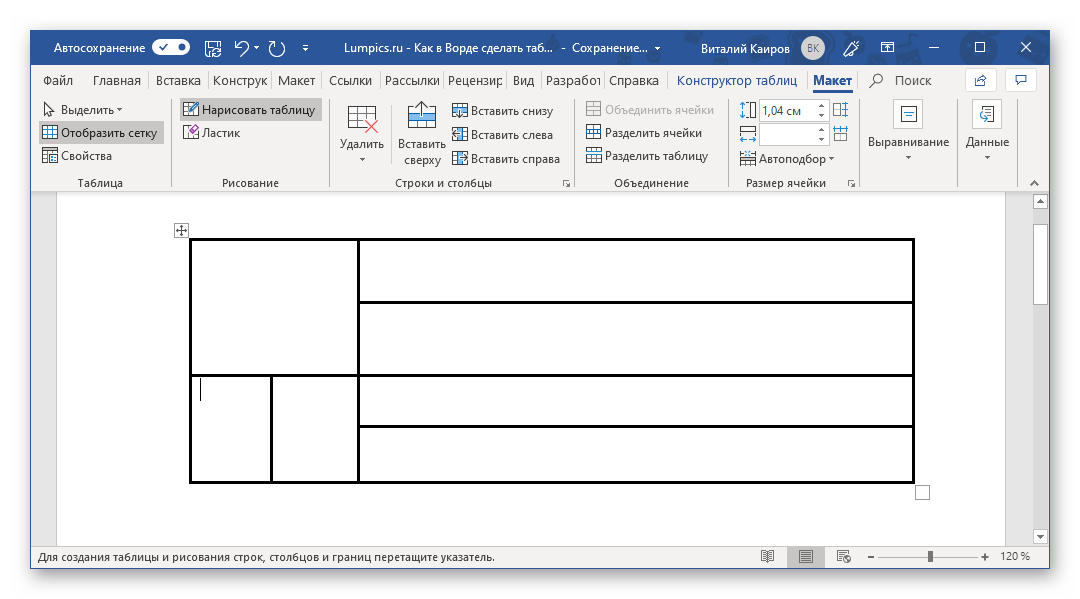
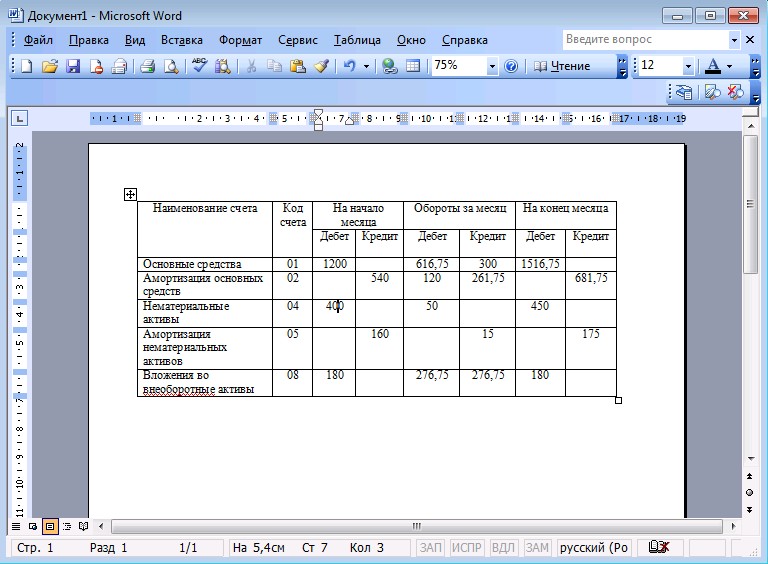
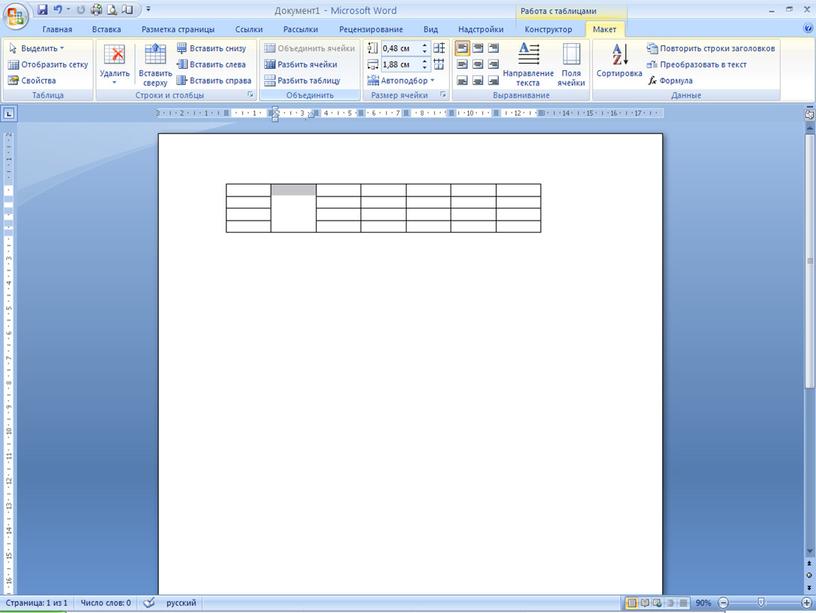


 Последняя ячейка помещается в новой строке, добавленной снизу в таблицу.
Последняя ячейка помещается в новой строке, добавленной снизу в таблицу.