Сделать таблицу в Word и заполнить ее
ГлавнаяMicrosoft Word
Стандартная программа Microsoft Word позволяет не только печатать и редактировать различные тексты, но и рисовать таблицы разного уровня сложности. Пользователь самостоятельно решает, сколько нужно столбцов и строчек, а также регулирует прочие параметры. Как создать таблицу в редакторе Ворд разных версий, как редактировать ячейки, и удалять таблицы? Инструкция по размещению таблиц в Word поможет ответить на эти вопросы. Пример таблицы, которую можно создать в программе.
Сделать таблицу в Word и заполнить ее
Содержание
- Процесс создания таблицы в Word 2003 года
- Таблица в Word версии 2010 года и выше
- Первый способ
- Второй способ
- Добавление таблицы в Word формата Excel
- Как вставить таблицу в Word для Mac?
- Редактирование документа: работа с ячейками
- Процесс объединения ячеек в таблице
- Разбиваем одну ячейку на несколько
- Как закрасить ячейки таблицы?
- Как удалить ячейку, столбец или строку?
- Редактирование документа: работа с таблицей
- Как переместить таблицу в Ворде?
- Удаление таблицы в Ворде
- Первый метод
- Второй метод
- Третий метод
- Как рисовать таблицу в Word
- Экспресс-таблицы: как вставить в Word?
- Видео — Работа с таблицами в программе Word
Процесс создания таблицы в Word 2003 года
Если вы хотите сформировать таблицу в версии Word 2003 года, поместите курсор на лист туда, где должна находиться таблица. После этого придерживайтесь инструкции:
После этого придерживайтесь инструкции:
Шаг 1. В меню сверху найдите раздел «Таблица», затем «Вставить», после кликните по иконке «Таблица».
Находим раздел «Таблица», затем «Вставить», после кликаем на вкладку «Таблица»
Шаг 2. Должно появиться меню «Вставка таблицы». Определитесь с параметрами (число строчек и столбцов) и введите эти значения.
В полях с числами вводим подходящие количество строк и столбцов
В этом окне вы также можете редактировать параметр «Автоподбор ширины столбцов»:
Настройки параметра «Автоподбор ширины столбцов»
- при выборе «Постоянная» в значении «Автоматически», столбцы станут одинаковой ширины;
- при выборе «Постоянная» и вводе необходимого размера, столбцы станут выбранной ширины;
- если выбрать «По содержимому», ширина будет ориентироваться по самому большому содержимому ячейки;
- если выбрать «По ширине окна», таблица подстроится под ширину всей странички, а ее столбцы будут равны по ширине;
- кнопка «Автоформат» позволяет настроить формат.

На заметку! Можно поместить таблицу в Word 2003 года иным способом. Кликните на панельку «Добавить таблицу», после отметьте число строчек и столбцов, щелкните один раз.
Кликаем на панельку «Добавить таблицу», отмечаем число строчек и столбцов, щелкаем один раз
Таблица в Word версии 2010 года и выше
Первый способ
Для автоматической вставки:
Второй способ
Если для работы вам требуется больше ячеек, вам нужна позиция «Вставить таблицу» в параметре «Вставка».
Для этого:
Заметка! Если вы чаще всего работаете с одинаковыми или похожими таблицами, укажите стандартные параметры, нажав на «По умолчанию для новых таблиц». Система запомнит настройки, в последующий раз при нажатии «ОК» вы сможете работать с сохраненными шаблонами.
Отмечаем пункт «По умолчанию для новых таблиц» для упрощения по созданию подобных новых таблиц
Добавление таблицы в Word формата Excel
Процесс вставки таблицы формата Excel довольно прост:
Шаг 1. В меню «Вставка» выберите раздел «Таблица», а затем жмите на кнопку «Таблица Excel».
В меню «Вставка» выберите раздел «Таблица», а затем жмите на кнопку «Таблица Excel».
В меню «Вставка» выбираем раздел «Таблица», нажимаем на кнопку «Таблица Excel»
Шаг 2. На листе появится таблица Эксель, которую можно редактировать в программе Word. Используйте инструменты в верхнем главном меню, чтобы начать работу с таблицей.
Таблица Эксель со своей панелью инструментов, с помощью которой ее можно редактировать в программе Word
Как вставить таблицу в Word для Mac?
Версия Word для операционной системы Mac похожа на версию для Windows. Чтобы добавить таблицу, выполняйте следующие действия:
Шаг 1. В главном меню сверху выберите вкладку «Вставка».
Выбираем вкладку «Вставка»
Шаг 2. Нажмите по значку «Таблица», мышью выделите нужное количество ячеек, затем отпустите мышку.
Нажимаем на клавишу «Таблица», мышью выделяем необходимое количество ячеек, затем отпускаем мышку
Если вам требуется вставить больше строк и столбцов, вы можете ввести параметры вручную. Для этого:
Для этого:
Шаг 1. Выберите вкладку «Вставка» в верхнем главном меню, затем жмите на кнопку «Вставить таблицу».
Выбираем вкладку «Вставка» в верхнем главном меню, затем кликаем на кнопку «Вставить таблицу»
Шаг 2. Введите подходящее количество столбцов и строк, затем подтвердите операцию.
Вводим необходимое количество столбцов и строк, нажимаем «ОК»
Заметка! Чтобы создать сложную таблицу самостоятельно, воспользуйтесь кнопкой «Нарисовать таблицу» в параметрах «Вставка» – «Таблица».
В меню «Вставка», затем «Таблица» выбираем пункт «Нарисовать таблицу»
Редактирование документа: работа с ячейками
Чтобы форматировать таблицу и привести ее к необходимому виду, нужно научиться не только создавать столбцы и строки, но и редактировать ячейки. В программе Word есть возможность объединять, разбивать, закрашивать или удалять ячейки.
Процесс объединения ячеек в таблице
Чтобы ячейки объединились автоматически:
- с помощью мышки выделите нужное количество;
С помощью мышки выделяем нужное количество ячеек
- кликните на область, которая выделена, правой кнопкой мышки, затем жмите на «Объединить ячейки».

Кликаем на область, которая выделена, правой кнопкой мышки, затем нажимаем на «Объединить ячейки»
Результат объединения ячеек
Разбиваем одну ячейку на несколько
В Ворде также можно разъединить ячейку на две и больше. Чтобы сделать это:
Шаг 1. Выберите ячейку, кликните на ней правой клавишей мыши и нажмите «Разбить ячейки».
Выбираем ячейку, кликаем на ней правой кнопкой мыши, нажимаем «Разбить ячейки»
Шаг 2. Если все сделано правильно, откроется окно для ввода количества строк и столбцов. Чтобы разбить ячейки, введите параметры и подтвердите операцию.
Указываем число строк или столбцов, нажимаем «ОК»
Как закрасить ячейки таблицы?
Иногда пользователю может понадобиться закрасить таблицу. Для этого:
- Правым щелчком мышки кликните по ячейке, которую нужно закрасить, в появившемся списке кликните по строке «Границы и заливка».
Правой кнопкой мышки кликаем по ячейке, которую нужно закрасить, в списке кликаем на пункт «Границы и заливка»
- Активируйте нажатием левой кнопкой мышки вкладку «Заливка».

Активируем левым кликом мышки вкладку «Заливка»
- В параметре «Заливка» выберите подходящий цвет.
- Ниже в параметре «Применить к» выберите «ячейке».
В параметре «Применить к» выбираем «ячейке», нажимаем «ОК»
- Проверьте настройки, нажмите «ОК».
Проверяем настройки, нажимаем «ОК»
Как удалить ячейку, столбец или строку?
Ячейку, столбец или строчку, от которой хотите избавиться, выделите мышью. Кликните в открывшемся окне «Удалить», а затем выберите то, что хотите удалить.
- выделите ячейки, щелкните правым кликом мышки, затем левой клавишей по опции «Удалить ячейки»;
Кликаем в ячейке правой кнопкой мышки, выбираем «Удалить ячейки»
- выделите строку, щелкните по ней правым кликом мыши, левым кликом по опции «Удалить строки»;
- выделите один или несколько столбцов левой клавишей мыши, щелкните правым кликом мышки, выберите опцию «Удалить столбцы».

Выделяем столбец или столбцы, нажимаем правой кнопкой мышки по ним, выбираем «Удалить столбцы»
Редактирование документа: работа с таблицей
Иногда пользователю необходимо отредактировать созданную таблицу, переместить ее в другое место документа либо удалить полностью. Как это сделать?
Как переместить таблицу в Ворде?
Шаг 1.
Кликаем левой кнопкой мышки на значок с четырьмя стрелками, не отпуская мышку, перемещаем таблицу
Шаг 2. Отпустите мышку, и таблица переместится в указанное вами место.
Отпускаем мышку, и таблица переместится в указанное вами место
Удаление таблицы в Ворде
Удалить таблицу в Microsoft Word можно тремя основными методами.
Первый метод
Если таблицу нужно целиком убрать с листа.
Шаг 1. Поместите курсор мыши в левую верхнюю грань таблицы.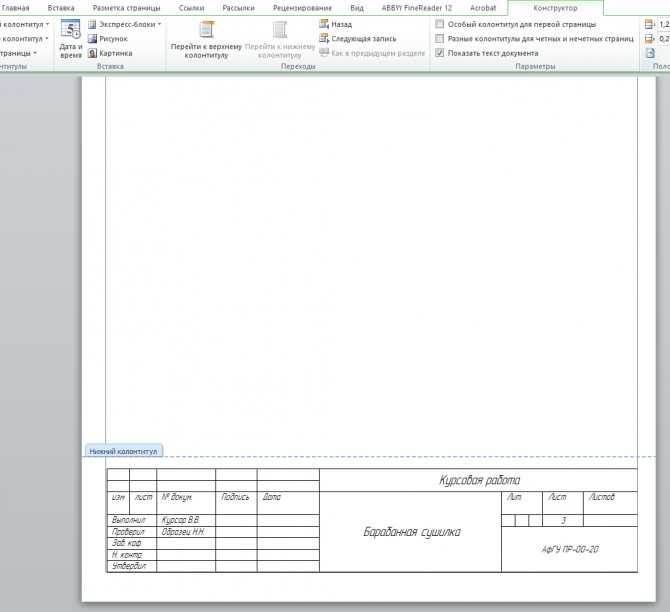 Вы увидите стрелки, которые направлены в четыре стороны. Кликните на них, чтобы полностью выделить ячейки.
Вы увидите стрелки, которые направлены в четыре стороны. Кликните на них, чтобы полностью выделить ячейки.
Помещаем курсор мыши в левую верхнюю грань таблицы, кликаем по значку из четырех стрелок
Шаг 2. Кликните «Удалить таблицу», нажав правым кликом мышки по этим ячейкам.
Нажимаем «Удалить таблицу», кликнув правой кнопкой мышки по этим ячейкам
Второй метод
Чтобы решить проблему иначе:
- выделите таблицу;
Помещаем курсор мыши в левую верхнюю грань таблицы, кликаем по значку из четырех стрелок
- переместитесь на раздел «Работа с таблицами», а затем кликните на закладку «Макет»;
Перемещаемся на вкладку «Работа с таблицами», а затем кликаем на закладку «Макет»
- в меню появится пункт «Удалить», жмите по нему, затем по опции «Удалить таблицу».
Кликаем на пункт «Удалить», выбираем «Удалить таблицу»
Третий метод
Еще один быстрый вариант удалить таблицу из документа:
Как рисовать таблицу в Word
Чтобы нарисовать свою таблицу:
Вы можете самостоятельно нарисовать любое количество столбцов, ячеек и остальных элементов. Выбрав инструмент «Ластик», вы сможете убрать лишние линии.
Выбрав инструмент «Ластик», вы сможете убрать лишние линии.
Для удаления лишних линий выбираем инструмент «Ластик»
Экспресс-таблицы: как вставить в Word?
Экспресс-таблицами иначе называют стандартные шаблоны таблиц, уже занесенные в программу Ворд. Это может понадобиться при написании лабораторных и выпускных работ, а также при разработки чертежей.
Чтобы скопировать уже имеющийся шаблон:
- Перейдите во «Вставку».
Кликаем на меню «Вставка»
- Затем выберите «Таблицы», далее «Экспресс-таблицы».
Выбираем «Таблицы» и «Экспресс-таблицы»
- Выбранные шаблоны можно направить в избранное. Для этого выберите вкладку «Сохранить выделенный фрагмент в коллекцию».
Для добавления таблицы в избранные кликаем по ссылке «Сохранить выделенный фрагмент в коллекцию»
Таблица в программе Microsoft Word – идеальный инструмент для упорядочения и представления информации. С помощью инструкций, данных в статье, вы сможете создавать, редактировать таблицы, а также менять их параметры.
Видео — Работа с таблицами в программе Word
Понравилась статья?
Сохраните, чтобы не потерять!
Рекомендуем похожие статьи
создание таблиц в Word с поддержкой специальных возможностей
Создание документов Word с поддержкой специальных возможностей
Создание документов Word с поддержкой специальных возможностей
Создание документов Word с поддержкой специальных возможностей
Создание таблиц с поддержкой специальных возможностей
-
Проверка специальных возможностей в документе
Статья -
Улучшение удобочитаемости с помощью замещающего текста
Статья -
Улучшение удобочитаемости заголовков
Статья -
Создание удобочитаемых ссылок
Статья -
Создание таблиц с поддержкой специальных возможностей
Статья
Далее: Создание книг Excel с поддержкой специальных возможностей
Word для Microsoft 365 Word 2021 Word 2019 Word 2016 Office 2016 Еще.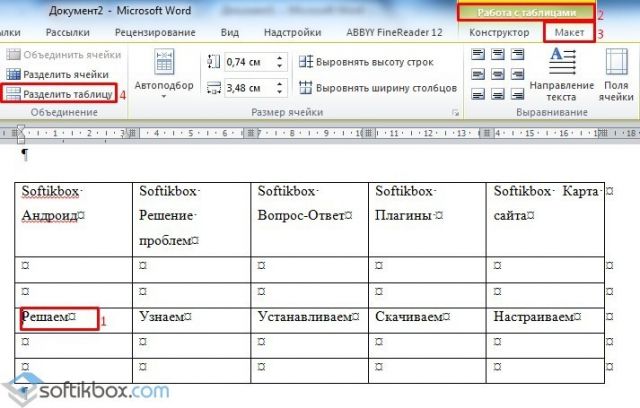 ..Меньше
..Меньше
Таблицы помогают визуально упорядоизировать информацию и показывать отношения между данными. Узнайте, как настроить таблицы для чтения вслух для людей, которые используют устройство чтения с экрана.
Добавление в таблицу строки заголовка
-
Выберите Вставить > таблицу, чтобы вставить таблицу.
-
Выберите нужное количество полей для создания столбцов, а затем уберите количество полей, в которые нужно создать строки для таблицы.
Примечание: При добавлении таблицы в документ на ленте появляются две новые вкладки: Конструктор иМакет.
 Это средства работы с таблицами.
Это средства работы с таблицами. -
На вкладке Конструктор в группе Параметры стилей таблиц выберите строку Заглавная. Другие параметры: “Строки с полосами” или“Строка итогов”.
В таблице появится строка заголовка. Это означает, что теперь ее структура станет понятнее для приложения Word и других технологий специальных возможностей.
Добавление заголовков столбцов
-
Поместите курсор в первую ячейку в верхней строке новой таблицы.

-
Введите имя столбца и нажмите tab, чтобы перейти от одного столбца к следующему. При необходимости добавьте дополнительные имена столбцов.
Теперь в таблице есть имена столбцов, что упрощает понимание сведений, которые она содержит. Некоторые экранные читатели в любое время могут быть настроены для чтения имен столбцов, что помогает при работе с большими таблицами.
См. также
Доступность в Microsoft 365
Быстрые таблицы в Word – Инструкции
Попробуйте курс Microsoft Word бесплатно!
Попробуйте бесплатно!
по Джозеф Браунелл / Понедельник, 24 августа 2020 г. /
Опубликовано в
Последняя версия, Microsoft, Office 2013, Office 2016, Office 2019, Office 365, Word 2013, Word 2016, Word 2019, Word для Office 365
/
Опубликовано в
Последняя версия, Microsoft, Office 2013, Office 2016, Office 2019, Office 365, Word 2013, Word 2016, Word 2019, Word для Office 365
Быстрые таблицы в Word: обзор
Быстрые таблицы в Word — это заранее созданные таблицы, сохраненные в одной из галерей стандартных блоков. Быстрые таблицы в Word обеспечивают легкий доступ ко многим наиболее часто используемым макетам таблиц. Например, вы можете вставить Quick Table в документ, чтобы создать календарь, который затем можно редактировать.
Чтобы вставить экспресс-таблицу в Word, щелкните мышью, чтобы поместить курсор точки вставки в то место документа, куда вы хотите вставить экспресс-таблицу. Затем нажмите кнопку «Таблица» в группе кнопок «Таблицы» на вкладке «Вставка» ленты. Затем наведите указатель мыши на команду «Быстрые таблицы» в появившемся раскрывающемся меню. Список различных типов быстрых таблиц, которые вы можете вставить, появится в боковом меню выбора.
Экспресс-таблицы в Word. Инструкции: изображение пользователя, вставляющего экспресс-таблицу в Microsoft Word.
Прокручивайте показанные варианты, пока не найдете тип быстрой таблицы для вставки. Затем щелкните нужный вариант Quick Table, чтобы вставить его в документ. Затем замените любое содержимое по умолчанию в быстрой таблице своим собственным содержимым, чтобы отредактировать его по мере необходимости.
Экспресс-таблицы в Word: Инструкции
- Чтобы вставить экспресс-таблицы в Word , щелкните, чтобы поместить курсор точки вставки в то место в документе, куда вы хотите вставить экспресс-таблицу.
- Затем нажмите кнопку «Таблица» в группе кнопок «Таблицы» на вкладке «Вставка» ленты.
- Затем наведите указатель мыши на команду «Быстрые таблицы» в появившемся раскрывающемся меню.
- Список различных типов быстрых таблиц, которые вы можете вставить, появляется в боковом меню выбора.

- Прокрутите показанные варианты, пока не найдете тип быстрой таблицы для вставки.
- Затем щелкните нужный вариант Quick Table, чтобы вставить его в документ.
- Затем замените любое содержимое по умолчанию в Quick Table своим собственным содержимым, чтобы отредактировать его по мере необходимости.
Экспресс-таблицы в Word: видеоурок
Вы можете посмотреть следующий видеоурок под названием «Вставка экспресс-таблиц», чтобы узнать, как вставлять экспресс-таблицы в Word. Это видео из нашего полного руководства по Word под названием «Освоение Word Made Easy v.2019 и 365».
Отмечен под: добавить, создать, редактировать, справка, инструкции, вставить, инструкции, выучить, урок, сделать, Microsoft Word, обзор, Быстрая таблица, Быстрые таблицы, Быстрые таблицы в Word, таблица, таблицы, учить, обучение, учебник, видео, Word, Word 2013, Word 2016, Word 2019, Word для Microsoft 365, Word для Office 365
org/Person”> О Джозефе БраунеллеЧто вы можете прочитать дальше
Распродажа! Полный доступ за 49 долларов США 0 Дни 7 Часы 57 Минуты 29 Секунды $199 $49 Вся библиотека!
См. Сделку
Создать или изменить таблицу цифр
Word 2016 для Mac Word для Mac 2011 Дополнительно… Меньше
Можно создать таблицу рисунков, например, список иллюстраций, включенных в документ, применяя стиль к подписям к рисункам, а затем использовать эти подписи для построения таблицы рисунков.
Выполните любое из следующих действий:
Создайте таблицу цифр с помощью встроенных стилей
Щелкните в документе, где вы хотите вставить таблицу рисунков.
В меню Вставка щелкните Указатель и таблицы , а затем щелкните вкладку Таблица рисунков .
Щелкните Параметры , а затем выберите Флажок Стиль .
Во всплывающем меню Style щелкните имя стиля, которое используется для подписей к рисункам, а затем щелкните OK .
В поле Форматы выберите один из дизайнов.
Выберите любые другие параметры, которые вы хотите.
Обновить таблицу цифр
Если вы добавите дополнительные рисунки в документ с существующей таблицей рисунков, вы можете обновить таблицу рисунков, включив в нее новые элементы. Word воссоздает существующую таблицу рисунков, чтобы показать изменения. Вы можете обновить всю таблицу или только номера страниц.
Нажмите CONTROL , щелкните таблицу рисунков, а затем щелкните Обновить поле .
Выберите нужный вариант.
Изменить стиль таблицы цифр
При изменении стилей в таблице рисунков Word заново создает таблицу рисунков, чтобы показать изменения.




