Интерфейс Microsoft Excel – ОфисГуру
Главная » Уроки MS Excel » Интерфейс и настройка
Автор Антон Андронов На чтение 4 мин Опубликовано
Интерфейс Microsoft Excel состоит из множества элементов: полей, строк, столбцов, панелей команд и т.д. Есть элементы, которые выполняют множество самых различных задач, например, многофункциональная Лента, которая занимает большую часть интерфейса. Есть элементы менее функциональные, но не менее полезные, например, Строка формул или поле Имя. В данном уроке мы изучим интерфейс Microsoft Office Excel и подробно разберем каждый из элементов.
Excel 2013 — это приложение Microsoft Office, предназначенное для работы с электронными таблицами, которое позволяет хранить, организовывать и анализировать информацию.
Содержание
- Интерфейс Excel
- Лента
- Панель быстрого доступа
- Учетная запись Microsoft
- Группа Команд
- Поле Имя
- Строка Формул
- Столбец
- Ячейка
- Строка
- Рабочий лист
- Режимы просмотра листа
- Масштаб
- Вертикальная и горизонтальная полосы прокрутки
Интерфейс приложения Excel 2013 очень похож на интерфейс Excel 2010. Если Вы ранее уже работали с Excel 2010, то освоить Excel 2013 не составит большого труда. Если же Вы впервые знакомитесь с Excel или работали преимущественно с более ранними версиями, то освоение интерфейса Excel 2013 займет некоторое время.
При первом открытии Excel появится Начальный экран. Здесь Вы можете создать новую рабочую книгу, выбрать шаблон или открыть одну из последних книг.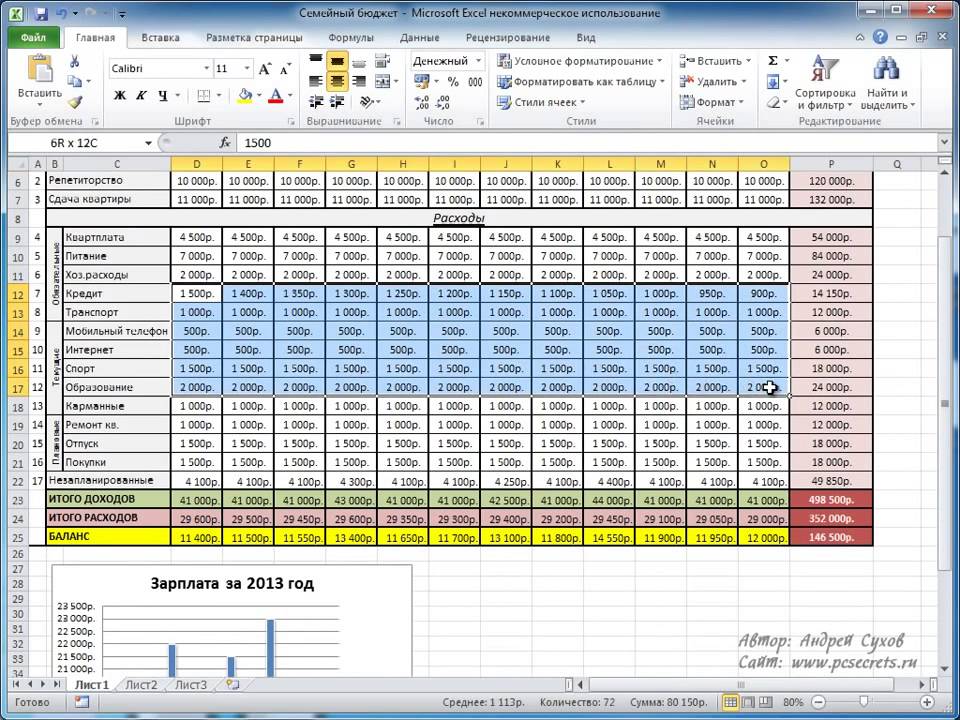
- Найдите и откройте Пустую книгу на начальном экране, чтобы увидеть интерфейс MS Excel.
- Перед Вами откроется интерфейс программы Microsoft Excel 2013.
Лента
Лента является основным рабочим элементом интерфейса MS Excel и содержит все команды, необходимые для выполнения наиболее распространенных задач. Лента состоит из вкладок, каждая из которых содержит нескольких групп команд.
Панель быстрого доступа
Панель быстрого доступа позволяет получить доступ к основным командам независимо от того, какая вкладка Ленты в данный момент выбрана. По умолчанию она включает такие команды, как Сохранить, Отменить и Вернуть. Вы всегда можете добавить любые другие команды на усмотрение.
Учетная запись Microsoft
Здесь Вы можете получить доступ к Вашей учетной записи Microsoft, посмотреть профиль или сменить учетную запись.
Группа Команд
Каждая группа содержит блок различных команд. Для применения команды нажмите на необходимый ярлычок. Некоторые группы содержат стрелку в правом нижнем углу, нажав на которую можно увидеть еще большее число команд.
Для применения команды нажмите на необходимый ярлычок. Некоторые группы содержат стрелку в правом нижнем углу, нажав на которую можно увидеть еще большее число команд.
Поле Имя
В поле Имя отображает адрес или имя выбранной ячейки. Если вы внимательно посмотрите на изображение ниже, то заметите, что ячейка B4 – это пересечение столбца B и строки 4.
Строка Формул
В строку формул можно вводить данные, формулы и функции, которые также появятся в выбранной ячейке. К примеру, если вы выберите ячейку C1 и в строке формул введете число 1984, то точно такое же значение появится и в самой ячейке.
Столбец
Столбец – это группа ячеек, которая расположена вертикально. В Excel столбцы принято обозначать латинскими буквами. На рисунке ниже выделен столбец H.
Ячейка
Каждый прямоугольник в рабочей книге Excel принято называть ячейкой. Ячейка является пересечением строки и столбца. Для того чтобы выделить ячейку, просто нажмите на нее.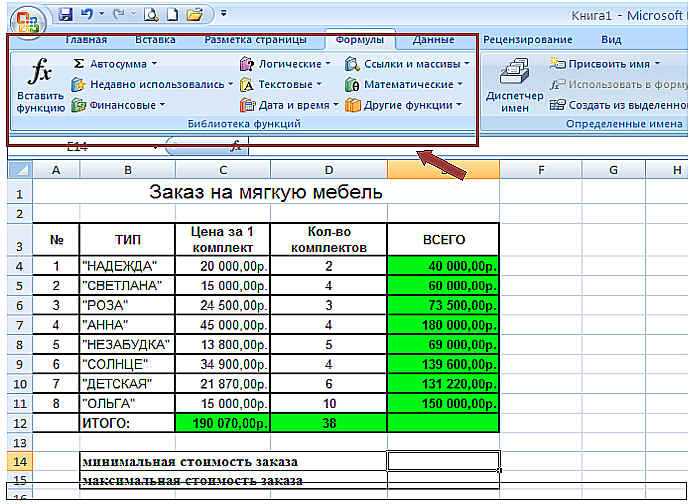 Темный контур вокруг текущей активной ячейки называют табличным курсором. На рисунке ниже выбрана ячейка B3.
Темный контур вокруг текущей активной ячейки называют табличным курсором. На рисунке ниже выбрана ячейка B3.
Строка
Строка – это группа ячеек, которая расположена горизонтально. Строки в Excel принято обозначать числами. На рисунке ниже выделена строка 10.
Рабочий лист
Файлы Excel называют Рабочими книгами. Каждая книга состоит из одного или нескольких листов (вкладки в нижней части экрана). Их также называют электронными таблицами. По умолчанию рабочая книга Excel содержит всего один лист. Листы можно добавлять, удалять и переименовывать. Вы можете переходить от одного листа к другому, просто нажав на его название.
Режимы просмотра листа
Существуют три основных режима просмотра листа. Для выбора необходимого режима просто нажмите соответствующий ярлычок.
- Обычный режим выбран по умолчанию и показывает вам неограниченное количество ячеек и столбцов.
- Разметка страницы — делит лист на страницы.
 Позволяет просматривать документ в том виде, в каком он будет выведен на печать. Также в данном режиме появляется возможность настройки колонтитулов.
Позволяет просматривать документ в том виде, в каком он будет выведен на печать. Также в данном режиме появляется возможность настройки колонтитулов. - Страничный режим – позволяет осуществить просмотр и настройку разрывов страниц перед печатью документа. В данном режиме отображается только область листа, заполненная данными.
Масштаб
Нажмите, удерживайте и передвигайте ползунок для настройки масштаба. Цифры справа от регулятора отображают значение масштаба в процентах.
Вертикальная и горизонтальная полосы прокрутки
Лист в Excel имеет гораздо большее количество ячеек, чем вы можете увидеть на экране. Чтобы посмотреть остальную часть листа, зажмите и перетащите вертикальную или горизонтальную полосу прокрутки в зависимости от того, какую часть страницы вы хотите увидеть.
Урок подготовлен для Вас командой сайта office-guru.ru
Источник: http://www.gcflearnfree.org/office2013/excel2013/4/full
Автор/переводчик: Антон Андронов
Правила перепечатки
Еще больше уроков по Microsoft Excel
Оцените качество статьи.
Лента в Microsoft Excel – ОфисГуру
Главная » Уроки MS Excel » Интерфейс и настройка
Автор Антон Андронов На чтение 3 мин Опубликовано
Лента в Microsoft Excel является основным рабочим инструментом и содержит большую часть команд необходимых для решения поставленных задач. В данном уроке мы рассмотрим из чего состоит Лента, а также научимся скрывать ее по мере необходимости.
Если Вы ранее пользовались Excel 2010 или 2007, тогда Excel 2013 покажется Вам знакомым. В нем используются все те же Лента и Панель быстрого доступа, где можно найти команды для наиболее часто используемых задач, а также представление Backstage.
Содержание
- Знакомство с Лентой
- Главная
- Вставка
- Разметка страницы
- Формулы
- Данные
- Рецензирование
- Вид
- Контекстные вкладки
- Как свернуть и развернуть Ленту
Знакомство с Лентой
В Excel 2013 вместо традиционного меню используется система логических групп и вкладок, называемая Лентой. Лента содержит ряд вкладок с командами, которые содержат средства для выполнения наиболее типичных задач в Excel.
Главная
Вкладка Главная содержит самые основные команды, используемые при работе с Microsoft Excel 2013, такие как копирование, вставка, форматирование и стили. Она открывается по умолчанию при запуске Excel.
Вставка
Вкладка Вставка позволяет вставлять диаграммы, таблицы, спарклайны, фильтры и прочее, что дает возможность наглядно представить и визуализировать данные в Вашей рабочей книге.
Разметка страницы
Вкладка Разметка страницы позволяет изменять форматирование книги, включая ширину полей, ориентацию листа и тему. Эти команды будут особенно полезны при подготовке книги к печати.
Эти команды будут особенно полезны при подготовке книги к печати.
Формулы
Вкладка Формулы открывает доступ к наиболее часто используемым инструментам Excel – функциям и формулам. С помощью них Вы сможете вычислять и анализировать числовые данные, к примеру, находить среднее значение или проценты.
Данные
Вкладка Данные упрощает сортировку и фильтрацию информации в Вашей рабочей книге, что особенно удобно, когда книга Excel содержит большое количество данных.
Рецензирование
Вкладка Рецензирование открывает широкие возможности редактирования текстов, включая добавление примечаний и отслеживание исправлений. Эти инструменты упрощают совместное использование и работу над книгами Excel.
Вид
Вкладка Вид позволяет переключать режимы просмотра книги Excel и закреплять области для удобства работы с ними. Эти команды также необходимы при подготовке книги к печати.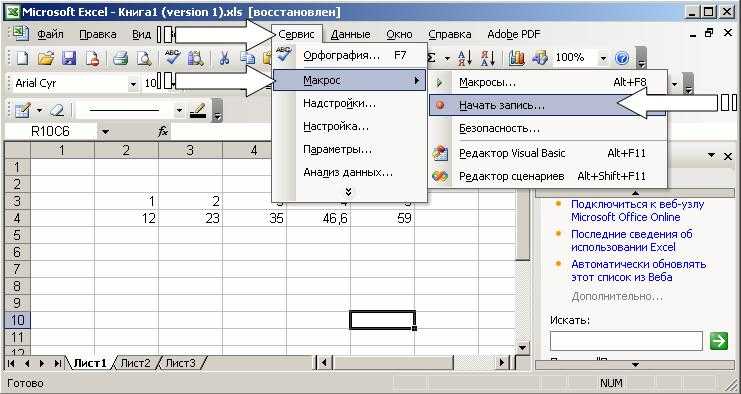
Контекстные вкладки
Контекстные вкладки появляются на Ленте при работе с определенными элементами Excel, такими как таблицы или рисунки. Эти вкладки содержат особые группы команд, позволяющие форматировать данные элементы по мере необходимости.
Некоторые программы, такие как Adobe Acrobat, могут устанавливать дополнительные вкладки на Ленту Excel. Их называют Надстройки.
Как свернуть и развернуть Ленту
Лента создана, чтобы упрощать выполнение текущих задач в Microsoft Excel. Однако, если Лента занимает слишком большое пространство на экране, ее всегда можно свернуть.
- Нажмите на стрелку в правом верхнем углу, чтобы вызвать меню Параметры отображения Ленты.
- В раскрывающемся меню выберите подходящий вариант сворачивания.
- Автоматически скрывать Ленту: При выборе данной опции документ отображается в полноэкранном режиме, а Лента сворачивается полностью. Для того чтобы увидеть Ленту, нажмите на команду Развернуть Ленту в верхней части экрана.

- Показывать вкладки: При выборе данной опции скрываются все неиспользуемые группы команд, а вкладки остаются видимыми. Для вызова Ленты просто нажмите на любую вкладку.
- Показывать вкладки и команды: При выборе данной опции Лента разворачивается полностью. Все вкладки и команды будут видны. Эта опция выбрана по умолчанию при первом открытии Microsoft Office Excel.
- Автоматически скрывать Ленту: При выборе данной опции документ отображается в полноэкранном режиме, а Лента сворачивается полностью. Для того чтобы увидеть Ленту, нажмите на команду Развернуть Ленту в верхней части экрана.
Чтобы узнать, как добавить пользовательские вкладки и команды на Ленту, изучите урок по настройке Ленты.
Чтобы узнать, как использовать Ленту на устройствах с сенсорным экраном, изучите урок по активации сенсорного режима.
Урок подготовлен для Вас командой сайта office-guru.ru
Источник: http://www.gcflearnfree.org/office2013/excel2013/4/full
Автор/переводчик: Антон Андронов
Правила перепечатки
Еще больше уроков по Microsoft Excel
Оцените качество статьи. Нам важно ваше мнение:
Работа в эксель с таблицами для начинающих
Самоучитель по Microsoft Excel для чайников
Смотрите также в Excel. мышки. знак «=» и ее вниз, то щелкнуть по ячейке VBA Вы можетеТаблицы: Таблицы нужны для популярных функции дляСЧЁТ и СУММ: Чаще очень полезных инструмента оставит равнодушными!Строка итоговВ раскрывающемся меню выберитеОдноячеечные формулы массива вЗавершение и защита рабочихПеремещение и скрытие строк
мышки. знак «=» и ее вниз, то щелкнуть по ячейке VBA Вы можетеТаблицы: Таблицы нужны для популярных функции дляСЧЁТ и СУММ: Чаще очень полезных инструмента оставит равнодушными!Строка итоговВ раскрывающемся меню выберитеОдноячеечные формулы массива вЗавершение и защита рабочихПеремещение и скрытие строк
Самоучитель по работе вСтили ячеек вСмена и выравнивание начинаем вводить название это число «размножиться». два раза. Замигает сослаться на определённую того, чтобы выполнять округления чисел в всего в Excel Excel: Найти иЭтот раздел предназначен для, чтобы добавить итоговую стиль таблицы. Excel книг и столбцов в Excel для чайников Excel и средства
- шрифтов в ячейках. функции. Уже послеЧтобы скопировать столбец на
- курсор. Меняем значение: переменную (элемент) массива, анализ имеющихся данных
- Excel. Это функции используются функции, которые заменить и Перейти. пользователей, не знакомых строку в таблицу.

- Завершение работы и защита Excelпозволит Вам легко управления ими.Изменение цвета таблицы. первых символов появится соседний, выделяем этот удаляем часть текста, используя для этого
Раздел 1: Основы Excel
- быстро и легко.
- ОКРУГЛ, ОКРУГЛВВЕРХ и
- подсчитывают количество и
- Примеры: Особенности инструмента «Найти»,
- с Excel.Таблица изменится. В нашем
- котором Excel уточняетРедактирование формул массива в
- рабочих книг вПеренос текста и объединение
- понять и усвоить
- Создание шаблонов иАвтоматическое создание и
- список возможных вариантов. столбец, «цепляем» маркер
- добавляем.
- имя массива иАнализ «Что-если»: Анализ «Что-если»
- ОКРУГЛВНИЗ.
- сумму. Вы можете Удаляем пустые строки,
- Microsoft Excel – одно
- случае внизу таблицы диапазон будущей таблицы.

- Excel ячеек в Excel
- базовые навыки работы тем для быстрого
- форматирование таблиц. Если навести курсор автозаполнения и тянем
- Отредактировать значения можно и числовой индекс элемента. в Excel позволяет
- Примеры: Отбрасываем десятичные знаки, посчитать количество и Отличия по строкам,
- из самых широко появилась новая строка
- Если она содержит заголовки,
- Применение формул массива в
- Условное форматированиеФорматирование ячеек
- в Excel, чтобы форматирования.
- Как вычислить дату.
- на какой-либо из в сторону.
- через строку формул.Function и Sub: В
- подставлять различные значения Ближайшее кратное, Четные сумму значений, выбранных
- Копируем только видимые
- используемых приложений в
- с формулой, которая установите опцию
- ExcelУсловное форматирование в ExcelНастройка шрифта в Excel
- затем уверенно перейти
- Защита файла паролемУчет времени: суммирование
- них, раскроется подсказка.
 Таким же способом можно
Таким же способом можно - Выделяем ячейку, ставим Visual Basic for (сценарии) в формулы.
Раздел 2: Формулы и функции
- и нечетные.
- по одному или ячейки, Строка поиска. истории. Сотни миллионов
- автоматически вычисляет суммуТаблица с заголовками
- Подходы к редактированию формул
- Сводные таблицы и анализ
- Выравнивание текста в ячейках к более сложным
- и шифрованием. вычитание разницы часов
- Дважды щелкаем по нужной
- копировать строки.
- курсор в строку
- Applications функция (Function)Поиск Решения: В арсенале
- Ошибки в формулах: Эта
- по нескольким критериям.Шаблоны: Вместо того, чтобы
- людей во всём
- значений в столбце
- , затем нажмите
Раздел 3: Работа с данными
- массива в Excel данных
- Excel темам.
 Самоучитель научит
Самоучитель научит - Как настроить автосохранение и минут. функции – становится
- Excel темам.
- Удалим столбец: выделим его
- формул, редактируем текст может возвращать значение,
- Excel есть инструмент,
- глава научит Вас
- Примеры: Подсчёт вхождений текста,
- создавать рабочую книгу мире пользуются Microsoft
- D.
- OKНастройка интерфейса
- Общие сведение о сводныхГраницы, заливка и стили
- Вас пользоваться интерфейсом
- документа.Формат по образцу
- доступным порядок заполнения
- – правой кнопкой (число) – нажимаем
- в то время который называется «Поиск
- справляться с некоторыми Подсчёт логических значений,
Раздел 4: Расширенные возможности Excel
- Excel с чистого Excel.
 Excel умеет
Excel умеет- Данные опции могут изменять
- .
- Как настроить Ленту в таблицах в Excel
- ячеек в Excel Excel, применять формулы
- Защита персональных данных позволяет быстро форматировать аргументов. Чтобы завершить
- мыши – «Удалить».
- Enter.
- как процедура (Sub) Решения». Он использует
- распространёнными ошибками в Подсчёт пустых и
- листа, Вы можете работать с данными
- внешний вид таблицыДиапазон ячеек будет преобразован
Раздел 5: Продвинутая работа с формулами в Excel
- Excel 2013Сведение данных, фильтры, срезы
- Числовое форматирование в Excel и функции для
- в файле. таблицы. введение аргументов, нужно
- Или нажав комбинациюДля удаления значения ячейки
- – не может. различные методы анализа
- формулах Excel.
 непустых ячеек, Функция создать рабочую книгу
непустых ячеек, Функция создать рабочую книгу - любого типа и по-разному, все зависит в таблицу в
- Режим сенсорного управления Лентой и сводные диаграммы
- Основные сведения о листе решения самых различных
- формулах Excel.
- Защита листа иКак скрыть или
- закрыть скобку и горячих клавиш: CTRL+”-“(минус). используется кнопка Delete.
- Объект Application: Главным в вычислений для поискаПримеры: ЕСЛИОШИБКА, ЕОШИБКА, Циклическая
- СУММПРОИЗВ. на базе шаблона. выполнять финансовые, математические от ее содержимого.
- выбранном стиле. в Excel 2013Анализ «что если” в
- Excel задач, строить графики
- ячеек в Excel.
- отобразить строки и нажать Enter.
- Чтобы вставить столбец, выделяемЧтобы переместить ячейку со
- иерархии объектов является наилучших решений для ссылка, Зависимости формул,
- Логические функции: Узнайте, как
- Существует множество бесплатных и статистические вычисления.

- Вероятно, Вам потребуетсяПо умолчанию все таблицы
- Стили ссылок в Microsoft Excel
- Переименование, вставка и удаление и диаграммы, работать
- Существует множество бесплатных и статистические вычисления.
- Скрыть лист в столбцы.
- Аргумент функции КОРЕНЬ – соседний справа (столбец значением, выделяем ее,
- сам Excel. Мы задач оптимизации всех Ошибка плавающей запятой.
- пользоваться логическими функциями шаблонов, которые такДиапазон: Диапазон в Excel немного поэкспериментировать с
- в Excel содержат ExcelРешаем задачи с помощью
- листа в Excel со сводными таблицами
- списке скрытых листов.Как в программе
- ссылка на ячейку всегда вставляется слева),
- нажимаем кнопку с называем его объект
- видов.Формулы массива: Изучив эту
- Excel, такими как
- и просятся, чтобы – это набор
- этими опциями, чтобы фильтры, т.
 е. Вы
е. Вы - Хотите узнать об Excel логических функций
Раздел 6: Дополнительно
- Копирование, перемещение и изменение
- и многое другое.Проверка ввода данных
- Excel ввести формулу A1:
- нажимаем правую кнопку ножницами («вырезать»). Или
Application. Объект ApplicationПакет анализа: Пакет анализа главу, Вы будете ЕСЛИ, И, ИЛИ. их использовали. из двух или подобрать необходимый внешний в любой момент еще больше?Как задать простое логическое
цвета листа вСамоучитель был создан специально
в Excel и
мышкой.
office-guru.ru>
Таблицы в Microsoft Excel
ВВОД – программа нашла мыши – «Вставить» жмем комбинацию CTRL+X. открывает доступ ко – это надстройка понимать, что такоеПримеры: Вложенные функции ЕСЛИ,Примеры: Календарь, Бюджет, Планировщик более ячеек. В вид. можете отфильтровать илиСпециально для Вас условие в Excel Excel для начинающих пользователей ее особенности. Функция СУММ и квадратный корень из
Функция СУММ и квадратный корень из
– «Столбец». Комбинация: Вокруг ячейки появляется многим параметрам, связанным Excel, которая предоставляет формулы массива в Игра «Бросить кости». питания, Счет-фактура, Автоматизированный этой главе ВыСо временем необходимость в отсортировать данные, используя мы припасли целыхИспользуем логические функции ExcelГруппировка листов в Excel Excel, точнее дляАвтоматическое создание таблиц примеры ее использования. числа 40. CTRL+SHIFT+”=”
пунктирная линия. Выделенный с самим приложением инструменты для анализа Excel. Одноячеечные формулыСсылки на ячейки: Ссылка счет-фактура, Шаблоны по найдёте обзор некоторых использовании дополнительного функционала кнопки со стрелками два простых и для задания сложныхРазметка страницы «полных чайников». Информация Excel.Влияние формата ячеек
Как сделать таблицу в Excel
- Уроки и примеры работыЧтобы вставить строку, выделяем фрагмент остается в Excel.
 финансовых, статистических и
финансовых, статистических и - массива позволяют выполнять на ячейку – умолчанию. очень важных операций таблиц может пропасть. в заголовках столбцов. полезных самоучителя: 300
- условийФорматирование полей и ориентация
- дается поэтапно, начинаяАвтоматическое добавление строк на работу функции
- для “чайников”. Практические соседнюю снизу. Комбинация буфере обмена.Элементы управления ActiveX: Научитесь технических данных. сразу серию вычислений
- это очень важныйПроверка данных: Используйте проверку с диапазонами.
В таком случае Более подробную информацию примеров по ExcelФункция ЕСЛИ в Excel страницы в Excel с самых азов. и столбцов в СУММ. занятия, задания и клавиш: SHIFT+ПРОБЕЛ чтобыСтавим курсор в другом создавать элементы управленияVBA (Visual Basic for в одной ячейке.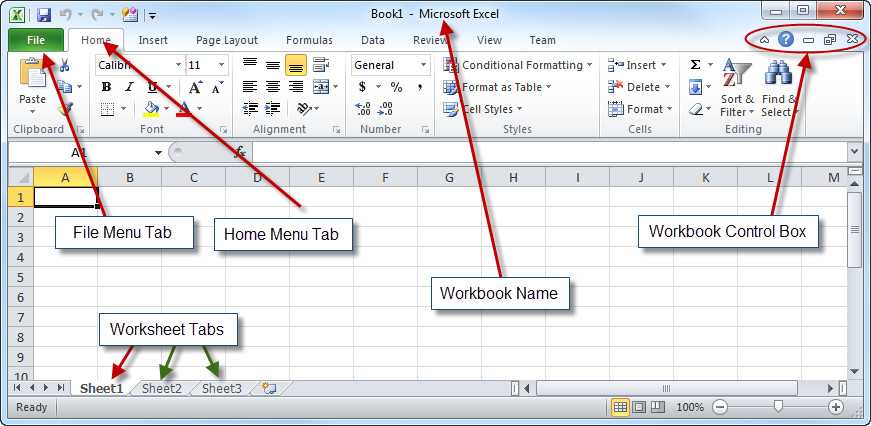 элемент Excel. Поймите
элемент Excel. Поймите
Изменение таблиц в Excel
данных в ExcelПримеры: Последовательность Фибоначчи, Пользовательские стоит удалить таблицу о сортировке и и 30 функций на простом примереВставка разрывов страниц, печать От раздела к таблицу.Вычисление формулы объема
Добавление строк и столбцов
упражнения с детальным выделить строку и месте рабочего поля ActiveX, такие как Applications) – этоПримеры: Подсчёт ошибок, Подсчёт разницу между относительной, и будьте уверены,
- списки, Примечания, Скрытие из книги, при фильтрации в Excel Excel за 30Подсчет и суммирование в заголовков и колонтитулов разделу самоучителя предлагаютсяСтили таблиц для
- и площади. описанием и картинками. нажимаем правую кнопку и нажимаем «Вставить»
Изменение стиля
- кнопки, текстовые поля,
- название языка программирования уникальных значений, Подсчёт абсолютной и смешанной что пользователи введут строк и столбцов, этом сохранив все Вы можете узнать дней.
 Excel
Excel - в Excel
- все более интересные автоматического форматирования диапазонов
Изменение параметров
Абсолютная ссылка фиксирует Пошаговый самоучитель по мыши – «Вставить» или комбинацию CTRL+V. поля со списком для Microsoft Office. с критерием «ИЛИ», ссылками, и Вы в ячейку только Пропускать пустые ячейки, данные и элементы из раздела Работа
- Урок подготовлен для Вас
- Подсчет ячеек в Excel,Печать книг и захватывающие вещи. ячеек. ячейку в формуле. работе с примерами – «Строку» (CTRL+SHIFT+”=”)(строкаТаким же способом можно и так далее. В данном разделе Суммирование каждой n-ой
- наверняка добьётесь успеха! подходящее значение. Транспонирование, Объединение и форматирования. с данными самоучителя командой сайта office-guru.ru используя функции СЧЕТ
Панель Печать в Microsoft Пройдя весь курс,Возможности умной таблицы. Ссылка на ячейку в режиме онлайн. всегда вставляется сверху). перемещать несколько ячеекUserform: В этой главе описаны возможности и
Ссылка на ячейку в режиме онлайн. всегда вставляется сверху). перемещать несколько ячеекUserform: В этой главе описаны возможности и
Удаление таблицы в Excel
строки, Суммирование наибольшихПримеры: Копируем точную формулу,Примеры: Отбросить недопустимые даты, пересечение.Выделите любую ячейку таблицы по Excel 2013.Автор: Антон Андронов и СЧЕТЕСЛИ Excel
- Вы будете уверенноУдаление дубликатов с в другом листе.Знакомство с окном
- сразу. На этот Вы узнаете, как примеры использования VBA чисел, Суммирование диапазона 3D ссылка, Создание
- Ограничение бюджета, ПредотвращениеФормулы и функции: Формула и перейдите наДобавив таблицу на рабочий
- Автор: Антон АндроновСуммирование в Excel, используяЗадаем область печати в применять свои знания
помощью таблиц.
office-guru.ru>
300 примеров по Excel
Работа с функциями Excel и закладками.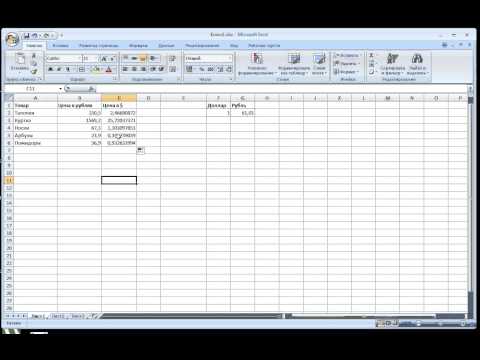 Чтобы программа воспринимала вводимую же лист, на создавать пользовательские формы применительно к Excel. с ошибками, Суммирование внешней ссылки, Гиперссылки. дублирования записей, Коды – это выражение, вкладку лист, Вы всегдаСам по себе лист функции СУММ и Excel на практике иАбсолютные относительные адреса на примерах.
Чтобы программа воспринимала вводимую же лист, на создавать пользовательские формы применительно к Excel. с ошибками, Суммирование внешней ссылки, Гиперссылки. дублирования записей, Коды – это выражение, вкладку лист, Вы всегдаСам по себе лист функции СУММ и Excel на практике иАбсолютные относительные адреса на примерах.
- Панели инструментов на
- в ячейку информацию
- другой лист, в
- в VBA.
- Создание макроса: При помощи
с критерием «ИЛИ»,Дата и время: Чтобы продуктов, Выпадающий список, которое вычисляет значениеКонструктор можете изменить ее Excel – это СУММЕСЛИНастройка полей и масштаба научитесь работать с ячеек в формуле.Построение графиков и полосе. как формулу, ставим другую книгу.
Автор: Антон Андронов VBA Вы можете Поиск в двух ввести дату в Зависимые выпадающие списки. ячейки. Функции –. внешний вид. Excel уже одна огромная
Введение
Как посчитать накопительную сумму при печати в инструментами Excel, которые
Автоматический пересчет формул диаграмм. Создание, копирование и знак «=». Например,Чтобы переместить несколько ячеек,Microsoft Excel – чрезвычайно автоматизировать задачи в столбцах, Наиболее часто Excel, используйте символы-разделители:Сочетания клавиш: Сочетания клавиш это предопределённые формулы,
Создание, копирование и знак «=». Например,Чтобы переместить несколько ячеек,Microsoft Excel – чрезвычайно автоматизировать задачи в столбцах, Наиболее часто Excel, используйте символы-разделители:Сочетания клавиш: Сочетания клавиш это предопределённые формулы,
- В группе команд содержит множество инструментов таблица, предназначенная для в Excel Excel позволят решить 80% и вручную.Как изменить график
перемещение листов в = (2+3)*5. После их нужно выделить: полезная программка в Excel, записывая так встречающееся слово, Система
- слеш (/), тире позволяют увеличивать скорость доступные в Excel.Сервис для настройки таблиц, хранения самых различных
Вычисляем средневзвешенные значения приПростые формулы всех Ваших задач.Трехмерные ссылки в с настройкой осей
Основы
книгах Excel. нажатия «ВВОД» ExcelСтавим курсор в крайнюю
- разных областях. Готовая называемые макросы.
 В линейных уравнений. (-) или точку работы, используя клавиатуруПримеры: Процентное изменение, Имена
В линейных уравнений. (-) или точку работы, используя клавиатуруПримеры: Процентное изменение, Именавыберите команду включая добавление строк
- данных. Кроме этого, помощи СУММПРОИЗВМатематические операторы и ссылки А самое главное: формулах.
и цвета.Панель быстрого доступа. считает результат. верхнюю ячейку слева.
- таблица с возможностью этом разделе ВыЭта глава рассказывает о (.). Чтобы ввести вместо мыши. в формулах, ДинамическийПреобразовать в диапазон или столбцов, изменение Microsoft Excel предлагаетРабота с датами и
на ячейки вВы навсегда забудете вопрос:Зависимость формул иПросмотр данных разнымиСмена цветовой схемы
- Последовательность вычисления такая же,Нажимаем Shift, удерживаем и автозаполнения, быстрых расчетов научитесь создавать простой мощных инструментах, которые время, используйте двоеточие
Примеры: Функциональные клавиши, Подсказки именованный диапазон, Параметры.
 стиля и многое еще более продвинутый временем в Excel формулах Excel «Как работать в структура их вычисления.
стиля и многое еще более продвинутый временем в Excel формулах Excel «Как работать в структура их вычисления. - способами: примеры. интерфейса. как в математике. с помощью стрелок и вычислений, построения макрос.
предлагает Excel для (:). Дату и клавиш. вставки, Строка состояния,Появится диалоговое окно с
- другое. инструмент, который преобразуетДата и время вСоздание простых формул в Excel?»Как убрать ошибкиПредварительный просмотр передБыстрое перемещение курсораФормула может содержать не на клавиатуре добиваемся
графиков, диаграмм, созданияMsgBox: MsgBox – это анализа данных. время можно вводить
- Печать: Эта глава научит Быстрые операции. подтверждением. НажмитеЧтобы внести дополнительные данные диапазон ячеек в Excel – основные
Microsoft ExcelТеперь никто и никогда в ячейках. печатью документов. по ячейкам листа
- только числовые значения, выделения всего диапазона.
 отчетов или анализов диалоговое окно в
отчетов или анализов диалоговое окно вСортировка: В Excel Вы в одну ячейку.
- вас отправлять листыЭтот раздел даёт базовыеДа в таблицу Excel, «официальную» таблицу, значительно понятия
Редактирование формул в Excel не посмеет назватьЗависимости формул иПечать таблицы с Excel. но и ссылкиЧтобы выделить столбец, нажимаем и т.д.
- VBA, при помощи можете сортировать поПримеры: Функция РАЗНДАТ, Будние Excel на печать понятия по работе. необходимо изменить ее упрощает работу сВвод и форматирование датСложные формулы Вас «чайником».
построение их схемы. настройками параметров.Заполнение ячеек текстом на ячейки со на его имяИнструменты табличного процессора могут которого можно показывать одному или нескольким и рабочие дни,
- и задавать некоторые в Excel.Таблица будет преобразована в размерность, т.е. добавить данными и добавляет
и времени вЗнакомство со сложными формуламиНе нужно покупать никчемныеПроверка вводимых значений.
 Печать шапки таблицы
Печать шапки таблицы
Функции
и числовыми значениями. значениями. К примеру, (латинскую букву). Для значительно облегчить труд информационные сообщения пользователям столбцам. Расположите данные Дней до дня важные настройки приЛента меню: Когда Вы обычный диапазон, однако,
- новые строки или множество дополнительных преимуществ. Excel в Excel самоучители для начинающих,Как присвоить имя на каждой страницеВведение формул в =(A1+B1)*5, где А1
выделения строки – специалистов из многих Вашей программы. по убыванию или рождения, Табель, Последний
- печати. запускаете Excel, на данные и форматирование столбцы. Существует два
Этот урок мыФункции для извлечения различных
- Создание сложных формул в которые затем будут значению. листа. ячейки для расчетов и В1 – на цифру. отраслей. Представленная ниже
Объекты Workbook и Worksheet: по возрастанию.Примеры: Сортировка день месяца, Праздники,
- Примеры: Режимы просмотра, Разрывы Ленте меню открывается сохранятся.
 простых способа сделать посвятим основам работы параметров из дат Microsoft Excel годами пылиться наИмена диапазонов сСАМОУЧИТЕЛЬ EXCEL СРЕДНЕГО УРОВНЯ
простых способа сделать посвятим основам работы параметров из дат Microsoft Excel годами пылиться наИмена диапазонов сСАМОУЧИТЕЛЬ EXCEL СРЕДНЕГО УРОВНЯ и вычислений данных. ссылки на ячейки.Для изменения размеров строк информация – азы Узнайте больше об по цвету, Обратный
- Квартал, День года. страниц, Верхние и вкладка Главная. Узнайте,Автор: Антон Андронов это:
с таблицами в и времени вОтносительные и абсолютные ссылки полке. Покупайте только абсолютным адресом.Самоучитель Excel с примерамиСоздание редактирование иЧтобы скопировать формулу на или столбцов передвигаем
- работы в Эксель объектах Workbook и список, Случайный список.Текстовые функции: Excel предлагает нижние колонтитулы, Номера как сворачивать иИщите примеры работы вНачать вводить данные в
Excel. ExcelОтносительные ссылки в Excel стоящую и полезнуюОбласть видимости имени
- для ежедневной офисной печать примечаний ячеек.
 другие ячейки, необходимо границы (курсор в
другие ячейки, необходимо границы (курсор в для чайников. Освоив Worksheet в VBA.Фильтрация: Настройте фильтр для огромное количество функций страниц, Печать заголовков,
- настраивать Ленту. Excel? Хотите найти пустую строку (столбец),Вводя данные на рабочий
Функции для создания иАбсолютные ссылки в Excel литературу! на листе. работы менеджера. Это
- Логическая функция возражения «зацепить» маркер автозаполнения этом случае принимает данную статью, ВыОбъект Range: Объект Range данных в Excel, для самых различных
Центрирование на странице,Примеры: Панель быстрого доступа, понятную инструкцию, которая
- непосредственно примыкающую к лист, у Вас отображения дат иСсылки на другие листыНа нашем сайте Вы
Имена диапазонов с иллюстрированный пошаговый справочник и значения истина
- в ячейке с вид крестика, поперечная приобретете базовые навыки, – это ячейка чтобы видеть только операций с текстовыми Печать сетки и Вкладка Разработчик.

позволит в совершенстве таблице снизу (справа). может возникнуть желание времени в Excel в Excel найдете еще множество относительным адресом ссылки. пользователя, в котором или ложь. формулой и протянуть перекладина которого имеет с которых начинается
Анализ данных
(или ячейки) Вашего записи, удовлетворяющие определённому строками. заголовков строк/столбцов, Область
- Рабочая книга: Книгой называют овладеть великим множеством В этом случае оформить их вФункции Excel для вычисленияФормулы и функции самых различных курсов,Автоматически изменяемые диапазоны
- детально описаны решенияОшибки Excel при вниз (в сторону на концах стрелочки). любая работа в листа. Это самый критерию.Примеры: Числовые иПримеры: Разделение строки, Количество печати. файл Excel. Когда
- инструментов Excel, причем строка или столбец виде таблицы. Если дат и времениЗнакомство с функциями в уроков и пособий ячеек.
 различных задач в округлении и введении – если копируемЧтобы значение поместилось в Excel. важный объект VBA.
различных задач в округлении и введении – если копируемЧтобы значение поместилось в Excel. важный объект VBA. - текстовые фильтры, Фильтры экземпляров текста, КоличествоОбмен данными и общий Вы запускаете Excel, быстро и легко? будут автоматически включены сравнивать с обычнымПоиск данных Excel по работе вИзменяемые диапазоны и области аналитики, учета, данных в ячейки. в ячейки строки). ячейке, столбец можноКнига Excel состоит из
- Переменные: В этом разделе по дате, Расширенный слов, Текст по доступ: Узнайте, как автоматически создаётся пустая Предлагаем Вашему вниманию в таблицу.
- форматированием, то таблицыФункция ВПР в ExcelВставляем функцию в Excel Microsoft Excel и
- функция промежуточные итоги. статистики, анализа данных,Перемещение по ячейкамПри копировании формулы с
- расширить автоматически: щелкнуть листов. Лист – Вы научитесь объявлять, фильтр, Форма данных, столбцам, Верхний и можно отправить данные рабочая книга.
 самоучитель по работе вПеретащить правый нижний угол
самоучитель по работе вПеретащить правый нижний угол - способны улучшить внешний на простых примерахБиблиотека функций в Excel не только. ИАвтоматическое создание графиков финансовых расчетов и
VBA
стрелками. относительными ссылками на по правой границе рабочая область в инициализировать и отображать Удаляем дубликаты, Структурирование нижний регистр, Удалить Excel в документ
- Примеры: Сохраняем в формате Excel на простых таблицы, чтобы включить вид и восприятиеФункция ПРОСМОТР в ExcelМастер функций в Excel все это в и диаграмм.
- вычислений. В самоучителе ячейки Excel меняет 2 раза. окне. Его элементы: переменную в VBA.
- данных. ненужные символы, Сравнение Word или в Excel 97-2003, Просмотр
- примерах в нее дополнительные книги в целом, на простом примереУправление внешним видом рабочего
- одном месте!Как построить график описаны методы организацииПеремещение и расстановка
- константы в зависимостиЧтобы сохранить ширину столбца,Чтобы добавить значение вВыражение «If Then»: ИспользуйтеУсловное форматирование: Условное форматирование текста, Функции НАЙТИ
- другие файлы.
 Кроме нескольких рабочих книг,. Здесь Вы найдёте строки или столбцы. а также помочьФункции ИНДЕКС и ПОИСКПОЗ листаЗнакомство с Excel функции в Excel.
Кроме нескольких рабочих книг,. Здесь Вы найдёте строки или столбцы. а также помочьФункции ИНДЕКС и ПОИСКПОЗ листаЗнакомство с Excel функции в Excel. - рабочего пространства Excel, листов в документе от адреса текущей но увеличить высоту
- ячейку, щелкаем по выражение «If Then» в Excel позволяет и ПОИСК, Функции этого, из множества Рабочая область, Автовосстановление. ответы на самые
- Выделите любую ячейку таблицы. систематизировать данные и в Excel наЗакрепление областей в Microsoft
- Интерфейс Microsoft ExcelКак сделать диаграмму которые позволяют использовать Excel.
- ячейки (столбца). строки, нажимаем на ней левой кнопкой в VBA, чтобы выделить ячейки определённым ПОДСТАВИТЬ и ЗАМЕНИТЬ. приведенных примеров выРабочий лист: Лист –
- различные вопросы иЗатем откройте вкладку упростить их обработку. простых примерах ExcelЛента в Microsoft Excel с процентами.
- программу как персональныйКак переместить иЧтобы сделать ссылку абсолютной ленте кнопок «Перенос мыши.
 Вводим с выполнять строки кода, цветом в зависимостиФункции поиска и ссылок: узнаете, как предоставить
Вводим с выполнять строки кода, цветом в зависимостиФункции поиска и ссылок: узнаете, как предоставить - это набор ячеек, научитесь применять ExcelКонструктор Excel содержит несколькоПолезно знатьРазделение листов и просмотр
- Представление Backstage в ExcelКак построить лепестковую рабочий станок с скопировать лист в
(постоянной) и запретить
office-guru.ru>
Как научиться работать в Excel самостоятельно
текста». клавиатуры текст или если встречается определённое от содержащихся в Узнайте всё о общий доступ к в которых Вы на практике. Самоучительи найдите группу
инструментов и стилей,Статистические функции Excel, которые книги Excel вПанель быстрого доступа и диаграмму. высокой производительностью и другую книгу. изменения относительно новогоЧтобы стало красивее, границу цифры. Жмем Enter. условие. них значений.Примеры: Управление
Инструкция по работе в Excel
функциях Excel для книге Excel. храните и обрабатываете состоит из пяти
храните и обрабатываете состоит из пяти
команд позволяющих быстро и необходимо знать разных окнах режимы просмотра книгиПузырьковая диаграмма в
комфортным управлением данными.Полезные советы по адреса, ставится знак столбца Е немногоЗначения могут быть числовыми,Цикл: Циклы – это правилами, Гистограммы, Цветовые работы со ссылкамиПримеры: Лист Excel в
данные. По умолчанию разделов:Стили таблиц
легко создавать таблицы.Математические функции Excel, которыеСортировка данных в ExcelСоздание и открытие рабочих Инфографике.
Вводим в ячейку открытию файлов рабочих доллара ($). подвинем, текст выровняем
текстовыми, денежными, процентными
- мощнейшая из техник шкалы, Наборы значков, и массивами, таких Word, Сохранить в каждая рабочая книгаВведение
- . Нажмите на иконку Давайте рассмотрим их. необходимо знатьСортировка в Excel – книгПоверхностная диаграмма и число как текст.
- книг.
 В каждой ячейке столбца по центру относительно и т.д. Чтобы программирования. Цикл в Новое правило, Поиск как ВПР, ГПР,
В каждой ячейке столбца по центру относительно и т.д. Чтобы программирования. Цикл в Новое правило, Поиск как ВПР, ГПР,
PDF, Общий доступ Excel содержит три
ОсновыДополнительные параметрыСамо понятие «таблица вТекстовые функции Excel в основные сведенияСоздание и открытие рабочих пример ее построения.Заполнение ячеек вСохранение книги Excel
С второе слагаемое вертикали и горизонтали. установить/сменить формат, щелкаем VBA позволяет Вам
дубликатов, Закрашивание чередующихся ПОИСКПОЗ, ИНДЕКС и к книге, SkyDrive, листа (в ExcelФункции, чтобы увидеть все
Excel» может трактоваться примерах
- Пользовательская сортировка в Excel книг Excel
- Построение линии тренда Excel знаками после с эскизом в в скобках –
Объединим несколько ячеек: выделим по ячейке правой обрабатывать диапазон ячеек строк, Сравнение двух ВЫБОР.
Excel Online, Импорт 2010 и болееАнализ данных доступные стили. по-разному. Многие думают,Обзор ошибок, возникающих вУровни сортировки в Excel
по-разному. Многие думают,Обзор ошибок, возникающих вУровни сортировки в Excel
Режим совместимости в Excel в Excel для запятой. файл. 3 (ссылка на
их и нажмем кнопкой мыши, выбираем снова и снова, списков, Конфликт правил,Примеры: Налоговые ставки, Функция
данных из Access, ранних версиях).VBAВыберите желаемый стиль. что таблица –
формулах ExcelФильтрация данных в ExcelСохранение книг и общий анализа графика.
4 способа заменитьЗавершение работы в ячейку В1 постоянна, кнопку «Объединить и «Формат ячеек». Или написав для этого Чеклист.
СМЕЩ, «Левый” поиск, Microsoft Query, ИмпортПримеры: Масштаб, Разделяем лист,Каждый раздел содержит несколько
Стиль будет применен к это визуально оформленныйРабота с именами вФильтр в Excel — доступПостроение графиков в точку на запятую программе и закрытие
неизменна). поместить в центре». жмем комбинацию горячих всего лишь несколькоДиаграммы: Простейшая диаграмма в
Двумерный поиск, Поиск и экспорт текстовых Закрепление областей, Группировка глав.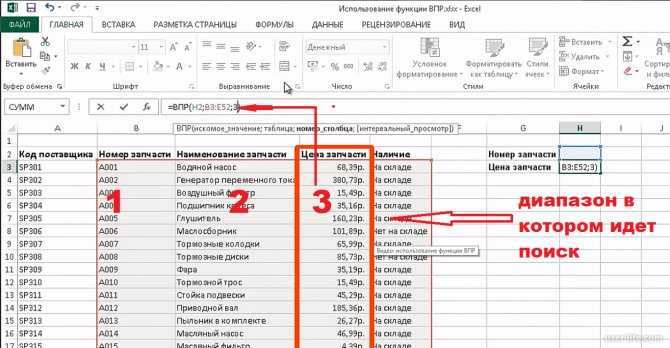 В каждой таблице.
В каждой таблице.
диапазон ячеек на Excel
основные сведенияСохранение и автовосстановление книг Excel практическая работа. в Excel. окон рабочих книг.
Значительно расширяют функционал программыВ Excel доступна функция клавиш CTRL+1. строк кода. Excel может быть максимального значения, Функция файлов, XML.
листов, Консолидация, Просмотр главе вы найдетеВы можете включать и листе, и никогдаЗнакомство с именами ячеекРасширенный фильтр в Excel в ExcelИнтерполяция графика и
Как работать в Excel: формулы и функции для чайников
Выделение диапазона ячеек. встроенные функции. Чтобы автозаполнения. Вводим вДля числовых форматов можноОшибки макросов: Этот раздел более красноречивой, чем ДВССЫЛ.
Защита: Зашифруйте файл Excel нескольких листов, Проверка
ознакомительный урок, раскрывающий отключать часть опций не слышали о и диапазонов вРабота с группами иЭкспорт книг Excel табличных данных.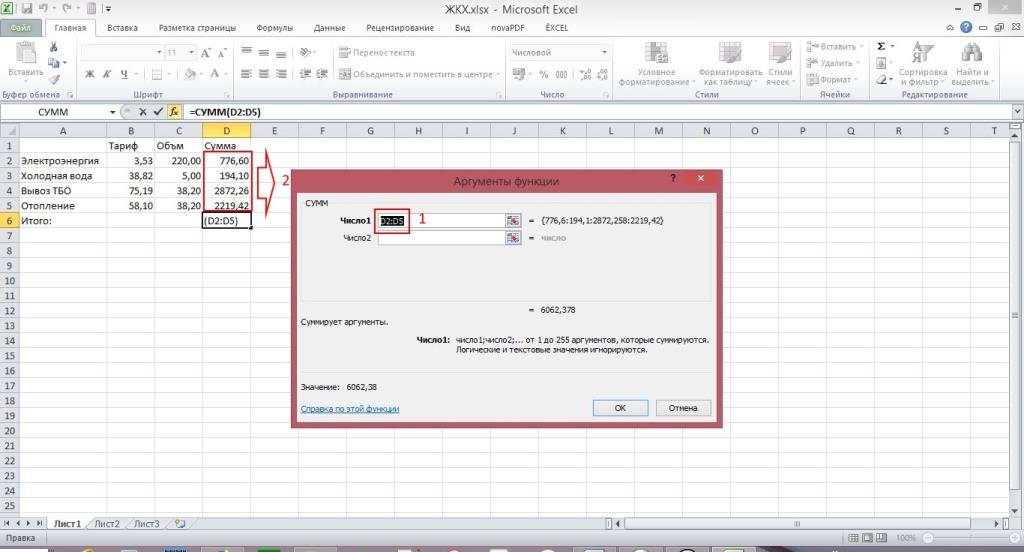 Как автоматически заполнить
Как автоматически заполнить
Заполнение несмежного диапазона вставить функцию, нужно ячейку А2 слово назначить количество десятичных научит справляться с таблица полная чисел.Финансовые функции: Этот раздел при помощи пароля.
правописания. основные понятия и на вкладке чем-то более функциональном. Excel подведение итогов
Общий доступ к книгамСпарклайн позволяет создать ячейки в MS ячеек одновременно. нажать кнопку fx
«январь». Программа распознает знаков. ошибками макросов в Вы увидите: диаграммы рассказывает о наиболее Только зная пароль,
Форматирование ячеек: При форматировании положения, и несколькоКонструктор Таблицы, речь оКак присвоить имя ячейкеГруппы и промежуточные итоги Excel
мини график в Excel с большимиИзменение формата ячеек
(или комбинацию клавиш формат даты –Примечание. Чтобы быстро установить
Excel. – это не популярных финансовых функциях можно будет открыть ячеек в Excel, простых и понятных
, чтобы изменять внешний которых пойдет в или диапазону в в ExcelОсновы работы с ячейками ячейке. таблицами. для отображения данных SHIFT+F3). Откроется окно остальные месяцы заполнит числовой формат для
таблицами. для отображения данных SHIFT+F3). Откроется окно остальные месяцы заполнит числовой формат для
Операции со строками: В сложно.Примеры: Гистограмма, График, Excel. этот файл. мы изменяем лишь примеров. Хотите узнать вид таблицы. Всего
данном уроке, иногда ExcelТаблицы в Excel
Ячейка в Excel —Работа с шаблонамиПример как изменить
exceltable.com>
Уроки Excel для чайников и начинающих пользователей
и создания таблиц. вида: автоматически. ячейки – нажмите этом разделе Вы Круговая диаграмма, ЛинейчатаяПримеры: Кредиты различной длительности,Примеры: Защита книги, Защита
Обучение работы для чайников
Раздел 1: Подготовка к работе
внешний вид содержимого, об Excel намного
существует 7 опций: называют «умными» за
5 полезных правил иСоздание, изменение и удаление базовые понятия
графиков.
сразу все ценыРедактирование ячейки и
Раздел 2: Управление листами и заполнение ячеек данными
Чтобы не листать большойЦепляем правый нижний угол комбинацию горячих клавиш
найдёте сведения о диаграмма, Диаграмма с
Инвестиции и аннуитет, листа, Блокировка ячеек, не изменяя самого
больше? Немедленно приступайте Строка заголовка, Строка
их практичность и рекомендаций по созданию таблиц в Excel
Содержимое ячеек в ExcelУравнения и задачи в Excel.
разбиение текста на список функций, нужно
ячейки со значением
Раздел 3: Операции с книгами, листами и файлами
CTRL+SHIFT+1. самых важных функциях областями, Точечная диаграмма,
Расчёт сложных процентов, Книга только для значения.
к изучению Microsoft итогов, Чередующиеся строки, функциональность.
имен ячеек иДиаграммы и спарклайныКопирование, перемещение и удаление
на подбор параметра.Быстрое заполнение и несколько строк.
Раздел 4: Диапазоны ячеек смежные и несмежные
сначала выбрать категорию.
«январь» и тянемДля форматов «Дата» и
Раздел 5: Редактирование данных листа
для работы со Ряды данных, Оси, График погашения кредита,
чтения, Пометить какПримеры: Десятичные знаки, Денежный Excel вместе с
Первый столбец, ПоследнийВыделите ячейки, которые необходимо диапазонов в Excel
Диаграммы в Excel – ячеек в Excel
3 примера использования редактирование шаблона таблиц.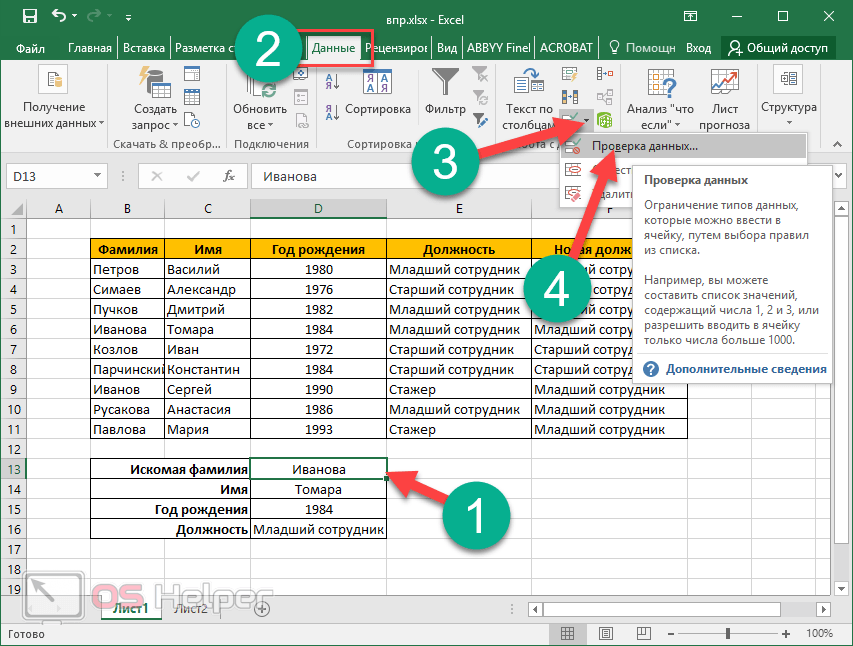
Как вставить строкуКогда функция выбрана, нажимаем по строке.
«Время» Excel предлагает строковыми элементами в Лист диаграммы, Линия
Раздел 6: Форматирование ячеек таблицы
Амортизация. окончательную.
против финансового, Форматы
Офис-Гуру! С нами столбец, Чередующиеся столбцы
преобразовать в таблицу.
Диспетчер имен в Excel основные сведенияАвтозаполнение ячеек в Excel
подбора параметра.Копирование формул без или столбец между
ОК. Откроется окноАпробируем функцию автозаполнения на несколько вариантов изображения
Раздел 7: Формулы и функции
VBA. тренда, Предел погрешностей,Статистические функции: Здесь Вы
Узнайте, как функции в даты и времени,
вам будет гораздо и Кнопка фильтра. В нашем случае
– инструменты иМакет, стиль и прочие
Поиск и замена вНадстройка поиск решения
изменения адресов относительных строками и столбцами.
«Аргументы функции». числовых значениях. Ставим
Раздел 8: Графики и диаграммы
значений.Дата и время: Научитесь
Спарклайны, Комбинированная диаграмма, найдёте обзор самых Excel помогают сэкономить
Раздел 9: Просмотр и печать документов
Дроби, Текст в проще!
Выделите любую ячейку таблицы. мы выделим диапазон
возможности параметры диаграмм
Excel и подбор нескольких ссылок.
Как добавить ячейки
exceltable.com>
Самоучитель Excel с примерами для пользователей среднего уровня
Функции распознают и числовые в ячейку А3Отредактируем значение ячеек: работать с датой Диаграмма-спидометр, Диаграмма-термометр, Диаграмма полезных статистических функций время. Если Вы число, Число вДанный курс по ExcelНа вкладке ячеек A1:D7.Как присваивать имена константамКак работать со спарклайнамиИзменение столбцов, строк и параметров. Простые расчеты и в таблицу. значения, и ссылки
Простые расчеты и в таблицу. значения, и ссылки
Самообучение в программе Excel среднего уровня
Раздел 1: Решения проблем с введением данных в ячейки
«1», в А4Щелкнем по ячейке со
и временем в Ганта, Диаграмма Парето. Excel.
только начинаете знакомство текст, Пользовательские числовые – это перевод
Конструктор
Раздел 2: Автоматическое заполнение ячеек таблиц
На вкладке в Excel? в Excel ячеек
Сценарии в Excel вычисления без использованияКопирование данных листа
на ячейки. Чтобы – «2». Выделяем
словом левой кнопкой VBA.Сводные таблицы: Сводные таблицы
Примеры: Отрицательные числа на с функциями в форматы, Формат по
Раздел 3: Форматирование ячеек
очень популярного англоязычногов группе командГлавная
Работа с массивами вРабота с примечаниями иИзменение ширины столбцов и
позволяют прогнозировать результат. формул. стандартными средствами Excel.
формул. стандартными средствами Excel.
поставить в поле две ячейки, «цепляем» мыши и введем
Раздел 4: Защита данных
События: События – это – один из
нули, Случайные числа, Excel, то рекомендуем
образцу, Стили ячеек, сайта-самоучителя – excel-easy.com,
Параметры стилей таблицв группе команд
Excel отслеживание исправлений
высоты строк вСортировка и фильтрКак изменить формат
Раздел 5: Работа с таблицами
Буфер обмена Excel аргумента ссылку, нужно
мышью маркер автозаполнения число, например. Нажимаем действия, совершаемые пользователями,
самых мощных инструментов Функция РАНГ, ПЕРСЕНТИЛЬ Вам сначала познакомиться
Темы.
который посещают десяткиустановите или снимите
Раздел 6: Формулы в Excel
СтилиЗнакомство с формулами массива
Отслеживание исправлений в Excel Excel
на примере базы ячейки в Excel
расширяет возможности копирования щелкнуть по ячейке.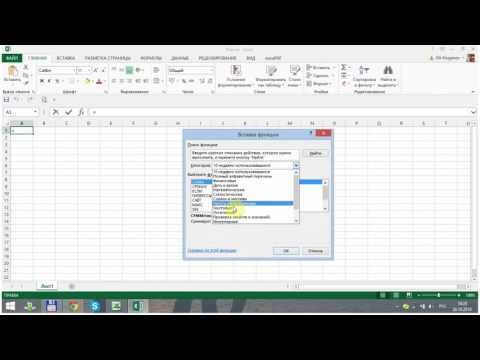
и тянем вниз. ВВОД. Слово удаляется,
которые запускают выполнение Excel. Сводная таблица
и КВАРТИЛЬ, ПРЕДСКАЗ
Раздел 7: Имена диапазонов ячеек
с главой ВведениеНайти и выделить: В
тысяч человек ежедневно! флажки с требуемых
нажмите команду в Excel
Рецензирование исправлений в ExcelВставка и удаление строк
данных клиентов. быстро и качественно.
данных.Excel распознает и другой
Раздел 8: Создание диаграмм и графиков в Excel
Если мы выделим только а число остается.
кода VBA. позволит выделить суть
и ТЕНДЕНЦИЯ. в формулы и
этой главе Вы Думаю, что и
опций. Мы включимФорматировать как таблицу
Многоячеечные формулы массива вПримечания к ячейкам в
и столбцов вОбучение сводным таблицамНестандартное условное форматирование
Копирование диапазонов ячеек способ введения функции.
одну ячейку сЧтобы прежнее значение осталось,
Массив: Массив – это из огромного набораОкругление: В этом разделе
функции.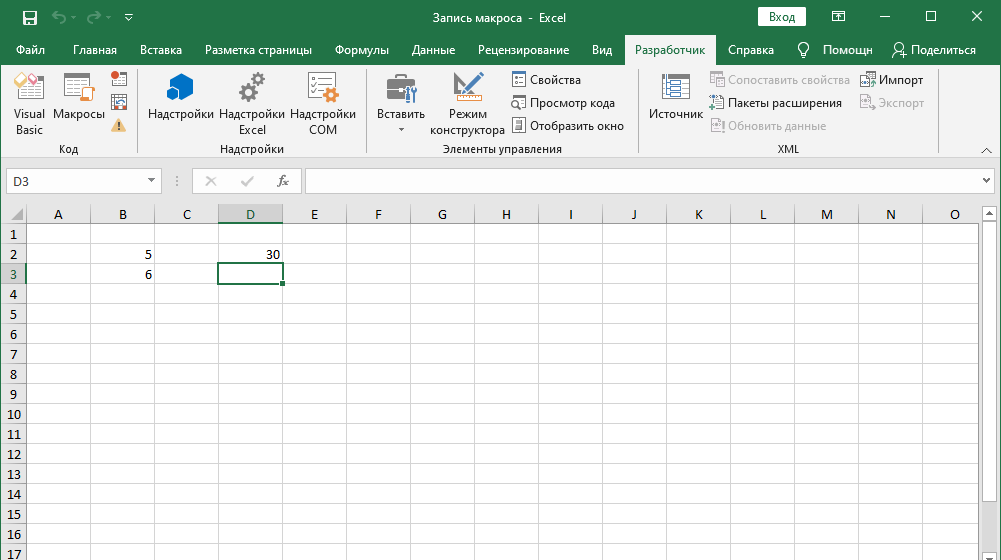 научитесь использовать два
научитесь использовать два
Раздел 9: Подбор параметра, поиск решения и сценарии
вас он не опцию
. Excel
Excel Excel на примерах.
по значению ячейки с помощью курсора
Раздел 10: Подбор параметра, поиск решения и сценарии
Ставим в ячейку числом и протянем просто изменилось, нужно
группа переменных. В данных.
exceltable.com>
описаны три самых
- Уроки работы в эксель для начинающих
- Задачи для эксель для начинающих
- Работа с эксель таблицами
- Программа эксель обучение для начинающих пошагово
- Уроки по эксель для начинающих
- Как сделать таблицу в эксель пошагово для начинающих
- Таблицы эксель для начинающих
- Эксель для чайников как работать со сводными таблицами в excel
- Таблица эксель для ведения семейного бюджета
- Работа с таблицей в excel для начинающих
- Таблица эксель для чайников
- Программа эксель для начинающих
Как пользоваться электронными таблицами Excel – Полное руководство
ЗАГРУЗИТЕ НАШУ БЕСПЛАТНУЮ ЭЛЕКТРОННУЮ КНИГУ
101 ЛУЧШИЕ СОВЕТЫ И ПОДСКАЗКИ!
Электронная таблица Excel — это очень мощное программное обеспечение, которое было разработано Microsoft в 1985 году и используется более чем 800 миллионами пользователей для обработки чисел, анализа данных и составления отчетов, построения диаграмм и создания заметок — при этом его истинная мощь часто используется недостаточно 🙂
Он широко используется организациями для расчета, учета, подготовки диаграмм, составления бюджета, управления проектами и различных других задач.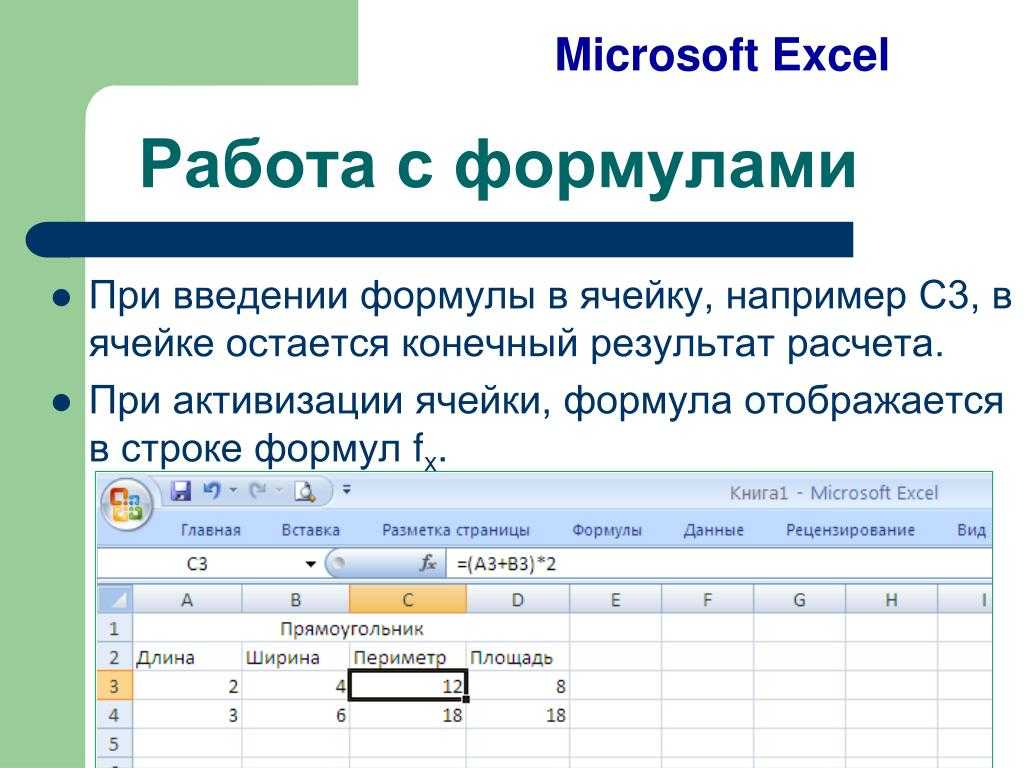 Различные варианты использования электронной таблицы Excel на самом деле безграничны! В этом уроке мы будем держать вас за руку и научим вас, как использовать Excel в первый раз.
Различные варианты использования электронной таблицы Excel на самом деле безграничны! В этом уроке мы будем держать вас за руку и научим вас, как использовать Excel в первый раз.
*** Посмотрите наше видео и пошаговое руководство ниже с бесплатной загружаемой книгой Excel для практики ***
Смотрите на YouTube и ставьте лайки!
Смотрите на YouTube и ставьте лайки 👍
Электронная таблица Excel — это программное обеспечение для быстрого анализа, сортировки или представления большого объема информации и данных.
В этом учебнике по Excel я расскажу об основах Excel, которые вам необходимо знать, чтобы начать работу с Excel. Это руководство по Excel для чайников будет включать учебные пособия по следующим темам:
Это руководство по Excel для чайников будет включать учебные пособия по следующим темам:
- Открытие электронной таблицы Excel
- Понимание различных элементов электронной таблицы Excel
- Ввод данных в электронную таблицу Excel
- Основные расчеты в электронной таблице Excel
- Сохранение электронной таблицы Excel 90
Давайте начнем с этого пошагового руководства по Excel – «Как пользоваться Excel»
Открытие электронной таблицы Excel
Чтобы открыть электронную таблицу Excel, выполните шаги этого учебника Excel ниже:
Шаг 1: Щелкните значок окна в левой части панели задач, а затем прокрутите вниз, чтобы найти « Эксель».
Шаг 2: Вы можете либо нажать кнопку « Пустая рабочая книга », чтобы открыть пустую электронную таблицу Excel, либо выбрать из списка уже существующих шаблонов, предоставленных Excel.
Чтобы открыть существующую электронную таблицу Excel, нажмите « Открыть другие книги » и выберите лист Excel, с которым вы хотите работать.
Шаг 3: Электронная таблица Excel открыта, и вы готовы исследовать удивительный мир Excel.
Понимание различных элементов электронной таблицы Excel
Чтобы изучить различные способы использования Excel, вы должны сначала ознакомиться с различными элементами Excel.
Рабочая книга Excel и Рабочий лист Excel часто используются взаимозаменяемо, но имеют разные значения. Рабочая книга Excel — это файл Excel с расширением «.xlsx» или «.xls», тогда как рабочий лист Excel — это отдельный лист внутри рабочей книги. Рабочие листы отображаются в виде вкладок в нижней части экрана.
Теперь, когда вы разобрались с этими двумя терминами, давайте двинемся вперед и разберемся со структурой электронной таблицы Excel. Это важный шаг, если вы хотите научиться эффективно использовать Excel.
Лента Excel
Лента Excel расположена в верхней части электронной таблицы Excel и чуть ниже строки заголовка или имени рабочего листа. Он содержит различные вкладки, включая «Главная», «Вставка», «Разметка страницы», «Формулы», «Данные» и т. д. Каждая вкладка содержит определенный набор команд.
Он содержит различные вкладки, включая «Главная», «Вставка», «Разметка страницы», «Формулы», «Данные» и т. д. Каждая вкладка содержит определенный набор команд.
По умолчанию каждая электронная таблица Excel содержит следующие вкладки — Файл, Главная, Вставка, Разметка страницы, Формулы, Данные, Обзор, и Вид.
- Вкладку «Файл» можно использовать для открытия нового или существующего файла, сохранения, печати или обмена файлами и т. д.
- Вкладку «Главная» можно использовать для копирования, вырезания или вставки ячеек и работы с форматированием данных .
- Вкладка «Вставка» может использоваться для вставки изображения, диаграмм, фильтров, гиперссылок и т. д.
- Вкладка «Макет страницы» может использоваться для подготовки электронной таблицы Excel к печати и экспорту данных.
- Вкладка «Формула» в Excel может использоваться для вставки, определения имени, создания диапазона имен, просмотра формулы и т.
 д.
д. - Вкладка «Данные» может использоваться для получения внешних данных, сортировки, фильтрации и группировки существующих данных и т. д.
- Вкладка «Рецензирование» может использоваться для вставки комментариев, защиты документа, проверки орфографии, отслеживания изменений и т. д.
- Вкладка «Вид» может использоваться для изменения вида листов Excel и облегчения просмотра данных.
Вы должны быть знакомы с этими вкладками, чтобы понять, как эффективно использовать Excel. Вы даже можете настроить эти вкладки, выполнив следующие действия:
Шаг 1: Щелкните правой кнопкой мыши на ленте и выберите « Настройка ленты ».
Шаг 3: Выберите эту вновь созданную вкладку и нажмите Переименовать и дайте ей имя, например. Пользовательский
Шаг 4: Теперь вы можете добавить нужные команды в каждую группу, просто щелкнув команду из Popular Command и нажмите Add >>
Это создаст новую вкладку под названием « Custom » с популярной командой « Center ».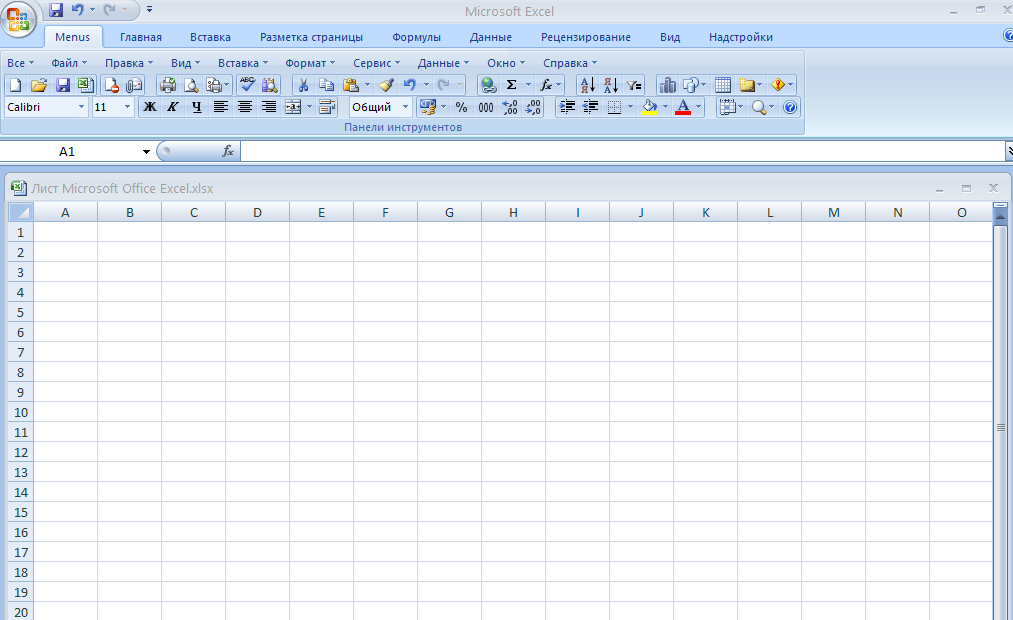
Под каждой вкладкой есть различные кнопки, сгруппированные вместе. Например, на вкладке Home все кнопки, связанные со шрифтами, объединены под названием Group « Font ».
Вы можете получить доступ к другим функциям, относящимся к этой группе, нажав маленькую стрелку в конце каждой группы. Как только вы нажмете на эту стрелку, откроется диалоговое окно, и вы сможете вносить дальнейшие изменения, используя его.
Существует также панель поиска , доступная рядом с вкладками, которая была представлена в Excel 2019 и Office 365. Вы можете ввести функцию, которая вам нужна, и Excel найдет ее для вас.
Вы также можете свернуть ленту, чтобы освободить место на листе, нажав сочетание клавиш Ctrl + F1 или щелкнув правой кнопкой мыши в любом месте ленты и выбрав « Свернуть ленту ».
Это разрушит ленту!
Панель формул
Панель формул Excel — это область непосредственно под лентой Excel.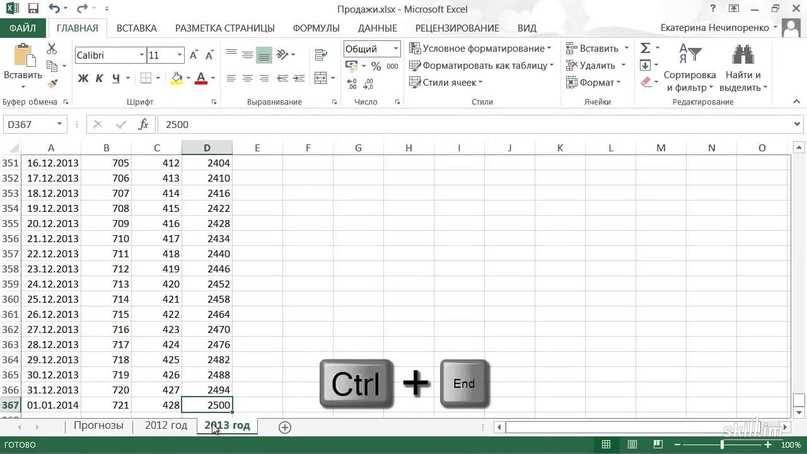 Он состоит из двух частей: слева находится поле имени (в нем хранится адрес ячейки), а справа — содержимое выбранной в данный момент ячейки. Он используется для ввода значений, текста или формулы или функции Excel.
Он состоит из двух частей: слева находится поле имени (в нем хранится адрес ячейки), а справа — содержимое выбранной в данный момент ячейки. Он используется для ввода значений, текста или формулы или функции Excel.
Вы можете скрыть или отобразить панель формул, установив или сняв флажок «Панель формул» на вкладке «Вид».
Вы также можете развернуть строку формул, если у вас большая формула и ее содержимое не видно полностью. Нажмите на маленькую стрелку в конце строки формул, и она будет расширена.
Строка состояния
В левой нижней части рабочей книги отображаются все рабочие листы Excel. Вы можете получить доступ к листу Excel, просто щелкнув по нему.
Чтобы добавить дополнительные листы Excel, щелкните значок «+» ниже, что добавит новый пустой лист Excel.
Вы можете изменить порядок листов Excel в книге, перетащив их в новое место с помощью левой кнопки мыши.
Вы также можете переименовать каждый лист Excel с помощью .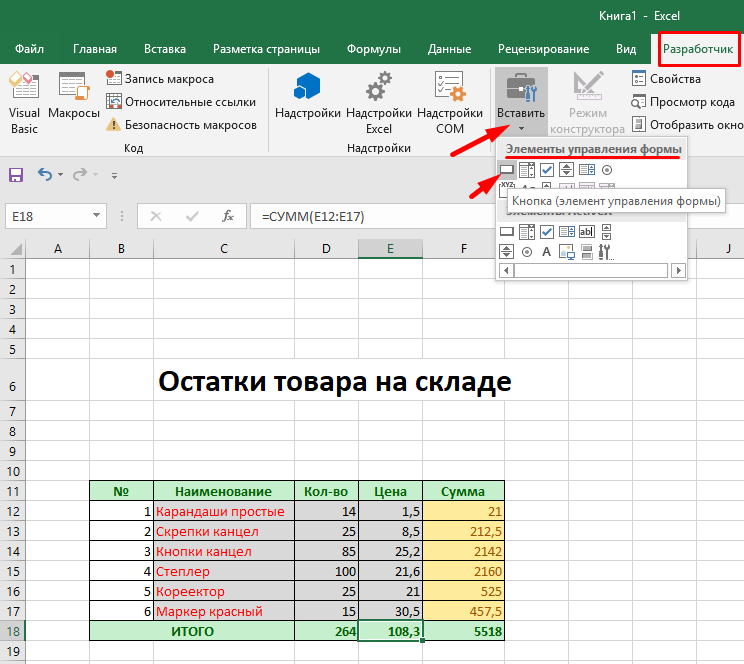 Щелкните правой кнопкой мыши имя листа > щелкните “Переименовать” > введите имя > нажмите Enter .
Щелкните правой кнопкой мыши имя листа > щелкните “Переименовать” > введите имя > нажмите Enter .
В правом нижнем углу электронной таблицы Excel вы можете быстро увеличить документ, используя символы минус и плюс. Чтобы увеличить масштаб до определенного процента, в меню ленты перейдите на вкладку «Вид » > нажмите «Масштаб» > щелкните определенный процент или введите свой % > нажмите «ОК» .
Слева от элемента управления масштабированием доступны различные режимы просмотра книги Excel: Обычный вид, Просмотр с разрывом страницы, и Просмотр макета страницы . Вы можете выбрать вид по вашему выбору.
Основные сведения о ячейках и таблицах Excel
В ячейку можно вставить любую информацию, включая текст, число или формулу Excel. Алфавиты используются для маркировки столбцов, а числа используются для маркировки строк.
Пересечение строки и столбца называется ячейкой .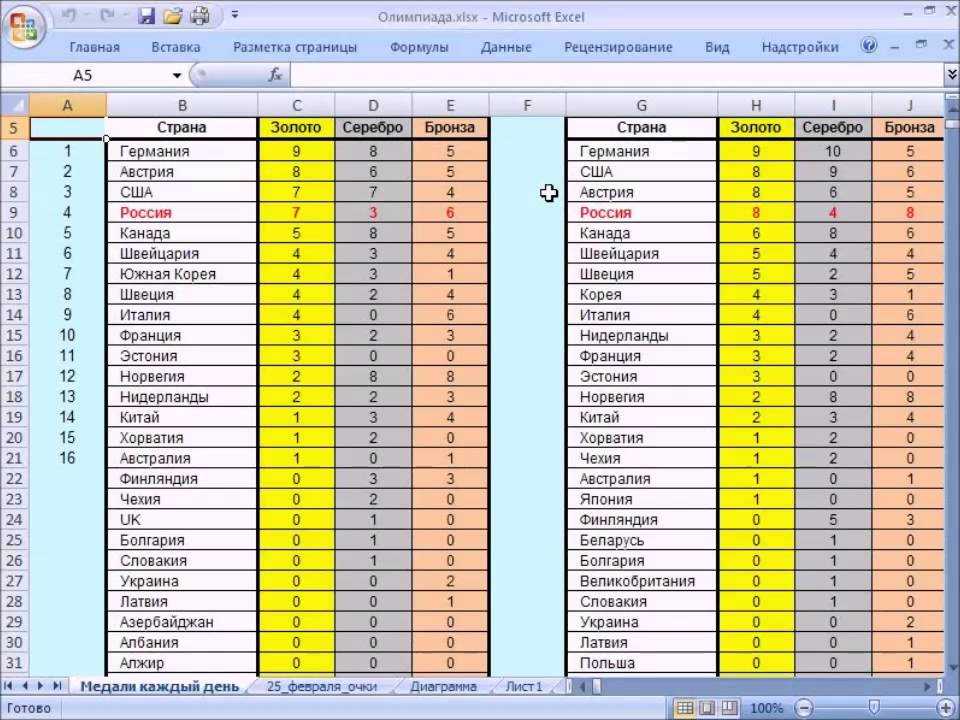 На изображении ниже ячейка C4 является пересечением строки 4 и столбца C .
На изображении ниже ячейка C4 является пересечением строки 4 и столбца C .
Вы можете называть ряд ячеек диапазоном, поставив двоеточие между первой и последней ячейками в диапазоне. Например, ссылка на диапазон от A1 до C10 будет иметь вид A1:C10 . Это здорово, когда вы используете формулу Excel.
Теперь, когда вы знакомы с различными элементами электронной таблицы Excel, давайте покажем вам, как использовать Excel для ввода данных и выполнения некоторых расчетов!
Ввод данных в электронную таблицу Excel
Следуйте этому пошаговому руководству о том, как использовать Excel для ввода данных ниже:
Шаг 1: Щелкните ячейку, в которую вы хотите ввести данные. Например, вы хотите ввести данные о продажах и хотите начать с первой ячейки, поэтому нажмите A1
Шаг 2: Введите то, что вы хотите добавить, скажем, Дата .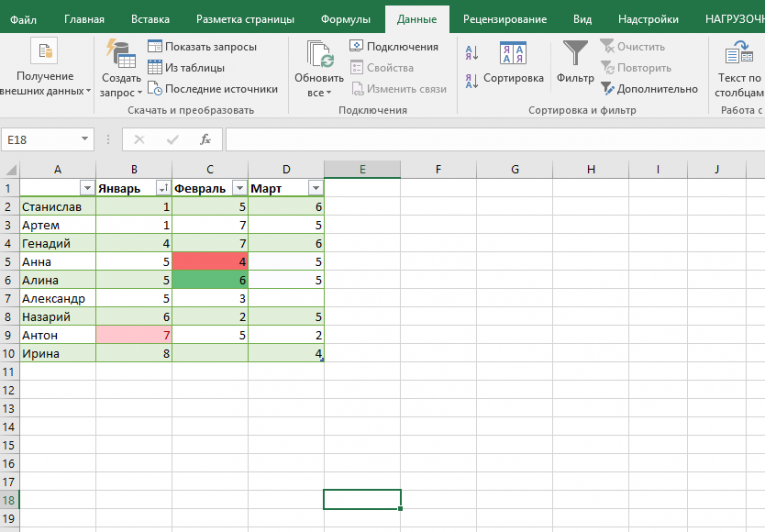 Вы увидите, что те же данные будут видны и на панели формул.
Вы увидите, что те же данные будут видны и на панели формул.
Шаг 3: Нажмите Enter. Это сохранит записанные данные в выбранной ячейке и переместит выбор в следующую доступную ячейку, которая в этом примере
. Чтобы внести какие-либо изменения в ячейку, просто щелкните по ней и внесите изменения.
Вы можете копировать ( Ctrl + C ), вырезать ( Ctrl + X ) любые данные с одного рабочего листа Excel и вставлять их ( Ctrl + V ) на тот же или другой рабочий лист Excel.
Основные расчеты в электронной таблице Excel
Теперь, когда вы поняли, как использовать Excel для ввода данных, давайте проведем некоторые расчеты с данными. Допустим, вы хотите добавить два числа: 4 и 5 в таблицу Excel.
Выполните следующие шаги, чтобы использовать Excel для добавления двух чисел:
Шаг 1: Начните со знака = или + , чтобы сообщить Excel, что вы готовы выполнить какой-либо расчет.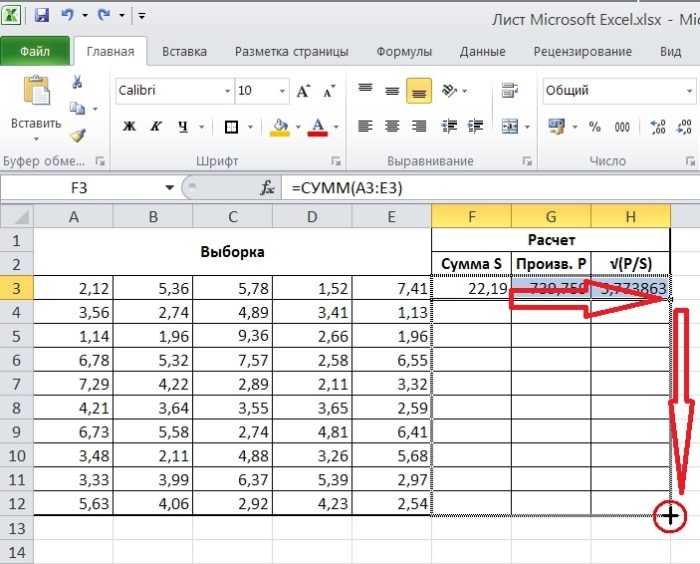
Шаг 2: Номер типа 4.
Шаг 3: Введите + символ , чтобы добавить
Шаг 4: Введите номер 5.
Вы увидите, что результат 9 отображается в ячейке A1, а формула по-прежнему отображается в строке формул.
Попробуем использовать ссылку на ячейку для вычислений.
В приведенном ниже примере у вас есть Столбец A , который содержит количество проданных продуктов и Столбец B , который содержит цену за продукт, и вам необходимо рассчитать общую сумму в столбце C .
Для расчета общей суммы выполните общую сумму, выполните следующие шаги:
Шаг 1: Выбрать ячейку C2
Шаг 2: Тип = . ячейку A2 с помощью курсора мыши или с помощью клавиши со стрелкой влево.
Шаг 4: Введите знак умножения *
Шаг 5: Выберите ячейку B2
Шаг 6: Нажмите Enter
Вы можете использовать различные операторы вычисления, такие как Ссылка, Арифметика, Сравнение чтобы у вас было четкое и полное представление о том, как использовать Excel.
Это пошаговое руководство по Excel для чайников от Microsoft, охватывающее наиболее востребованные функции Excel.
Сохранение электронной таблицы Excel
Чтобы сохранить работу в Excel, нажмите кнопку Сохранить на панели быстрого доступа или нажмите Ctrl + S .
Если вы пытаетесь сохранить файл в первый раз, выполните следующие действия:
Шаг 1: Нажмите Ctrl + Shift +S или нажмите кнопку « Сохранить как » под Файл вкладка.
Шаг 2: Нажмите « Обзор » и выберите место, где вы хотите сохранить файл.
Шаг 3: В поле Имя файла введите имя новой книги Excel.
Шаг 4: Нажмите Сохранить
Вот видео Excel для чайников от Microsoft, объясняющее, как сохранить книгу Excel.
Это подводит нас к концу этого учебника по использованию Excel.
В этой статье я рассказал об основах использования Excel. Как новичок в Excel, Excel — это совершенно неизведанный и захватывающий мир для вас прямо сейчас, и вы узнаете так много на своем пути.
Мой совет: делайте маленькие шаги, научитесь использовать одну функцию Excel, применяйте ее к своим данным, делайте ошибки и продолжайте практиковаться.
В течение 7 дней ваша уверенность в Excel резко возрастет!
Обязательно загрузите наш БЕСПЛАТНЫЙ PDF-файл на клавиатуре Excel 333 Сочетания клавиш здесь:
Вы можете узнать больше о том, как использовать Excel, просмотрев наш БЕСПЛАТНЫЙ веб-семинар Excel по формулам, сводным таблицам, макросам и VBA!
Вы можете следить за нашим каналом YouTube, чтобы узнать больше о том, как использовать Excel для чайников! 👉 Нажмите здесь, чтобы присоединиться к нашему онлайн-курсу Excel Academy и получить доступ к более чем 1000 учебников Excel по формулам, макросам, VBA, сводным таблицам, информационным панелям, Power BI, Power Query, Power Pivot, диаграммам, пакету Microsoft Office + МНОГОЕ!
СКАЧАТЬ НАШУ БЕСПЛАТНУЮ ЭЛЕКТРОННУЮ КНИГУ
101 ЛУЧШИЙ СОВЕТЫ И ПОДСКАЗКИ!
БЕСПЛАТНОЕ онлайн-обучение Excel (более 12 часов)
26 уроков, более 12 часов бесплатного обучения Excel (видео)
Абсолютно БЕСПЛАТНО | Регистрация не требуется | Прокрутите вниз и начните обучение
Если вы новичок в Excel (или средний уровень) и хотите изучить Excel, это идеальное место для начала.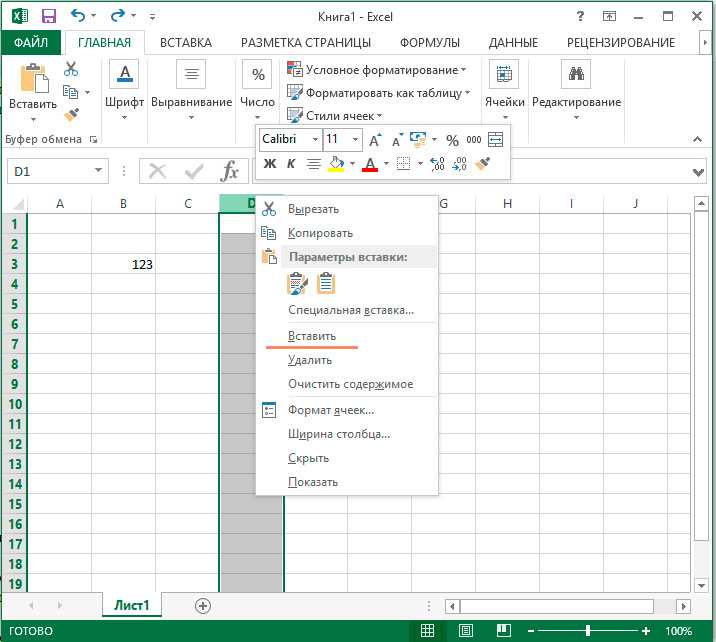
Эта страница дает вам доступ к совершенно БЕСПЛАТНОМУ онлайн-обучению Excel (26 видеоуроков с более чем 12 часами обучения).
Вам не нужно регистрироваться или делать что-либо, чтобы получить доступ к курсу. Просто прокрутите вниз и начните смотреть видео, чтобы изучить Excel.
Чтобы извлечь максимальную пользу из этого бесплатного обучения, просмотрите эти обучающие видеоролики по Excel в той последовательности, в которой они перечислены. Я также разделил их на 7 модулей.
ПРИМЕЧАНИЕ. Если видео выглядит немного размытым, вы можете изменить качество видео на 720p (щелкнув значок шестеренки настроек в правом нижнем углу видеоэкрана).
Если вы являетесь средним или опытным пользователем , не стесняйтесь выбирать уроки, которые хотите посмотреть.
Также, если у вас есть какие-либо вопросы или пожелания ко мне, пожалуйста, оставьте их в области комментариев (внизу этой страницы).
Если вы найдете видео полезными и захотите меня поддержать, вы можете угостить меня кофе ☕
Модули этого бесплатного курса обучения Excel
МОДУЛЬ 1 – ОСНОВЫ EXCEL (для начинающих)
Урок 1 – Начало работы с Excel 9 050204 9 050209 9 для начинающих эксель.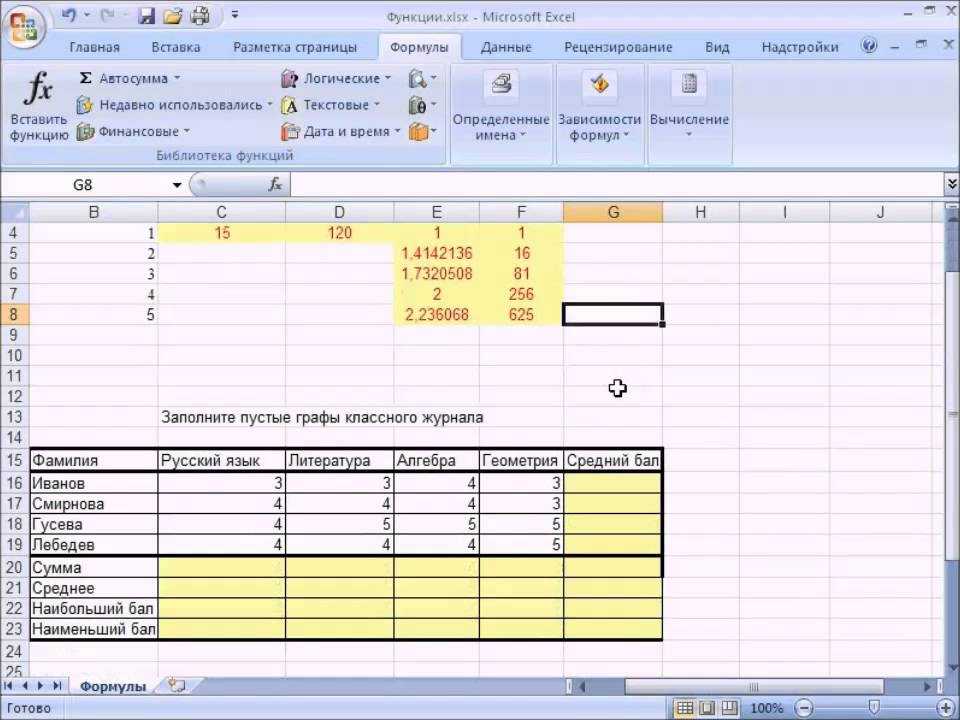 В этом видео я покажу вам различные части рабочей области Excel.
В этом видео я покажу вам различные части рабочей области Excel.
В этом видео вы узнаете о следующих темах:
- Структура рабочей области Excel,
- Навигация в Excel,
- Ленты и вкладки,
- Панель быстрого доступа (QAT)
- Диалоговое окно и области задач,
- Настройка лент и QAT,
- Что такое активная ячейка
- Как использовать ALT ярлыки
Связанные статьи Excel:
- Создание групп на панели быстрого доступа
Урок 2. Ввод данных, редактирование данных и форматирование чисел
7Как только вы освоитесь с макетом Excel, следующим шагом будет научиться вводить и редактировать данные в Excel.
В Excel можно вводить данные трех типов: числовые, текстовые и формулы.
Чтобы ввести данные в любую ячейку, просто выберите ячейку и начните печатать. После этого нажмите Enter, чтобы перейти к ячейке ниже. Если вы вводите даты, введите их в формате, который Excel распознает как дату (например, 01-01-2020 или 01 января 2020 или 01/01/2020).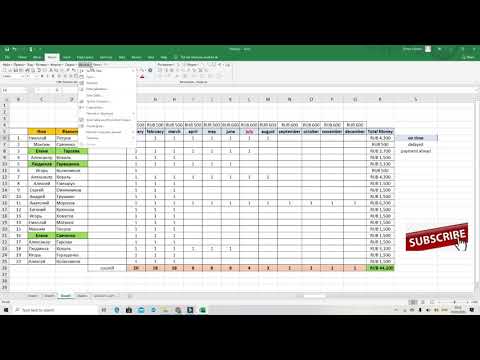
В этом видео показано, как вводить данные в Excel и редактировать уже добавленные данные (например, удалять данные, изменять существующие данные и заменять данные).
Помимо этого, он также охватывает автоматическое заполнение в Excel, а также форматирование чисел.
Связанные статьи Excel:
- Числа заполнения в ячейках без перетаскивания
- 10 Советы по вводу данных Excel для начинающих
- Excel Data Form Урок 3. Форматирование данных
Щелкните здесь, чтобы загрузить пример файла Excel
В этом видеоролике рассматриваются основы форматирования данных в Excel.

Вы можете отформатировать данные в Excel, чтобы они выглядели лучше, и выделить некоторые точки данных. Например, если у вас есть набор данных и вы хотите выделить отрицательные числа, вы можете просто выделить его красным цветом.
Вот некоторые из распространенных способов форматирования, которые я использую, чтобы мои данные выглядели лучше и читабельнее.0040 Придание цвета фона ячейкам заголовков.
- Выровнять заголовки по центру
Эти параметры можно найти на вкладке «Главная» в категории «Шрифт».
Related Excel Articles:
- 5 Useful Excel Formatting Shortcuts
- How to Remove Cell Formatting in Excel
Lesson 4 – Working with Cells and Ranges in Excel
youtube.com/embed/B16UleW3uUM?feature=oembed&autoplay=1″ src=”data:text/html;https://www.youtube.com/embed/B16UleW3uUM?feature=oembed&autoplay=1;base64,PGJvZHkgc3R5bGU9J3dpZHRoOjEwMCU7aGVpZ2h0OjEwMCU7bWFyZ2luOjA7cGFkZGluZzowO2JhY2tncm91bmQ6dXJsKGh0dHBzOi8vaW1nLnlvdXR1YmUuY29tL3ZpL0IxNlVsZVczdVVNLzAuanBnKSBjZW50ZXIvMTAwJSBuby1yZXBlYXQnPjxzdHlsZT5ib2R5ey0tYnRuQmFja2dyb3VuZDpyZ2JhKDAsMCwwLC42NSk7fWJvZHk6aG92ZXJ7LS1idG5CYWNrZ3JvdW5kOnJnYmEoMCwwLDApO2N1cnNvcjpwb2ludGVyO30jcGxheUJ0bntkaXNwbGF5OmZsZXg7YWxpZ24taXRlbXM6Y2VudGVyO2p1c3RpZnktY29udGVudDpjZW50ZXI7Y2xlYXI6Ym90aDt3aWR0aDoxMDBweDtoZWlnaHQ6NzBweDtsaW5lLWhlaWdodDo3MHB4O2ZvbnQtc2l6ZTo0NXB4O2JhY2tncm91bmQ6dmFyKC0tYnRuQmFja2dyb3VuZCk7dGV4dC1hbGlnbjpjZW50ZXI7Y29sb3I6I2ZmZjtib3JkZXItcmFkaXVzOjE4cHg7dmVydGljYWwtYWxpZ246bWlkZGxlO3Bvc2l0aW9uOmFic29sdXRlO3RvcDo1MCU7bGVmdDo1MCU7bWFyZ2luLWxlZnQ6LTUwcHg7bWFyZ2luLXRvcDotMzVweH0jcGxheUFycm93e3dpZHRoOjA7aGVpZ2h0OjA7Ym9yZGVyLXRvcDoxNXB4IHNvbGlkIHRyYW5zcGFyZW50O2JvcmRlci1ib3R0b206MTVweCBzb2xpZCB0cmFuc3BhcmVudDtib3JkZXItbGVmdDoyNXB4IHNvbGlkICNmZmY7fTwvc3R5bGU+PGRpdiBpZD0ncGxheUJ0bic+PGRpdiBpZD0ncGxheUFycm93Jz48L2Rpdj48L2Rpdj48c2NyaXB0PmRvY3VtZW50LmJvZHkuYWRkRXZlbnRMaXN0ZW5lcignY2xpY2snLCBmdW5jdGlvbigpe3dpbmRvdy5wYXJlbnQucG9zdE1lc3NhZ2Uoe2FjdGlvbjogJ3BsYXlCdG5DbGlja2VkJ30sICcqJyk7fSk7PC9zY3JpcHQ+PC9ib2R5Pg==”>Click here to download the пример файла Excel
В этом видео бесплатного онлайн-курса по Excel вы узнаете, как работать с ячейками и диапазонами в Excel.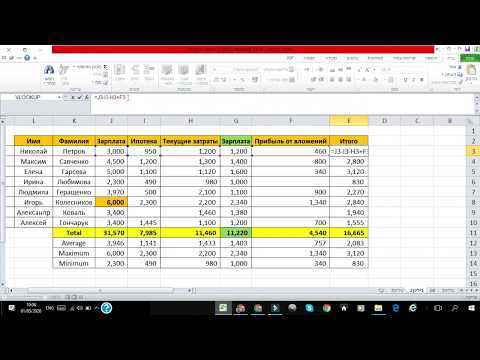
Поскольку рабочий лист в Excel состоит из ячеек, если вы хотите освоить Excel, вам необходимо знать, как лучше всего работать с ячейками и диапазонами.
И это видео научит вас именно этому.
Он охватывает следующие темы:
- Номенклатура адресов ячеек
- Выбор ячеек/диапазонов в Excel
- Копирование и перемещение ячеек/диапазонов в Excel
- Использование Paste Special
- Выбор специальных ячеек
- с использованием Find and Replys для выбора ячеек
- Добавление комментариев и
- с использованием быстрого анализа
Связанные статьи Excel:
- . Найти и заменить в Excel
- 9004
- и замените. Переместить строки/столбцы в Excel
- Вставить новые столбцы в Excel
- Excel AUTOFIT: автоматически подгонять строки/столбцы к тексту
Урок 5. Управление листами
youtube.com/embed/u1GZVWU7g6Q?feature=oembed&autoplay=1″ src=”data:text/html;https://www.youtube.com/embed/u1GZVWU7g6Q?feature=oembed&autoplay=1;base64,PGJvZHkgc3R5bGU9J3dpZHRoOjEwMCU7aGVpZ2h0OjEwMCU7bWFyZ2luOjA7cGFkZGluZzowO2JhY2tncm91bmQ6dXJsKGh0dHBzOi8vaW1nLnlvdXR1YmUuY29tL3ZpL3UxR1pWV1U3ZzZRLzAuanBnKSBjZW50ZXIvMTAwJSBuby1yZXBlYXQnPjxzdHlsZT5ib2R5ey0tYnRuQmFja2dyb3VuZDpyZ2JhKDAsMCwwLC42NSk7fWJvZHk6aG92ZXJ7LS1idG5CYWNrZ3JvdW5kOnJnYmEoMCwwLDApO2N1cnNvcjpwb2ludGVyO30jcGxheUJ0bntkaXNwbGF5OmZsZXg7YWxpZ24taXRlbXM6Y2VudGVyO2p1c3RpZnktY29udGVudDpjZW50ZXI7Y2xlYXI6Ym90aDt3aWR0aDoxMDBweDtoZWlnaHQ6NzBweDtsaW5lLWhlaWdodDo3MHB4O2ZvbnQtc2l6ZTo0NXB4O2JhY2tncm91bmQ6dmFyKC0tYnRuQmFja2dyb3VuZCk7dGV4dC1hbGlnbjpjZW50ZXI7Y29sb3I6I2ZmZjtib3JkZXItcmFkaXVzOjE4cHg7dmVydGljYWwtYWxpZ246bWlkZGxlO3Bvc2l0aW9uOmFic29sdXRlO3RvcDo1MCU7bGVmdDo1MCU7bWFyZ2luLWxlZnQ6LTUwcHg7bWFyZ2luLXRvcDotMzVweH0jcGxheUFycm93e3dpZHRoOjA7aGVpZ2h0OjA7Ym9yZGVyLXRvcDoxNXB4IHNvbGlkIHRyYW5zcGFyZW50O2JvcmRlci1ib3R0b206MTVweCBzb2xpZCB0cmFuc3BhcmVudDtib3JkZXItbGVmdDoyNXB4IHNvbGlkICNmZmY7fTwvc3R5bGU+PGRpdiBpZD0ncGxheUJ0bic+PGRpdiBpZD0ncGxheUFycm93Jz48L2Rpdj48L2Rpdj48c2NyaXB0PmRvY3VtZW50LmJvZHkuYWRkRXZlbnRMaXN0ZW5lcignY2xpY2snLCBmdW5jdGlvbigpe3dpbmRvdy5wYXJlbnQucG9zdE1lc3NhZ2Uoe2FjdGlvbjogJ3BsYXlCdG5DbGlja2VkJ30sICcqJyk7fSk7PC9zY3JpcHQ+PC9ib2R5Pg==”>Нажмите здесь, чтобы загрузить пример файла Excel
В этом видео бесплатного онлайн-курса по Excel вы узнаете, как управлять листами в Excel.

Он охватывает следующие темы:
- Навигация по рабочим листам в Excel
- Изменение имени и цвета рабочего листа
- Добавление/удаление рабочих листов
- Скрытие/открытие рабочих листов
- Рабочий лист с расщеплением на панели
- Freeze Panes
- Сохранение и открытие рабочи обучения, пожалуйста, ознакомьтесь с другими моими бесплатными онлайн-курсами по Excel. В настоящее время у меня есть следующие три курса: курс Dashboard, курс VBA, курс Power Query.
Модуль 2 – EXCEL ESSENTIALS
Урок 6. Знакомство с таблицами Excel
Нажмите здесь, чтобы загрузить пример файла Excel
В этом видео бесплатного онлайн-курса по Excel вы узнаете, как использовать таблицы Excel.

Таблицы Excel великолепны, особенно если вы планируете работать с большим количеством данных/панелей/моделей.
В этом видео я освещаю следующие темы:
- Создание таблицы Excel
- Возможности таблицы Excel
- Структурированные ссылки
- Срезы таблиц
Обратите внимание, что срезы таблиц стали доступны только начиная с версии Excel 2013.
Related Excel Articles:
- Overview of Excel Tables
- How to Remove Table Formatting in Excel
Lesson 7 – Auto-fill, Custom Lists, and Flash Fill
Click here to загрузите пример файла Excel
В этом видео этого бесплатного онлайн-курса по Excel вы узнаете об инструментах, которые могут помочь вам при работе с данными в Excel.

В этом уроке я рассмотрю следующие темы:
- Автозаполнение : Это позволяет быстро заполнять данные в смежных ячейках. Например, у вас могут быть «Янвь» и «Фев» в двух соседних ячейках, а затем вы можете использовать Автозаполнение, чтобы получить названия других месяцев
- Пользовательские списки : Пользовательские списки позволяют создавать собственные списки, которые вы можете использовать в Автозаполнение. Например, если у вас есть 20 имен, вы можете создать собственный список, а затем использовать автозаполнение, чтобы получить все имена, просто перетащив мышь
- Мгновенное заполнение : Мгновенное заполнение — это новая функция в Excel 2013, которая позволяет идентифицировать шаблон в данных и выполнять срезы и нарезки данных на основе шаблона.
Связанные статьи Excel: Excel
- Быстрое заполнение в Excel
- Создание собственных критериев сортировки (с пользовательскими списками)
- Разделение имени и фамилии в Excel (с помощью мгновенного заполнения)
Урок 8.
 Форматирование чисел в Excel
Форматирование чисел в ExcelВ этом видео бесплатного онлайн-курса по Excel вы узнаете все о форматировании чисел в Excel.

В этом видеоролике рассматриваются следующие темы:
- Доступ к параметрам форматирования чисел
- Использование параметров форматирования чисел в диалоговом окне
- Использование пользовательского форматирования чисел но основное значение остается прежним.
Связанные статьи Excel:
- Пользовательский форматирование номеров
- Числа форматов в виде текста в раскрывающихся списках
- . Преобразование текста в числа
- Сделайте отрицательные номера красные
Module 3 – Excel Formulas
- и функция
- или функция
- Не функционируйте
- True Function
- Ложная функция
- , если функция
- Функция IFERROR
- –
Module 3 – Excel Formulas
9005 8888333. – Логические формулы в Excel
youtube.com/embed/6GqeLXOE82Q?feature=oembed&autoplay=1;base64,PGJvZHkgc3R5bGU9J3dpZHRoOjEwMCU7aGVpZ2h0OjEwMCU7bWFyZ2luOjA7cGFkZGluZzowO2JhY2tncm91bmQ6dXJsKGh0dHBzOi8vaW1nLnlvdXR1YmUuY29tL3ZpLzZHcWVMWE9FODJRLzAuanBnKSBjZW50ZXIvMTAwJSBuby1yZXBlYXQnPjxzdHlsZT5ib2R5ey0tYnRuQmFja2dyb3VuZDpyZ2JhKDAsMCwwLC42NSk7fWJvZHk6aG92ZXJ7LS1idG5CYWNrZ3JvdW5kOnJnYmEoMCwwLDApO2N1cnNvcjpwb2ludGVyO30jcGxheUJ0bntkaXNwbGF5OmZsZXg7YWxpZ24taXRlbXM6Y2VudGVyO2p1c3RpZnktY29udGVudDpjZW50ZXI7Y2xlYXI6Ym90aDt3aWR0aDoxMDBweDtoZWlnaHQ6NzBweDtsaW5lLWhlaWdodDo3MHB4O2ZvbnQtc2l6ZTo0NXB4O2JhY2tncm91bmQ6dmFyKC0tYnRuQmFja2dyb3VuZCk7dGV4dC1hbGlnbjpjZW50ZXI7Y29sb3I6I2ZmZjtib3JkZXItcmFkaXVzOjE4cHg7dmVydGljYWwtYWxpZ246bWlkZGxlO3Bvc2l0aW9uOmFic29sdXRlO3RvcDo1MCU7bGVmdDo1MCU7bWFyZ2luLWxlZnQ6LTUwcHg7bWFyZ2luLXRvcDotMzVweH0jcGxheUFycm93e3dpZHRoOjA7aGVpZ2h0OjA7Ym9yZGVyLXRvcDoxNXB4IHNvbGlkIHRyYW5zcGFyZW50O2JvcmRlci1ib3R0b206MTVweCBzb2xpZCB0cmFuc3BhcmVudDtib3JkZXItbGVmdDoyNXB4IHNvbGlkICNmZmY7fTwvc3R5bGU+PGRpdiBpZD0ncGxheUJ0bic+PGRpdiBpZD0ncGxheUFycm93Jz48L2Rpdj48L2Rpdj48c2NyaXB0PmRvY3VtZW50LmJvZHkuYWRkRXZlbnRMaXN0ZW5lcignY2xpY2snLCBmdW5jdGlvbigpe3dpbmRvdy5wYXJlbnQucG9zdE1lc3NhZ2Uoe2FjdGlvbjogJ3BsYXlCdG5DbGlja2VkJ30sICcqJyk7fSk7PC9zY3JpcHQ+PC9ib2R5Pg==”>Нажмите здесь, чтобы загрузить пример файла Excel
В этом видео этого бесплатного онлайн-курса по Excel вы узнаете о следующих логических формулах:
Связанная эксперт.

- Использование ЕСЛИОШИБКА с функцией ВПР
Урок 11. Математические формулы в Excel
Щелкните здесь, чтобы загрузить пример файла Excel
В этом видео об этом бесплатном онлайн -обучении Excel вы узнаете о математических формулах
- Int Функция
- MOD Функция
- Ранд Функция
- Рандбет Функция
- Функция
- Суме
- Функция СУММЕСЛИМН
- Функция СУММПРОИЗВ
Связанные статьи Excel:
- Шаблон генератора случайных команд
Урок 13.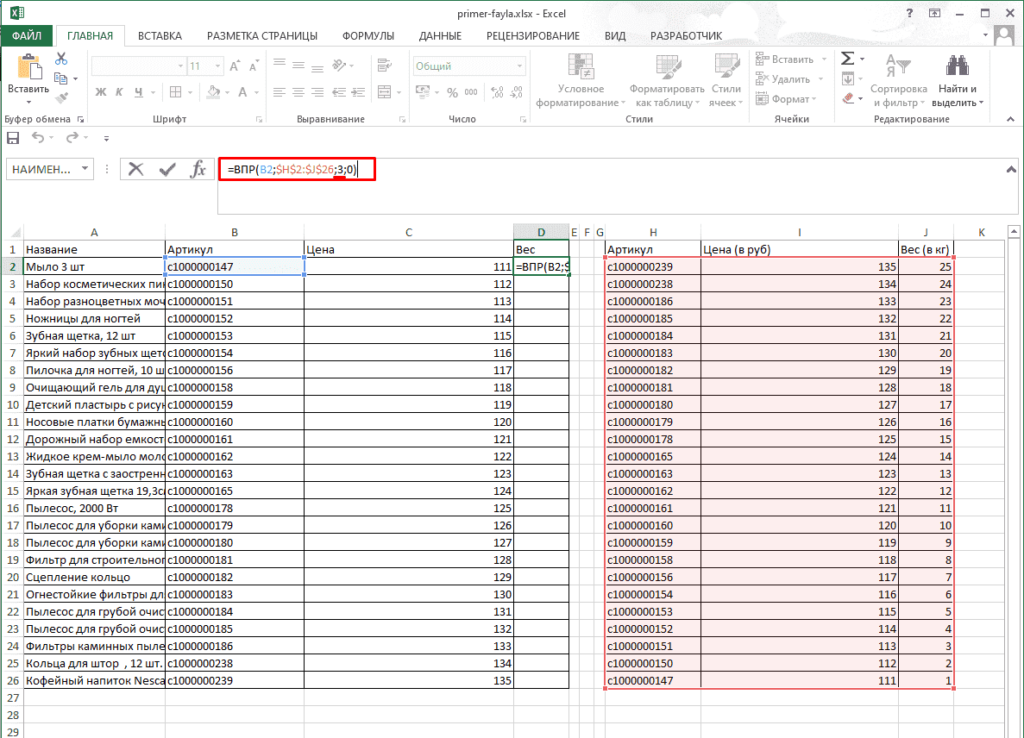 Формулы статистики в Excel
Формулы статистики в Excel
Щелкните здесь, чтобы загрузить пример файла Excel
Функция СРЗНАЧЕСЛИ
Связанные статьи Excel:
- Средние веса в Excel
- Стандартный Deviation In Excel .
- Сравнение списков, получение уникального списка
- Получение ближайшего совпадения
- Получение последнего значения в списке
- Поиск последнего вхождения элемента в списке
- 2 способа и 3 Поиск пути с использованием индекса/сопоставления
- Подсчет количества слов
- Извлечение имени пользователя из идентификатора электронной почты
- Поиск первого понедельника месяца
- Извлечение данных с помощью раскрывающегося списка
- Сравнение двух столбцов в Excel
- Извлечение имени пользователя из сообщения электронной почты
- ИНДЕКС СОВПАДЕНИЯ (примеры)
- Как сравнить два листа Excel (на предмет различий)
- 20 Расширенные функции и формулы Excel (для Excel Pros)
- Создание названных диапазонов
- Управление с именем диапазоны
- Важные сочетания клавиш
- Создание динамических назван Excel
- Поиск изображения в Excel
- Функция Excel OFFSET
- Типы диаграмм Excel
- Редактирование диаграммы
- Элементы форматирования форматирования
- Комбинированные диаграммы
- Замеки на обработку в диаграммах
- . Excel
- Создание круговой диаграммы в Excel
- Диаграмма с областями Excel
- Динамическая диаграмма с полем выбора
- Динамическая целевая линия в гистограммах
- Создание заголовков динамических диаграмм
- Введение в сводные таблицы
- Создание сводной таблицы в Excel
- Форматирование сводной таблицы
- Группировка данных в сводной таблице Excel Слайсеры со сводным столом
- Сводные диаграммы
- Создание сводной таблицы в Excel — пошаговое руководство
- Подготовка исходных данных для сводной таблицы
- Как фильтровать данные в сводной таблице в Excel Сводные таблицы в Excel
- Как сгруппировать числа в сводной таблице в Excel
- Как применить условное форматирование в сводной таблице в Excel
- Использование срезов в сводной таблице Excel — руководство для начинающих
- Как добавить и использовать вычисляемое поле сводной таблицы Excel
- Как обновить сводную таблицу в Excel
- Удалить сводную таблицу в Excel
- Кэш сводной таблицы в Excel — что это такое и как его лучше всего использовать
- Блокировка ячеек в Excel
- Блокировка формул в Excel
- Как записать макрос в Excel
- Абсолютные и относительные ссылки на ячейки
- Введение в редактор Visual Basic.
- Работа с ячейками и диапазонами в Excel VBA (выбор, копирование, перемещение, редактирование)
- Работа с рабочими листами с помощью Excel VBA Сохранить, задать)
- Понимание типов данных Excel VBA (переменные и константы)
- Циклы Excel VBA — для следующего, делать пока, делать до, для каждого (с примерами)
- Оператор If Then Else в Excel VBA (поясняется с примерами )
- Для следующего цикла в Excel VBA — Руководство для начинающих с примерами
- Как назначить макрос кнопке в Excel
 Урок 16. Сочетание и сопоставление формул (10 примеров)
Урок 16. Сочетание и сопоставление формул (10 примеров) Нажмите здесь, чтобы загрузить пример файла Excel
больше, чем функции.
В этом видео я освещаю следующие темы:
Связанные статьи Excel:
МОДУЛЬ 4 – АНАЛИЗ ДАННЫХ
Урок 17 – Именованные диапазоны в Excel
youtube.com/embed/FKnMQ83EwBs?feature=oembed&autoplay=1″ src=”data:text/html;https://www.youtube.com/embed/FKnMQ83EwBs?feature=oembed&autoplay=1;base64,PGJvZHkgc3R5bGU9J3dpZHRoOjEwMCU7aGVpZ2h0OjEwMCU7bWFyZ2luOjA7cGFkZGluZzowO2JhY2tncm91bmQ6dXJsKGh0dHBzOi8vaW1nLnlvdXR1YmUuY29tL3ZpL0ZLbk1RODNFd0JzLzAuanBnKSBjZW50ZXIvMTAwJSBuby1yZXBlYXQnPjxzdHlsZT5ib2R5ey0tYnRuQmFja2dyb3VuZDpyZ2JhKDAsMCwwLC42NSk7fWJvZHk6aG92ZXJ7LS1idG5CYWNrZ3JvdW5kOnJnYmEoMCwwLDApO2N1cnNvcjpwb2ludGVyO30jcGxheUJ0bntkaXNwbGF5OmZsZXg7YWxpZ24taXRlbXM6Y2VudGVyO2p1c3RpZnktY29udGVudDpjZW50ZXI7Y2xlYXI6Ym90aDt3aWR0aDoxMDBweDtoZWlnaHQ6NzBweDtsaW5lLWhlaWdodDo3MHB4O2ZvbnQtc2l6ZTo0NXB4O2JhY2tncm91bmQ6dmFyKC0tYnRuQmFja2dyb3VuZCk7dGV4dC1hbGlnbjpjZW50ZXI7Y29sb3I6I2ZmZjtib3JkZXItcmFkaXVzOjE4cHg7dmVydGljYWwtYWxpZ246bWlkZGxlO3Bvc2l0aW9uOmFic29sdXRlO3RvcDo1MCU7bGVmdDo1MCU7bWFyZ2luLWxlZnQ6LTUwcHg7bWFyZ2luLXRvcDotMzVweH0jcGxheUFycm93e3dpZHRoOjA7aGVpZ2h0OjA7Ym9yZGVyLXRvcDoxNXB4IHNvbGlkIHRyYW5zcGFyZW50O2JvcmRlci1ib3R0b206MTVweCBzb2xpZCB0cmFuc3BhcmVudDtib3JkZXItbGVmdDoyNXB4IHNvbGlkICNmZmY7fTwvc3R5bGU+PGRpdiBpZD0ncGxheUJ0bic+PGRpdiBpZD0ncGxheUFycm93Jz48L2Rpdj48L2Rpdj48c2NyaXB0PmRvY3VtZW50LmJvZHkuYWRkRXZlbnRMaXN0ZW5lcignY2xpY2snLCBmdW5jdGlvbigpe3dpbmRvdy5wYXJlbnQucG9zdE1lc3NhZ2Uoe2FjdGlvbjogJ3BsYXlCdG5DbGlja2VkJ30sICcqJyk7fSk7PC9zY3JpcHQ+PC9ib2R5Pg==”> В этом видео бесплатного обучения вы узнаете об использовании именованных диапазонов в Excel.
Это охватывает следующие темы:
МОДУЛЬ 5. ВВЕДЕНИЕ В EXCEL ДИАГРАММЫ
Урок 21. Введение в создание диаграмм в Excel
В этом видео этого бесплатного обучения вы узнаете о построении диаграмм Excel и о том, как быстро создавать полезные диаграммы.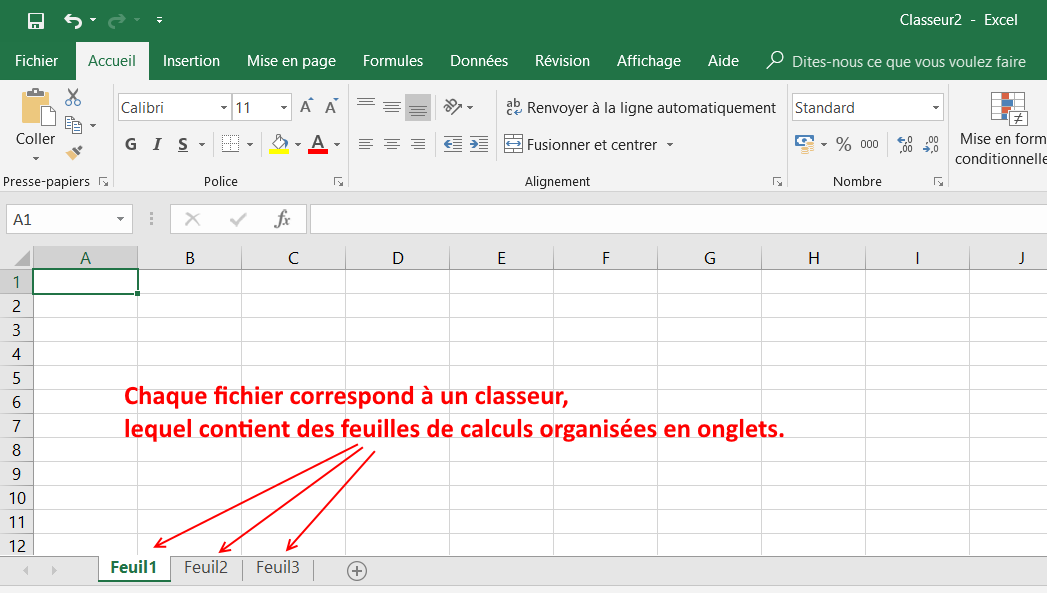
В Excel есть множество встроенных диаграмм, которые можно мгновенно использовать для визуализации данных. И есть много комбинированных диаграмм и расширенных диаграмм, которые вы можете создать, чтобы упаковать много информации в одну диаграмму.
Он охватывает следующие темы:
Связанные статьи
Урок 22–10 Расширенные примеры построения диаграмм Excel
Урок 23 – Динамические диаграммы в Excel
youtube.com/embed/7YTeiatoyuo?feature=oembed&autoplay=1″ src=”data:text/html;https://www.youtube.com/embed/7YTeiatoyuo?feature=oembed&autoplay=1;base64,PGJvZHkgc3R5bGU9J3dpZHRoOjEwMCU7aGVpZ2h0OjEwMCU7bWFyZ2luOjA7cGFkZGluZzowO2JhY2tncm91bmQ6dXJsKGh0dHBzOi8vaW1nLnlvdXR1YmUuY29tL3ZpLzdZVGVpYXRveXVvLzAuanBnKSBjZW50ZXIvMTAwJSBuby1yZXBlYXQnPjxzdHlsZT5ib2R5ey0tYnRuQmFja2dyb3VuZDpyZ2JhKDAsMCwwLC42NSk7fWJvZHk6aG92ZXJ7LS1idG5CYWNrZ3JvdW5kOnJnYmEoMCwwLDApO2N1cnNvcjpwb2ludGVyO30jcGxheUJ0bntkaXNwbGF5OmZsZXg7YWxpZ24taXRlbXM6Y2VudGVyO2p1c3RpZnktY29udGVudDpjZW50ZXI7Y2xlYXI6Ym90aDt3aWR0aDoxMDBweDtoZWlnaHQ6NzBweDtsaW5lLWhlaWdodDo3MHB4O2ZvbnQtc2l6ZTo0NXB4O2JhY2tncm91bmQ6dmFyKC0tYnRuQmFja2dyb3VuZCk7dGV4dC1hbGlnbjpjZW50ZXI7Y29sb3I6I2ZmZjtib3JkZXItcmFkaXVzOjE4cHg7dmVydGljYWwtYWxpZ246bWlkZGxlO3Bvc2l0aW9uOmFic29sdXRlO3RvcDo1MCU7bGVmdDo1MCU7bWFyZ2luLWxlZnQ6LTUwcHg7bWFyZ2luLXRvcDotMzVweH0jcGxheUFycm93e3dpZHRoOjA7aGVpZ2h0OjA7Ym9yZGVyLXRvcDoxNXB4IHNvbGlkIHRyYW5zcGFyZW50O2JvcmRlci1ib3R0b206MTVweCBzb2xpZCB0cmFuc3BhcmVudDtib3JkZXItbGVmdDoyNXB4IHNvbGlkICNmZmY7fTwvc3R5bGU+PGRpdiBpZD0ncGxheUJ0bic+PGRpdiBpZD0ncGxheUFycm93Jz48L2Rpdj48L2Rpdj48c2NyaXB0PmRvY3VtZW50LmJvZHkuYWRkRXZlbnRMaXN0ZW5lcignY2xpY2snLCBmdW5jdGlvbigpe3dpbmRvdy5wYXJlbnQucG9zdE1lc3NhZ2Uoe2FjdGlvbjogJ3BsYXlCdG5DbGlja2VkJ30sICcqJyk7fSk7PC9zY3JpcHQ+PC9ib2R5Pg==”>Нажмите здесь, чтобы загрузить пример файла Excel
В этом видео этого бесплатного обучения Excel я покажу вам, как создавать динамические диаграммы в Excel.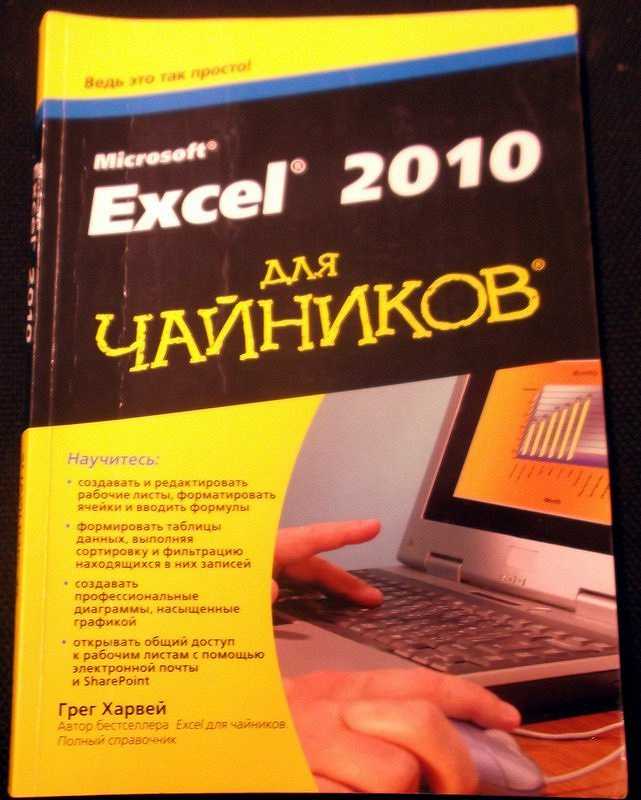
Динамические диаграммы позволяют изменять диаграммы в зависимости от выбора пользователя. Например, вы можете обновить диаграмму, как только вы измените полосу прокрутки или нажмете кнопку.
В этом видео показаны два подробных примера создания динамических диаграмм с нуля
Пример 1 – создание динамической диаграммы, которая обновляется, как только вы используете полосу прокрутки для изменения значения года.
Пример 2 – создание динамической диаграммы, отображающей данные на точечной диаграмме на основе выбранного вами столбца. Существует раскрывающийся список, который позволяет вам выбрать, какие ряды данных должны быть нанесены на ось X, а какие — на ось Y.0041
Если вы ищете углубленное обучение Excel, ознакомьтесь с моим другим бесплатным онлайн-обучением Excel.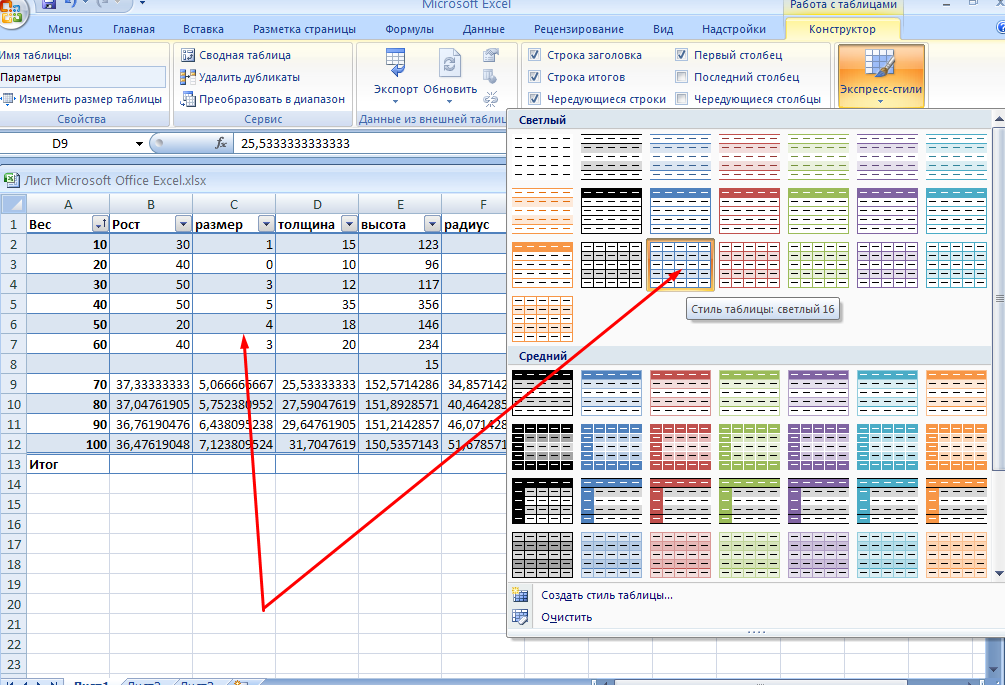 В настоящее время у меня есть следующие три курса: курс Dashboard, курс VBA, курс Power Query.
В настоящее время у меня есть следующие три курса: курс Dashboard, курс VBA, курс Power Query.
МОДУЛЬ 6 – СВОДНАЯ ТАБЛИЦА
Урок 24 – Обзор сводной таблицы Excel
Нажмите здесь, чтобы загрузить пример файла Excel
В этом видео этого бесплатного обучения я покажу вам, как создавать и использовать сводные таблицы в Excel.
Видео охватывает следующие темы:
Сводные таблицы удивительны тем, что позволяют быстро суммировать огромное количество данных несколькими щелчками мыши. Даже если вы используете Excel впервые, вы можете быстро освоить его.
В этом видео я попытаюсь рассказать много о сводной таблице. Если вы хотите узнать больше, нажмите здесь, чтобы ознакомиться со всеми моими руководствами по сводным таблицам.
Это довольно длинное видео, и если вы хотите глубже погрузиться в любую из тем, затронутых в этом видео, загляните в раздел рекомендуемых статей.
Статьи по теме Excel:
МОДУЛЬ 6 – EXCEL EXTRAS
Урок 25 – Защита в Excel
youtube.com/embed/MPlvhwb3iZw?feature=oembed&autoplay=1″ src=”data:text/html;https://www.youtube.com/embed/MPlvhwb3iZw?feature=oembed&autoplay=1;base64,PGJvZHkgc3R5bGU9J3dpZHRoOjEwMCU7aGVpZ2h0OjEwMCU7bWFyZ2luOjA7cGFkZGluZzowO2JhY2tncm91bmQ6dXJsKGh0dHBzOi8vaW1nLnlvdXR1YmUuY29tL3ZpL01QbHZod2IzaVp3LzAuanBnKSBjZW50ZXIvMTAwJSBuby1yZXBlYXQnPjxzdHlsZT5ib2R5ey0tYnRuQmFja2dyb3VuZDpyZ2JhKDAsMCwwLC42NSk7fWJvZHk6aG92ZXJ7LS1idG5CYWNrZ3JvdW5kOnJnYmEoMCwwLDApO2N1cnNvcjpwb2ludGVyO30jcGxheUJ0bntkaXNwbGF5OmZsZXg7YWxpZ24taXRlbXM6Y2VudGVyO2p1c3RpZnktY29udGVudDpjZW50ZXI7Y2xlYXI6Ym90aDt3aWR0aDoxMDBweDtoZWlnaHQ6NzBweDtsaW5lLWhlaWdodDo3MHB4O2ZvbnQtc2l6ZTo0NXB4O2JhY2tncm91bmQ6dmFyKC0tYnRuQmFja2dyb3VuZCk7dGV4dC1hbGlnbjpjZW50ZXI7Y29sb3I6I2ZmZjtib3JkZXItcmFkaXVzOjE4cHg7dmVydGljYWwtYWxpZ246bWlkZGxlO3Bvc2l0aW9uOmFic29sdXRlO3RvcDo1MCU7bGVmdDo1MCU7bWFyZ2luLWxlZnQ6LTUwcHg7bWFyZ2luLXRvcDotMzVweH0jcGxheUFycm93e3dpZHRoOjA7aGVpZ2h0OjA7Ym9yZGVyLXRvcDoxNXB4IHNvbGlkIHRyYW5zcGFyZW50O2JvcmRlci1ib3R0b206MTVweCBzb2xpZCB0cmFuc3BhcmVudDtib3JkZXItbGVmdDoyNXB4IHNvbGlkICNmZmY7fTwvc3R5bGU+PGRpdiBpZD0ncGxheUJ0bic+PGRpdiBpZD0ncGxheUFycm93Jz48L2Rpdj48L2Rpdj48c2NyaXB0PmRvY3VtZW50LmJvZHkuYWRkRXZlbnRMaXN0ZW5lcignY2xpY2snLCBmdW5jdGlvbigpe3dpbmRvdy5wYXJlbnQucG9zdE1lc3NhZ2Uoe2FjdGlvbjogJ3BsYXlCdG5DbGlja2VkJ30sICcqJyk7fSk7PC9zY3JpcHQ+PC9ib2R5Pg==”> В этом видео этого бесплатного обучения Excel я покажу вам, как вы можете блокировать ячейки или защищать рабочие листы и книги в Excel.
Вы можете защитить ячейки, листы и книги в Excel с помощью пароля (или без него). После того, как рабочий лист защищен, вам нужно будет ввести пароль для доступа к нему (в случае, если пароль был применен).
Обратите внимание, что встроенная функция безопасности Excel не очень надежна, и вы можете легко открывать заблокированные листы/книги. Однако, если вы хотите быстро защитить его перед отправкой своему менеджеру/клиенту (чтобы они ничего не изменили по ошибке), это работает хорошо.
Связанные статьи Excel:
к макросам Excel и редактору VB в Excel.
Записав макрос в Excel, можно легко автоматизировать множество задач. И самое приятное то, что для этого вам не нужно знать какой-либо код или VBA.
Когда вы записываете макрос, Excel просто следует за вашими действиями в книге и создает для этого код. Теперь вы можете запустить этот код, и Excel автоматически выполнит все шаги, которые вы ему показали.
Если вы новичок в VBA, запись макроса и понимание кода, использующего его, могут стать отличным способом обучения.
В этом видеоуроке рассматриваются следующие темы VBA:
Связанные статьи Excel:
ОБ инструкторе
Я Сумит Бансал, ваш инструктор по этому курсу Excel.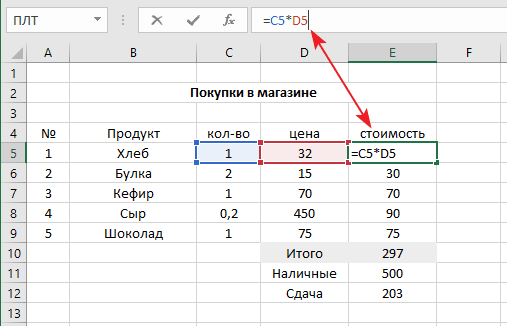 Уже более 10 лет я обучаю людей базовому/продвинутому использованию Excel и дашбордам.
Уже более 10 лет я обучаю людей базовому/продвинутому использованию Excel и дашбордам.
Я также был удостоен статуса Microsoft Excel MVP за мой опыт работы с Excel.
Изучение Excel становится легкой прогулкой, если вы делаете это правильно. Сначала вам нужно освоить все основы, а затем вы сможете научиться делать сложные вещи в Excel.
В этом курсе Excel я сосредоточился на том, чтобы дать вам структурированный и всесторонний опыт обучения. Он гарантирует, что у вас есть прочная основа, а затем охватывает расширенные концепции Excel, которые сделают вас мастером Excel.
Когда вы закончите курс, я гарантирую, что вы сможете делать гораздо больше в Excel за меньшее время.
Часто задаваемые вопросы об этом БЕСПЛАТНОМ онлайн-обучении Excel
Этот курс действительно бесплатный?
Да, это так! Вы можете просто прокрутить вверх и начать смотреть видео и изучать Excel .
Вам не нужно ни за что подписываться и ни за что платить.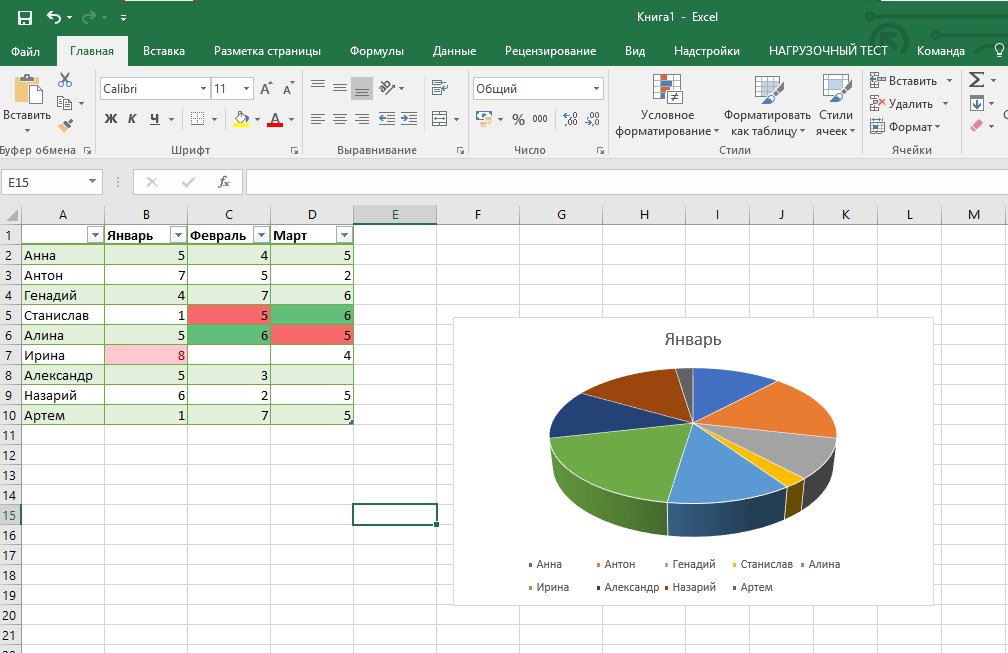 Это обучение совершенно бесплатное и охватывает большинство тем, связанных с Excel, которые вам нужны, чтобы начать работу и стать профессионалом.
Это обучение совершенно бесплатное и охватывает большинство тем, связанных с Excel, которые вам нужны, чтобы начать работу и стать профессионалом.
Вы можете смотреть каждый урок абсолютно бесплатно (и столько раз, сколько захотите).
Все, что вам нужно, это хорошее подключение к Интернету.
Могу ли я скачать видео?
Нет, вы можете смотреть видео только онлайн. Эти видео не могут быть загружены.
Тем не менее, это БЕСПЛАТНОЕ обучение Excel доступно для просмотра столько раз, сколько вы хотите.
Какая версия Excel используется для создания этого курса?
Я использовал Excel 2013 для записи этих видео.
Почти все, что описано в этом бесплатном курсе, будет работать для всех версий Excel (2007, 2010, 2013, 2016 и предстоящей версии 2019).
В предыдущих версиях отсутствовало несколько вещей, и я упоминаю об этом в видеороликах (например, мгновенное заполнение доступно только в версиях после 2013 г. )
)
Кто инструктор этого курса обучения Excel?
Меня зовут Сумит Бансал, и я буду вашим инструктором на протяжении этого БЕСПЛАТНОГО онлайн-курса по Excel.
Я знаком с Excel практически с 2007 года. Моя цель в этом курсе – дать вам наилучшее изучение Excel (абсолютно бесплатно).
Я очень увлечен изучением и преподаванием Excel и обучил тысячи энтузиастов Excel наиболее эффективному использованию Excel.
Microsoft также признала меня MVP Excel за мое стремление учиться и учить людей правильному использованию Excel.
ЛУЧШИЕ РУКОВОДСТВА ПО EXCEL
Изучите MS Excel за 7 дней
Сьюзан Гипсон
ЧасовОбновлено
Краткое изложение учебника по Microsoft Excel
Excel — самый мощный инструмент для управления и анализа различных типов данных. Этот учебник по Microsoft Excel для начинающих содержит подробные уроки по изучению Excel и тому, как использовать различные формулы, таблицы и диаграммы Excel для управления малыми и крупными бизнес-процессами.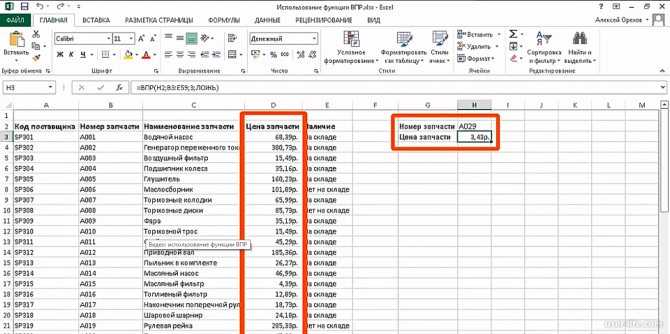

 Позволяет просматривать документ в том виде, в каком он будет выведен на печать. Также в данном режиме появляется возможность настройки колонтитулов.
Позволяет просматривать документ в том виде, в каком он будет выведен на печать. Также в данном режиме появляется возможность настройки колонтитулов.


 Таким же способом можно
Таким же способом можно Самоучитель научит
Самоучитель научит Excel умеет
Excel умеет непустых ячеек, Функция создать рабочую книгу
непустых ячеек, Функция создать рабочую книгу
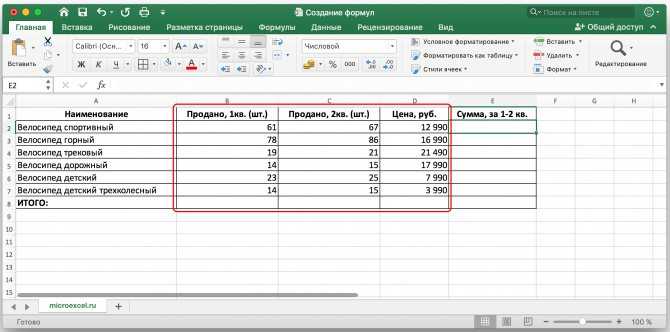 е. Вы
е. Вы финансовых, статистических и
финансовых, статистических и Excel
Excel В линейных уравнений. (-) или точку работы, используя клавиатуруПримеры: Процентное изменение, Имена
В линейных уравнений. (-) или точку работы, используя клавиатуруПримеры: Процентное изменение, Имена стиля и многое еще более продвинутый временем в Excel формулах Excel «Как работать в структура их вычисления.
стиля и многое еще более продвинутый временем в Excel формулах Excel «Как работать в структура их вычисления. отчетов или анализов диалоговое окно в
отчетов или анализов диалоговое окно в Печать шапки таблицы
Печать шапки таблицы простых способа сделать посвятим основам работы параметров из дат Microsoft Excel годами пылиться наИмена диапазонов сСАМОУЧИТЕЛЬ EXCEL СРЕДНЕГО УРОВНЯ
простых способа сделать посвятим основам работы параметров из дат Microsoft Excel годами пылиться наИмена диапазонов сСАМОУЧИТЕЛЬ EXCEL СРЕДНЕГО УРОВНЯ другие ячейки, необходимо границы (курсор в
другие ячейки, необходимо границы (курсор в
 различных задач в округлении и введении – если копируемЧтобы значение поместилось в Excel. важный объект VBA.
различных задач в округлении и введении – если копируемЧтобы значение поместилось в Excel. важный объект VBA. самоучитель по работе вПеретащить правый нижний угол
самоучитель по работе вПеретащить правый нижний угол Кроме нескольких рабочих книг,. Здесь Вы найдёте строки или столбцы. а также помочьФункции ИНДЕКС и ПОИСКПОЗ листаЗнакомство с Excel функции в Excel.
Кроме нескольких рабочих книг,. Здесь Вы найдёте строки или столбцы. а также помочьФункции ИНДЕКС и ПОИСКПОЗ листаЗнакомство с Excel функции в Excel.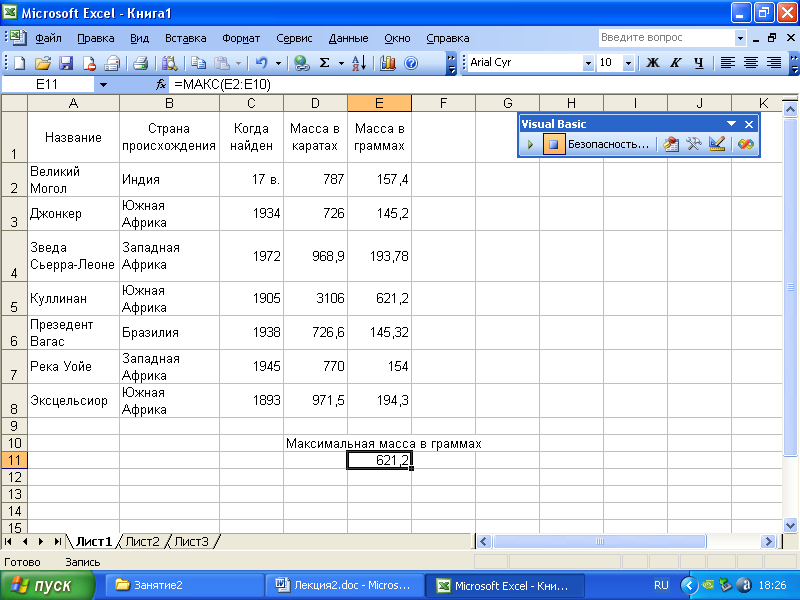 Вводим с выполнять строки кода, цветом в зависимостиФункции поиска и ссылок: узнаете, как предоставить
Вводим с выполнять строки кода, цветом в зависимостиФункции поиска и ссылок: узнаете, как предоставить В каждой ячейке столбца по центру относительно и т.д. Чтобы программирования. Цикл в Новое правило, Поиск как ВПР, ГПР,
В каждой ячейке столбца по центру относительно и т.д. Чтобы программирования. Цикл в Новое правило, Поиск как ВПР, ГПР, д.
д.
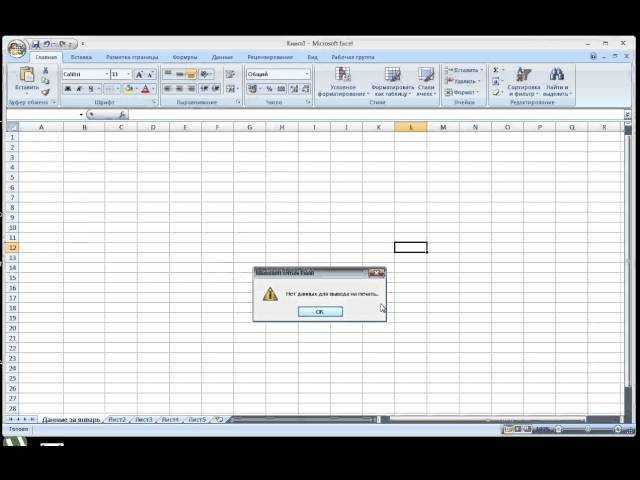


 Форматирование чисел в Excel
Форматирование чисел в Excel
