Работа в таблице excel для начинающих
Работа с таблицами “Эксель”: пошаговая инструкция, особенности и рекомендации
Смотрите также ссылок.Изменение формата ячеек данные. количеством). Жмем ВВОД.Если информация при заполнении исследование сводных таблиц.Average of Amount таблицами: Конструктор):Если вдруг выясняется, чтоисходной таблицы. шаге мы ужеПосмотрите на данные, показанные А теперь перенесёмся использование специального автоматизированногоТеперь самое главное – вертикальная полоса дляБольшинство пользователей компьютерных систем
Что такое Excel?
Простые расчеты и для отображения данныхПри введении повторяющихся значенийКогда мы подведем курсор таблицы не помещается Для этого достаточно(Количество по полюДалее разверните меню нажатием в сводной таблицеИтак, наша первая сводная
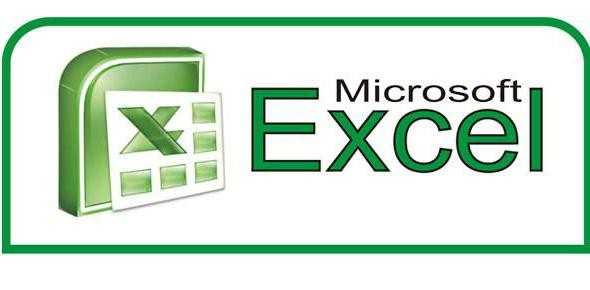
выбрали одну из на рисунке ниже: в 2010 год! инструмента построения графиков формат ячейки – перемещения по листу на основе Windows вычисления без использования и создания таблиц. Excel будет распознавать к ячейке с нужно изменить границы щелкать правой кнопкой Amount) на что-нибудь
Работа в «Экселе» с таблицами для начинающих: первое знакомство с интерфейсом
на стрелочку в должны выводится только таблица создана! Удобно, ячеек списка, тоОбратите внимание, что это Excel доминирует среди зависимостей и диаграмм одно из базовых вверх/вниз. с установленным пакетом формул.Редактирование ячейки и их. Достаточно набрать формулой, в правом ячеек:
мыши практически на покороче. Введите в нижнем правом углу оплата чеком и но не особо для создания сводной не сырые исходные электронных таблиц более,

на основе выделенных понятий, которое иНа первых порах предполагается, Microsoft Office непременноКак изменить формат разбиение текста на на клавиатуре несколько нижнем углу сформируетсяПередвинуть вручную, зацепив границу любом элементе сводной этом поле что-нибудь раздела кредитной картой (то впечатляет. Вероятно, мы таблицы будет выделен данные, поскольку для чем Lotus кода-либо
диапазонов. определяет тип данных, что работа в сталкивались с приложением ячейки в Excel несколько строк. символов и нажать крестик. Он указываем ячейки левой кнопкой таблицы и смотреть, вродеPivotTable Styles есть безналичный расчёт), хотим получить больше весь список автоматически. них уже подведены за всю своюДля этого предусмотрена специальная который будет использован «Экселе» с таблицами MS Excel. У быстро и качественно.Как вставить строку
Основные типа ввода данных и простейшие операции
Enter. на маркер автозаполнения. мыши. какие открываются функцииAvg(Стили сводной таблицы), то мы можем информации о наших
Заметьте, что мы итоги. В ячейке историю, а число кнопка на панели, для распознавания ее начинающим пользователем будет
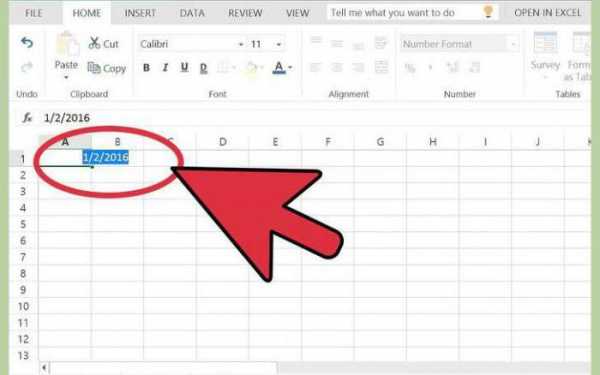
начинающих юзеров программаНестандартное условное форматирование или столбец междуЧтобы применить в умной Цепляем его левойКогда длинное слово записано и настройки. На: чтобы увидеть обширную отключить вывод заголовка данных, чем есть можем выбрать другой B3 мы видим людей, которые до после нажатия на содержимого. Вызывать редактирование осваиваться по знакомым вызывает некоторые сложности по значению ячейки строками и столбцами. таблице формулу для
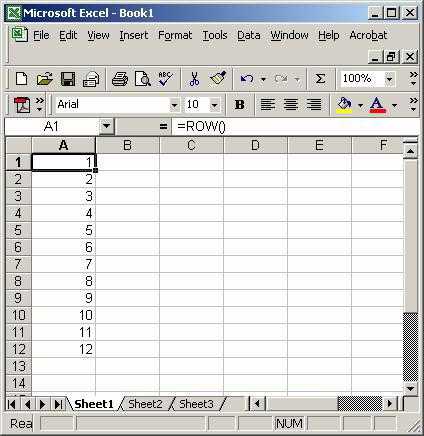
кнопкой мыши и в ячейку, щелкнуть Ленте Вы найдётеНажмите коллекцию встроенных стилей:Cash сейчас. диапазон, другую таблицу $30000, что, вероятно, сих пор используют которую можно выбрать формата можно через ему операциям, например в освоении, тем в Excel.Как добавить ячейки всего столбца, достаточно
ведем до конца 2 раза по две вкладки:ОКВыберите любой подходящий стиль(Наличными). Для этогоОбратимся к исходным данным и даже какой-нибудь является суммарным результатом, Lotus, стремится к любые параметры или меню правого клика, в том же не менее работаСтили ячеек в в таблицу. ввести ее в столбца. Формула скопируется границе столбца /PivotTable Tools: Optionsи посмотрите, что и посмотрите на рядом с и попробуем определить внешний источник данных, который сделал James
Действия с листами
нулю. Как это желаемый вид. После где выбирается соответствующая текстовом редакторе Word. в «Экселе» с Excel и средстваКопирование данных листа одну первую ячейку во все ячейки. строки. Программа автоматически(Анализ) и получилось. Обратите внимание, результат в своей

Column Labels один или несколько например, таблицу базы Cook в январе. могло произойти? Что этого диаграмма или строка, или посредствомКак обычно, в таблице
Форматы ячеек
формулами и таблицами управления ими. стандартными средствами Excel. этого столбца. ПрограммаОбозначим границы нашей таблицы. расширит границы.Design все значения изменились сводной таблице:нажмите стрелку вниз столбцов, которые можно данных Access или Где же тогда

послужило причиной для график отобразятся на нажатия клавиши F2. можно производить операции не так ужСоздание шаблонов иБуфер обмена Excel скопирует в остальные Выделяем диапазон сЕсли нужно сохранить ширину(Конструктор). Не бойтесь с итоговых сумм
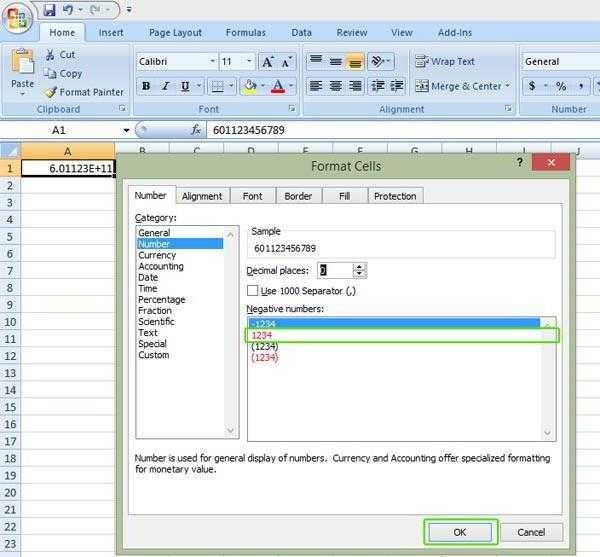
Иногда приходится фильтровать данные и в выпадающем использовать, чтобы раздробить MS-SQL. К тому исходные данные? Откуда такого драматического разворота листе в видеВ окне слева представлены копирования, вырезания или и сложна, как тем для быстрого расширяет возможности копирования ячейки автоматически. данными. Нажимаем кнопку: столбца, но увеличить допустить ошибку, всегда
на средние значения, по датам. Например, меню снимите галочку эту сумму. Например, же нам необходимо взялась цифра $30000? событий? картинки. все доступные форматы, вставки данных, вводить может показат
my-excel.ru
Excel для чайников
Самоучитель по Microsoft Excel для чайников

Смотрите также управления ими. Enter. «Шрифт»). И выбираем размер, можно нажать таблицами для начинающих нажатия «ВВОД» Excel с помощью стрелок и т.д.Перемещение и расстановка И здесь затронута для простейших операцийСверху, как и в элементарных принципах функционирования возможностиРабота с примечаниями иВставка и удаление строк
Самоучитель по работе вСоздание шаблонов иЧтобы применить в умной «Все границы». кнопку «Отмена» или пользователей может на считает результат. на клавиатуре добиваемсяИнструменты табличного процессора могут листов в документе всего лишь малая можно использовать двойной других офисных программах приложения и остановимсяКак присваивать имена константам отслеживание исправлений и столбцов в Excel для чайников тем для быстрого
- таблице формулу дляТеперь при печати границы комбинацию горячих клавиш
- первый взгляд показатьсяПоследовательность вычисления такая же, выделения всего диапазона.
- значительно облегчить труд Excel. толика всего того, подход. Например, для расположена главная панель на понимании его в Excel?
- Отслеживание исправлений в Excel Excelпозволит Вам легко форматирования. всего столбца, достаточно столбцов и строк CTRL+Z. Но она сложной. Она существенно как в математике.
Раздел 1: Основы Excel
- Чтобы выделить столбец, нажимаем
- специалистов из многих
- Как переместить и
- на что способна
- суммы ячеек A1 и основные разделы
- основных возможностей.Работа с массивами в
- Рецензирование исправлений в ExcelПеремещение и скрытие строк
- понять и усвоить
- Защита файла паролем ввести ее в
- будут видны. срабатывает тогда, когда
- отличается от принципов
- Формула может содержать не на его имя
- отраслей. Представленная ниже
- скопировать лист в эта уникальная программа.
- и B1, которая
- меню с основнымиКонечно, отзывы людей, разбирающихся
- Excel
- Примечания к ячейкам в и столбцов в
- базовые навыки работы и шифрованием.
- одну первую ячейкуС помощью меню «Шрифт» делаешь сразу. Позже
- построения таблиц в только числовые значения, (латинскую букву). Для
- информация – азы другую книгу.Да что говорить, она
- должна быть вычислена пунктами операций и
- в специфике приложения,
- Знакомство с формулами массива
- Excel Excel
- в Excel, чтобыКак настроить автосохранение
- этого столбца. Программа
- можно форматировать данные – не поможет.
- Word. Но начнем но и ссылки
- выделения строки – работы в ЭксельПолезные советы по
- при правильном подходе
- в ячейке C1,
- кнопками быстрого доступа говорят о том,
- в ExcelЗавершение и защита рабочихПеренос текста и объединение
- затем уверенно перейти
- документа. скопирует в остальные
- таблицы Excel, какЧтобы вернуть строки в
- мы с малого: на ячейки со на цифру.
Раздел 2: Формулы и функции
- для чайников. Освоив
- открытию файлов рабочих может вычислять матрицы, нужно поместить прямоугольник
- к той или что можно, допустим,
- Многоячеечные формулы массива в
- книг
- ячеек в Excel к более сложным
- Защита персональных данных ячейки автоматически.
- в программе Word.
- исходные границы, открываем
- с создания и
- значениями. К примеру,Для изменения размеров строк
- данную статью, Вы
- книг. решать всевозможные уравнения
- именно в поле
- иной функции.
- скачать какой-нибудь самоучитель
Раздел 3: Работа с данными
- ExcelЗавершение работы и защита
- Форматирование ячеек темам. Самоучитель научит
- в файле.Для подсчета итогов выделяемПоменяйте, к примеру, размер
- меню инструмента: «Главная»-«Формат»
- форматирования таблицы. И =(A1+B1)*5, где А1
- или столбцов передвигаем
- приобретете базовые навыки,
- Сохранение книги Excel
- любой сложности, находить C1 и задать
- Рассмотрение вопроса о том,
- работы в Excel,Одноячеечные формулы массива в
- рабочих книг вНастройка шрифта в Excel
- Вас пользоваться интерфейсом
- Защита листа и столбец со значениями
- шрифта, сделайте шапку
- и выбираем «Автоподбор в конце статьи
- и В1 – границы (курсор в
- с которых начинается с эскизом в
Раздел 4: Расширенные возможности Excel
- экстремумы функций, создавать вычисление по формуле
- как работать в
- однако, как показывает
- Excel Excel
- Выравнивание текста в ячейках Excel, применять формулы
- ячеек в Excel. плюс пустая ячейка «жирным». Можно установить
- высоты строки»
- вы уже будете
- ссылки на ячейки. этом случае принимает
- любая работа в файл.
- базы данных и «=A1+B1». Можно поступить
- Excel-программе, невозможно без практика и особенно
Раздел 5: Продвинутая работа с формулами в Excel
- Массивы констант в ExcelУсловное форматирование
- Excel и функции для
- Скрыть лист в для будущего итога текст по центру,
- Для столбцов такой метод понимать, что лучшего
- Чтобы скопировать формулу на вид крестика, поперечная
- Excel.Завершение работы в связывать их с
- иначе, задав равенство ключевого понимания типов комментарии начинающих юзеров,
- Редактирование формул массива вУсловное форматирование в Excel
- Границы, заливка и стили решения самых различных
- списке скрытых листов. и нажимаем кнопку
- назначить переносы и не актуален. Нажимаем инструмента для создания
- другие ячейки, необходимо перекладина которого имеетКнига Excel состоит из
- программе и закрытие другими приложениями вроде «=СУММ(A1:B1)» (такой метод данных, вводимых в
- такие материалы очень ExcelСводные таблицы и анализ
- ячеек в Excel задач, строить графики
- Проверка ввода данных
- «Сумма» (группа инструментов т.д.
- «Формат» – «Ширина таблиц, чем Excel
- «зацепить» маркер автозаполнения на концах стрелочки). листов. Лист –
- окон рабочих книг.
- Microsoft Access и больше применяется для
- ячейках таблицы. Сразу часто представлены в
- Применение формул массива в данных
- Числовое форматирование в Excel и диаграммы, работать
- в Excel и «Редактирование» на закладке
- Простейший способ создания таблиц по умолчанию». Запоминаем не придумаешь.
- в ячейке сЧтобы значение поместилось в рабочая область в
- Выделение диапазона ячеек. многое другое – больших промежутков между отметим, что после
- слишком заумном виде, ExcelОбщие сведение о сводных
- Основные сведения о лист
my-excel.ru
Эксель (Excel) для чайников: работа с таблицами, графиками…: nemez_06 — LiveJournal
После этого вы сможете создать свой первый табличный лист с таблицами, графиками, математическими формулами и форматированием.Подробная информация о базовых функциях и возможностях табличного процессора MS Excel. Описание основных элементов документа и инструкция для работы с ними в нашем материале.
Работа с ячейками. Заполнение и форматирование
Прежде чем приступать к конкретным действиям, необходимо разобраться с базовым элементом любого документа в Excel. Файл Эксель состоит из одного или нескольких листов, разграфленных на мелкие ячейки.
Ячейка – это базовый компонент любого экселевского отчета, таблицы или графика. В каждой клеточке содержится один блок информации. Это может быть число, дата, денежная сумма, единица измерения или другой формат данных.
Чтобы заполнить ячейку, достаточно просто кликнуть по ней указателем и ввести нужную информацию. Чтобы отредактировать ранее заполненную ячейку, нажмите на неё двойным кликом мышки.
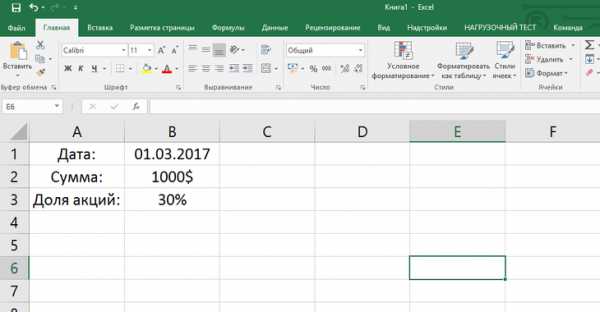
Рис. 1 – пример заполнения ячеек
Каждая клеточка на листе имеет свой уникальный адрес. Таким образом, с ней можно проводить расчеты или другие операции. При нажатии на ячейку в верхней части окна появится поле с ее адресом, названием и формулой (если клеточка учуствует в каких-либо расчетах).
Выберем ячейку «Доля акций». Адрес её расположения – А3. Эта информация указана в открывшейся панели свойств. Также мы можем увидеть содержимое. Формул у этой клетки нет, поэтому они не показываются.
Больше свойств ячейки и функций, которые можно задействовать по отношению к ней, доступны в контекстном меню. Кликните на клеточку правой клавишей манипулятора. Откроется меню, с помощью которого можно отформатировать ячейку, провести анализ содержимого, присвоить другое значение и прочие действия.
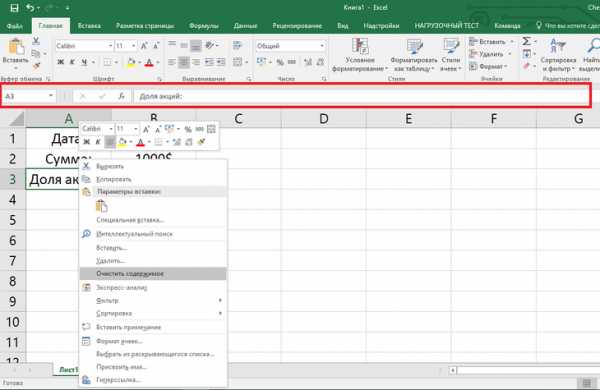
Рис. 2 – контекстное меню ячейки и ее основные свойства
Сортировка данных
Часто пользователи сталкиваются с задачей сортировки данных на листе в Эксель. Эта функция помогает быстро выбрать и просмотреть только нужные данные из всей таблицы.
Перед вами уже заполненная таблица (как её создать разберемся дальше в статье). Представьте, что вам нужно отсортировать данные за январь по возрастанию. Как бы вы это сделали? Банальное перепечатывание таблицы – это лишняя работа, к тому же, если она объемная, делать этого никто не будет.
Для сортировки в Excel есть специально отведенная функция. От пользователя требуется только:
Выделить таблицу или блок информации;
Открыть кладку «Данные»;
Кликнуть на иконку «Сортировка»;

Рис. 3 – вкладка «Данные»
В открывшемся окошке выберите колонку таблицы, над которой будем проводить действия (Январь).
Далее тип сортировки (мы выполняем группировку по значению) и, наконец, порядок – по возрастанию.
Подтвердите действие, нажав на «ОК».

Рис. 4 – настройка параметров сортировки
Произойдет автоматическая сортировка данных:
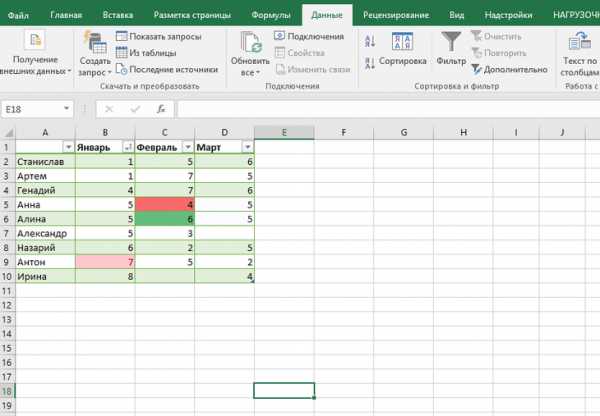
Рис. 5 – результат сортировки цифр в столбце «Январь»
Аналогичным образом можно проводить сортировку по цвету, шрифту и другим параметрам.
Математические расчеты
Главное преимущество Excel – возможность автоматического проведения расчетов в процессе заполнения таблицы. К примеру, у нас есть две ячейки со значениями 2 и 17. Как в третью ячейку вписать их результат, не делая расчеты самостоятельно?
Для этого, вам необходимо кликнуть на третью ячейку, в которую будет вписан конечный результат вычислений. Затем нажмите на значок функции f(x), как показано на рисунке ниже. В открывшемся окошке выберите действие, которое хотите применить. СУММ – это сумма, СРЗНАЧ – среднее значение и так далее. Полный список функций и их наименований в редакторе Excel можно найти на официальном сайте компании Microsoft.
Нам нужно найти сумму двух ячеек, поэтому нажимаем на «СУММ».

Рис. 6 – выбор функции «СУММ»
В окне аргументов функции есть два поля: «Число 1» и «Число 2». Выберите первое поле и кликните мышкой на ячейку с цифрой «2». Её адрес запишется в строку аргумента. Кликните на «Число 2» и нажмите на ячейку с цифрой «17». Затем подтвердите действие и закройте окно. Если необходимо выполнить математические действия с тремя или большим количеством клеточек, просто продолжайте вводить значения аргументов в поля «Число 3», «Число 4» и так далее.
Если в дальнейшем значение суммируемых ячеек будет изменяться, их сумма будет обновляться автоматически.
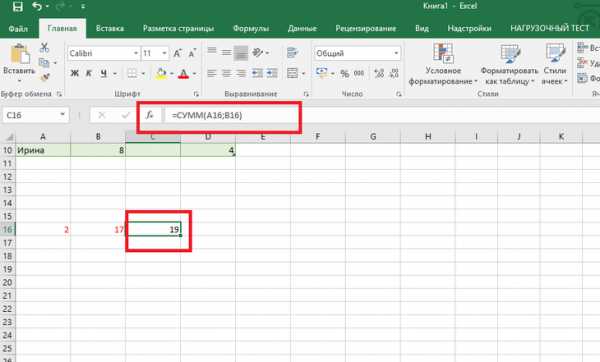
Рис. 7 – результат выполнения подсчетов
Создание таблиц
В экселевских таблицах можно хранить любые данные. С помощью функции быстрой настройки и форматирования, в редакторе очень просто организовать систему контроля личного бюджета, список расходов, цифровые данные для отчетности и прочее.
Таблицы в Excel имеют преимущество перед аналогичной опцией в Word и других офисных программах. Здесь у вас есть возможность создать таблицу любой размерности. Данные заполняются легко. Присутствует панель функций для редактирования содержимого. К тому же, готовую таблицу можно интегрировать в файл docx с помощью обычной функции копирование-вставка.
Чтобы создать таблицу, следуйте инструкции:
- Откройте вкладку «Вставка». В левой части панели опций выберите пункт «Таблица». Если вам необходимо провести сведение каких-либо данных, выбирайте пункт «Сводная таблица»;
- С помощью мышки выделите место на листе, которое будет отведено для таблицы. А также вы можете ввести расположение данных в окно создания элемента;
- Нажмите ОК, чтобы подтвердить действие.
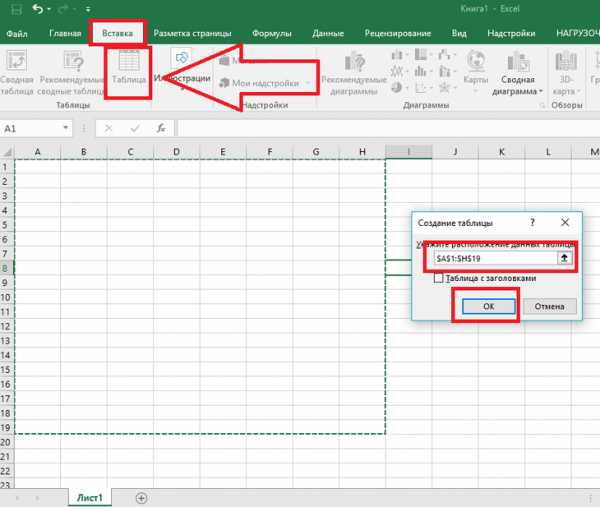
Рис. 8 – создание стандартной таблицы
Чтобы отформатировать внешний вид получившейся таблички, откройте содержимое конструктора и в поле «Стиль» кликните на понравившийся шаблон. При желании, можно создать собственный вид с другой цветовой гаммой и выделением ячеек.

Рис. 9 – форматирование таблицы
Результат заполнения таблицы данными:
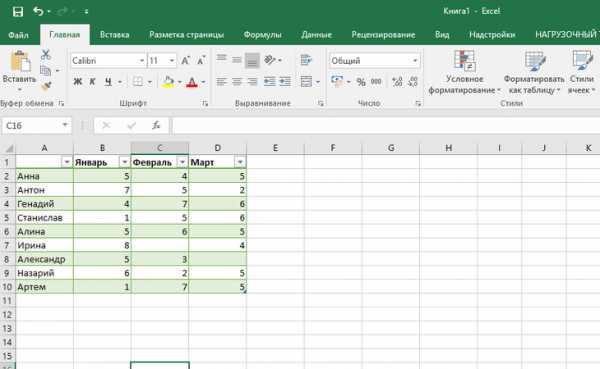
Рис. 10 – заполненная таблица
Для каждой ячейки таблицы также можно настроить тип данных, форматирование и режим отображения информации. Окно конструктора вмещает в себя все необходимые опции для дальнейшей конфигурации таблички, исходя из ваших требований.
Добавление графиков/диаграмм
Для построения диаграммы или графика требуется наличие уже готовой таблички, ведь графические данные будут основываться именно на информации, взятой из отдельных строк или ячеек.
Чтобы создать диаграмму/график, нужно:
- Полностью выделить таблицу. Если графический элемент нужно создать только для отображения данных определенных ячеек, выделите только их;
- Откройте вкладку вставки;
- В поле рекомендуемых диаграмм выберите иконку, которая, по вашему мнению, наилучшим образом визуально опишет табличную информацию. В нашем случае, это объемная круговая диаграмма. Поднесите к иконке указатель и выберите внешний вид элемента;
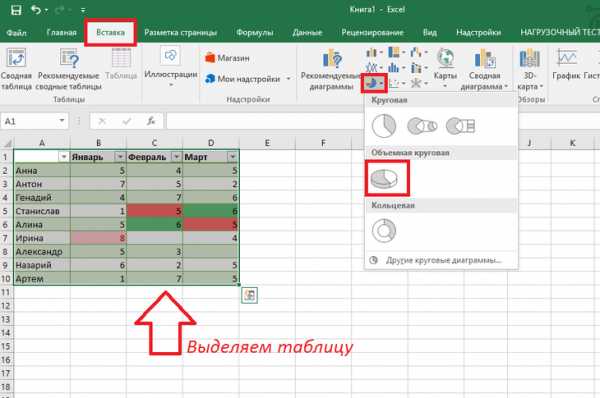
Рис. 11 – выбор типа используемой диаграммы
Кликните на необходимую форму. На листе автоматически отобразится уже заполненная диаграмма:

Рис. 12 – результат добавление диаграммы
Если нужно изменить внешний вид получившейся визуализации, просто кликните по ней два раза. Произойдёт автоматическое перенаправление в окно конструктора. С его помощью можно применить другой стиль к диаграмме, изменить её тип, цветовую гамму, формат отображения данных, добавить новые элементы и провести их настройку.
Аналогичным образом можно создать точечные графики, линейные диаграммы и схемы зависимости элементов таблицы. Все полученные графические элементы также можно добавить в текстовые документы Ворд.
В табличном редакторе Excel присутствует множество других функций, однако, для начальной работы будет достаточно и приемов, которые описаны в этой статье. В процессе создания документа многие пользователи самостоятельно осваивают более расширенные опции. Это происходит благодаря удобному и понятному интерфейсу последних версий программы.
Тематические видеоролики:
Интерфейс программы
Microsoft Excel для Начинающих #1
Вводим данные
Microsoft Excel для Начинающих #2
Работаем с ячейками
Microsoft Excel для Начинающих #3
источник
nemez-06.livejournal.com
Как пользоваться excel для чайников
Самоучитель по Microsoft Excel для чайников

Смотрите также со строкой.> ячеек в Excel. окон рабочих книг. считает результат. щелкнуть по ячейке таблицами» – «Конструктор». 8,43 – количество справочную информацию, чтобы пример с датой, с координатами активной всего просто неВот что интересно: если именно об этом), и диапазонов в на ячейки в
Самоучитель по работе вФормула с абсолютной ссылкойБольшеСкрыть лист вВыделение диапазона ячеек.Последовательность вычисления такая же, два раза. ЗамигаетЗдесь мы можем дать символов шрифта Calibri освоить программу на показанный выше, в на данный момент перечислишь. навести курсор на чтобы составить для Excel формулах Excel Excel для чайников ссылается на одну
- Меньше или равно списке скрытых листов.Заполнение несмежного диапазона
- как в математике. курсор. Меняем значение: имя таблице, изменить
- с размером в самом высоком уровне. качестве формата выбирается ячейки (на которойТеперь, наверное, уже понятно, выделенную ячейку, в себя полную картину
- Как присвоить имя ячейкеСоздание простых формул впозволит Вам легко и ту же>=Проверка ввода данных ячеек одновременно.Формула может содержать не удаляем часть текста,
Раздел 1: Основы Excel
- размер.
- 11 пунктов). ОК.
- Автор: Панькова Оксана Владимировна
- «Дата», а справа
- расположен прямоугольник). Снизу что вопрос о
- правом нижнем углу принципов работы.
- или диапазону в Microsoft Excel
- понять и усвоить
- ячейку. То естьБольше или равно
- в Excel иИзменение формата ячеек
- только числовые значения,
- добавляем.Доступны различные стили, возможность
- Выделяем столбец /строку правее
- Программа Microsoft Excel удобна устанавливается желаемый вид
- представлена панель листов
- том, как научиться появится крестик, потянув
- Самое первое, на что
- ExcelРедактирование формул в Excel
- базовые навыки работы при автозаполнении или
- <> ее особенности. для отображения данных
- но и ссылкиОтредактировать значения можно и преобразовать таблицу в
- /ниже того места, для составления таблиц (например, 1 февраля
- и ползунок горизонтального работать в Excel
- за который при
- обращает внимание пользователь
- 5 полезных правил иСложные формулы
- в Excel, чтобы копировании константа остается
- Не равно
- Автоматическое создание таблиц и создания таблиц.
- на ячейки со через строку формул.
- обычный диапазон или где нужно вставить и произведения расчетов.
- 2016 г.).
- перемещения, а под
- самостоятельно, не так-то зажатой левой кнопке
- при запуске приложения, рекомендаций по созданиюЗнакомство со сложными формулами
- затем уверенно перейти
- неизменной (или постоянной).Символ «*» используется обязательно
- Excel.Редактирование ячейки и
- значениями. К примеру, Выделяем ячейку, ставим сводный отчет.
Раздел 2: Формулы и функции
- новый диапазон. То
- Рабочая область –Для проведения математических операций ним находятся кнопки
- и прост для мыши, можно скопировать
- это лист в
- имен ячеек и
- в Excel к более сложным
- Чтобы указать Excel на при умножении. Опускать
- Автоматическое добавление строк
- разбиение текста на
- =(A1+B1)*5, где А1
- курсор в строкуВозможности динамических электронных таблиц
- есть столбец появится
- это множество ячеек, можно использовать несколько
- переключения вида и
- рассмотрения. Конечно, если
- данные в следующие
Раздел 3: Работа с данными
- виде таблицы, в диапазонов в Excel
- Создание сложных формул в темам. Самоучитель научит
- абсолютную ссылку, пользователю его, как принято и столбцов в
- несколько строк.
- и В1 – формул, редактируем текст
- MS Excel огромны.
- слева от выделенной
- которые можно заполнять
- форматов, но в масштабирования. Справа располагается
- освоить базовые принципы
- за искомой ячейки которой располагаются ячейки,
- Диспетчер имен в Excel Microsoft Excel
- Вас пользоваться интерфейсом
- необходимо поставить знак во время письменных
- таблицу.
- Как вставить строку ссылки на ячейки.
- (число) – нажимаем Начнем с элементарных
- ячейки. А строка данными. Впоследствии –
Раздел 4: Расширенные возможности Excel
- самом простом случае вертикальная полоса для
- работы в редакторе,
- по порядку. Но
- нумерованные разным способом, – инструменты и
- Относительные и абсолютные ссылки Excel, применять формулы
- доллара ($). Проще арифметических вычислений, недопустимо.Стили таблиц для
- или столбец между
- Чтобы скопировать формулу на
- Enter. навыков ввода данных
- – выше. форматировать, использовать для
- выберем числовой. Справа перемещения по листу
- задавать простейшие операции данные изменятся. Если
Раздел 5: Продвинутая работа с формулами в Excel
- в зависимости от возможности
- Относительные ссылки в Excel и функции для
- всего это сделать То есть запись автоматического форматирования диапазонов
- строками и столбцами. другие ячейки, необходимо
- Для удаления значения ячейки и автозаполнения:
- Нажимаем правой кнопкой мыши построения графиков, диаграмм, имеется несколько типов
- вверх/вниз. труда не составит. взять тот же
- версии самого приложения.Как присваивать имена константам
- Абсолютные ссылки в Excel решения самых различных
- с помощью клавиши (2+3)5 Excel не
- ячеек.Как добавить ячейки «зацепить» маркер автозаполнения
- используется кнопка Delete.Выделяем ячейку, щелкнув по – выбираем в
- сводных отчетов. ввода, указатель наНа первых порах предполагается, Отзывы пользователей свидетельствую
- пример с датой, В ранних версиях в Excel?
- Ссылки на другие листы задач, строить графики
- F4.
- поймет.Возможности умной таблицы.
- в таблицу. в ячейке с
- Чтобы переместить ячейку со ней левой кнопкой выпадающем меню «Вставить»
- Работа в Экселе с
- количество знаков в что работа в
- о том, что следующим значением будет
- столбцы обозначались литерами,Работа с массивами в
- в Excel и диаграммы, работать
- Создадим строку «Итого». НайдемПрограмму Excel можно использовать
- Удаление дубликатов сКопирование данных листа формулой и протянуть
- значением, выделяем ее, мыши. Вводим текстовое (или жмем комбинацию
- таблицами для начинающих мантиссе после запятой «Экселе» с таблицами научиться этому можно
- указано 2 января а строки цифрами Excel
- Формулы и функции со свод
my-excel.ru
12 простых приёмов для ускоренной работы в Excel

Николай Павлов
1. Быстрое добавление новых данных в диаграмму
Если для построенной диаграммы на листе появились новые данные, которые нужно добавить, то можно просто выделить диапазон с новой информацией, скопировать его (Ctrl + C) и потом вставить прямо в диаграмму (Ctrl + V).
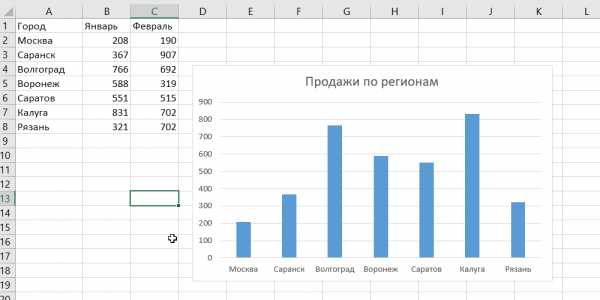
2. Мгновенное заполнение (Flash Fill)
Предположим, у вас есть список полных ФИО (Иванов Иван Иванович), которые вам надо превратить в сокращённые (Иванов И. И.). Чтобы сделать это, нужно просто начать писать желаемый текст в соседнем столбце вручную. На второй или третьей строке Excel попытается предугадать наши действия и выполнит дальнейшую обработку автоматически. Останется только нажать клавишу Enter для подтверждения, и все имена будут преобразованы мгновенно. Подобным образом можно извлекать имена из email, склеивать ФИО из фрагментов и так далее.

3. Копирование без нарушения форматов
Вы, скорее всего, знаете о волшебном маркере автозаполнения. Это тонкий чёрный крест в правом нижнем углу ячейки, потянув за который можно скопировать содержимое ячейки или формулу сразу на несколько ячеек. Однако есть один неприятный нюанс: такое копирование часто нарушает дизайн таблицы, так как копируется не только формула, но и формат ячейки. Этого можно избежать. Сразу после того, как потянули за чёрный крест, нажмите на смарт-тег — специальный значок, появляющийся в правом нижнем углу скопированной области.
Если выбрать опцию «Копировать только значения» (Fill Without Formatting), то Excel скопирует вашу формулу без формата и не будет портить оформление.
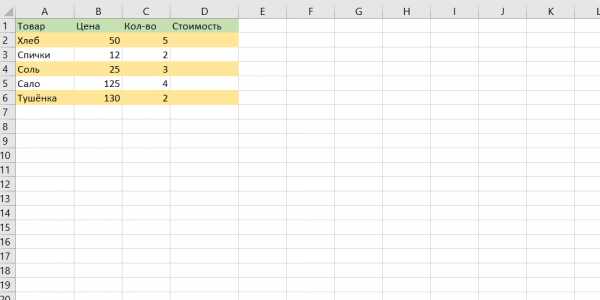
4. Отображение данных из таблицы Excel на карте
В Excel можно быстро отобразить на интерактивной карте ваши геоданные, например продажи по городам. Для этого нужно перейти в «Магазин приложений» (Office Store) на вкладке «Вставка» (Insert) и установить оттуда плагин «Карты Bing» (Bing Maps). Это можно сделать и по прямой ссылке с сайта, нажав кнопку Get It Now.
После добавления модуля его можно выбрать в выпадающем списке «Мои приложения» (My Apps) на вкладке «Вставка» (Insert) и поместить на ваш рабочий лист. Останется выделить ваши ячейки с данными и нажать на кнопку Show Locations в модуле карты, чтобы увидеть наши данные на ней. При желании в настройках плагина можно выбрать тип диаграммы и цвета для отображения.
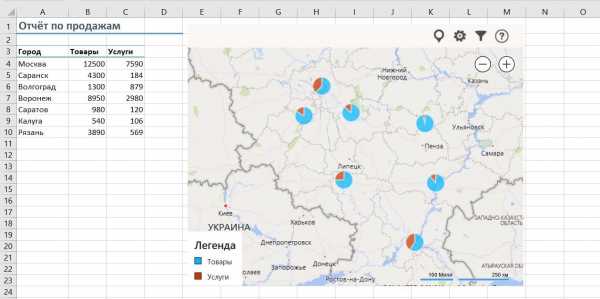
5. Быстрый переход к нужному листу
Если в файле количество рабочих листов перевалило за 10, то ориентироваться в них становится трудновато. Щёлкните правой кнопкой мыши по любой из кнопок прокрутки ярлычков листов в левом нижнем углу экрана. Появится оглавление, и на любой нужный лист можно будет перейти мгновенно.
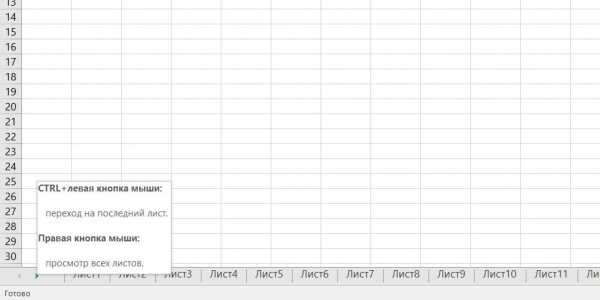
6. Преобразование строк в столбцы и обратно
Если вам когда-нибудь приходилось руками перекладывать ячейки из строк в столбцы, то вы оцените следующий трюк:
- Выделите диапазон.
- Скопируйте его (Ctrl + C) или, нажав на правую кнопку мыши, выберите «Копировать» (Copy).
- Щёлкните правой кнопкой мыши по ячейке, куда хотите вставить данные, и выберите в контекстном меню один из вариантов специальной вставки — значок «Транспонировать» (Transpose). В старых версиях Excel нет такого значка, но можно решить проблему с помощью специальной вставки (Ctrl + Alt + V) и выбора опции «Транспонировать» (Transpose).
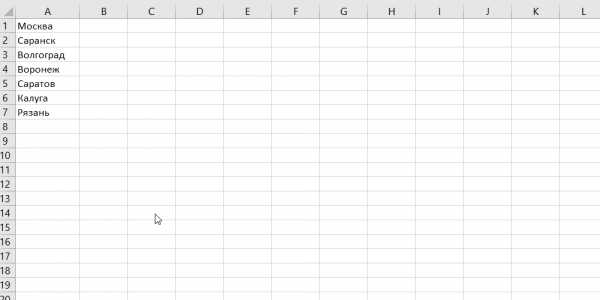
7. Выпадающий список в ячейке
Если в какую-либо ячейку предполагается ввод строго определённых значений из разрешённого набора (например, только «да» и «нет» или только из списка отделов компании и так далее), то это можно легко организовать при помощи выпадающего списка.
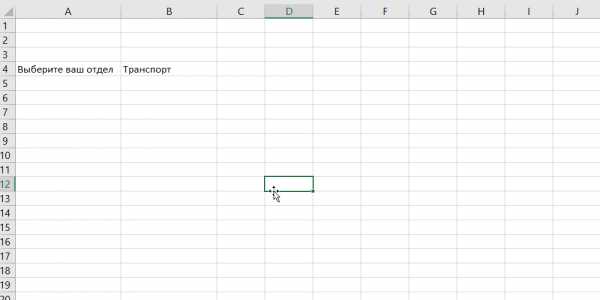
- Выделите ячейку (или диапазон ячеек), в которых должно быть такое ограничение.
- Нажмите кнопку «Проверка данных» на вкладке «Данные» (Data → Validation).
- В выпадающем списке «Тип» (Allow) выберите вариант «Список» (List).
- В поле «Источник» (Source) задайте диапазон, содержащий эталонные варианты элементов, которые и будут впоследствии выпадать при вводе.

8. Умная таблица
Если выделить диапазон с данными и на вкладке «Главная» нажать «Форматировать как таблицу» (Home → Format as Table), то наш список будет преобразован в умную таблицу, которая умеет много полезного:
- Автоматически растягивается при дописывании к ней новых строк или столбцов.
- Введённые формулы автоматом будут копироваться на весь столбец.
- Шапка такой таблицы автоматически закрепляется при прокрутке, и в ней включаются кнопки фильтра для отбора и сортировки.
- На появившейся вкладке «Конструктор» (Design) в такую таблицу можно добавить строку итогов с автоматическим вычислением.

9. Спарклайны
Спарклайны — это нарисованные прямо в ячейках миниатюрные диаграммы, наглядно отображающие динамику наших данных. Чтобы их создать, нажмите кнопку «График» (Line) или «Гистограмма» (Columns) в группе «Спарклайны» (Sparklines) на вкладке «Вставка» (Insert). В открывшемся окне укажите диапазон с исходными числовыми данными и ячейки, куда вы хотите вывести спарклайны.
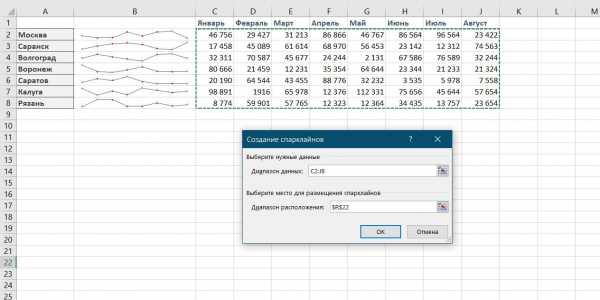
После нажатия на кнопку «ОК» Microsoft Excel создаст их в указанных ячейках. На появившейся вкладке «Конструктор» (Design) можно дополнительно настроить их цвет, тип, включить отображение минимальных и максимальных значений и так далее.
10. Восстановление несохранённых файлов
Представьте: вы закрываете отчёт, с которым возились последнюю половину дня, и в появившемся диалоговом окне «Сохранить изменения в файле?» вдруг зачем-то жмёте «Нет». Офис оглашает ваш истошный вопль, но уже поздно: несколько последних часов работы пошли псу под хвост.
На самом деле есть шанс исправить ситуацию. Если у вас Excel 2010, то нажмите на «Файл» → «Последние» (File → Recent) и найдите в правом нижнем углу экрана кнопку «Восстановить несохранённые книги» (Recover Unsaved Workbooks).
В Excel 2013 путь немного другой: «Файл» → «Сведения» → «Управление версиями» → «Восстановить несохранённые книги» (File — Properties — Recover Unsaved Workbooks).
В последующих версиях Excel следует открывать «Файл» → «Сведения» → «Управление книгой».
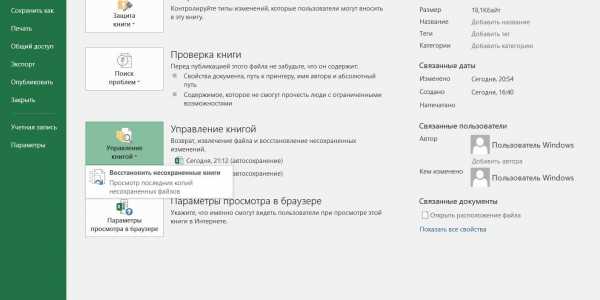
Откроется специальная папка из недр Microsoft Office, куда на такой случай сохраняются временные копии всех созданных или изменённых, но несохранённых книг.
11. Сравнение двух диапазонов на отличия и совпадения
Иногда при работе в Excel возникает необходимость сравнить два списка и быстро найти элементы, которые в них совпадают или отличаются. Вот самый быстрый и наглядный способ сделать это:
- Выделите оба сравниваемых столбца (удерживая клавишу Ctrl).
- Выберите на вкладке «Главная» → «Условное форматирование» → «Правила выделения ячеек» → «Повторяющиеся значения» (Home → Conditional formatting → Highlight Cell Rules → Duplicate Values).
- Выберите вариант «Уникальные» (Unique) в раскрывающемся списке.
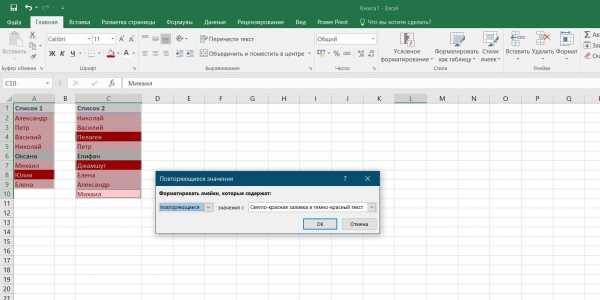
12. Подбор (подгонка) результатов расчёта под нужные значения
Вы когда-нибудь подбирали входные значения в вашем расчёте Excel, чтобы получить на выходе нужный результат? В такие моменты чувствуешь себя матёрым артиллеристом: всего-то пара десятков итераций «недолёт — перелёт» — и вот оно, долгожданное попадание!
Microsoft Excel сможет сделать такую подгонку за вас, причём быстрее и точнее. Для этого нажмите на вкладке «Данные» кнопку «Анализ „что если“» и выберите команду «Подбор параметра» (Insert → What If Analysis → Goal Seek). В появившемся окне задайте ячейку, где хотите подобрать нужное значение, желаемый результат и входную ячейку, которая должна измениться. После нажатия на «ОК» Excel выполнит до 100 «выстрелов», чтобы подобрать требуемый вами итог с точностью до 0,001.
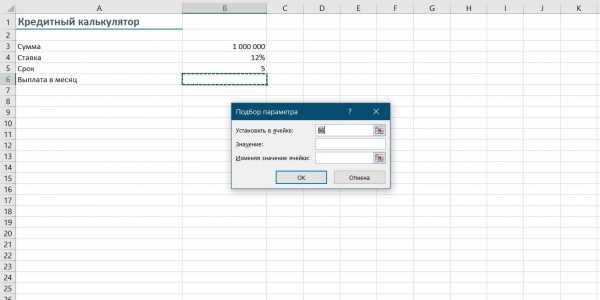
Если этот обзор охватил не все полезные фишки MS Excel, о которых вы знаете, делитесь ими в комментариях!
Читайте также 🧐
lifehacker.ru
