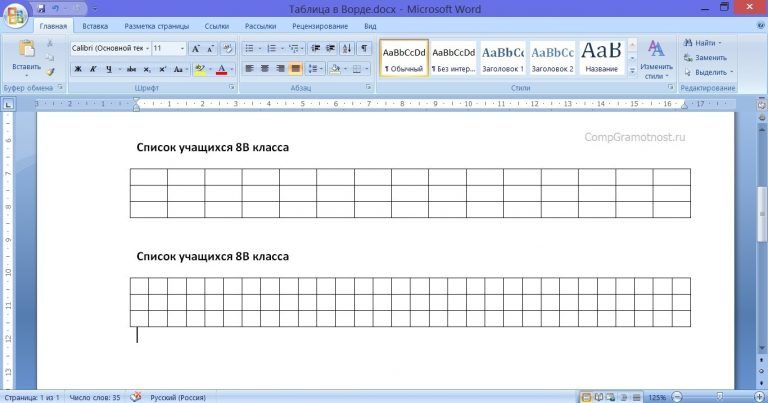Работа с таблицами в Word
Использование таблиц. Таблицы Word являются исключительно мощным средством для расположения текста в строках и колонках. На рис. 1 показано, как таблица Word выглядит на экране. Форматирование абзаца Сочетание клавиш Комментарий Увеличение левого отступа абзаца CTRL + M Отступ перемещается к следующей позиции табуляции Уменьшение левого отступа абзаца CTRL + SHIFT + M Отступ перемещается к предыдущей позиции табуляции рис.1 Вид таблицы Word на экране Использование таблиц вместо символов табуляции обладает многими преимуществами. Например, если фрагмент текста не помещается на одной строке, Word автоматически создает новую и увеличивает высоту ячеек ( создать таблицу на рис. 1 с использованием символов табуляции было бы довольно сложно). Кроме того, при работе с таблицами вы можете легко переставить строки и столбцы, а также привлечь внимание к некоторым элементам таблицы с помощью обрамления и фоновых заливок.
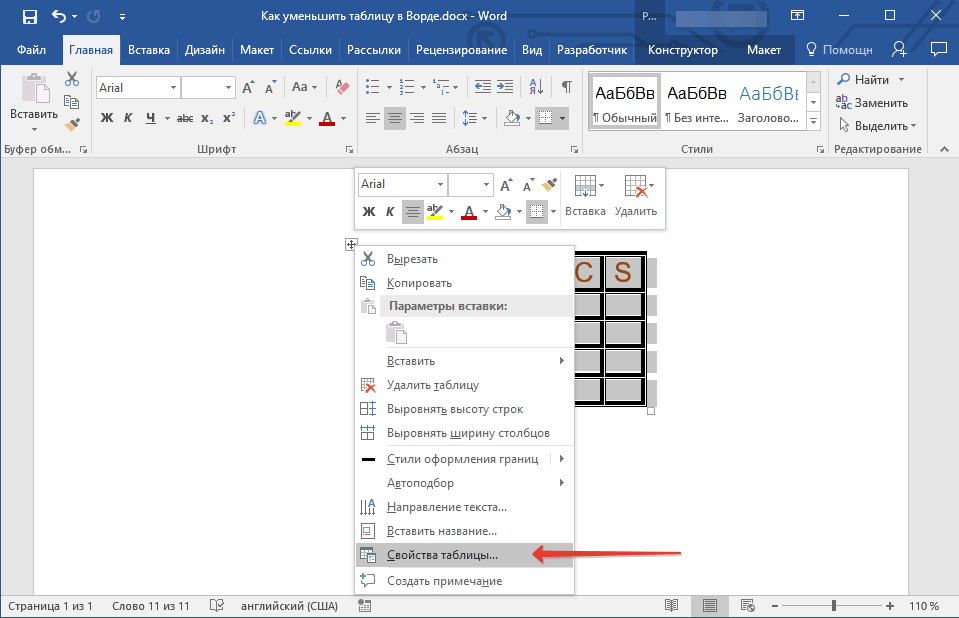
Генераторы псевдослучайных чисел и методы их тестирования
Эффективность корреляционной обработки одиночных сигналов
Юридические основы провайдерской деятельности
Явление перекрытия фаз.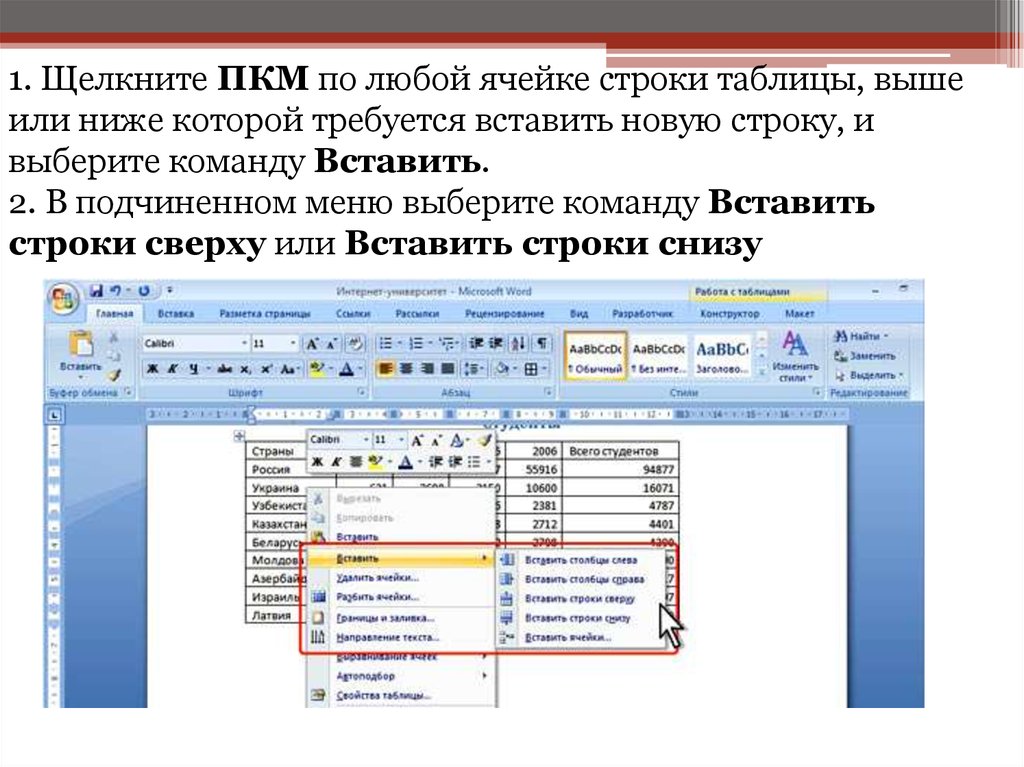 Выпрямители однофазной цепи переменного тока
Выпрямители однофазной цепи переменного тока
Эффективность рекламы на примере предприятия Тойота Центр Нижний Новгород
Как создать таблицу в Microsoft Word • Обучение компьютеру
В процессе работы с документами в Microsoft Word можно подавать информацию структурировано, в виде таблиц. Причём в виде стильных и эффектных таблиц. С помощью таблиц мы можем создавать бланки, ведомости, планы, расписания, графики дежурств, календари и т.п. А при желании даже можно в Microsoft Word внедрить таблицу Microsoft Excel. Как же работает функционал Microsoft Word по работе с таблицами? Давайте рассмотрим.
Содержание
- Создание таблицы в Microsoft Word
- Редактирование таблиц в Microsoft Word
- Как удалить таблицу в Microsoft Word
- Таблица Excel в Microsoft Word
Создание таблицы в Microsoft Word
За возможность создания таблицы в Microsoft Word отвечает кнопка «Таблица» из верхнего меню «Вставка».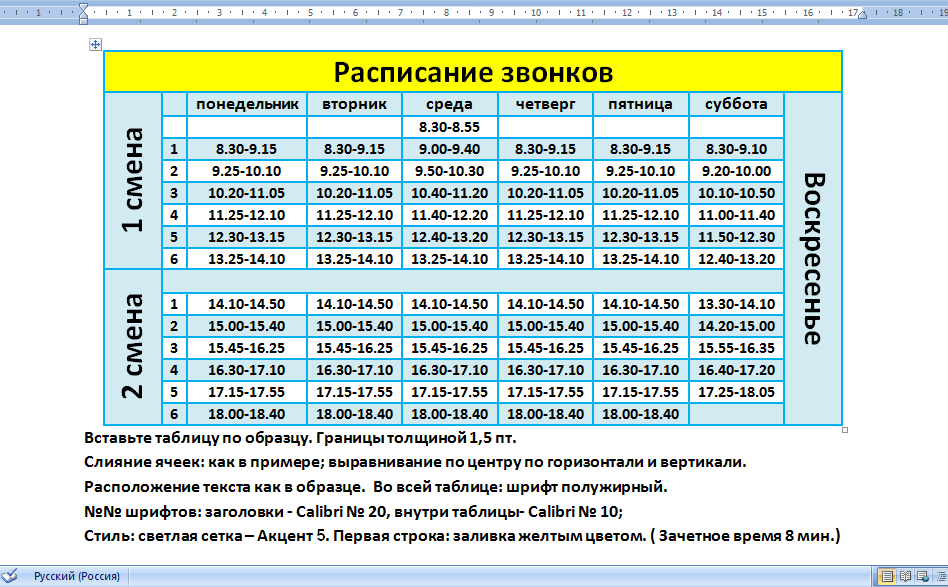 И здесь нам из выпадающего списка предлагается 5 разных способов создания таблицы (без учёта функции преобразования текста в таблицу). Что это за способы?
И здесь нам из выпадающего списка предлагается 5 разных способов создания таблицы (без учёта функции преобразования текста в таблицу). Что это за способы?
Способ №1: простая и быстрая вставка таблицы. На интерактивной карте ячеек мы выбираем количество столбцов и строк. Делаем клик, и таблица вставлена.
Это самый элементарный способ. Правда, карта ячеек ограничена числом строк и столбцов, но их мы можем добавить в таблицу в любой момент позднее.
Способ №2: настраиваемая вставка таблицы. В выпадающем списке выбираем «Вставить таблицу», укажем нужное нам число строк и столбцов. Если нужно, то можно указать настройки автоподбора ширины столбцов. Нажимаем «Ок».
Способ №3: рисование таблицы. При необходимости можно воспользоваться инструментом рисования таблицы от руки. И нарисовать её размер, столбцы и строки. В выпадающем списке выбираем «Нарисовать таблицу» и рисуем.
Способ №4: таблица Microsoft Excel. При желании в MS Word-документ можно интегрировать таблицу Excel и применить к ней все возможности для работы с данными, соответственно, MS Excel. В выпадающем списке выбираем «Таблица Excel».
И, удерживая таблицу за правый нижний край, оттянем для придания нужного размера. К особенностям таблиц Excel мы ещё вернёмся.
Способ №5: экспресс-таблицы. Таблицу можно вставить не просто пустую, а из небольшой подборки шаблонов, имеющихся в Word – так называемых экспресс-таблиц. В выпадающем списке выбираем «Экспресс-таблицы». И далее кликаем на приглянувшийся шаблон.
Редактирование таблиц в Microsoft Word
Возможностей по редактированию таблиц текстовый редактор Word предлагает множество. Непосредственно в самой таблице можно, оттягивая грани столбцов и строк, устанавливать их размеры.
Нажав всплывающие при наведении курсора к граням столбцов и строк кнопки-плюсики, можем добавлять, соответственно, новые столбцы и строки.
В контекстном меню на таблице доступны функции как то: вставка и удаление столбцов и строк, выравнивание ширины столбцов, разделение ячеек, выбор из стилей оформления границ, направление текста в ячейках, доступ к различным возможностям в свойствах таблицы.
Больше возможностей по редактированию таблиц мы получим в двух разделах меню «Конструктор» и «Макет», которые на верхней ленте меню Microsoft Word появляются только при активной таблице, т.е. при её выделении целиком или нахождении курсора в ячейках. Меню «Конструктор» примечательно разными возможностями оформления таблицы. Здесь можно выбрать для неё и фоновую заливку и оформление, раскраску границ и обрамление.
А можем применить готовые и эффектные стили оформления. Готовых стилей представлен довольно неплохой ассортимент, который можно фильтровать по разным критериям оформления – чередующиеся строки или столбцы, наличие оформления заголовка, строки итогов, первого столбца.
В разделе меню «Макет» собраны организационные функции таблицы: вставка и удаление строк и столбцов, разделение и объединение ячеек, инструменты рисования граней таблицы и ластика для стирания граней, задание вручную и автоматический подбор ширины и высоты ячеек, направление текста в ячейках. Есть функции сортировки данных таблицы и вставки формул.
Особо отметим функцию повторения строк заголовков. Она важна для длинных таблиц на две или более страниц. Дабы на второй и следующих страницах у нас не отображались только голые данные, необходимо, чтобы уже каждая страница документа содержала первую строку с заголовками, т.е. с названиями ячеек. Но для этого не нужно на начало каждой страницы вручную переносить названия ячеек. Просто выделяем всю таблицу и в разделе меню «Макет» кликаем опцию «Повторить строки заголовков». Названия ячеек автоматически отобразятся в начале каждой страницы.
Как удалить таблицу в Microsoft Word
Если таблица не нужна, для удаления нужно её выделить с захватом интервала перед таблицей и нажать клавишу Del.
Либо выделяем только саму таблицу и в контекстном меню на выделении жмём «Удалить таблицу».
Таблица Excel в Microsoft Word
И, наконец, рассмотрим интеграцию таблиц из Excel в текстовый редактор Word. Эту крайне примечательную возможность можно использовать, если вам нужно представить в документе данные уже существующих таблиц Excel, либо если вы хотите применить к данным таблицы все возможности Excel. Функции Microsoft Word конкретно по работе с данными таблицы представлены их сортировкой и возможностью применения формул для вычислений и логических сравнений. Однако же на фоне формул Word возможности Excel по выполнению операций с данными таблицы (в частности, арифметические операции) реализованы здесь гораздо проще. Да и сами по себе возможности Microsoft Excel намного шире.
Интегрированная в Microsoft Word таблица Excel выглядит в стиле Excel.
При двойном клике на ней окно Microsoft Word превращается в окошко Microsoft Excel со всеми возможностями табличного редактора.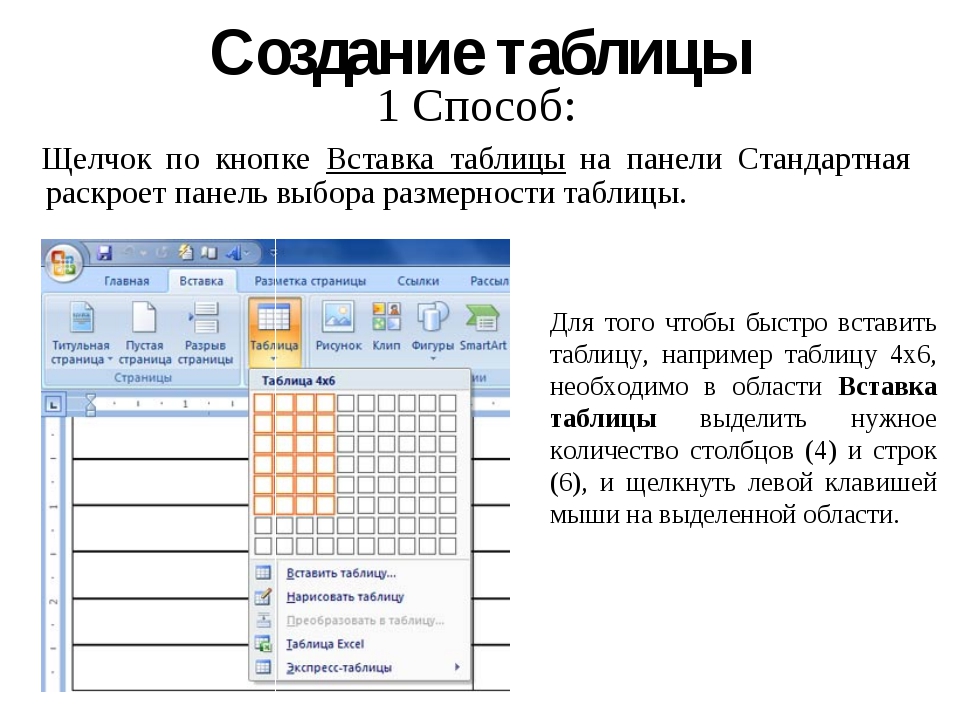
По окончании редактирования таблицы для выхода из режима интеграции Excel нужно кликнуть на любом месте документа за гранями таблицы. И мы вновь с вами окажемся в обычном режиме Microsoft Word.
Использование таблиц в Word 365 — Word Microsoft 365 (2021) — СРЕДНИЙ
- 12 видео | 49м 39с
- Включает оценку
- Получает значок
- СертификацияCPE
В этом курсе рассматриваются инструменты Word 365 для работы с таблицами. Узнайте, как создать таблицу и как вставлять и удалять элементы в таблице.
откройте для себя ключевые понятия, описанные в этом курсе «Использование таблиц в Word 365»
создать таблицу для вставки и организации данных
вставка или удаление элементов из таблицы
изменить размер таблицы, строк и столбцов
выровнять текст в таблице и настроить поля ячеек
изменить макет таблицы
объединить и разделить таблицы
применить цвет к таблице
изменить границу таблицы
выполнять расчеты в таблице
вставка элементов Excel в документ
- Играбельно
1.

55 с
В этом видеоролике представлены основные понятия, рассмотренные в статье Использование таблиц в Word 365, включая создание таблицы, форматирование таблицы и вставку элементов из Excel.
СВОБОДНЫЙ ДОСТУП - Играбельно
4м 43с
Таблицы можно использовать для анализа и представления данных, которые вы хотите включить в документ Word.
СВОБОДНЫЙ ДОСТУП Если вы хотите начать использовать таблицы, вам нужно знать, как их создавать и вставлять свои данные. Это видео соответствует…
Если вы хотите начать использовать таблицы, вам нужно знать, как их создавать и вставлять свои данные. Это видео соответствует… 3. Вставка и удаление элементов в таблице
4м 16с
После того, как вы вставили таблицу, вы можете изменить ее внешний вид, стиль и формат. В Word вы можете добавлять данные в таблицу, вставляя новые строки и столбцы. Вы также можете удалять строки, столбцы и даже всю таблицу…
СВОБОДНЫЙ ДОСТУП- Заблокировано
4.
 Изменение размера таблицы, строк и столбцов
Изменение размера таблицы, строк и столбцов4м 44с
После того, как вы вставили таблицу, вы можете приступить к ее редактированию. Например, вы можете изменить размер столбцов и объединить ячейки. В Word есть множество инструментов, которые помогут структурировать и форматировать таблицу. Вы также можете выбрать…
СВОБОДНЫЙ ДОСТУП - Заблокировано
5. Выравнивание текста в таблице
5 м 2 с
Вы можете улучшить внешний вид данных, вставленных в таблицу Word, с помощью инструментов форматирования.
СВОБОДНЫЙ ДОСТУП Например, вы можете применить текстовые эффекты, чтобы выделить заголовки столбцов и строк, и даже настроить…
Например, вы можете применить текстовые эффекты, чтобы выделить заголовки столбцов и строк, и даже настроить… - Заблокировано
6. Настройка макета таблицы
3 м 54 с
Таблицу, которую вы вставили в документ Word, можно перемещать. Вы можете настроить параметры выравнивания и то, как оно взаимодействует с текстом.
СВОБОДНЫЙ ДОСТУП - Заблокировано
7.
 Объединение и разделение таблиц
Объединение и разделение таблиц4 м 28 с
После того, как вы добавили данные в свою таблицу, вы можете обнаружить, что хотите объединить или разделить ячейки. Например, это может быть полезно, особенно если данные попадают в один и тот же столбец. Кроме того, вы можете управлять длинными столами…
СВОБОДНЫЙ ДОСТУП - Заблокировано
8. Форматирование таблицы
4 м 55 с
Как и во многих других элементах Word, вы можете раскрасить данные, добавленные в таблицу.
СВОБОДНЫЙ ДОСТУП Вы можете изменить цвет контура, фона и даже содержимого вашей ячейки.
Вы можете изменить цвет контура, фона и даже содержимого вашей ячейки. - Заблокировано
9. Настройка границ таблицы
4м 8с
Еще один способ улучшить внешний вид таблицы — изменить настройки границ. В Word вы можете редактировать границы отдельных ячеек, настраивая ширину линий, стиль и цвет.
СВОБОДНЫЙ ДОСТУП - Заблокировано
10.
 Сортировка данных в таблице
Сортировка данных в таблице3 м 52 с
Если ваша таблица содержит много информации, вы можете отсортировать ее по различным критериям и изменить способ визуализации своих записей. В Word можно даже одновременно применять несколько критериев сортировки. Это видео совпадает с…
СВОБОДНЫЙ ДОСТУП - Заблокировано
11. Выполнение расчета в таблице
4 м
В Word вы можете использовать ряд различных функций для выполнения вычислений с данными, которые вы вставили в свою таблицу.
СВОБОДНЫЙ ДОСТУП Это может быть очень полезно, если вы хотите вернуть промежуточный итог нескольких записей в вашей таблице.
Это может быть очень полезно, если вы хотите вернуть промежуточный итог нескольких записей в вашей таблице. - Заблокировано
12. Вставка элементов из Excel
4м 43с
Если вы уже создали диаграмму или таблицу с помощью программы для работы с электронными таблицами, вы можете быстро перенести эти данные в документ Word. После того, как вы закончите импортировать эти элементы в свой документ, вы можете изменить их как…
СВОБОДНЫЙ ДОСТУП
Skillsoft предоставляет вам возможность заработать цифровой значок после успешного завершения некоторых из наших курсов, которым можно поделиться в любой социальной сети или бизнес-платформе.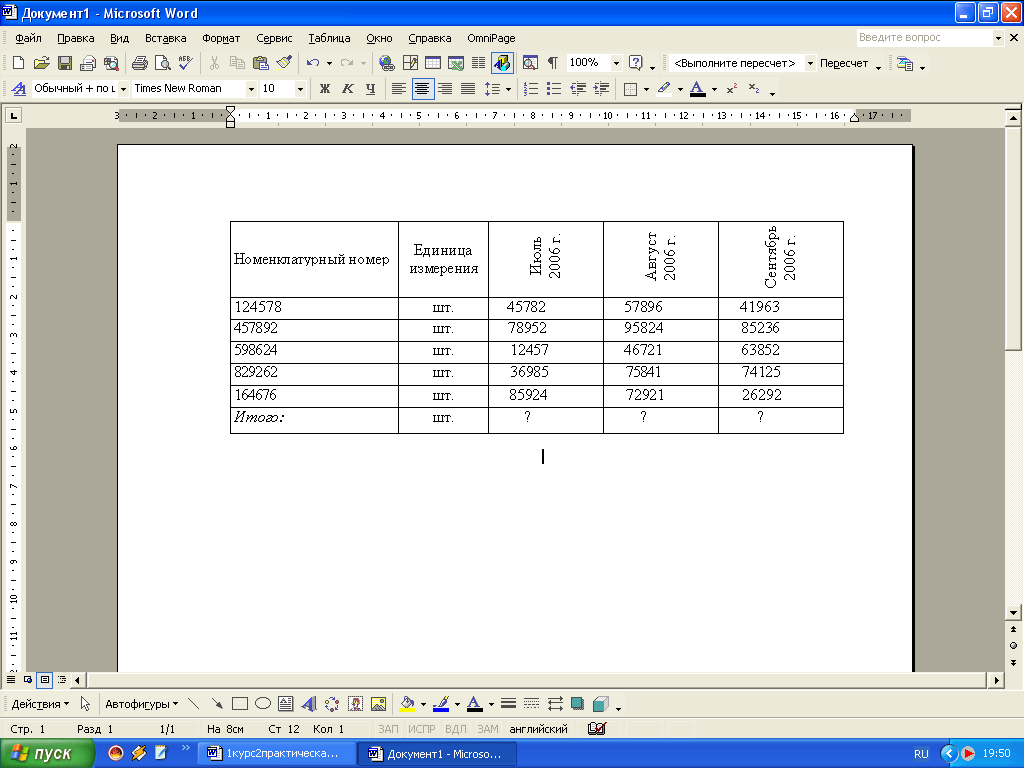
Цифровые бейджи останутся у вас навсегда.
ВАМ ТАКЖЕ ПОНРАВИТСЯЗатенение ячеек таблицы — Белое пространство — Устранение неполадок — Макросы Word и советы — Работайте эффективнее и экономьте время в Word
При попытке применить затенение к таблицам вы можете столкнуться с проблемой, что одна или несколько ячеек не полностью заполнены затенением цвет – появляется пробел, например. на дне клетки.
В этой статье объясняется, что может вызвать проблемы с пустым пространством вместо ожидаемого цвета затенения, и как это исправить.
Быстрая навигация
О применении затенения
Затенение абзаца – каковы результаты?
Когда в ячейках таблицы с затенением абзаца появятся пробелы?
Затенение ячеек – каковы результаты?
Когда в ячейках таблицы с затенением ячеек появятся пробелы?
Что произойдет, если применить смешанное затенение к ячейке?
Затенение ячеек и стили абзацев с рамкой(ами)
Советы по восстановлению затенения при появлении пробелов
Информация, связанная с данной
О применении затенения
Вы можете применить затенение к выбранным ячейкам таблицы с помощью диалогового окна Границы и затенение , которое можно открыть, выбрав Формат > Границы и затенение (см.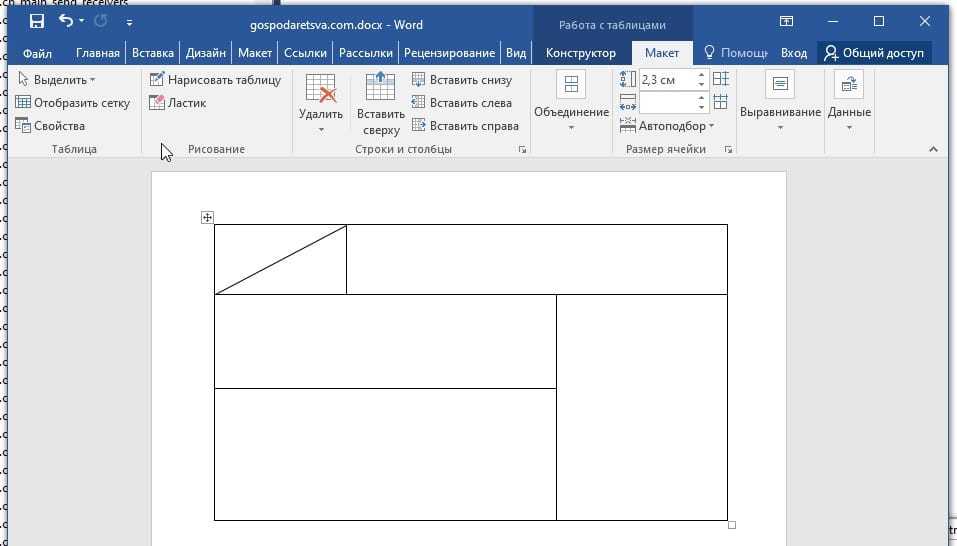 рис. 1 ниже).
рис. 1 ниже).
В случае Word 2007 или более поздней версии вы можете открыть диалоговое окно следующим образом: вкладка «Главная» > группа «Абзац», щелкните стрелку рядом с правым нижним значком в группе и выберите Границы и заливка . Вы также можете найти Границы и затенение в контекстном меню.
На вкладке Shading вы должны выбрать применяемый цвет. Кроме того, вы всегда должны помнить о том, чтобы сделать соответствующий выбор в поле Применить к . Что касается таблиц, вы можете применить затенение к:
- Тексту (доступно, только если вы выделили текст в таблице)
- Абзацу
- Ячейке
- Таблице
Выберите параметр Таблица , если хотите применить затенение ко всей таблице. Если вы хотите применить затенение только к некоторым ячейкам, выберите Ячейка , когда вы хотите, чтобы затенение заполнило всю ячейку. Как вы увидите ниже, параметр Paragraph также может в некоторых ситуациях привести к заполнению ячеек.
Как вы увидите ниже, параметр Paragraph также может в некоторых ситуациях привести к заполнению ячеек.
Рис. 1. Диалоговое окно Границы и затенение с четырьмя параметрами Применить к .
Затенение абзаца – каковы результаты?
Если применить затенение к абзацам в ячейке таблицы, затенение заполнит всю ячейку, если применяются все следующие параметры абзаца:
- Отступ слева и справа = 0
- Расстояние между абзацами перед = 0
- Расстояние между абзацами после = 0
- Все ячейки в одной строке не имеют полей
Если один или несколько из перечисленных выше параметров не применяются , в ячейке таблицы появится пробел.
Пространство до и после, а также левый и правый отступы определяются на вкладке Формат > Абзац > Отступы и интервалы .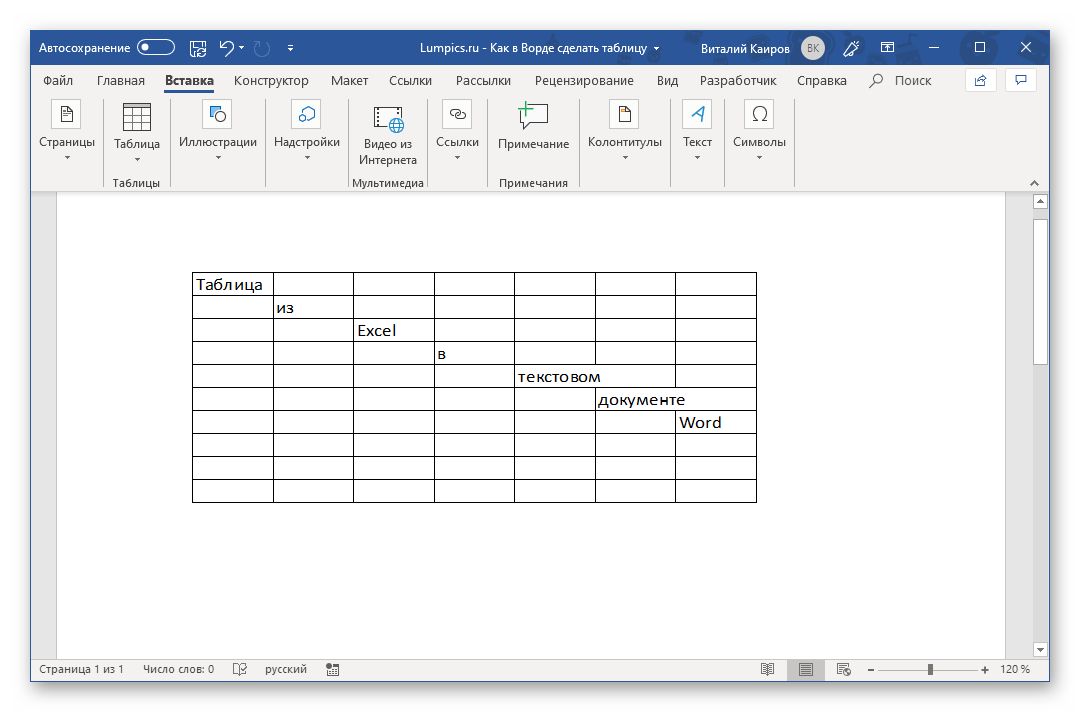
В случае Word 2007 или более поздней версии вы можете открыть диалоговое окно «Абзац» следующим образом: вкладка «Главная» > группа «Абзац» > щелкните маленький значок в правом нижнем углу группы.
Рисунок 2. Диалоговое окно Параграф .
В случае Word 2007 или более поздней версии вы можете открыть диалоговое окно Свойства таблицы следующим образом: когда точка вставки находится в таблице, выберите вкладку Макет > группа Таблица > Свойства . Вы также можете найти Свойства таблицы в контекстном меню, когда выбор находится в таблице.
Поля ячеек для всей таблицы можно установить через Таблица > Свойства таблицы > Таблица вкладка > Параметры .
Рис. 3. Диалоговое окно Параметры таблицы (открывается на вкладке Таблица).
Поля ячеек для отдельных ячеек можно установить в разделе Таблица > Свойства таблицы > вкладка Cell > Параметры .
Рис. 4. Диалоговое окно Параметры ячейки (открывается на вкладке Ячейка).
Когда в ячейках таблицы с затенением абзаца появляются пробелы?
Как показано в приведенных ниже примерах, пробелы появляются в ячейке таблицы в следующих случаях:
- К абзацу(ам) добавляется левый и/или правый отступ
- Добавляется пробел до и/или после абзаца(ов)
- Левое и/или правое поля ячейки применяются к ячейке
- Верхнее и /или нижние поля применяются по крайней мере к одной ячейке в строке
Рисунок 5. Затенение абзаца – примеры. Обратите внимание, что текст в верхней левой ячейке состоит из одного абзаца, к которому были применены перечисленные настройки.
Затенение ячеек – каковы результаты?
Если применить затенение к ячейке в таблице, затенение заполнит всю ячейку, если применяются следующие настройки:
- Все ячейки в одной строке имеют одинаковые нижние поля ячеек
Поля ячеек для всей таблицы можно установить через Таблица > Свойства таблицы > Таблица вкладка > Параметры . См. рис. 3 выше.
См. рис. 3 выше.
Поля ячеек для отдельных ячеек можно установить через Таблица > Свойства таблицы > вкладка Cell > Опции . См. рис. 4 выше.
Когда в ячейках таблицы с затенением ячеек появятся пробелы?
ПРИМЕЧАНИЕ. Проблемы с пустым пространством, показанные ниже, похоже, относятся только к Word 2003 и более ранним версиям . В Word 2007 и более поздних версиях ячейки таблицы заполняются правильно.
Как показано в приведенных ниже примерах, пустое пространство появляется в ячейке таблицы в следующей ситуации:
- К ячейкам в одной строке применяются разные нижние поля ячеек
Как видно из приведенных ниже примеров, пробелы, добавляемые до и/или после абзацев, не приводят к образованию пробелов в ячейке.
Обратите внимание, что левый и/или правый отступ абзаца(ов) не приводит к появлению пробелов слева и/или справа. Кроме того, любые левые и/или правые поля, добавленные к ячейке таблицы с помощью команды «Таблица» > «Свойства таблицы», не приведут к появлению пробелов.
Рис. 6. Затенение ячеек — примеры. Обратите внимание, что текст в верхней левой ячейке состоит из одного абзаца, к которому были применены перечисленные настройки. Как упоминалось выше, проблемы с затенением ячеек возникают только в Word 2003 и более ранних версиях.
Что произойдет, если применить смешанное затенение к ячейке?
Вы можете не только применять различные типы затенения к ячейкам таблицы. Вы также можете одновременно применять различные типы затенения к одной и той же ячейке. Это может затруднить выяснение того, что вызывает пустое пространство в ячейках.
Представьте, что вы применили затенение к абзацам в ячейке таблицы. В ячейке есть пустое пространство, поэтому вы обнаружите, что затенение следовало применить к ячейке, а не к абзацам. Поэтому вы выбираете ячейку, открываете Borders and Shading , выберите тот же цвет, что и для абзацев, выберите Cell в поле Apply to и нажмите OK.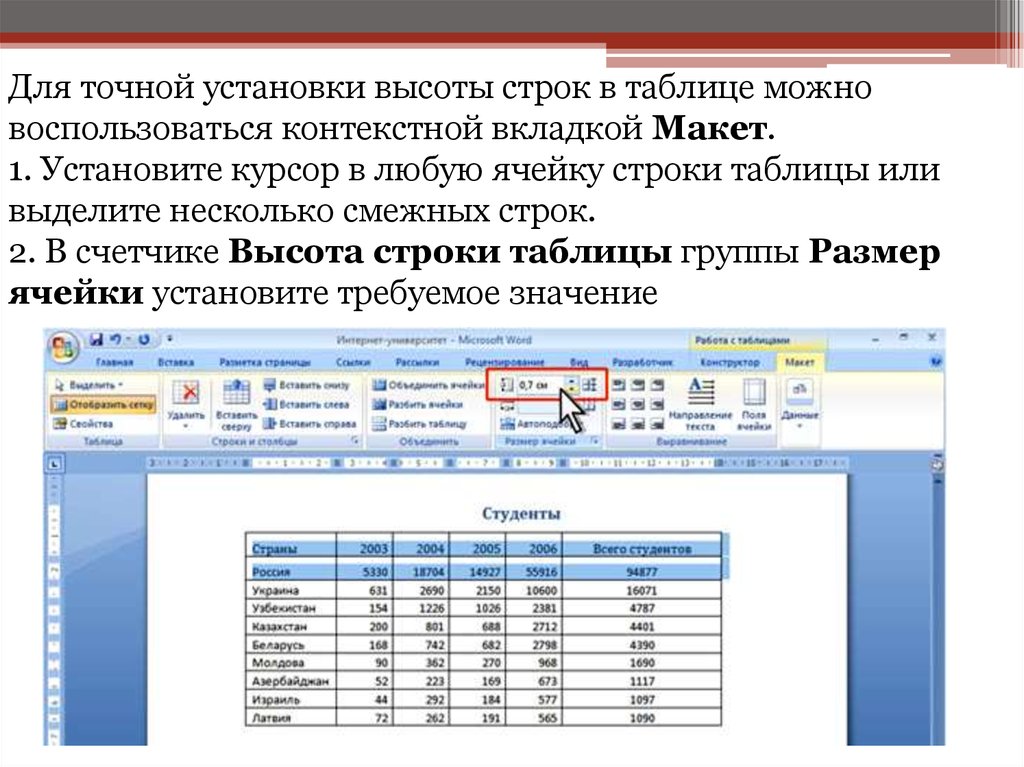 Затем вы можете обнаружить, что в вашей ячейке таблицы все еще есть пробелы, потому что затенение абзацев все еще действует.
Затем вы можете обнаружить, что в вашей ячейке таблицы все еще есть пробелы, потому что затенение абзацев все еще действует.
На рис. 7 ниже это показано путем применения разных цветов. Верхняя левая ячейка окрашена в желтый цвет. Розовый текст находится в отдельном абзаце, к которому применено затенение текста. Зеленый и синий тексты — это отдельные абзацы, к которым применено затенение абзаца. Поскольку пространство было добавлено выше/ниже этих абзацев, пустое пространство появляется, даже если затенение было применено ко всей ячейке.
ПРИМЕЧАНИЕ. Проблемы с пробелами, показанные ниже, относятся только к Word 2010 и более ранним версиям . В Word 2013 и более поздних версиях ячейки таблицы заполняются правильно.
Рис. 7. Пример результата применения нескольких типов затенения к одной и той же ячейке.
Если один и тот же цвет затенения используется для всех затенений в приведенном выше примере, результат будет таким, как показано на рисунке 8 ниже:
Рисунок 8.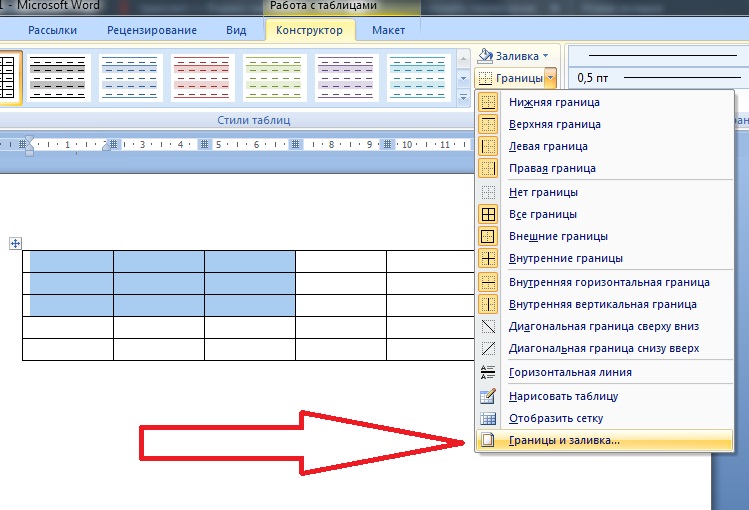 Тот же пример, что и на рисунке 7, с той разницей, что используется только один цвет. . В этом случае трудно выяснить, что вызывает пробел.
Тот же пример, что и на рисунке 7, с той разницей, что используется только один цвет. . В этом случае трудно выяснить, что вызывает пробел.
Затенение ячеек и стили абзацев с рамкой(ями)
Пробелы в затененных ячейках таблицы также могут появиться, если вы примените стиль абзаца с одной или несколькими рамками и пробелом до/после . Если эта проблема возникает, вам необходимо удалить границы, чтобы решить проблему.
Подробнее о том, как и когда появляется пустое пространство при использовании стиля абзаца с рамкой, изучите примеры, показанные на рис. 9 ниже.
ПРИМЕЧАНИЕ. Проблемы с пробелами, показанные ниже, кажутся применяются только к Word 2010 и более ранним версиям . В Word 2013 и более поздних версиях ячейки таблицы заполняются правильно.
В каждом примере показана только одна ячейка таблицы с черной рамкой. К тексту в каждой ячейке таблицы применен стиль абзаца с одной или несколькими границами. Границы абзаца окрашены в красный и синий цвета. См. текст в каждом примере для получения дополнительной информации.
Границы абзаца окрашены в красный и синий цвета. См. текст в каждом примере для получения дополнительной информации.
Рисунок 9. Использование стиля абзаца с рамкой(ями) может привести к появлению пробелов в ячейках таблицы. Как упоминалось выше, проблемы с затенением пробелов в ячейках по отношению к границам возникают только в Word 2010 и более ранних версиях.
Советы по устранению затенения в случае появления пробелов
Как показано выше, вы можете столкнуться с запутанными результатами, если к одной и той же ячейке таблицы применяются разные типы затенения.
Таким образом, если у вас есть проблемы с затенением, которое не заполняет одну или несколько ячеек должным образом, рекомендуется:
- Сначала удалить все затенение из рассматриваемой ячейки
- Повторно применить затенение к ячейка таблицы
В случае Word 2003 или более ранней версии:
- Убедитесь, что все ячейки в строке имеют одинаковое нижнее поле , проверьте наличие таких границ абзаца и при необходимости удалите их.

Связанная информация
Подробную информацию о работе с таблицами можно найти в статье Основные сведения о таблицах на сайте Word MVP.
Знаете ли вы, что…
Надстройки Word DocTools
помогут вам сэкономить время в WordНа моем веб-сайте wordaddins.com вы найдете некоторые надстройки Word, разработанные мной, готовые к использованию:
DocTools AddBoilerplate
Generate complete documents in seconds from re-usable text or graphics – read more…
Doctools Commentmanager
Помогает вам управлять комментариями в Word Fast и Easy – Обзор Комментарии, Комментарии к выписким и т. Д.
Делает работу с перекрестными ссылками в документах Word проще, чем когда-либо.


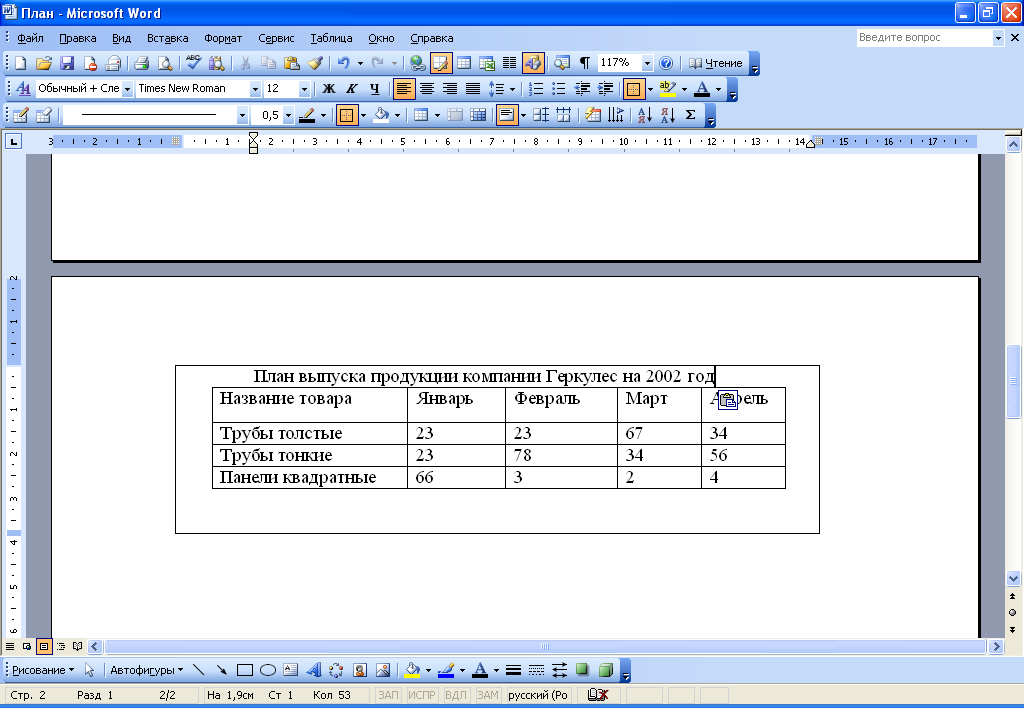
 Если вы хотите начать использовать таблицы, вам нужно знать, как их создавать и вставлять свои данные. Это видео соответствует…
Если вы хотите начать использовать таблицы, вам нужно знать, как их создавать и вставлять свои данные. Это видео соответствует…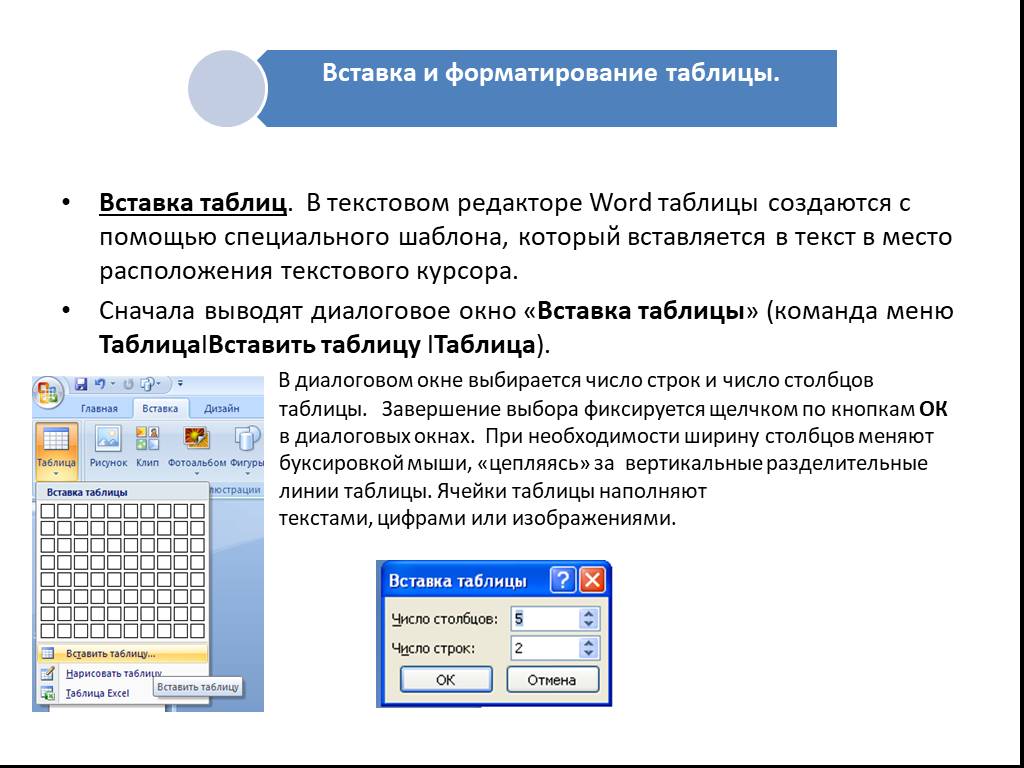 Изменение размера таблицы, строк и столбцов
Изменение размера таблицы, строк и столбцов Например, вы можете применить текстовые эффекты, чтобы выделить заголовки столбцов и строк, и даже настроить…
Например, вы можете применить текстовые эффекты, чтобы выделить заголовки столбцов и строк, и даже настроить… Объединение и разделение таблиц
Объединение и разделение таблиц Вы можете изменить цвет контура, фона и даже содержимого вашей ячейки.
Вы можете изменить цвет контура, фона и даже содержимого вашей ячейки.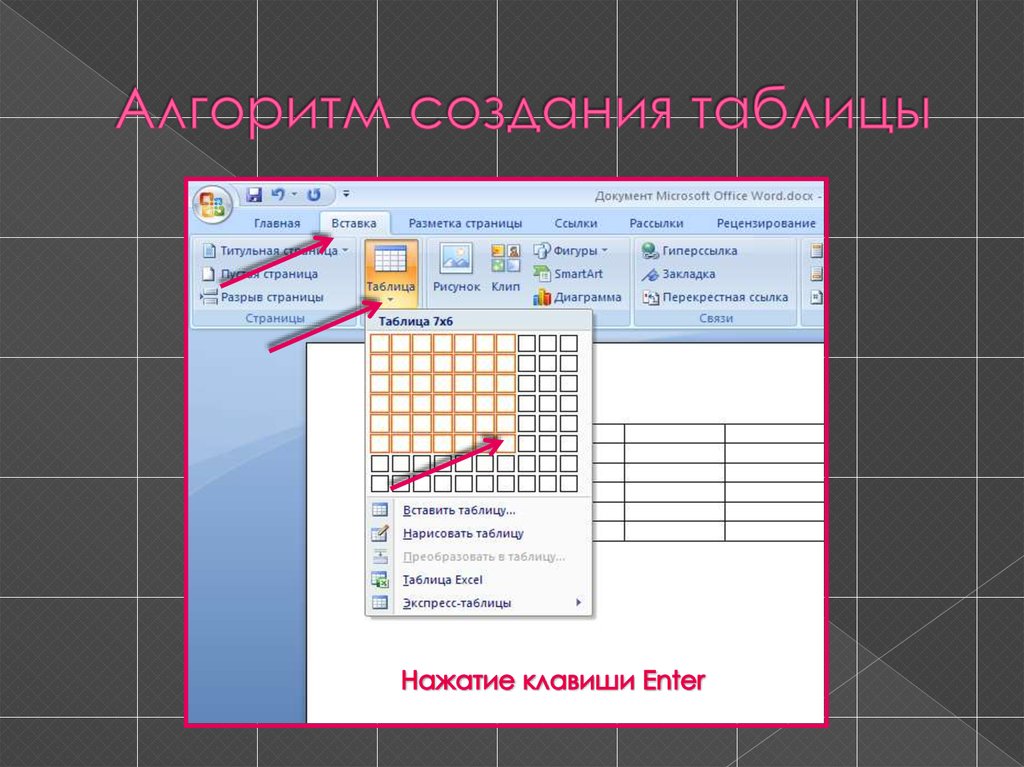 Сортировка данных в таблице
Сортировка данных в таблице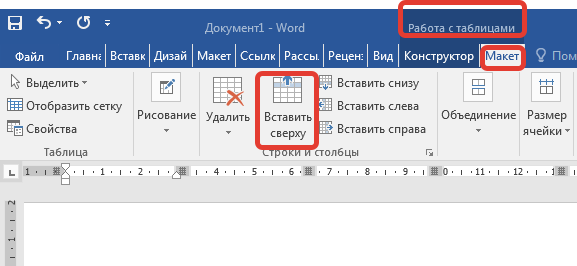 Это может быть очень полезно, если вы хотите вернуть промежуточный итог нескольких записей в вашей таблице.
Это может быть очень полезно, если вы хотите вернуть промежуточный итог нескольких записей в вашей таблице.