Форматирование таблицы
В Microsoft Office Word 2007 отформатировать таблицу после ее создания можно несколькими способами. Применение стилей таблиц позволяет задать формат сразу для всей таблицы, а также выполнить предварительный просмотр, чтобы заранее увидеть, как будет выглядеть таблица с выбранным стилем форматирования.
Таблицы можно изменять путем разбиения или объединения ячеек, добавления и удаления столбцов и строк, а также рисования. При работе с большими таблицами можно задать отображение заголовка таблицы на каждой из страниц, на которых она выводится. Чтобы исключить непредусмотренные разрывы потока данных в таблице, можно указать, в каких местах должны находиться разрывы страницы.
В этой статье
Использование стилей таблицы для форматирования всей таблицы
После создания таблицы можно задать для нее формат при помощи стилей таблицы. Установив указатель мыши на одном из заранее определенных стилей таблицы, можно просмотреть, как будет выглядеть эта таблица в готовом виде.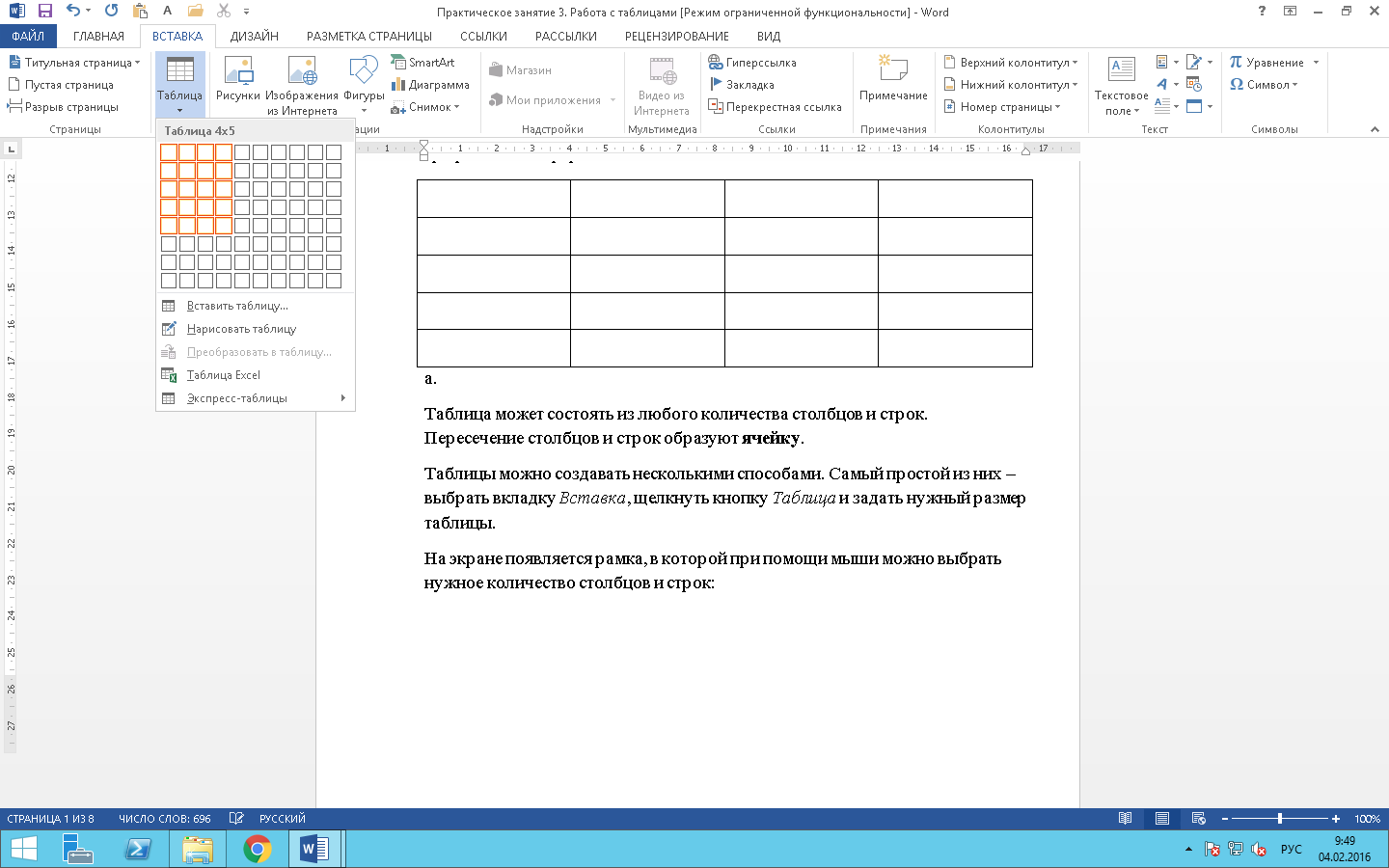
-
Щелкните таблицу, для которой требуется задать формат.
-
В разделе Работа с таблицами откройте вкладку Конструктор.
-
В группе Стили таблиц наводите указатель мыши на стили таблиц, пока не найдете подходящий вариант.
Примечание: Чтобы посмотреть другие стили, нажмите кнопку со стрелкой Больше .
-
Чтобы применить стиль к таблице, щелкните его.
-
В группе Параметры стиля таблицы установите или снимите флажки рядом с теми элементами таблицы, которые требуется отобразить или скрыть в выбранном стиле.
К началу страницы
Добавление и удаление рамок
Чтобы придать таблице нужный вид, можно добавить или удалить границы.
Добавление границ в таблицу
-
-
В группе Таблица нажмите кнопку Выделить и выберите команду Выделить таблицу.
-
В разделе Работа с таблицами откройте вкладку Конструктор.
-
В группе Стили таблиц нажмите кнопку Границы и выполните одно из указанных ниже действий.
-
Выберите один из встроенных наборов границ.
-
В группе Границы и заливка нажмите кнопку Границы и выберите нужный вариант.

-
Удаление границ во всей таблице
-
В разделе Работа с таблицами откройте вкладку Макет.
-
В группе Таблица нажмите кнопку Выделить и выберите команду Выделить таблицу.
В разделе Работа с таблицами откройте вкладку Конструктор.
-
В группе Стили нажмите кнопку Границы и выберите вариант без границы.
Добавление границ к отдельным ячейкам
-
На вкладке Главная в группе Абзац нажмите кнопку Показать или скрыть.

-
Выделите нужные ячейки вместе со знаками окончания ячейки.
-
В разделе Работа с таблицами откройте вкладку Конструктор.
-
В группе Стили таблиц нажмите кнопку Границы и выберите нужный тип границы.
Удаление границ в определенных ячейках
-
На вкладке Главная в группе Абзац нажмите кнопку Показать или скрыть.
-

-
В разделе Работа с таблицами откройте вкладку Конструктор.
-
В группе Стили таблиц нажмите кнопку Границы и выберите вариант Без границ.
К началу страницы
Отображение и скрытие линий сетки
В отличие от границ, линии сетки отображаются только на экране и не выводятся при печати таблицы. Если отключить сетку, таблица отобразится в том виде, в котором она будет напечатана.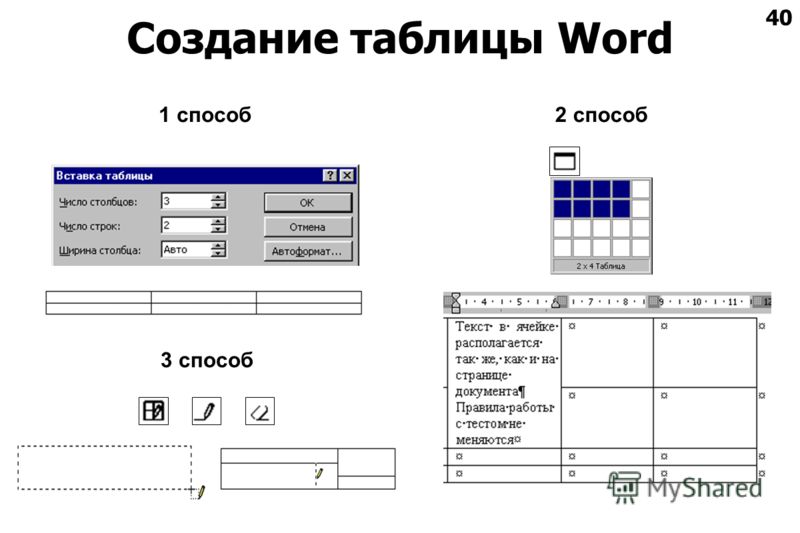
Примечание: Линии сетки не отображаются в веб-браузер и в режиме предварительного просмотра.
Отображение и скрытие линий сетки таблицы в документе
К началу страницы
Добавление ячейки, строки или столбца
Вставка ячейки
-
Щелкните ячейку справа или сверху от того места, куда требуется вставить новую ячейку.
-
В разделе Работа с таблицами откройте вкладку Макет и нажмите кнопку вызова диалогового окна Строки и столбцы.
Выберите один из указанных ниже параметров.
|
Параметр |
Действие |
|
со сдвигом вправо |
Вставка ячейки с перемещением остальных ячеек строки вправо. Примечание: В результате этого действия в строке может оказаться больше ячеек, чем в других строках. |
|
со сдвигом вниз |
Вставка ячейки с перемещением ячеек данного столбца на одну строку вниз. Последняя ячейка помещается в новой строке, добавленной снизу в таблицу. |
|
вставить целую строку |
Вставка строки над выделенной ячейкой |
|
вставить целый столбец |
Вставка столбца справа от выделенной ячейки |
Добавление строки
-
Щелкните ячейку в строке, над или под которой требуется добавить новую строку.

-
В разделе Работа с таблицами откройте вкладку Макет.
-
Выполните одно из указанных ниже действий.
-
Чтобы добавить строку над выделенной ячейкой, в группе строки и столбцы нажмите кнопку Вставить выше.
-
Чтобы добавить строку под выделенной ячейкой, в группе строки и столбцы нажмите кнопку Вставить ниже.
-
Добавление столбца
-
Щелкните ячейку в столбце, расположенном справа или слева от того места, куда требуется вставить столбец.
-
В разделе Работа с таблицами откройте вкладку Макет.

-
Выполните одно из указанных ниже действий.
-
Чтобы добавить столбец слева от выделенной ячейки, в группе строки и столбцы нажмите кнопку Вставить слева.
-
Чтобы добавить столбец справа от выделенной ячейки, в группе строки и столбцы нажмите кнопку Вставить справа.
-
К началу страницы
Удаление ячейки, строки или столбца
-
Выполните одно из указанных ниже действий.
Чтобы выделить
Выполните следующие действия
Ячейку
Щелкните левый край ячейки.

Строку
Щелкните слева от строки .
Столбец
Щелкните верхнюю линию сетки (т. е. верхнюю границу) столбца .
-
В разделе Работа с таблицами откройте вкладку Макет.
-
В группе Строки и столбцы нажмите кнопку Удалить и выберите команду Удалить ячейки, Удалить строки или Удалить столбцы.
К началу страницы
Объединение и разбиение ячеек
Объединение ячеек
Две или более ячейки, расположенные в одной строке или в одном столбце, можно объединить в одну.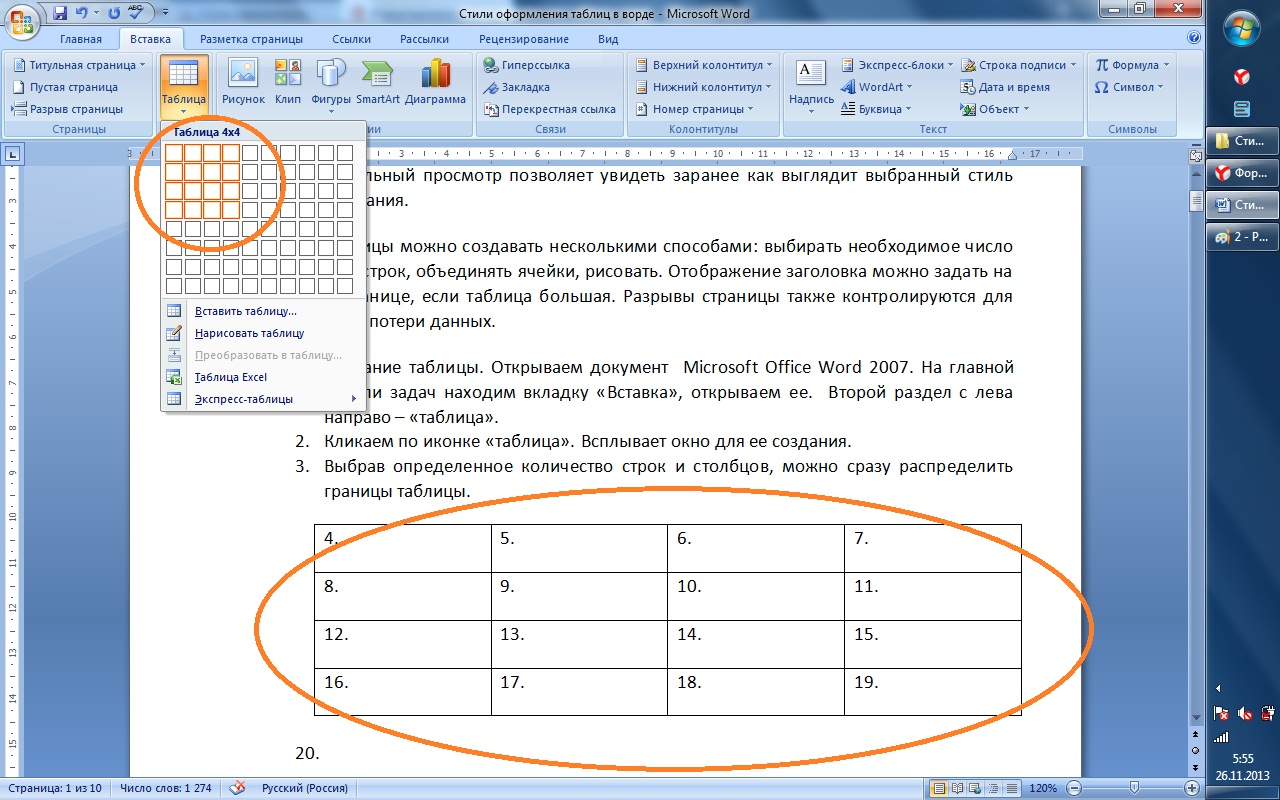 Например, можно объединить несколько ячеек в одной строке для создания заголовка таблицы, общего для нескольких столбцов.
Например, можно объединить несколько ячеек в одной строке для создания заголовка таблицы, общего для нескольких столбцов.
-
Чтобы выделить ячейки, которые необходимо объединить, щелкните левую границу одной из них и протащите указатель, удерживая нажатой кнопку мыши, по нужным ячейкам.
-
В группе Работа с таблицами на вкладке Макет в группе Слияние выберите команду Объединить ячейки.
Разбиение ячеек
-
Выделите одну или несколько ячеек, которые требуется разделить.
-
В группе Работа с таблицами на вкладке Макет в группе Слияние выберите команду Разделить ячейки.
-
Введите число столбцов и строк, на которое следует разбить выделенные ячейки.

К началу страницы
Повторение заголовка таблицы на последующих страницах
При работе с очень длинными таблицами их приходится разбивать на части в местах разрыв страницы. В этом случае можно настроить таблицу таким образом, чтобы заголовок таблицы повторялся на каждой странице.
Повторяющиеся заголовки таблицы отображаются только в Режим разметки и в напечатанном документе.
-
Выделите строку (строки), составляющие заголовок. Выделенный фрагмент должен включать первую строку таблицы.
-
В разделе Работа с таблицами на вкладке Макет в группе Данные выберите команду Повторить строки заголовков.
Примечание: В Microsoft Word заголовки таблицы повторяются в местах автоматического разрыва страниц. Если разрыв страницы вставлен в таблицу вручную, заголовок не повторяется.
Если разрыв страницы вставлен в таблицу вручную, заголовок не повторяется.
К началу страницы
Управление разбиением таблицы на части
При работе с очень длинными таблицами их приходится разбивать на части в местах разрыв страницы. Если разрыв страницы оказался в длинной строке, часть этой строки по умолчанию переносится на следующую страницу.
Чтобы представить в нужном виде данные, содержащиеся в таблице, занимающей несколько страниц, внесите в эту таблицу соответствующие изменения.
Печать всей строки таблицы на одной странице
-
Щелкните в любом месте таблицы.
-
В разделе Работа с таблицами откройте вкладку Макет.

-
В группе Таблица нажмите кнопку Свойства и откройте вкладку Строка.
-
Снимите флажок Разрешить перенос строк на следующую страницу.
Задание места принудительного разрыва таблицы на страницы
-
Выделите строку, которая должна быть напечатана на следующей странице.
-
Нажмите клавиши CTRL+ENTER.
К началу страницы
5 способов создать таблицу в Word
Мы создаём документ для того, чтобы передавать какую-то информацию. И одна из главных задач в этом процессе – сделать всё, чтобы читателю было проще эту информацию воспринимать. Мы выбираем читабельные шрифты, выделяем цветом акценты, выравниваем содержимое документа и… создаём таблицы. Да-да, всё верно. Таблицы упорядочивают информацию, придают ей определённую структуру; они разделяют содержимое на отдельные блоки – строки и столбцы – за счёт чего намного легче увидеть, куда относятся те или иные данные, что у них общего или отличного, как они связаны между собой.
И одна из главных задач в этом процессе – сделать всё, чтобы читателю было проще эту информацию воспринимать. Мы выбираем читабельные шрифты, выделяем цветом акценты, выравниваем содержимое документа и… создаём таблицы. Да-да, всё верно. Таблицы упорядочивают информацию, придают ей определённую структуру; они разделяют содержимое на отдельные блоки – строки и столбцы – за счёт чего намного легче увидеть, куда относятся те или иные данные, что у них общего или отличного, как они связаны между собой.
В MS Word есть пять способов создать таблицу. Каждый из них по-своему эффективен в решении определённых задач. В этой статье мы рассмотрим все способы, чтобы в нужный момент вы могли выбрать тот, который подойдёт больше всего. Итак,
Способ №1: область «Вставка таблицы»
Если вам нужна небольшая табличка, то проще всего создать её с помощью области «Вставка таблицы». Как это сделать?
Для начала перейдите во вкладку «Вставка» и на ленте меню кликните на иконку «Таблица».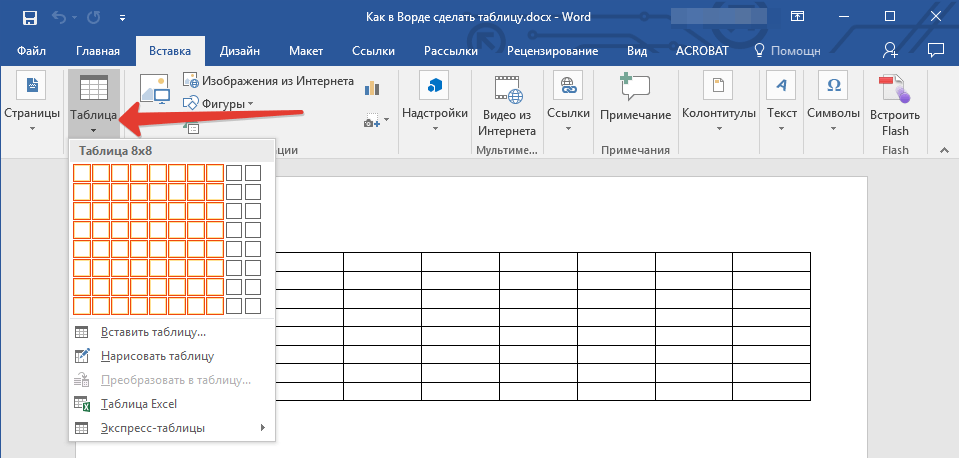
В результате появится выпадающий список с различными командами для создания таблиц. Вверху списка вы увидите панель с маленькими квадратиками количеством 10×8. Они изображают ячейки будущей таблицы.
Всё, что нужно – это двигать мышкой по панели с квадратиками в направлении сверху-вниз и слева-направо, выбирая необходимое количество столбцов и строк. При этом нажимать ничего не надо.
Чтобы вы ориентировались, какая у вас получится таблица, синхронно с движением мышки квадратики будут подсвечиваться, а над панелью отобразится размер таблицы, где первая цифра – это количество столбцов, а вторая – строк. Также на странице появится образец таблицы, который, опять же, будет меняться в зависимости от количества выделенных квадратиков. Когда размер таблицы вас устроит, просто кликните один раз по области – и таблица добавится.
Это, наверное, самый быстрый способ вставить пустую таблицу, однако, подходит он не всегда. В области «Вставка таблицы» вы можете указать максимум 8 столбцов и 8 строк. Но что делать, если вам нужна таблица побольше? В таком случае воспользуйтесь командой «Вставить таблицу».
Но что делать, если вам нужна таблица побольше? В таком случае воспользуйтесь командой «Вставить таблицу».
Способ №2: команда «Вставить таблицу»
Команда «Вставить таблицу» находится там же – во вкладке «Вставка», в меню «Таблица».
Кликните на неё – и на экране появится окошко с параметрами вставки.
Чтобы создать таблицу, просто укажите нужное количество столбцов и строк в соответствующих полях. Вы можете либо ввести необходимое значение, либо выбрать его с помощью стрелочек справа от каждого поля.
Кроме того, в этом окошке вы можете сразу настроить ширину таблицы: задать точную ширину каждого столбца, определить подбор ширины по содержимому ячеек или распределить ширину столбцов по всей странице.
Когда все параметры заданы, нажмите Ок. Вот, собственно, и всё. Преимущество этого способа в том, что вы можете создать таблицу любого размера.
Способ №3: команда «Нарисовать таблицу»
Ещё один способ создать таблицу – нарисовать её. Этот процесс занимает больше времени по сравнению с остальными, но он оправдывает себя, когда вам нужно создать какую-то нестандартную таблицу, где большинство ячеек разного размера.
Этот процесс занимает больше времени по сравнению с остальными, но он оправдывает себя, когда вам нужно создать какую-то нестандартную таблицу, где большинство ячеек разного размера.
Итак, для начала во вкладке «Вставка» откройте меню «Таблицы» и выберите команду «Нарисовать таблицу».
Затем наведите курсор на страницу – он превратится в карандаш. Зажмите левую кнопку в том месте страницы, где должен быть верхний левый угол таблицы и, не отпуская её, передвигайте мышку вправо-вниз до тех пор, пока таблица не станет нужного размера. Таким образом, вы нарисуете её внешние границы.
Дальше вам нужно с помощью вертикальных и горизонтальных линий разделить всю область таблицы на столбцы и строки. Чтобы нарисовать вертикальную линию, зажмите курсор на верхней или нижней границе таблицы и, не отпуская, передвигайте его в противоположную сторону. При этом, как бы вы не вели мышку, линия всегда будет ровной.
Когда закончите – отпустите кнопку.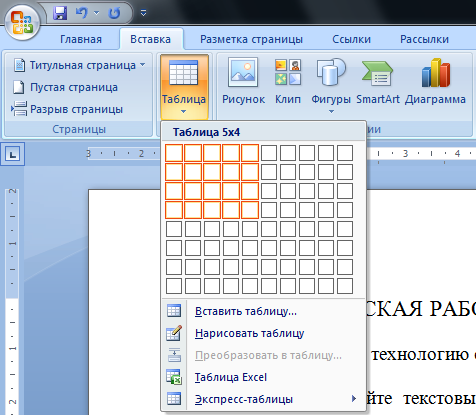 Аналогично, зажмите курсор в нужном месте левой или правой границы и перетаскивая его, соответственно, вправо или влево, нарисуйте горизонтальную линию.
Аналогично, зажмите курсор в нужном месте левой или правой границы и перетаскивая его, соответственно, вправо или влево, нарисуйте горизонтальную линию.
Когда таблица готова, нажмите клавишу Esc, чтобы вернуться в обычный режим.
Способ №4: вставка таблицы Excel
Четвёртый способ создать таблицу – это вставить таблицу Excel. Он удобный в том случае, если вам нужно не только отобразить данные, но и произвести с ними какие-то вычисления.
Во вкладке «Вставка» откройте меню «Таблица» и выберите вариант «Таблица Excel».
В результате на странице появится окошко с таблицей, которое очень похоже на обычный рабочий лист программы MS Excel.
Вы можете передвигать границы столбцов, строк, а также всей таблицы, чтобы настроить её размер. Но это не самое главное. Суть этого способа в том, что, кроме самой таблицы, вы получаете также доступ ко всем возможностям, которые есть в Excel. Когда таблица активна, они будут располагаться на ленте меню вместо функций Word. То есть, по сути, вместо ленты меню Word у вас будет лента меню Excel. Таким образом, вы сможете проводить все операции с данными, которые доступны в этой программе.
То есть, по сути, вместо ленты меню Word у вас будет лента меню Excel. Таким образом, вы сможете проводить все операции с данными, которые доступны в этой программе.
Для того, чтобы закончить работу с таблицей, достаточно за её границами кликнуть в любом месте страницы либо нажать клавишу Esc. А если вам нужно снова вернуться в режим работы с таблицей, просто кликните по ней два раза.
Способ №5: Экспресс-таблицы
И, наконец, последний и наименее популярный способ – воспользоваться экспресс-таблицами. Экспресс-таблицы – это шаблоны готовых таблиц на разную тематику. Среди них есть календари, матрицы, списки… Эти шаблоны уже отформатированы и содержат демонстрационные данные, которые вы, впрочем, можете изменить.
Чтобы вставить экспресс-таблицу, во вкладке «Вставка» откройте меню «Таблица» и наведите мышку на нужную команду.
Справа появится список с макетами всех доступных шаблонов. Просто выберите тот, который вам подходит, и таблица появится на странице.
Экспресс-таблицы названы так потому, что работа с ними занимает очень мало времени. Вам не надо форматировать таблицу, настраивать её размер и т.д. Всё, что вам нужно – это заменить демонстрационные данные на собственные. Однако, шаблонов не так уж много, и они редко подходят для обычных рабочих задач.
Работа с таблицами word
Работа с таблицами word не ограничивается ее созданием и редактированием формата данных ячеек, таблица позволяет производить вычисления подобно таблице Excel и вносить автоматические данные, что ускоряет вашу работу.
Работа в ворде с таблицами
Полезно. Если вы затрудняетесь с тем, как вставить таблицу, добавить столбец или строку, то читайте здесь.
В рамках данного урока рассмотрим интересные, но не популярные методы работы с таблицами:
– Автоматическая нумерация строк;
– Формулы и вычисления в таблицах word.
– А так же вы узнаете, как заменить цифры буквами в word.
Цель урока – познакомить с функционалом word, а детали останутся для самостоятельного изучения.
Для наглядности и закрепления навыков предлагаю проделать практическую работу.
Автоматическая нумерация строк
1. Первым делом создайте таблицу размером 10х10 ячеек.
2. Выделите полностью первую строчку таблицы и раскрыв список стилей нумерованного списка на главной вкладке верхнего меню, выберите буквенную нумерацию столбцов.
3. Выделите строки 2-10 колонки А и аналогично назначьте нумерацию строк цифрами.
4. Установите курсор в ячейку с номером 1 и снова раскройте список форматов стилей кликнув по стрелочке, и выберите пункт «Определить новый формат номера…».
5. В окне «Определение нового формата номера» удалите точку после цифры и установите выравнивание по центру.
6. При установленном курсоре в ячейке с номером 1 кликните по пункту «Задать начальное значение…» в списке стилей нумерованного списка.
7. В открывшемся окне установите начальное значение – 2.
Полученный результат должен иметь такой вид.
Формулы в таблицах Word
В таблицах word возможно производить расчеты с помощью формул подобно Excel, при этом нумерация ячеек происходит как в таблице примера, т.е. формат ссылок на ячейки в формулах аналогичен Excel (столбцы – буквами, строки – цифрами, только они скрыты).
8. Заполните ячейки С3 – С7 данными, для примера значением 10.
9. Установите курсор в ячейку C9 и нажмите кнопку «Формула» в верхнем меню на вкладке «Макет».
10. В открывшемся окне, в поле «Формула:» скопируйте или напишите =SUM(C3:C7) и нажмите ОК.
11. Измените значения в ячейка С3 – С7.
Важно. Обратите внимание, что для обновления результатов формул необходимо перейти в ячейку C9 и нажать клавишу F9.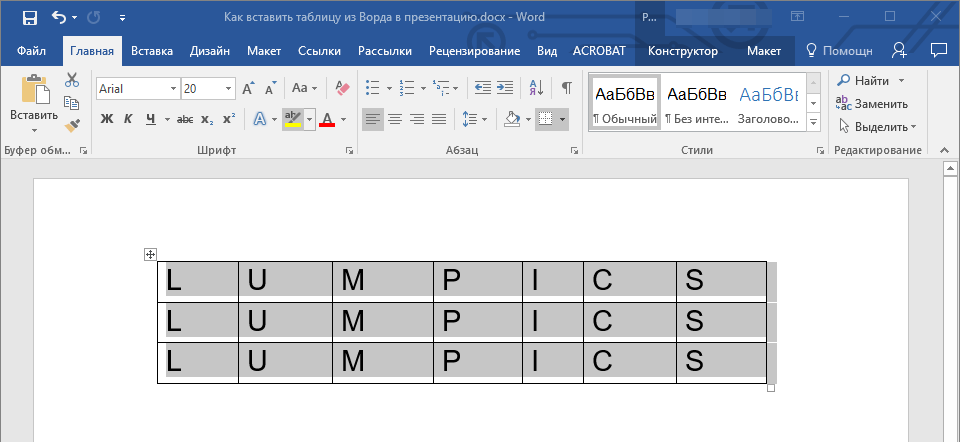 Для того, чтоб обновить все значения в документе рекомендую нажать Ctrl+A для выделения всего документа и нажать F9, так вы обновите абсолютно все и ничего не пропустите.
Для того, чтоб обновить все значения в документе рекомендую нажать Ctrl+A для выделения всего документа и нажать F9, так вы обновите абсолютно все и ничего не пропустите.
Таким образом, происходят вычисления в таблицах word. Из-за объемности статьи не буду рассматривать все функции формул, вы их найдете в поле «Вставить функцию:» окна «Формула». Надеюсь, разобраться с ними трудностей не будет, а мы продолжим.
Цифры буквами в ворд
Оказывается это вполне реально, чтоб word написал цифры и числа буквами автоматически. Для того чтоб было число прописью в word достаточно воспользоваться встроенными возможностями.
Скажем, для записи числа 153 прописью проделайте следующее:
– Включите русскую раскладку клавиатуры и нажмите сочетание клавиш Ctrl+F9 после чего появятся скобки { } для вставки кода;
– Скопируйте или напишите в скобках код =153\* CardText. Должно получится такое {=153\* CardText }.
– Нажмите F9 и вуаля. Запись \*CardText выводит результат в виде количественных числительных (записанных словами).
Отображение кода/значения возвращает сочетание Alt+F9. Можете изменить число, и обновите данные нажатием F9 предварительно их выделив.
Вычисления в таблицах word – заключение
Вернемся к нашей таблице, и сделаем последний штрих в наших вычислениях.
11. Добавьте строчку в конце таблицы, обратите внимание, что сработала автоматическая нумерация строк.
12. Удалите нумерацию строки и объедините все ячейки.
13. Сделайте русскую раскладку клавиатуры и вставьте в последнюю строчку формулу следующего содержания =C9, указав ссылку на данные результата.
14. Далее нажмите сочетание клавиш Alt+F9 для отображения кода { = C9} и допишите \* CardText. Выглядеть должно так { = C9\* CardText}.
15. Для обновления данных нажмите F9 и верните отображение значения сочетанием Alt+F9.
Полезно. Как сделать автоматический повтор заголовка таблицы читайте здесь.
О том как написать цифры буквами в Excel написано тут.
Расчеты в таблицах word. Видеоурок
Премьера уже скоро…
Как в Ворде сделать таблицу
При работе с документами в Word нередко может понадобиться создать таблицу, внутри которой необходимо разместить те или иные сведения. Текстовый редактор от компании Microsoft, хоть и не предоставляет такие широкие возможности для создания и редактирования таблиц, как его собрат по офисному пакету Excel, но все же имеет в своем арсенале достаточный набор инструментов для работы с таблицами. В данной статье мы подробно рассмотрим то, как их создавать.
Создание таблиц в Ворде
Существует несколько способов создания таблицы в текстовом документе средствами самого Word. Точнее, как таковой способ всего один, но результаты его выполнения могут быть совершенно разными – все зависит от того, какой цели требуется достичь. Плюс ко всему, можно добавить таблицу «извне» — совместимого офисного приложения Excel или, например, с веб-сайта.
Точнее, как таковой способ всего один, но результаты его выполнения могут быть совершенно разными – все зависит от того, какой цели требуется достичь. Плюс ко всему, можно добавить таблицу «извне» — совместимого офисного приложения Excel или, например, с веб-сайта.
Способ 1: Базовая таблица
Создание и/или добавление в Ворд практически любых, отличных от текста элементов, осуществляется через вкладку «Вставка». К ней же нам потребуется обратиться для создания базовой таблицы.
- Нажмите левой кнопкой мышки (ЛКМ) в том месте текстового документа, куда вы хотите добавить таблицу, и перейдите во вкладку «Вставка».
- Разверните меню кнопки «Таблица», расположенной в одноименной группе инструментов, и выберите желаемое количество строк и столбцов, передвигая мышку по изображению с превью таблицы, а затем, обозначив желаемый диапазон (он подсвечивается оранжевым). Кликните ЛКМ для подтверждения.
- Перед вами появится таблица выбранных размеров.

Одновременно с тем, как вы ее создадите, на панели управления (лента) Word появится группа вкладок «Работа с таблицами», состоящая из вкладок «Конструктор таблиц» и «Макет» и содержащая необходимый набор инструментов для работы с таблицами, их изменения и оформления.
Используя их, вы сможете придать своей таблице желаемый вид и стиль, добавить или удалить границы, сделать обрамление, заливку, вставлять различные формулы и т.д.
Читайте также: Вставка формулы в таблицу в Ворде
Это был самый простой, но далеко не единственный способ создания таблицы в Word.
Читайте также: Форматирование таблиц в Ворде
Способ 2: Таблица с настраиваемыми параметрами
Если же вы имеете более-менее точное представление о том, как должна выглядеть ваша таблица и какие приблизительно размеры она должна иметь, эти параметры можно определить непосредственно при ее создании.
- Все в той же вкладке «Вставка» воспользуйтесь кнопкой «Таблица» и выберите в ее меню пункт «Вставить таблицу».

- В небольшом диалоговом окне, которое будет открыто, задайте желаемые параметры для таблицы. То есть укажите необходимое число строк и столбцов, дополнительно можно выбрать опцию подбора ширины столбцов (хотя для пустой таблицы это не слишком актуально). Доступны следующие варианты:
- Постоянная: по умолчанию установлено значение «Авто», то есть ширина столбцов будет изменяться автоматически, по мере их заполнения;
- По содержимому: изначально будут созданы узкие столбцы, ширина которых увеличивается по мере добавления содержимого;
- По ширине окна: таблица автоматически будет изменять свою ширину в соответствие с размерами документа, с которым вы работаете.
Примечание: Если вам необходимо, чтобы таблицы, которые вы будете создавать в дальнейшем, выглядели точно так же, как и эта, установите галочку напротив пункта «По умолчанию для новых таблиц».

- Задав необходимые параметры в окне «Вставка таблицы», нажмите «ОК» для их подтверждения.
На странице документа появится созданная вами таблица, ширину столбцов и высоту строк которой, скорее всего, придется изменить, а после этого (или в процессе) заполнить информацией.
Читайте также: Как в Word добавить строку и/или столбец в таблицу
Способ 3: Самостоятельное рисование
В случае если вам нужна таблица произвольного размера и вида, например, с объединенными ячейками или с разной высотой и шириной таковых (а также строк и/или столбцов), потребуется нарисовать ее вручную, воспользовавшись соответствующей возможностью текстового редактора.
- В меню вставки таблицы выберите пункт «Нарисовать таблицу». Указатель курсора после этого действия примет вид карандаша.
- Обозначьте внешние границы таблицы, то есть просто нарисуйте прямоугольник с необходимой высотой и шириной (в дальнейшем эти параметры можно будет легко изменить).

Далее нарисуйте внутри него строки и столбцы, проводя карандашом соответствующие горизонтальные и вертикальные линии. Сделав это, снова выберите пункт «Нарисовать таблицу» в меню вставки, чтобы выйти из режима рисования.
Как вы наверняка уже могли догадаться, высота строк и ширина столбцов изначально может быть произвольной (или просто желаемой), а не строго определенной, как это происходит при вставке базовой и настраиваемой таблицы. Также можно сразу нарисовать объединенные столбцы, строки, ячейки, если такая необходимость имеется.
Читайте также: Как объединить ячейки в таблице в Ворде - Как и в рассмотренных выше случаях, вся работа с таблицей, ее элементами и содержимым, выполняется в группе вкладок «Работа с таблицами»,
в которую входят «Конструктор таблиц» и «Макет».
Довольно часто именно произвольное, ручное рисование таблицы в Word является оптимальным решением и позволяет сделать в точности то, требуется (или просто хочется).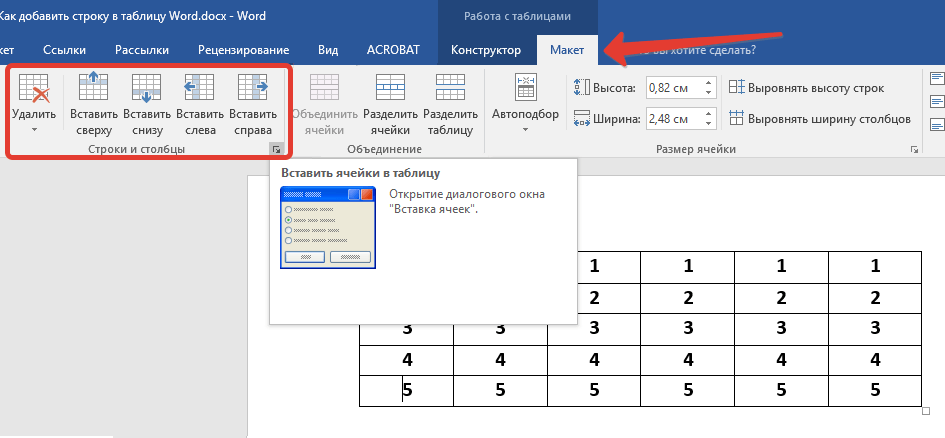
Способ 4: Экспресс-таблица
С каждой новой версией редактора Ворд в нем появлялось все больше шаблонов документов. Выбрать их можно при запуске программы или через меню «Файл» — «Создать». Есть в программе и шаблоны таблиц, причем расположены они не в стартовом окне, а во все том же, уже хорошо знакомом нам меню вставки.
- Разверните меню кнопки «Таблица» и выберите пункт «Экспресс-таблицы».
- Выберите подходящий шаблон из небольшого списка «Встроенные», нажав по нему ЛКМ.
- Таблица будет добавлена в текстовый документ и заполнена шаблонным содержимым. Все эти данные можно и нужно заменить на свои.
К сожалению, набор шаблонных таблиц в Word довольно скромный, зато его легко можно расширить собственными проектами. То есть любую созданную вами таблицу можно добавить в этот набор, для чего необходимо выполнить следующее.
- Выделите таблицу вместе со всем ее содержимым и перейдите во вкладку «Вставка».

- В меню кнопки «Таблица» наведите указатель курсора на пункт «Экспресс-таблицы».
- Выберите расположенный в самом низу пункт «Сохранить выделенный фрагмент в коллекцию экспресс-таблиц…»
В появившемся окне создания нового блока дайте своей таблице «Имя» и по желанию добавьте «Описание». Остальные поля лучше оставить по умолчанию. Для сохранения шаблона нажмите «ОК».
С этого момента ваша таблица будет отображаться в списке «Экспресс-таблицы».
Читайте также: Как в Ворде создать шаблон документа
Способ 5: Преобразование текста в таблицу
Все рассмотренные нами выше способы позволяют создать таблицу, которая в дальнейшем будет заполняться необходимыми данными. Но что, если требуется пойти от обратного – то есть данные уже имеются, и теперь их нужно преобразовать в таблицу? Microsoft Word предоставляет нам с вами и такую возможность, а именно, программа позволяет преобразовать текст в таблицу. Проще всего таким образом представлять списки (чаще – маркированные), но это далеко не единственное применение функции.
Проще всего таким образом представлять списки (чаще – маркированные), но это далеко не единственное применение функции.
- Для того чтобы начать перевоплощение уже имеющегося текста в таблицу, необходимо включить отображение скрытых символов. Сделать это можно путем нажатия показанной на изображении ниже кнопки (вкладка «Главная», группа инструментов «Абзац») или закрепленной за ней комбинацией клавиш – «CTRL+*».
Читайте также: Отображение скрытых символов в Ворде - Теперь нам с вами требуется указать места разбивки будущей таблицы на столбцы. Для этого нужно вставить соответствующие знаки разделения, коими могут быть запятые, табуляция или точка с запятой, а также любой другой произвольный символ. Но, так как обычный текст чаще всего уже содержит запятые, для разделения будущих элементов таблицы лучше использовать знаки табуляции, что мы и сделали в нашем примере (скриншот в следующем пункте).
- С разделением текста на строки все проще – скорее всего, он уже правильно записан, а значит, и разделен (особенно, если это список или то, что таковым может стать).
 Знаки абзацев (буква «пи», такая же, как и кнопка вызова скрытых символов на панели инструментов), которые находятся в конце строки, и будут служить этим самым указателем на разбивку.
Знаки абзацев (буква «пи», такая же, как и кнопка вызова скрытых символов на панели инструментов), которые находятся в конце строки, и будут служить этим самым указателем на разбивку.Примечание: Обязательно проследите за тем, чтобы в конце строк не было лишних символов-разделителей, а если таковые будут обнаружены, обязательно удалите их. Если там будет стоять и, например, знак табуляции, и знак абзаца, один (последний) столбец таблицы будет лишним и пустым.
Если же таковых в тексте еще нет или они есть не везде, просто кликните ЛКМ в конце строки, установив туда каретку (указатель курсора), и нажмите «ENTER» для переноса остального текста на следующую строку. Это же проделайте в конце каждой последующей строки, чтобы перенести ту, что идет за ней. То есть одна строка текста с нажатым в ее конце «ENTER» — это одна строка будущей таблицы
Примечание: На показанном выше примере знаки табуляции (указывающая вправо стрелка) обозначают будущие столбцы таблицы, а знаки абзаца — строки.
 Следовательно, в данной таблице будет 6 столбцов и 8 строк.
Следовательно, в данной таблице будет 6 столбцов и 8 строк. - Теперь выделите подготовленный текст и перейдите во вкладку «Вставка». Нажмите на значок «Таблица» и в открывшемся списке опций выберите пункт «Преобразовать в таблицу».
- Будет открыто небольшое диалоговое окно, в котором можно установить желаемые параметры для таблицы. Но, если до этого все было сделано правильно, основные из них будут определены автоматически.
- Прежде всего убедитесь в том, что значения, указанные в пунктах «Число столбцов» и «Число строк», соответствует тому, что вам необходимо (в нашем случае это 6 и 8 соответственно).
- Далее определите параметр «Автоподбор ширины столбцов» (их мы рассматривали во втором способе данной статьи). Оптимальное решение – «по содержимому», так как этот параметр определяет ширину столбцов таблицы в соответствии с размерами занимаемой текстом (отдельными его элементами) области.

Примечание: Word автоматически подбирает ширину для столбцов таблицы. Если же вам все-таки необходимо задать свои параметры, в поле «постоянная» введите желаемое значение. Параметр «по ширине окна» позволяет автоматически изменять размер таблицы, когда меняется ширина доступного пространства (к примеру, в режиме просмотра «веб-документ» или при альбомной ориентации).
- В блоке «Разделитель» установите маркер напротив того, что соответствует установленному вами символу-разделителю. В нашем примере это «знак табуляции».
Для закрытия диалогового окна «Преобразовать в таблицу» и непосредственного выполнения данной операции нажмите кнопку «ОК». Ниже показано то, что получилось в нашем примере.
Очевидно, что придется как минимум немного поиграться с размерами строк и столбцов и/или отдельных ячеек (либо с вариантом автоматического подбора размеров) для их выравнивания.
Дальнейшие действия по редактированию таблицы выполняются так же, как и в рассмотренных выше способах – с помощью инструментов группы вкладок «Работа с таблицами».
Осталось только отключить отображение скрытых символов в документе (это они отображаются в каждой ячейке таблицы сразу за текстом и за ее правой границей). Сделать это поможет следующая статья:
Подробнее: Как отключить непечатаемые символы в Ворде
Способ 6: Вставка и экспорт из Excel
Как известно, Word – это одно из нескольких приложений, входящих в пакет Microsoft Office. В составе этого же набора есть и табличный процессор Excel, который в значительно большей степени ориентирован на создание таблиц и работу с ними, чем рассматриваемый нами сегодня текстовый редактор. Ввиду тесной взаимосвязи компонентов офисного пакета от Майкрософт друг с другом, неудивительно, что практически любую таблицу, созданную в Эксель, можно буквально в несколько кликов перенести в Ворд.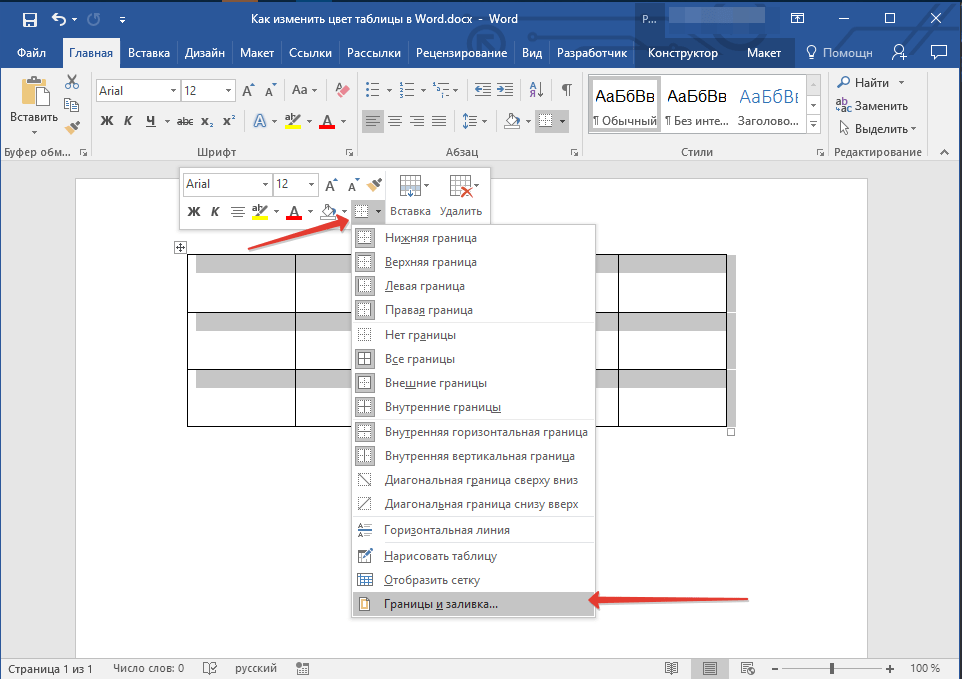 Сделать это можно с помощью простого копирования, специальной вставки или вставки из файла. Более подробно о каждом из доступных способов мы рассказывали в отдельной статье на нашем сайте.
Сделать это можно с помощью простого копирования, специальной вставки или вставки из файла. Более подробно о каждом из доступных способов мы рассказывали в отдельной статье на нашем сайте.
Подробнее: Перенос таблицы из Excel в Word
Помимо экспорта таблицы из Эксель, в Ворд ее можно создать и самостоятельно (именно того вида, который они имеют в табличном процессоре от Майкрософт, а не как в рассмотренных выше случаях). Для этого:
- Перейдите к меню вставки таблицы, нажмите по соответствующей кнопке и выберите пункт «Таблица Excel».
- В документе появится таблица, а точнее, лист из Эксель, сам же интерфейс Ворд (верхняя панель) преобразится и станет больше похож не на текстовый редактор, а на табличный процессор из пакета Майкрософт.
- Дальнейшие действия не отличаются от таковых в Excel, то есть вы просто создаете на листе таблицу желаемых размеров, заполняете, редактируете ее и форматируете, используя для всего этого уже не инструменты Word, а более продвинутый набор из Excel.
 Представленная по ссылке ниже инструкция поможет вам разобраться во всех нюансах.
Представленная по ссылке ниже инструкция поможет вам разобраться во всех нюансах.
Читайте также: Как создать таблицу в Microsoft Excel
Для того чтобы выйти из режима работы с Эксель-таблицей, просто кликните по любому пустому месту на странице документа – перед вами снова появится привычный Ворд, но с несколько нетрадиционной для него таблицей.
Способ 7: Вставка таблицы из интернета
В арсенале Майкрософт Ворд есть довольно много стилей и шаблонов для создания и/или изменения, преобразования таблиц. Какая бы задача перед вами не стояла, какой бы идеей вы не вдохновлялись, вы всегда сможете придать созданной в текстовом редакторе таблице желаемый вид (в разумных пределах, так как для полноценной работы с таблицами все же следует обратиться к Эксель). Но бывает и так, что на таблицу оптимального вида вы наткнулись отнюдь не в библиотеке офисного приложения, а на просторах интернета или же вам просто потребовалось вставить опубликованную в вебе таблицу в текстовый документ.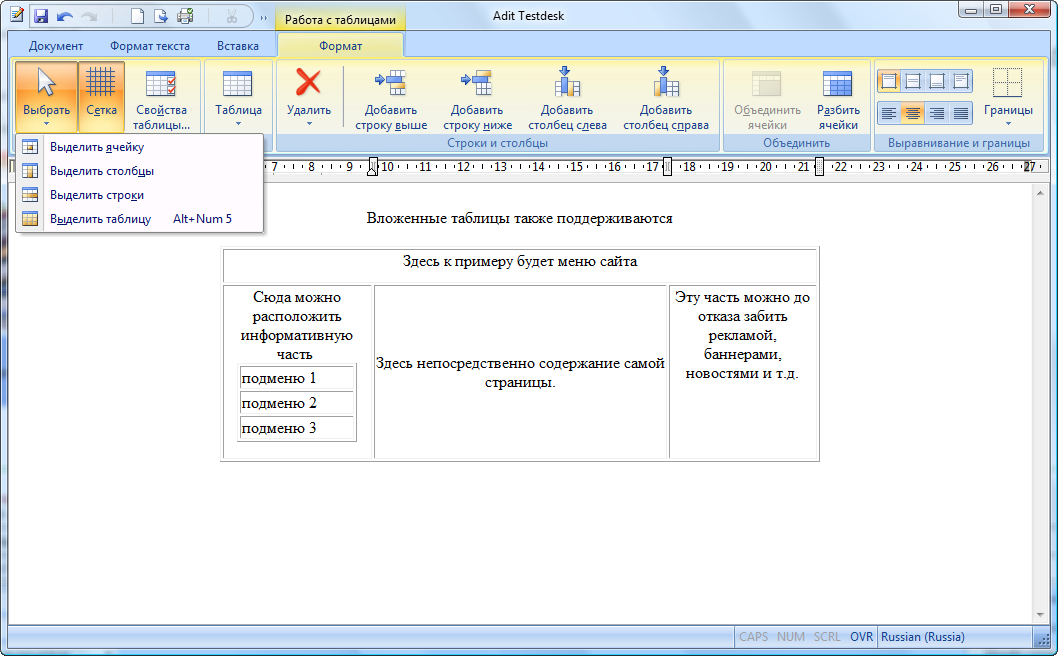 Сделать это довольно просто, то есть таблицу с сайта можно копировать, а затем вставить на нужную страницу. Правда, с ней придется еще немного поработать. О том, что именно потребуется делать в данном случае, мы ранее тоже писали.
Сделать это довольно просто, то есть таблицу с сайта можно копировать, а затем вставить на нужную страницу. Правда, с ней придется еще немного поработать. О том, что именно потребуется делать в данном случае, мы ранее тоже писали.
Подробнее: Копирование таблицы с веб-сайта в документ Word
Заключение
Ознакомившись с этой статьей, вы наверняка поняли, что Майкрософт Ворд предоставляет довольно широкие возможности для создания таблиц, и даже если в арсенале программы вы не найдете необходимые инструменты и/или функции, их можно добавить извне, просто вставив таблицу из Эксель или из интернета.
Мы рады, что смогли помочь Вам в решении проблемы.Опишите, что у вас не получилось. Наши специалисты постараются ответить максимально быстро.
Помогла ли вам эта статья?
ДА НЕТ|
|
Таблицы и колонкиТаблицы и колонки позволяют представить информацию в удобном для чтения виде. При желании таблицу можно модифицировать, изменив ее размер, структуру или формат, а также отформатировать текст в ячейках. Форматирование текста осуществляется обычным образом, с той лишь разницей, что текст выравнивается относительно границ ячейки. Чтобы улучшить внешний вид таблицы можно также добавить обрамление и фон. Если таблица содержит числовые данные, можно выполнить несложные расчеты прямо в таблице (например, просуммировать содержимое столбца или строки) с помощью команды Формула (Formula) в меню Таблица (Table). Для более сложных расчетов лучше вставить в документ рабочий лист Excel. Microsoft Excel – это офисная программа, предназначенная для выполнения расчетов и статистического анализа. Разбиение текста на колонки характерно для таких документов, как газеты и бюллетени. В Word, чтобы разбить текст на колонки, достаточно выделить нужный фрагмент и указать число колонок. Если вас не устраивает автоматическое разбиение текста, можно вставить разрыв колонки вручную, чтобы добиться определенного эффекта, например, разместить заголовок в начале колонки. В ходе выполнения упражнений вам понадобятся учебные файлы CreateTable, FormatTable, DataTable, InsertTable и CreateColumn. Работа с таблицамиЧтобы вставить таблицу в документ, достаточно щелкнуть на кнопке Добавить таблицу (Insert Table) на панели инструментов Стандартная и выделить на схеме нужное число строк и столбцов. Если, помимо размера, вы хотели бы задать формат таблицы, воспользуйтесь командой Добавить таблицу (Insert Table) в меню Таблица (Table), чтобы открыть диалоговое окно Добавление таблицы (Insert Table). Для ввода данных в таблицу следует поместить курсор в нужную ячейку и ввести текст, числа или другую информацию. Перемещение по ячейкам осуществляется с помощью клавиши (Tab), клавиш-стрелок или указателя мыши. Верхний ряд таблицы используется обычно для названий столбцов, а правый столбец – для названий строк. Структуру таблицы можно модифицировать, изменив число строк или столбцов. Чтобы вставить строку или столбец, щелкните в ячейке, до или после которой осуществляется вставка. Затем в меню Таблица (Table) укажите на команду Вставка (Insert) и щелкните на нужном варианте: выше или ниже строки, справа или слева от столбца. Если перед вставкой вы выделили несколько строк или столбцов, Word добавит такое же количество строк или столбцов. Чтобы удалить строку или столбец, выделите соответствующий элемент и воспользуйтесь командой Удалить (Delete) в меню Вставка (Insert). Структуру таблицы можно модифицировать, изменив число строк или столбцов. Работая с таблицей, можно объединить несколько ячеек в одну или разделить большую ячейку на несколько маленьких. Например, можно объединить все ячейки первой строки и внести в нее название таблицы. В большинстве случаев, чтобы изменить таблицу, нужно выделить либо всю таблицу, либо ее часть. В следующей таблице описано, как это делается.
Совет. Перейдите в режим разметки, чтобы отобразить кнопку Выделить таблицу (Select Table) и рукоятку выделения. Чтобы переместить таблицу, можно щелкнуть на кнопке Выделить таблицу (Select Table), а затем перетащить таблицу в другое место или воспользоваться кнопками Вырезать (Cut) и Вставить (Paste) на панели инструментов Стандартная. Информацию в таблице можно отсортировать, воспользовавшись командой Сортировка (Sort) в меню Таблица (Table). Диалоговое окно команды позволяет указать столбцы, по которым осуществляется сортировка, и принцип сортировки: в порядке возрастания или убывания. Например, если таблица содержит столбцы для имен, телефонов и адресов служащих компании, можно отсортировать таблицу по имени, чтобы упростить поиск сведений о сотрудниках. CreateTable Каталог компании “Все для сада” должен включать три таблицы: форму заказа, транспортные расходы и стоимость доставки. В этом упражнении вы вставите в документ две таблицы, конвертируете существующий текст в таблицу и выполните сортировку табличных данных.
Форматирование таблицыЧтобы улучшить внешний вид таблицы, можно добавить к ней обрамление и фон и отформатировать текст в ячейках. Форматирование текста осуществляется так же, как форматирование любого другого текста. Проще всего это сделать с помощью кнопок на панели инструментов Форматирование. Чтобы изменить обрамление таблицы или ячеек, воспользуйтесь диалоговым окном Границы и заливка (Borders and Shading), которое открывается из меню Формат (Format). Команда Автоформат (AutoFormat) в меню Таблица (Table) позволяет быстро переформатировать таблицу, применив один из 18 стандартных форматов, встроенных в Word.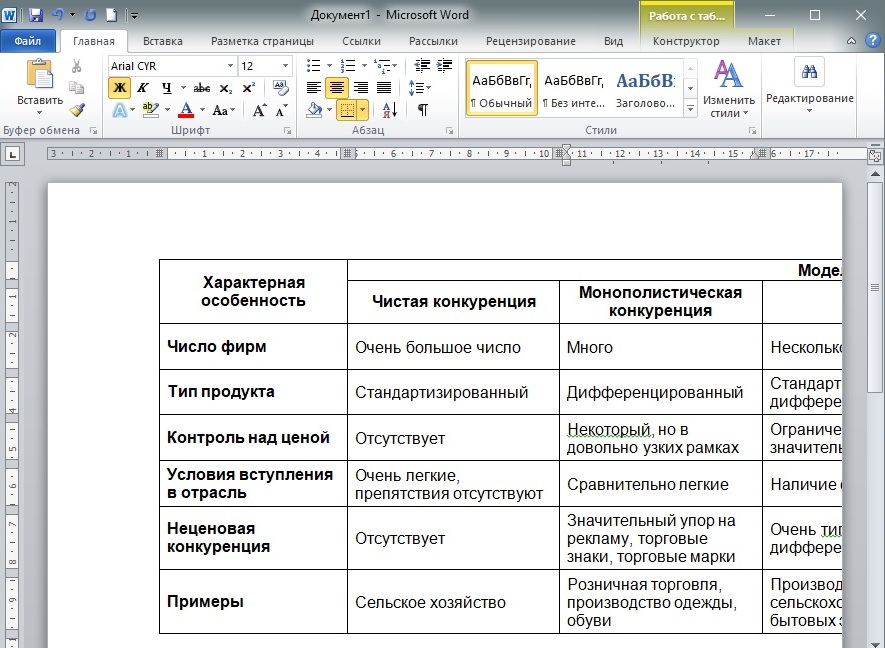 При желании можно создать собственный формат и использовать его в дальнейшем. Выделите таблицу, откройте диалоговое окно Автоформат таблицы (Table AutoFormat) и щелкните на кнопке Создать (New). Или выделите стиль таблицы, щелкните на кнопке Изменить (Modify) и воспользуйтесь параметрами форматирования, чтобы определить формат таблицы. При желании можно создать собственный формат и использовать его в дальнейшем. Выделите таблицу, откройте диалоговое окно Автоформат таблицы (Table AutoFormat) и щелкните на кнопке Создать (New). Или выделите стиль таблицы, щелкните на кнопке Изменить (Modify) и воспользуйтесь параметрами форматирования, чтобы определить формат таблицы.Каталог компании “Все для сада” включает три таблицы, которые, при всех различиях, должны составлять единое целое с точки зрения дизайна. FormatTable В этом упражнении вы измените размер таблиц, отформатируете текст в ячейках, примените стандартный формат, а затем добавите обрамление и заливку.
Выполнение расчетов с помощью таблицВычисления в таблице осуществляются с помощью формул, которые представляют собой математические выражения, содержащие встроенные функции. Ячейки таблицы, в которых находятся формулы, называются вычисляемыми, в отличие от ячеек, содержащих данные. Чтобы ввести в ячейку формулу, воспользуйтесь диалоговым окном Формула (Formula), которое открывается из меню Таблица (Table). Формула начинается со знака равенства и содержит встроенную функцию, которая выполняет вычисления. Например, формула =SUM(ABOVE), приведенная на следующем рисунке, вычисляет сумму данных в ячейках, расположенных выше текущей. Чтобы вставить в формулу функцию, в диалоговом окне Формула (Formula) щелкните на стрелке поля Вставить функцию (Paste Function), а затем щелкните на нужной функции. Функция COUNT вычисляет число значений, а функции MAX и MIN определяют соответственно максимальное и минимальное из значений, содержащихся в заданном диапазоне ячеек. Хотя таблицы Word позволяют выполнять простые вычисления, для более сложных расчетов (как, например, график выплат по займу) лучше включить в документ рабочий лист Excel. Microsoft Excel – это программа, обладающая развитыми вычислительными возможностями. Важно. При изменении данных в таблице Word необходимо выполнить специальную команду, чтобы пересчитать значения в вычисляемых полях. В рабочем листе Excel обновление вычисляемых полей осуществляется автоматически. Существует несколько способов включения рабочего листа в документ. Можно просто скопировать данные из Excel в Word через буфер обмена или воспользоваться командой Объект (Object) в меню Вставка (Insert). В последнем случае редактирование объекта осуществляется в исходной программе (в данном случае Excel). Если вставленный объект не зависит от исходного, он называется внедренным. Чтобы обновить связанный или внедренный объект, щелкните на нем дважды. Если объект связанный, то откроется исходный файл в окне исходной программы. После завершения редактирования связанный объект обновится. Если объект внедрен, откроется окно исходной программы (но не исходный файл). Воспользуйтесь командами исходной программы, чтобы отредактировать объект, и сохраните изменения. Связывание и внедрение объектовДля обмена данными между программами Office можно воспользоваться технологией связывания и внедрения объекта, называемой OLE (object linking and embedding). OLE позволяет вставлять данные, созданные в одной программе, в файлы другой программы. Например, можно вставить рабочий лист Excel в документ Word. В зависимости от наличия связи между исходным и конечным файлами, вставленные объекты могут быть связанными или внедренными. В первом случае данные хранятся в исходном файле, а конечный файл содержит лишь сведения о положении исходного файла. Внедренный объект становится частью конечного файла и не зависит от изменений исходного файла. Хотя редактирование связанного и внедренного объектов осуществляется в исходной программе, связанный объект изменяется только при изменении исходного файла. Изменение внедренного объекта никак не отражается на исходном файле. Выбор способа вставки объекта зависит от конкретной ситуации. Связывание объектов обеспечивает своевременное обновление и синхронизацию данных. Внедрение объекта не требует наличия исходного файла, но приводит к увеличению размера документа. Если просто скопировать данные из одной программы в другую, воспользовавшись кнопками Копировать (Copy) и Вставить (Paste) на панели инструментов Стандартная, вставленная информация становится частью конечного файла и редактируется средствами той программы, в которой создан конечный файл. Менеджер компании “Все для сада” подготовил предложение по приобретению офисной мебели, включающее список предметов мебели с указанием цен, и рабочий лист для расчета платежей по займу, необходимому для закупки мебели. Он хотел бы включить рабочий лист в документ и посмотреть, как отразится на графике платежей изменение суммы займа. DataTable, InsertTabel В этом упражнении вы выполните вычисления в таблице Word, вставите в документ рабочий лист Excel и внесете в него изменения.
Представление текста в колонкахВ таких документах, как газеты или бюллетени, текст обычно размещается в колонках. В Word, чтобы создать колонки, достаточно выделить нужный фрагмент текста и указать число колонок, воспользовавшись диалоговым окном Колонки (Columns), которое открывается из меню Формат (Format). Помимо числа колонок, можно задать их ширину и промежуток между ними. Форматирование текста в колонках осуществляется точно так же, как и форматирование любого другого текста. Можно, например, изменить отступы и выравнивание текста в колонках с помощью горизонтальной линейки или панели инструментов Форматирование. Президент компании “Все для сада” подготовил статью для бюллетеня, в которой описывается процесс выращивания трав, включающий девять шагов. Текст статьи нужно разбить на четыре колонки, как и остальные материалы, публикуемые в бюллетене. CreateColumn
|
Шесть способов создания таблицы в Word
При работе с текстовым редактором Office Word иногда требуется вставить таблицу прямо в текст. Благодаря возможностям редактора существует несколько вариантов этого действия. Некоторые способы вставки таблицы знакомы каждому пользователю, другие – довольно малоизвестны. Кроме всем известных методов, описано преобразование текста в таблицу, импорт из Excel, использование шаблонов.
Некоторые способы вставки таблицы знакомы каждому пользователю, другие – довольно малоизвестны. Кроме всем известных методов, описано преобразование текста в таблицу, импорт из Excel, использование шаблонов.
Содержание статьи:
Автовыбор
В меню «Вставка» нужно перейти во вкладку «Таблица». С помощью подменю «Вставка таблицы» выбрать вручную необходимое количество клеточек будущей таблицы. Далее нужно по необходимости отформатировать столбцы и строки – выбрать нужную ширину и высоту, либо использовать автоподбор ширины по содержимому.
Вставить таблицу
Во вкладке «Таблица» нажать «Вставить таблицу». С помощью диалогового окна задать нужное количество строк и столбцов, и выбрать их ширину и высоту. Есть также возможность подбора размеров по содержимому или по ширине окна.
Нарисовать таблицу
Использовать пункт «Нарисовать таблицу», который также находится во вкладке «Таблица».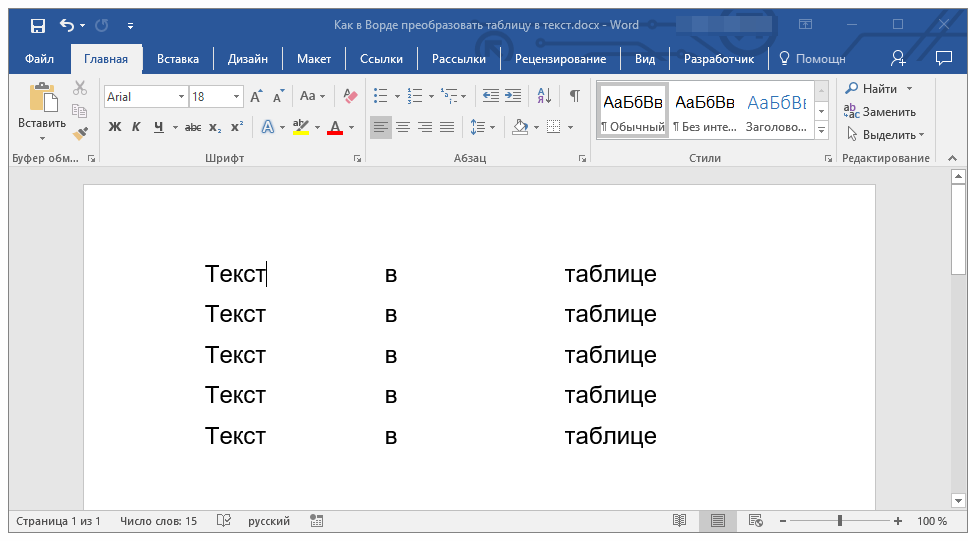 Здесь таблицу придется рисовать вручную с помощью линий. Удобство этого способа заключается в том, что таблица сразу создается «под себя». Недостаток – необходимость корректировки параметров сетки.
Здесь таблицу придется рисовать вручную с помощью линий. Удобство этого способа заключается в том, что таблица сразу создается «под себя». Недостаток – необходимость корректировки параметров сетки.
Импортировать из Excel
Вставить таблицу из Excel с помощью соответствующего пункта меню «Таблица». Сетка импортируется из программы для работы с таблицами. Плюс метода – возможность использовать функции Excel – например, работу с формулами. Но для его полноценного применения требуется навык работы с Microsoft Excel. К тому же, процесс импорта может затянуться, и не во всех версиях пакета Office есть возможность переноса сетки из табличного редактора в текстовый.
Использовать шаблоны
Для этого нужно перейти в пункт «Экспресс-таблицы» в меню «Таблица», и выбрать один из предлагаемых вариантов. Если подходящего варианта нет – необходимый шаблон можно загрузить из Сети. Но такой вариант не подходит в некоторых случаях – например, при создании официальных документов (отчетов, сводных таблиц, и т.д.), когда сетка должна строго соответствовать заданному стандарту оформления.
Но такой вариант не подходит в некоторых случаях – например, при создании официальных документов (отчетов, сводных таблиц, и т.д.), когда сетка должна строго соответствовать заданному стандарту оформления.
Преобразовать текст в таблицу
Представить текст, уже напечатанный в Word в виде таблицы.
Необходимо:
• выделить необходимый участок текста;
• перейти в меню «Таблица»;
• выбрать «Преобразовать в таблицу»;
• отформатировать ячейки по необходимым параметрам.
Для применения такого способа текст должен быть хорошо структурирован. Сплошное полотно текста не будет качественно преобразовано.
Таким образом, создать таблицу в Ворд не представляет труда даже для неопытного пользователя. Но следует ориентироваться на конкретную ситуацию – оправдан ли долгий импорт сетки из Эксель, или использование готового шаблона. Иногда достаточно простого автовыбора нужного количества клеточек.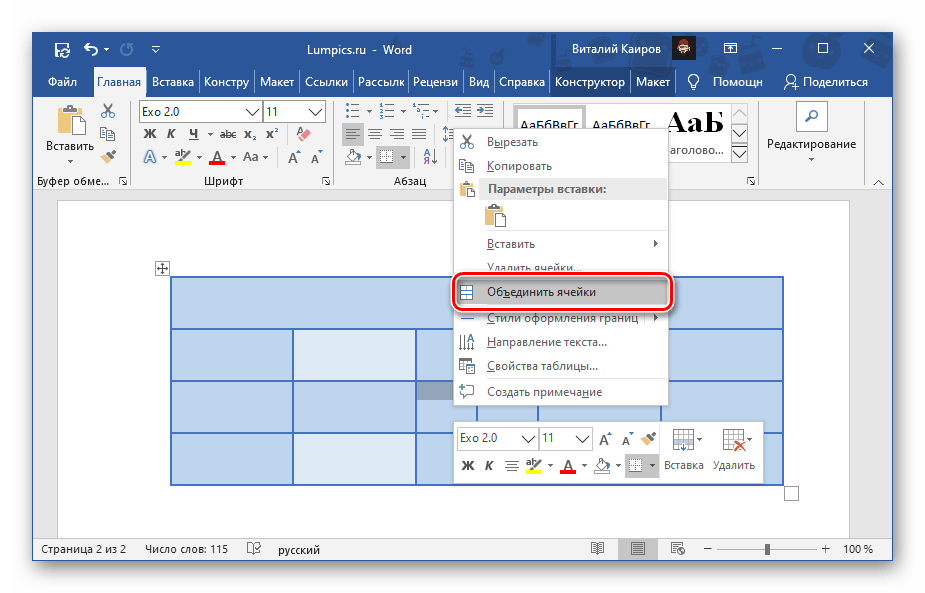
Как перенести таблицу из Excel в Word без ошибок
Работать с числовыми данными, делать расчеты, составлять таблицы удобнее в Excel. По сути, сама программа – это таблица. Word для подобной работы не совсем приспособлен.
Но иногда приходится переносить таблицы из Excel в Word. Либо преобразовывать готовую таблицу. «Перебивать» данные из одного формата в другой непродуктивно, долго. Должен быть другой способ.
Как перенести таблицу из Excel в Word?
Первый способ.
- У нас есть таблица с тремя столбцами и пятью строками. Границы установлены.
- Выделяем диапазон данных. Нажимаем копировать в главном меню. Либо сочетание клавиш Ctrl + C. Можно по выделенной таблице щелкнуть правой кнопкой мыши и нажать «копировать».
- Открываем лист Word. В главном меню – инструмент «Вставка». Выбираем «Специальная вставка».
- Задаем параметры специальной вставки. «Связать» – «Лист Microsoft Office Excel». Проверяем, правильно ли выбран источник вставки. Жмем ОК.
Результат нашей работы:
Этот способ имеет некоторые недостатки:
- таблица вставляется как графический объект, то есть редактировать ее невозможно.
- границы широкоформатных таблиц могут выходить за пределы листа.
Второй метод.
- Выделяем таблицу в MS Excel. Копируем ее в буфер обмена.
- Открываем MS Word. Нажимаем «Вставить». Или сочетание клавиш Shift + Ins. Результат:
Мы можем редактировать данные, менять границы таблицы, шрифт значений, форматировать.
Существенный недостаток такого вариант вставки – таблицы с большим объемом данных выходят за пределы листа.
Третий способ.
- На листе Word переходим на вкладку «Вставка». Нам необходимо меню «Текст» – инструмент «Объект».
- В открывшемся диалоговом окне выбираем «Создание из файла». Нажимаем «Обзор», чтобы найти файл с нужной таблицей.
- Когда искомый объект найден, в строке «Имя файла» появятся его данные». Жмем ОК.
Вставленная таблица представляет собой графический объект. Отредактировать значения в ячейках нельзя.
Чтобы вставить диапазон данных без границ, следует предварительно убрать границы таблицы.
В Excel:
Или комбинация клавиш CTRL+SHIFT+(минус).
В Word:
Чтобы манипулировать с границами, таблица должна быть вставлена по второму методу.
Как преобразовать таблицу из Word в Excel?
Произведем обратный перенос.
Ваиант 1.
- Выделяем таблицу в MS Word. Нажимаем «Копировать».
- Открываем MS Excel. Ставим мышку в том месте, где должна появиться таблица. Жмем «Вставить».
У нас «чистенькая» таблица. Поэтому вставилась она ровно и аккуратно. Если данные вносились коряво, много лишних символов (непечатаемых), то границы строк и столбцов могут сместиться. Из подобной ситуации 2 выхода:
- Чистим таблицу вручную. Если много повторяющихся символов, можно использовать параметры автозамены.
- Сохраняем таблицу как текст (в формате txt). В этом случае уберутся все лишние символы. А в Excel вставить данные из txt.
Ваиант 2.
- Выделяем таблицу в Ворде. Меню «Макет» – «Данные» – инструмент «Преобразовать в текст». В параметрах преобразования – «знак табуляции».
- Главное меню – «Сохранить как» – «Другие форматы». Тип файла выбираем «Обычный текст».
- Открываем Эксель. Вкладка «Данные». «Получить внешние данные» – «Из текста».
- Ищем сохраненный файл. Нажимаем «Импорт». Откроется «Мастер текстов».
- Устанавливаем нужные параметры преобразования. Формат данных – с разделителями. Символ-разделитель – знак табуляции. Готово.
Можно редактировать данные, рисовать границы и т.д. Такой способ вставки убирает лишний символы, предупреждает смещение ячеек.
Работа со столбцами и строками таблицы (Microsoft Word)
Обратите внимание: Эта статья написана для пользователей следующих версий Microsoft Word: 2007, 2010, 2013, 2016, 2019 и Word в Office 365. Если вы используете более раннюю версию (Word 2003 или более раннюю), этот совет может не работать для вы . Чтобы ознакомиться с версией этого совета, написанного специально для более ранних версий Word, щелкните здесь: Работа со столбцами и строками таблицы.
При работе с таблицами в Word могут возникнуть ситуации, когда вам потребуется добавить столбцы в таблицу. Чтобы вставить столбец или строку, выполните следующие действия:
- Выберите столбец или строку рядом с тем местом, куда вы хотите добавить столбец или строку.
- Убедитесь, что на ленте отображается вкладка «Макет».
- В группе «Строки и столбцы» выберите один из вариантов «Столбцы» или «Строки» в зависимости от того, где именно вы хотите вставить столбец или строку. (Если вы используете Word 2013 или более позднюю версию, после выбора строки или столбца автоматически появится диалоговое окно. Оттуда вы сможете выбрать «Вставить» и выбрать один из различных вариантов.)
Еще один способ добавить строки – просто переместить точку вставки к самому последнему маркеру ячейки в строке.(Это маркер справа от последнего столбца. Он хорошо виден, если у вас отображаются непечатаемые символы.) Затем вы можете нажать Введите , и появится новая строка.
Чтобы удалить столбец или строку в таблице, начните с выбора строки или столбца, которые вы хотите удалить. Затем откройте вкладку «Макет» ленты и щелкните инструмент «Удалить» в группе «Строки и столбцы». В появившемся подменю выберите вариант удаления, который вы хотите применить к выбранным строкам или столбцам.
Вы также можете использовать инструмент «Вырезать» на вкладке «Главная» ленты, чтобы удалить выбранный столбец или строку.
WordTips – ваш источник экономичного обучения работе с Microsoft Word. (Microsoft Word – самая популярная программа для обработки текстов в мире.) Этот совет (9258) применим к Microsoft Word 2007, 2010, 2013, 2016, 2019 и Word в Office 365. Вы можете найти версию этого совета для старого интерфейса меню Word здесь: Работа со столбцами и строками таблицы .
Автор Биография
Аллен Вятт
Аллен Вятт – всемирно признанный автор, автор более чем 50 научно-популярных книг и многочисленных журнальных статей. Он является президентом Sharon Parq Associates, компании, предоставляющей компьютерные и издательские услуги. Узнать больше о Allen …
Слово фиксации
Необходимо убедиться, что Word правильно установлен с исходных установочных компакт-дисков? Вы можете сделать это с помощью команды…
Узнайте большеРабота с таблицами Lotus 1-2-3
Если в вашем офисе есть старые данные, которые начинались в старой системе Lotus 1-2-3, вы можете открыть их в …
Узнайте большеИзменение пола местоимения
Иногда бывает необходимо изменить род различных местоимений, используемых в документе. Если у вас есть складской документ, который …
Узнайте большеПеремещение столбца таблицы
Хотите легко переместить столбец в таблице? Вы можете сделать это, используя те же методы редактирования, которые вы уже используете.
Узнайте большеКопирование строк и столбцов с помощью мыши
Word позволяет выполнять довольно много задач редактирования с помощью мыши. Если вы хотите скопировать строки или столбцы в таблице, вы можете …
Узнайте большеУдаление ячеек
Вы можете изменить структуру таблицы, удаляя ячейки. Этот совет показывает, насколько легко удалить один (или несколько) …
Узнайте большеНастольных фокусов в Word | Западный Сиднейский университет
Слишком много данных
Вы можете избежать перехода нижней строки таблицы Word на следующую страницу, если она содержит слишком много данных или текста.Сделать это;
- выделить строку
- на ленте Layout , в группе Table выберите команду Properties
- выберите вкладку Row и снимите флажок; Разрешить разрыв строки между страницами флажок
- нажмите ОК , чтобы применить изменения
Если в строке слишком много информации, она переместится на следующую страницу, сохраняя информацию вместе.
Вставить строку выше
Если вы разместите свою таблицу в самом верху документа Word, то поймете, что вам нужно пространство над ней;
- поместите курсор в верхнюю левую ячейку таблицы (первая строка / первый столбец)
- просто нажмите Введите .
Пеленальный стол / поля ячейки
Каждая ячейка в таблице Word имеет свои собственные поля, и, как и страница, эти поля имеют значения по умолчанию. Верхний / нижний – 0, а левый / правый – 0.19 см. Если вы хотите изменить поля ячеек таблицы, вы можете сделать это для всей таблицы или только для одной строки / столбца / ячейки.
Для изменения полей в таблице;
- выберите стол
- щелкните правой кнопкой мыши выделение и выберите Свойства таблицы
- выберите вкладку Таблица нажмите кнопку Параметры
- изменить поля
Вы также можете;
- щелкните Разрешить интервал между ячейками и измените интервал
- выбрать Автоматически изменять размер в соответствии с содержимым .
Для изменения полей в отдельной ячейке / строке / столбце;
- выберите ячейку / с
- щелкните правой кнопкой мыши выделение и выберите Свойства таблицы
- выберите вкладку Cell нажмите кнопку Options
- отмените выбор Как и вся таблица и измените поля.
Изменение размера ячейки
Если ваша таблица слишком велика для своего содержимого, вы можете автоматически изменить ее размер по размеру.
- Щелкните внутри таблицы, чтобы открыть вкладки «Дизайн» и «Макет».
- на ленте «Макет» в группе «Размер ячейки»
- выберите команду AutoFit и содержимое AutoFit.
Абзацы после таблицы
Когда ваша таблица заканчивается, Word дает вам новый абзац под таблицей, хотите вы этого или нет. Нет никакого способа предотвратить это.
Если ваша таблица находится внизу страницы, она откроет вам новую страницу.Вы можете остановить это, но есть несколько обходных путей, которые вы можете рассмотреть, чтобы уменьшить его, особенно если вы не хотите, чтобы появлялась следующая страница.
- Посмотрите, можете ли вы удалить пустые строки или уменьшить размер абзацев перед таблицей.
Для следующих пар нужно показать метки форматирования.
(На вкладке Home в группе Paragraph нажмите кнопку Показать / скрыть .)
- Если после таблицы есть более одного знака абзаца, выберите и удалите их.
- Выберите знак абзаца прямо под таблицей.
- На вкладке Home в группе Font выберите размер шрифта .
- Введите 1 и нажмите Введите .
Это уменьшит размер знака абзаца.
Выберите знак абзаца прямо под таблицей и щелкните его правой кнопкой мыши.
- Выберите Абзац , и откроется диалоговое окно.
- В разделе Интервал выберите Однострочный интервал и измените число в полях «До» и «После» на 0.
- Нажмите ОК.
Как создать таблицу в Microsoft Word
Таблицы помогут вам представить информацию в ясной и организованной форме. Есть три способа добавить таблицы в документы в Microsoft Word, для каждого из которых требуется всего несколько простых шагов.Эти инструкции основаны на Microsoft Word 2003, но процесс очень похож на другие версии Word.
Вот как создать таблицу из панели инструментов «Таблицы и границы»:
- Поместите курсор в то место, где вы хотите разместить таблицу.
- Щелкните значок Вставить таблицу на панели инструментов Таблицы и границы в верхней части окна. [Microsoft]
- Перетаскивайте угол таблицы, пока не получите желаемое количество столбцов и строк.
- Щелкните мышью, чтобы вставить таблицу.
Вот как создать таблицу из диалогового окна Insert Table :
- Щелкните Table в строке меню. Выберите Вставить , а затем Таблица… Откроется диалоговое окно.
- Введите желаемое количество строк и столбцов.
- Выберите Поведение автоподбора , если вы хотите, чтобы ячейки таблицы автоматически расширялись, чтобы соответствовать тексту внутри них. Выберите Автоформат , если вы предпочитаете выбрать таблицу с определенным форматом.
- Нажмите ОК , чтобы вставить таблицу.
Вот как нарисовать таблицу:
- Выберите Таблица в строке меню.
- Выберите Draw Table .
- Проведите карандашом по диагонали страницы, чтобы создать прямоугольник в том месте, где вы хотите разместить свой стол.
- Нарисуйте линии по вертикали и горизонтали, чтобы создать нужные столбцы и строки.
Таблицу можно изменить следующим образом:
- Выберите таблицу или ее часть.
- Щелкните правой кнопкой мыши. Выберите Свойства таблицы . Вы также можете выбрать Table Properties из меню Table в строке меню. [Home & Learn]
- Отрегулируйте выравнивание, а также настройки строк и столбцов. Вы также можете использовать функцию переноса текста. Нажмите OK , когда внесете нужные изменения.
Настройте цвета и линии таблицы следующим образом.
- Щелкните вкладку Таблица .
- Выберите Свойства таблицы .
- Щелкните кнопку Borders and Shading… . Сделайте требуемый выбор и нажмите OK , а затем снова нажмите OK .
Первоначально опубликовано: 14 апреля 2011 г.
Как подогнать таблицу под страницу в Microsoft Word
Таблицы в Microsoft Word могут быть невероятно полезными для множества вещей. Они позволяют выполнять базовое выравнивание данных, организовывать строки, столбцы и даже макет целых предложений или изображений.Последний особенно полезен при использовании горизонтального макета страницы.
Если вам удобнее работать с Microsoft Word, чем с Excel или Google Sheets, мы можем показать вам, как настраивать таблицы в программе.
Чтобы получить короткий урок о том, как правильно разместить таблицы в Word, следуйте инструкциям, приведенным ниже.
Настройка таблицы для Office 2011
Для тех из вас, кто все еще пользуется Office 2011:
Чтобы изменить размер таблицы
- Щелкните вкладку View и на ленте меню выберите Print Layout или Publishing Layout .
- Щелкните таблицу, размер которой нужно изменить.
- Поместите курсор в правый нижний угол таблицы, пока не появится значок диагональной стрелки.
- Расширьте границу таблицы, пока таблица не станет нужного размера.
Чтобы изменить высоту строки
- Щелкните вкладку View и на ленте меню выберите Print Layout или Publishing Layout .
- Щелкните таблицу, которую нужно настроить.
- Поместите курсор на границу строки, пока не появится значок.
- Перетащите границу строки, пока она не достигнет желаемой высоты.
Чтобы изменить ширину столбца
- Щелкните вкладку View и на ленте меню выберите Print Layout или Publishing Layout .
- Щелкните таблицу, которую нужно настроить.
- Поместите курсор на границу столбца, пока не появится значок.
- Перетащите границу столбца, пока она не достигнет желаемой ширины.
Создание нескольких строк или столбцов одинакового размера
- Выберите столбцы или строки, которые нужно настроить, и щелкните вкладку Макет таблицы .
- Под разделом «Размер ячейки» щелкните Распределить строки или Распределить столбцы .
Настройка таблицы для более новых версий Microsoft Office
Для тех из вас, кто держит Microsoft Office в актуальном состоянии после 2011 года, единственным существенным отличием является возможность настраивать размер столбца и строки непосредственно на ленте.
- Просто щелкните по своей таблице, и новые вкладки появятся вместе со стандартными.
- При нажатии кнопки «Дизайн» на ленте предлагаются различные способы стилизации таблицы.
- При нажатии на «Макет» лента позволяет настраивать размер.
- Чтобы изменить размер отдельно выбранных столбцов или строк, щелкните ячейку, а затем отрегулируйте высоту и ширину внутри ленты, щелкнув стрелки вверх или вниз рядом с соответствующей настройкой. Вы также можете вручную ввести длину, если хотите.
- Чтобы изменить размер нескольких строк или столбцов, выберите столбцы и щелкните Распределить столбцы или выберите строки и щелкните Распределить строки .
Использование автоподгонки для автоматического изменения размера таблицы
- Щелкните по своей таблице.
- На вкладке Layout вы найдете AutoFit .
- AutoFit представит два варианта. Для автоматической регулировки ширины столбца выберите AutoFit Contents . Это поместит все ваши столбцы в текст или, если ячейки пусты, поля страницы. Чтобы автоматически настроить ширину таблицы под текст, выберите AutoFit Window .
Чтобы отключить AutoFit , выберите Фиксированная ширина столбца из доступных опций.
Изменение пространства внутри таблицы
Регулировка полей или интервала ячеек – лучший способ увеличить пространство внутри таблицы. На изображении показаны поля ячеек, отмеченные синей стрелкой, и расстояние между ячейками, отмеченное оранжевым.
Чтобы настроить поля или интервал:
- Выделите таблицу.
- На вкладке Layout щелкните Cell Margins .
- В поле Table Options настройте измерения соответствующим образом.
Сохранение таблицы на одной странице
Более сложные документы Word могут потребовать дополнительных таблиц. Обычно таблицы довольно маленькие, и их легко уместить на одной странице. Для более длинных таблиц, которые могут быть у вас, может раздражать разрыв страницы в середине таблицы.
Чтобы избежать этого раздражения:
- Выберите все строки в таблице.
- На стандартной вкладке Home нажмите кнопку Межстрочный интервал .
- Выберите Параметры межстрочного интервала из раскрывающегося списка.
- Щелкните вкладку Line and Page Breaks и убедитесь, что установлен флажок Keep lines вместе.
- Щелкните ОК .
Вам нужно будет повторить эти шаги для каждой таблицы с одним незначительным изменением. При выделении таблицы НЕ выделяет последнюю строку. Чтобы стол оставался целым, это необходимый шаг. Не забывай!
Как разместить таблицу на одной странице Office 10
Многие пользователи все еще используют Microsoft Office 10, правила очень похожи на те, что указаны выше, с небольшими простыми изменениями.Открыв нужный документ Word, перейдите на вкладку «Макет» в верхней части экрана. Если его нет; Сначала щелкните внутри таблицы.
- Щелкните Layout после щелчка внутри таблицы.
- Щелкните AutoFit , расположенный на ленте вверху.
- Появится раскрывающийся список; Щелкните AutoFit Contents .
В остальном они невероятно похожи, поэтому вы можете выполнить шаги, перечисленные выше для Office 10 и 11.
Шаблоны таблиц Microsoft Word
Microsoft предоставляет пользователям несколько изящных шаблонов таблиц. От календарей до счетов-фактур вы можете найти идеальный стол без всякой работы. Чтобы настроить шаблон, выполните следующие действия:
- Откройте Microsoft Office и нажмите «Файл» в верхнем левом углу.
- Щелкните «Создать из шаблона».
- Перейдите в верхний правый угол и щелкните внутри «панели поиска».
- Введите любые ключевые слова, которые хотите; «Таблица» «Счет-фактура» «Календарь» «Оглавление» или даже «Меню»
- Выберите из имеющегося списка шаблон, который лучше всего соответствует целям вашего документа.
Как только вы это сделаете, таблица появится в документе Word. Далее все, что вам нужно сделать, это добавить необходимый контент в предварительно заполненные поля.
Загрузка шаблонов
Дополнительные шаблоны доступны в онлайн-магазине Microsoft Store и на различных веб-сайтах. Если те, что в списке, вам не подходят; вы можете скачать идеальный шаблон для своей таблицы в Office.
В зависимости от сайта, с которого вы получаете шаблон, просто следуйте инструкциям.При сохранении измените расположение файла на «Word» на вашем компьютере.
После завершения загрузки откройте новый документ Word и нажмите «Создать из шаблона». Щелкните загруженный шаблон, и он появится.
Создание доступных таблиц в Microsoft Word
Обзор
В Microsoft Word важно убедиться, что все таблицы доступны для пользователей программ чтения с экрана. Это помогает тем, кто использует программы чтения с экрана, разобраться в данных, содержащихся в таблице.Вы должны использовать таблицу только тогда, когда необходимо передать отношения между частями данных, а не для целей макета. При использовании таблиц в документе Word старайтесь, чтобы они были как можно более простыми. При необходимости разделите сложные таблицы на несколько меньших таблиц. Обязательно назначьте строку заголовка и используйте заголовки столбцов для описания данных в таблице, а также повторяйте заголовки столбцов на каждой странице, на которой отображается таблица. Вы также должны убедиться, что в таблице есть альтернативный текст для описания содержимого таблицы для тех, кто использует программы чтения с экрана.
Обозначить строку заголовка
Процесс предоставления доступа к таблице состоит из нескольких частей. Первый заключается в том, чтобы убедиться, что в таблице обозначена строка заголовка. Раздел «Параметры стиля таблицы» на ленте на контекстной вкладке позволяет указать, что у ваших данных есть строка заголовка.
Чтобы добавить таблицу со строкой заголовка в документ Word:
- На ленте щелкните, а затем щелкните.
- Выберите, сколько строк и столбцов вы хотите для вашей таблицы.
- На ленте в группе «Работа с таблицами» щелкните.
- Убедитесь, что в группе «Параметры стиля таблицы» установлен флажок.
Заголовки столбцов
Заголовки столбцов помогают описать содержимое таблицы и должны присутствовать, чтобы помочь пользователям понять содержимое.
Чтобы добавить заголовки столбцов в таблицу в Word:
- Поместите курсор в первую ячейку верхней строки таблицы.
- Введите имя первого столбца и нажмите, чтобы перейти к следующему столбцу.
- Повторите шаг 2 для остальных столбцов.
Повторить заголовки столбцов
Заголовки столбцов должны повторяться в верхней части таблицы, если таблица занимает несколько страниц.
Чтобы повторить заголовки столбцов:
- Щелкните таблицу правой кнопкой мыши, а затем щелкните.
- В диалоговом окне «Свойства таблицы» щелкните вкладку.
- Убедитесь, что в группе «Параметры» установлен флажок.
- Снимите флажок рядом с.
- Щелкните, чтобы принять изменения.
Альтернативный текст
Чтобы добавить альтернативный текст для таблиц, используйте вкладку диалогового окна «Свойства таблицы»:
- Щелкните таблицу правой кнопкой мыши, а затем щелкните.
- В диалоговом окне «Свойства таблицы» щелкните вкладку.
- Заполните описание таблицы и, при необходимости, добавьте название таблицы.
- Щелкните, чтобы принять изменения.
Объединение и разделение ячеек таблицы
Эта статья основана на устаревшем программном обеспечении.
При работе с таблицами иногда может потребоваться объединить две или более ячеек или разделить одну ячейку на несколько ячеек. Word упрощает это.
Объединение ячеек
Ячейки можно объединить либо из быстрого меню, либо с ленты.
ПОДСКАЗКИ:
Чтобы избежать необходимости переделывать заголовки таблицы, используйте функции слияния и разделения в качестве последнего шага при форматировании таблицы.
Если есть текст более чем в одной из объединяемых ячеек, текст из каждой ячейки будет разделен абзацами в результирующей ячейке.
Объединение ячеек: опция быстрого меню
Выберите ячейки, которые нужно объединить
Щелкните правой кнопкой мыши в выбранных ячейках »выберите Объединить ячейки
Выбранные ячейки объединяются.
Объединение ячеек: вариант ленты
Выберите ячейки, которые вы хотите объединить
На ленте выберите вкладку команды Макет
В группе Merge щелкните MERGE CELLS
Выбранные ячейки объединяются.
Разделительные ячейки
Как и при слиянии, ячейки можно разделить либо из быстрого меню, либо из ленты.
Разделение ячеек: опция быстрого меню
ПОДСКАЗКИ:
Word попытается равномерно разделить любой текст в ячейке, которую вы разделяете, в зависимости от количества абзацев.
Вы можете разделять только одну ячейку за раз, используя опцию быстрого меню.
Выберите ячейку, которую хотите разделить
Щелкните правой кнопкой мыши в выбранной ячейке »выберите Разделить ячейки…
Появится диалоговое окно Split Cells .В поле Количество столбцов и / или Количество строк полей, введите или используйте кнопки подталкивания, чтобы выбрать желаемое количество строк и / или столбцов
Нажмите ОК
Выбранная ячейка разделяется в соответствии с вашими настройками.
Разделение ячеек: вариант ленты
Выберите ячейки, которые вы хотите разделить.
ПРИМЕЧАНИЕ. В отличие от параметра «Быстрое меню», использование параметра «Лента» позволяет разделить несколько ячеек одновременно.
На ленте выберите вкладку команды Макет
В группе Объединить щелкните РАЗДЕЛЕННЫЕ ЯЧЕЙКИ
Появится диалоговое окно Split Cells .В поле Количество столбцов и / или Количество строк полей, введите или используйте кнопки подталкивания, чтобы выбрать желаемое количество строк и / или столбцов
(Необязательно) Если вы разделяете несколько ячеек, чтобы сохранить информацию о ячейках, которые находятся в последовательных ячейках в первой выбранной строке новых ячеек, выберите Объединить ячейки перед разделением
OR
Чтобы сохранить информацию в отдельных ячейках в их исходных ячейках после разделения (вместо сохранения информации в последовательных ячейках в первой выбранной строке), снимите флажок Объединить ячейки перед разделениемНажмите ОК
Выбранная ячейка разделяется в соответствии с вашими настройками.
Как без ошибок переместить таблицу из Excel в Word
Удобнее производить расчеты и составлять таблицы в Excel, если вы хотите работать с числовыми данными. Фактически программа представляет собой таблицу. Слово для такой работы не совсем подходит.
Но иногда приходится переходить из таблицы Excel в Word. Также может потребоваться преобразование заполненных данных. Преобразование из одного формата в другой непродуктивно и занимает слишком много времени. Должен быть другой способ.
Как перенести таблицу из Excel в Word?
Первый способ.
- У нас есть таблица с тремя столбцами и пятью строками. Границы установлены.
- Выберите диапазон данных. Щелкните Копировать в главном меню. Как вариант, используйте комбинацию клавиш Ctrl + C. Также вы можете выбрать таблицу и щелкнуть правой кнопкой мыши. Затем выберите и нажмите «Копировать».
- Откройте список слов. В главном меню используйте инструмент «Вставить». Выберите «Специальная вставка».
- Устанавливаем параметры специальной пасты.«Вставить ссылку» – «Объект листа Microsoft Excel». Убедитесь, что источник вставки выбран правильно. Щелкните ОК.
Результат нашей работы:
У этого метода есть недостатки:
- Таблица вставлена как графический объект, т. Е. Не может быть отредактирована. Таблицы с рамкой
- могут выходить за пределы листа.
Второй способ.
- Выбрать таблицу в MS Excel. Скопируйте его в буфер обмена.
- Откройте MS Word. Нажмите «Вставить» или используйте комбинацию клавиш CTRL + V (Shift + Ins).Результат следующий:
Мы можем редактировать данные, изменять границы, значения шрифтов и формат.
У этого способа вставки есть один существенный недостаток. Таблица с большим объемом данных выходит за пределы листа.
Третий способ.
- Перейдите на вкладку «ВСТАВИТЬ» на листе In Word. Нам понадобится меню «Текст» и инструмент «Объект».
- В диалоговом окне выберите «Создать из файла». Нажмите «Обзор», чтобы найти текстовый файл Prodic1.txt.
- В строке «Имя файла:» будут его данные, когда нужный объект будет найден.Щелкните ОК.
Вставленная таблица является графическим объектом. Вы не можете редактировать значения в ячейках.
Сначала необходимо удалить границы, чтобы вставить диапазон данных без границ.
В MS Excel:
Или используйте комбинацию клавиш CTRL + SHIFT + (минус).
В MS Word:
Если вы хотите манипулировать границами, они должны быть вставлены методом 1 и 2.
Как преобразовать таблицу из Word в Excel?
Сделаем обратный перевод.
Метод 1.
- Выберите таблицу в MS Word. Нажмите «Копировать» CTRL + C.
- Откройте MS Excel. Поместите мышь в то место, где должна появиться таблица. После щелчка правой кнопкой мыши нажмите «Вставить».
У нас “аккуратный” стол. Поэтому он вставляется плавно и аккуратно. Если данные были некрасиво заполнены множеством лишних символов (непечатаемых), поэтому границы строк и столбцов могут сместиться. Есть 2 выхода, чтобы избежать этой ситуации:
- Очистите данные вручную.Если много повторяющихся символов, вы можете использовать параметры автозамены.
- Сохраните электронную таблицу как текст (в формате txt). В этом случае все лишние символы будут удалены. А затем вставьте данные из txt в Excel.
Метод 2.
- Выбрать таблицу в Word. Меню «ИНСТРУМЕНТ ТАБЛИЦЫ» – «МАКЕТ» – инструмент «Преобразовать в текст». В параметрах трансформации выберите «Вкладки».
- Перейти в главное меню – «Сохранить как» – «Сохранить как тип». Выберите тип файла «Обычный текст (*.текст)”.
- Откройте Excel. Вкладка «ДАННЫЕ». «Получить внешние данные» – «Из текста».
- Теперь найдите сохраненный файл. Нажмите «Открыть». И тогда откроется «Мастер импорта текста».
- Задайте желаемые настройки преобразования.





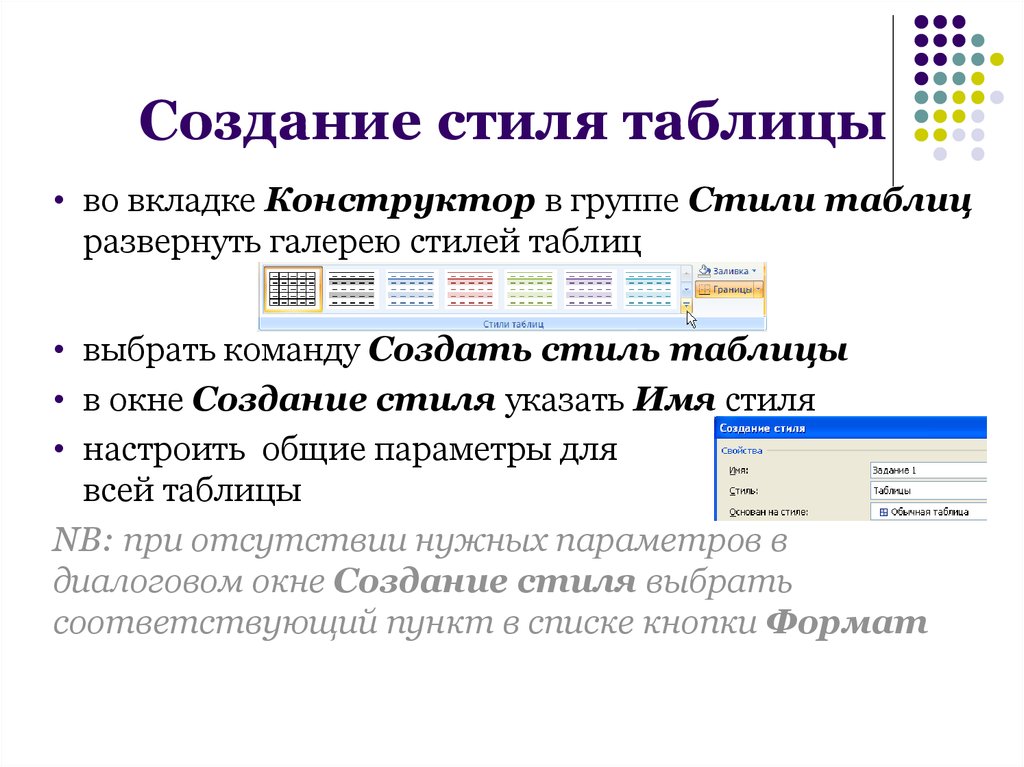
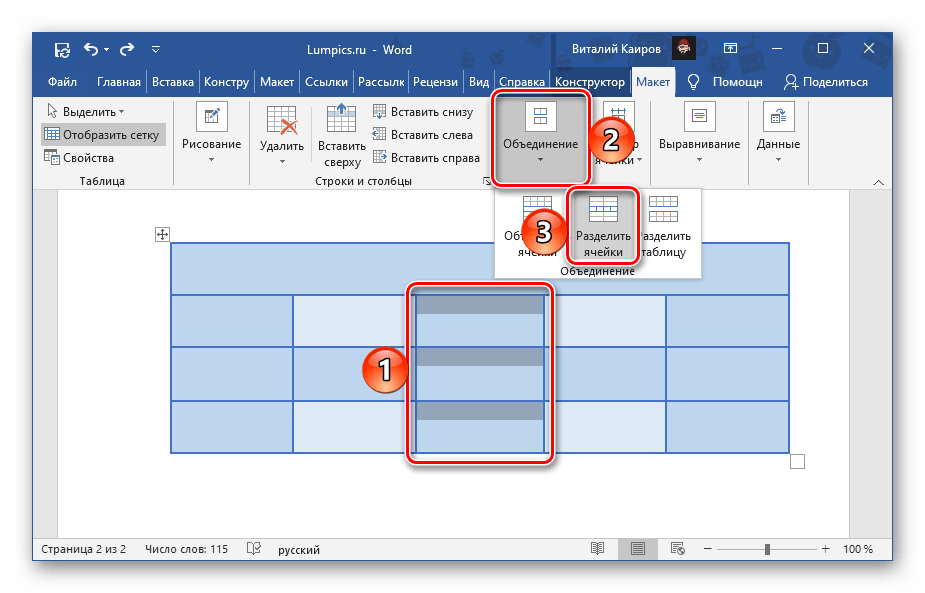


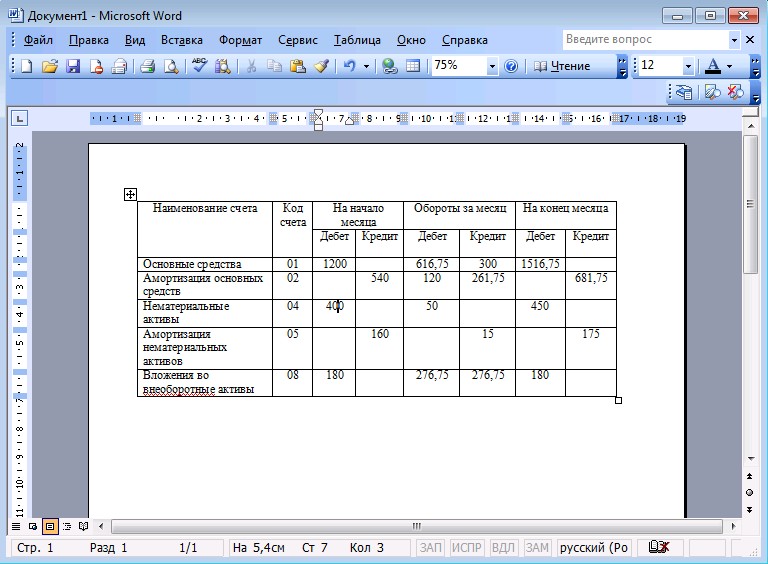



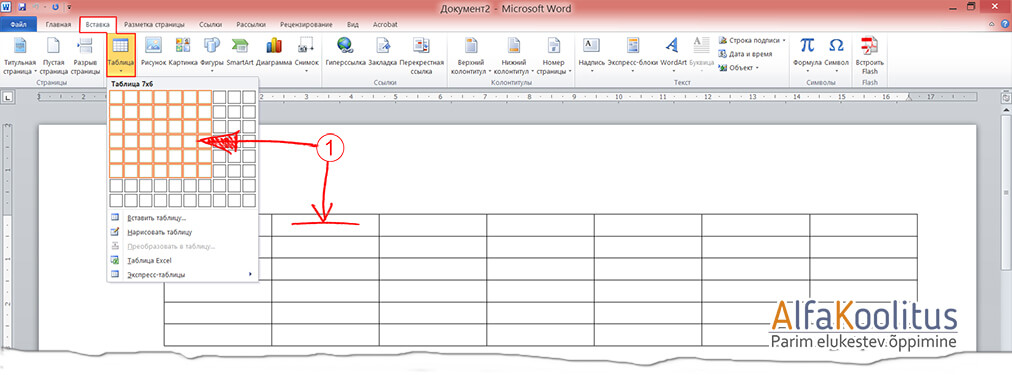

 Знаки абзацев (буква «пи», такая же, как и кнопка вызова скрытых символов на панели инструментов), которые находятся в конце строки, и будут служить этим самым указателем на разбивку.
Знаки абзацев (буква «пи», такая же, как и кнопка вызова скрытых символов на панели инструментов), которые находятся в конце строки, и будут служить этим самым указателем на разбивку.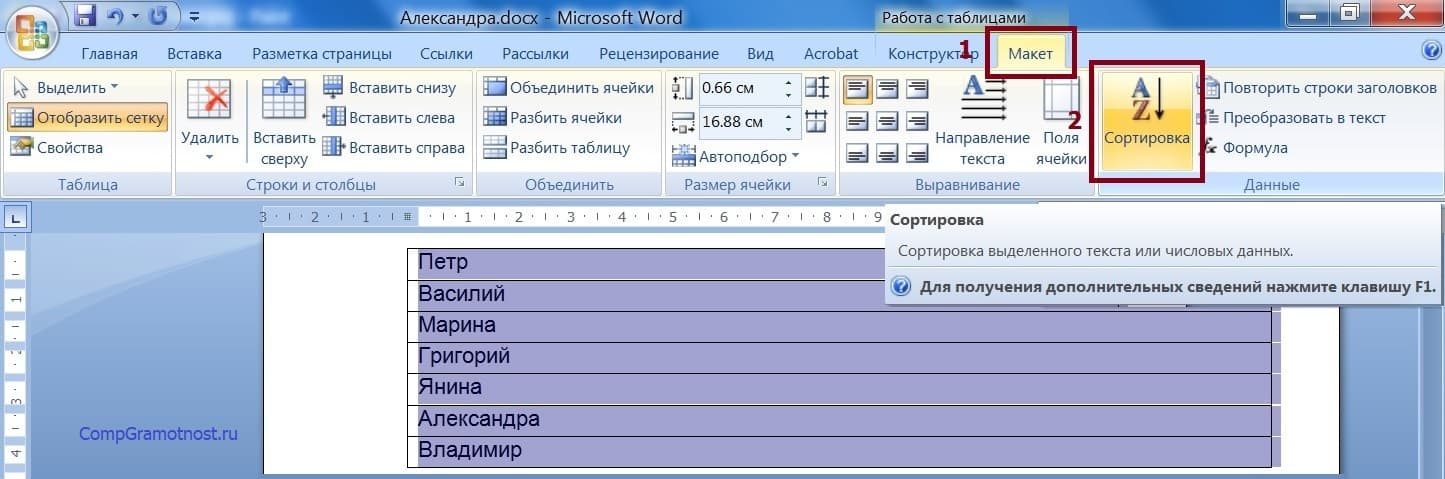 Следовательно, в данной таблице будет 6 столбцов и 8 строк.
Следовательно, в данной таблице будет 6 столбцов и 8 строк.
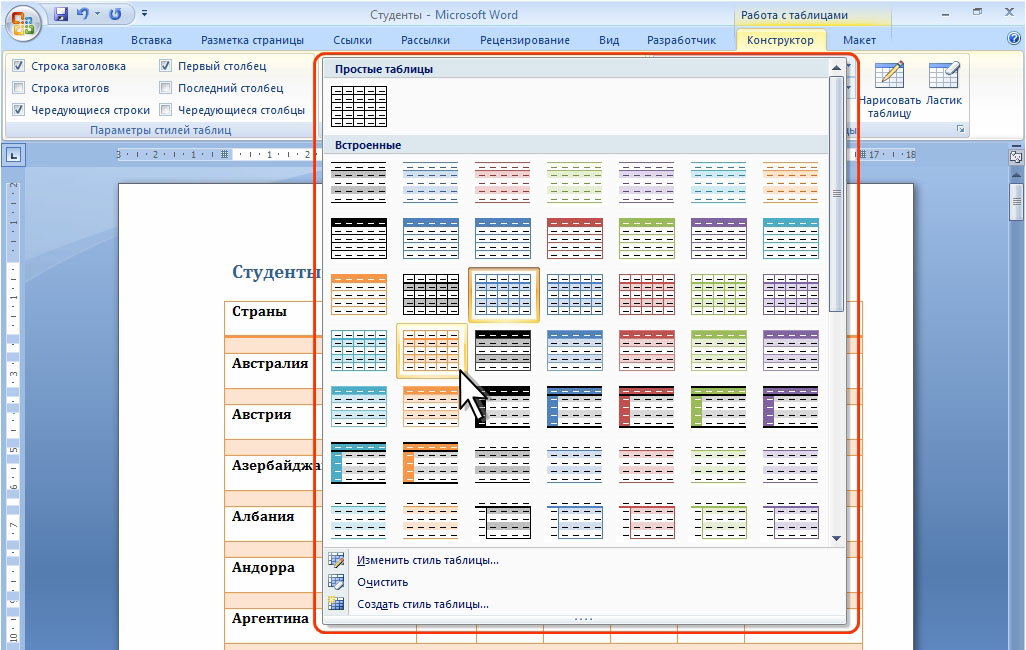
 Представленная по ссылке ниже инструкция поможет вам разобраться во всех нюансах.
Представленная по ссылке ниже инструкция поможет вам разобраться во всех нюансах.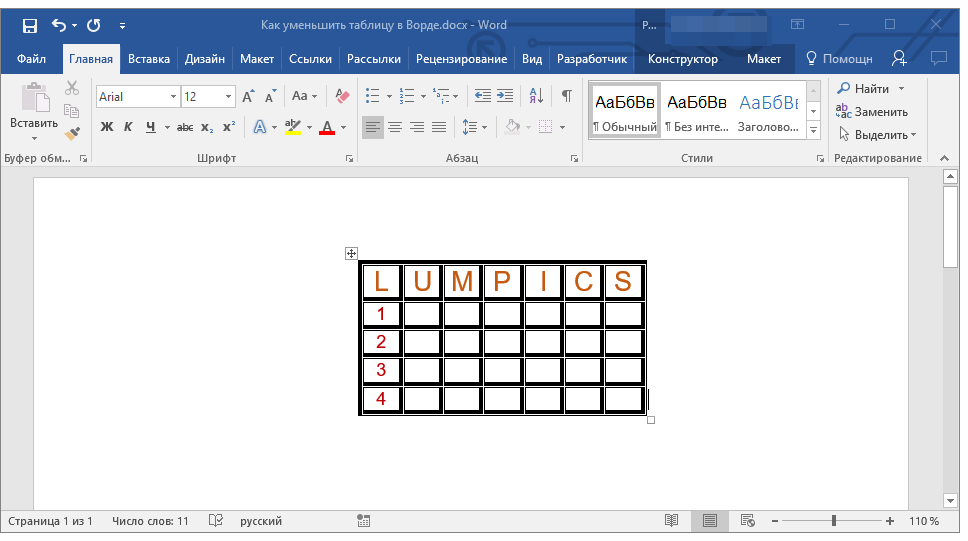 Таблицы состоят из строк и столбцов, пересечение которых образуeт ячейку. Ячейки могут содержать любые данные, включая числа, текст и рисунки. Существует несколько способов создания таблицы: можно вставить таблицу в документ, указав ее размеры и формат, нарисовать произвольную таблицу или преобразовать в таблицу существующий текст.
Таблицы состоят из строк и столбцов, пересечение которых образуeт ячейку. Ячейки могут содержать любые данные, включая числа, текст и рисунки. Существует несколько способов создания таблицы: можно вставить таблицу в документ, указав ее размеры и формат, нарисовать произвольную таблицу или преобразовать в таблицу существующий текст.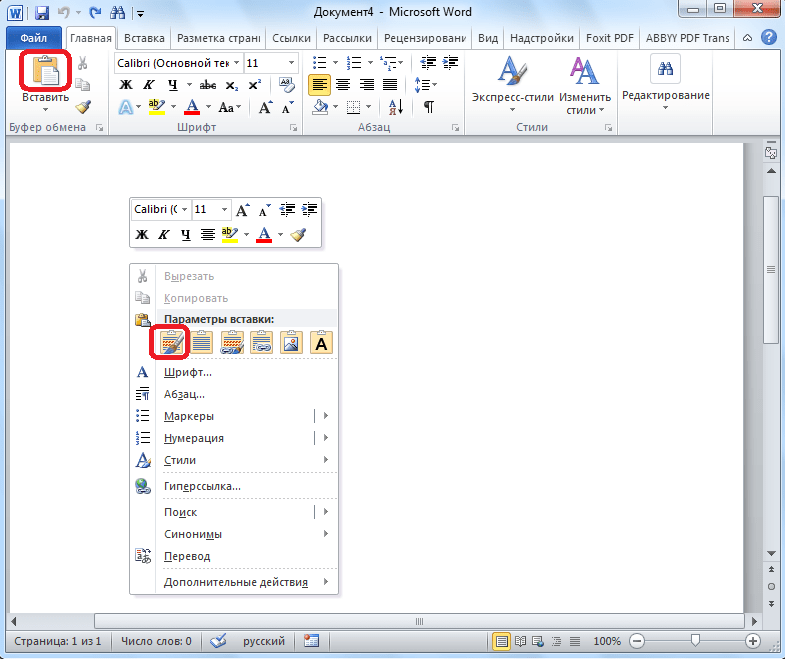
 Можно также создать таблицу, преобразовав выделенный фрагмент текста.
Можно также создать таблицу, преобразовав выделенный фрагмент текста. Если курсор находится в крайней правой ячейке таблицы, достаточно нажать на клавишу (Tab), чтобы добавить строку в таблицу. Чтобы вставить строку или столбец, щелкните в ячейке, до или после которой осуществляется вставка. Затем в меню Таблица (Table) укажите на команду Вставка (Insert) и щелкните на нужном варианте: выше строки, ниже строки, справа от столбца или слева от столбца. Если вы выделили несколько строк или столбцов и воспользовались одной из команд Вставка (Insert), Word добавит такое же количество строк или столбцов.
Если курсор находится в крайней правой ячейке таблицы, достаточно нажать на клавишу (Tab), чтобы добавить строку в таблицу. Чтобы вставить строку или столбец, щелкните в ячейке, до или после которой осуществляется вставка. Затем в меню Таблица (Table) укажите на команду Вставка (Insert) и щелкните на нужном варианте: выше строки, ниже строки, справа от столбца или слева от столбца. Если вы выделили несколько строк или столбцов и воспользовались одной из команд Вставка (Insert), Word добавит такое же количество строк или столбцов.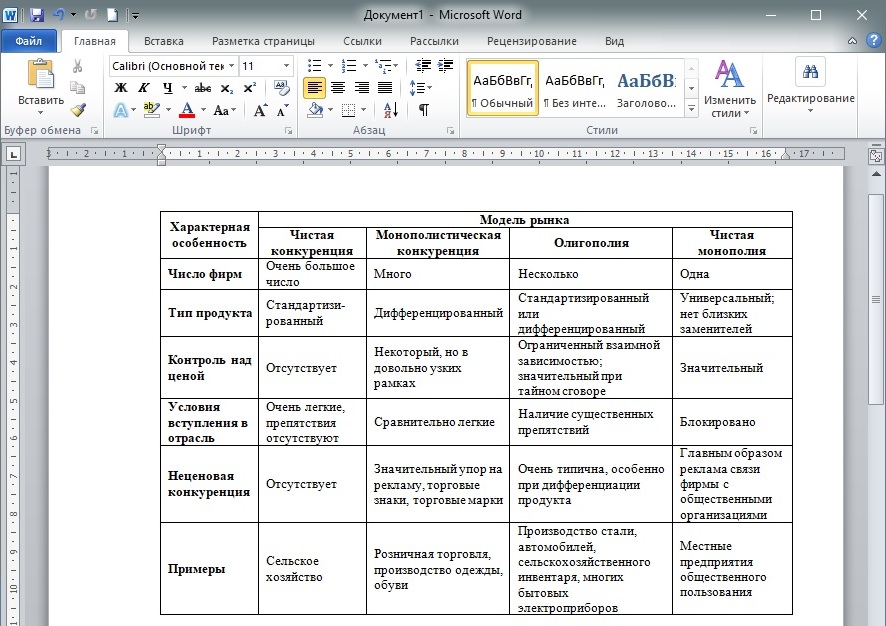 Объединение и разбиение ячеек осуществляется с помощью команд Объединить ячейки (Merge Cells) или Разбить ячейки (Split Cells) в меню Таблица (Table).
Объединение и разбиение ячеек осуществляется с помощью команд Объединить ячейки (Merge Cells) или Разбить ячейки (Split Cells) в меню Таблица (Table).


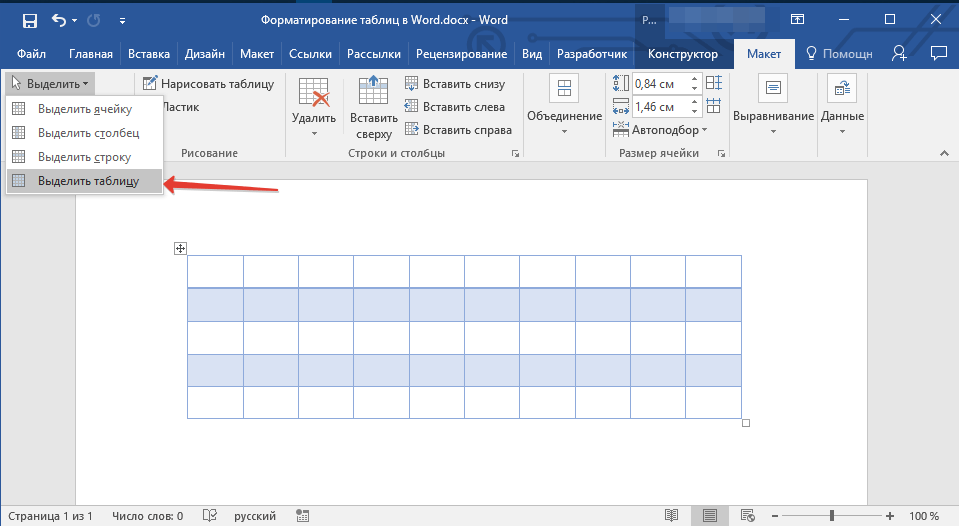
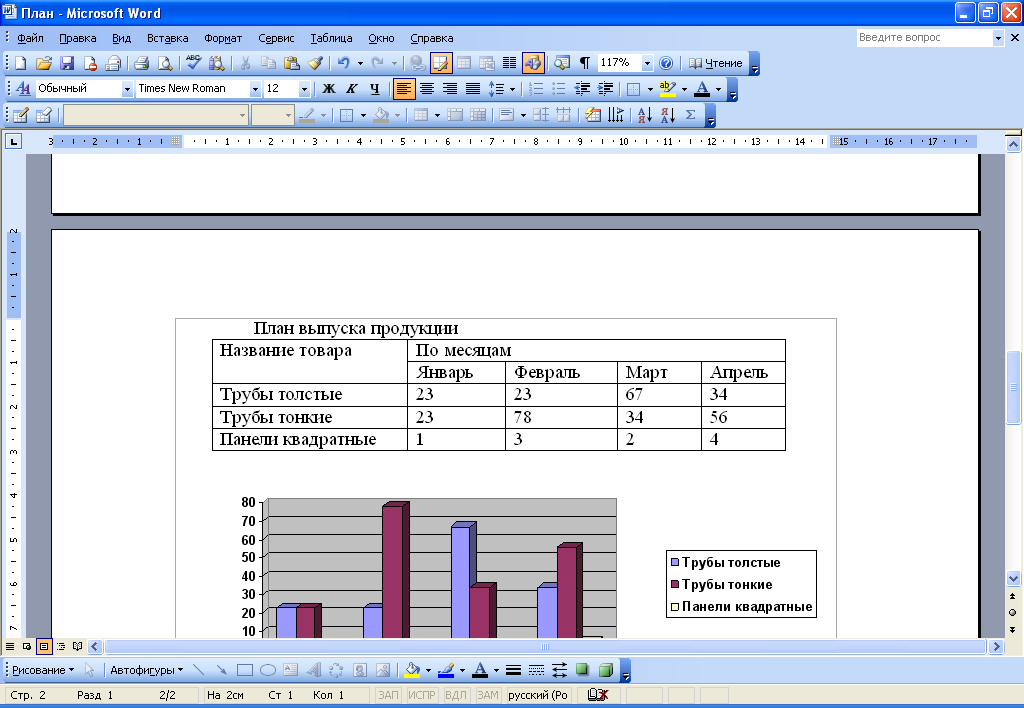

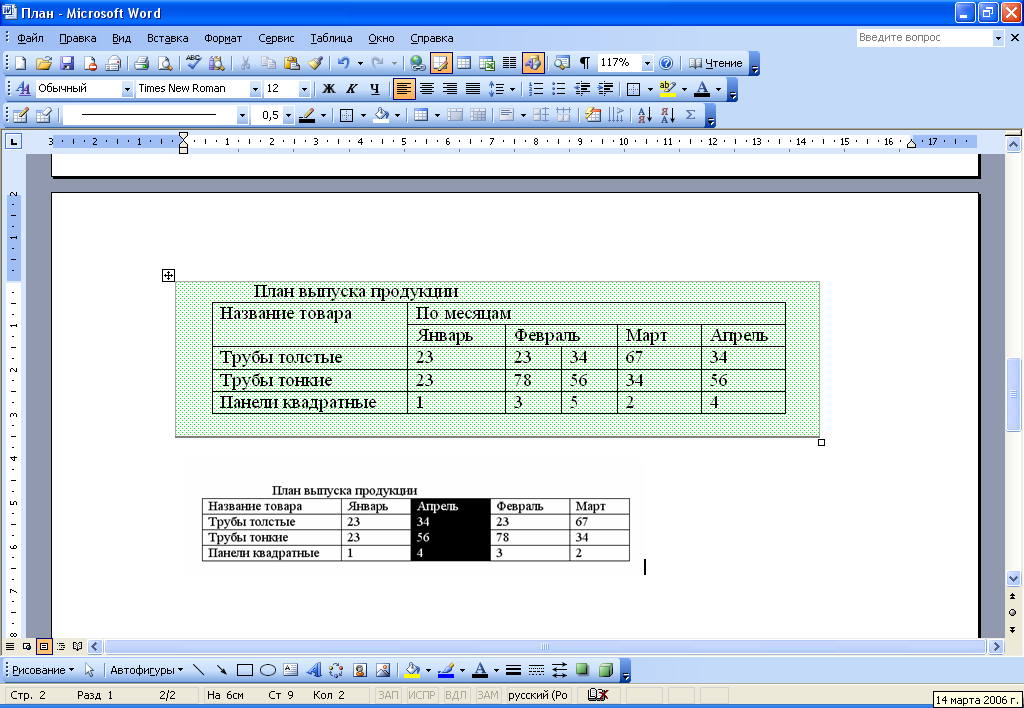
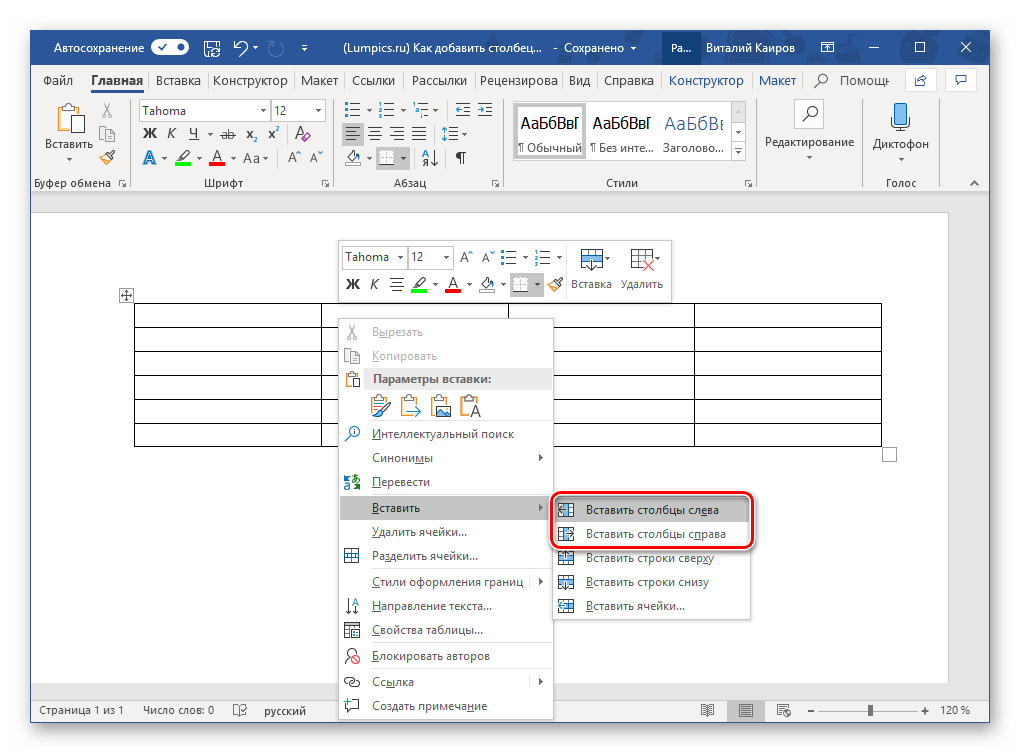 Откроется документ FormatTable.
Откроется документ FormatTable.

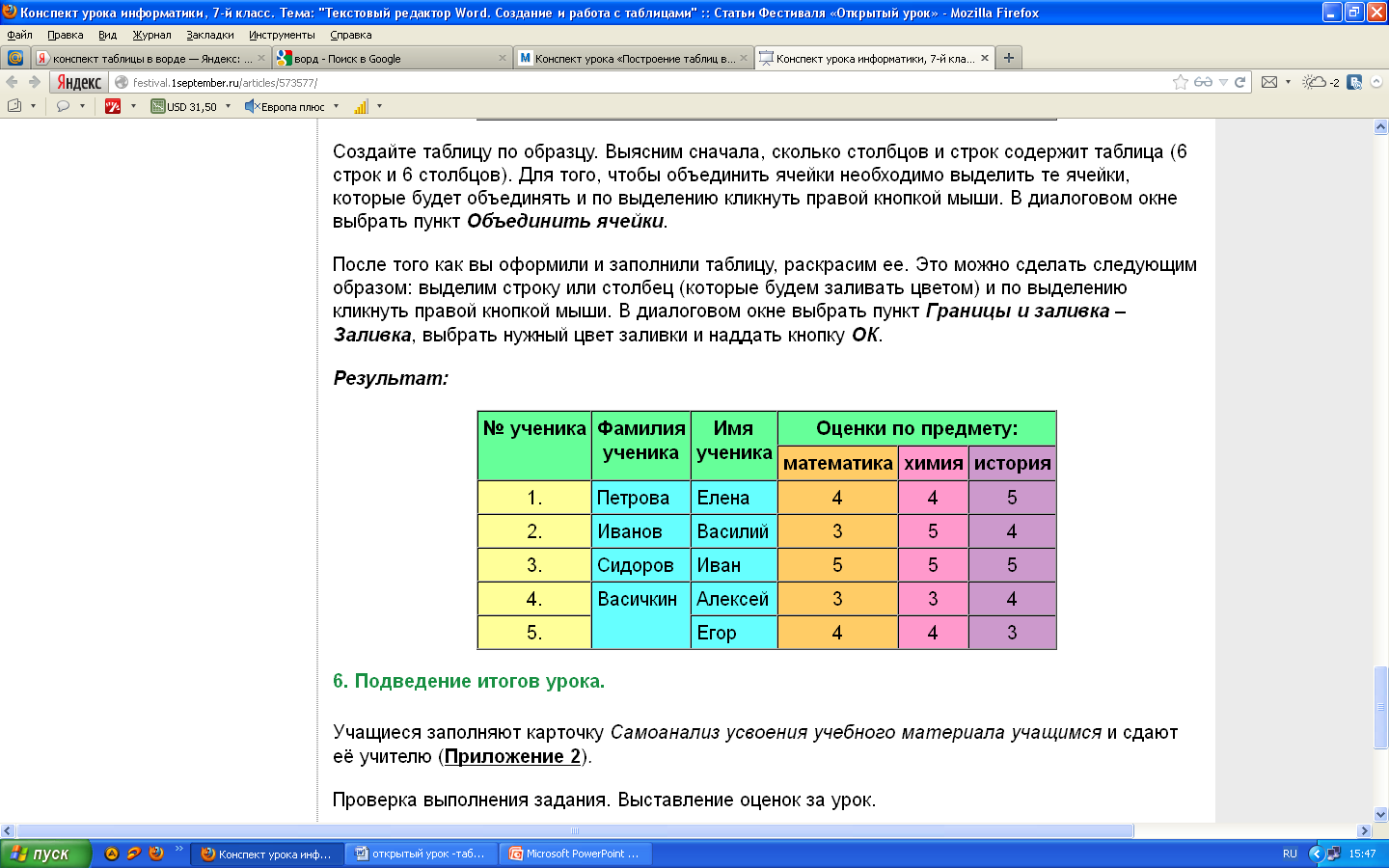
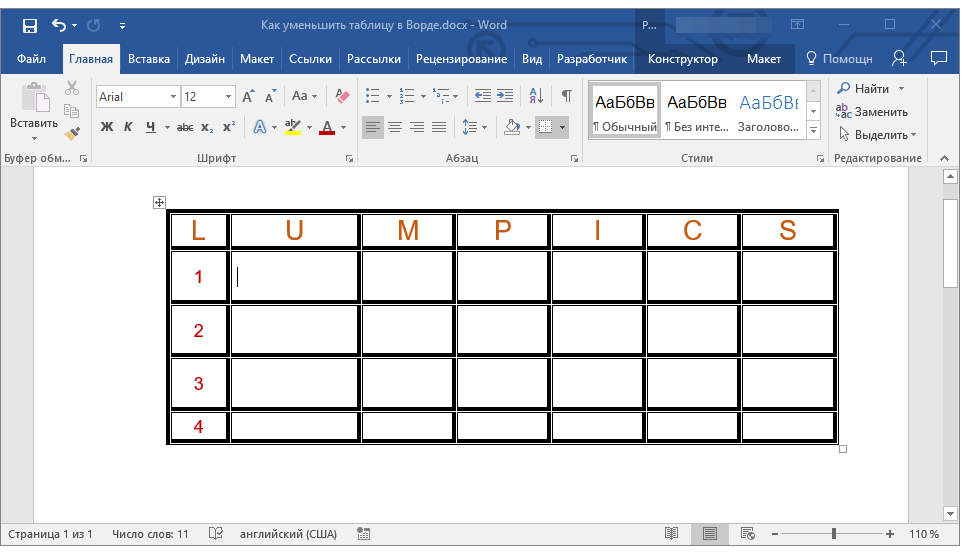
 Помимо встроенных функций, формулы обычно содержат ссылки на ячейки таблицы. Например, формула =SUM(b2, b4) суммирует данные, содержащиеся в ячейках b2, b3 и b4 .
Помимо встроенных функций, формулы обычно содержат ссылки на ячейки таблицы. Например, формула =SUM(b2, b4) суммирует данные, содержащиеся в ячейках b2, b3 и b4 . В противном случае объект называется связанным. Для вставки объектов можно также воспользоваться командой Специальная вставка (Paste Special) в меню Правка (Edit), которая позволяет копировать данные в заданном формате (например, в формате Excel, рисунка или Web-страницы).
В противном случае объект называется связанным. Для вставки объектов можно также воспользоваться командой Специальная вставка (Paste Special) в меню Правка (Edit), которая позволяет копировать данные в заданном формате (например, в формате Excel, рисунка или Web-страницы). Файл, откуда берутся данные, называется исходным, а файл, куда они вставляются, -конечным.
Файл, откуда берутся данные, называется исходным, а файл, куда они вставляются, -конечным.
 В поле Формула (Formula) отображается формула =SUM(ABOVE) . Это означает, что значение в ячейке определяется как сумма данных, которые содержатся в ячейках, расположенных выше.
В поле Формула (Formula) отображается формула =SUM(ABOVE) . Это означает, что значение в ячейке определяется как сумма данных, которые содержатся в ячейках, расположенных выше. В поле Имя файла (File Name) отобразится значение InsertTable.
В поле Имя файла (File Name) отобразится значение InsertTable.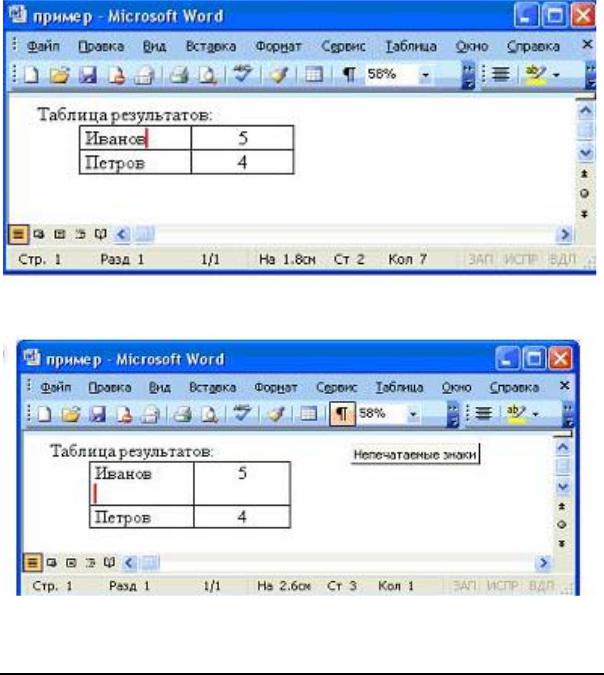 Текст распределится по колонкам, перетекая из конца одной колонки в начало другой. Результат автоматического разбиения текста на колонки можно скорректировать, вставив разрыв колонки вручную, чтобы, например, выровнять длину колонок. Чтобы убрать колонки, нужно отформатировать документ как одну колонку – что, собственно, и является умолчанием Word.
Текст распределится по колонкам, перетекая из конца одной колонки в начало другой. Результат автоматического разбиения текста на колонки можно скорректировать, вставив разрыв колонки вручную, чтобы, например, выровнять длину колонок. Чтобы убрать колонки, нужно отформатировать документ как одну колонку – что, собственно, и является умолчанием Word.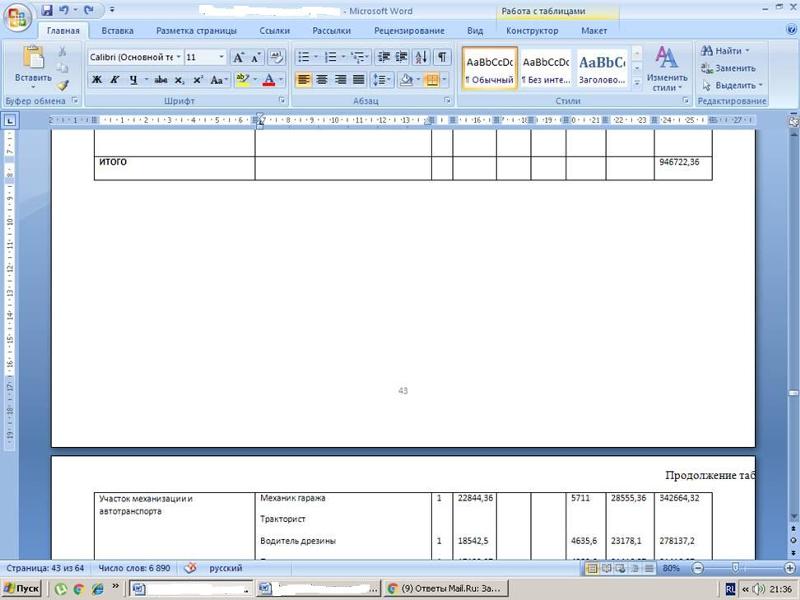

 Текст, следующий за разрывом колонки, переместится в следующую колонку.
Текст, следующий за разрывом колонки, переместится в следующую колонку.