Инструкция как работать с таблицами в Excel (простыми словами)
Автор Амина С. На чтение 11 мин Опубликовано
Можно подумать, что Excel – это программа работы с электронными таблицами. Такое впечатление появляется из-за того, что рабочий лист оформлен в виде сеточки, и внесенные данные действительно визуально напоминают таблицу. Тем не менее, в Excel понятие таблицы несколько отличается от общепринятого. То, что обычный пользователь называет таблицей, по терминологии этой программы называется диапазоном.
Отличается работа с таблицами Excel и от построения таблиц в других электронных документах, таких форматов, как Microsoft Word. И все это может несколько напугать новичка. Но, как говорится, не боги горшки обжигали.
Содержание
- Преимущества таблиц Excel
- Создание таблицы Excel
- Базовые особенности работы с таблицами
- Свойства таблиц
- Внесение настроек в таблицу
- Но не все так просто…
- Некоторые дополнительные особенности таблиц
- Таблица и именованный диапазон
- Выводы
Преимущества таблиц Excel
Обычный лист – это просто набор ячеек, одинаковых по функциональности. Да, некоторые из них могут содержать какую-то информацию, другие – нет. Но в целом, они не являют собой единую систему с программной точки зрения.
Да, некоторые из них могут содержать какую-то информацию, другие – нет. Но в целом, они не являют собой единую систему с программной точки зрения.
Таблица же не сводится к диапазону данных и является самостоятельным объектом, у которого есть много характеристик, таких как название, собственная структура, параметры и огромное количество достоинств перед обычным диапазоном.
Если вы в ходе дальнейшего изучения темы увидите название «умные таблицы», не стоит смущаться. Это то же самое, что и таблица, эти термины можно использовать в качестве синонимов.
Главное преимущество таблиц Excel заключается в том, что при добавлении новой строки к ней она автоматически присоединяется к таблице. Это дает возможность привязать таблицу к формуле, чтобы последняя автоматически изменялась, когда в диапазон вводятся новые данные.
Проще всего понять весь набор преимуществ умных таблиц на практике. Но для начала нужно научиться их создавать.
Создание таблицы Excel
У нас есть информация о том, какой менеджер на какую сумму смог продать товар, записанная в виде диапазона, из которого предстоит сделать таблицу.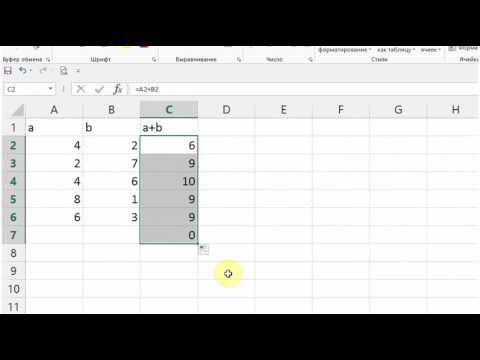
Чтобы превратить диапазон в таблицу, можно воспользоваться двумя способами. Первый – это перейти на вкладку «Вставка», после чего нажать на кнопку «Таблица».
2Второй – воспользоваться горячими клавишами Ctrl + T. Далее появится небольшое окошко, в котором можно более точно указать диапазон, входящий в таблицу, а также дать Excel понять, что в таблице содержатся заголовки. В качестве них будет выступать первая строка.
3В большинстве случаев никаких изменений не требуется. После того, как будет нажата клавиша ОК, диапазон станет таблицей.
Перед тем, как разбираться в особенностях работы с таблицами, необходимо разобраться, как она устроена в Excel.
Базовые особенности работы с таблицами
Один из самых главных элементов таблицы – ее название. Его можно увидеть во вкладке «Конструктор». Она отображается сразу после того, как будет нажата левая кнопка мыши на любую ячейку, входящую в нее. Название есть, даже если пользователь его не задает. Просто в таком случае по умолчанию дается имя «Таблица 1», «Таблица 2» и другие.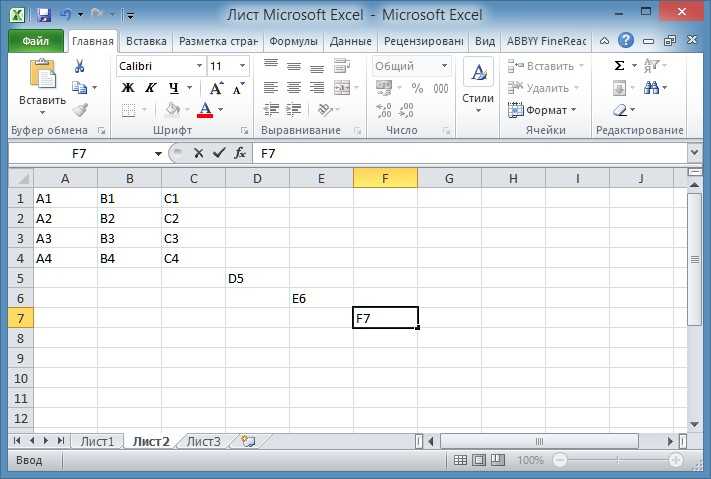
Если вы собираетесь использовать сразу несколько таблиц в вашем документе, то рекомендуем дать более понятные имена. В будущем тогда будет значительно проще понять, какая из них за что отвечает. Особенно это важно при работе с Power Query и Power Pivot. Давайте присвоим таблице имя «Отчет».
В Excel есть отдельная функция, предназначенная для того, чтобы просмотреть, какие таблицы и именованные диапазоны есть и быстро управлять их названиями. Для того, чтобы ею воспользоваться, необходимо открыть вкладку «Формулы», после чего найти пункт «Диспетчер имен».
5Увидеть название таблицы можно и при ручном вводе формулы.
6Но больше всего любопытно то, что Excel может работать не только с таблицей в целом, но и отдельными ее частями – колонками, заголовками, итогами и так далее. Чтобы сослаться на какой-то конкретный компонент, необходимо записывать формулы в таком виде.
7Начинающий пользователь сразу скажет: «Боже, как можно все это выучить»? Но на самом деле, этого не нужно делать, поскольку в ходе набора формулы появляются подсказки. Главное – не забыть открыть квадратную скобку (ее можно найти в английской раскладке там, где у нас находится кнопка «х»).
Главное – не забыть открыть квадратную скобку (ее можно найти в английской раскладке там, где у нас находится кнопка «х»).
Переключение между компонентами таблицы осуществляется с помощью клавиши Tab. После того, как формула введена, не стоит забывать закрыть все скобки, включая квадратную.
Если в любой ячейке записать формулу, возвращающую сумму всего столбца «Продажи», то она автоматически обретет такой вид.
=Отчет[Продажи]
Простыми словами, ссылка указывает не на какой-то определенный диапазон, а на всю колонку таблицы.
9Это говорит о том, что если использовать умную таблицу в диаграмме или сводной таблице, новая информация туда будет добавляться автоматически.
Свойства таблиц
Таблицы Excel могут действительно сделать жизнь проще. И одна из причин этого – возможность гибко настраивать ее характеристики. Давайте рассмотрим, как это можно сделать.
Кроме главного заголовка, в каждой таблице содержатся заголовки колонок, в качестве которых выступают значения первой их строки.
Если таблица большая, пользователь все равно может увидеть названия после прокрутки диапазона вниз, поскольку названия столбцов на панели координат автоматически переименуются в названия соответствующих колонок.
11Если бы мы работали с обычным диапазоном, то пришлось бы отдельно закреплять области и жертвовать одной строкой рабочего поля. Использование таблиц избавляет нас от этой проблемы.
Одна из функций таблиц, которая добавляется автоматически при ее создании – автофильтр. Он может быть полезным, но если в нем нет необходимости, его легко отключить в настройках.
Вот маленькая демонстрация того, как новая строка автоматически добавляется к таблице.
12Как мы видим, новые ячейки автоматически форматируются так, чтобы соответствовать таблице, а также ее ячейки заполняются нужными формулами и ссылками. Удобно, не так ли?
То же касается и новых столбцов.
13Если хотя бы в одну ячейку вставить формулу, она автоматически будет скопирована на весь столбец.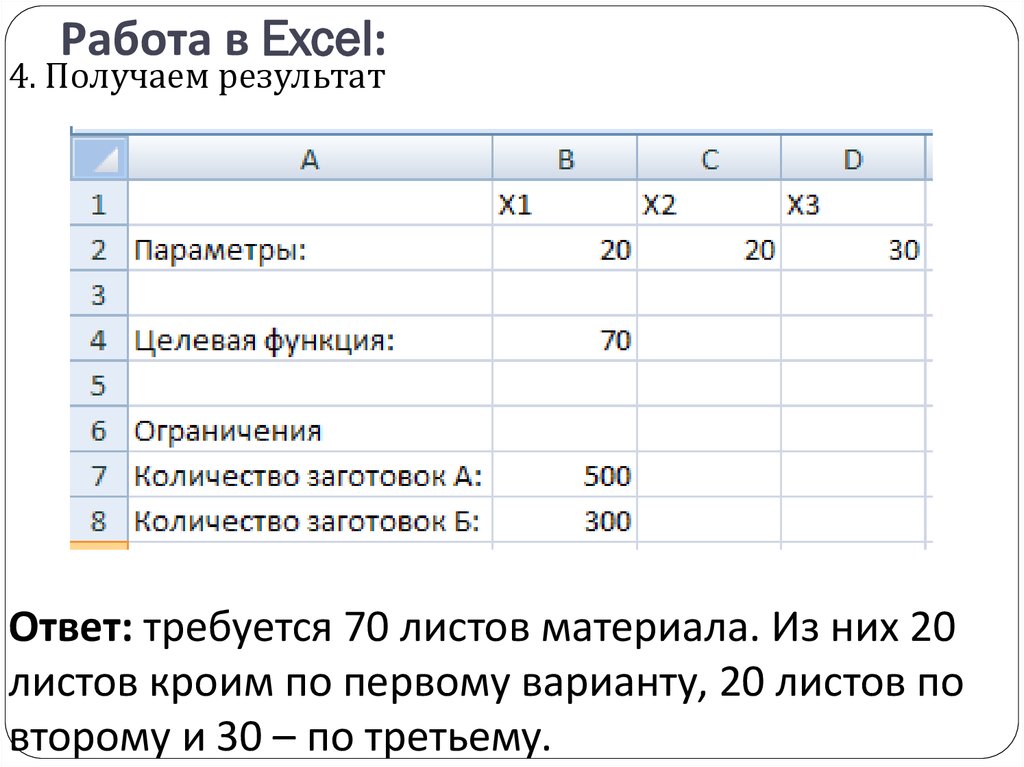 Поэтому не нужно вручную пользоваться маркером автозаполнения.
Поэтому не нужно вручную пользоваться маркером автозаполнения.
Но и это еще не все. Можно внести определенные изменения в функционал таблицы.
Внесение настроек в таблицу
Управлять параметрами таблицы можно во вкладке «Конструктор». Например, через группу «Параметры стилей таблиц» можно добавлять или удалять строки с заголовками и итогами, сделать чередующееся форматирование строк, выделить жирным первый или последний абзац.
15Быстро сделать привлекательный дизайн таблицы не составит никакого труда благодаря готовым шаблонам. Их можно найти в группе «Стили таблиц». Если же нужно внести свои изменения в дизайн, это также легко сделать.
16Группа инструменты дает возможность выполнить некоторые дополнительные операции, такие как создание сводной таблицы, удаление дубликатов или же удалить таблицу, превратив ее в обычный диапазон.
17Но одна из самых интересных возможностей любой таблицы – срезы.
18Простыми словами, это фильтр, располагаемый на отдельной панели. После нажатия на кнопку «Вставить срез» мы можем выбрать колонки, которые будут служить критериями фильтрации.
После нажатия на кнопку «Вставить срез» мы можем выбрать колонки, которые будут служить критериями фильтрации.
После этого в отдельной панели появляется перечень уникальных значений определенной колонки.
20Чтобы применить фильтр, необходимо кликнуть по нужной категории.
21После этого будут отображаться лишь те значения, которые соответствуют тому менеджеру, который был выбран.
Также возможен выбор сразу нескольких категорий. Это можно сделать, удерживая клавишу Ctrl или воспользовавшись специальной кнопкой в верхнем правом углу, расположенной в левой части от снятия фильтра.
Срез можно настраивать. Для этого существует отдельная вкладка на ленте, которая называется «Параметры». В ней пользователь может отредактировать внешний вид среза, размеры кнопок, количество столбцов и внести ряд других изменений. В целом, там все интуитивно понятно, поэтому любой пользователь сможет сам разобраться.
22Но не все так просто…
Дело в том, что есть ряд недостатков у таблиц Excel, которые накладывают определенные ограничения на их работу:
- Нет возможности использовать представления.
 Простыми словами, нельзя запомнить ряд настроек листа, таких как фильтр, свернутые строки или столбцы и так далее.
Простыми словами, нельзя запомнить ряд настроек листа, таких как фильтр, свернутые строки или столбцы и так далее. - Нельзя использовать эту книгу одновременно с другим человеком через функцию совместного использования.
- Возможна лишь вставка окончательных итогов.
- В таблице нельзя использовать формулы массивов, что накладывает серьезные ограничения при работе с большими объемами данных.
- Ячейки в таблице не могут быть объединены. Впрочем, даже в обычном диапазоне эту функцию рекомендуют использовать с осторожностью.
- Невозможно транспонировать таблицу так, чтобы заголовки располагались в строках. Чтобы это сделать, ее нужно переконвертировать в формат обычного диапазона.
Некоторые дополнительные особенности таблиц
Редактирование значений в таблице осуществляется абсолютно таким же образом, как и в любой другой ячейке. Если вводить повторяющиеся значения, Excel будет подсказывать их полностью после того, как будет введен один или несколько первых символов.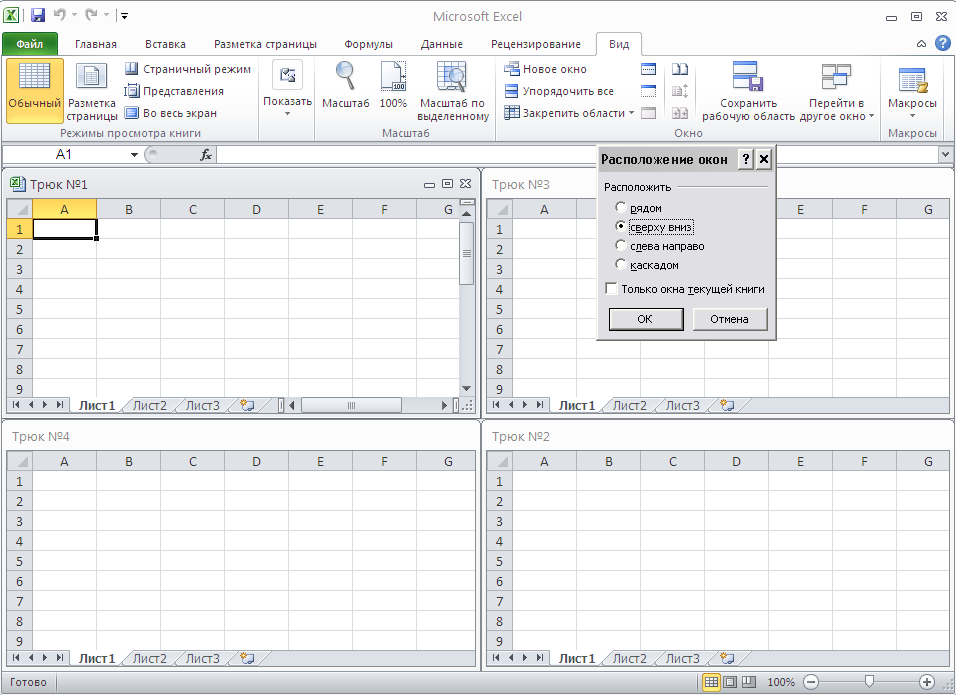
Функционал таблиц предусматривает возможность автоматического подсчета итогов. Для этого необходимо выделить нужный столбец + одна ячейка под ним, в которую будет выводиться результат и нажать на кнопку «Сумма» на вкладке «Главная».
2324Это стандартная возможность Excel, которая не связана непосредственно с таблицами. Но поскольку значение выводится в ячейку, находящуюся непосредственно под этим диапазоном, то оно автоматически добавляется к таблице. Так и получается, что добавляется отдельный столбец с итогами.
Одна из интересных возможностей умных таблиц – использование числовых фильтров. Они могут быть использованы для того, чтобы скрыть определенные значения. Чтобы получить доступ к этой функции, равно как и к некоторым другим параметрам колонок, достаточно нажать на стрелочку в ячейке, обозначающей название колонки.
25Там же можно воспользоваться такими параметрами, как сортировка по цвету, возрастанию или спаданию значения и ряд других.
Таблица и именованный диапазон
Один из аналогов, который позволит преодолеть некоторые из описанных выше ограничений – именованный диапазон.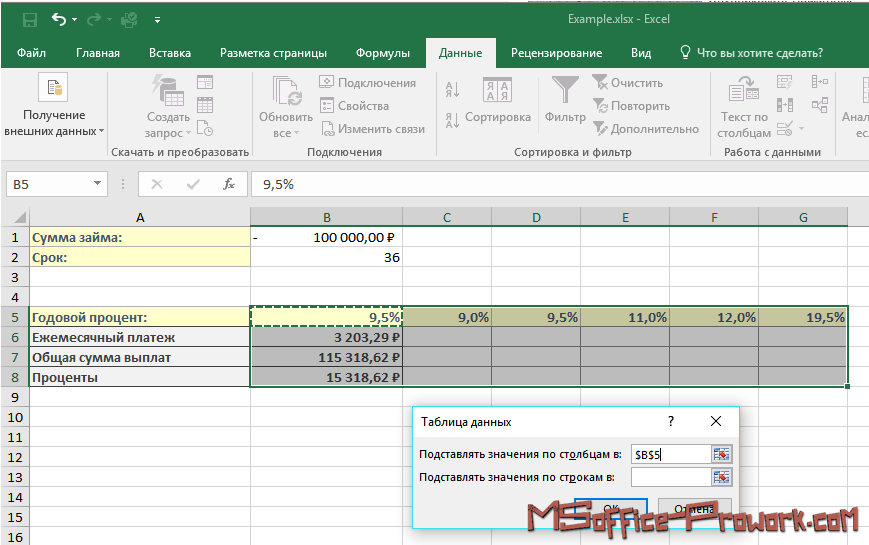 Конечно, это уже несколько другая тема, поскольку таблицы и именованные диапазоны пересекаются в определенной части функционала, но не дублируют его.
Конечно, это уже несколько другая тема, поскольку таблицы и именованные диапазоны пересекаются в определенной части функционала, но не дублируют его.
На него также можно ссылаться в формуле, а также обновлять информацию в нем. Правда, последнее придется делать вручную через Диспетчер имен.
Именованные диапазоны могут использоваться как в простых, так и сложных формулах. И в некоторых аспектах могут повторять функционал таблиц. Например, у нас есть такая формула.
= СУММ(E2:E8)+СРЗНАЧ(E2:E8)/5+10/СУММ(E2:E8)
Видим, что здесь один и тот же диапазон (не таблица и не именованный) используется сразу несколько раз. Предположим, нам нужно этот диапазон поменять на какой-то другой. В таком случае изменения придется вносить сразу в трех местах.
Если же этому диапазону присвоить имя или превратить его в таблицу, достаточно просто указать его название один раз, а потом в случае чего просто поменять привязку к определенному диапазону также один раз.
Выводы
Таким образом, умные таблицы в Excel открывают перед пользователем огромное количество возможностей. Тем не менее, есть и ограничения, поэтому использование таблиц не во всех ситуациях возможно. Если хочется оставить ряд возможностей, но, например, необходимо транспонировать диапазон, то необходимо конвертировать таблицу в именованный диапазон, а потом осуществлять все необходимые действия.
Тем не менее, есть и ограничения, поэтому использование таблиц не во всех ситуациях возможно. Если хочется оставить ряд возможностей, но, например, необходимо транспонировать диапазон, то необходимо конвертировать таблицу в именованный диапазон, а потом осуществлять все необходимые действия.
Умные таблицы открывают перед пользователем огромные возможности по автоматизации многих процессов Excel. Но если требуется обработка большого объема данных, в некоторых случаях лучше использовать именованный диапазон, к которому можно применять формулы массива и так далее.
Оцените качество статьи. Нам важно ваше мнение:
Как работать в Excel пошаговая инструкция – Как научиться работать в Excel самостоятельно
Excel входит в пакет офисных программ Microsoft. Она используется как редактор электронных таблиц и рассматривается в практическом применении как бухгалтерская программа, предназначенная для обработки информации.
- Начальная стадия работы
- Работа с лишними пробелами
- Нумерация ячеек и строк
- Работа с формулами суммирования
- Формулы деление/умножение
- Использование функции ВПР
И на деле эта программа, появившаяся в 1987 году, действительно оправдывает название. Если вы осилите формулы в Excel для чайников, то справитесь с задачами и сложнее.
Если вы осилите формулы в Excel для чайников, то справитесь с задачами и сложнее.
Работа в Excel с формулами и другими функциями нужна для:
- организации бухгалтерского учета;
- создания бланков документации;
- выполнения вычислений;
- анализа данных с помощью диаграмм.
Для начинающих знание возможностей этой программы поможет с решением различных задач.
Умения пригодятся при работе с такими объектами:
- журналы хозяйственных операций;
- счета-фактуры;
- расчетно-платежные ведомости
- накладные и прочее.
Начальная стадия работы
Чтобы научиться работать в Excel самостоятельно начинайте с простейших действий. В этом вам поможет изложенная ниже информация.
Начальный и простейший этап работы включает редактирование ячеек. Этот процесс означает в Экселе ввод данных в область ячейки или выполнение других манипуляций с содержимым в ней.
Для начала работы создайте документ Эксель, дайте ему название и откройте.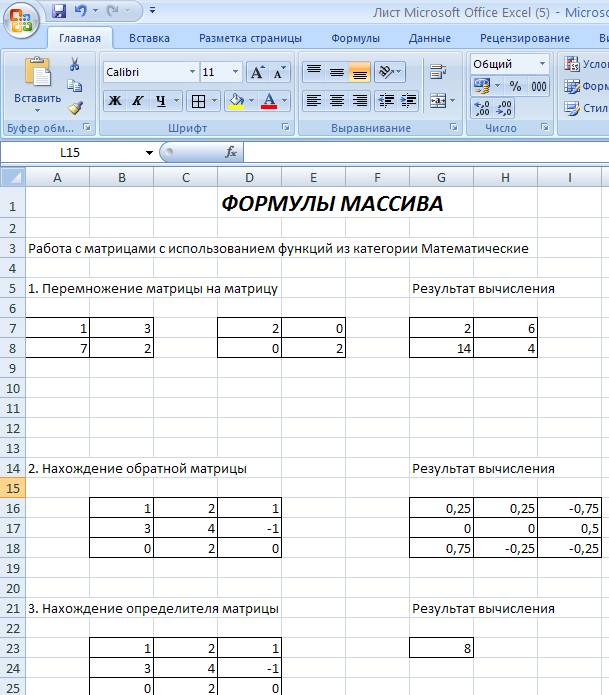
Введенная информация сохранится только после нажатия клавиши Enter.
Работать в программе Excel с данными ячеек легко:
- Удаление неверно введенного символа выполняется с помощью клавиши BackSpacе (если данные еще не сохранены). После нажатия кнопки Enter редактировать информацию можно только после повторной активации ячейки. При этом введенные ранее в это поле данные удалятся.
- При желании частично изменить текст или числовые значения активируйте поле двойным щелчком. В результате этого появится курсор. Установите его в нужное место и, удалив неверную часть данных кнопкой BackSpacе (удаление знака слева от курсора) или Delete (удаления знака справа от курсора).
Работа с лишними пробелами
При вставке числовых значений из другого документа путем копирования в ячейках возникают лишние пробелы. .
.
Поэтому выравнивание будет выполнено по левому краю.
Убрать пробелы в ячейках Excel можно так:
- Перейдите на вкладку «Главная».
Нумерация ячеек и строк
Автоматическая нумерация строк в Excel выполняется несколькими способами. Простейший из них — перетаскивание специального маркера.
В Excel пронумеровать ячейки можно так:
- Введите в соответствующие ячейки (две) числовые значения по порядку.
Кроме этого можно задать порядок четных чисел. Для этого в данные ячейки вводятся значения «2» и «4» (при перетаскивании маркера последующие ячейки заполнятся числами «6», «8» и т.д.).
- Нажмите левую клавишу мыши на этом квадратике и перетяните маркер вниз на необходимое количество ячеек, увеличивая этот блок. Значения автоматически заполнят выделенную зону в необходимой последовательности.

Работа с формулами суммирования
Программой предусматривается возможность выполнять математические действия с ячейками. Для этого достаточно ввести формулу в таблицу Эксель в упомянутую ранее строку формул.
Рассмотрим некоторые формулы Excel с примерами. В данном случае будут взяты основные математические манипуляции с числами.
Создать формулу в Excel для суммирования ячеек можно следующим образом:
- Заполните таблицу данными.
- Нажмите на пометку fx в строке формул. Появится окно, предлагающее выполнить определенные действия.
- Появится окошко формулы, отражающее названия крайних ячеек.
Функция в Excel больше или равно предполагает сравнение чисел, которые могу либо превышать заданный параметр, либо соответствовать ему. Другими словами сложение чисел выполняется с определенным условием.
Формулы деление/умножение
Кроме суммирования существует функция деления в Excel, а также умножения.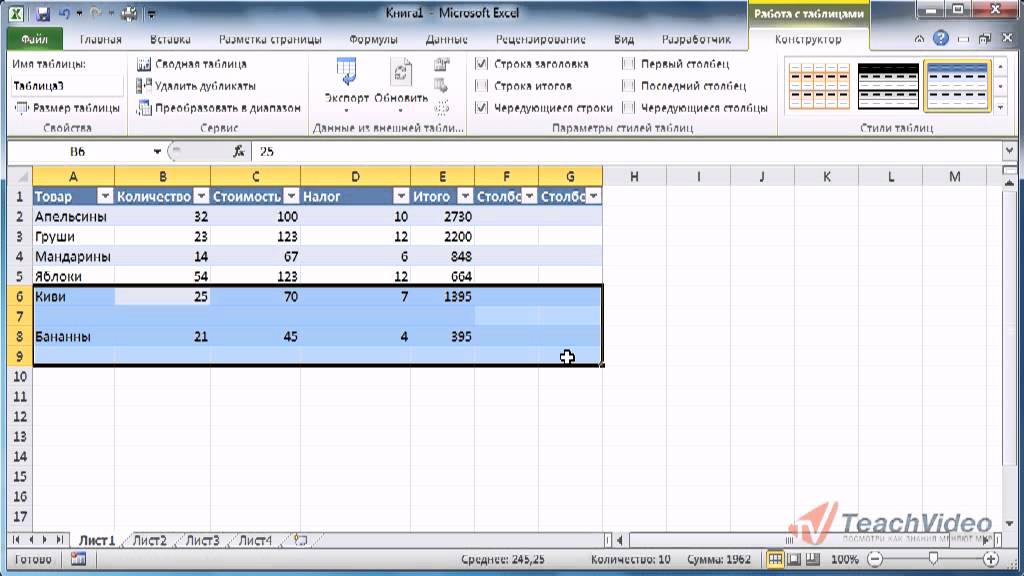 Ввести эти формулы можно аналогичным способом, выбрав вместо СУММ соответствующее действие.
Ввести эти формулы можно аналогичным способом, выбрав вместо СУММ соответствующее действие.
Формула деления в Excel может быть введена вручную:
- Через строку формул выполняется просмотр и коррекция данных. Введя числовые значения в таблицу, активируйте необходимое поле для размещения результата и кликните на поле строки fx.
- Щелкните на ячейке с делимым числом.
Использование функции ВПР
Сделать формулу в Excel можно так:
- В качестве примера возьмем табличку с фамилиями и суммами.
- Активируем поле с фамилией «Васильев» и через значок строки fx вызываем меню с формулами.
- Чтобы обозначить рамки поиска в строку «Номер столбца» введите двойку.
Как видно на изображении выше, мы изменили адрес «А17» на «А18», выполняя поиск по другой фамилии. На примере показана небольшая таблица. В этом и состоит функция ВПР в Excel для чайников.
Можно работать и с большим объемом информации, которая будет иметь более беспорядочное расположение.
App Store: Microsoft Excel
Описание
С помощью Microsoft Excel, приложения для работы с электронными таблицами, вы можете легко и быстро создавать, просматривать, редактировать свои файлы и предоставлять к ним доступ. Управляйте электронными таблицами, листами и книгами, вложенными в электронные письма, прямо со своего телефона с этим функциональным приложением для продуктивной работы.
Просматривайте электронные таблицы и анализируйте данные даже в пути. Используйте функциональные средства форматирования и другие полезные функции для гибкой настройки листов и таблиц.
Электронные таблицы и листы: создание, расчет и анализ
• Легко начинайте работу с бюджетом, списком задач, бухгалтерией или финансовой аналитикой с помощью шаблонов Excel.
• Быстро стройте графики с помощью знакомых формул для расчетов и анализа.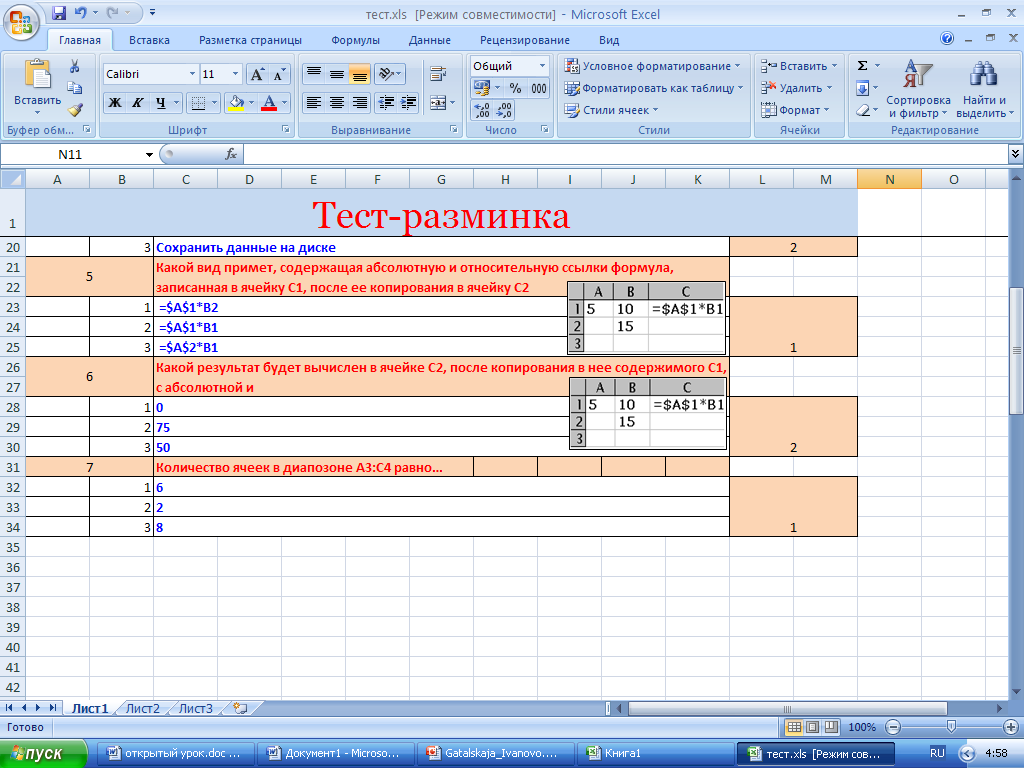
• Используйте параметры форматирования для простого и удобного чтения таблиц и работы с ними.
• Просматривайте электронные таблицы и управляйте ими в представлении карточек.
Приложение для продуктивной работы: удаленный просмотр и редактирование документов, а также работа над ними
• Просматривайте файлы Excel на любом устройстве.
• Редактируйте листы, данные и списки задач в любых условиях.
• Фокусируйте внимание с помощью сортировки и фильтрации столбцов.
• Создавайте, дублируйте, скрывайте и показывайте листы.
Анализ данных
• Анализируйте данные с помощью диаграмм и графиков.
• Добавляйте и изменяйте подписи к диаграммам, чтобы выделять важные аналитические сведения.
• Используйте круговые диаграммы для создания графиков на основе данных.
Финансы: бюджет и бухгалтерия
• Используйте возможности таблиц и диаграмм для управления бюджетом.
• Привычные инструменты помогут детализировать ваши финансовые потребности.
• Подсчет налогов, контроль личных финансов и многое другое.
Рисование и создание рукописных заметок
• Используйте возможности рисования Excel для создания заметок, фигур математических формул, а также выделения фрагментов листа на устройствах с сенсорным вводом.
Удобный контроль общего доступа
• Делитесь файлами в несколько касаний, чтобы другие пользователи могли изменять, просматривать книги и комментировать их.
• Скопируйте содержимое книги в сообщение почты с сохранением форматирования, вложите файл или отправьте ссылку на книгу для общего доступа.
Скачайте Microsoft Excel и получите лучший инструмент для создания, упорядочивания данных и таблиц, а также управления ими на iPhone и iPad.
Чтобы создавать и изменять документы, войдите с помощью бесплатной учетной записи Майкрософт на устройстве с диагональю экрана не более 10,1 дюйма.
Чтобы использовать все функции Microsoft Office на телефоне, планшете, ПК с Windows или компьютере Mac, приобретите соответствующую подписку на Microsoft 365.
Если вы приобрели месячную подписку на Microsoft 365 в приложении, плата за нее взимается через учетную запись App Store.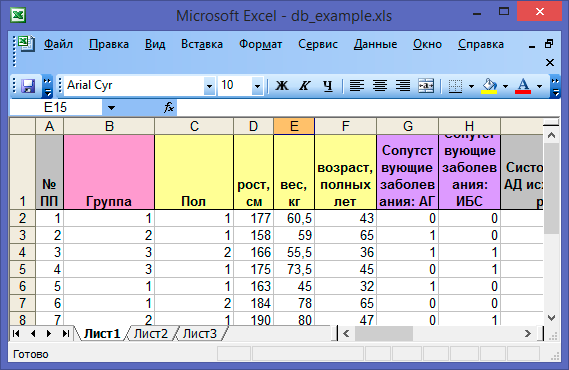 Подписка автоматически продлевается в последние 24 часа перед истечением ее срока действия, если вы до этого не отключили эту возможность. Вы можете управлять своими подписками в параметрах учетной записи App Store.
Подписка автоматически продлевается в последние 24 часа перед истечением ее срока действия, если вы до этого не отключили эту возможность. Вы можете управлять своими подписками в параметрах учетной записи App Store.
Это приложение предоставляется либо корпорацией Майкрософт, либо сторонним издателем и подпадает под действие отдельного заявления о конфиденциальности и условий использования. Данные, представляемые в ходе использования этого магазина приложений и этого приложения, могут быть доступны корпорации Майкрософт или стороннему издателю приложения (если необходимо) и передаются, хранятся и обрабатываются в США или любой другой стране, где корпорация Майкрософт или издатель приложения и их аффилированные компании или поставщики услуг располагают рабочими мощностями.
См. условия лицензии на использование программного обеспечения Microsoft 365. Соответствующий документ приведен по ссылке “Лицензионное соглашение” в разделе информации. Устанавливая приложение, вы принимаете эти условия и положения.
Версия 2.65.1
• Исправления ошибок
Оценки и отзывы
Оценок: 61,8 тыс.
Приложение висит второй день!
После обновления не открываются файлы с one drive! А т.к. по умолчанию открывается последний открытый файл, он завис, теперь не могу ни один файл открыть, приложение просто висит!(
Не рекомендую
Короче , купил я их подписку на год за 2700 как дурачек. И начал работать , поработал с excel файлом, который хранится на one drive, подготовил отчетность и отправил её организации , которой обязан ее предоставить , но файл оказывается битый , хотя буквально пол часа назад открывалось корректно ( специально проверил на всех платформах, чтобы не было вопросов ) Мне выставили штраф 10500 , за просроченную отчётность ( я являюсь ип и работаю на компанию и с этим там все строго) Потом я подаю жалобу на возрат средств и компенсации за причинённый ущерб.
Естественно мне отказались даже возвратить средства за ущерб или хотя бы даже за нерабочий продукт. Не раз в моей жизни меня подводили твои OS начиная с Vista , так и продукты становятся убогими и глючными.
Microsoft ,наши пути расходятся навсегда !
Недостатки
Не хватает полезных надстроек вроде пакета анализа . Надеюсь в скором времени его добавят
Подписки
Microsoft 365 Personal
Premium Office apps, 1TB cloud storage
Пробная подписка
Разработчик Microsoft Corporation указал, что в соответствии с политикой конфиденциальности приложения данные могут обрабатываться так, как описано ниже. Подробные сведения доступны в политике конфиденциальности разработчика.
Связанные с пользователем данные
Может вестись сбор следующих данных, которые связаны с личностью пользователя:
- Геопозиция
- Контактные данные
- Контакты
- Пользовательский контент
- Идентификаторы
- Данные об использовании
- Диагностика
Конфиденциальные данные могут использоваться по-разному в зависимости от вашего возраста, задействованных функций или других факторов. Подробнее
Подробнее
Информация
- Провайдер
- Microsoft Corporation
- Размер
- 272,8 МБ
- Категория
- Производительность
- Возраст
- 4+
- Copyright
- © 2021 Microsoft Corporation. All rights reserved.
- Цена
- Бесплатно
- Сайт разработчика
- Поддержка приложения
- Политика конфиденциальности
Другие приложения этого разработчика
Вам может понравиться
EXCEL как работать с таблицами пошагово инструкция для чайников
Начало работы в Excel
Программа Microsoft Excel удобна для составления таблиц и произведения расчетов.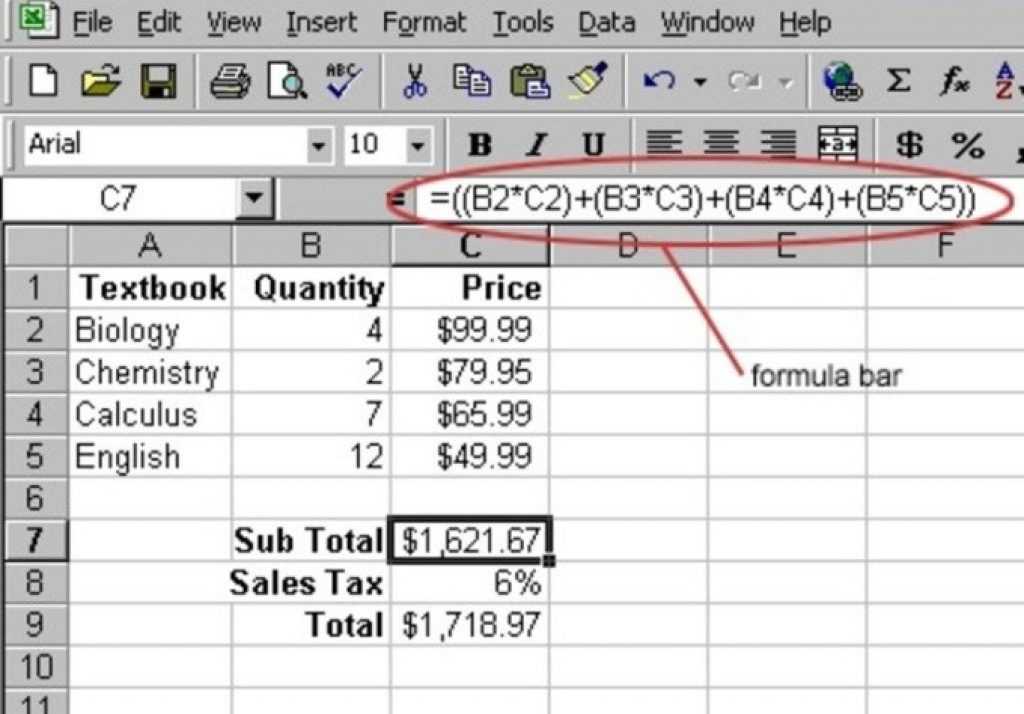 Рабочая область – это множество ячеек, которые можно заполнять данными. Впоследствии – форматировать, использовать для построения графиков, диаграмм, сводных отчетов.
Рабочая область – это множество ячеек, которые можно заполнять данными. Впоследствии – форматировать, использовать для построения графиков, диаграмм, сводных отчетов.
Работа в Экселе с таблицами для начинающих пользователей может на первый взгляд показаться сложной. Она существенно отличается от принципов построения таблиц в Word. Но начнем мы с малого: с создания и форматирования таблицы. И в конце статьи вы уже будете понимать, что лучшего инструмента для создания таблиц, чем Excel не придумаешь.
КАК СОЗДАТЬ ТАБЛИЦУ В EXCEL ДЛЯ ЧАЙНИКОВ. Пошагово
Работа с таблицами в Excel для чайников не терпит спешки. Создать таблицу можно разными способами и для конкретных целей каждый способ обладает своими преимуществами. Поэтому сначала визуально оценим ситуацию.
Посмотрите внимательно на рабочий лист табличного процессора:
Это множество ячеек в столбцах и строках. По сути – таблица. Столбцы обозначены латинскими буквами. Строки – цифрами. Если вывести этот лист на печать, получим чистую страницу.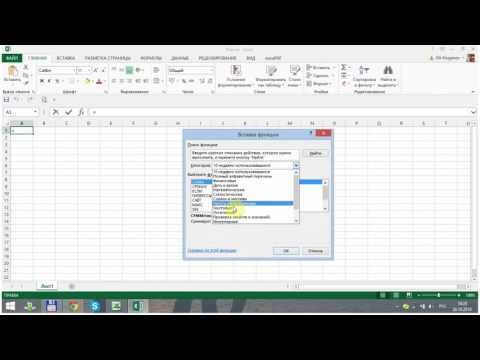 Без всяких границ.
Без всяких границ.
Сначала давайте научимся работать с ячейками, строками и столбцами.
Видео на тему: Excel для начинающих
Как выделить столбец и строку
Чтобы выделить весь столбец, щелкаем по его названию (латинской букве) левой кнопкой мыши.
Для выделения строки – по названию строки (по цифре).
Чтобы выделить несколько столбцов или строк, щелкаем левой кнопкой мыши по названию, держим и протаскиваем.
Для выделения столбца с помощью горячих клавиш ставим курсор в любую ячейку нужного столбца – нажимаем Ctrl + пробел. Для выделения строки – Shift + пробел.
Видео на тему: ТОП 15 лучших трюков Excel
Как изменить границы ячеек
Если информация при заполнении таблицы не помещается нужно изменить границы ячеек:
- Передвинуть вручную, зацепив границу ячейки левой кнопкой мыши.

- Когда длинное слово записано в ячейку, щелкнуть 2 раза по границе столбца / строки. Программа автоматически расширит границы.
- Если нужно сохранить ширину столбца, но увеличить высоту строки, воспользуемся кнопкой «Перенос текста» на панели инструментов.
Для изменения ширины столбцов и высоты строк сразу в определенном диапазоне выделяем область, увеличиваем 1 столбец /строку (передвигаем вручную) – автоматически изменится размер всех выделенных столбцов и строк.
Примечание. Чтобы вернуть прежний размер, можно нажать кнопку «Отмена» или комбинацию горячих клавиш CTRL+Z. Но она срабатывает тогда, когда делаешь сразу. Позже – не поможет.
Чтобы вернуть строки в исходные границы, открываем меню инструмента: «Главная»-«Формат» и выбираем «Автоподбор высоты строки»
Для столбцов такой метод не актуален. Нажимаем «Формат» – «Ширина по умолчанию». Запоминаем эту цифру. Выделяем любую ячейку в столбце, границы которого необходимо «вернуть».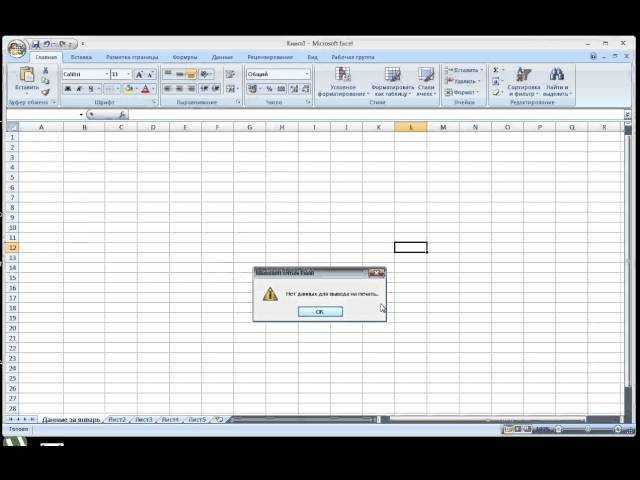 Снова «Формат» – «Ширина столбца» – вводим заданный программой показатель (как правило это 8,43 – количество символов шрифта Calibri с размером в 11 пунктов). ОК.
Снова «Формат» – «Ширина столбца» – вводим заданный программой показатель (как правило это 8,43 – количество символов шрифта Calibri с размером в 11 пунктов). ОК.
Как вставить столбец или строку
Выделяем столбец /строку правее /ниже того места, где нужно вставить новый диапазон. То есть столбец появится слева от выделенной ячейки. А строка – выше.
Нажимаем правой кнопкой мыши – выбираем в выпадающем меню «Вставить» (или жмем комбинацию горячих клавиш CTRL+SHIFT+”=”).
Отмечаем «столбец» и жмем ОК.
Совет. Для быстрой вставки столбца нужно выделить столбец в желаемом месте и нажать CTRL+SHIFT+”=”.
Все эти навыки пригодятся при составлении таблицы в программе Excel. Нам придется расширять границы, добавлять строки /столбцы в процессе работы.
Пошаговое создание таблицы с формулами
- Заполняем вручную шапку – названия столбцов. Вносим данные – заполняем строки. Сразу применяем на практике полученные знания – расширяем границы столбцов, «подбираем» высоту для строк.

- Чтобы заполнить графу «Стоимость», ставим курсор в первую ячейку. Пишем «=». Таким образом, мы сигнализируем программе Excel: здесь будет формула. Выделяем ячейку В2 (с первой ценой). Вводим знак умножения (*). Выделяем ячейку С2 (с количеством). Жмем ВВОД.
- Когда мы подведем курсор к ячейке с формулой, в правом нижнем углу сформируется крестик. Он указываем на маркер автозаполнения. Цепляем его левой кнопкой мыши и ведем до конца столбца. Формула скопируется во все ячейки.
- Обозначим границы нашей таблицы. Выделяем диапазон с данными. Нажимаем кнопку: «Главная»-«Границы» (на главной странице в меню «Шрифт»). И выбираем «Все границы».
Теперь при печати границы столбцов и строк будут видны.
С помощью меню «Шрифт» можно форматировать данные таблицы Excel, как в программе Word.
Поменяйте, к примеру, размер шрифта, сделайте шапку «жирным». Можно установить текст по центру, назначить переносы и т.д.
КАК СОЗДАТЬ ТАБЛИЦУ В EXCEL: ПОШАГОВАЯ ИНСТРУКЦИЯ
Простейший способ создания таблиц уже известен. Но в Excel есть более удобный вариант (в плане последующего форматирования, работы с данными).
Но в Excel есть более удобный вариант (в плане последующего форматирования, работы с данными).
Сделаем «умную» (динамическую) таблицу:
- Переходим на вкладку «Вставка» – инструмент «Таблица» (или нажмите комбинацию горячих клавиш CTRL+T).
- В открывшемся диалоговом окне указываем диапазон для данных. Отмечаем, что таблица с подзаголовками. Жмем ОК. Ничего страшного, если сразу не угадаете диапазон. «Умная таблица» подвижная, динамическая.
Примечание. Можно пойти по другому пути – сначала выделить диапазон ячеек, а потом нажать кнопку «Таблица».
Теперь вносите необходимые данные в готовый каркас. Если потребуется дополнительный столбец, ставим курсор в предназначенную для названия ячейку. Вписываем наименование и нажимаем ВВОД. Диапазон автоматически расширится.
Если необходимо увеличить количество строк, зацепляем в нижнем правом углу за маркер автозаполнения и протягиваем вниз.
КАК РАБОТАТЬ С ТАБЛИЦЕЙ В EXCEL
С выходом новых версий программы работа в Эксель с таблицами стала интересней и динамичней. Когда на листе сформирована умная таблица, становится доступным инструмент «Работа с таблицами» – «Конструктор».
Когда на листе сформирована умная таблица, становится доступным инструмент «Работа с таблицами» – «Конструктор».
Здесь мы можем дать имя таблице, изменить размер.
Доступны различные стили, возможность преобразовать таблицу в обычный диапазон или сводный отчет.
Возможности динамических электронных таблиц MS Excel огромны. Начнем с элементарных навыков ввода данных и автозаполнения:
- Выделяем ячейку, щелкнув по ней левой кнопкой мыши. Вводим текстовое /числовое значение. Жмем ВВОД. Если необходимо изменить значение, снова ставим курсор в эту же ячейку и вводим новые данные.
- При введении повторяющихся значений Excel будет распознавать их. Достаточно набрать на клавиатуре несколько символов и нажать Enter.
- Чтобы применить в умной таблице формулу для всего столбца, достаточно ввести ее в одну первую ячейку этого столбца. Программа скопирует в остальные ячейки автоматически.
- Для подсчета итогов выделяем столбец со значениями плюс пустая ячейка для будущего итога и нажимаем кнопку «Сумма» (группа инструментов «Редактирование» на закладке «Главная» или нажмите комбинацию горячих клавиш ALT+”=”).

Если нажать на стрелочку справа каждого подзаголовка шапки, то мы получим доступ к дополнительным инструментам для работы с данными таблицы.
Иногда пользователю приходится работать с огромными таблицами. Чтобы посмотреть итоги, нужно пролистать не одну тысячу строк. Удалить строки – не вариант (данные впоследствии понадобятся). Но можно скрыть.
Для этой цели воспользуйтесь числовыми фильтрами (картинка выше). Убираете галочки напротив тех значений, которые должны быть спрятаны.
Дорогой читатель! Добавьте этот сайт в закладки своего браузера и поделитесь с друзьями ссылкой на этот сайт! Мы стараемся показывать здесь всякие хитрости и секреты. Пригодится точно.
Вот ещё статьи про работу в Exel:
Как закрепить строку и столбец в Excel при прокрутке.
Как в Excel создаются формулы и таблицы. Пошагово.
Как в Эксель посчитать сумму столбца.
Почему вы не найдете работу без знания Excel
Статьи
Почему вы не найдете работу без знания Excel
Англоязычный рекрутинговый портал Monster выбрал топ-7 навыков, наиболее востребованных работодателями.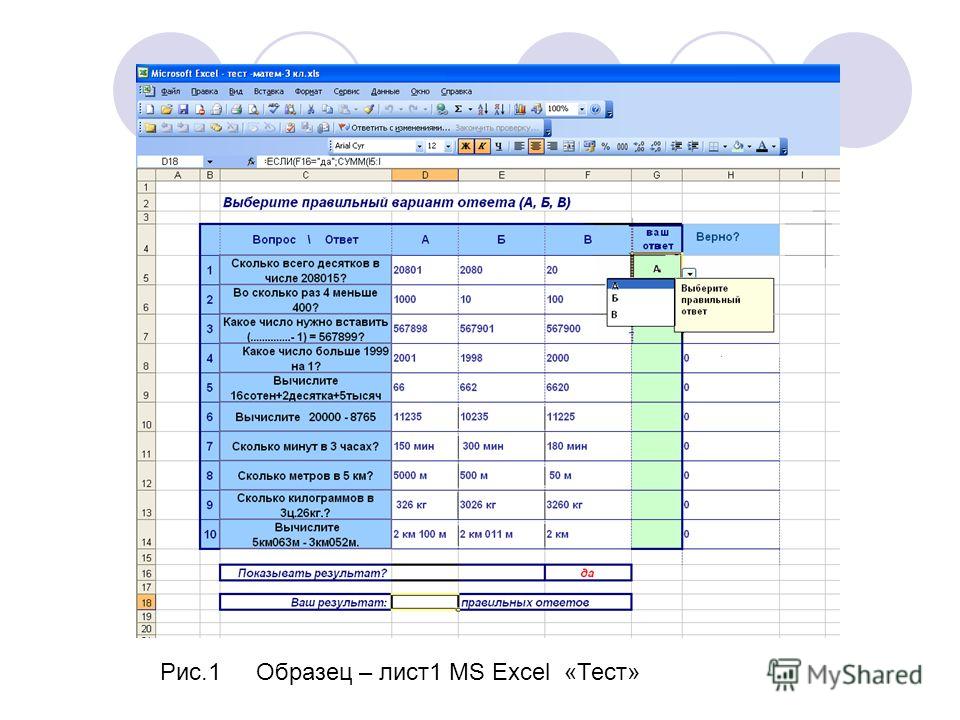 Анализ информации — на втором месте. Это умение особенно актуально для тех, кто только начинает карьеру. По данным портала Burning Glass, для 67% стартовых вакансий требуется продвинутое знание Microsoft Excel. «Мы движемся к миру, в котором данные управляют процессами. Но цифры сами по себе бесполезны: нужно правильно их интерпретировать. Поэтому работодатели ищут кандидатов, которые это понимают», — считает Джули Фридман Стил, председатель ассоциации футурологов World Future Society.
Анализ информации — на втором месте. Это умение особенно актуально для тех, кто только начинает карьеру. По данным портала Burning Glass, для 67% стартовых вакансий требуется продвинутое знание Microsoft Excel. «Мы движемся к миру, в котором данные управляют процессами. Но цифры сами по себе бесполезны: нужно правильно их интерпретировать. Поэтому работодатели ищут кандидатов, которые это понимают», — считает Джули Фридман Стил, председатель ассоциации футурологов World Future Society.
От анализа к повышению эффективности бизнеса
Один из основных инструментов для обработки данных — Microsoft Excel. Эта программа распространена во всем мире, и ее используют специалисты самых разных направлений. Универсальность Excel связана с вариативностью ее применения. Программу можно использовать в трех направлениях:
- Для анализа данных. Программа помогает обработать исходную информацию, провести расчеты и сделать прогноз.
- Для построения моделей.
 В Excel можно представить всю необходимую информацию сжато и при этом понятно, а затем легко адаптировать к новым данным.
В Excel можно представить всю необходимую информацию сжато и при этом понятно, а затем легко адаптировать к новым данным. - Для повышения эффективности рабочего процесса. Использование программы значительно уменьшает трудозатраты на проведение сложных расчетов, экономит время работника и ресурсы компании.
Топ-10 профессий, в которых нужен Excel
Сегодня знание Excel необходимо практически в любой области. Причем относится это не только к тем сферам, которые мы ассоциируем с данными в первую очередь: финансам, логистике, розничной торговле и информационным технологиям. Владение Excel также пригодится в маркетинге, рекламе, BTL, PR, дизайне, продюсировании и даже в СМИ.
Международное агентство The Performance Solution определило топ-10 профессий, в которых точно потребуется знание основных функций таблиц:
- Менеджеры по продажам и закупкам. Они отслеживают в Excel динамику продаж, анализируют данные и делают прогнозы.

- Финансисты и финансовые аналитики. Им нужно готовить отчеты, исследовать рынок и визуализировать результаты.
- Специалисты банковской сферы. Они готовят отчеты о деятельности компаний и визуализируют графические модели.
- Бизнес-консультанты. С помощью Excel они занимаются финансовым моделированием и проводят комплексный анализ данных.
- Бухгалтеры. В таблицах они работают с системами учёта и автоматизируют рутинные операции.
- Маркетологи. Им Excel позволяет анализировать рынок, данные и строить модели.
- Предприниматели и менеджеры. Они планируют загрузку команды и повышают её эффективность.
- Бизнес-аналитики. Им приходится обрабатывать большой объем неструктурированных данных.
- PR-специалисты. Они проводят семантический анализ и анализ социальных сетей.
- Администраторы баз данных. Excel нужен им для работы с большим объемом данных и формирования выборок и отчетов.

В какой бы сфере вы ни работали, скорее всего, вам придется иметь дело с информацией. Чтобы научиться делать это эффективно, нужно разобраться в Excel. Приходите на наш онлайн-курс, на котором вы освоите этот инструмент на уровне профи. Вашими преподавателями будут эксперты-практики, а после обучения вы сможете дополнить резюме весомой строчкой. Регистрируйтесь!
Теги
Hard Skills
Получите карьерную поддержку
Если вы не знаете, с чего начать карьеру, зашли в тупик или считаете, что совершили какие-то ошибки, спросите совета у специалистов. Заполните заявку и консультанты Changellenge >> окажут вам помощь. Это отличный шанс вместе экспертом проработать проблемные вопросы и составить карьерный план.
Вакансии
Стажер/Младший консультант группы корпоративного налогообложения
Стажер аудита
Стажер промышленных решений
Еще больше вакансий в телеграме.
CL-Offers
Смотрите также
Как с завода попасть в Big4
Личный бренд: заявить о себе
75% работников изменят карьеру по рекомендациям роботов
7 главных карьерных ошибок молодых специалистов
МГИМО: мифы и реальность
Как все устроено: РУДН
Если вас не повышают, то вы уходите
В НИУ ВШЭ назвали средние зарплаты бакалавров, специалистов и магистров
«Сбер» и ВШЭ назвали 50 самых перспективных профессий будущего
Как визуализировать данные в Excel.
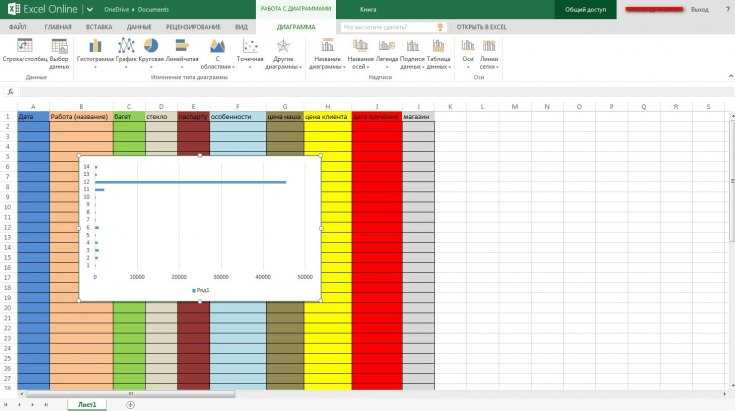 Часть 1
Часть 1Как подготовиться к CFA Level I за 60 часов
Почему Шерлока не возьмут на работу
Госдума приняла закон об антикризисной поддержке бизнеса
Как Big Data меняет бизнес
Как понять, что пора увольняться
Как правильно подготовить резюме
Создать аккаунт
Адрес e-mail :
Телефон :
+7+380+375+49+996+1+66+359+44+61+34+39+86+371+373+998
Фамилия :
Пароль :
Подтверждение пароля :
Получать рассылку Changellenge
Согласен с условиями обработки персональных данных
Если данные введены неверно, то восстановить доступ к личному кабинету будет невозможно
E-mail:
Номер телефона:
Инструкция как работать с таблицами в Excel (простыми словами)
Как работать в Excel с таблицами.
 Пошаговая инструкция
Пошаговая инструкцияПрежде чем работать с таблицами в Эксель, последуйте рекомендациям по организации данных:
- Данные должны быть организованы в строках и столбцах, причем каждая строка должна содержать информацию об одной записи, например о заказе;
- Первая строка таблицы должна содержать короткие, уникальные заголовки;
- Каждый столбец должен содержать один тип данных, таких как числа, валюта или текст;
- Каждая строка должна содержать данные для одной записи, например, заказа. Если применимо, укажите уникальный идентификатор для каждой строки, например номер заказа;
- В таблице не должно быть пустых строк и абсолютно пустых столбцов.
Выделите область ячеек для создания таблицы
Выделите область ячеек, на месте которых вы хотите создать таблицу. Ячейки могут быть как пустыми, так и с информацией.
Нажмите кнопку “Таблица” на панели быстрого доступа
На вкладке “Вставка” нажмите кнопку “Таблица”.
Выберите диапазон ячеек
Во всплывающем вы можете скорректировать расположение данных, а также настроить отображение заголовков. Когда все готово, нажмите “ОК”.
Таблица готова. Заполняйте данными!
Поздравляю, ваша таблица готова к заполнению! Об основных возможностях в работе с умными таблицами вы узнаете ниже.
Видео урок: как создать простую таблицу в Excel
Отличие версий продукции Майкрософт
Стоит понимать, что Эксель 2003 года уже давно морально устарел. Там отсутствует огромное количество современных функций и возможностей. Кроме этого, внешний вид различных объектов (графики, диаграммы и так далее) сильно уступает современным требованиям.
Пример рабочей области Excel 2003.
В современных 2007, 2010, 2013, а тем более 2021 версиях всё намного «круче».
Многие пункты меню находятся в разных разделах. Некоторые из них вовсе изменили своё название. Например, привычные нам «Формулы», в далёком 2003 назывались «Функциями». И они занимали не так уж много места.
И они занимали не так уж много места.
Сейчас же для них отведена целая вкладка.
Ограничения и возможности разных версий
На официальном сайте компании Microsoft можно найти онлайн справку, в которой приводятся все технические характеристики создаваемых книг.
Пример самых основных параметров.
Этот список довольно длинный. Поэтому стоит перейти по ссылке и ознакомиться с остальными.
Обратите внимание, что версию 2003 года даже не рассматривают, так как её поддержка прекращена.
Но в некоторых бюджетных организациях этот офисный пакет используется и по сей день.
Форматирование таблицы в Excel
Для настройки формата таблицы в Экселе доступны предварительно настроенные стили.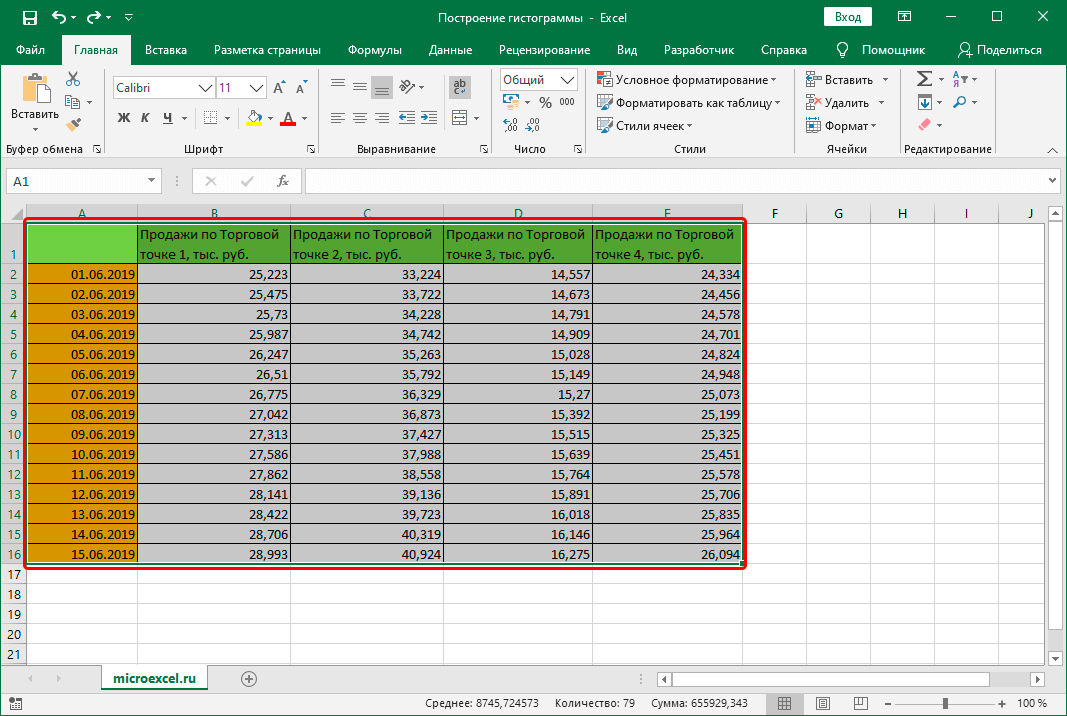 Все они находятся на вкладке “Конструктор” в разделе “Стили таблиц”:
Все они находятся на вкладке “Конструктор” в разделе “Стили таблиц”:
Если 7-ми стилей вам мало для выбора, тогда, нажав на кнопку, в правом нижнем углу стилей таблиц, раскроются все доступные стили. В дополнении к предустановленным системой стилям, вы можете настроить свой формат.
Помимо цветовой гаммы, в меню “Конструктора” таблиц можно настроить:
- Отображение строки заголовков – включает и отключает заголовки в таблице;
- Строку итогов – включает и отключает строку с суммой значений в колонках;
- Чередующиеся строки – подсвечивает цветом чередующиеся строки;
- Первый столбец – выделяет “жирным” текст в первом столбце с данными;
- Последний столбец – выделяет “жирным” текст в последнем столбце;
- Чередующиеся столбцы – подсвечивает цветом чередующиеся столбцы;
- Кнопка фильтра – добавляет и убирает кнопки фильтра в заголовках столбцов.
Видео урок: как задать формат таблицы
Использование графики
Иногда в ячейках вместо текста используют фотографии.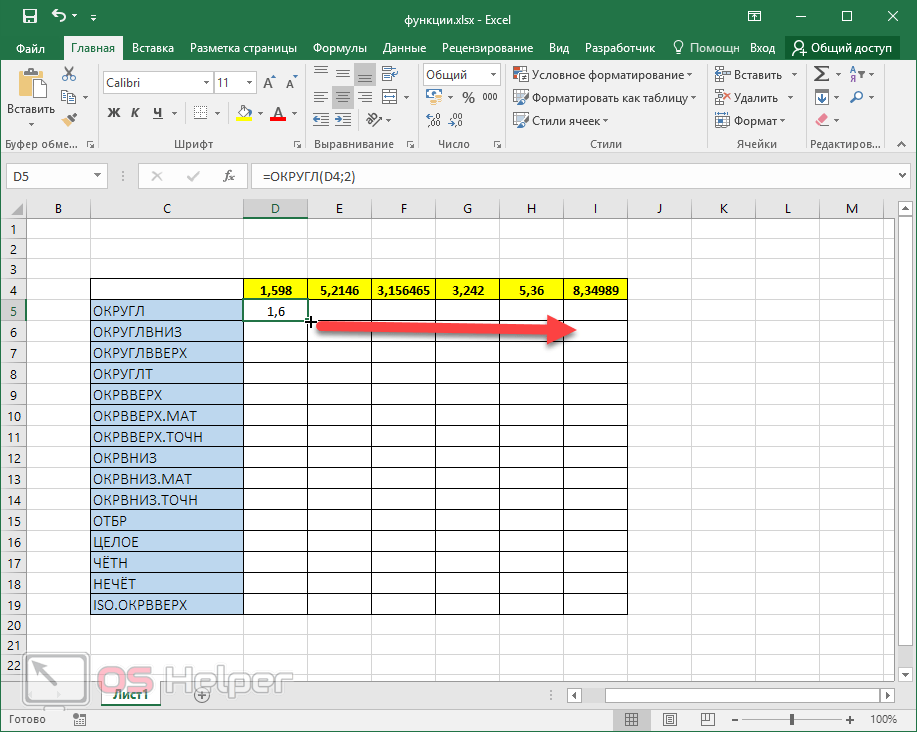 Сделать это очень легко.
Сделать это очень легко.
Выбираем пустой элемент. Переходим на вкладку «Вставка». Выбираем раздел «Иллюстрации». Кликаем на пункт «Рисунки».
- Указываем файл и кликаем на кнопку «Вставить».
- Результат вас не разочарует. Смотрится очень красиво (в зависимости от подобранного рисунка).
Как добавить строку или столбец в таблице Excel
Даже внутри уже созданной таблицы вы можете добавлять строки или столбцы. Для этого кликните на любой ячейке правой клавишей мыши для вызова всплывающего окна:
- Выберите пункт “Вставить” и кликните левой клавишей мыши по “Столбцы таблицы слева” если хотите добавить столбец, или “Строки таблицы выше”, если хотите вставить строку.
- Если вы хотите удалить строку или столбец в таблице, то спуститесь по списку в сплывающем окне до пункта “Удалить” и выберите “Столбцы таблицы”, если хотите удалить столбец или “Строки таблицы”, если хотите удалить строку.
Эксель — ваш универсальный электронный помощник
MS Excel — это мощный программный пакет с возможностью обработки данных при помощи электронных таблиц.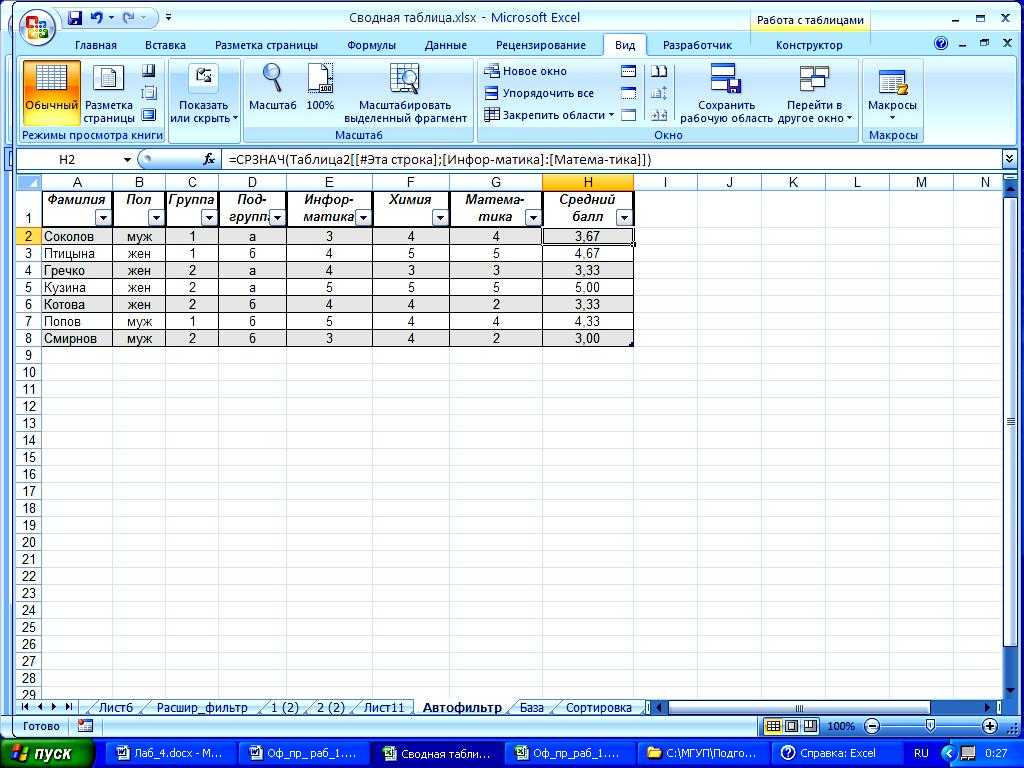 Основная задача Excel — упростить работу с большими массивами данных.
Основная задача Excel — упростить работу с большими массивами данных.
При помощи Excel вы сможете выполнять сложные расчёты, не прибегая к программированию в большинстве случаев. Впрочем, возможность использовать дополнительный код тоже заложена — при помощи внутреннего языка программирования VBA (расшифровывается «Visual Basic for Application»).
Excel позволяет работать с тремя типами данных:
- числа
- текст
- формулы
Рабочее поле Excel понятно организовано: все столбцы пронумерованы буквами латинского алфавита, а строки — цифрами.
Формулы позволяют автоматизировать подсчёты. Если, например, в ячейке А1 меняется значение, то во всех остальных ячейках, которые содержат формулы с обозначением ячейки А1, идёт автоматический пересчёт данных.
Примеры задач, которые могут быть решены функционалом Excel:
- Однотипные сложные расчёты
- Автоматизация вычислений
- Наглядное представление данных в диаграммах
- Статистический анализ
- Подготовка таблиц и диаграмм к печати
- Создание отчётов
- Решение задач на оптимизацию
Как отфильтровать данные в таблице Excel
Для фильтрации информации в таблице нажмите справа от заголовка колонки “стрелочку”, после чего появится всплывающее окно:
- “Текстовый фильтр” отображается когда среди данных колонки есть текстовые значения;
- “Фильтр по цвету” так же как и текстовый, доступен когда в таблице есть ячейки, окрашенные в отличающийся от стандартного оформления цвета;
- “Числовой фильтр” позволяет отобрать данные по параметрам: “Равно…”, “Не равно…”, “Больше…”, “Больше или равно…”, “Меньше…”, “Меньше или равно…”, “Между…”, “Первые 10…”, “Выше среднего”, “Ниже среднего”, а также настроить собственный фильтр.

- Во всплывающем окне, под “Поиском” отображаются все данные, по которым можно произвести фильтрацию, а также одним нажатием выделить все значения или выбрать только пустые ячейки.
Если вы хотите отменить все созданные настройки фильтрации, снова откройте всплывающее окно над нужной колонкой и нажмите “Удалить фильтр из столбца”. После этого таблица вернется в исходный вид.
Виды источников данных
Глобально можно разделить источники данных на 3 типа:
- Диапазоны ячеек
- Запросы к базе данных
- OLAP-кубы и PowerPivot2010 как один из вариантов реализации OLAP-механизма.
Диапазоны
Первый вариант работы – самый распространенный на практике; предыдущие описания примеров относятся как раз к данным, хранящимся в диапазоне ячеек.
Стандартный интерфейс Excel не позволяет строить сводный отчет на основе нескольких диапазонов ячеек. Причина такого ограничения не очень понятна. Есть подозрение, что разработчики просто не могут предложить интуитивно-понятный интерфейс пользователя для решения данной задачи.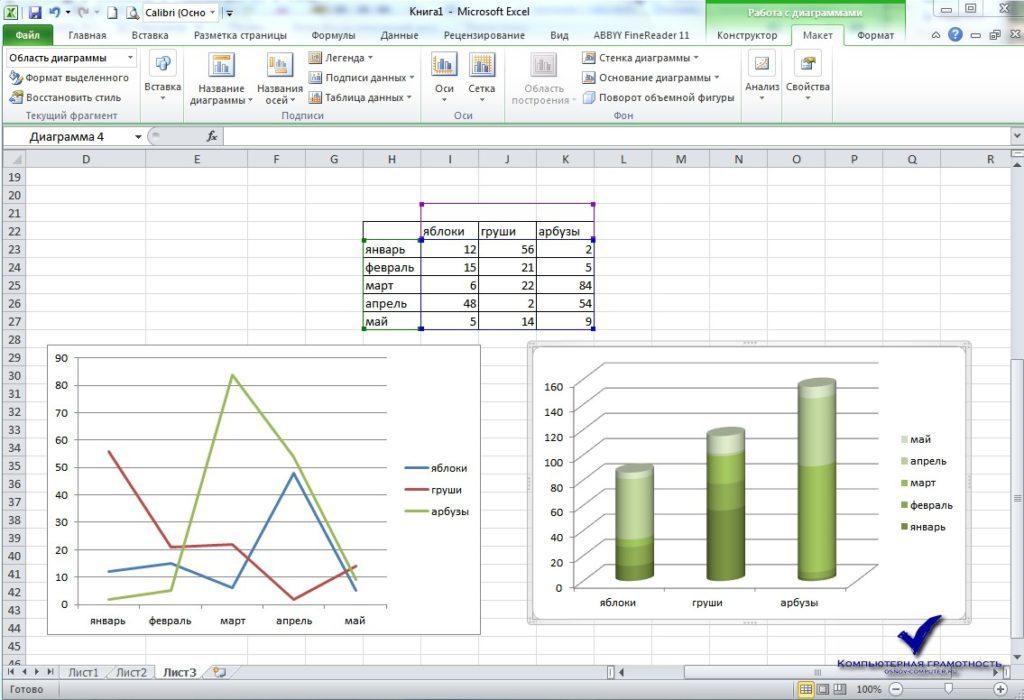 Техническая реализация задачи не выглядит слишком сложной – требуется просто заполнить кэш данных. В разделе Надстройки нашего сайта представлено наше собственное решение для построения сложных сводных отчетов.
Техническая реализация задачи не выглядит слишком сложной – требуется просто заполнить кэш данных. В разделе Надстройки нашего сайта представлено наше собственное решение для построения сложных сводных отчетов.
Запросы к базе данных
Запросы к базе данных могут быть реализованы с использованием различных технических механизмов: Microsoft Query, ADO, ODBC. Независимо от интерфейса доступа к данным объединяющим фактором этого варианта работы является заполнение кэша сводной таблицы непосредственно из внешнего источника. При дальнейшей работе со сводной таблицей запрос может быть выполнен повторно, после чего данные будут заново перенесены в кэш. Этот метод позволяет анализировать данные из внешних источников (учетных систем) в реальном времени. При разрыве связи с источником данных, анализ может производиться на последних данных, попавших в кэш.
OLAP-кубы
OLAP-куб предоставляет промежуточный уровень подготовки информации для многомерного анализа в сводных таблицах.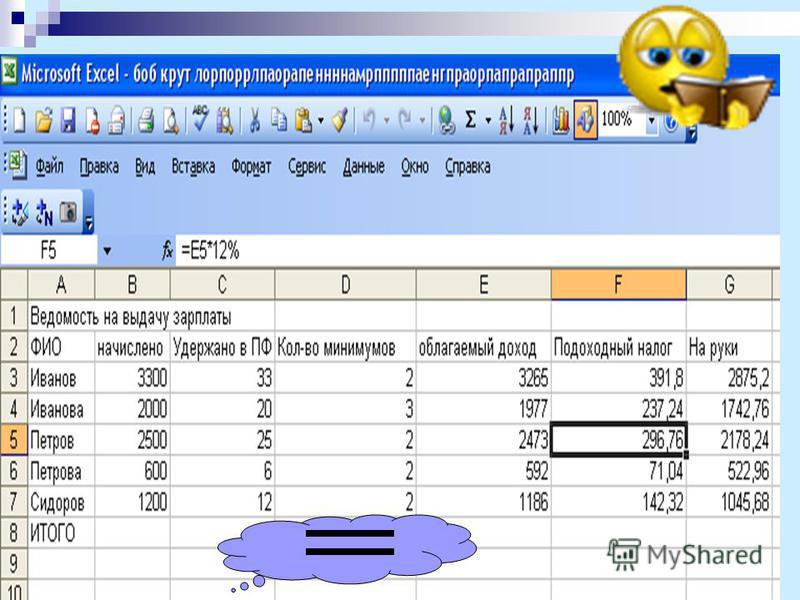 Куб хранит информацию о доступных типах полей (измерение или данные), иерархические зависимости полей, агрегированные значения (промежуточные итоги) и другие вычисляемые элементы. Главным преимуществом использования кубов перед прямыми запросами в базу данных является высокая производительность, так как данные перемещаются и агрегируются в промежуточном хранилище. Очевиден и недостаток данного метода – данные OLAP-куба могут содержать неактуальную информацию, что зависит от настроек хранилища.
Куб хранит информацию о доступных типах полей (измерение или данные), иерархические зависимости полей, агрегированные значения (промежуточные итоги) и другие вычисляемые элементы. Главным преимуществом использования кубов перед прямыми запросами в базу данных является высокая производительность, так как данные перемещаются и агрегируются в промежуточном хранилище. Очевиден и недостаток данного метода – данные OLAP-куба могут содержать неактуальную информацию, что зависит от настроек хранилища.
До версии Office 2007 простой OLAP-куб можно было подготовить при помощи Microsoft Query, но в последних версиях эту возможность по непонятным причинам отключили. Разработчики настоятельно рекомендуют использовать SQL Server Analysis Service для создания и настройки OLAP-кубов. Рекомендация полезная, но, во-первых, этот сервис входит в состав только платных версий SQL Server, а, во-вторых, требует серьезного изучения, как интерфейса, так и языка обработки MDX-запросов.
https://ru.wikipedia.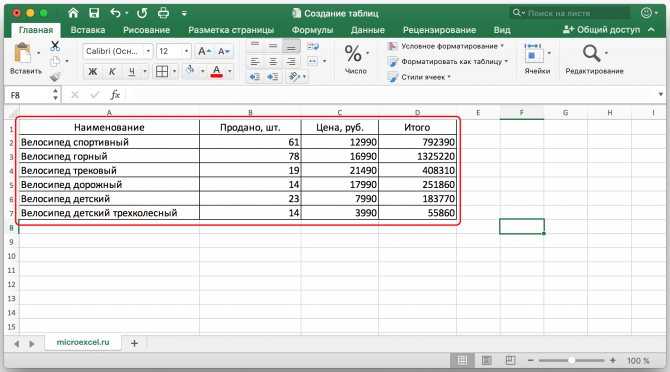 org/wiki/MDX
org/wiki/MDX
В примере к статье представлен архив nwdata_cube.zip с двумя файлами nwdata_cube.cub, nwdata_cube.xls. Обратите внимание на изменения в интерфейсе сводной таблицы при использовании OLAP-куба в качестве источника данных:
- Наличие иерархических измерений, нет возможности поменять родительский и дочерний элемент местами.
- Недопустимо перемещение измерений в область данных и наоборот.
- Промежуточные итоги отображаются для всех элементов, а не по текущему фильтру группы.
PowerPivot
Для Excel 2010 доступна специальная надстройка PowerPivot, которая является, по большому счету, альтернативным механизмом реализации OLAP-кубов. При помощи PowerPivot можно обрабатывать миллионы записей различных информационных файлов и баз данных с огромной производительностью. При этом интерфейс пользователя для конечного анализа данных реализован в Excel 2010.
С высокой вероятностью эта надстройка войдет в состав следующей версии Excel в качестве базовой функциональности.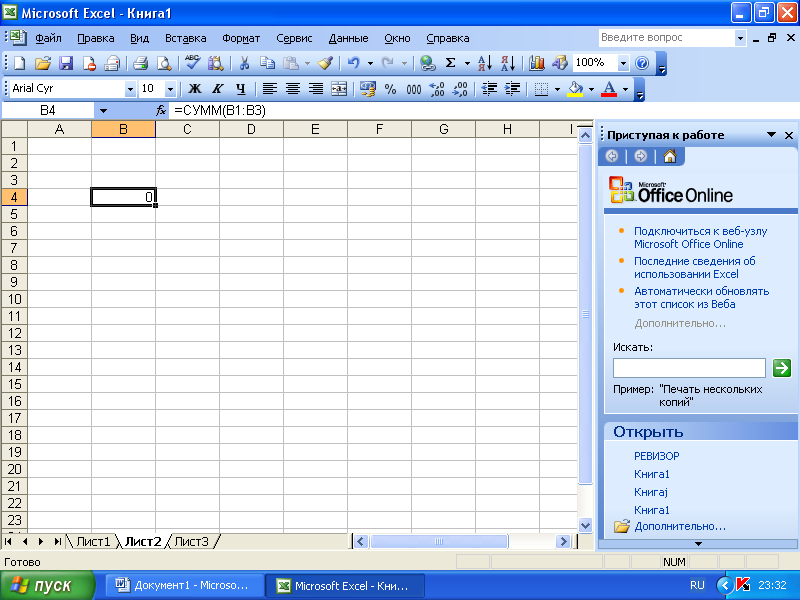 Мы очень надеемся посвятить описанию работы PowerPivot отдельную статью или даже цикл статей. На сегодняшний день PowerPivot + Excel являются, пожалуй, самым мощным инструментом для анализа больших объемов данных.
Мы очень надеемся посвятить описанию работы PowerPivot отдельную статью или даже цикл статей. На сегодняшний день PowerPivot + Excel являются, пожалуй, самым мощным инструментом для анализа больших объемов данных.
Официальный сайт PowerPivot:
https://www.powerpivot.com/
Добавить комментарий
JComments
Смотри также
» Динамический источник данных сводной таблицы
При работе со сводными таблицами несколько раз сталкивался с проблемой, когда новые данные не попадали в отчет. Сводная таблица была… Читать далее…
» Сводная таблица Excelfin.ru
Надстройка предназначена для создания сводных таблиц на основе нескольких диапазонов данных файла Excel. Пользовательский интерфейс в… Читать далее…
» Обработка больших объемов данных. Часть 2. Интерфейс
В статье систематизируются простые приемы обработки больших объемов данных при помощи стандартных методов интерфейса Excel. Информация… Читать далее…
» Обработка больших объемов данных.
 Часть 1. Формулы
Часть 1. ФормулыОдним из самых популярных методов использования электронных таблиц является обработка данных, полученных из учетных систем…. Читать далее…
» Сводные таблицы
Первый интерфейс сводных таблиц, называемых также сводными отчеты, был включен в состав Excel еще в 1993м году (версии Excel 5.0). Несмотря на… Читать далее…
Как в Excel закрепить шапку таблицы
Таблицы, с которыми приходится работать, зачастую крупные и содержат в себе десятки строк. Прокручивая таблицу “вниз” сложно ориентироваться в данных, если не видно заголовков столбцов. В Эксель есть возможность закрепить шапку в таблице таким образом, что при прокрутке данных вам будут видны заголовки колонок.
Для того чтобы закрепить заголовки сделайте следующее:
- Перейдите на вкладку “Вид” в панели инструментов и выберите пункт “Закрепить области”:
- Выберите пункт “Закрепить верхнюю строку”:
- Теперь, прокручивая таблицу, вы не потеряете заголовки и сможете легко сориентироваться где какие данные находятся:
Видео урок: как закрепить шапку таблицы:
Оформление
Внешний вид – это один из важнейших параметров. Очень важно сделать акцент на каких-нибудь элементах. Например, шапка, заголовок и так далее. Всё зависит от конкретного случая.
Очень важно сделать акцент на каких-нибудь элементах. Например, шапка, заголовок и так далее. Всё зависит от конкретного случая.
Рассмотрим вкратце основные манипуляции с ячейками.
Создание заголовка
В качестве примера будем использовать простую таблицу.
- Сначала переходим на вкладку «Главная» и нажимаем на пункт меню «Вставить строки на лист».
- Выделяем появившуюся строчку и нажимаем на пункт меню «Объединить ячейки».
- Далее пишем любой заголовок.
Изменение высоты элементов
Наш заголовок по размеру одинаковый с шапкой. А это не очень красиво. Кроме того, он смотрится невзрачно. Для того чтобы это исправить, нужно перенести курсор на границу 1 и 2 строки. После того, как его внешний вид изменится, сделайте левый клик мыши и потяните вниз.
В результате этого высота строки будет больше.
Выравнивание текста
Наш заголовок расположен внизу ячейки и прилип к шапке. Для того чтобы это исправить, необходимо воспользоваться кнопками выравнивания. Вы можете изменить положение текста как по вертикали, так и по горизонтали.
Для того чтобы это исправить, необходимо воспользоваться кнопками выравнивания. Вы можете изменить положение текста как по вертикали, так и по горизонтали.
Как перевернуть таблицу в Excel
Представим, что у нас есть готовая таблица с данными продаж по менеджерам:
На таблице сверху в строках указаны фамилии продавцов, в колонках месяцы. Для того чтобы перевернуть таблицу и разместить месяцы в строках, а фамилии продавцов нужно:
- Выделить таблицу целиком (зажав левую клавишу мыши выделить все ячейки таблицы) и скопировать данные (CTRL+C):
- Переместить курсор мыши на свободную ячейку и нажать правую клавишу мыши. В открывшемся меню выбрать “Специальная вставка” и нажать на этом пункте левой клавишей мыши:
- В открывшемся окне в разделе “Вставить” выбрать “значения” и поставить галочку в пункте “транспонировать”:
- Готово! Месяцы теперь размещены по строкам, а фамилии продавцов по колонкам.
 Все что остается сделать – это преобразовать полученные данные в таблицу.
Все что остается сделать – это преобразовать полученные данные в таблицу.
Основные задачи в Excel
Excel — невероятно мощный инструмент для извлечения смысла из огромных объемов данных. Но он также очень хорошо работает для простых расчетов и отслеживания практически любой информации. Ключом к раскрытию всего этого потенциала является сетка ячеек. Ячейки могут содержать числа, текст или формулы. Вы помещаете данные в свои ячейки и группируете их в строки и столбцы. Это позволяет вам суммировать данные, сортировать и фильтровать их, помещать в таблицы и строить красивые диаграммы. Давайте пройдемся по основным шагам, чтобы вы начали.
Документы Excel называются рабочими книгами. В каждой рабочей книге есть листы, обычно называемые электронными таблицами. Вы можете добавить в книгу столько листов, сколько хотите, или создать новые книги, чтобы хранить данные отдельно.
- org/ListItem”>
В разделе New щелкните пустую книгу .
Щелкните Файл , а затем щелкните Новый .
Щелкните пустую ячейку.
Например, ячейка A1 на новом листе. На ячейки ссылаются по их расположению в строке и столбце на листе, поэтому ячейка A1 находится в первой строке столбца A.
Введите текст или число в ячейку.
org/ListItem”>
Нажмите Enter или Tab, чтобы перейти к следующей ячейке.
Выберите ячейку или диапазон ячеек, к которым вы хотите добавить границу.
На вкладке Home в группе Шрифт щелкните стрелку рядом с пунктом Границы и выберите нужный стиль границы.
Дополнительные сведения см. в разделе Применение или удаление границ ячеек на листе .
Выберите ячейку или диапазон ячеек, к которым вы хотите применить затенение ячеек.

На вкладке Home в группе Шрифт выберите стрелку рядом с Цвет заливки , а затем в разделе Цвета темы или Стандартные цвета выберите нужный цвет.
Дополнительные сведения о том, как применить форматирование к рабочему листу, см. в разделе Форматирование рабочего листа.
Когда вы ввели числа в свой лист, вы можете сложить их. Быстрый способ сделать это — использовать AutoSum.
Выберите ячейку справа или под числами, которые вы хотите добавить.
Щелкните вкладку Главная , а затем щелкните Автосумма в группе Редактирование .

Автосумма суммирует числа и показывает результат в выбранной ячейке.
Дополнительные сведения см. в разделе Использование автосуммы для суммирования чисел
Добавление чисел — это только одна из вещей, которые вы можете делать, но Excel может выполнять и другие математические операции. Попробуйте использовать простые формулы для сложения, вычитания, умножения или деления чисел.
Выберите ячейку и введите знак равенства (=).
Это сообщает Excel, что эта ячейка будет содержать формулу.
Введите комбинацию чисел и операторов вычисления, например знак плюс (+) для сложения, знак минус (-) для вычитания, звездочку (*) для умножения или косую черту (/) для деления.

Например, введите =2+4 , =4-2 , =2*4 или =4/2 .
Нажмите Enter.
Запускает вычисление.
Вы также можете нажать Ctrl+Enter, если хотите, чтобы курсор оставался в активной ячейке.
Дополнительные сведения см. в разделе Создание простой формулы.
Чтобы различать разные типы чисел, добавьте формат, например валюту, проценты или даты.
Выберите ячейки с числами, которые вы хотите отформатировать.
Щелкните вкладку Home , а затем щелкните стрелку в поле General .

Выберите числовой формат.
Если вы не видите нужный числовой формат, нажмите Другие числовые форматы . Дополнительные сведения см. в разделе Доступные числовые форматы.
Простой способ получить доступ к возможностям Excel — поместить данные в таблицу. Это позволяет быстро фильтровать или сортировать данные.
Выберите данные, щелкнув первую ячейку и перетащив курсор к последней ячейке данных.
Чтобы использовать клавиатуру, удерживайте нажатой клавишу Shift и нажимайте клавиши со стрелками для выбора данных.

Нажмите кнопку Quick Analysis в правом нижнем углу выделения.
Щелкните Tables , переместите курсор на кнопку Table для предварительного просмотра данных, а затем нажмите кнопку Table .
Щелкните стрелку в заголовке столбца таблицы.
Чтобы отфильтровать данные, снимите флажок Установите флажок «Все» , а затем выберите данные, которые вы хотите отобразить в таблице.

Чтобы отсортировать данные, нажмите Сортировка от А до Я или Сортировка от Я до А .
Щелкните OK .
Дополнительные сведения см. в разделе Создание или удаление таблицы Excel
Инструмент «Быстрый анализ» (доступен только в Excel 2016 и Excel 2013) позволяет быстро суммировать числа. Будь то сумма, среднее значение или количество, Excel показывает результаты расчета прямо под или рядом с вашими числами.
- org/ListItem”>
Нажмите кнопку Quick Analysis в правом нижнем углу выделения.
Нажмите Итоги , наведите курсор на кнопки, чтобы увидеть результаты расчета для ваших данных, а затем нажмите кнопку, чтобы применить итоги.
Выберите ячейки, содержащие числа, которые вы хотите добавить или подсчитать.
Условное форматирование или спарклайны могут выделить наиболее важные данные или показать тенденции данных. Используйте инструмент «Быстрый анализ» (доступен только в Excel 2016 и Excel 2013) для интерактивного предварительного просмотра, чтобы попробовать его.
Выберите данные, которые вы хотите изучить более подробно.
Нажмите кнопку Quick Analysis в правом нижнем углу выделения.
Изучите параметры на вкладках Форматирование и Спарклайны , чтобы увидеть, как они влияют на ваши данные.
Например, выберите цветовую шкалу в галерее Форматирование , чтобы различать высокие, средние и низкие температуры.
Если вам нравится то, что вы видите, нажмите на эту опцию.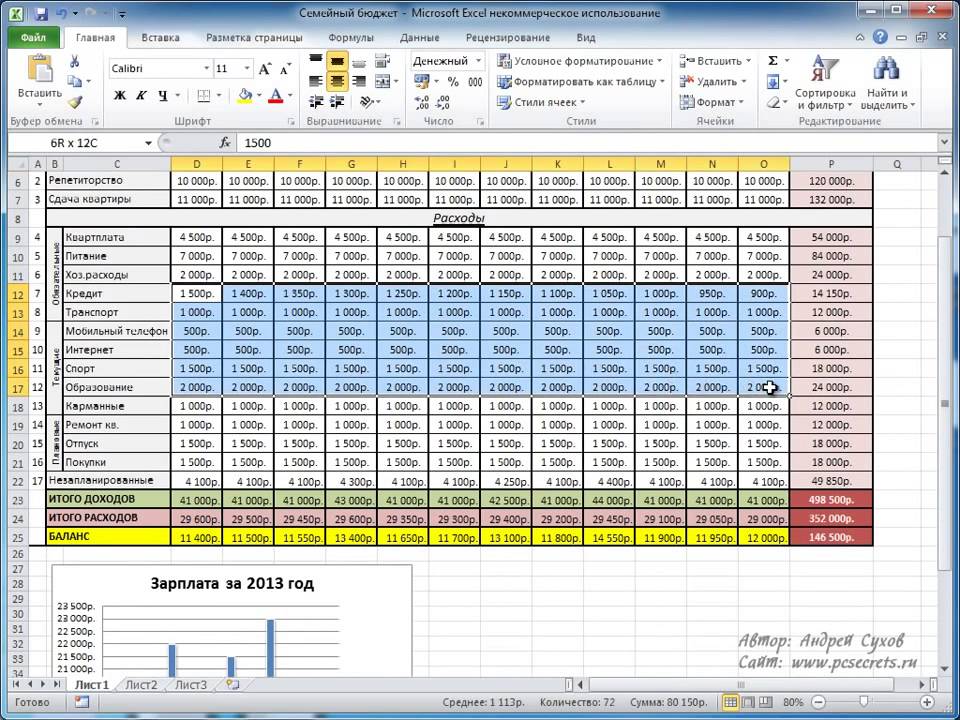
Узнайте больше о том, как анализировать тенденции в данных с помощью спарклайнов.
Инструмент «Быстрый анализ» (доступен только в Excel 2016 и Excel 2013) рекомендует правильную диаграмму для ваших данных и дает вам визуальное представление всего за несколько кликов.
Выберите ячейки, содержащие данные, которые вы хотите отобразить на диаграмме.
Нажмите кнопку Quick Analysis в правом нижнем углу выделения.
Щелкните вкладку Диаграммы , просмотрите рекомендуемые диаграммы, чтобы увидеть, какая из них лучше всего подходит для ваших данных, а затем щелкните ту, которая вам нужна.

Примечание: Excel показывает в этой галерее различные диаграммы в зависимости от того, что рекомендуется для ваших данных.
Узнайте о других способах создания диаграммы.
Для быстрой сортировки данных
Выберите диапазон данных, например A1:L5 (несколько строк и столбцов) или C1:C80 (один столбец). Диапазон может включать заголовки, которые вы создали для идентификации столбцов или строк.
Выберите одну ячейку в столбце, по которому вы хотите выполнить сортировку.
org/ListItem”>Нажмите, чтобы выполнить сортировку по убыванию (от Z до A или от большего числа к меньшему).
Нажмите, чтобы выполнить сортировку по возрастанию (от А до Я или от меньшего числа к большему).
Для сортировки по определенным критериям
Выберите одну ячейку в любом месте диапазона, который вы хотите отсортировать.
На вкладке Данные в группе Сортировка и фильтрация выберите Сортировка .
org/ListItem”>В списке Сортировать по выберите первый столбец, по которому вы хотите выполнить сортировку.
В списке Сортировать по выберите Значения , Цвет ячейки , Цвет шрифта или Значок ячейки .
В списке Order выберите порядок, который вы хотите применить к операции сортировки — по алфавиту или цифрам по возрастанию или по убыванию (то есть от A до Z или от Z до A для текста или от ниже к выше или от выше к ниже для чисел ).
Дополнительные сведения о сортировке данных см.
 в разделе Сортировка данных в диапазоне или таблице .
в разделе Сортировка данных в диапазоне или таблице .
Появится диалоговое окно Сортировка .
Выберите данные, которые вы хотите отфильтровать.
На вкладке Данные в группе Сортировка и фильтрация щелкните Фильтр .
Щелкните стрелку в заголовке столбца, чтобы отобразить список, в котором можно выбрать фильтр.
Чтобы выбрать по значениям, в списке снимите флажок (Выбрать все) .
 Это удалит галочки со всех флажков. Затем выберите только те значения, которые хотите просмотреть, и нажмите OK , чтобы просмотреть результаты.
Это удалит галочки со всех флажков. Затем выберите только те значения, которые хотите просмотреть, и нажмите OK , чтобы просмотреть результаты.
Дополнительные сведения о фильтрации данных см. в разделе Фильтрация данных в диапазоне или таблице.
Нажмите кнопку Сохранить на панели быстрого доступа или нажмите Ctrl+S.
Если вы уже сохранили свою работу, все готово.
Если вы впервые сохраняете этот файл:
- org/ListItem”>
В разделе Сохранить как выберите место для сохранения книги, а затем перейдите к папке.
В поле Имя файла введите имя для своей книги.
Щелкните Сохранить .
Щелкните Файл , а затем щелкните Печать или нажмите Ctrl+P.
Предварительный просмотр страниц с помощью стрелок Следующая страница и Предыдущая страница .

В окне предварительного просмотра страницы отображаются черно-белыми или цветными, в зависимости от настроек вашего принтера.
Если вам не нравится, как будут напечатаны ваши страницы, вы можете изменить поля страницы или добавить разрывы страниц.
Нажмите Распечатать .
На вкладке Файл выберите Параметры , а затем выберите категорию Надстройки .
В нижней части диалогового окна Параметры Excel убедитесь, что Надстройки Excel выбраны в поле Управление , а затем нажмите Перейти .

В диалоговом окне Надстройки установите флажки над надстройками, которые вы хотите использовать, а затем нажмите OK .
Если Excel отображает сообщение о том, что не может запустить эту надстройку, и предлагает установить ее, нажмите Да для установки надстроек.
Дополнительные сведения об использовании надстроек см. в разделе Добавление и удаление надстроек.
Excel позволяет применять встроенные шаблоны, применять собственные настраиваемые шаблоны и выполнять поиск по множеству шаблонов на Office.com. Office.com предоставляет широкий выбор популярных шаблонов Excel, включая бюджеты.
Дополнительные сведения о поиске и применении шаблонов см. в разделе Загрузка бесплатных готовых шаблонов.
Применение или удаление границ ячеек на листе
С помощью стандартных стилей границ можно быстро добавить границу вокруг ячеек или диапазонов ячеек. Если предопределенные границы ячеек не соответствуют вашим потребностям, вы можете создать пользовательскую границу.
Если предопределенные границы ячеек не соответствуют вашим потребностям, вы можете создать пользовательскую границу.
Примечание. Применяемые границы ячеек отображаются на печатных страницах. Если вы не используете границы ячеек, но хотите, чтобы границы сетки рабочего листа были видны на печатных страницах, вы можете отобразить линии сетки. Дополнительные сведения см. в разделе Печать с линиями сетки ячеек или без них.
На листе выберите ячейку или диапазон ячеек, к которым вы хотите добавить границу, измените стиль границы или удалите границу.
На вкладке Home в группе Font выполните одно из следующих действий:
- org/ListItem”>
Чтобы применить новый или другой стиль границы, щелкните стрелку рядом с Границы и выберите стиль границы.
Совет: Чтобы применить пользовательский стиль границы или диагональную границу, нажмите Дополнительные границы . В диалоговом окне Формат ячеек на вкладке Граница в разделе Линия и Цвет выберите нужный стиль и цвет линии. Под Пресеты и Граница , нажмите одну или несколько кнопок, чтобы указать расположение границы. Две кнопки с диагональной рамкой доступны в рамках Border .
Чтобы удалить границы ячеек, щелкните стрелку рядом с Границы и выберите Без границы .
- org/ListItem”>
Если вы применяете границу к выбранной ячейке, граница также применяется к соседним ячейкам, которые имеют общую границу ячейки с рамкой. Например, если вы примените границу блока, чтобы заключить диапазон B1:C5, ячейки D1:D5 приобретут левую границу.
Если вы применяете два разных типа границ к общей границе ячейки, отображается последняя примененная граница.
org/ListItem”>Если вы хотите напечатать одну и ту же границу в ячейках, разделенных разрывом страницы, но граница появляется только на одной странице, вы можете применить внутреннюю границу. Таким образом, вы можете напечатать рамку внизу последней строки одной страницы и использовать ту же рамку вверху первой строки на следующей странице. Сделайте следующее:
Выберите строки по обе стороны от разрыва страницы.

Щелкните стрелку рядом с Границы , а затем щелкните Дополнительные границы .
В разделе Presets нажмите кнопку Inside .
В разделе Граница на диаграмме предварительного просмотра удалите вертикальную границу, щелкнув ее.
Кнопка Границы отображает последний использованный стиль границы. Вы можете нажать кнопку Borders (не стрелку), чтобы применить этот стиль.
Выбранный диапазон ячеек форматируется как единый блок ячеек. Если применить правую границу к диапазону ячеек B1:C5, граница отображается только на правом краю ячеек C1:C5.
На листе выберите ячейку или диапазон ячеек, из которых вы хотите удалить границу.
Чтобы отменить выбор ячеек, щелкните любую ячейку на рабочем листе.
На вкладке Home в группе Font щелкните стрелку рядом с Borders и выберите No Border .
–ИЛИ–
Щелкните Главная > стрелка Границы > Стереть границу , а затем выберите ячейки с границей, которую вы хотите стереть.
Вы можете создать стиль ячейки, включающий настраиваемую границу, а затем применить этот стиль ячейки, если хотите отобразить настраиваемую границу вокруг выбранных ячеек.
На вкладке Главная в группе Стили щелкните Стили ячеек .
Совет: Если вы не видите кнопку Стили ячеек , нажмите Стили , а затем нажмите кнопку Еще рядом с полем стилей ячеек.
Щелкните Новый стиль ячейки .
В Имя стиля введите соответствующее имя для нового стиля ячеек.
org/ListItem”>На вкладке Граница в разделе Линия в поле Стиль выберите стиль линии, который вы хотите использовать для границы.
В поле Цвет выберите цвет, который вы хотите использовать.
В разделе Граница нажмите кнопки границы, чтобы создать границу, которую вы хотите использовать.
org/ListItem”>В диалоговом окне Стиль в разделе Стиль включает (по примеру) снимите флажки для любого форматирования, которое вы не хотите включать в стиль ячейки.
Щелкните OK .
Чтобы применить стиль ячейки, сделайте следующее:
Выберите ячейки, которые вы хотите отформатировать с пользовательской границей ячейки.

На вкладке Главная в группе Стили щелкните Стили ячеек .
Щелкните пользовательский стиль ячеек, который вы только что создали. Как кнопка FancyBorderStyle на этом рисунке.
Нажмите Формат .
Щелкните OK .
Чтобы настроить стиль линии или цвет границ ячеек или стереть существующие границы, вы можете использовать параметры Draw Borders . Чтобы нарисовать границы ячеек, сначала выберите тип границы, затем цвет границы и стиль линии, а затем выберите ячейки, вокруг которых вы хотите добавить границу. Вот как:
Вот как:
Щелкните Home > стрелку Borders .
Выберите Draw Borders для внешних границ или Draw Border Grid для линий сетки.
Щелкните стрелку Границы > стрелку Цвет линии и выберите цвет.
Щелкните стрелку Границы > стрелку Стиль линии , а затем выберите стиль линии.

Выберите ячейки, вокруг которых вы хотите нарисовать границы.
Добавление границы, цвета границы или стиля линии границы
Выберите ячейку или диапазон ячеек, вокруг которых вы хотите добавить границу, изменить стиль границы или удалить границу.
2. Щелкните Home > стрелку Borders , а затем выберите нужный параметр границы.
Добавьте цвет границы — щелкните стрелку Границы > Цвет границы , а затем выберите цвет
org/ListItem”>
Добавить стиль линии границы — Щелкните стрелку Границы > Стиль границы , а затем выберите вариант стиля линии.
Наконечники
Кнопка «Границы» показывает последний использованный стиль границы. Чтобы применить этот стиль, нажмите кнопку «Границы» (не стрелку).
Если вы применяете границу к выбранной ячейке, граница также применяется к соседним ячейкам, которые имеют общую границу ячейки с рамкой. Например, если вы примените границу блока, чтобы заключить диапазон B1:C5, ячейки D1:D5 приобретут левую границу.

Если вы применяете два разных типа границ к общей границе ячейки, отображается последняя примененная граница.
Выбранный диапазон ячеек форматируется как единый блок ячеек. Если применить правую границу к диапазону ячеек B1:C5, граница отображается только на правом краю ячеек C1:C5.
Если вы хотите напечатать одну и ту же границу в ячейках, разделенных разрывом страницы, но граница появляется только на одной странице, вы можете применить внутреннюю границу. Таким образом, вы можете напечатать рамку внизу последней строки одной страницы и использовать ту же рамку вверху первой строки на следующей странице.
 Сделайте следующее:
Сделайте следующее:Выберите строки по обе стороны от разрыва страницы.
Щелкните стрелку рядом с Границы , а затем щелкните Внутренняя горизонтальная граница
Удалить границу
Чтобы удалить рамку, выделите ячейки с рамкой и нажмите кнопку Границы стрелка > Без рамки .
Нужна дополнительная помощь?
Вы всегда можете обратиться к эксперту в техническом сообществе Excel или получить поддержку в сообществе ответов.
См. также
Изменить ширину границ ячеек
Создать простую формулу в Excel
Excel
Формулы и функции
Формулы
Формулы
Создать простую формулу в Excel
Excel для Microsoft 365 Excel для Microsoft 365 для Mac Excel 2021 Excel 2021 для Mac Excel 2019 Excel 2019 для Mac Excel 2016 Excel 2016 для Mac Excel 2013 Excel 2010 Excel 2007 Excel для Mac 2011 Дополнительно…Меньше
Вы можете создать простую формулу для сложения, вычитания, умножения или деления значений на листе. Простые формулы всегда начинаются со знака равенства ( = ), за которым следуют константы, представляющие собой числовые значения, и операторы вычисления, такие как плюс ( + ), минус ( – ), звездочка ( * ) или косая черта. ( / ) знаки.
Возьмем пример простой формулы.
На рабочем листе щелкните ячейку, в которую вы хотите ввести формулу.
Введите = (знак равенства), а затем константы и операторы (до 8192 символов), которые вы хотите использовать в расчетах.
В нашем примере введите =1+1 .
Примечания:
Вместо того, чтобы вводить константы в формулу, вы можете выбрать ячейки, содержащие значения, которые вы хотите использовать, и ввести операторы между выбранными ячейками.
org/ListItem”>
В соответствии со стандартным порядком математических операций умножение и деление выполняются перед сложением и вычитанием.
Нажмите Введите (Windows) или Верните (Mac).
Возьмем еще один вариант простой формулы. Тип =5+2*3 в другой ячейке и нажмите Введите или Верните . Excel умножает два последних числа и прибавляет к результату первое число.
Использовать автосумму
Вы можете использовать автосумму для быстрого суммирования столбца, строки или чисел. Выберите ячейку рядом с числами, которые вы хотите просуммировать, нажмите AutoSum на вкладке Home , нажмите Enter (Windows) или Return (Mac), и все!
Когда вы нажимаете Автосумма , Excel автоматически вводит формулу (которая использует функцию СУММ) для суммирования чисел.
Примечание. Вы также можете ввести ALT+= (Windows) или ALT++= (Mac) в ячейку, и Excel автоматически вставит функцию СУММ.
Вот пример. Чтобы добавить числа за январь в этот бюджет развлечений, выберите ячейку B7, ячейку непосредственно под столбцом чисел. Затем нажмите Автосумма . В ячейке B7 появляется формула, и Excel выделяет ячейки, которые вы суммируете.
Нажмите Enter, чтобы отобразить результат (95,94) в ячейке B7. Вы также можете увидеть формулу в строке формул в верхней части окна Excel.
Примечания:
Чтобы просуммировать столбец чисел, выберите ячейку непосредственно под последним числом в столбце. Чтобы просуммировать ряд чисел, выберите ячейку сразу справа.
org/ListItem”>Вы также можете использовать автосумму для нескольких ячеек одновременно. Например, вы можете выделить как ячейку B7, так и ячейку C7, нажать AutoSum и суммировать оба столбца одновременно.
Создав формулу, вы можете скопировать ее в другие ячейки вместо того, чтобы вводить ее снова и снова. Например, если вы скопируете формулу из ячейки B7 в ячейку C7, формула в ячейке C7 автоматически подстроится под новое место и вычислит числа в ячейках C3:C6.
Скопируйте данные примера из следующей таблицы и вставьте их в ячейку A1 нового рабочего листа Excel. При необходимости вы можете настроить ширину столбцов, чтобы увидеть все данные.
Примечание. Чтобы формулы отображали результаты, выберите их, нажмите F2, а затем нажмите Введите (Windows) или Верните (Mac).
Данные | ||
2 | ||
5 | ||
Формула | Описание | Результат |
=А2+А3 | Складывает значения в ячейках A1 и A2 | =А2+А3 |
=А2-А3 | Вычитает значение в ячейке A2 из значения в ячейке A1 | =А2-А3 |
=А2/А3 | Делит значение в ячейке A1 на значение в ячейке A2 | =А2/А3 |
=А2*А3 | Умножает значение в ячейке A1 на значение в ячейке A2 | =А2*А3 | 9А3
Формула | Описание | Результат |
=5+2 | Добавляет 5 и 2 | =5+2 |
=5-2 | Вычесть 2 из 5 | =5-2 |
=5/2 | Делит 5 на 2 | =5/2 | 92
Нужна дополнительная помощь?
Вы всегда можете обратиться к эксперту в техническом сообществе Excel или получить поддержку в сообществе ответов.
Microsoft Excel в App Store
Описание
Microsoft Excel, приложение для работы с электронными таблицами, позволяет быстро и легко создавать, просматривать, редактировать и обмениваться файлами. Управляйте электронными таблицами, таблицами и книгами, прикрепленными к сообщениям электронной почты, с вашего телефона с помощью этого мощного приложения для повышения производительности.
Уверенно работайте в области анализа данных, бухгалтерского учета, аудита или других областях с кем угодно и где угодно. Быстро отображайте самые сложные формулы, диаграммы и таблицы с потрясающими функциями.
Просматривайте электронные таблицы и выполняйте анализ данных на ходу. Настраивайте таблицы и электронные таблицы по своему усмотрению с помощью надежных инструментов форматирования и отличных функций. Приложение для повышения производительности позволяет вам создавать электронные таблицы в соответствии с вашими конкретными потребностями.
Получите все возможности Microsoft Office, войдя в систему с помощью подписки Microsoft 365. Создавайте шаблоны, редактируйте электронные таблицы, организуйте диаграммы и с легкостью делитесь ими, загрузив Microsoft Excel.
Таблицы и электронные таблицы: создание, расчет и анализ
• Быстро приступайте к составлению бюджета, списка задач, бухгалтерского учета или финансового анализа с помощью современных шаблонов Excel.
• Быстро стройте графики с помощью знакомых формул для выполнения расчетов и анализа данных.
• Богатые функции повышения производительности и возможности форматирования облегчают чтение и использование вашей книги.
• Используйте карточный вид, чтобы легко просматривать электронные таблицы и управлять ими.
Приложение для повышения производительности: просматривайте, редактируйте и работайте где угодно
• Просматривайте файлы Excel с любого устройства.
• Редактируйте листы и данные или обновляйте список задач из любого места.
• Функции электронной таблицы, такие как сортировка и фильтрация столбцов, помогают сфокусировать ваши обзоры.
• Простое создание, дублирование, скрытие и отображение листов.
Анализ данных
• Анализ данных с использованием обычных диаграмм и графиков.
• Используйте функции электронных таблиц, такие как добавление и редактирование меток диаграмм, чтобы выделять важные сведения в ваших данных.
• Средство создания круговых диаграмм: создание диаграмм и графиков на основе ваших данных.
Финансы: Бюджетирование и учет
• Используйте гибкие электронные таблицы и диаграммы для управления бюджетом.
• Знакомые инструменты, помогающие точно определить финансовые потребности.
• Рассчитать налоговые оценки, личные финансы и многое другое.
Рисуйте и добавляйте примечания с помощью рукописного ввода
• Делайте заметки, выделяйте листы, создавайте фигуры или записывайте уравнения с помощью вкладки рисования в Excel на устройствах с сенсорным экраном.
Совместное использование стало проще
• Делитесь своими файлами несколькими касаниями, чтобы быстро пригласить других редактировать, просматривать или оставлять комментарии прямо в ваших книгах.
• Скопируйте содержимое рабочего листа в тело сообщения электронной почты с сохранением его формата или прикрепите или скопируйте ссылку на свою рабочую книгу, чтобы использовать другие параметры общего доступа.
Загрузите Microsoft Excel и получите лучший способ создавать, систематизировать и управлять данными и электронными таблицами с вашего iPhone или iPad.
Чтобы создавать или редактировать документы, войдите в систему с помощью бесплатной учетной записи Microsoft на устройствах с размером экрана менее 10,1 дюйма.
Откройте для себя все возможности Microsoft Office с соответствующей подпиской на Microsoft 365 для своего телефона, планшета, ПК и Mac.
Ежемесячные подписки на Microsoft 365, приобретенные в приложении, будут списаны с вашей учетной записи App Store и будут автоматически продлены в течение 24 часов до окончания текущего периода подписки, если автоматическое продление не отключено заранее. Вы можете управлять своими подписками в настройках учетной записи App Store.
Вы можете управлять своими подписками в настройках учетной записи App Store.
Это приложение предоставляется либо Microsoft, либо сторонним издателем приложений, и на него распространяется отдельное заявление о конфиденциальности и положения и условия. Данные, предоставленные при использовании этого магазина и этого приложения, могут быть доступны Microsoft или издателю стороннего приложения, в зависимости от обстоятельств, и могут передаваться, храниться и обрабатываться в США или любой другой стране, где Microsoft или издатель приложения и их филиалы или поставщики услуг содержат объекты.
См. Условия лицензионного соглашения на использование программного обеспечения Microsoft для Microsoft 365. См. ссылку «Лицензионное соглашение» в разделе «Информация». Устанавливая приложение, вы соглашаетесь с этими условиями.
Версия 2.65.1
• Исправление ошибок
Рейтинги и обзоры
811,7 тыс. оценок
Серьезно медленный на последнем iPad Pro
Я использую версию iPad Pro 256 ГБ Wifi + Cellular и очень разочарован скоростью и функциями приложения. Не уверен, виновато ли приложение или iPad Pro, но функции vlookup и match просто не работают так изящно, как должны. Каждый раз, когда я ввожу число, для возврата правильных значений требуется 5 секунд, и это просто неприемлемо для продвинутого устройства, такого как iPad Pro. Я должен признать, что в моей электронной таблице более 50 000 строк, более 30 столбцов и более 10 электронных таблиц, но макросы и изображения вообще не используются. И для тех, кто полагается на Excel для обработки этого огромного объема данных, это просто очень распространенный масштаб электронной таблицы, не говоря уже о том, что он составляет всего 10 МБ.
Либо Apple, либо Mircosoft должны серьезно заняться решением этой проблемы, или просто нет смысла иметь это мощное приложение на iPad.
Еще одно приложение от MS, которое отвлекает вас от работы, постоянно раздражая
Опять же, MS просто не понимает. iPad — это в основном портативное устройство. Если кто-то открывает файл Excel на iPad, это может быть просто экстренная ситуация, а вы в пути. Так что я пробую открывать эту штуку раз в месяц. И каждый раз, когда я возвращаюсь, это неуклюжий беспорядок с каким-то раздражающим отвлечением. Во-первых, он открывает последний файл. Я не хочу работать с файлом месячной давности. Естественно, вы закрываете его, но затем он предлагает вам сохранить. Вы хотите, чтобы я сохранил файл, с которым вы должны знать, что я ничего не делал в прошлом месяце? Это за пределами невежества. Облако будет иметь более свежую версию. Можно сказать, это самая облачная версия? Пользователю нелегко сказать, а даже если и так, то совершенно незачем заставлять меня сохранять.
Я даже не дышал на этот файл, который не хотел открывать. Итак, теперь вы можете бояться, что при автосохранении вы можете потерять последние версии? Безопаснее было бы просто закрыть приложение, но… короче… Я ЕЩЁ НЕ НАЧАЛ ВАЖНУЮ СРОЧНУЮ РАБОТУ, КОТОРУЮ ЛЮДЯМ ЧАСТО НУЖНО ВЫПОЛНЯТЬ на ходу. Конечно, это еще не все… мне также сообщается, что мне нужна подписка для доступа к моей папке OneDrive. У МЕНЯ ЕСТЬ ОДИН и я залогинен. Просто абсолютно неприемлемо!
Всегда разочаровывает и разочаровывает в использовании
Ни разу, когда я использовал это приложение для создания электронных таблиц, я не разочаровался или не испытал отвращения. Каждый раз, когда я создаю электронную таблицу с таблицами и диаграммами, Excel просто не работает. Простое упражнение по захвату таблицы распределения дивидендов с веб-страницы, вставке в Excel, вычислению среднего дивиденда и среднего NAV, а затем построению графика NAV и дивидендов с линиями тренда кажется слишком сложным для Excel.
Обычно это заканчивается блокировкой, когда я расстроен и решаю сохранить в OneDrive, чтобы я мог закончить свою работу на ПК с Windows.
Следующей наиболее неприятной проблемой является редактирование формулы. Я не понимаю, почему перетаскивание курсора по формуле может привести к такому количеству различных ошибок выбора. Осмелюсь попробовать поместить курсор в начало ссылки на ячейку или между строкой из нескольких открытых скобок. Завершите это совершенно неумелым программированием перемещения курсора с помощью пробела. Инерция курсора, кажется, меняется случайным образом и переключается между «он вообще не собирается двигаться» на «как курсор так быстро попал туда?!»
Просмотр существующих электронных таблиц работает довольно хорошо. Это единственная причина, по которой я поставил этому приложению две звезды вместо одной.
Подписки
Microsoft 365 Personal
Приложения Premium Office, облачное хранилище объемом 1 ТБ
Бесплатная пробная версия
Разработчик, Microsoft Corporation, указал, что политика конфиденциальности приложения может включать обработку данных, как описано ниже. Для получения дополнительной информации см. политику конфиденциальности разработчика.
Для получения дополнительной информации см. политику конфиденциальности разработчика.
Данные, связанные с вами
Следующие данные могут быть собраны и связаны с вашей личностью:
- Расположение
- Контактная информация
- Контакты
- Пользовательский контент
- Идентификаторы
- Данные об использовании
- Диагностика
Методы обеспечения конфиденциальности могут различаться, например, в зависимости от используемых вами функций или вашего возраста. Узнать больше
Узнать больше
Информация
- Продавец
- Корпорация Майкрософт
- Размер
- 272,8 МБ
- Категория
- Производительность
- Возрастной рейтинг
- 4+
- Авторское право
- © Корпорация Майкрософт, 2021 г. Все права защищены.
- Цена
- Бесплатно
- Сайт разработчика
- Тех. поддержка
- Политика конфиденциальности
Еще от этого разработчика
Вам также может понравиться
Руководство для начинающих по началу работы
Перейти к содержимому Как использовать Excel: руководство для начинающих по началу работы Автор: соучредитель Каспер Лангманн , специалист по Microsoft Office.
Excel — мощное приложение, но оно также может быть очень пугающим.
Вот почему мы составили это руководство для начинающих по началу работы с Excel .
Он проведет вас с самого начала (открытие электронной таблицы), через ввод и работу с данными, и закончите сохранением и обменом.
Это все, что вам нужно знать , чтобы начать работу с Excel.
Содержание
-
1: Получите бесплатный файл упражнений здесь!
-
2: Opening a spreadsheet
-
3: Working with the Ribbon
-
4: Managing your worksheets
-
5: Entering data
-
6: Основные расчеты
-
7: Unlocking the power of functions
-
8: Saving and sharing your work
-
9: Welcome to Excel
Если вы хотите использовать электронную таблицу для практики, загрузите наш бесплатный пример рабочей книги ниже.
Не стесняйтесь использовать собственную таблицу, если хотите!
cloud-download БОНУС: Загрузите Как использовать файл рабочей тетради Excel
При первом открытии Excel (дважды щелкнув значок или выбрав его в меню «Пуск») приложение спросит, что вы хотите сделать.
Если вы хотите открыть новую электронную таблицу, нажмите Пустая книга .
Чтобы открыть существующую электронную таблицу (например, пример книги, которую вы только что скачали), нажмите . Откройте «Другие книги» в левом нижнем углу, затем нажмите «Обзор » в левой части появившегося окна.
Затем с помощью проводника найдите нужную книгу, выберите ее и нажмите Открыть .
Рабочие тетради и электронные таблицы
Есть кое-что, что мы должны прояснить, прежде чем двигаться дальше.
Рабочая книга — это файл Excel. Обычно он имеет расширение файла .XLSX (если вы используете более старую версию Excel, это может быть .XLS).
Электронная таблица – это отдельный лист внутри рабочей книги. Внутри рабочей книги может быть много листов, и доступ к ним осуществляется через вкладки в нижней части экрана.
Работа с лентойЛента — это центральная панель управления Excel. Вы можете делать практически все, что вам нужно, прямо из ленты.
Где этот мощный инструмент? В верхней части окна:
Есть ряд вкладок, в том числе Главная , Вставка , Данные , Обзор и некоторые другие. Каждая вкладка содержит разные кнопки.
Попробуйте нажать на несколько разных вкладок, чтобы увидеть, какие кнопки появляются под ними.
Каспер Лангманн , соучредитель Spreadsheeto
На ленте также есть очень полезная панель поиска. Там написано Скажи мне, что ты хочешь сделать . Просто введите то, что вы ищете, и Excel поможет вам найти это.
Большую часть времени вы будете находиться на вкладке Home на ленте. Но Формулы и Данные также очень полезны (мы скоро поговорим о формулах).
Профессиональный совет: разделы ленты
Помимо вкладок, на ленте также есть несколько небольших разделов. И когда вы ищете что-то конкретное, эти разделы могут помочь вам найти это .
Например, если вы ищете параметры сортировки и фильтрации, вам не нужно наводить курсор на десятки кнопок, чтобы узнать, что они делают.
Вместо этого просмотрите названия разделов, пока не найдете то, что ищете:
Управление вашими листами Как мы видели, рабочие книги могут содержать несколько листов.
Вы можете управлять этими листами с помощью вкладок листов в нижней части экрана. Щелкните вкладку, чтобы открыть этот конкретный рабочий лист.
Если вы используете наш пример рабочей книги, вы увидите два листа с именами Добро пожаловать и Спасибо :
Чтобы добавить новый рабочий лист, нажмите кнопку 9Кнопка 1483 + (плюс) в конце списка листов.
Вы также можете изменить порядок листов в книге, перетащив их в новое место.
А если щелкнуть правой кнопкой мыши вкладку рабочего листа, вы получите несколько вариантов:
Пока не беспокойтесь об этих параметрах. Переименовать и Удалить полезны, но остальные не должны вас беспокоить.
Каспер Лангманн , соучредитель Spreadsheeto
Ввод данныхТеперь пришло время ввести некоторые данные!
И хотя ввод данных — одна из самых центральных и важных вещей, которые вы можете сделать в Excel, это практически не требует усилий.
Просто щелкните пустую ячейку и начните печатать.
Давай, попробуй! Введите свое имя, день рождения и ваш любимый номер в несколько пустых ячеек.
Каспер Лангманн , соучредитель Spreadsheeto
Вы также можете копировать ( Ctrl + C ), вырезать ( Ctrl + X ) и вставлять ( Ctrl + V ) любые данные, которые вам нужны (или прочитать наше полное руководство по копированию и вставке здесь) .
Попробуйте скопировать и вставить данные из примера электронной таблицы в другой столбец.
Вы также можете копировать данные из других программ в Excel.
Попробуйте скопировать этот список номеров и вставить его в свой лист:
- 17
- 24
- 9
- 00
- 3
- 12
Это все, что мы рассмотрим для ввода основных данных.
Просто знайте, что есть много других способов получить данные в ваших электронных таблицах, если они вам нужны.
Каспер Лангманн , соучредитель Spreadsheeto
Базовые вычисленияТеперь, когда мы узнали, как вводить некоторые основные данные в нашу электронную таблицу, мы собираемся кое-что с ней сделать.
Выполнять базовые вычисления в Excel очень просто. Сначала мы рассмотрим, как сложить два числа.
Важно: начинайте вычисления с = (равно)
Когда вы запускаете вычисление (или формулу, о которой мы поговорим далее), первое, что вам нужно ввести, — это знак равенства. Это говорит Excel подготовиться к выполнению какого-либо вычисления.
Поэтому, когда вы видите что-то вроде =МЕДИАНА(A2:A51) , убедитесь, что вы вводите его точно так, как оно есть, включая знак равенства.
Сложим 3 и 4. Введите следующую формулу в пустую ячейку:
=3+4
Затем нажмите Введите .
Когда вы нажмете Enter, Excel оценит ваше уравнение и отобразит результат:
Полезно помнить об этом на случай, если вы забудете, что набрали изначально.
Вы также можете редактировать ячейки в строке формул. Щелкните любую ячейку, затем щелкните строку формул и начните вводить текст.
Каспер Лангманн , соучредитель Spreadsheeto
Вычитание, умножение и деление так же просто. Попробуйте эти формулы:
- =4-6
- =2*5
- =-10/3
в Экселе. Здесь мы даем очень общий обзор, но не стесняйтесь читать наш пост о ссылках на ячейки, чтобы узнать подробности.
Каспер Лангманн , соучредитель Spreadsheeto
Теперь давайте попробуем что-нибудь другое. Откройте первый лист рабочей книги, щелкните ячейку C1 и введите следующее:
=A1+B1
Нажмите Введите .
Должно получиться 82, сумма чисел в ячейках A1 и B1.
Теперь измените одно из чисел в A1 или B1 и посмотрите, что произойдет:
Поскольку вы добавляете A1 и B1, Excel автоматически обновляет итог при изменении значений в одной из этих ячеек.
Попробуйте выполнить различные арифметические действия с другими числами в столбцах A и B, используя этот метод.
Раскрытие возможностей функцийВеличайшая мощь Excel заключается в функциях. Они позволяют выполнять сложные вычисления с помощью нескольких нажатий клавиш.
Здесь мы едва коснемся функций. Ознакомьтесь с другими записями в нашем блоге, чтобы узнать, какие замечательные вещи можно делать с помощью функций!
Каспер Лангманн , соучредитель Spreadsheeto
Многие формулы используют наборы чисел и предоставляют информацию о них.
Например, функция СРЗНАЧ дает вам среднее значение набора чисел. Давайте попробуем использовать его.
Давайте попробуем использовать его.
Щелкните пустую ячейку и введите следующую формулу:
=СРЗНАЧ(A1:A4)
Затем нажмите Введите .
Полученное число 0,25 является средним значением чисел в ячейках A1, A2, A3 и A4.
Обозначение диапазона ячеек
В приведенной выше формуле мы использовали «A1:A4», чтобы заставить Excel просмотреть все ячейки между A1 и A4, включая обе эти ячейки. Вы можете прочитать его как «от A1 до A4».
Вы также можете использовать это для включения чисел в разные столбцы. «A5:C7» включает A5, A6, A7, B5, B6, B7, C5, C6 и C7.
Есть также функции, работающие с текстом.
Давайте попробуем функцию СЦЕПИТЬ!
Щелкните ячейку C5 и введите следующую формулу:
= СЦЕПИТЬ (A5, ” “, B5)
Затем нажмите Enter.
В ячейке появится сообщение «Добро пожаловать в электронную таблицу».
Как это произошло? CONCATENATE берет ячейки с текстом в них и объединяет их вместе.
Объединяем содержимое A5 и B5. Но поскольку нам также нужен был пробел между «to» и «Spreadsheeto», мы включили третий аргумент: пробел между двумя кавычками.
Помните, что в формулах можно смешивать ссылки на ячейки (например, «A5») и введенные значения (например, «»).
Каспер Лангманн , соучредитель Spreadsheeto
В Excel есть десятки полезных функций. Чтобы найти функцию, которая решит конкретную проблему, перейдите на вкладку Формулы и щелкните один из значков:
Прокрутите список доступных функций и выберите нужную (возможно, вам придется поискать какое-то время).
Затем Excel поможет вам поставить правильные числа в нужных местах:
Если вы начнете вводить формулу, начиная со знака равенства, Excel поможет вам, показав вам некоторые возможные функции, которые вы, возможно, ищете:
И, наконец, после того, как вы введете имя формулы и открывающую скобку, Excel сообщит вам, какие аргументы должны быть куда помещены:
Если вы никогда раньше не использовали функцию, вам может быть трудно напоминания. Но как только наберешься опыта, все станет ясно.
Но как только наберешься опыта, все станет ясно.
Это небольшой предварительный просмотр того, как работают функции и что они могут делать. Этого должно быть достаточно, чтобы вы могли сразу же приступить к задачам, которые вам нужно выполнить.
Каспер Лангманн , соучредитель Spreadsheeto
Сохранение и совместное использование вашей работыПосле того, как вы проделали кучу работы с электронной таблицей, вам захочется сохранить изменения.
Нажмите Ctrl + S , чтобы сохранить. Если вы еще не сохранили электронную таблицу, вас спросят, где вы хотите ее сохранить и как вы хотите ее назвать.
Вы также можете нажать кнопку Сохранить на панели быстрого доступа:
Полезно привыкнуть часто экономить. Попытка восстановить несохраненные изменения – это боль!
Каспер Лангманн , соучредитель Spreadsheeto
Самый простой способ поделиться своими электронными таблицами — через OneDrive.
Нажмите кнопку Поделиться в правом верхнем углу окна, и Excel поможет вам поделиться документом.
Вы также можете сохранить документ и отправить его по электронной почте или использовать любой другой облачный сервис, чтобы поделиться им с другими.
Добро пожаловать в ExcelExcel может быть пугающим, но как только вы освоите основы, вам будет легче освоить более сложные функции.
Хотите больше?
Тогда запишитесь на бесплатное обучение прямо сейчас (это идеально подходит для начинающих).
Хотите полный пошаговый план?
Zero to Hero превращает вас из новичка в суперпользователя всего за 14 часов. Нажми сюда, чтобы прочитать больше!
Каспер Лангманн2021-07-02T08:03:20+00:00 Ссылка для загрузки страницыПолное руководство для начинающих. 40+ советов. ),$(‘
‘).insertBefore(“#newsletter_block_main”),fa(!
0),b=document. getElementsByClassName(“маркер прокрутки”),a=0;a
getElementsByClassName(“маркер прокрутки”),a=0;a
Скачать статью
Изучите эту статью
Скачать статью
Вы новичок в Microsoft Excel и хотите работать с электронными таблицами? Excel настолько переполнен полезными и сложными функциями, что новичку может показаться невозможным их изучение. Но не волнуйтесь — как только вы научитесь нескольким основным приемам, вы сможете вводить, обрабатывать, вычислять и отображать данные в кратчайшие сроки! Этот учебник wikiHow познакомит вас с наиболее важными возможностями и функциями, которые вам необходимо знать при начале работы с Excel, от ввода и сортировки основных данных до написания ваших первых формул.
Вещи, которые вы должны знать
- Используйте Quick Analysis в Excel для выполнения быстрых вычислений и создания полезных графиков без каких-либо предварительных знаний Excel.
- Добавление данных в таблицу упрощает сортировку и фильтрацию данных по предпочтительным критериям.

- Даже если вы не разбираетесь в математике, вы можете использовать базовые математические функции Excel, чтобы складывать, вычитать, находить средние значения и выполнять другие действия за считанные секунды.
Шаги
1
Создайте или откройте рабочую книгу. Когда люди ссылаются на «файлы Excel», они имеют в виду рабочих книг , которые представляют собой файлы, содержащие один или несколько листов данных на отдельных вкладках. Каждая вкладка называется рабочим листом или электронной таблицей, которые взаимозаменяемы. Когда вы открываете Excel, вам будет предложено открыть или создать книгу.
- Чтобы начать с нуля, щелкните Пустая книга . В противном случае вы можете открыть существующую книгу или создать новую из одного из полезных шаблонов Excel, например, предназначенных для составления бюджета.
2
Исследуйте рабочий лист.
 Когда вы создаете новую пустую книгу, у вас будет один лист с именем Sheet1 (вы увидите это на вкладке внизу), который содержит сетку для ваших данных. Рабочие листы состоят из отдельных ячеек , которые организованы в столбцы и строки.
Когда вы создаете новую пустую книгу, у вас будет один лист с именем Sheet1 (вы увидите это на вкладке внизу), который содержит сетку для ваших данных. Рабочие листы состоят из отдельных ячеек , которые организованы в столбцы и строки.- Столбцы расположены вертикально и помечены буквами, которые появляются над каждым столбцом.
- Ряды расположены горизонтально и помечены цифрами, которые вы увидите вдоль левой стороны рабочего листа.
- Каждая ячейка имеет адрес, который содержит букву столбца и номер строки. Например, верхняя левая ячейка в адресе вашего рабочего листа — A1 , потому что она находится в столбце A, строке 1.
- В рабочей книге может быть несколько рабочих листов, каждый из которых содержит разные наборы данных. У каждого рабочего листа в вашей книге есть имя — вы можете переименовать рабочий лист, щелкнув его вкладку правой кнопкой мыши и выбрав Переименовать.
- Чтобы добавить еще один рабочий лист, просто нажмите + рядом с вкладками рабочего листа.

Реклама
3
Сохраните книгу. После того как вы сохраните книгу один раз, Excel автоматически сохранит все внесенные вами изменения по умолчанию. [1] Икс Надежный источник Поддержка Майкрософт Техническая поддержка и информация о продуктах от Microsoft. Перейти к источнику Это предотвращает случайную потерю данных.
- Откройте меню Файл и выберите Сохранить как .
- Выберите место для сохранения файла, например на своем компьютере или в OneDrive.
- Введите имя для своей книги. Все рабочие книги автоматически унаследуют расширение файла .XLSX.
- Нажмите Сохранить .
Реклама
1
Щелкните ячейку, чтобы выбрать ее. Если щелкнуть ячейку, она будет выделена, что означает, что она выбрана.
- Когда вы что-то вводите в ячейку, вводимый текст называется значением .
 Вводить данные в Excel так же просто, как вводить значения в каждую ячейку.
Вводить данные в Excel так же просто, как вводить значения в каждую ячейку. - При вводе данных первая строка листа (например, A1, B1, C1) обычно используется в качестве заголовков для каждого столбца. Это полезно при создании графиков или таблиц, требующих меток.
- Например, если вы добавляете список дат в столбец A, вы можете щелкнуть ячейку A1 и ввести Date в ячейку в качестве заголовка столбца.
- Когда вы что-то вводите в ячейку, вводимый текст называется значением .
2
Введите слово или число в ячейку. Во время ввода вы увидите, что буквы и/или цифры появляются в ячейке, а также в строке формул в верхней части рабочего листа.
- Когда вы начнете практиковаться в более сложных функциях Excel, таких как создание формул, эта панель пригодится.
- Вы также можете копировать и вставлять текст из других приложений на свой рабочий лист, в таблицы из PDF-файлов и из Интернета.
3
Нажмите ↵ Введите или ⏎ Верните .
 Это вводит данные в ячейку и перемещает к следующей ячейке в столбце.
Это вводит данные в ячейку и перемещает к следующей ячейке в столбце.4
Автоматическое заполнение столбцов на основе существующих данных. Допустим, вы хотите составить список последовательных дат или чисел. Или что, если вы хотите заполнить столбец многими одинаковыми значениями, которые следуют шаблону? Пока Excel может распознавать какой-то шаблон в ваших данных, например, определенный порядок, вы можете использовать автозаполнение для автоматического заполнения данных в остальной части вашего столбца. Вот трюк, чтобы увидеть это в действии.
- В пустом столбце введите 1 в первую ячейку, 2 во вторую ячейку, а затем 3 в третью ячейку.
- Наведите курсор мыши на правый нижний угол последней ячейки в вашей серии — он превратится в перекрестие.
- Щелкните и перетащите перекрестие вниз по колонке, затем отпустите кнопку мыши, как только вы опуститесь вниз настолько, насколько хотите.
 По умолчанию это заполнит оставшиеся ячейки значением выбранной ячейки — на этом этапе у вас, вероятно, будет что-то вроде 1, 2, 3, 3, 3, 3, 3, 3.
По умолчанию это заполнит оставшиеся ячейки значением выбранной ячейки — на этом этапе у вас, вероятно, будет что-то вроде 1, 2, 3, 3, 3, 3, 3, 3. - Щелкните маленький значок в правом нижнем углу заполненных данных, чтобы открыть параметры автозаполнения, и выберите Fill Series для автоматического определения серии или шаблона. Теперь у вас будет список последовательных чисел. Попробуйте эту замечательную функцию с различными узорами!
- После того, как вы освоите автозаполнение, вам придется попробовать мгновенное заполнение, которое можно использовать для объединения двух столбцов данных в один объединенный столбец.
5
Отрегулируйте размеры столбцов, чтобы были видны все значения. Иногда ввод длинных значений в ячейку скрывает значение и отображает символы решетки ### вместо того, что вы набрали. Если вы хотите видеть все, вы можете привязать содержимое ячейки к ширине самой широкой ячейки.
 Например, предположим, что у нас есть несколько длинных значений в столбце B:
Например, предположим, что у нас есть несколько длинных значений в столбце B:- Чтобы развернуть содержимое столбца B, наведите курсор на разделительную линию между буквами B и C в верхней части рабочего листа. Как только курсор окажется прямо на линии, он превратится в две стрелки, указывающие в любом направлении. [2] Икс Надежный источник Поддержка Майкрософт Техническая поддержка и информация о продуктах от Microsoft. Перейти к источнику
- Щелкните и перетащите разделитель, пока столбец не станет достаточно широким для размещения ваших данных, или просто дважды щелкните разделитель, чтобы мгновенно привязать столбец к размеру самого широкого значения.
6
Перенос текста в ячейку. Если ваши более длинные значения стали слишком длинными, вы можете включить перенос текста в одной или нескольких ячейках. Просто щелкните ячейку (или перетащите мышь, чтобы выбрать несколько ячеек), щелкните значок Вкладка Главная , а затем щелкните Обтекание текстом на панели инструментов.

7
Редактировать значение ячейки. Если вам нужно внести изменения в ячейку, вы можете дважды щелкнуть ячейку, чтобы активировать курсор, а затем внести необходимые изменения. Когда вы закончите, просто нажмите , введите или , снова введите .
- Чтобы удалить содержимое ячейки, щелкните ячейку один раз и нажмите удалить на клавиатуре.
8
Применение стилей к вашим данным. Если вы хотите выделить определенные значения цветом, чтобы они выделялись, или просто хотите, чтобы ваши данные выглядели красиво, изменить цвет ячеек и содержащихся в них значений очень просто, особенно если вы привыкли к Microsoft Word:
- Выберите ячейку, столбец, строку или несколько ячеек одновременно.
- На вкладке Главная щелкните Стили ячеек , если вы хотите быстро применить быстрые цветовые стили.

- Если вы предпочитаете использовать дополнительные настраиваемые параметры, щелкните правой кнопкой мыши выбранные ячейки и выберите Формат ячеек . Затем используйте цвета на вкладке Fill , чтобы настроить фон ячейки, или цвета на вкладке Font для значений цветов.
9
Применение форматирования чисел к ячейкам, содержащим числа. Если у вас есть данные, содержащие числа, такие как цены, измерения, даты или время, вы можете применить форматирование чисел к данным, чтобы они отображались последовательно. [3] Икс Надежный источник Поддержка Майкрософт Техническая поддержка и информация о продуктах от Microsoft. Перейти к источнику По умолчанию используется числовой формат Общий , что означает, что числа отображаются точно так, как вы их вводите.
- Выберите ячейку, которую хотите отформатировать. Если вы работаете с целым столбцом или строкой, вы можете просто щелкнуть букву столбца или номер строки, чтобы выбрать все это.

- На вкладке «Главная» щелкните раскрывающееся меню вверху по центру — там будет указано 9.0010 Общие по умолчанию, если вы не выбрали ячейки, которые Excel распознает как числа другого типа, такие как Валюта или Время .
- Выберите один из вариантов форматирования в списке, например Краткая дата или Процент , или нажмите Дополнительные числовые форматы внизу, чтобы развернуть все параметры (мы рекомендуем это!).
- Если вы выбрали Дополнительные числовые форматы , диалоговое окно «Формат ячеек» расширится до Число 9Вкладка 0011, где вы увидите несколько категорий для типов номеров.
- Выберите категорию, например Валюта при работе с деньгами или Дата при работе с датами. Затем выберите свои предпочтения, например символ валюты и/или десятичные разряды.
- Нажмите OK , чтобы применить форматирование.
- Выберите ячейку, которую хотите отформатировать. Если вы работаете с целым столбцом или строкой, вы можете просто щелкнуть букву столбца или номер строки, чтобы выбрать все это.
Реклама
1
Выберите все введенные данные.
 Добавление данных в таблицу — самый простой способ работы с данными и их анализа. [4]
Икс
Надежный источник
Поддержка Майкрософт
Техническая поддержка и информация о продуктах от Microsoft.
Перейти к источнику Начните с выделения введенных значений, включая заголовки столбцов. Таблицы также упрощают сортировку и фильтрацию данных на основе значений.
Добавление данных в таблицу — самый простой способ работы с данными и их анализа. [4]
Икс
Надежный источник
Поддержка Майкрософт
Техническая поддержка и информация о продуктах от Microsoft.
Перейти к источнику Начните с выделения введенных значений, включая заголовки столбцов. Таблицы также упрощают сортировку и фильтрацию данных на основе значений.- В таблицах традиционно используются разные или чередующиеся цвета для каждой второй строки для удобства просмотра. Многие параметры таблицы также добавляют границы между ячейками и/или столбцами и строками.
2
Нажмите Форматировать как таблицу . Вы увидите это в верхней центральной части вкладки «Главная». [5] Икс Надежный источник Поддержка Майкрософт Техническая поддержка и информация о продуктах от Microsoft. Перейти к источнику
3
Выберите стиль таблицы.
 Для начала выберите любой из стилей таблиц Excel по умолчанию. После выбора вы увидите небольшое окно под названием «Создать таблицу».
Для начала выберите любой из стилей таблиц Excel по умолчанию. После выбора вы увидите небольшое окно под названием «Создать таблицу».- : После того, как вы освоитесь с таблицами, вы можете вернуться сюда, чтобы настроить свою таблицу дальше, выбрав Новый стиль таблицы .
4
Убедитесь, что выбран вариант «В моей таблице есть заголовки», и нажмите OK . Это указывает Excel превратить заголовки столбцов в раскрывающиеся меню, которые можно легко сортировать и фильтровать. Как только вы нажмете OK , вы увидите, что ваши данные теперь имеют цветовую схему и раскрывающиеся меню.
5
Щелкните раскрывающееся меню в верхней части столбца. Теперь вы увидите параметры для сортировки этого столбца, а также несколько параметров для фильтрации всех ваших данных на основе его значений.
6
Выберите данные для отображения на основе значений в этом столбце.
 Самый простой способ сделать это — снять отметку со значений, которые вы не хотите отображать. Например, если вы снимите отметку с определенной даты, вы предотвратите появление строк, содержащих выбранную дату, в ваших данных. Вы также можете использовать Текстовые фильтры или Числовые фильтры , в зависимости от типа данных в столбце:
Самый простой способ сделать это — снять отметку со значений, которые вы не хотите отображать. Например, если вы снимите отметку с определенной даты, вы предотвратите появление строк, содержащих выбранную дату, в ваших данных. Вы также можете использовать Текстовые фильтры или Числовые фильтры , в зависимости от типа данных в столбце:- Если вы выбрали числовой столбец, выберите Числовые фильтры , затем выберите параметр, например Больше чем… или Не равно , чтобы уточнить, какие значения следует скрыть.
- Для текстовых столбцов вы можете выбрать Текстовые фильтры , где вы можете указать такие вещи, как Начинается с или Содержит .
- =Вы также можете фильтровать по цвету ячейки.
7
Нажмите OK . Теперь ваши данные отфильтрованы на основе вашего выбора. Вы также увидите небольшой значок воронки в раскрывающемся меню, который указывает, что данные отфильтровывают определенные значения.

- Чтобы отменить фильтрацию данных, щелкните значок воронки, щелкните Очистить фильтр от (имя столбца) , а затем щелкните OK .
- Вы также можете фильтровать столбцы, которых нет в таблицах. Просто выберите столбец и нажмите Отфильтруйте на вкладке Данные , чтобы добавить раскрывающийся список в этот столбец.
8
Сортируйте данные в порядке возрастания или убывания. Щелкните стрелку раскрывающегося списка в верхней части столбца, чтобы просмотреть параметры сортировки — они позволяют сортировать все ваши данные по порядку на основе текущего столбца.
- Если вы работаете с числами, нажмите От наименьшего к наибольшему для сортировки в порядке возрастания или От наибольшего к наименьшему для убывания. [6]
Икс
Надежный источник
Поддержка Майкрософт
Техническая поддержка и информация о продуктах от Microsoft.
 Перейти к источнику
Перейти к источнику - Если вы работаете с текстовыми значениями, Сортировка от А до Я будет сортировать в порядке возрастания, а Сортировка от Я до А будет сортировать в обратном порядке.
- Когда дело доходит до сортировки дат и времени, Сортировать от самых старых к самым новым будет сортировать самые ранние даты вверху и самые старые даты внизу, а От новых к старым отображает даты в порядке убывания.
- При сортировке столбца все остальные столбцы в таблице корректируются в зависимости от сортировки.
- Если вы работаете с числами, нажмите От наименьшего к наибольшему для сортировки в порядке возрастания или От наибольшего к наименьшему для убывания. [6]
Икс
Надежный источник
Поддержка Майкрософт
Техническая поддержка и информация о продуктах от Microsoft.
Реклама
1
Выберите данные на листе. Функция быстрого анализа Excel — это самый простой способ выполнять базовые вычисления (включая итоги, средние значения и подсчеты) и создавать содержательные таблицы или графики без необходимости продвинутых знаний Excel. [7] Икс Надежный источник Поддержка Майкрософт Техническая поддержка и информация о продуктах от Microsoft.
 Перейти к источнику Чтобы начать работу, выберите данные (включая заголовки столбцов) с помощью мыши.
Перейти к источнику Чтобы начать работу, выберите данные (включая заголовки столбцов) с помощью мыши.2
Щелкните значок «Быстрый анализ». Это маленький значок, который появляется в правом нижнем углу вашего выбора. Это похоже на окно с несколькими цветными линиями.
3
Выберите тип анализа. В верхней части окна вы увидите несколько вкладок, каждая из которых предоставляет различные варианты визуализации данных:
- Для математических вычислений щелкните вкладку Итоги , где можно выбрать Сумма , Среднее , Подсчет , %Итого или Промежуточный итог . Вы сможете выбрать, отображать ли результаты внизу каждого столбца или справа.
- Чтобы создать диаграмму, нажмите кнопку Charts , затем выберите диаграмму для визуализации данных. Прежде чем остановиться на графике, просто наведите курсор на каждый параметр, чтобы увидеть предварительный просмотр.

- Чтобы добавить данные быстрой диаграммы в отдельные ячейки, щелкните вкладку Sparklines и выберите формат. Опять же, вы можете навести курсор на каждую опцию, чтобы увидеть предварительный просмотр.
- Чтобы мгновенно применить условное форматирование (которое обычно немного сложнее в Excel) на основе ваших данных, используйте вкладку Форматирование . Здесь вы можете выбрать такой вариант, как Цвет или Панели данных , которые применяют цвета к вашим данным на основе трендов.
Реклама
1
Быстро добавляйте данные с помощью функции автосуммирования. Автосумма — это встроенная функция Excel, которая позволяет легко найти итог одного или нескольких столбцов за несколько кликов. Функции или формулы, выполняющие вычисления и другие задачи на основе значений ячеек. Когда вы используете функцию, чтобы что-то сделать, вы создаете формула , похожая на математическое уравнение.
 Если у вас есть столбец или ряд чисел, которые вы хотите добавить:
Если у вас есть столбец или ряд чисел, которые вы хотите добавить:- Щелкните ячейку под числами, которые вы хотите добавить (если это столбец), или справа (если это строка). [8] Икс Надежный источник Поддержка Майкрософт Техническая поддержка и информация о продуктах от Microsoft. Перейти к источнику
- На вкладке Home нажмите AutoSum в правом верхнем углу приложения. Формула, начинающаяся с =СУММ(ячейка+ячейка) появится в поле, а добавляемые числа будут обведены пунктирной линией.
- Нажмите Введите или Верните . Теперь вы должны увидеть общее количество чисел в выбранном поле. Это здесь, потому что вы создали свою первую формулу, которую вам не нужно было писать от руки!
- Если вы измените какие-либо числа в своих данных после использования автосуммы, значение автосуммы будет обновлено автоматически.
2
Напишите простую математическую формулу.
 AutoSum — это только начало. Excel славится своей способностью выполнять всевозможные простые и сложные математические вычисления с данными. К счастью, вам не нужно быть гением математики, чтобы создавать простые формулы для создания повседневных математических формул, таких как сложение, вычитание и умножение. Вот несколько основных формул для начала:
AutoSum — это только начало. Excel славится своей способностью выполнять всевозможные простые и сложные математические вычисления с данными. К счастью, вам не нужно быть гением математики, чтобы создавать простые формулы для создания повседневных математических формул, таких как сложение, вычитание и умножение. Вот несколько основных формул для начала:- Добавить: — Введите =СУММ(ячейка+ячейка) (например,
=СУММ(A3+B3)), чтобы сложить значения двух ячеек, или введите =СУММ(ячейка,ячейка,ячейка) (например,=СУММ(A2,B2,C2)), чтобы сложить ряд значений ячеек.- Если вы хотите сложить все числа во всем столбце (или в разделе столбца), введите =СУММ(ячейка:ячейка) (например,
=СУММ(A1:A12)) в поле ячейку, которую вы хотите использовать для отображения результата.
- Если вы хотите сложить все числа во всем столбце (или в разделе столбца), введите =СУММ(ячейка:ячейка) (например,
- Вычесть: Введите =СУММ(ячейка-ячейка) (например,
=СУММ(A3-B3)), чтобы вычесть значение одной ячейки из значения другой ячейки.
- Разделить: Введите =СУММ(ячейка/ячейка) (например,
=СУММ(A6/C5)), чтобы разделить значение одной ячейки на значение другой ячейки. - Умножение: Введите =СУММ(ячейка*ячейка) (например,
=СУММ(A2*A7)), чтобы умножить значения двух ячеек.
- Добавить: — Введите =СУММ(ячейка+ячейка) (например,
Реклама
1
Выберите ячейку для расширенной формулы. Что делать, если вам нужно сделать что-то более сложное, чем просто сложение чисел? Даже если вы не знаете, как писать формулы вручную, вы все равно можете создавать полезные формулы, которые работают с вашими данными различными способами. Начните с щелчка по ячейке, в которой вы хотите отобразить формулу.
2
Перейдите на вкладку Формулы . Это вкладка в верхней части окна Excel.
3
Исследуйте библиотеку функций. На панели инструментов отображается несколько категорий функций, например, Финансы , Текст и Математика и триггер .
 Щелкните параметры, чтобы проверить типы доступных функций, хотя они могут пока не иметь большого смысла.
Щелкните параметры, чтобы проверить типы доступных функций, хотя они могут пока не иметь большого смысла.4
Нажмите Вставить функцию . Эта опция находится в крайней левой части панели инструментов Формулы . Откроется окно «Вставить функцию», в котором представлена более подробная информация о каждой функции.
5
Нажмите на функцию, чтобы узнать о ней. Вы можете ввести то, что хотите сделать (например, округлить ), или выбрать категорию, чтобы отфильтровать список функций. Затем щелкните любую функцию, чтобы прочитать описание ее работы и просмотреть ее синтаксис.
- Например, чтобы выбрать формулу для нахождения тангенса угла, прокрутите вниз и выберите параметр TAN .
6
Выберите функцию и нажмите OK . Создает формулу на основе выбранной функции.
7
Заполните формулу функции.
 При появлении запроса введите число или выберите ячейку, для которой вы хотите использовать формулу.
При появлении запроса введите число или выберите ячейку, для которой вы хотите использовать формулу.- Например, если вы выбираете функцию TAN , вы вводите число, для которого хотите найти тангенс, или выбираете ячейку, содержащую это число.
- В зависимости от выбранной вами функции вам может потребоваться щелкнуть пару подсказок на экране.
8
Нажмите ↵ Введите или ⏎ Верните , чтобы запустить формулу. Это применит вашу функцию и отобразит ее в выбранной ячейке.
Реклама
1
Настройка данных диаграммы. Если вы создаете линейный график или гистограмму, например, вам нужно использовать один столбец ячеек для горизонтальной оси и один столбец ячеек для вертикальной оси. Лучший способ сделать это — поместить ваши данные в таблицу.
- Как правило, левый столбец используется для горизонтальной оси, а столбец справа от него представляет собой вертикальную ось.

- Как правило, левый столбец используется для горизонтальной оси, а столбец справа от него представляет собой вертикальную ось.
2
Выберите данные в таблице. Щелкните и перетащите указатель мыши от верхней левой ячейки данных вниз к нижней правой ячейке данных.
3
Перейдите на вкладку Вставка . Это вкладка в верхней части окна Excel.
4
Нажмите Рекомендуемые графики . Вы найдете эту опцию в разделе «Графики» Вставить панель инструментов . Появится окно с различными шаблонами графиков.
5
Выберите шаблон диаграммы. Щелкните шаблон диаграммы, который вы хотите использовать в зависимости от типа данных, с которыми вы работаете. Если вы не видите нужный тип диаграммы, щелкните вкладку All Charts для просмотра по категориям, например Pie , Bar и X Y Scatter .
6
Нажмите OK . Это внизу окна. Это создает вашу диаграмму.
7
Используйте вкладку Chart Design для настройки диаграммы.
 Каждый раз, когда вы щелкаете диаграмму, в верхней части Excel появляется вкладка Chart Design . Здесь вы можете настроить стиль диаграммы, изменить цвета и добавить дополнительные элементы.
Каждый раз, когда вы щелкаете диаграмму, в верхней части Excel появляется вкладка Chart Design . Здесь вы можете настроить стиль диаграммы, изменить цвета и добавить дополнительные элементы.8
Дважды щелкните элемент диаграммы, чтобы управлять им на панели «Формат». Если дважды щелкнуть что-либо на диаграмме, например значение, линию или столбец, вы увидите параметры, которые можно изменить, на панели справа от Excel. Здесь вы можете изменить метки осей, выравнивание и данные легенды.
Реклама
Поиск
Добавить новый вопрос
Вопрос
Как поставить галочку или крестик в ячейку?
Вы можете войти в меню «Вставка», затем «Символ» и выбрать нужный символ. После этого вы можете просто скопировать и вставить символ из одной ячейки в другую.

Вопрос
Могу ли я добавлять рабочие листы в Excel?
Да. В левом нижнем углу Excel вы увидите список листов. Слева от этих листов вы найдете знак «+». Нажмите здесь.
Вопрос
Как переместить содержимое ячейки в другую ячейку?
Выделите ячейку, щелкните правой кнопкой мыши и выберите Копировать. Щелкните ячейку назначения, щелкните правой кнопкой мыши и вставьте.
Посмотреть больше ответов
Задать вопрос
Осталось 200 символов
Укажите свой адрес электронной почты, чтобы получить сообщение, когда на этот вопрос будет дан ответ.
Подать
Реклама
использованная литература
- ↑ https://support.microsoft.com/en-us/office/save-your-workbook-92e4aae0-452d-497f-a470-570610ff720a
- ↑ https://support.microsoft.com/en-us/office/adjust-the-column-size-to-see-everything-4b72b631-ee0a-4539-b1be-499fedc14fe2
- ↑ https://support.microsoft.com/en-us/office/available-number-formats-in-excel-0afe8f52-97db-41f1-b972-4b46e9f1e8d2
- ↑ https://support.microsoft.com/en-us/office/overview-of-excel-tables-7ab0bb7d-3a9e-4b56-a3c9-6c94334e492c
- ↑ https://support.microsoft.com/en-us/office/create-and-format-tables-e81aa349-b006-4f8a-9806-5af9df0ac664
- ↑ https://support.microsoft.com/en-us/office/sort-data-in-a-range-or-table-62d0b95d-2a90-4610-a6ae-2e545c4a4654
- ↑ https://support.microsoft.com/en-us/office/instant-charts-using-quick-analysis-9e382e73-7f5e-495a-a8dc-be8225b1bb78
- ↑ https://support.
 microsoft.com/en-us/office/use-autosum-to-sum-numbers-543941e7-e783-44ef-8317-7d1bb85fe706
microsoft.com/en-us/office/use-autosum-to-sum-numbers-543941e7-e783-44ef-8317-7d1bb85fe706
Об этой статье
Краткое содержание статьиX
1. Приобретите и установите Microsoft Office.
2. Введите данные в отдельные ячейки.
3. Форматирование ячеек на основе определенных критериев.
4. Организуйте данные в строки и столбцы.
5. Выполнять математические операции с помощью формул.
6. Используйте вкладку Formulas , чтобы найти дополнительные формулы.
7. Используйте данные для создания диаграмм.
8. Импорт данных из других источников.
Помогло ли вам это резюме?
На других языках
- Печать
- Отправить фанатскую почту авторам
Спасибо всем авторам за создание страницы, которую прочитали 577 843 раза.
Истории успеха читателей
Шерил Элл
3 июля 2017 г.


 Простыми словами, нельзя запомнить ряд настроек листа, таких как фильтр, свернутые строки или столбцы и так далее.
Простыми словами, нельзя запомнить ряд настроек листа, таких как фильтр, свернутые строки или столбцы и так далее.
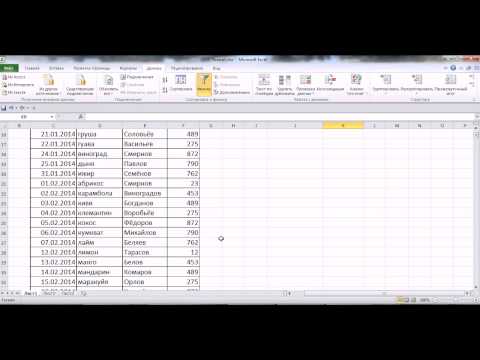
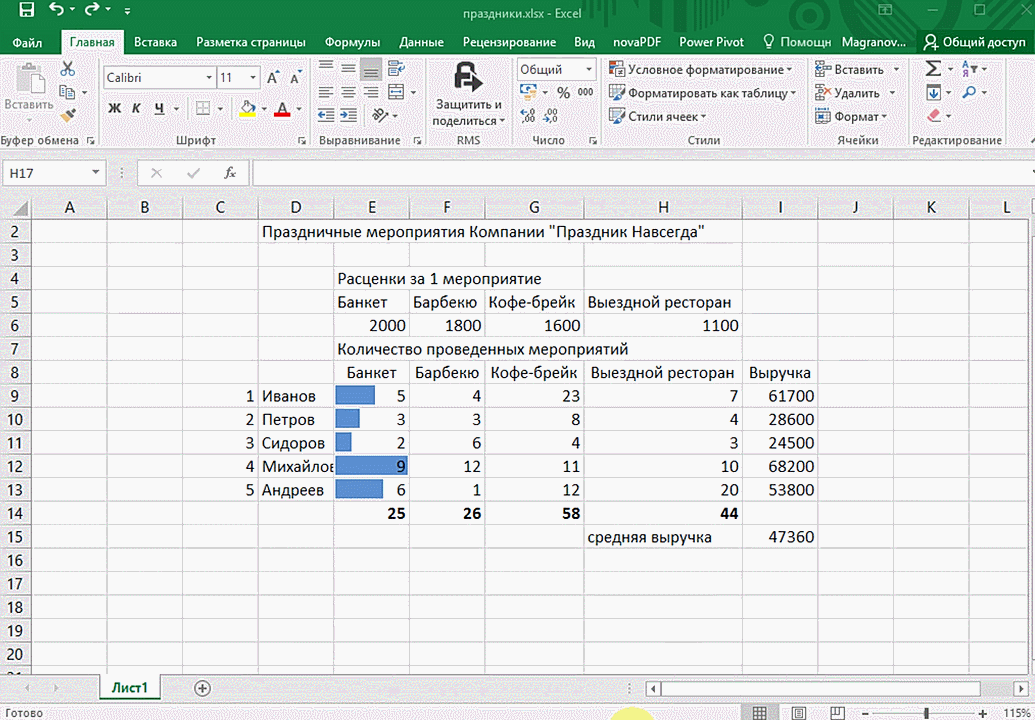
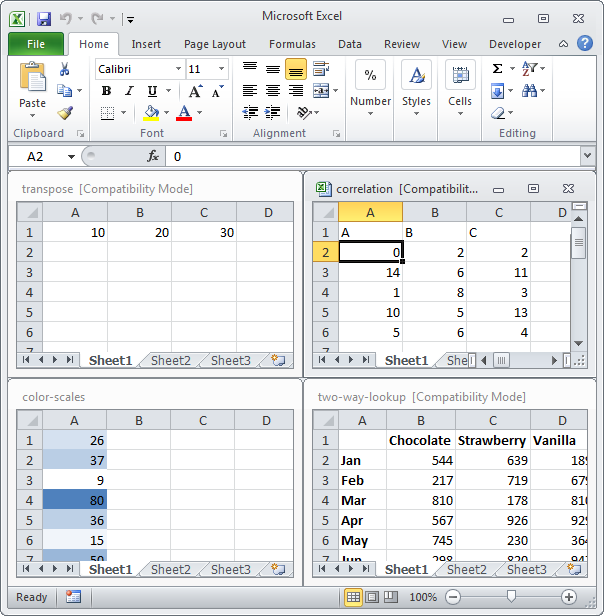
 В Excel можно представить всю необходимую информацию сжато и при этом понятно, а затем легко адаптировать к новым данным.
В Excel можно представить всю необходимую информацию сжато и при этом понятно, а затем легко адаптировать к новым данным.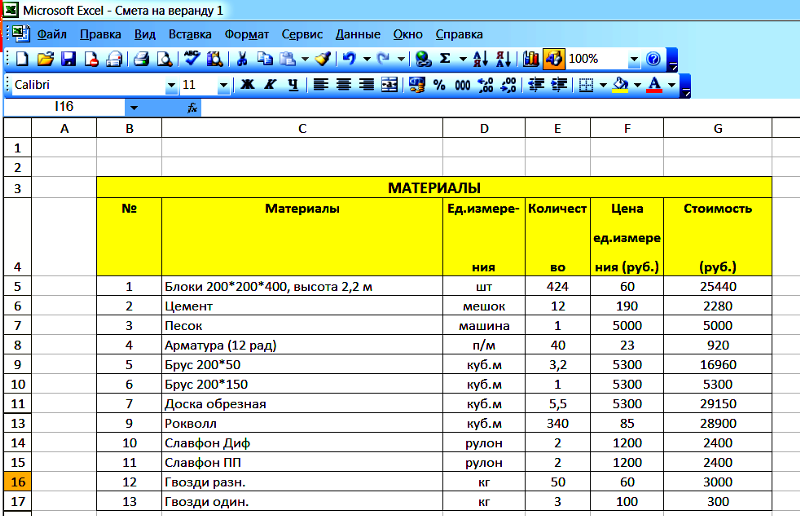
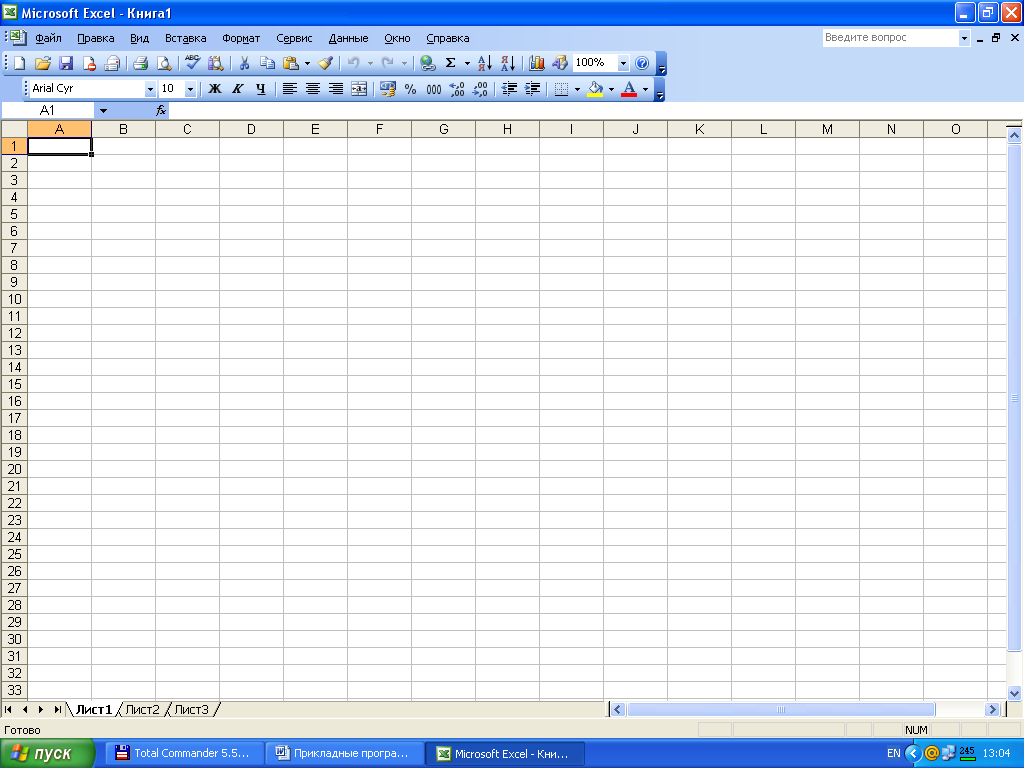

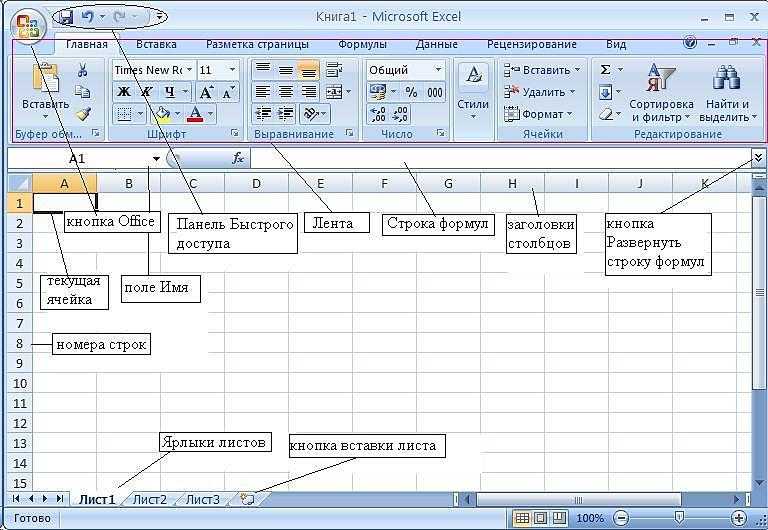
 Все что остается сделать – это преобразовать полученные данные в таблицу.
Все что остается сделать – это преобразовать полученные данные в таблицу.
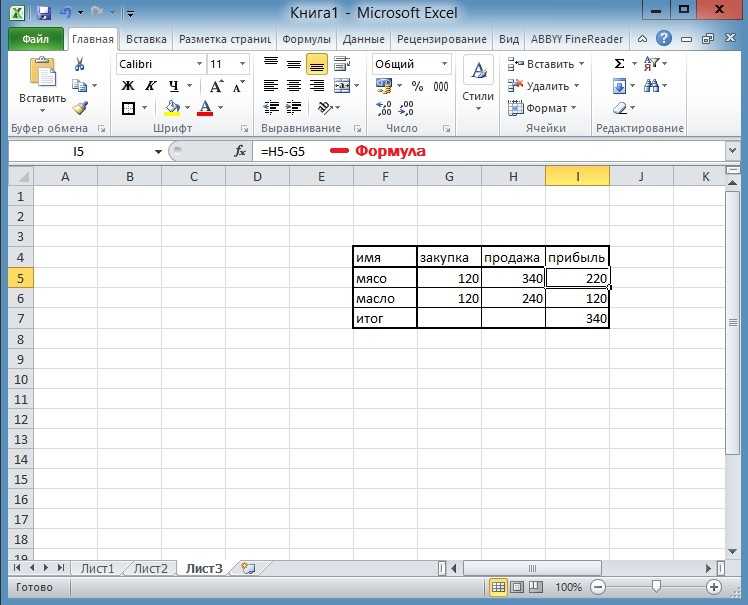

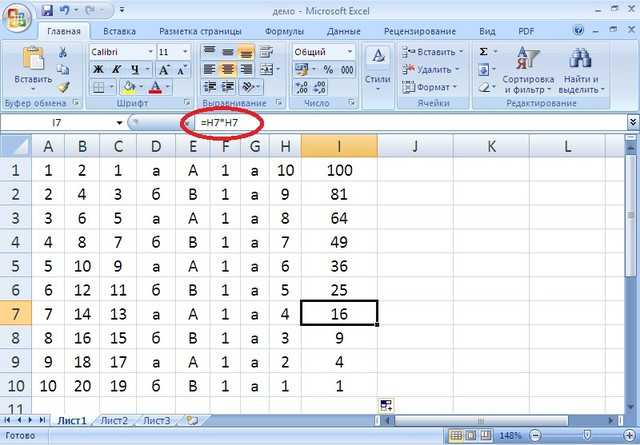

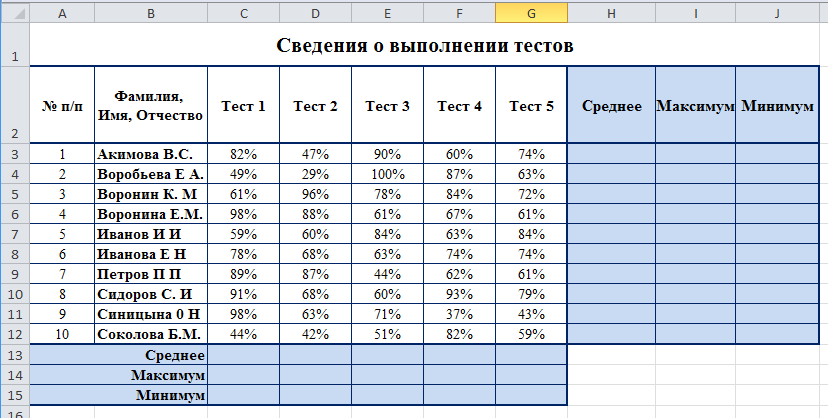
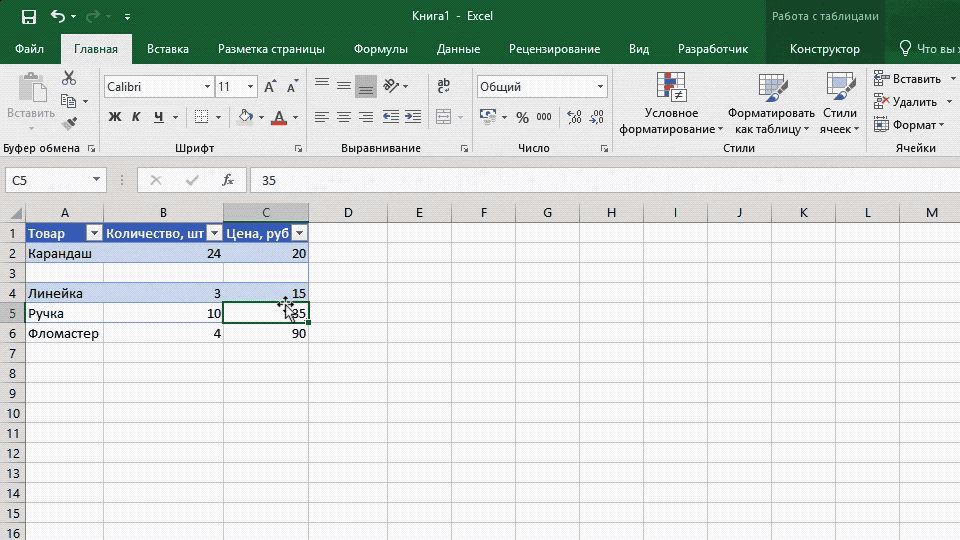
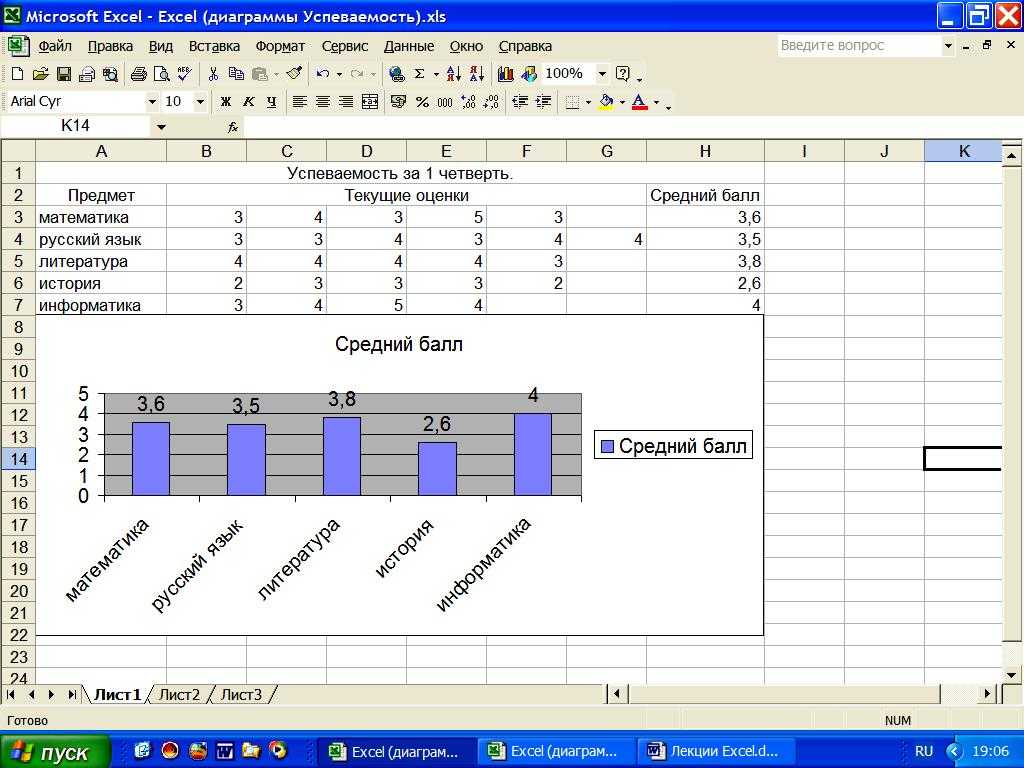 в разделе Сортировка данных в диапазоне или таблице .
в разделе Сортировка данных в диапазоне или таблице . Это удалит галочки со всех флажков. Затем выберите только те значения, которые хотите просмотреть, и нажмите OK , чтобы просмотреть результаты.
Это удалит галочки со всех флажков. Затем выберите только те значения, которые хотите просмотреть, и нажмите OK , чтобы просмотреть результаты.
