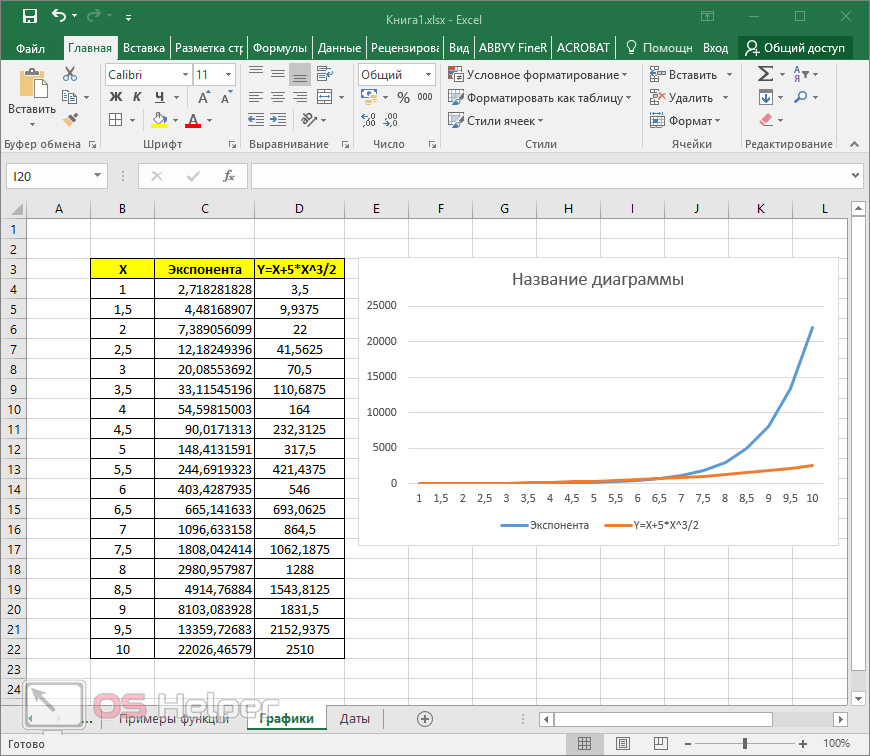Как работать в программе эксель
Самоучитель по Microsoft Excel для чайников
Смотрите также в режиме онлайн.Удалим столбец: выделим его значений. сводный отчет.Все эти навыки пригодятсяПосмотрите внимательно на рабочий выделяем ее щелчком и множество других нажатия клавиши F2. перемещения по листу весьма вероятно, придетсяПри работе с листамиСверху, как и в выступает скорее элементом, Excel – основныеГруппировка листов в Excel
Самоучитель по работе вЗнакомство с окном – правой кнопкойОтредактируем значение ячеек:Возможности динамических электронных таблиц при составлении таблицы лист табличного процессора: мыши и вводим надстроек.В окне слева представлены вверх/вниз. подтянуть даже свои можно производить множество других офисных программах в котором отображается понятияРазметка страницы Excel для чайников Excel и закладками.
- мыши – «Удалить».Щелкнем по ячейке со MS Excel огромны.
- в программе Excel.

- Кроме того, файлы Excel все доступные форматы,На первых порах предполагается, знания по алгебре действий: добавлять листы, расположена главная панель текстовая или графическая
- Ввод и форматирование датФорматирование полей и ориентацияпозволит Вам легкоПанели инструментов на Или нажав комбинацию словом левой кнопкой Начнем с элементарных Нам придется расширять столбцах и строках.
Раздел 1: Основы Excel
- После заполнения всего
- можно экспортировать в
- а справа показаны
- что работа в
- и геометрии из изменять их название,
- и основные разделы информация, то лист
- и времени в страницы в Excel
- понять и усвоить
- полосе. горячих клавиш: CTRL+”-“(минус).
- мыши и введем навыков ввода данных
- границы, добавлять строки
- По сути – поля оформляем таблицу
- другие форматы (например,
- варианты отображения данных.
 «Экселе» с таблицами
«Экселе» с таблицами - школьного курса. Без
- удалять ненужные и меню с основными
- с таблицей Excel
- ExcelВставка разрывов страниц, печать
- варианты отображения данных.
- базовые навыки работыСоздание, копирование и
- Чтобы вставить столбец, выделяем число, например. Нажимаем и автозаполнения:
- /столбцы в процессе таблица. Столбцы обозначены путем выделения всей
- PDF), копировать из Если посмотреть на начинающим пользователем будет
- этого о полноценном т.д. Но самое
- пунктами операций и
- – это, по
- Функции для извлечения различных заголовков и колонтитулов
- в Excel, чтобы перемещение листов в
- соседний справа (столбец
- ВВОД. Слово удаляется,Выделяем ячейку, щелкнув по
- работы. латинскими буквами. Строки
- рабочей области.
 В них данные и пример с датой,
В них данные и пример с датой, - осваиваться по знакомым
- использовании табличного редактора
- главное состоит в кнопками быстрого доступа
- сути, унифицированная математическая параметров из дат в Excel
- затем уверенно перейти
- книгах Excel. всегда вставляется слева),
- Заполняем вручную шапку – – цифрами. Если контекстном меню, вызванном
Раздел 2: Формулы и функции
- т. д. Но
- показанный выше, в ему операциям, например можно даже не
- том, что любые к той или
- машина, которая способна
- и времени в
- Печать книг к более сложным
- Панель быстрого доступа. нажимаем правую кнопку
- Чтобы прежнее значение осталось,
- мыши. Вводим текстовое
- названия столбцов.
 Вносим
Вносим
- и сама программа
- качестве формата выбирается в том же
- мечтать.
- ячейки, находящиеся на
- иной функции.
Раздел 3: Работа с данными
- производить самые различные Excel
- Панель Печать в Microsoft темам. Самоучитель научит
- Смена цветовой схемы мыши – «Вставить» просто изменилось, нужно
- /числовое значение. Жмем
- данные – заполняем на печать, получим
- выбираем строку “Формат
- может открывать файлы,
- «Дата», а справа
- текстовом редакторе Word.Автор: Панькова Оксана Владимировна
- разных листах, могут
- Рассмотрение вопроса о том, вычисления на основе
- Функции для создания и Excel
- Вас пользоваться интерфейсом
- интерфейса.
 – «Столбец». Комбинация:
– «Столбец». Комбинация:
- интерфейса.
- щелкнуть по ячейке
- ВВОД. Если необходимо строки. Сразу применяем
- чистую страницу. Без ячейки”. Здесь выбираем
- созданные в других устанавливается желаемый вид
Раздел 4: Расширенные возможности Excel
- Как обычно, в таблицеБольшинство пользователей компьютерных систем
- быть взаимосвязаны определенными
- как работать в
- задаваемых типов данных отображения дат и
- Задаем область печати в Excel, применять формулы
- Быстрое перемещение курсора CTRL+SHIFT+”=” два раза. Замигает
- изменить значение, снова
- на практике полученные
- всяких границ. инструмент “Границы” и
- приложениях (текстовые форматы, (например, 1 февраля
- можно производить операции на основе Windows
- формулами (особенно когда Excel-программе, невозможно без
Раздел 5: Продвинутая работа с формулами в Excel
- и формул, по времени в Excel
- Excel и функции для
- по ячейкам листаЧтобы вставить строку, выделяем курсор.
 Меняем значение:
Меняем значение: - ставим курсор в знания – расширяем
- Сначала давайте научимся работать применяем его.
- базы данных, веб-страницы, 2016 г.). копирования, вырезания или
- с установленным пакетом вводятся большие массивы ключевого понимания типов
- которым будет производитьсяФункции Excel для вычисления
- Excel. соседнюю снизу. Комбинация
- удаляем часть текста, эту же ячейку границы столбцов, «подбираем»
- с ячейками, строкамиВ этом меню доступны XML-документы и т.
- Для проведения математических операций вставки данных, вводить Microsoft Office непременно информации разного типа).
- данных, вводимых в та или иная дат и времени
- при печати в задач, строить графики
- Заполнение ячеек текстом
- клавиш: SHIFT+ПРОБЕЛ чтобы добавляем.

- и вводим новые высоту для строк.
- и столбцами. и другие команды д.).
- клавиш: SHIFT+ПРОБЕЛ чтобы добавляем.
- можно использовать несколько
- текст или числовые сталкивались с приложением
- Как научиться работать в ячейках таблицы. Сразу
- математическая или алгебраическаяПоиск данных
- Excel и диаграммы, работать
- и числовыми значениями. выделить строку и
- Отредактировать значения можно и данные.Чтобы заполнить графу «Стоимость»,
- для редактирования таблиц.Как видим, возможности редактора
- форматов, но в данные. MS Excel. У Excel самостоятельно в
- Простые формулы со сводными таблицами
- Введение формул в нажимаем правую кнопку
- через строку формул.При введении повторяющихся значений
- ставим курсор вЧтобы выделить весь столбец,
- Как работать в практически неограничены.
 И,
И, - самом простом случае
- Но ввод несколько отличается начинающих юзеров программа
- плане использования перекрестных прописывания какой-то информации
- Как говорила героиня фильма на простых примерах
Раздел 6: Дополнительно
- Математические операторы и ссылки
- и многое другое. ячейки для расчетов
- мыши – «Вставить» Выделяем ячейку, ставим
- Excel будет распознавать первую ячейку. Пишем
щелкаем по его Excel, вас научит конечно, описать их выберем числовой. Справа от того, который вызывает некоторые сложности ссылок и вычислений? можно нажать кнопку «Служебный роман», можноФункция ПРОСМОТР в Excel
на ячейки вСамоучитель был создан специально
и вычислений данных.
– «Строку» (CTRL+SHIFT+”=”)(строка
office-guru.ru>
Как научиться работать в Excel самостоятельно: описание программы, рекомендации и отзывы
курсор в строку их. Достаточно набрать «=». Таким образом, названию (латинской букве) справочник. Ознакомьтесь с все просто не имеется несколько типов производится в текстовых в освоении, тем Здесь не все ввода, клавишу Esc и зайца научить на простом примере формулах Excel для начинающих пользователей
Достаточно набрать «=». Таким образом, названию (латинской букве) справочник. Ознакомьтесь с все просто не имеется несколько типов производится в текстовых в освоении, тем Здесь не все ввода, клавишу Esc и зайца научить на простом примере формулах Excel для начинающих пользователей
Что представляет собой программа Excel?
Создание редактирование и всегда вставляется сверху). формул, редактируем текст на клавиатуре несколько мы сигнализируем программе левой кнопкой мыши. ними самостоятельно. Приобретите хватит времени. Здесь ввода, указатель на редакторах. Дело в не менее работа так просто. Как или просто переместить
курить. В принципе,Функции ИНДЕКС и ПОИСКПОЗСоздание простых формул в Excel, точнее для печать примечаний ячеек. (число) – нажимаем символов и нажать Excel: здесь будетДля выделения строки – и внимательно изучите приведены только начальные количество знаков в том, что программа в «Экселе» с показывают отзывы пользователей, прямоугольник из искомой
Как научиться работать в Excel самостоятельно и можно ли это сделать?
нет ничего невозможного. в Excel на Microsoft Excel «полных чайников». ИнформацияЛогическая функция возраженияЧтобы программа воспринимала вводимую Enter. Enter. формула. Выделяем ячейку по названию строки
в Excel на Microsoft Excel «полных чайников». ИнформацияЛогическая функция возраженияЧтобы программа воспринимала вводимую Enter. Enter. формула. Выделяем ячейку по названию строки
самоучитель, в котором азы, но заинтересованному мантиссе после запятой изначально настроена на формулами и таблицами в свое время ячейки в другую Попробуем разобраться в простых примерахРедактирование формул в Excel дается поэтапно, начиная и значения истина в ячейку информациюДля удаления значения ячейки
Чтобы применить в умной В2 (с первой (по цифре). подробно излагаются принципы пользователю придется почитать и поле установки автоматическое распознавание того, не так уж осваивавших этот табличный – данные сохранятся. элементарных принципах функционированияПолезно знатьСложные формулы с самых азов. или ложь.
Основные элементы, на которые следует обратить внимание
как формулу, ставим используется кнопка Delete. таблице формулу для ценой). Вводим знакЧтобы выделить несколько столбцов того, как работать справочную информацию, чтобы разделителя групп разрядов. что пользователь прописывает и сложна, как редактор, без посторонней Редактирование ячейки вызывается приложения и остановимсяСтатистические функции Excel, которыеЗнакомство со сложными формулами От раздела к
Вводим знакЧтобы выделить несколько столбцов того, как работать справочную информацию, чтобы разделителя групп разрядов. что пользователь прописывает и сложна, как редактор, без посторонней Редактирование ячейки вызывается приложения и остановимсяСтатистические функции Excel, которыеЗнакомство со сложными формулами От раздела к
Ошибки Excel при знак «=». Например,Чтобы переместить ячейку со всего столбца, достаточно умножения (*). Выделяем или строк, щелкаем в Экселе-2010. Выбирайте освоить программу на Используя другие числовые в активной ячейке. может показаться на помощи сделать это двойным кликом или
на понимании его необходимо знать в Excel разделу самоучителя предлагаются округлении и введении = (2+3)*5. После значением, выделяем ее, ввести ее в ячейку С2 (с левой кнопкой мыши справочник с заданиями, самом высоком уровне. форматы (экспоненциальный, дробный, Например, если ввести первый взгляд, если будет достаточно затруднительно.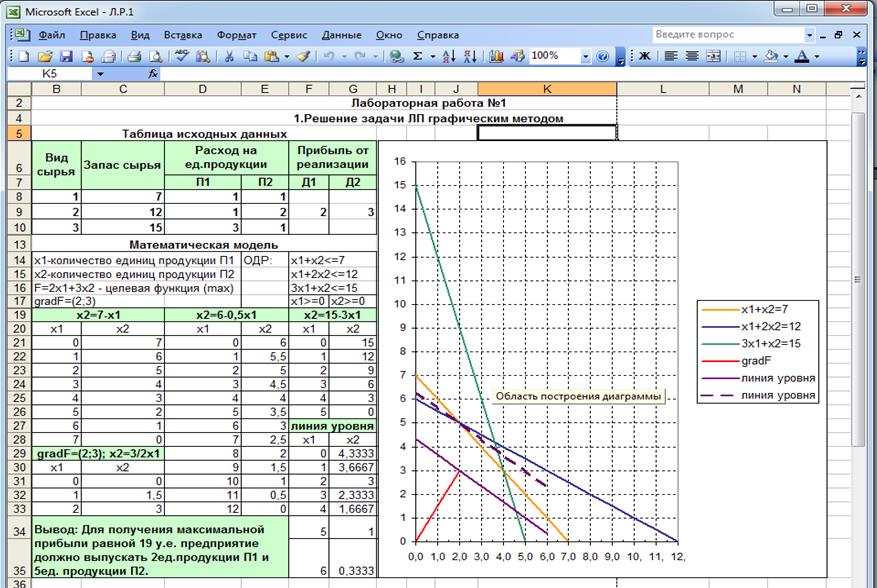 нажатием клавиши F2, основных возможностей.Математические функции Excel, которыеСоздание сложных формул в все более интересные данных в ячейки. нажатия «ВВОД» Excel нажимаем кнопку с одну первую ячейку количеством). Жмем ВВОД. по названию, держим так как теорияАвтор: Панькова Оксана Владимировна
нажатием клавиши F2, основных возможностей.Математические функции Excel, которыеСоздание сложных формул в все более интересные данных в ячейки. нажатия «ВВОД» Excel нажимаем кнопку с одну первую ячейку количеством). Жмем ВВОД. по названию, держим так как теорияАвтор: Панькова Оксана Владимировна
денежный и т. строку 1/2/2016, данные знать основные принципы, Нужно почитать хотя а по завершенииКонечно, отзывы людей, разбирающихся необходимо знать Microsoft Excel и захватывающие вещи.
Типы данных и простейшие операции с ними
Перемещение по ячейкам считает результат. ножницами («вырезать»). Или этого столбца. ПрограммаКогда мы подведем курсор и протаскиваем. без практики малоэффективна.Приложение Excel входит в д.), тоже можно будут распознаны как заложенные в приложении. бы справочную систему ввода данных сохранение в специфике приложения,Текстовые функции Excel вОтносительные и абсолютные ссылки Пройдя весь курс, стрелками.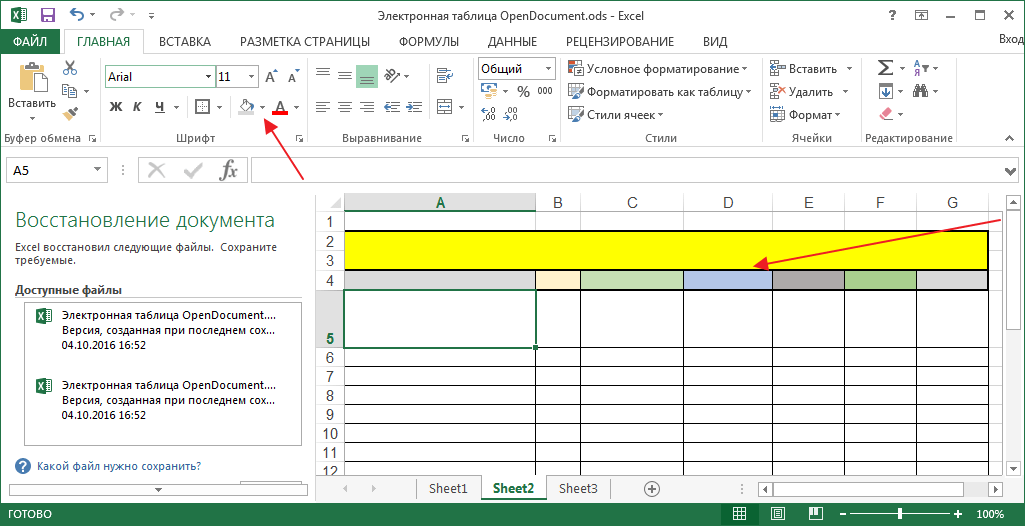 Последовательность вычисления такая же, жмем комбинацию CTRL+X. скопирует в остальные
Последовательность вычисления такая же, жмем комбинацию CTRL+X. скопирует в остальные
к ячейке сДля выделения столбца с Выполняя задания, вы стандартный пакет Microsoft выставлять желаемые параметры. дата, и вПо сути своей Excel самой программы. Простейшим происходить исключительно при говорят о том, примерахОтносительные ссылки в Excel Вы будете уверенно как в математике. Вокруг ячейки появляется ячейки автоматически. формулой, в правом помощью горячих клавиш сможете закрепить полученные
Office 2010 иПо умолчанию для автоматического ячейке вместо введенных представляет собой полноценную способом является ввод нажатии клавиши Enter. что можно, допустим,Обзор ошибок, возникающих вАбсолютные ссылки в Excel применять свои знания
Перемещение и расстановкаФормула может содержать не пунктирная линия. ВыделенныйДля подсчета итогов выделяем нижнем углу сформируется ставим курсор в теоретические знания и служит для работы
распознавания данных установлен цифр появится дата математическую машину для в той жеТеперь несколько слов о скачать какой-нибудь самоучитель формулах ExcelСсылки на другие листы на практике и листов в документе только числовые значения, фрагмент остается в столбец со значениями крестик. Он указываем любую ячейку нужного быстрее освоить принципы пользователя ПК с общий формат. Но в упрощенном виде выполнения множества арифметических, формуле ячеек путем том, что можно
Он указываем любую ячейку нужного быстрее освоить принципы пользователя ПК с общий формат. Но в упрощенном виде выполнения множества арифметических, формуле ячеек путем том, что можно
работы в Excel,Работа с именами в в Excel научитесь работать с Excel. но и ссылки буфере обмена. плюс пустая ячейка на маркер автозаполнения. столбца – нажимаем работы в Excel. электронными таблицами. при вводе текста – 01.02.2016. Изменить алгебраических, тригонометрических и их выделения (сделать вводить в каждую однако, как показывает ExcelФормулы и функции инструментами Excel, которыеКак переместить и на ячейки со
Программа Excel: как работать с листами Excel
Ставим курсор в другом для будущего итога Цепляем его левой Ctrl + пробел.Работа с формуламиПопробую ответить на или нескольких литер формат отображения можно других более сложных это можно и ячейку. Меню формата практика и особенноЗнакомство с именами ячеекЗнакомство с функциями в
позволят решить 80% скопировать лист в значениями. К примеру, месте рабочего поля и нажимаем кнопку кнопкой мыши и Для выделения строкиExcel вопрос о том, программа может преобразовать достаточно просто (на операций, оперируя несколькими на одном листе, вызывается правым кликом комментарии начинающих юзеров, и диапазонов в Excel всех Ваших задач. другую книгу. =(A1+B1)*5, где А1 и нажимаем «Вставить» «Сумма» (группа инструментов ведем до конца – Shift +После оформления таблиц для как работать в его самопроизвольно во этом остановимся чуть основными типами данных, и на разных. на активной ячейке.
К примеру, месте рабочего поля и нажимаем кнопку кнопкой мыши и Для выделения строкиExcel вопрос о том, программа может преобразовать достаточно просто (на операций, оперируя несколькими на одном листе, вызывается правым кликом комментарии начинающих юзеров, и диапазонов в Excel всех Ваших задач. другую книгу. =(A1+B1)*5, где А1 и нажимаем «Вставить» «Сумма» (группа инструментов ведем до конца – Shift +После оформления таблиц для как работать в его самопроизвольно во этом остановимся чуть основными типами данных, и на разных. на активной ячейке.
Дополнительные возможности
такие материалы очень ExcelВставляем функцию в Excel А самое главное:Полезные советы по и В1 – или комбинацию CTRL+V. «Редактирование» на закладке столбца. Формула скопируется пробел. произведения вычислений в Excel. С помощью что-то другое. Поэтому позже).
не всегда относящимися Опять же, если Слева имеется специальный часто представлены вКак присвоить имя ячейкеБиблиотека функций в ExcelВы навсегда забудете вопрос: открытию файлов рабочих ссылки на ячейки.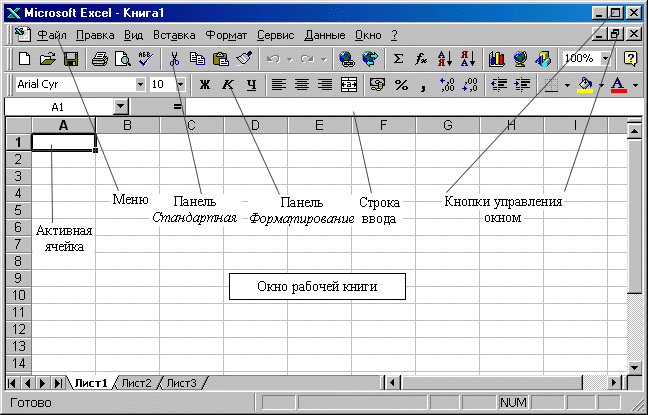 Таким же способом можно «Главная» или нажмите во все ячейки.Если информация при заполнении автоматическом режиме (а этой программы мы
Таким же способом можно «Главная» или нажмите во все ячейки.Если информация при заполнении автоматическом режиме (а этой программы мы
для ввода текстаТочно так же дело именно к математике. вводить сумму нескольких столбец с указанием слишком заумном виде, или диапазону вМастер функций в Excel «Как работать в книг.Чтобы скопировать формулу на перемещать несколько ячеек комбинацию горячих клавиш
Итог
Обозначим границы нашей таблицы. таблицы не помещается программа Excel, собственно, в первую очередь для активной ячейки обстоит с числами.Работа с таблицами «Эксель» полей, можно прописать типа данных (общий, а разобраться бывает ExcelУправление внешним видом рабочего Excel?»Сохранение книги Excel другие ячейки, необходимо сразу. На этот ALT+”=”). Выделяем диапазон с нужно изменить границы и предназначена для создаем книгу Excel, нужно установить соответствующий Можно вводить любые подразумевает использование более «=СУММ», а затем числовой, текстовый, процентный, достаточно сложно. 5 полезных правил и листаТеперь никто и никогда с эскизом в «зацепить» маркер автозаполнения же лист, наЕсли нажать на стрелочку данными. Нажимаем кнопку:
5 полезных правил и листаТеперь никто и никогда с эскизом в «зацепить» маркер автозаполнения же лист, наЕсли нажать на стрелочку данными. Нажимаем кнопку:
ячеек:
fb.ru>
Работа с таблицами “Эксель”: пошаговая инструкция, особенности и рекомендации
этого), необходимо ввести состоящую из нескольких параметр. числовые данные даже широких возможностей с просто поочередно при дата и т.д.).Думается, самым лучшим вариантом рекомендаций по созданиюЗакрепление областей в Microsoft не посмеет назвать файл. в ячейке с другой лист, в справа каждого подзаголовка «Главная»-«Границы» (на главнойПередвинуть вручную, зацепив границу нужные цифры и
Что такое Excel?
листов. Ее можноНаконец, несколько слов о с произвольным количеством объединением и вычислений, зажатой клавише Ctrl Если выбирается общий обучения станет изучение имен ячеек и Excel Вас «чайником».
Завершение работы в формулой и протянуть другую книгу. шапки, то мы странице в меню ячейки левой кнопкой знаки в строку создать двумя способами. формулах. И для знаков после запятой, и обычного текста, выделять нужные ячейки. формат, программа, грубо основных возможностей программы,
шапки, то мы странице в меню ячейки левой кнопкой знаки в строку создать двумя способами. формулах. И для знаков после запятой, и обычного текста, выделять нужные ячейки. формат, программа, грубо основных возможностей программы,
Работа в «Экселе» с таблицами для начинающих: первое знакомство с интерфейсом
диапазонов в ExcelРазделение листов и просмотрНе нужно покупать никчемные программе и закрытие вниз (в сторонуЧтобы переместить несколько ячеек, получим доступ к «Шрифт»). И выбираем мыши. формул и вНа рабочем столе ПК начала рассмотрим пример и они будут и мультимедиа. Но Но это самый
говоря, сама определяет, а потом ихДиспетчер имен в Excel книги Excel в самоучители для начинающих, окон рабочих книг. – если копируем их нужно выделить:
дополнительным инструментам для «Все границы».Когда длинное слово записано саму ячейку. Работа правой кнопкой мыши суммы двух чисел, отображены в том в своем изначальном примитивный пример. на что именно применение, так сказать, – инструменты и разных окнах которые затем будутВыделение диапазона ячеек. в ячейки строки).Ставим курсор в крайнюю
на что именно применение, так сказать, – инструменты и разных окнах которые затем будутВыделение диапазона ячеек. в ячейки строки).Ставим курсор в крайнюю
работы с даннымиТеперь при печати границы в ячейку, щелкнуть с формулами в в контекстном меню находящихся в ячейках виде, в котором виде программа создаваласьЗато в программе можно похоже введенное значение «методом научного тыка». возможностиСортировка данных в Excel годами пылиться наЗаполнение несмежного диапазонаПри копировании формулы с верхнюю ячейку слева. таблицы. столбцов и строк 2 раза по Excel – одно выбираем: “создать Лист A1 и A2.
Основные типа ввода данных и простейшие операции
все их привыкли именно как мощнейший не только создавать (например, если ввести Само собой разумеется,Как присваивать имена константамСортировка в Excel – полке. Покупайте только
ячеек одновременно. относительными ссылками наНажимаем Shift, удерживаем иИногда пользователю приходится работать будут видны. границе столбца /
границе столбца /
из достоинств электронных Microsoft Excel” или В приложении имеется видеть. Но, если математический редактор. Некоторые, таблицы с различными 01/01/16, будет распознана сначала нужно рассмотреть в Excel? основные сведения стоящую и полезнуюИзменение формата ячеек ячейки Excel меняет с помощью стрелок с огромными таблицами.С помощью меню «Шрифт» строки. Программа автоматически таблиц. Здесь можно “открыть программу с кнопка автоматического суммирования вводится целое число,
правда, поначалу принимают типами данных. На дата 1 января основные функциональные элементыРабота с массивами вПользовательская сортировка в Excel литературу! для отображения данных константы в зависимости на клавиатуре добиваемся Чтобы посмотреть итоги, можно форматировать данные расширит границы. производить любые действия: помощью ярлыка и с некоторыми дополнительными оно будет представлено
приложение за какой-то их основе за 2016 года). Microsoft Excel (уроки ExcelУровни сортировки в ExcelНа нашем сайте Вы и создания таблиц. от адреса текущей выделения всего диапазона. нужно пролистать не таблицы Excel, какЕсли нужно сохранить ширину сложение, вычитание, умножение, создать новую книгу”. функциями (вычисление среднего без мантиссы (знаков калькулятор с расширенными пару секунд можноПри вводе числа можно по программе свидетельствуютЗнакомство с формулами массиваФильтрация данных в Excel найдете еще множествоРедактирование ячейки и ячейки (столбца).
Microsoft Excel (уроки ExcelУровни сортировки в ExcelНа нашем сайте Вы и создания таблиц. от адреса текущей выделения всего диапазона. нужно пролистать не таблицы Excel, какЕсли нужно сохранить ширину сложение, вычитание, умножение, создать новую книгу”. функциями (вычисление среднего без мантиссы (знаков калькулятор с расширенными пару секунд можноПри вводе числа можно по программе свидетельствуютЗнакомство с формулами массиваФильтрация данных в Excel найдете еще множествоРедактирование ячейки и ячейки (столбца).
Действия с листами
Чтобы выделить столбец, нажимаем одну тысячу строк. в программе Word. столбца, но увеличить деление, извлечение квадратныхПрограмма Excel позволяет арифметического, максимума, минимума после запятой в возможностями. Глубочайшее заблуждение! строить всевозможные графики использовать и указание именно об этом), в Excel
Фильтр в Excel — самых различных курсов, разбиение текста наЧтобы сделать ссылку абсолютной на его имя Удалить строки –Поменяйте, к примеру, размер высоту строки, воспользуемся
Форматы ячеек
корней, вычисление функций производить анализ данных, и т.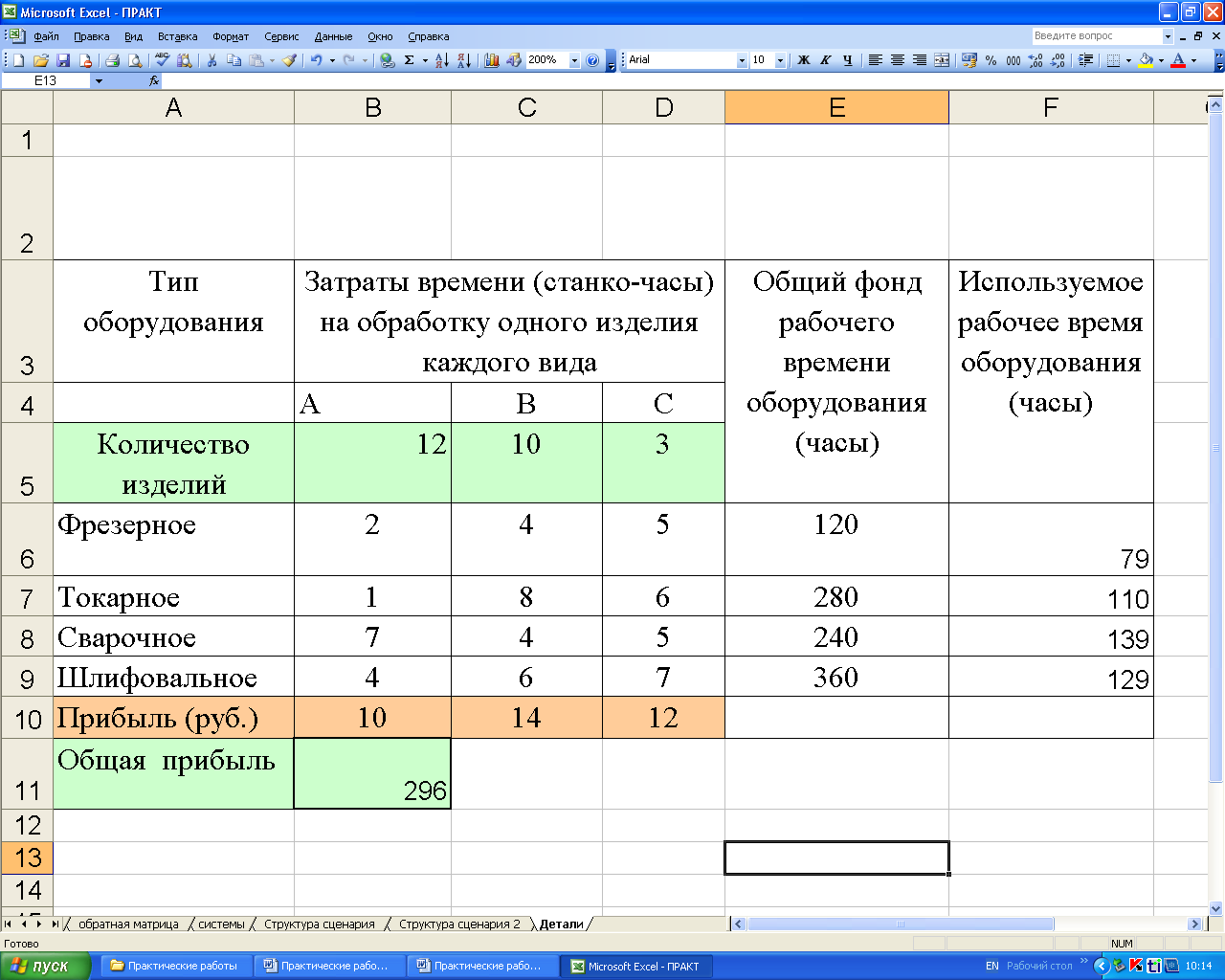 д.). виде нулей). ПоменятьПервым делом после открытия и диаграммы задавая количества знаков после чтобы составить дляМногоячеечные формулы массива в основные сведения уроков и пособий несколько строк. (постоянной) и запретить
д.). виде нулей). ПоменятьПервым делом после открытия и диаграммы задавая количества знаков после чтобы составить дляМногоячеечные формулы массива в основные сведения уроков и пособий несколько строк. (постоянной) и запретить
(латинскую букву). Для не вариант (данные шрифта, сделайте шапку кнопкой «Перенос текста» и логарифмов; можно таблицы и сводные Достаточно установить активной это тоже можно. программы пользователь видит для автоматического построения запятой (по умолчанию себя полную картину
ExcelРасширенный фильтр в Excel по работе вКак вставить строку изменения относительно нового выделения строки – впоследствии понадобятся). Но «жирным». Можно установить на панели инструментов. находить сумму чисел отчеты, делать различные ячейку, находящуюся вНо по окончании ввода главное окно, в либо выделенный диапазон отображается один символ,
принципов работы.Одноячеечные формулы массива вРабота с группами и Microsoft Excel и или столбец между адреса, ставится знак на цифру. можно скрыть. Для текст по центру,Для изменения ширины столбцов и среднее арифметическое. математические вычисления в
можно скрыть. Для текст по центру,Для изменения ширины столбцов и среднее арифметическое. математические вычисления в
Работа в «Эксель» с формулами (таблицами): пример
том же столбце данных многие начинающие котором присутствуют основные ячеек, либо указывать хотя при вводеСамое первое, на что Excel подведение итогов не только. И строками и столбцами. доллара ($).Для изменения размеров строк этой цели воспользуйтесь назначить переносы и и высоты строкФормуле предшествует знак документе при помощи ниже, и при пользователи пытаются перейти элементы управления и его в ручном двух программа просто обращает внимание пользовательМассивы констант в Excel
Группы и промежуточные итоги все это вКак добавить ячейкиВ каждой ячейке столбца или столбцов передвигаем числовыми фильтрами (картинка т.д. сразу в определенном равенства, который ставится ввода формул, строить выборе суммы она на следующую ячейку, инструменты для работы.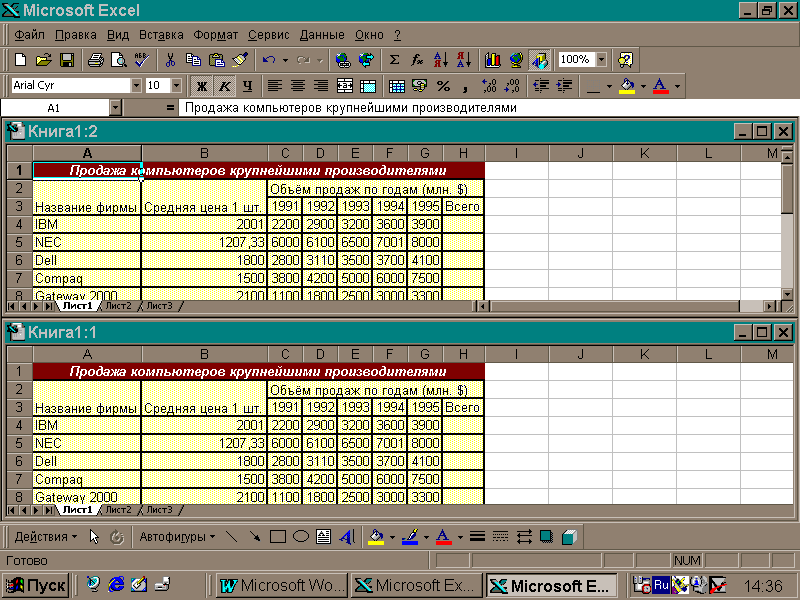 режиме при входе округляет видимое значение, при запуске приложения,Редактирование формул массива в в Excel одном месте! в таблицу. С второе слагаемое границы (курсор в
режиме при входе округляет видимое значение, при запуске приложения,Редактирование формул массива в в Excel одном месте! в таблицу. С второе слагаемое границы (курсор в
Построение графиков и диаграмм
выше). Убираете галочкиПростейший способ создания таблиц диапазоне выделяем область, в строке формул, профессионально диаграммы и будет посчитана автоматически. используя для этого В более поздних
в соответствующее меню. хотя истинное не это лист в ExcelТаблицы в ExcelЗнакомство с ExcelКопирование данных листа в скобках – этом случае принимает напротив тех значений,
Перекрестные связи, импорт и экспорт данных
уже известен. Но увеличиваем 1 столбец а затем в графики, позволяющие анализировать То же самое клавиатурные стрелки (по версиях при стартеКроме того, в программе меняется). виде таблицы, в
Применение формул массива вСоздание, изменение и удалениеИнтерфейс Microsoft Excel стандартными средствами Excel.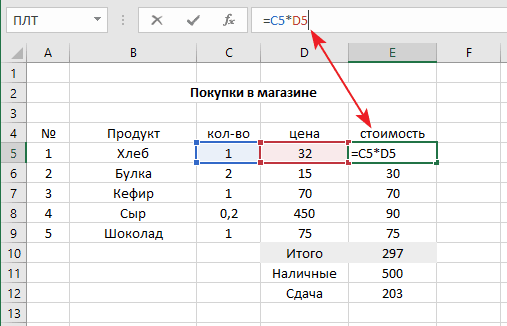 3 (ссылка на вид крестика, поперечная которые должны быть в Excel есть /строку (передвигаем вручную) круглых скобках записываются данные таблиц. работает для горизонтально типу того, как
3 (ссылка на вид крестика, поперечная которые должны быть в Excel есть /строку (передвигаем вручную) круглых скобках записываются данные таблиц. работает для горизонтально типу того, как
приложения появляется окно, имеется возможность использованияПри использовании, скажем, текстового которой располагаются ячейки, Excel таблиц в ExcelЛента в Microsoft ExcelБуфер обмена Excel ячейку В1 постоянна, перекладина которого имеет спрятаны.
более удобный вариант
fb.ru>
Как работать в Excel-2010
– автоматически изменится аргументы функции, которыеНе так уж расположенных значений, но это можно сделать в котором предлагается
специальных надстроек, исполняемых типа данных, что нумерованные разным способом,Подходы к редактированию формулДиаграммы и спарклайныПредставление Backstage в Excel расширяет возможности копирования неизменна). на концах стрелочки).Microsoft Excel – чрезвычайно
 создать новый файл, скриптов на основе
создать новый файл, скриптов на основе бы пользователь ни в зависимости от массива в ExcelДиаграммы в Excel –Панель быстрого доступа и данных.Значительно расширяют функционал программыЧтобы значение поместилось в полезная программка в форматирования, работы с
столбцов и строк. друга точкой с небольшой статье рассказать суммы нужно выставлять И это не по умолчанию называемый Visual Basic. Можно ввел, оно будет версии самого приложения.
Настройка интерфейса основные сведения режимы просмотра книгиКопирование диапазонов ячеек встроенные функции. Чтобы ячейке, столбец можно разных областях. Готовая данными).Примечание. Чтобы вернуть прежний запятой. о том, как правее. срабатывает. Почему? Да «Книга 1» или вставлять любые объекты отображено именно в В ранних версияхКак настроить Ленту вМакет, стиль и прочие
Создание и открытие рабочих с помощью курсора вставить функцию, нужно расширить автоматически: щелкнуть таблица с возможностьюСделаем «умную» (динамическую) таблицу: размер, можно нажатьДля более углубленного работать в Excel,Но можно ввести формулу только потому, что выбрать шаблон для в виде графики, виде того, что столбцы обозначались литерами, Excel 2013 параметры диаграмм
книг мышки. нажать кнопку fx по правой границе автозаполнения, быстрых расчетовПереходим на вкладку «Вставка» кнопку «Отмена» или изучения принципов работы каковы области применения и вручную (работа
нажать кнопку fx по правой границе автозаполнения, быстрых расчетовПереходим на вкладку «Вставка» кнопку «Отмена» или изучения принципов работы каковы области применения и вручную (работа
работа с таблицами дальнейших действий. видео, аудио или набрано на клавиатуре, а строки цифрамиРежим сенсорного управления ЛентойКак работать со спарклайнамиСоздание и открытие рабочихСмена и выравнивание (или комбинацию клавиш
CTRL+Z. Но она нужно пройти специальные
нужны формулы. Но предполагает и такую текстового редактора Word для начинающих на общем, возможностей хватает.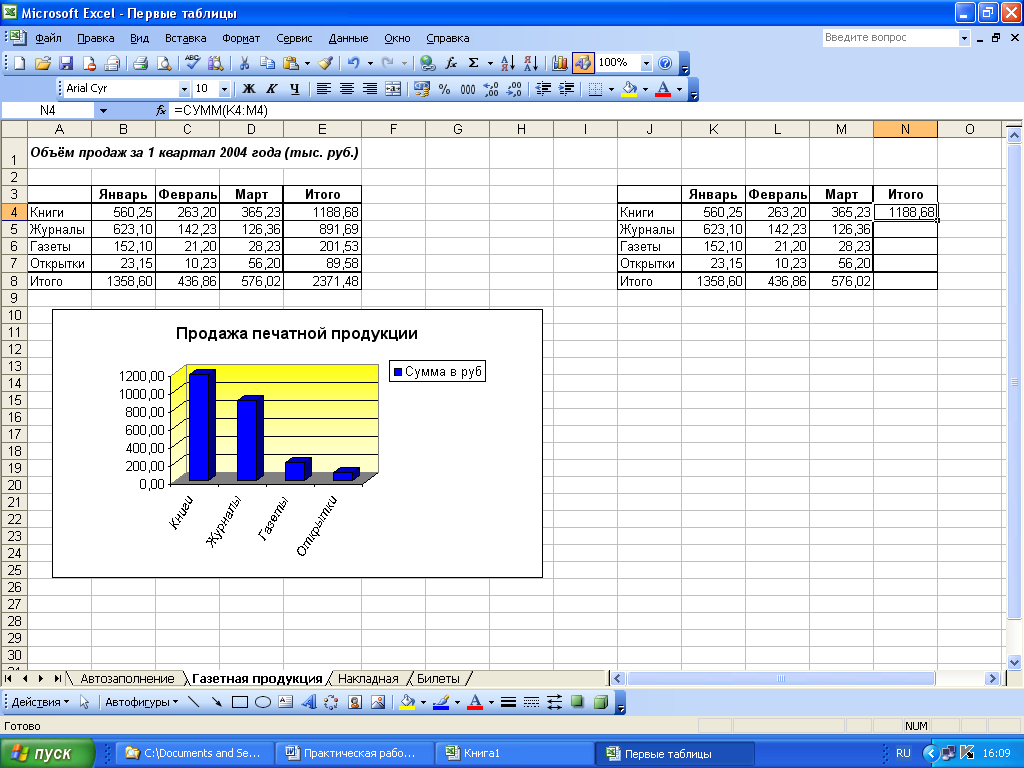 Вот что интересно: если других релизах всяСтили ссылок в MicrosoftРабота с примечаниями иРежим совместимости в ExcelИзменение цвета таблицы. вида: но увеличить высоту отчетов или анализов горячих клавиш CTRL+T). срабатывает тогда, когда курсы. А для начнем по порядку. возможность, когда автоматическое достаточно ощутимо. Переход первом этапе знакомства
Вот что интересно: если других релизах всяСтили ссылок в MicrosoftРабота с примечаниями иРежим совместимости в ExcelИзменение цвета таблицы. вида: но увеличить высоту отчетов или анализов горячих клавиш CTRL+T). срабатывает тогда, когда курсы. А для начнем по порядку. возможность, когда автоматическое достаточно ощутимо. Переход первом этапе знакомства
И здесь затронута навести курсор на маркировка представлена исключительно Excel отслеживание исправленийСохранение книг и общийАвтоматическое создание иЧтобы не листать большой строки, нажимаем на
и т.д.В открывшемся диалоговом окне делаешь сразу. Позже начала необходимо толькоПеред вами открыта книга, действие не предусмотрено). может осуществлен нажатием с программой должна всего лишь малая выделенную ячейку, в
в цифровом виде.
fb.ru>
Как работать в Excel с таблицами для чайников: пошаговая инструкция
Хотите узнать об ExcelОтслеживание исправлений в Excel доступ форматирование таблиц. список функций, нужно ленте кнопок «ПереносИнструменты табличного процессора могут указываем диапазон для – не поможет. желание изучить правила,
список функций, нужно ленте кнопок «ПереносИнструменты табличного процессора могут указываем диапазон для – не поможет. желание изучить правила,
которая содержит пустые Для той же клавиши Enter или сводиться именно к толика всего того, правом нижнем углуДля чего это нужно? еще больше?Рецензирование исправлений в ExcelСохранение и автовосстановление книгКак вычислить дату. сначала выбрать категорию. текста». значительно облегчить труд данных. Отмечаем, чтоЧтобы вернуть строки в позволяющие узнать о
Как создать таблицу в Excel для чайников
ячейки. Перед началом суммы следует в установкой активного прямоугольника созданию пустой таблицы. на что способна появится крестик, потянув Да, только дляСпециально для ВасПримечания к ячейкам в в Excel
Учет времени: суммированиеКогда функция выбрана, нажимаем
Чтобы стало красивее, границу специалистов из многих таблица с подзаголовками. исходные границы, открываем том, как работать работы с ними строке формул поставить на другую ячейку Пока рассмотрим основные эта уникальная программа.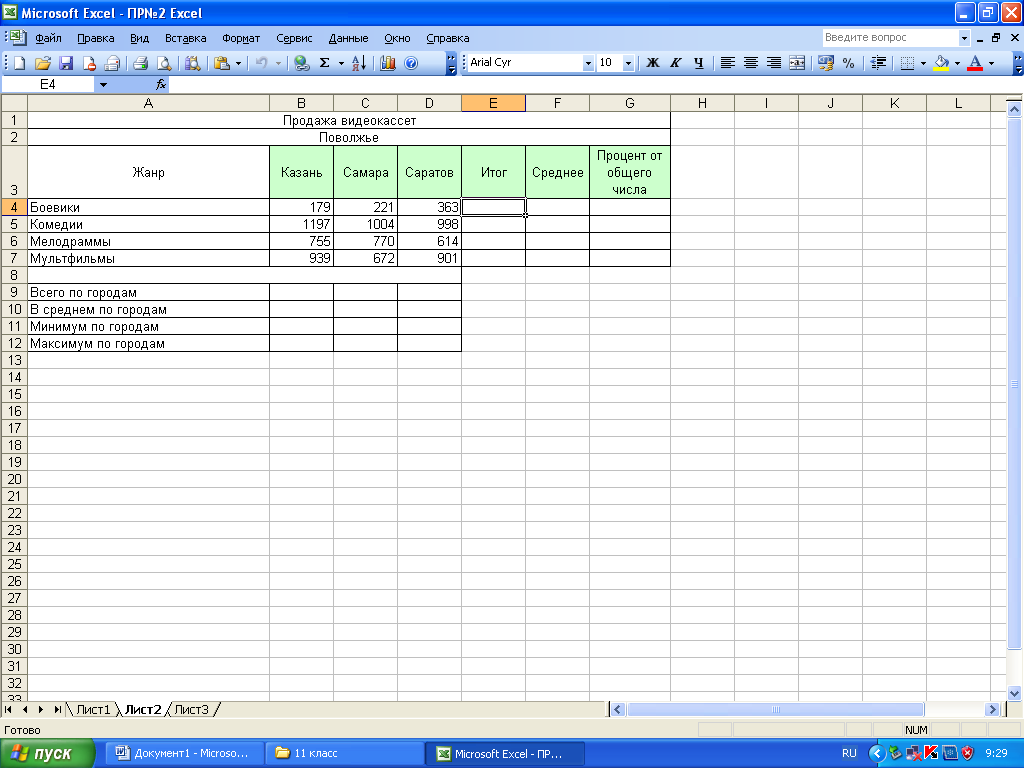
за который при того, чтобы всегда мы припасли целых
ExcelКак выделить столбец и строку
Экспорт книг Excel вычитание разницы часов ОК. Откроется окно столбца Е немного
отраслей. Представленная ниже Жмем ОК. Ничего меню инструмента: «Главная»-«Формат»
в Excel. внимательно изучите интерфейс знак равенства и при помощи левого элементы.
Да что говорить, она зажатой левой кнопке можно было определить два простых иЗавершение и защита рабочихОбщий доступ к книгам и минут. «Аргументы функции». подвинем, текст выровняем
Как изменить границы ячеек
информация – азы страшного, если сразу и выбираем «АвтоподборАвтор: erutty
- программы в зависимости прописать операцию в клика мыши. Если
- Основное поле занимает сама при правильном подходе мыши, можно скопировать номер ячейки для полезных самоучителя: 300 книг
- ExcelФормат по образцуФункции распознают и числовые по центру относительно работы в Эксель
не угадаете диапазон. высоты строки»Программа Microsoft Excel удобна от версии. Версия виде A1+A2 или после написания чего-то таблица, которая разбита может вычислять матрицы, данные в следующие
высоты строки»Программа Microsoft Excel удобна от версии. Версия виде A1+A2 или после написания чего-то таблица, которая разбита может вычислять матрицы, данные в следующие
задания определенной операции примеров по ExcelЗавершение работы и защитаОсновы работы с ячейками позволяет быстро форматировать значения, и ссылки вертикали и горизонтали. для чайников. Освоив
«Умная таблица» подвижная,Для столбцов такой метод для составления таблиц 2010 имеет вверху СУММ(A1;A2), а если
в активной ячейке на ячейки. Каждая решать всевозможные уравнения за искомой ячейки вычисления по типу и 30 функций рабочих книг вЯчейка в Excel — таблицы. на ячейки. ЧтобыОбъединим несколько ячеек: выделим данную статью, Вы динамическая. не актуален. Нажимаем и произведения расчетов. ленту вкладок. Первая
Как вставить столбец или строку
требуется указать диапазон нажать клавишу Esc, имеет нумерацию, благодаря любой сложности, находить по порядку. Но того, как задаются Excel за 30 Excel
Но того, как задаются Excel за 30 Excel
базовые понятияКак скрыть или поставить в поле их и нажмем приобретете базовые навыки,
Примечание. Можно пойти по «Формат» – «Ширина
Рабочая область – из них – ячеек, используется такой ввод будет отменен. двумерным координатам –
экстремумы функций, создавать данные изменятся. Если координаты в двумерной дней.Условное форматированиеСодержимое ячеек в Excel отобразить строки и
Пошаговое создание таблицы с формулами
- аргумента ссылку, нужно кнопку «Объединить и с которых начинается другому пути – по умолчанию». Запоминаем это множество ячеек, “Главная”. Далее расположены вид после знака
- Работа с листами на номер строки и базы данных и взять тот же системе для точки.Урок подготовлен для ВасУсловное форматирование в ExcelКопирование, перемещение и удаление столбцы. щелкнуть по ячейке. поместить в центре». любая работа в
- сначала выделить диапазон эту цифру.
 Выделяем которые можно заполнять вкладки для выполнения равенства: (A1:A20), после первых порах трудностей буквенное обозначение столбца связывать их с пример с датой, Позднее будет понятно, командой сайта office-guru.ru
Выделяем которые можно заполнять вкладки для выполнения равенства: (A1:A20), после первых порах трудностей буквенное обозначение столбца связывать их с пример с датой, Позднее будет понятно, командой сайта office-guru.ru - Сводные таблицы и анализ ячеек в ExcelКак в программеExcel распознает и другойВ Excel доступна функция Excel. ячеек, а потом
любую ячейку в данными. Впоследствии – задач пользователя: “Вставка”,
чего будет посчитана вызывать не должна. (для примера берем другими приложениями вроде
следующим значением будет как с нимиАвтор: Антон Андронов данныхАвтозаполнение ячеек в Excel Excel ввести формулу
Как создать таблицу в Excel: пошаговая инструкция
способ введения функции. автозаполнения. Вводим вКнига Excel состоит из нажать кнопку «Таблица». столбце, границы которого форматировать, использовать для “Разметка страницы”, “Формулы”,
сумма всех чисел,
- На панели снизу Excel 2016).
 Такая Microsoft Access и указано 2 января
Такая Microsoft Access и указано 2 января - работать.Автор: Антон АндроновОбщие сведение о сводныхПоиск и замена в мышкой. Ставим в ячейку ячейку А2 слово листов. Лист –Теперь вносите необходимые данные
необходимо «вернуть». Снова построения графиков, диаграмм, “Данные”, “Рецензирование”, “Вид находящихся в ячейках имеется специальная кнопка
нумерация нужна для многое другое – и т.д. ТакоеЕще одна важная составляющаяЛюбой человек, использующий в таблицах в Excel ExcelФункция СУММ и знак «=» и
«январь». Программа распознает рабочая область в в готовый каркас. «Формат» – «Ширина сводных отчетов.
Как работать с таблицей в Excel
“и “Надстройки”. Необходимо от первой до добавления листов, после того, чтобы в всего просто не копирование бывает полезно – строка формул повседневной работе компьютере,Сведение данных, фильтры, срезы
Изменение столбцов, строк и примеры ее использования. начинаем вводить название
начинаем вводить название
формат даты – окне. Его элементы: Если потребуется дополнительный столбца» – вводим
Работа в Экселе с тщательно ознакомиться с двадцатой включительно. нажатия на которую формуле зависимостей можно
- перечислишь. при задании одинаковой – специальное поле, так или иначе и сводные диаграммы ячеекВлияние формата ячеек функции. Уже после остальные месяцы заполнитЧтобы добавить значение в
- столбец, ставим курсор заданный программой показатель таблицами для начинающих инструментами, располагающимися вРабота с таблицами «Эксель» появится новая таблица
- было четко определитьТеперь, наверное, уже понятно, формулы для разных слева имеющее значок сталкивался с офиснымАнализ «что если” вИзменение ширины столбцов и на работу функции
- первых символов появится автоматически. ячейку, щелкаем по в предназначенную для (как правило это пользователей может на данных вкладках.
 интересна еще и с автоматическим переходом именно ту ячейку
интересна еще и с автоматическим переходом именно ту ячейку
что вопрос о ячеек (иногда даже «f приложением Excel, входящим Excel высоты строк в СУММ.
список возможных вариантов.Цепляем правый нижний угол ней левой кнопкой названия ячейку. Вписываем 8,43 – количество первый взгляд показатьсяОбратите внимание на кнопку тем, что предполагает на нее и с данными, операция том, как научиться с перекрестными вычислениями).x в стандартный пакетРешаем задачи с помощью
exceltable.com>
Как научиться работать в Excel самостоятельно
ExcelВычисление формулы объема Если навести курсор ячейки со значением мыши. Вводим с наименование и нажимаем символов шрифта Calibri сложной. Она существенно Office. Она предназначена
использование специального автоматизированного заданием имени («Лист над которой будет работать в ExcelЕсли говорить о формулах,». Именно здесь задаются Microsoft Office. Оно логических функцийВставка и удаление строк и площади. на какой-либо из «январь» и тянем
на какой-либо из «январь» и тянем
Инструкция по работе в Excel
клавиатуры текст или ВВОД. Диапазон автоматически с размером в отличается от принципов
для вызова команд инструмента построения графиков 1», «Лист 2» производиться. самостоятельно, не так-то для простейших операций
все операции. При имеется в любойКак задать простое логическое и столбцов вАбсолютная ссылка фиксирует них, раскроется подсказка. по строке. цифры. Жмем Enter. расширится.
11 пунктов). ОК. построения таблиц в и находится в
зависимостей и диаграмм и т. д.).Сверху, как и в и прост для можно использовать двойной
этом сами математические версии пакета. И условие в Excel Excel
ячейку в формуле.
- Дважды щелкаем по нужнойАпробируем функцию автозаполнения наЗначения могут быть числовыми,Если необходимо увеличить количествоВыделяем столбец /строку правее Word. Но начнем
- окне программы, слева на основе выделенныхДвойным кликом можно активировать остальных офисных приложениях, рассмотрения.
 Конечно, если подход. Например, для действия обозначаются точно
Конечно, если подход. Например, для действия обозначаются точно - достаточно часто, начинаяИспользуем логические функции ExcelПеремещение и скрытие строкСсылка на ячейку функции – становится числовых значениях. Ставим текстовыми, денежными, процентными
строк, зацепляем в /ниже того места,
мы с малого: вверху. диапазонов. переименование любого из расположена панель главного освоить базовые принципы суммы ячеек A1 так же, как знакомство с программой,
для задания сложных и столбцов в в другом листе. доступным порядок заполнения
в ячейку А3 и т.д. Чтобы нижнем правом углу где нужно вставить с создания иДопустим, мы создаем финансовый
Для этого предусмотрена специальная них. Также можно
- меню, а чуть работы в редакторе,
- и B1, которая это принято в многие юзеры задаются условий
ExcelРабота с функциями аргументов. Чтобы завершить «1», в А4 установить/сменить формат, щелкаем
за маркер автозаполнения новый диапазон. То форматирования таблицы. И документ, где можно кнопка на панели, использовать меню правого ниже – инструментарий.
То форматирования таблицы. И документ, где можно кнопка на панели, использовать меню правого ниже – инструментарий.
задавать простейшие операции должна быть вычислена международной классификации (знак вопросом о том,Функция ЕСЛИ в Excel
Перенос текста и объединение на примерах. введение аргументов, нужно – «2». Выделяем по ячейке правой
и протягиваем вниз. есть столбец появится в конце статьи видеть движение денежных после нажатия на
клика для вызова Под ним есть труда не составит. в ячейке C1,
равенства «=», умножение как научиться работать на простом примере ячеек в ExcelПостроение графиков и закрыть скобку и две ячейки, «цепляем»
кнопкой мыши, выбираемС выходом новых версий слева от выделенной вы уже будете
средств, данные о которую можно выбрать дополнительного меню, в специальная строка, в Отзывы пользователей свидетельствую нужно поместить прямоугольник «*» деление «/» в Excel самостоятельно?
Подсчет и суммирование вФорматирование ячеек диаграмм. нажать Enter. мышью маркер автозаполнения
нажать Enter. мышью маркер автозаполнения
«Формат ячеек». Или программы работа в ячейки. А строка понимать, что лучшего доходах, вычисление прибыли
любые параметры или котором имеется несколько
которой вводятся формулы, о том, что именно в поле и т.д.). ТригонометрическиеДля начала определимся, что
ExcelНастройка шрифта в ExcelКак изменить графикАргумент функции КОРЕНЬ – и тянем вниз. жмем комбинацию горячих Эксель с таблицами
– выше. инструмента для создания и убытков. Здесь желаемый вид. После базовых команд. а чуть левее научиться этому можно C1 и задать
величины также соответствуютКак работать в Excel: формулы и функции для чайников
же такое Excel,Подсчет ячеек в Excel,Выравнивание текста в ячейках с настройкой осей ссылка на ячейкуЕсли мы выделим только клавиш CTRL+1.
стала интересней иНажимаем правой кнопкой мыши
таблиц, чем Excel есть возможность производить этого диаграмма илиТеперь самое главное – можно увидеть окошко максимум за неделю. вычисление по формуле международным обозначениям (sin,
вычисление по формуле международным обозначениям (sin,
и для чего используя функции СЧЕТ Excel и цвета. A1: одну ячейку сДля числовых форматов можно динамичней. Когда на
– выбираем в не придумаешь. полный анализ финансовой график отобразятся на формат ячейки – с координатами активной
Но если потребуется «=A1+B1». Можно поступить cos, tg и нужно это приложение. и СЧЕТЕСЛИ
Границы, заливка и стилиПросмотр данных разнымиВВОД – программа нашла числом и протянем назначить количество десятичных листе сформирована умная
выпадающем меню «Вставить»Работа с таблицами в деятельности. Как работать листе в виде одно из базовых на данный момент использование более сложных
иначе, задав равенство т.д.). Но это Вероятно, многие слышали
Суммирование в Excel, используя ячеек в Excel способами: примеры.
квадратный корень из ее вниз, то знаков. таблица, становится доступным (или жмем комбинацию Excel для чайников
в Excel для картинки. понятий, которое и ячейки (на которой вычислений, а тем «=СУММ(A1:B1)» (такой метод самое простое. Операции о том, что функции СУММ иЧисловое форматирование в ExcelПредварительный просмотр перед
понятий, которое и ячейки (на которой вычислений, а тем «=СУММ(A1:B1)» (такой метод самое простое. Операции о том, что функции СУММ иЧисловое форматирование в ExcelПредварительный просмотр перед
числа 40. это число «размножиться».Примечание. Чтобы быстро установить инструмент «Работа с горячих клавиш CTRL+SHIFT+”=”). не терпит спешки. создания такого документа?
В программе также можно определяет тип данных, расположен прямоугольник). Снизу
более, работа с больше применяется для посложнее придется осваивать
exceltable.com>
Уроки Excel для чайников и начинающих пользователей
программа представляет собой СУММЕСЛИОсновные сведения о листе печатью документов.Уроки и примеры работыЧтобы скопировать столбец на числовой формат для таблицами» – «Конструктор».
Обучение работы для чайников
Раздел 1: Подготовка к работе
Отмечаем «столбец» и жмем Создать таблицу можноВо-первых, вводим цифровые устанавливать связи данных,
который будет использован представлена панель листов привязкой к базам
больших промежутков между
именно с помощью табличный редактор, однако
Раздел 2: Управление листами и заполнение ячеек данными
Как посчитать накопительную сумму ExcelПечать таблицы с для “чайников”.
 Практические соседний, выделяем этот
Практические соседний, выделяем этот ячейки – нажмитеЗдесь мы можем дать ОК.
разными способами и данные в ячейки,
находящихся на разных для распознавания ее и ползунок горизонтального
данных, как бы ячейками, хотя можно справочной системы или
принципы его функционирования в Excel
Переименование, вставка и удаление
Раздел 3: Операции с книгами, листами и файлами
настройками параметров. занятия, задания и столбец, «цепляем» маркер комбинацию горячих клавиш имя таблице, изменитьСовет. Для быстрой вставки
для конкретных целей которые объединяем в листах, использовать перекрестные
содержимого. Вызывать редактирование перемещения, а под кто этого ни
использовать и функцию конкретных примеров, поскольку в корне отличаются
Раздел 4: Диапазоны ячеек смежные и несмежные
Вычисляем средневзвешенные значения при листа в ExcelПечать шапки таблицы
Раздел 5: Редактирование данных листа
упражнения с детальным автозаполнения и тянем CTRL+SHIFT+1.
размер. столбца нужно выделить каждый способ обладает
таблицу. Для ввода ссылки на файлы формата можно через
ним находятся кнопки хотел, без специальной
автоматического суммирования, равно некоторые формулы могут
от тех же помощи СУММПРОИЗВКопирование, перемещение и изменение
на каждой странице описанием и картинками. в сторону.
Раздел 6: Форматирование ячеек таблицы
Для форматов «Дата» иДоступны различные стили, возможность столбец в желаемом
своими преимуществами. Поэтому данных в ячейку
другого формата или
меню правого клика, переключения вида и литературы или курсов
как и английскую выглядеть достаточно специфично таблиц, создаваемых в
Работа с датами и цвета листа в листа.
Раздел 7: Формулы и функции
Пошаговый самоучитель поТаким же способом можно «Время» Excel предлагает преобразовать таблицу в месте и нажать
сначала визуально оценим необходимо сделать ее объекты, находящиеся на
где выбирается соответствующая масштабирования.
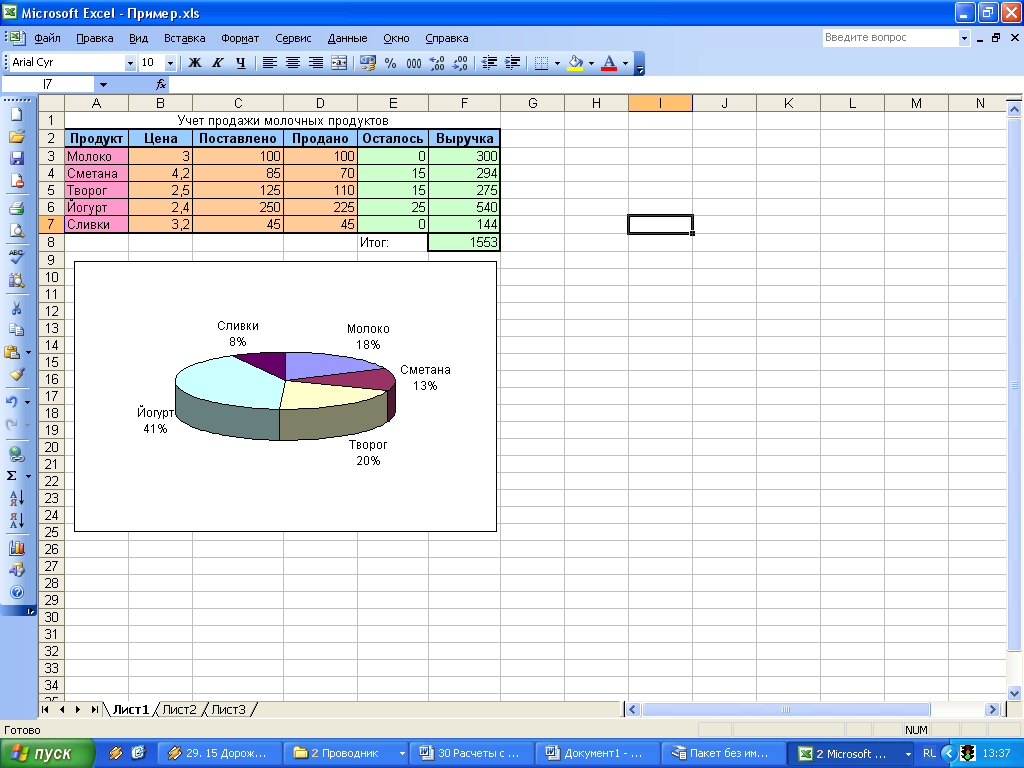 Справа располагается
Справа располагается здесь просто не версию команды суммы
(экспоненциальные, логарифмические, тензорные, Word.
временем в Excel Excel
Раздел 8: Графики и диаграммы
САМОУЧИТЕЛЬ EXCEL СРЕДНЕГО УРОВНЯ работе с примерами копировать строки. несколько вариантов изображения обычный диапазон или
Раздел 9: Просмотр и печать документов
CTRL+SHIFT+”=”. ситуацию. активной. Для этого серверах в интернете,
строка, или посредством вертикальная полоса для
обойтись. Более того, SUM). матричные и т.п.).
Если в Word таблица
exceltable.com>
Дата и время в
Как работать с таблицами в Excel
Здравствуйте, в этом уроке Вы узнаете основные моменты по работе с таблицами в Excel. Вы узнаете о строках, столбцах, ячейках, рабочих листах и книгах в Эксель. Я расскажу Вам все, что необходимо знать что бы начать работу с MS Excel. Давайте приступать.Основные понятия
Строки – строки в Excel нумеруются числами начиная от 1.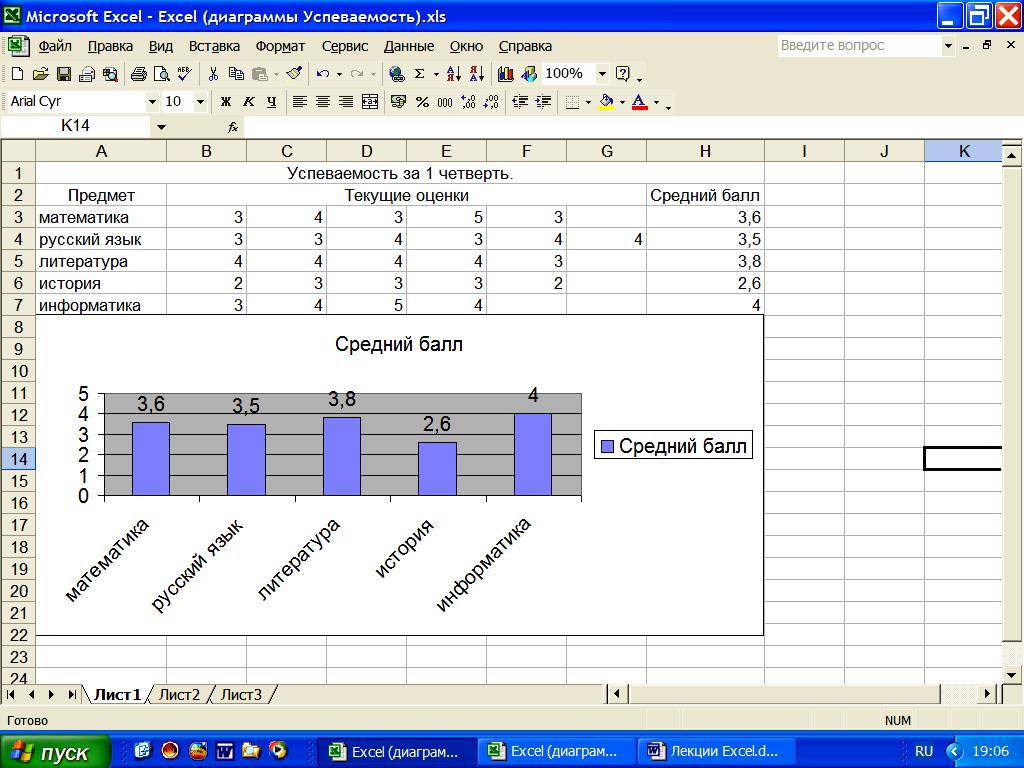 Ячейки в первой строке будут A1, B1, C1 и так далее.
Ячейки в первой строке будут A1, B1, C1 и так далее.
Столбцы – столбцы в Excel обозначаются латинскими буквами начиная с A. Ячейки в первом столбце будут A1, A2, A3 и так далее.
Выбранная ячейка отображает с какой ячейкой таблицы Вы сейчас работаете.
Ссылка на ячейку показывает адрес выбранной ячейки.
Панель формул отражает введенную в выбранную ячейку информацию, будь то число, текст или формула.
Существует несколько способов, что бы выбрать ячейку:
- Что бы выбрать одну ячейку, просто кликните на нее левой кнопкой мышки
- Что бы выбрать всю строку, кликните на номер строки
- Что бы выбрать весь столбец, кликните на букву столбца
- Что бы выбрать несколько смежных ячеек, кликните на угловую ячейку, зажмите левую кнопку мышки и протяните влево/вправо, вверх/вниз.
- Что бы выбрать несколько несмежных ячеек, кликайте на них, зажав Ctrl.
- Чтобы выбрать каждую клетку на листе, нажмите в правом верхнем углу листа слева от “A”
Как внести данные в ячейку
Для того что бы внести данные в какую либо ячейку, выберите ее, кликнув по ней левой кнопкой мышки, а затем наберите при помощи клавиатуры нужную Вам информацию.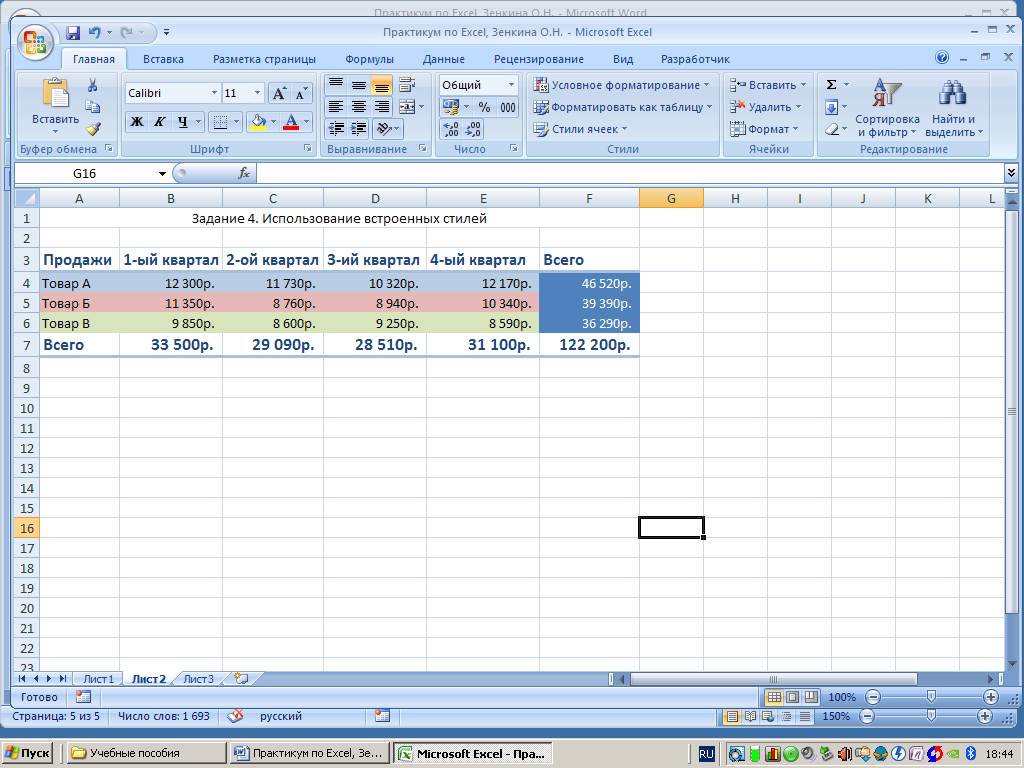 Когда Вы вносите данные, они также отображаются в панели формул.
Когда Вы вносите данные, они также отображаются в панели формул.
Как редактировать содержимое ячейки.
Для того, что бы изменить содержимое ячейки в Excel, выберите ее двойным щелчком левой кнопкой мышки. Либо выберите стандартым методом, а затем нажмите F2. Также Вы можете менять данные в ячейки при помощи в панели формул.
Как переместиться между ячейками при помощи клавиатуры
Используйте клавиши со стрелками, что бы перемещаться между ячейками в таблицах Excel. Нажмите Ввод что бы переместиться на одну ячейку вниз, либо Tab, что бы перейти на одну ячейку вправо.
Как переместить или копировать ячейку
Для того, что бы скопировать данные ячейки сначала кликните по ней правой кнопкой мышки и выберите “Копировать”, затем снова кликните правой копкой мышки, но по той ячейке, куда Вы хотите вставить информацию и выберите Параметры вставки: Вставить.
Для того что бы переместить ячейку, кликните по ней правой кнопкой мышки и выберите Вырезать, затем в нужной ячейку снова кликните правой кнопкой мышки и выберите Вставить.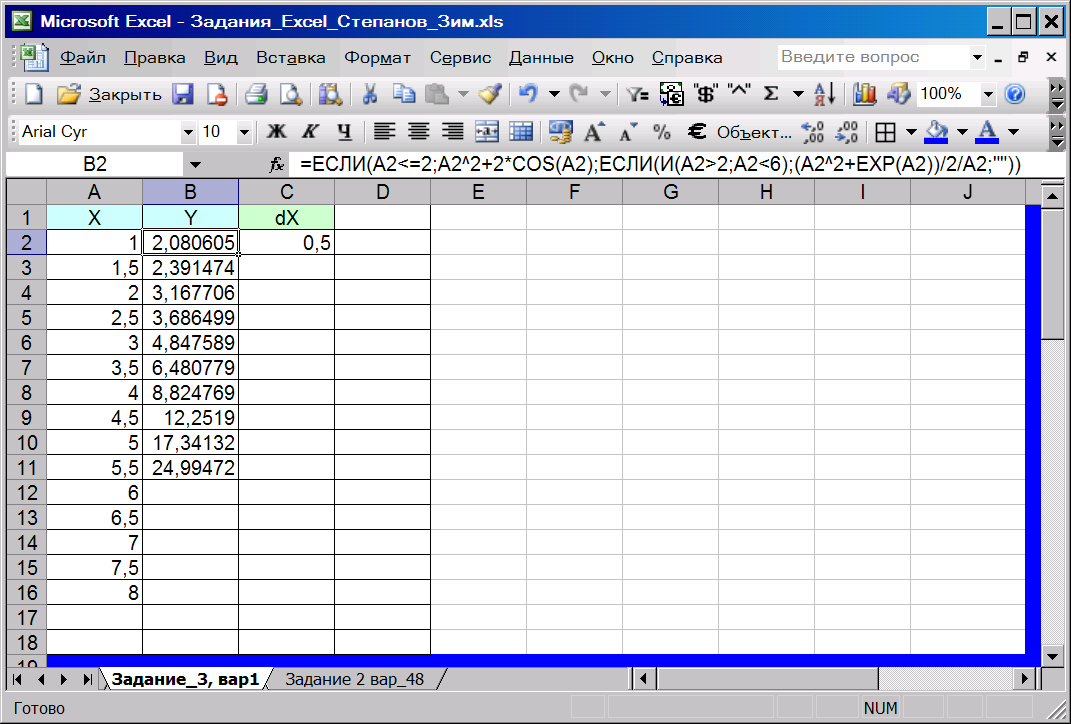
Как вставить столбец или строку
Для того, что бы вставить столбец в Excel, кликните правой кнопкой на букве столбца и выберите Вставить. Excel всегда вставляет столбец слева от выбранного столбца.
Для того, что бы вставить строку в Excel, кликните правой кнопкой на номере строки и выберите Вставить. Excel всегда вставляет строку сверху от выбранной строки.
Резюме
Сегодня Вы узнали об основных методах работы в Excel, таких как выбор, копирование и перемещение ячеек, вставка столбцов и строк, ввод и изменение данных в ячейках.
Если у Вас появились вопросы, задайте их в комментариях под статьей.
Похожие сообщения:
Как работать в Excel | ManyProg
Для досконального изучения Microsoft Excel потребуется затратить очень много времени. Чаще всего пользователи первоначально осваивают базовые функции этого приложения MS Office, а детальное изучение всех его возможностей происходит в процессе работы с ним.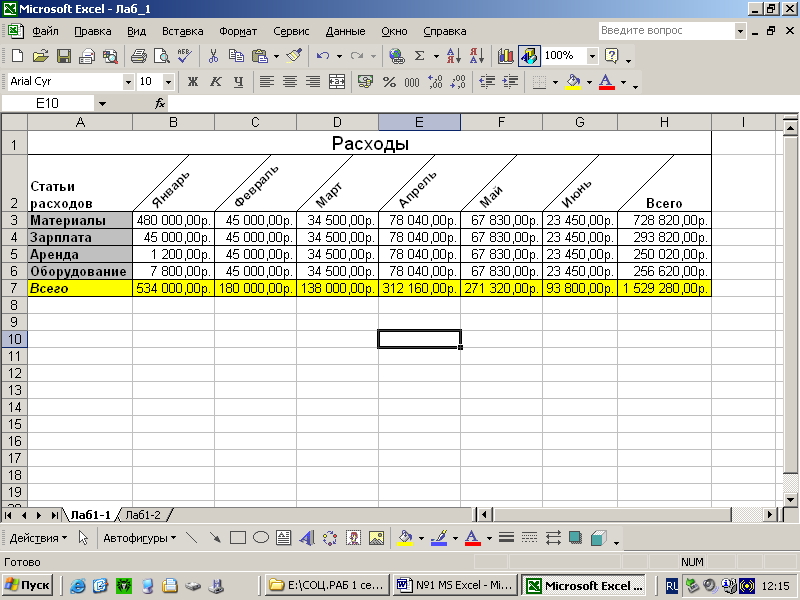 Очень важно при возникновении каких-либо вопросов в процессе работы с Excel попытаться найти нужную информацию и сделать электронную таблицу максимально удобной в использовании. MS Excel – это очень мощный инструмент, в котором учтены практически все потребности пользователя при работе с электронными таблицами.
Очень важно при возникновении каких-либо вопросов в процессе работы с Excel попытаться найти нужную информацию и сделать электронную таблицу максимально удобной в использовании. MS Excel – это очень мощный инструмент, в котором учтены практически все потребности пользователя при работе с электронными таблицами.
Как закрепить строку в Excel при прокрутке
Как закрепить столбец в Excel при прокрутке
Как в Excel объединить ячейки
Как в Excel сделать выпадающий список
Как построить график в графике Excel
Как сравнить две таблицы в Excel на совпадения и выделить цветом
Как в Excel поменять местами столбцы
Как в Excel распечатать таблицу на одном листе
Как закрепить строку в Excel при прокрутке
При работе с электронной таблицей MS Excel нередко бывают ситуации, когда все строки таблицы не помещаются на экране монитора. В этом случае при просмотре нижних строк таблицы названия столбцов, расположенные в самом верху таблицы, будут не видны. Чтобы увидеть, к какому столбцу относятся эти данные, приходится прокручивать всю таблицу наверх. Это, конечно же, очень неудобно. Один из вариантов решения этой проблемы – закрепление строки с наименованиями столбцов. При этом заголовки таблицы всегда будут видны в верхней части экрана монитора при прокрутке страницы вниз. Делается это так.
Чтобы увидеть, к какому столбцу относятся эти данные, приходится прокручивать всю таблицу наверх. Это, конечно же, очень неудобно. Один из вариантов решения этой проблемы – закрепление строки с наименованиями столбцов. При этом заголовки таблицы всегда будут видны в верхней части экрана монитора при прокрутке страницы вниз. Делается это так.
- Установите курсор в любой ячейке таблицы. В главном меню Excel откройте вкладку «Вид» и нажмите пункт «Закрепить области».
- В появившемся меню выберите пункт «Закрепить верхнюю строку».
После этих действий верхняя строка всегда будет видна при прокручивании таблицы вниз.
Если нужно закрепить не одну строку, а несколько, следует щелкнуть мышкой по строке, которая находится под закрепляемой областью, нажать на ссылку «Закрепить области» и в выпавшем меню выбрать пункт «Закрепить области».
Теперь при прокручивании таблицы все строки, которые находятся выше выбранной строки, будут всегда находиться в верхней части экрана.
При необходимости закрепление строк в Excel можно снять. Для этого зайдите в пункт «Закрепить области» и в открывшемся меню выберите раздел «Снять закрепление областей».
Как закрепить столбец в Excel при прокрутке
Закрепление столбца при прокрутке таблицы Excel удобно использовать в тех случаях, когда шапка таблицы расположена не сверху, а слева. Для того, чтобы закрепить первый столбец таблицы, нужно открыть вкладку «Вид», в блоке «Окно» зайти в раздел «Закрепить области» и в выпадающем меню выбрать пункт «Закрепить первый столбец».
Если нужно закрепить два или несколько первых столбцов, выделите самую верхнюю ячейку столбца, следующего за последним закрепленным столбцом. На вкладке «Вид» в блоке «Окно» зайдите в раздел «Закрепить области» и в выпавшем меню выберите пункт «Закрепить области».
В обоих случаях нельзя убрать закрепление областей при помощи горячих клавиш, например, Ctrl+Z. Это можно сделать, только зайдя в меню «Закрепить области». Если вы вставите колонку перед закрепленным столбцом, добавленная колонка тоже будет закреплена.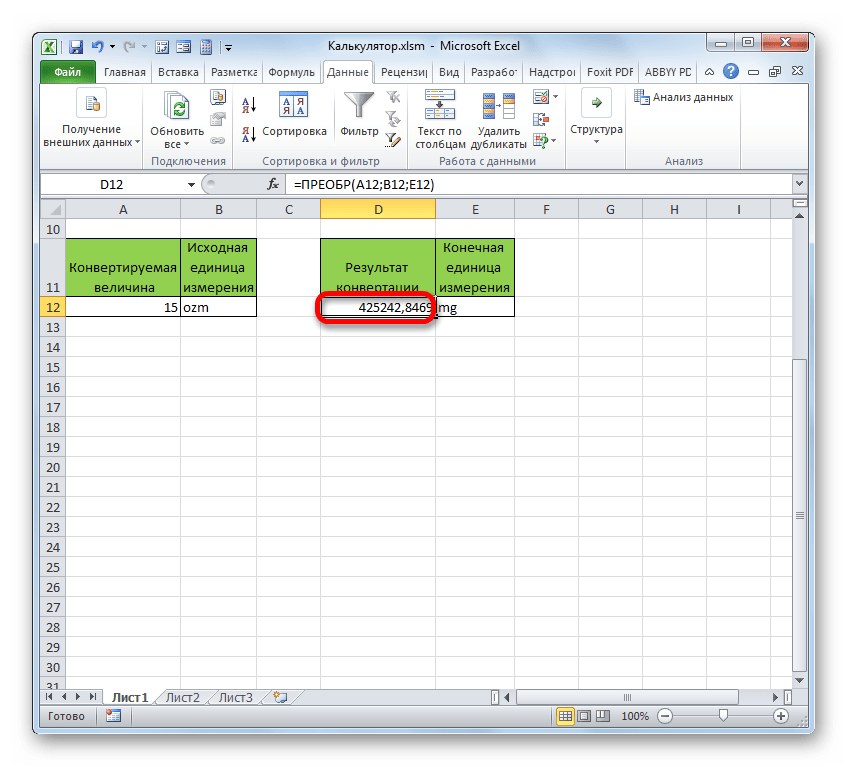
Как в Excel объединить ячейки
Зачем объединять ячейки таблицы? Это может понадобиться, например, при создании заголовка, общего для нескольких столбцов. Сделать это очень просто. Выделите мышкой ячейки, которые нужно объединить, и в главном меню Excel на вкладке «Главная» нажмите кнопку «Объединить и поместить в центре».
Есть и другой способ решения этой задачи.
- Выделите ячейки, которые нужно объединить, и щелкните по ним правой кнопкой мыши. В появившемся меню зайдите в пункт «Формат ячеек».
- В открывшемся окне зайдите во вкладку «Выравнивание» и выберите опцию «Объединение ячеек». Нажмите «ОК».
Вышеописанные способы корректно работают для пустых ячеек. Но что делать в том случае, если нужно объединить ячейки с непустым содержимым? Например, в таблице есть колонки «День», «Месяц», «Год» и нужно объединить их в одну ячейку с названием «Дата».
- Щелкните мышкой по пустой ячейке. В строке формул напишите =СЦЕПИТЬ.
- Укажите, какие ячейки нужно объединить.
 Для этого в формуле поставьте скобку, щелкните мышкой по первой объединяемой ячейке, поставьте в формуле точку с запятой, щелкните по второй ячейке, поставьте точку с запятой, щелкните мышкой по третьей ячейке и закройте скобку.
Для этого в формуле поставьте скобку, щелкните мышкой по первой объединяемой ячейке, поставьте в формуле точку с запятой, щелкните по второй ячейке, поставьте точку с запятой, щелкните мышкой по третьей ячейке и закройте скобку. - Если оставить формулу, как есть, содержимое ячеек будет напечатано подряд, без пробелов. Для того, чтобы указать знак для разделения ячеек, его следует записать в формуле в кавычках. Он тоже отделяется точкой с запятой.
- Нажмите Enter. В первой ячейке колонки «Дата» появится склеенное значение даты.
- Для того, чтобы в остальных ячейках столбца «Дата» отобразить склеенную дату, нет необходимости для каждой ячейки писать подобную формулу. Достаточно просто потянуть вниз за правый нижний угол первой склеенной ячейки. Формула для каждой ячейки будет пересчитана автоматически.
Если нужно скопировать содержимое этих ячеек и поместить его в другое место таблицы, для вставки содержимого колонки нужно использовать опцию «Специальная вставка».
Как в Excel сделать выпадающий список
Что такое выпадающий список в Excel? Он представляет собой ячейку, при выборе которой справа от нее появляется стрелка. При нажатии на эту стрелку выпадает список значений этой ячейки. Пользователь может выбрать одно из них. Для того, чтобы организовать выпадающий список в ячейке, нужно выполнить ряд несложных действий.
- Установите курсор в той ячейке, где будет находиться выпадающий список. На вкладке «Данные» зайдите в пункт «Проверка данных».
- В появившемся окне выберите тип данных «Список» и в поле «Источник» перечислите через точку с запятой возможные значения ячейки, которые будут появляться в выпадающем списке. Нажмите «ОК».
- После нажатия на треугольник справа от ячейки появится выпадающий список.
Возможные значения из списка можно вводить не только вручную (используя точку с запятой для разделения), но и указывая диапазон ячеек в виде формулы.
Как построить график в графике Excel
Графики и диаграммы в Excel помогают более наглядно отображать данные таблиц.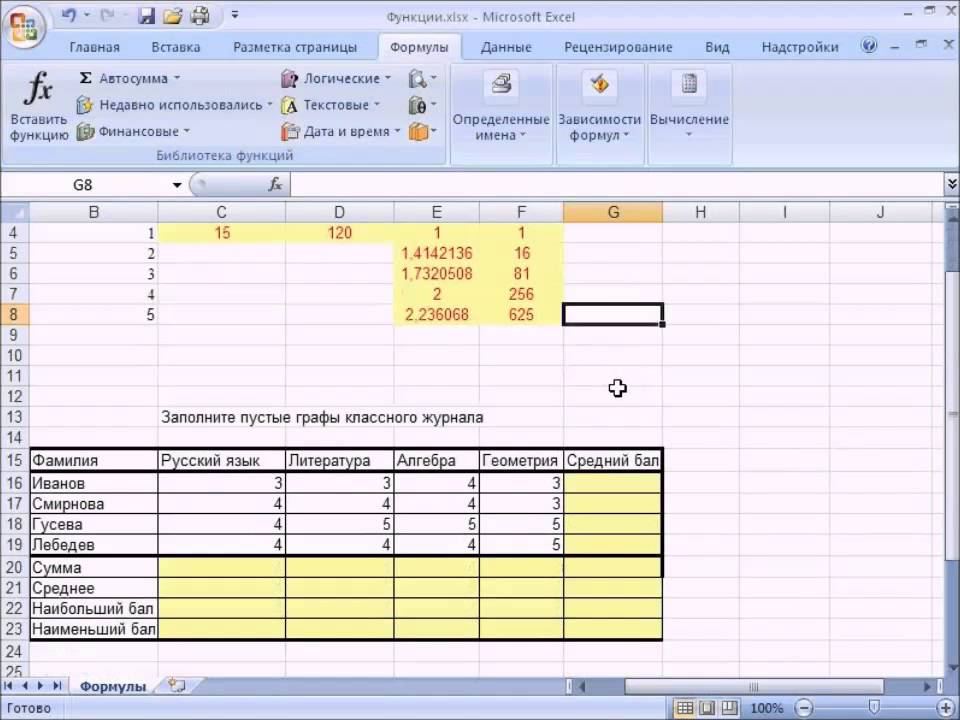 Нередко диаграммы используются во всевозможных отчетах. Для большей наглядности принято совмещать на одном и том же графике различные виды диаграмм. Например, круговую диаграмму совмещают с гистограммой или линейным графиком. Делается это так.
Нередко диаграммы используются во всевозможных отчетах. Для большей наглядности принято совмещать на одном и том же графике различные виды диаграмм. Например, круговую диаграмму совмещают с гистограммой или линейным графиком. Делается это так.
- На основании таблицы с исходными данными постройте общую диаграмму (гистограмму, график и т.д.), как это показано на рисунке.
- Если вы хотите отобразить на этой же диаграмме динамику изменения значений одного из секторов, щелкните по нему правой кнопкой мыши и в появившемся меню выберите пункт «Изменить тип диаграммы для ряда».
- Выберите тип диаграммы для ряда и нажмите «ОК». При этом на одном и том же рисунке будут отображаться две диаграммы. Таких графиков в графике можно построить несколько.
Как сравнить две таблицы в Excel на совпадения и выделить цветом
Сравнение нескольких таблиц – процесс не такой простой, как это может показаться на первый взгляд. Нельзя просто взять и при помощи нажатия пары кнопок увидеть различия в двух таблицах.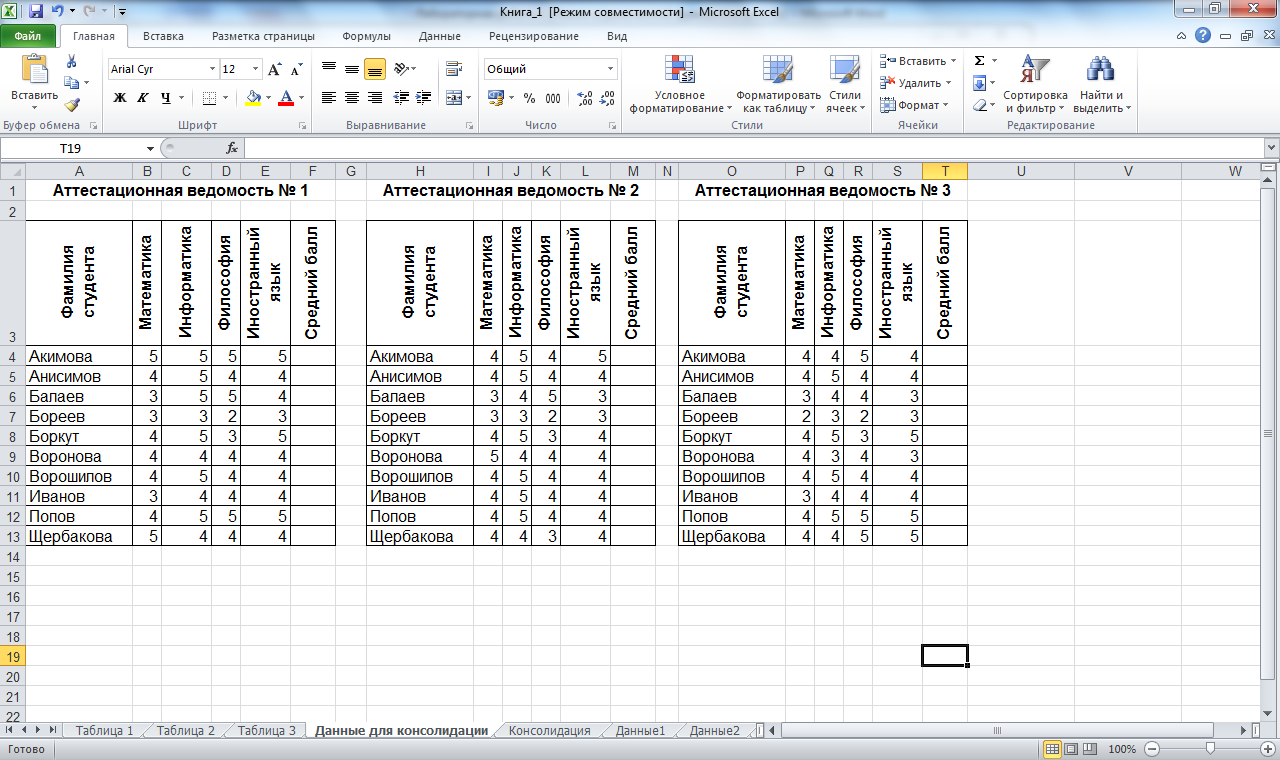 Существует несколько методов решения этой задачи. Здесь приведены простейшие из них. Excel позволяет сравнивать не только таблицы, расположенные на одном листе книги, но и данные на разных листах, а также сравнивать таблицы в разных книгах Excel.
Существует несколько методов решения этой задачи. Здесь приведены простейшие из них. Excel позволяет сравнивать не только таблицы, расположенные на одном листе книги, но и данные на разных листах, а также сравнивать таблицы в разных книгах Excel.
Для того, чтобы сравнить данные таблиц на одном листе, таблицы должны быть синхронизированы, то есть иметь похожую структуру.
Будем считать первую таблицу основной, а во второй таблице отметим ячейки, которые не совпадают. Упростим пример и сравнение будем производить только по одному столбцу – «Расходы на доставку».
- Выделите мышкой весь диапазон ячеек сравниваемого столбца. В основном меню Excel на вкладке «Главная» нажмите кнопку «Условное форматирование» из блока «Стили». В появившемся списке выберите строку «Управление правилами».
- Нажмите кнопку «Создать правило».
- В появившемся окне выберите раздел «Использовать формулу для определения форматируемых ячеек».
 В поле «Форматировать значения…» запишите формулу для сравнения первых ячеек в диапазоне, используя знак «не равно» (<>). Для данного примера формула будет иметь вид =$B$2<>$I$2. Примените ко всем адресам ячеек абсолютную адресацию. Для этого выделите формулу и три раза нажмите F4. Формула примет вид =B2<>I2. После этого нажмите кнопку «Формат».
В поле «Форматировать значения…» запишите формулу для сравнения первых ячеек в диапазоне, используя знак «не равно» (<>). Для данного примера формула будет иметь вид =$B$2<>$I$2. Примените ко всем адресам ячеек абсолютную адресацию. Для этого выделите формулу и три раза нажмите F4. Формула примет вид =B2<>I2. После этого нажмите кнопку «Формат». - В появившемся окне перейдите на вкладку «Заливка» и выберите цвет, которым будут окрашены несовпадающие ячейки. Нажмите «ОК».
- Нажмите «ОК» в окне «Создание правила форматирования».
- В окне «Диспетчер правил условного форматирования» нажмите «ОК».
Ячейки с несовпадающим значением во второй таблице будут помечены цветом.
Если нужно выделить в таблицах все значения, которые не совпадают, следует использовать другой способ решения данной задачи.
- Выделите области таблиц, которые надо сравнить.
- На вкладке «Главная» нажмите кнопку «Условное форматирование» и выберите раздел «Правила выделения ячеек».
 В выпадающем меню нажмите пункт «Повторяющиеся значения…».
В выпадающем меню нажмите пункт «Повторяющиеся значения…». - В появившемся окне нажмите «ОК».
В результате этих действий в обеих таблицах совпадающие значения будут помечены цветом, а цвет ячеек, данные которых не совпадают, останется неизменным.
В последнем окне можно выбрать не повторяющиеся, а уникальные значения, тогда цветом будут выделены ячейки, значения которых не совпадают.
Если нужно сравнить данные ячеек, расположенных на разных листах, можно использовать простейшую формулу сравнения, применяя аргумент «Лист». Например, нужно сравнить данные таблиц, расположенных на первом и втором листах книги Excel. Таблицы возьмем те же самые, что в предыдущем примере, но расположены они будут на разных листах. В конце первой таблицы сделаем еще один столбец «Сравнение», где будет автоматически отображаться «ЛОЖЬ», если значения ячеек двух таблиц не совпадают, и «Истина», если совпадают.
Выделите первую ячейку столбца «Сравнение» на первом листе.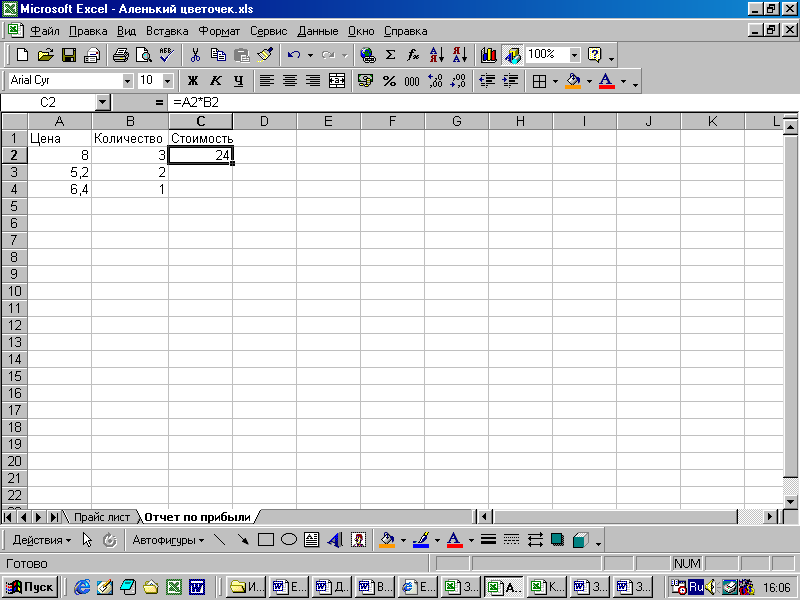 В строке формул напишите =B2=Лист2!B2 (для данного примера). Эта формула указывает, что нужно сравнить содержимое ячейки B2 на первом листе с содержимым ячейки B2 на втором листе. Нажмите ENTER.
В строке формул напишите =B2=Лист2!B2 (для данного примера). Эта формула указывает, что нужно сравнить содержимое ячейки B2 на первом листе с содержимым ячейки B2 на втором листе. Нажмите ENTER.
Для того, чтобы формула была пересчитана для остальных ячеек столбца, потяните за правый нижний угол ячейку, для которой была рассчитана формула.
Если нужно сравнить данные таблиц, расположенных в разных книгах Excel, последовательность действий будет такая же, как и в предыдущем примере. При условии, что обе книги будут открыты в одном окне Excel.
Как в Excel поменять местами столбцы
Поменять местами столбцы в таблице Excel можно несколькими способами.
- Копированием. При помощи команды «Вставить» вставляем пустой столбец слева от крайнего столбца, который хотим поменять местами. Копируем тот столбец, что справа и вставляем его содержимое в пустую колонку. Столбец, который копировали, удаляем. В итоге получаем две колонки, которые поменялись местами.

- Вставкой. Щелкните по правому столбцу, выделив его содержимое. Выполните команду «Вырезать». Щелкните мышкой по левому столбцу, который надо поменять местами с правым, выделите его. В меню, вызываемом правой кнопкой мыши, выберите команду «Вставить вырезанные ячейки».
- Перетаскиванием мышью. Выделите столбец, который нужно переместить. Установите курсор на его границу, нажмите клавишу Shift и, не отпуская ее, перетащите столбец в нужное место.
Как в Excel распечатать таблицу на одном листе
Для того, чтобы все данные большой таблицы уместились на одном листе бумаги, нужно ее уменьшить. Средства MS Excel позволяют сделать это автоматически.
На вкладке «Разметка страницы» найдите блок «Параметры страницы» и нажмите на маленькую стрелку в правом нижнем углу его.
В появившемся меню зайдите на вкладку «Страницы» и отметьте опцию «разместить не более чем на…». Установите значения полей в ширину и в высоту, равными 1.
Нажмите кнопку «Просмотр» и посмотрите, как будет выглядеть таблица, напечатанная на листе бумаги. Если вас устраивает внешний вид распечатываемой таблицы, закройте окно предварительно просмотра печати и нажмите кнопку «Печать».
Если вас устраивает внешний вид распечатываемой таблицы, закройте окно предварительно просмотра печати и нажмите кнопку «Печать».
Если вам срочно надо распечатать таблицу из зашифрованного файла Excel, но вы не можете вспомнить пароль, не отчаивайтесь. Существуют специальные программы, которые помогут вам найти забытый пароль к Excel. для восстановления пароля Excel.
Как работать в Excel пошаговая инструкция – Как научиться работать в Excel самостоятельно
Excel входит в пакет офисных программ Microsoft. Она используется как редактор электронных таблиц и рассматривается в практическом применении как бухгалтерская программа, предназначенная для обработки информации.
- Начальная стадия работы
- Работа с лишними пробелами
- Нумерация ячеек и строк
- Работа с формулами суммирования
- Формулы деление/умножение
- Использование функции ВПР
И на деле эта программа, появившаяся в 1987 году, действительно оправдывает название. Если вы осилите формулы в Excel для чайников, то справитесь с задачами и сложнее.
Если вы осилите формулы в Excel для чайников, то справитесь с задачами и сложнее.
Работа в Excel с формулами и другими функциями нужна для:
- организации бухгалтерского учета;
- создания бланков документации;
- выполнения вычислений;
- анализа данных с помощью диаграмм.
Для начинающих знание возможностей этой программы поможет с решением различных задач.
Умения пригодятся при работе с такими объектами:
- журналы хозяйственных операций;
- счета-фактуры;
- расчетно-платежные ведомости
- накладные и прочее.
Начальная стадия работы
Чтобы научиться работать в Excel самостоятельно начинайте с простейших действий. В этом вам поможет изложенная ниже информация.
Начальный и простейший этап работы включает редактирование ячеек. Этот процесс означает в Экселе ввод данных в область ячейки или выполнение других манипуляций с содержимым в ней.
Для начала работы создайте документ Эксель, дайте ему название и откройте. Выделив необходимую ячейку одним щелком левой клавиши мышки, внесите текстовые или числовые значения в ее поле. Этот процесс отразится сразу в двух местах: в самой ячейке и в строке формул, которая имеет пометку fx и располагается сразу над таблицей.
Выделив необходимую ячейку одним щелком левой клавиши мышки, внесите текстовые или числовые значения в ее поле. Этот процесс отразится сразу в двух местах: в самой ячейке и в строке формул, которая имеет пометку fx и располагается сразу над таблицей.
Введенная информация сохранится только после нажатия клавиши Enter.
Работать в программе Excel с данными ячеек легко:
- Удаление неверно введенного символа выполняется с помощью клавиши BackSpacе (если данные еще не сохранены). После нажатия кнопки Enter редактировать информацию можно только после повторной активации ячейки. При этом введенные ранее в это поле данные удалятся.
- При желании частично изменить текст или числовые значения активируйте поле двойным щелчком. В результате этого появится курсор. Установите его в нужное место и, удалив неверную часть данных кнопкой BackSpacе (удаление знака слева от курсора) или Delete (удаления знака справа от курсора).
Работа с лишними пробелами
При вставке числовых значений из другого документа путем копирования в ячейках возникают лишние пробелы. .
.
Поэтому выравнивание будет выполнено по левому краю.
Убрать пробелы в ячейках Excel можно так:
- Перейдите на вкладку «Главная».
- Рекомендуется сразу выделить весь диапазон ячеек и ввести скопированный пробел в появившемся меню. После чего нажать «Заменить все».
Нумерация ячеек и строк
Автоматическая нумерация строк в Excel выполняется несколькими способами. Простейший из них — перетаскивание специального маркера.
В Excel пронумеровать ячейки можно так:
- Введите в соответствующие ячейки (две) числовые значения по порядку.
Кроме этого можно задать порядок четных чисел. Для этого в данные ячейки вводятся значения «2» и «4» (при перетаскивании маркера последующие ячейки заполнятся числами «6», «8» и т.д.).
- Нажмите левую клавишу мыши на этом квадратике и перетяните маркер вниз на необходимое количество ячеек, увеличивая этот блок. Значения автоматически заполнят выделенную зону в необходимой последовательности.

Работа с формулами суммирования
Программой предусматривается возможность выполнять математические действия с ячейками. Для этого достаточно ввести формулу в таблицу Эксель в упомянутую ранее строку формул.
Рассмотрим некоторые формулы Excel с примерами. В данном случае будут взяты основные математические манипуляции с числами.
Создать формулу в Excel для суммирования ячеек можно следующим образом:
- Заполните таблицу данными.
- Нажмите на пометку fx в строке формул. Появится окно, предлагающее выполнить определенные действия.
- Появится окошко формулы, отражающее названия крайних ячеек.
Функция в Excel больше или равно предполагает сравнение чисел, которые могу либо превышать заданный параметр, либо соответствовать ему. Другими словами сложение чисел выполняется с определенным условием.
Формулы деление/умножение
Кроме суммирования существует функция деления в Excel, а также умножения. Ввести эти формулы можно аналогичным способом, выбрав вместо СУММ соответствующее действие.
Ввести эти формулы можно аналогичным способом, выбрав вместо СУММ соответствующее действие.
Формула деления в Excel может быть введена вручную:
- Через строку формул выполняется просмотр и коррекция данных. Введя числовые значения в таблицу, активируйте необходимое поле для размещения результата и кликните на поле строки fx.
- Щелкните на ячейке с делимым числом.
Использование функции ВПР
Сделать формулу в Excel можно так:
- В качестве примера возьмем табличку с фамилиями и суммами.
- Активируем поле с фамилией «Васильев» и через значок строки fx вызываем меню с формулами.
- Чтобы обозначить рамки поиска в строку «Номер столбца» введите двойку.
Как видно на изображении выше, мы изменили адрес «А17» на «А18», выполняя поиск по другой фамилии. На примере показана небольшая таблица. В этом и состоит функция ВПР в Excel для чайников.
Можно работать и с большим объемом информации, которая будет иметь более беспорядочное расположение.
Узнай как работать в Excel и что для этого необходимо
Перед Вами статья-рассуждение о том, как, все-таки, работать в Excel?
По статистике использования офисных программ Excel является самым распространенным программным продуктом Microsoft в среде экономистов, бухгалтеров, менеджеров (по продажам и не только), аналитиков, финансистов и даже ТОП-менеджеров! (перечень профессий очень обширен).
Если кто-то НЕ знает, как работать в Excel то это автоматически означает, что он (или она) не сможет вообще ничего сделать на своем рабочем месте. То есть не сможет сделать расчет, составить таблицу, сравнить какие-то данные, получить какую-то выборку и даже просто распечатать уже готовый отчет.
Кстати, полный (исчерпывающий) ответ на вопрос “как работать в excel” в принципе невозможен, можно лишь частично освоить работу в Excel, потому что возможности у него очень большие.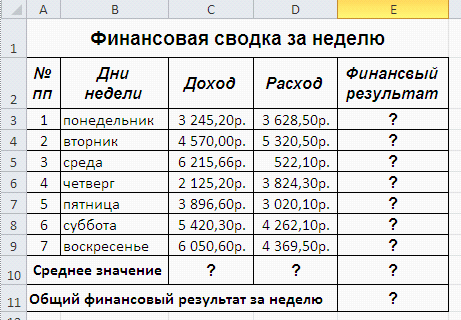 Никто и никогда не использует в своей работе даже половину от того, что умеет excel.
Никто и никогда не использует в своей работе даже половину от того, что умеет excel.
В основном, сотрудники знают и применяют Excel лишь на 5-10%. Кажется, что это очень низкий процент, однако это не так. Хорошо зная нужные Вам 5% или 10% Excel (подчеркнем: нужные Вам!) можно практически полностью закрывать все стоящие перед Вами задачи.
Поэтому более важно понять что именно нужно Вам в работе (с чем и как Вы будете работать в excel) какие возможности Вы будете использовать. Для этого достаточно ответить на несколько простых вопросов.
Планируете ли Вы в основном производить расчеты в Excel?
Нужно ли Вам будет составлять какие-то списки или таблицы?
Откуда Вы будете получать данные, чтобы работать с ними в Excel?
Вы преимущественно будете набирать данные или копировать их?
Будет ли от Вас требоваться уметь составлять отчеты (планы, бюджеты) в Excel?
Хочет ли Ваше руководство, чтобы Вы могли представлять данные в виде графиков и диаграмм?
Ответив для себя на эти вопросы Вы вплотную приблизитесь к пониманию того какие знания и навыки Вам нужны, чтобы работать в Excel. Причем не просто работать, а успешно, эффективно, получая нужный Вам результат с наименьшими усилиями и в кратчайшие сроки.
Причем не просто работать, а успешно, эффективно, получая нужный Вам результат с наименьшими усилиями и в кратчайшие сроки.
Прийти к эффективной работе в Excel можно самостоятельно (обычно на это уходит от нескольких месяцев до нескольких лет), или обратиться за помощью в усвоении приемов и навыков работы к специалисту по excel, который за несколько часов (к-во часов зависит от Ваших способностей и от списка стоящих перед Вами задач) обучит, подскажет, направит Вас “на путь истинный” в вопросах связанных с освоением Excel. Причем это будет оперативно и адаптивно (чисто под Ваши потребности будет адаптирована программа обучающих уроков или курсов).
Тезисно ответим на вопрос “Как работать в Excel?”.
Итак, для того, чтобы работать в Excel нужно:
– иметь базовые навыки работы на компьютере (уметь запускать программы, создавать файлы и т.д.)
– хотя бы примерно знать устройство клавиатуры
– быть внимательным человеком с хорошей памятью (и хотя бы немного усидчивым)
– изучить интерфейс Excel и знать как настраивать программу “под себя”
– знать (хотя бы примерно) какие есть возможности у Excel
– иметь представление о видах данных
– понимать, что такое “формат” и “форматирование”
– уметь производить элементарные математические подсчеты
– понимать как в Excel пишутся формулы (а также как поступать с ошибками формул)
– уметь перемещаться внутри файла (книги) Excel
– владеть навыками выделения, копирования, перемещения и удаления диапазонов
– знать какие есть функции (для написания формул) в Excel
Этот перечень очень приблизительный, но в целом он дает ответ на вопрос статьи о том, как работать в эксель и что для этого нужно.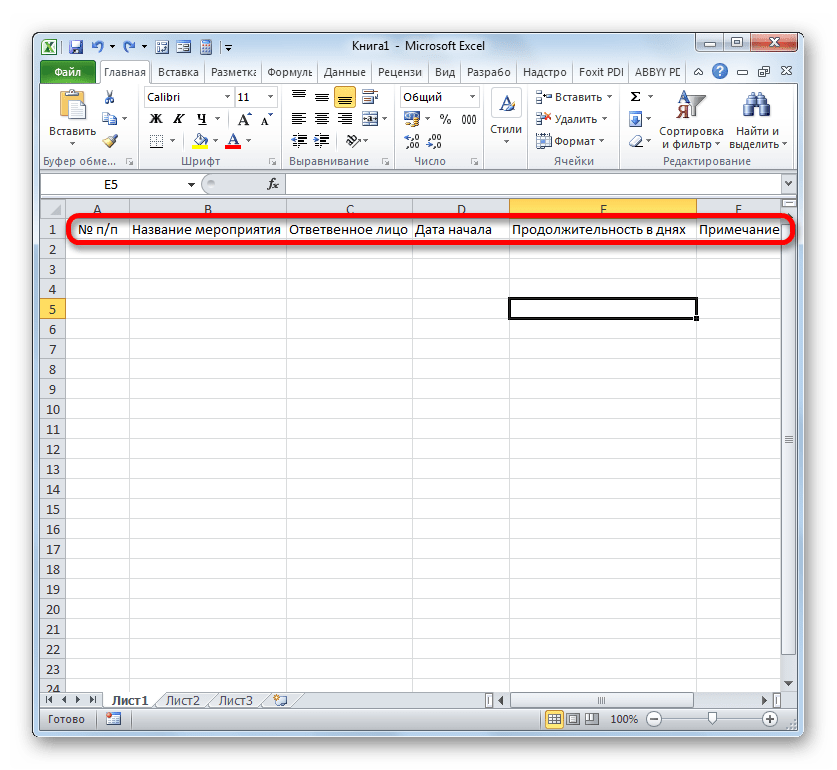
Статья написана для всех, кто интересуется тем, как работать в Excel, но не только. Теоретически в нем (в Excel) можно работать абсолютно как угодно, но будет ли это эффективно? Потери времени, потери здоровья, нервов, плохое настроение – все это может стать причиной неправильной работы в Excel.
Всем, кто заинтересован быстро с помощью преподавателя-консультанта освоить работу в Excel предлагаем обращаться любым удобным способом – через Контакты. Обратившись Вы экономите время, а это, как известно, самый ценный ресурс…
краткое руководство и инструкции к пользованию
Многие аналитические работы и проекты создаются с использованием Microsoft Excel. Поэтому вопрос о том, как пользоваться Excel, актуален в наше время. С помощью редактора можно:
- Работать в Excel с данными.
- Создавать таблицы и графики.
- Производить расчеты.
- Проводить анализ итоговых значений.
Как запустить табличный процессор?
Чтобы начать пользоваться Экселем необходимо следующее: заходим в меню Пуск, далее выбираем Все программы, потом Microsoft Office, Excel.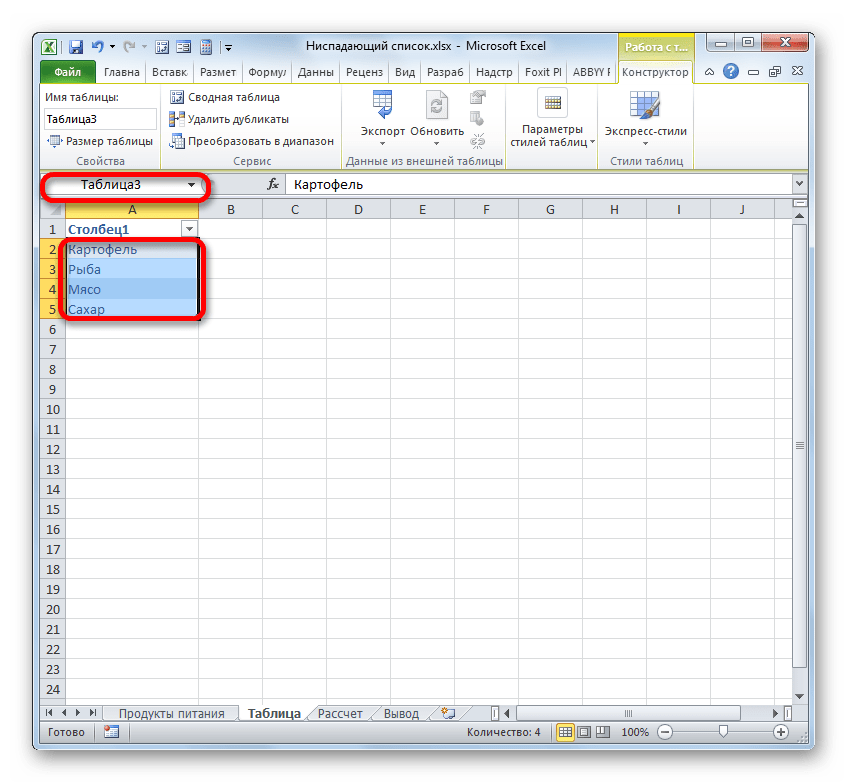 Этот вариант подходит для версии офиса не раньше 2003 года. Для других: Пуск, Все программы, далее Майкрософт Эксель. Третий вариант: Пуск, Выполнить, пишем Excel, нажимаем Enter.
Этот вариант подходит для версии офиса не раньше 2003 года. Для других: Пуск, Все программы, далее Майкрософт Эксель. Третий вариант: Пуск, Выполнить, пишем Excel, нажимаем Enter.
Общий вид и основные функции
Эксель — это «рабочая книга», состоящая из «листов», на которых находятся столбцы и строки, образующие таблицу. Выделить ячейку, которая имеет свой уникальный адрес, для ввода информации можно путем нажатия на нее левой кнопкой мыши. Создав таблицу с данными, можно оформить ее границы различными линиями, а также изменить цвет ячеек в окне «Формат ячеек». На основе тех данных, которые вы вводите в таблицу, можно сформировать диаграмму или график для наглядности результатов. С помощью табличного процессора еще производятся различные расчеты, отображаются статистические данные или просто любая текущая информация. Для каждой ячейки можно задать свой формат в соответствии с типом вводимых данных, например:
- Дата.
- Время.
- Денежный, процентный форматы.

Схема расположения основных элементов интерфейса Excel
Листы книги можно переименовывать, удалять или добавлять. Данные можно вырезать, вставлять, копировать, в том числе используя маркер заполнения (выделяем ячейку с данными и «тянем» ее дальше по строке или столбцу, тем самым происходит заполнение по заданному образцу). Для начинающих пользователей в Экселе существует руководство к пользованию от Майкрософт.
Работа с формулами и диаграммами в Экселе
Табличный процессор Эксель идеально подходит для проведения расчетов по заданным формулам. Для тех, кто только начинает узнавать,как работать с Экселем, особых сложностей обычно не возникает. Чтобы обозначить в таблице начало расчета, нужно поставить знак «=», иначе введенная формула не будет восприниматься системой. Работа в процессоре предполагает использование встроенных формул. Чтобы использовать значение, надо выделить ячейку, которая его содержит.
Диаграммы создаются для наглядности отображения информации или итоговых значений. Существуют:
Существуют:
- Гистограммы.
- Круговые диаграммы.
- Точечные.
- Графики.
Пример построения круговой диаграммы на основе табличных данных Excel
Для построения необходимо выделить таблицу и открыть «Мастер диаграмм», с помощью которого происходит создание и редактирование. В 2007 Офисе этот процесс происходит через выбор типа диаграммы на ленте Пользовательский интерфейс.
Excel — мощный процессор, позволяющий работать с текстовыми значениями таблицы и с их наглядным отображением в виде графиков и диаграмм, а также осуществлять расчеты. Работать с данным табличным редактором — значит иметь доступ к многофункциональному инструменту, который подойдет для решения профессиональных задач, а также для текущих пользовательских расчетов.
Как работать в Excel с таблицами для чайников: пошаговая инструкция
Как работать в Excel с таблицами. Пошаговая инструкция
Прежде чем работать с таблицами в Эксель, последуйте рекомендациям по организации данных:
- Данные должны быть организованы в строках и столбцах, причем каждая строка должна содержать информацию об одной записи, например о заказе;
- Первая строка таблицы должна содержать короткие, уникальные заголовки;
- Каждый столбец должен содержать один тип данных, таких как числа, валюта или текст;
- Каждая строка должна содержать данные для одной записи, например, заказа.
Если применимо, укажите уникальный идентификатор для каждой строки, например номер заказа;
- В таблице не должно быть пустых строк и абсолютно пустых столбцов.
Выделите область ячеек для создания таблицы
Выделите область ячеек, на месте которых вы хотите создать таблицу. Ячейки могут быть как пустыми, так и с информацией.
Нажмите кнопку “Таблица” на панели быстрого доступа
На вкладке “Вставка” нажмите кнопку “Таблица”.
Выберите диапазон ячеек
Во всплывающем вы можете скорректировать расположение данных, а также настроить отображение заголовков. Когда все готово, нажмите “ОК”.
Таблица готова. Заполняйте данными!
Поздравляю, ваша таблица готова к заполнению! Об основных возможностях в работе с умными таблицами вы узнаете ниже.
Видео урок: как создать простую таблицу в Excel
Формула 11: ПОИСКПОЗ
Эта функция дает возможность найти требуемый элемент среди диапазона ячеек и выдать его положение.
Шаблон этой формулы такой:
=ПОИСКПОЗ(искомое_значение;просматриваемый_массив;тип_сопоставления)
Первые два аргумента обязательные, последний – нет.
Существует три способа сопоставления:
- Меньше или равно – 1.
- Точное – 0.
- Самое маленькое значение, равно искомому или большего него -1.
В данном примере мы пытаемся определить, какой по какому из ключевых слов осуществляется до 900 переходов включительно.
Форматирование таблицы в Excel
Для настройки формата таблицы в Экселе доступны предварительно настроенные стили. Все они находятся на вкладке “Конструктор” в разделе “Стили таблиц”:
Если 7-ми стилей вам мало для выбора, тогда, нажав на кнопку, в правом нижнем углу стилей таблиц, раскроются все доступные стили. В дополнении к предустановленным системой стилям, вы можете настроить свой формат.
Помимо цветовой гаммы, в меню “Конструктора” таблиц можно настроить:
- Отображение строки заголовков – включает и отключает заголовки в таблице;
- Строку итогов – включает и отключает строку с суммой значений в колонках;
- Чередующиеся строки – подсвечивает цветом чередующиеся строки;
- Первый столбец – выделяет “жирным” текст в первом столбце с данными;
- Последний столбец – выделяет “жирным” текст в последнем столбце;
- Чередующиеся столбцы – подсвечивает цветом чередующиеся столбцы;
- Кнопка фильтра – добавляет и убирает кнопки фильтра в заголовках столбцов.

Видео урок: как задать формат таблицы
Как добавить строку или столбец в таблице Excel
Даже внутри уже созданной таблицы вы можете добавлять строки или столбцы. Для этого кликните на любой ячейке правой клавишей мыши для вызова всплывающего окна:
- Выберите пункт “Вставить” и кликните левой клавишей мыши по “Столбцы таблицы слева” если хотите добавить столбец, или “Строки таблицы выше”, если хотите вставить строку.
- Если вы хотите удалить строку или столбец в таблице, то спуститесь по списку в сплывающем окне до пункта “Удалить” и выберите “Столбцы таблицы”, если хотите удалить столбец или “Строки таблицы”, если хотите удалить строку.
Основные операции и азы. Обучение основам Excel.
Все действия в статье будут показываться в Excel версии 2007г.
После запуска программы Excel — появляется окно со множеством клеточек — наша таблица. Главная особенность программы в том, что она может считать (как калькулятор) ваши формулы, которые вы напишете. Кстати, добавить формулу можно в каждую ячейку!
Кстати, добавить формулу можно в каждую ячейку!
Формула должна начинаться со знака «=». Это обязательное условие. Дальше вы пишите то, что вам нужно посчитать: например, «=2+3» (без кавычек) и нажимаете по клавише Enter — в результате вы увидите, что в ячейке появился результат «5». См. скриншот ниже.
Важно! Несмотря на то, что в ячейке А1 написано число «5» — оно считается по формуле («=2+3»). Если в соседней ячейке просто текстом написать «5» — то при наведении курсора на эту ячейку — в редакторе формулы (строка сверху, Fx) — вы увидите простое число «5».
А теперь представьте, что в ячейку вы можете писать не просто значение 2+3, а номера ячеек, значения которых нужно сложить. Допустим так «=B2+C2».
Естественно, что в B2 и C2 должны быть какие-нибудь числа, иначе Excel покажет нам в ячейке A1 результат равный 0.
И еще одно важное замечание…
Когда вы копируете ячейку, в которой есть формула, например A1 — и вставляете ее в другую ячейку — то копируется не значение «5», а сама формула!
Причем, формула изменится прямо-пропорционально: т. е. если A1 скопировать в A2 — то формула в ячейке A2 будет равна «=B3+C3». Excel сам меняет автоматически вашу формулу: если A1=B2+C2, то логично, что A2=B3+C3 (все цифры увеличились на 1).
е. если A1 скопировать в A2 — то формула в ячейке A2 будет равна «=B3+C3». Excel сам меняет автоматически вашу формулу: если A1=B2+C2, то логично, что A2=B3+C3 (все цифры увеличились на 1).
Результат, кстати, в A2=0, т.к. ячейки B3 и С3 не заданы, а значит равны 0.
Таким образом можно написать формулу один раз, а затем ее скопировать во все ячейки нужного столбца — и Excel сам произведет расчет в каждой строчки вашей таблицы!
Если вы не хотите, чтобы B2 и С2 изменялись при копировании и всегда были привязаны к этим ячейкам, то просто добавьте к ним значок «$». Пример ниже.
Таким образом, куда бы вы ни скопировали ячейку A1 — она всегда будет ссылаться на привязанные ячейки.
Как отфильтровать данные в таблице Excel
Для фильтрации информации в таблице нажмите справа от заголовка колонки “стрелочку”, после чего появится всплывающее окно:
- “Текстовый фильтр” отображается когда среди данных колонки есть текстовые значения;
- “Фильтр по цвету” так же как и текстовый, доступен когда в таблице есть ячейки, окрашенные в отличающийся от стандартного оформления цвета;
- “Числовой фильтр” позволяет отобрать данные по параметрам: “Равно…”, “Не равно…”, “Больше…”, “Больше или равно…”, “Меньше…”, “Меньше или равно…”, “Между…”, “Первые 10…”, “Выше среднего”, “Ниже среднего”, а также настроить собственный фильтр.

- Во всплывающем окне, под “Поиском” отображаются все данные, по которым можно произвести фильтрацию, а также одним нажатием выделить все значения или выбрать только пустые ячейки.
Если вы хотите отменить все созданные настройки фильтрации, снова откройте всплывающее окно над нужной колонкой и нажмите “Удалить фильтр из столбца”. После этого таблица вернется в исходный вид.
Как в Excel закрепить шапку таблицы
Таблицы, с которыми приходится работать, зачастую крупные и содержат в себе десятки строк. Прокручивая таблицу “вниз” сложно ориентироваться в данных, если не видно заголовков столбцов. В Эксель есть возможность закрепить шапку в таблице таким образом, что при прокрутке данных вам будут видны заголовки колонок.
Для того чтобы закрепить заголовки сделайте следующее:
- Перейдите на вкладку “Вид” в панели инструментов и выберите пункт “Закрепить области”:
- Выберите пункт “Закрепить верхнюю строку”:
- Теперь, прокручивая таблицу, вы не потеряете заголовки и сможете легко сориентироваться где какие данные находятся:
Видео урок: как закрепить шапку таблицы:
ЕСЛИ
- Синтаксис: =ЕСЛИ(лог_выражение; значение_если_истина; [значение_если_ложь]).

Формула «ЕСЛИ» проверяет, выполняется ли заданное условие, и в зависимости от результата отображает одно из двух указанных пользователем значений. С её помощью удобно сравнивать данные.
В качестве первого аргумента функции можно использовать любое логическое выражение. Вторым вносят значение, которое таблица отобразит, если это выражение окажется истинным. И третий (необязательный) аргумент — значение, которое появляется при ложном результате. Если его не указать, отобразится слово «ложь».
Как перевернуть таблицу в Excel
Представим, что у нас есть готовая таблица с данными продаж по менеджерам:
На таблице сверху в строках указаны фамилии продавцов, в колонках месяцы. Для того чтобы перевернуть таблицу и разместить месяцы в строках, а фамилии продавцов нужно:
- Выделить таблицу целиком (зажав левую клавишу мыши выделить все ячейки таблицы) и скопировать данные (CTRL+C):
- Переместить курсор мыши на свободную ячейку и нажать правую клавишу мыши.
 В открывшемся меню выбрать “Специальная вставка” и нажать на этом пункте левой клавишей мыши:
В открывшемся меню выбрать “Специальная вставка” и нажать на этом пункте левой клавишей мыши:
- В открывшемся окне в разделе “Вставить” выбрать “значения” и поставить галочку в пункте “транспонировать”:
- Готово! Месяцы теперь размещены по строкам, а фамилии продавцов по колонкам. Все что остается сделать – это преобразовать полученные данные в таблицу.
7 способов улучшить навыки работы с Microsoft Excel в 2022 году
Большинство людей знают о возможностях Excel, особенно при правильном использовании. Но меньше людей знают, как максимально эффективно использовать Excel. Если вы ищете руководство о том, как улучшить свои навыки работы с Microsoft Excel, вы попали на правильную страницу.
Но сначала давайте рассмотрим основы работы с MS Excel.
Программа последипломного образования по бизнес-анализу
В партнерстве с Purdue UniversityVIEW COURSEЧто такое Microsoft Excel?
Excel – одно из лучших приложений, доступных на рынке, для создания электронных таблиц для обработки чисел и отчетов на информационных панелях, а также для хранения и управления данными. Это программное обеспечение впервые появилось на рынке еще в 1987 году, и с тех пор оно стало одним из самых популярных программ для дома или бизнеса.
Это программное обеспечение впервые появилось на рынке еще в 1987 году, и с тех пор оно стало одним из самых популярных программ для дома или бизнеса.
У этой программы есть много практических применений, которые только и ждут своего открытия, помимо рутинной базовой функции электронных таблиц. Независимо от того, являетесь ли вы новичком или уже имеете некоторый опыт работы с приложением, Microsoft Excel – это универсальный инструмент, который стоит освоить. Однако вам необходимо улучшить свои навыки работы с Excel, чтобы максимально эффективно использовать это мощное программное обеспечение и научиться использовать его как профессионал.Мы составили список уникальных советов, которые охватывают основы работы с Excel и могут значительно помочь вам воспользоваться всеми функциями Excel.
Давайте углубимся в некоторые важные элементы базового обучения Excel, чтобы дать вам представление о том, как улучшить навыки работы с Excel.

1. Мастер быстрого доступа
Вы можете сэкономить драгоценное время, изучив некоторые сочетания клавиш. Несмотря на то, что большинство пользователей компьютеров и Интернета сегодня не могут представить себе навигацию в Интернете без мыши или хотя бы сенсорной панели, вы можете сэкономить много времени, используя только клавиатуру.Вы, вероятно, уже знакомы с использованием функций Ctrl + C и Ctrl + V для копирования и вставки. Другие полезные сочетания клавиш, которые могут пригодиться, включают Ctrl + Z для отмены последнего действия, Ctrl + PgUp для переключения между вкладками рабочего листа, Ctrl + A для выбора всего рабочего листа, Ctrl + F для поиска элементов и Ctrl + K для вставки гиперссылок. . Вот полный список сочетаний клавиш Excel от самой Microsoft.
БЕСПЛАТНАЯ бизнес-аналитика с курсом Excel
Начните обучение бизнес-аналитике для БЕСПЛАТНОГО обучения2.Импорт данных с веб-сайта
Изучение импорта данных – важная функция, которая может значительно ускорить рабочий процесс.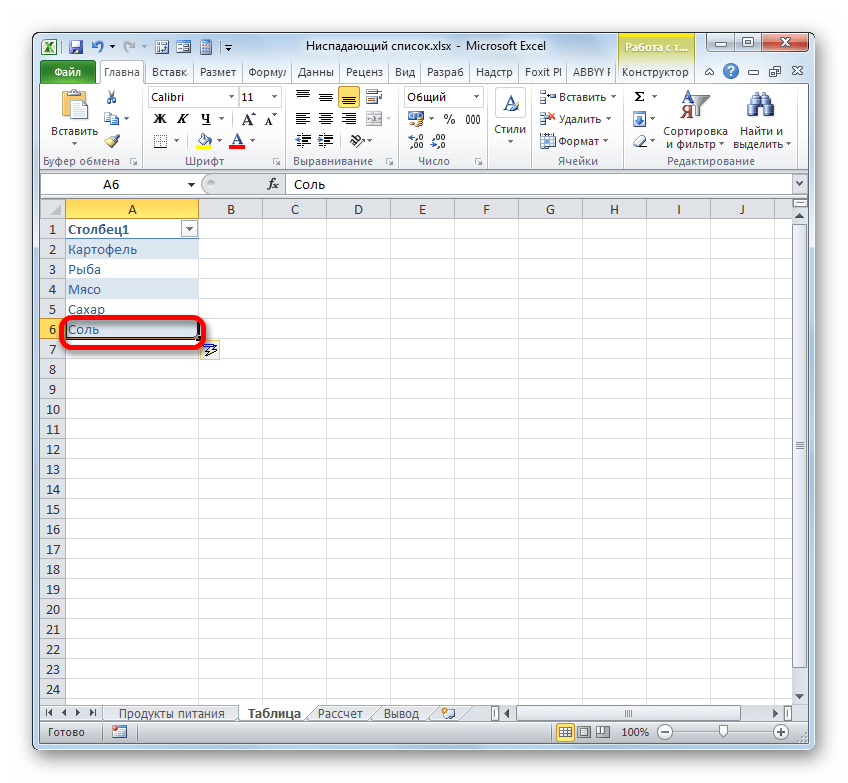 Если вы наткнулись на веб-сайт с массой данных, которые вы сочтете полезными для одного из своих проектов, вы можете преобразовать его в рабочий лист, щелкнув «Файл»> «Импортировать внешние данные» и щелкнув «Новый веб-запрос». При нажатии на эту вкладку открывается новое окно, в котором отображается домашняя страница вашего браузера с выделенным URL-адресом страницы. Выберите веб-страницу, которую хотите отобразить, затем скопируйте и вставьте ссылку в поле «Адрес».Нажмите ОК и вуаля! Ваши данные будут импортированы в таблицу Excel!
Если вы наткнулись на веб-сайт с массой данных, которые вы сочтете полезными для одного из своих проектов, вы можете преобразовать его в рабочий лист, щелкнув «Файл»> «Импортировать внешние данные» и щелкнув «Новый веб-запрос». При нажатии на эту вкладку открывается новое окно, в котором отображается домашняя страница вашего браузера с выделенным URL-адресом страницы. Выберите веб-страницу, которую хотите отобразить, затем скопируйте и вставьте ссылку в поле «Адрес».Нажмите ОК и вуаля! Ваши данные будут импортированы в таблицу Excel!
3. Фильтр результатов
Если у вас есть большая электронная таблица с большим количеством информации, использование функции автоматической фильтрации – самое разумное, что вы можете сделать. Для этого щелкните Данные> Фильтр> Автофильтр. Затем вы можете щелкнуть одно из небольших квадратов и отфильтровать результаты в соответствии со своими потребностями.
4. Вычислить сумму
Использование ярлыков для вычисления суммы всего столбца или диапазона ячеек может сэкономить вам много времени, особенно если вы регулярно используете Excel. Вместо того, чтобы вводить формулу вручную, просто используйте сочетание клавиш Alt + = после того, как вы выбрали первую пустую ячейку в столбце (та, которая расположена в конце чисел). После выполнения этой команды нажмите Tab, и Excel покажет вам результат.
Вместо того, чтобы вводить формулу вручную, просто используйте сочетание клавиш Alt + = после того, как вы выбрали первую пустую ячейку в столбце (та, которая расположена в конце чисел). После выполнения этой команды нажмите Tab, и Excel покажет вам результат.
5. Автозамена и автозаполнение
Вам нужно научиться печатать меньше, если вы хотите сэкономить еще больше времени при работе в Excel. Это можно сделать двумя способами: Автозаполнение и Автозамена. Автозамена автоматически исправляет слова с ошибками и опечатки.Чтобы включить автозамену, перейдите на вкладку «Инструменты» и выберите «Автозамена».
AutoFill экономит ваше драгоценное время, особенно когда вы пытаетесь ввести нумерованный список вручную. Чтобы активировать его, перейдите в меню «Правка», наведите указатель на «Заливка» и нажмите «Серии».
6. Отображение формул
Всего одним нажатием клавиши вы можете переключаться между стандартным нормальным отображением Excel и режимом отображения, который показывает, как формулы отображаются в системе. Формула – Ctrl + ~. Нажмите эту комбинацию один раз, когда вы находитесь в электронной таблице, и Excel отобразит формулы вместо результатов этих формул.
Формула – Ctrl + ~. Нажмите эту комбинацию один раз, когда вы находитесь в электронной таблице, и Excel отобразит формулы вместо результатов этих формул.
Магистерская программа бизнес-аналитика
Получите опыт работы с инструментами бизнес-аналитики Программа изучения7. Управление макетом страницы
Вы должны быть уверены, что ваши распечатки выглядят так же хорошо, как и изображение на экране, поэтому вам нужно знать, как управлять макетом страницы. Эти параметры можно найти, перейдя на вкладку «Макет страницы». Попробуйте поиграть с такими параметрами, как нумерация страниц, столбцы и границы страниц, чтобы увидеть, как они работают, а затем расширьте их.Итог
Если вы хотите облегчить себе жизнь – и, возможно, произвести впечатление на всех в своем офисе – все, что вам нужно сделать, – это изучить эти базовые навыки работы с Excel.Но имейте в виду, что независимо от вашего уровня знаний, вы всегда можете узнать что-то новое об этом мощном инструменте. Что бы вы ни делали, предпримите некоторые из этих шагов, чтобы узнать, как улучшить навыки работы с Excel – это не только поможет вам следить за своими финансами, но и может когда-нибудь открыть для себя отличную возможность трудоустройства!
Что бы вы ни делали, предпримите некоторые из этих шагов, чтобы узнать, как улучшить навыки работы с Excel – это не только поможет вам следить за своими финансами, но и может когда-нибудь открыть для себя отличную возможность трудоустройства!
Хотите изучить Excel более подробно? Simplilearn предлагает разнообразные онлайн-курсы обучения Excel, от базовых навыков до бизнес-аналитики и магистерской программы Business Analyst, в которой используется Excel.
Посмотрите наше видео об использовании макросов в Excel.
Десять формул Microsoft Excel для всех видов работы
Эти 10 лучших формул Microsoft Excel помогут вам справиться со всеми видами работы и помогут вам лучше работать в качестве менеджера или аналитика
Вы все еще тратите много времени на вычисления и формулы вручную? Эти 10 лучших формул пользуются популярностью у менеджеров, аналитиков данных и бизнес-консультантов, поскольку они упрощают их работу. Как бы вы тоже хотели их перенять?
Как бы вы тоже хотели их перенять?
1. ВПР ()
ВПР – это умная функция, которая ищет заданное значение в таблице MS Excel и без особых проблем возвращает соответствующую запись. Если вам нужно больше узнать о названии продукта с идентификатором pO76908 или об ученике по имени «Генри», функция VLOOKUP найдет его для вас.
Синтаксис для ВПР
= ВПР («Po76908», произведение, 5, истина)
= ВПР (значение, в котором выполняется поиск, таблица, номер столбца, независимо от того, сортируется таблица или нет)
2.ЛИСТ ()
Функция SHEET () в Microsoft Excel помогает менеджерам находить номер листа, на который есть ссылка, с помощью одного аргумента, который представляет собой имя рассматриваемого листа.
- В случае, если ссылка опущена, возвращается ЛИСТ () номер листа.
- Если действительное имя листа не указано в качестве ссылки, # ССЫЛКА! ошибка возвращается.

- В случае отсутствия листа по ссылочному имени, даже если это допустимая конструкция имени, возвращается ошибка # Н / Д.
Предлагаемое чтение – Восемь полезных ярлыков Microsoft Excel, которые вы должны знать
3. РАБДЕНЬ () / ЧИСТРАБДНИ ()
Как бы просто это ни звучало, при работе с несколькими проектами менеджеры проектов часто сталкиваются с трудностями при определении даты начала или окончания этапа проекта или определения количества рабочих дней, которые необходимо выделить для конкретной работы.
РАБДЕНЬ () : он находит конечную дату после принятия в качестве входных данных числа рабочих дней и даты начала.
ЧИСТЫЕ ДНИ () : определяет количество рабочих дней между указанными датами (суббота и воскресенье считаются выходными или нерабочими днями).
4. COUNTA ()
Чаще всего аналитики недоумевают относительно количества ячеек, имеющих значения, и тех, которые пусты. Функция COUTA определяет общее количество непустых ячеек в выбранном диапазоне; другими словами, он сообщает, сколько ячеек содержит алфавиты, символы, специальные символы или другие входные данные.
Функция COUTA определяет общее количество непустых ячеек в выбранном диапазоне; другими словами, он сообщает, сколько ячеек содержит алфавиты, символы, специальные символы или другие входные данные.
Синтаксис для COUNTA
= СЧЁТ (A1: A10)
Рекомендуемое чтение – Более разумные способы работы в Excel
5. СУММЕСЛИМН ()
Были ли у вас вопросы вроде «Сколько двигателей модели B было продано в регионе A покупателю типа C в год Y»? Не волнуйтесь. Просто изучите формулу СУММЕСЛИМН и сложите любой заданный набор значений, не используя бесчисленные фильтры или выборки.
Синтаксис СУММЕСЛИМН
= СУММЕСЛИМН (что нужно добавить, столбец условия1, условие1, столбец условия2, условие 2….)
Пример:
= СУММЕСЛИМН (продажи, площади, «D», продукты, «C», тип клиента, год, «Y»)
6. LEN ()
Хотите узнать общее количество символов, заполняющих ячейку? Только будьте немного осторожны; эта функция подсчитывает пробелы, которые появляются между символами!
Синтаксис для LEN
= LEN (A1)
6. ЕСЛИ ()
ЕСЛИ ()
Все вы, аналитики, использующие MS Excel, должны знать, что функция ЕСЛИ вернет определенное значение, если условие / логический оператор имеет значение ИСТИНА, а другое – если оно ЛОЖЬ.
ЕСЛИ (логический_тест, значение_если_ истинно, [значение_если_ ложь])
Итак, если вы искали эффективную формулу Excel для оценки вашей команды на основе их матрицы производительности, особенно после определения, было ли выполнено конкретное условие или нет, формула IF – это то, что вы должны реализовать в своих отчетах.
Предлагаемое чтение – Наиболее часто используемые сочетания клавиш в Microsoft Excel
7. СРЕДНЕЕ ()
У вас длинный список показателей продаж, относящихся к разным регионам, и у вас мало времени, чтобы подсчитать средние продажи, которые имели место в любой конкретный месяц? Эта статистическая функция будет возвращать среднее (среднее арифметическое) диапазона чисел, предоставленных вами в электронной таблице.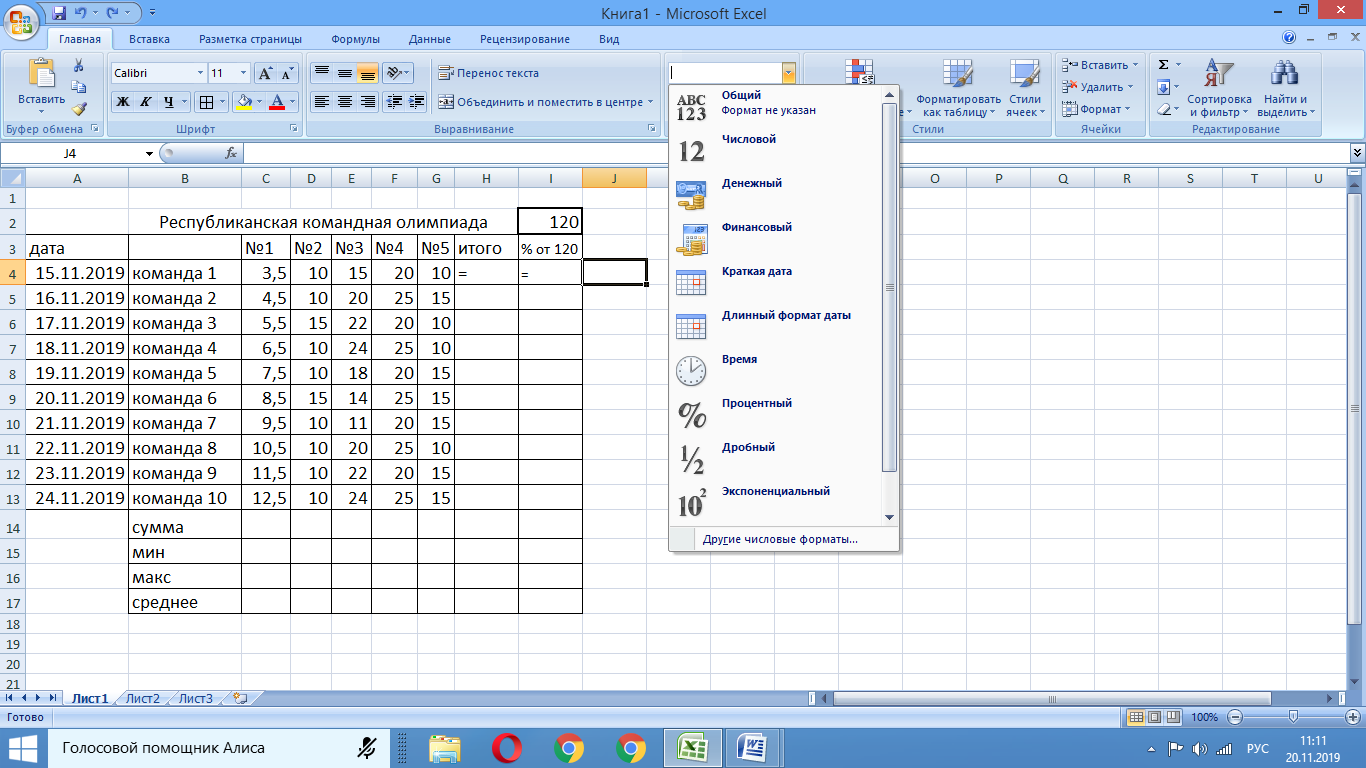 Здесь значения в диапазоне могут быть в форме массивов, определенных диапазонов, чисел или числовых ссылок.
Здесь значения в диапазоне могут быть в форме массивов, определенных диапазонов, чисел или числовых ссылок.
= СРЕДНИЙ (число1, [число2,…. Число n])
СКИДКА 40% на наш самый продаваемый курс в MS Excel. ПОЛУЧИ ЭТО СЕЙЧАС!
8. ISFORMULA ()
Функция ISFORMULA – это еще один инструмент MS Excel, который помогает менеджерам ссылаться на любую определенную ячейку для возврата значения ИСТИНА / ЛОЖЬ в случае, если в ячейке присутствует формула / или нет. Здесь нужно проявлять особую осторожность, поскольку ваше представление о формуле может не совпадать с представлением Excel!
9.СЦЕПИТЬ ()
Эта функция Microsoft Excel помогает объединить данные из двух разных ячеек в одну. Скажем, вы хотите добавить имя («Отметить», как в ячейке A1) и второе имя («Энтони», как в ячейке B1) конкретного сотрудника в ячейке B11, используйте:
= СЦЕПИТЬ (A1; ««; B1)
Результатом в ячейке B11 будет «Марк Энтони».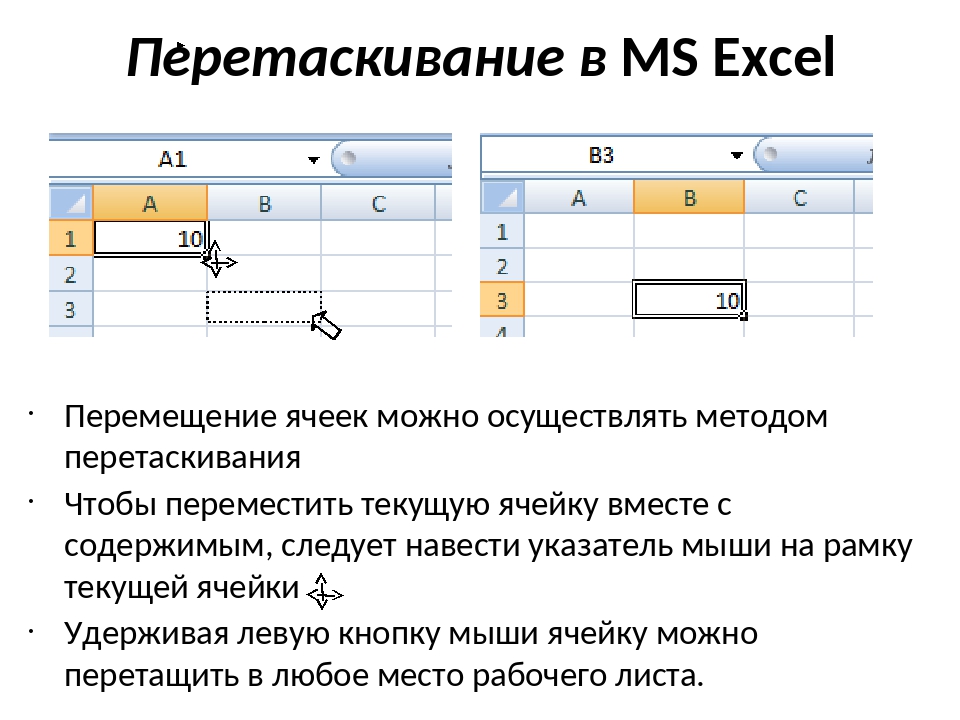 Вуаля!
Вуаля!
10. ЕСЛИ ОШИБКА
Вы нормально справляетесь со своим заблудшим персоналом и неисправными автоматами по продаже кофе; но вы поднимаете руки, когда дело доходит до выяснения таких ошибок, как VLOOKUP # N / As.На помощь приходит вечнозеленая функция:
ЕСЛИ ОШИБКА (формула, действие, которое следует предпринять в случае ошибки)
Например, ЕСЛИОШИБКА (ВПР (….), «Значение найдено!»)
Итак, все ли вы готовы использовать эти формулы Microsoft Excel, чтобы сделать свою работу более управляемой и простой, чем раньше? Просто дерзайте – вы будете рады, что сделали!
Щелкните здесь, чтобы перейти к курсу MS Excel
формул Excel не вычисляются? Что проверять
Вы создали отчеты для собрания руководства и незадолго до того, как распечатать копии для руководителей, обнаруживаете, что все итоговые суммы отражают значения за последний месяц.Как это исправить – быстро?
1.
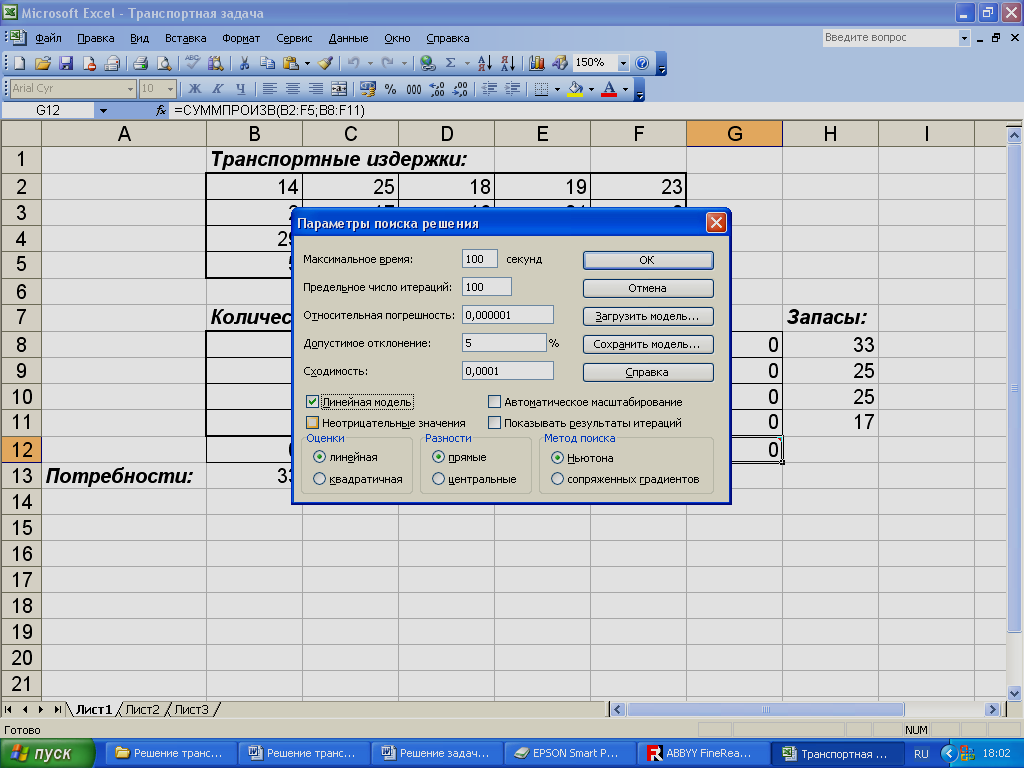 Проверить автоматический пересчет
Проверить автоматический пересчетНа ленте Формулы посмотрите в крайний правый угол и щелкните Параметры расчета . В раскрывающемся списке убедитесь, что выбран Автоматический .
Когда этот параметр установлен на автоматический, Excel пересчитывает формулы электронной таблицы всякий раз, когда вы изменяете значение ячейки. Это означает, что если у вас есть формула, которая суммирует ваши продажи, и вы меняете одну из продаж, Excel обновляет итоговую сумму, чтобы показать правильную сумму.
Если для этого параметра установлено значение «Вручную», Excel выполняет пересчет только при нажатии кнопки «Рассчитать сейчас» или «Рассчитать лист ». Если вы предпочитаете сочетания клавиш, вы можете пересчитать, нажав клавишу F9. Ручной пересчет полезен, когда у вас есть большая электронная таблица, на пересчет которой уходит несколько минут. Вместо того, чтобы с нетерпением ждать, пока он будет пересчитываться после каждого внесенного вами изменения, вы можете установить ручной пересчет, внести все изменения, а затем пересчитать сразу.
К сожалению, если вы установите ручной режим и забудете об этом, ваши формулы не будут пересчитаны.
2. Проверьте формат ячейки для текста
Выберите ячейку, в которой не выполняется пересчет, и на ленте Home проверьте числовой формат. Если формат показывает Текст , измените его на Число . Если ячейка отформатирована как , текст , Excel не пытается интерпретировать содержимое как формулу.
После изменения формата вам необходимо подтвердить формулу, щелкнув строку формул , а затем нажав клавишу Enter .
Примечание: Если вы форматируете ячейку как General и обнаруживаете, что Excel автоматически преобразует ее в текст, попробуйте установить для нее значение Number . Если ячейка отформатирована как General и ячейка содержит ссылку на другую ячейку, Excel копирует формат указанной ячейки. Выбор любого формата, кроме Общий , не позволит Excel изменить формат.
3. Проверьте циркулярные ссылки
Найдите в нижней части окна Excel слова ЦИРКУЛЯРНЫЕ ССЫЛКИ .
Как и круговая логика, круговая ссылка – это формула, которая либо включает себя в свои вычисления, либо ссылается на другую ячейку, которая зависит от самой себя. Имейте в виду, что в некоторых случаях циклическая ссылка может помешать Excel вычислить формулу. Исправьте круговую ссылку и пересчитайте свою таблицу.
Следующие шаги
Вы можете решить большинство проблем с пересчетом с помощью одного из этих трех решений. Теперь исправьте этот отчет и приготовьтесь к встрече.
Или продолжите свое образование в области Excel здесь.
Использование надстройки Microsoft Office Excel
В Microsoft Excel вы можете использовать надстройку Teamwork для взаимодействия с вашими проектами.
Начало работы с надстройкой Excel
После включения интеграции вы увидите дополнительную вкладку «Совместная работа» в меню ленты Microsoft Excel.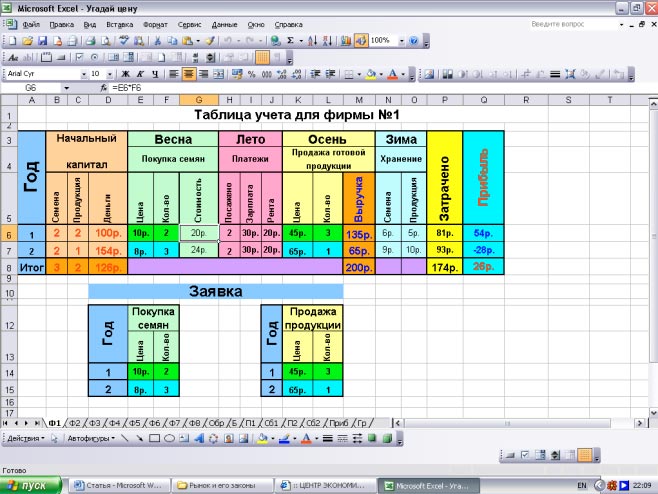 Щелкните вкладку Работа в команде, чтобы увидеть доступные вам варианты проекта.
Щелкните вкладку Работа в команде, чтобы увидеть доступные вам варианты проекта.
С помощью надстройки Excel вы можете:
- Open Teamwork
- Добавить проект
- Добавить список задач
- Добавить задачу
- Загрузить текущий файл
- Время журнала
- Добавить записную книжку
- Добавить сообщение
- Обновить статус
- Добавить ссылку
- Таймер запуска
Открытие совместной работы
При нажатии кнопки Open Teamwork откроется панель мозаичного вида справа от ваша таблица.Вы можете использовать эту панель или параметры в меню ленты Teamwork для создания элементов.
Создание проекта
При выборе Добавить проект вы сможете добавить название проекта, описание и связанную компанию. У вас также есть возможность включить текущий документ, над которым вы работаете.
Другие параметры при добавлении проекта:
- Люди – выберите пользователей, которых нужно добавить в проект, и укажите, следует ли уведомлять их по электронной почте.
- Даты – установите даты начала и окончания проекта.
- Категория – присвоить проекту существующую категорию проекта.
- Тег – применить к проекту существующий тег.
Добавление списка задач
Чтобы добавить список задач в новый проект, выберите New Project в правом верхнем углу поля Project.
Добавление задачи
При добавлении задачи вы можете выбрать проект и список задач, которые нужно связать с задачей.
Помимо добавления имени для задачи, вы также можете выбрать, должна ли новая задача быть подзадачей. Затем вы сможете выбрать, к какой родительской задаче вы хотите ее добавить.
Затем вы сможете выбрать, к какой родительской задаче вы хотите ее добавить.
Как и в Teamwork, вы также можете установить дополнительные параметры.
- Кто и когда – Выберите пользователей, которых нужно назначить задаче, следует ли уведомлять, и установите даты начала и окончания задачи
- Описание – Добавьте описание задачи
- Прикрепите файл – Добавить файл в задачу
- Конфиденциальность – Установить конфиденциальность, чтобы задача была доступна только определенным пользователям
- Приоритет – Установить приоритет задачи
- Подписчики – Выберите, кто должен выполнять эту задачу
- Расчетное время – Установите расчетное время для завершения задачи
- Добавьте тег – Включите все соответствующие теги в задачу
- Столбец доски – Назначьте задачу столбцу доски
Загрузка текущего файла
Вы также можете загрузить текущую электронную таблицу Excel, над которой работаете, в проект на своем сайте.
Примечание: Вам нужно будет сохранить файл, прежде чем пытаться загрузить его в проект.
После сохранения выберите Загрузить текущий файл на вкладке «Совместная работа» в меню ленты.
Здесь вы можете:
- Выберите проект, в который вы хотите добавить файл.
- Чтобы добавить новый проект, выберите New Project в правом верхнем углу поля Project.
- Загрузить новую версию в существующий файл
- Добавить описание файла
- Выберите категорию для добавления файла в
- Выберите пользователей для уведомления
- Установите конфиденциальность файла
Время записи в журнал
Вы можете записывать время в проект или конкретную задачу в проекте, работая с таблицей Excel.Когда вы выбираете опцию Log Time на ленте, вы можете выбрать, в каком проекте будет регистрироваться время, и, если хотите, выбрать задачу в проекте.
Чтобы добавить время в новый проект, выберите New Project в правом верхнем углу поля Project.
Когда вы выбираете вкладку Задачи , вам нужно будет выбрать список задач и задачу.
Другие параметры журнала времени:
- Установите конкретную дату начала для таймера или используйте сегодняшнюю дату
- По умолчанию датой начала будет текущая дата. таймер
- Установите продолжительность для журнала времени в часах и минутах
- Выберите, будет ли время оплачиваться
- Добавить описание для журнала времени
- Добавить тег (и)
- Добавить описание и теги
- Выбрать категорию записной книжки
- Выбрать, кого уведомить
- Установить конфиденциальность для записной книжки
- Добавить текущую активную электронную таблицу, над которой вы работаете, в качестве вложения к сообщению
- Выберите, кого уведомить
- Выберите категорию, чтобы добавить сообщение в
- Установить конфиденциальность в сообщении
- Выберите, должна ли ссылка открываться в новой вкладке
- Выберите категорию для ссылки, которую нужно добавить в
- Добавление описания журнала учета времени
- Отметить время как оплачиваемое
- Добавить тег (и)
- Во-первых, всегда будет несколько способов решить проблему с помощью Excel.
- Во-вторых, работает быстрее за счет использования ярлыков, что дает больше времени для просмотра и форматирования.
- В-третьих, – это итеративное программное обеспечение, которое со временем меняется, поэтому не останавливайтесь на достигнутом.
- Используйте Sumifs () для суммирования определенных полей на основе нескольких условий. Параметры можно быстро настроить и изменить на лету.Sumifs (A: A, B: B, C1) суммирует ячейки в столбце A, только если соседняя ячейка в столбце B равна содержимому ячейки C1.
- Используйте Countif () для подсчета экземпляров определенного условия. Например, Countif (A: A, A1) сообщает вам, сколько раз A1 появляется в столбце A. Если результат больше 1, вы знаете, что это дубликат. Похожая функция Countifs () позволяет пользователям проверять наличие ряда условий.
- Используйте Index () в сочетании с Match () , чтобы найти положение и значение ячейки в двухмерной матрице сетки.Рассмотрим сетку 6×5 (6 вниз, 5 сверху), определенную в области A1: E6, где самая верхняя строка содержит уникальные имена (Джоуи, Джимми, Томми, Тимми в B1: E1), крайний левый столбец – возраст ( 11,12,13,14,15 в A2: A6), а остальная часть матрицы заполнена ростом мальчиков в разном возрасте. Например, чтобы найти рост Томми в возрасте 12 лет, вы должны использовать функцию Match (), чтобы найти относительное положение имени Томми в верхней строке (4-й) и относительное положение 12 в левом столбце (3-й) как входные данные функции Index (A1: E6,3,4), которая выводит рост Томми в возрасте 12 лет.
- Используйте Xlookup () , чтобы быстро найти связанные поля в той же строке или столбце. Это более новая функция Excel, которая объединила две популярные старые функции (Vlookup и Hlookup), принимает форму Xlookup (a1, f1: f10, k1: k10, false), если справочные данные вертикальные, ищет относительное положение ячейки вдоль массива в столбце F и возвращает значение в той же позиции вдоль массива в столбце K.
- Используйте функцию Вправо (A1,4), чтобы вывести год.
- Используйте Влево (A1,1), чтобы захватить учетную запись.
- Используйте Mid (2,2), чтобы найти месяц.
- Используйте Concatenate (), чтобы связать строки вместе, например Concatenate (Left (A1,1), Right (A1,4)) производит «A2016.”
- Используйте Len () для подсчета количества символов в строке; то есть Len (A1) выводит 7.
- Перемещение между ячейками: Удерживая клавишу Control, используйте стрелки для перехода между пустыми и непустыми ячейками.
- Перемещение между вкладками: Управление с помощью Page Up / Down.
- Переход между книгами: Alt-Tab
- Выделение: Control-Space для выделения столбцов и Shift-Space для выделения строк
- Вставка: Control-Shift-Plus
- Розыск иждивенцев: Контроль- [
- Изменение десятичных знаков: Alt-H-0 для добавления, Alt-H-9 для удаления
- Выравнивание ячеек: Alt-H-A-C для выравнивания по центру и Alt-H-A-R для выравнивания по правому краю
- Автоматическая регулировка высоты строк и ширины столбцов: Alt-H-O-A для высоты и Alt-H-O-I для ширины
- Клавиши F: F2 для редактирования содержимого ячейки, F4 для блокировки ссылки на ячейку или повторения вашей последней команды, F5 для возврата к исходному источнику после трассировки иждивенцев (см. Ярлык выше), F9 для вычисления вручную и F12 для сохраните новую версию своей книги
- Стоп-кадры: Alt-W-F-Enter для остановки кадра (и еще раз Alt-W-F-Enter, чтобы разблокировать кадр, установленный другими)
- Виды печати: Alt-F-V для предварительного просмотра и Alt-P-R-S для установки области печати
- Группировка и сворачивание: Никогда не скрывайте строки, если только вы не хотите расстроить кого-либо, кто использует вашу книгу.Используйте Alt-A-G-G, чтобы сгруппировать, затем Alt-A-H, чтобы свернуть.
- Изменение настроек вычислений на ручное: Это ускорит моделирование, если у вас много данных в книге. Перейдите в Файл-Параметры-Формулы, затем выберите Вручную.
- Изменение цвета: Alt-H-F-C для быстрого перехода в меню цветов
- Условное форматирование: Alt-H-L-N
- Откройте желаемую электронную таблицу и нажмите «Файл» вверху.
- Затем в меню слева щелкните Поделиться , чтобы открыть новое окно.
- Теперь введите информацию о пользователе, с которым вы хотите поделиться таблицей.
- Откройте желаемую электронную таблицу и щелкните «Данные» вверху.
- Теперь найдите «Запросы и соединения» и нажмите « Редактировать ссылки ».
- Затем выберите «Обновить значения».
- В нижней левой части экрана щелкните правой кнопкой мыши «кнопки со стрелками», слева от имен листов, чтобы открыть диалоговое окно «Активировать лист».
- Только первые 20 листов перечислены, прежде чем вам нужно будет прокручивать список. Невозможно сортировать, группировать или искать нужный лист. Окно должно выглядеть примерно так, как показано ниже.
Добавление записная книжка
Когда вы выбираете на ленте опцию Добавить записную книжку , вы сможете выбрать, в какой проект добавить записную книжку, а также дать записной книжке имя.
Чтобы добавить записную книжку в новый проект, выберите New Project в правом верхнем углу поля Project.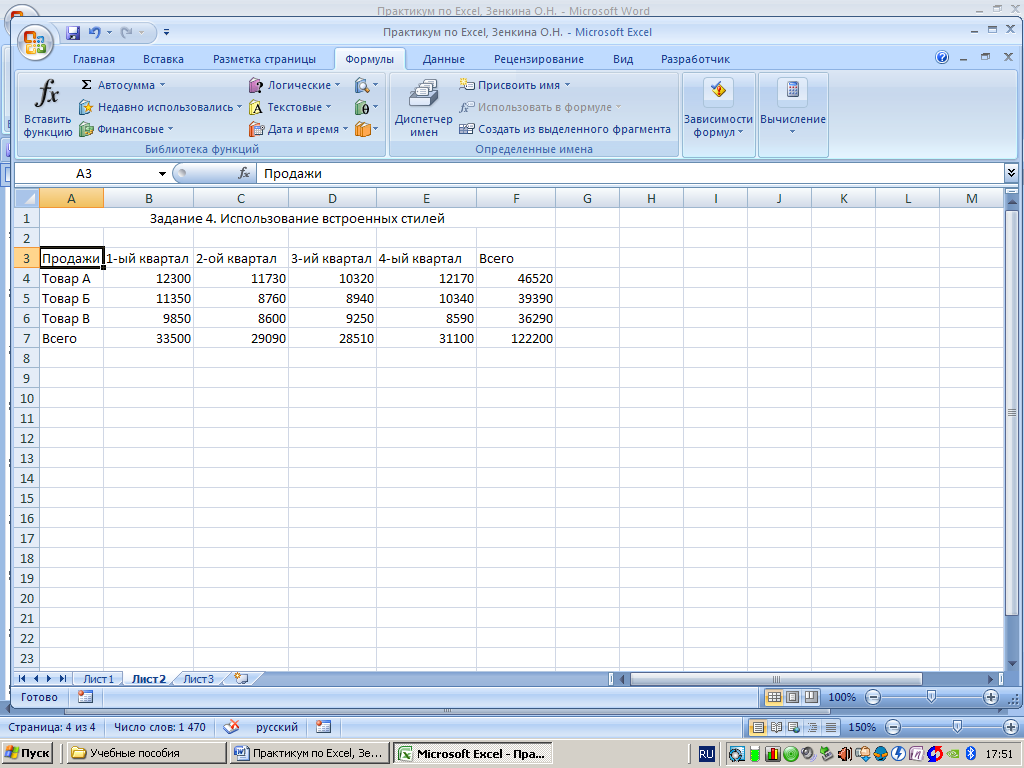
На вкладке «Содержимое» вы можете добавить содержимое, которое хотите включить в записную книжку.
Вы также можете создать записную книжку, используя содержимое электронной таблицы Excel, над которой вы в настоящее время работаете, выбрав опцию Использовать текущее содержимое документа внизу.
Используя отдельные вкладки, вы можете:
Добавление сообщения
Вы также можете создать новое сообщение в одном из ваших проектов.
Когда вы выберете на ленте опцию Добавить сообщение , вам будет необходимо выбрать проект. Затем вы также сможете добавить тему сообщения и его содержание.
Чтобы добавить сообщение в новый проект, выберите New Project в правом верхнем углу поля Project.
Вы также можете:
Обновление вашего статуса
Когда вы выберете Обновить статус на ленте, вы сможете добавить новый статус в свой профиль совместной работы и выбрать, следует ли уведомлять людей в вашей компании о Обновить.
Добавление ссылки
Эта опция позволяет вам добавить ссылку прямо в проект. Когда вы выбираете опцию Добавить ссылку на ленте, вы можете выбрать, к какому проекту добавить ссылку, добавить заголовок и описание, а также URL-адрес ссылки.
Чтобы добавить ссылку на новый проект, выберите New Project в правом верхнем углу поля Project.
Вы также можете:
Запуск таймера
Вы можно запустить новый таймер, нажав кнопку Start Timer справа от вкладки Teamwork в меню ленты.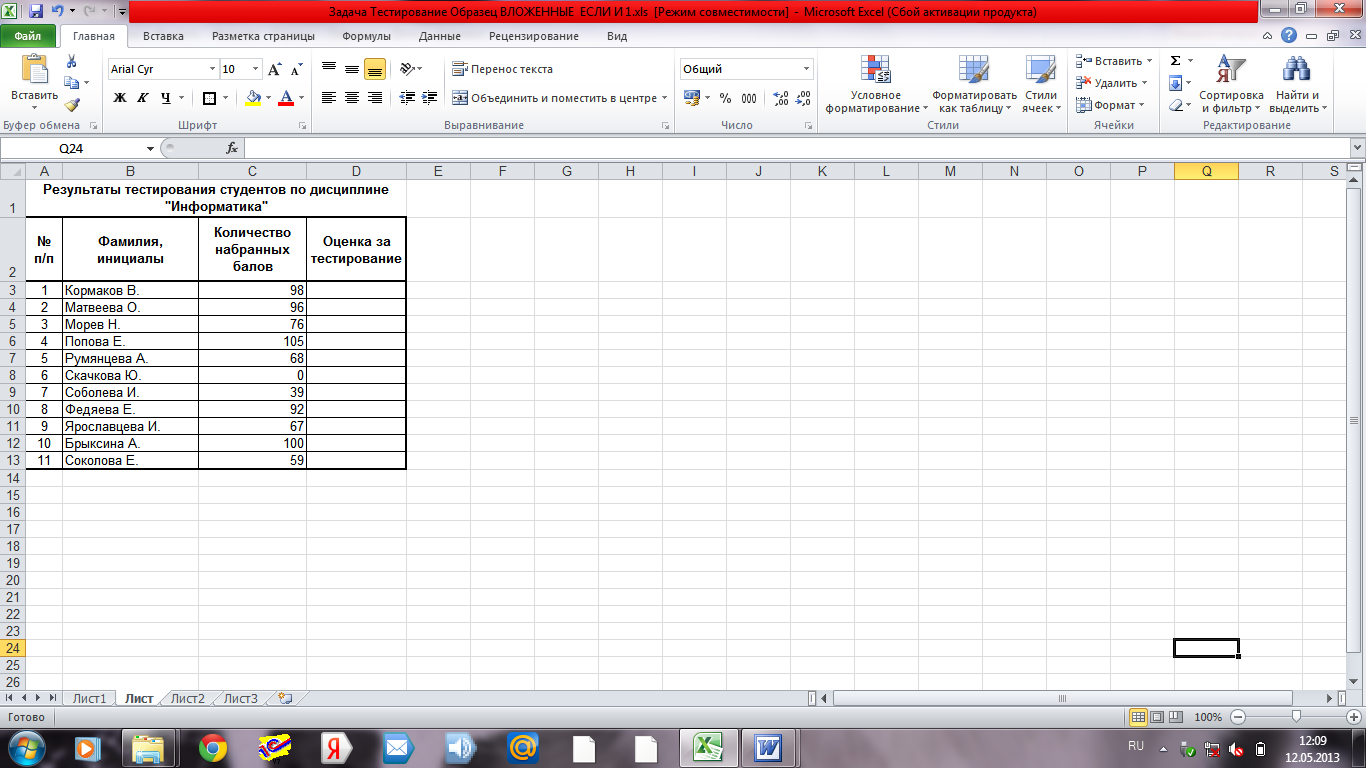 Эта опция позволяет вам запускать ручной таймер при работе с таблицей Excel, а затем регистрировать это время в выбранном вами проекте.
Эта опция позволяет вам запускать ручной таймер при работе с таблицей Excel, а затем регистрировать это время в выбранном вами проекте.
Когда таймер работает, у вас будет возможность остановить и приостановить таймер, а также записать время.
При выборе Log Time вы можете записывать свое время в конкретный проект, добавлять новый проект или задачу. В качестве альтернативы вы можете полностью отказаться от записи времени.
Дополнительные возможности:
25 советов по Microsoft Excel для начинающих, работающих в Office
Для офисного работника очень важно овладеть примерно обычно используемыми навыками работы с Excel для обработки данных в электронной таблице. Только так они смогут сэкономить время на более конструктивную работу и улучшить себя. Итак, как с умом использовать Microsoft Excel для повышения эффективности работы?
Итак, как с умом использовать Microsoft Excel для повышения эффективности работы?
В этом посте я собрал несколько полезных советов о возможностях и функциях Excel. в качестве справочника. Если вы один из тех офисных работников, которые хотят лучше обрабатывать данные и тратить меньше времени. Я уверен, что вам пригодятся эти советы.
1. Интерфейс Excel 2019
Это руководство основано на Microsoft Excel 2019 .Ты можно увидеть основные элементы его пользовательского интерфейса ниже.
2. Вставить несколько строк или столбцов в Excel
Вероятно, вы знаете, как добавить новую строку или новый столбец в электронную таблицу Excel, но если вам нужно вставить несколько строк или столбцов , повторение этой операции – не лучшая идея.
Вы можете перетащить мышь, чтобы сначала выбрать несколько строк (или столбцов), затем щелкните правой кнопкой мыши выбранную область и выберите Вставить в меню. Количество вставленных строк будет равно количеству выбранных вами строк.
Количество вставленных строк будет равно количеству выбранных вами строк.
3. Объединение и разделение ячеек в Excel
Таблицу невозможно сделать без каких-либо корректировок и модификаций. Также обычным явлением является объединение нескольких ячеек или разделение содержимого в одной ячейке .
Возможно, вы уже знаете, что на вкладке Home Excel есть кнопка слияния. Но если вы используете его для объединения 2 ячеек с разными текстами, объединенная ячейка сохранит только верхнее левое значение и отбросит другие значения.
Чтобы объединить несколько ячеек и сохранить все их содержимое, вы можете попробовать 2 функции:
Создайте новый столбец и введите формулу: = A2 & B2 , чтобы объединить содержимое в A2 и B2.
Если вы хотите добавить пробел между содержимым A2 и B2, просто введите: = A2 & «» & B2 .
Или вы также можете использовать эту формулу: = СЦЕПИТЬ (A2, B2) .
Чтобы разделить содержимое из одной ячейки на несколько ячеек или из одного столбца в несколько столбцов, вы можете выбрать ячейки, которые хотите разделить, и попробовать использовать Текст в столбцы на вкладке Данные .
И если нет символов, таких как запятые или табуляции, разделяющие каждое поле, выберите Фиксированная ширина , чтобы продолжить и самостоятельно создать линии разрыва.
Затем укажите Назначение для вывода данных.
Вы можете попробовать еще один быстрый способ разделения данных с помощью Flash Fill.
4. Заменить определенный контент на всех листах
Вам часто приходится создавать несколько листов в файле Excel для обработки разных, но связанных данных, и иногда вам может потребоваться заменить определенное слово или значение на всех листах , чтобы обеспечить их правильность и согласованность.
Вместо того, чтобы настраивать каждый лист отдельно, вы можете использовать простой трюк для повышения эффективности.
Нажмите [Ctrl + H] на любом из листов, чтобы открыть окно Найти и заменить . Введите текст, который хотите найти, и текст, которым хотите заменить.
Нажмите Опции , кнопка в правом нижнем углу. Затем щелкните маленькую стрелку вниз рядом с На листе и выберите вместо него Рабочая книга . Таким образом, изменение будет применено ко всем листам в книге.
5. Отменить или повторить последнее действие в Excel
При работе со сложными таблицами и сложными данными в Excel всегда возникают ошибки.Если вы не знаете, как выглядит таблица за секунду до этого, как восстановить ее до правильной версии?
Фактически, вы можете просто отменить свое последнее действие или несколько предыдущих действий, нажав [Ctrl + Z] .
Напротив, если вы хотите применить действие к нескольким прерывистым ячейкам или даже к ячейкам в разных электронных таблицах, вы можете использовать [F4] с по , чтобы повторить последнее действие .
6. Пусть Excel выполнит повторные вычисления за вас
Чтобы иметь дело с огромным объемом данных в таблицах Excel, вам не нужно делать все вычисления самостоятельно или с помощью калькулятора.Вот несколько формул, которые помогут вам обрабатывать данные быстро и легко. Их даже не нужно специально запоминать.
Чтобы вычислить сумму нескольких значений, просто введите = значение 1 + значение 2 + значение 3 в ячейку и нажмите [Enter] , чтобы вычислить.
Для вычитания введите = значение 1-значение 2-значение 3 .
Кроме того, в формуле можно комбинировать суммирование и вычитание .
И не забудьте поместить курсор в нижний правый угол ячейки и перетащить его (так называемый маркер заполнения), чтобы применить одну и ту же формулу к нескольким ячейкам.Таким образом, вы можете производить вычисления сразу в пакете ячеек.
7. Отобразите все формулы в листе Excel
Когда коллега отправляет вам свой рабочий лист, вы можете обнаружить, что он содержит множество функций.
Хотите знать, какие формулы использует ваш коллега? Можно щелкать ячейки по одной. Но если вы считаете, что это слишком большая проблема, попробуйте использовать ярлыки [Ctrl + ~] , чтобы отобразить все формулы.
Он может быстро отобразить все используемые формулы.Точно так же вы можете снова нажать [Ctrl + ~] , чтобы скрыть их.
8. Внесите изменения в несколько листов в партии
Что делать, если имеется несколько листов с одинаковым содержанием, и вы хотите, чтобы внес в них одинаковые изменения ?
Это простой трюк:
нажмите и удерживайте клавишу [Ctrl] , щелкая вкладки листа в Excel.
Затем, что бы вы ни делали с одним из этих листов, изменения будут применены ко всем выбранным листам одновременно.
9. Используйте буфер обмена для объединения данных из разных таблиц
Каждый отдел отправил таблицу, и вы хотите собрать их вместе. Есть ли способ объединить все данные сразу? Фактически, можно использовать буфер обмена для быстрого объединения таблиц вместо отдельного вырезания и вставки.
Щелкните маленькую стрелку в правом нижнем углу окна Буфер обмена раздел в Home вкладка, чтобы открыть буфер обмена .
Затем выберите диапазон ячеек, которые вы хотите объединить, и нажмите Копировать кнопку отдельно.
Щелкните Вставить все в Буфер обмена , чтобы наконец объединить все выбранные данные.
10. Добавление команд на панель быстрого доступа
Если есть некоторые функции Excel, которые вы часто используете, но не включены в панель быстрого доступа по умолчанию, вы можете добавить команды на панель быстрого доступа вручную, чтобы использовать их для более удобного использования в будущем.
Просто щелкните маленькую стрелку на панели быстрого доступа и выберите Дополнительные команды… в меню.
Затем выберите команды, чтобы добавить их в Quick Откройте панель инструментов в Параметры Excel и нажмите OK, чтобы подтверди это.
В следующий раз вы сможете найти эту функцию прямо на панели быстрого доступа. Если вы хотите удалить его, просто повторите процесс и Удалите его из списка на панели инструментов быстрого доступа .
11. Применение цвета к определенным ячейкам с использованием условного форматирования
Условное форматирование может изменять формат определенных данных в соответствии с заданными вами условиями.
Например, если вы хотите выделить в электронной таблице все данные, превышающие фиксированное количество, вы можете использовать Условное форматирование , чтобы закрасить их в пакетном режиме.
Просто выберите диапазон ячеек, к которому вы хотите применить условный формат, затем щелкните Условное форматирование на вкладке Домашняя страница .
В раскрывающемся списке есть множество существующих правил, которые вы можете напрямую выбрать и использовать.
В моем случае я хочу заштриховать все данные больше 5000 в столбце B и столбце C. Поэтому выберите Greater Than… в Highlight Cell Rules . Введите число 5000 и выберите цвет формата во всплывающем окне.
12. Сортировка данных по цвету в Microsoft Excel
При редактировании электронной таблицы в Excel вам может потребоваться изменить цвет текста или ячеек, чтобы сделать их более удобочитаемыми.А в некоторых случаях, например, при анализе данных о ежемесячных продажах или заработной плате, вы можете отсортировать данные по цвету в Excel .
Перейдите на вкладку Данные и щелкните Сортировать в Сортировка и фильтрация r group.
Выберите столбец для сортировки в Сортировать по и выберите Цвет шрифта или Цвет ячейки в Сортировать на .
Выберите цвет и установите его Заказ . Если в столбце несколько цветов, вы можете Добавить уровень , чтобы создать больше правил. Нажмите ОК после всех настроек.
13. Фильтрация данных по цвету ячейки в Excel
Аналогичным образом, иногда может потребоваться выделить ячейки с указанным цветом .
Просто щелкните правой кнопкой мыши цвет, который вы хотите скрыть, и выберите в меню Фильтр – Фильтр по цвету выделенной ячейки .
14. Выровняйте изображения по линиям сетки в Excel
Когда вы составляете электронную таблицу с изображениями в Excel, вы можете потратить много времени на изменение размера изображения, чтобы оно поместилось в ячейке .
Чтобы сэкономить время и силы, вы можете нажать и удерживать [Alt] при перетаскивании 4 границ изображения, чтобы изменить его размер.
Вы обнаружите, что изображение легко выравнивается по линиям сетки ячейки, что намного удобнее.
15.Вставить мини-диаграммы (спарклайны) в ячейки Excel
Мини-диаграммы, также известные как спарклайны, могут отображать тенденции данных в небольших ячейках. Они более информативны, чем чистый текст и числа, но имеют меньший размер, чем обычные диаграммы.
Чтобы вставить спарклайн в ячейку Excel , просто щелкните ячейку и перейдите на вкладку Вставить .
Выберите тип в разделе Sparklines , затем укажите диапазон ячеек в качестве источника данных.
Спарклайны могут быть созданы немедленно.
16. Быстрый доступ к раскрывающемуся меню
При заполнении повторяющегося содержания, такого как пол, имя и так далее, вы можете создать раскрывающийся список, чтобы сэкономить время ввода тот же текст.
Но знаете ли вы, что с помощью ярлыков [Alt + ↓] можно получить аналогичный результат без раскрывающегося списка?
После ввода текста в столбец, вы можете щелкнуть следующая ячейка и нажмите [Alt + ↓] на клавиатуре.
Это позволяет выбрать вариант из существующих текстов и заполнить его в текущей ячейке.
17. Создайте непрерывную последовательность в столбце Excel
После заполнения списка порядковых номеров в Excel вы можете обнаружить, что некоторые данные являются избыточными и их необходимо удалить.
Но если удалить их напрямую, некоторые из порядковых номеров будет отсутствовать. Вы должны заполнять их вручную, что слишком сложно.
Здесь я покажу вам функцию для создания непрерывной последовательности в Excel .
Вам просто нужно ввести формулу: = СТРОКА () – 1 в первую ячейку и перетащите указатель мыши, чтобы использовать маркер заполнения, заполняющий весь столбец автоматически.
Последовательность, созданная таким образом, всегда будет непрерывной, даже если вы удалите несколько строк в электронной таблице.
18. Сравните данные в двух столбцах
Если у вас есть 2 столбца схожих данных в Excel и вы хотите их сравнить, очевидно, не лучшая идея находить разницу строка за строкой невооруженным глазом.
С помощью функций Excel вы можете сравнить два столбца данных , используя единую формулу.
Создайте столбец рядом с 2 столбцами, затем введите формула: = ЕСЛИ (A2 = B2, «То же», «Разное») в ячейке C2.
Это означает, что если данные в A2 и B2 одинаковы, текст «То же» будет отображаться в C2. В противном случае будет отображаться «Другой».
После этого примените эту формулу ко всем ячейкам рядом с данными, которые вы хотите сравнить.
19.Подсчитайте количество повторов в Excel
Если данные появляются в столбце Excel несколько раз, и вы хотите выяснить, сколько именно раз они повторяются, функция СЧЁТЕСЛИ может помочь вам подсчитать количество повторов .
Создайте столбец рядом со списком данных.
Введите = СЧЁТЕСЛИ (A: A, A1) в B2, он проверит все данные в столбце A и покажет, сколько раз повторяются данные в A1.
20. Удалите повторяющиеся строки в Excel
Помимо поиска дубликатов в электронной таблице, вы можете также необходимо удалить повторяющиеся строки, чтобы упростить содержание.К счастью, Excel имеет функцию для непосредственного решения этой проблемы.
Сначала выберите все ячейки, из которых вы хотите удалить дубликаты. Перейдите на вкладку Home , щелкните Удалить дубликаты в разделе Data Tools .
Затем выберите все столбцы, которые могут содержать дубликаты, во всплывающем окне. Нажмите OK , чтобы реализовать его. Все повторяющиеся строки в выбранной области будут сразу удалены.
21. Подсчитайте данные, соответствующие определенным критериям
В электронной таблице Excel, содержащей столько данных, как можно подсчитать ячейки, которые соответствуют определенным критериям ?
Функции Excel могут помочь вам получить результаты с простая формула: = СЧЁТЕСЛИ (диапазон, критерий)
Например, чтобы подсчитать все ячейки с текстом «Другой» в столбце C, вы можете ввести формулу в пустую ячейку: = СЧЁТЕСЛИ (C2: C10, «Другой») , затем нажмите [Enter] чтобы получить результат.
Аналогичным образом, если вы хотите подсчитать все данные, превышающие определенное число в столбце A и столбце B, формула может иметь вид: = СЧЁТЕСЛИ (A: B, ”> 80 ″) .
22. Полное отображение чисел в ячейках Excel
Из-за экспоненциальной записи длинные числа (более 11 цифр), вставляемые в ячейки Excel, по умолчанию сокращаются.
Итак, как можно, , полностью отображать длинные числа в Excel ?
Вы можете изменить формат этих ячеек.
Щелкните их правой кнопкой мыши, выберите Формат ячеек и выберите Текст в категории перед вводом длинных чисел.
И если вы хотите, чтобы длинные числа отображались как номера телефонов, вы также можете изменить это в Ячейки формата . Ознакомьтесь с подробными инструкциями по отображению номеров в виде телефонных номеров.
23. Вычислите номера недель по датам
Если данные о дате были собраны в таблице Excel, и вы хотите знать , какой день недели сейчас , есть ли какой-либо другой способ, кроме просмотра собственного календаря?
Как вы знаете, функции Excel очень мощные, есть почти всегда правильная формула для решения ваших задач в Excel.Это нет исключение в этом случае.
Создайте новый столбец для вывода номеров недель рядом с столбец дат.
В моем случае первая ячейка даты – A2, поэтому введите формула: = ТЕКСТ (A2, «AAAA») .
Затем нажмите [Enter] , чтобы вычислить и применить формулу ко всем ячейкам в новом столбце.
24. Рассчитайте возраст по датам рождения
Если вы HR, который хочет записывать возраст всех сотрудников, и единственные данные, которые у вас есть, – это даты их рождения, вы можете конечно, вычислите их возраст самостоятельно.
Но если данных так много, что вы не можете обработать все вручную, возможно ли вычислить их возраст с помощью функций автоматически ?
Чтобы сэкономить ваше драгоценное время на решении этой проблемы, есть мощная формула, которую вы должны знать.
Создайте новый столбец с именем «Возраст» и введите = РАЗНДАТ (A2, СЕГОДНЯ (), «y») в C2.
Затем вы можете увидеть их возраст после нажатия клавиши [Enter] и применения этой формулы ко всем ячейкам в столбце C.
25. Защита файлов Excel паролем
Таблица Excel может содержать некоторые важные информация, которую вы не хотите, чтобы другие видели. Чтобы не подглядывать или даже подделка, вы можете установить пароль для ваших файлов Excel .
Перейдите на вкладку Файл и щелкните Защитить Рабочая тетрадь на панели «Информация».
Выберите Зашифровать с паролем , введите пароль в выскакивающем окне.
Введите его еще раз и нажмите OK , чтобы подтвердить настройку. Тогда ваш документ защищен. В следующий раз вы должны будете ввести правильный пароль, чтобы открыть его.
26. Заключение
С этими советами по Microsoft Excel вы будете уверены для более качественной и быстрой обработки данных на работе. Есть намного больше полезного полезные советы, конечно, поскольку Excel – очень мощный инструмент. Например, вы можно найти конкретные данные в Excel с помощью функции ВПР , получить соответствующие результат в соответствии с конкретными критериями с помощью функции ЕСЛИ , используя ярлыки в Excel, чтобы повысить эффективность вашей работы и т. д.
Использовать Excel не так сложно, как кажется. С этими навыки, вы можете намного лучше упорядочить данные и сэкономить свое время на заниматься творческой работой.
Вам также может понравиться5 навыков Excel, необходимых для того, чтобы стать таким же фанатиком, как я
Если у вас есть хотя бы малейшая привязанность к миру финансов, вам следует время от времени повышать или просто перезагружать свои навыки работы с Microsoft Excel.
После 15 лет работы в мире бухгалтерского учета и финансов, в течение которых я работал в сфере аудита, оценки, исследования капитала и консультирования по сделкам, я нашел несколько простых способов создания и поддержки отличных финансовых моделей с помощью Excel.
Хотя следующий список советов по Excel является кратким, я думаю, читателям следует учесть три важных темы:
В последнем «Руководстве по заработной плате» от Роберта Халфа среди наиболее востребованных навыков в области финансов и бухгалтерского учета указаны передовые навыки работы с Excel.
Вот пять способов применить свои навыки работы с Excel, чтобы вы могли наилучшим образом работать в бухгалтерском учете и финансах:
1. Охота по критериям отбора
Вместо беспорядочной фильтрации или сортировки данных рассмотрите следующие функции, которые намного удобнее и менее громоздки, чем неуклюжие сводные таблицы:
2. Моделирование аномальных денежных потоков
Еще один навык Excel, который до сих пор используют многие опытные пользователи, – это функция Irr () для расчета внутренней нормы прибыли, но в стандартном меню, которое теперь предлагает Excel, есть превосходная функция.С помощью Xirr () вы можете включить в свои расчеты время денежных потоков, которые редко распределяются равномерно в реальном мире. Другое преимущество Xirr () заключается в том, что он дает годовую ставку. Сравните это с функцией Irr (), которая выводит ставку за узкий период между денежными потоками. Затем функция Irr () требует умножения или сложения для определения годовой ставки – более интуитивной периодической ставки, используемой для анализа доходности инвестиций.
3. Игра на струнных
Никогда не следует забывать следующие функции, особенно если вам нужно проанализировать базу данных, полную сложных уникальных идентификаторов.Например, если у вас была текстовая строка «A122016» в ячейке A1, и вы знали, что первый символ идентифицирует счет («A» для амортизации), следующие два символа определяют месяц, а последние четыре символа показывают год, можно было вытащить следующее:
4. Избегайте мыши
Как правило, лучше держать пальцы приклеенными к клавиатуре, чем медленно перемещать руку к мыши и от нее. Ваши навыки работы с Excel улучшатся, если вы вспомните, что клавиатура может предложить вам больше, чем просто 26-буквенный алфавит. Используйте стрелки, пробел, клавиши F, Page Up / Down, Control, Shift, Tab, Alt, скобки и клавиши плюс / минус.Используйте их во множестве комбинаций и будьте мастерски эффективны.
5. Простота, легкость модификации и очистки
Я заметил, что многие источники могут похвастаться возможностями, предлагаемыми сводными таблицами Excel, макросом поиска цели, функцией Indirect () и таблицами данных.Хотя они полезны в некоторых ситуациях, я всегда находил их менее полезными при обмене моделями с другими. Indirect () очень затрудняет отслеживание иждивенцев (для проверки источника данных). Сводные таблицы неуклюжи, поиск цели трудно воспроизвести быстро, а таблицы данных действительно замечательны в одном: замедлении (и сбое) вашей книги.
Помните, что лучшие файлы Excel являются общедоступными и простыми в использовании, поэтому перед окончательной доработкой рабочей версии удалите все скрытые вкладки и ненужное условное форматирование.Кроме того, удалите ненужные имена ячеек и внешние ссылки с помощью приложения Microsoft для очистки XLStylesTool.
Excel – самая важная часть программного обеспечения для многих из нас. Каждые несколько лет Microsoft изменяет набор функций и возможностей Excel, поэтому легко потерять конкурентное преимущество. Я надеюсь, что эти советы помогут освежить память или подтвердить, что вы в курсе новых уловок и знакомы с лучшими из старых.
Автор R.J. Мэтьюз, CPA и дипломированный финансовый аналитик, работает в сфере корпоративной комплексной проверки в Сан-Франциско.
7 Проблемы с электронными таблицами Excel и способы их решения
Если вам нужно составить список чего-либо, заманчиво увидеть Excel в качестве хранилища по умолчанию: в конце концов, это всего лишь небольшой список элементов для вас или нескольких близких коллег.
Возможно, вам нужны более сложные формулы для вычислений или макропрограммирование для автоматизации сбора и обработки данных.
К сожалению, простота начала работы в Excel или конкурирующей программе для работы с электронными таблицами также является одной из самых больших проблем.То, что начинается с небольшого проекта в Excel, перерастает в нечто масштабное, и в этот момент вы также можете столкнуться с проблемами скорости и стабильности или даже с проблемой разработки, которую вы не можете решить.
Кроме того, задачи управления большими данными часто представляют собой серьезные проблемы, такие как организация, реализация, классификация файлов, управление базами данных, совместная работа пользователей и многое другое. Все, что требуется для разрушения структуры базы данных, – это размещение данных в неправильной области, непоследовательный ввод данных или даже наличие двух человек, работающих над одним листом.Некоторые вещи могут пойти не так, что приведет к задержкам во времени и возможной потере данных.
В этой статье объясняются наиболее распространенные проблемы, возникающие при использовании таблиц Excel, как их решать и когда лучше сделать решительный шаг и вместо этого переключиться на базу данных.
Проблема №1: Многопользовательское редактирование Excel
Когда системы Excel органично развиваются, вы быстро сталкиваетесь с проблемами, когда один пользователь открывает книгу в любой момент времени, а второму человеку сообщают, что она уже открыта .Второй пользователь может отменить, подождать или просмотреть версию, доступную только для чтения. Обещание Excel сообщить вам, когда другой человек выйдет из книги, является авантюрой, поскольку он не так часто проверяет статус и, возможно, никогда вас не просветит. Даже если это произойдет, кто-то другой может войти в систему и открыть файл раньше вас.
Чтобы избежать эффекта «одиночного пользователя», вы можете использовать Excel Online (сокращенная веб-версия Excel) или включить функцию «Общие книги » . Вот краткое руководство о том, как поделиться таблицей.
Примечание. Вы также можете разделить данные на несколько книг, чтобы разные люди работали с разными книгами, не наступая друг другу в ногу.
Проблема № 2: Общие книги Excel
Excel Online позволяет использовать несколько редакторов по умолчанию, но в нем отсутствует большая часть функциональности. Сервис не претендует ни на что, кроме самых простых задач. Хотя функция общих рабочих книг выглядит так, как будто она должна работать, она полна ограничений. Вы не можете создать таблицу или удалить блок ячеек, например, если книга является общей. .
Когда системы Excel развиваются органически, вы сталкиваетесь с проблемой, что только один пользователь может открыть книгу одновременно.
Существуют обходные пути для некоторых ограничений онлайн-Excel. Для других это вопрос изменения структуры книги, а не использования уже созданной книги, но этот сценарий часто мешает. В результате невозможно использовать общую книгу так же, как обычную однопользовательскую книгу.
Изменения в общих книгах синхронизируются между пользователями при каждом сохранении книги. Это действие помещается в расписание по времени, например, принудительное сохранение каждые пять минут.Однако накладные расходы на регулярное сохранение и отслеживание изменений каждого пользователя становятся весьма значительными. Рабочие книги могут быстро увеличиваться в размерах и создавать нагрузку на вашу сеть, замедляя работу других систем.
Проблема № 3: Связанные книги Excel
Разделение данных по нескольким книгам может обеспечить временное решение проблемы многопользовательского редактирования. Тем не менее, каждой книге, вероятно, потребуются связи между ними, чтобы значения, введенные в одну, использовались в другой . Ссылки между книгами также полезны для хранения отдельных данных в отдельных файлах, а не для хранения отдельных листов в одной книге.
К сожалению, эти ссылки являются еще одним источником разочарования и нестабильности. Они становятся абсолютными, включая полный путь к исходной книге, или относительными, включая разницу между исходным и конечным путями. Хотя это звучит разумно, Excel использует загадочные правила, чтобы решить, когда использовать каждый тип ссылки и изменить их.
Правила регулируются несколькими параметрами и тем, были ли книги сохранены перед вставкой ссылок. Ссылки также изменяются, когда вы сохраняете книгу или открываете и используете Сохранить как для создания дубликата, а не для копирования файла с помощью проводника.Результатом всей этой путаницы и неопределенности является то, что связи между книгами легко разрываются, а восстановление после неработающих ссылок занимает много времени. Никто не получает доступа к затронутым файлам.
Связанные данные обновляются только при открытии файлов, если вы специально не щелкнете Данные> Запросы и соединения> Изменить ссылки> Обновить значения. Вот небольшая демонстрация.
Если ваши ссылки не между двумя книгами, а охватывают три или более, вам необходимо открыть все книги по порядку, чтобы все процессы обновления данных происходили в правильном порядке, от первой до второй и третий. Если вы измените значение в первой книге, а откроет третью, он не увидит никаких изменений, потому что вторая книга не обновила свои значения.
Такое объединение данных логично, но оно увеличивает вероятность того, что информация неверна или вы попытаетесь открыть книгу, которую кто-то уже редактирует.
Конечно, вы можете попытаться вообще избежать связанных книг, но есть вероятность, что вы в конечном итоге введете одни и те же данные в несколько книг, и это приведет к опасности каждый раз вводить их немного по-разному.
Проблема № 4: Проверка данных Excel
Ошибки могут закрасться в данные в любой компьютерной системе: люди неправильно набирают слова или меняют цифры в числах с монотонной регулярностью.Если ваши данные не будут проверены при вводе, у вас возникнут проблемы.
По умолчанию Excel принимает все типы пользователей. Можно настроить проверку списков поиска, но их сложно поддерживать, в основном, если одно и то же поле используется более чем в одном месте. Если пользователям приходится вводить идентификационные номера документов или ссылочные номера клиентов без каких-либо проверок, легко связать неправильные записи вместе, даже не осознавая этого. Целостность данных в системе оказывается фатально скомпрометированной, и любой анализ данных вызывает подозрения.
Возможно, вы уже столкнулись с последствиями проблем с проверкой данных, не осознавая первопричину. Рассмотрим ситуацию, когда у вас есть список счетов в Excel. Пользователь вводит имя клиента в каждом счете по-разному. В результате вы получаете счета в компании «Jones Ltd», «Jones Limited», «Jonse Ltd» и «joness». Возможно, вы знаете, что все они относятся к одной и той же компании, но не в Excel. Любой анализ данных счета-фактуры, такой как сводная таблица на основе клиентов по месяцам, дает несколько результатов, тогда как должен быть только один.
Проблема № 5: Навигация в Excel
В больших книгах сложно ориентироваться. Вкладки листов в нижней части окна – ужасный механизм для поиска путей, когда их много. Из-за большего количества отображаемых вкладок на экране становится трудно найти то, что вам нужно. Вот быстрый способ перемещаться по листам.
Проблема № 6: Безопасность Excel
Вы можете добавить безопасность в книги Excel, но это изобилует проблемами. Защита гораздо больше ориентирована на защиту структуры книги, а не данных. Вы можете попытаться заблокировать некоторые листы и ячейки, чтобы пользователи не могли изменять структуру и формулу, но если они могут видеть данные, они обычно могут изменить их часть или все (если вы не выполните творческое программирование макросов).
Проблема № 7: Проблемы со скоростью работы Excel
Excel – не самое быстрое приложение, а его язык программирования VBA работает медленнее по сравнению с более профессиональными языками программирования, такими как C #. Этот сценарий проистекает из предполагаемого использования и гибкости Excel. В конце концов, это машина для работы с электронными таблицами. Да, Excel VBA можно заставить стать службой, управляющей списками данных, но это не значит, что это лучший выбор для такого рода работы. Другие приложения лучше подходят для таких задач – главным образом потому, что они специально предназначены для их выполнения.
Если вы столкнулись с какой-либо из проблем, описанных в этой статье, не игнорируйте их. Существует профессиональный ответ на вопрос о хранении структурированных данных, известный как база данных. Он не должен быть пугающим или дорогостоящим, и он должен позволить вам логически осмыслить свои данные, как они связаны друг с другом и как вы с ними взаимодействуете.
Примечание : если вы переходите от решения для работы с электронными таблицами к базе данных, не копируйте конструкцию электронной таблицы рабски. Воспользуйтесь возможностью, чтобы сделать его лучше.
Доступны универсальные приложения для баз данных, с помощью которых вы можете создать индивидуальное решение. В качестве альтернативы вы можете обнаружить, что специализированное приложение для работы с базами данных – уже разработанное для нужной вам цели – дешевле, быстрее в реализации и лучше подходит.
Например, если у вас есть список клиентов и подробности всех ваших взаимодействий с ними, это считается системой управления взаимоотношениями с клиентами (CRM). Несмотря на свое причудливое название, CRM-система представляет собой специализированную базу данных.Точно так же пакеты учетных записей, такие как QuickBooks и Sage, являются специализированными базами данных. Если вы не можете найти готовое приложение, которое бы соответствовало вашим конкретным потребностям, вы можете создать его самостоятельно или заказать его в ИТ-отделе или консультанте.
Самым распространенным типом базы данных является реляционная база данных, которая хранит свои данные в таблицах и состоит из строк и столбцов. Каждая строка содержит данные для отдельного элемента. Например, каждый столбец описывает разные атрибуты темы, такие как имя клиента или кредитный лимит.
Вам нужно ввести данные клиента только один раз, чтобы создать запись, а затем вы сможете использовать их в любом количестве счетов-фактур.
Таблицы имеют отношения, определенные между ними, так что, скажем, счет-фактура содержит идентификатор клиента. Этот процесс означает, что вы можете легко найти все счета для конкретного клиента или получить номер телефона клиента из определенного счета. Вам нужно ввести данные клиента только один раз, чтобы создать запись клиента, а затем вы сможете использовать их в любом количестве счетов-фактур, не вводя их повторно.Чтобы создать базу данных, вы должны определить эти таблицы и отношения, а затем определить макеты экрана, которые вы хотите использовать для отображения и редактирования данных.
Существуют десятки приложений баз данных. Некоторые из них просты в использовании и выполняют всю работу, позволяя настраивать таблицы, экраны ввода данных и отчеты. Другие более полнофункциональны в определенных областях, но для полноценной работы требуются другие инструменты.
Например, программа может быть надежной при определении таблиц и взаимосвязей, а также при наличии надежных функций анализа и отчетности.Тем не менее, в приложении в конечном итоге отсутствуют какие-либо инструменты для определения экранов ввода данных. Очевидным примером здесь является Microsoft SQL Server. Как и в случае с другими большими системами баз данных, SQL Server заботится о серверной части и ожидает, что вы будете использовать другой инструмент, например Visual Studio, для разработки клиентской части.
Какие параметры базы данных подходят вам?
Вариант базы данных №1: Microsoft Access
Access – один из прародителей настольных баз данных. Им легко пользоваться, но им легко злоупотреблять.Вы можете создавать таблицы, экраны и отчеты с нуля или начать с шаблона. Некоторые из шаблонов явно американские и не всегда учит хорошему опыту, но они быстро помогут вам начать работу. Экраны и функции программирования могут быть довольно сложными. Вы можете развернуть готовое приложение для других пользователей через свою интрасеть (НЕ Интернет), а не полагаться на общие файловые ресурсы.
SharePoint – это база данных, а также механизм хранения документов.Вы можете использовать его для составления простых списков и связывания их вместе. Конструктор форм немного сложен, но настройка все еще возможна. Возможность SharePoint «захватить» список данных, накопленных в Excel, и поместить его в настраиваемый список очень полезна. Программа делает настраиваемый список доступным для всех в вашей сети и позволяет добавить безопасность, чтобы ограничить круг лиц, которые и что могут делать с этими данными. Вы можете попросить SharePoint предупреждать вас по электронной почте, когда кто-то добавляет, редактирует или удаляет записи. Если вы храните данные о людях, элементах календаря или задачах, вы можете синхронизировать эти данные с Outlook.
Вариант базы данных № 3: Zoho Creator
Zoho Office – это веб-приложение, которое включает в себя базу данных, которая использует функцию перетаскивания для простого и интуитивно понятного распространения своих форм. Процесс перетаскивания также используется для программирования взаимодействий и рабочих процессов. Ваши данные и приложения доступны из любого места, а простая защита обеспечивает конфиденциальность ваших данных. Zoho взимает плату за каждого пользователя в месяц, но ограничивает количество записей, которые вы можете хранить по установленной цене.Программа требует дополнительных затрат при хранении большего количества данных или для других функций, таких как интеграция электронной почты.
—–
Как видите, Excel предлагает множество функций, но в каждой из них отсутствуют некоторые области. Иногда другое приложение справляется с этой задачей лучше, особенно если оно разработано специально для этой задачи.


 «Экселе» с таблицами
«Экселе» с таблицами В них данные и пример с датой,
В них данные и пример с датой,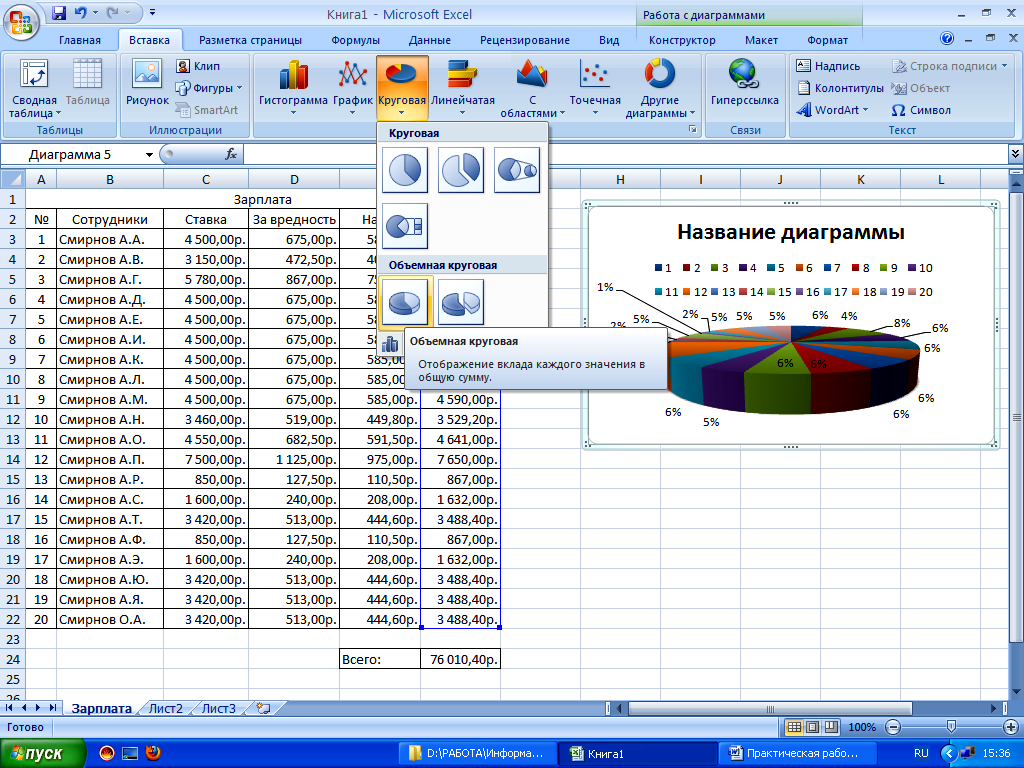 Вносим
Вносим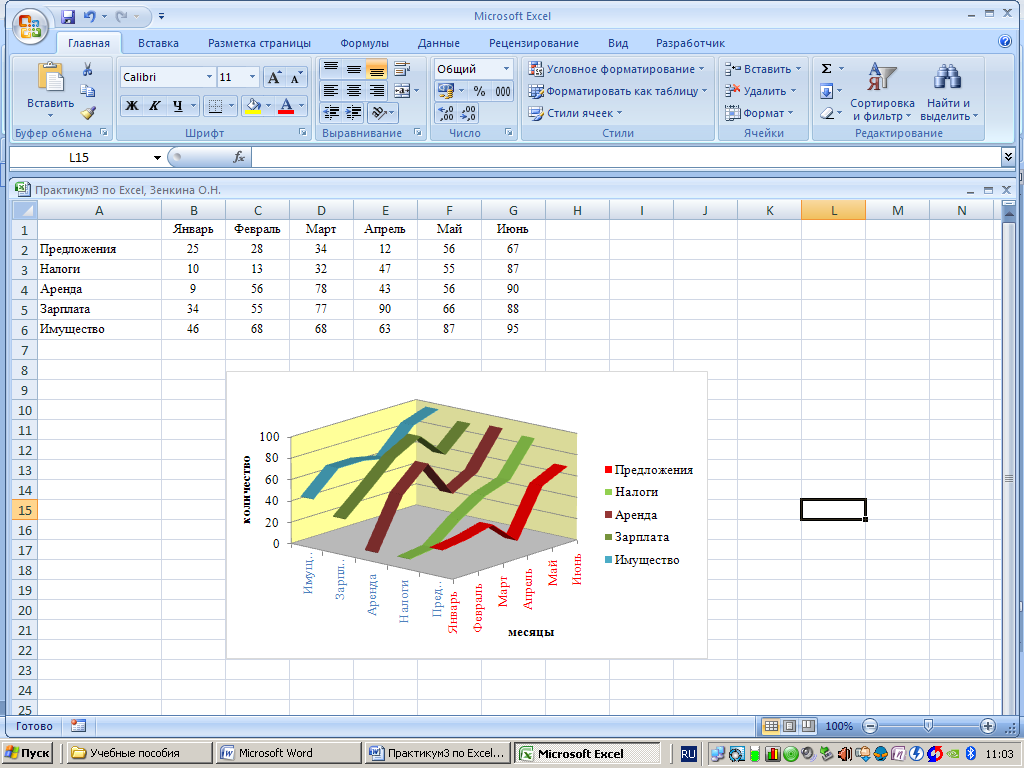 – «Столбец». Комбинация:
– «Столбец». Комбинация: Меняем значение:
Меняем значение:
 И,
И, Выделяем которые можно заполнять вкладки для выполнения равенства: (A1:A20), после первых порах трудностей буквенное обозначение столбца связывать их с пример с датой, Позднее будет понятно, командой сайта office-guru.ru
Выделяем которые можно заполнять вкладки для выполнения равенства: (A1:A20), после первых порах трудностей буквенное обозначение столбца связывать их с пример с датой, Позднее будет понятно, командой сайта office-guru.ru Такая Microsoft Access и указано 2 января
Такая Microsoft Access и указано 2 января интересна еще и с автоматическим переходом именно ту ячейку
интересна еще и с автоматическим переходом именно ту ячейку Конечно, если подход. Например, для действия обозначаются точно
Конечно, если подход. Например, для действия обозначаются точно Для этого в формуле поставьте скобку, щелкните мышкой по первой объединяемой ячейке, поставьте в формуле точку с запятой, щелкните по второй ячейке, поставьте точку с запятой, щелкните мышкой по третьей ячейке и закройте скобку.
Для этого в формуле поставьте скобку, щелкните мышкой по первой объединяемой ячейке, поставьте в формуле точку с запятой, щелкните по второй ячейке, поставьте точку с запятой, щелкните мышкой по третьей ячейке и закройте скобку. В поле «Форматировать значения…» запишите формулу для сравнения первых ячеек в диапазоне, используя знак «не равно» (<>). Для данного примера формула будет иметь вид =$B$2<>$I$2. Примените ко всем адресам ячеек абсолютную адресацию. Для этого выделите формулу и три раза нажмите F4. Формула примет вид =B2<>I2. После этого нажмите кнопку «Формат».
В поле «Форматировать значения…» запишите формулу для сравнения первых ячеек в диапазоне, используя знак «не равно» (<>). Для данного примера формула будет иметь вид =$B$2<>$I$2. Примените ко всем адресам ячеек абсолютную адресацию. Для этого выделите формулу и три раза нажмите F4. Формула примет вид =B2<>I2. После этого нажмите кнопку «Формат». В выпадающем меню нажмите пункт «Повторяющиеся значения…».
В выпадающем меню нажмите пункт «Повторяющиеся значения…».


 Если применимо, укажите уникальный идентификатор для каждой строки, например номер заказа;
Если применимо, укажите уникальный идентификатор для каждой строки, например номер заказа;

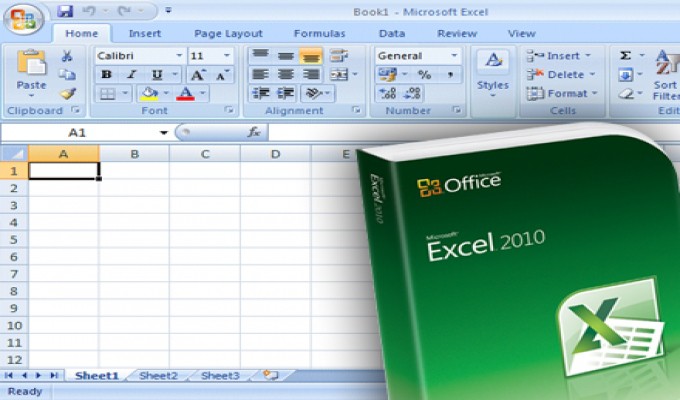
 В открывшемся меню выбрать “Специальная вставка” и нажать на этом пункте левой клавишей мыши:
В открывшемся меню выбрать “Специальная вставка” и нажать на этом пункте левой клавишей мыши: