Работа с таблицами в MS Word
Похожие презентации:
Пиксельная картинка
Информационная безопасность. Методы защиты информации
Электронная цифровая подпись (ЭЦП)
Этапы доказательной медицины в работе с Pico. Первый этап
История развития компьютерной техники
От печатной книги до интернет-книги
Краткая инструкция по CIS – 10 шагов
Информационные технологии в медицине
Информационные войны
Моя будущая профессия. Программист
Работа с таблицами в MS Word
Способы создания таблиц
1. Вкладка Вставка – Таблица – Вставить таблицу.
Способы создания таблиц
В диалоговом окне указать число строк и столбцов.
2. Вкладка Вставка – Таблица – Нарисовать таблицу.
Команда применяется для создания таблиц сложной
структуры с помощью указателя мыши, принимающего вид
карандаша.
Способы создания таблиц
3. Вкладка Вставка – Таблица – Преобразовать в
таблицу. Эта команда используется для преобразования

4. Вкладка Вставка – Таблица – Таблица Excel . Команда
предоставляет возможность вставить готовую таблицу
из MS Excel).
Элементы таблицы
Положение символа ¤ внутри ячейки указывает на тип
выравнивания текста в ячейке.
Перемещение по таблице
с помощью клавиатуры
Клавиша
Действие
TAB
Переход в следующую ячейку
SHIFT + TAB
Переход в предыдущую ячейку
Переход к ячейке
в соответствующем направлении
ALT + HOME
ALT + END
ALT + PAGE UP
ALT + PAGE DOWN
Переход к первой ячейке в строке
Переход к последней ячейке в строке
Переход к первой ячейке в столбце
Переход к последней ячейке в столбце
Выделение ячейки
Выделение строки
Выделение элементов таблицы
Выделение столбца
Выделение всей таблицы
Операции с элементами
таблицы
Для работы с элементами таблицы используется вкладка
Работа с таблицами – Макет. Эта вкладка появляется на
ленте когда активна любая ячейка таблицы.

При добавлении строк или столбцов в таблицу
добавляется столько строк (столбцов), сколько было
предварительно выделено.
Новые строки появляются перед выделенной строкой.
При добавлении строки в конце таблицы достаточно
клавишу ТАБ или за последнюю ячейку и нажать Enter.
Операции с элементами
таблицы
Новые столбцы добавляются слева от выделенных
столбцов.
Для быстрого удаления столбца нужно выделить его
и нажать клавишу Backspace.
Для быстрого удаления строки нужно выделить ее и
нажать Backspace.
Для удаления всей таблицы нужно выделить ее и
нажать Backspace или выполнить команду Вырезать.
Объединение (разбиение) ячеек
Для объединения (разбиения) ячеек необходимо
ячейки выделить, а затем на вкладке Работа с
таблицами – Макет выбрать команду Объединить
ячейки (Разбить ячейки). Можно воспользоваться
Разбиение таблицы
Выделить строку, с которой будет начинаться вторая таблица
и выполнить команду Разбить таблицу на вкладке Работа с
таблицами – Макет.
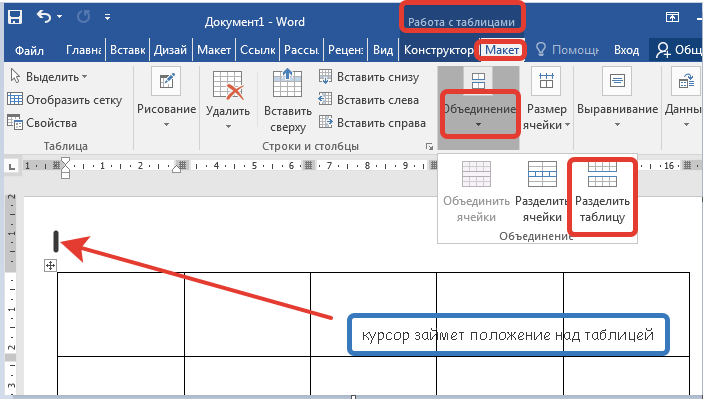
Перед выделенной строкой будет вставлена пустая строка.
Сортировка и нумерация ячеек
Вкладка Работа с таблицами – вкладка Макет Сортировка.
Сортировка и нумерация ячеек
В диалоговом окне Сортировка выбрать столбец для
сортировки, указать способ сортировки (по убыванию
или по возрастанию).
Можно задать вложенную сортировку по нескольким
Для нумерации ячеек таблицы необходимо выделить
ячейки и нажать кнопку Нумерация на вкладке Главная.
Преобразование таблицы в текст
Вкладка Работа с таблицами – Макет –
Преобразовать в текст. Таблица будет преобразована
в обычный текст.
Вычисления в таблице
Для ввода формулы в ячейку таблицы
используется окно диалога Формула, которое
вызывается следующим образом:
вкладка Работа с таблицами – Макет – Формула.
Основные функции для вычислений
SUM( ) – сумма значений или формул
ABS( ) – абсолютное значение числа или
формулы (без знака)
AVERAGE( ) – вычисление среднего значения
COUNT( ) – количество элементов в списке
INT() – целая часть числа
MAX( ) – наибольшее значение в списке
MOD(x,y) – остаток от деления x на y
Основные функции для вычислений
PRODUCT( ) – произведение значений,
включенных в список
ROUND(x,y) – значение x, округленное до
указанного десятичного разряда (y),
x может быть числом или значением
формулы.
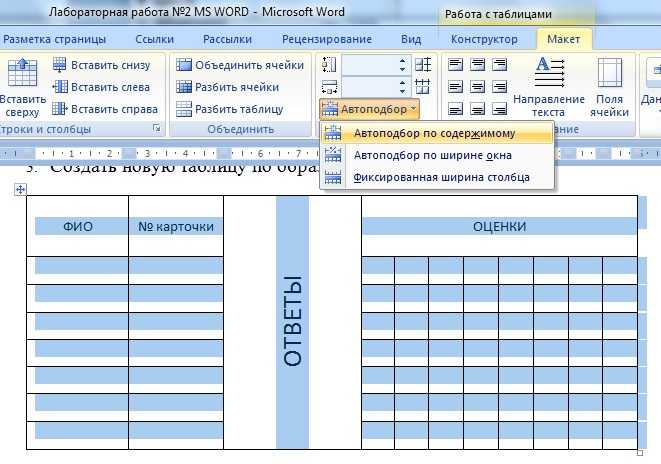
Аргументы функций
Для вычислений в таблицах в качестве аргументов
функций используются следующие ключевые
слова: ABOVE , LEFT, RIGHT (в зависимости от
расположения диапазонов ячеек).
Например:
=SUM(ABOVE) суммирование ячеек, расположенных
=МIN(LEFT) нахождение минимума среди ячеек ,
расположенных слева от формулы
=MAX(RIGHT) нахождение максимума среди ячеек,
расположенных справа от формулы
Аргументы функций
Для выполнения вычислений можно обращаться к
ячейкам таблицы также как это делается в среде
MS EXCEL – по адресам.
Адрес ячейки складывается из буквы столбца и
номера строки.
Аргументы функций
Для ссылки на первую строку таблицы необходимо указать в
качестве аргумента функции 1:1.
Для ссылки на первый столбец необходимо указать в качестве
аргумента функции a:a.
Для ссылки на произвольный диапазон, необходимо указать,
например, a1:b3.
Такое обозначение диапазона позволяет включить в формулу
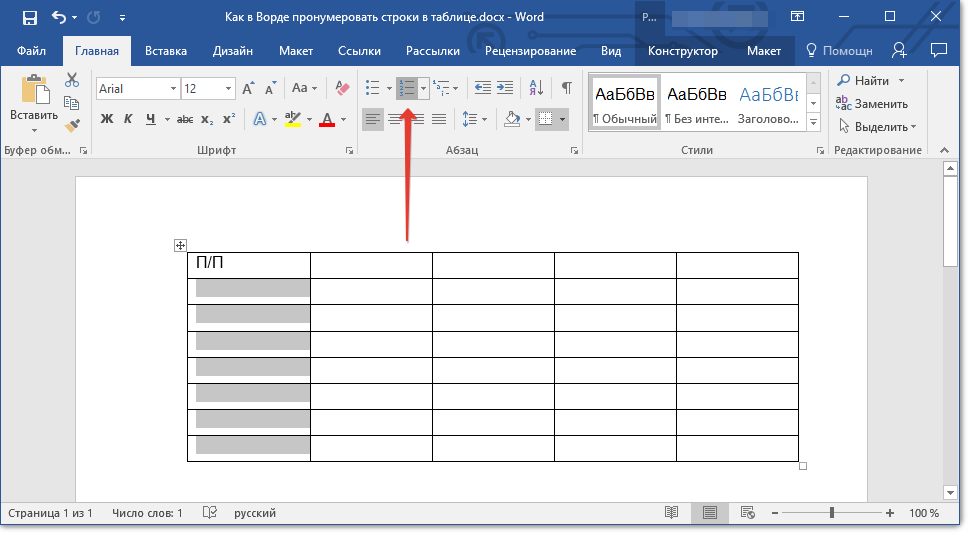
Если изменились данные в ячейках, входящих в формулу, то
данную формулу придется пересчитать.
Надо установить курсор в ячейку с формулой и в контекстном
меню выбрать команду Обновить поле или нажать клавишу
F9.
English Русский Правила
Вставка таблиц – Текстовый процессор Microsoft Office Word
Таблицы – это удобный инструмент для создания и редактирования небольших и несложных списков. Они позволяют вводить данные, форматировать их по своему усмотрению. Имеется возможность задания формул в ячейках, а также сортировка информации.
Вставка таблицы в документ.
Чтобы
создать таблицу в Word в
том месте, где находится курсор, достаточно нажать кнопку Вставить таблицу (Insert Table) на
стандартной панели инструментов и перетащить выделение на соответствующее
количество квадратов, посредством которых Word обозначает число строк и столбцов
в таблице (см. Рис. 1. 11.1).
11.1).
Рис. 1.11.1 Вставка таблицы Word
Новая таблица состоит из строк и столбцов с пустыми ячейками, отмеченных на экране пунктирными линиями сетки
Совет. Если в момент создания таблицы вы еще не знаете, сколько строк вам понадобится, просто создайте таблицу из одной строки. Можно очень легко добавить к концу таблицы новые строки во время ввода текста (однако с колонками дело обстоит чуть сложнее, так что постарайтесь указать их реальное количество).
Ввод текста в таблицу
Чтобы
ввести текст в ячейку таблицы, щелкните на ячейке и наберите его точно также,
как в обычном абзаце. Обратите внимание на то, что при достижении правого края
ячейки, автоматически переносится текст и увеличивается высота ячеек всей строки
таблицы. Если нажать ENTER при наборе текста в ячейке, вставляется новый абзац
внутри ячейки (каждая ячейка может содержать один или несколько абзацев).
Вставка и удаление строк, столбцов и ячеек
Перед тем, как вставлять и удалять строки, столбцы или группы ячеек необходимо предварительно выделить соответствующую часть таблицы. Ячейка, строка или столбец выделяются следующим образом:
После выделения одной ячейки, строки или столбца можно не отпускать мыши и перетаскиванием добавить дополнительные ячейки, строки или столбцы. Другой способ выделения группы расположенных рядом ячеек – установить курсор в ячейке и, удерживая нажатой клавишу SHIFT, нажимать клавишу со стрелками. Если индикатор NUM LOCK на клавиатуре не горит, можно выделить всю таблицу с сочетанием клавиш ALT+5.
Добавление целых строк или столбцов в таблице происходит так:
Чтобы
вставить новые строки в определенном месте таблицы, выделите строки, находящиеся
непосредственно под этим местом; количество выделяемых рядов должно быть равно
количеству вставляемых строк.
Чтобы вставить всего 1 строку, достаточно установить курсор в любом месте строки, над которой вы хотите произвести добавление. Аналогично, для вставки столбцов выделите справа от места вставки столько столбцов, сколько вы собираетесь вставить. Чтобы добавить один столбец необходимо выделить столбец справа от места вставки.
Нажмите кнопку Вставить строки (Insert Rows) или Вставить столбцы (Insert Columns) на стандартной панели инструментов.
Для
вставки в таблицу используется всего одна кнопка стандартной панели
инструментов. Когда в таблице выделены строки, столбцы или ячейки, название
кнопки меняется соответственно на Вставить строки, Вставить столбцы или Вставить ячейки (Insert Cells). Когда
курсор просто находится в ячейке, кнопка называется Вставить строки. За пределами таблицы
она получает название Вставить
таблицу и применяется для создания в документе новых таблиц.
Чтобы удалить из таблицы строки, столбцы или ячейки, достаточно выделить их и выполнить команду Удалить строки(Delete Rows), Удалить столбцы(Delete Columns) или Удалить ячейки(Delete Cells) в меню Таблица.
Чтобы удалить содержимое строк, столбцов или ячеек (т. е. Находящийся в них текст или графику), но оставить сами ячейки, выделите строки, столбцы или ячейки и нажмите клавишу DEL.
Обрамление
Для форматирования границы таблицы следует выделить таблицу. Во вкладке Работа с таблицами выбрать кнопку Границы и в диалоговом окне Границы и заливка выбрать нужные параметры: тип границы, цвет и ширину (см. Рис. 1.11.2).
Рис. 1.11.2 Диалоговое окно Границы и заливка
Для
заливки цветом таблицу надо выбрать вкладку заливка в диалоговом окне Границы и заливка.
Для того, чтобы изменить обрамление одной границы в Word, следует выбрать вкладку Работа с таблицами, нажать кнопку Нарисовать таблицу (см. Рис. 1.11.3).
Рис. 1.11.3 Кнопка Нарисовать таблицу в Word
Выбрать Границу и ее ширину (см. Рис. 1.11.4).
Рис. 1.11.4 Выбор ширины границы таблицы в Word
По желанию можно изменить цвет пера, нажав кнопку Цвет пера (см. Рис. 1.11.5).
Рис. 1.11.5 Кнопка “Цвет пера”
Затем провести Пером по нужной границе таблицы.
вернуться к вставке формул
наверх
перейти к предварительному просмотру и печати документа
Работа с таблицами | Microsoft Узнайте
Редактировать
Твиттер LinkedIn Фейсбук Электронная почта
- Статья
- 2 минуты на чтение
В этом разделе приведены примеры Visual Basic, связанные с задачами, указанными в следующих разделах.
Создание таблицы, вставка текста и применение форматирования
В следующем примере в начале активного документа вставляется таблица с четырьмя столбцами и тремя строками. Структура For Each…Next используется для пошагового просмотра каждой ячейки таблицы. В структуре For Each…Next метод InsertAfter объекта Range используется для добавления текста в ячейки таблицы (ячейка 1, ячейка 2 и т. д.).
Sub CreateNewTable() Dim docActive As Document Dim tblNew As Table Dim celTable как ячейка Dim intCount как целое число Установите docActive = ActiveDocument Установить tblNew = docActive.Tables.Add( _ Диапазон: = docActive.Range (Начало: = 0, Конец: = 0), NumRows: = 3, _ Колонки:=4) intCount = 1 Для каждой celTable в tblNew.Range.Cells celTable.Range.InsertAfter «Ячейка» и intCount intCount = intCount + 1 Следующий celTable tblNew.AutoFormat Формат: = wdTableFormatColorful2, _ ApplyBorders:=True, ApplyFont:=True, ApplyColor:=True Конец сабвуфера
Вставка текста в ячейку таблицы
В следующем примере текст вставляется в первую ячейку первой таблицы в активном документе. Метод Cell возвращает один объект Cell . Свойство Range возвращает объект Range . Метод Удалить используется для удаления существующего текста, а метод InsertAfter вставляет текст «Ячейка 1,1».
Sub InsertTextInCell() Если ActiveDocument.Tables.Count >= 1 Тогда С ActiveDocument.Tables(1).Cell(Row:=1, Column:=1).Range .Удалить .InsertAfter Text:="Ячейка 1,1" Конец с Конец, если Конец сабвуфера
Возврат текста из ячейки таблицы без возврата маркера конца ячейки
В следующем примере возвращается и отображается содержимое каждой ячейки в первой строке первой таблицы документа.
Sub ReturnTableText() Dim tblOne As Table Dim celTable как ячейка Dim rngTable как диапазон Установите tblOne = ActiveDocument.Tables(1) Для каждой celTable в tblOne.Rows(1).Cells Установить rngTable = ActiveDocument.Range(Start:=celTable.Range.Start, _ Конец:=celTable.Range.End - 1) MsgBox rngTable.Text Следующий celTable Конец сабвуфера
Sub ReturnCellText() Dim tblOne As Table Dim celTable как ячейка Dim rngTable как диапазон Установите tblOne = ActiveDocument.Tables(1) Для каждой celTable в tblOne.Rows(1).Cells Установить rngTable = celTable.Range rngTable.MoveEnd Unit:=wdCharacter, Count:=-1 MsgBox rngTable.Text Следующий celTable Конец сабвуфера
Преобразование существующего текста в таблицу
В следующем примере текст с разделителями табуляции вставляется в начало активного документа, а затем текст преобразуется в таблицу.
Sub ConvertExistingText() С Documents.Add.Content .InsertBefore «один» и vbTab и «два» и vbTab и «три» и vbCr Разделитель .ConvertToTable: = Chr (9), NumRows: = 1, NumColumns: = 3 Конец с Конец сабвуфера
Возврат содержимого каждой ячейки таблицы
В следующем примере определяется массив, равный количеству ячеек в первой таблице документа (предполагается, что Option Base 1 ). Структура For Each…Next используется для возврата содержимого каждой ячейки таблицы и присвоения текста соответствующему элементу массива.
Sub ReturnCellContentsToArray()
Dim intCells как целое число
Dim celTable как ячейка
Dim strCells() как строка
Dim intCount как целое число
Dim rngText как диапазон
Если ActiveDocument.Tables.Count >= 1 Тогда
С ActiveDocument.Tables(1).Range
intCells = .Cells.Count
ReDim strCells (intCells)
intCount = 1
Для каждого celTable в .Cells
Установите rngText = celTable.Range
rngText.MoveEnd Unit:=wdCharacter, Count:=-1
strCells(intCount) = rngText
intCount = intCount + 1
Следующий celTable
Конец с
Конец, если
Конец сабвуфера
Копирование всех таблиц активного документа в новый документ
В этом примере таблицы из текущего документа копируются в новый документ.
Sub CopyTablesToNewDoc()
Dim docOld As Document
Dim rngDoc как диапазон
Dim tblDoc как таблица
Если ActiveDocument.Tables.Count >= 1 Тогда
Установите docOld = ActiveDocument
Установите rngDoc = Documents.Add.Range (Начало: = 0, Конец: = 0)
Для каждого tblDoc в docOld.Tables
tblDoc.Range.Copy
С помощью rngDoc
.Вставить
.Collapse Direction:=wdCollapseEnd
.InsertParagraphAfter
.Collapse Direction:=wdCollapseEnd
Конец с
Следующий
Конец, если
Конец сабвуфера
Поддержка и отзывы
У вас есть вопросы или отзывы об Office VBA или этой документации? См. раздел Поддержка и отзывы Office VBA, чтобы узнать, как вы можете получить поддержку и оставить отзыв.
Microsoft Word 365 Советы и рекомендации по работе с таблицами
Как расположить сноски после таблицы
Если вы работаете с таблицами в документе Word, вам может понадобиться добавить особый вид сносок, которые размещаются не в конце страницы или после текста, а сразу после таблицы :
Переключатели Таблица рисунков и Таблица содержания
Word вставляет Оглавление и Таблицу рисунков как поле TOC (см. как работать с полями в Word). Поле оглавления собирает записи для соответствующей таблицы с использованием стилей заголовков , других заданных стилей, заголовков или записей оглавления.
как работать с полями в Word). Поле оглавления собирает записи для соответствующей таблицы с использованием стилей заголовков , других заданных стилей, заголовков или записей оглавления.
Преобразование текста для оглавления или таблицы рисунков
Для заполнения Оглавления и Таблицы рисунков согласно большинству требований необходимо использовать настройки форматирования. Иногда достаточно просто правильно расставить соответствующие знаки разрыва.
Как создать несколько оглавлений в одном документе Word
По какой-то причине вам может понадобиться создать более одного оглавления в документе Word. Несколько оглавлений могут помочь ориентироваться в большом документе, где одно Содержание может быть разбито на главы, разделы и т. д.
Создать оглавление для нестандартных заголовков и полей ввода таблицы
В редких случаях Оглавление в документе Word создается без настройки.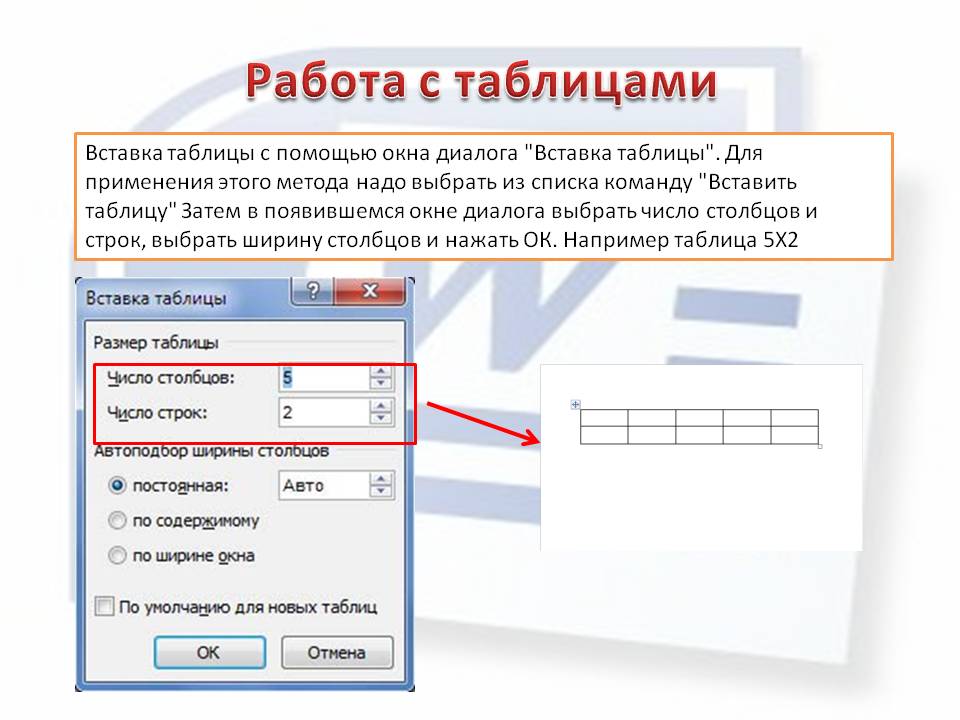 Word предлагает несколько полезных функций, которые помогут вам создать идеальное оглавление для ваших нужд. Узнайте, как создать и изменить оглавление и как настроить применяемые стили.
Word предлагает несколько полезных функций, которые помогут вам создать идеальное оглавление для ваших нужд. Узнайте, как создать и изменить оглавление и как настроить применяемые стили.
Как настроить оглавление
Оглавление записей используют девять уровней предварительно определенных стилей TOC ( TOC 1 , TOC 2 и т. д.) для форматирования. Все стили TOC расширяют стиль Body темы документа, но каждый стиль TOC имеет определенные параметры отступа и интервала. По умолчанию Word использует стили, определенные в шаблоне, прикрепленном к документу (по умолчанию используется шаблон 9).0105 нормальный.dotx ):
Как создавать и изменять оглавления
При работе с длинным документом Word, включающим заголовки, вам может потребоваться выполнить требования для создания оглавления или нескольких оглавлений. В оглавлении перечислены заголовки в документе вместе с номерами страниц, на которых они появляются.
Формат таблицы рисунков и списка таблиц
Таблица рисунков (также известная как список рисунков или список таблиц ), созданная по умолчанию в Word, не соответствует многим требованиям публикации. Во-первых, необходимо преобразовать текст подписей к рисункам или заголовков таблиц и изменить стиль Таблица рисунков .
Как создать таблицу рисунков и список таблиц
Некоторые требования требуют перечисления рисунков, таблиц и других визуальных объектов в конце документа. Их зовут Список рисунков и Список таблиц . Microsoft Word предлагает функцию под названием Таблица рисунков , которая помогает создавать и обновлять список подписей к рисункам, диаграммам, графикам, диаграммам, слайдам, фотографиям или другим иллюстрациям документа вместе с номерами страниц, на которых появляются титры.
Как форматировать подписи
Издательские требования часто требуют разных стилей для различных типов визуальных объектов, таких как рисунки, таблицы и т.

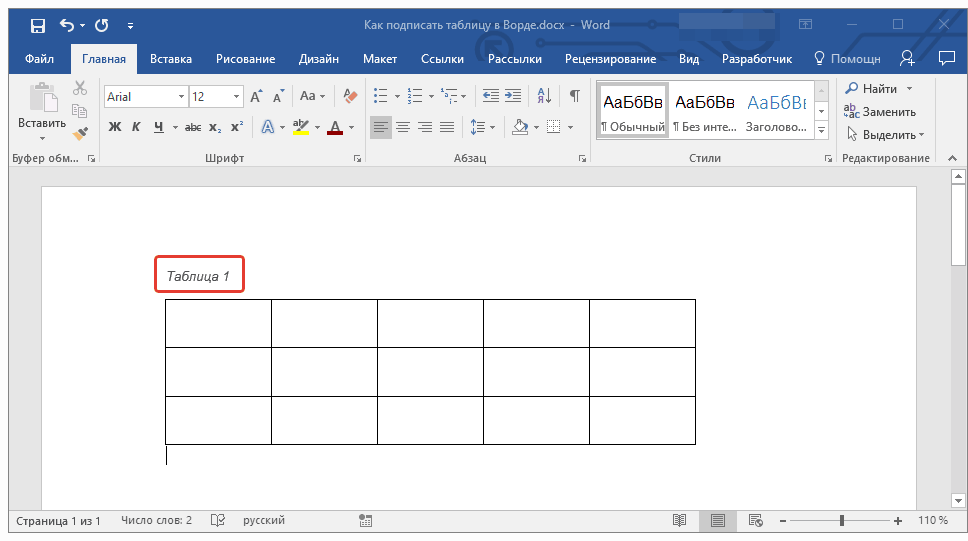 Range.Cells
celTable.Range.InsertAfter «Ячейка» и intCount
intCount = intCount + 1
Следующий celTable
tblNew.AutoFormat Формат: = wdTableFormatColorful2, _
ApplyBorders:=True, ApplyFont:=True, ApplyColor:=True
Конец сабвуфера
Range.Cells
celTable.Range.InsertAfter «Ячейка» и intCount
intCount = intCount + 1
Следующий celTable
tblNew.AutoFormat Формат: = wdTableFormatColorful2, _
ApplyBorders:=True, ApplyFont:=True, ApplyColor:=True
Конец сабвуфера
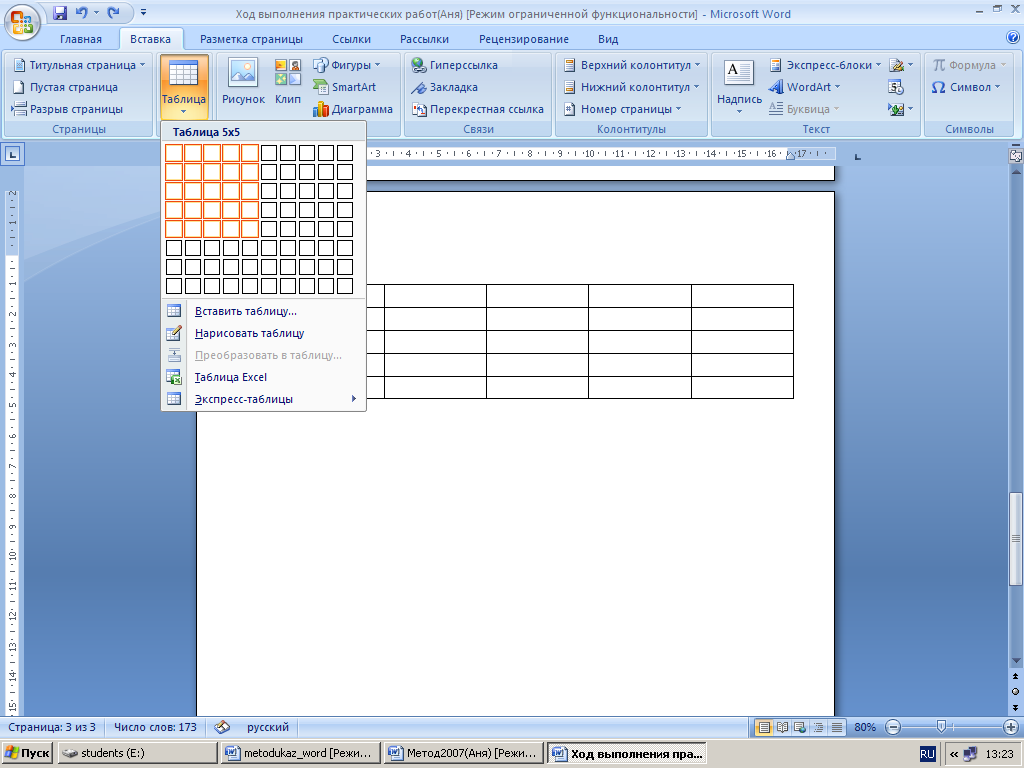 ConvertToTable: = Chr (9), NumRows: = 1, NumColumns: = 3
Конец с
Конец сабвуфера
ConvertToTable: = Chr (9), NumRows: = 1, NumColumns: = 3
Конец с
Конец сабвуфера