Эксель для начинающих | Блог Виктора Князева
Эксель для начинающих
Всем доброго времени суток и сегодня мы начинаем новую серию статей, эксель для начинающих.
Эксель является одной из самых доступных и самых популярных таблиц, которые позволяют производить различные операции с табличными данными и тем самым значительно облегчить нашу работу с базами данных и сделать её быстрее и нагляднее.
В это статье мы познакомимся с интерфейсом программы, узнаем что такое ячейки, начнем с ними работать, научимся вводить туда данные и построим первую таблицу.
Узнайте как профессионально использовать свой компьютер
Интерфейс программы будем рассматривать на основе Excel 2007 года и он похож на то, что мы рассматривали при изучении программы Word.
Эксель для начинающих — интерфейс программы
1 — кнопка «Office» осн. кнопка программы
2 — блок быстрого сохранения и отмены предыдущих действий и возврат их
3 — блок основного верхнего меню
4 — лента, расширенное меню программы
5 — адрес ячейки
6 — содержимое ячейки
7 — листы в данной книге
8 — линейка изменения масштаба
9 — ячейка
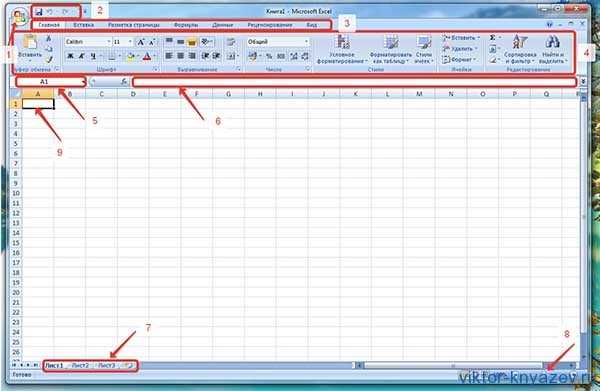
Excel для начинающих рис 1
Перед началом работы оговорим несколько базовых истин работы в программе эксель:
— каждая ячейка имеет свой адрес и может иметь каждая свое содержимое;
— ячейки можно объединять по столбцам и строкам;
— вводить текст или другое содержимое в ячейку можно также как и в Ворде;
И теперь приступим к практике, для начала мы создадим простую таблицу и заполним ее.
Построение таблицы в excel «Список моих знакомых»
Ставим метку как показано в 1 рисунке на А1 и печатаем туда наше название — Список моих знакомых
Таблица будет содержать следующие столбцы:
№ п/п , ФИО , Связь, Почта, Телефон, Примечание.
Ставим метку на А2 и печатаем туда — № п/п, далее переходим в следующую ячейку B2 и вводим туда — ФИО, в следующую ячейку С2 — Связь, затем D2 — Почта, E2 — Телефон, F2 — Примечание.
Затем раздвигаем на нужную нам ширину соответствующие столбцы на пересечении между названиями столбцов, при появлении перекрестия — зажать и двигать левой мышкой на нужное расстояние:
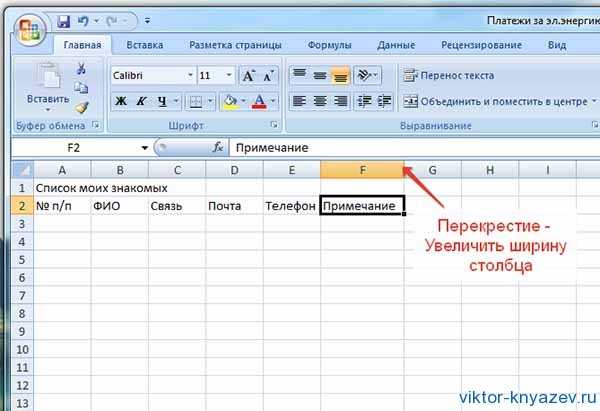
Excel для начинающих рис 2
Далее заполняем столбец — № п/п от 1 до 10
Ставим метку в ячейку под этим столбцом и печатаем цифру 1, затем нажимаем на клавиатуре — Ctrl и подводим курсор к левому нижнему углу этой ячейки.
Появляется маленький плюсик, зажимаем левую мышь и тащим вниз на необходимое количество строк (оно появляется рядом) и отпускаем в нужном месте левую мышь.
Получится вот такая картинка:

Excel для начинающих рис 3
Сейчас мы обозначим нашу таблицу ее границами:
Для этого выделяем её всю слева с ячейки А2 до F12, зажав левую мышку, отпускаем ее и заходим в верхнее меню «Границы» , находим строчку «Все границы» и жмем её!
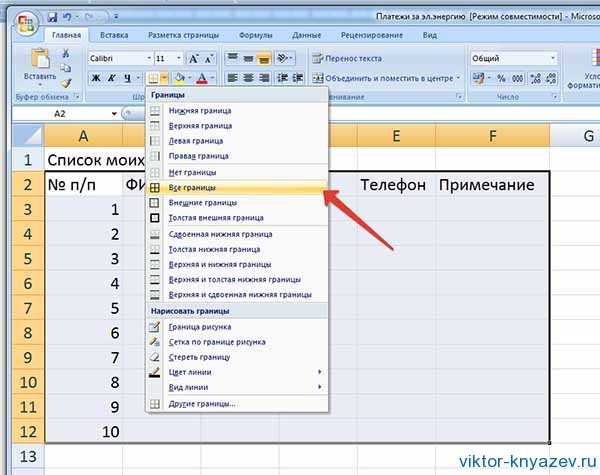
Excel для начинающих рис 4
Наша таблица приобретает нормальный вид.
Дальше мы можем вводить нужные нам данные:
Заполняем все столбцы нашего первого знакомого и получаем след. вид:
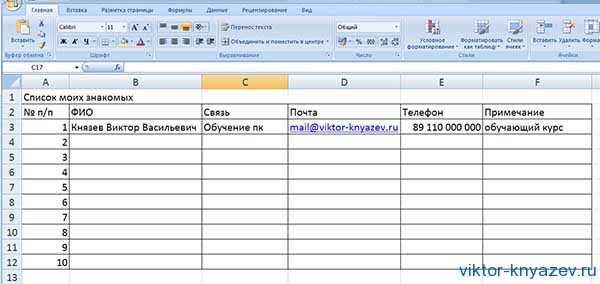
Excel для начинающих рис 5
Теперь научимся форматировать, преобразовывать в нужный вид наш документ:
Начнем с заголовка — выделяем всю строку заголовка от A до F левой мышкой и идем в верхнее меню — Главная — далее «Объединить и поместить в центре»
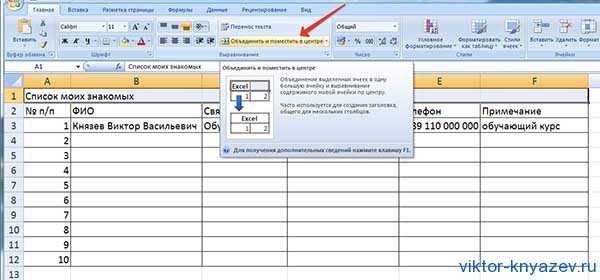
Excel для начинающих рис 6
Наш заголовок становиться в центре это общей строки, можно сделать его жирным и изменить шрифт (Главная — Шрифты)
Названия наших столбцов также поместим в середину каждого, выделяем следующую строку с ними и в верхнем меню «Выравнивание» выделяем нужные нам пиктограммы

Excel для начинающих рис 7
Выделяем столбец № п/п и также делаем его содержание по центру, а вот все остальные ячейки есть смысл выровнять по левому краю, по мере их заполнения

Excel для начинающих рис 8
Сохраняем созданный нами файл, кнопка «Office» — Сохранить как — Книга Excel 97-2003.
Узнайте как профессионально использовать свой компьютер
На этом мы закончим этот урок «Эксель для начинающих», успехов Вам, более подробно смотрите в видео:
В следующих статьях мы продолжим изучение программы Excel.
Для тех, кто хочет более подробно изучить свой компьютер, мой видео курс «Компьютерным чайникам НЕТ!»
С уважением, Виктор Князев
viktor-knyazev.ru
Excel: самоучитель для начинающих пользователей
Excel — это самая распространенная в мире программа для составления таблиц, вычислений различной трудности, создания диаграмм, ведения отчетности и создания баз данных.
Основные возможности Excel
Это приложение стало неотъемлемой частью для бухгалтеров, секретарей, операторов или экономистов. Для более детального знакомства с приложением Excel можно пройти специальные курсы, которых сейчас множество. Есть курсы, которые ориентированы на продвинутых пользователей, есть и курсы для начинающих.
Возможности офисной программы Excel:
- Excel представляет собой изначально готовую таблицу, поэтому его легко использовать для ведения безличных расчетов, которые имеют табличное представление (прайс-листы, расписания).
- Библиотека программы имеет различное количество диаграмм, графиков. Эти графики и диаграммы строятся на основании созданных таблиц, и в них используются данные выделенного диапазона таблицы, что очень удобно даже для чайников.
- Excel можно использовать для ведения домашней бухгалтерии и подобных ей учетных операций (расчетов по коммунальным платежам).
- Программа богата функциями ведения статистики и математическими функциями. Благодаря им программа легко подойдет для студентов, школьников и учащихся различных учебных заведений во время написания курсовых и дипломных работ, а также им подобных отчетов по практикам, заполнению балансовых ведомостей и т.д.
- Программа используется для ведения баз данных, Excel не является программой, специализирующейся на базах данных, однако широко используется в этой области при отсутствии других специализированных программ. В Excel есть возможность использовать встроенный язык программирования Visual Basic для написания макросов, что значительно расширяет возможности данного инструмента.
- Программой несложно научиться пользоваться. Любой самоучитель, пособие для начинающих или видео помогут легко пройти обучение основным принципам работы с программой для неподготовленных пользователей.
В отличие от редактора MS Word, в котором создаваемый файл называется документом, в данном приложении файл получил название «книга».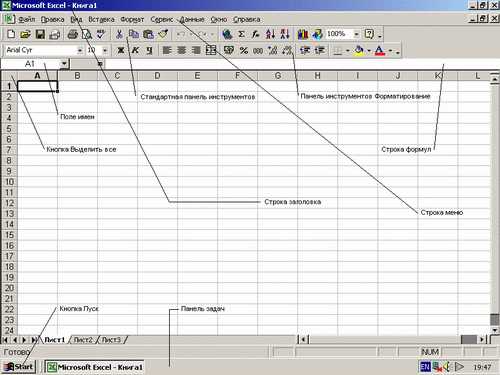
Основные элементы окна Excel
Рабочий лист — основной документ для совершения различных операций в Excel. Рабочий лист является частью рабочей книги (всегда). Лист состоит из ячеек, столбцов, строк.
Рабочая книга — файл Excel с расширением xls (в версии MS Office 2003), xlsx (в версии MS Office 2010). По умолчанию одна книга содержит 255 листов, которые можно удалять, переименовывать, добавлять.
Ячейка — составляющая таблицы, которая заполняется данными. Она является клеткой пересечения нужного столбца с нужной строкой.
Ряд ячеек по вертикали составляет столбец. В таблице их может быть неограниченное количество.
Строка — ряд ячеек по горизонтали.
Программа Microsoft Excel имеет ряд встроенных помощников для чайников, они помогают облегчить и сделать более оптимизированной работу, проводимую в программе. С их помощью комфортнее проходить обучение работе с приложением, особенно это касается начинающих. Курсы по программе всегда включают описание данных помощников.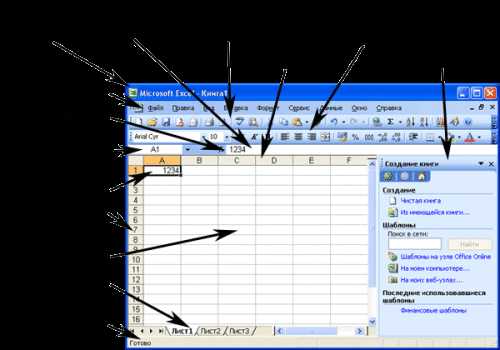
Что такое мастера-помощники и для чего они предназначены?
Мастера-помощники:
- Мастер диаграмм. Позволяет работать с диаграммами гораздо проще.
- Мастер функций. С его помощью написание функций в программе также упрощается.
- Мастер подсказок. Является хорошим помощником в поиске информации. Он является больше поисковиком, чем помощником.
- Мастер Web-страниц. Помогает в создании HTML-страниц в программе Microsoft Excel.
- Мастер шаблонов. С этим помощником можно очень просто создать шаблоны для работы, упростить работу с базами данных.
- Мастер сводных таблиц. Он помогает проводить несложный анализ любой информации, которая внесена в таблицу Excel, упорядочивает строки, столбцы и заголовки страниц очень простым способом (работая только мышью).
- Мастер преобразований. Идеальный помощник для конвертирования файлов и документов иных форматов в среде программы Excel.
Помимо мастеров-помощников для чайников, в программе присутствует множество возможностей и функций, позволяющих облегчить работу и проводить вычисления и подсчеты. Например, автозаполнение таблицы. С помощью этого режима легко создавать определенные последовательности из значений текстового и числового типа. При этом не нужно вводить данные вручную. Основы этой функции включают создание собственных автоматических режимов заполнения. Как пример, режимом автозаполнения можно пользоваться, когда нужно вводить месяцы (Август, Сентябрь и так далее). При правильной настройке программа сделает все сама. Эта функция сортирует созданные вами списки заполнения в автоматическом режиме. Благодаря ей можно без особых усилий отсортировать свою информацию.
Без внимания не останется и функция автосуммирования. Она позволяет выполнять сложение чисел единственным нажатием левой кнопки мыши на значке Σ ленты Главная. Это можно делать как со столбцами, так и со строками. Она полезна тем, что можно вычислять сумму нужных числовых значений, даже в таблицах, в которых присутствуют промежуточные итоги.
Обучение работе с программой Excel не будет сложным, если использовать наш самоучитель. Знать основы этой программы должен каждый, так как она незаменима во многих ситуациях.
itguides.ru
Как научиться работать с таблицей в excel самостоятельно
tatiana_z Обучение 10.01.2019
Для освоения этой программы потребуется много времени, так как функционал огромен, возможности очень широкие, и требуется основательное изучение всех доступных функций и вариантов работы с ними.
Microsoft Excel — программа с очень большими возможностями, облегчающая работу многим специалистам из разных отраслей. Ею пользуются секретари, бухгалтера, директора, кладовщики, программисты, и многие другие. Программа упрощает работу с любого вида формулами, таблицами, диаграммами и другими данными.
С её помощью составляются графики, бланки, отчётность, баланс, базы данных, истории заказов, налоги, зарплаты, прайсы, сводки, расписания, и многое, многое другое.

Эксель даёт возможность вводить, корректировать, и хранить любые массивы данных, при этом работать с графическими объектами, диаграммами и графиками разных видов и предназначений.
Огромным достоинством является связь между операндами, при которой изменив одно значение автоматически пересчитываются все связанные с ним данные. Связь эта осуществляется с помощью формул.
Как освоить программу?
Для освоения этой программы потребуется много времени, так как функционал огромен, возможности очень широкие, и требуется основательное изучение всех доступных функций и вариантов работы с ними.
Обучаться можно как самостоятельно, так и пройти профессиональные курсы excel https://spbshb.ru/excel-courses . Посетив профессиональные курсы, можно легко разобраться как работать с эксель таблицами, ведь это основной инструмент программы и большую часть времени работа проходит именно в среде таблиц. Инструкторы с многолетним опытом покажут и расскажут все основные функции программы, а так же раскроют профессиональные секреты способные очень сильно облегчить последующую работу в программе.
Как научиться работать в excel самостоятельно?
Для самостоятельного обучения в интернете представлено множество обучающих материалов. Это и статьи посвящённые конкретным функциям, и уроки шаг за шагом раскрывающие возможности программы и способы их использования в разных задачах, и видео-уроки от профессионалов, и даже вебинары с живым общением. Часть уроков представлено бесплатно, но за часть придётся заплатить, обычно это авторские уроки и методики использования программы от профессионалов.

Как работать в эксель?
Первым делом нужно разобраться как работать с таблицей в excel, так как это основной элемент вмещающий в себя информацию для последующей работы с ней.
Таблица состоит из ячеек, и каждая ячейка может содержать определённые данные. Добавить данные в ячейку можно просто выбрав её и начав их вводить с клавиатуры. Редактировать ячейку с уже введёнными данными можно двойным нажатием мыши на ней, в этом случае запустится функция редактирования и можно будет удалить или изменить любой символ содержащийся в ячейке.
Формулы
Вторыми по важности в программе являются формулы, с их помощью можно выполнять самые разные задачи.
Формулы делятся на подтипы: арифметические, для подсчёта стажа, возраста, времени, сложения отрицательных чисел, округления, выделения цветом и шрифтом, для расчёта в нескольких ячейках и т.п. Формул очень много, каждая выполняет определённую роль, с их помощью можно производить множество расчётов и выполнять огромное число манипуляций между данными в разных ячейках таблиц.
Каждую формулу нужно изучать отдельно, рассматривая её предназначение и способы использования.
Остановимся на нескольких полезных хитростях
В приложении существует огромное число функций и способов работы с ними. Некоторые способы удобнее и быстрее, чем другие, давайте рассмотрим самые интересные из них ниже.
Как бороться с лишними пробелами?
Очень часто при копировании информации появляются лишние пробелы, программа воспринимает их как текст, и удалять их следует либо вручную (если пробелов не много), либо с помощью функции “Поиск и замена”. В последнем варианте в строку поиска нужно ввести пробел просто нажав на него или скопировав из текста, и нажать на кнопку “Заменить всё”. Эксель в автоматическом режиме найдёт все пробелы и удалит их.
Разнообразие листов
В программе есть возможность создавать неограниченное количество листов в которых можно поместить любые данные. Самое полезное в том, что ячейки во всех листах взаимосвязаны и с помощью формул можно вызвать и применить данные из любой ячейки любого доступного листа. Это открывает огромные возможности при формировании отчётов и баз данных.
Выделение всех ячеек
Если требуется выделить все ячейки на листе, то нет необходимости делать это мышью, достаточно нажать CTRL+A.
Оформление ячеек сплошными линиями.
В ряде случаев может понадобиться красиво оформить определённые ячейки. Для этого их нужно выделить, и вызвать меню нажав правую кнопку мыши. Далее следует нажать “Формат ячеек” – “Граница”, и выбрать необходимые линии. Ограничить ячейку можно сверху, снизу, слева, или справа. Если выделено несколько ячеек, то ограничения можно применить и между ними нажав на соответствующую кнопку.
Поиск данных
Очень полезная функция для поиска нужных данных. Для вызова поиска следует нажать CTRL+F, откроется окно поиска с возможностью ввода искомой фразы. Если вы ищите часть фразы, например, не слово “формула”, а все варианты его написания, то введите “фор”, а оставшиеся символы можно заменить либо на “?”, либо на “*”. Вопросительный знак отвечает за один символ, т.е. “фор????”, найдутся значения: формула, формуле, формулы и т.п. Звёздочка означает любое количество символов, т.е. “фор*”, найдутся: формула, формулы, формулой, формул, формулами и т.п.
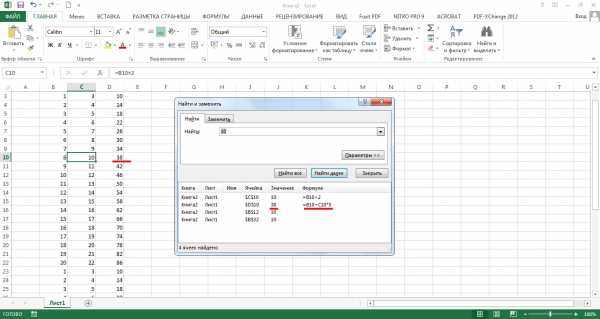
Итог
Программа очень полезна и разнообразна, способна выполнять огромное число функций и может пригодиться специалистам из разных областей. Осваивать её можно не один год, но она того стоит.
Нет тегов
всего просмотров 13 , сегодня 1
xn—-dtbbebeca6fve.xn--p1ai
Как научиться работать в Excel
Начнем с азов =)
В меню Пуск найдите подраздел Microsoft Office, нажмите по нему и выберите Microsoft Office Excel (возможно у вас не установлен пакет Microsoft Office, вам тогда необходимо попросить кого-нибудь из знающих людей его вам установить. В стандартный пакет приложений всегда входит Excel). Откроется вот такой вот файл:
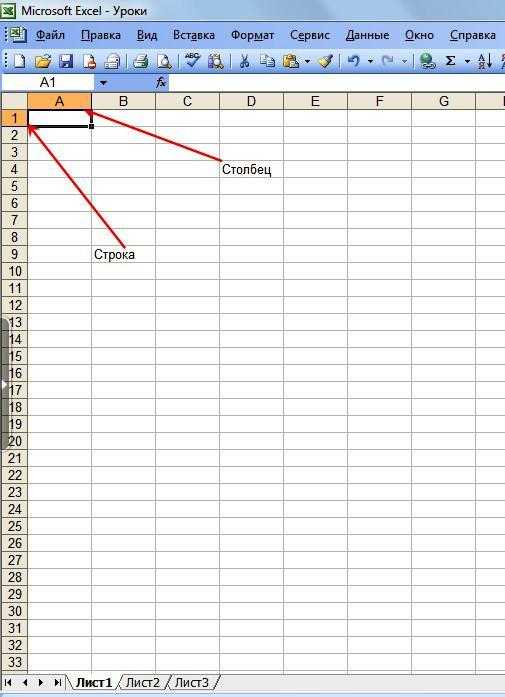
Excel весь состоит из ячеек, которые очень легко передвигаются, расширяются и форматируются. Поэтому он очень удобен для создания всякого рода таблиц.
Курсор в файле Excel преобразовывается в белый пухлый крестик. Вот такой вот:
Сетка покрывающая весь экран и есть сотни и тысячи ячеек, которые неактивны. Но вот наведите курсор на начало сетки и нажмите левой кнопкой мыши. Границы ячейки станут жирными, это значит, что данная ячейка активная и с ней можно работать: напечатать что-нибудь, залить цветом, например.
Ориентация по листу происходит путем определения координат через столбец и строку. Столбцы обозначены буквами (A,B,C,D…), строки цифрами (1,2,3…). На примере наверху выделена ячейка в самом верхнем углу, и оранжевым подсвечены Столбец А и строка 1, т.е. ячейка находится по адресу А1.
Попробуйте написать что-нибудь… (после ввода с клавиатуры нажмите Enter, чтобы данные забились в ячейку или стрелку в какую-либо сторону)
Так как в таблицах данные могут быть разного формата для каждого отдельного случая необходимо специально отфарматировать ячейки (обычно Excel сам «узнает» какой формат необходим в каждом случае. Но иногда он цифры может воспринять как текст и наоборот.). Если вы в ячейке наберете цифру 1, то ячейка по умолчанию пример формат Числа. И соответственно дальше вы можете работать с этими данными как с числами: складывать, делить, умножать, т.е. производить всякого рода вычисления.
НО:
Если вы напечатали цифру 1 и еще добавили пробел и затем только нажали на Enter, тогда Excel подумает, что это текст, и соответственно как бы вы не бились, проводить какие-то вычисления используя такие данные не получится. Например, чаще всего люди совершают такую ошибку. Создали табличку с данными, где должны быть цифры, например, такую:
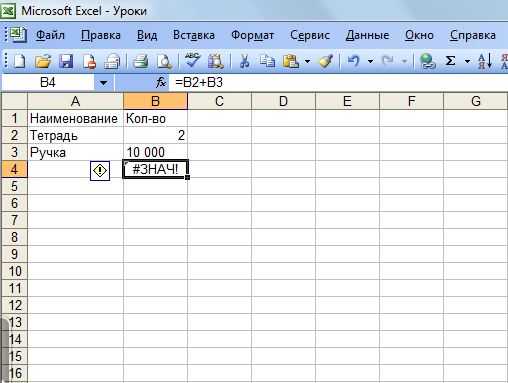
Если пробел был введен до или после цифры, то проблем нет, поэкспериментируйте. Но если при вводе числа 1000 или 57856 вы введете пробел, чтобы разделить тысячные, то Excel подумает, что вы ввели текст, т.к. пробел считается частью текста. Согласитесь, это так и есть. Поэтому лучше числа вбивать всплошную и без пробела, но зато потом просто поменять формат ячейки, чтобы Excel показывал тысячные и т.д.
В этом примере, я попыталась сплюсовать значения двух ячеек и у меня вышло: #ЗНАЧ!, т.е. «мадам, вы ошиблись, что то здесь не так…».
Вот такая вот умная вещь. =)
Давайте более подробно рассмотрим форматы ячеек:
Урок 2. Формат ячеек
excel-basics.narod.ru
