Основы работы в математическом пакете Mathcad
MathCAD является интегрированной системой, ориентированной на проведение математических и инженерно-технических расчетов [18]. Он объединяет понятность, ясность, простоту в обращении при вычислениях и т.п. с простотой в обращении, свойственной электронным таблицам.
MathCAD может:
Использоваться как калькулятор для простых вычислений.
Определять значения выражений, заданных в символьном виде.
Производить матричные и векторные преобразования.
Решать линейные, нелинейные уравнения и системы уравнений.
Заменять справочные таблицы.
Производить дифференцирование, интегрирование, статистические расчеты и анализ данных.
Строить двумерные и трехмерные графики и т.п.
Документ MathCAD, на котором могут быть совмещены текст, графика и формулы, выглядит как страница научной статьи или учебника, при этом формулы являются «живыми» – стоит внести изменения в одну из них, как MathCAD пересчитает результаты, перерисует графики и т.д.
После запуска приложения MathCAD открывается окно, как это показано на рис. 5.1.
Главное окно оформлено стандартным для Windows-приложений образом: заголовок, главное меню, панель инструментов, окно редактирования, строка состояния.
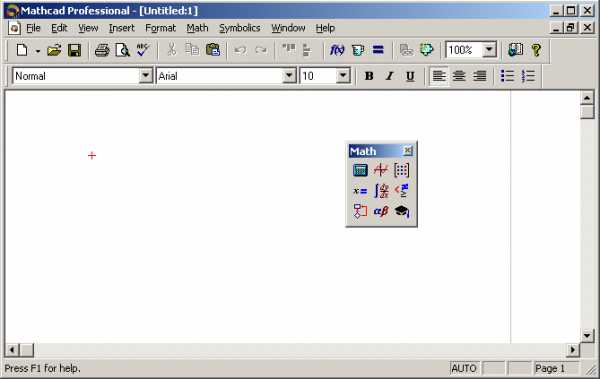
Рис. 5.1. Рабочее окно системы MathCAD
5.1. Основные команда MathCad
Главное меню системы MathCAD представлено набором команд, общим для большинства приложений операционной системы MS Windows, а также командами, представляющими специфические возможности:
Меню File (Файл) — работа с файлами.
Меню Edit (Правка) — редактирование документов.
Меню View (Вид) — настройка элементов окна. Команды меню View представлены на рис. 5.2.
ToolBars – содержит кнопки панелей инструментов Standard, Formatting, Math. Если отсутствует какая-либо из панелей, то следует включить соответствующую опцию, например, командой ViewToolbarsMath. Status Bar – позволяет включать и отключать отображение строки состояния. Ruler – позволяет включать и отключать отображение горизонтальной линейки для точного позиционирования документов на листе. Zoom – изменение масштаба. Refresh – обновить содержимое экрана. Animate – анимация. PlayBack – воспроизведение. Preferences – настройки. |
Рис. 5.2. Команды меню View (Вид) – редактирование документов
Меню Insert (Вставка) — позволяет помещать в MathCAD – документ графики, функции, матрицы, гиперссылки, компоненты и настраивать объекты.
Меню Format (Формат) — содержит команды, предназначенные для задания различных параметров, определяющих внешнее представление чисел, формул, текста, абзацев, колонтитулов и т.д.
Меню Math (Математика) — позволяет установить режимы и параметры вычислений.
Меню Symbolics (Символы) — реализует символьные вычисления.
Меню Window (Окно) — содержит команды для упорядочения взаимного расположения нескольких окон и позволяет активизировать одно из них.
Меню Help
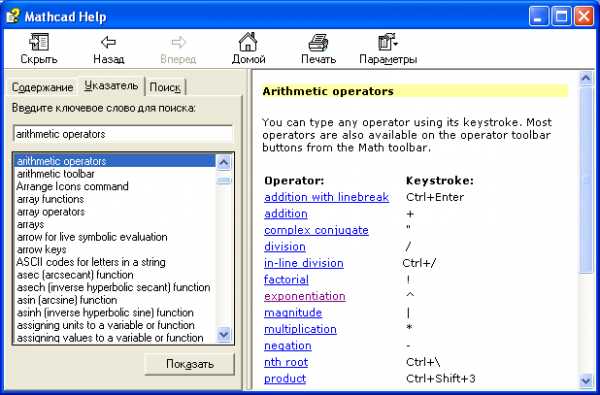
Рис. 5.3. Окно меню справки
studfiles.net
Урок 1. Введение в Mathcad
В этом цикле уроков мы научимся работе с математическим пакетом PTC Mathcad Prime 3.0. Почему же многие пользователи отдают предпочтение именно этой программе?
- Все функции реализованы в едином интерфейсе.
- Вид формул привычен для пользователей-непрограммистов.
- Помимо самих расчетов, можно использовать текст, графики и иллюстрации.
- Динамичная, «живая» математика. Изменения в расчетах сразу ведут к изменениям в результатах вычислений.
- Результаты легко может прочитать любой ученый или инженер (не обязательно пользователь Mathcad).
Mathcad полезен для решения тех проблем, где требуется гибкость и творчество: при изучении какой-либо дисциплины, выполнении домашнего задания, проектировании, разработке нового продукта или теории… В Mathcad можно даже написать книгу, с живыми расчетами и графиками.
Освоить Mathcad достаточно легко, но все же на это требуется некоторое время. Интерфейс интуитивно понятен, но существует масса деталей, которыми нужно овладеть для успешной работы. Наш курс должен помочь в этом.
Интерфейс
Прежде всего, необходимо ознакомиться с интерфейсом Mathcad. Он должен выглядеть так, как на рисунке:

Главные элементы:
- Рабочая область (как правило, с сеткой).
- Лента с вкладками и командами.
- Кнопка Mathcad.
- Панель быстрого доступа.
- Строка состояния.
- Кнопка справки.
Рабочая область

1. Пустая область 2. Текст 3. Математическое выражение 4. Изображение
Кроме того, есть области графиков и таблицы. По свойствам они сходны с областями математических выражений – о них пойдет речь позже в нашем курсе.
Щелкните по пустой области. Появится курсор в виде синего перекрестия:
На его место можно поместить текст, математическое выражение или изображение. Вне пересечения сетки курсор поставить нельзя. Нажмите снова на пустую область и введите
Вы ввели свое первое математическое выражение и создали, таким образом, область с математическим выражением.
Щелкните левой кнопкой мыши ниже выражения и нажмите сочетание клавиш [Ctrl+T]. Появится поле для ввода текста:
Введите текст, например «Введение в Mathcad», и щелкните за пределами области.
Чтобы что-либо сделать с областью, его необходимо выбрать. Чтобы выбрать область, щелкните левой кнопкой мыши за ее пределами и, не отпуская, подведите указатель к границе области. Область выделится в голубой цвет:
Чтобы снять выделение, щелкните левой кнопкой мыши за пределами области. Кроме того, область можно выделить по щелчку с зажатой клавишей [Ctrl].
Вырезать выбранную область можно с помощью комбинации клавиш [Ctrl+X]. Отмените операцию с помощью команды «Отменить» [Ctrl+Z]. При подведении указателя к границе области, он изменит вид на курсор с четырьмя стрелками:
Щелкните мышью и перемещайте указатель, чтобы изменить положение области.
На середине правой границе текстовой области есть точка. Подведите указатель мыши к ней – он изменит свой вид на курсор с двумя стрелками. Щелкните мышью и перемещайте указатель, чтобы изменить размер текстовой области:
Чтобы выделить более одной области, щелкните и перетащите указатель мыши через нужные области, или последовательно щелкните по ним с зажатой клавишей Ctrl.
Щелкните внутри текстовой области, чтобы область стала активной. Вокруг области появится серая пунктирная линия, показывающая, что изменения будут внутри области. Разница между выделенной и активной областью очевидна:
В активной текстовой области появляется серый мигающий курсор. Используйте его для редактирования текста, как в обычных текстовых редакторах, например Блокнот. О форматировании текста пойдет речь в уроке 2.
В математической области курсор обычно мигающий синий. Как использовать курсор и выделение в математических областях, мы поговорим в уроке 6.
Наконец, область изображений. Изображения можно вставлять из других приложений, как например PowerPoint (у Mathcadнет собственных инструментов для рисования), или из файлов формата *.png, *.jpg и др. Изображения можно перемещать, можно изменять их размер.
Лента
Есть 10 вкладок ленты:
- Математика
- Ввод/вывод
- Функции
- Матрицы/таблицы
- Графики
- Форматирование формул
- Форматирование текста
- Расчет
- Документ
- Приступая к работе
Наиболее важные из них:
- Для вычислений: Математика, Функции, Матрицы/таблицы, Графики
- Для форматирования: Форматирование текста, Документ
Первая вкладка ленты – Математика. Щелкните по ней, если она не активна.
Здесь находятся пять областей команд:
- Области (для вставки в документ).
- Операторы и символы (используются для вычислений).
- Стиль (для переменных, использующихся в расчете).
- ЕИ (единицы измерения).
- Буфер обмена.
В каждой области команд есть меню. Обратите внимание на меню «Операторы». Щелкните левой кнопкой по маленькому треугольнику справа, чтобы раскрыть меню:
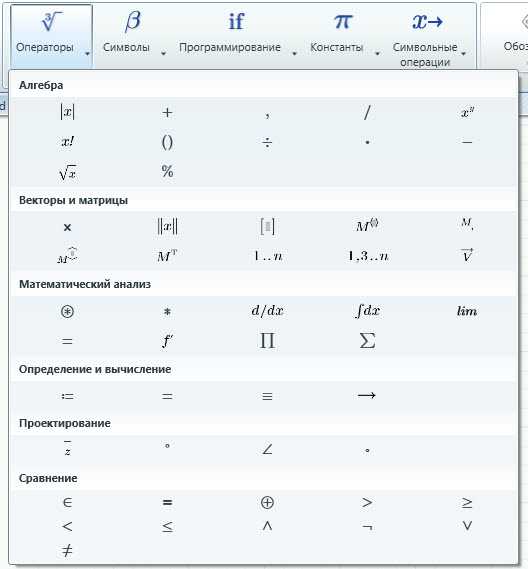
В списке Вы найдете операторы стандартных арифметических операций: сложение (+), вычитание (-), умножение (?), деление (/). Скоро мы научимся использовать операторы определения (:=) и вычисления (=): два знака «равно» в Mathcad. Большинство операторов можно ввести прямо с клавиатуры – не нужно всегда обращаться к командам с ленты. Если будет необходимо использовать меню и подменю ленты, запись в наших уроках будет примерно следующей:
Математика –> Операторы и символы –> Константы
Возможно, Вы никогда не будете использовать область команд «Буфер обмена» — ее содержание слишком очевидно. Однако взгляните на нее и подведите указатель мыши к одной из кнопок:
Появится всплывающая подсказка с описанием того, что она делает, и сочетание клавиш для вызова команды. Это наиболее простой и быстрый путь получения информации о командах в Mathcad.
Ленту можно спрятать с помощью сочетания клавиш [Ctrl+F1] (и вернуть тем же сочетанием клавиш). Нажатие на какую-либо вкладку отобразит ленту. Возможно, более опытные пользователи предпочтут работать без отображения ленты.
Другие элементы
Кнопка Mathcad открывает несколько базовых функций работы с файлом, таких как открытие и сохранение. Эти команды также можно увидеть на панели быстрого доступа. Ее содержание можно настроить.
Щелкните по вкладке Математика, затем щелкните по пустой области в документе. Кнопка «Блок решения» станет активной. Щелкните правой кнопкой мыши по ней, и появится контекстное меню. Выберите команду «Добавить на панель быстрого доступа». Кнопка появится на панели:
Убрать кнопку с панели можно также с помощью щелчка правой кнопки и команды «Удалить с панели быстрого доступа».
На панели быстрого доступа есть кнопка «Отменить» . Обратите внимание на вплывающую подсказку и сочетание клавиш [Ctrl+Z].
Панель состояния помогает при составлении документа Mathcad.
Слева находится число страниц, затем – области ввода для поиска и замены. Далее – ползунок для масштабирования: при большом масштабе удобно редактировать уравнения, при малом – перемещать области.
Две кнопки справа позволяют выбрать просмотр документа в режиме страницы (видно, как документ будет выглядеть на печати) или режиме черновика. В режиме черновика сетка выходит за пределы страницы. Это полезно, если необходимо включить в документ записи или уравнения, которые не нужно выводить на печать.
На первых порах изучения Mathcad часто придется использовать кнопку справки (или [F1]). Обо всех элементах интерфейса Mathcad можно также прочитать в соответствующих разделах справки. Если нажать [F1] при курсоре внутри математической области, то обычно появляется справка по выбранному оператору или функции.
Резюме
- Интерфейс Mathcad состоит из 6 основных элементов: кнопка Mathcad, панель быстрого доступа, кнопка справки, лента, рабочая область и строка состояния.
- Рабочая область – это пустая область, в которой по сетке можно размещать текст, изображения или математические выражения. Редактировать текст и математические выражения можно, щелкнув внутри области. При редактировании текста курсор становится мигающей серой вертикальной линией, математических выражений – мигающей синей вертикальной линией.
- Изображения можно вставлять из файлов или других приложений.
- Для выделения областей протащите указатель мыши с зажатой левой кнопкой и щелкните по нескольким областям с зажатой клавишей [Ctrl]. Перемещать области можно с помощью клавиш со стрелками, вырезать – сочетанием [Ctrl+X].
- Команды ленты будут изучены в следующих уроках.
- Отменить действие можно с помощью [Ctrl+Z] или кнопкой на панели быстрого доступа.
- Нажмите [F1] для справки. Поместите курсор на функцию или команду, чтобы получить информацию по ней.
Другие интересные материалы
sapr-journal.ru
Новиковский Е.А. – Работа в MathCAD 15

Министерство образования и науки Российской Федерации
Федеральное государственное бюджетное образовательное высшего профессионального образования
«АЛТАЙСКИЙ ГОСУДАРСТВЕННЫЙ ТЕХНИЧЕСКИЙ УНИВЕРСИТЕТ ИМ. И.И. Ползунова» (АлтГТУ)
Естественнонаучный факультет Кафедра «Физики и технологии композиционных материалов»
Новиковский Е.А.
Учебное пособие
Работа в MathCAD 15
УДК 681.3.06
Новиковский, Е. А. Учебное пособие «Работа в системе MathCAD»
[Текст] / Е. А. Новиковский. – Барнаул: Типография АлтГТУ, 2013. – 114 с.
Рассмотрено и одобрено на заседании кафедры физики и технологии композиционных материалов.
Протокол № 2 от 10.02.13
Данное методическое пособие посвящено описанию программы
MathCAD 15.
Пособие структурно состоит из введения, шести лабораторных работ и приложения. Во введении дается краткое описание программы и основные еѐ преимущества. В первой лабораторной работе происходит знакомство обучаемых с интерфейсом программы, основам ввода текста и выражений, простейшими вычислениями. Вторая лабораторная работа посвящена работе с векторами и матрицами. В третье лабораторной работе рассматриваются методы решений линейных и нелинейных уравнений и их систем, в т.ч. по формулам Крамера и методом Гаусса и символьным методом. В четвертой работе описана методика построения графиков функций и поверхностей, в т.ч. сферической и цилиндрической системе координат. Пятая работа посвящена методике обработки экспериментальных данных. Последняя работа посвящена основам программирования в данной системе.
В конце данного учебного пособия приведены приложения и список рекомендуемой литературы.
2
| Содержание |
|
ВВЕДЕНИЕ…………………………………………………………………………………………………… | 7 | |
Знакомство с программой MathCAD ……………………………………………………………. | 9 | |
1 Интерфейс Mathcad ……………………………………………………………………………………… | 9 | |
1.1 | Рабочее окно Mathcad………………………………………………………………………………… | 9 |
1.2 | Главное меню ………………………………………………………………………………………….. | 10 |
1.3 | Панели инструментов………………………………………………………………………………. | 11 |
2 Ввод, редактирование и форматирование математических выражений ………… | 14 | |
2.1 | Курсоры Mathcad …………………………………………………………………………………….. | 14 |
2.2 | Определение значений переменных …………………………………………………………. | 15 |
2.3 | Определение функции……………………………………………………………………………… | 16 |
2.4 | Вычисление выражения …………………………………………………………………………… | 16 |
2.5 | Редактирование формул …………………………………………………………………………… | 17 |
2.6 | Ввод и редактирование текста………………………………………………………………….. | 19 |
2.7 | Операции с областями……………………………………………………………………………… | 20 |
2.8 | Числовые константы. Ввод греческих букв ………………………………………………. | 22 |
2.9 | Функции пользователя …………………………………………………………………………….. | 22 |
2.10 Дискретные переменные. Построение таблиц …………………………………………. | 23 | |
2.9 | Форматирование чисел ……………………………………………………………………………. | 24 |
3 Основные арифметические операции. …………………………………………………………. | 25 | |
3.1 | Тригонометрические функции …………………………………………………………………. | 25 |
3.2 | Логарифмы ……………………………………………………………………………………………… | 26 |
4 Символьные операции ……………………………………………………………………………….. | 27 | |
4.1 | Упрощение выражений ……………………………………………………………………………. | 27 |
4.2 | Раскрытие выражений ……………………………………………………………………………… | 28 |
4.3 | Разложение на множители ……………………………………………………………………….. | 28 |
4.4 | Приведение подобных слагаемых …………………………………………………………….. | 29 |
4.5 | Определение коэффициентов полинома……………………………………………………. | 30 |
4.6 | Вычисление пределов………………………………………………………………………………. | 30 |
4.7 | Вычисление производной или интеграла ………………………………………………….. | 31 |
4.8 | Разложение на простейшие дроби…………………………………………………………….. | 33 |
|
| 3 |
Векторы и матрицы. …………………………………………………………………………………… | 34 | ||
1 | Создание массивов …………………………………………………………………………………….. | 34 | |
1.1 | Заполнение матрицы по шаблону …………………………………………………………….. | 34 | |
2.2 | Изменение размеров матрицы ………………………………………………………………….. | 35 | |
2.3 | Нумерация элементов матрицы………………………………………………………………… | 35 | |
2.4 | Встроенная переменная ORIGIN………………………………………………………………. | 36 | |
2.5 | Определение параметров матрицы и векторов ………………………………………….. | 36 | |
2.6 | Образование новых матриц из уже существующих …………………………………… | 38 | |
2.7 | Ввод больших массивов …………………………………………………………………………… | 39 | |
2.8 | Сортировка векторов и матриц ………………………………………………………………… | 40 | |
2.9 | Матричные операторы …………………………………………………………………………….. | 41 | |
2.9.1 Транспонирование матрицы ………………………………………………………………….. | 41 | ||
2.9.2 Вычисление определителя матрицы ………………………………………………………. | 41 | ||
2.9.3 Нахождение матрицы, обратной заданной ……………………………………………… | 42 | ||
2.9.4 Сложение, вычитание, умножение и возведение в степень матриц и |
| ||
векторов……………………………………………………………………………………………………….. | 42 | ||
2.9.5 Оператор векторизации…………………………………………………………………………. | 45 | ||
Решение уравнений …………………………………………………………………………………….. | 46 | ||
1 | Решение квадратного уравнения …………………………………………………………………. | 46 | |
2 | Символьное решение уравнений…………………………………………………………………. | 46 | |
3 | Численное решение уравнений …………………………………………………………………… | 47 | |
4 | Поиск экстремума функции……………………………………………………………………….. | 49 | |
5 | Решение систем линейных алгебраических уравнений ………………………………… | 51 | |
5.1 | Решение системы линейных уравнений по формулам Крамера …………………. | 52 | |
5.2 | Решение линейной системы методом Гаусса (метод гауссовых исключений)54 | ||
6 | Решения нелинейных уравнений ………………………………………………………………… | 55 | |
6.1 | Решение трансцендентных уравнений………………………………………………………. | 55 | |
6.2 | Решение систем нелинейных уравнений при помощи блока «Given – Find» . 56 | ||
7 | Символьное решение систем уравнений ……………………………………………………… | 57 | |
Построение графиков функций и поверхностей…………………………………………. | 58 | ||
1 | Построение двухмерного плоского графика ………………………………………………… | 58 | |
1.1 | Форматирование двумерных графиков …………………………………………………….. | 60 | |
|
|
| 4 |
1.2 Масштабирование графиков…………………………………………………………………….. | 64 | ||
1.3 | Изменение размеров и перемещение графиков …………………………………………. | 65 | |
3 | Построение трехмерных графиков ……………………………………………………………… | 68 | |
3.1 | Форматирование трехмерных графиков ……………………………………………………. | 69 | |
4 | Поверхности тел вращения…………………………………………………………………………. | 70 | |
5 | Построение сложных фигур ……………………………………………………………………….. | 71 | |
6 | Пересекающиеся фигуры ……………………………………………………………………………. | 72 | |
7 | Построение многогранников ………………………………………………………………………. | 73 | |
8 | График векторного поля …………………………………………………………………………….. | 73 | |
Обработка экспериментальных данных …………………………………………………….. | 75 | ||
1 | Функции для обработки экспериментальных данных…………………………………… | 75 | |
1.1 | Интерполяция …………………………………………………………………………………………. | 76 | |
1.1.1 Линейная интерполяция………………………………………………………………………… | 76 | ||
1.1.2 Сплайн-интерполяция …………………………………………………………………………… | 77 | ||
1.2 | Регрессия ………………………………………………………………………………………………… | 79 | |
1.2.1 Обобщенная регрессия ………………………………………………………………………….. | 81 | ||
1.2.2 Получение аналитического выражения аппроксимирующей функции…….. | 85 | ||
1.3 | Функции сглаживания……………………………………………………………………………… | 87 | |
Программирование и анимация …………………………………………………………………. | 89 | ||
1.1 | Создание программ …………………………………………………………………………………. | 89 | |
1.1.1 Ввод строк в программу………………………………………………………………………… | 89 | ||
1.1.2. Локальное присвоение значений…………………………………………………………… | 90 | ||
1.2 | Условный оператор if ………………………………………………………………………………. | 91 | |
1.3 | Операторы цикла …………………………………………………………………………………….. | 94 | |
1.3.1 Оператор while ……………………………………………………………………………………… | 94 | ||
1.3.2 Оператор for …………………………………………………………………………………………. | 96 | ||
1.3.3 Операторы break, continue, return …………………………………………………………… | 97 | ||
1.4 | Вывод результатов расчета из программы ………………………………………………… | 98 | |
1.5 | Подпрограммы-функции………………………………………………………………………….. | 98 | |
1.6 | Отладка программ …………………………………………………………………………………… | 99 | |
1.7 | Рекомендации по написанию программ ………………………………………………….. | 100 | |
2 | Анимация ………………………………………………………………………………………………… | 103 | |
|
|
| 5 |
2.1 Создание анимации ……………………………………………………………………………….. | 103 | |
ПРИЛОЖЕНИЯ………………………………………………………………………………………… | 106 | |
Приложение 1. Горячие клавиши Mathcad ……………………………………………………. | 106 | |
1 | Операторы ……………………………………………………………………………………………….. | 106 |
2 | Окна и рабочие документы……………………………………………………………………….. | 107 |
3 | Редактирование………………………………………………………………………………………… | 107 |
Приложение 2. Сообщения об ошибках ……………………………………………………….. | 108 | |
Список литературы……………………………………………………………………………………… | 114 | |
6
ВВЕДЕНИЕ
Mathcad является уникальной системой для научных и инженерных рас-
четов и позволяет работать с формулами, числами, текстом и графиками. С по-
мощью системы Mathcad можно решить почти любую математическую задачу символьно либо численно. Mathcad позволяет записывать на экране компьютера формулы в их привычном виде.
Mathcad имеет свою собственную справочную систему. Электронные Книги делают доступными для использования в рабочем документе множество полезных формул, справочных данных и диаграмм простым нажатием кнопки.
Объединяя в одном рабочем листе текст, графику, и математические вы-
кладки, Mathcad облегчает понимание самых сложных вычислений.
Особенности Mathcad:
Полная совместимость с Windows: изменение размеров окон и их пе-
ремещение, открытие нескольких окон, поддержка мыши.
Возможность комбинирования текста, математических выкладок и гра-
фики в любом месте экрана.
Встроенный алгоритм решения систем уравнений и неравенств.
Действия с производными и интегралами.
Вычисление сумм рядов, произведений и итерации.
Тригометрические, гиперболические, экспоненциальные и Бесселевы функции.
Статистические функции, включая линейную регрессию, гамма-
функцию Эйлера, интеграл ошибок, функции вероятностных распре-
делений.
Векторы и матрицы, включая операции матричного умножения, обра-
щения, матриц, транспонирования, вычисления определителя матрицы,
скалярное и векторное умножение.
Символьное интегрирование и дифференцирование.
Обращение, транспонирование и вычисление определителя матриц.
Многообразие типов графиков: в декартовых координатах, графики в по-
7
лярных координатах, построение поверхностей в трех измерениях, по-
строение линий уровня, картины векторных полей, трехмерных гис-
тограмм, точечные графики.
Анимация графиков и любых других объектов рабочего документа.
Вданном издании практикуме рассматривается русифицированная версия
Mathcad 15. Но для универсальности приведены обозначения пунктов меню, окон
ит.п. на английском языке.
Вучебном пособии спользуются следующие условные обозначения:
Вставка – обозначение различных меню и окон программы
– предупреждение, следует обязательно обратить внимание
– примечания, рекомендации, советы
[Ctrl] – клавиши и сочетания клавиш на клавиатуре
( := ) – знаки программы
mean – команды и функции программы
8
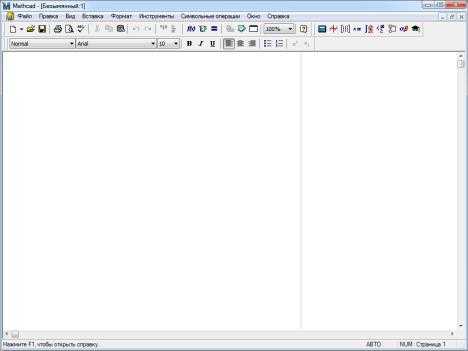
Знакомство с программой MathCAD
1 Интерфейс Mathcad
Интерфейс Mathcad по своей структуре аналогичен интерфейсу других
Windowsприложений.
1.1 Рабочее окно Mathcad
При открытии файла Mathcad.exe на экране появляется рабочее окно
Mathcad с главным меню и пятью панелями: Standard (Стандартная),Formatting
(Форматирование), Math(Математическая).
Рисунок 1.1 – Рабочее окно Mathcad
Автоматически загружается файл Untitled:1 (Безымянный:1), представ-
ляющий собой шаблон Normal (Обычный) рабочего документа Mathcad, называе-
мого Worksheet (Рабочий лист). Кроме того, автоматически загружаются окнаTip
9
of the day (Совет дня) и Mathcad Resource(Документация Mathcad). Перед нача-
лом работы их надо закрыть. В окне Tip of the day следует снять флажокShow tip at startup (Показывать совет при загрузке) и щелкнуть на кнопкеClose (За-
крыть).
1.2 Главное меню
Главное меню Mathcad занимает верхнюю строку рабочего окна. Все не-
обходимые действия можно выполнить, следуя пунктам этого меню и последова-
тельно открывающихся окон.
1 | 2 | 3 | 4 | 5 | 6 | 7 | 8 | 9 | 10 |
|
| Рисунок 1.2 – Рабочее | окно Mathcad |
|
|
| |||
1.Управление рабочим окном Mathcad.
2.File (Файл) – команды, связанные с созданием, открытием, сохране-
нием, пересылкой по электронной почте и печатью на принтере файлов с доку-
ментами.
3. Edit (Правка) – команды, относящиеся к правке текста (копирование,
вставка, удаление фрагментов и т. д.).
4. View (Вид) – команды, управляющие внешним видом документа в ра-
бочем окне Mathcad, а также команды создания файлов анимации.
5.Insert (Вставка) – команды вставки различных объектов в документ.
6.Format (Формат) – команды форматирования текста, формул и гра-
фиков.
7. Tools (Инструменты) – команды управления вычислительным про-
цессом.
8. Symbolics (Символьные вычисления) – команды символьных вычисле-
ний.
9.Window (Окно) – команды, позволяющие управлять расположением окон с различными документами на экране.
10.Help (Помощь) – команды вызова справочной информации.
10
studfiles.net
7. Программирование в Mathcad
Впакете Mathcad существует богатый набор средств для решения различных математических задач, встроено огромное количество функций из различных разделов математики. Однако написать функции для всех практических задач, которые могут стоять перед пользователями пакета, невозможно. Для расширения возможностей разработчики пакета встроили достаточно простой и оригинальный язык программирования. В любом месте документа Mathcad можно вставить код программы на встроенном языке программирования. Это можно сделать при помощи «горячих клавиш» или команд из панели инструментов Programming (Программирование).
Для визуализации панели програм-
мирования необходимо нажать на кнопку из панели математических инструментов или по-
дать команду View \Toolbars \Programming. На данной панели имеется десять команд. Щелчок по одной из этих команд создает в текущей
позиции заготовку для соответствующей программной конструкции. При частом использовании команд программирования удобнее запомнить комбинации «горячих клавиш» и команды генерировать при помощи клавиатуры.
Примечание. При составлении программ ключевые слова команд вручную писать нельзя. Заготовку команды можно получить только при помощи щелчка мыши по соответствующей кнопке или при помощи комбинаций клавиш.
Приведем значение «горячих клавиш», использующих при программировании на Mathcadе.
Команда | Горячая клавиша | Команда | Горячая клавиша |
Add Line | ] | ← | { |
if | } | otherwise | CTR+Shift+] |
for | Ctrl+Shift+’ | while | Ctrl+] |
break | Ctrl+Shift+[ | continue | Ctrl+[ |
return | Ctrl+Shift+\ | On error | Ctrl+’ |
Предполагается, что читатель уже знаком с основными идеями программирования, изучив один из стандартных языков про-
118
граммирования: QBasic, Visual Basic, Fortran, Pascal, C++, Java, Ruby или любой другой язык программирования. Данный практикум адресован пользователям, решающим инженерные и научные задачи, для которых программирование не является основным видом деятельности. Для таких пользователей языки программирования C++ и Java противопоказаны, так как ориентированы на профессиональных специалистов. Инженерам, использующим программирование не ежедневно, для решения большинства задач достаточно и одиннадцати команд из панели программирования Mathcad.
Сразу же отметим недостатки программирования в среде Mathcad. Одним из главных недостатков является неразвитость отладчика программ. Ошибки, возникающие при выполнении программ, отображаются, но подробной информации о типе ошибки, значении локальных и глобальных переменных в момент останова программы оперативно получить нельзя. Отлаживать программы уже средней сложности в Mathcad не доставляет особой радости. Поэтому сложные инженерные, научные и экономические задачи удобнее и быстрее, с точки зрения автора, выполнять в рамках визуального алгоритмического языка Visual Basic [3] или последних версий языка Fortran.
Рассмотрим все команды из панели программирования Math-
cad.
1. Add Line – добавить строку в текущую позицию программы. При вводе данной команды появляется или расширяется на одну строку вертикальная линия, объединяющая отдельные операторы в блок с одним входом и одним выходом, который выполняется как один оператор.
Позиция, куда вставится строка, определяется положением курсора. Чтоб вставить новую строку в середину программы, нужно выделить (пробелами) строку перед позицией, куда будет вставлена пустая строка. Удалить лишнюю строку можно с помощью кнопки backspace на клавиатуре.
Для того чтобы начать ввод подпрограммы, необходимо набрать имя программы и в скобках через запятую перечислить формальные параметры подпрограммы, ввести нужное количество раз команду Add Line. Программа выводит последнюю переменную, обрабатываемую программой перед выходом. Вместо
119
имени подпрограммы можно указать имя переменной, куда необходимо вывести результат работы подпрограммы.
2. ← – оператор присваивания значения локальной переменной. При выходе из блока программы значения локальных переменных оказываются недоступны для других участков Mathcad файла.
В Mathcad имеются два оператора присваивания: для глобальных переменных (обозначается двумя символами «:=») и для локальных переменных «←». Глобальные переменные доступны в любом месте программы после объявления данной переменной, а локальные – только в текущем блоке.
Для пояснения действия локального и глобального оператора присваивания рассмотрим пример простейшей программы на
Mathcad.
Напишем программу для решения квадратного уравнения ax2+bx+c=0. В программе при помощи операторов глобального присваивания задаются значения глобальных переменныхa, b иc. Для сравнения введем еще локальную переменнуюk и присвоим ей значение 4. Далее вычисляем значение корней квадратного уравнения при помощи программы, состоящей из одного блока операторов. В программе применяются три оператора локального присваивания и возвращается значения вектораx, состоящего из двух чисел. После выполнения программы выводим значение всех переменных, используемых в программе. При этом значение всех локальных переменныхD, x иk, заданных вне блока, программа не видит, поэтому вместо знака= выводится оператор глобального присваивания «:=». В этом случае значение переменной не выводится, а вместо него отображается красный прямоугольный маркер.
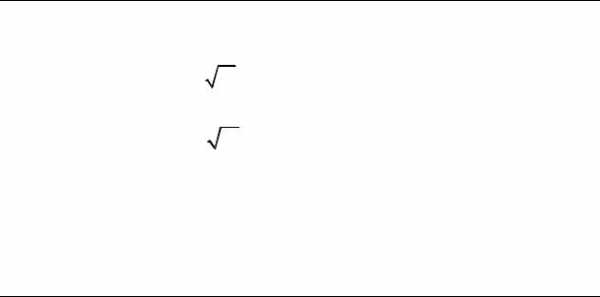
Начало программы.
a :=1 b:= −4 c:= 3 k← 4 ORIGIN:=1
x1 |
| = | D | ←b2 −4 a c | |||||
|
|
|
|
|
|
|
|
| |
x2 |
|
| x | ← | −b − | D | |||
|
|
|
|
|
|
|
| ||
|
|
| 1 |
|
| 2 a |
|
|
|
|
|
|
|
|
|
|
|
| |
|
|
| x | ← | −b + | D | |||
|
|
|
|
|
|
| |||
|
|
| 2 |
|
| 2 a |
|
|
|
|
|
| x |
|
|
|
|
| |
D := | x := | k := |
|
|
| ||||
|
|
|
| ||||||
x1=1×2= 3a =1b = −4c = 3.
Конец программы.
3. Оператор if предназначен для организации разветвляющихся вычислительных процессов. Чтобы ввести оператор if в программу, необходимо мышкой щелкнуть по кнопке if из панели программирования или использовать горячую клавишу –}.
При этом в программу вставляется заготовка для оператора if: if .
Общий вид простого оператора if: D if L,L – логическое выражение;
D – оператор, выполняемый в случае, если условиеL принимает значение «истина».
Оператор работает следующим образом:
•вычисляется логическое условие L;
•если L – истина, то выполняется операторD, в ином случае он не выполняется;
•выполнение программы продолжается со следующего,
после if, оператора.
Как мы видим, данный оператор if идентичен аналогичному оператору из других высокоуровневых языков программирования. Единственное отличие заключаются в синтаксисе.
Для формирования сложных условий можно использовать панель инструментов Boolean, содержатся знаки логического равенства, неравенства и логических операций. В частности, «V» означает логическое «или», а «Λ» — логическое «и».
121
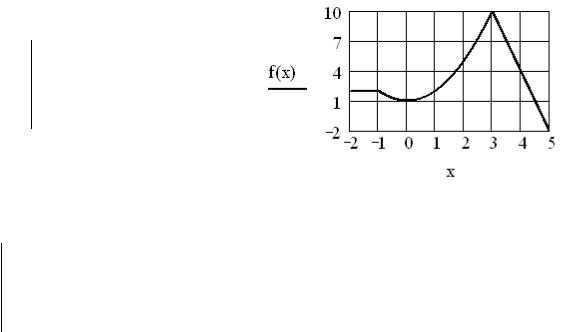
Таким образом, чтобы сформулировать условие, что переменная х находится в диапазоне(–3;4),необходимо написать:x > –3 Λx < 4.
При формулировании сложных логических условий для расстановки приоритетов можно использовать скобки.
Пример. Построить график следующей функции:
28 −6x, | x (−∞;3) | |
| +1, | x [3;−1] . |
f (x) = x2 | ||
|
| x (1,∞) |
2, |
| |
Решение.
f (x) := 28−6x if x > 3
x2 +1 if x ≤3 x ≥ −1
2if x < −1
Всложных подпрограммах
часто используется блочный оператор if:if L
D1
Dn
Где D1, …, Dn – действия, выполняемые в случае, если логическое условиеL истинно.
Для того чтобы вставить подобную конструкцию, нам необходимо, на панели инструментов Programming, выбратьif , затем установить курсор на место ввода слева от оператораif иn раз нажать наAdd Line.
Приведем пример программы с подобным оператором. Усовершенствуем программу для решения квадратного уравнения ax2+bx+c=0.
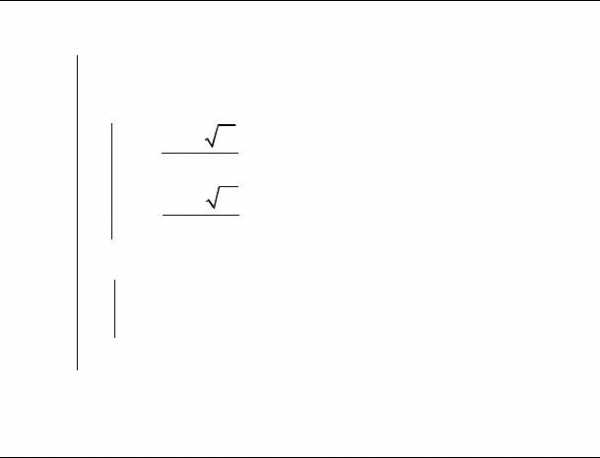
Начало программы.
x1 |
| = | ORIGIN :=1 a:=1 b:= −1 c:= 4 | |||
|
| D ←b | 2 | −4 | a c | |
x2 |
|
|
| |||
|
|
| if D ≥ 0 |
| ||
x1 ← −b2−a D x2 ← −b2+a D
if D < 0
x1 ←”действительных корней нет” x2 ←”действительных корней нет”
x
x1 =”действительных корней нет” x2 =”действительных корней нет”
Конец программы.
В данном случае при дискриминанте меньше 0 программа выдает сообщение «действительных корней нет!».
Кроме оператора if, программа Mathcad может содержать и операторotherwise.
4. Оператор otherwise применяется в случае, когда используется условие с двумя вариантами действия, то есть, если условие истинно, нужно выполнить одно действие (или действия), а если ложно, то другое.
Общий вид такого оператора следующий:
D1 ifL
D2 otherwise
В случае если условие L истинно, выполняются действияD1, иначе выполняются действияD2. То естьotherwise аналогичен оператору else в Бейсике, Фортране и других высокоуровневых языках.
Рассмотрим пример программы, использующей операторы if иotherwise. В данном случае проверяются условия, при которых логарифм не существует(x<0 илиy<0 илиy=1). Если они выпол-
123
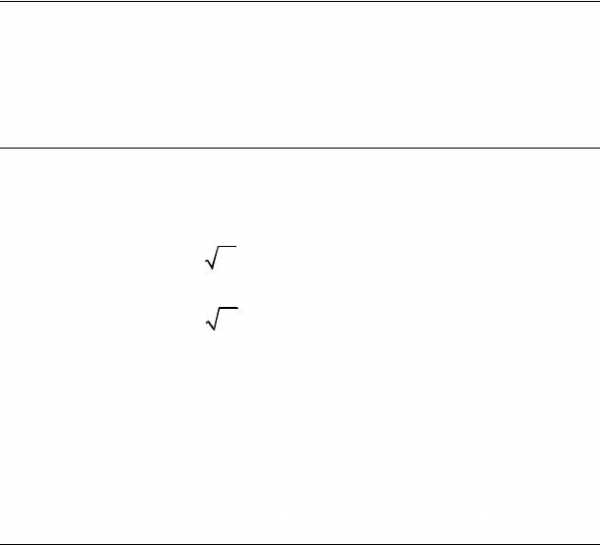
нены, выдается сообщение «error», в противном случае вычисля-
ется logyx. |
|
|
|
f _ log(x,y) := |
| “error” | if x≤ 0 y≤ 0 y=1 |
| |||
|
| log(x,y) | otherwise |
f _ log(−4,5)=”error” |
| ||
f _ log(8,2)= 3 |
|
|
|
Когда в блоке otherwise несколько строк, нужно установить курсор в место ввода слева от оператораotherwise и нажатьAdd Line необходимое количество раз.
Вернемся к программе, вычисляющей корни уравнения ax2+bx+c=0, и запишем ее с помощью операторовif иotherwise. Начало программы.
ORIGIN :=1 a:=1 b:= 2 c:= 2
x1 | = |
| D ←b | 2 | −4 a c |
|
|
| |||
|
|
|
| ||||||||
|
|
|
|
| |||||||
x2 |
|
| if D ≥ 0 |
|
|
| |||||
|
|
|
| x | ← |
| −b − | D | |||
|
|
|
|
| |||||||
|
|
|
|
|
|
| |||||
|
|
|
| 1 |
|
|
| 2 a |
|
|
|
|
|
|
|
|
|
|
|
|
|
| |
|
|
|
| x | ← | −b + | D | ||||
|
|
|
|
|
| ||||||
|
|
|
| 2 |
|
|
| 2 a |
|
|
|
|
|
| otherwise |
|
|
| |||||
|
|
|
| x1 ←”действительных корней нет” | |||||||
|
|
|
| ||||||||
|
|
|
| x2 ←”действительных корней нет” | |||||||
|
|
| x |
|
|
|
|
|
|
| |
x1= −2 |
| x2= −1 |
|
|
| ||||||
Конец программы.
5. Оператор for используется для создания циклических вычислительных процессов. В документе Mathcad простейшие циклы могут быть заменены ранжированными векторами. Для более сложных циклов необходимо составлять программу.
Чтобы вставить оператор for в программу, необходимо мышкой щелкнуть по кнопкеfor из панели программирования или использовать «горячую» клавишу «Ctrl+Shift+’». При этом в программу вставляется заготовка для оператораfor:
for
Общий вид оператора выбора for: for i k1..kn
D
Или
for i (k1k2k3 …kn)
D
Где i – счетчик цикла. Переменная, которая меняется в диапазоне отk1 доkn. Диапазон изменения счетчика цикла вводится с помощью ранжированной переменной или с помощью вектора.
D –действия,которые выполняются в цикле (тело цикла). Ниже приведен пример, в котором диапазон изменения счетчика циклаn задан с помощью вектора. Вектор вставляется с по-
мощью панели инструментов Matrix.
sum := s← 0
for n (1 2 5 7 10 11 13 16 17 19)
s ← s+ 1n
sum = 2.285.
Данная программа вычисляет сумму
Sum=1+1/2+1/5+1/7+1/10+1/11+1/13+1/16+1/17+1/19.
Если тело цикла оператора for состоит из нескольких строк, то необходимо установить курсор на позицию для ввода тела цикла и соответствующее количество раз нажать наAdd Line.
Как и в обычных программах, циклы и условные операторы могут быть вложенными. Mathcad, впрочем, сам следит за вложенностью циклов и сделать ошибку во вложенности просто не позволит.
Пример. Написать функциюFA, создающую матрицуA, состоящую изM строк иN столбцов следующего вида:
125
1 | 2 | 4 | 8 | 16 |
| |
| 0 | 1 | 2 | 4 | 8 |
|
|
| |||||
| 0 | 0 | 1 | 2 | 4 |
|
|
| |||||
| 0 | 0 | 0 | 1 | 2 |
|
|
|
|
|
|
|
|
|
|
|
|
|
|
|
Запишем подпрограмму, выводящую эту матрицу с помощью двух вложенных циклов:
FA(M, N) := |
| for | i 0..M−1 |
| ||||
|
| |||||||
|
|
|
| for | j 0..N−1 |
| ||
|
|
|
|
| Ai, j | ← 1 | if | i = j |
|
|
|
|
| ||||
|
|
|
|
| Ai, j | ← 0 | if | i > j |
|
|
|
|
| Ai, j← 2 Ai, j−1 | if i < j | ||
|
|
| A |
|
|
|
|
|
1 | 2 | 4 | 8 | 16 |
|
| ||
| 0 | 1 | 2 | 4 | 8 |
|
|
|
FA(4,5)= |
|
|
| |||||
| 0 | 0 | 1 | 2 | 4 |
|
|
|
|
|
|
| |||||
| 0 | 0 | 0 | 1 | 2 |
|
|
|
Обозначим i – | строку матрицы, j – столбец матрицы. | |||||||
Тогда главная диагональ задается уравнением «i=j», элементы матрицы, расположенные выше главной диагонали, уравнением«i<j», а элементы матрицы, расположенные ниже главной диагонали, – усравнением«i<j».
Каждый элемент, расположенный выше главной диагонали, вычисляется как удвоенное произведение элемента, стоящего в этой же строке в предыдущем столбце: Ai j=2* Ai j–1.
Для проверки работы функции подали команду: FA(4,5)=. 6. Операторцикла while используется тогда, когда цикл дол-
жен выполняться не заданное количество раз, а до тех пор, пока не будет выполнено определенное в цикле условие.
Чтобы вставить оператор while в программу, необходимо мышкой щелкнуть по кнопкеwhile из панели программирования или использовать горячую клавишу –«Ctrl+]». При этом в программу вставляется заготовка для оператораwhile:
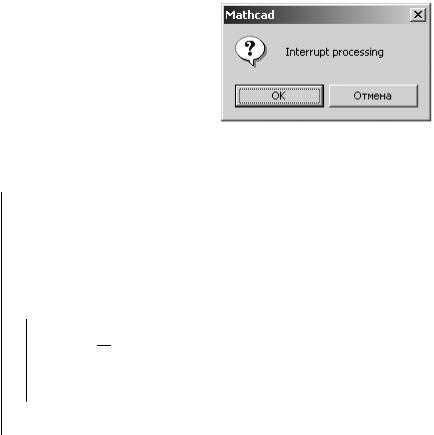
while
Общий вид оператора While:while L
D,
где L – условие, при выполнении которого выполняется цикл (условие цикла). В данном случае, действиеD (тело цикла) выполняется до тех пор, пока условиеL истинно. Если логическое условиеL изначально ложно, то операторы, составляющие тело цикла, не будут выполняться, а управление передается на оператор следующий за операторомwhile.
Если в теле цикла выполняемых действий должно быть несколько, то необходимо установить курсор на позицию для ввода тела цикла и соответствующее количество раз нажать на Add Line.
Следует заметить, что если условие L истинно всегда, то программа будет работать бесконечно (зациклится). Именно поэтому с цикломwhile необходимо быть очень осторожным и тщательно проверять условие выхода из цикла, прежде чем выполнять программу.
Если программа все-такиповисла, то чтобы прервать ее выполнение, необходимо нажать клавишу «Esc» и в появившемся окне нажать на кнопку OK.
Приведем пример программы, использующей цикл while.
s ← 0 |
|
|
| ||
n ←1 |
|
|
| ||
| 1 |
|
| ||
while |
|
| > tol | ||
n | |||||
|
|
|
| ||
s ← s+ 1n n← n+1
s
= 2.829.
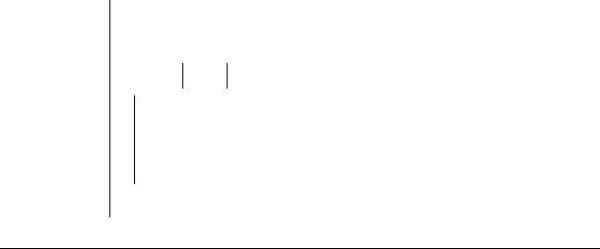
Вданной программе с указанной точностью (tol) вычисляется сумма s=1+1/2+1/3+1/4+1/5+1/6+1/7…
7. Оператор break обеспечивает экстренный выход из цикла. Программа при этом продолжает выполнять следующую после цикла строку. Данный оператор часто применяется, чтобы избежать «зацикливания» программы.
Вкачестве примера применения оператора break рассмотрим
∞ |
| 12n −1 |
|
|
|
задачу вычисления суммы числового ряда S = ∑ |
|
| . | В | |
n | 3 | ||||
n=1 | + 2n +1 |
|
| ||
приведенной ниже программе, суммирование членов ряда прекращается, когда достигается точность, указанная параметром tol или если число итераций цикла превышает 10000.
f (n) := | 12 n −1 |
| |
n3 + 2 n+1 | |||
| |||
sum(tol) := s← 0 n←1
while f(n) > tol s← s+ f(n)
break if n >10000 n ←n +1
s sum(0.000011) =8.726 .
В данном случае оператор break исключается возможность зацикливания программы для расходящегося ряда.
8. Оператор continue возвращает управление в первую строку цикла. Как только этот оператор встречается в программе, выполнение текущей итерации прерывается и выполняется переход на следующую итерацию цикла. Выход из цикла не производится.
Данный оператор, как и оператор break, не содержит параметров.
Пример: Найти сумму N первых членов ряда:
N |
| 1 |
|
S = ∑ |
| . | |
2n | 3 | ||
n=1 | −16 |
|
В программе, при помощи оператора continue, происходит обход слагаемого в котором знаменатель дроби равен нулю.
sum(N) := |
| s ← 0 | |
| |||
|
| for n 1..N | |
|
|
| a ← 2n3 −16 |
|
|
| |
|
|
| continue if a = 0 |
|
|
| s ← s+ 1 |
|
|
| a |
|
| s | |
sum(100)= −0.024.
9. Оператор return прерывает выполнение программы. В качестве результата работы программы возвращается значение, указанное в позиции для ввода, после оператора return.
При выборе на панели инструментов пункта return вставляется строка.
Пример. Подсчитать с указанной точностью tol сумму ряда:
∞ |
|
| 12n |
|
S = ∑ |
|
| . | |
n | 2 | + 2n +16 | ||
n=1 |
|
|
Если ряд получается расходящийся, программа выдаст сообщение «расходится». Ряд будет считаться расходящимся, если число итераций цикла превысило 1000000 раз.
f 1(n) := | 12n | |||||||
n2 + 2n+16 |
|
|
|
|
| |||
sum1(N) := |
| s ← 0 | ||||||
| ||||||||
|
| n ←1 | ||||||
|
| while |
| f 1(n) |
| > tol | ||
|
|
|
| |||||
|
|
| s ← s+ f1(n) | |||||
|
|
| ||||||
|
|
| return ” ряд расходится” if n>100000 | |||||
|
|
| n ← n+1 | |||||
|
| s | ||||||
129
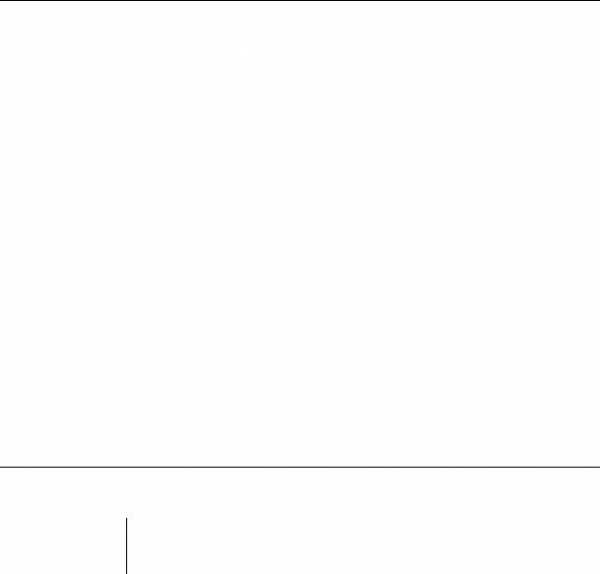
sum1(0.01) =” ряд расходится”.
10. Оператор on error отвечает за обработку ошибок. При выборе данного оператора в программу вставляется заготовка следующего вида:
Общий вид оператора on error:D1on error D2 .
Если при вычислении выражения D1 произошла ошибка, будет вычислено значениеD2.
Данный оператор имеет смысл использовать, если при выполнении программы возможна ошибка в каком-тоопределенном месте, например деление на ноль.
Приведем пример программы, вычисляющей десятичный логарифм числа xy.
Если логарифм не существует, выдается сообщение об ошибке: «аргумент логарифма <0».
|
|
|
f (x,y) := |
| z ← x y |
| ||
|
| “аргумент логарифма< 0” on errorlog(z) |
f (0,5) =”аргумент логарифма< 0″; | ||
f (10,1)=1. | ||
Оператор on error можно применять в комплексе встроенной функциейerror().
f (x, y) := z← x y
error(“аргумент логарифма< 0”) on errorlog(z)
В данном случае сообщение об ошибке будет показываться в стандартном для Mathcad виде. При ошибке текст вызова функции выделяется красным цветом, а при подведении мыши к этому вызову внизу отображается запрограммированный в функции error текст.
studfiles.net
Урок 12. Программирование в Mathcad — циклы
Во втором уроке по программированию в Mathcad мы рассмотрим циклы – различные повторяющиеся вычисления. Помимо циклов мы рассмотрим, как можно находить ошибки в программах.
В этом уроке мы изучим три новые команды:
- for – для циклов for.
- while – для циклов while.
- return – как команду для отслеживания ошибок.
Остановка вычислений
Операции Mathcad, которые мы рассматривали ранее, достаточно безвредны – они не заставят Ваш компьютер «зависнуть». Но с циклами это не так. Поэтому для начала следует изучить команды в меню Вычисления –> Элементы управления:
Здесь находятся четыре кнопки:
- Автоматический расчет.
- Остановить все расчеты.
- Рассчитать.
- Отключить область.
Кнопка «Автоматический расчет» обычно включена. Она отключается при нажатии на кнопку «Остановить все расчеты». Зеленый индикатор в левом нижнем углу становится серым. «Остановить все расчеты» служит для прекращения всех расчетов в документе на случай, если что-то пошло не так. При автоматическом расчете вычисления производятся лишь в том случае, когда происходят какие-либо изменения. С помощью кнопки «Рассчитать» можно сделать пересчет всего документа. Кнопка «Отключить область» прекращает вычисления в тех математических областях, которые Вы выбрали.
На рисунке ниже видно, что область серая – значит, она отключена:
Нажмите на нее, затем на кнопку «Отключить область». Тем самым Вы запустите расчет в области. Вычисление займет некоторое время:
Его можно прекратить, нажав на кнопку «Остановить все расчеты», затем отключив область и снова включив автоматический расчет.
Циклы
for
Циклы forприменяются, когда заранее известно число повторений вычислений. Программа ниже формирует вектор из n+1 элементов. Значения начинаются с нуля и имеют шаг 1.
Цикл forначинается со второй строки. Он включает в себя счетчик (здесь – i), который является локальной переменной-диапазоном. Эту строку можно прочитать как: «Для диапазона целых чисел от 0 до nвключительно сделать: …». Затем следуют выполняемые действия – в нашем случае это простое присваивание. Когда цикл завершается, программа выполняет действия на следующей строке – здесь это оператор return.
Составим программу.
Задайте имя программы-функции, вставьте программную структуру (вертикальная линия) и определение цикла forиз меню Математика –> Операторы и символы –> Программирование или с помощью сочетания клавиш [Ctrl+Shift+”]:
Определите имя переменной-счетчика:
Определите диапазон счетчика:
Введите команды тела цикла и оператор return:
Проверим программу:
Как видно, использование дробных или отрицательных чисел – не лучшая идея. Вы можете изменить точку начала, но этого лучше избегать:
Видите нули, которые появились в начале вектора? Причиной появления этих нулей является то, что если не определить некоторые элементы вектора, то им автоматически присвоится значение 0:
Циклы
while
На рисунке ниже – простейший цикл while, который делает то же самое, что и предыдущий цикл for:
До цикла необходимо создать строку, содержащую определение начального значения счетчика. Следующую строку можно прочитать как «Выполнять цикл, пока соблюдается условие i?n». После определения элемента вектора нужно задать команду на увеличение переменной-счетчика, так как в цикле while это не происходит автоматически.
Другой, более «реалистичный», пример цикла while вычисляет экспоненту отрицательного числа, используя разложения в ряд:
Суммирование будем производить с помощью цикла while. Будем проверять, насколько изменяется общая сумма S при каждом увеличении k. Если абсолютное значение этого изменения достаточно мало, цикл завершится. Чтобы начать цикл, необходимо определить первые два элемента вектора:
Кроме того, мы определили начальное значение суммы S и счетчика k. Дальнейшие вычисления производятся в цикле:
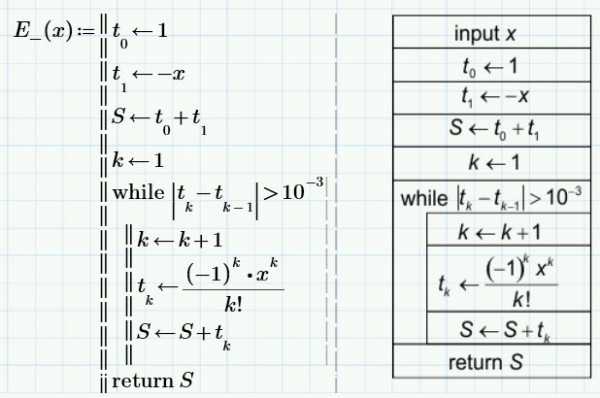
Проверка:
С положительными числами программа работает хорошо, но для работы с отрицательными она не предназначена.
Отладка
Одна из простых технологий отладки программ – вывод промежуточных результатов вычислений и их сравнение с тем, какие значения должны быть. Пример на цикле while:

Число элементов вектора верное, но второй элемент неправильный. Похоже, что последние элементы нашего вектора получили правильный индекс, а второй элемент (с индексом 1) – нет. Мы можем проверить, какой индекс получил второй элемент, вставив «returni» в первую строку цикла while. Программа остановит вычисление и вернет значение i:
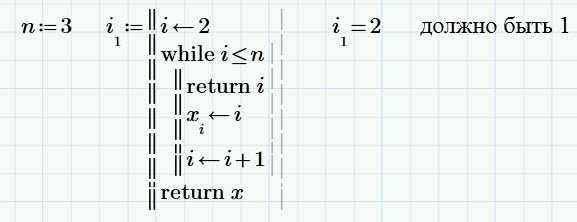
Вероятно, Вы уже поняли, что ошибка в первой строке. Замените 2 на 1, удалите дополнительную строку return, и Вы получите верный результат.
Можно получить выходное значение итерации цикла, отличной от первой. Для этого требуется применить оператор условия if. В программе ниже выводится элемент вектора после третьей итерации цикла:
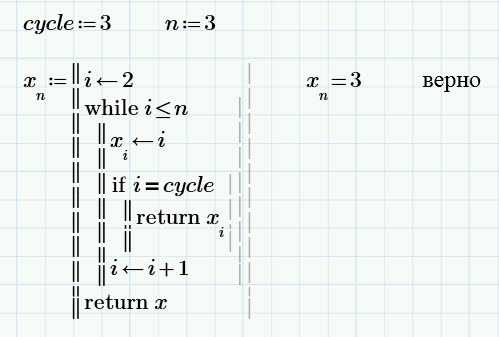
После отладки всегда следует удалять дополнительные строки, которые Вы вводите, так как программа всегда прекращает работу после первого оператора return.
Подпрограммы
Примеры программ в этом уроке малы. Настоящие программы могут быть намного больше. В других языках программирования они обычно составляются как основная программа и следующие за ней подпрограммы и процедуры. Эти более малые программы можно составлять сами по себе и затем вызывать их в основной программе. Также могут быть подподпрограммы и так далее.
Ваша собственная программа
Когда Вы начинаете составлять свою собственную программу, может показаться, что Вы находитесь в замкнутом круге: чтобы начать, нужен опыт; чтобы получить опыт, нужно начать.
Начать необходимо, но не следует начинать с набора команд в Mathcad! Для начала следует подготовиться.
Прежде всего, нужно решить, что делает Ваша программа. Для больших, сложных программ это, как правило, нетривиальная задача. Какие выходные данные нужны, и какие входные для этого необходимы?
Возможно, самая сложная часть – это представление того, как будет получен желаемый результат. Будьте готовы потратить несколько листов бумаги. Нарисуйте различные структурные диаграммы и детализируйте их. Вы знаете следующие элементы:
- Ввод (input)
- Действие (или определение)
- Вывод (output)
- Одиночное ответвление (if..elseили if..if)
- Многократное ответвление (if..if..if)
- Цикл for
- Цикл while
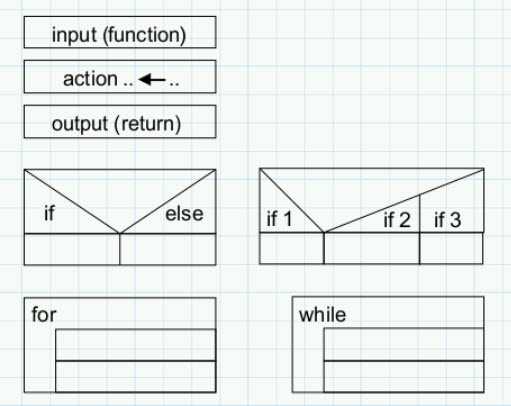
Решите, какие вспомогательные переменные (например, счетчики) необходимы, и какие имена Вы собираетесь им дать. Постарайтесь предусмотреть, где и что может пойти не так и как это можно проверить.
Только когда Вы поняли, что улучшить программу на бумаге больше нельзя, открывайте Mathcad. Остановите все вычисления, затем вводите код. Возможно, это самая простая часть написания программы.
После написания кода программы сохраните файл. Затем нажмите кнопку «Автоматический расчет», чтобы запустить вычисления. Будьте готовы увидеть неверный результат или ошибку – тогда программу придется отлаживать. Сохраняйте файл каждый раз, когда делаете большие изменения.
После запуска программы ее необходимо проверить. Попробуйте обычные входные значения, а также такие значения, с которыми могут возникнуть проблемы. Программа может дать сообщение об ошибке для неверного входного или выходного значения. В завершение подумайте, как можно улучшить программу.
Резюме
- Отключайте вычисления при написании или редактировании программы (Вычисления –> Остановить все расчеты).
- Цикл for – повторяет вычисления определенное количество раз. Цикл forобязательно включает в себя счетчик и число повторений.
- Цикл while – выполняется, пока соблюдается определенное условие. Начальное значение счетчика следует задавать до цикла. В теле цикла изменение счетчика задается вручную.
- Программы почти всегда требуют отладки. Полезная команда для этого – return, с помощью которой можно вывести промежуточное значение.
- Важно подготовиться к написанию программы, например, составив структурную диаграмму до написания непосредственно кода.
Другие интересные материалы
sapr-journal.ru
Как использовать Mathcad бесплатно | САПР-журнал
Многие из тех, кто собирается использовать или изучать какую-либо программу, становятся перед выбором: купить лицензионное ПО, установить демо-версию или скачать взломанную программу из Интернета. О необходимости и преимуществах использования лицензионного ПО сейчас знают практически все. Однако мало кто задумывается, что разработчики ПО (особенно САПР) часто предлагают использовать свои продукты бесплатно.
Компания PTC, разработчик таких продуктов, как Mathcad и Creo Parametric, в этом вопросе тоже не стала исключением. В этой статье мы расскажем о том, как можно использовать Mathcad бесплатно.
Что такое Mathcad, сейчас знают, пожалуй, почти все – от школьников и студентов до инженеров и научных сотрудников, использующих системы компьютерной алгебры в учебе и профессиональной деятельности. Однако, не всем известно, что в последние годы Mathcad претерпел серьезные изменения – компания PTC в 2010 г. начала и продолжает развивать линейку программных продуктов Mathcad Prime (релиз Mathcad Prime 1.0 – 2011 г., Mathcad Prime 2.0 – 2012 г., Mathcad Prime 3.0 – октябрь 2013 г.).
Главные отличия Mathcad Prime от традиционных версий Mathcad (v. 15 и более ранние):
- обновленный ленточный интерфейс, выполненный в стиле MS Office 2010,
- широкие возможности по форматированию текста и математических выражений,
- динамическая проверка единиц измерения,
- бесшовная интеграция с Excel.
Эти изменения сделали среду более документно-ориентированной, что позволяет пользователям сосредоточиться на самих расчетах, а не на оформлении их результатов. Для сравнения здесь приводятся скриншоты окон Mathcad 15.0 и Mathcad Prime 3.0:
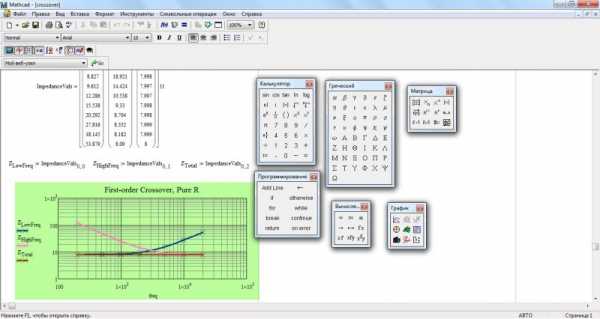 Mathcad 15
Mathcad 15
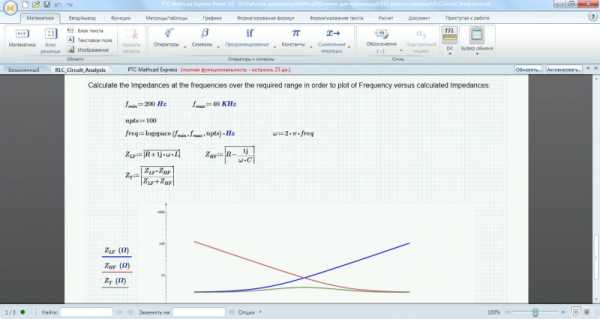 Mathcad Prime 3.0
Mathcad Prime 3.0
На данный момент на сайте PTC.com доступны следующие версии Mathcad:
- Mathcad Express Prime 3.0 – облегченный вариант последней версии Mathcad без ограничения по времени, но имеющий лишь базовый набор функций:
- возможность редактирования выражений,
- документирование,
- основные математические функции и операторы,
- работа с единицами измерения,
- построение 2D-графиков.
- Mathcad Prime 3.0 – 30-дневная полнофункциональная последняя версия Mathcad; можно активировать после установки Mathcad Express Prime 3.0 (как это сделать – см. ниже). По истечении 30 дней продолжает работать в режиме Express.
- Mathcad 15 – 30-дневная полнофункциональная версия традиционного Mathcad. Понадобится, если есть необходимость преобразовать файлы ранних версий Mathcad в формат Mathcad Prime.
Таблица сравнения функциональности полнофункциональной версии Mathcad Prime 3.0 и Mathcad Express Prime 3.0:
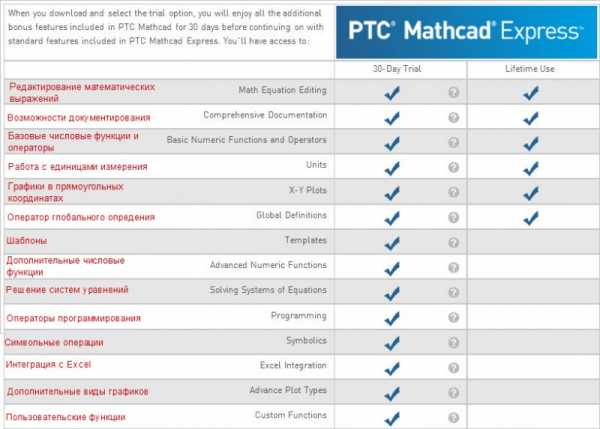
Ссылка на Mathcad Express Prime 3.0: http://www.ptc.com/product/mathcad/free-trial/download/thank-you.htm. На этой странице необходимо нажать кнопку “Install software” для запуска файла-установщика или его сохранения на жестком диске:
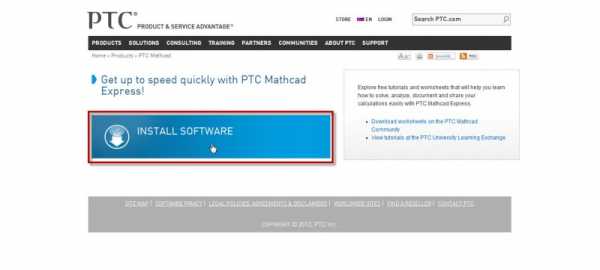
30-дневную полнофункциональную версию Mathcad Prime 3.0 можно активировать после установки Mathcad Express Prime 3.0 – запустите Mathcad и нажмите кнопку «Активировать…» на панели открытых документов прямо под лентой:
Появится окно Мастера лицензий PTC Mathcad:
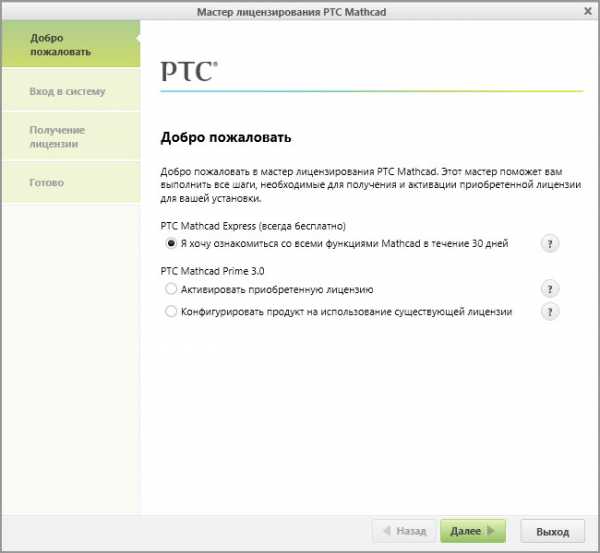
Выберите пункт «Я хочу ознакомиться со всеми функциями Mathcad в течение 30 дней» и нажмите кнопку «Далее» для перехода в окно «Вход в систему»:

Если у Вас есть учетная запись на PTC.com, выберите первый пункт, введите данные для входа в систему и нажмите «Далее».
Если у Вас нет учетной записи, Вы перейдете в окно создания учетной записи, где нужно указать свои данные. Потребуется указать компанию или учебное заведение в зависимости от того, стоит ли галочка в строке «Я студент»:
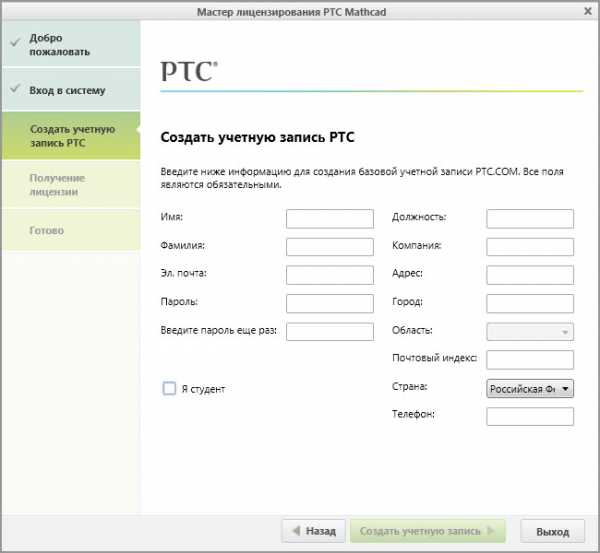
После регистрации выберите пункт «PTC Mathcad Prime 3.0» и нажмите кнопку «Получение лицензии». После этого будет произведена проверка и запрос лицензии.
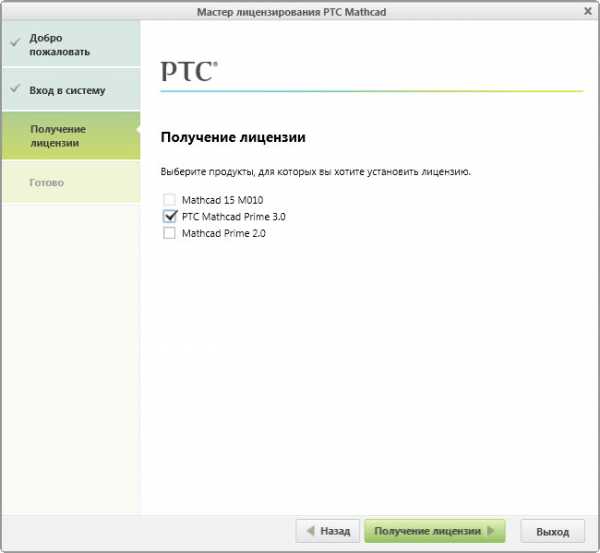
В последнем окне будет выведено подтверждение лицензирования.
По истечении 30-дневного срока программа продолжает работать в режиме Mathcad Express Prime 3.0.
Если Вам необходимо преобразовать документ предыдущих версий Mathcad (Mathcad 7 – Mathcad 15) в формат Mathcad Prime, то Вам нужно будет установить как Mathcad 15, так и Mathcad Prime 3.0.
Скачать триал-версию PTC Mathcad 15.0 с официального сайта: http://www.ptc.com/products/mathcad/mathcad-15-0/free-trial.htm
Здесь Вы также получите возможность 30-дневного использования версии полной функциональности, однако, без возможности использования по истечении срока.
Подробнее о преобразовании форматов можно узнать в «Руководстве по миграции», встроенном в справку Mathcad Prime:
Другие интересные материалы
sapr-journal.ru
Основы работы с системой MathCAD 7. 0 PRO
Основы работы с системой MathCAD 7. 0 PRO
1. История создания и возможности системы
Вскоре после окончания второй мировой войны потребность в автоматизации математических расчетов привела к созданию компьютеров (computer — в буквальном переводе “счетная машина”). Но широкого применения первые поколения таких машин на электронных лампах не получили. Они были дороги и громоздки, а потому доступны лишь специалистам.
С развитием микроэлектроники появились специализированные, предназначенные для математических расчетов миниатюрные компьютеры личного пользования — программируемые калькуляторы [I]. Они широко применяются и сейчас. Однако в последние годы массовое распространение получили куда более мощные, быстрые и универсальные персональные компьютеры (ПК), имеющие превосходные графические возможности и используемые практически во всех сферах науки, производства, бизнеса и образования.
Одной из основных областей применения ПК и поныне являются математические и научно-технические расчеты. Бесспорным лидером среди массовых ПК стали IBM-совместимые ПК 486DX/Pentium/Pentium MMX/Pen-tium Pro/Pentium II, называемые так по типу используемых в них микропроцессоров. На них и ориентированы современные математические системы и, в частности, описываемая в этой книге новейшая система MathCAD 7. 0 PRO, появившаяся в 1997 г.
Само по себе появление компьютеров не упрощало математические расчеты, а лишь позволяло резко повысить скорость их выполнения и сложность решаемых задач. Пользователям ПК, прежде чем начинать такие расчеты, нужно было изучать сами компьютеры, языки программирования и довольно сложные методы вычислений, применять и подстраивать под свои цели программы для решения расчетных задач на языках Бейсик [2] или Паскаль. Поневоле ученому и инженеру, физику, химику и математику приходилось становиться программистом, к сожалению, порою довольно посредственным.
Необходимость в этом отпала лишь после появления интегрированных математических программных систем для научно-технических расчетов: Eureka [З], PC MatLAB [4], MathCAD [5-7, II], Maple V [12], Mathematica 2 или 3 [13] и др. Большое число подобных разработок свидетельствует о значительном интересе к ним во всем мире и бурном развитии компьютерных математических систем.
Широкую известность и заслуженную популярность еще в середине 80-х годов приобрели интегрированные системы для автоматизации математических расчетов класса MathCAD, разработанные фирмой MathSoft (США). По сей день они остаются единственными математическими системами, в которых описание решения математических задач дается с помощью привычных математических формул и знаков. Такой же вид имеют и результаты вычислений. Так что системы MathCAD вполне оправдывают аббревиатуру CAD (Computer Aided Design), говорящую о принадлежности к наиболее сложным и продвинутым системам автоматического проектирования — САПР. Можно сказать, что MathCAD — своего рода САПР в математике [7, 8].
С момента своего появления системы класса MathCAD имели удобный пользовательский интерфейс — совокупность средств общения с пользователем в виде масштабируемых и перемещаемых окон, клавиш и иных элементов. У этой системы есть и эффективные средства типовой научной графики, они просты в применении и интуитивно понятны. Словом, системы MathCAD ориентированы на массового пользователя — от ученика начальных классов до академика.
MathCAD — математически ориентированные универсальные системы. Помимо собственно вычислений они позволяют с блеском решать задачи, которые с трудом поддаются популярным текстовым редакторам или электронным таблицам. С их помощью можно не только качественно подготовить тексты статей, книг, диссертаций, научных отчетов, дипломных и курсовых проектов, они, кроме того, облегчают набор самых сложных математических формул и дают возможность представления результатов, в изысканном графическом виде.
В последнее время особый интерес проявляется к системам компьютерной алгебры, способным выполнять не только числовые, но и аналитические вычисления. В 80-е годы школа советского академика В. М. Глушкова внесла большой вклад в разработку таких программных систем (язык Аналитик) и в создание инженерных мини-ЭВМ, аппаратно реализующих аналитические вычисления (серия «Мир»). К сожалению, эти ЭВМ были вытеснены вначале машинами класса ЕС-ЭВМ, а затем и персональными компьютерами, и теперь мы наблюдаем развитие нового поколения зарубежных систем компьютерной алгебры, ориентированных на современные массовые ПК.
Однако прошло много лет, прежде чем серьезные системы символьной математики (компьютерной алгебры) появились на массовых IBM-совместимых ПК. К ним и относится новое поколение систем MathCAD под Windows [8, 11] и ряд других математических систем, таких, как Derive [10], Maple V и Mathe-matica 2 и 3. Применение их облегчает самые сложные математические, статистические и финансово-экономические расчеты, для проведения которых раньше приходилось привлекать научную элиту — математиков-аналитиков.
Пользователи, работающие с математическими программами, особенно в области символьной математики, в недалеком прошлом не были избалованы удобными и красивыми интерфейсами этих программ. Все внимание было уделено математической корректности программ и богатству их функциональных возможностей.
Многие известные математические программы для ПК класса IBM PC — от некогда популярного языка символьных вычислений Reduce [18] до мощной, быстрой и легко развиваемой системы MatLAB под MS-DOS — имели примитивный интерфейс, заимствованный из опыта начинающих программистов и любителей «дедушки» Бейсика, в новых версиях почитаемого и поныне. А системы с более современным (в конце 80-х годов) многооконным интерфейсом, например Eureka фирмы Borland [3], серьезному математику казались примитивными.
К сожалению, нашим пользователям пока очень мало известны возможности систем символьной математики, поскольку соответствующей литературы до недавнего времени почти не было. Наконец, в 1996 г., спустя три года после объявления о предстоящем выходе, была издана книга автора [10] по системе символьной математики Derive под MS-DOS. Тем временем за рубежом каждой системе символьной математики уже посвящены десятки книг.
Неплохо бы соединить приятное с полезным! К такому выводу первой пришла фирма MathSoft (США), разработчик подлинного шедевра среди математических систем — MathCAD. Из обзоров автора [7, 8] и его справочной книги [5] многие читатели уже знают, что отличительной чертой интегрированных математических систем MathCAD является подготовка документов, которые объединяют задание исходных данных, математическое описание их обработки и результаты вычислений (в виде числовых данных, таблиц и графиков). Вид документа в MathCAD почти ничем не отличается от вида научной статьи. Удачно решена в MathCAD проблема передачи изменений числовых данных в формулах по всей цепочке вычислений.
В начале 90-х годов произошло давно ожидаемое событие: серьезная математика “в лице” интегрированной системы MathCAD 3. 0 прорвалась в окна системы Windows [11]! Триумфальное шествие последней началось с того, что корпорация Microsoft наводнила рынок графических операционных систем своей многооконной и многозадачной системой Windows 3. 0/3. 1 с ее прекрасной графикой и удобным пользовательским интерфейсом. После этого почти все фирмы — разработчики программных средств наперегонки бросились дорабатывать свои программы под Windows.
Ко времени выпуска MathCAD 3. 0 под Windows далеко не каждый наш пользователь имел под рукой ПК класса 386 или 486 с установленной на нем операционной системой Windows. Однако обзор западной литературы по информатике и тенденций развития вычислительной техники убедительно показывал, что система Windows стремительно выдвинулась на роль лидера среди современных операционных систем для персональных компьютеров. Большинство серьезных программных продуктов было переработано под Windows 3. 1/3. 11, а сейчас уже под 32-разрядную (в основном) операционную систему Windows 95. В то же время число программ под MS-DOS стремительно сокращается.
На Западе уже давно прекращен серийный выпуск ПК на микропроцессорах 286 и 386, сворачивается производство ПК на процессорах класса 486. В России ситуация также изменилась. Новое поколение ПК — это машины серии Pentium/ Pentiun MMX/Pentium Pro/Pentium II. Стоимость их постоянно снижается, и ПК этого класса становятся доступными не только для организаций, но и для домашних пользователей.
Сейчас наиболее часто приобретаемыми ПК уже становятся машины с микропроцессорами класса Pentium MMX 166/200, поддерживающими 57 новых команд для реализации средств мультимедиа. В последнее время парк ПК только в России ежегодно возрастает примерно на миллион машин, а общее число IBM-совместимых ПК превысило 200 миллионов.
Вероятно, уже в ближайшие год-два ПК с процессорами Pentium MMX и Pentium II (упрощенный вариант Pentium PRO с мультимедиа-командами) станут основным типом персональных компьютеров даже дома. Их производительность в сотни раз превышает производительность первых ПК IBM PC XT. Именно на машины этого класса и ориентированы версии MathCAD 7. 0 и PLUS 7. 0 PRO, хотя, в принципе, вполне возможна их работа и на ПК с микропроцессором 486 (с частотой работы не менее 66 МГц).
Все это создает предпосылки к массовому переходу на старшие версии системы MathCAD под Windows. Тем более что пользователи, работающие с системой MathCAD под MS-DOS, всегда ощущали определенный дискомфорт из-за присущих ей принципиальных пороков, унаследованных от операционной системы MS-DOS. К примеру, при альтернативной кодировке символов знакогенераторов дисплея и принтера пропадала большая часть греческих букв, широко используемых в математических формулах. Много недоразумений возникало при печати документов на принтерах, искажались некоторые математические спецзнаки, нарушались форматы таблиц и т. д. Качество печати также оставляло желать лучшего. Шрифты не имели сменных наборов стилей, их размеры были фиксированными.
Не только профессионалы-аналитики, но и просто любители и почитатели математики быстро теряли интерес к системе, как только возникала необходимость в выполнении даже простейших символьных вычислений: нужных для этого средств версии системы MathCAD под MS-DOS были попросту лишены. Да и набор математических формул (не говоря уже об их поиске в справочных книгах) был занятием далеко не самым легким и приятным, поскольку требовал знания десятков комбинаций различных клавиш.
mirznanii.com
